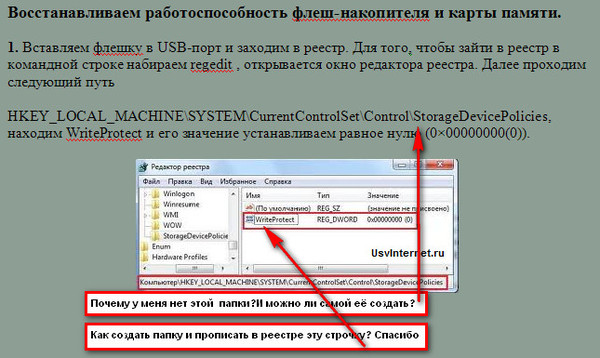Как зайти в реестр Windows 10 под администратором через командную строку?
Содержание
- Как зайти в реестр Windows 10 и удалить ненужную программу?
- Как открыть реестр Windows 10 если не работает кнопка «Пуск» с помощью клавиатуры (Hotkey)
- Открываем реестр Windows 10 через командную строку
- Заходим в реестр Windows под администратором с наивысшими правами
- Как редактировать реестр на устройстве Windows 10 Mobile
Приветствую, друзья! Меня часто спрашивают, что такое реестр, как его почистить и так далее. Иногда с помощью реестра можно слегка «подправить» систему и настроить ее так как вам удобно.
Подобные операции называются «твиками», то есть можно произвести некие «тонкие» настройки, которые могут повысить удобство работы и придать вашему устройству некую индивидуальность.
Еще можно отключать и включать различные встроенные функции и устройства системы. Можно решать и некоторые проблемы. Например, отключать получение обновлений. Тема реестра обширная, но сначала нужно уметь зайти туда. Об этом и будет сегодняшний выпуск.
Тема реестра обширная, но сначала нужно уметь зайти туда. Об этом и будет сегодняшний выпуск.
Для начала узнаем, что же такое системный реестр. Как всегда, нужно вспомнить самую первую дисковую операционную систему MS-DOS. Она является родоначальницей и предшественницей таких операционных систем как Windows и Linux.
До 1995 года не существовало такого понятия как «реестр». С появлением операционных систем поддерживающей графический интерфейс расширился их функционал, появились единые стандарты подключаемого оборудования и программ.
Базой данных в котором содержится вся информация об установленных программах, оборудовании, их параметрах, текущих режимах работы и является системный реестр.
В начале девяностых появилась Windows 95, ядром которой была старая добрая MS DOS, и в этой новой операционной системе уже был системный реестр. С каждым новым выпуском он перерабатывался, усложнялся и постепенно превратился в очень обширный, специфический и тонкий инструмент.
Реестр можно сравнить с деревом каждая ветвь которого — это данные определенного типа. Они хранятся в иерархическом порядке в системных папках компьютера в виде нулей и единиц в двоичном коде. Операционные системы Windows — это на сегодняшний день единственное семейство в котором есть такая база данных.
С одной стороны это удобно — все данные хранятся в одном месте в единообразном виде и поддаются настройке. С другой стороны — система уязвима для злоумышленников, которые с помощью вирусов записывают в нашу базу данный вредоносный код и система получает управление извне.
Как зайти в реестр Windows 10 и удалить ненужную программу?
Сама постановка вопроса таким образом не очень корректна. В Windows программытаким способом не удаляются. Тут речь идет о списке программ установленных на компьютер. Поэтому мы должны зайти сначала в «панель управления» а не в реестр.
В «Десятке» панель управления в меню отсутствует. Вызвать ее можно нажав на значок лупы в панели задач и набрав соответствующий текст:
Другой способ — это нажать на кнопку «Пуск» правой кнопкой мыши и выбрав соответствующий пункт:
В разных выпусках «десятки» тут есть пункт «Панель управления» или другой — «Приложение и возможности». Для удаления нужно выбрать интересующую программу и нажать соответствующую кнопку:
Для удаления нужно выбрать интересующую программу и нажать соответствующую кнопку:
Если вы попали в «Панель управления», то там так же нужно найти соответсвующий пункт , зайти туда, выбрать и удалить нужную программу:
Эти способы удаления программы единственно правильные и корректные. В стандартных ситуациях нужно использовать только их. Лишь если удаление не удается нужно прибегать к другим средствам.
Как открыть реестр Windows 10 если не работает кнопка «Пуск» с помощью клавиатуры (Hotkey)
Иногда по разным причинам кнопка «Пуск» становится неработоспособной. И тут вход возможен с помощью комбинации клавиш. При таких неполадках используют редактор реестра и командную строку.
Командная строка предпочтительнее в большинстве случаев, так как позволяет вводить команды и запускать приложения. Нажимаем клавиши WIN+R. Чтобы вызвать редактор прописываем в строке команду regedit:
Редактор реестра выглядит так:
В данном примере открыт некий параметр в пользовательских настройках (внешний вид контрольной панели). Параметр введен в виде кода. Ели одну из цифр поменять то и цвет одного из градиентов контрольной панели изменится.
Параметр введен в виде кода. Ели одну из цифр поменять то и цвет одного из градиентов контрольной панели изменится.
Открываем реестр Windows 10 через командную строку
Чтобы открыть редактор через командную строку, сначала вызовем ее нажатием клавиш Win+R, только напишем команду cmd:
Для администраторов удобнее всего поместить ярлык для запуска командной строки в панель задач. В случае отказа кнопки «Пуск» ее можно вызвать кликом мыши и совершить нужные манипуляции
Далее, в командной строке вводим ту же команду, что и в прошлом примере — regedit:
На выходе мы должны попасть в редактор реестра:
В этой ветке реестра видим список установленного программного обеспечения на компьютере. В каждой папочке находятся настройки той или иной программы, а так же устройств, для которых она предназначена. Меняя эти параметры можно влиять на их работу. Но делать это опасно, если не знаешь что и для чего Вы делаете.
Заходим в реестр Windows под администратором с наивысшими правами
Одна важная деталь. В операционных системах Windows все действия по изменению параметров системы можно производить только с полномочиями администратора. Поэтому и запуск редактора в некоторых случаях нужно производить с наивысшими правами, иначе система не дает сохранить изменения.
Будем действовать так, словно кнопка «Пуск» у нас не работает. Вызываем меню «Выполнить» нажатием кнопок Win+R и вводим команду explorer:
Эта команда вызывает хорошо знакомый нам проводник. Нам нужно найти системную папку, где лежат в том числе все системные утилиты Windows, там же лежит наш редактор реестра. Находится он на системном разделе в папке Windows\system32\:
Далее, правой кнопкой мыши запускаем наш редактор от имени администратора, если надо вводим пароль:
Теперь можно что-то менять. Но осторожно, если что то напутаете, то будут проблемы. Записывайте, что вы поменяли, чтобы можно было исправить обратно.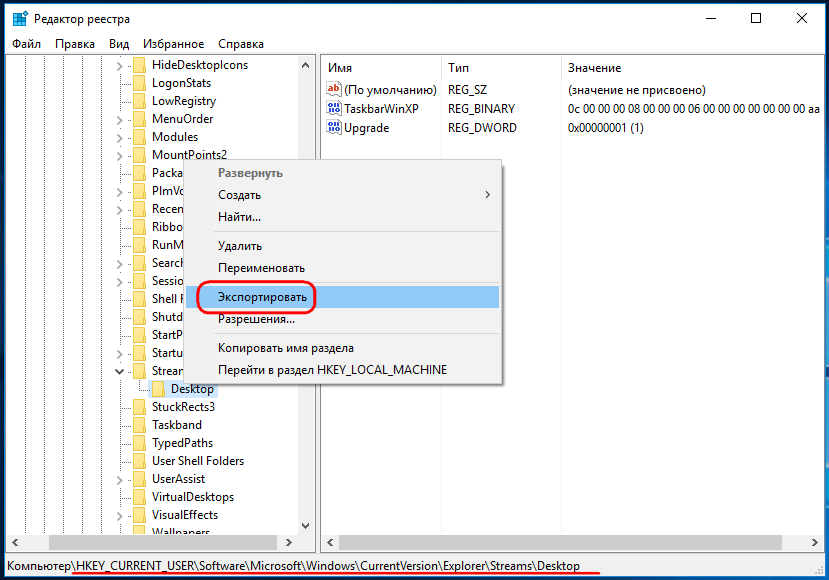
Как редактировать реестр на устройстве Windows 10 Mobile
Поклонникам устройств мобильной версии любопытно будет узнать, что недавно вышло приложение для редактирования реестра в»десятки» и в телефоне. Я не пользовался. У меня есть такой телефон, я им активно пользовался, но нужды там что то менять не возникало ни разу.
Все в там стабильно, только обновления очень часты и если менять что-то, то никогда не знаешь как смартфон с изменениями поведет себя после установки очередных обновлений. Приложение называется Interop Tools. Если не нашли его в «Магазине» скачайте тут и сохраните на телефоне. Зайдите в «Параметры» -«Обновление и безопасность»
Затем откройте «Для разработчиков» и актвируйте «Режим разработчика»:
Через приложение «Проводник» откройте сохраненный файл. После открытия должна пойти установка. После установки нужно перейти в «Параметры» , затем в дополнения, найти и запустить программу касанием. Все готово, можно играться с настройками системы и на смартфоне.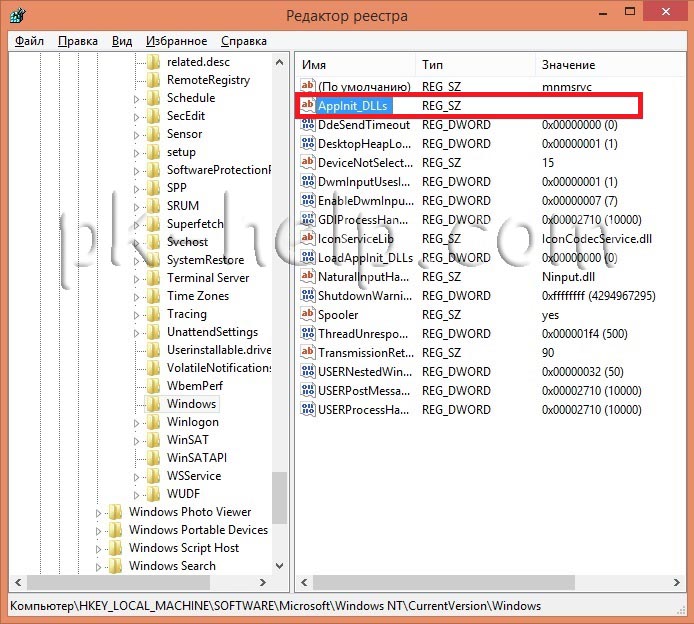
Автор публикации
Редактирование реестра запрещено администратором — как запустить и зайти в реестр, если возникает ошибка при удалении
В реестре хранится множество параметров, которые используются системой при загрузке и в процессе своей работы. Благодаря этому, его можно использовать для настройки системы, для восстановления после сбоев и для борьбы с вредоносными программами.
Вход в реестр
Существует несколько способов запустить редактор реестра. Можно просто начать набирать в поиске название утилиты, но есть простой и универсальный способ, который работает в любой версии виндовс. Нужно просто нажать win+r и набрать в открывшемся окне regedit.
Дальше останется нажать на ок. Это позволит зайти в реестр в Windows 7, 8,1 и 10.
Ошибка — редактирование реестра запрещено администратором
Однако, в некоторых случаях, при попытке запустить редактор, пользователь получает сообщение с текстом – редактирование реестра запрещено администратором:
Этому может быть несколько причин, редактирование могло быть действительно запрещено одним из администраторов, либо это сделал вирус, чтобы его было сложнее найти у устранить.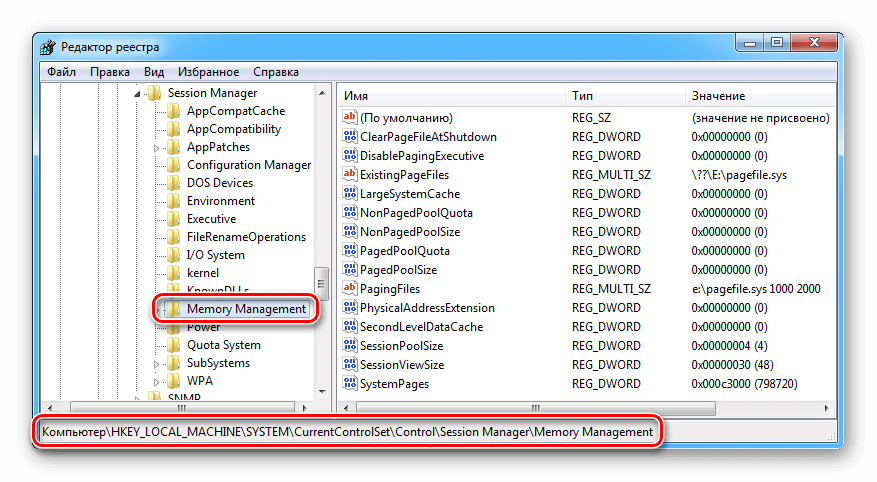
Есть несколько способов устранить подобный сбой и включить реестр.
Используем редактор групповых политик
Этот метод доступен только обладателям профессиональных версий системы, если у пользователя установлена не такая, то следует перейти к следующим разделам. Для начала также следует нажать на Win+R и написать в открывшемся окне gpedit.msc.
В появившемся окне необходимо проследовать по маршруту Конфигурация пользователя — Административные шаблоны — Система.
Здесь следует найти переменную Запретить доступ к средствам редактирования реестром, дважды кликнуть по ней, а в новом окне выключить ее использование.
Останется только перезагрузить компьютер, после чего можно приступать к редактированию.
Утилита AVZ
Можно воспользоваться для решения проблемы и утилитой, которую можно найти на официальном сайте http://www.z-oleg.com/. После загрузки надо нажать на нее ПКМ и запустить от имени администратора.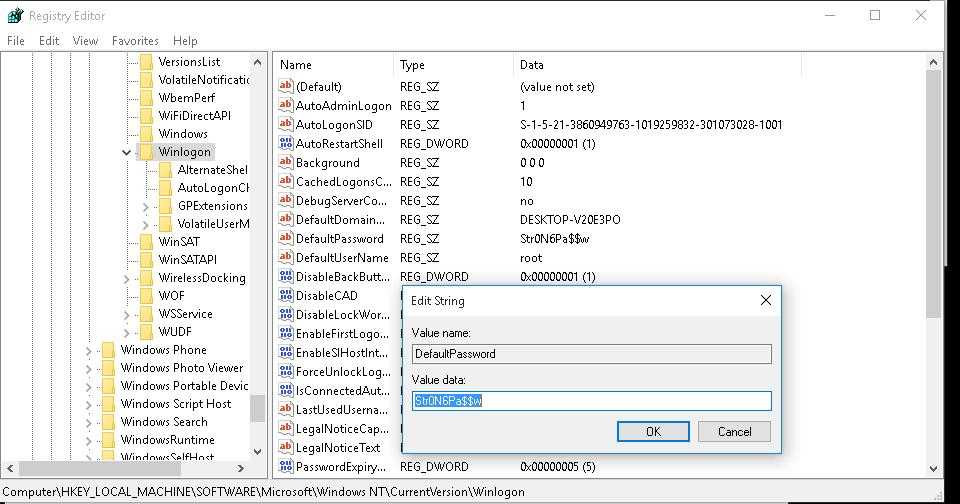 В самой программе потребуется нажать на файл, далее выбрать восстановление системы. Далее нужно отметить галочкой разблокировку реестра.
В самой программе потребуется нажать на файл, далее выбрать восстановление системы. Далее нужно отметить галочкой разблокировку реестра.
После, останется только нажать внизу окна на кнопку «Выполнить отмеченные команды» и дождаться окончания процесса.
Решение от компании Symantec
Производитель антивирусного ПО выпустил свой фикс, который помогает устранить данную проблему. Нужно только зайти на их сайт и скачать файл, сделать это можно по ссылке http://securityresponse.symantec.com/avcenter/UnHookExec.inf. Дальше потребуется кликнуть правой кнопкой мыши по загруженному файлу и установить его, после чего, доступ разблокируется.
Используем командную строку
Для начала потребуется запустить командную строку от имени администратора, сделать это можно через поиск – написать cmd, в списке кликнуть ПКМ на нужном пункте или воспользоваться комбинацией Win+X (в новых версиях системы), как было описано выше.
В ней следует ввести и выполнить оператор reg add HKCU\Software\Microsoft\Windows\CurrentVersion\Policies\System» /t Reg_dword /v DisableRegistryTools /f /d 0 .
Если консоль недоступна, то следует скопировать этот код в блокнот, после чего сохранить файл с расширением .bat, после чего, его потребуется выполнить от имени администратора.
Ошибка доступа к разделам реестра
В некоторых случаях, может получиться так, что пользователь не имеет доступа только к определенным разделам реестра.
Стоит заметить, что отменить изменения в реестре нельзя, если заранее не была создана копия. Поэтому стоит очень внимательно выполнять следующие инструкции.
Смена владельца
Для начала можно попробовать сменить владельца. В этом случае необходимо встать на тот раздел, редактирование которого не удается и щелкнуть по нему правой кнопкой мыши, после чего выбрать разрешения.
В открывшемся окне нужно нажать на дополнительно, а в следующем, щелкнуть по кнопке изменить в самом верху.
Затем следует ввести нужное имя и кликнуть на «Проверить имена»
В следующих двух окнах придется кликнуть на ОК, после чего учетная запись будет добавлена во владельцы и пользователь сможет редактировать нужный раздел.
Возвращаем исходные настройки
После внесения нужных изменений стоит вернуть все как было и убрать лишних пользователей, чтобы они случайно ничего не отредактировали. Для этого стоит зайти на вкладку безопасности и удалить там добавленные учетные записи.
Вносим изменения от имени системы
Даже у администратора нет доступа ко всем разделам, чтобы редактировать или удалять некоторые из них потребуются системные права. Для начала следует скачать и установить утилиту https://docs.microsoft.com/ru-ru/sysinternals/downloads/psexec, после этого нужно запустить командную строку от имени администратора и ввести команду PsExec -s -i RegEdit. Дальше можно вносить изменения.
Не удалось отобразить текущего владельца
В этом случае также можно попробовать запуск от имени системы.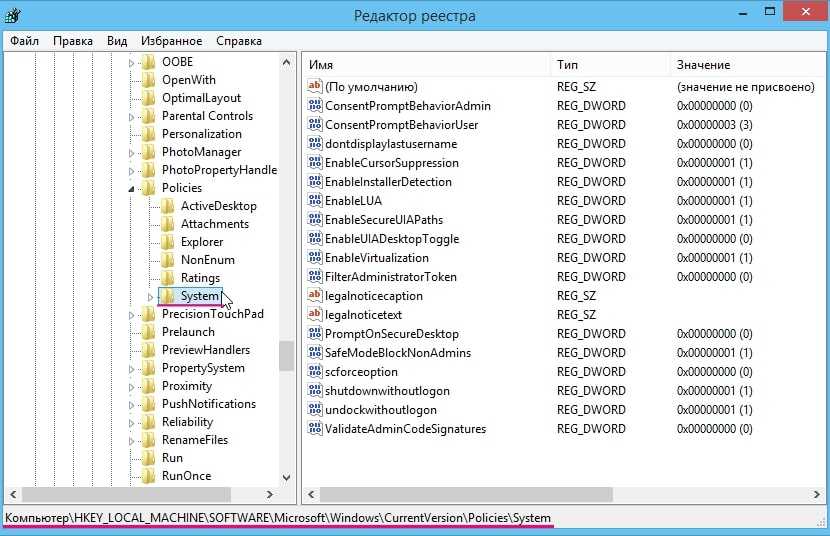 Если не помогло, то можно скачать программу по ссылке http://dsrt.dyndns.org/uvs.htm, в ней выбрать «Запустить под LocalSystem», меню «Запустить» -> «Редактор реестра», что также может помочь. Если ничего из этого не помогло, то придется воспользоваться лайв сиди — загрузиться и отредактировать с него, также можно сбросить систему до заводских настроек.
Если не помогло, то можно скачать программу по ссылке http://dsrt.dyndns.org/uvs.htm, в ней выбрать «Запустить под LocalSystem», меню «Запустить» -> «Редактор реестра», что также может помочь. Если ничего из этого не помогло, то придется воспользоваться лайв сиди — загрузиться и отредактировать с него, также можно сбросить систему до заводских настроек.
внесено в реестр или внесено в реестр?
внесено в реестр или внесено в реестр?Чтобы опубликовать ваш вопрос, нам нужен ваш адрес электронной почты, чтобы уведомить вас, когда ответ будет доступен.
Зарегистрируйтесь через Facebook Зарегистрируйтесь через Google
или Зарегистрируйтесь с адресом электронной почты
Адрес электронной почты (обязательно)
Пароль (обязательно)
Уже есть учетная запись? Логин
Зарегистрируйтесь, чтобы получить редактирование текста прямо сейчас for БЕСПЛАТНО ⚡
Зарегистрируйтесь в Google
Сегодня более 1001 человек проверили свой английский.
Продолжая использовать этот веб-сайт, вы соглашаетесь с нашими Условиями обслуживания.
Войти через Facebook Войти через Google
или Войти с адресом электронной почты
Забыли пароль?
Продолжая использовать этот веб-сайт, вы соглашаетесь с нашими Условиями обслуживания.
Ваш текст проверяется одним из наших экспертов.
Мы сообщим вам, когда ваша версия будет готова.
Или подождите на этой странице
Оставайтесь здесь, чтобы узнать, почему редакторы-люди каждый раз побеждают компьютерные шашки!
Вам нужно добавить способ оплаты, чтобы получить нашу специальную акцию ⚡
Хотите улучшить свой деловой английский?
Более 150 000 таких же людей, как и вы, получают нашу еженедельную рассылку, чтобы улучшить свои знания английского языка!
В этой электронной книге мы покажем вам точные методы написания идеальных деловых писем на английском языке.
Сегодня скачали более 1320 раз.
Введите свой адрес электронной почты ниже, чтобы получить мгновенный доступ к первой главе нашей электронной книги
Загружено более 1320 раз сегодня.
Сводка
Электронная почта для получения (обязательно):
Как вы хотите оплатить?
Введите код купона
Мы очень рады, что вам понравилась ваша версия!
Ваш отзыв помогает нам улучшить наш сервис.
Хотите еще БЕСПЛАТНЫХ версий ? 🎁
Нажмите здесь, чтобы ПОЛУЧИТЬ БЕСПЛАТНЫЕ кредиты!
Поставьте нам лайк на Facebook, нажав кнопку «Нравится» ниже:
Поделитесь TextRanch на Facebook, нажав кнопку ниже.
Поделиться на Facebook
Поздравляем! Вы только что заработали 3 кредита!
Ok
Закрытие вашей учетной записи лишит вас доступа к вашим прошлым версиям, и вы больше не сможете получать БЕСПЛАТНУЮ ежедневную версию.
Сохранение вашей учетной записи TextRanch бесплатно, и мы храним все ваши прошлые версии безопасным и конфиденциальным образом.
Если мы не оправдали ваших ожиданий, нам бы очень хотелось узнать больше. Пожалуйста, сообщите нам, почему вы закрываете свою учетную запись:
Я не понимаю, как это работаетМне это больше не нужноЭто слишком дорогоЯ беспокоюсь о конфиденциальностиДругое
Пожалуйста, сообщите нам, почему вы хотите закрыть свою учетную запись:
1. Введите текст ниже.
2. В течение нескольких минут наши редакторы исправят ошибку.
3. Улучши свой английский!
Один из наших специалистов исправит ваш английский.
УЛУЧШИТЕ СВОЙ АНГЛИЙСКИЙ
Три причины подписаться на нашу рассылку:
Это полезно и БЕСПЛАТНО
Всего одно электронное письмо в неделю
Более 100 000 пользователей уже зарегистрировались
Хотите улучшить свой деловой английский?
ВАШЕ ИМЯВАШ АДРЕС ЭЛЕКТРОННОЙ ПОЧТЫ
Полный поиск в Интернете дал следующие результаты:
внесено в реестр это самая популярная фраза в Интернете.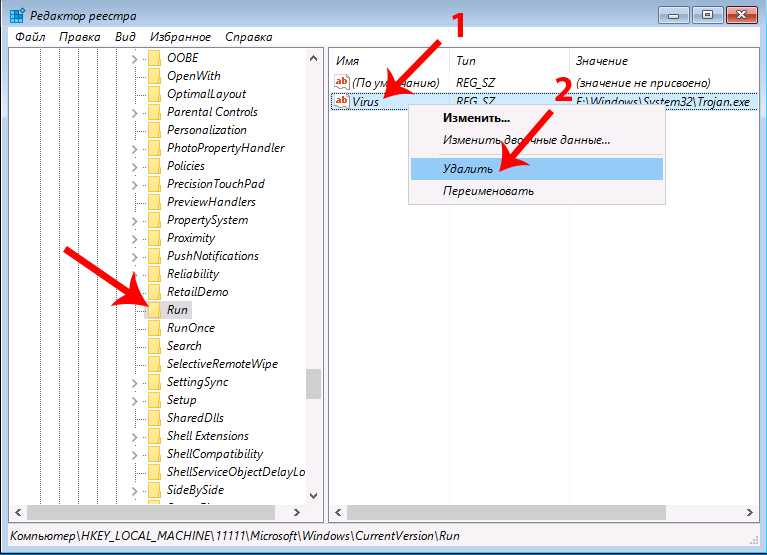
Популярнее!
внесено в реестр
29 000 результатов в Интернете
Некоторые примеры из Интернета:
- 16 ноября 2015 г. будет защищать свой приоритет от последующего регистрируемого распоряжения для …
- , внесенного в реестр с 1 апреля 2000 года. Он основан на информации, содержащейся в форме передачи или заявления, поданной нам. Это не было проверено нами и …
- … в соответствии с разделом 30B(1) Закона о признании пола. 2015 г., чтобы необходимые данные, касающиеся моего пола , были внесены в Реестр пола. Признание.
- 8 марта 2014 г. … В этой ситуации ответ «Да» приводит к тому, что напоминание становится «оплаченным», но не « вносится» в регистр , поскольку транзакция выполняется вручную …
внесено в реестр
7 540 результатов в сети
Некоторые примеры из сети:
- Kamionkowska 51, 03-812 Warszawa, внесенный в Реестр Предпринимателей Государственного судебного реестра Окружным судом города Варшавы, 13 .
 ..
.. - За исключением мелкой торговли, которая не вступившие и гражданско-правовые товарищества (ГП), предприятия всех организационно-правовых форм должны быть внесены в Реестр из …
- Кроме того, должники, которые в течение 30 дней со дня предъявления требования об оплате не произвели их взносы будут внесено в реестр банкротов- по …
- данные отца могут быть внесены в реестр , если оба родителя вместе явятся для регистрации рождения; если вы можете предоставить доказательства того, что зачатию способствовали …
УЛУЧШИТЕ СВОЙ АНГЛИЙСКИЙ
3 причины подписаться на нашу рассылку:
Улучшите свой письменный английский
Еженедельные электронные письма с полезными советами
Более 190 000 зарегистрированных пользователей3
Хотите улучшить свое деловое письмо на английском?
ВАШЕ ИМЯВАШ АДРЕС ЭЛЕКТРОННОЙ ПОЧТЫ
Благодаря TextRanch я смог набрать более 950 баллов по TOEIC, а также получил хорошую оценку по ACTFL OPIC.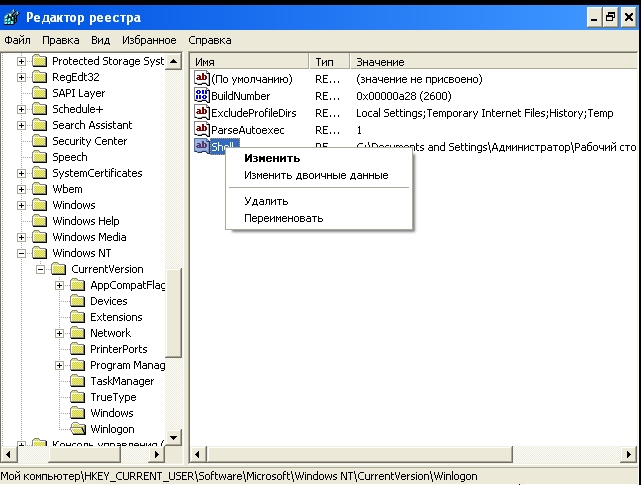
+ Читать интервью полностью
— Алан , Студент
Я люблю TextRanch за надежную обратную связь. Комментарии редакторов полезны, а обслуживание клиентов потрясающее.
+ Читать интервью полностью
— Зубаир Алам Чоудхури , Специалист технической поддержки
TextRanch помог мне улучшить свои письменные навыки, а также общаться более естественно, как местный англоговорящий.
+ Прочитать интервью полностью
— Мишель Вивас , Старший технический директор
TextRanch удивительно отзывчив и действительно заботится о клиенте. Это лучший онлайн-сервис, которым я когда-либо пользовался!
+ Читать интервью полностью
— Реза Бахрами , Фотограф/кинорежиссер
Я начал использовать TextRanch, когда начал изучать английский язык. Это был отличный способ улучшить свои знания английского языка.
+ Прочитать интервью полностью
— Кьяра Баэссо , Копирайтер
Мне нравится, что редакторы TextRanch — настоящие люди, которые редактируют текст и оставляют отзывы — это делает его таким личным.
+ Читать интервью полностью
— Марелиз , Менеджер по социальным сетям
Иногда я задаюсь вопросом, имеют ли смысл мои английские выражения, и TextRanch очень помогает мне в таких случаях.
+ Прочитать интервью полностью
— Snappy , Переводчик
TextRanch очень помог мне улучшить изложение и исправить структуру моих предложений.
+ Читать интервью полностью
— Рин , Переводчик
1950+ Trustpilot Отзывы
Отлично 4.8
TextRanch, LLC.
«Самое полезное приложение, которое я когда-либо находил. Я искренне ценю ваши усилия». отзыв от редактора».
– Магдалена октябрь 2022 г.
TextRanch, LLC.
«Большое спасибо! Не ожидал, что мой текст проверит настоящий редактор, а не ИИ.
 и результат такой хороший!!»
и результат такой хороший!!»– Kijae – Избранный комментарий.
TextRanch, LLC.
«Быстрый и умный, плюс «человеческий»! Я люблю это! ;)»
– Франческа — Избранный комментарий.
TextRanch, LLC.
«Хорошо. Я думал, что текст редактируется машиной, но это настоящий редактор. Потрясающе!»
– ЯН КАНСИАНЬ Август 2022
TextRanch, ООО.
«Прост в использовании. Настоящие люди, а не машины».
– Жуан — Избранный комментарий. мог узнать о Textranch раньше. Большое спасибо редакторам.»
– Moxi июль 2022 г.

TextRanch, LLC.
«Использую его в первый раз, но серьезно, я когда-либо представлял себе, что такие сайты доступны. Вы замечательные ребята»
– дипак июнь 2022
TextRanch, LLC.
«Спасибо за немедленный ответ, действительно отличное приложение». они быстро реагируют».
– Джессика июнь 2022 г.
TextRanch, LLC.
«Textranch очень важен для меня».
– Ибрахим Июнь 2022
TextRanch, LLC. текст, а не программа машинного обучения. Спасибо».
«Очень быстро и надежно».
– Holger Май 2022
TextRanch, LLC.

«Так удобно и точно!»
– Brooke — Избранный комментарий.
TextRanch, LLC.
– andy Май 2022
TextRanch, LLC.
«Мне даже не потребовалось много времени, чтобы мой текст оказался у меня в руках! Лучше любого ИИ-корректора!»
– Орхан Май 2022
TextRanch, LLC.
«Я действительно счастлив!! Я не ожидал, что это реальный человек, это действительно потрясающе!!»
– ришабх Май 2022
- !»
– Никита Май 2022
TextRanch, LLC.

«Вау, спасибо. До того, как вы мне ответили, я просто думал, что этот сервис работает на основе ИИ».0003
– Эрона Май 2022
TextRanch, LLC.
«Я чувствую себя более уверенно. У меня есть некоторые сомнения, мелкие детали, которые может решить только носитель языка. Большое спасибо!»
– barril24 — Избранный комментарий.
TextRanch, LLC.
переводы, так что это было очень полезно».
– Lia – Избранный комментарий.
TextRanch, LLC.
«Textranch помогает мне стать лучшим писателем!»
– Линда апрель 2022 г.

TextRanch, LLC. текст? Удивительно. Спасибо, Textranch».
– Roderiko Март 2022
TextRanch, ООО.
«Мне очень помогло писать по-английски. Есть люди, которые могут проверить, что я пишу, и в то же время я могу узнать, где мои ошибки».
расчетное время: 30 минут ,
непосредственно в вашем почтовом ящикеЗачем выбирать TextRanch
Самые низкие цены
До 50% ниже, чем на других сайтах онлайн редактированияСамые быстрые времена
Наша команда редакторов работает для вас 24/7.Квалифицированные редакторы
Эксперты-носители английского языка в Великобритании или США.Высшее обслуживание клиентов
Мы здесь, чтобы помочь. Удовлетворение гарантировано!Как зарегистрироваться с помощью классической регистрации — Офис регистратора
Ниже приведены пошаговые инструкции по онлайн-регистрации, а также глоссарий общих терминов регистрации.

Справка по идентификатору и паролю
- Чтобы зарегистрироваться, вы должны знать свой NetID и пароль для входа в систему. Если вы уже использовали систему финансовой помощи или учетных записей учащихся, вы уже использовали свой NetID и пароль.
- Всем студентам штата Иллинойс при поступлении в университет присваиваются NetID и пароли. NetID вашего кампуса можно найти по адресу электронной почты [email protected], «xxxxx» — это ваш NetID.
- Если вы забыли пароль и настроили параметры восстановления, вы можете сбросить пароль.
- Если вы не настроили параметры восстановления пароля, вам необходимо лично обратиться в службу технической поддержки. Пожалуйста, принесите свой университетский ID.
Войти
- Перейти в систему самообслуживания учащихся.
- Выберите NetID и пароль.
Главное меню
- После входа в систему первый экран, который вы увидите, — это главное меню, которое приветствует вас в системе и отображает следующие пункты меню: Регистрация и записи (используется для регистрации), Личная информация (используется для проверки или изменить свою контактную информацию) и Информация об окончании (используется для добавления себя в список ожидаемых степеней, если вы планируете получить высшее образование в конце семестра).

- Выберите «Регистрация и записи», чтобы начать регистрацию.
Право на регистрацию
- На этом экране перечислены пункты меню, которые помогут вам зарегистрироваться в секциях класса. Прежде чем пытаться зарегистрироваться, выберите «Право на регистрацию».
- Если вы не имеете права зарегистрироваться, конкретная информация на этой странице объяснит, почему. На этом экране перечислены:
- Ваш временной билет (самое раннее время, когда вы имеете право зарегистрироваться)
- Задержки в вашей записи, препятствующие регистрации (вам не будет разрешено добавлять или исключать занятия, если у вас есть задержка регистрации)
- Ваша академическая успеваемость (если вы находитесь на испытательном сроке, ваша регистрация может быть ограничена)
- Статус студента (если ваш статус не активен, вы не сможете зарегистрироваться)
- Класс (например, набор в некоторые классы может быть ограничен младшими или старшими)
- Учебная программа (ваша степень, колледж и специальность)
Выберите семестр
- Чтобы начать регистрацию, выберите семестр для кампуса Шампейн-Урбана.
 Если в описании термина указано «Только просмотр», это означает, что регистрация на этот термин еще не открыта, но вы все равно можете просматривать классы, предлагаемые для этого термина.
Если в описании термина указано «Только просмотр», это означает, что регистрация на этот термин еще не открыта, но вы все равно можете просматривать классы, предлагаемые для этого термина. - После того, как вы выбрали термин и получили право зарегистрироваться, вы можете начать регистрацию на занятия.
Регистрационное соглашение
Прочтите и примите регистрационное соглашение, прежде чем приступить к записи на какие-либо занятия в Университете.
Поиск классов
- Выберите «Поиск или выбор классов», если вы хотите найти классы для добавления.
- Выберите «Добавить/удалить классы», если вы знаете, какие конкретные номера курсов (CRN) вы хотите добавить.
- Экран поиска или выбора классов позволяет ввести несколько критериев поиска, чтобы сузить поиск. Нажмите «Отправить» внизу, чтобы начать поиск классов по вашим критериям.
Добавить класс
- Результаты поиска вашего класса отображаются на экране результатов поиска или выбора классов, что позволяет просматривать информацию о классе и его доступности.
 Если в результате вашего поиска не было найдено ни одного класса, вам может потребоваться изменить критерии поиска. Под столбцом «Выбрать» появится буква «C», если раздел класса закрыт.
Если в результате вашего поиска не было найдено ни одного класса, вам может потребоваться изменить критерии поиска. Под столбцом «Выбрать» появится буква «C», если раздел класса закрыт. - Чтобы добавить класс, установите флажок в столбце «Выбрать» для раздела, который вы хотите добавить, затем нажмите «Зарегистрироваться» внизу страницы. Обратите внимание, что если вы выберете «Добавить в рабочий лист», вы не будете зарегистрированы, пока не отправите свой регистрационный лист.
- Если вы заранее знаете, какие именно CRN вы хотите добавить, выберите «Добавить/удалить классы». На экране «Добавить/удалить классы» вы можете добавить классы, введя один или несколько CRN и нажав «Отправить изменения». Обязательно вводите CRN, начиная с крайнего левого поля. Если вы пропустите первое поле, система регистрации подумает, что вы не вводили никаких CRN. Если вы не можете зарегистрироваться на курс, в сообщении об ошибке будет описана причина, по которой вы не смогли зарегистрироваться.

Удалить класс
- Вы также можете удалить класс на экране добавления/удаления классов. Чтобы удалить класс, выберите «Удалить» в раскрывающемся меню, указанном под столбцом «Действие», для определенного класса, который вы хотите удалить, затем нажмите «Отправить изменения».
- Прежде чем отказаться от класса, убедитесь, что вы понимаете возможные последствия. В соответствии с требованиями вашей программы от вас может потребоваться сохранение статуса на полный рабочий день или определенное количество кредитных часов. Снижение статуса ниже полного рабочего дня может повлиять на вашу финансовую помощь. Выберите «Отбрасывание классов» на экране «Добавить/удалить классы», чтобы получить дополнительную информацию о требованиях программы. Иностранные студенты должны получить разрешение от своего международного студенческого офиса, прежде чем прекращать занятия.
- Вам не будет разрешено отказаться от последнего класса на этот семестр. Если вы хотите отказаться от всех своих занятий до первого дня занятий на семестр, выберите «Отменить регистрацию» в меню «Регистрация», чтобы получить инструкции.

Проверка расписания
- После добавления или удаления занятий проверьте свое расписание.
- На экранах «Расписание учащихся» — «Подробно», «Кратко» или «Краткий обзор недели» отображается информация о записи на занятия и расписании.
Выход из системы
- Чтобы безопасно завершить сеанс самообслуживания учащихся, выйдите из системы, используя ссылку ВЫХОД в правом верхнем углу экрана.
- Перед выходом из компьютера закройте все окна веб-браузера.
Глоссарий
Ниже перечислены некоторые ключевые слова и термины, с которыми вы столкнетесь при использовании студенческого самообслуживания.
- Справочный номер курса (CRN) — CRN — это генерируемый системой пятизначный номер, который однозначно идентифицирует раздел.
- Ожидаемая дата окончания —



 ..
.. и результат такой хороший!!»
и результат такой хороший!!»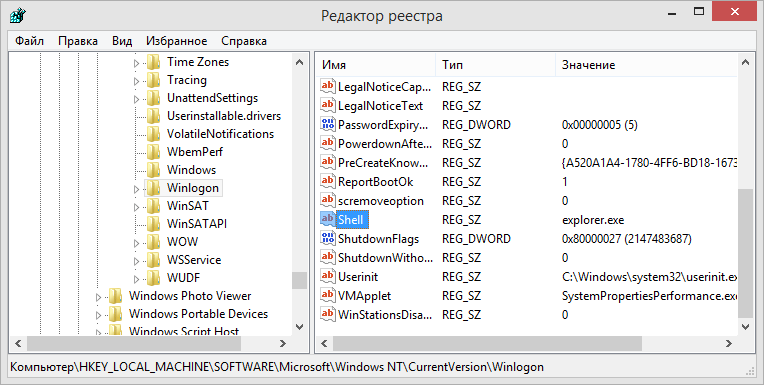
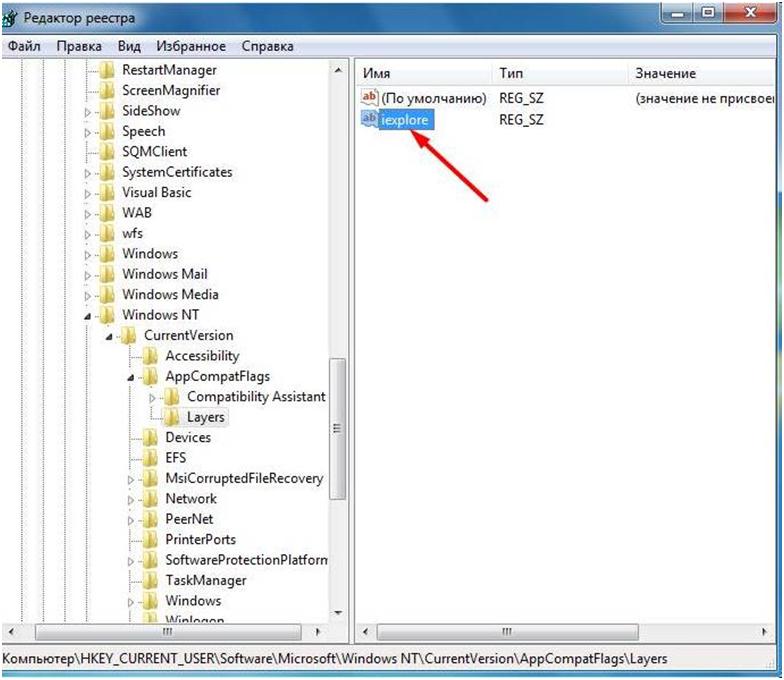
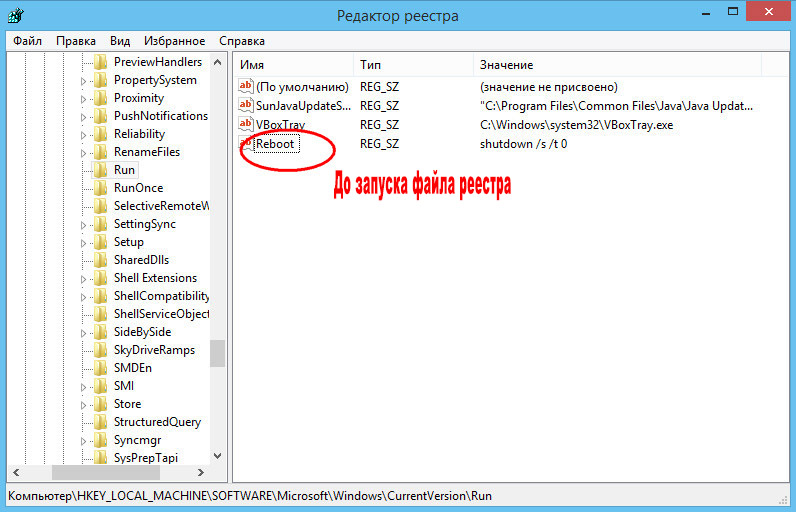


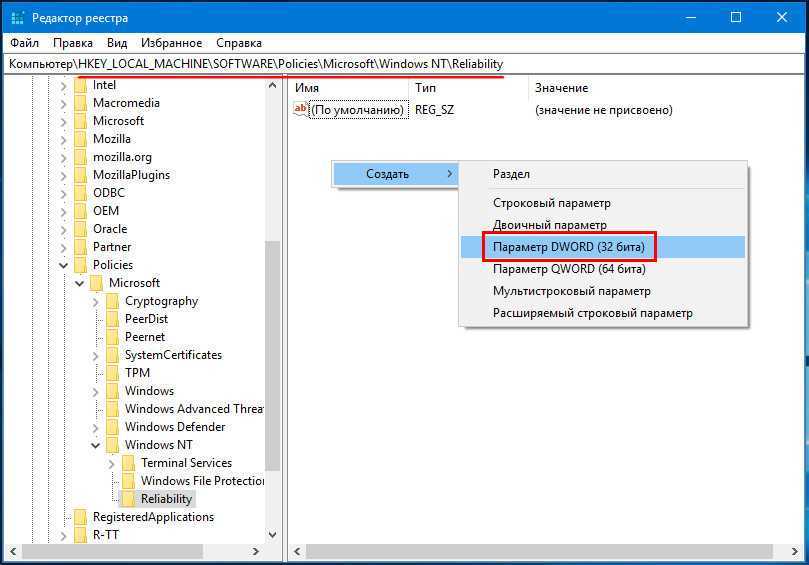
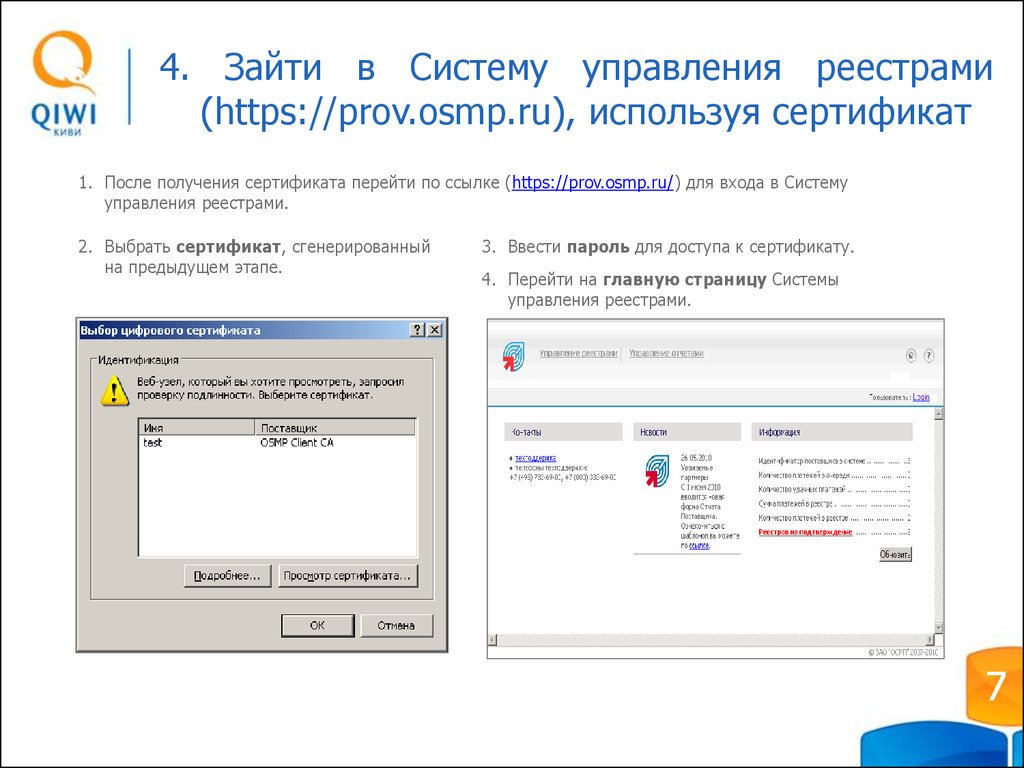 Если в описании термина указано «Только просмотр», это означает, что регистрация на этот термин еще не открыта, но вы все равно можете просматривать классы, предлагаемые для этого термина.
Если в описании термина указано «Только просмотр», это означает, что регистрация на этот термин еще не открыта, но вы все равно можете просматривать классы, предлагаемые для этого термина. Если в результате вашего поиска не было найдено ни одного класса, вам может потребоваться изменить критерии поиска. Под столбцом «Выбрать» появится буква «C», если раздел класса закрыт.
Если в результате вашего поиска не было найдено ни одного класса, вам может потребоваться изменить критерии поиска. Под столбцом «Выбрать» появится буква «C», если раздел класса закрыт.