Закладки. Справка
Закладки — это сохраненные ссылки на нужные страницы.
Примечание. Если в вашем Яндекс Браузере работает несколько пользователей, создайте личный профиль для каждого из них. Тогда закладки других пользователей не появятся в списке ваших.
- Создание закладки
- Просмотр закладок
- Панель закладок
- Действия с закладками
- Импорт закладок
- Экспорт закладок в файл
- Синхронизация закладок
- Восстановление закладок
- Горячие клавиши для работы с закладками
Откройте страницу, которую хотите добавить в закладки.
В правой части В адресную строку можно вводить поисковые запросы — Браузер сам поймет, что вам нужно.»}}»> нажмите значок . На экране появится всплывающая панель.
Если нужно, отредактируйте название закладки. Для этого справа от названия нажмите значок .
По умолчанию закладка сохраняется в ту же папку или коллекцию, что и предыдущая.

Чтобы сохранить закладку в другую коллекцию или папку, нажмите ее название в блоке В Избранное. Нажмите Готово.
Чтобы сохранить закладку в новую коллекцию, в блоке В Избранное нажмите В новую коллекцию. Введите название новой коллекции и нажмите Готово.
Откройте страницу, которую хотите добавить в закладки.
Нажмите → Закладки → Создать закладку. На экране появится всплывающая панель.
Если нужно, отредактируйте название закладки. Для этого справа от названия нажмите значок .
По умолчанию закладка сохраняется в ту же папку или коллекцию, что и предыдущая.
Чтобы сохранить закладку в другую коллекцию или папку, нажмите ее название в блоке В Избранное. Нажмите Готово.
Чтобы сохранить закладку в новую коллекцию, в блоке В Избранное нажмите В новую коллекцию.
 Введите название новой коллекции и нажмите Готово.
Введите название новой коллекции и нажмите Готово.
Откройте страницу, которую хотите добавить в закладки.
Нажмите сочетание клавиш Ctrl + D (в Windows и Linux) или ⌘ + D (в macOS) . На экране появится всплывающая панель.
Если нужно, отредактируйте название закладки. Для этого справа от названия нажмите значок .
По умолчанию закладка сохраняется в ту же папку или коллекцию, что и предыдущая.
Чтобы сохранить закладку в другую коллекцию или папку, нажмите ее название в блоке В Избранное. Нажмите Готово.
Чтобы сохранить закладку в новую коллекцию, в блоке В Избранное нажмите В новую коллекцию. Введите название новой коллекции и нажмите Готово.
Чтобы быстро найти нужную закладку, нажмите значок на боковой панели и введите название закладки в поиск.
Примечание. Если значок не нужен, нажмите правой кнопкой мыши на боковую панель и снимите отметку с опции Закладки.
Чтобы открыть все закладки:
Нажмите → Закладки → Диспетчер закладок.
В открывшемся списке выберите нужную папку с закладками.
Если вы синхронизировали Браузер на разных устройствах, в левом меню появятся папки с названием устройства (например, Смартфон или Планшет). Подробнее см. раздел Синхронизация закладок.
Если вы импортировали закладки из другого браузера, то перенесенные папки также появятся в левом меню. При этом названия папок останутся прежними. Подробнее см. раздел Импорт закладок.
Совет. Чтобы отсортировать закладки по алфавиту, в правом верхнем углу страницы нажмите → Упорядочить по заголовкам.
Закладки и папки с закладками отображаются на панели закладок под Умной строкой.
Включить или отключить панель закладок можно несколькими способами:
Нажмите → Закладки → Показывать панель закладок.
Нажмите → Настройки → Интерфейс.

В блоке Панель закладок включите опцию Показывать панель закладок. Если вы хотите видеть панель закладок только при открытии новой вкладки, выберите из списка значение в новой вкладке.
Нажмите сочетание клавиш Ctrl + Shift + B (в Windows и Linux) или ⌘ + Shift + B (в macOS)
По умолчанию на панели закладок отображаются только названия сайтов. К ним можно добавить фавиконки:
Нажмите → Настройки → Интерфейс.
В блоке Панель закладок включите опцию Показывать панель закладок.
Включите опцию Показывать иконки сайтов.
Чтобы сэкономить место, оставьте на панели закладок только фавиконки без названий сайтов:
Убедитесь, что панель закладок включена.
Нажмите → Настройки → Интерфейс.
В блоке Панель закладок включите опцию Показывать панель закладок.
Включите опцию Показывать иконки сайтов.

Найдите на панели закладок нужную закладку.
Вызовите контекстное меню и выберите пункт Изменить.
В окне Изменить закладку очистите поле Название.
Нажмите кнопку Сохранить.
Нажмите → Избранное → Диспетчер закладок.
Вызовите контекстное меню закладки и нажмите Изменить.
Измените название закладки. Если вы хотите, чтобы вместо названия сайта на панели закладок отображалась его фавиконка, очистите поле с именем закладки.
Нажмите → Избранное → Диспетчер закладок.
Вызовите контекстное меню закладки или папки и нажмите пункт Удалить.

Нажмите → Избранное → Диспетчер закладок.
Наведите указатель мыши на закладку, которую хотите перенести.
Перенесите закладку в другую папку, удерживая нажатой левую кнопку мыши.
Нажмите → Избранное → Диспетчер закладок.
В левой части страницы выберите папку, внутри которой вы хотите создать новую папку.
В правой части страницы нажмите значок → Добавить папку.
Отредактируйте название папки и нажмите клавишу Enter.
Переименовать закладку
Совет. Чтобы переименовать папку, нажмите на ней правой кнопкой мыши и выберите пункт Переименовать. Отредактируйте название папки.
Удалить закладку или папку
Перенести закладку в другую папку
Создать новую папку
- Из другого браузера
Нажмите → Избранное → Импортировать закладки из другого браузера.
В окне Импорт данных выберите браузер, из которого вы хотите перенести закладки.

Выберите опцию Закладки. Если вы хотите перенести только их, отключите остальные опции.
Нажмите кнопку Перенести. Появится окно с уведомлением об успешном переносе закладок.
При необходимости отключите опцию Показывать панель закладок.
Нажмите Хорошо.
- Из файла формата HTML
Нажмите → Избранное → Диспетчер закладок.
В строке Панель закладок справа нажмите → Импорт закладок из файла HTML.
Укажите путь к файлу с закладками и нажмите кнопку Открыть.
Загруженные закладки будут размещены:
в папке Закладки из HTML-файла, если в Браузере до этого уже были закладки;
в корне дерева закладок, если в Браузере до этого закладок не было.
Вы можете переименовать, перенести или удалить папку с закладками. Подробнее см. раздел Действия с закладками.

Нажмите → Избранное → Диспетчер закладок.
В правом верхнем углу страницы нажмите → Экспорт закладок в файл HTML.
Выберите место для сохранения файла с закладками.
Укажите имя файла и нажмите Сохранить.
После синхронизации в Браузере отображаются закладки со всех синхронизированных устройств (компьютера, планшета, смартфона).
Особенности синхронизации закладок:
Если вы добавили или удалили закладки на одном устройстве, эти изменения отобразятся на других устройствах, находящихся в сети.
Если вы создали на разных устройствах закладки для одной и той же страницы, то сохраняется та закладка, которая раньше других была синхронизирована с сервером.
Закладки с устройств одного типа объединяются в общий список. Например, если синхронизация включена на двух компьютерах и смартфоне, то в закладках на смартфоне вы увидите папку Компьютер, и в ней будут объединены закладки с двух компьютеров.

Чтобы посмотреть закладки на другом устройстве:
Нажмите → Избранное → Диспетчер закладок.
В списке папок слева выберите нужное устройство.
Чтобы отключить синхронизацию закладок:
Нажмите → Настройки → Настройки синхронизации.
Отключите опцию Закладки.
После этого закладки с других устройств не будут отображаться в Диспетчере закладок.
Если закладки не синхронизируются, проверьте, включена ли опция Закладки в настройках синхронизации.
| Горячие клавиши | |
|---|---|
| Создать закладку для текущей страницы | Ctrl + D |
| Создать закладки для всех открытых страниц | Ctrl + Shift + D |
| Открыть диспетчер закладок | Ctrl + Shift + O |
| Включить или отключить панель закладок | Ctrl + Shift + B |
| Горячие клавиши | |
|---|---|
| Создать закладку для текущей страницы | ⌘ + D |
| Создать закладки для всех открытых страниц | Shift + ⌘ + D |
| Открыть диспетчер закладок | ⌥ + ⌘ + B |
| Включить или отключить панель закладок | Shift + ⌘ + B |
Написать в службу поддержки
Была ли статья полезна?
Добавление и удаление закладок в документе Word или сообщении Outlook
Word для Microsoft 365 Outlook для Microsoft 365 Word 2021 Outlook 2021 Word 2019 Outlook 2019 Word 2016 Outlook 2016 Word 2013 Outlook 2013 Word 2010 Outlook 2010 Word 2007 Outlook 2007 Еще. ..Меньше
..Меньше
Закладка в Word играет ту же роль, что и в обычной книге: это пометка в тексте, позволяющая легко найти нужный фрагмент снова. Вы можете создать в документе (или в сообщении Outlook) сколько угодно закладок и присвоить каждой из них уникальное имя, чтобы легко их опознавать.
Чтобы добавить закладку, пометьте в документе ту позицию, где вы хотите ее расположить. После этого вы сможете переходить в эту позицию или добавлять ссылки на нее внутри документа или сообщения Outlook. Вы также можете удалять закладки из документа Word или сообщения Outlook.
Создание закладки
-
Выделите текст, изображение или место в документе, с которым нужно связать закладку.
org/ListItem»>
-
В поле Имя закладки введите имя и нажмите кнопку Добавить.
Примечание: Имена закладок должны начинаться с буквы. Они могут содержать цифры и буквы, но не пробелы. Если вам требуется разделить слова, используйте символ подчеркивания (_), например Первый_заголовок.
Выберите Вставка > Закладка.
Переход к закладке
После создания закладки вы можете добавлять ссылки на нее внутри документа или быстро переходить к ней в любой момент.
Переход к определенной закладке
Нажмите клавиши CTRL+G, чтобы открыть вкладку Перейти в окне Найти и заменить. В списке Объект перехода выберите пункт Закладка. Введите или выберите имя закладки, а затем нажмите кнопку «Перейти».
В списке Объект перехода выберите пункт Закладка. Введите или выберите имя закладки, а затем нажмите кнопку «Перейти».
Ссылка на закладку
Вы можете также добавлять гиперссылки, которые будут вызывать переход к определенной закладке в том же документе.
-
Выделите текст или объект, который вы хотите использовать в качестве гиперссылки.
-
Щелкните правой кнопкой мыши и выберите «Гиперссылка .
org/ListItem»>
-
В списке выберите заголовок или закладку, на которую должна указывать гиперссылка.
Примечание: Чтобы настроить всплывающую подсказку, которая появляется, когда вы наводите указатель мыши на гиперссылку, выберите пункт Всплывающая подсказка, а затем введите нужный текст.
-
Нажмите кнопку ОК.
В разделе Связать с выберите параметр Место в документе.
Если при использовании закладок у вас возникают вопросы или проблемы, ознакомьтесь с различными методами устранения неполадок с закладками.
Удаление закладки
Выберите Вставка > Закладка
Чтобы отсортировать список закладок в документе, выберите параметр Имя или Положение.
Выберите имя закладки, которую нужно удалить, и нажмите Удалить.
Если вы добавили в документ гиперссылку на удаленную закладку, щелкните правой кнопкой мыши связанный текст и выберите пункт Удалить гиперссылку.
Примечание: Чтобы удалить и закладку, и связанный с ней элемент документа, например блок текста, выделите этот элемент и нажмите клавишу DELETE.
Календарь | Закладки
НАЙТИ КНИГУ
Поиск
КОРЗИНА
| Вс | Пн | Вт | Ср | Чт | Пт | Сб |
|---|---|---|---|---|---|---|
25 | 26 | 27 | 28 | 29 | 30 | 1 |
|
|
|
|
|
|
|
2 | 4 | 7 | 8 | |||
| Century’s Witness: беседа автора с Мэри Макнил в Центральной библиотеке Пн, 03.
Bookmarks Book Club Пн, 03.10.2022 — 18:30
|
| Волонтерская ориентация Ср, 05.10.2022 — 18:00
| Университет Уэйк Форест Презентация осеннего факультета Чт, 06.10.2022 — 18:30
|
|
|
10 | 11 | 12 | 14 | |||
Презентация книги антологии Flying South Вс, 09.
|
|
|
| Волонтерская ориентация Чт, 13.10.2022 — 18:00
Авторский фестиваль Simon & Schuster с Джейсоном Рейнольдсом и Джоном Ирвингом (виртуальный) Чт, 13.10.2022 — 19:00
|
| Возвращение Хогвартса с гордостью Уинстон-Салем Сб, 15.10.2022 — с 14:00 до 17:00
|
18 | 20 | |||||
День с Фрэнсис Мэйс Вс, 16.
Книжный клуб ЛГБТК Вс, 16.10.2022 — 16:00
| Book Trivia Live в закладках Пн, 17.10.2022 — 19:00
|
| 4 октября, 4-е мероприятие для местных авторов |
| Книжный магазин Открытие в 11:00 Пт, 21.10.2022 — с 11:00 до 9:00pm
| Костюмированная вечеринка и рассказ со Стейси МакАнулти Сб, 22.
|
25 | 28 | 29 | ||||
Волонтерская ориентация Вс, 23.10.2022 — 11:00
| Книжный магазин закрывается в 17:00 Пн, 24.
Осенний книжный клуб Общение с Тифани Яник и Penguin Random House! Пн, 24.10.2022 — 18:30
|
| Книжный клуб начитанной черной девушки Ср, 26.10.2022 — 18:00
| Закладки Подарки Барбаре Кингсолвер Чт, 27.10.2022 — 18:30
|
|
|
30 | 31 | 1 | 2 | 3 | 4 | 5 |
|
|
|
|
|
|
|
О Закладках | Bookmarks
MIS S I O NBookmarks — это некоммерческая литературно-творческая организация, которая развивает сообщество, объединяя людей всех возрастов с помощью книг и авторов, которые обучают, вдохновляют, бросают вызов и развлекают.

V I S I O N
Мы представляем себе сообщество, в котором сила книги создает связь и принадлежность для каждого человека.
ПОЛИТИКА И Н К Л У С И Я
Bookmarks приветствует всех и не допускает дискриминации по признаку расы, цвета кожи, национального происхождения, гендерной идентичности, гендерной презентации, сексуальной ориентации, возраста, телосложения, способностей, внешности, религии , или гражданство. Мы ценим всех в нашем сообществе и стремимся предоставить безопасное, инклюзивное и гостеприимное пространство для всех, где они могут общаться с книгами и авторами.
Т Е Н О Н П О Ф И Т
Bookmarks начала свою деятельность как некоммерческая литературная организация в 2004 году. За последние 17 лет Bookmarks работала над тем, чтобы связать людей с книгами и авторами посредством ежегодного Фестиваля книг и авторов, круглогодичных мероприятий и информационно-просветительских программ в том числе Authors In Schools и Книжная сборка.
Bookmarks собрала более 850 писателей, иллюстраторов и рассказчиков в Уинстон-Салеме, Северная Каролина. Авторы приезжают со всего региона, страны и мира. Bookmarks принимал лауреатов Пулитцеровской премии, Национальной книжной премии, Национальной премии кружка книжных критиков, Американской книжной премии, Национальной медали искусств, Медали Линкольна, Президентской медали свободы, Премии Коретты Скотт Кинг, Премии Ньюберри и поэта США. Лауреат. Авторы закладок написали более 1500 New York Times , национальные и международные бестселлеры, и более 47 лет находятся в списке бестселлеров The New York Times .
Под тщательным руководством персонала и правления Bookmarks превратилась из ежегодного книжного фестиваля в некоммерческую организацию 501(c)(3), а также яркий книжный магазин и место для встреч. Теперь с шестнадцатью сотрудниками Bookmarks ежегодно охватывает десятки тысяч местных студентов и охватывает более 25 000 человек через Фестиваль книг и авторов.
Мы в Bookmarks верим в силу книг и письменного слова. Наша команда увлечена тем, чтобы зажечь любовь к чтению, связав наше сообщество с книгами и авторами.
▶ D O N A T E
▶ V O L U N T E E R
▶ S T A F F & B O A R D O F D I R E C T O R S
T H E B O O K S T O R E
Bookmarks’ bookstore was designed and constructed in order to meet the need for an independent книжный магазин в центре города Уинстон-Салем и место для проведения общественных мероприятий. Книжный магазин открылся в июле 2017 года. Его площадь составляет 4 200 квадратных футов, включая сцену, конференц-зал, офисы и передвижные книжные полки, которые позволяют легко превратить его в место для собраний сообщества. Каждый месяц Bookmarks проводит более 15 общественных мероприятий.
Вся прибыль книжного магазина идет на поддержку некоммерческих информационно-просветительских программ Bookmarks, и каждый раз, когда вы приходите в кассу, вы помогаете нам знакомить членов нашего сообщества с книгами и авторами.



 Введите название новой коллекции и нажмите Готово.
Введите название новой коллекции и нажмите Готово.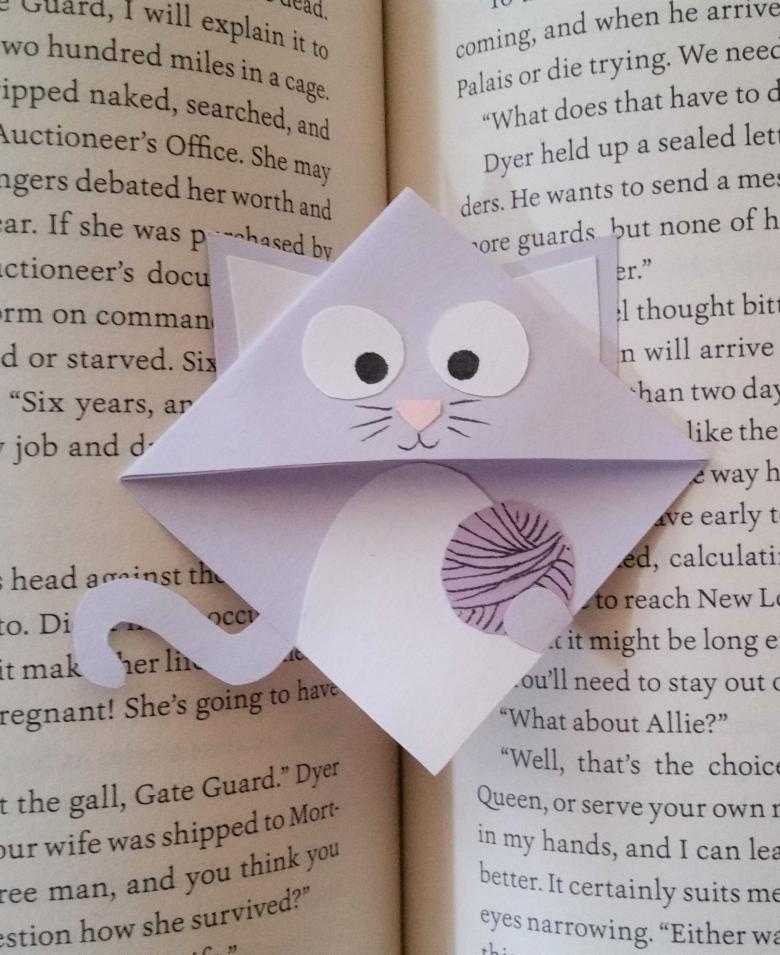





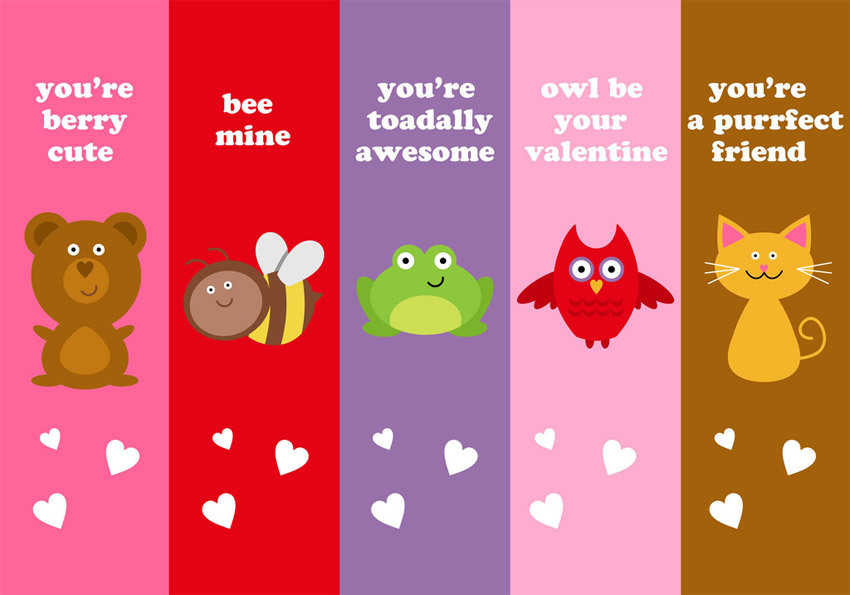 10.2022 — 18:00
10.2022 — 18:00 10.2022 — 15:00
10.2022 — 15:00 10.2022 — 15:00
10.2022 — 15:00 10.2022 — 10:30
10.2022 — 10:30 10.2022 — с 10:00 до 17:00
10.2022 — с 10:00 до 17:00