Как записать ISO образ на диск или флешку
- Содержание статьи
Запись ISO образа на флешку (Windows)
В случае, если нужно записать ISO образ на флешку, лучшим выбором программного обеспечения будет программа Rufus. Скачать её можно с официального сайта.
Запустив Rufus, нужно выполнить всего несколько кликов мыши, для записи ISO образа на флешку:
- В самом верху, в разделе «Устройство», нужно выбрать флешку, если их несколько — убедитесь, что выбрали нужную, так как после начала записи образа, вся информация с неё будет удалена.
- Далее, выбираем ISO образ, который хотим записать на флешку. Для этого нужно воспользоваться кнопкой «Выбрать», которая находится чуть ниже, в разделе «Метод загрузки».
- После выбора образа, нужно нажать кнопку «Старт», которая запустит процесс записи образа на флешку.
- Возможен так же вариант, что при записи загрузочных образов с операционными системами Linux, возникнет следующее предупреждение:
В данном случае, для избежания конфликтов версий загрузчиков, лучшим решением будет нажать кнопку «ДА», и программа запустит автоматическую скачку нужной версии загрузчика.
- И последним шагом будет выбор режима записи — в большинстве случаев нужно просто оставить выбранный по умолчанию пункт «Записать в ISO-образ режиме (Рекомендуется)», и нажать на кнопку «ОК».
- По завершению записи, окошко статуса в программе начнет показывать статус «ГОТОВ».
Запись ISO образа на диск (Windows)
Стандартные средства Windows
Начиная с 2009 года, когда вышла Windows 7, в данных операционных системах появилась возможность записи образов формата ISO на диски. Делается это очень просто:
- Находим нужный образ, нажимаем на нем правой кнопкой мыши. В появившемся меню выбираем «Записать образ диска».
- Откроется окно с настройками записи. В нем можно выбрать устройство записи (CD, DVD, Blue-ray привод), а так же отметить галочкой пункт «Проверить диск после записи».
По нажатию на кнопку «Записать» запустится процесс записи диска. - Процесс записи диска будет отображаться в виде прогресс бара в том же окне.
 По завершению записи, в случае, если был отмечен пункт «Проверить диск после записи», будет проведена проверка диска.
По завершению записи, в случае, если был отмечен пункт «Проверить диск после записи», будет проведена проверка диска. - Как только процесс записи и проверки будет завершен, откроется лоток оптического привода с диском, а кнопки в окне записи диска станут снова активными.
CDBurnerXP
В случае, если Вам не хватает возможностей стандартного средства записи оптических дисков, или, если Вы пользователь какой-либо старой операционной системы Windows, которая вышла до Windows 7, то волей-неволей, а придется использовать стороннее программное обеспечение. Одним из лучших представителей данного класса программ является бесплатная программа CDBurnerXP, текущие версии которой поддерживают большую часть операционных систем линейки Windows (2000, XP, Vista, 7, 8, 10). Скачать её можно с официального сайта.
- Интерфейс у программы достаточно прост. При запуске, программа спросит Вас, что вы хотите — поскольку, речь идет о записи ISO образа на диск, то и выбрать нужно соответствующий пункт.

- После выбора данного пункта, откроется окно, где можно выбрать нужный ISO образ, и выставить различные параметры записи диска — скорость записи, метод записи, а так же действия после завершения записи диска (извлечь диск, выключить компьютер и т. д.).
Выбор образа производится с помощью кнопки «Browse» (в имеющейся на руках версии данная кнопка почему-то осталась не переведенной). Запись диска начинается по нажатию кнопки «Записать диск».
- Интерфейс у программы достаточно прост. При запуске, программа спросит Вас, что вы хотите — поскольку, речь идет о записи ISO образа на диск, то и выбрать нужно соответствующий пункт.
Прогресс записи отображается в отдельном окне программы, в котором пишется о текущем действии, и показывается оставшееся время до конца записи.
- По завершению записи, будет выдано соответствующее сообщение:
Запись ISO образа на флешку (Linux)
С помощью терминала
Обратите внимание, что при записи образа на флешку — все ее содержимое будет стерто. Поэтому внимательно проверяйте, куда вы пытаетесь записать ISO образ, чтобы не потерять важные данные
Для записи ISO образа на флешку в ОС Linux достаточно выполнить следующую команду:
sudo dd bs=4M if=image. iso of=/dev/sdX conv=fdatasync
iso of=/dev/sdX conv=fdatasyncГде bs=4M — размер блока, данная опция указывает на то, какого размера блок информации должен быть считан из ISO образа и потом записан на флешку.image.iso — это название ISO образа, который необходимо записать на флешку (и путь к нему, если путь отличается от того, в котором открыт терминал).
/dev/sdX — это usb-порт, в который воткнута флешка (a, b, c…).conv=fdatasync — данный параметр необходим, чтобы запись на флешку была произведена быстро и корректно.Например, для записи образа «sysadmin.iso«, который лежит в домашнем каталоге пользователя «user» на флешку, воткнутую в порт «/dev/sdb» необходимо выполнить следующую команду:
sudo dd bs=4M if=/home/user/sysadmin.iso of=/dev/sdb conv=fdatasyncАбсолютно аналогично, команда будет выглядеть и для записи IMG диска на флешку.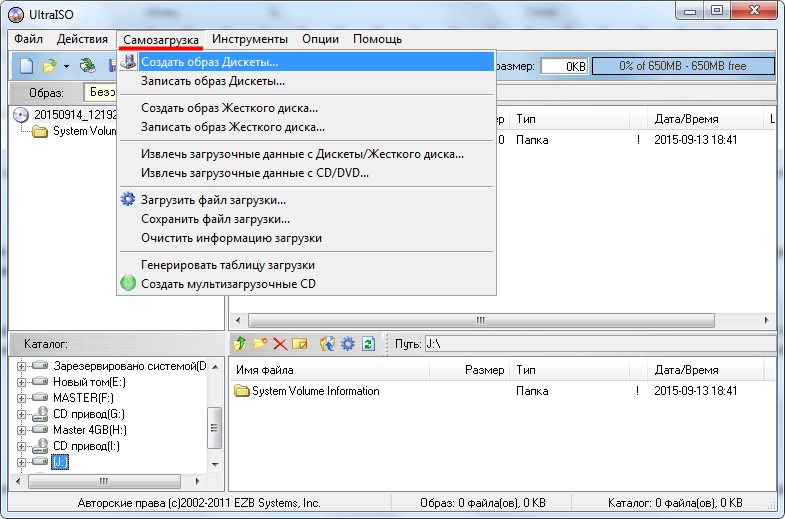
sudo dd bs=4M if=/home/user/sysadmin.img of=/dev/sdb conv=fdatasyncкак записать образ на флешку
Существует очень много утилит, с помощью которых можно создать загрузочную флешку с операционной системой или программой. Многие пользователи отказываются от проверенной временем программы UltraISO из-за её навороченного и сложного интерфейса. Однако, как показывает практика, образы, созданные с помощью данного софта записываются очень быстро и крайне редко получаются с ошибками. К тому же пользоваться данным софтом очень просто. Сегодня мы расскажем вам, как записать Windows на флешку через UltraISO.Как записать образ на флешку через UltraISO: подготовка к записи
Скачать триал-версию программы можно с официального сайта разработчиков бесплатно.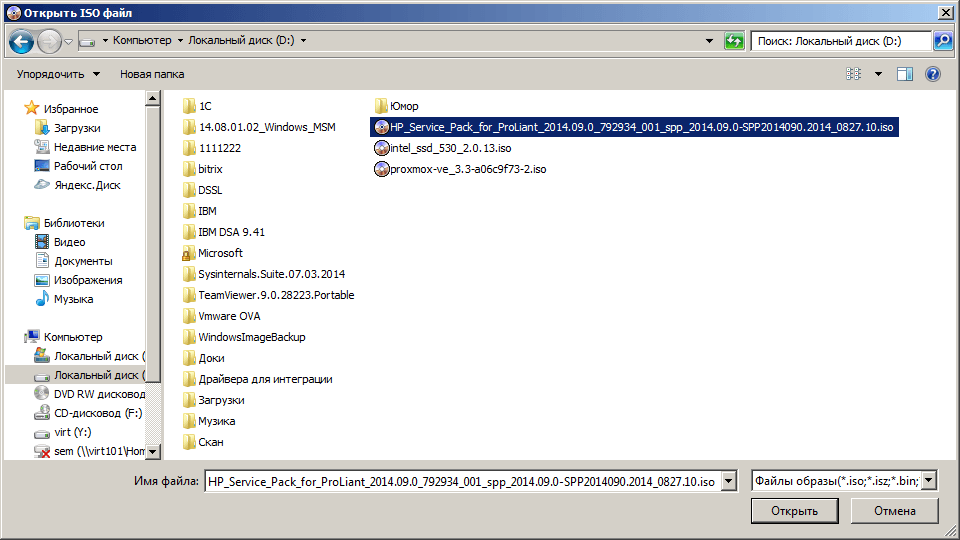 За полноценную версию придется отдать около 30$ (всё таки утилита обладает богатым функционалом помимо записи образов, но сегодня не об этом).
За полноценную версию придется отдать около 30$ (всё таки утилита обладает богатым функционалом помимо записи образов, но сегодня не об этом).
Так как это не portable-версия, ее придется устанавливать. После инсталляции запустите программу от имени администратора. Для этого щелкните правой кнопкой мыши на ярлыке и выберите соответствующий пункт. В открывшемся окне утилиты нажмите «Файл», затем «Открыть» (для данного действия существует комбинация Ctrl + O). Выберите образ, который хотите записать на флешку. Учтите, что образ всегда имеет расширение .iso. Для просмотра типа файла, зайдите в его свойства и увидите подробную информацию. После добавления образа в программу, в верхнем правом окне вы увидите файлы, из которых образ и состоит.
Если вы не знаете, где можно взять образ операционной системы, то можете воспользоваться фирменной утилитой от компании Microsoft для создания загрузочного накопителя (более подробно рассказано здесь).
UltraISO: как записать образ на флешку
Вставьте накопитель в свободный разъем и отформатируйте устройство в файловую систему FAT32. При форматировании все имеющиеся данные на накопители будут стерты, поэтому заранее скопируйте все необходимые файлы c флешки. Утилита также умеет форматировать накопители. Если зайти в раздел «Самозагрузка» в верхней части окна программы и выбрать пункт «Записать образ Жесткого диска…», то вы попадете в меню настроек записи. Если выбрать в нем соответствующий пункт, откроется знакомое вам меню форматирования.
После форматирования накопителя можно перейти к остальным настройкам. Опция «Disk Drive» позволяет выбрать носитель, из которого будет создан загрузочный накопитель. Рядом вы можете поставить галку в пункте «Проверка». Благодаря этому после записи будет проведена проверка целостности записанных файлов, что позволит избежать ошибок в будущем. Исходя из опыта, скажем, что этот пункт можно пропустить. UltraISO — надежный инструмент, который очень редко дает сбои, но вы можете и перестраховаться.
С помощью строки под названием «Файл образа» можно убедиться, что вы выбрали именно тот образ, который нужен. В соседнем поле проверьте правильность адреса образа. Метод записи следует выбирать «USB-HDD+». «Hide Boot Partition» — «нет». После этого можно переходить к процессу создания образа с помощью кнопки «Записать».
Выполнять другие действия в системе во время записи можно, но Windows может при этом подтормаживать.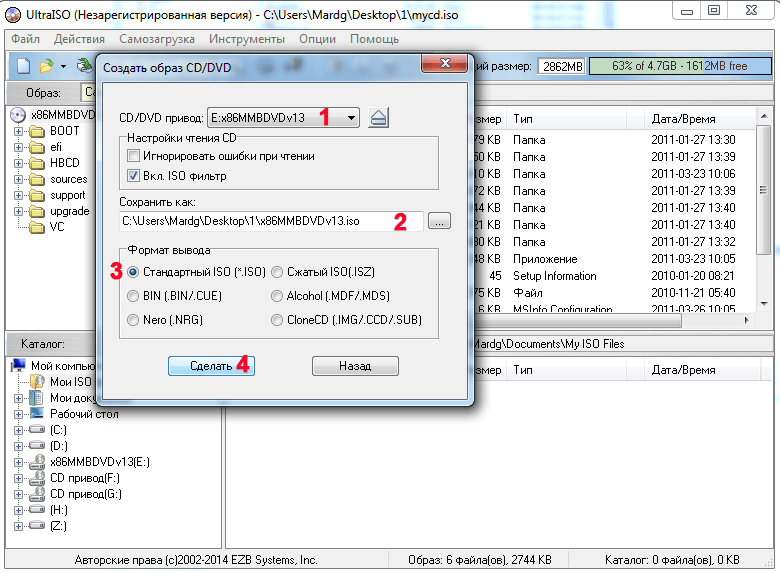 Как только накопитель будет готов программа оповестит вас всплывающим окном с надписью «Запись завершена».
Как только накопитель будет готов программа оповестит вас всплывающим окном с надписью «Запись завершена».
Как записать винду на флешку через UltraISO с помощью папки с файлами
В случае если у вас нет образа с дистрибутивом, а имеется только папка с Windows, с помощью UltraISO можно тоже сделать загрузочную флешку. Для этого в программе в верхней части окна выберите меню «Файл» и нажмите на пункт «Новый» — «Самозагружаемый образ CD/DVD».
После этого откроется окно, предлагающее загрузить исполняемый файл. Во всех видах операционных систем он, как правило, находится в папке Boot. Найдите файл с именем bootfix.bin.
Если вы всё сделали правильно, то в нижней правой части окна появятся файлы дистрибутива. Их необходимо все перенести в верхнюю часть окна (где появляются файлы если открывать .iso). Не перепутайте с самой папкой! Необходимо скидывать только ее содержимое, а не всю папку целиком! Затем процесс ничем не отличается от того, что описано выше. «Самозагрузка» — «Записать образ жесткого диска». Единственное отличие — в поле «Файл образа» не нужно ничего указывать, оставьте эту строчку полностью пустой.
«Самозагрузка» — «Записать образ жесткого диска». Единственное отличие — в поле «Файл образа» не нужно ничего указывать, оставьте эту строчку полностью пустой.
В правой верхней части окна находится индикатор общего размера образа. Если он горит красным цветом, то иногда при попытке записи образа c жесткого диска выскакивает ошибка с текстом «Новый образ переполнен». Исправить ситуацию очень просто: щелкните правой кнопкой мыши по указанному объему и выберите тот, который подходит по размеру вашего образа. Для решения других проблем можно воспользоваться справкой, находящейся в меню «Помощь» в правом верхнем углу окна программы.
Теперь вы умеете создавать загрузочную флешку с помощью утилиты UltraISO. Мы уверены, что в этом процессе нет ничего сложного, и даже новичок сможет это сделать. Данный софт не единственный в своем роде и у него есть много аналогов, о которых мы расскажем в других публикациях. После того, как накопитель готов, остается только загрузить его с помощью простых манипуляций в BIOS материнской платы и переустановить Windows.
Загрузка компьютера с установочного носителя
В момент загрузки необходимо нажать клавишу, которая отвечает за запуск настроек BIOS материнской платы. Вход в меню настроек BIOS осуществляется нажатием на определенные клавиши или даже комбинации клавиш, причем в зависимости от производителя материнской платы, эти кнопки могут быть разными. В нижеприведенном списке вы найдете все клавиши, расположенные по убывающей частоте использования:
- Кнопка для удаления «DEL» встречается чаще всего.
- Также довольно часто используются клавиши «F1», «F2», «F8» или «F10».
- Кнопка «TAB», которая располагается в левой части клавиатуры и помимо названия обозначается двумя разнонаправленными стрелками, для рассматриваемых нами целей используется уже гораздо реже.
- Если ни одна из вышеперечисленных кнопок не срабатывает, воспользуйтесь комбинацией одновременно нажатых кнопок «Ctrl»+«Alt»+«Esc» или «Ctrl»+«Alt»+«S».
Если вы все сделали правильно, то вы попадете либо в меню настроек BIOS, либо в меню выбора загрузочного устройства (Boot Menu).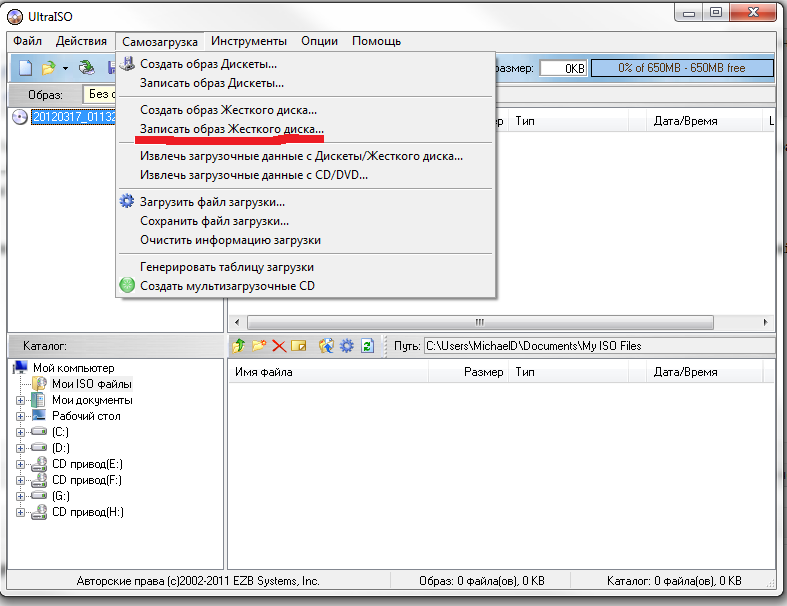 Boot Menu — это часть большого функционала микропрограмм материнской платы. С его помощью можно не копаться в многочисленных пунктах настройки, а сразу загрузиться с нужного накопителя. Если вы попали в сам BIOS, то найдите вкладку Boot, а в ней соответственно Boot Menu, в котором также выберите нужный накопитель. После этого сохраняем настройки и уходим на перезагрузку с помощью клавиши F10.
Boot Menu — это часть большого функционала микропрограмм материнской платы. С его помощью можно не копаться в многочисленных пунктах настройки, а сразу загрузиться с нужного накопителя. Если вы попали в сам BIOS, то найдите вкладку Boot, а в ней соответственно Boot Menu, в котором также выберите нужный накопитель. После этого сохраняем настройки и уходим на перезагрузку с помощью клавиши F10.
Читайте также:
10 простых программ для создания загрузочных USB
OSmaster.org.ua > Linux > 10 простых программ для создания загрузочных USB
В последнее время стал актуальным вопрос установки операционной системы с флэш-накопителей, так как CD/DVD диски потихоньку отживают своё. На сегодняшний день существует много разнообразных программ для создания загрузочного USB. Сейчас мы попытаемся дать краткую характеристику некоторым программам такого типа.
1. Win32 Disk Imager эта программа имеет пожалуй самый простой интерфейс для записи образов на флэшку. Программа имеет возможность как записи образа на флэшку, так и запись с флэшки в файл-образ на жесткий диск. Все что вам необходимо сделать, это выбрать файл образа и букву раздела флэшки или диска. Единственным минусом является англоязычный интерфейс.
Программа имеет возможность как записи образа на флэшку, так и запись с флэшки в файл-образ на жесткий диск. Все что вам необходимо сделать, это выбрать файл образа и букву раздела флэшки или диска. Единственным минусом является англоязычный интерфейс.
2. UltraISO. Для этой утилиты создание загрузочной флэшки не является её основной функцией. Данная программа более ориентирована на создание, редактирование и конвертирование различных форматов CD и DVD-образов. Хотя, можно отметить, что с созданием загрузочных USB она довольно не плохо справляется. Чтобы создать загрузочную флэшку в UltraIso вам нужно выполнить следующие действия:
Самозагрузка->Записать образ Жесткого диска. В появившемся окне необходимо выбрать файл образа и логический диск вашего накопителя.
3. UNetBootting – программа для создания загрузочной флешки или Live-HDD. Программа является очень простой в использовании. Главным её плюсом является кроссплатформенность и то что ваш накопитель не будет подвергаться форматированию. Для создания загрузочной флешки вам нужноиметь ISO образ или соединение с интернетом.
Для создания загрузочной флешки вам нужноиметь ISO образ или соединение с интернетом.
4. PeToUsb. Утилита создана для создания не только загрузочных USB флешек, но и для USB жестких дисков. Также кроме форматирования устройств имеет возможность создавать резервную копию главной загрузочной области на жестком диске (MBR) и в дальнейшем восстанавливать ее при сбое или из-за повреждения вирусами.
5. WinToFlash. Главное отличие программы заключается в том, что она не использует файл-образ. В случае использования данной утилиты, этот образ нужно распаковать в какую-нибудь папку. Далее происходит стандартная процедура: выбирается папка с установочными файлами, указывается путь к флэшке.
6. Rufus. Небольшая, портативная программа, которая позволяет создавать загрузочные диски USB для ОС Windows и Linux. Она также позволяет проверить USB устройство на плохие блоки, используя до четырех проходов. Rufus является практически поной копией окна форматирования диска в ОС Windows, чем и обеспечивает максимальную простоту своего интерфейса.
7. Windows Bootable Image (WBI) Creator. Это бесплатная программа, которая позволяет создать загрузочный ISO-образ с WindowsXP/Vista/Windows 7 установочных файлов. Очень проста в использовании. Просто укажите ей, где находятся файлы установки Windows и выберите целевую папку для нового файла ISO. Утилита всего лишь является удобным инструментом для создания образа в формате ISO. Для создания загрузочного носителя нужно использовать стороннюю утилиту.
8. Universal USB Installer. Это программа, которая позволяет Вам выбрать один из нескольких Linux-дистрибутивов для установки на флешку. Работа с программой проходить стандартным образом (выбор файла-образа и накопителя для записи).
9. Windows 7 USB / DVD Download Tool. Это официальная, бесплатная и очень простая утилита от Microsoft, которая позволяет вам загрузить, а затем установить Windows 7 или Windows 8 с USB накопителя. Изменив последовательность загрузки в BIOS, после перезагрузки начнется автоматическая установка Windows.
10. WiNToBootic. Бесплатная утилита, которая позволяет создать загрузочный USB флэш-диск для установки Windows 7 или Windows 8. Он поддерживает файли ISO, DVD или папки в качестве исходного диска. Данная программа работает очень быстро, а также не требует установки.
В этой статье мы рассмотрели основные известные и немного новых программ для создания загрузочных USB флэш-дисков, которые должны помочь вам при установке операционных систем на компьютеры без CD/DVD приводов, или восстанавливать работоспособность системы в случае ее сбоя.
Также рекомендую прочитать:
Загрузка… какая красная икра считается лучшейКак записать ISO образ на USB флешку в Linux Mint? | Info-Comp.ru
Из данного материала Вы узнаете, как можно записать ISO образ диска на USB накопитель в операционной системе Linux Mint, иными словами, Вы научитесь создавать загрузочную USB флешку из ISO образа (мы разберем несколько способов).
Linux Mint – это один из самых популярных дистрибутивов операционной системы Linux, он активно используется на домашних компьютерах, как начинающими, так и продвинутыми пользователями Linux.
Если Вы начинающий пользователь Linux Mint, и Вам необходимо создать загрузочный USB накопитель из ISO образа, при этом Вы не знаете, как это сделать, можете смело продолжать чтение, так как сейчас я покажу Вам, как можно записать ISO образ диска на USB флешку, причем несколькими способами, включая продвинутый с помощью терминала Linux.
На заметку!
В операционной системе Windows для создания загрузочной USB флешки из ISO образа можно использовать как платные, так и бесплатные программы, их много. Например, очень популярна бесплатная программа Rufus, она действительно удобная и функциональная, а в случае если Вам необходимо записать ISO образ диска дистрибутива Linux, то Вы также можете использовать и программу UNetbootin, она также бесплатная, но чуть менее функциональная (например, не умеет форматировать флешку, однако она создана специально для записи дистрибутивов Linux на USB накопители и умеет скачивать их самостоятельно).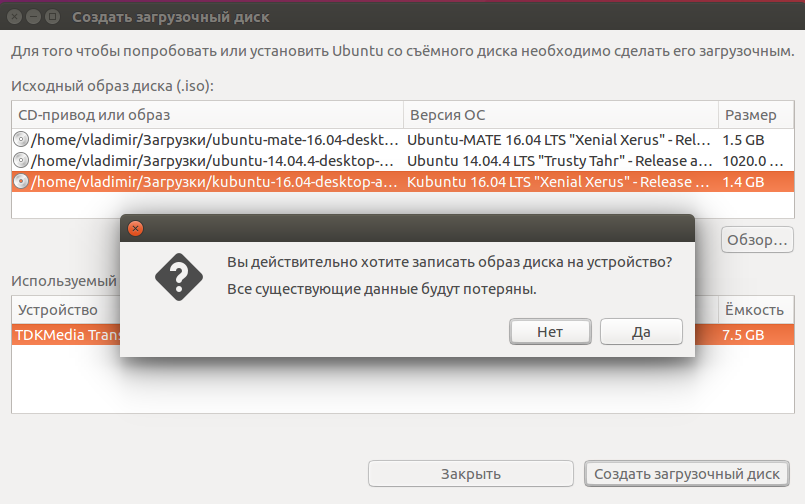
Для Linux Mint так же, как и для Windows, реализовано много программ, в Linux Mint даже с этим попроще, так как по умолчанию в состав дистрибутива включена стандартная программа «Запись образа на USB-накопитель», которая и предназначена для записи ISO образов дисков на USB флешки.
Примечание! В материале используется версия дистрибутива Linux Mint 19 MATE.
Стандартный способ записи ISO образа на USB флешку – самый простой
Сначала мы рассмотрим самый простой способ записи ISO образа на USB флешку в Linux Mint – это с использованием стандартной программы «Запись образа на USB-накопитель».
Данная программа максимально простая, Вам необходимо выбрать только ISO образ и USB накопитель. Давайте рассмотрим этот процесс более подробно.
Для запуска программы нажимаем «Меню Mint –> Стандартные -> Запись образа на USB-накопитель».
Программа запустится, в поле «Записать образ» выбираем ISO образ для записи, затем в соответствующем поле также выбираем USB устройство.
И нажимаем «Записать».
Данная операция требует административных прав, поэтому далее нам необходимо ввести пароль администратора и нажать «Аутентификация».
Процесс записи будет завершен, когда появится сообщение «Образ был успешно записан», нажимаем «ОК». После этого USB флешка, на которую был записан ISO образ, станет загрузочной, с нее теперь можно загружаться.
Способ записи ISO образа на USB флешку с использованием сторонних программ — UNetbootin
Сейчас давайте рассмотрим способ, который предполагает создание загрузочной USB флешки из ISO образа с использованием сторонней программы, в качестве примера я покажу, как это делается с помощью программы UNetbootin, которая предназначена для записи ISO образов дисков дистрибутивов Linux.
По умолчанию UNetbootin отсутствует в системе, даже в репозиториях ее нет, поэтому UNetbootin необходимо устанавливать дополнительно, о том, как это делается, можете посмотреть в материале – «Как установить UNetbootin в Linux Mint?», где я подробно описал весь процесс установки, включая подключение необходимого репозитория.
Примечание! Перед тем как приступать к записи ISO образа на флешку, используя программу UNetbootin, необходимо предварительно отформатировать USB устройство в файловую систему FAT32, подробней в статье – «Как отформатировать USB флешку в Linux Mint?».
После того как Вы установили UNetbootin и отформатировали USB накопитель, запускайте программу UNetbootin, «Меню -> Системные -> UNetbootin».
В данном случае программа UNetbootin сразу запросит пароль администратора, так как, я уже отмечал, эта операция требует повышенных привилегий, вводим пароль и нажимаем «Аутентификация».
Затем также выбираем ISO образ, для этого используем кнопку с тремя точками, и указываем USB флешку в поле «Носитель», по умолчанию она уже выбрана (Вам стоит только проверить). После ввода всех настроек нажимаем «ОК».
Если Вы не хотите предварительно скачивать ISO образ дистрибутива, Вы можете указать название дистрибутива и его версию в настройках программы, расположенных сверху, тем самым UNetbootin самостоятельно скачает и запишет ISO образ на флешку.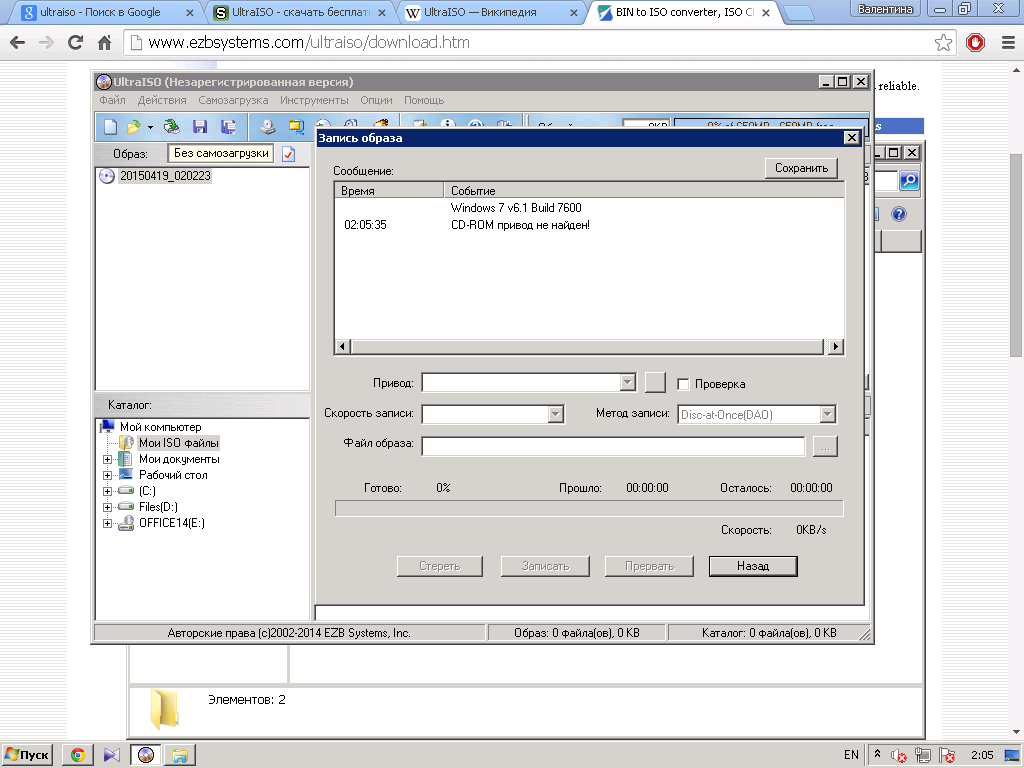
Процесс записи ISO образа программой UNetbootin выглядит следующем образом.
ISO образ будет записан на USB флешку после того, как появится следующее сообщение, нажимаем «Выход».
Способ записи ISO образа на USB флешку с помощью терминала Linux – утилита dd
Еще одним стандартным способом создания загрузочной USB флешки в Linux Mint является использование терминала, в частности утилиты dd.
Для того чтобы записать ISO образ на USB устройство, используя утилиту dd, необходимо запустить терминал, например, кликнув на значок на панели, или «Меню-> Mint -> Терминал».
Синтаксис использования этой команды очень прост, необходимо указать, что записывать, т.е. ISO образ, и куда, соответственно USB флешку.
Пример использования команды DD
sudo dd if=/home/user/Загрузки/q4os-2.5-x64.r1.iso of=/dev/sdb1
где вместо «/home/user/Загрузки/q4os-2.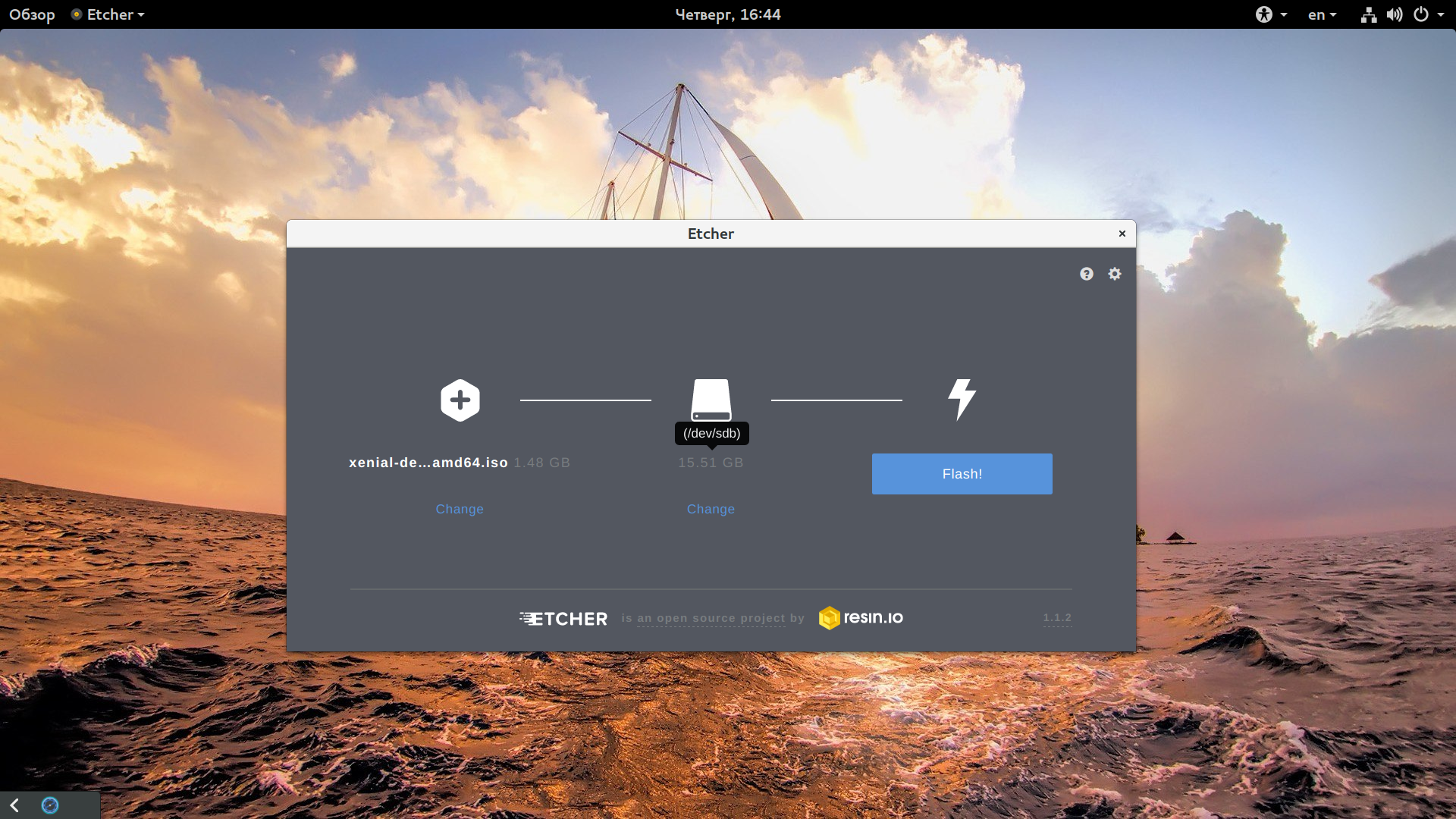 5-x64.r1.iso» Вы указываете путь к своему ISO образу, который Вы хотите записать, а вместо «/dev/sdb1» указываете название устройства, то есть, USB флешку (обычно это dev/sdb или dev/sdb1, но уточнить можно с помощью команды df).
5-x64.r1.iso» Вы указываете путь к своему ISO образу, который Вы хотите записать, а вместо «/dev/sdb1» указываете название устройства, то есть, USB флешку (обычно это dev/sdb или dev/sdb1, но уточнить можно с помощью команды df).
Нажимаем «Ввод» (Enter), после этого Вам необходимо ввести пароль администратора.
В этом случае процесс записи не отображается, что, вообще-то, очень неудобно, создание загрузочной USB флешки завершится, когда в терминале отобразятся сведения об окончании записи ISO образа, примерно вот такие
На заметку! Новичкам рекомендую почитать мою книгу «Linux для обычных пользователей» – в ней я максимально простым языком рассказываю про основы Linux и как пользоваться этой операционной системой без командной строки.
Вот мы с Вами и рассмотрели несколько способов записи ISO образа на USB флешку в Linux Mint, у меня все, пока!
Нравится18Не нравится1Rufus – простая и удобная программа для создание загрузочной флэшки.

Rufus — бесплатное программное обеспечение с открытым исходным кодом для форматирования съемных USB-носителей данных и создания загрузочных дисков с различными операционными системами. Программа отличается простотой использования, высокой скоростью работы и поддерживает многоязычный интерфейс.
Скачать программу можно на сайте разработчика. На странице размещены ссылки для скачивания стандартной версии Rufus, и переносимой Rufus portable, которые ни чем не отличаются, кроме имени исполняемого файла и места хранения настроек. Настройки программы включают в себя используемый язык и параметры проверки обновлений. Стандартная версия хранит эти параметры в реестре, а переносимая – в файле rufus.ini каталога программы. Rufus не требует установки в системе – просто скачайте исполняемый файл и запустите его. Интерфейс программы очень прост:
В целом, программа Rufus не является чем-то уникальным в области средств для создания загрузочных носителей и главное ее достоинство – простота использования. Для того, чтобы создать загрузочную флэшку с ее помощью, достаточно иметь исходный образ загружаемой системы и уметь нажать на кнопку ”Старт”. Все выбираемые параметры и настройки, по умолчанию уже рассчитаны на использование программы для работы на компьютере стандартной конфигурации.
Для того, чтобы создать загрузочную флэшку с ее помощью, достаточно иметь исходный образ загружаемой системы и уметь нажать на кнопку ”Старт”. Все выбираемые параметры и настройки, по умолчанию уже рассчитаны на использование программы для работы на компьютере стандартной конфигурации.
Наиболее просто и удобно использовать Rufus для создания загрузочной флэшки (загрузочного USB-диска) из ISO-образов установочных дисков Windows или Linux, а также дисков аварийного восстановления системы и средств диагностики.
При создании загрузочной флэшки Windows достаточно выбрать устройство, на которое будет выполняться запись и файл загрузочного iso-образа. Прочие параметры программа подставит сама.
Если в наличии нет файла с образом ISO, то его можно создать на базе физического компакт-диска (или из набора файлов дистрибутива) с помощью программ для записи CD/DVD, таких как известные Nero, Alcohol, или свободно распространяемых CDBurnerXP или ImgBurn.
Порядок создания загрузочной флэшки с Windows следующий:
выбрать флэшку, на которую будет записываться образ.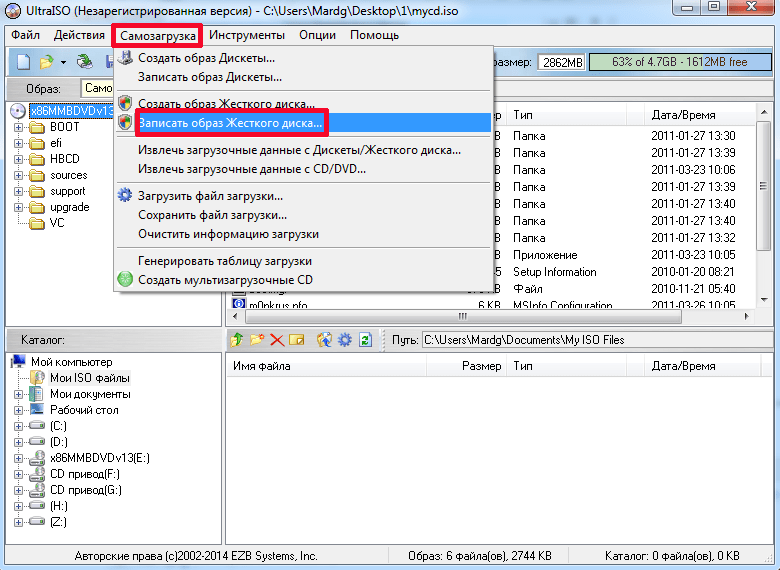 В отличие от многих подобных программ, Rufus отображает метку тома, букву диска и его объем, поэтому при наличии нескольких съемных дисков в системе, легко выбрать тот, на который будет выполняться запись.
В отличие от многих подобных программ, Rufus отображает метку тома, букву диска и его объем, поэтому при наличии нескольких съемных дисков в системе, легко выбрать тот, на который будет выполняться запись.
выбрать схему раздела и тип системного интерфейса. Rufus позволяет создавать флэшки для загрузки в интерфейсе обычного BIOS и для загрузки в среде UEFI, создавать загрузочные записи для томов MBR и томов GPT. По умолчанию принят режим «MBR для компьютеров с BIOS или UEFI» – наиболее распространенный на сегодняшний день режим для загрузочных флэшек.
выбрать файловую систему, которая будет использоваться на создаваемой загрузочной флэшке. По умолчанию, для загрузочных флэшек с Windows, используется файловая система FAT32, но при необходимости, можно выбрать NTFS, если требуется использование файлов размером более 4 ГБ.
задать размер кластера. Размер кластера выбирается программой исходя из данных образа и типа файловой системы, но при необходимости, его можно изменить.
указать метку тома, которая будет задана для создаваемой флэшки.
задать параметры форматирования. Данные параметры лучше всего оставить по умолчанию и просто выбрать файл образа ISO. Для образов, созданных программой dd в Linux, нужно выбрать параметр DD-образ.
После нажатия кнопки Старт программа выполнит форматирование флэшки, установит признак активного раздела, запишет главную загрузочную запись и загрузочную запись раздела, а также данные загрузочного носителя из ISO-образа. После завершения работы Rufus можно выполнять загрузку с использованием полученной загрузочной флэшки.
Тестирование загрузочных носителей с применением виртуальной загрузки. — Использование технологии виртуализации для тестирования загрузочных флэшек. Ссылки для скачивания бесплатных и удобных программ для упрощения процесса создания, отладки и проверки создаваемых загрузочных носителей.
Если вы желаете поделиться ссылкой на эту страницу в своей социальной сети, пользуйтесь кнопкой «Поделиться»
В начало страницы | На главную страницу
Как записать ISO на флешку в Ubuntu
Способ 1: UNetbootin
Начать сегодняшний материал хотелось бы с рассмотрения программ с графическим интерфейсом, поскольку через них записывать образ диска в Ubuntu проще всего, что особенно касается начинающих пользователей.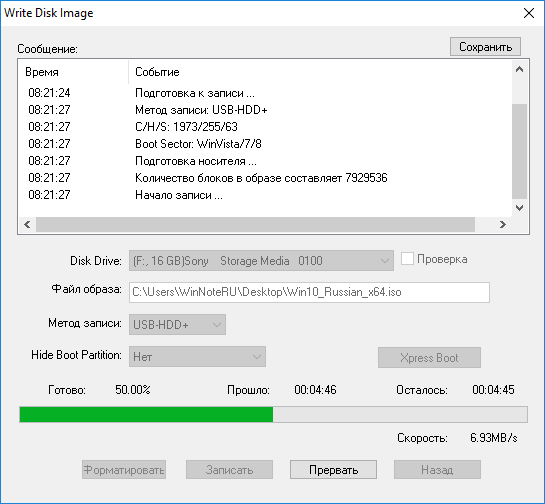 В качестве первого примера возьмем UNetbootin. Конечно, по умолчанию этот инструмент отсутствует в операционной системе, поэтому для начала его нужно установить. Процесс инсталляции и управления выглядит следующим образом:
В качестве первого примера возьмем UNetbootin. Конечно, по умолчанию этот инструмент отсутствует в операционной системе, поэтому для начала его нужно установить. Процесс инсталляции и управления выглядит следующим образом:
- Откройте меню приложений и запустите оттуда «Терминал». Сделать это можно и нажатием на стандартную горячую клавишу Ctrl + Alt + T.
- Сейчас получить рассматриваемый инструмент можно только через пользовательские репозитории, что означает надобность добавления их в систему. Осуществляется это путем ввода команды
sudo add-apt-repository ppa:gezakovacs/ppa. - Это действие производится от имени суперпользователя, поэтому подтвердите его, введя в соответствующей строке пароль. Учитывайте, что ключ доступа, написанный таким образом, никогда не отображается в консоли.
- На экране отобразятся сведения о необходимости загрузки пакетов из определенных ресурсов. Подтвердите это, нажав на клавишу Enter.

- Ожидайте завершения скачивания. Это займет несколько минут, что зависит от скорости интернет-соединения. Во время этой операции не закрывайте консоль, иначе весь прогресс собьется.
- После этого обновите список системных репозиториев, введя
sudo apt-get update. - Осталось только произвести инсталляцию программы. Осуществляется это через
sudo apt-get install unetbootin. - При запросе о скачивании архивов выберите вариант Д.
- Вы можете запустить установленное приложение прямо из консоли, введя
unetbootin. - Дополнительно добавляется значок программы в меню приложений. Воспользуйтесь поиском, чтобы отыскать его и открыть UNetbootin.
- Для корректного запуска ПО потребуется указать пароль суперпользователя в отобразившейся форме.
- Теперь можно приступить к непосредственной записи образа. Если вы собираетесь записывать дистрибутив операционной системы, отметьте это на верхней форме, заполнив необходимые сведения.

- В случае когда это будет обычный виртуальный диск, отметьте маркером соответствующий пункт, укажите формат файла и добавьте его через стандартный файловый менеджер.
- В конце остается только выбрать тип устройства, отметить носитель для записи и нажать на «ОК».
- Вы сможете следить за прогрессом записи, а по его завершении появится уведомление, означающее, что можно закрывать UNetbootin и переходить к использованию загрузочной флешки с записанным на нее образом.
Как видите, в управлении UNetbootin нет ничего сложного, а больше всего времени займет сама процедура инсталляции. Графический интерфейс имеет простое оформление и русский язык, что позволит быстро освоиться начинающим юзерам. Если у вас возникли вопросы по поводу установки и использования данного программного обеспечения, советуем изучить необходимые сведения на официальном сайте разработчика, перейдя по указанной ниже ссылке.
Перейти на официальный сайт UNetbootin
Способ 2: balenaEtcher
Мы решили рассмотреть еще одну программу с графическим интерфейсом под названием balenaEtcher, поскольку первый вариант может не устраивать некоторых пользователей.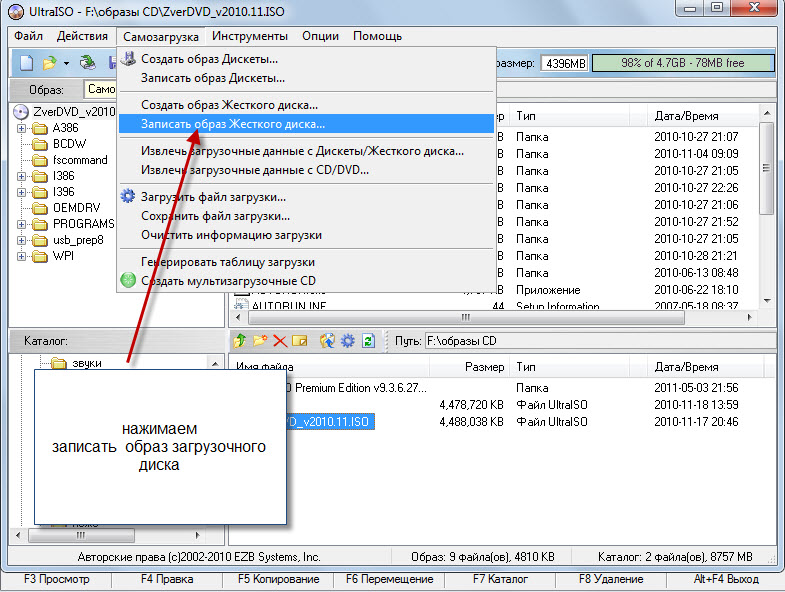 balenaEtcher — еще более простое приложение, но с усложненной схемой инсталляции. Давайте начнем с непосредственного добавления этого инструмента в операционную систему Ubuntu.
balenaEtcher — еще более простое приложение, но с усложненной схемой инсталляции. Давайте начнем с непосредственного добавления этого инструмента в операционную систему Ubuntu.
- В «Терминале» введите
echo "deb https://dl.bintray.com/resin-io/debian stable etcher" | sudo tee /etc/apt/sources.list.d/etcher.list, чтобы получить список пакетов из пользовательских хранилищ. - Подтвердите это действие, вписав пароль суперпользователя.
- Далее потребуется генерировать ключ, отвечающих за доступ к ПО. Для этого подходит команда
sudo apt-key adv --keyserver keyserver.ubuntu.com --recv-keys 379CE192D401AB61. - По окончании обновите список пакетов, указав
sudo apt update. - Произведите инсталляцию софта через
sudo apt install etcher-electron. - Запускать balenaEtcher проще всего через добавленный значок в меню приложений.
- Процесс записи образа диска имеет пошаговое представление.
 Для начала нажмите на кнопку «Select image», чтобы запустить файловый менеджер.
Для начала нажмите на кнопку «Select image», чтобы запустить файловый менеджер. - В нем выберите подходящий образ.
- Далее щелкните по синей кнопке «Select target», чтобы указать съемное устройство для записи.
- По завершении остается только нажать на «Finish», запустив тем самым процесс записи. Учитывайте, что форматирование флешки в этом случае будет произведено автоматически.
Отметим, что проблемы с использованием balenaEtcher регулярно наблюдаются у некоторых юзеров из-за сбоев в пользовательских хранилищах. Это делает невозможным корректное скачивание и инсталляцию программы описанным выше способом. В качестве альтернативы мы предлагаем задействовать официальный сайт, загрузив оттуда архив программы, или библиотекой на GitHub, где имеется подходящий DEB-пакет.
Скачать архив balenaEtcher с официального сайта
Скачать DEB-пакет balenaEtcher с GitHub
Способ 3: Утилита dd
Последний метод, о котором мы хотим поговорить в рамках сегодняшнего материала, будет полезен уже опытным пользователям, поскольку подразумевает взаимодействие с терминальной утилитой с необходимостью ввода команд. Ниже вы видите инструкцию, в которой детально описан пример создания загрузочной флешки в Ubuntu через dd.
Ниже вы видите инструкцию, в которой детально описан пример создания загрузочной флешки в Ubuntu через dd.
- Для начала определим название съемного накопителя, на который хотите записать образ виртуального диска. Осуществляется это через команду
sudo fdisk -l. - Подтвердите действие, введя пароль root-доступа.
- Здесь отыщите устройство, совпадающее по размеру с нужной флешкой, и определите его название, скопировав или запомнив строку.
- Остается только ввести
dd if=~/Downloads/ubuntu.iso of=/dev/sdb1и запустить процесс. ~/Downloads/ubuntu.iso — точный путь к образу диска с обязательным указанием его формата, а /dev/sdb1 — название соответствующего накопителя для записи.
Начнется запись ISO-образа на флешку, а в консоли будет отображаться прогресс этой операции. Следите за ним, а по окончании можете сразу же приступать к использованию получившегося устройства. Больше никаких особенностей утилита dd не имеет, поэтому инструкцию можно считать завершенной.
Больше никаких особенностей утилита dd не имеет, поэтому инструкцию можно считать завершенной.
Сегодня мы представили три способа, позволяющих записывать образ диска на флешку в Ubuntu. Каждый пользователь уже сам для себя решит, стоит ли загружать программу с графическим интерфейсом или с поставленной задачей можно без проблем справиться, задействовав стандартную консольную утилиту.
Мы рады, что смогли помочь Вам в решении проблемы.Опишите, что у вас не получилось. Наши специалисты постараются ответить максимально быстро.
Помогла ли вам эта статья?
ДА НЕТЗапись образа на USB-носитель в Ubuntu
Описание
В данном уроке будет рассказано о записи ISO-образа Ubuntu на USB-носитель с помощью встроенной утилиты создания загрузочного диска.
Состояние: сценарий составлен
Цель урока
Ссылки для просмотра и загрузки
| Youtube | H.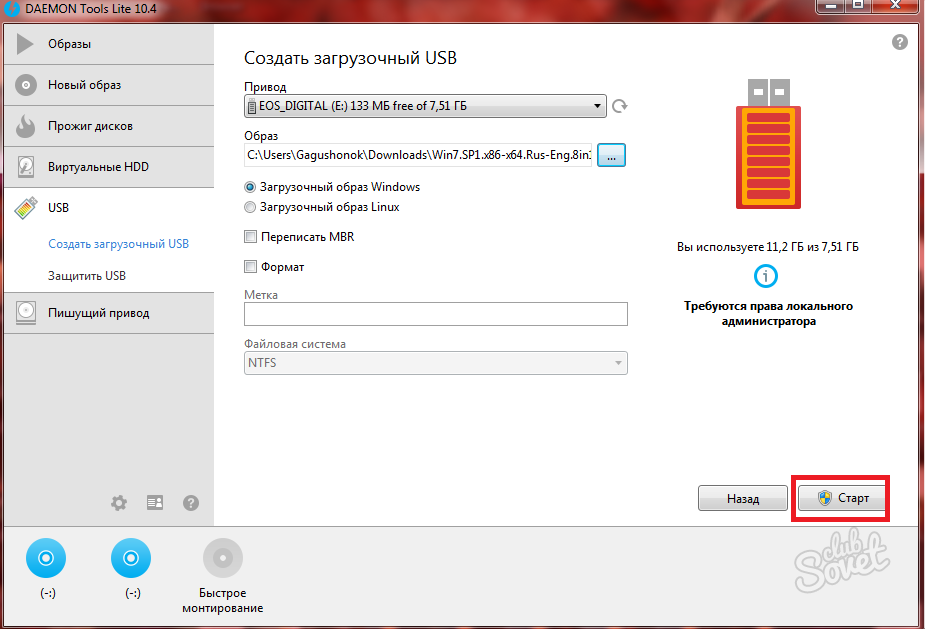 264/AAC 264/AAC | OGG Theora / Vorbis |
|---|---|---|
| нет | нет | нет |
Сценарий
Проверка наличия образа и флешки
Установка на флеш-диск с помощью встроенной утилиты
В данном уроке вы узнаете, как записать ISO-образ Ubuntu на флеш-диск. Для успешного выполнения данной операции необходимо не менее 2 гигабайта свободного места на «флешке», а также ISO-образ дистрибутива Ubuntu. Вставьте флешку в компьютер. После этого запустите программу создания загрузочных дисков. Она находится в меню «Система», подменю «Администрирование». Появится окно «Создать загрузочный диск». Нажмите кнопку Обзор. В появившемся диалоговом окне найдите файл ISO-образа, выделите его и нажмите кнопку Открыть. Далее, в разделе «Используемый диск» выберите вашу флешку. Будьте внимательны, неправильный выбор диска на данном этапе может привести к полному удалению его содержимого! Если вы хотите стереть данные с флеш-диска, нажмите кнопку Стереть диск и следуйте инструкциям. Это делать не обязательно. Далее следует выбрать, хотите ли вы сохранять изменения в дистрибутиве, который будет записан на флеш-диск, при работе с ним. Если да, то отметьте соответствующий пункт «Сохранены в выделенном дисковом пространстве» и с помощью ползунка установите желаемый размер свободного места, зарезеврированного для сохранения изменений. Иначе, выделите пункт «Удалены при завершении работы, если вы не сохраните их куда-нибудь». После того, как все настройки были выполнены, нажмите кнопку Создать загрузочный диск. По окончании записи дистрибутива на «флешку» нажмите OK в появившемся диалоге и закройте утилиту создания загрузочного диска. Всё, ваш загрузочный флеш-диск готов!
Это делать не обязательно. Далее следует выбрать, хотите ли вы сохранять изменения в дистрибутиве, который будет записан на флеш-диск, при работе с ним. Если да, то отметьте соответствующий пункт «Сохранены в выделенном дисковом пространстве» и с помощью ползунка установите желаемый размер свободного места, зарезеврированного для сохранения изменений. Иначе, выделите пункт «Удалены при завершении работы, если вы не сохраните их куда-нибудь». После того, как все настройки были выполнены, нажмите кнопку Создать загрузочный диск. По окончании записи дистрибутива на «флешку» нажмите OK в появившемся диалоге и закройте утилиту создания загрузочного диска. Всё, ваш загрузочный флеш-диск готов!
Обсуждение
Страница будет заполняться по мере записи, монтажа и публикации урока.
Как записать файл ISO на USB-накопитель
Итак, у вас есть файл ISO, который вы хотите на флэш-накопителе или другом USB-накопителе.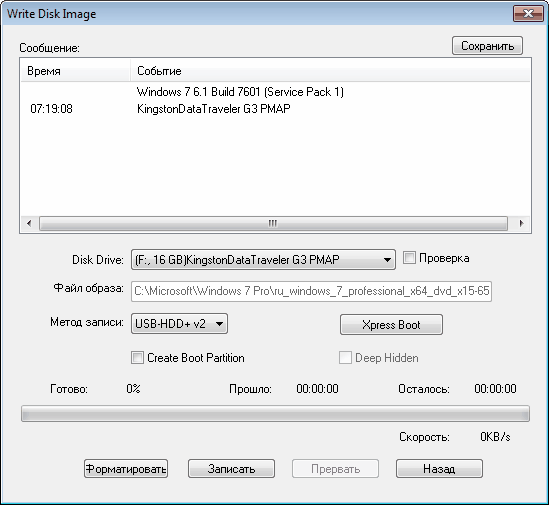 Вы также должны иметь возможность загружаться с него. Звучит просто, правда? Скопируйте файл, и все готово! К сожалению, не все так просто.
Вы также должны иметь возможность загружаться с него. Звучит просто, правда? Скопируйте файл, и все готово! К сожалению, не все так просто.
Запись ISO — это не то же самое, что копирование
Правильная запись ISO на USB отличается от простого копирования файла. Это даже отличается от записи ISO на диск. Сложность усложняется тем, что вы планируете загрузку с USB-накопителя после того, как загрузите на него ISO-образ.
Lifewire / Тим ЛидткеСм. Запись ISO на USB, когда вам не нужно загружаться с него внизу страницы, если это ваш план. Этот процесс немного отличается … и проще!
Здесь следует упомянуть, что технически вы никогда ничего не «записываете» на USB-накопитель, поскольку здесь не используются лазеры или аналогичные технологии. Этот термин был перенесен из обычной практики записи образа ISO на оптический диск.
Тем не менее, есть фантастический бесплатный инструмент, который со всем этим справится автоматически.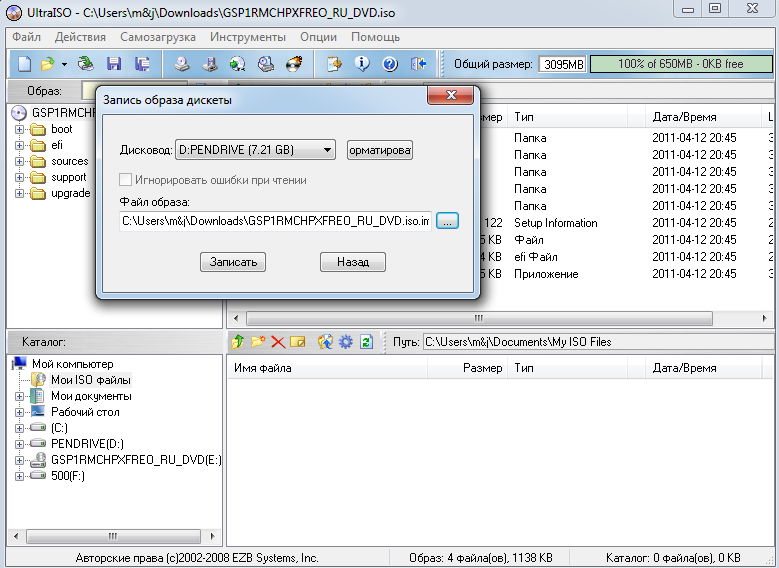 Ниже вы найдете простое руководство о том, как записать файл ISO на USB с помощью бесплатной программы Rufus .
Ниже вы найдете простое руководство о том, как записать файл ISO на USB с помощью бесплатной программы Rufus .
Как записать ISO на USB с помощью Rufus Tool
Этот процесс также работает для записи ISO-образа Windows 10 на USB. Однако лучше всего делать это с помощью инструмента загрузки и установки Windows 10 от Microsoft.
Требуемое время: «Запись» файла образа ISO на USB-устройство, такое как флэш-накопитель, обычно занимает менее 20 минут, но общее время во многом зависит от размера файла ISO.
Загрузите Rufus, бесплатный инструмент, который будет правильно, подготовит USB-накопитель, автоматически извлечет содержимое файла ISO, который у вас есть, и правильно скопирует файлы, содержащиеся в нем, на ваше устройство USB, включая любые файлы в ISO нужно сделать его загрузочным.
Rufus — портативная программа (не устанавливается), работает в Windows 10, 8, 7, Vista и XP и «записывает» файл образа ISO на любой тип USB-накопителя, который у вас есть.
 Обязательно выберите на их сайте Rufus Portable .
Обязательно выберите на их сайте Rufus Portable .Если вы предпочитаете использовать другой инструмент для преобразования ISO в USB, можно воспользоваться другими хорошими инструментами, включая balenaEtcher, UNetbootin, ISO to USB и Universal USB Installer. Конечно, если вы выберете другую программу, вы не сможете следовать инструкциям, которые мы здесь написали, потому что они относятся именно к Rufus.
Дважды щелкните или дважды коснитесь только что загруженного файла rufus-p.exe .Программа Rufus запустится сразу.
Как мы упоминали ранее, Rufus — это переносимая программа, а это означает, что она работает как есть. Это большая причина, по которой мы предпочитаем эту программу преобразования ISO в USB некоторым другим вариантам.
При первом запуске Rufus вас спрашивают, должна ли программа время от времени проверять наличие обновлений. Вам решать, хотите ли вы включить это, но, вероятно, лучше выбрать Да , если вы планируете снова использовать Rufus в будущем.

Вставьте флэш-накопитель или другое USB-устройство в компьютер, на который вы хотите «записать» ISO-файл, при условии, что оно еще не подключено.
Запись ISO-образа на USB-накопитель сотрет все на нем! Прежде чем продолжить, убедитесь, что USB-накопитель пуст или что вы создали резервные копии файлов, которые хотите сохранить.
В раскрывающемся списке Device в верхней части Rufus выберите USB-устройство хранения данных, на которое вы хотите записать файл ISO.
Rufus сообщает вам размер USB-устройства, а также букву диска и текущее свободное место на диске. Используйте эту информацию, чтобы еще раз убедиться, что вы выбираете правильное устройство USB, если у вас подключено несколько устройств. Не беспокойтесь об указанном свободном пространстве, поскольку в ходе этого процесса вы будете стирать весь диск.
Если USB-накопитель отсутствует в списке или вы не можете найти диск, который ожидаете увидеть, возможно, проблема связана с USB-устройством, которое вы планируете использовать для образа ISO, или в Windows есть какие-то проблема с просмотром диска.
 Попробуйте другое USB-устройство и / или другой USB-порт на вашем компьютере или закройте и снова откройте Rufus.
Попробуйте другое USB-устройство и / или другой USB-порт на вашем компьютере или закройте и снова откройте Rufus.В раскрывающемся списке Boot selection убедитесь, что выбран Disk или ISO-образ (выберите) .
Выберите ВЫБРАТЬ .
Найдите и выберите ISO-образ, который вы хотите записать на флэш-накопитель, а затем нажмите Открыть , чтобы загрузить его в Rufus.
Подождите, пока Руфус проверит выбранный вами файл ISO.Это может занять несколько секунд или пройти так быстро, что вы даже не заметите.
Если вы получили сообщение Unsupported ISO , выбранный вами ISO не поддерживается для записи на USB с помощью Rufus. В этом случае попробуйте одну из других программ, перечисленных в шаге 1, или обратитесь к создателю ISO-образа, чтобы получить дополнительную информацию о том, как заставить их программное обеспечение работать с USB-накопителя.

В области Image option выберите Standard Windows installation , если вы видите это, и , если это так.
Например, если вы помещаете установочный ISO-образ Windows на флэш-накопитель и получаете эту опцию, вы наверняка захотите включить ее.
Оставьте только параметры Partition scheme , Target system , File system и Cluster size , если вы не знаете, что делаете, или вам не посоветовали установить любой из этих параметров на что-то другое.
Например, загрузочный инструмент, который вы загрузили в формате ISO, посоветовал на своем веб-сайте убедиться, что файловая система FAT32 вместо NTFS, если вы записываете на USB.В этом случае внесите это изменение, прежде чем продолжить.
Вы можете ввести настраиваемую метку тома в поле Метка тома , но если оставить значение по умолчанию или даже пустое, это ни на что не повлияет.

В разделе «Параметры формата » , в меню « Показать дополнительные параметры формата» , вы увидите ряд … да, параметров формата! Вы можете оставить все из них в состоянии по умолчанию, но вы можете выбрать Проверить устройство на наличие плохих блоков , если у вас есть опасения, что с флэш-накопителем или USB-устройством, которое вы используете, может возникнуть проблема.
Выбор 1 проход в большинстве случаев подойдет, но увеличьте число до 2 или более, если у вас раньше были проблемы с этим диском.
Выберите START , чтобы начать «запись» ISO-файла на выбранное USB-устройство.
Если вы получили сообщение Image is too big , вам нужно использовать USB-устройство большего размера или выбрать ISO-образ меньшего размера.
Прочтите все предупреждения и рассмотрите их соответствующим образом.
Например, выберите OK для ПРЕДУПРЕЖДЕНИЕ: ВСЕ ДАННЫЕ НА УСТРОЙСТВЕ ‘XYZ’ БУДУТ УДАЛЕНЫ. Сообщение , которое появится следующим.
Отнеситесь к этому сообщению серьезно! Убедитесь, что флеш-накопитель или другое USB-устройство пуст или что вы можете стереть все на нем.
Вы также можете увидеть сообщение Download required , если Rufus нужны дополнительные файлы для завершения процесса записи. Выбор Да запустит эту загрузку.
Подождите, пока Rufus правильно отформатирует USB-накопитель, чтобы он стал загрузочным, а затем скопирует на накопитель все файлы, содержащиеся в ISO-образе, который вы выбрали на шаге 7.
Общее время для этого во многом зависит от размера файла ISO, с которым вы работаете. Некоторые небольшие диагностические инструменты занимают менее одной минуты, в то время как большие образы (например, 5 ГБ Windows 10 ISO) могут занимать около 20 минут. Скорость вашего компьютера и USB-оборудования также играет важную роль.
Как только статус в нижней части окна программы Rufus покажет ГОТОВ , вы можете закрыть Rufus и извлечь USB-накопитель.
Загрузка с USB-накопителя
Теперь, когда файл ISO правильно «записан» на USB-накопитель, вы можете загрузиться с него, а затем продолжить работу с тем, для чего вы используете этот загрузочный накопитель.
Например, если вы поместили программу тестирования памяти на флеш-накопитель, теперь вы можете загрузиться с этого флеш-накопителя и проверить с его помощью свою оперативную память.То же самое касается программ тестирования загрузочных жестких дисков, программ очистки данных, антивирусных инструментов и т. Д.
Используйте Windows USB / DVD Download Tool
Вы можете использовать описанную выше процедуру с ISO-образами Rufus для Windows, такими как те, которые вы, возможно, скачали для Windows 10, Windows 8 и т. Д. Однако существует более «официальная» процедура, в которой используется бесплатный программное обеспечение от Microsoft.
Мы написали полные руководства по этим процедурам, которые также включают руководство по другим аспектам установки Windows с USB-накопителя.См. Раздел «Как установить Windows 8 с USB-накопителя» или «Как установить Windows 7 с USB-накопителя» в зависимости от устанавливаемой версии Windows.
Извлечение образов ISO с помощью программы сжатия файлов
Rufus и связанные с ним инструменты для преобразования ISO в USB отлично подходят, когда вам нужно получить какую-то загрузочную программу или даже всю операционную систему на USB-накопитель. Однако что, если у вас есть ISO-образ, который вы хотите «записать» на USB-накопитель, который не предназначен для загрузки? В качестве распространенного примера на ум приходит ISO-образ Microsoft Office.
В таких случаях считайте образ ISO, с которым вы работаете, просто любым другим сжатым форматом, например файлом ZIP. Используйте вашу любимую программу сжатия файлов — мы часто рекомендуем бесплатный инструмент 7-Zip, но есть и многие другие — для извлечения содержимого ISO-образа непосредственно на ранее отформатированный флэш-накопитель. Это оно!
Часто задаваемые вопросы
Спасибо, что сообщили нам об этом!
Расскажите, почему!
Другой Недостаточно подробностей Сложно понятьЗагрузочная USB-флешка с установщиком OS X Mavericks
OS X Mavericks — это третья версия OS X, которая продается в основном для загрузки из Mac App Store.Это дает несколько преимуществ, самое большое из которых — почти немедленная доставка. Одним или двумя щелчками мыши вы можете загрузить и установить программное обеспечение из интернет-магазина.
Как и в случае с предыдущими загружаемыми установщиками OS X, этот предполагает, что вы готовы к работе; он запускает установочное приложение OS X Mavericks сразу после завершения загрузки.
Это все хорошо и хорошо для многих пользователей Mac, а также очень удобно, но нам нравится иметь физическую копию установщика на случай, если нам нужно переустановить ОС или установить ее на другой Mac, который у нас есть, без необходимости снова через процесс загрузки.
Если вы хотите иметь физическую резервную копию установщика OS X Mavericks, наше руководство покажет вам, как ее создать.
Два метода создания загрузочного установщика Mavericks
Есть два разных метода, которые можно использовать для создания загрузочного установщика Mavericks. Первый использует Терминал и скрытую команду, которая находится глубоко внутри пакета установщика Mavericks, которая может создать загрузочную копию установщика на любом смонтированном загрузочном носителе, таком как флэш-накопитель или внешний диск.
Единственный реальный недостаток в том, что он не работает напрямую для записи загрузочного DVD. Это очень хорошо работает, когда целевым местом назначения является USB-накопитель. Вы можете узнать больше об этом методе в руководстве Как создать загрузочную флеш-программу для OS X или macOS.
Второй способ, который мы рассмотрим здесь, — это ручной метод, использующий Finder и Disk Utility для создания загрузочного установщика.
Что вам нужно
Вы можете создать физическую резервную копию Mavericks на различных типах носителей.Двумя наиболее распространенными, вероятно, являются USB-флеш-накопители и оптические носители (двухслойный DVD). Но вы не ограничены этими двумя вариантами; вы можете использовать любой тип загрузочного носителя, включая внешние диски, подключенные через USB 2, USB 3, FireWire 400, FireWire 800 и Thunderbolt. Вы также можете использовать внутренний диск или раздел, если на вашем Mac установлено более одного внутреннего диска.
В этом руководстве мы сосредоточимся на создании загрузочного USB-накопителя для установки установщика OS X Mavericks.Если вы предпочитаете использовать внутренний или внешний диск, процесс будет аналогичным, и это руководство должно подойти вам.
Вам понадобиться:
- Действительная копия OS X Mavericks, приобретенная и загруженная в Mac App Store. При необходимости вы можете повторно загрузить OS X Mavericks .
- Флэш-накопитель USB размером не менее 8 ГБ; флешка большего размера тоже подойдет.
Скопируйте файлы установщика Mavericks для создания загрузочного USB-накопителя
Скриншот
С помощью InstallESD.dmg скопирован на рабочий стол, мы готовы создать загрузочную версию файла на USB-накопителе.
Форматирование флэш-накопителя USB
- Вставьте USB-накопитель в один из USB-портов Mac.
- Запустите Disk Utility , расположенную в Applications > Utilities .
- В открывшемся окне Дисковой утилиты с помощью боковой панели прокрутите список устройств хранения, подключенных к вашему Mac, и найдите USB-накопитель.С диском может быть связано одно или несколько имен томов. Ищите его имя верхнего уровня, которое обычно является именем производителя накопителя. Например, имя верхнего уровня нашей флешки — SanDisk Ultra Media на 30,99 ГБ.
- Выберите имя верхнего уровня флэш-накопителя USB.
- Щелкните вкладку Раздел .
- В раскрывающемся меню «Макет раздела» выберите 1 Раздел .
- Щелкните раскрывающееся меню Формат и убедитесь, что выбран Mac OS X Extended (с журналом).
- Нажмите кнопку Опции .
- Выберите Таблица разделов GUID из списка доступных схем разделения, а затем нажмите кнопку OK .
- Нажмите кнопку Применить .
- Disk Utility запросит подтверждение того, что вы хотите разбить USB-накопитель на разделы. Помните, что при этом будет удалено все содержимое флэш-накопителя. Нажмите кнопку Раздел .
- Флэш-накопитель USB будет удален и отформатирован, а затем смонтирован на рабочем столе вашего Mac.
Раскройте, что скрыто
В установщике OS X Mavericks есть несколько скрытых файлов, к которым нам нужно иметь доступ, чтобы сделать USB-флешку загрузочной.
- Следуйте инструкциям в разделе Просмотр скрытых папок на Mac с помощью терминала, чтобы сделать скрытые файлы видимыми.
Установите установщик
- Дважды щелкните файл InstallESD.dmg , который вы ранее скопировали на рабочий стол.
- Файл ESD установки OS X будет смонтирован на вашем Mac, и откроется окно Finder, отображающее содержимое файла.Некоторые имена файлов будут тусклыми; это скрытые файлы, которые теперь видны.
- Расположите окно OS X Install ESD и окно Disk Utility так, чтобы вы могли легко их видеть.
- В окне Дисковой утилиты выберите имя USB-накопителя на боковой панели.
- Щелкните вкладку Восстановить.
- Перетащите файл BaseSystem.dmg из окна OS X Install ESD в поле Source в окне Disk Utility.
- Выберите имя тома флэш-накопителя USB (без названия 1) на боковой панели Дисковой утилиты и перетащите его в поле Назначение .
- Если ваша версия Дисковой утилиты содержит поле с надписью Стереть место назначения , убедитесь, что этот флажок установлен.
- Щелкните Восстановить .
- Disk Utility запросит подтверждение того, что вы хотите стереть целевой том и заменить его содержимым BaseSystem.dmg. Нажмите Стереть , чтобы продолжить.
- При необходимости укажите пароль администратора.
- Disk Utility запустит процесс копирования. Когда Дисковая утилита завершит процесс копирования, она подключит USB-накопитель к рабочему столу; имя диска будет OS X Base System.
- Вы можете выйти из Дисковой утилиты.
Скопируйте папку пакетов
Пока что мы создали загрузочную флешку, которая содержит достаточно системы, чтобы ваш Mac мог загрузиться. И это все, что он будет делать, пока мы не добавим папку Packages из файла InstallESD.dmg в базовую систему OS X, которую вы только что создали на своем флеш-накопителе. Папка Packages содержит серию пакетов (.pkg), которые устанавливают различные части OS X Mavericks.
- Дисковая утилита должна была смонтировать флэш-накопитель и открыть окно Finder с надписью OS X Base System.Если окно Finder не открыто, найдите значок базовой системы OS X на рабочем столе и дважды щелкните его.
- В окне базовой системы OS X откройте папку System .
- В системной папке откройте папку Installation .
- В папке установки вы увидите псевдоним с именем Packages . Щелкните правой кнопкой мыши псевдоним «Пакеты» и выберите « Переместить в корзину» во всплывающем меню.
- Оставьте окно OS X Base System / System / Installation Finder открытым; мы будем использовать его в следующих нескольких шагах.
- Найдите окно Finder под названием OS X Install ESD . Это окно должно быть открыто с предыдущего шага. Если нет, дважды щелкните файл InstallESD.dmg на рабочем столе.
- В окне OS X Install ESD щелкните правой кнопкой мыши папку Packages и выберите Copy «Packages» во всплывающем меню.
- В окне «Установка» переместите курсор в пустую область (убедитесь, что вы не выбрали ни один элемент уже в окне «Установка»). Щелкните правой кнопкой мыши пустую область и выберите Вставить элемент во всплывающем меню.
- Процесс копирования займет немного времени. По завершении вы можете закрыть все окна Finder и извлечь образ OS X Install ESD и флэш-накопитель OS X Base System.
Теперь у вас есть загрузочная USB-флешка, которую вы можете использовать для установки OS X Mavericks на любой ваш Mac.
Скрыть то, чего не следует видеть
Последний шаг — использовать Терминал, чтобы скрыть специальные системные файлы, которые обычно не должны быть видны.
Следуйте инструкциям в разделе Просмотр скрытых папок на Mac с помощью терминала, чтобы снова сделать эти файлы невидимыми.
Спасибо, что сообщили нам об этом!
Расскажите, почему!
Другой Недостаточно подробностей Сложно понятьКак записать файл ISO на USB-накопитель с помощью командной строки в Linux
В наши дни компакт-диски и DVD с каждым днем становятся все более и более устаревшими. Возможность записать ISO-образ дистрибутива Linux на USB-накопитель обычно и быстрее, и лучше, чем использование компакт-диска или DVD-диска Linux. Несмотря на то, что существует множество инструментов с графическим интерфейсом пользователя (GUI) для записи ISO на флэш-накопитель, в этой статье будет обсуждаться, как записать файл ISO на USB-накопитель с помощью командной строки в Linux.
Может быть, это потому, что люди предпочитают использовать графический интерфейс, а некоторые боятся использовать командную строку, но, что интересно, записать ISO на флэш-накопитель USB чрезвычайно просто, если вы понимаете команды.
Эта статья представляет собой учебное пособие, и я предоставлю вам пошаговую информацию о том, как записать файл ISO на USB-накопитель с помощью командной строки.
Шаг 1. Вставьте USB-накопитель и узнайте, где находится USB-накопитель в операционной системе
Сначала вставьте USB-накопитель.И, далее, нам нужно точно выяснить, где именно ОС размещает USB-накопитель. Выполните эту команду, чтобы узнать, где находится флешка:
sudo fdisk -l
После выполнения вышеупомянутой команды вы должны получить следующий результат:
Disk / dev / sda: 931,5 ГиБ, 1000204886016 байт, 1953525168 секторов Единицы: секторы размером 1 * 512 = 512 байт Размер сектора (логический / физический): 512 байт / 4096 байт Размер ввода / вывода (минимальный / оптимальный): 4096 байт / 4096 байт Тип метки диска: dos Идентификатор диска: 0x8a4d7dba Загрузка устройства Начало конечных секторов Размер Id Тип / dev / sda1 * 2048 10831 18784 907.7G 83 Linux / dev / sda2 12878 1953523711 50040834 23.9G 5 Расширенный / dev / sda5 12880 1953523711 50040832 23.9G 82 Обмен Linux / Solaris Раздел 3 не начинается на границе физического сектора. Диск / dev / sdb: 14,9 ГиБ, 15938355200 байт, 31129600 секторов Единицы: секторы размером 1 * 512 = 512 байт Размер сектора (логический / физический): 512 байт / 512 байт Размер ввода-вывода (минимальный / оптимальный): 512 байт / 512 байт Тип метки диска: dos Идентификатор диска: 0x48dc49bf Загрузка устройства Начало конечных секторов Размер Id Тип / dev / sdb1 2048 31129599 31127552 14.9G 7 HPFS / NTFS / exFAT
Поскольку я знаю, что размер моего USB-накопителя составляет 16 ГБ, я ищу последний / dev / sdb1.
Шаг 2: Отключите USB-накопитель
Затем, прежде чем мы сделаем что-либо еще, мы должны отключить USB-накопитель для спокойствия, чтобы убедиться, что нет проблем с потерей данных, но не удаляйте его со своего компьютера. . Поскольку мой диск находится в / dev / sdb1, я сделаю:
sudo umount / dev / sdb1
Шаг 3. Загрузите Linux ISO и затем компакт-диск в этот каталог
Я загрузил последнюю версию Linux Mint 32 bit edition, и я использую его в этом примере.Нам нужно зайти в папку туда, где находится ваш iso файл. Я собираюсь предположить, что мой файл находится в ~ / Downloads /
Do:
cd ~ / Downloads /
Шаг 4: Собственно записать ISO на свой USB-накопитель
Вот команда, которая в конечном итоге запишет ISO на USB-накопитель (пока не делайте этого, потому что мне нужно объяснить несколько вещей, чтобы убедиться, что вы все делаете правильно)
#sudo dd if = linuxmint-18.1-mate-32bit.iso of = / dev / sdb
Хотя эта команда может показаться загадочной, на самом деле ее легко понять.dd — это команда, которую мы можем использовать для записи ISO-образа на USB-накопитель в Linux с помощью командной строки. Почти в каждом современном дистрибутиве Linux по умолчанию должен быть установлен dd.
Из руководства для dd, вот различные параметры, которые мы используем в команде dd:
if = FILE означает чтение из FILE вместо stdin
of = FILE означает запись в FILE вместо stdout
Итак, в нашем случае для команда:
#sudo dd if = linuxmint-18.1-mate-32bit.iso of = / dev / sdb
linuxmint-18.1-mate-32bit.iso — это файл, из которого мы читаем (то есть файл iso, из которого мы читаем), и это место, куда мы записываем, в нашем случае это / dev / sdb
И в качестве примечания , нам нужно записать на все устройство / dev / sdb / вместо / dev / sdb1. Как описывает Qubes: «Обязательно пишите на все устройство (например, / dev / sda), а не только на один раздел (например, / dev / sda1)». Итак, хотя я сделал sudo fdisk -l и обнаружил, что мой USB-накопитель находится в / dev / sdb1, мне все равно нужно использовать команду dd в / dev / sdb1
OK.Теперь, когда у вас есть эта справочная информация, мы фактически выполним команду для записи файла ISO на USB-накопитель. (Обязательно удалите # в следующей команде, когда будете готовы. Я поставил # там, чтобы предотвратить случайные проблемы, если вы не собирались выполнять команду или не понимали ее.)
#sudo dd if = linuxmint-18.1-mate-32bit.iso of = / dev / sdb
После этого программа ненадолго «зависнет». Может, это займет больше 2-х минут.Но в конечном итоге вы увидите такой вывод, как:
3416064 + 0 записей в 3416064 + 0 записей 17468 байт (1,7 ГБ) скопировано, 958,275 с, 1,8 МБ / с
И затем вы увидите командную строку, когда компьютер закончит запись ISO на USB-накопитель. Эти вещи говорят вам, что ISO был успешно записан на ваш USB-накопитель.
Заключительные шаги и комментарии
Наконец, выключите компьютер. Теперь на вашем USB-накопителе должен быть установлен дистрибутив Linux, и вы можете установить новый дистрибутив Linux с USB-накопителя.☺
Возможно, вам потребуется настроить материнскую плату так, чтобы USB-накопители загружались в первую очередь перед жестким диском.
Не должно быть необходимости форматировать USB-накопитель перед записью ISO на флэш-накопитель (если вы просто записываете ISO Linux) перед всеми этими шагами в руководстве, так как dd будет записывать все на USB привод. Но на всякий случай вы можете отформатировать его в NTFS или FAT32 с помощью gparted, если хотите.
Что вы думаете об этой статье? Узнали что-нибудь интересное? Есть что добавить? Давайте обсудим это в комментариях ниже.
ISO на USB — перенос с CD / DVD на USB
Один из вопросов, связанных с технологическим решением, который мы слышим, — это перенос данных ISO-носителей, таких как операционная система, записанных на оптический диск (CD / DVD), на USB-накопитель.
Есть несколько причин, по которым вы захотите это сделать. Во-первых, многие портативные компьютеры, чтобы сделать их меньше и легче, больше не оснащены оптическими приводами (CD / DVD). Точно так же, как дискета исчезла из-за ограниченного объема памяти, то же самое происходит с компакт-дисками.Хотя они были огромным обновлением по сравнению с дискетами, флэш-накопитель с объемом памяти всего 1 ГБ может вместить больше данных, чем один компакт-диск.
Самая распространенная причина для переноса данных с CD / ISO на USB-накопитель — сделать USB загрузочным в качестве live USB. Это означает, что вы можете перезагрузить систему с USB-накопителя или даже сделать копию ОС Windows, Mac или Linux (привет, Ubuntu) для использования на других компьютерах. Хотя большинство обновлений системы теперь предлагается в виде загрузки из Интернета, если вы не можете загрузить компьютер или вращать оптический привод, вы, конечно, не сможете загрузить ОС.
Создайте загрузочный USB-накопитель, когда ваш компьютер исправен, чтобы у вас не случился сбой, если он случится позже.
У вас также могут быть фотографии, музыка, видео и другие носители, сохраненные на ISO / CD, к которым вы хотите и дальше иметь доступ. При обновлении домашних или офисных компьютеров перенос их на USB перед покупкой нового компьютера (возможно, без оптического привода или во избежание покупки внешнего привода), вероятно, будет хорошей идеей.
Если вы не хотите возиться с этим — мы предлагаем предварительную загрузку данных через USB.Если вы хотите, чтобы мы загрузили вашу ОС на резервные флеш-накопители для всего вашего офиса или только вашей ИТ-команды, мы можем это сделать. Если видео основного докладчика о вашей свадьбе / рождении ребенка / отраслевом съезде записано на DVD, и вы хотите поделиться ими на USB, мы также можем передать его. **
Так как перенести ISO на USB?
Вот в чем дело. Поисковые запросы «iso to usb flash drive», «iso to usb» и «iso to usb bootable» вызывают множество онлайн-результатов.Как много. От десятков миллионов до сотен миллионов результатов. В десятку лучших результатов входят утилиты, которые помогут вам в этом, или онлайн-руководства, которые проведут вас через этот процесс.
Если вы щелкнете по самому первому результату с расчетом «эй, это первый, наверное, самый популярный …»: СТОП. Полная остановка. То, что что-то является первым результатом поиска, используете ли вы Google или Bing, не означает, что это лучший результат.
Одна из первых ссылок в поиске Google приводит к www.isotousb.com. После поиска отзывов, по крайней мере, один сайт заметил, что программа, похоже, устанавливает в системы вредоносное / рекламное ПО / неавторизованные файлы. Но подождите, в других обзорах говорилось, что это не так !?
Мы собираемся НЕ РЕКОМЕНДУЕМ эту программу. Слишком много шансов, что отзывы в любом случае не честны.
Я собираюсь пройтись по другим результатам Google и помочь вам выяснить, какой из них вы, возможно, захотите использовать. *
Инструменты для создания Live USB-накопителей
Начнем с Википедии.Да, я знаю. Но, честно говоря, я больше доверяю компьютерным фанатам / технарям в Интернете, чтобы контролировать эту страницу, чтобы предотвратить включение плохих программ, чем я выполняю собственный поиск Google.
Список инструментов Википедии для создания Live USB-систем: https://en.wikipedia.org/wiki/List_of_tools_to_create_Live_USB_systems
В этом списке вы можете щелкнуть каждую и прочитать отдельные страницы Wiki, перейти по ссылкам, чтобы узнать о них больше, и решить для себя, вы или ваша ИТ-команда (или, если вы похожи на меня, ваш парень, который помогает вам в этом прочее) какая программа лучше.
Теперь вернемся к результатам Google:
1. https://rufus.ie/
Rufus предлагается для бесплатной загрузки. В отличие от предыдущей записи, мы не смогли найти никаких упоминаний о том, что это приводит к сбою компьютеров или установке вредоносного / рекламного ПО. Было несколько комментариев о вирусах, но похоже, что антивирусное программное обеспечение не распознает код, а не проблема с самой программой.
2. https://www.microsoft.com/en-us/download/windows-usb-dvd-download-tool
Указания от самой Microsoft о том, как загрузить ее ОС на USB, когда вы загрузите ее из интернет-магазина, и как загрузить с нее позже.
3. https://www.lifewire.com/how-to-burn-an-iso-file-to-a-usb-drive-2619270
Это руководство направляет читателей либо к указанной выше программе Rufus, либо к руководству по Windows 10. Он также направляет пользователей к инструкциям о том, как перенести файлы ISO на USB-накопитель, когда он не нужен для загрузки системы.
4. https://unetbootin.github.io/
Еще один бесплатный (хотя сайт принимает пожертвования) инструмент ISO to USB, сайт предназначен только для Ubuntu. UNetbootin позволяет создавать загрузочные USB-накопители Live для Ubuntu и других дистрибутивов Linux без записи компакт-дисков на сайте.
Итак, проведите свое исследование и определите, какие программы будут работать для вас и вашей команды. Если вы хотите, чтобы рекламные флешки с вашим логотипом делали резервные копии ISO для всей компании, обратитесь в Logotech.
* Здесь крупинка соли. Только предложения. Вам все еще нужно сделать уроки и решить, что вам удобнее.
** узнайте у своего менеджера по работе с клиентами Logotech о наших возможностях предварительной загрузки.
Создание Haiku USB-накопителя
Использование USB-накопителя — один из лучших способов установки Haiku.Кроме того, это единственный способ по-настоящему попробовать и насладиться всеми функциями Haiku, не касаясь жестких дисков. Live CD Haiku ограничен медленным временем доступа к компакт-дискам и по-прежнему не имеет некоторых функций из-за дополнительной сложности работы на носителе только для чтения. Обратите внимание, что работа с USB-накопителя может быть намного медленнее, чем с настоящего жесткого диска, в зависимости от вашей модели.
В следующем руководстве мы скопируем образ диска «Anyboot» непосредственно на необработанный диск, а не в раздел, заменив все, включая MBR, уничтожив все разделы и данные, которые были там.Хотя размер загрузочного раздела Haiku фиксирован, образ «Anyboot» содержит таблицу разделов и позволит создать один или несколько разделов в оставшемся пространстве (с любым инструментом для создания разделов и файловой системой).
Как только это будет сделано, вы сможете либо использовать Haiku напрямую, либо произвести реальную установку на жесткий диск, запустив программу установки (находится в меню приложений Deskbar).
Во-первых, убедитесь, что ваш компьютер поддерживает загрузку с USB-накопителей. Это не должно быть проблемой на самых последних компьютерах.Возможно, вам придется нажать функциональную клавишу (например, F8) при загрузке или изменить порядок загрузочных устройств в BIOS, чтобы USB-накопитель был извлечен, обратитесь к руководству по компьютеру или материнской плате.
Практически любой инструмент, который можно использовать для записи образа ISO на USB-накопитель, можно использовать для создания USB-накопителя Haiku.
В качестве примера мы используем приложение Etcher, доступное для Linux, MacOS и Windows. Если вы уже используете Haiku и хотите создать его на USB-накопителе, см. Раздел «Haiku: Использование установщика и DriveSetup» ниже.
Начните с загрузки архива диска «Anyboot» с сайта Haiku и распакуйте его. Приобретите достаточно большую флешку (не меньше размера распакованного образа Anyboot).
Лучше всего размонтировать и извлечь все USB-накопители, которые могут быть подключены к вашему компьютеру, чтобы не выбрать неправильный.
Загрузите версию Etcher, соответствующую вашей операционной системе, установите и запустите.
Нажмите «Выбрать образ» слева и выберите ISO-образ Haiku Anyboot, который вы скачали и распаковали ранее.
Подключите USB-накопитель. Он должен автоматически появиться в виде значка в центре окна Etcher.
Проверьте, действительно ли местом назначения является подключенный USB-накопитель, щелкнув под значком диска посередине.
Щелкните «Flash» и подождите, пока ISO не будет записан, проверен и USB-накопитель не будет отключен.
Любой инструмент для записи образов ISO будет работать примерно так же, как Etcher: выберите образ «Anyboot» в качестве источника, выберите правильный USB-накопитель, запишите образ.
В Haiku вы можете использовать DriveSetup и Installer для подготовки USB-накопителя. Большим преимуществом является то, что он сможет использовать все пространство, доступное на диске, если вы захотите.
Если вы предпочитаете просто записать образ «Anyboot» непосредственно на USB-накопитель, не обращайте внимания на то, что вы не можете использовать все пространство накопителя, и вас не испугает использование потенциально деструктивного инструмента dd в командной строке, см. Раздел «Использование dd в терминале» ниже.
После того, как вы скачали дисковый архив «Anyboot» с сайта Haiku и распаковали его, вам нужно будет смонтировать образ. Если вы выбрали изображение «RAW», это делается простым двойным щелчком. Для образа «Anyboot» вам необходимо ввести это в Терминале (соответственно, отрегулируйте / path / to / your / unpacked / haiku-anyboot.iso):
diskimage зарегистрируйте / path / to / your / unpacked /haiku-anyboot.iso
Теперь вы можете смонтировать образ, как любой другой диск, например.грамм. из меню панели поиска.
Запустите DriveSetup (находится в панели поиска):
Выберите весь USB-накопитель (заканчивающийся на / raw), дважды проверьте, что это правильный диск, и щелкните меню:
Теперь нажмите, чтобы создать раздел BFS. Выберите размер, который вы хотите использовать для загрузочного раздела Haiku, и установите флажок Активный раздел . (Возможно, вам придется размонтировать и удалить предыдущие разделы, если они неправильного типа).
Последний шаг — перейти к, выбрать имя и отформатировать новый раздел.
Закройте DriveSetup и запустите установщик (находится на панели поиска).
Выберите смонтированный образ в меню и ваш вновь созданный раздел в меню назначения. Нажмите «Начать», чтобы начать копирование, а когда оно будет завершено, наслаждайтесь загрузочной флешкой Haiku USB.
Откройте Терминал и найдите имя устройства флэш-накопителя USB:
ls / dev / disk / usb
Здесь будут перечислены имена устройств USB-дисков, имеющихся в вашей системе.Вы можете угадать имя, выполнив эту команду до и после подключения USB-накопителя.
Имя устройства выглядит следующим образом: / dev / disk / usb / [x] / 0 / raw, где x — номер диска («/ 0 / raw» представляет весь диск, а не его раздел).
Убедитесь, что USB-накопитель не установлен , например, Меню панели поиска, а затем выполните следующую команду.
Будьте абсолютно уверены, что это правильное имя устройства, так как следующая команда сотрет все на этом диске!
dd if = путь / к / вашему / распакованному / haiku-anyboot.iso of = / dev / disk / usb / [x] / 0 / raw bs = 1M
Где / dev / disk / usb / [x] / 0 / raw — это ваш USB-накопитель, как было определено ранее.
Как записать / создать Ubuntu .iso на загрузочное USB-устройство в Linux с помощью команды dd
Я загрузил файл .iso Ubuntu с именем artful-desktop-amd64.iso в систему Debian Linux. Как мне записать или записать Ubuntu .iso на USB-устройство для установки с терминала Linux?Вам нужно использовать команду dd, чтобы создать загрузочную USB-флешку для установки Ubuntu Linux на ваш ноутбук или рабочий стол.Создать загрузочную USB-флешку Ubuntu легко из Linux или Unix-подобной системы, такой как MacOS.
Шаг 1. Найдите имя своего USB-устройства
Вставьте USB-накопитель и введите следующую команду df, чтобы проверить, смонтирован ли он автоматически на рабочем столе Debian Linux:
$ df
Примеры выходных данных:
Файловая система Используется 1K блоков Доступно Использование% Установлено на udev 16432268 0 16432268 0% / dev tmpfs 3288884 26244 3262640 1% / запуск / dev / mapper / md0_crypt 491076512 9641092 456420380 3% / tmpfs 16444408 105472 16338936 1% / dev / shm tmpfs 5120 4 5116 1% / запуск / блокировка tmpfs 16444408 0 16444408 0% / sys / fs / cgroup / dev / sdc1 122546800 124876 116153868 1% / загрузка tmpfs 3288880 24 3288856 1% / запуск / пользователь / 119 tmpfs 3288880 72 3288808 1% / запуск / пользователь / 1000 / dev / sdd1 1467360 1467360 0100% / media / vivek / data
Вам необходимо отключить / media / vivek / data:
$ sudo umount / media / vivek / data
Или
$ sudo umount / dev / sdd1
Другой вариант — запустить команду dmesg, чтобы узнать имя USB-устройства :
$ sudo dmesg
Примеры выходных данных:
[461339.310378] usb 2-1.7: новое высокоскоростное USB-устройство номер 12 с использованием ehci-pci [461339.420453] usb 2-1.7: найдено новое USB-устройство, idVendor = 0781, idProduct = 558a [461339.420457] usb 2-1.7: строки нового USB-устройства: Mfr = 1, Product = 2, SerialNumber = 3 [461339.420460] usb 2-1.7: Продукт: Ultra [461339.420461] usb 2-1.7: Производитель: SanDisk [461339.420463] usb 2-1.7: SerialNumber: FooBarNixCraftSerialNumber [461339.421010] usb-storage 2-1.7: 1.0: обнаружено запоминающее устройство USB. [461339.421457] scsi host6: USB-накопитель 2-1.7: 1.0 [461340.431909] scsi 6: 0: 0: 0: Прямой доступ SanDisk Ultra 1.00 PQ: 0 ANSI: 6 [461340.432886] sd 6: 0: 0: 0: прикрепленный общий scsi тип sg4 0 [461340.433448] sd 6: 0: 0: 0: [sdd] 121307136 512-байтовые логические блоки: (62,1 ГБ / 57,8 ГБ) [461340.435434] sd 6: 0: 0: 0: [sdd] Защита от записи отключена [461340.435438] sd 6: 0: 0: 0: [sdd] Mode Sense: 43 00 00 00 [461340.436405] sd 6: 0: 0: 0: [sdd] Запись в кэш: отключена, чтение из кеша: включена, не поддерживает DPO или FUA [461340.449612] SDD: SDD1 SDD2
Понятно, что / dev / sdd — это имя моего USB-накопителя.
Шаг 2. Создайте загрузочную флешку в Linux
.Предупреждение: Будьте осторожны с именами USB-накопителя / ручки / диска. Неправильные имена всегда приводят к потере данных. Убедитесь, что вы ввели правильное имя.
Введите следующую команду dd для создания загрузочного образа USB из файла .ISO:
$ sudo dd if = artful-desktop-amd64.iso of = / dev / sdd bs = 1M status = progress
Однако мне нравится чтобы проверить мою загрузку. Например:
$ ls -l ubuntu-20.04.1-live-server-amd64.iso
$ echo "443511f6bf12402c12503733059269a2e10dec602916c0a75263e5d990f6bb93 * ubuntu-20.04.1-live-server-amd64.iso" \
| shasum -a 256 --check
Вы должны получить следующий результат:
ubuntu-20.04.1-live-server-amd64.iso: OK
Нажмите, чтобы увеличить
После проверки напишите: $ sudo dd if = ubuntu-20.04.1-live-server-amd64.iso of = / dev / sda bs = 1M status = progress Команда dd запишет данные процесса на USB-накопитель (/ dev / sdd или / dev / sda), и на экране появится индикатор выполнения.
Ubuntu для создания загрузочной флешки Ubuntu с терминала
В этом примере я собираюсь создать загрузочную флешку для файла ubuntu-18.04.3-live-server-amd64.iso следующим образом:
$ sudo dd if = / isos / ubuntu-18.04.3-live-server -amd64.iso of = / dev / sdb bs = 1M status = progress
Другой пример
$ sudo dd if = / isos / ubuntu-19.04-live-server-amd64.iso of = / dev / sdb bs = 1M status = progress
Пример вывода:
748 + 0 записей в 748 + 0 записей 784334848 байт (784 МБ, 748 МБ) скопировано, 119.174 с, 6,6 МБ / с
Общие сведения о параметрах команды dd
- dd : запустить команду dd для записи ISO-образа DVD / CD.
- if = / iso / ubuntu.iso : путь к входному файлу.
- из = / dev / sdd : путь к целевому USB-диску / накопителю.
- bs = 1M : чтение и запись до BYTES байтов за раз. В этом примере 1M за раз.
- status = progress : отображать индикатор выполнения при записи изображения на USB-накопитель, например / dev / sdd.См. «Linux dd Command Show Progress Copy Bar With Status» для получения дополнительной информации.
Шаг 3: Готово
Вот и все! Теперь у вас есть Ubuntu на USB-накопителе, загружаемый и готовый к установке на ваш ноутбук, настольный компьютер или серверную систему.
Заключение
Вы узнали, как создать загрузочный USB-накопитель из загруженного рабочего стола Ubuntu или образа .ISO сервера. См. Страницу загрузки Ubuntu.
Как записать флеш-образ на диск?
Препарат
Сначала вам нужно загрузить образ, который вы хотите прошить, на USB-накопитель, компактную флешку или SD-карту.Это может быть либо образ флэш-памяти IPFire, либо образ ISO. Чтобы узнать, какой из них вы хотите использовать, ознакомьтесь с руководством по установке.
| Примечание! |
|---|
| все данные на флеш-карте или USB-ключе будут перезаписаны! |
Во-вторых, выберите способ из нижеприведенного, который работает с вашей операционной системой.
Microsoft Windows
Win32 Disk Imager
Этот метод использует Win32 Disk Imager и работает в Windows XP / Vista / 7/8.
- Загрузите последнюю версию Win32 Disk Imager
- Установите Win32 Disk Imager
- Подключите USB-накопитель, который хотите использовать
- Открыть Win32 Disk Imager
- Щелкните синюю папку, чтобы открыть диалоговое окно с файлом
- Измените тип файла с «Образы дисков ( .img .IMG)» на «. »
- Найдите и выберите IPFire ISO или файл образа (возможно, вам нужно сначала распаковать с помощью XZ для Windows, например — все образы flash и arm имеют тип «*.xz «)
- Выберите правильное «Устройство» (USB-накопитель)
- Нажать «Написать»
Готово!
После записи Windows может не распознать файловую систему на USB-накопителе и может предложить отформатировать USB-накопитель. Это нормально, поэтому форматируйте USB-накопитель , а не . Windows также может сообщать о низкой емкости (около 150 МБ), даже если USB-накопитель имел большую емкость. Это нормально, вы можете легко восстановить полную емкость позже, если вам это понадобится.
Руфус
Этот метод использует Rufus и работает в Windows XP / Vista / 7/8/10.
- Загрузите последнюю версию Rufus
- Установите или используйте портативную версию Rufus
- Подключите USB-накопитель, который хотите использовать
- Открыть Rufus
- Нажмите «ВЫБРАТЬ» рядом с «Выбор загрузки»> «Диск или образ ISO».
- Найдите и выберите IPFire ISO
- Выберите правильное «Устройство» (USB-накопитель)
- Нажмите «Пуск»
- Появится окно «Обнаружен ISOHybrid-образ», выберите «Запись в режиме DD-образа».
- Нажмите «ОК»
Готово!
Если вы выберете «Запись в режиме образа ISO» вместо «Запись в режиме образа DD», вам будет предложено «загрузить установочный образ» во время установки ipfire.Установка не удастся, если установщик ipfire не сможет получить адрес через DHCP.
Linux и другие * nixes
Какое устройство является моим USB-накопителем?
Один из способов узнать это — открыть терминал Linux и использовать команду:
Использование dd
- Открыть терминал
- Вставьте USB-накопитель
- Вам необходимо отключить USB-накопитель, чтобы иметь возможность писать на него. Сделайте это с помощью команды:
Измените «sdX», чтобы он соответствовал вашему USB-накопителю.
Затем выполните следующие команды:
dd if = / path / to / ipfire-2.25.x86_64-full-core149.iso of = / dev / sdX bs = 1M status = прогресс задержки = синхронизация извлечь / dev / sdX
MacOS
Какое устройство является моим USB-накопителем?
- Открыть терминал
- Вставьте USB-накопитель
Измените «diskX», чтобы он соответствовал вашему USB-накопителю.



 По завершению записи, в случае, если был отмечен пункт «Проверить диск после записи», будет проведена проверка диска.
По завершению записи, в случае, если был отмечен пункт «Проверить диск после записи», будет проведена проверка диска.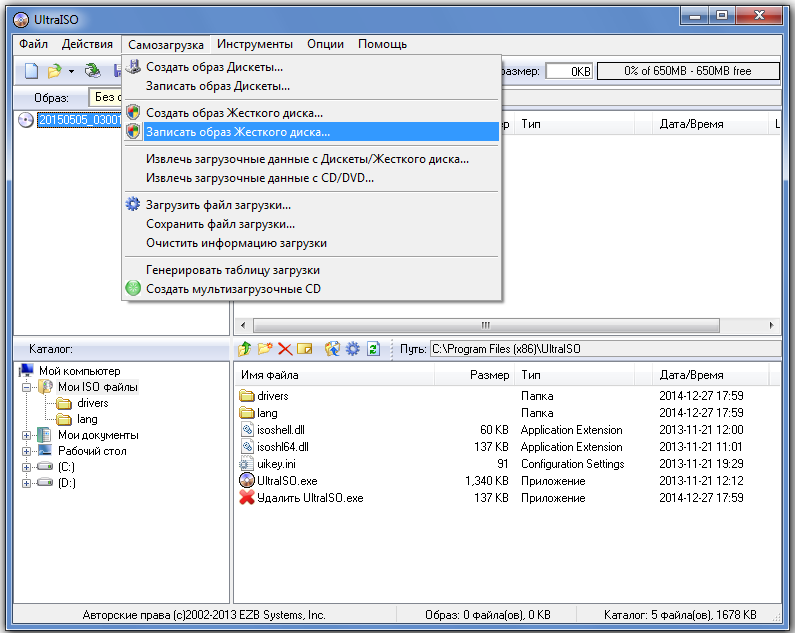
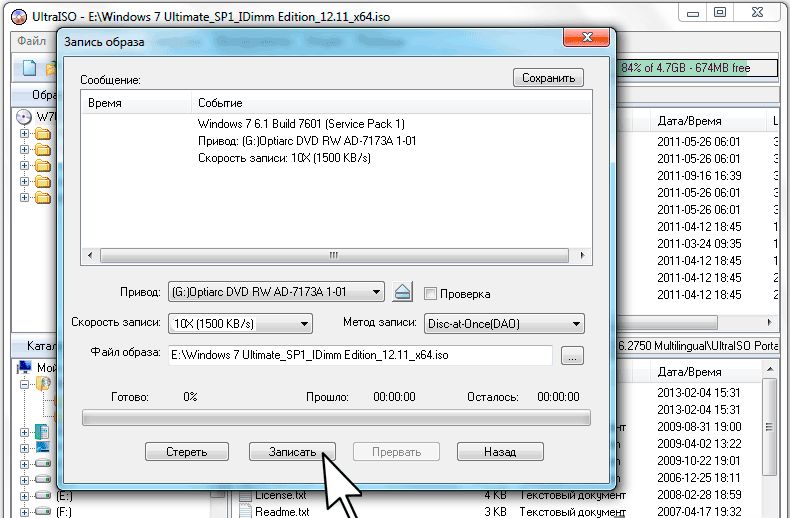 iso of=/dev/sdX conv=fdatasync
iso of=/dev/sdX conv=fdatasync

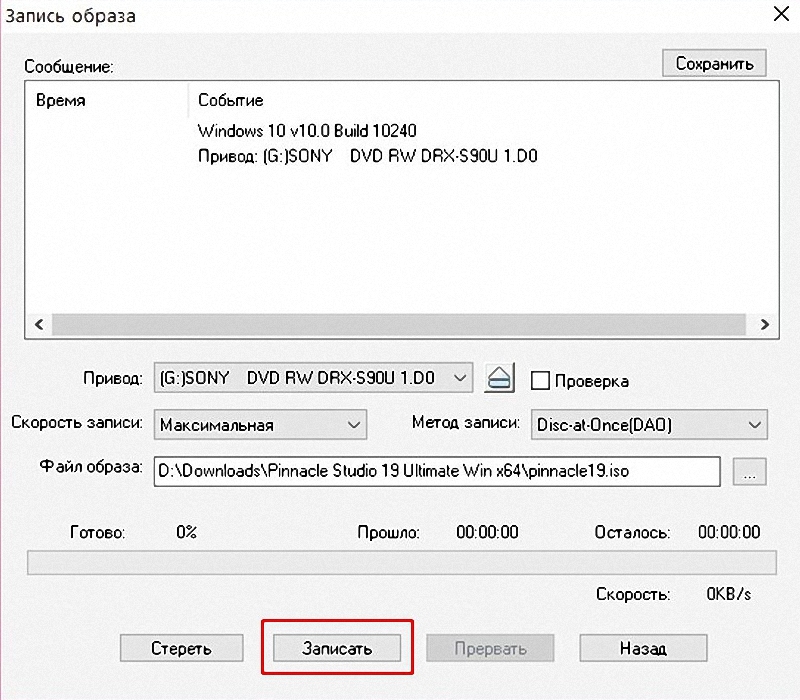 Для начала нажмите на кнопку «Select image», чтобы запустить файловый менеджер.
Для начала нажмите на кнопку «Select image», чтобы запустить файловый менеджер.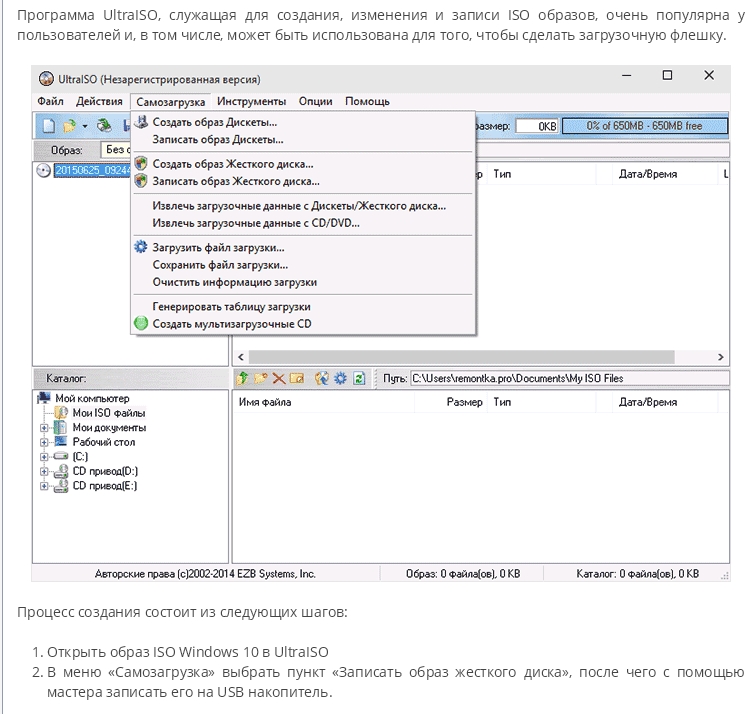 Обязательно выберите на их сайте Rufus Portable .
Обязательно выберите на их сайте Rufus Portable .
 Попробуйте другое USB-устройство и / или другой USB-порт на вашем компьютере или закройте и снова откройте Rufus.
Попробуйте другое USB-устройство и / или другой USB-порт на вашем компьютере или закройте и снова откройте Rufus.
