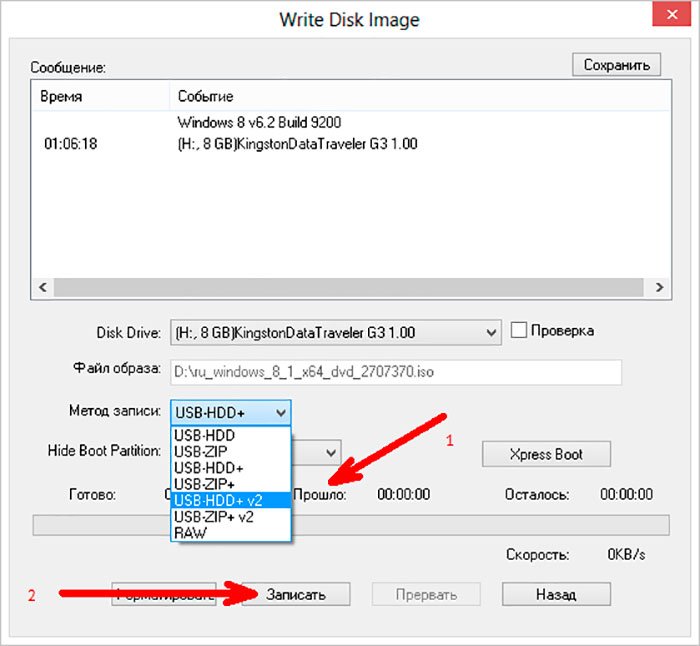Как создать загрузочную флешку Windows 10
Операционная система — очень капризная и чувствительная к действиям пользователя структура. Даже если регулярно заниматься ее очисткой, это не даст никакой гарантии, что она прослужит долгие годы. К сожалению, как ни старайся, вычистить весь системный мусор практически невозможно. Да и никто не застрахован от внештатных ситуаций и ошибок, которые периодически возникают даже при «правильной» эксплуатации Windows.
Чтобы вы ни делали, вы все равно столкнетесь с вопросом переустановки операционной системы. Это лишь вопрос времени. В статье мы расскажем, как сделать загрузочную флешку Windows 10 и переустановить ОС с ее помощью.
Способ от официальных разработчиков
Компания Microsoft славится тем, что регулярно выпускает «костыли» для своего софта. Случаи, когда требуется переустановка системы — не исключение. На официальном сайте вы можете скачать утилиту под названием MediaCreationTool, которая в автоматическом режиме загрузит самую актуальную версию Windows 10 на ваш USB-накопитель.
Случаи, когда требуется переустановка системы — не исключение. На официальном сайте вы можете скачать утилиту под названием MediaCreationTool, которая в автоматическом режиме загрузит самую актуальную версию Windows 10 на ваш USB-накопитель.
Для этого просто скачайте утилиту, которая даже не потребует установки, и запустите ее. В открывшемся окне выберите пункт «Создать установочный носитель (USB-устройство флэш-памяти, DVD-диск или ISO-файл)» и нажмите на кнопку «Далее». Кстати, с помощью данной программы вы также можете обновить свою операционную систему до десятой версии Windows.
В следующем окне выбирайте язык, архитектуру (32-бит, 64-бит или обе сразу) и выпуск. Для того чтобы поменять параметры, установленные по умолчанию, снимите галочку с пункта «Использовать рекомендуемые параметры для этого компьютера». Ранее вы могли выбирать версию редакции между профессиональной и домашней. Сейчас же в один образ включены все версии редакций: домашняя, профессиональная, домашняя для одного языка, Windows 10 S и версия для образовательных учреждений.
Если хотите, чтобы программа автоматически скачала и записала образ на флешку, то в следующем окне выбирайте пункт «USB-устройство флэш-памяти». Если выбрать «ISO-файл», то она просто скачает образ Windows 10, и в дальнейшем вам самостоятельно придется записывать его на накопитель. Независимо от выбранного пункта, на следующем шаге программа начнет загрузку образа.
Стоит отметить, что вам потребуется носитель размером не менее 8 Гбайт. Причем все имеющиеся данные на нем будут удалены. Если использовать качественный USB-накопитель и вставить его в порт формата 3.0, то процесс записи не займет много времени.
Запись образа без использования программ
Способ создания загрузочной флешки с помощью MediaCreationTool хорош только для одноразового использования. Для того чтобы в будущем каждый раз не скачивать образ с официального сайта Microsoft, был придуман простой способ загрузки ISO-образа (второй вариант в вышеупомянутой программе). Но что делать со скачанным ISO?
Ответ очень простой.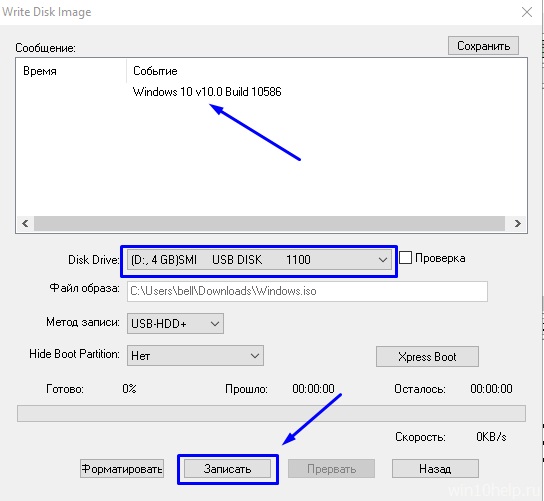 Скопируйте все содержимое образа на заранее подготовленный накопитель: он должен быть в обязательном порядке отформатирован в файловую систему FAT32. Для этого зайдите в «Мой компьютер» и нажмите правой кнопкой мыши по вашему накопителю. Выберите «Форматировать», а в открывшемся окне укажите FAT32 в качестве файловой системы. Учтите, что в процессе форматирования все данные на устройстве будут удалены.
Скопируйте все содержимое образа на заранее подготовленный накопитель: он должен быть в обязательном порядке отформатирован в файловую систему FAT32. Для этого зайдите в «Мой компьютер» и нажмите правой кнопкой мыши по вашему накопителю. Выберите «Форматировать», а в открывшемся окне укажите FAT32 в качестве файловой системы. Учтите, что в процессе форматирования все данные на устройстве будут удалены.
Важно отметить, что вам также потребуется материнская плата, поддерживающая ПО UEFI. Как правило, с ним работают все «мамы», которые были выпущены за последние 5 лет.
Как сделать флешку загрузочной для Windows с помощью утилиты Rufus
Если у вас компьютер не первой свежести, а материнская плата не поддерживает UEFI, или по каким-то другим причинам предыдущий способ вам не подошел, можете воспользоваться простой утилитой Rufus, которая является портативной и полностью поддерживает русский язык. Скачать ее можно здесь. По заявлениям разработчиков, их софт работает в несколько раз быстрее аналогов (на официальном сайте даже есть тесты-сравнения).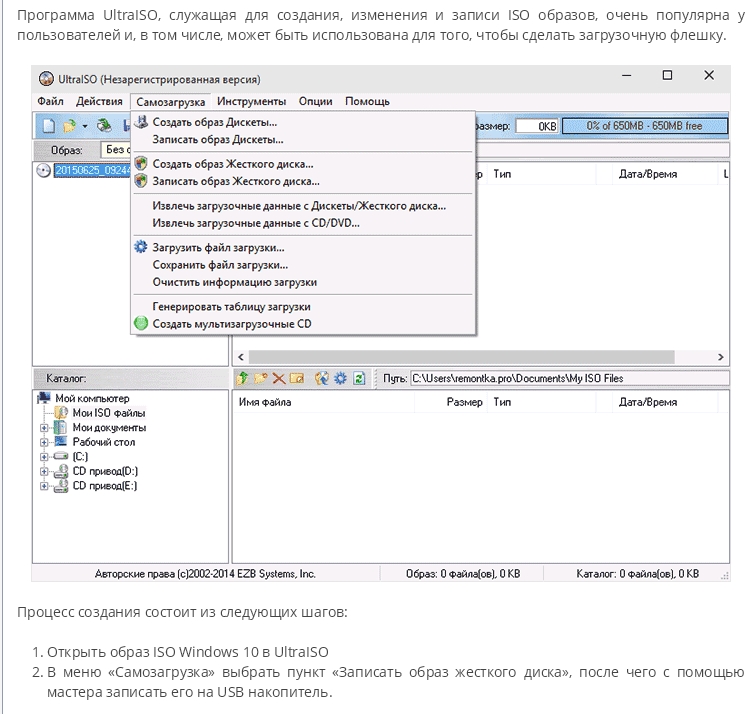
- Скачайте исполняемый файл и запустите его — установка не требуется.
- В открывшемся окне в графе «Устройство» выберите накопитель, на который будет произведена запись.
- С помощью кнопки «Выбрать» укажите путь до образа с операционной системой.
- В поле «Схема разделов» выберите формат целевого диска, на который будет устанавливаться система — MBR (для систем с Legacy/CSM загрузкой) или GPT (для систем UEFI). Настройки в разделе «Целевая система» переключатся автоматически.
- Вы можете указать файловую систему для загрузочной флешки, в том числе возможно использование NTFS для UEFI, однако в этом случае для того, чтобы компьютер загрузился, потребуется отключить Secure Boot в настройках БИОС.
- В расширенных параметрах вы можете выбрать тип форматирования, а так же проверить накопитель на наличие бэд-блоков.
- Нажмите «Старт» и дождитесь окончания записи. Флешка готова.

Как создать загрузочную флешку Виндовс 10 с помощью USB/DVD Download Tool
Это еще одна программа от компании Microsoft, которая также скачивается на официальном сайте. Хотя поддержка продукта прекратилась с выходом MediaCreationTool, да и предназначен он был, в первую очередь, для Windows 7, его всё еще можно использовать для создания загрузочных флешек.
Программа USB/DVD Download Tool еще проще, чем вышеописанный Rufus. Вы просто выбираете образ и USB-накопитель, и ждете окончания процесса. На этом функции утилиты заканчивается, даже описывать особо нечего.
Как сделать флешку загрузочной для Windows 10 с помощью UltraISO
Наверное, UltraISO — самый популярный софт из всех представленных в статье. Однако разработчики так и норовят подсунуть пользователю рекламный продукт. При скачивании архива с официального сайта внутри вы обнаружите два установщика и текстовый файл, описывающий порядок установки. Нетрудно догадаться, что один из них — рекламный продукт. Adguard устанавливать не обязательно, хоть программа и неплохая.
Adguard устанавливать не обязательно, хоть программа и неплохая.
Кроме того, в процессе самой установки нам предложат не только провести инсталляцию Yandex.Browser и Opera, но и создать ярлыки популярных онлайн-игр. В общем, будьте аккуратны и не устанавливайте то, что вам не нужно.
После установки программы нажмите «Файл» в верхней части окна, затем «Открыть». Выберете образ, который вы скачали с помощью MediaCreationTool. Далее выбираем «Самозагрузка» и «Записать образ жесткого диска».
Выставьте следующие параметры:
- Disk drive: USB-накопитель, куда будет записан образ
- Метод записи: USB-HDD+
- Hide Boot Partition: нет
Как сделать загрузочную флешку Windows 10 с помощью WinSetupFromUSB
Пожалуй, самая лучшая утилита для создания образа Windows. С ее помощью можно сделать мультизагрузочную флешку, на которой будет храниться несколько образов. При установке ОС можно будет выбрать любой из них.
- Выберите носитель, на который будет произведена запись.
- Выделите галочкой пункт «Auto Format it with FBinst».
- Выберите формат файловой системы «NTFS».
- Для добавления образа операционной системы Windows 10 выберите пункт «Windows Vista / 7 / 8 / 10 /server 2008/2012 based ISO». Для записи образа какой-либо программы выберите «Linux ISO/Other Grub4dos compatible ISO».
- После нажмите «Go» и согласитесь со всплывающими предупреждениями. Через пару минут флешка будет готова.
- Для того, чтобы добавить к уже имеющемуся на накопителе другой образ, потребуется сделать всё то же самое, только пункт «Auto Format it with FBinst» выделять

Читайте также:
Как сделать загрузочную USB флешку для установки Windows 10.
Способов как подготовить USB флешку для установки Windows 10 довольно много, я разберу наиболее популярные:1) Сделать загрузочную USB флешку Windows 10 с помощью копирования;
2) Создать установочную USB флешку Windows 10 с помощью Windows 10 Installation Media Creation Tool;
3) Загрузочная USB флешка Windows 10 с помощью Windows USB/DVD Download Tool;
4) Как сделать загрузочную флешку с помощью программы UltraISO.
5) Делаем установочную USB флешку Windows 10 с помощью командной строки.
Внимание!!! Для любого из описанных способов необходимо подготовить USB флешку- перенести с нее все данные или быть готов к тому, что вся информация на ней будет удалена.
Сделать загрузочную USB флешку Windows 10 с помощью копирования.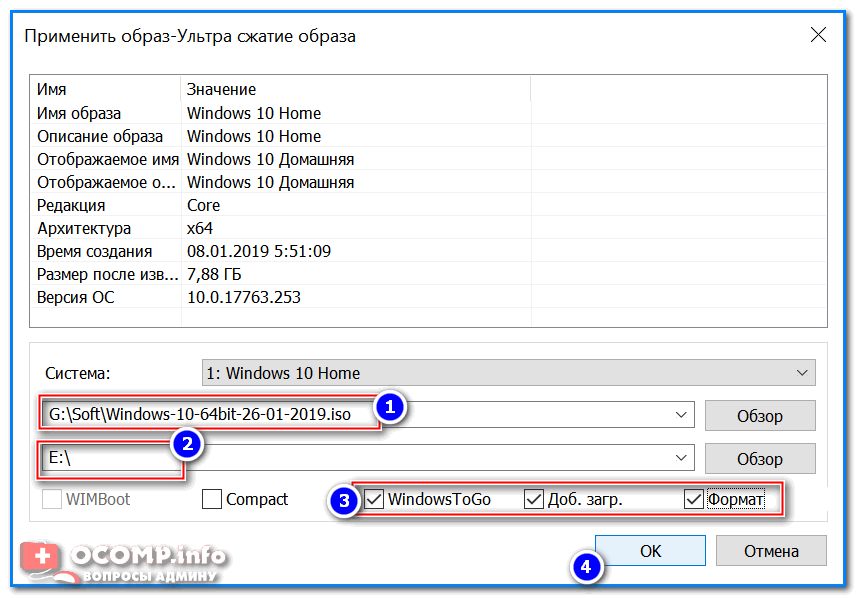
Этот способ крайне просто и требует минимум действий от вас, НО он подойдет только тем, кто хочет установить Windwos 10 на компьютер/ ноутбук с UEFI вместо BIOS.
UEFI (единый интерфейс EFI) — это стандартный интерфейс встроенного ПО для компьютеров, заменяющий BIOS. Отличить его от БИОС довольно просто, он обладает графическим интерфейсом + доступно управление курсором мыши.
Если вы планируете установить Windows 10 на компьютер/ ноутбук с БИОС или вы не знаете, что на нем используется, лучше использовать любой другой способ описанные ниже.
Для этого способа нам понадобится:
1) USB флешка объемом не менее 6 ГБ;
2) ISO образ Windows 10 (скачать Windows10).
Делаем все по шагам:
а)Отформатируйте USB флешку в файловую систему FAT32 (очень важно, именное в FAT32!!!).
c) Скопируйте содержимое ISO образа в корень USB флешки.
Вот и все, загрузочная флешка с Windows 10 готова.
При установке Windows с такой флешки, выберите «Меню загрузки (F8)» и загрузку с UEFI:<ваш USB носитель>
Далее начнется процесс установки Windows 10.
Создаем установочную USB флешку Windows 10 с помощью Windows 10 Installation Media Creation Tool.Для этого способа понадобится:
1) USB флешка объемом не менее 6 ГБ;
2) Доступ в Интернет с компьютера/ ноутбука, с которого вы подготавливаете USB флешку.
Плюс этого способа состоит в том, что для него не требуется ISO образа Windows, все файлы будут загружены с Интернета. Первым делом подключите USB флешку к компьютеру, на котором вы подготавливаете загрузочную флешку. Далее необходимо загрузить с официального сайта Windows 10 Installation Media Creation Tool. При этом выберите ту версию разрядности, которая используется на компьютере/ ноутбуке, с которого подготавливается загрузочная USB флешка.
Запустите скаченный файл MediaCreationToolx64. exe или MediaCreationTool.exe
exe или MediaCreationTool.exe
Первое что необходимо сделать, выбрать пункт «Создать установочный носитель для другого компьютера».
Следующим шагом выберите язык, версию Windows 10 (исходите из того, для какой версии у вас есть лицензионный ключ) и версию архитектуры.
Далее укажите «USB- устройство флэш-памяти».
После этого выберите вашу USB флешку.
После этого необходимо подождать около получаса-часа пока произойдет загрузка и запись Windows 10 на флешку.
В итоге вы увидите сообщение о том, что загрузочная USB флешка Windows 10 готова.
Сделать загрузочную USB флешку Windows 10 используя Windows USB/DVD Download Tool.1) USB флешку объемом не менее 6 ГБ;
2) Скачать и установить утилиту Windows USB/DVD Download Tool;
3) ISO образ Windows 10 (скачать бесплатно).
Установка Windows USB/DVD Download Tool не скрывает в себе подводных камней, несколько нажатий «Next» и ярлык с утилитой у вас на рабочем столе. Далее остается запустить утилиту.
Вы увидите окно, в котором вам нужно выбрать ISO образ Windows 10. Нажмите кнопку «Brouse» и укажите путь к образу. После этого нажмите «Next».
Далее выберите «USB device».
Выберите USB флешку на которую хотите записать Windows 10.
Появится сообщение о том, что вся информация с флешки будет удалена, нажмите «Erase USB Device».
Затем появится еще одно окно аналогичного содержания, нажмите «Да».
В течении нескольких минут ваша USB флешка будет подготавливаться. В итоге вы получите строку о том, что все готово «Bootable USB device created successfully».
Теперь можно закрыть окно с программой.
Как сделать загрузочную флешку с помощью программы UltraISO.До этого я рассматривал способы создания загрузочной флешки инструментами Windows, в этом способе предлагаю воспользоваться сторонней программой UtraISO.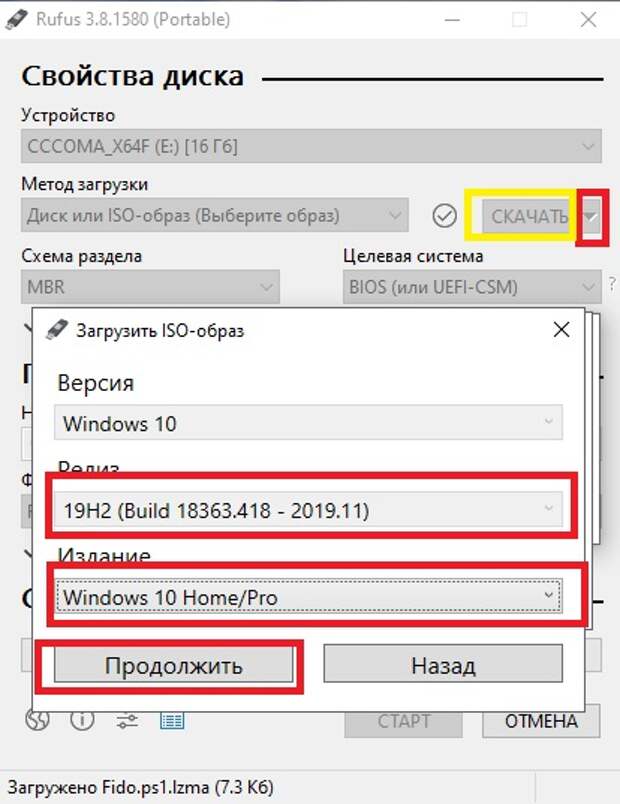
Для этого способа понадобится:
1) USB флешка объемом не менее 6 ГБ;
2) Программа UltraISO;
3) ISO образ Windows 10 (скачать Windows 10).
Скачайте и установить программу UltraISO. Нас устроит бесплатная версия, поэтому на сайте выберите «Free Trial»
Выберите русскую версию и скачайте ее.
Установка программы сводится к нескольким нажатия кнопки «Далее», так что с этим, я думаю, проблем не возникнет ни у кого. Запустите UltraISO и выберите «Пробный период».
После этого выберите «Файл» — «Открыть».
Укажите ISO образ Windows 10 и нажмите «Открыть»
Затем нажмите «Самозагрузка» — «Записать образа Жесткого диска…»
Проверьте что бы в поле «Disk Drive» была указана ваша USB флешка и нажмите «Записать».
Появится окно, предупреждающее что вся информация с USB носителя будет удалена, нажмите «Да».
Затем необходимо подождать несколько минут, пока программа UltraISO подготовит загрузочную USB флешку. В итоге в окне программы вы должны увидеть «Запись завершена!»
В итоге в окне программы вы должны увидеть «Запись завершена!»
Теперь можно приступать к установке Windows 10 с флешки.
Делаем установочную USB флешку Windows 10 с помощью командной строки.Предлагаю вашему вниманию самый аскетичный способ создания установочной флешки Windows10 — с помощью командной строки. Для этого способа нам понадобятся:
1) USB флешка объемом не менее 6 ГБ;
2) ISO образ Windows 10 (скачать бесплатно Windows10).
Запустите командную строку от имени администратора.
Ниже принтскрин командной строки с указанием команд для создания загрузочной флешки. Поэтапно выполняйте каждый шаг. Еще ниже описано, зачем нужна та или иная команда.
diskpart — интерпретатор, который позволяет управлять объектами (дисками, разделами или томами).
list disk — просмотр дисков/ флешек подключенных к компьютеру.
select disk 1 — выбор диска, с которым в дальнейшем будут производится действия.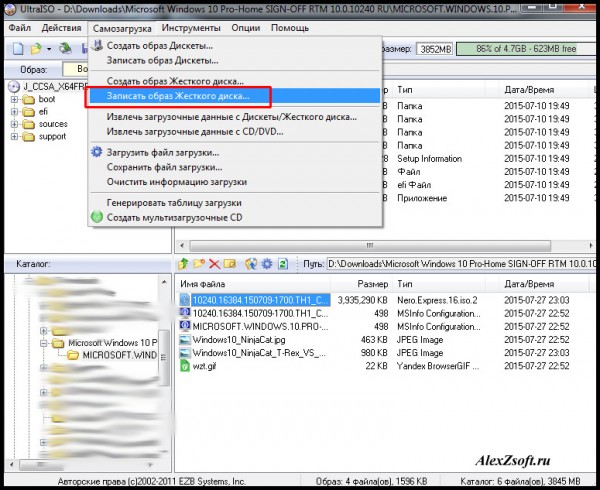 Необходимо указать ту цифру, которую присвоила ОС вашему USB носителю. Будьте внимательны с выбором.
Необходимо указать ту цифру, которую присвоила ОС вашему USB носителю. Будьте внимательны с выбором.
clean — очистка диска
create partition primary — создание раздела на флешке
select partition 1 — выбор первого раздела.
active — помечаем выбранный раздел как активный
format fs=NTFS — форматирование раздела в NTFS (процесс довольно длительный, может занять не один десяток минут).
assign — назначение буквы диска
exit — выход
Теперь необходимо разархивировать ISO образ Windows 10.
И скопировать все на USB носитель.
В этой статье я описал 5 различных способов, как можно сделать загрузочную USB флешку Windows10, вам остается выбрать какой из способов подходит вам и воспользоваться им.
Я очень надеюсь, моя статья помогла Вам! Просьба поделиться ссылкой с друзьями:
Как записать Windows 10 на флешку
Если вы хотите перейти на Windows 10, и не хотите, или нет возможности обновить уже установленную Windows, то можно выполнить чистую установку Windows 10 c флешки, или с DVD диска. В этой статье мы подробно рассмотрим процесс записи Windows 10 на флешку. Для дальнейшей установки на компьютер.
В этой статье мы подробно рассмотрим процесс записи Windows 10 на флешку. Для дальнейшей установки на компьютер.
Рассмотрим два способа:
- Создание загрузочного USB накопителя с помощью специальной утилиты от Microsoft, которая называется Media Creation Tool. Там все очень просто, в рамках одной программы. Media Creation Tool сама скачает официальный образ Windows 10 и запишет его на вашу флешку. Если вы хотите записать на накопитель официальный образ системы, то это лучший способ.
- Ну и второй способ, это создание загрузочного накопителя с помощью программ UltraISO и WinSetupFromUSB. Этот способ больше подойдет в том случае, если у вас уже есть iso образ Windows 10, который вам нужно просто записать. При чем, этот образ не обязательно должен быть загружен с сайта Microsoft.
Есть еще две отличные программы для записи iso образов на флешку: Rufus и Windows USB/DVD Download Tool. Запись образа на накопитель этими программами мы рассматривали в этой статье: Создание загрузочной флешки Windows 10.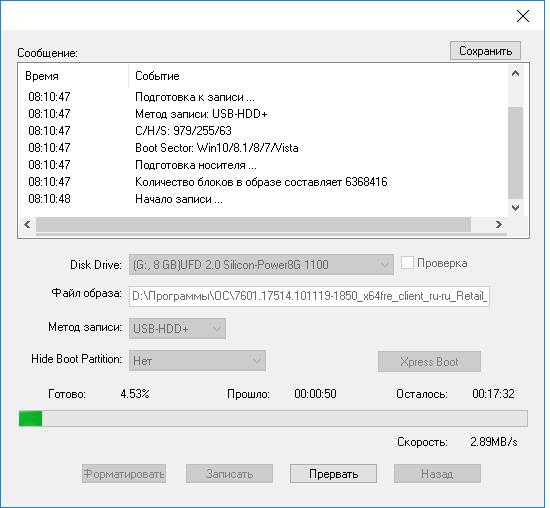
Что касается установки «десятки» с флешки, то там нет ничего сложного. Процесс практически ничем не отличается от установки с DVD диска. Чистый диск найти в доме сейчас очень трудно, а вот пару USB накопителей точно есть (у меня так).
Вот еще статья о том, как загрузиться с флешки. Думаю пригодится.
Запись Windows 10 на USB накопитель с помощью Media Creation Tool
Как я уже писал, Media Creation Tool это фирменная утилита от Microsoft. С помощью которой можно не только создать загрузочный накопитель, но и скачать iso образ (например, для записи с помощью UltraISO), или обновить компьютер до Windows 10. Но нас интересует создание загрузочного USB накопителя.
Нам понадобится:
- Флешка объемом минимум 3 Гб (лучше больше), на которой нет нужных файлов (они будут удалены).
- Компьютер подключенный к интернету. Программа будет скачивать образ, который весит примерно 3 Гб. Поэтому, скорость зависит от скорости вашего подключения к интернету.

Скачать Media Creation Tool можно с официального сайта по ссылке: https://www.microsoft.com/ru-ru/software-download/windows10.
Перейдите по ссылке, и нажмите на кнопку «Скачать средство сейчас».
Сохраните файл MediaCreationTool.exe на компьютер, и запустите его.
Откроется окно программы. Нажимаем на кнопку Принять и принимаем условия лицензии.
Дальше выделяем пункт Создать установочный носитель для другого компьютера, и нажимаем Далее.
В следующем окне нам нужно выбрать язык, архитектуру, и выпуск Windows 10, которую мы хотим скачать, и нажать Далее.
Выбираем носитель. Выберите пункт USB-устройство флэш-памяти. Нажмите Далее.
Дальше нам нужно выбрать флешку, которая уже должна быть подключена к компьютеру. Если их несколько, то смотрите внимательно, какую выбираете, не перепутайте. А еще лучше, отключите все лишние накопители.
А еще лучше, отключите все лишние накопители.
Вся информации которая находится на флешке будет удалена.
У меня только один накопитель. Выбираем его и нажимаем Далее.
Вот и все, ждем пока Media Creation Tool скачает образ, и запишет его на нашу флешку.
Нажмите на кнопку Готово. Можете использовать созданный накопитель для установки операционной системы.
Создание загрузочной флешки Windows 10 с iso образа через UltraISO
Еще один способ, для которого нам понадобится:
- Утилита UltraISO (можете скачать в интернете).
- .iso образ с Windows 10.
- Чистая флешка объемом от 4 Гб.
Откройте программу UltraISO. Нажмите на кнопку «Открыть», и в проводнике выберите .iso образ системы.
Дальше нажмите на пункт Самозагрзука, и выберите Записать образ жесткого диска.
В меню Disk Drive выберите накопитель, на который нужно записать образ. Снова же, смотрите внимательно. Вася информация на накопителе будет удалена. Когда все проверите, нажмите на кнопку Записать.
Снова же, смотрите внимательно. Вася информация на накопителе будет удалена. Когда все проверите, нажмите на кнопку Записать.
Подтверждаем удаление файлов на выбранной флешке, и ждем пока закончится процесс записи.
Запись iso образа на флешку через утилиту WinSetupFromUSB
Скачать утилиту WinSetupFromUSB можно с официального сайта, по этой ссылке: http://www.winsetupfromusb.com/downloads/. Там всегда новая версия. Устанавливать WinSetupFromUSB не нужно. Запустите WinSetupFromUSB-1-6.exe и извлеките файлы в нужное место. Затем откройте папку WinSetupFromUSB-1-6, и запустите утилиту.
Выберите накопитель на который будем записывать образ, установите галочку как у меня на скриншоте ниже, и выберите iso образ.
Для начала записи образа нажмите на кнопку GO. Если появится предупреждение, подтверждаем его.
Готовый накопитель можно использовать для установки системы.
По установке Windows 10, у нас есть пошаговая инструкция. Думаю, у вас получилось создать загрузочный накопитель. Если что-то осталось не понятно, пишите в комментариях.
Думаю, у вас получилось создать загрузочный накопитель. Если что-то осталось не понятно, пишите в комментариях.
Как сделать загрузочную флешку с Windows 10
Фото: Depositphotos
Загрузочная флешка с Windows должна быть у каждого пользователя. Ведь в случае какого-либо сбоя можно будет без лишней суеты установить новую систему или восстановиться. Но позаботиться о такой выручалочке лучше заранее.
Создание загрузочной флешки средствами Microsoft
Это официальный способ, который подходит обладателям лицензионного ключа или владельцам машин с предустановленной Windows 10. В последнем случае при установке системы нужно пропустить ввод ключа, и система активируется автоматически.
Внимание, все данные на флешке будут уничтожены!
Сначала нужно скачать Media Creation Tool с сайта Microsoft.
Запустите программу и примите лицензионное соглашение.
Выберите пункт «Создать установочный носитель».
Когда появится возможность выбора языка, архитектуры и выпуска, оставьте все по умолчанию. Должна стоять галочка «Использовать рекомендуемые параметры для этого компьютера».
Должна стоять галочка «Использовать рекомендуемые параметры для этого компьютера».
На следующем этапе можно будет выбрать носитель. Вряд ли вам понадобится DVD-диск с операционной системой, ведь на современных компьютерах и ноутбуках оптические приводы уже не востребованы. Но такая возможность есть. Выберите пункт «USB-устройство». Обратите внимание, объем носителя должен быть не менее 8 ГБ.
Теперь предстоит выбрать, на какой USB-накопитель записать Windows, если у вас их несколько. Мы рекомендуем взять флешку малого объема и использовать ее как средство на случай переустановки или восстановления системы. Туда же можно сбросить все необходимые драйверы и программы, чтобы каждый раз не искать их по новой. Кроме флешек, можно использовать и внешние жесткие диски или SSD-накопители.
Начнется загрузка и установка Windows 10 на носитель. Это может занять некоторое время, в зависимости от скорости работы носителя и интернета.
Когда все будет готово, появится соответствующее сообщение.
Если вы использовали внешний жесткий диск или флешку объемом более 32 ГБ, то при установке носитель будет отформатирован, его файловая система изменится на FAT32, а объем уменьшится. В нашем случае была использована флешка объемом 64 ГБ, из которых система видит теперь только половину.
Начиная с версий 1703 (Creators Update), Windows 10 может работать с разделами на USB-накопителях
Исправить это можно следующим образом. Нажмите Win + R и введите команду diskmgmt.msc. Удалите раздел FAT32 на флешке и заново отформатируйте ее в NTFS или exFAT. Если вы просто отформатируйте ее через проводник, то объем не увеличится.
Сначала выделите нужный раздел и щелкните на нем правой кнопкой мыши, выберите «Удалить том». В итоге у вас должна получиться одна неразмеченная область. Далее создайте новый том и отформатируйте флешку.
Создание загрузочной флешки из образа
В большинстве случаев будет достаточно официального способа с программой Microsoft Media Creation Tool. Но, что делать, если у вас нет возможности скачать большой объем данных, но есть образ системы в формате iso. Выход есть, можно использовать стороннее программное обеспечение или и вовсе обойтись стандартными средствами операционной системы.
Но, что делать, если у вас нет возможности скачать большой объем данных, но есть образ системы в формате iso. Выход есть, можно использовать стороннее программное обеспечение или и вовсе обойтись стандартными средствами операционной системы.
Воспользуемся пробным периодом
Один из самых простых способов — использовать программу UltraISO. Она платная, но у нее есть пробный период, что вполне подойдет для записи образа на накопитель. Кроме того, программа переведена на русский язык.
Запустите UltraISO и откройте файл образа системы через пункт «Файл» в верхней строке и затем «Открыть». Далее «Самозагрузка», «Записать образ жесткого диска».
Оставьте все параметры по умолчанию
Наиболее продвинутые возможности записи образа на флешку предоставляет программа Rufus. Ее можно скачать бесплатно с официального сайта.
Рекомендуем использовать портативную версию, она не требует установки и может работать с флешки
Запустите программу от имени администратора. Программа сама выберет подходящую флешку, но если нужно изменить устройство, то нажмите «Показать расширенные свойства диска» и поставьте галочку в пункте «Список USB дисков».
Нажмите кнопку «Выбрать» и укажите путь к вашему образу Windows. При желании его можно и скачать с официального сайта Microsoft — программа это умеет. После этого оставьте появившийся пункт «Стандартная установка Windows».
Далее важный пункт «Схема раздела». Здесь все зависит от того, куда вы собираетесь устанавливать Windows, точнее, какая разметка у целевого (того, на который будет устанавливаться система) жесткого диска. Если у вас ноутбук или компьютер с предустановленной Windows 10, то вам стоит выбрать GPT. Если вы устанавливали систему самостоятельно или флешка готовится для другого компьютера, то сначала нужно проверить.
Для этого воспользуемся уже знакомой утилитой для управления дисками (нажмите Win + R и введите команду diskmgmt.msc). Выберите диск, на который хотите установить операционную систему и нажмите правую кнопку мыши. Выберите «Свойства» и далее вкладку «Тома». В строке «Стиль раздела» может быть написано «Основная загрузочная запись (MBR)» — это MBR или «Таблица с GUID разделов» — это GPT.
Слева диск с MBR, справа с GPT
Кроме того, нужно знать, что GPT — это новый формат и он работает в паре с современными UEFI, MBR же используется как в старых BIOS, так и в режиме совместимости UEFI. То есть для системы с UEFI и GPT используйте GPT, а для системы с обычным BIOS или UEFI с MBR используйте MBR.
Обычные BIOS. Фото: Википедия
Если вы собираетесь ставить систему на относительно старый компьютер, то там, скорее всего, будет обычный BIOS и MBR. Если же установка будет на новый диск, на современной системе с UEFI, то смело ставьте GPT.
Так выглядит UEFI. По-сути это тот же BIOS, но удобнее, с поддержкой мыши и даже русского языка
Файловую систему оставьте по умолчанию: FAT32 для GPT или NTFS для MBR. Обратите внимание, что при использовании носителя объемом более 32 ГБ будет доступна не FAT32, а Large FAT32. Осталось только нажать «Старт» и дождаться окончания установки.
Создание загрузочной флешки без программ
Можно создать загрузочную флешку и вовсе без каких-либо программ. Нужно, чтобы у вас был UEFI, а диск с разметкой разделов GPT. В противном случае загрузиться не получится. Если ваша система соответствует условиям, то можно приступить к подготовке флешки.
Установить систему можно прямо из-под Windows, щелкнув по файлу setup.exe
Нужно открыть файл образа через проводник, WinRAR или другую программу для работы с образами и скопировать содержимое в корень флешки. Флешку предварительно отформатируйте в FAT32. Однако система не дает форматировать в FAT32 накопители объемом свыше 32 ГБ, поэтому придется воспользоваться сторонними программами.
При установке через BIOS, одна и та же флешка отображается два раза. Для установки на диск с разметкой GPT выбирайте вариант с UEFI, с MBR — без пометки
Это тоже интересно:
12 простых способов ускорить компьютер на Windows 10
7 лучших способов применения старого компьютера (ему рано на помойку)
Хотите получать новости по теме?
Загрузочная флешка Windows 10: способы создания
Нет ничего сложного в том, чтобы создать загрузочную флешку с операционной системой Windows 10. В статье рассмотрены различные способы, которые помогут вам в этом. Принципиального отличия от создания загрузочной флешки другой версии Windows нет, однако кое-что всё же следует оговорить. Вам может быть интересно: как создать загрузочный диск Windows 10.
Для создания загрузочной флешки Windows 10 вам, так или иначе, понадобится USB флеш-накопитель с объёмом памяти от 8 ГБ. Даже в случае если ваш ISO образ Windows 10 весит меньше и вы запишете его на флешку объёмом 4 ГБ, вам всё равно не удастся установить с неё операционную систему. В процессе установки системы вас попросту будут сопровождать нерешаемые ошибки.
В статье мы рассмотрим способы создания загрузочной флешки без установки дополнительного софта посредством официальной утилиты от Microsoft и программ, функции которых помогут сделать установочный USB накопитель из образа операционной системы и дадут возможность устанавливать Windows или производить его восстановление.
Вместе с выходом новой обновлённой операционной системы Windows 10 вышла и официальная утилита от Microsoft под названием Installation Media Creation Tool. Эта программа предоставляет возможность сделать из USB накопителя инструмент для установки Windows 10.
Стоит отметить, что используя эту утилиту, вы в итоге можете получить только официальную версию Windows Pro, Home и одноязычную версию Home. Это значит, что вам понадобится ввести ключ для активации Windows. Однако если вы уже производили обновление операционной системы до версии Windows 10 и успешно активировали её после этого, можете выполнить чистую установку операционной системы. Активация произойдёт автоматически при подключении к интернету. При установке в таком случае стоит нажать «У меня нет ключа продукта».
Утилиту Windows 10 Installation Media Creation Tool вы можете скачать с официального сайта Microsoft по ссылке. Переходим на сайт и нажимаем «Скачать средство сейчас».
Создание загрузочной флешки — это легко!
Эта программа генерирует установочный образ системы индивидуально для вашей конфигурации оборудования. Для её работы нужно подключение к интернету. После завершения скачивания запускаем утилиту.
- При запуске нас встречает окно «Условия лицензионного соглашения на использование программного обеспечения Microsoft». Внимательно читаем лицензионное соглашение и в случае согласия с его условиями нажимаем кнопку «Принять».
Принимаем
- В окне программы установки Windows 10 отмечаем пункт «Создать установочный носитель» и жмём «Далее».
Создаем загрузочную флешку Windows
- Выбираем нужные параметры архитектуры. Для этого нужно убрать галочку с пункта ниже «Использовать рекомендованные параметры». Мне нужна 64-разрядная система, так что я выбираю этот вариант. Жмём «Далее».
Настраиваем параметры
- Вставляем flash-накопитель, если ещё этого не сделали, и выбираем пункт «USB устройство флэш-памяти».
Выбираем данный пункт, флешку
- В следующем окне выбираем флешку, если их установлено несколько. Нажимаем «Далее».
Тут все просто
- Создание загрузочного носителя займёт какое-то время. В зависимости от мощности компьютера примерно от 10 до 30 минут. После успешного завершения процедуры нажимаем «Готово».
Готово! Закрываем окно
Если всё прошло успешно, у вас будет готовый флеш-накопитель с установочной системой Windows 10.
Для того чтобы устанавливать Windows 10 с флешки, которая была создана этим способом, ваша материнская плата должна поддерживать EFI-загрузку. То есть содержать UEFI вместо привычного BIOS. UEFI – это интерфейс, встроенный в материнскую плату. Если вы раньше работали с BIOS на этом компьютере, значит, в нём точно нет UEFI. И установить на него Windows, используя эту флешку, не получится. В таком случае, пропускаем этот способ и переходим к следующему.
Также вам понадобится установочный ISO-образ системой и USB-накопитель соответствующего объема. Флэшку обязательно надо отформатировать в FAT32. Для этого заходим в «Этот компьютер», нажимаем на флешку правой кнопкой мыши и выбираем пункт «Отформатировать». Далее выбираем файловую систему FAT32 и нажимаем «Начать».
Форматирование — обязательная процедура перед созданием загрузочного носителя
Подтверждаем удаление всех данных с флешки.
Да
Перед тем как создавать загрузочную флэш-карту, нужно смонтировать образ Windows 10. Это можно сделать также посредством Installation Media Creation Tool, работа с которым описана выше. Если вы хотите смонтировать установочный файл Windows с помощью этой программы, вам нужно выполнить все вышеперечисленные действия за исключением пункта 4. В нём нужно указать ISO-файл вместо USB-устройство флэш-памяти. Также можно создать образ, используя дополнительный софт, к примеру, Daemon Tools. Или же просто скачиваем ISO-образ Windows 10 с интернета.
Способ состоит всего из 2 шагов:
- Открываем образ с помощью архиватора, например.
Открываем образ в Винраре
- Копируем содержимое архива на флешку. Просто выделяем и перетаскиваем его мышкой.
Образ надо перенести на накопитель
Теперь если у вас на компьютере встроена UEFI, вы можете установить на него Windows с этой загрузочной флешки.
Если вышеописанные способы вам не подходят, на помощь придёт лёгкая программа под названием Rufus. Скачиваем её и запускаем.
- В меню «Устройство» выбираем нашу флешку.
- Метод загрузки – Диск или ISO-образ. Далее нажимаем «ВЫБРАТЬ» и определяем путь до вашего образа.
- В меню файловая система (форматирование) должно стоять FAT32.
- После этого нажимаем «СТАРТ»
Выставляем в Rufus такие настройки
После окончания форматирования и установки у вас будет готовая загрузочная флешка с Windows 10.
Созданная ещё в далёком 2009 году программа для записи установочного образа Windows 7 не потеряла актуальности на данный момент. С её помощью также можно сделать загрузочную флешку Windows 10. Этим и займёмся. Запускаем программу!
- Нажимаем «Browse», находим ISO-образ Windows 10, выбираем его и нажимаем «Next».
Прописываем путь
- Далее кликаем на «USB device».
Жмем сюда
- Выбираем вашу флешку из списка и нажимаем «Being copying».
Выбираем нашу флешку
- В этом окне сказано, что с выбранного USB устройства будут удалены все данные. Подтверждаем форматирование нажатием на «Erase USB Device».
Этого шага не избежать
- После этого начнется процесс форматирования и создания загрузочной флешки с нашим образом.
Ждем завершения процесса
После завершения процесса можем использовать эту флешку для установки операционной системы.
Программа UltraISO – мощный инструмент для записи, редактирования и создания ISO образов. Помимо этого он может записывать эти образы на диск или флэш-накопитель. Чем мы сейчас и займёмся.
- Устанавливаем и запускаем программу. Вначале находим образ Windows в разделе «Каталог». Выделяем его и нажимаем «Добавить».
Интерфейс UltraISO
- В главном окне выбираем пункт «Самозагрузка», а в нём «Записать образ жёсткого диска»
Следуем пути
- В следующем окне выбираем вашу флешку в разделе «Disk Drive» и нажимаем «Записать».
Записать
- Дальше даём согласие на форматирование флэш-карты памяти нажатием на «Да».
И снова форматирование
Готово. Теперь можно использовать эту флешку с операционной системой как загрузочную для установки или восстановления Windows 10.
Процесс создания загрузочной флешки этим способом занял у меня достаточно много времени. Если есть возможность воспользоваться программами, про которые было написано выше, я бы советовал это сделать. Если же такой возможности нет, следуем нижеперечисленным инструкциям.
Предварительно нам нужно скачать или сгенерировать установочный ISO образ операционной системы Windows. Открываем его местонахождение в проводнике, нажимаем правой кнопкой мыши на образ и выбираем «Подключить». Это нужно для того, чтобы запустить образ в виртуальном дисководе.
Это нужно сделать обязательно
- Открываем командную строку от имени администратора. Для этого начинаем вводить «Командная строка» в поиске рядом с иконкой Windows. Видим командную строку в лучших совпадениях, нажимаем на неё правой кнопкой мыши и выбираем «Открыть от имени администратора».
Не забудем и про админа
- Вводим команду «diskpart» и жмём Enter.
Вводим команду
- Далее вводим команду «list disk». Консоль выдаст список всех дисков, которые подключены к компьютеру. Ориентируясь на объём флэш карты (у меня это 8ГБ), находим её ID. Ваш ID вы увидите в столбце «Диск ###».
Наша флешка будет в списке
- Дальше выбираем наш диск командой «select disk» Цифра 2 – мой ID флешки.
Выбираем носитель для создания загрузочной флешки
- Для предварительной очистки всех данных с флешки вводим команду «clean».
Произведем быструю очистку
- Дальше вводим «create partition primary» для того, чтобы сформировать первичный раздел.
Пишем без ошибок
- Выбираем этот раздел, команда «select partition 1». И делаем этот раздел активным – «active».
Делаем все в точности, как показано на скриншоте
- Дальше нам нужно отформатировать наш раздел в системе FAT Для этого прописываем команду «format fs=FAT32».
Форматирование
- Следующей командой именуем раздел. Название может состоять из 1 буквы английского алфавита. Однако не стоит называть раздел флэш-карты буквой, которой уже называется один из ваших жестких дисков (C, D или E). Используйте, например, R. Прописываем команду «assign letter=R».
Буква должна быть уникальной
- Откроется окно проводника с флешкой. Не пугаемся, закрываем его. Выходим из утилиты diskpart командой exit. (Не выходим с самой командной строки, она нам ещё пригодится).
Таким образом мы покидаем процесс diskpart
- Теперь осталось скопировать смонтированный образ операционной системы на этот USB накопитель. Последовательно вводим команды:
bootsect /nt60 R: – запускаем работу с созданным ранее разделом. Буква «R» в команде – это наше имя раздела.
Продолжаем, осталось чуть-чуть
xcopy G:\*.* R:\ /E /F /H – копирование образа на USB накопитель «R». В этой команде G – это название раздела виртуального привода (дисковода), на который смонтирован образ Windows. Его можно найти, открыв «Этот компьютер» на рабочем столе. R – название нашего раздела флешки. /E /F /H – это атрибуты команды.
Много букв
- Начался процесс создания установочной флешки с вашим образом. Это займет какое-то время. По окончании вы увидите надпись с количеством скопированных файлов, это и будет означать успешное окончания процесса записи.
И все!
Готово. Теперь можно закрыть консоль и воспользоваться этим USB накопителем для установки или восстановления Windows 10.
Как по мне, лучший способ создания загрузочной флешки с Windows 10 – это старый добрый Windows 7 USB/DVD Download Tool. Программа компактная, быстрая и простая в использовании, не требует подключения к интернету, в отличие от той же новоиспечённой Windows 10 Installation Media Creation Tool. Она служит мне ещё со времён популярности Windows 7.
Если поискать, в интернете можно найти ещё кучу разных программ, которые способны создавать загрузочный USB-накопитель из образа Windows. Однако в статье я постарался охватить все ситуации и описать способы на все случаи жизни. Удачи!
Post Views: 1 573
Как создать загрузочную флешку Windows 10
Привет, друзья. Как создать загрузочную флешку Windows 10? Она вам понадобится для установки этой операционной системы. Microsoft, активно заботясь о продвижении Windows 10 в массы, предприняла максимум усилий, дабы процесс установки и предшествующий ему процесс создания установочного носителя выполнялись максимально просто, в юзабилити-формате, чтобы установить «Десятку» мог даже новичок в компьютерном деле. Компания создала специальную утилиту Media Creation Tool для загрузки дистрибутива Windows 10 и записи его на флешку. Мы рассмотрим в этой публикации, как с помощью утилиты от Microsoft создаётся установочная флешка, и также мы рассмотрим альтернативные варианты её создания, которые вы сможете использовать, если у вас что-то не получится с Media Creation Tool, либо же вы просто сочтёте эти варианты более подходящими вам.Как создать загрузочную флешку Windows 10
Требования к флешке
Друзья, если вы хотите создать загрузочную флешку Windows 10 с использованием официального дистрибутива, в частности, с использованием утилиты от Microsoft Media Creation Tool, вам понадобится флешка с номинальным объёмом не менее 4 Гб. Можно и с минимальным 4 Гб, но чтобы она могла фактически уместить в себе объём 3,78 Гб. Именно столько весит установочная флешка с 64-битной Windows 10 в её актуальной на дату написания статьи версии 2004, записанная утилитой Media Creation Tool. Размер флешки по факту записи другими программами может отличаться.
Примечание: друзья, если вы не устанавливаете операционную систему на чистый жёсткий диск, если у вас текущая система загружается хотя бы в среде восстановления, вам не обязательно создавать загрузочную флешку Windows 10. Вы можете переустановить систему без внешнего носителя. Есть много способов, как это выполнить, читайте о них в статье «Установка Windows 10». Но даже если у вас чистый жёсткий диск, вы можете записать на флешку с любым малым объёмом любой авариный WinPE, в его среде выполнить разметку диска, запустить браузер и скачать установочный ISO Windows 10. А потом в той же среде WinPE запустить установку системы со смонтированного ISO или прибегнуть к помощи специальных программ для установки Windows. Об этих возможностях WinPE на примере рассмотрения WinPE 10-8 Sergei Strelec читайте в статье «Как установить Windows с помощью Live-диска от Sergei Strelec».
Ну а теперь давайте непосредственно по теме, как создать загрузочную флешку Windows 10.
Media Creation Tool
Утилита Media Creation Tool – это официальный способ создания установочной флешки Windows 10. Способ хорош тем, что утилита создаёт универсальную флешку, подходящую для загрузки и в UEFI, и в Legacy режиме работы BIOS компьютера. Т.е. если вы не знаете, какой у вас режим BIOS, вам не нужно заморачиваться этими вещами, у вас будет флешка на оба случая, и вы точно запустите свой компьютер с неё. Для скачивания утилиты идём на официальный сайт Microsoft:
Нажимаем «Скачать средство сейчас».Скачиваем Media Creation Tool, в своём названии утилита также будет содержать указание на версию Windows 10. Далее запускаем утилиту.Жмём «Принять» на этапе лицензионного соглашения.Выбираем «Создать установочный носитель».Если вы, друзья, создаёте флешку для переустановки Windows 10 на текущем компьютере, на этапе выбора языка и архитектуры можете оставить всё, как есть. Media Creation Tool подбирает дистрибутив с используемой в текущей системе архитектурой и языковой локализацией. Но если вы создаёте установочную флешку для другого компьютера или просто хотите изменить язык и архитектуру, то снимайте галочку «Использовать рекомендуемые параметры для этого компьютера».
И выбирайте нужные вам язык и архитектуру. На этом этапе также будет графа «Выпуск», ранее она позволяла нам выбрать редакцию Windows 10. Однако нынче она неактивна, дистрибутив операционной системы поставляется по всеми пользовательскими редакциями, и, если у нас не OEM-устройство с лицензионной Windows 10, то нужную нам редакцию мы сможем выбрать в процессе установки системы.
Далее у нас этап выбора носителя, здесь оставляем выбор по умолчанию «USB-устройство флеш-памяти».
Выбираем нашу флешку в перечне определённых утилитой съёмных носителей.Далее будет этап загрузки дистрибутива Windows 10.Потом – непосредственно создания носителя.И всё: установочная флешка готова.
***
Друзья, если вас что-то не получается с Media Creation Tool, вы можете отдельно скачать дистрибутив Windows 10 в его ISO-образе с того же официального сайта Microsoft, но с некоторыми уловками. Детали смотрите в статье «Как скачать ISO-образы дистрибутива Windows 10». Либо же можете скачать дистрибутив с любого иного источника, способов скачать Windows 10 очень много. А потом вам нужно записать установочный ISO на флешку одним из предложенных ниже способов.
Штатные возможности Windows
Если у вас UEFI-компьютер, друзья, вам, чтобы создать загрузочную флешку Windows 10, в принципе, не нужно никаких программ. Вы всё можете сделать с помощью системного проводника в три шага. Шаг 1: форматируем флешку. Вызываем на ней в проводнике контекстное меню, выбираем «Форматировать».
Файловая система должна быть выбрана FAT32. Жмём «Начать».
Шаг 2: подключаем установочный ISO. Делаем на файле образа двойной клик и таким образом подключаем его содержимое для отображения в проводнике (только в системах Windows 8.1 и 10, для Windows 7 требуется установка специальных программ для монтирования ISO-образов). Шаг 3: выделяем всё содержимое файла ISO и копируем его на отформатированную флешку.
Если же у вас компьютер со старой BIOS Legacy или компьютер новый, но работает в Legacy-режиме, вам ещё нужно дополнительно сделать раздел флешки активным. Как это сделать, смотрите в этой статье.
Программы для записи загрузочных флешек
Создать загрузочную флешку для нужного режима BIOS — UEFI или Legacy — можно с помощью специальных программ. Вот их перечень из числа рассмотренных на нашем сайте со ссылками на детальные мануалы по работе с ними:
При этом программа WinSetupFromUSB может записывать и флешки только для режима Legacy, и универсальные флешки для обоих режимов Legacy и UEFI. А программа WinUSB и та же WinSetupFromUSB могут записывать мультизагрузочные флешки.
Метки к статье: Флешка Windows 10 Флешка UEFI и Legacy
Создаем загрузочную флешку с Windows 10 | NASTROYKA.zp.ua
Загрузочная флешка, как правило, мы задумываемся об этом, когда замечаем проблемы в нормальной работе компьютера: тормозит, постоянно появляются ошибки или же система заразилась вирусом. В таких случаях, самым правильным решением будет полная переустановка операционной системы с «нуля», для которой как раз и потребуется загрузочный накопитель с Windows. В данном материале мы расскажем, как легко создать загрузочную флешку Windows 10 для «чистой» установки системы на компьютер или ноутбук.
Создать накопитель можно разными способами, мы рассмотрим два наиболее простых:
Для работы нам понадобится USB-устройство с объемом флэш-памяти не менее 4 ГБ и образ операционной системы (для Rufus).
MediaCreationTool — это официальная утилита Microsoft для создания загрузочной флешки и обновления системы до Windows 10. Но стоит обратить внимание, что программа создает загрузочный накопитель с оригинальной версией Windows 10: Домашняя для одного языка, Домашняя (Home) или Профессиональная (Pro). Такая флешка будет полезна только для пользователей, у которых уже была установлена Windows 10 раньше (ПК был приобретен с уже предустановленной ОС либо бесплатно обновлен по программе перехода на Windows 10 от Microsoft) или обладающих ключом Windows 10.
Шаг 1 Перейдите на официальный сайт Microsoft и нажмите Скачать средство сейчас
Шаг 2 После загрузки утилиты запустите ее с правами администратора и примите лицензионное соглашение (нажмите кнопку Принять)
Шаг 3 Выберите Создать установочный накопитель для другого компьютера и нажмите кнопку Далее , чтобы перейти к следующему шагу
Шаг 4 Язык, версия и разрядность операционной системы (32- или 64-разрядная версия) устанавливаются в соответствии с компьютером на котором создается носитель. Если вам нужно указать свои параметры, то снимите галочку Использовать рекомендуемые параметры для этого компьютера и установите их
Шаг 5 Так как нам нужно создать загрузочную флешку с Windows 10, а не скачать образ системы, выберите первую опцию и кликните Далее
Шаг 6 Остается лишь выбрать подключенный к компьютеру флеш-накопитель, последний раз нажать кнопку Далее и дождаться окончания загрузки и записи файлов Windows 10 на флешку
По завершению процесса Вы получите загрузочную флешку к установке Windows 10 на нужный компьютер.
Создание загрузочной флешки Windows 10 с помощью Rufus
Rufus — это бесплатная программа, которая позволяет быстро создать загрузочную USB флешку с Windows 10 для установки на компьютеры с MBR и GPT разделами дисков. Программа легка в управлении, не требует установки и имеет русский язык.
Шаг 1 Скачайте последнюю версию программы на сайте разработчика
Шаг 2 Запустите программу и в меню «Устройство» выберите нужный USB накопитель, который нужно сделать загрузочным
Шаг 3 В меню «Метод загрузки» из выпадающего списка выберите Диск или ISO-образ (по-умолчанию данный пункт уже выбран) и нажмите кнопку Выбрать . Укажите путь к образу диска операционной системы Windows 10 (образ Вы должны заранее загрузить с Интернет)
Шаг 4 Теперь в меню «Схема раздела» и «Целевая система» выберите значение соответствующее вашему компьютеру:
- для более старых компьютеров с обычным BIOS — MBR и BIOS (или UEFI-CSM)
- для новых с UEFI (2012 и выше) — GPT и UEFI(non-CSM)
Шаг 5 Чтобы приступить к созданию флешки нажмите Старт
В течении 5-10 минут загрузочный накопитель с Windows 10 будет создан, после чего Вы сможете приступить к установке операционной системы.
Выбирайте любой удобный для вас метод. А если их не достаточно, тогда Вы можете сделать установочную флешку Windows 10 использовав другие способы, которые работают для предыдущих версий Windows.
Добавляйте статью себе в закладки, а также подписывайтесь на наши сообщества в социальных сетях, где Вы сможете найти еще много полезной информации
Как записать файл ISO на USB-накопитель
Итак, у вас есть файл ISO, который вы хотите на флэш-накопителе или другом USB-накопителе. Вы также должны иметь возможность загрузиться с него. Звучит просто, правда? Скопируйте файл, и все готово! К сожалению, не все так просто.
Запись ISO — это не то же самое, что копирование
Правильная запись ISO на USB отличается от простого копирования файла. Это даже отличается от записи ISO на диск. Сложность усложняется тем, что вы планируете загрузку с USB-накопителя после того, как загрузите на него ISO-образ.
См. Запись ISO на USB, когда вам не нужно загружаться с него внизу страницы, если это ваш план. Этот процесс немного отличается … и проще!
Здесь следует упомянуть, что технически вы никогда ничего не «записываете» на USB-накопитель, поскольку здесь не используются лазеры или аналогичные технологии. Этот термин был перенесен из обычной практики записи образа ISO на оптический диск.
Тем не менее, есть фантастический бесплатный инструмент, который со всем этим справится автоматически.Ниже вы найдете простое руководство о том, как записать файл ISO на USB с помощью бесплатной программы Rufus .
Как записать ISO на USB с помощью Rufus Tool
Этот процесс также работает для записи ISO-образа Windows 10 на USB. Однако лучше всего делать это с помощью инструмента загрузки и установки Windows 10 от Microsoft.
Требуемое время: «Запись» файла образа ISO на USB-устройство, такое как флэш-накопитель, обычно занимает менее 20 минут, но общее время во многом зависит от размера файла ISO.
Загрузите Rufus, бесплатный инструмент, который будет правильно, подготовит USB-накопитель, автоматически извлечет содержимое файла ISO, который у вас есть, и правильно скопирует файлы, содержащиеся в нем, на ваше устройство USB, включая любые файлы в ISO необходимо сделать его загрузочным.
Rufus — портативная программа (не устанавливается), работает в Windows 10, 8, 7, Vista и XP и «записывает» файл образа ISO на любой тип USB-накопителя, который у вас есть.Обязательно выберите на их сайте Rufus Portable .
Если вы предпочитаете использовать другой инструмент для преобразования ISO в USB, можно воспользоваться другими хорошими инструментами, включая balenaEtcher, UNetbootin, ISO to USB и Universal USB Installer. Конечно, если вы выберете другую программу, вы не сможете следовать инструкциям, которые мы здесь написали, потому что они относятся конкретно к Rufus.
Дважды щелкните или дважды коснитесь только что загруженного файла rufus-p.exe .Программа Rufus запустится сразу.
Как мы упоминали ранее, Rufus — переносимая программа, а это означает, что она работает как есть. Это большая причина, по которой мы предпочитаем эту программу преобразования ISO в USB некоторым другим вариантам.
При первом запуске Rufus вас спрашивают, должна ли программа время от времени проверять наличие обновлений. Вам решать, хотите ли вы включить это, но, вероятно, лучше выбрать Да , если вы планируете снова использовать Rufus в будущем.
Вставьте флеш-накопитель или другое USB-устройство в компьютер, на который вы хотите «записать» ISO-файл, при условии, что оно еще не подключено.
Запись ISO-образа на USB-накопитель сотрет все на нем! Прежде чем продолжить, убедитесь, что USB-накопитель пуст или что вы создали резервные копии файлов, которые хотите сохранить.
В раскрывающемся списке Device в верхней части Rufus выберите запоминающее устройство USB, на которое вы хотите записать файл ISO.
Rufus сообщает вам размер USB-устройства, а также букву диска и текущее свободное место на диске. Используйте эту информацию, чтобы еще раз убедиться, что вы выбираете правильное устройство USB, если у вас подключено несколько устройств. Не беспокойтесь об указанном свободном пространстве, так как в ходе этого процесса вы будете стирать весь диск.
Если в списке нет USB-накопителя или вы не можете найти диск, который ожидаете увидеть, возможно, проблема связана с USB-устройством, которое вы планируете использовать для образа ISO, или в Windows есть какие-то проблема с просмотром диска.Попробуйте другое USB-устройство и / или другой USB-порт на вашем компьютере или закройте и снова откройте Rufus.
В раскрывающемся списке Boot selection убедитесь, что выбран Disk или ISO-образ (выберите) .
Выберите ВЫБРАТЬ .
Найдите и выберите ISO-образ, который вы хотите записать на флэш-накопитель, а затем нажмите Открыть , чтобы загрузить его в Rufus.
Подождите, пока Руфус проверит выбранный вами файл ISO.Это может занять несколько секунд или пройти так быстро, что вы даже не заметите.
Если вы получили сообщение Unsupported ISO , выбранный вами ISO не поддерживается для записи на USB с помощью Rufus. В этом случае попробуйте одну из других программ, перечисленных в шаге 1, или обратитесь к создателю ISO-образа, чтобы получить дополнительную информацию о том, как заставить их программное обеспечение работать с USB-накопителя.
В области Image option выберите Standard Windows installation , если вы видите это, и , если это так.
Например, если вы помещаете установочный ISO-образ Windows на флеш-накопитель и получаете эту опцию, вы наверняка захотите включить ее.
Оставьте только параметры Partition scheme , Target system , File system и Cluster size , если вы не знаете, что делаете, или вам не посоветовали установить любой из этих параметров на что-то другое.
Например, загрузочный инструмент, который вы загрузили в формате ISO, посоветовал на своем веб-сайте убедиться, что файловая система FAT32 вместо NTFS, если вы записываете на USB.В этом случае внесите это изменение, прежде чем продолжить.
Вы можете ввести настраиваемую метку тома в поле Метка тома , но если оставить значение по умолчанию или даже пустое, это ни на что не повлияет.
В разделе «Параметры формата » , в меню « Показать дополнительные параметры формата» , вы увидите ряд … да, параметров формата! Вы можете оставить их все в состоянии по умолчанию, но вы можете выбрать Проверить устройство на наличие сбойных блоков , если у вас есть опасения, что с флэш-накопителем или USB-устройством, которое вы используете, может быть проблема.
Выбор 1 проход в большинстве случаев вполне подойдет, но увеличьте число до 2 или более, если у вас раньше были проблемы с этим диском.
Выберите START , чтобы начать «запись» ISO-файла на выбранное USB-устройство.
Если вы получили сообщение Image is too big , вам нужно использовать USB-устройство большего размера или выбрать ISO-образ меньшего размера.
Прочтите все предупреждения и рассмотрите их соответствующим образом.
Например, выберите OK для ПРЕДУПРЕЖДЕНИЕ: ВСЕ ДАННЫЕ НА УСТРОЙСТВЕ ‘XYZ’ БУДУТ УДАЛЕНЫ. Сообщение , которое появляется следующим.
Отнеситесь к этому сообщению серьезно! Убедитесь, что флеш-накопитель или другое USB-устройство пуст или что вы можете стереть все на нем.
Вы также можете увидеть сообщение Download required , если Rufus нужны дополнительные файлы для завершения процесса записи. Выбор Да запустит эту загрузку.
Подождите, пока Rufus правильно отформатирует USB-накопитель, чтобы он стал загрузочным, а затем скопирует на накопитель все файлы, содержащиеся в ISO-образе, который вы выбрали на шаге 7.
Общее время для этого во многом зависит от размера файла ISO, с которым вы работаете. Некоторые небольшие диагностические инструменты занимают менее одной минуты, в то время как большие образы (например, 5 ГБ Windows 10 ISO) могут занимать около 20 минут. Скорость вашего компьютера и USB-оборудования также играет важную роль.
Как только статус в нижней части окна программы Rufus покажет ГОТОВ , вы можете закрыть Rufus и извлечь USB-накопитель.
Загрузка с USB-накопителя
Теперь, когда файл ISO правильно «записан» на USB-накопитель, вы можете загрузиться с него, а затем продолжить работу с тем, для чего вы используете этот загрузочный накопитель.
Например, если вы поместили программу тестирования памяти на флеш-накопитель, теперь вы можете загрузиться с этого флеш-накопителя и проверить с его помощью свою оперативную память.То же самое касается программ тестирования загрузочных жестких дисков, программ очистки данных, антивирусных инструментов и т. Д.
Используйте Windows USB / DVD Download Tool
Вы можете использовать описанную выше процедуру с ISO-образами Rufus для Windows, такими как те, которые вы, возможно, скачали для Windows 10, Windows 8 и т. Д. Однако существует более «официальная» процедура, в которой используется бесплатный программное обеспечение от Microsoft.
Мы написали полные руководства по этим процедурам, которые также включают руководство по другим аспектам установки Windows с USB-накопителя.См. Раздел «Как установить Windows 8 с USB-накопителя» или «Как установить Windows 7 с USB-накопителя» в зависимости от устанавливаемой версии Windows.
Извлечение образов ISO с помощью программы сжатия файлов
Rufus и связанные с ним инструменты для преобразования ISO в USB отлично подходят, когда вам нужно получить какую-то загрузочную программу или даже всю операционную систему на USB-накопитель. Однако что, если у вас есть ISO-образ, который вы хотите «записать» на USB-накопитель, который не предназначен для загрузки? В качестве распространенного примера на ум приходит ISO-образ Microsoft Office.
В таких случаях считайте образ ISO, с которым вы работаете, просто любым другим сжатым форматом, например файлом ZIP. Используйте свою любимую программу сжатия файлов — мы часто рекомендуем бесплатный инструмент 7-Zip, но есть и многие другие — для извлечения содержимого ISO-образа непосредственно на ранее отформатированный флэш-накопитель. Это оно!
Часто задаваемые вопросы
Спасибо, что сообщили нам!
Расскажите, почему!
Другой Недостаточно подробностей Сложно понятьКак создать загрузочный USB-порт для Windows 10
Что нужно знать
- Средство создания Windows Media: выберите Создать установочный носитель (флэш-накопитель USB…) для другого ПК , щелкните Далее и следуйте инструкциям.
- Затем загрузите инструмент, который позволяет записывать файлы ISO на USB. Мы рекомендуем Руфуса.
- Загрузочный USB-накопитель Windows 10 может работать как переносная копия Windows или как инструмент для ремонта или установки.
Эта статья содержит инструкции по созданию загрузочного USB-накопителя Windows 10, как создать загрузочный USB-накопитель Windows 10 для ремонта и установки, а также информацию о том, зачем вам это нужно.
Как создать загрузочный USB-порт для Windows 10
Если вам нужна копия Windows 10 на USB-накопителе, который можно подключить к любому совместимому компьютеру, загрузить его и обойти изначально установленную операционную систему, вам понадобится следующее:
- Подключение к Интернету
- ПК с Windows 10
- Флэш-накопитель USB
- Средство создания Windows Media
- Инструмент, позволяющий записывать файлы ISO на USB. В этом руководстве мы будем использовать Rufus для создания загрузочного USB-устройства Windows 10.
Вам не нужен ключ Windows 10 для создания загрузочного USB-устройства Windows 10, но эта установка Windows 10 следует тем же правилам регистрации, что и любая другая установка. Если у вас нет ключа, Windows 10 будет постоянно отображать сообщение об активации на экране, пока вы его не зарегистрируете.
Загрузите средство создания Windows Media.
Запустите Media Creation Tool и нажмите Принять .
Выберите Создать установочный носитель (USB-накопитель, DVD или файл ISO) для другого ПК и нажмите Далее .
Щелкните Далее .
Выберите ISO-файл и нажмите Далее .
Выберите место для сохранения файла ISO и нажмите Сохранить .
Этот процесс может занять много времени, если у вас медленное интернет-соединение.
Нажмите Готово .
Скачайте и установите Rufus.
Щелкните раскрывающийся список под Устройство и выберите свой USB-накопитель .
Используйте диск с объемом свободного места не менее 20 ГБ. Если Rufus не отображает ваш USB-накопитель, попробуйте нажать Список жестких дисков USB в разделе дополнительных свойств накопителя. Если он по-прежнему не видит ваш диск, возможно, ваша флешка не работает с Windows to Go.
Щелкните раскрывающийся список под Выбор загрузки и выберите Диск или образ ISO (выберите) .
Щелкните ВЫБРАТЬ .
Выберите Windows 10 ISO , который вы создали ранее с помощью Windows Media Creation Tool, и нажмите Открыть .
Щелкните раскрывающийся список под опцией Image и выберите Windows to Go .
Проверьте свои настройки и нажмите START .
В зависимости от компьютера, с которым вы будете использовать этот USB, вам может потребоваться изменить схему разделов и целевую систему. MBR и BIOS или UEFI обеспечивают наилучшую совместимость.
Выберите версию Windows, которую вы хотите установить, и нажмите ОК .
Если вы уверены, что используете USB-накопитель, который хотите использовать, нажмите OK .
После этого шага все данные на USB-накопителе будут удалены.
Дождитесь полного завершения процесса. Это может занять некоторое время в зависимости от мощности вашего компьютера и скорости USB-накопителя. Строка состояния даст вам представление о том, где находится процесс.
После завершения этого процесса на диске будет полная переносная установка Windows 10.В этот момент вы можете безопасно извлечь и извлечь диск. Если вы настроили компьютер на загрузку с USB-накопителя до его внутреннего накопителя, то вы можете подключить USB-накопитель, включить компьютер, и он загрузит Windows 10 с USB-накопителя.
Как создать загрузочный USB-накопитель Windows 10 для восстановления или установки
Если вы хотите создать загрузочный USB-накопитель Windows 10 для использования при восстановлении установки Windows или выполнении чистой установки Windows на вашем компьютере или любом другом компьютере, процесс довольно прост.Все, что вам нужно, — это Windows Media Creation Tool и USB-накопитель с объемом памяти не менее 8 ГБ.
Этот процесс удалит все файлы на USB-накопителе. После создания загрузочного USB-накопителя вы можете использовать любое дополнительное пространство для хранения любых файлов, которые вам нравятся.
Загрузите средство создания Windows Media.
Откройте Media Creation Tool и нажмите Принять .
Щелкните Создать установочный носитель (флэш-накопитель USB, DVD или файл ISO) для другого ПК .
Щелкните Далее .
Выберите USB-накопитель и нажмите Далее .
Если у вас несколько USB-накопителей, выберите тот, который вы хотите использовать, и нажмите Далее .
Windows 10 загрузит и установит необходимые файлы, что может занять некоторое время. Когда все будет готово, нажмите Готово .
Теперь вы можете безопасно извлечь и извлечь диск.Если ваш компьютер настроен на загрузку с USB, а не с внутреннего диска, загрузка компьютера с подключенным диском позволит вам загрузиться с диска. Это даст вам возможность запустить диагностику или установить Windows 10.
Зачем нужно создавать загрузочный USB-накопитель Windows 10?
Microsoft упрощает загрузку Windows 10 прямо из официального источника с помощью Media Creation Tool, и когда у вас есть эти файлы, вы можете использовать их для создания загрузочного USB-накопителя Windows 10.Аналогичные процессы задействованы в создании загрузочного USB-устройства с рабочей версией Windows 10, содержащегося на нем, и загрузочного USB-устройства Windows 10, которое можно использовать для восстановления или установки операционной системы на другом компьютере.
Есть несколько причин создать загрузочный USB-накопитель Windows 10:
- Для запуска Windows 10 с USB-накопителя . Это позволяет подключить диск к любому совместимому компьютеру и запустить собственную копию Windows вместо операционной системы, установленной на компьютере.
- Для восстановления существующей установки Windows 10 . Имея правильно подготовленный загрузочный USB-накопитель Windows 10, вы можете запускать инструменты для ремонта и диагностики на своем компьютере, не загружаясь в исходную установку Windows 10. Это полезно, если ваш компьютер не работает или Windows 10 не загружается.
- Для установки Windows 10 . Это полезно, если вы хотите установить Windows 10 на другой компьютер или выполнить чистую установку на тот компьютер, который вы используете.
Для каждой из этих причин требуется загрузочный USB-накопитель Windows 10, который можно подключить к компьютеру и загрузить вместо внутреннего диска и операционной системы. Только один фактически создает загрузочную копию Windows 10, которую вы можете использовать как обычный экземпляр Windows 10, постоянно установленный на внутреннем диске, в то время как два других создают загрузочный USB-накопитель, содержащий все файлы Windows 10 для ремонта или установки.
Если вы знаете, зачем вам загрузочный USB-накопитель с Windows 10, вы можете перейти к приведенным ниже инструкциям, которые относятся к вашей конкретной ситуации.
Спасибо, что сообщили нам!
Расскажите, почему!
Другой Недостаточно подробностей Сложно понять10 лучших USB-накопителей 2021 года
Наши редакторы самостоятельно исследуют, тестируют и рекомендуют лучшие продукты; вы можете узнать больше о наших процесс обзора здесь. Мы можем получать комиссию за покупки, сделанные по выбранным нами ссылкам.
Лучшие USB-накопители заполняют жизненно важную нишу и могут быть спасением в ряде ситуаций. Они не только обеспечивают быстрый доступ к дополнительному хранилищу для телефонов, планшетов и ПК, но и остаются одним из самых быстрых и простых способов передачи данных между устройствами.Они не только обеспечивают отличную скорость чтения / записи для быстрого перемещения ваших носителей, но и являются одними из самых портативных доступных решений для хранения данных, а с улучшением плотности / емкости они более полезны, чем когда-либо прежде.
Если вы часто перемещаете файлы между рабочими, домашними компьютерами и компьютерами друзей, флеш-накопители работают быстрее, чем беспроводная передача, и более портативны, чем даже самые маленькие из лучших внешних жестких дисков (хотя указанные диски обычно обладают большей емкостью). USB-накопители также невероятно дешевы, учитывая их емкость и полезность, поэтому вы можете получить значительный прирост дополнительной емкости при очень небольших вложениях.
Чтобы получить отличный ПК, к которому можно подключить один из этих дисков, взгляните на наши списки лучших ноутбуков и лучших настольных ПК, доступных в настоящее время, или прочитайте сами лучшие USB-накопители.
Окончательный вердиктИдеальный баланс емкости и производительности по очень разумной цене, Sandisk Extreme Pro занимает первое место. Это накопитель, который в полной мере использует преимущества твердотельных накопителей для обеспечения невероятной скорости передачи данных. В качестве альтернативы по выгодной цене, которая по-прежнему обеспечивает много места для хранения, Kingston Data Traveler выпускается в различных размерах и по очень конкурентоспособной цене.
О наших надежных экспертах
Эндрю Хейворд занимается технологиями и играми с 2006 года. Он специализируется на смартфонах, мобильных устройствах, игровом оборудовании, умном доме и многом другом. Ранее он публиковался в TechRadar, Stuff, Polygon и Macworld.
Часто задаваемые вопросы
Что лучше покупать: внешний жесткий диск или флешку?
Если вы ищете большой объем хранилища, более высокую скорость передачи и не возражаете против большого форм-фактора и более высокой стоимости, просмотрите наш список лучших внешних жестких дисков.Для небольших объемов данных в наиболее портативном доступном размере (и еще большем удобстве Plug and Play) USB-накопитель — лучший вариант.
Подходят ли флэш-накопители USB для резервного копирования данных?
Флэш-накопители являются одними из менее надежных носителей для хранения и действительно разработаны (и лучше всего используются) в качестве временных конвертов для передачи данных. Для долгосрочного резервного копирования лучше всего подходят традиционные жесткие диски, обеспечивающие максимальную стабильность данных и емкость за свою цену (или более быстрое решение по более высокой цене — твердотельный накопитель).
В чем разница между флешками USB 2.0, USB 3.0, USB-C и т. Д.?
Стандарт USB, на котором построен флэш-накопитель, будет определять ряд факторов, касающихся его потенциальной производительности, включая максимальную скорость передачи. Потолок передачи для USB 3.0, например, теоретически в десять раз выше, чем 2.0. Буквы, следующие за обозначением USB (например, USB-A, USB-B или USB-C), указывают физический тип подключения; USB-A — это знакомый прямоугольник, который больше всего ассоциируется со стандартом, а USB-C — это двусторонний плоский овал.
Lifewire
Что искать во флэш-накопителе USB
Скорость
Если вам нужна скорость, выберите флэш-накопитель с технологией USB 3.0, 3.1 или 3.2, которая в десять раз быстрее, чем стандарт USB 2.0.
Безопасность
Часто данные, которые вы переносите, являются очень конфиденциальными, и это означает, что ваш базовый флеш-накопитель не справится с ними. Spring для флешки с цифровой сенсорной панелью, которая позволяет защищать файлы паролем.Или, что еще лучше, возьмите тот, для которого требуется отпечаток пальца.
Lifewire / Эндрю Хейворд
Вместимость
Емкость больше, чем любая другая функция, поднимет цену флэш-накопителя. Поэтому, прежде чем совершить покупку, подумайте, сколько вы готовы потратить на флэш-накопитель, и сравните это с тем, сколько емкости вам, вероятно, понадобится, и какие файлы вы хотите перетасовать.
Инструменты для OSForensics — ImageUSB
Обзор
ImageUSB — это бесплатная утилита, которая позволяет одновременно записывать изображение на несколько USB-накопителей.ImageUSB, способный создавать точные битовые копии USB-накопителей (UFD), является чрезвычайно эффективным инструментом для массового копирования UFD. ImageUSB также поддерживает запись файла ISO побайтно непосредственно на USB-накопитель (*). ImageUSB также можно использовать для установки OSFClone на USB-накопитель для использования с PassMark OSForensics ™.
В отличие от других инструментов дублирования USB, ImageUSB может сохранить все неиспользуемое и свободное пространство во время процесса клонирования, включая основную загрузочную запись (MBR).ImageUSB может выполнять безупречное массовое копирование всех образов UFD, включая загрузочные UFD.
imageUSB включает функцию обнуления USB-накопителя. Это заменит содержимое всего диска на 0. Или, в качестве альтернативы, просто обнулите записи MBR и / или GPT, которые существуют на диске. Кроме того, imageUSB имеет возможность переформатировать даже жесткие диски для форматирования и освободить любое дисковое пространство, которое могло быть потеряно ранее.
(*) ISO-образы компакт-дисков используют другую файловую систему по сравнению с USB-накопителями.Таким образом, прямое создание образа файловой системы ISO9660, Joliet или UDF с компакт-диска на USB-накопитель может не позволить USB-накопителю работать во всех операционных системах. Однако переформатирование может восстановить диск. Начиная с версии 1.5, imageUSB теперь поддерживает извлечение содержимого ISO на USB-накопитель.
Предупреждение: из-за криминалистической природы дублирования изображений с помощью ImageUSB убедитесь, что вы выбрали UFD с размером хранилища, аналогичным изображению, которое вы хотите скопировать. Например, если образ 2 ГБ скопирован на флэш-накопитель USB 8 ГБ, накопитель сможет использовать только два из восьми гигабайт дискового пространства.В этом сценарии пользователям потребуется переформатировать UFD, чтобы получить доступ к остальному пространству хранения.
Скачать
Текущая версия ImageUSB — v1.5.1003 (*) (2449 КБ).
Загрузите программу ImageUSB бесплатно!Предыдущие версии
Инструкции по установке
Загрузите ImageUSB.zip по ссылке выше и извлеките содержимое архива в каталог по вашему выбору.
Чтобы начать использовать ImageUSB, дважды щелкните на ImageUSB.Приложение exe .
Цена и лицензия
ImageUSB — бесплатная утилита. Вы можете использовать его и распространять в неизмененном виде, если указан кредит. Вы не можете продать его, и мы не даем никаких гарантий. Используйте на свой риск. PassMark Software не несет ответственности за потерю или уничтожение данных.
Системные требования
| Операционная система: | Windows Vista, Windows Server 2008, Windows 7, Windows 8 и Windows 10 |
| Память (RAM): | 256 МБ или больше. |
| Место на жестком диске: | 3 МБ свободного места для установки плюс дополнительное пространство, необходимое для хранения файла образа. |
История выпусков
Расширить все Свернуть всеВерсия 1.5.1003
Выпуск WIN32 25 сен 2020
-Исправлена ошибка, при которой пользователь не мог выбрать файл только для чтения для записи в UFD.
Выпуск 1.5,1002
WIN32, выпуск 24 августа 2020 г.
-Обнаруженные загрузочные ISO-образы будут иметь основной раздел, помеченный как активный.
-Исправлена ошибка, из-за которой индикатор выполнения переворачивался и показывал неправильный прогресс при записи ISO-образов размером более 4 ГБ.
-При записи ISO пользователь теперь может выбрать либо FAT32, либо NTFS. Если размер файла в ISO превышает 4 ГБ, NTFS будет использоваться независимо от выбора.
Версия 1.5.1001
WIN32, выпуск 20 ноя 2019
-Исправлена ошибка, при которой изображения, созданные с помощью V1.5.1000 имел неправильный заголовок imageUSB и не впоследствии распознается imageUSB. При использовании других инструментов визуализации укажите смещение 512 байт. пропустить заголовок
Версия 1.5.1000
WIN32, выпуск 25 окт 2019
-Поддержка извлечения содержимого ISO-образа.
ЭКСПЕРИМЕНТАЛЬНАЯ ЧАСТЬ — Программное обеспечение попытается определить, является ли ISO-образ загрузочным, и, если да, напишет соответствующий загрузчик.На момент выпуска, похоже, работает только загрузка через UEFI. Протестировано с Windows 10 ISO, Linux (образы ISO Porteus-5.0rc, Ubuntu-19.04 и Mint 19.2). НЕ ВСЕ ИЗОБРАЖЕНИЯ ISO БУДУТ РАБОТАТЬ. Эта функция является экспериментальной и может быть удалена из программного обеспечения в любое время.
Журнал перемещен в собственное окно, что позволяет отображать больший список USB-накопителей.
Версия 1.4.1003
WIN32, выпуск 16 апр 2019
-Исправлена ошибка, при которой форматирование как NTFS могло приводить к сбою imageUSB.
-Исправлена ошибка, из-за которой форматирование как FAT32 для меньшего диска приводило к сбою.
-Добавлена предварительная проверка визуализации на предмет свободного пространства и разрешенный максимальный размер файла для целевой файловой системы при создании образа.
Версия 1.4.1002
WIN32, выпуск 21 фев 2019
-Исправлена ошибка, из-за которой программное обеспечение неправильно сообщало / пыталось очистить состояние BitLocker диска при сбое обнаружения.
Выпуск 1.4,1001
WIN32, выпуск 11 фев 2019
-Исправлена проблема с ошибкой при перезаписи дисков BitLocked. imageUSB теперь будет использовать VDS для принудительного форматирования тома BitLocked перед продолжением записи образа.
-Исправлено несколько возможных сбоев, связанных с записью в файл журнала.
Версия 1.4.1000
WIN32, выпуск 06 ноя 2018
-Extend Partition добавит новый раздел, чтобы заполнить оставшееся пространство при записи образа размером меньше диска, если расширение не является вариантом.Новый раздел будет отформатирован с использованием NTFS. Если при обработке записи образа выбрано более одного диска. Из-за вероятного сговора с подписью диска диски могут быть отключены Windows. Таким образом, расширение или добавление раздела может работать только на первом выбранном диске.
-Исправлена ошибка, при которой кнопка «Отмена» в диалоговом окне «Да / Нет / Отмена» перед визуализацией ничего не делает. Теперь следует правильно отменить операцию.
— Максимальное количество дисков до 50. Все диски, подключенные к компьютеру (независимо от того, являются ли они USB-накопителями), учитываются в этом общем количестве.Примечание. Мы никогда не тестировали такое количество дисков одновременно.
— Прекращена поддержка Windows XP, теперь минимальная поддерживаемая ОС — Windows Vista.
Версия 1.3.1006
WIN32, выпуск 13 марта 2018 г.
-Исправлена проблема переноса слов в журнале после изменения размера окна.
-Теперь должен снова работать на WindowsXP SP3. Поддержка Windows XP может быть прекращена в будущем.
Версия 1.3.1005
WIN32, выпуск 12 марта 2018 г.
-Главное окно может изменять размер по вертикали.
-Исправлена возможная ошибка сбоя записи при попытке повторно создать образ диска, для томов которого, возможно, не назначена точка монтирования (т.е. буква диска). imageUSB не может правильно заблокировать / размонтировать том. Как видно из MemTest86 на некоторых машинах с Windows 10.
Версия 1.3.1004
WIN32, выпуск 19 окт.2017 г.
-Добавлен FAT32 как вариант формата.
-Исправлена ошибка с некорректной работой расширения раздела на разделах NTFS после создания образа.
Версия 1.3.1002
WIN32, выпуск 16 сен 2016
-Исправлена ошибка, из-за которой imageUSB некорректно завершал проверку, читая больше байтов, чем доступно на конечном образе / диске.
-Исправлена ошибка в Windows XP, из-за которой журнал графического интерфейса отображал неизвестный символ в конце каждой строки.
Версия 1.3.1001
WIN32, выпуск 26 апр 2016
-Исправлена ошибка, из-за которой imageUSB неправильно записывал блок заголовка обратно на диск, если размер изображения не превышает 1 МБ.
Версия 1.3.1000
WIN32, выпуск 19 апр 2016
— ImageUSB теперь поддерживает физические диски, а не только тома, которым Windows присвоила буквы дисков.
Это должно позволить представить ранее недоступные для выбора диски. (неформатированные диски, диски Linux и т. д.)
— Различные изменения графического интерфейса:
ListView изменен на элемент управления TreeView. Это изменено, чтобы разрешить отображение информации о разделах для каждого диска.
Новое мигающее диалоговое окно завершения, указывающее на завершение визуализации и успех или неудачу.
Теперь отображается текущий счетчик количества дисков, выбранных для создания образа.
Версия 1.2.1006
WIN32, выпуск 7 октября 2015 г.
— Устранена проблема, из-за которой расширение раздела на некотором диске NTFS приводило к сбою, если USB-накопитель (предварительно созданный) уже был разбит на разделы максимального размера.
Выпуск 1.2,1005
WIN32, выпуск 9 сен 2015
— Устранена проблема, из-за которой у некоторых дисков был одинаковый GUID тома, из-за чего imageUSB не мог определить номер диска для UFD.
Версия 1.2.1004
WIN32, выпуск 29 июля 2015 г.
— Устранена проблема во время создания образа, из-за которой imageUSB выдает ошибку до завершения создания образа для определенного диска.
Версия 1.2.1003
WIN32, выпуск 30 марта 2015 г.
-Format добавит MBR в сектор 0, а таблица записей раздела будет указывать на раздел, который был отформатирован.
-Обновлен индикатор выполнения форматирования для остановки и сброса после завершения.
Версия 1.2.1002
WIN32, выпуск 24 марта 2015 г.
-Обновлен и добавлен различный текст / строки, чтобы они больше соответствовали выполняемому действию.
-Добавлена скорость в статусе. Скорость обычно определяется самым медленным вводом-выводом (например, записью). Отображается скорость
в среднем за весь процесс.
— Увеличен размер видимого журнала графического интерфейса
Выпуск 1.2,1001
WIN32, выпуск 23 марта 2015 г.
-Исправлен сбой при создании изображения с включенной проверкой изображения после публикации.
Версия 1.2.1000
WIN32, выпуск 20 марта 2015 г.
-Исправлена проблема при обнулении дисков, отформатированных в формате GPT. Не будет правильно обнулять MBR, основной и дополнительный GPT.
-Новое поведение нуля. Обнуление приведет к стиранию всего диска (запишите 0x00 на весь диск).
-Добавлена опция расширения раздела при записи образа.Поддерживается только для однораздельных образов с файловой системой NTFS.
Параметр-Reformat обнулит диск (только загрузочный сектор), освободит все дисковое пространство и отформатирует том с файловой системой NTFS. Требуется Vista или новее.
Версия 1.1.1015
WIN32, выпуск 26 июня 2014 г.
-Исправлена проблема при обнулении дисков, отформатированных в формате GPT. Не будет правильно обнулять MBR, основной и дополнительный GPT.
Выпуск 1.1,1014
WIN32, выпуск 16 декабря 2013 г.
— Возможность обнулить главную загрузочную запись. Это позволит Windows увидеть полный размер диска после повторной установки. Винда должна
автоматически предложит отформатировать неопознанный диск.
— Новое предупреждающее сообщение, если вы попытаетесь записать образ, расположенный на любом из дисков, выбранных в качестве целевых.
Версия 1.1.1013
WIN32, выпуск 16 октября 2013 г.
-Проверьте исправление ошибки
-В DebugMode, когда опция проверки отмечена и когда изображение является действительным imageUSB.bin, контрольная сумма будет рассчитана на
, а также фактическое изображение. Сравнение контрольной суммы накопителя по-прежнему будет сравниваться с контрольной суммой, хранящейся в заголовке.
Версия 1.1.1012
WIN32, выпуск 16 октября 2013 г.
— Проверка записи теперь поддерживается для образов, созданных не с помощью imageUSB. Контрольная сумма будет вычислена для изображения, а затем сравнена с изображением, записанным на UFD.
— Список UFD включен, пока imageUSB записывает / создает изображения.Должен позволить вам прокручивать список, чтобы увидеть прогресс всех UFD, когда используется более 4 дисков.
— Очистка исходного кода
Версия 1.1.1011
WIN32, выпуск 18 марта 2013 г.
— Добавлена возможность выбора файлов .img.
Версия 1.1.1010
WIN32, выпуск 22 октября 2012 г.
-Исправлен сбой программы при чтении поддельных USB-накопителей. Похоже, что некоторые USB-накопители обманывают Windows API, чтобы неправильно распознавать конец накопителя.
Версия 1.1.1009
Версия WIN32 9 июля 2012 г.
— Позволяет записывать образы больше, чем целевые диски. Конец образа будет обрезан и не будет записан на диск.
Версия 1.1.1008
WIN32, выпуск 19 января 2012 г.
-Добавлена задержка повторной попытки для неудачных попыток записи. Подождет 1 секунду перед повторной попыткой.
-Решите проблему, из-за которой запись изображения иногда завершалась ошибкой 5: Доступ запрещен.
Версия 1.1.1007
Версия WIN32 16 ноября 2011 г.
-Исправлены некоторые ошибочные сообщения журнала отладки.
-Изменены настройки проверки, должны сообщать, на каком смещении не удалось выполнить проверку.
-Для записи на флэш-накопитель при сбое записи imageUSB будет повторять до 3-х попыток перезаписи в место сбоя.
Версия 1.1.1006
Версия WIN32 6 октября 2011 г.
-Улучшено ведение журнала отладки.
Версия 1.1.1005
Версия WIN32 6 июля 2011 г.
— Добавлена возможность записи .ISO на USB-накопители. Диск должен быть больше ISO, а размер диска —
.будет усечен до размера iso. Чтобы восстановить потерянное хранилище, используйте инструмент Window’s Disk Management.
Версия 1.1.1004
Версия WIN32 25 января 2011 г.
— Исправлена проблема, которая возникала, если одновременно обрабатывались более одного диска (происходило спорадически).
— Добавлен параметр командной строки «-d», который будет регистрировать дополнительную информацию об отладке.
— Исправлены опечатки
Версия 1.1.1003
Версия WIN32 22 декабря 2010 г.
— Уведомление / подсказка по окончании визуализации.
— Возможность проверки изображений по почте как для создания, так и для записи с USB-накопителей.
Раньше всегда проверялась запись на диски. Проверка может удвоить визуализацию
раз.
— Каждый образ, созданный с помощью imageUSB, будет иметь сопроводительный файл журнала с контрольной суммой
.значений, рассчитанных в процессе создания.
— Реализован расчет контрольной суммы MD5 и SHA1
— Теперь с большим количеством предупреждений! Чтобы предотвратить случайное уничтожение данных.
— Добавлена поддержка одновременного создания образов. См. Справочную документацию по присвоению имени
Используется условное обозначение.
— Запуск imageUSB с -l командной строкой сохраняет журнал (тот же, что и внизу графического интерфейса).
Версия 1.1.1002
Версия WIN32 15 декабря 2010 г.
— Исправлена ошибка, из-за которой общий индикатор выполнения не обновлялся для последующих операций записи после прерывания.
— Косметика / изменения / исправления пользовательского интерфейса
— Подписанный исполняемый файл
Версия 1.1.1001
Версия WIN32 8 декабря 2010 г.
— Параллельная запись образа в UFD.
— Астетические изменения.
Версия 1.1.1000
WIN32, выпуск 1 декабря 2010 г.
— версия с графическим интерфейсом.
Версия 1.0.1001
Версия WIN32 23 июля 2010 г.
— Данные USB-накопителя теперь проверены.
Версия 1.0.1000
Версия WIN32 17 июня 2010 г.
— Первая версия.
Совет для Windows 10: используйте файл ISO для создания загрузочного USB-накопителя
Обновление Windows 10 за апрель 2018 г. Вот чего можно ожидать.
Дважды щелкните, чтобы открыть файл ISO как виртуальный диск в проводнике, затем перетащите его содержимое на диск восстановления.
нажмите, чтобы увеличитьКаждый раз, когда Microsoft выпускает новое обновление функций для Windows 10, вы должны создавать новый диск восстановления, содержащий установочные файлы для этого обновления. Вы можете использовать этот диск для восстановления поврежденной установки или для переустановки Windows на новом ПК.
Вы можете использовать Media Creation Tool для создания загрузочного USB-накопителя, как я описываю в моем разделе часто задаваемых вопросов по установке. Но я рекомендую немного другой подход: используйте возможность загрузки установщика Windows 10 в виде файла ISO, а затем используйте этот файл для создания загрузочного установочного носителя.
После завершения загрузки вы можете дважды щелкнуть ISO-файл, чтобы смонтировать его как виртуальный DVD-привод и запустить программу установки прямо с подключенного диска. Из того же окна проводника вы также можете создать загрузочный установочный носитель Windows 10 на USB-накопителе.
Помимо файла ISO вам также понадобится USB-накопитель размером не менее 8 ГБ. Этот процесс удалит все данные на USB-накопителе, поэтому сделайте резервную копию всех важных файлов, прежде чем продолжить. Затем выполните следующие действия:
- Подключите USB-накопитель к компьютеру и с помощью инструмента Recovery Media Creator создайте диск восстановления Windows 10.(Самый простой способ найти этот инструмент — ввести Создать диск восстановления в поле поиска на панели задач, затем щелкнуть ярлык в результатах поиска. Подробные сведения см. В разделе «Совет по Windows 10: создание диска восстановления». )
- Откройте проводник и дважды щелкните только что созданный диск восстановления, чтобы открыть его содержимое в окне.
- Откройте второе окно проводника, найдите загруженный ISO-файл Windows 10 и дважды щелкните его, чтобы смонтировать как виртуальный диск.
- Расположите два окна проводника рядом друг с другом и перетащите все содержимое подключенного диска на USB-накопитель.Выберите вариант перезаписи всех существующих файлов.
Пометьте диск (включая номер версии) и храните его в надежном месте.
ПРЕДЫДУЩИЙ И СВЯЗАННЫЙ СОДЕРЖАНИЕ
Нужна дополнительная информация о правильном способе чистой установки Windows 10? См. Эти предыдущие статьи:
Совет по Windows 10: создайте диск восстановления
Если ваш компьютер с Windows 10 работает сейчас отлично, отлично.Воспользуйтесь возможностью создать диск восстановления, чтобы иметь возможность выполнить ремонт, если что-то пойдет не так.
После обновления Windows 10 немедленно выполните эти семь действий.
Вы только что обновились до последней версии Windows 10. Прежде чем вернуться к работе, используйте этот контрольный список, чтобы убедиться, что ваши настройки конфиденциальности и безопасности верны. и что вы сократили раздражение до минимума.
Как установить, переустановить, обновить и активировать Windows 10
Вот все, что вам нужно знать перед ремонтом, переустановкой или обновлением Windows 10, включая сведения об активации и ключах продукта.
Совет по Windows 10: восстановите установку Windows 10
Выполнение чистой установки или сброса означает, что вам нужно переустановить приложения и программы рабочего стола и начать заново с настройками и предпочтениями. Если вы подозреваете, что Windows повреждена, есть менее радикальное решение: запустите программу установки, чтобы восстановить Windows. Вот как.
6 способов записать ISO-образ на USB-накопитель на ПК с Windows
Мы понимаем, что вы хотите записать файл ISO на флэш-накопитель или любое другое запоминающее устройство USB.Возможно, вы также хотите, чтобы флешка была загрузочной для установки операционной системы. Итак, по-вашему, решение состоит в том, чтобы скопировать файлы с ISO-образа на флешку, верно? Простой. К сожалению, это не так просто. Запись ISO-файла на USB-накопитель не похожа на простое копирование и вставку. Кроме того, сложность возникает, когда вы хотите, чтобы флешка была загрузочной.
Однако есть несколько простых способов записать файлы образов ISO на USB-накопители в Windows 10 с помощью некоторых бесплатных инструментов.Мы упомянем все методы, которые вы могли бы использовать для создания загрузочного USB-накопителя из файла образа ISO.
Часть # 1: Запись ISO-образа на USB с помощью YUMI
YUMI — это аббревиатура от Universal Multiboot Installer. Это бесплатное программное обеспечение ISO для USB без каких-либо сложностей для понимания. Это довольно просто использовать. Хотя есть некоторые проблемы, когда вы пытаетесь записать файлы образов ISO размером более 1 ГБ. Кроме того, YUMI также предлагает несколько системных инструментов, включая восстановительные компакт-диски, dos, волшебники разделов и т. Д.Эти инструменты можно нормально использовать после загрузки. Другая основная технология заключается в том, что когда вы записываете ISO-образ на USB с помощью YUMI, файл mbr будет записан на USB-накопитель, чтобы вы могли эффективно управлять настройками системы.
Вот руководство, которому нужно следовать, чтобы записать ISO на USB с помощью YUMI.
Шаг 1. Скачайте программу и откройте ее. Это программное обеспечение типа plug and play. Не нужно ничего устанавливать.
Шаг 2.В раскрывающемся меню выберите имя флеш-накопителя.
Шаг 3. Выберите версию Windows, например Windows 7/8/10.
Шаг 4. Нажмите кнопку «Обзор», чтобы найти файл образа ISO на вашем компьютере и загрузить его.
Шаг 5. Теперь нажмите «Создать», и пусть программа позаботится обо всем остальном.
Часть # 2: Запись ISO на USB с помощью WonderISO
WonderISO — лучшая программа записи ISO для Windows 10, которая не только помогает записывать ISO на USB, но также помогает извлекать файлы из образов ISO на компьютер, изменять файлы и даже создавать файл образа ISO с использованием данных вашего персонального компьютера.Изюминкой этого программного обеспечения является не только простота использования, но и высокая скорость записи. Для записи ISO-образа на USB-накопитель не требуется 90–180 секунд. Позвольте нам быстро выделить некоторые функции, чтобы вы могли более четко разобраться в программном обеспечении.
ЧудоISO
Сделайте любое USB-устройство загрузочным, записав ISO на USB!
- Универсальный инструмент для записи ISO, который позволяет легко записывать, извлекать, создавать и редактировать файл ISO-образа!
- Совместим со всеми системами Windows, включая последнюю версию Windows 10.
- Поддерживает режим загрузки UEIF + MBR и UEFI + GPU.
- Работает как с USB-накопителями, так и с CD / DVD.
Шаги по записи ISO на USB в Windows
Шаг 1. Перейдите на официальный сайт WonderISO и бесплатно загрузите его на свой компьютер Widnows., Выберите правильную версию в зависимости от ОС вашего компьютера. После установки дважды щелкните, чтобы запустить программное обеспечение напрямую.
Шаг 2.В главном интерфейсе есть пять функций, просто выберите опцию «Запись» и затем. Вставьте флешку в ПК, и программа автоматически ее обнаружит.
Шаг 3. Выберите файлы ISO-образа на компьютере и выберите «GPT для загрузки UEFI», если вы записываете Windows 10 ISO на USB. И выберите системный файл из списка, например FAT32, NTFS, exFAT, FAT.
Шаг 4. Теперь просто нажмите «Записать», подождите и смотрите, потому что программа выполнит задачу за вас!
После записи ISO-файла на USB-накопитель ваш USB-накопитель теперь является загрузочным устройством, и вы можете использовать его для установки системы на свое устройство.Звучит ли это вообще сложно, как и другие программы? Не очень нравится. Все довольно понятно. Попробуйте это сегодня и поиграйте с программой, как вам нравится.
Часть 3. Запишите ISO-образ Windows 10 на USB с помощью RMPrepUSB
RMPrepUSB — еще одна программа для Windows, которая помогает записывать ISO на USB, а также помогает быстро форматировать USB-накопители. Вы можете создавать загрузочные диски с помощью этого инструмента, но в целом он отлично работает с Windows XP, Vista, Windows 7 и Windows 8.В Windows 10 все еще есть неизвестные проблемы, которые разработчики пытаются исправить. Он не такой легкий, как WonderISO, так как вам придется отдельно установить программу, запустить ее, а затем вы сможете записать ISO на USB. Процесс немного сложен, но если вы сможете следовать приведенным ниже рекомендациям, вы также сможете пройти через это. Это программное обеспечение также намного медленнее, потому что оно использует старую технику MS DOS для записи файлов. Однако мы не рекомендуем эту программу новичкам в компьютерах.
Шаг 1. Загрузите и установите программу на свой компьютер.
Шаг 2. Щелкните «Пуск»> «RMPrepUSB»> «RMPrepUSB», чтобы запустить программное обеспечение.
Шаг 3. Программа содержит массу запутанных опций, поэтому убедитесь, что выбрали правильные опции, иначе вы полностью испортите свою флешку и файл ISO. Сначала щелкните по опции «Файл -> USB».
Шаг 4.Выберите вариант загрузки «XP» и файловую систему «NTFS».
Шаг 5. Выберите файл ISO на вашем компьютере и проверьте, правильно ли указан путь.
Шаг 6. Теперь нажмите «Подготовить диск» и подождите, пока программа запишет ISO-файл на USB-накопитель.
Часть 4. Запишите ISO-образ Windows 10 на USB с помощью WinSetupFromUSB
WinSetupfromUSB — это мощный инструмент для записи ISO, который может создавать загрузочные установочные USB-устройства из нескольких разных систем одновременно, другими словами, он дает вам возможность создать мультисистемный установочный U-диск.Эта программа полностью поддерживает мультизагрузку и работает с большинством систем, таких как XP, Win 7, Win 8, WinPE, Linux и сервер, но она не поддерживает никакие редакции Windows 10. Мы не знаем почему! Как и программа WonderISO, она также позволяет пользователям изменять файловую систему FAT 32 или NTFS, добавлять собственные драйверы оборудования (например, SATA, беспроводная сетевая карта). Если вы используете его впервые, вам потребуются некоторые приготовления и знания, чтобы использовать это программное обеспечение. Посмотрим, как он записывает Windows 10 ISO на USB.
Шаг 1.Посетите официальный сайт и загрузите установочный файл на свой компьютер. Это заархивированный файл, поэтому вам придется распаковать файлы на свой компьютер перед его установкой.
Шаг 2. Теперь подключите флешку и убедитесь, что она пуста, потому что инструмент все сотрет.
Шаг 3. Запустите программу, и инструменты должны автоматически отобразить USB-накопитель на вашем ПК. Но если вы его не видите, просто выберите его вручную.
Шаг 4.Выберите файл ISO на своем ПК, щелкнув вариант с тремя точками в пользовательском интерфейсе программного обеспечения. Time.
Шаг 5. Вот и все, теперь нажмите «GO», чтобы начать запись ISO на USB-накопитель. Вы увидите множество предупреждающих сообщений, просто продолжайте нажимать «ОК», но также поймите последствия, прочитав инструкцию.
Как только процесс будет завершен, вы увидите всплывающее сообщение «Работа выполнена». Это будет означать, что ваш USB-накопитель теперь готов к использованию.WinSetupFromUSB также имеет свои собственные сложности, он действительно устарел и не поддерживает Windows 10 ISO. Мы рекомендуем проверить совместимость инструмента перед его использованием.
Часть 5. Запись файла ISO на USB в Windows с помощью XBoot
XBoot — это мультизагрузочная программа для создания ISO на USB, которая по-прежнему использует технологию на основе Linux для создания и записи файлов ISO. Он поставляется со встроенным эмулятором QEMU, который позволяет загружать файлы прямо с компьютера Windows.
Шаг 1. Перейдите по официальной ссылке для загрузки Xboot, сохраните программу на своем ПК, извлеките файлы и установите программное обеспечение, как любую другую утилиту.
Шаг 2. Xboot позволяет перетаскивать, поэтому вы можете перетащить файл образа ISO в программу. Вы получите уведомление, если это будет выполнено успешно, или вы также можете попробовать добавить файл вручную.
Шаг 3. Отметьте опцию Checksum с «MD5» и нажмите «Create USB».
Шаг 4. На следующей странице вы увидите имя USB-накопителя, затем выберите загрузчик «Syslinux» и нажмите «ОК».
Xboot теперь будет записывать все файлы с ISO на USB, не используйте никакую другую программу в это время, так как она использует массу ресурсов вашего ПК. Любое прерывание вызовет завершение программы.
Часть 6. Записать файл ISO на USB в Windows с помощью Unetbootin
Unetbootin — это сокращение от Universal Netboot Installer.Это последняя программа в нашем списке рекомендаций, которая помогает легко создавать и записывать ISO на USB. Это даже помогает без каких-либо проблем создавать загрузочные диски. Положительным преимуществом этой программы является то, что она предназначена для всех операционных систем, будь то Windows, MacOS или Linux. Он имеет многоцелевое использование, но в этом уроке мы покажем, как записать ISO на USB с помощью этого инструмента.
Шаг 1. Установка этой программы обычная, как и любой другой инструмент.Вам просто нужно загрузить его, открыть средство запуска установки, и пусть программа позаботится обо всем остальном.
Шаг 2. После установки программы откройте ее, и вы увидите следующий пользовательский интерфейс.
Шаг 3. Выберите образ диска как «ISO» и выберите файл ISO на вашем ПК.
Шаг 4. Выберите флешку, на которую вы будете записывать ISO-файл, из раскрывающегося списка «Диск».
Шаг 5. Это должна быть довольно простая установка, когда она будет завершена, нажмите «ОК».И это все. Как только файл будет полностью записан, вы сможете без проблем использовать флешку.
Насколько мы понимаем, это было длинное руководство, чтобы показать вам 6 лучших инструментов для записи ISO на USB в Windows 10 и других операционных системах. Однако мы рекомендуем использовать WonderISO, поскольку это самая быстрая и безопасная программа в этом списке, на которую можно положиться. Кроме того, ни одно программное обеспечение не будет предоставлять поддержку клиентам после того, как вы их загрузите. Но мы все же порекомендовали еще несколько вариантов.И дайте нам знать, какое программное обеспечение вы использовали для решения этой задачи.
Как записать Windows 10 ISO на USB
Перед установкой Windows 10 с флэш-накопителя USB необходимо записать ISO-файл Windows 10 на USB-накопитель. Здесь вы узнаете, как шаг за шагом записать ISO-образ Windows 10 на USB.
Перед тем, как начать, вам необходимо подготовить USB-накопитель и подключить его к компьютеру. Для 32-разрядных выпусков Windows 10 вам понадобится USB-накопитель с максимальным объемом свободного места 4 ГБ.Для 64-разрядных выпусков Windows 10 вам понадобится USB-накопитель с максимальным объемом свободного места 8 ГБ. Рекомендуется использовать пустой USB-накопитель, так как любое содержимое USB-накопителя будет удалено для записи файла ISO.
Вы можете записать ISO на USB вручную:
Во-первых, загрузите файл ISO из Microsoft1. Перейдите на страницу загрузки Microsoft и щелкните Загрузить инструмент сейчас , чтобы загрузить MediaCreationTool.
2. Дважды щелкните загруженный файл, затем Примите условия.
3. Выберите опцию Создать установочный носитель для другого ПК .
4. Выберите Language , Edition и Architecture , которые вы хотите установить, и нажмите кнопку Next , чтобы продолжить.
5. Выберите опцию Файл ISO и нажмите кнопку Далее .
6. Выберите место, где вы хотите сохранить файл. По умолчанию файл называется «Windows». Просто измените имя файла, если хотите.После нажатия кнопки Сохранить загрузка начнется мгновенно.
Процесс загрузки и создания займет некоторое время. Когда он завершится, вы увидите следующий экран. Затем нажмите кнопку Завершить .
Во-вторых, загрузите и установите Windows USB / DVD Download Tool из Microsoft1. Перейдите на страницу загрузки Microsoft. Прокрутите вниз, найдите и нажмите Windows USB / DVD Download Tool . Затем следуйте инструкциям на экране, чтобы загрузить инструмент и сохранить его в определенном месте.
2. После завершения загрузки дважды щелкните файл, чтобы установить программное обеспечение. По завершении установки вы увидите ярлык программного обеспечения на рабочем столе (см. Изображение ниже).
В-третьих, выполните следующие действия, чтобы записать файл ISO на USB-накопитель:
1. Дважды щелкните ярлык средства загрузки USB / DVD.
2. Нажмите кнопку Обзор , чтобы перейти к месту, где вы сохранили файл ISO, затем выберите файл.Затем нажмите Далее .
3. Щелкните USB-устройство .
4.