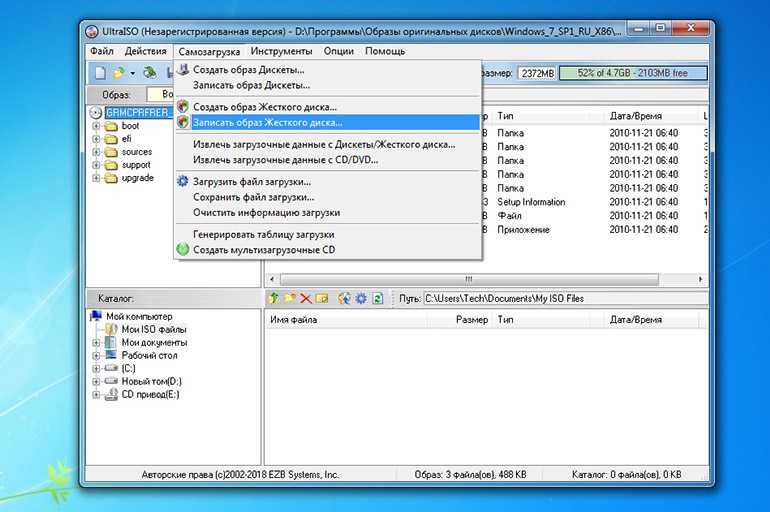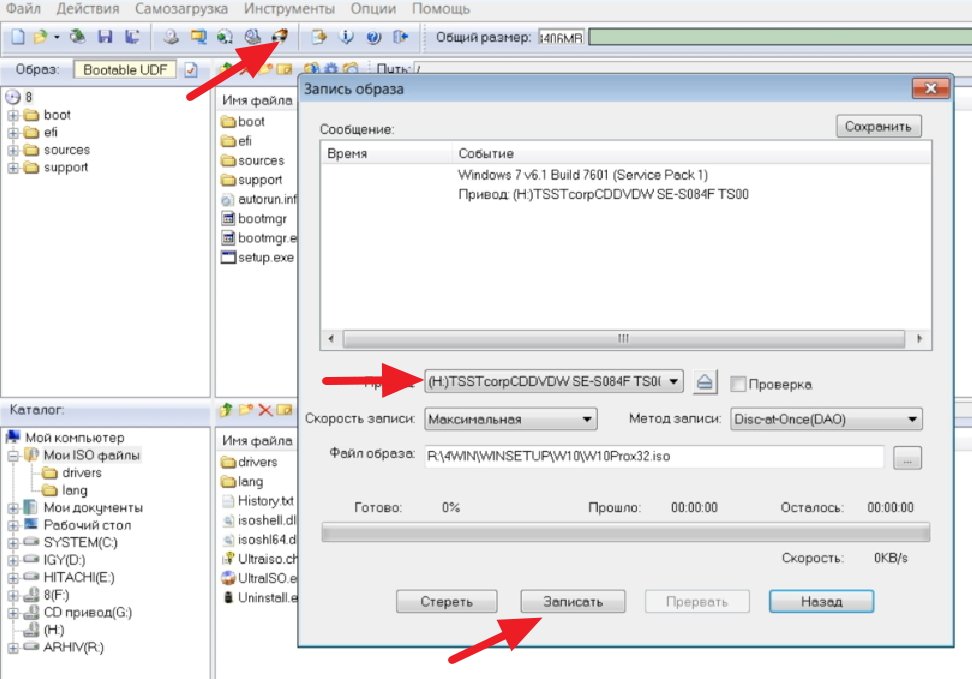Как создать загрузочный диск Windows 10
Загрузочный диск Windows 10, несмотря на то, что сейчас для установки ОС преимущественно используют флешки, может оказаться очень полезной вещью. USB накопители регулярно используются и перезаписываются, в то время как дистрибутив ОС на DVD диске будет лежать и ждать своего часа. А пригодится он не только для того, чтобы установить Windows 10, но, например, для восстановления системы или сброса пароля.
В этой инструкции — несколько способов создания загрузочного диска Windows 10 из образа ISO, в том числе в видео формате, а также информация о том, где и как скачать официальный образ системы и какие ошибки при записи диска могут сделать начинающие пользователи. См. также: Загрузочная флешка Windows 10.
Загрузка ISO образа для записи на диск
Если у вас уже есть образ ОС, можно пропустить этот раздел. Если же вам нужно скачать ISO с Windows 10, то сделать это можно совершенно официальными способами, получив оригинальный дистрибутив с сайта Microsoft.
Всё, что для этого требуется — зайти на официальную страницу https://www.microsoft.com/ru-ru/software-download/windows10 после чего в нижней ее части нажать по кнопке «Скачать средство сейчас». Загрузится утилита Media Creation Tool, запустите её.
В запущенной утилите вам последовательно потребуется указать, что вы планируете создать накопитель для установки Windows 10 на другой компьютер, выбрать требуемую версию ОС, а затем указать, что вы хотите загрузить ISO-файл для записи на DVD диск, указать место его сохранения и дождаться окончания загрузки.
Если по какой-то причине данный способ вам не подошел, есть дополнительные варианты, см. Как скачать ISO Windows 10 с сайта Microsoft.
Запись загрузочного диска Windows 10 из ISO
Начиная с Windows 7, вы можете записать образ ISO на диск DVD без использования сторонних программ и сначала я покажу именно этот способ. Затем — приведу примеры записи с использованием специализированных программ для записи дисков.
Примечание: одна из частых ошибок начинающих пользователей — они записывают образ ISO на диск как обычный файл, т.е. в результате получается компакт-диск, который содержит на себе какой-то файл с расширением ISO. Так делать неправильно: если вам нужен загрузочный диск Windows 10, то вам нужно записать именно содержимое образа диска — «распаковать» образ ISO на DVD болванку.
Для записи загруженного ISO, в Windows 7, 8.1 и Windows 10 встроенным средством записи образов дисков, вы можете кликнуть по файлу ISO правой кнопкой мыши и выбрать пункт «Записать образ диска».
Откроется простая утилита, в которой вы можете указать привод (если у вас их несколько) и нажать «Записать».
После этого останется лишь дождаться, когда образ диска будет записан. По окончании процесса вы получите готовый к использованию загрузочный диск Windows 10 (простой способ загрузиться с такого диска описан в статье Как зайти в Boot Menu на компьютере или ноутбуке).
Видео инструкция — как сделать загрузочный диск Windows 10
А теперь то же самое наглядно.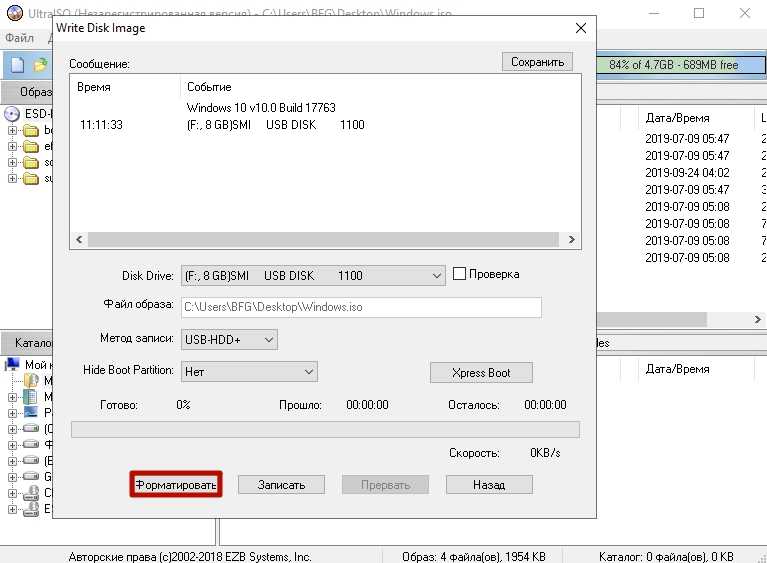 Помимо способа записи встроенными средствами системы, показано использование сторонних программ для этой цели, которое также описано в этой статье ниже.
Помимо способа записи встроенными средствами системы, показано использование сторонних программ для этой цели, которое также описано в этой статье ниже.
Создание загрузочного диска в UltraISO
Одна из самых популярных программ для работы с образами дисков в нашей стране — UltraISO и с помощью нее вы точно также можете сделать загрузочный диск для установки Windows 10 на компьютер.
Делается это очень просто:
- В главном меню программы (вверху) выберите пункт «Инструменты» — «Записать образ CD» (несмотря на то, что мы записываем DVD).
- В следующем окне укажите путь к файлу с образом Windows 10, привод, а также скорость записи: считается, что чем меньше используемая скорость, тем более вероятно беспроблемное чтение записанного диска на разных компьютерах. Остальные параметры менять не следует.
- Нажмите «Записать» и дождитесь завершения процесса записи.

Кстати, главная причина, по которой для записи оптических дисков используют сторонние утилиты — как раз возможность настройки скорости записи и других ее параметров (которые в данном случае нам не требуются).
С помощью других бесплатных программ
Существует множество других программ для записи дисков, почти все из них (а может и вообще все) имеют функции записи диска из образа и подойдут для создания дистрибутива Windows 10 на DVD.
Например, Ashampoo Burning Studio Free, один из лучших (на мой взгляд) представителей такого рода программ. В ней также достаточно лишь выбрать «Образ диска» — «Записать образ», после чего запустится простой и удобный мастер записи ISO на диск. С другими примерами таких утилит вы можете познакомиться в обзоре Лучшие бесплатные программы для записи дисков.
Я постарался сделать эту инструкцию максимально понятной для начинающего пользователя, однако, если у вас остались вопросы или что-то не получается — пишите комментарии с описанием проблемы, а я постараюсь помочь.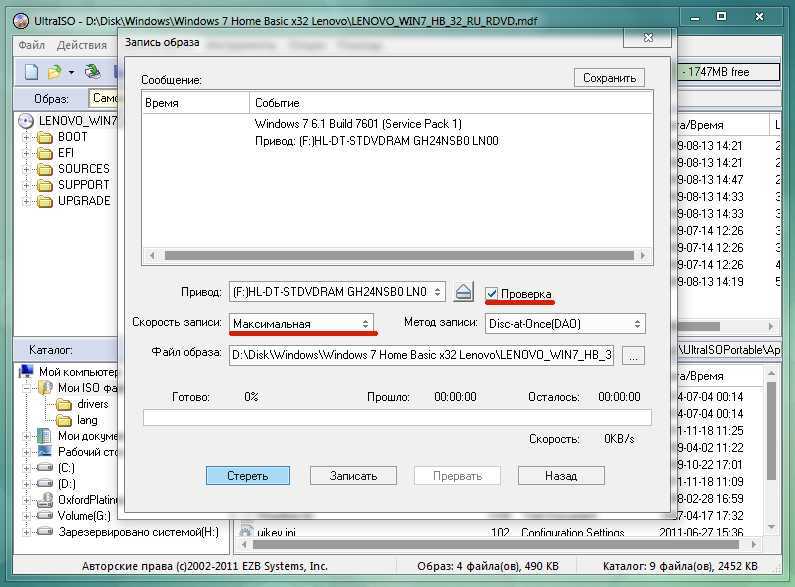
remontka.pro в Телеграм | Другие способы подписки
Поддержать автора и сайт
Как записать образ Windows 10 на диск? Создаем загрузочный диск
Привет! В предыдущей статье я рассказывал как записать Windows 10 на USB накопитель. Ну и решил еще подготовить инструкцию по созданию загрузочного диска с Windows 10. Не все хотят разбираться с установкой Windows с флешки, а с диска вроде как-то проще. На самом деле, разницы практически никакой нет, просто с диска привычнее. Это уже на любителя. В любом случае, вы без проблем запишите iso образ Windows 10 на диск, и установите ее на компьютер. К тому же, загрузочный диск никогда не помешает, он может пригодится в любой момент, для переустановки системы, или, например восстановления.
Для создания загрузочного диска нам понадобится DVD диск, iso образ «десятки», ну и компьютер с пишущим приводом. В наше время это не проблема 🙂 Хотя, в какой-то степени уже проблема, ведь сейчас очень много ноутбуков идет без привода.
Сразу, пока не забыл, даю ссылку на инструкцию по загрузке компьютера с диска.
С DVD диском все понятно, покупаем в любом магазине. А вот с образом системы могут возникнуть вопросы. Вы можете скачать его в интернете, или же прямо с официального сайта Microsoft. Сделать это очень просто. Достаточно перейти по ссылке https://www.microsoft.com/ru-ru/software-download/windows10, нажать на синюю кнопку «Скачать средство сейчас», и сохранить на компьютер утилиту Media Creation Tool.
Дальше выберите параметры системы, образ которой вы хотите скачать, и нажмите Далее.
Выделите пункт ISO-файл, и нажмите кнопку Далее.
Укажите место куда вы хотите сохранить .iso файл, и дождитесь пока он будет скачан на ваш компьютер.
После того, как у вас будет образ операционной системы Windows 10, можно приступать к записи загрузочного диска.
Записываем Windows 10 на диск с помощью стандартного средства
Первым делом мы рассмотрим самый простой способ – запись образа стандартным средством записи дисков Windows. Главное, что бы на вашем компьютере была установлена операционная система Windows 7, или более новые. Нам не понадобится скачивать какие-то сторонние программы и т. д.
Но, здесь главное правильно записать iso образ на диск, что бы он не просто был на диске, а был загрузочным. Для этого, открываем папку где у вас находится iso образ Windows 10, нажимаем на него правой кнопкой мыши, и выбираем Записать образ диска.
Появится окно, в котором достаточно нажать на кнопку Записать. DVD диск уже должен быть вставлен в привод вашего компьютера.
Ждем пока закончится запись диска.
После завершения можете загружаться с созданного нами диска, и устанавливать систему.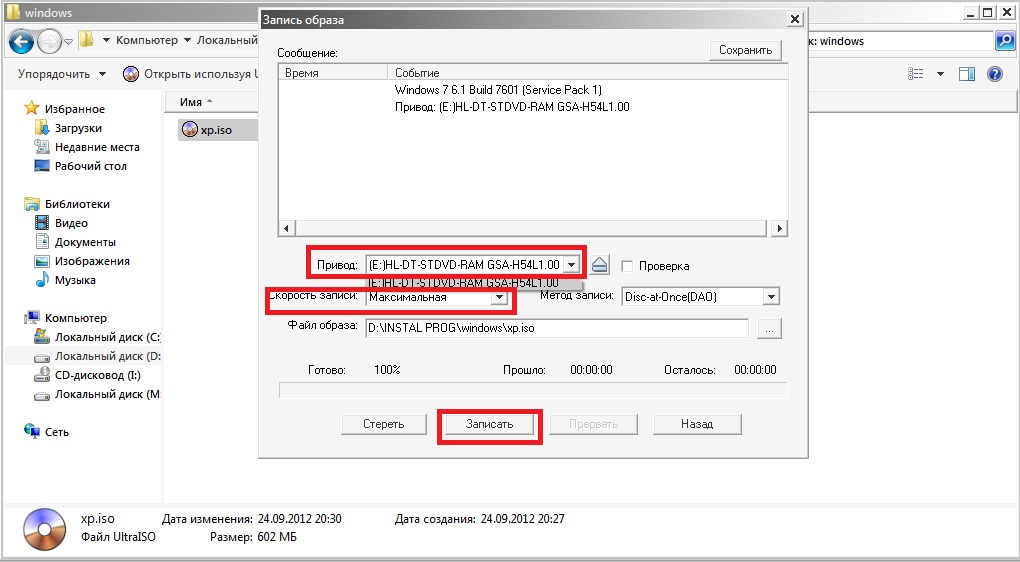
Запись загрузочного диска с Windows 10 программой UltraISO
Очень популярная программа, которая так же отлично подходит и для создания загрузочных флешек. Скачайте программу UltraISO, установите ее и запустите. Выполните такие действия:
- Нажмите на пункт меню Инструменты и выберите Записать образ CD.
- В новом окне нажмите на кнопку выбора ISO образа, и выберите образ на компьютере.
- Для начала записи просто нажмите на кнопку Записать.
- Вот и все, ждем пока диск будет записан.
Еще один вариант: запись ISO образа на DVD диск программой CDBurnerXP
Вы можете использовать для записи практически любую программу, которая вам нравится. Я еще рассмотрю хорошую программку CDBurnerXP. Скачать ее можно с официального сайта: https://cdburnerxp.se/ru/home. Установите ее на компьютер, и запустите.
В главном окне выберите пункт «Записать ISO образ«.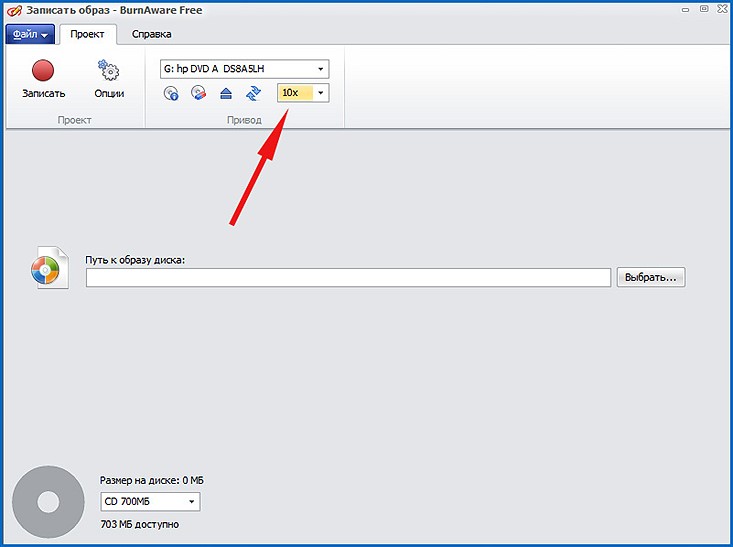
Дальше нажмите на кнопку «Browse…«, и выберите на компьютере iso файл.
Для начала записи нажмите на кнопку Записать диск.
Как обычно, ждем пока закончится запись, и можем использовать готовый диск.
Думаю, вам еще пригодится инструкция по установке «десятки» с флешки, или диска. Смотрите по ссылке.
Как смонтировать и записать файлы ISO в Windows 10 и более ранних версиях
Перейти к основному содержаниюLaptop Mag поддерживается своей аудиторией. Когда вы покупаете по ссылкам на нашем сайте, мы можем получать партнерскую комиссию. Вот почему вы можете доверять нам.
Microsoft и другие компании часто распространяют программное обеспечение в виде файла ISO, точной копии DVD. В Windows 8 и Windows 10 вы можете легко работать с этими файлами без необходимости использования стороннего программного обеспечения. Вот как смонтировать образ ISO, чтобы вы могли видеть его содержимое, и записать его на физический диск, чтобы вы могли установить программное обеспечение на любой компьютер.
Как смонтировать и размонтировать файл ISO в Windows
Смонтировать или открыть файл ISO так же просто, как дважды щелкнуть по нему, благодаря встроенным возможностям Windows по работе с ISO. В Windows 7 и более ранних версиях вам потребуется использовать такую утилиту, как Virtual Clone Drive, для монтирования ISO.
Однако при двойном щелчке файла ISO в Windows 8 и более поздних версиях он открывается, чтобы показать вам содержимое, как если бы вы просматривали компакт-диск или DVD-диск.
На самом деле он отображается как виртуальный DVD-привод и ему назначается буква диска. Вы можете открывать и копировать отдельные файлы и папки из ISO после его монтирования.
Если вам больше не нужно работать с ISO, вот как его размонтировать: Щелкните правой кнопкой мыши диск и выберите «Извлечь».
Как записать файл ISO на диск
Создать диск с содержимым ISO, будь то в качестве резервной копии или для установки программного обеспечения на другие компьютеры, также несложно.
1. Вставьте чистый компакт-диск или DVD-диск в записываемый оптический дисковод.
2. Щелкните правой кнопкой мыши файл ISO и выберите «Записать образ диска».
3. Выберите «Проверить диск после записи» , чтобы убедиться, что ISO был записан без ошибок.
4. Нажмите Записать.
Вот оно! Средство записи образов дисков Windows сделает свое дело и сообщит вам, когда оно будет завершено.
В Windows 10 нет встроенного способа создания файла ISO с DVD, но есть бесплатные утилиты, которые помогут вам в этом, например InfraRecorder с открытым исходным кодом.
Хранилище и резервное копирование Windows 10
- Предыдущий совет
- Следующий совет
- Освобождение места на жестком диске путем уменьшения размера Windows 10
- Удаление папки Windows.old в Windows 10
- Как сохранить пространство WinS с помощью очистки папки Windows
- Резервное копирование файлов с помощью функции истории файлов
- Монтирование и запись файлов ISO
- Форматирование жесткого диска для Windows и Mac
- Заархивирование файла или папки в Windows 10
- Управление доступностью файлов OneDrive в автономном режиме
- Подключить OneDrive к сетевому диску
- Получить любой файл на удаленном компьютере с помощью OneDrive
- 3 способа сэкономить место
- Автоматическое освобождение места на диске с помощью Storage Sense
- Все советы по Windows 10
- Как установить приложения на внешний Привод
Laptop Mag является частью Future plc, международной медиагруппы и ведущего цифрового издателя.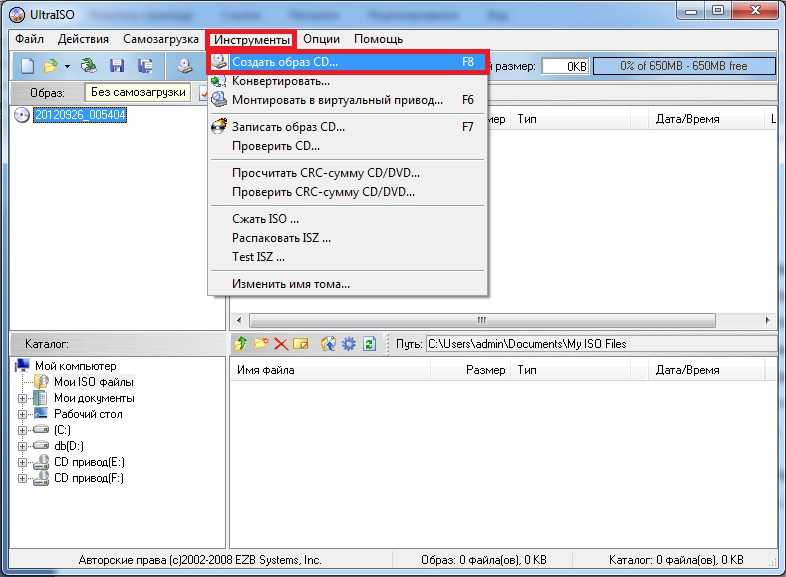 Посетите наш корпоративный сайт (откроется в новой вкладке).
Посетите наш корпоративный сайт (откроется в новой вкладке).
© Дом на набережной Future Publishing Limited, Амбери, Ванна БА1 1UA. Все права защищены. Регистрационный номер компании в Англии и Уэльсе 2008885.
Как монтировать и записывать ISO-образы в Windows 10
Если вы пропустили Windows 8 и обновили Windows 7 до Windows 10, посмотрите, как монтировать и записывать ISO-образы с помощью встроенных инструментов в новой ОС.
Когда была выпущена Windows 7, важной новой встроенной функцией была запись образов ISO на диск. Когда появилась Windows 8, она включала запись ISO и позволяла монтировать образы ISO изначально без стороннего программного обеспечения.
Если вы пропустили Windows 8 и обновили Windows 7 до Windows 10, вот пример использования обеих функций, которые все еще присутствуют в новой ОС Microsoft.
Монтировать ISO-файлы в Windows 10
Прежде всего, мы рассмотрим монтирование ISO-файла. В предыдущих версиях Windows вам нужно было использовать сторонний инструмент, такой как Virtual Clone Drive, для монтирования ISO или утилиту, например ImgBurn, для записи их на диск.
Однако, начиная с Windows 8, монтирование ISO-образа выполняется двойным щелчком мыши. Это смонтирует образ диска как виртуальный привод, и вы сможете увидеть его содержимое.
Как и в приведенном ниже примере, я дважды щелкнул изображение Windows 7, чтобы открыть его файлы.
Кроме того, вы можете щелкнуть правой кнопкой мыши файл ISO и выбрать Подключить из контекстного меню; обратите внимание, что чуть ниже находится опция Записать образ диска .
Вы также можете выбрать файл ISO и на ленте перейти к Управление > Смонтировать …; обратите внимание, что при использовании этого метода навигации вы также получаете значок записи.
Независимо от того, как вы монтируете свой ISO, он монтируется как виртуальный диск и отображается на этом ПК как диск. Например, на снимке ниже у меня смонтированы три разных файла ISO.
Тогда вы сможете получить к ним доступ так же, как если бы в вашем приводе был физический диск.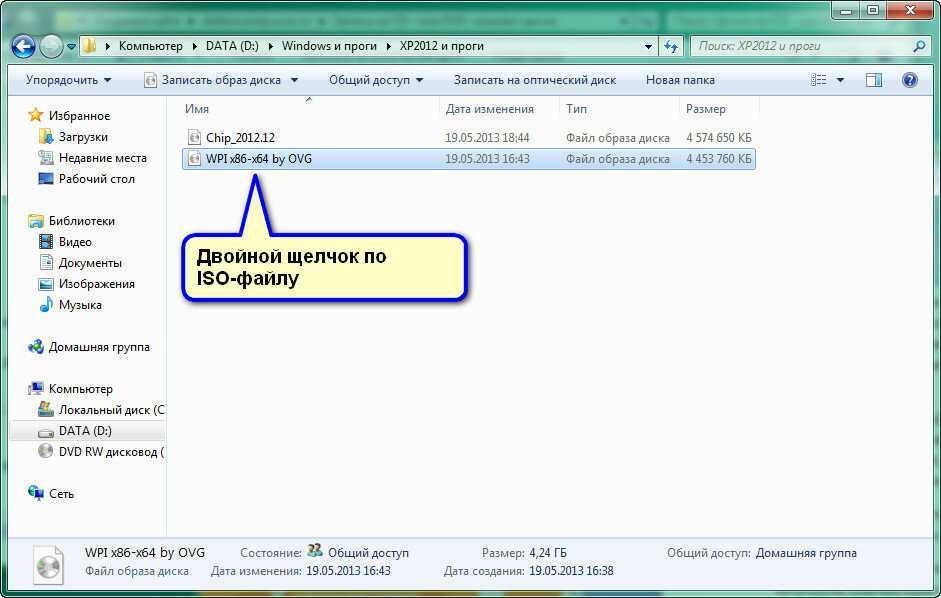
Также обратите внимание, что если вы хотите размонтировать ISO, щелкните правой кнопкой мыши и выберите Извлечь .
Запись ISO
Как я объяснял выше, возможность записать образ находится либо на ленте, либо в контекстном меню. Запись ISO на диск практически такая же, как и в Windows 7. Вставьте пустой диск, щелкните правой кнопкой мыши и выберите Записать образ диска 9.0118 .
Затем запускается средство записи образов дисков Windows. Выберите привод с чистым CD или DVD. Я также предлагаю проверить Проверить диск после записи. Это позволит убедиться в отсутствии ошибок на диске в процессе записи.
После того, как это будет сделано, дисковод откроется вместе с готовым диском. Вот и все!
Хотя обычно быстрее создать установочный USB-накопитель для программного обеспечения, некоторым людям удобнее использовать физический диск DVD, CD или Blu-ray. Флешки имеют тенденцию легко теряться.