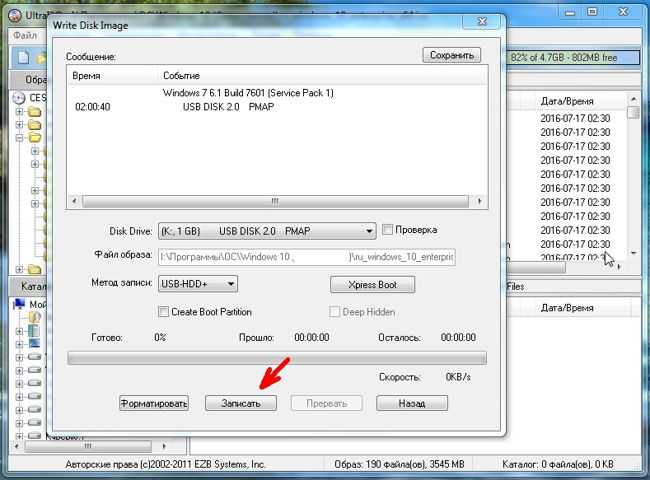как создать при помощи программы
Способов записать установочные файлы на USB-накопитель, с которого можно установить операционную систему, много. Чаще всего для этого используется специальное программное обеспечение. Рассмотрим, как создаётся загрузочная флешка Windows 10 в UltraISO.
Алгоритм
Для записи образа понадобится сам файл — образ компакт-диска с дистрибутивом операционной системы в формате ISO, USB-накопитель объемом не менее 4 ГБ для Windows 10 x32 и 8 ГБ для 64-битной версии ОС.
Все данные с флешки будут удалены перед копированием на неё файлов, и восстановить их не удастся (вероятность этого крайне низка), поэтому позаботьтесь о копии хранящейся на ней информации.
Последнюю версию UltraISO можете скачать с официальной страницы поддержки программы — https://www.ezbsystems.com/ultraiso Бесплатной редакции для решения текущей проблемы достаточно.
1. Через пункт главного меню приложения «Файл» вызовите команду открытия.
То же самое можете сделать при помощи комбинации клавиш Ctrl + O либо иконки с каталогом, расположенной на панели инструментов под меню.
2. Выберите образ либо вставьте путь к нему в адресную строку и кликните «Открыть».
Слева, в дереве каталогов, появится дерево папок и файлы, находящиеся в образе.
3. Через пункт главного меню «Самозагрузка» вызовите команду «Записать образ жесткого диска» (в свежих версиях приложения — «Записать образ диска…»).
4. Чтобы убедиться в целостности всех файлов на флешке, отметьте флажком функцию «Проверка» (опционально).
5. Метод записи выберите «USB-HDD+», если указан иной.
6. Предварительно можете отформатировать накопитель самостоятельно, чтобы сформировать на нём новую файловую систему.
7. Жмите «Записать» и согласитесь с удалением всей информации с флешки.
8. Дождитесь завершения копирования ISO-образа на USB-носитель.
UltraISO позволяет копировать содержимое самозагружаемого оптического диска прямо на флешку без промежуточного создания образа.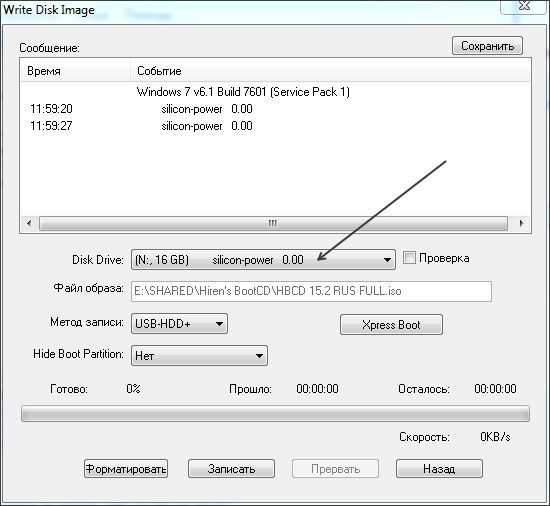 Для этого запустите программу, кликните «Файл» — «Открыть CD/DVD» и выберите нужный дисковод, если на компьютере их несколько или есть виртуальные приводы.
Для этого запустите программу, кликните «Файл» — «Открыть CD/DVD» и выберите нужный дисковод, если на компьютере их несколько или есть виртуальные приводы.
Здесь лучше включить функцию проверки на целостность, ведь при копировании информации с оптических дисков битые файлы появляются чаще, чем с жестких.
Как сделать установочный накопитель без образа
Вдруг вместо создания образа установочные файлы либо содержимое LiveCD было скопировано в каталог, UltraISO справится с задачей и здесь.
1. Вызовите «Файл» — «Новый» и выберите «Образ Bootable CD/DVD».
2. Укажите путь к «bootfix.bin» (может располагаться в директории «boot»).
3. Перетащите все файлы и каталоги, которые находились на флешке, в верхнюю правую часть окна.
4. Правее от панели инструментов щелкните по надписи: «Общий размер» и укажите 4,37 ГБ.
5. Через пункт «Самозагрузка» вызовите диалог записи диска, как в предыдущем случае, и запустите процесс.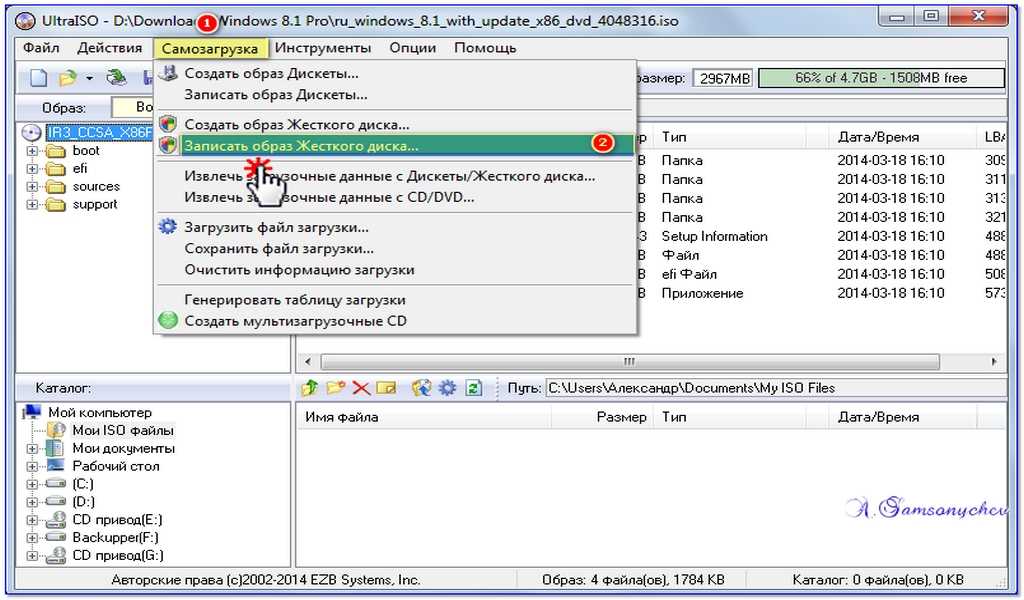
Всё просто и быстро. Смотрите также: «Как установить Windows 10 с флешки на компьютер и ноутбук».
Как в UltraISO сделать загрузочную флешку Windows 10 за 5 минут?
Главная » Разные советы для Windows
Для того чтобы сделать загрузочную флешку Windows 10, достаточно встроенных средств. Но использование такого специализированного программного обеспечения как утилита UltraISO, позволяет создать образ диска на внешнем накопителе быстрее и проще. Тем более что функциональность программы выше, а риск ошибки при записи флешки намного ниже, чем при выборе других вариантов.
Содержание
- Запись файла из образа ISO
- Запись загрузочной USB-флешки с DVD
- Создание флешки с помощью системной папки
- Задать вопрос автору статьи
Запись файла из образа ISO
Один из основных способов, как сделать загрузочную флешку Windows 10 в UltraISO – использовать для этого загруженный с официального сайта образ. Не стоит использовать для этого сторонние источники из-за риска заразить компьютер вирусами и нарушить авторские права. Скачать актуальную версию системы поможет фирменная утилита от Microsoft – MediaCreationTool.
Скачать актуальную версию системы поможет фирменная утилита от Microsoft – MediaCreationTool.
Для создания загрузочной флешки Windows 10 в UltraISO придётся выполнить такие действия:
- Установить накопитель в порт USB и отформатировать в файловую систему FAT32. Хотя такое форматирование может выполнить и сама утилита.
- Перейти к разделу «Самозагрузка» на верхней панели.
- Выбрать запись образа жёсткого диска и перейти к меню настроек.
- Выбрать и отформатировать накопитель, если это не было сделано раньше. Перед форматированием флешку следует проверить на наличие важной информации.
- Установить галочку напротив пункта проверки. Это позволит утилите провести проверку целостности записанной информации и избежать ошибок.
- Проверить в окне «Файл образа» правильность выбора записываемой информации.
- Установить в качестве метода записи «USB-HDD+» и нажать на «Записать».
Запись сильно нагружает операционную систему, что приводит к замедлению работы других программ.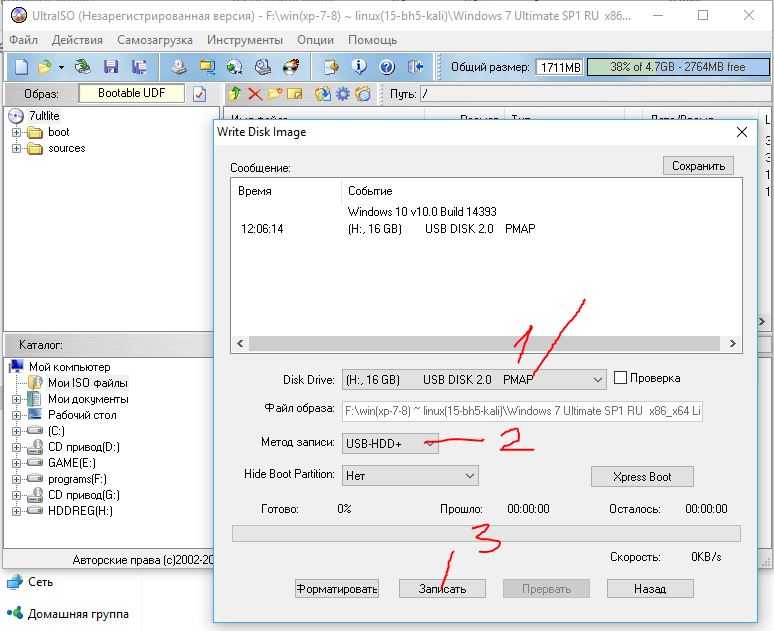 Поэтому все остальные процессы стоит временно приостановить. После завершения записи утилита сообщит об этом соответствующей надписью на экране.
Поэтому все остальные процессы стоит временно приостановить. После завершения записи утилита сообщит об этом соответствующей надписью на экране.
Запись загрузочной USB-флешки с DVD
Второй способ установки Виндовс 10 на флешку в UltraISO применяют, если у пользователя нет возможности скачать дистрибутив из сети, но есть загрузочный диск DVD. Утилита позволяет перенести Windows, не создавая образ системы. Порядок действий следующий:
- Вставить диск в оптический привод, а флешку – в USB-разъём.
- Запустить программу и в меню «Файл» выбрать пункт «Открыть CD/DVD».
- Выбрать нужный привод и нажать «Открыть».
- Повторить те же пункты, которыми завершается запись флешки с образа.
Перед записью данных на USB-носитель тоже следует проверить, не записана ли на ней полезная информация. Продолжительность процесса переноса данных с диска на флешку зависит от производительности компьютера, но обычно не превышает 30-40 минут.
Создание флешки с помощью системной папки
Создать установочный носитель можно попробовать, даже если в наличии у пользователя нет ни дистрибутива, ни диска с Windows 10. Достаточно, чтобы операционная система была установлена на самом компьютере. Возможности утилиты позволяют это сделать, если выполнить такие действия:
- Перейти в меню «Файл».
- Выбрать пункт «Новый» и «Самозагружаемый образ CD/DVD».
- Перейти к папке Windows и найти в директории Boot. Здесь следует найти и открыть файл под названием «bootfix».
- В нижней левой части окна программы найти и открыть директорию с нужной операционной системой.
- Выделить весь список в правой части окна, нажав комбинацию горячих клавиш Ctrl + A.
- Перетянуть все выделенные файлы в верхнее окно.
- Записать флешку Windows 10 в UltraISO. Для этого применяется та же последовательность действий, как и во время записи носителя из образа или с помощью DVD.

При выборе этого способа записи Windows 10 на флешку в UltraISO иногда возникает проблема. Индикатор в верхней правой части краснеет, показывая переполнение диска. Если размер USB-носителя на самом деле больше общего объёма записываемых файлов, стоит кликнуть левой кнопкой мыши по красной полоске и выбрать размер 4,7 ГБ, соответствующий DVD-диску.
Помогла ли вам эта статья?
1 193 3
Автор статьи
Хомяк 729 статей
Первый в мире автор-хомяк. Админ нашего паблика ВК. Домашний питомец пропавшего WiFi Гида и обладатель большой семьи. Треш, зерно и AC/DC — никакой слабости.
Как использовать программу UltraISO для создания загрузочной флешки
Без сомнения, Ultra ISO является одним из лучших программ для создания и записи файлов ISO.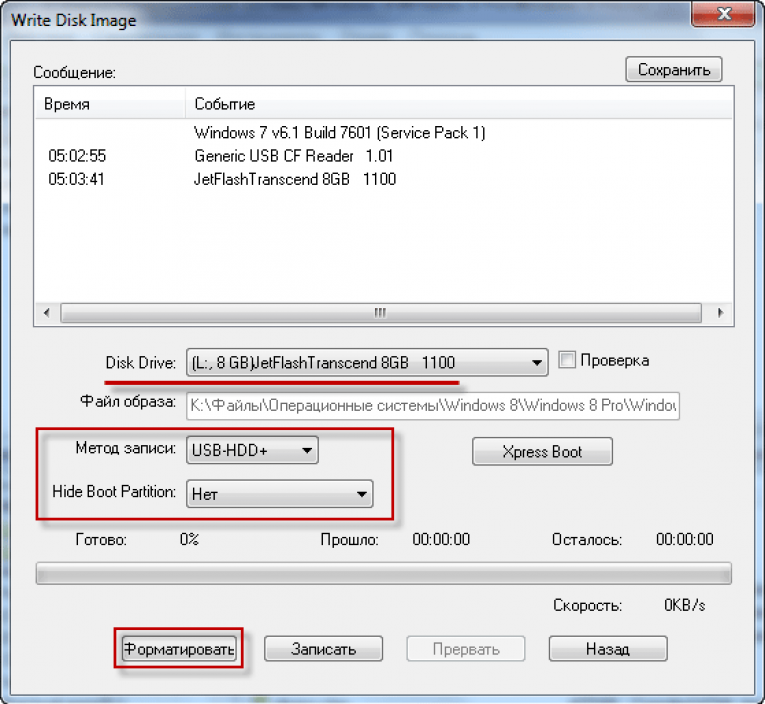 В программном обеспечении также есть возможность создавать загрузочные CD/DVD и редактировать файлы ISO. Но знаете ли вы, что вы даже можете использовать программное обеспечение UltraISO для создания загрузочного USB-накопителя для установки Windows 7 или Windows 8 с USB-накопителя?
В программном обеспечении также есть возможность создавать загрузочные CD/DVD и редактировать файлы ISO. Но знаете ли вы, что вы даже можете использовать программное обеспечение UltraISO для создания загрузочного USB-накопителя для установки Windows 7 или Windows 8 с USB-накопителя?
Вы хотите создать загрузочную флешку Windows для установки Windows без использования DVD? Вы все еще используете хорошее программное обеспечение UltraISO для записи файлов ISO на CD или DVD? Затем используйте программное обеспечение UltraISO, чтобы создать загрузочную флешку всего за несколько кликов.
Мы знаем, что существует множество бесплатных альтернатив для создания загрузочного USB-накопителя Windows. Вы также можете использовать командную строку для установки Windows 7 или Windows 8 с USB-накопителя. Но цель этого поста — познакомить пользователей UltraISO с удивительными функциями, присутствующими в их любимом программном обеспечении для записи ISO.
Вот как использовать программное обеспечение UltraISO для создания загрузочного USB-накопителя:
Шаг 1: Я выгружаю и устанавливаю программное обеспечение UltraISO на ваш компьютер.
Шаг 2: Следующим шагом будет запуск пробной версии UltraISO с правами администратора. Щелкните правой кнопкой мыши ярлык программного обеспечения UltraISO на рабочем столе или элемент меню «Пуск» и выберите параметр «Запуск от имени администратора». Если появится экран «Зарегистрироваться сейчас», нажмите кнопку «Продолжить», чтобы попробовать… использовать пробную версию.
Шаг 3: На главном экране нажмите Acts > Чтобы открыть параметр для переключения на ISO-файл Windows 7 или Windows 8.
Шаг 4: Затем на главном экране UltraISO нажмите 
Шаг 5: В диалоговом окне «Запись образа диска» выберите дисковод в качестве USB-накопителя, выберите способ записи USB-HDD, прежде чем нажать кнопку «Форматировать». Откроется диалоговое окно Format Removable Disk, в котором нужно просто нажать Введите , чтобы начать форматирование флешки. Сделайте резервную копию всех данных на USB-устройстве, прежде чем нажимать кнопку Кнопка Format .
Шаг 6: Когда форматирование завершено, нажмите , чтобы написать , а затем нажмите Yup , чтобы появилось предупреждающее сообщение, чтобы начать процесс. По завершении регистрации отобразится список событий с сообщениями об успешной регистрации. Закройте программное обеспечение UltraISO и подключите USB-накопитель к компьютеру, чтобы начать установку Windows.
Если вы хотите протестировать загрузочный USB-накопитель перед его использованием для установки Windows, следуйте нашему руководству по тестированию загрузочного USB-накопителя.
Если вы хотите узнать о других статьях, похожих на
Наверх
Изменить настройки приватности
Как создать загрузочную флешку с Windows 10 с UltraISO
окна
0 340 3 минуты чтения
Windows является одной из операционных систем наиболее часто используемых au мира, в общей сложности более одного миллиарда пользователей по всему миру.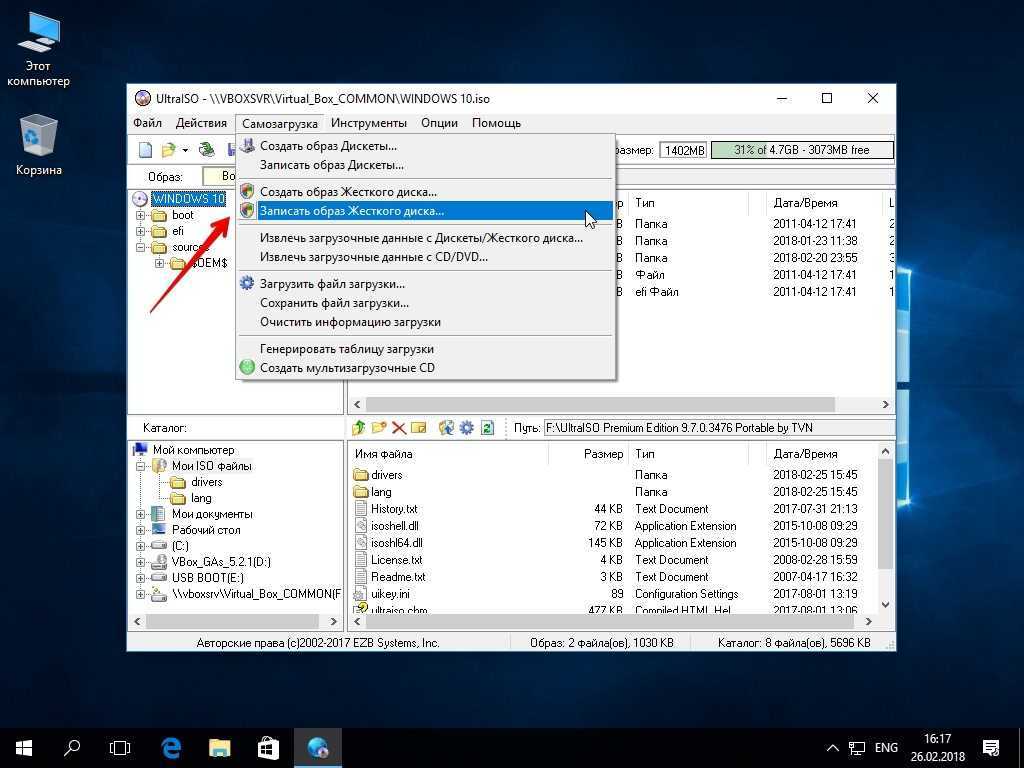 Это делает его, вероятно, одним из самых востребованных и о котором население имеет более точные обобщенные знания. Среди всех важных вещей, которые нужно узнать о Windows, есть , как создать загрузочную флешку Windows с UltraISO.
Это делает его, вероятно, одним из самых востребованных и о котором население имеет более точные обобщенные знания. Среди всех важных вещей, которые нужно узнать о Windows, есть , как создать загрузочную флешку Windows с UltraISO.
Загрузочный USB-накопитель — это USB-накопитель, который не может запускается сам по себе, что на другом устройстве, например на компьютере. Благодаря этому мы можем запустить его и даже установить на любой ПК, на который мы хотим установить операционную систему, независимо от нашего выбора.
Мы также можем создать загрузочную флешку с Windows 10 с помощью WinRAR. Это, наряду с другими программами, предоставляет различные функции, полезные с инструментами операционной системы.
Как создать загрузочный USB-накопитель
Первое, что мы должны помнить, это то, что наш USB-ключ должен быть отформатирован , чтобы он мог принять файл.
Теперь вам нужно подготовиться к загрузке программы UltraISO, которая будет полезна для перемещения оптических файлов и образов ISO и запуска переносных ОС. Мы можем загрузить программу UltraISO с любой веб-страницы, на которой есть ссылка для скачивания, которая действительно работает.
Мы можем загрузить программу UltraISO с любой веб-страницы, на которой есть ссылка для скачивания, которая действительно работает.
После того, как мы установили программу UltraISO, мы установим оптические файлы на USB, чтобы он, так сказать, эмулировал компакт-диск. С помощью нашего USB-накопителя с файлами на оптическом компакт-диске мы можем начать сеанс в Windows, который мы хотим с любого типа компьютера , который его поддерживает.
Как работает UltraISO?
Эта программа предназначена для работы с операционной системой Windows и может адаптировать ваш портативный дисковод таким образом, чтобы он работал как компакт-диск. Это означает, что если вы хотите установить любую версию Windows на свой ПК, вы можете установить ее с помощью портативного устройства передачи данных.
Все, что вам нужно сделать, это установить флешку на компьютер, чтобы начать процесс установки до , следуя шагам, которые укажет установщик.
Вы можете загрузить эту программу с любой веб-страницы, где говорится об Ultra ISO и где доступна ссылка для скачивания. После загрузки щелкните файл, чтобы начать процесс установки Ultra ISO, и сохраните его на свой компьютер.
Как только программа будет правильно установлена, запустите ее, и с ее помощью вы сможете упорядочить оптические файлы , чтобы иметь возможность преобразовать ваше портативное устройство шины в компакт-диск.
Установив оптические файлы или записав ISO-образы с помощью загрузочного USB-накопителя, вы сможете запускать и устанавливать Windows на ПК любого типа. Оптические файлы обнаруживаются компьютерами, как если бы они были частью обычного компакт-диска, поэтому идеально подходит для установки windows .
UltraISO обычно используется для запуска PenDrives, которые позже используются для других целей. По большей части они устанавливают рабочие версии Windows на компьютеры, у которых срок действия лицензии истек и уже не действует, что мешает работе компьютера.