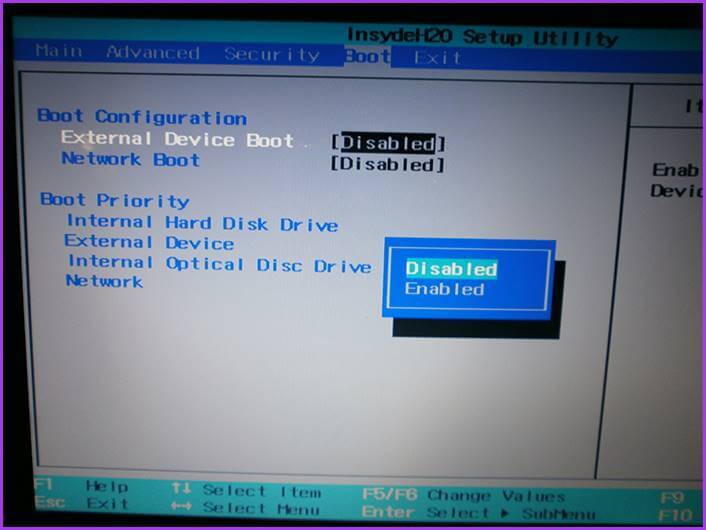подготовка, инструкция, создание загрузочного flash-накопителя.
Неоднократно у пользователей возникает необходимость загрузить ПК со стороннего носителя. Так, например, в случае переустановки Виндовс, нужно поставить загрузку с флешки в БИОСе. Такая же потребность может возникнуть, если нужно откатить систему до точки восстановления.
Подготовка USB накопителя
Для того чтобы осуществлялась загрузка с флешки системы, необходимо подготовить сам накопитель. Накопитель следует выбирать исходя из объема операционной системы. Так, ОС Windows 7 весит 2,5 ГБ, а уже 8 версия — 4 ГБ. Естественно накопитель стоит покупать большего объема. Если под рукой уже имеется старая флешка, то ее необходимо отформатировать. Простое удаление данных проблему не решит. На флешке могут содержаться вирусы и системные ошибки. Тогда и записать образ ОС не получится.
Как отформатировать флешку?
Подключаем устройство к ПК, открываем «Мой компьютер». Кликаем ПКМ по иконке и выбираем «Форматировать».
Указываем параметры файловой системы (при выборе любого из параметров флешка будет совместима с ОС Windows, но максимальный объем файлов будет ограничен):
- 1. FAT32. На такой накопитель не получится записать файлы, объемом более 4 ГБ.
- 2. exFAT. На такой накопителе можно хранить файлы любого объема.
- 3. NTFS. Многие устройства не будут видеть накопитель.
В «Метка тома» указываем название накопителя. Выбираем пункт «Быстрой очистки» и жмем «Начать». Далее нужно скачать образ лицензионной ОС на сайте Microsoft. Перед загрузкой нужно ввести серийный ключ и выбрать язык системы.
Создание загрузочного flash-накопителя
Чтобы загрузить с флешки ПК, необходимо создать системный образ. Рассмотрим, как это сделать с помощью программы USB/DVD Download Tool.
- Скачиваем и запускаем приложение.
- На первом шаге нужно указать путь к образу ОС.
- Дальше выбрать накопитель.
- И нажать кнопку «Begin copying».

После копирования образа можно приступать к установке изменению настроек БИОС.
Как запустить флешку через БИОС – пошаговая инструкция
Чаще всего, чтобы загрузиться с флешки, не нужно изменять настройки БИОС. Достаточно вызвать меню загрузки во время включения компьютера и выбрать флешку.
Проблема у большинства пользователей заключается в том, чтобы попасть в систему БИОС. В независимости от того, как версия установлена, чтобы загрузиться с флешки, необходимо:
- Вставить накопитель в usb-разъем компьютера. Желательно использовать порт, находящийся на материнской плате, т.е. с задней стороны блока.
- Проверить. включен ли usb-контроллер.
- Запустить ПК, удерживая определенные клавиши. Подсказка будет отображаться на экране при запуске системы. Например, на скриншоте далее нужно удерживать DEL, чтобы открыть БИОС.
- Перейти в раздел загрузок и в списке устройств выбрать флешку.
- Сохранить внесенные изменения.

Для перемещения по пунктам меню можно использовать только кнопки со стрелками, а для подтверждения своего выбора — Enter.
Запуск с флешки в Award Bios
Вот, как выглядит экран загрузки Award Bios:
Переходим в раздел «Integrated Peripherals». Опускаемся до пункта «USB Controller». Жмем «Enter». В новом окне выбираем «Enable». Аналогичным способом изменяем «USB Controller 2.0».
Жмем «Esc» для выхода в главное меню. Переходим в раздел «Advanced BIOS Features». Опускаемся до пункта «Hard Disk Boot Priority». На скрине далее показано, что загрузка осуществляется с винчестера.
Как в БИОСе поставить загрузку с флешки? Переходим на строчку с названием флешки (Patriot Memory) и перетаскиваем ее в самый верх, используя клавишу « +». Выходим из меню, нажимая «Esc».
В строке «First Boot Device» жмем «Enter». В выпадающем меню выбираем «USB-HDD» (или «USB-FDD»). Вторым устройством должен быть «Hard Disk».
Вторым устройством должен быть «Hard Disk».
Чтобы после перезапуска осуществилась загрузка с флешки, нужно сохранить изменения. Для этого жмем «Esc» и в сообщении «Save & Exit Setup» выбираем «Y».
Установка загрузки с флешки в AMI Bios
На скрине далее показан экран запуска AMI Bios.
Проверяем USB-контроллер на вкладке «Advanced» – «USB Configuration».
Напротив «USB Function» и «USB 2.0 Controller» должно быть «Enabled».
Чтобы изменить значения параметров, становимся на строку, жмем «Enter». Из списка выбираем «
Как в БИОСЕ поставить загрузку с флешки? На вкладке «Boot» вместо «Hard Disk Drives» нужно выбрать «Patriot Memory».
Для этого становимся на строку и жмем «Enter» и в появившемся окошке выбираем нашу флешку Patriot Memory.
Выходим из раздела через «Esc». Переходим в раздел «Boot Device Priority». Здесь первым устройством должна быть флешка.
Переходим в раздел «Boot Device Priority». Здесь первым устройством должна быть флешка.
Закрываем БИОС, сохраняя изменения.
После перезапуска ПК загрузится с флешки.
Как поставить загрузку с флешки в Phoenix-Award Bios
На скрине далее показан экран запуска Phoenix-Award BIOS.
Проверка работы контроллера осуществляется на вкладке «Peripherals». Напротив «USB Controller» и «USB 2.0 Controller» должно быть «Enabled».
Чтобы изменить значения параметров, становимся на строку, жмем « Enter». Из списка выбираем «Enabled». Выходим из меню, нажав «Esc».
Как поставить загрузку с флешки в БИОСе? На вкладке «Advanced» напротив «First Boot Device» выставляем «USB-HDD».
Выходим из ОС, сохранив изменения.
После перезапуска ПК загрузится с флешки.
Как загрузить виндовс с флешки в EFI (UEFI) Bios
На ноутбуках с UEFI быстро изменить настройки не получится.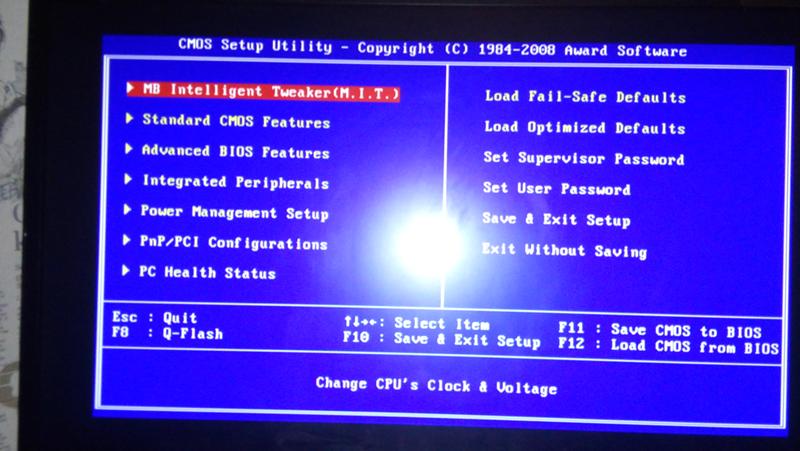 Чтобы запустить флешку через БИОС, необходимо, отключить этот протокол Secure Boot. Он блокирует загрузку системы с любого стороннего накопителя. Далее нужно будет включить «режим совместимости с другими ОС». Он называется по-разному: «CSM Boot», «UEFI», «Legacy BIOS», «CSM OS».
Чтобы запустить флешку через БИОС, необходимо, отключить этот протокол Secure Boot. Он блокирует загрузку системы с любого стороннего накопителя. Далее нужно будет включить «режим совместимости с другими ОС». Он называется по-разному: «CSM Boot», «UEFI», «Legacy BIOS», «CSM OS».
Чтобы попасть в БИОС нужно сразу после включения нажать клавиши: Fn+F2.
Сразу после запуска стрелками переходим в «Security». Пункт «Secure Boot
Далее необходимо в разделе «Boot» пункт «Boot Mode» выставить «Legacy Support». А второй параметр «Boot Priority» автоматически переходит на «Legacy First».
Выходим из системы, сохраняя изменения.
После перезагрузки следует запустить флешку с БИОС. Для этого вставляем накопитель в usb-разъем и загружаем БИОС (клавиши Fn+F2).
В разделе «Boot» появится новый носитель (USB HDD)
Клавишами Fn+F6 поднимаем его на первое место:
Сохраняем изменения в разделе «Exit».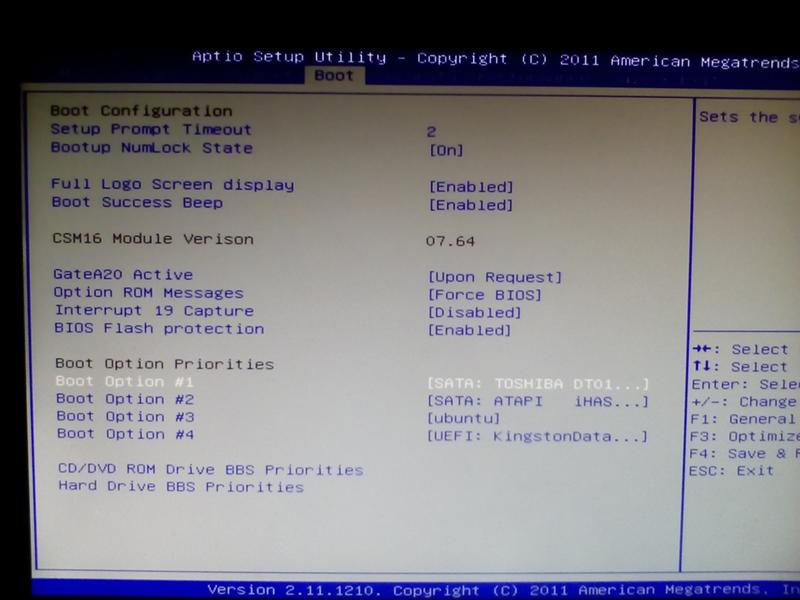 Теперь ноутбук будет грузиться с флешки.
Теперь ноутбук будет грузиться с флешки.
Как в BIOS поставить загрузку с флешки: отвечать будет Хомяк
Все привет! В статьях про переустановку Windows вы могли прочесть подобную фразу: «Для запуска установки ОС в BIOS укажите флешку в качестве загрузочной». Это действие действительно позволяет переключить приоритет загрузочных устройств. Узнайте из статьи – как в Биосе поставить загрузку с флешки.
Разновидности систем ввода-вывода
Чтобы не было путаницы в BIOS, вот несколько пояснений.
BIOS – это первая стадия запуска компьютера. Такая программа была выпущена давно, и разработчики материнских плат в основном использовали три разновидности BIOS: Award, AMI и Phoenix-Award. Сейчас BIOS морально устарела, так как была рассчитана на микроархитектуру x86. С переходом на x64 пришло время поменять и сам Биос.
С переходом на x64 пришло время поменять и сам Биос.
И он был сменен на UEFI. По старинке его все также называют Биос, понимая под этим интерфейс между системой и микропрограммами. UEFI стала чем то большим, чем просто система ввода-вывода. В ней есть множество полезных функций, она более удобна из-за возможности работы мышкой и лучше воспринимается зрительно. Можно считать, что это первоначальная операционная система, помогающая загрузить и установить основную ОС. Кроме того, железо с «УЕФИ» отлично работает с Windows 10.
Чтобы не копировать друг друга, разработчики материнских плат используют собственный графический интерфейс для UEFI. Например, искомая функция материнской платы ASRock будет находиться совершенно в другом месте, если сравнивать с системной платой MSI.
Выставление приоритета загрузки в UEFI
Современные производители материнских плат переключение приоритета загрузки прячут в различные по наименованию разделы. Хотя логика размещения соблюдается. Запустить UEFI на ПК можно клавишей «Del», после нажатия «Питание» на системном блоке ПК. На ноутбуке кнопки запуска могут быть другие: F2, F12, Fn+F2, ECS. Загрузка с флешки в Биосе обновленном делается так:
Запустить UEFI на ПК можно клавишей «Del», после нажатия «Питание» на системном блоке ПК. На ноутбуке кнопки запуска могут быть другие: F2, F12, Fn+F2, ECS. Загрузка с флешки в Биосе обновленном делается так:
- ASUS – нажмите F7 (Advanced mode), перейдите в раздел «Boot». В строке» Boot Option #1» выберите «USB Flash».
- MSI – кликните «Advanced mode F7» – «Setting» – «Загрузка» – «снизу Boot Option» – выставить «USB: Key» – «имя вашей флэшки».
- AsRock – переключитесь на вкладку «Загрузка» и выберите в «Способ загрузки №1» – вашу флешку.
- Gigabyte – переместитесь во вкладку «Настройки» BIOS и выберите «Загрузочное устройство #1» – выставите USB-Flash.
После проделанных изменений нажимайте «F10» и перед выходом дайте утвердительный ответ. Устанавливайте флешку в компьютер до загрузки с BIOS. В противном случае ПК ее может не увидеть.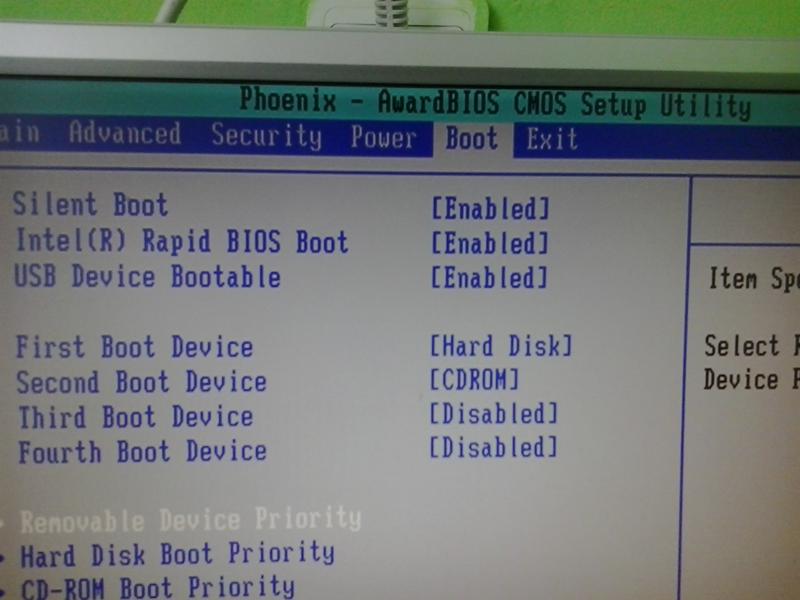
Есть упрощенный способ выставления приоритетов – перетягивание значка USB на первое место в ряду. Ряд называется «Boot Priority» и находится он на главной странице «UEFI».
Выставление приоритета загрузки в BIOS
Для устаревших моделей материнских плат в BIOS мышка не работает, все действия завязаны только на клавишах клавиатуры:
- Движение – стрелочки: «вверх», «вниз», «влево», «вправо».
- «Открытие» / «применение» –
- «Шаг назад» / «выход» –
- Быстрое сохранение настроек и выход из BIOS – F
Определить, какая именно у вас система ввода-вывода можно, сравнив ее с картинкой в инструкции.
Award
Проверьте, подключен ли ЮСБ контроллер и затем делайте смену приоритетов:
- Выберите «Integrated Peripherals».
- Проследите, чтобы напротив строки «USB Controller» было написано «Enabled». Если написано «Disabled», нажмите Enter и поменяйте приоритет. Функция «USB 2.0 Controller» тоже должна быть активна (Enabled).

- Вернитесь к предыдущему списку разделов и откройте: «Advanced BIOS Features» – «Hard Disk Boot Priority» – обратите внимание, что стоит на первом месте (в данном случае жесткий диск).
- Выделите флешку, расположенную снизу и с помощью «+» на клавиатуре поставьте подключенный по USB накопитель на первое место.
- «Шаг назад» к предыдущему меню. Выберите «First Boot Device» и кликайте «Enter». Поставьте метку напротив USB-HDD. «Second Boot Device» пусть стоит жесткий диск. Вытяните флешку по завершению установки, загрузка будет идти с винчестера.
- Жмите «F10» и кнопку «Y» для принятия всех изменений.
- Пойдет перезагрузка компьютера с последующей загрузкой данных с флешки BIOS.
AMI
Логика работы AMI BIOS схожа с Award:
- Проверить, подключен ли контроллер можно во вкладке «Advanced» – «USB Configuration».

- Выставите «Enabled» напротив пунктов «USB Function» и «USB0 Controller».
- «Шаг назад», затем двигайтесь в сторону «Boot» – «Hard Disk Drives».
- На первое место поставьте флешку (в примере Patriot Memory).
- На «2nd Drive» выставите винчестер.
- Жмите «F10» и сохраняйте изменение параметров кнопкой «Y».
- После перезагрузки запустится загрузочная флешка.
Phoenix-Award
Проверяйте контроллеры, и выставляйте приоритеты по инструкции:
- Во вкладке «Peripherals» убедитесь, что стоит «Enabled» напротив «USB Controller» и «USB 2.0 Controller».
- Далее переместитесь в раздел «Advanced» и выберите опцию «USB-HDD» напротив первого «Boot». Для второго рекомендовано выставить ваш жесткий диск.
- Жмите «F10» и клавишей «Y» сохраняйте все настройки.

- После перезагрузки теперь вы можете загрузиться с флешки.
Смена приоритета в обход BIOS
Изменять приоритет не обязательно в настройках Биоса. Есть специальное меню выбора «Boot Device», с помощью которого можно выбрать – откуда загружаться вашему ПК. В списке тянется флешка и другие накопители.
Перед загрузкой ОС на экране пишется информация подобна этой: «Press F8 to selest boot device». Главное успеть ее прочитать и среагировать нажать верную кнопку до запуска установленного источника «по умолчанию». Для различных устройств выставлены свои кнопки запуска. Обычно, это: F8, F10, F11, F12 или Esc. Установить загрузку с флешки можно в том случае, если ее подключить до запуска ПК.
Как в БИОС поставить загрузку с флешки ? Подробное руководство!
Автор Вячеслав Вяткин На чтение 6 мин. Просмотров 260 Опубликовано
Для того, чтобы установить операционную систему на компьютер, необходимо настроить его на загрузку с флешки или диска. Поэтому, в сегодняшней статье мы с вами рассмотрим, как в БИОС поставить загрузку с флешки. Это необходимо сделать, чтобы начать установку Windows. Так как если вы просто вставите загрузочную флешку с системой, то ничего не произойдет. У вас начнет загружаться старая ОС. Если вы еще не скачали свежую версию операционной системы, то читайте статью – Как скачать Windows 10 c официального сайта. Приступим теперь непосредственно к самому процессу настройки.
Поэтому, в сегодняшней статье мы с вами рассмотрим, как в БИОС поставить загрузку с флешки. Это необходимо сделать, чтобы начать установку Windows. Так как если вы просто вставите загрузочную флешку с системой, то ничего не произойдет. У вас начнет загружаться старая ОС. Если вы еще не скачали свежую версию операционной системы, то читайте статью – Как скачать Windows 10 c официального сайта. Приступим теперь непосредственно к самому процессу настройки.
Если вы уже подготовили загрузочную флешку с Windows, то необходимо вставить её в свободный USB порт и перезагрузить компьютер. Кстати для тех, у кого её нет, читайте статью – Как создать загрузочную флешку Windows 10.
После перезагрузки компьютера, не всегда необходимо заходить в БИОС материнской платы для настройки. Для начала попробуем воспользоваться Boot Menu (меню загрузки). Для этого, перед тем как начнет загружаться система, необходимо нажать клавишу «F8», тем самым должно появиться специальное окно со списком (меню загрузки) подключенных дисков. В данном меню необходимо выбрать нашу флешку c записанной на ней ОС.
В данном меню необходимо выбрать нашу флешку c записанной на ней ОС.
После этого, должен начаться процесс установки Windows, а именно копирование установочных файлов на жесткий диск. После того, как компьютер сам перезагрузится, установка Windows начнется уже с жесткого диска.
Как зайти в BIOS для настройки вариантов загрузки?
Если по каким-то причинам, у вас не получается открыть меню загрузки, то начнем разбираться как в БИОС поставить загрузку с флешки. Но для начала, хочу вам кратко рассказать, что такое BIOS.
BIOS (basic input/output system — «базовая система ввода-вывода») — специальный набор встроенного программного обеспечения, которое реализует интерфейс программирования приложений, необходимый для работы с компонентами компьютера и подключенными к нему устройствами.
Для того, чтобы попасть в настройки BIOS нужно успеть нажать кнопку «Delete» или «F2» или любую другую, в зависимости от того, какая модель материнской платы, при начальной загрузке компьютера. На мониторе у вас будет в этот момент времени отображаться логотип производителя материнской платы или информация о процессоре, памяти и жестких дисков. При этом в низу экрана будет написано что-то подобное:
На мониторе у вас будет в этот момент времени отображаться логотип производителя материнской платы или информация о процессоре, памяти и жестких дисков. При этом в низу экрана будет написано что-то подобное:
- «Press Del to enter Setup»
- «Press F2 for Settings» или похожее.
После нажатия на одну из кнопок, вы должны будете попасть в настройки BIOS. В зависимости от платы, программное обеспечение базовой системы ввода-вывода, может быть разным. Предлагаю рассмотреть самые популярные варианты, а также настроить их для загрузки с флешки.
Как в БИОС поставить загрузку с флешки – AMI BIOS.
Если на вашей плате установлен AMI BIOS, то для того, чтобы выставить очередность загрузки дисков нам с вами нужно выполнить следующие шаги:
- Переходим во вкладку «Boot (Загрузка)», для этого, при помощи стрелок перемещаемся по меню;
- Попав в меню «Boot Settings» нам с вами нужно будет выбрать пункт «Hard Disk Drives» и нажать Enter;
- Появится новое окно, в котором нас интересует пункт «1st Drive», нажав Enter откроется список подключенных дисков.
 Нам с вами нужно будет выбрать нашу флешку;
Нам с вами нужно будет выбрать нашу флешку;
Обратите внимание! Флешку надо подключать еще до того, как заходите в BIOS, в противном случае она у вас не определится.
- После того, как выбрали USB флешку возвращаемся в предыдущее меню нажав клавишу «Esc» и заходим в пункт «Boot Device Priority»;
- В открывшемся окне, нужно так же указать на первом месте нашу загрузочную флешку;
- После проделанных изменений нажать клавишу «F10» и в появившемся окне выбрать пункт «Save changes and exit» проделанные настройки сохранятся, а компьютер будет перезагружен. После этого, должна начаться установка системы.
Настраиваем AWARD и Phoenix BIOS для загрузки с флешки.
Если ваша материнская плата с AWARD или Phoenix BIOS, то для настройки загрузки Windows c флешки делаем следующие шаги:
- В главном окне заходим в пункт «Advanced BIOS Features (расширенные настройки биос)»;
- Откроется новое окно, в котором нам нужно указать первое устройство загрузки пункт: «First Boot Device»;
- Появится список с подключенными устройствами, нам с вами нужно выбрать нашу USB флешку с системой;
- После проделанных настроек нажать клавишу «F10» и выбрать «Save & Exit Setup».

Как на ноутбуке настроить загрузку с флешки BIOS h3O.
На многих современных ноутбуках, установлен биос Insydeh3O и многие сталкиваются с проблемой установки очередности загрузки дисков. Давайте вместе разберемся с данной проблемой. Будем выполнять все по пунктам, чтобы не ошибиться.
- В главном окне переходим во вкладку «Boot»;
- В данном разделе нам с вами нужно включить пункт «External Device Boot (загрузка с внешних устройств)». Для этого нужно выбрать данный пункт, нажать на нем «Enter» и в выпадающем окне выбрать «Enable (Включено)»;
- Далее спускаемся в пункт «Boot Priority» и при помощи клавиш «F5» и «F6» выставляем на первое место строку «External Device»;
Обратите внимание! Если вам необходимо установить загрузку с CD или DVD диска, то на первое место нужно поставить пункт «Internal Optic Disc Drive»
- После проделанных настроек переходим в раздел меню «Exit» и выбираем пункт «Save and Exit Setup», тем самым мы сохраним проделанные изменения и выйдем из BIOS.

Как в UEFI БИОС поставить загрузку с флешки.
В настоящее время, многие производители материнских плат устанавливают вместо привычного BIOS, программное обеспечение UEFI, которое имеет графический интерфейс, а также поддержку управления мышью и русифицированное меню. Тем самым облегчает решить нам задачу, как в БИОС поставить загрузку с флешки.
Если вам повезло, и зайдя в BIOS вы видите, что перед вами загрузился графический интерфейс, то нужно перейти в дополнительные настройки, нажав клавишу «F7» или соответствующую кнопку в главном окне. В появившемся меню, нужно зайти во вкладку «Загрузка» и в пункте «Очередность загрузки дисков» на первое место выставить нашу загрузочную флешку.
После проделанных изменений нажать клавишу «F10» и выбрать пункт «Сохранить настройки и перезагрузить компьютер».
Подведем итоги.
В сегодняшней статье мы с вами рассмотрели, как в БИОС поставить загрузку с флешки. При этом, я постарался максимально подробно показать, как это делается в разных версиях BIOS.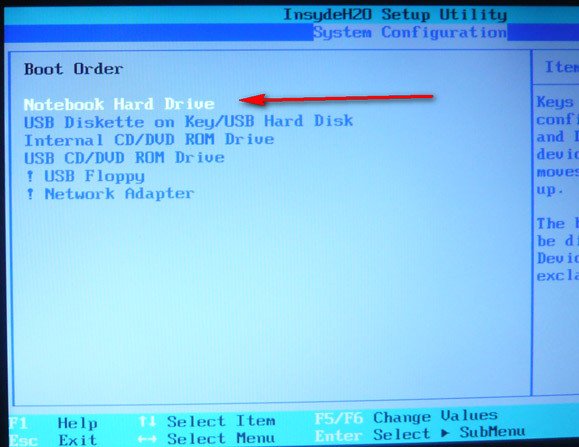 Как правило, все настройки сводятся к тому, чтобы выставить первой в очереди, загрузочную флешку или диск с системой. У многих пользователей с этим возникают трудности, так как интерфейс на английском. Но как видите, разработчики делают все возможное, чтобы адаптировать БИОС для всех пользователей. Это хорошо видно в новом ПО UEFI.
Как правило, все настройки сводятся к тому, чтобы выставить первой в очереди, загрузочную флешку или диск с системой. У многих пользователей с этим возникают трудности, так как интерфейс на английском. Но как видите, разработчики делают все возможное, чтобы адаптировать БИОС для всех пользователей. Это хорошо видно в новом ПО UEFI.
Как запустить с флешки винду через биос
При установке Windows с флешки, необходимости загрузить компьютер с компакт диска, а также во многих других случаях требуется настроить BIOS таким образом, чтобы компьютер загружался с нужного носителя. В этой статье речь пойдет, о том как поставить загрузку с флешки в БИОС. Также может пригодиться: Как поставить загрузку с диска DVD и CD в BIOS.Обновление 2016: в руководстве были добавлены способы поставить загрузку с флешки в UEFI и BIOS на новых компьютерах с Windows 8, 8.1 (что подойдет и для Windows 10). Кроме этого, добавлены два способа загрузки с USB накопителя без изменения настроек БИОС. Варианты изменения порядка устройств загрузки для старых материнских плат так же присутствуют в инструкции. И еще один важный пункт: если загрузка с флешки на компьютере с UEFI не происходит, попробуйте отключить Secure Boot.
Варианты изменения порядка устройств загрузки для старых материнских плат так же присутствуют в инструкции. И еще один важный пункт: если загрузка с флешки на компьютере с UEFI не происходит, попробуйте отключить Secure Boot.
Примечание: В конце также описано, что делать, если вы не можете зайти в БИОС или ПО UEFI на современных ПК и ноутбуках. О том, как создавать загрузочные флешки, Вы можете прочесть здесь:
Использование Boot Menu для загрузки с флешки
В большинстве случаев, поставить загрузку с флешки в БИОС требуется для какой-то однократной задачи: установки Windows, проверки компьютера на вирусы с помощью LiveCD, сброса пароля Windows.
Во всех этих случаях не обязательно изменять настройки БИОС или UEFI, достаточно вызвать Boot Menu (меню загрузки) при включении компьютера и один раз выбрать флешку как устройство загрузки.
Например, при установке Windows, вы нажимаете нужную клавишу, выбираете подключенный USB накопитель с дистрибутивом системы, начинаете установку — настройка, копирование файлов и прочее и, после того, как произойдет первая перезагрузка, компьютер сам загрузится с жесткого диска и продолжит процесс установки в штатном режиме.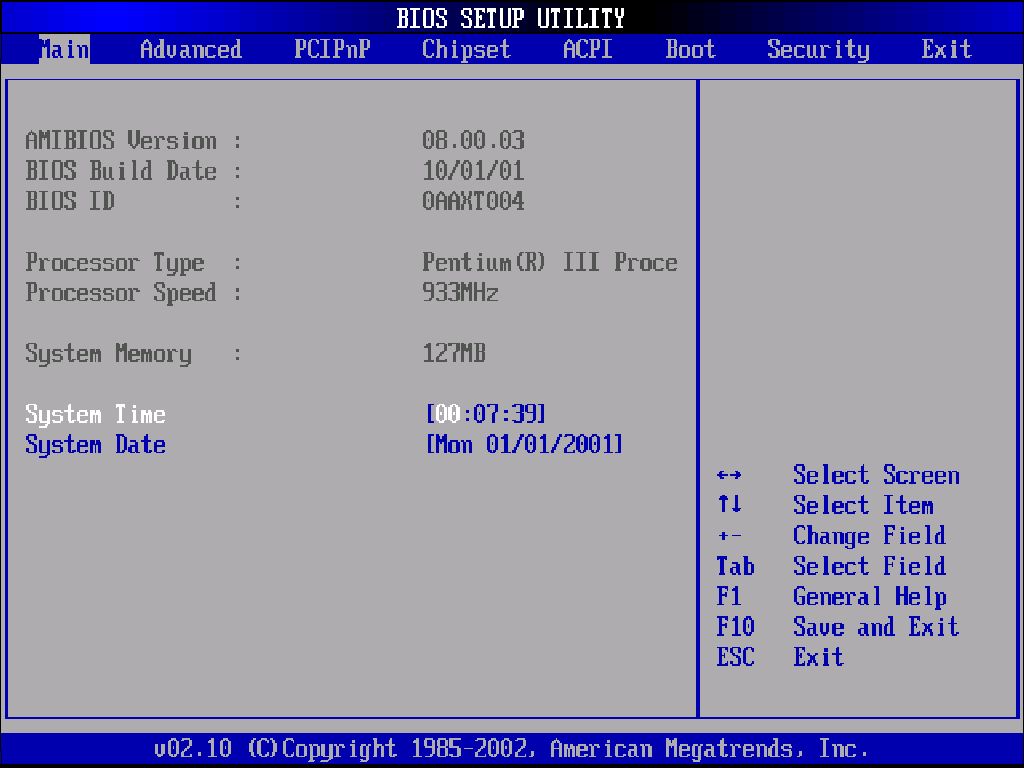
Очень подробно о входе в данное меню на ноутбуках и компьютерах различных марок я написал в статье Как зайти в Boot Menu (там же есть видео инструкция).
Как попасть в BIOS для выбора вариантов загрузки
В разных случаях для того, чтобы попасть в утилиту настройки БИОС нужно выполнить, по сути, одно и то же действия: сразу после включения компьютера, при появлении первого черного экрана с информацией об установленной памяти или же логотипом производителя компьютера или материнской платы, нажать нужную кнопку на клавиатуре — наиболее распространенные варианты — это Delete и F2.
Нажмите клавишу Del чтобы войти в БИОС
Обычно, эта информация имеется внизу начального экрана: «Press Del to enter Setup», «Press F2 for Settings» и аналогичная. По нажатию нужной кнопки в нужный момент (чем раньше, тем лучше — это нужно сделать до начала загрузки операционной системы) Вы попадете в меню настроек — BIOS Setup Utility. Внешний вид этого меню может отличаться, рассмотрим несколько наиболее распространенных вариантов.
Изменение порядка загрузки в UEFI BIOS
На современных материнских платах интерфейс БИОС, а если точнее — ПО UEFI как правило, является графическим и, пожалуй, более понятным в том, что касается изменения порядка устройств загрузки.
В большинстве вариантов, например, на материнских платах Gigabyte (не на всех) или Asus вы можете изменить порядок загрузки просто перетащив соответствующим образом изображения дисков с помощью мыши.
Если же такой возможности нет, посмотрите в разделе BIOS Features, в пункте Boot Options (последний пункт может располагаться в другом месте, но порядок загрузки задается именно там).
Настройка загрузки с флешки в AMI BIOS
Учтите, что для того, чтобы проделать все описываемые действия, флешка должна быть подключена к компьютеру заранее, до входа в БИОС. Для того, чтобы установить загрузку с флешки в AMI BIOS:
- В меню сверху, нажимая клавишу «вправо», выберите пункт «Boot» (Загрузка).

- После этого выбираем пунт «Hard Disk Drives» (Жесткие диски) и в появившемся меню, нажимаем Enter на «1st Drive» (Первый диск)
- В списке выбираем название флешки — на второй картинке, например, это — Kingmax USB 2.0 Flash Disk. Нажимаем Enter, затем — Esc.
Если требуется загрузка с компакт-диска, то указываем привод DVD ROM. Нажимаем Esc, в меню сверху с пункта Boot (Загрузка) передвигаемся до пункта Exit (Выход) и выбираем «Save changes and exit» (Сохранить изменения и выйти) или «Exit saving changes» — на запрос о том, уверены ли Вы в том, что хотите сохранить сделанные изменения, нужно будет выбрать Yes или набрать с клавиатуры «Y», затем нажать Enter. После этого компьютер перезагрузится и начнет использовать для загрузки выбранную Вами флешку, диск или другое устройство.
Загрузка с флешки в БИОС AWARD или Phoenix
Для того, чтобы выбрать устройство для загрузки в Award BIOS, в главном меню настроек выберите «Advanced BIOS Features» (расширенные настройки биос), после чего с выбранным пунктом First Boot Device (Первое устройство загрузки) нажимаем Enter.
Появится список устройств, с которых можно произвести загрузку — HDD-0, HDD-1 и т.д., CD-ROM, USB-HDD и другие. Для загрузки с флешки необходимо установить USB-HDD или USB-Flash. Для загрузки с компакт диска DVD или CD — CD-ROM. После этого выходим на один уровень вверх, нажатием Esc, и выбираем пункт меню «Save & Exit Setup» (Сохранить и выйти).
Настройка загрузки с внешнего носителя в h3O BIOS
Для загрузки с флешки в Insydeh30 BIOS, который встречается на многих ноутбуках, в главном меню с помощью клавиши «вправо» необходимо дойти до пункта «Boot» (Загрузка). Установить пункт External Device Boot (Загрузка с внешнего устройства) в положение Enabled (Включено). Ниже, в разделе Boot Priority (Приоритет загрузки), с помощью клавиш F5 и F6 установить External Device на первую позицию. Если необходимо осуществить загрузку с DVD или CD, выбираем Internal Optic Disc Drive (Внутренний оптический накопитель).
После этого перейдите к пункту Exit в меню сверху и выберите «Save and Exit Setup» (Сохранить настройки и выйти). Компьютер перезагрузится с нужного носителя.
Компьютер перезагрузится с нужного носителя.
Загрузка с USB без входа в БИОС (только для Windows 8, 8.1 и Windows 10 с UEFI)
Если на вашем компьютере установлена одна из последних версий Windows, а материнская плата с ПО UEFI, то вы можете выполнить загрузку с флешки даже не входя в параметры BIOS.
Для этого: зайдите в параметры — изменение параметров компьютера (через панель справа в Windows 8 и 8.1), затем откройте «Обновление и восстановление» — «Восстановление» и нажмите кнопку «Перезагрузить» в пункте «Особые варианты загрузки».
На появившемся экране «Выбор действия» выберите «Использовать устройство. USB-устройство, сетевое подключение или DVD-диск».
На следующем экране вы увидите список устройств, с которых можно загрузиться, среди которых должна быть и ваша флешка. Если вдруг ее нет — нажмите «Просмотреть другие устройства». После выбора, компьютер перезагрузится с указанного вами USB накопителя.
Что делать, если не получается зайти в БИОС, чтобы поставить загрузку с флешки
В связи с тем, что современные операционные системы используют технологии быстрой загрузки, может оказаться, что у вас попросту не получается зайти в БИОС, чтобы каким-то образом изменить настройки и загрузиться с нужного устройства. В этом случае я могу предложить два решения.
В этом случае я могу предложить два решения.
Первое — зайти в ПО UEFI (БИОС) с помощью особых вариантов загрузки Windows 10 (см. Как зайти в БИОС или UEFI Windows 10) или Windows 8 и 8.1. Как это сделать я подробно описал здесь: Как зайти в БИОС в Windows 8.1 и 8
Второе — попробовать отключить быструю загрузку Windows, после чего зайти в БИОС обычным способом, с помощью клавиши Del или F2. Для отключения быстрой загрузки, зайдите в панель управления — электропитание. В списке слева выберите пункт «Действия кнопок питания».
И в следующем окне уберите пункт «Включить быстрый запуск» — это должно помочь в использовании клавиш после включения компьютера.
Насколько могу судить, описал все типичные варианты: один из них должен обязательно помочь, при условии, что сам загрузочный накопитель в порядке. Если вдруг что-то не получается — жду в комментариях.
А вдруг и это будет интересно:
Почему бы не подписаться?
Рассылка новых, иногда интересных и полезных, материалов сайта remontka.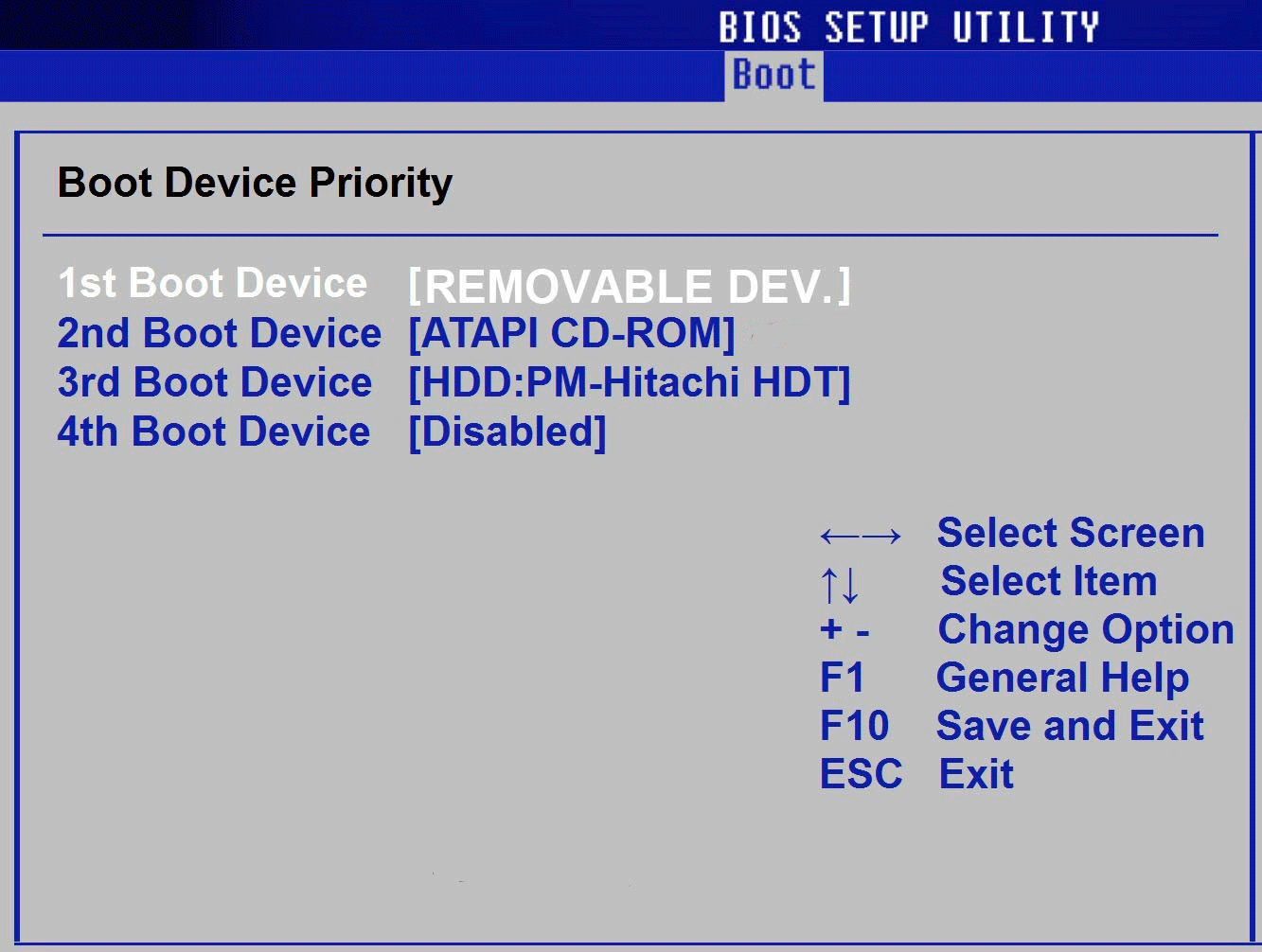 pro. Никакой рекламы и бесплатная компьютерная помощь подписчикам от автора. Другие способы подписки (ВК, Одноклассники, Телеграм, Facebook, Twitter, Youtube, Яндекс.Дзен)
pro. Никакой рекламы и бесплатная компьютерная помощь подписчикам от автора. Другие способы подписки (ВК, Одноклассники, Телеграм, Facebook, Twitter, Youtube, Яндекс.Дзен)
13.10.2018 в 23:33
В конце статьи очень полезный совет про отключение fast boot для быстрого входа посредствам клавиши del в биос — добавлю что на плате msi также появляется возможность вызова boot menu клавишей F11. Было бы интересно прочесть статью про опцию UEFI Shell и как из него загрузить программки типа hdat2, mhdd и т.д.
20.10.2018 в 11:00
Здравствуй,Дмитрий!
Сотни раз задаю самые разные вопросы про БИОС, но весь Интернет отвечает как под копирку «Как зайти в БИОС?». Что же может быть проще?
Но все БИОСы которые они рисуют не такие и близко как у меня.
У меня ноутбук Делл востро А860, биос в нем А02.
В нем ничего о чем рассказывают нет. например «Майн» по которому, якобы можно, изменить язык на русский. Может ты подскажешь что-нибудь? Спасибо!
20.10.2018 в 13:15
Здравствуйте.
Я не совсем понял вопроса (что именно нужно рассказать). У меня на Vostro 5568 вроде нельзя русский включить. А вот порядок загрузки и все остальное легко настраивается в параметрах загрузки (Boot), хоть и выбираются они «слева», а не «сверху», как в других БИОС.
30.10.2019 в 06:25
Здравствуйте помогите пожалуйста у меня не отображается USB HHD что делать?
30.10.2019 в 13:15
Не отображается в БИОС? В Boot Menu тоже нету? А он загрузочный? Вообще, причины вот здесь изложены (к USB HDD тоже применимо) — https://remontka.pro/no-boot-usb-bios/
12.12.2018 в 13:12
а если в биосе клавиатура отключена и виндоус не грузится, то как в биос попасть?
12.12.2018 в 14:06
В биос клавиатура должна работать «по определению», если только не к USB 3 подключена (тогда бывают проблемы) или это не какой-то очень старый ПК (но тогда должна работать клавиатура ps/2)
13.01.2019 в 15:11
Привет! Как быть, если у меня не получается выбрать флешку для загрузки.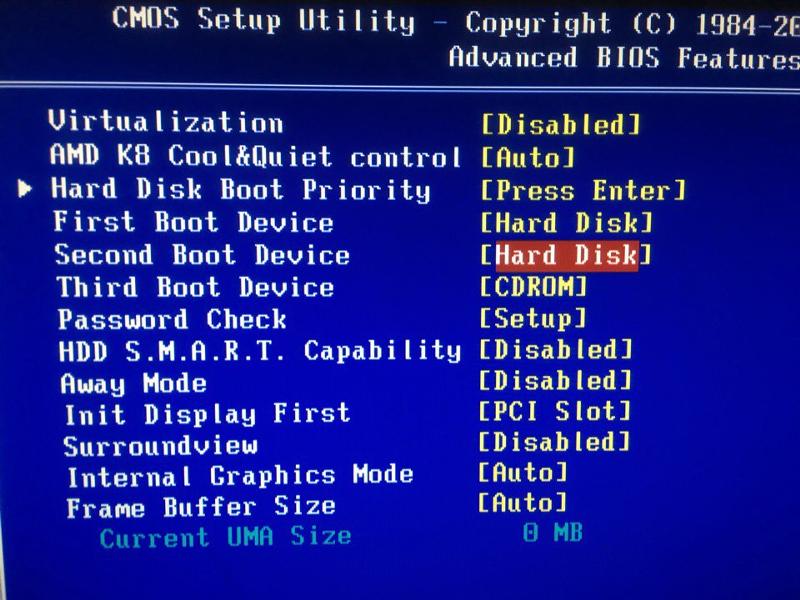 Пробовал это сделать разными способами — никак. В БИОС(UEFI) показывается меню Boot, когда я в него захожу, из доступных только Fast Boot, Boot Option #1, Add New Boot Option, Delete Boot Option. С флешкой всё вроде в порядке.
Пробовал это сделать разными способами — никак. В БИОС(UEFI) показывается меню Boot, когда я в него захожу, из доступных только Fast Boot, Boot Option #1, Add New Boot Option, Delete Boot Option. С флешкой всё вроде в порядке.
14.01.2019 в 12:06
В биос посмотрите, что там выбрано под Boot Option 1 и установите флешку там.
И помните, что если в биосе включена только загрузка UEFI, то он флешек под Legacy загрузку может не показывать.
04.02.2019 в 10:13
Добрый день, подскажите как настроить в biostar файловую систему на жестких дисках под одну систему, и загрузку установки системы с флешки?
Спасибо
04.02.2019 в 11:20
Здравствуйте. Biostar по-разному выглядят. Но везде устройство загрузки выставляется в разделе Boot/Boot override. Если флешка там вдруг не отображается, то дело может быть, например, в том, что она под Legacy записана, а в биосе стоит загрузка только UEFI.
Ну а файловую систему в биосе вроде не настраивают…
07.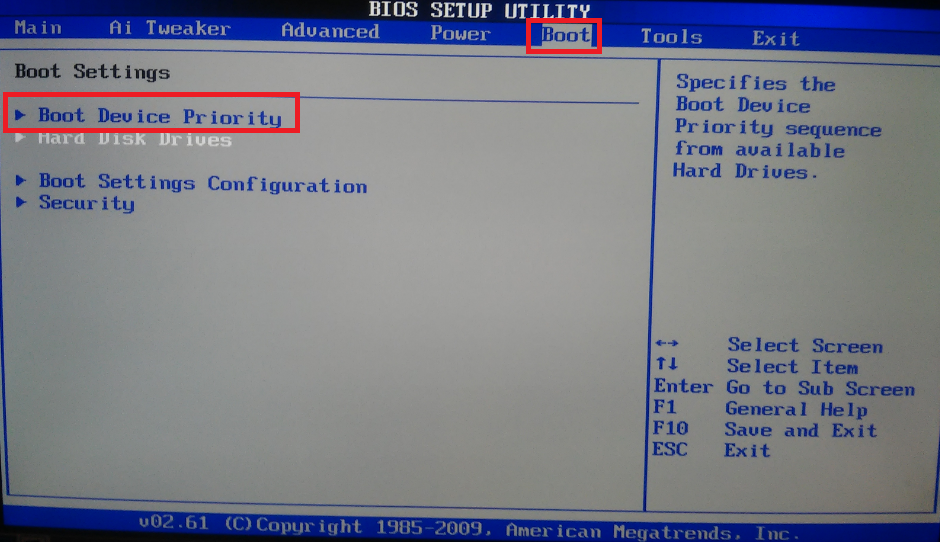 02.2019 в 22:04
02.2019 в 22:04
Круто, Спасибо, а где и как это проверить UEFI?
16.02.2019 в 23:20
Отпишите по завершению загрузки с флешки, у меня идет повторная установка. Когда нужно вытащить флешку чтобы не была повторная установка. Этот момент у вас не описан.
17.02.2019 в 14:52
Здравствуйте.
Варианты:
1. вытащить при первой перезагрузке (не очень вариант, так как флешку есть шанс повредить).
2. когда после перезагрузки пишут на экране нажать любую клавишу, не нажимать ничего.
3. при первой же перезагрузке в биос поменять порядок загрузки (лучший вариант)
27.02.2019 в 11:34
Здравствуйте, такая ситуация сложилась, у меня есть загрузочная флэшка с десяткой, уже не раз с ее помощью переустанавливал винду. Вчера она внезапно накрылась, и в этот раз мой асусовский биос наотрез отказывается запускать флешку, он ее вроде и видит, но при выборе запуска от носителя все равно запускает винду с жесткого и та уходит в восстановление, которое обламывается и так по кругу.
Биос асусовский юэфи, и к сожалению настроек многих из тех что что в меню бут или адвансед просто нет.
Не подскажите что можно сделать, могла ли повредиться флэшка или запись на ней, или это с биосом что то? Или может стоит скинуть скрин моего биоса что бы получить пониманип что и где стоит заменить.
Пытался пользовать ваш туториал, но не нашел у себя таких настроек(
27.02.2019 в 13:36
Здравствуйте.
Могла повредиться, но на всякий случай посмотрите вот это, тут как раз про то, почему может не грузиться или вовсе не видеть флешку при загрузке: https://remontka.pro/no-boot-usb-bios/
01.07.2019 в 05:41
Бестолковая статья, галопом по Европе. Дмитрий, я был о Вас более высокого мнения.
18.07.2019 в 14:57
Здравствуйте, Дмитрий! в БИОСе пропал пункт меню Boot. Как мне запустить комп 2004 года с WinXP от флешки. Батарейку не менял ни разу, часы идут правильно, хотя комп простоял без дела 5 лет.
19.07.2019 в 11:58
Здравствуйте.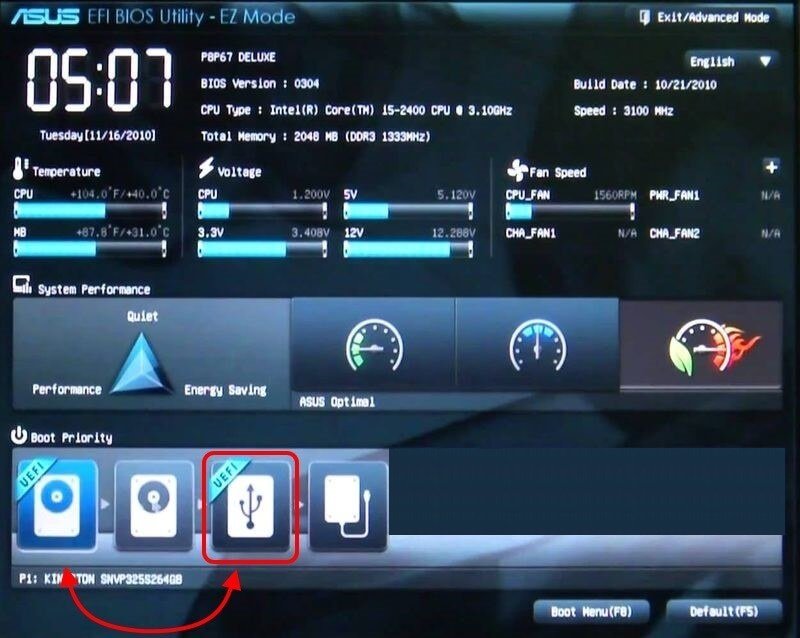
Должен быть там такой пункт, ну или аналогичный. В крайнем случае при загрузке должна быть клавиша (не Delete, а что-то типа f2/f10/f12), вызывающая boot menu для однократного выбора устройства загрузки.
04.08.2019 в 18:11
Здравствуйте Дмитрий! У меня к Вам один вопрос. Как можно сделать независимую загрузку с HDD, который находится вместо привода (там находится ОС Windows 7), так чтобы можно загружаться независимо через bootmenu? Напомню, там где раньше стоял HDD сейчас стоит SSD с Windows 10.
Ноутбук Toshiba Satelite A300-20q. При включении ноутбука через f12 я захожу в bootmenu и выбираю hdd загружается Windows 10 без проблем.
Если я выбираю cd/dvd привод, то на чёрном экране запись Realtek RTL8101E/8102E PC-E Internet Controller v.1.07…..DHCP… и крутится палочка, а спустя 1 мин. снова загружается ОС-что на ssd.
Ситуация такая: ноутбук Tashiba Satelite A300, BIOS Insyde20 rev.3.5 (11/24/2008>.
Захожу в BIOS— вкладка-Main:hard disk drive- Samsung SSD. (S1),
(S1),
Optical disk drive- WDC WD250BEUS. (S4)
вкладка-Advanced: SATA Controller Mode-AHCI,
В «этот компьютер» Windows 10 (что на ssd) видны разделы HDD, в диспетчере устройств в разделе -дисковые устройства тоже виден HDD. В BIOS во вкладке Boot выбираю CD/DVD для загрузки, но загрузки с HDD не получается. Если я физически вынимаю ssd, то могу через bootmenu выбирая cd/dvd загрузить ОС с hdd.
Подскажите пожалуйста, что я делаю не так?
05.08.2019 в 10:41
Здравствуйте.
Возможный вариант, исходя из описания — разные типы загрузки: т.е., если у вас Windows 10 на SSD установлена в режиме UEFI, а на HDD система стоит в Legacy (CSM) режиме, а в БИОС установлена загрузка только UEFI + включен Secure Boot, то ноутбук просто будет пропускать накопители с Legacy-7-кой.
05.08.2019 в 11:46
Спасибо за ответ. Но как это исправить? BIOS Insyde20 rev.3.5 (11/24/2008 v.1.70. У меня сложилось мнение, что это из-за старой версии биос и нужен биос с расширенными настройками, т.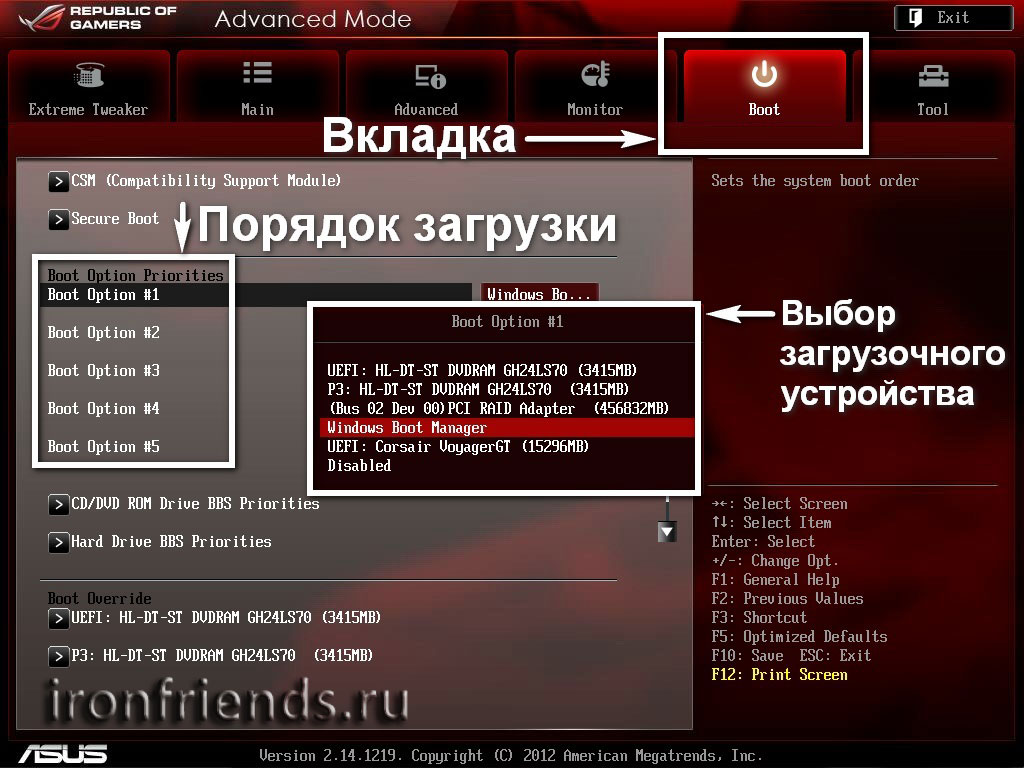 е.
е.
нужно его обновить.Но тут тоже проблема ноутбук Toshiba Satelite A300-20q в настоящее время не поддерживается оф. сайтом и негде скачать последнюю прошивку.Что Вы мне посоветуете?
06.08.2019 в 13:42
А… еще 2008 года даже. Да, там таких опций и не было и обновления вы вряд ли найдете.
А вы Windows 7 именно на этом же ноутбуке устанавливали? (т.е. раньше этот же hdd с этой же установкой системы на нем же исправно работал?)
06.08.2019 в 17:57
Да Win 7 установлена на hdd , он стоял в качестве основного на этом ноутбуке т.е система устанавливалась здесь же и всё исправно работало.Скорее всего это биос, просто его версия такова , что не может видеть два жёстких диска.
03.11.2019 в 13:36
Здравствуйте. Я не могу переустановить windows 10 в БИОС AWARD или Phoenix. Всё делела как написано, но компьютер не устанавливает новую. Загружает старую которая была и всё. Делала несколько раз.
04.11.2019 в 10:36
Попробуйте использовать Boot Menu — https://remontka. pro/boot-menu/ чтобы убедиться что точно нужную флешку выбираете и в нужном режиме (UEFI/Legacy)
pro/boot-menu/ чтобы убедиться что точно нужную флешку выбираете и в нужном режиме (UEFI/Legacy)
12.11.2019 в 15:59
Здравствуйте! В БИОС не о отображается USB-Flash. Что делать?
13.11.2019 в 09:19
А в Boot Menu отображается когда подключена? (без входа в БИОС). Если нет, то посмотрите: https://remontka.pro/no-boot-usb-bios/
Примечание: после отправки комментария он не появляется на странице сразу. Всё в порядке — ваше сообщение получено. Ответы на комментарии и их публикация выполняются ежедневно днём, иногда чаще. Возвращайтесь.
При установке Windows на ноутбук есть всего несколько проблем, с которыми сталкиваются новички. И одна из них – настройка БИОС для установки Виндовс с флешки. Это первый шаг, с которого все начинается, и именно здесь спотыкаются почти все.
Проблема в том, что существуют разные версии БИОС. И, изучив инструкцию, как включить загрузку с флешки в BIOS, новичок все равно может не справиться. А все потому, что у него просто не та версия БИОС, нет такой строчки, как на скриншоте и, соответственно, ничего не получается.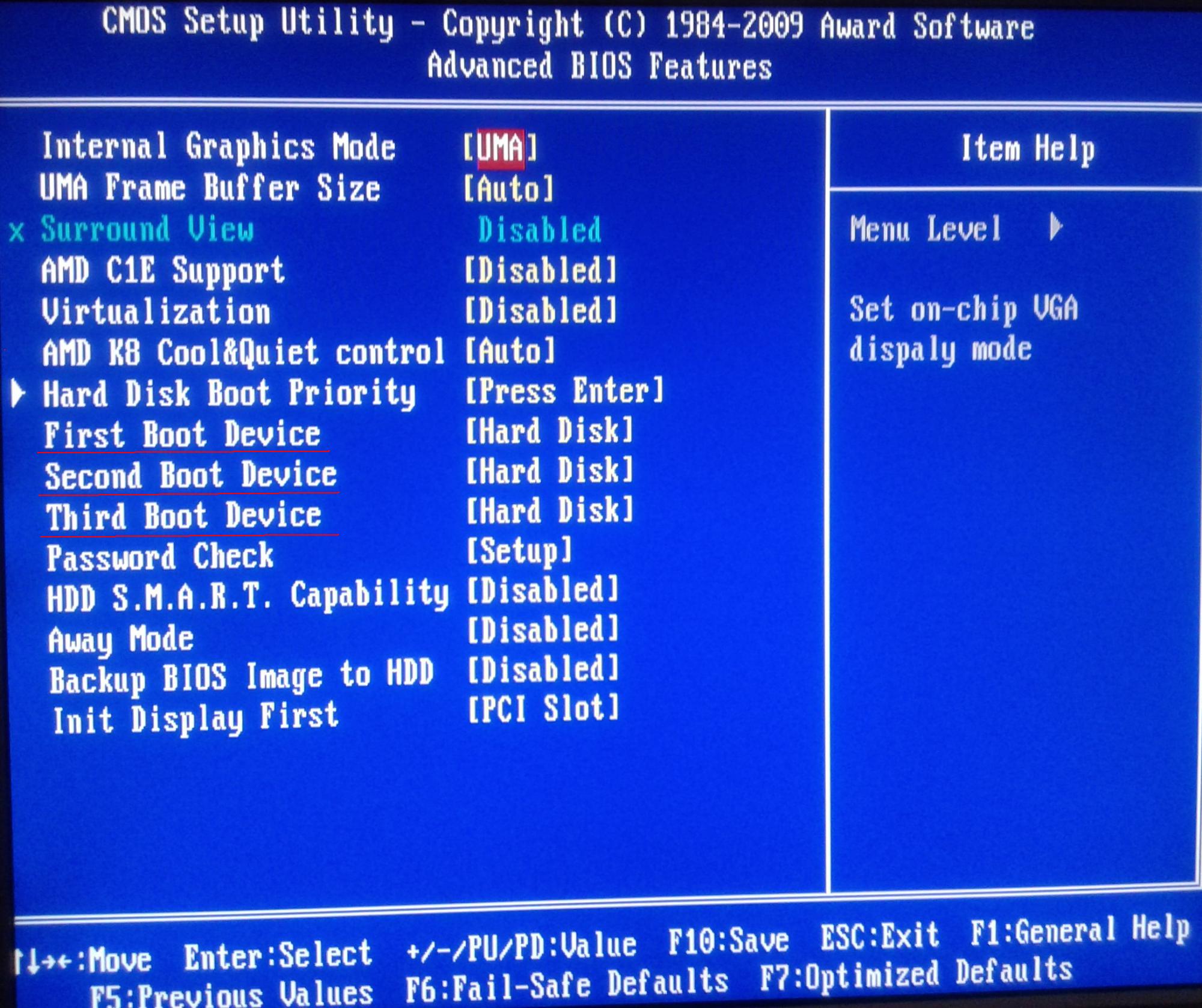
Не имеет значения, какая у вас марка ноутбука или компьютера. Версия операционной системы (Windows 10, 8, 7 или XP) тоже роли не играет. Важна лишь версия BIOS. И проще всего узнать об этом, запустив его.
Как зайти в настройки БИОС
Перед тем как зайти в настройки BIOS, нужно вставить в USB-порт загрузочную флешку с установочным образом. При этом здесь главное – правильно ее записать. Иначе она просто не загрузится.
После этого перезагружаете ПК или ноутбук и постоянно щелкаете кнопку Delete или F2, пока не откроется окно BIOS. Кнопка может отличаться в зависимости от марки ноутбука или материнки на компьютере, поэтому смотрите подсказку на первом черном экране.
Подробную инструкцию, в которой описаны все возможные способы, смотрите здесь: Как зайти в BIOS на ноутбуке или компьютере?
Затем выполняется настройка БИОСа.
Настройка Award BIOS
Как понять, что у вас Award BIOS? По скриншоту ниже:
Если у вас такой же синий экран, то это Award. Чаще всего такой вариант встречается на ПК.
Чаще всего такой вариант встречается на ПК.
Прежде чем выставить в БИОС загрузку с USB, нужно проверить, что он включен (иначе USB-флешка просто не будет отображаться). Для этого:
- Выбираете стрелочками 3-ий пункт «Integrated …» и нажимаете Enter.
- Проверяете, чтобы в пункте «USB-controller» было написано «Enabled» («Включено»).
- В противном случае выделите его, нажмите Enter и выберите соответствующий вариант в списке.
- Выбираете 2-ой пункт «Advanced …».
- Нажимаете на строку «Hard Disk Boot Priority».
- Именно в этом окне выполняется настройка BIOS с для установки Виндовс.
На скриншоте выше на 1-ом месте стоит HDD-накопитель, а на втором – USB-флешка. Ее нужно поднять наверх. Как видно по подсказкам внизу экрана выставить приоритет загрузки в БИОС можно с помощью кнопок + и – (плюс и минус). Выделяете USB-флешку и нажимаете плюсик – она должна переместиться на первую строчку. Далее нажимаете Esc, чтобы вернуться назад.
Затем выделяете пункт «First Boot Device», нажимаете Enter и выбираете «USB-HDD». Снова нажимаете кнопку Esc. Чтобы выйти из BIOS, щелкните кнопку F10, а затем Esc (Save и Exit).
Ноутбук или ПК перезагрузится и должна запуститься установка Виндовс. Если этого не произошло, то тут 2 варианта – либо вы неверно записали флешку, либо забыли сохранить параметры в БИОС. Подробнее об этом читайте здесь: Почему BIOS не видит флешку?
Настройка AMI BIOS
AMI BIOS выглядит следующим образом:
И чаще всего он встречается на ноутбуках. Опять-таки сначала нужно убедиться, что включен USB-контроллер. Для этого:
- Переходите на вкладку «Advanced» (она находится вверху).
- Выбираете пункт «USB Configuration».
- Проверяете, чтобы в «USB Function» и «USB 2.0 Controller» было написано «Enabled». В противном случае нажимаете Enter и выбираете нужные значения.
Теперь рассмотрим, как загрузить флешку через БИОС на ноутбуке:
- Переходите на вкладку «Boot» (в верхнем меню) и выбираете пункт «Hard Disk Drives».

- Выделяете 1-ую строчку, нажимаете Enter и выбираете свою флешку.
- Нажимаете Esc, чтобы вернуться назад.
- Заходите в «Boot Priority Device». Именно здесь можно выставить приоритет загрузки с флешки.
- Выставляете параметры таким образом, чтобы первой в списке (пункт «1st Boot Device») была USB-флешка.
- Щелкаете Esc, а затем F10 – чтобы выйти из BIOS.
Далее ноутбук перезагрузится и должна начаться установка ОС.
Настройка Phoenix-Award BIOS
Phoenix-Award выглядит следующим образом:
Это редкая (точнее – старая) версия, но все же для полной картины рассмотрим через БИОС Phoenix-Award.
Сначала переходите на вкладку «Peripherals» и проверяете, чтобы в первых двух пунктах стояло значение «Enabled». При необходимости выставляете нужное.
Далее переходите на вкладку «Advanced» и делаете так, чтобы в пункте «First Boot Device» была выбрана USB-флешка.
После этого переходите на вкладку «Exit» (в верхнем меню) и выбираете строчку «Save & Exit», чтобы выйти из BIOS.
Настройка BIOS UEFI
BIOS UEFI – это новая улучшенная версия старого БИОСа. Она имеет удобный интерфейс, поэтому настройка BIOS для установки Windows здесь осуществляется очень просто.
Все, что вам нужно – найти значок USB-устройства, с помощью мышки передвинуть его на 1-ое место, а затем нажать мышкой пункт «Exit» (в правом углу). И не забудьте сохранить настройки!
Вот таким простым образом осуществляется загрузка с флешки через БИОС UEFI. Бесспорно, этот способ является самым простым и понятным. Собственно, именно для этого и был разработан новый графический интерфейс.
Можно ли выставить загрузку с флешки без БИОСа? Да, но только на новых ПК и ноутбуках. Для этого надо зайти в Бут Меню. Подробнее об этом написано тут: Как войти в Boot Menu?
Один полезный совет
Когда в процессе установки Виндовс ПК или ноутбук первый раз перезагрузится, вам надо еще раз зайти в BIOS и восстановить прежние настройки. То есть, поставить на 1-ое место HDD-накопитель, а флешку – опустить на второе или третье.
Или же когда после перезагрузки появится черный экран со строчкой «Press any key…» («Нажмите любую кнопку») – ничего не делайте.
Иначе Виндовс начнет устанавливаться с самого начала. И вы так можете ходить по кругу часами.
Быстрая шпаргалка по выборе флешки в качестве приоритетного загрузочного диска в разных BIOS: AMI, Award, Phoenix, Insydeh30.
Для тех, кто еще ни разу не устанавливал Windows с USB-накопителя, даем быструю шпаргалку, как как в биосе поставить загрузку с флешки, чтобы запустить установщик. Процедура эта очень проста: для этого всего лишь нужно поменять приоритетный носитель для загрузки компьютера.
Вы готовы?
Мы подразумеваем, что у вас уже есть загрузочная флешка для установки Виндовс. Если ее вдруг нет, добро пожаловать в эту статью. Там мы рассказываем два способа создать флешку с «виндой» на разные случаи жизни — чтобы обновлять и восстанавливать систему и чтобы установить винду с флешки через биос.
Как войти в BIOS на разных ПК?
Вход в BIOS осуществляется путем нажатия клавиши либо комбинации клавиш при загрузке компьютера.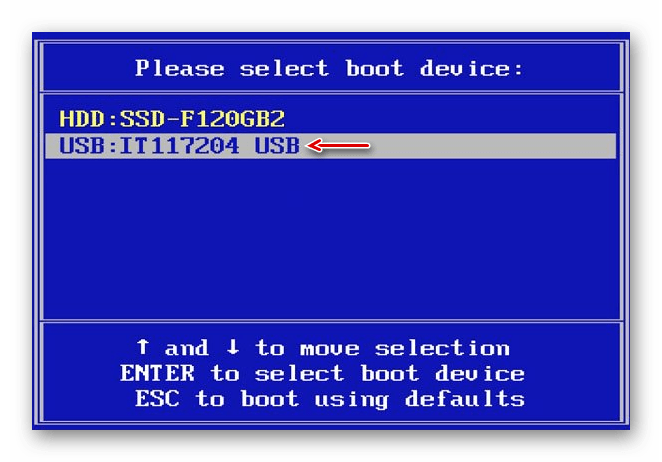 Какая это клавиша — определяет производитель вашей материнской платы. Обычно она пишется на загрузочном экране ПК, например:
Какая это клавиша — определяет производитель вашей материнской платы. Обычно она пишется на загрузочном экране ПК, например:
В списке приведены самые распространенные клавиши для входа в BIOS:
Попробуйте разные варианты либо поищите в Сети точную клавишу для входа в BIOS по модели вашей материнской платы. Как узнать модель — читайте тут.
Как в биосе выбрать загрузку с флешки?
Итак, вы вошли в BIOS. Дальшейшие действия зависят от производителя микропрограммы, которую производитель решил прошить в вашу материнскую плату. Расскажем, как сделать флешку загрузочным носителем для нескольких популярных прошивок BIOS.
AMI BIOS
Если, зайдя в BIOS, вы увидели экран, как на картинке ниже (или похожий), следуйте этой инструкции.
- Нажимая клавишу со стрелкой «вправо», дойдите до экрана Boot.
- Нажав клавишу со стрелкой «вниз», выберите Hard Disk Drives и нажмите Enter.
- Нажмите Enter на строке 1st Boot Device.
 Во всплывающем окне, пользуясь клавишами «вверх» и «вниз», укажите вашу флешку и нажмите Enter.
Во всплывающем окне, пользуясь клавишами «вверх» и «вниз», укажите вашу флешку и нажмите Enter. - Теперь нажмите F10, чтобы сохранить изменения и выйти. Клавишей «влево» во всплывающем окне выберите YES и нажмите Enter.
Так вы сделаете перезагрузку компьютера, и начнется запуск установщика Windows с вашего USB-носителя.
AWARD/Phoenix BIOS
Если при запуске BIOS вы видите вот такую картинку (или с теми же надписями, но другого цвета), следуйте инструкции ниже.
- Стрелкой «вниз» откройте Advanced BIOS Features и нажмите Enter.
- Нажмите Enter на подсвеченном пункте 1st Boot Device.
- Появится список устройств, с которых можно включить загрузку с флешки в биосе . Для загрузки с флешки необходимо выбрать стрелками «вверх» и «вниз» пункт USB-HDD или USB-Flash, после чего нажать Enter.

- Нажмите Esc, чтобы выйти на уровень вверх, и cтрелками «вниз» и «вправо» выберите пункт меню Save & Exit Setup.
Будет произведена перезагрузка компьютера, и инсталлер начнет устанавливать Windows с флешки.
Insydeh30 Setup Utility
Еще одна, чуть менее популярная прошивка. Если при входе в BIOS вы видите вот такой экран, следуйте инструкциям ниже.
- С помощью клавиши «вправо» необходимо дойти до пункта «Boot».
- Установить пункт External Device Boot в положение Enabled.
- Ниже, в разделе Boot Priority с помощью клавиш F5 и F6 установить External Device на первую позицию. Так вы поставите в приоритет флешку в биосе.
- После этого перейдите к пункту Exit в меню сверху и выберите Save and Exit Setup.
Компьютер перезагрузится с нужного носителя, и начнется установка Windows.
ВАЖНО: После завершения установки Windows не забудьте поменять первый загрузочный диск на свой жесткий диск, чтобы установщик не запустился заново (вы же не хотите переустановить Windows еще раз). Ну, или просто выдерните флешку после установки.
А вот еще о работе с BIOS:
Как поставить загрузку с флешки (диска) в BIOS
Возникли сбои в работе Windows, и ваш комп не хочет загружаться? Опять подхватили вирусы и хотите воспользоваться сторонним диском для проверки и лечения системы? В этих случаях вам придется загружаться с usb-флешки или диска CD/DVD. Но для начала нужно «сказать» об этом биосу. Наша статья о том, как поставить загрузку с флешки/диска в настройках BIOS стационарного компьютера и ноутбука.
Почему не получается быстро настроить биос
Даже опытный пользователь не всегда может быстро установить настройки BIOS и поставить Windows с флешки/диска на новом стационарном компьютере или ноутбуке. В чем причины?
Причина № 1: на компьютере незнакомый биос
Сегодня самыми распространенными считаются три типа BIOS:
- Award BIOS от производителей Award (старые версии) и Phoenix Technologies;
- AMI BIOS или просто AMI от производителя American Megatrends;
- UEFI — новый современный BIOS от фирмы Intel.

При загрузке компьютера стоит обратить внимание на верхний левый угол экрана. Там обычно «представляется» BIOS. В зависимости от версии прошивки интерфейс BIOS одного и того же производителя может выглядеть по-разному.
Причина № 2: невозможно попасть в меню биоса
Если вы не можете попасть в загрузочное меню BIOS с помощью привычных клавиш — обратите внимание на подсказки внизу экрана. В случае отсутствия подсказок, а такое тоже бывает, попробуйте понажимать клавиши Esc, Del, F2. Они чаще всего используются для входа в AMI и Award биосы. Об особенностях работы с UEFI мы поговорим позднее.
Причина № 3: биос «не видит» флешку
Несколько рекомендаций по подключению флешки.
- Флешку необходимо подсоединять до начала загрузки или перезагрузки компьютера (можно непосредственно перед тем, как вы включите ПК).
- Подключать девайс лучше к порту USB 2.0, поскольку в установщике Windows 7 отсутствуют драйверы USB 3.0.
- Необходимо проверить, включен ли USB-контроллер (раздел Integrated Peripherals / Advanced Chipset Features Award BIOS).

Настройка Award
- Вызываем BIOS с помощью клавиши Del или F2.
- Находим в меню пункт Advanced BIOS Features и выбираем его.
- Если окно Advanced BIOS Features выглядит так, как на нашем скриншоте — можно начинать настройку с установки параметра First Boot Device и выбирать устройство, которое первым будет опрашиваться при загрузке Windows. После открытия окошка First Boot Device устанавливаем загрузку с диска/флешки, включая соответствующий флажок. В нашем примере мы поставили CDROM.
- Возможно, ваше окно Advanced BIOS Features будет выглядеть совсем не так как на нашем скриншоте. Значит, на вашем компьютере другая прошивка Award BIOS и к настройке First Boot Device нужно переходить с помощью опции Boot Seq & Floppy Setup.
- После установки флешки (USB-FDD) или диска (CDROM) в качестве первого устройства загрузки устанавливаем жесткий диск (HDD) вторым загрузочным устройством (Second Boot Device).
- Этот пункт выполняем только в случае выбора USB-FDD.
 Переходим к параметру Hard Disk Boot Priority и передвигаем нашу usb-флешку на первое место в списке с помощью клавиш +/-/Page Up/ Page Down.
Переходим к параметру Hard Disk Boot Priority и передвигаем нашу usb-флешку на первое место в списке с помощью клавиш +/-/Page Up/ Page Down. - Завершаем процесс настройки возвратом в главное меню (клавиша Esc), выбором пункта Save & Exit Setup и нажатием клавиши Enter.
Настройка AMI на стационарном компьютере
- Вызываем AMI BIOS с помощью клавиши Del и через вкладку Boot переходим в окно Boot Device Priority.
- Устанавливаем флешку/диск как 1st Boot Device и возвращаемся в главное меню (клавиша Esc).
- Переходим во вкладку Exit и выбираем пункт Exit & Save Changes.
- В этой вкладке есть пункт Load Setup Defaults позволяющий вернуть установки bios по умолчанию.
Настройка AMI на ноутбуке
Настройка загрузки с флешки/диска на ноутбуках выполняется иначе, чем на стационарных компьютерах. Рассмотрим настройку AMI BIOS на ноуте.
- Вызываем bios клавишей F2 и переходим в уже знакомую вкладку Boot.

- Для загрузки с диска переходим в раздел Boot Priority, устанавливаем Select 1st Boot Priority в Internal Optical Disc Drive (диск).
- Для загрузки с флешки сначала включаем загрузку с внешнего устройства установкой в разделе Boot Configuration параметра External Device Boot в значение Enabled, затем в разделе Boot Priority, устанавливаем Select 1st Boot Priority в External Device (флешка).
- Возвращаемся в главное меню (клавиша Esc).
- Переходим во вкладку Exit, выбираем пункт Exit Setup и отвечаем утвердительно на вопрос «Save configuration & reset?».
Настройка UEFI
UEFI имеет графический интерфейс и поддерживает использование мыши. Настроить этот bios гораздо легче, чем в него попасть. Например, в меню загрузки ноутбука HP мы попадаем нажатием клавиши Esc и затем пользуемся клавишей F10 для перехода в раздел Bios Setup. А вот владельцам Asus придется воспользоваться клавишами Del и F2.
Пользователям Windows 8, которые не смогли попасть в UEFI, мы посоветуем два варианта.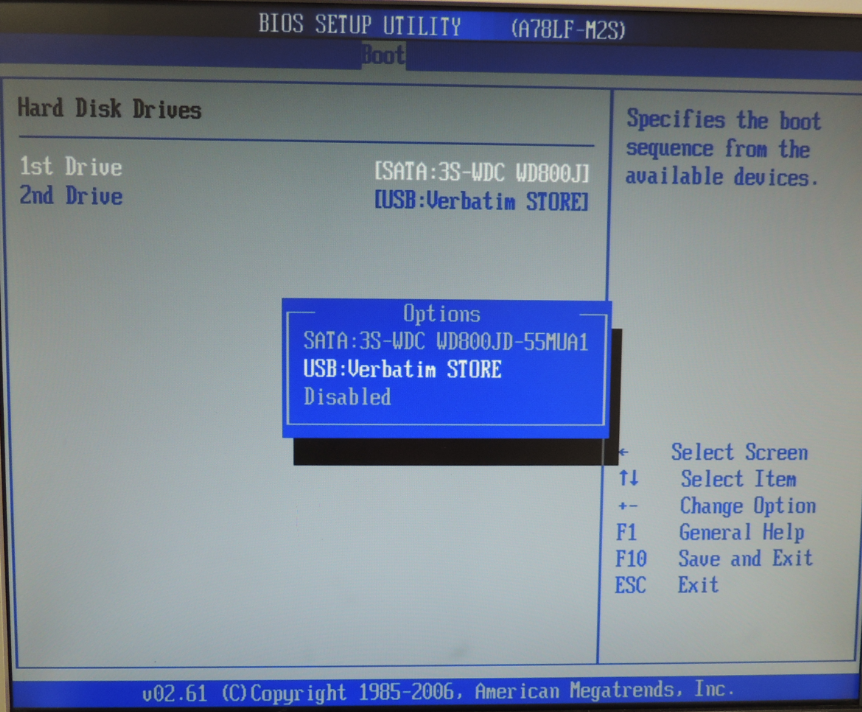
- Заходим в настройки компьютера через панель управления и находим режим настройки электропитания. Выключаем режим быстрой загрузки (Fast Boot) и перезагружаем компьютер. Подсказки в нижней строке экрана помогут решить проблему.
- Нажимаем Shift+Restart для перезагрузки Windows 8. В загрузочном меню Windows, которое откроется после перезагрузки, выбираем Troubleshoot, затем — Advanced options (расширенные опции). Нажимаем кнопку UEFI Firmware Settings и попадаем в UEFI после перезагрузки компьютера.
А теперь два варианта, позволяющих установить UEFI для загрузки с флешки/диска.
- В разделе Boot Priority, который находится в нижней части экрана, перетаскиваем мышкой пиктограмму с изображением флешки/диска на первое место.
- Нажимаем кнопку Exit/Advanced mode, подтверждаем переход в расширенный режим выбором пункта Advanced Mode и выполняем настройку.
Надеемся, теперь вы сможете загрузить Windows с usb-флешки/диска, даже если интерфейс BIOS вашего компьютера немного отличается от интерфейсов описанных в этой статье. Ведь главное — понять сам принцип настройки BIOS.
Ведь главное — понять сам принцип настройки BIOS.
Как загрузиться с флешки
Здравствуйте Друзья! Нам нужно загрузиться с флешки например для проверки оперативной памяти или любой другой операции. Это можно сделать двумя способами: с помощью Загрузочного меню (есть на всех новых компьютерах) и с помощью настройки BIOS. Рассмотрим оба варианта и в конце покажу в видео как загрузиться с флешки на различных стационарных компьютерах и ноутбуке HP ProBook 4515.
Это самый простой способ. Требуется только знать какой клавишей это меню вызывается. Посмотреть можно в инструкции к материнской плате или к компьютеру, или, внимательно смотря на экран монитора при загрузке компьютера. Для материнской платы Asrock H77M-ITX это клавиша F11. Нажимать ее необходимо несколько раз сразу при нажатии кнопки включения компьютера. Boot Menu в моем случае выглядит так
В появившемся окошке с помощью клавиатуры выбираете вашу флешку USB: Sony Storage Media 0100 и нажимаете Enter.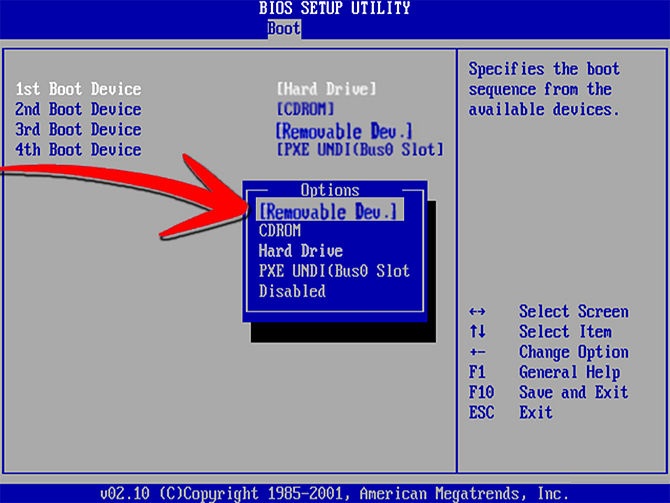 Если все правильно (порты USB рабочие и они не отключены и флешка загрузочная) то загрузка с флешки произойдет. Флешка с UEFI (3-й пункт в загрузочном меню) у меня на Windows 7 не работает.
Если все правильно (порты USB рабочие и они не отключены и флешка загрузочная) то загрузка с флешки произойдет. Флешка с UEFI (3-й пункт в загрузочном меню) у меня на Windows 7 не работает.
Загрузочные меню, естественно, различаются на разных компьютерах.
Boot Menu HP 6300
Boot Menu HP 5750
Но, суть одна. Перед вами список устройств и вы с помощью стрелочек на клавиатуре выбираете то, с которого хотите загрузится.
Настройка BIOS для загрузки с флешки
Немного об этом уже рассказывал в статье про установку Windows 7 с флешки здесь разберем подробнее.
Загрузка с флешки на материнской плате Asrock H77M-ITX
Для того что бы зайти в BIOS необходимо нажать F2 или DEL. Затем мышкой или с помощью стрелочек на клавиатуре переходим в раздел Boot. Здесь нас интересует подраздел Boot Option Priorities #1 — это то, с чего в первую очередь будет грузиться наш компьютер.
Выделяем Boot Option Priorities #1 и жмем Enter
Во всплывающем окошке находим, с помощью стрелочек на клавиатуре, нашу флешку — USB: Sony Storage Media 0100 и жмем Enter.
Теперь необходимо сохранить настройки и выйти. Нажимаем F10 и подтверждаем выход с сохранением. После этого у нас компьютер всегда будет грузиться с флешки если она вставлена и она загрузочная.
Если у вас несколько загрузочных флешек или флешка + внешний HDD который так же загрузочный, то необходимо выбрать устройство в разделе USB Device BBS Priorities с которого хотим загрузиться
Во всплывающем окошке выбираете нужный «девайс» и он вам будет доступен для загрузки.
Есть еще один параметр — Fast Boot который может повлиять на возможность загрузки с флешки. Если вы выставили порядок загрузки правильно и все равно ничего не происходит, то попробуйте поменять это значение на Disabled (Отключено).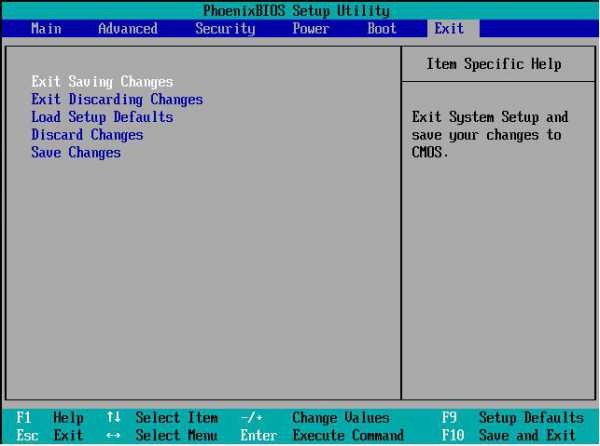
Справа есть описание этой опции. Там говорится, что при выборе Fast не разрешено загружаться с USB storage device. У меня все нормально загружается. Возможно неточности перевода.
Загрузка с флешки на ASUS P8H77-I
Заходим в BIOS по нажатию F2 или DEL. В главном окне в разделе Приоритет загрузки можно мышкой выставить загрузку с флешки. Первый это SSD диск второй — наша флешка с ярлычком UEFI. Скорее всего это работает с Windows 8. У меня установлена Windows 7 ставил ее на первое место — ничего.
Переходим в Расширенный режим — кнопка Дополнительно F7 внизу или справа вверху нажимаем Выход/Дополнительно. Во всплывающем окошке жмем ОК
Переходим в раздел Boot или Загрузка. Обращаем внимание на раздел Поддержка USB. Выделяем его и жмем Enter. Справа в справке можно прочитать о значениях этого параметра. Для того что бы все порты определялись до загрузки операционной системы выбираем — Полная инициализация
Спускаемся в самый низ вкладки Загрузка. Обращаем внимание на раздел Приоритет загрузки. Выделяем Параметр загрузки #1 и жмем Enter. Во всплывающем окошке выбираем нашу флешку и снова жмем Enter
Обращаем внимание на раздел Приоритет загрузки. Выделяем Параметр загрузки #1 и жмем Enter. Во всплывающем окошке выбираем нашу флешку и снова жмем Enter
Если нужной флешки в списке нет, то необходимо зайти в раздел Очередность загрузки жестких дисков (смотрите рисунок выше). Выбрать Параметр загрузки #1 нажать Enter и во всплывающем окошке выбрать флешку (рисунок ниже)
Затем нажать Back для возврата в предыдущее меню и поставить загрузку с флешки
После всех настроек нажимаем F10 и подтверждаем Сохранение и выход
После этого загрузка с флешки должна произойти.
Заключение
Друзья! Надеюсь мне удалось доступно объяснить как загрузиться с флешки хотя бы на этих компьютерах. Если остановиться на главном, то.
Первое. Попробовать загрузиться используя Boot Menu (Загрузочное меню). Это самый простой способ. От нас требуется лишь знать какой клавишей оно вызывается. Здесь необходимо внимательно смотреть на экран (обычно внизу) там будут подсказки. Еще можно посмотреть в инструкции к материнской плате или компьютеру.
Здесь необходимо внимательно смотреть на экран (обычно внизу) там будут подсказки. Еще можно посмотреть в инструкции к материнской плате или компьютеру.
Если в Загрузочном меню нет вашей флешки, то скорее всего у вас включена Быстрая загрузка (Fast Boot) или отключены USB порты в BIOS. В этом случае, мне удобно выполнить сброс BIOS к настройкам по умолчанию. Обычно это делается клавишей F5
или соответствующим пунктом в BIOS
Второе. Установить приоритет загрузки с флешки в BIOS. Тут по сложнее. Необходимо знать с какой клавиши зайти в BIOS и как установить приоритет загрузки.
Третье. Если у вас компьютер с установленной Windows 8, то для загрузки с флешки там необходимы дополнительные действия.
В конце несколько видео про загрузку с флешки на различных компьютерах.
youtube.com/embed/c1Pp3j4xElA» frameborder=»0″ allowfullscreen=»allowfullscreen»/>
Как прошить / обновить BIOS
Перепрограммирование BIOS означает просто обновление BIOS. Эмпирическое правило при обновлении BIOS: «Если он не сломан — не чините». Это потому, что если обновление BIOS некорректно или сделано неправильно, у вас, по сути, есть дорогое пресс-папье. BIOS расшифровывается как базовая операционная система ввода. Это программа, «записанная» в EPROM — стираемую программируемую микросхему памяти только для чтения на материнской плате. EPROM — это компьютерная микросхема, которая содержит простые инструкции, необходимые для самых основных вычислительных функций — среди прочего, она сообщает вашей материнской плате, как загружаться, выполняет функции самопроверки и настройки оборудования по умолчанию.Материнские платы могут незначительно отличаться в процедурах обновления, но не сильно.
 Как правило, вы будете использовать дисковод для гибких дисков. Да, помните тот старый дисковод для гибких дисков? (Настоящая дискета — не USB-типа.) Она вам понадобится. Хотя на некоторых новых материнских платах перепрошивка BIOS может выполняться с компакт-дисков, это не рекомендуется. Это связано с тем, что обновление BIOS работает на уровне ядра вычислительных функций. ВСЕ компьютеры на базе Intel (включая AMD) имеют древнюю микропроцессорную архитектуру 8088 в самом их внутреннем ядре для выполнения функций BIOS.Независимо от того, является ли чип двухъядерным, AMD, 486, Pentium-D, Athlon XP, 64 и т. Д., Это не имеет значения … в самом внутреннем углублении они имеют эту функцию. То, что вы пытаетесь сделать, по сути является «заменой мозгов». Обновление BIOS ДОЛЖНО ПРОИЗВОДИТЬСЯ, ТОЛЬКО если есть проблема с вашим процессором или если материнская плата имеет проблемы с оборудованием, и это известная проблема BIOS. Узнайте у производителя материнской платы, нужна ли она вам.
Как правило, вы будете использовать дисковод для гибких дисков. Да, помните тот старый дисковод для гибких дисков? (Настоящая дискета — не USB-типа.) Она вам понадобится. Хотя на некоторых новых материнских платах перепрошивка BIOS может выполняться с компакт-дисков, это не рекомендуется. Это связано с тем, что обновление BIOS работает на уровне ядра вычислительных функций. ВСЕ компьютеры на базе Intel (включая AMD) имеют древнюю микропроцессорную архитектуру 8088 в самом их внутреннем ядре для выполнения функций BIOS.Независимо от того, является ли чип двухъядерным, AMD, 486, Pentium-D, Athlon XP, 64 и т. Д., Это не имеет значения … в самом внутреннем углублении они имеют эту функцию. То, что вы пытаетесь сделать, по сути является «заменой мозгов». Обновление BIOS ДОЛЖНО ПРОИЗВОДИТЬСЯ, ТОЛЬКО если есть проблема с вашим процессором или если материнская плата имеет проблемы с оборудованием, и это известная проблема BIOS. Узнайте у производителя материнской платы, нужна ли она вам. Обновление BIOS — это методичная, точная и медленная процедура.
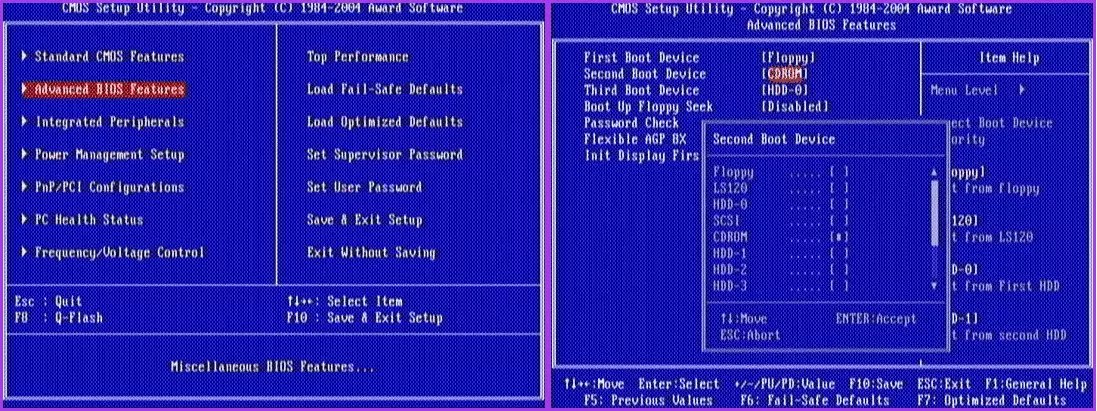 Если у вас нет терпения или вы не уверены, что пытаетесь сделать, НЕ делайте этого самостоятельно.
Если у вас нет терпения или вы не уверены, что пытаетесь сделать, НЕ делайте этого самостоятельно. Как получить обновление BIOS
Во-первых, вам нужно узнать марку и модель вашей основной платы (материнской платы). Следующим шагом будет посещение веб-сайта производителя и попытка найти страницу, которая как-то связана с загрузкой, материнскими платами, поддержкой или чем-то еще, что неизбежно приведет вас к обновлению BIOS (если доступно).
После того, как вы загрузили правильный файл BIOS для своей основной платы, просмотрите все конкретные инструкции по перепрограммированию BIOS. Обычно он содержится в загруженном архиве или на сайте производителя.
Сначала сделайте резервную копию BIOS!
Перед обновлением ВСЕГДА сначала создавайте резервную копию старого BIOS. Большинство программ BIOS попросят вас сохранить копию текущего BIOS. Всегда сохраняйте его на случай, если ваша флеш-память выйдет из строя. Вы можете попытаться выполнить повторную прошивку, используя старый BIOS, пока ваш компьютер все еще включен.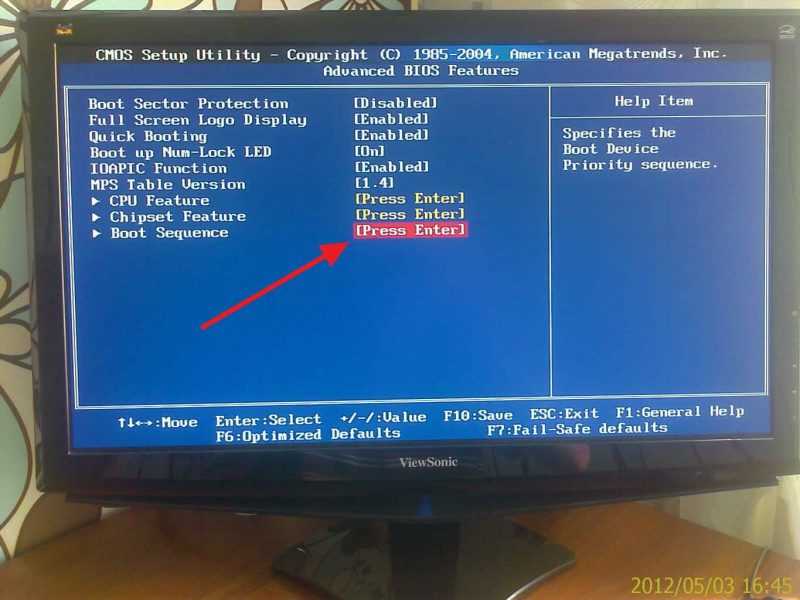 Как только вы выключаете компьютер из-за неисправной вспышки, вы в ловушке — время для новой материнской платы.
Как только вы выключаете компьютер из-за неисправной вспышки, вы в ловушке — время для новой материнской платы.
Начните с создания загрузочной дискеты Windows. Затем сохраните свой старый BIOS на эту дискету. Запишите старое имя файла.Используйте новую дискету. Старые дискеты, лежащие вокруг, имеют высокий процент отказов, и вы не хотите, чтобы одна из них отказала при обновлении. Детка по закону Мерфи! Также убедитесь, что у вас хорошее, чистое питание — желательно, чтобы ваша система работала от источника бесперебойного питания (ИБП). Любой сбой питания также приведет к сбою вспышки. Если это произойдет, попробуйте перезагрузить старый BIOS * перед * выключением компьютера. Если компьютер выключается после неудачной прошивки (из-за отключения питания / сбоя оборудования / повреждения BIOS *), есть большая вероятность, что ваш компьютер больше не загрузится — по крайней мере, до тех пор, пока производитель не отремонтирует его.
Загрузите новый BIOS
Получив новый файл BIOS, СОХРАНИТЕ его на созданную загрузочную дискету.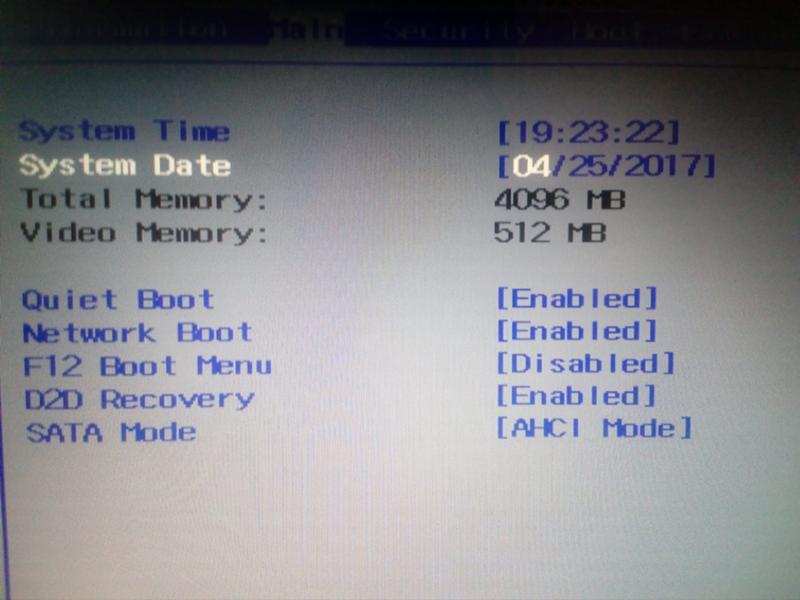 Обратите внимание на НОВОЕ имя файла.
Обратите внимание на НОВОЕ имя файла.
Теперь загрузите компьютер с загрузочной дискеты. Запустите файл DOS, загружающий новый файл. Вам будет предложено ввести имя нового BIOS. Введите это имя. Возможно, вам придется сделать это в командной строке DOS.
Программы различаются. Еще раз проверьте инструкции производителя.
Обычно прошивальщики BIOS работают только под DOS и обычно работают так:
DOSprompt: \> biosflasher.exe biosfilename.xxx Например:
A: \> biosflash.exe NEWBIOS.dat
ТЕПЕРЬ БУДЬТЕ ПАЦИЕНТОМ. Это может занять минуту или две. Убедитесь, что он завершен. НЕ ВЫКЛЮЧАЙТЕ компьютер до тех пор, пока он не выдаст сообщение «Завершено» или не будет выполнено. Когда все будет завершено, вы можете перезагрузить систему без дискеты. Скрестите пальцы, и все должно получиться. Возможно, вам также придется обновить другие драйверы и программное обеспечение по мере необходимости. Опять же, если он не сломан, не чините его.
Как обновить UEFI BIOS в Windows
Большинство пользователей ПК даже не обновляют BIOS.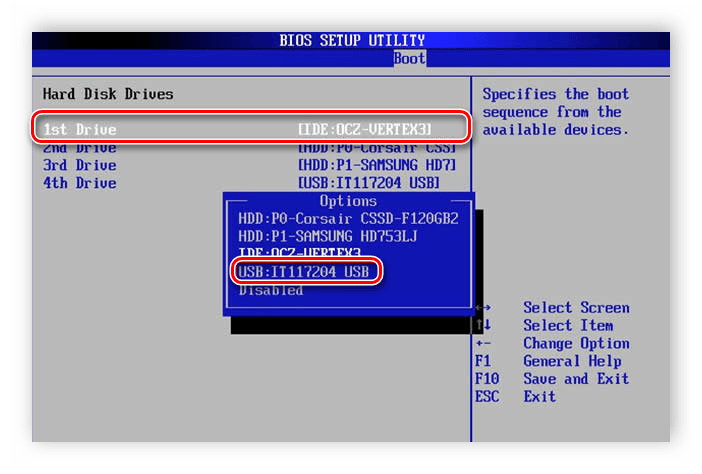 В конце концов, на производительность ПК часто не влияет версия BIOS. Так почему бы тебе? Два слова: постоянная стабильность.
В конце концов, на производительность ПК часто не влияет версия BIOS. Так почему бы тебе? Два слова: постоянная стабильность.
Устаревший BIOS может ограничивать производительность ПК, снижать стабильность ПК, ослаблять настройки разгона и оставаться несовместимым с некоторыми устройствами. Столкнувшись с проблемами, большинство пользователей ПК будут пробовать все, что описано в книге, не осознавая, что их проблемы связаны с устаревшим BIOS. Общая рекомендация: все в порядке, пока вы не начнете замечать проблемы совместимости оборудования.
Столкнувшись с проблемами, большинство пользователей ПК будут пробовать все, что описано в книге, не осознавая, что их проблемы связаны с устаревшим BIOS. Общая рекомендация: все в порядке, пока вы не начнете замечать проблемы совместимости оборудования.
Здесь мы покажем вам, как безопасно обновить UEFI BIOS.
Что такое UEFI BIOS?
BIOS (базовая система ввода / вывода) действует как своего рода триггер, проверяя и активируя ваше оборудование. Он также определяет загрузочные устройства, программное обеспечение для ускорения процессора, настройки разгона и некоторые другие параметры.
Он также определяет загрузочные устройства, программное обеспечение для ускорения процессора, настройки разгона и некоторые другие параметры.
Разгон — это искусство, но не волшебство. Здесь мы расскажем, как работает разгон, а также пошаговое руководство по безопасному увеличению производительности вашего процессора.
Он также отвечает за тестирование ваших аппаратных компонентов, таких как жесткий диск и графический процессор, с помощью последовательности, называемой POST (самотестирование при включении питания). Большинство знакомо с BIOS по проблемам, связанным с подключением оборудования. Например, ваш BIOS отобразит ошибку на вашем экране, если соединение SATA жесткого диска отключено.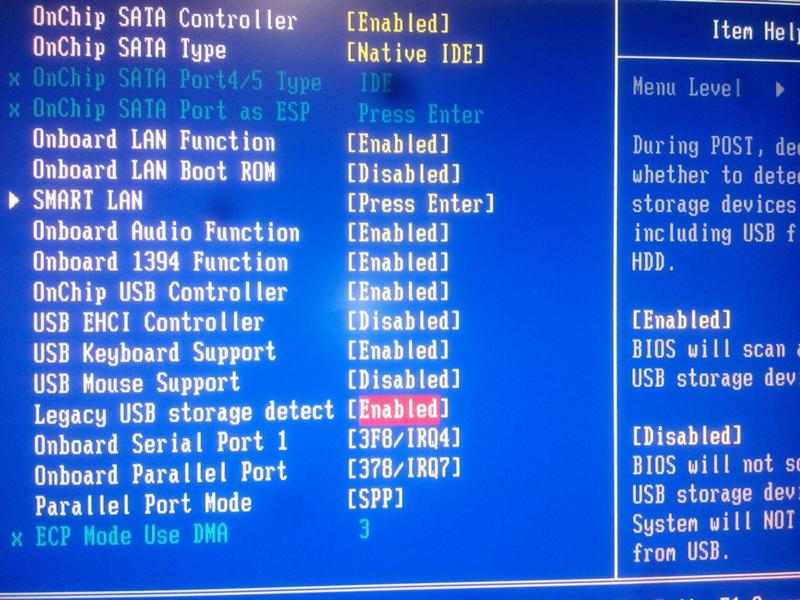
UEFI (Объединенный расширяемый интерфейс микропрограмм) BIOS — это более современная форма BIOS. UEFI BIOS имеет много схожих функций со старой версией BIOS, которую часто называют legacy . Самым большим нововведением в UEFI BIOS является интерактивный и более доступный пользовательский интерфейс (UI).
UEFI BIOS имеет много схожих функций со старой версией BIOS, которую часто называют legacy . Самым большим нововведением в UEFI BIOS является интерактивный и более доступный пользовательский интерфейс (UI).
UEFI BIOS также обеспечивает отличные дополнительные функции, такие как мониторинг оборудования, более удобный доступ для разгона, профили разгона и более простые возможности прошивки. Обратите внимание на разницу между BIOS выше и более новым MSI Click BIOS 4 ниже.
Обратите внимание на разницу между BIOS выше и более новым MSI Click BIOS 4 ниже.
Появление версий UEFI BIOS сменилось массовым (> 2.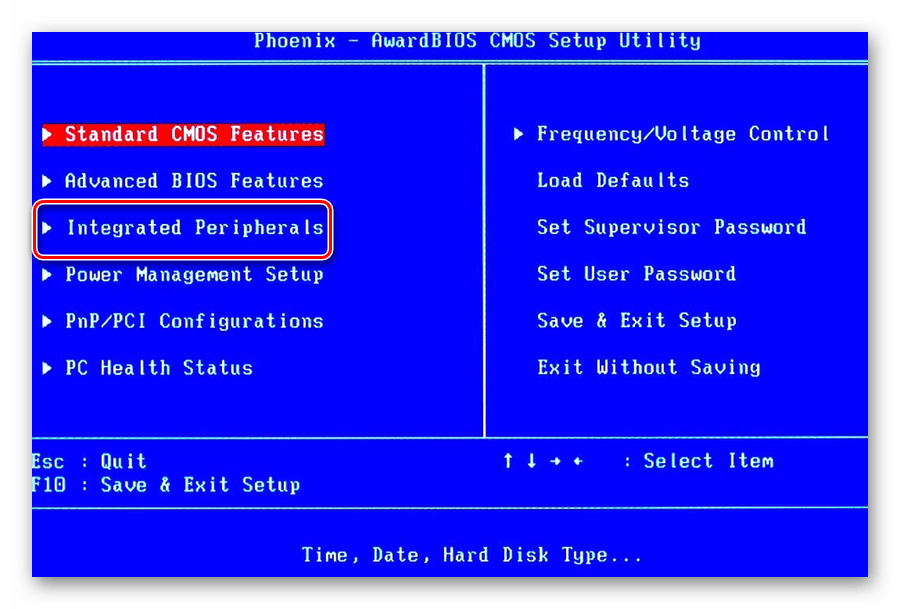 2 ТБ) системы хранения, которые не работали бы с устаревшей версией BIOS. Он также позволяет создавать предзагрузочные среды, которые можно использовать при необходимости для перемещения файлов, диагностики проблем и даже просмотра веб-страниц без использования операционной системы (ОС).
2 ТБ) системы хранения, которые не работали бы с устаревшей версией BIOS. Он также позволяет создавать предзагрузочные среды, которые можно использовать при необходимости для перемещения файлов, диагностики проблем и даже просмотра веб-страниц без использования операционной системы (ОС).
Каждая версия BIOS зависит от производителя и модели материнской платы.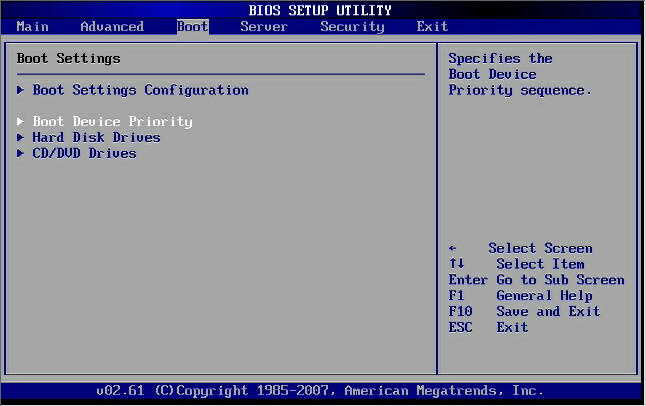 Некоторые старые материнские платы не поддерживают UEFI BIOS, в то время как новые материнские платы позволяют. Однако процесс обновления BIOS в целом такой же.
Некоторые старые материнские платы не поддерживают UEFI BIOS, в то время как новые материнские платы позволяют. Однако процесс обновления BIOS в целом такой же.
Поиск версии UEFI BIOS
Версии BIOS могут отличаться от одной к другой, хотя и редко. Обновление версии BIOS или установка предыдущей версии может позволить использовать другие возможности. Рекомендуется установить последние версии всего программного обеспечения, включая BIOS, для обеспечения максимальной совместимости и защиты.
Обновление версии BIOS или установка предыдущей версии может позволить использовать другие возможности. Рекомендуется установить последние версии всего программного обеспечения, включая BIOS, для обеспечения максимальной совместимости и защиты.
Вы можете получить доступ к доступным версиям BIOS, выполнив поиск по модели вашей материнской платы. Вы можете найти название модели и номер вашей материнской платы через командную строку. Чтобы открыть командную строку, нажмите клавиши Windows + R , чтобы открыть окно «Выполнить». Здесь введите cmd и нажмите OK . Теперь введите в командную строку следующее:
Вы можете найти название модели и номер вашей материнской платы через командную строку. Чтобы открыть командную строку, нажмите клавиши Windows + R , чтобы открыть окно «Выполнить». Здесь введите cmd и нажмите OK . Теперь введите в командную строку следующее:
плинтус wmic получить товар, производитель Марка и модель вашей материнской платы должны появиться в командной строке. Погуглите эту информацию с добавленным тегом bios , чтобы найти версии BIOS, доступные для загрузки. Возможно, вам придется искать загрузки BIOS в категории Support .
Погуглите эту информацию с добавленным тегом bios , чтобы найти версии BIOS, доступные для загрузки. Возможно, вам придется искать загрузки BIOS в категории Support .
Тщательно продумайте, какую версию BIOS вы хотите использовать.Если вы хотите проверить версию BIOS, снова откройте командную строку и введите следующее:
системная информация Версия BIOS отображается рядом с соответствующим параметром в списке.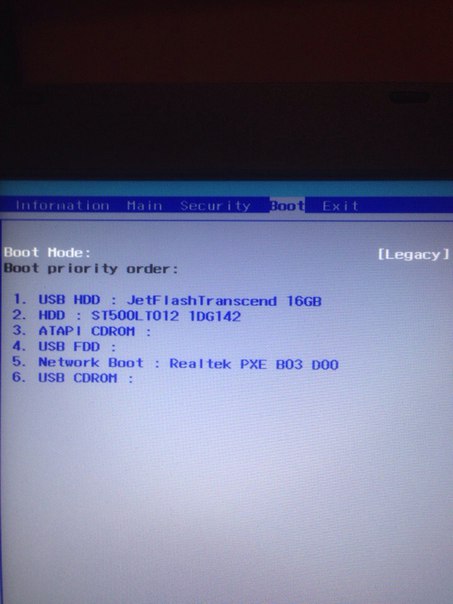
У меня сейчас версия 1.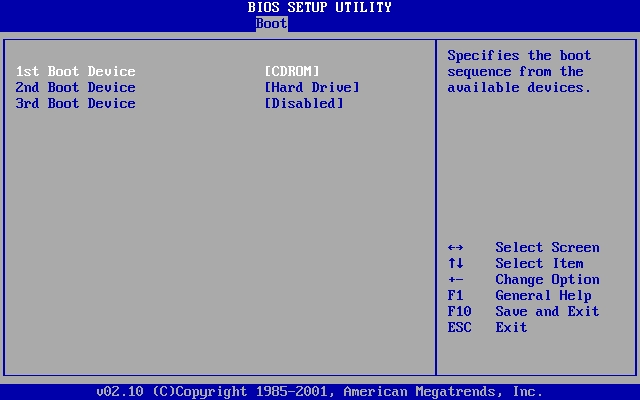 8 установлен на моем ПК. После дальнейшего исследования я обнаружил, что последняя версия — 1.9. Я обновлю свою текущую версию до этой новой.
8 установлен на моем ПК. После дальнейшего исследования я обнаружил, что последняя версия — 1.9. Я обновлю свою текущую версию до этой новой.
Файлы BIOS
Обновления UEFI BIOS состоят из двух основных файлов:
- Файл TXT с подробным описанием конкретных обновлений данной версии BIOS.

- Фактический EXE-файл для обновления BIOS. Прочтите текстовый файл перед обновлением.
Вы заметите, что вы не можете открыть EXE-файл, как обычный исполняемый файл. Вместо того, чтобы устанавливать его, файл должен быть прошит. Перепрограммирование устройства означает стирание программного обеспечения с диска для установки другой версии того же программного обеспечения. Этот процесс получил свое название от использования BIOS флэш-памяти, а не механической памяти.
Поскольку вы перепрограммируете BIOS, а не обновляете его, неожиданное завершение работы может привести к серьезным последствиям и вывести компьютер из строя. Прежде чем продолжить, убедитесь, что ваш USB-порт и источник питания в безопасности. Если процесс нарушен, BIOS не может вернуться к предыдущей версии по характеру процесса. Вот почему многие пользователи боятся обновлений BIOS, даже несмотря на то, что это простой процесс.
Прежде чем продолжить, убедитесь, что ваш USB-порт и источник питания в безопасности. Если процесс нарушен, BIOS не может вернуться к предыдущей версии по характеру процесса. Вот почему многие пользователи боятся обновлений BIOS, даже несмотря на то, что это простой процесс.
Прошивка UEFI BIOS
Лучше не устанавливать BIOS в обычной среде ОС. Вам нужно будет разархивировать и переместить файлы из папки BIOS в корневой (самый внешний) каталог устройства хранения, например флэш-накопителя. После того, как вы сохранили файлы в корневой папке USB-накопителя, подключите его к компьютеру и перезагрузите компьютер. После этого войдите в свой BIOS и найдите опцию flash.
Вам нужно будет разархивировать и переместить файлы из папки BIOS в корневой (самый внешний) каталог устройства хранения, например флэш-накопителя. После того, как вы сохранили файлы в корневой папке USB-накопителя, подключите его к компьютеру и перезагрузите компьютер. После этого войдите в свой BIOS и найдите опцию flash.
Перейдите к M-Flash (или эквиваленту в BIOS).
В приведенном выше случае есть две категории: BIOS и BIOS + ME . ME (Management Engine) — в частности, Intel Management Engine — управляет аппаратным монитором и интерактивной средой, которую вы видите в своем UEFI BIOS.
ME (Management Engine) — в частности, Intel Management Engine — управляет аппаратным монитором и интерактивной средой, которую вы видите в своем UEFI BIOS.
Часто загрузка BIOS включает в себя как файлы BIOS, так и файлы ME, поэтому вам не нужно устанавливать оба файла вручную.Фактически, для большинства версий BIOS потребуется установить его как BIOS и ME, чтобы обеспечить совместимость механизма управления с BIOS.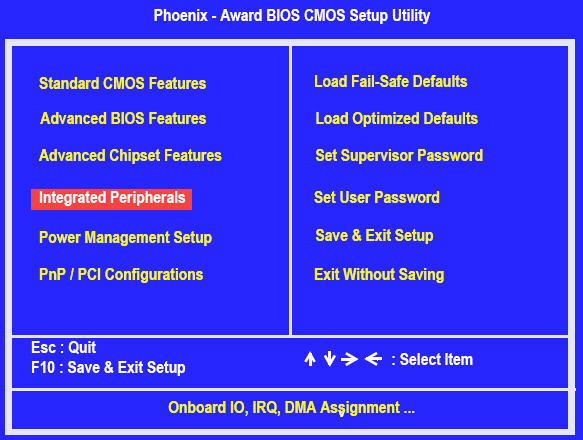
M-Flash предложит вам загрузить файл BIOS.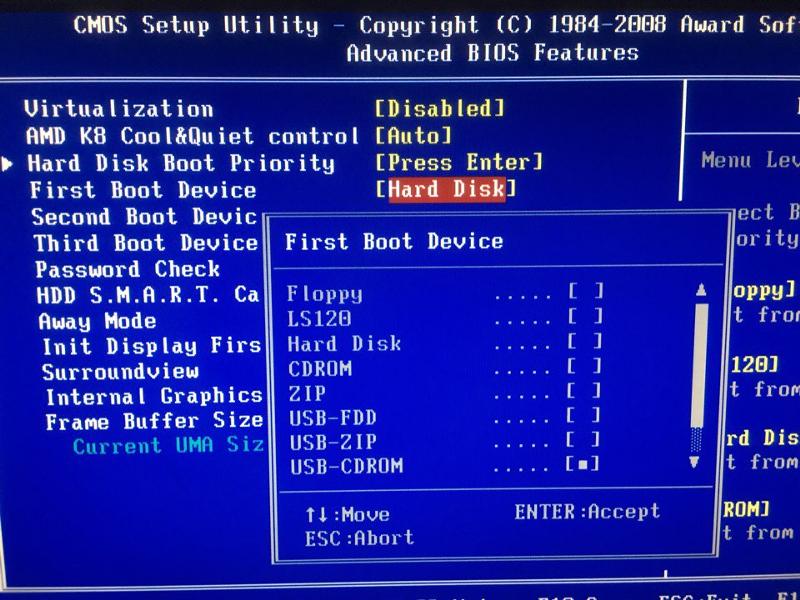 Найдите свой файл в корневой папке USB и начните процесс.
Найдите свой файл в корневой папке USB и начните процесс.
Предупреждение: Убедитесь, что ваш компьютер не теряет питание во время этого процесса. Поскольку ваш BIOS отвечает за загрузку порядка загрузки, неожиданное завершение работы во время прошивки BIOS может сделать ваш компьютер непригодным для использования. Перед обновлением BIOS убедитесь, что ваш компьютер надежно подключен к источнику питания.
Перед обновлением BIOS убедитесь, что ваш компьютер надежно подключен к источнику питания.
Повторная проверка версии BIOS
Для обновления BIOS может потребоваться несколько перезапусков BIOS и ME, поэтому дождитесь завершения всего процесса.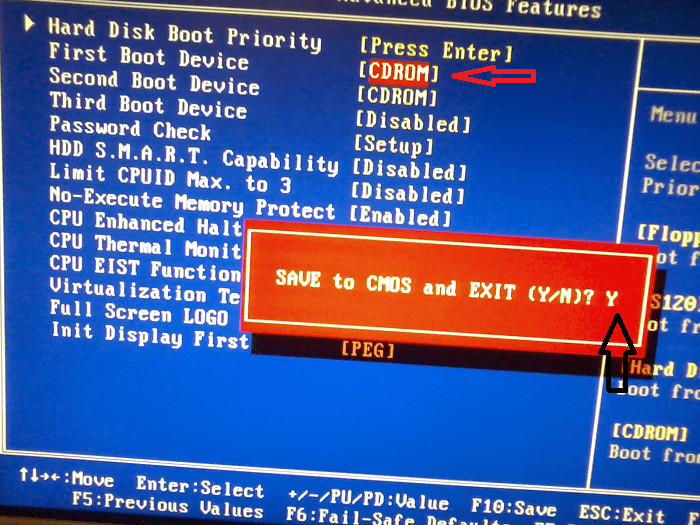 Затем снова войдите в BIOS или проверьте версию BIOS с помощью метода командной строки. Вы должны увидеть свою недавно обновленную версию BIOS в верхней части экрана.
Затем снова войдите в BIOS или проверьте версию BIOS с помощью метода командной строки. Вы должны увидеть свою недавно обновленную версию BIOS в верхней части экрана.
Это оно! Существует множество табу на обновление BIOS, если это не является абсолютно необходимым, но процесс действительно прост, безболезненен и может предотвратить возникновение нескольких проблем с ПК в будущем.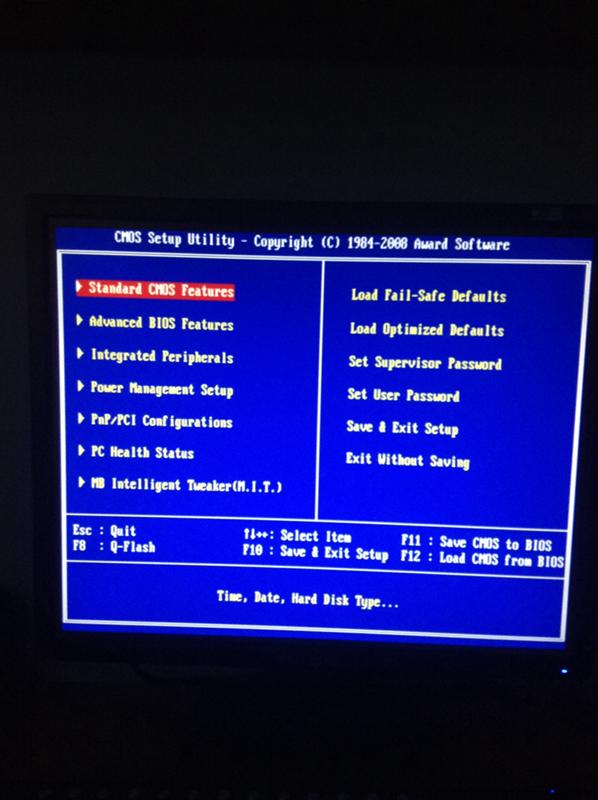
В новом BIOS!
Даже заядлые пользователи ПК часто обходятся без обновления BIOS. Это нормально, пока что-то не пойдет не так, и у вас не возникнут проблемы из-за устаревшего BIOS. Предотвратите это, обновив BIOS прямо сейчас!
Это нормально, пока что-то не пойдет не так, и у вас не возникнут проблемы из-за устаревшего BIOS. Предотвратите это, обновив BIOS прямо сейчас!
Все еще хотите узнать больше о BIOS? Вот наше руководство по всему, что вам нужно знать о BIOS.
Вам нужны специализированные поисковые машины, чтобы найти легальные торренты, закрытые дома, публичные записи и даже НЛО.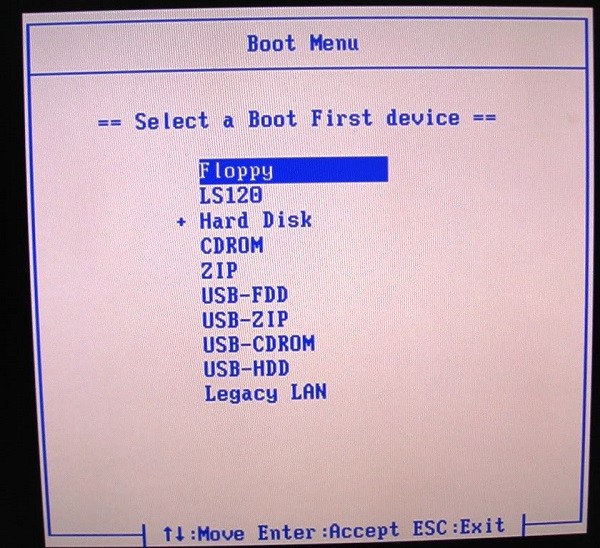 Войдите в даркнет.
Войдите в даркнет.
Christian — недавнее дополнение к сообществу MakeUseOf и заядлый читатель всего, от плотной литературы до комиксов Кальвина и Гоббса.Его страсть к технологиям сочетается только с его желанием и желанием помочь; если у вас есть какие-либо вопросы, касающиеся (в основном) чего-либо, не стесняйтесь писать по электронной почте!
Больше От Кристиана БониллыПодпишитесь на нашу рассылку новостей
Подпишитесь на нашу рассылку, чтобы получать технические советы, обзоры, бесплатные электронные книги и эксклюзивные предложения!
Еще один шаг…!
Пожалуйста, подтвердите свой адрес электронной почты в письме, которое мы вам только что отправили.
для видеокарт Nvidia и AMD
(* Этот пост может содержать партнерские ссылки, что означает, что я могу получить небольшую комиссию, если вы решите совершить покупку по ссылкам, которые я предоставляю (без дополнительных затрат для вас). Спасибо за поддержку работы, которую я вложил в этот сайт!)
Все графические карты или дискретные видеокарты поставляются с собственным BIOS, который содержит все важные настройки для видеокарт, касающиеся скорости вращения вентилятора, тактовой частоты, напряжения и т. Д.Как правило, графические карты не требуют обновлений BIOS, если вы не столкнулись с серьезными проблемами, такими как нестабильность, зависание, проблемы совместимости или другие технические проблемы, связанные с графическим процессором. Также, если ваша видеокарта заблокирована по напряжению, и вы хотите увеличить напряжение карты для разгона, вам необходимо установить пользовательский или модифицированный BIOS на вашей видеокарте. BIOS видеокарты или BIOS графического процессора также известен как VBIOS, Video BIOS или VGA BIOS .
BIOS видеокарты или BIOS графического процессора также известен как VBIOS, Video BIOS или VGA BIOS .
Обновление или обновление BIOS видеокарты не так сложно, но вы должны быть очень осторожны при обновлении VGA BIOS, иначе вы можете сломать свою видеокарту и сделать ее бесполезной.Для обновления BIOS графического процессора доступны отдельные специальные инструменты для видеокарт Nvidia и AMD. Здесь, в этом посте, я собираюсь перечислить инструменты, которые вы можете использовать для обновления видеобиоса вашей видеокарты.
Проверьте: Как исправить видеокарту, не обнаруженную на вашем ПК
Причины обновления VGA BIOS видеокарты
Вот различные причины, которые могут побудить вас обновить VGA BIOS вашей видеокарты.
Проблемы стабильности — Если вы сталкиваетесь с проблемами стабильности, такими как артефакты на экране или мониторе, частые зависания, BSOD, сбои или перезапуски из-за видеокарты, вы можете попробовать прошить VGA BIOS вашей видеокарты, чтобы решить эти проблемы.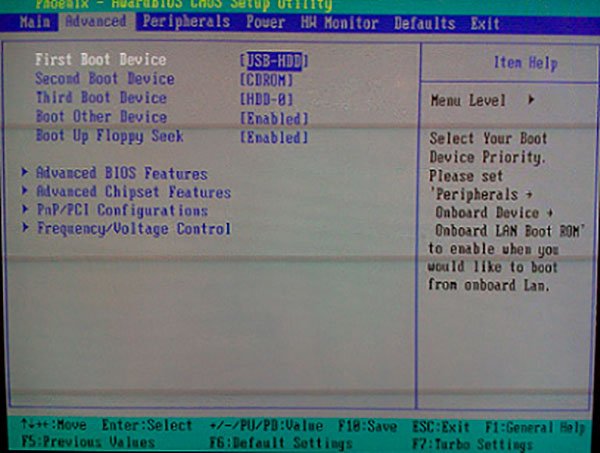
Проблемы с нагревом — Иногда неисправный или глючный BIOS графического процессора может вызвать неожиданный нагрев вашей видеокарты, даже если карта работает на стандартных частотах. Это связано с тем, что настройки скорости вращения вентилятора и настройки регулирования температуры могут некорректно работать в вашем текущем BIOS. В этих обстоятельствах вы можете попробовать обновить BIOS графического процессора, чтобы устранить проблемы, связанные с перегревом графического процессора.
Необходимо прочитать: Как снизить температуру видеокарты
Проблемы с разгоном — Некоторые видеокарты поставляются с заблокированным напряжением, и из-за этого вы не можете увеличить их напряжение для более высокого разгона и стабильности.Таким образом, чтобы разблокировать напряжение, вы можете перепрограммировать BIOS своего графического процессора с помощью настраиваемого или модифицированного BIOS для более высокого разгона и лучшей стабильности.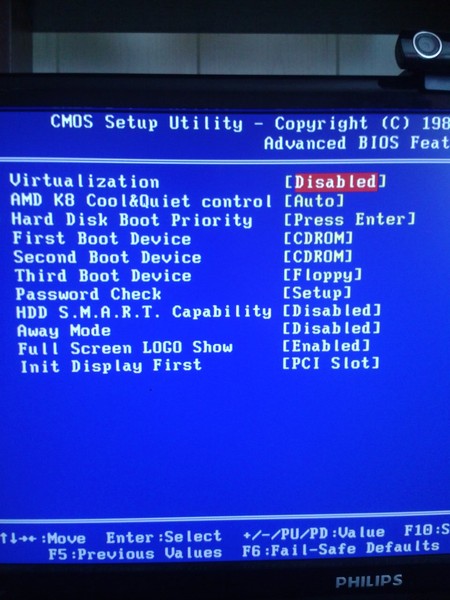
Обязательно к прочтению: Лучшее программное обеспечение и инструменты для разгона видеокарт
Заблокированные функции / опции — Чтобы разблокировать некоторые скрытые функции и опции, вы можете перепрограммировать свой VGA BIOS, чтобы получить дополнительные преимущества на некоторых видеокартах.
Средства обновления BIOS Nvidia
Вот лучшие и лучшие инструменты Nvidia BIOS Update для перепрошивки BIOS вашего графического процессора.
NVFlash
NVFlash — лучшая утилита обновления микропрограммы NVIDIA для обновления BIOS вашей видеокарты Nvidia. С помощью этого инструмента вы можете обновить свою VBIOS, а также сохранить текущую VBIOS для целей резервного копирования. Это инструмент командной строки, и вы можете прошить несколько видеокарт с помощью этой утилиты обновления BIOS графического процессора Nvidia. Этот инструмент поддерживает операционную систему Windows, а также может запускаться с загрузочного USB-диска.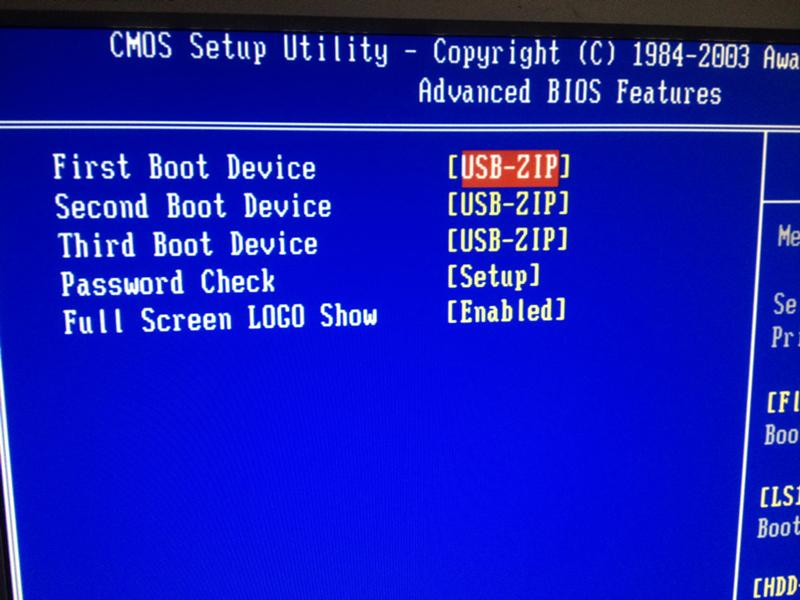
Скачать Nvidia NVFlash
NiBiTor
NiBiTor или NVIDIA BIOS Editor — это утилита для редактирования BIOS вашей видеокарты.Используя эту утилиту редактирования VBIOS, вы можете настроить или внести важные изменения в свой файл VBIOS в отношении тактовых частот, напряжения, таймингов, настроек загрузки, настроек температуры, а затем сохранить обновленный VBIOS на жесткий диск для перепрошивки. Теперь, после внесения соответствующих изменений, вы можете использовать NVFlash для прошивки вашего VBIOS, используя этот новый файл VBIOS, который вы сохранили с NiBiTor. NiBiTor действительно очень мощная и продвинутая утилита для модификации или настройки VBIOS для видеокарт Nvidia.
Загрузить NiBiTor
Инструменты обновления BIOS AMD
Вот лучшие инструменты обновления AMD BIOS для прошивки VBIOS ваших видеокарт AMD Radeon.
ATIFlash
Это лучший и самый безопасный инструмент для обновления BIOS вашей видеокарты AMD. Этот инструмент обновления AMD VBIOS имеет как консоль / командную строку, так и графический интерфейс. Вы можете использовать любой из них для обновления VBIOS видеокарты AMD. ATIFlash ранее назывался ATIWinFlash , но теперь он переименован только в ATIFlash.Этот инструмент обновления AMD VBIOS можно запускать из Windows и с загрузочного USB-накопителя или накопителя. Как и NVFlash, вы можете сделать резервную копию текущей VBIOS и обновить ее до более новой с помощью инструмента обновления ATIFlash BIOS.
Этот инструмент обновления AMD VBIOS имеет как консоль / командную строку, так и графический интерфейс. Вы можете использовать любой из них для обновления VBIOS видеокарты AMD. ATIFlash ранее назывался ATIWinFlash , но теперь он переименован только в ATIFlash.Этот инструмент обновления AMD VBIOS можно запускать из Windows и с загрузочного USB-накопителя или накопителя. Как и NVFlash, вы можете сделать резервную копию текущей VBIOS и обновить ее до более новой с помощью инструмента обновления ATIFlash BIOS.
Скачать AMD ATIFlash
Коллекция BIOS графического процессора
Если вы не можете найти BIOS своей видеокарты на веб-сайте производителя видеокарты, вы можете получить его по приведенной ниже ссылке, которая содержит самую большую коллекцию файлов VGA BIOS для видеокарт AMD и Nvidia.
Нажмите, чтобы увидеть коллекцию видео BIOS
Как прошить BIOS видеокарт Nvidia и AMD
Вот простое и краткое руководство по успешному обновлению BIOS вашей видеокарты Nvidia и AMD.
1. Загрузите новый BIOS
Первый шаг — загрузить новый BIOS для вашей видеокарты. Вы можете проверить модель своей видеокарты и текущую версию VBIOS с помощью инструментов информации о видеокарте, таких как GPU-Z , а затем поискать правильный BIOS на веб-сайте производителя видеокарты или на других надежных веб-сайтах.Найдя BIOS графического процессора, сохраните его на жесткий диск. Файл BIOS обычно имеет расширение .ROM .
2. Загрузите средства обновления BIOS
Теперь загрузите инструменты обновления BIOS для прошивки VBIOS вашей видеокарты. Для видеокарты Nvidia вам необходимо загрузить NVFlash, а для видеокарты AMD вам необходимо загрузить ATIFlash, чтобы обновить VBIOS.
3. Резервное копирование и обновление BIOS графического процессора
Теперь сделайте резервную копию вашей текущей VBIOS с помощью этих инструментов обновления BIOS GPU, потому что, если что-то пойдет не так с новой VBIOS, вы можете безопасно вернуться к своей старой VBIOS.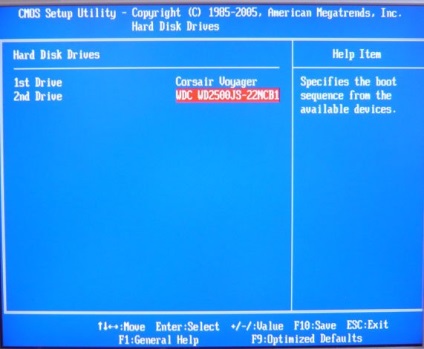 Вы также можете создать резервную копию текущего BIOS графического процессора с помощью GPU-Z. После создания резервной копии текущего BIOS вы можете перепрограммировать BIOS на более новый, выполнив следующие команды.
Вы также можете создать резервную копию текущего BIOS графического процессора с помощью GPU-Z. После создания резервной копии текущего BIOS вы можете перепрограммировать BIOS на более новый, выполнив следующие команды.
для видеокарт Nvidia [NVFlash]
nvflash [параметры] <имя файла>
Для видеокарт AMD [ATIFlash]
atiflash [параметры] <имя файла>
4. Протестируйте новую версию BIOS
После успешного обновления BIOS или микропрограммы вашей видеокарты вы можете протестировать ее, разогнав и играя в игры, чтобы убедиться, что все работает нормально или нет.Если вы столкнулись с проблемами стабильности или неожиданным повышением температуры видеокарты, вам следует вернуться к старой версии VBIOS, которую вы сохранили ранее на шаге 3.
См. Также: DDU — Лучший инструмент для удаления драйверов видеокарты
Заключительные слова
Обновление BIOS или VBIOS видеокарты довольно просто и безопасно, если вы все делаете правильно.


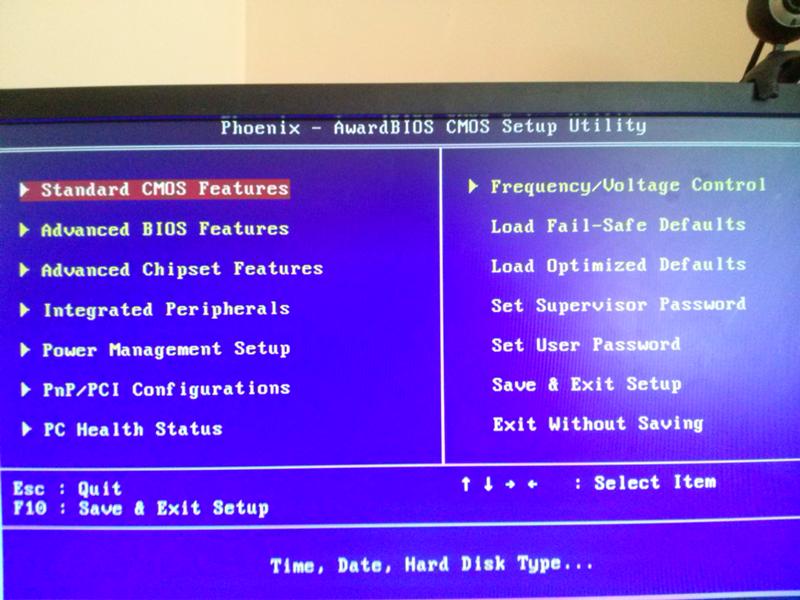


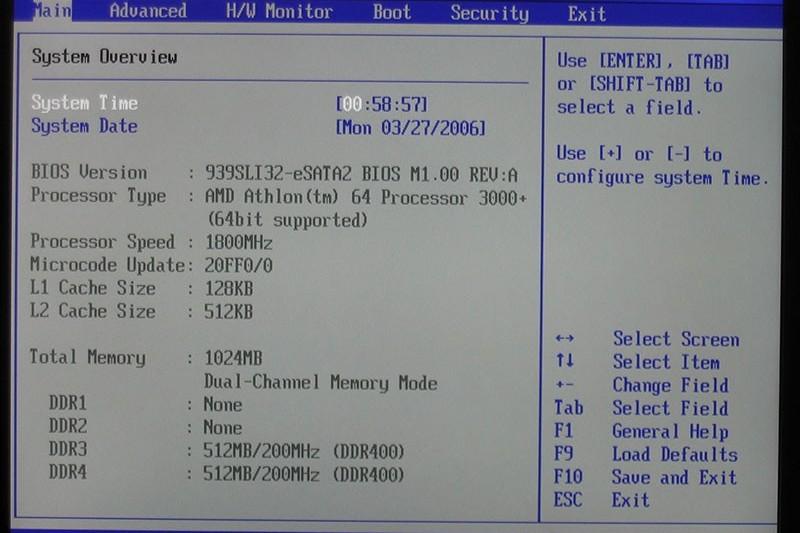
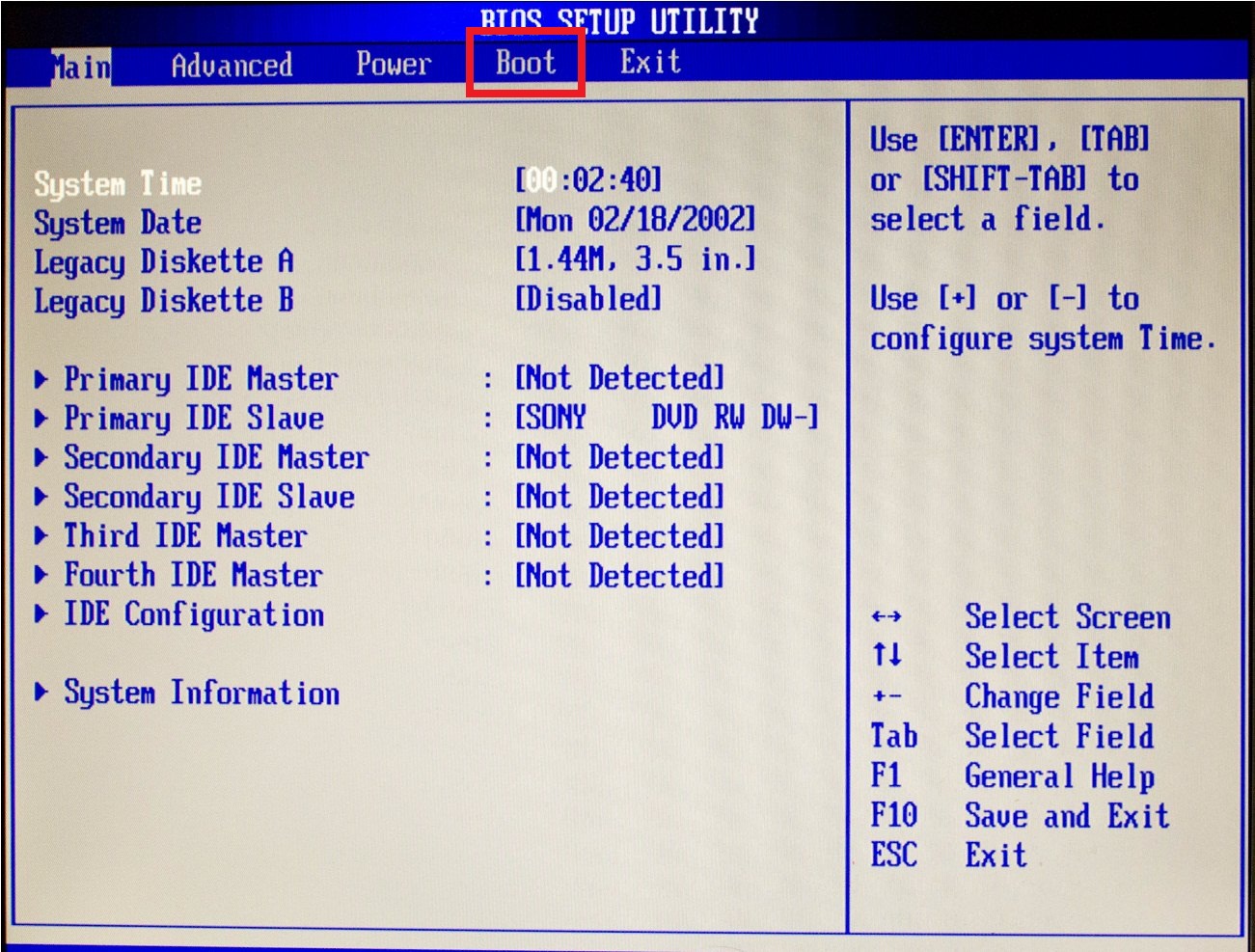 Нам с вами нужно будет выбрать нашу флешку;
Нам с вами нужно будет выбрать нашу флешку;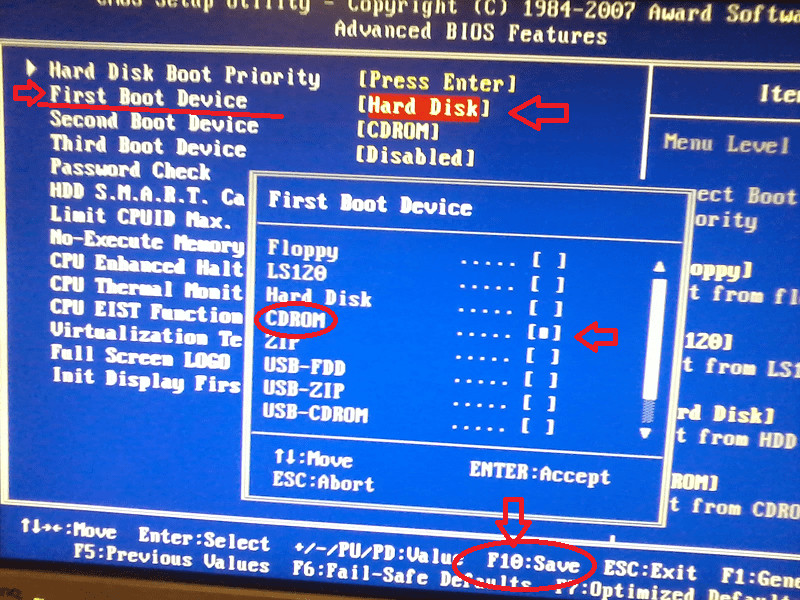
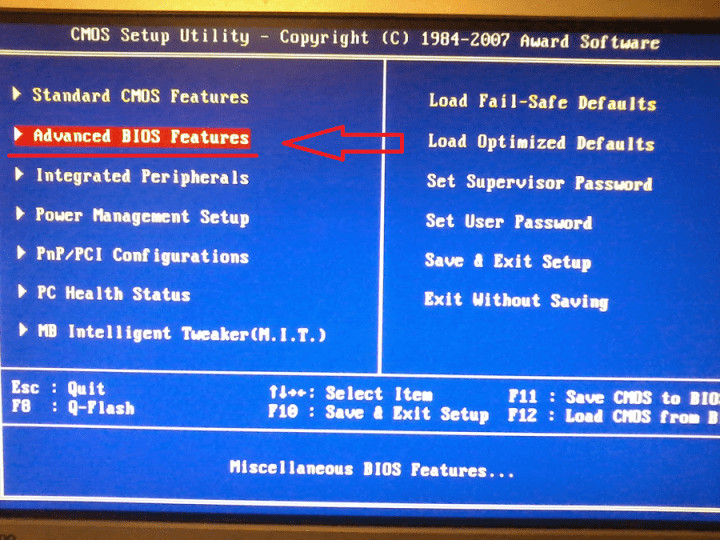


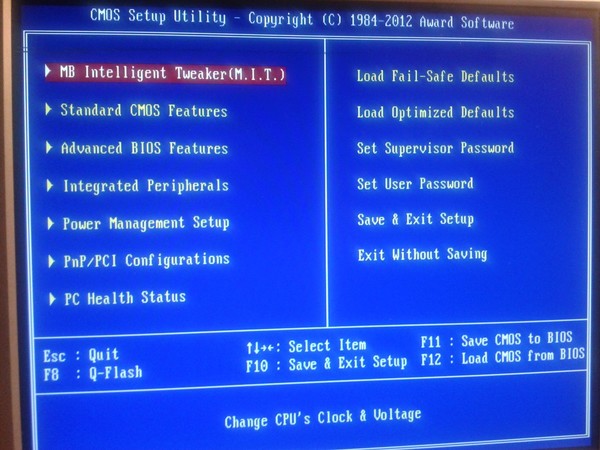 Во всплывающем окне, пользуясь клавишами «вверх» и «вниз», укажите вашу флешку и нажмите Enter.
Во всплывающем окне, пользуясь клавишами «вверх» и «вниз», укажите вашу флешку и нажмите Enter.