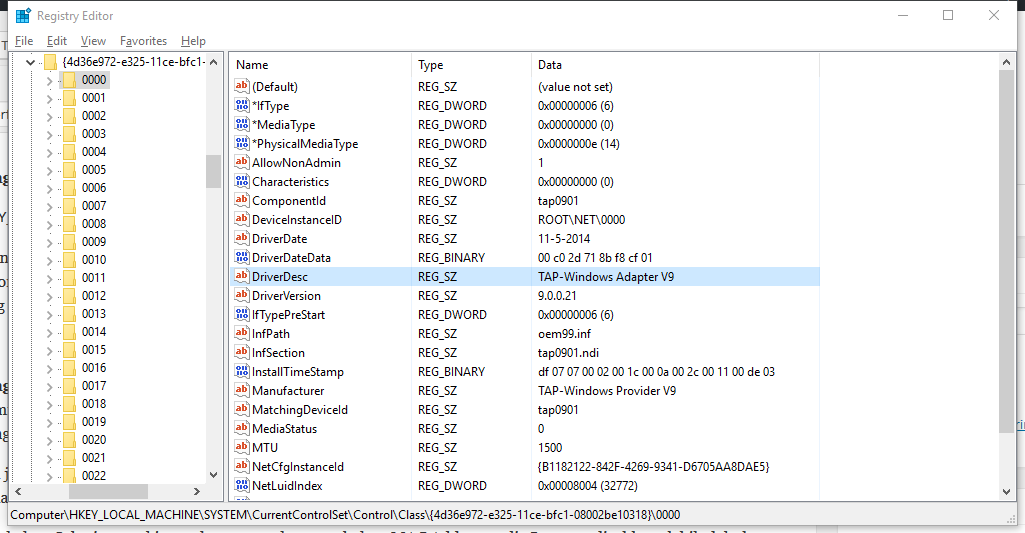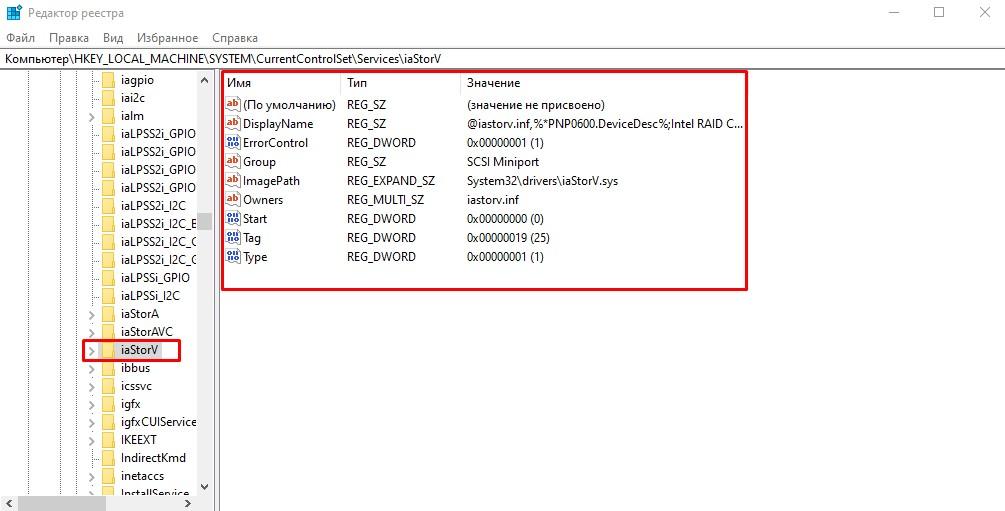Как открыть редактор реестра Windows 10
Что такое реестр в Windows?
Реестр – иерархическая база всех параметров и настроек операционной системы Windows, которая содержит всю информацию и настройку аппаратного, программного обеспечения, в том числе настройки профилей пользователей.
Файлы реестра находятся в директории С:\Windows\System32\config\ и в пользовательском разделе реестра – в файле %userprofile%\ntuser.dat.
Резервные копии файлов реестра находятся в директории С:\Windows\System32\config\RegBack.
Реестр состоит из следующий основных “веток” (разделов):
Раздел HKEY_CLASSES_ROOT – основной ключ реестра Windows, который содержит в себе ассоциации файлов для связки типов файлов с программами для открытия и дальнейшего редактирования.
Раздел HKEY_CURRENT_USER – содержит настройки текущего пользователя системы Windows.
Раздел HKEY_LOCAL_MACHINE – содержит в себе конфигурации компьютера и его параметры, которые применимы ко всем пользователям системы, в т.ч. сведения о конфигурации компьютера, драйверах и программах, интерфейсах и параметрах файловой системы.
Раздел HKEY_USERS – содержит информацию о всех профилях пользователей компьютера (имя пользователя, настройки рабочего стола и т.д.). Содержит настройки по умолчанию рабочего стола, меню «Пуск», которые копируются при создании нового пользователя с первой авторизацией в системе.
Раздел HKEY_CURRENT_CONFIG – содержит сведения о профиле оборудования, используемом локальным компьютером при запуске системы.
Как открыть реестр в Windows 10, Windows 7.
1. Запуск редактора реестра происходит через исполняемый файл regedit.exe, который находится в директории C:\Windows.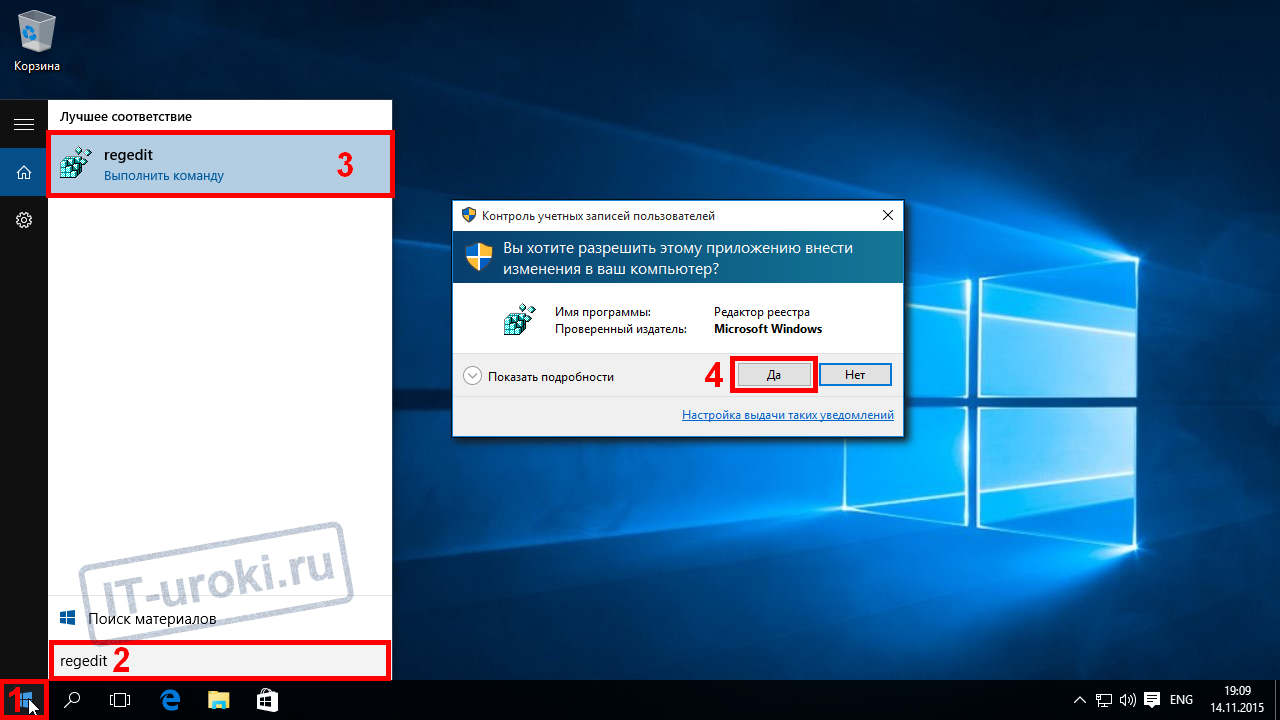
Поэтому, первый вариант – это перейти по пути C:\Windows и запустить файл regedit.exe .
2. Второй способ получения доступа к реестру Windows – нажать комбинацию клавиши Win+R (зажмите клавишу Windows и, не отпуская её, нажмите клавишу R). В открывшемся окне “Выполнить“, в строке “Открыть:” вводим команду “regedit“(без кавычек) и нажимаем “ОК“.
Откроется окно редактора реестра.
Рекомендуем, перед тем как начать работу с параметрами реестра, обязательно сделать резервное копирование настроек текущего состояния.
3. Третий способ самый короткий для Windows 10.
3.1. Однократно нажать кнопку Win (Windows).- Раскроется меню пуск.
3.2. Начать вводить слово “реестр” (без кавычек) и найдется лучшее соответствие в виде “
Откроется соответствующее окно доступа к реестру Windows.
Как открыть реестр в Windows 10 (Инструкция)
Как отредактировать реестр не убив систему.
Неписаный закон, передаваемый из поколения в поколение у специалистов службы поддержки Microsoft Windows, требует обязательно предупредить, что редактирование реестра потенциально опасно. Большинство простых смертных не должны знать о существовании редактора реестра, тем более его открывать. Если вы сделаете неправильное изменение в реестре, вы можете разрушить свою систему. Действуйте с осторожностью.
И все же бывают случаи, когда эти предупреждения стоит (осторожно) игнорировать. Разумное использование редактора реестра зачастую является лучшим и иногда единственным способом для выполнения конкретных задач, которые не имеют лёгкого доступа в пользовательском интерфейсе Windows.
Несмотря на ореол таинственности вокруг реестра Windows, на самом деле это простая база данных, которая содержит все параметры ПК и вошедшего в систему пользователя.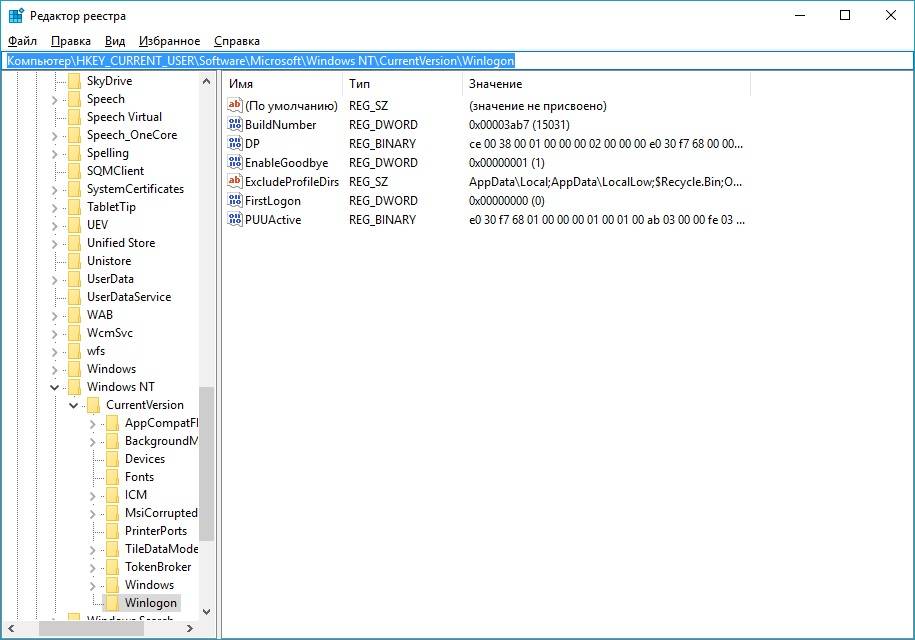 Параметры групповой политики хранятся в реестре также, как практически все параметры и конфигурационные опции хранятся в настройках приложения и в панели управления.
Параметры групповой политики хранятся в реестре также, как практически все параметры и конфигурационные опции хранятся в настройках приложения и в панели управления.
Как работает реестр
Просто открытый редактор реестра намекает на его организацию. Убедитесь, что вы вошли под учётной записью локальной группы Администраторов (обычные пользователи могут просмотреть реестр, но не вносить в него изменения), введите в поле поиска regedit, затем выберите соответствующую команду в списке результатов. Вы можете открыть расположение файла и если хотите прикрепить ярлык для запуска, но прикреплять редактор реестра на панели задач все же не стоит, за исключением решения задач на ближайшую перспективу.
Базовая структура реестра остаётся неизменной на протяжении нескольких десятилетий. На следующем рисунке показана иерархия реестра, с раскрытым для просмотра некоторых из его разделов и подразделов, одним из пяти поддеревьев верхнего уровня.
Открытый редактор реестра показывает пять поддеревьев, каждое из которых начинается с HKEY, с доступными для просмотра и редактирования в правой части окна значениями и данными.
Этот экземпляр редактора реестра подключён к локальному компьютеру, о чем свидетельствует заголовок в верхней части дерева. (вы можете подключиться к другому компьютеру по сети удалённо и редактировать его системный реестр.)
Под заголовком вверху, пять поддеревьев, каждое из которых начинается с HKEY. В целом, информация о локальном компьютере сохраняется в HKEY_LOCAL_MACHINE. Настройки для текущего пользователя в HKEY_CURRENT_USER. Обычно эти два поддерева обозначаются аббревиатурой HKLM и HKCU.
Ключи и подразделы, в каждом из этих поддеревьев, эквивалентны папкам и вложенным подпапкам. Сам по себе ключ или подраздел не делает ничего, кроме определения места, где могут быть сохранены значения.
На рисунке раскрыто поддерево HKEY_LOCAL_MACHINE и отображены несколько уровней ключей и подразделов, с выбранным подразделом BIOS и связанными с ним значениями, перечисленными справа. Вы можете увидеть полный путь к этому подразделу в строке состояния нижней части окна.
Каждое значение, в панели справа, представляет параметр или детали конфигурации для текущего компьютера или пользователя.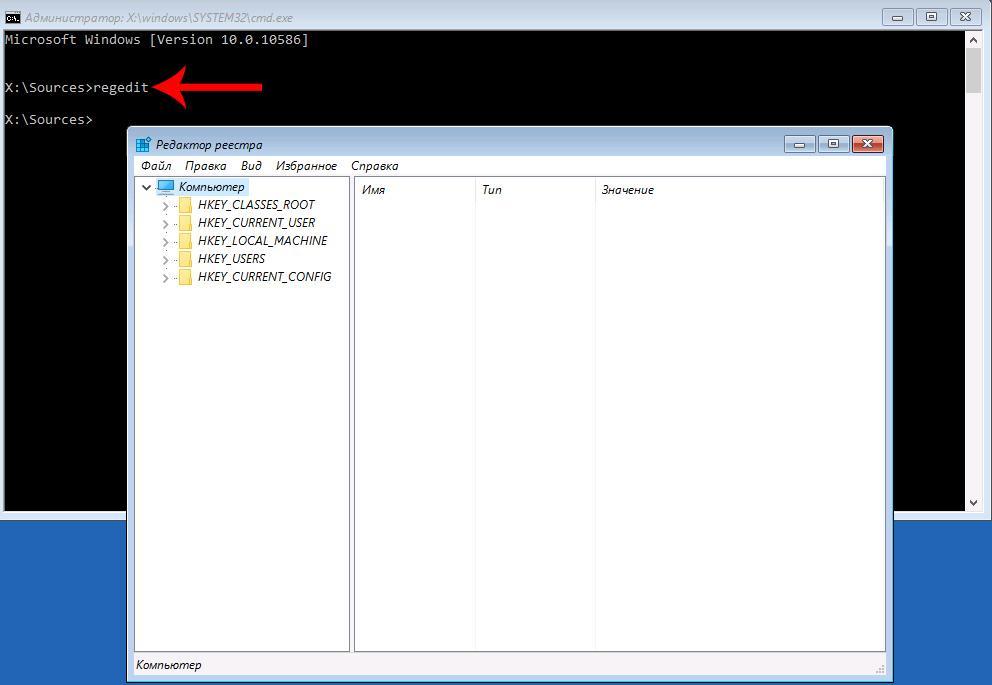 Для изменения предпочтений или параметров, вы можете просматривать и редактировать (осторожно) содержащиеся в этих значениях данные.
Для изменения предпочтений или параметров, вы можете просматривать и редактировать (осторожно) содержащиеся в этих значениях данные.
Рекомендуется вместо непосредственного изменения реестра, использовать встроенные конфигурационные инструменты — обычно параметры приложения Windows 10, редактор локальной групповой политики (Gpedit.msc) или панель управления. Сохраните последний вариант до той поры, когда он станет единственным практическим решением.
Местонахождение
Физически реестр состоит из группы файлов, которые хранятся в папке System32\config. При загрузке ОС из этих файлов собирается база данных с текущими параметрами, которые и применяются в работе Windows. Эта база состоит из пяти главных веток. Редактировать файлы из указанного каталога напрямую не рекомендуется, поскольку для того, чтобы войти в реестр Windows 10, существует специальный инструмент, зовущийся regedit.
Программы для очистки реестра
В списках бесполезного программного обеспечения, существует специальная категория для очистителей реестра. Эти инструменты, обычно дают непомерные обещания о повышении производительности и надёжности. И тем не менее, объективные тесты показывают буквально нулевую разницу в и «оптимизация» реестра.
Эти инструменты, обычно дают непомерные обещания о повышении производительности и надёжности. И тем не менее, объективные тесты показывают буквально нулевую разницу в и «оптимизация» реестра.
На самом деле все утилиты для чистки реестра, его только повреждают. Да, несомненно, после удаления программы остаётся несколько бродячих записей в реестре. Но мысль, что очистка даже нескольких десятков этих ненужных записей даст измеримую разницу, не правильна.
Если у вас конкретная проблема с удалением конкретной программы, утилиты для очистки реестра могут идентифицировать ключи, что поможет решить эту конкретную проблему. Но это редкий случай. Скорее всего, результатом «чистки» без разбора (другими словами, удаление записей реестра) станет то, что вы удалите что-то действительно нужное, вызвав крах программы или компонента.
Если вы не верите мне, может быть вы поверите Microsoft, которая опубликовала свою политику поддержки утилит для очистки реестра на support.microsoft.com/kb/2563254.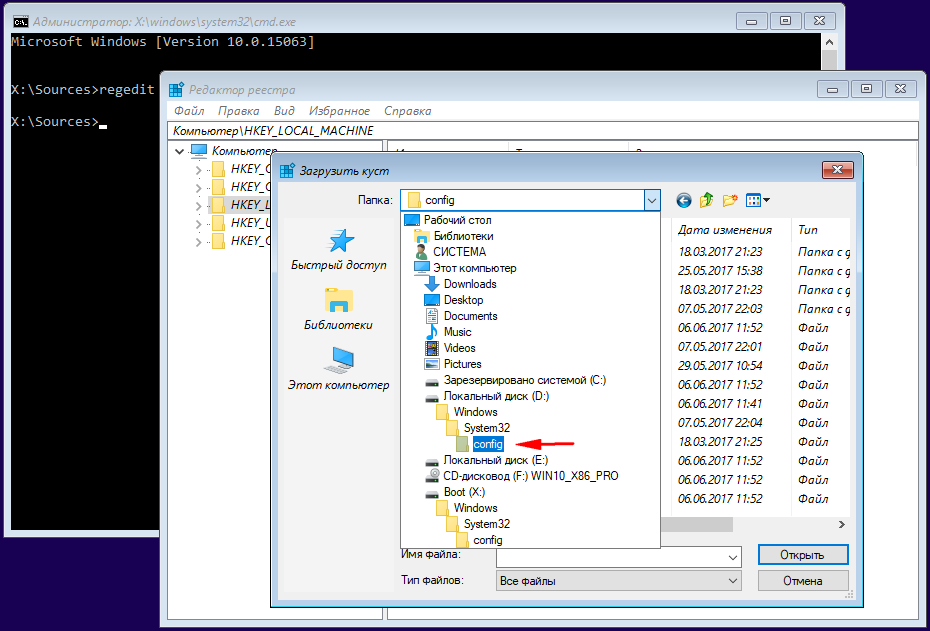
Исполнительное резюме заявляет следующее:
«Microsoft не поддерживает использование утилит для очистки реестра. … Microsoft не несёт ответственности за проблемы, вызванные утилитами для очистки реестра. … Microsoft не может гарантировать, что проблемы, появившиеся в результате использования утилит для очистки реестра, могут быть решены.”
Команда «regedit»
Самый распространенный и простой вариант запуска окна редактора системного хранилища является команда «regedit». Выполнить ее можно двумя методами:
2. Вызываем окно командного интерпретатора, одновременно зажав клавиши Win и I, вводим команду и запускаем ее кликом по «OK» или нажатием «Enter».
Далеко не самым простым, но все же методом вызова редактора реестра является командная строка. Вводим в ней вышеназванную команду и выполняем ее посредством клавиши ввода.
Профессиональное редактирование реестра
В качестве примера, задачи, которые не могут быть решены с помощью встроенных инструментов Windows, связаны с значениями для зарегистрированного владельца и зарегистрированной организации копии Windows 10. Эти значения иногда используются сторонними программами для заполнения полей информации о пользователе по умолчанию.
Эти значения иногда используются сторонними программами для заполнения полей информации о пользователе по умолчанию.
Вы можете найти их в ключе HKEY_LOCAL_MACHINE\SOFTWARE\Microsoft\Windows NT\CurrentVersion. На следующем рисунке, двойное нажатие на значение RegisteredOrganization, откроет окно, в котором можно изменить свои данные для входа «Windows User» на нечто иное, чем значение по умолчанию.
Редактирование текстовой строки в параметре реестра, одна из самых простых задач в редакторе реестра.
Поскольку тип данных в этом значении REG_SZ (обычный текст), просто введите значение замены и нажмите Enter или кнопку ОК для его сохранения.
Для значений, которые можно включить или выключить, тип данных, как правило, REG_DWORD, с 0 для отключения и 1 для включения. Например, в настройках приложения, вы найдёте флажок «Отсрочить обновление». Обновление и безопасность> Центр обновления Windows> Дополнительные параметры. Установка или снятие этого флажка изменяет соответствующее значение в HKLM\SOFTWARE\Microsoft\WindowsUpdate\UX\Settings. Эту же настройку можно выполнить изменив значение реестра с 0 на 1, как показано ниже.
Эту же настройку можно выполнить изменив значение реестра с 0 на 1, как показано ниже.
Поиск по системе: способ второй
По сути, всё аналогично первому способу, только месте окна «Выполнить» нами будет использоваться поисковая строка операционной системы. Вы должны проделать следующие действия:
- Нажмите на лупу, находящуюся рядом с кнопкой «Пуск» или воспользуйтесь комбинацией клавиш «Windows» + «S»;
- В строку поиска введите уже знакомое нам слово «regedit» и нажмите на клавиатуре кнопку «Enter» или кликните мышью по найденному результату;
- Готово! Мы вновь пришли к желаемому результату!
Как видите, этот способ также достаточно прост и быстр. Но и на этом мы не заканчиваем, напоследок мы оставили простейший, но не слишком быстрый метод.
Резервное копирование и восстановление значений реестра
Некоторые значения реестра не поддаются ручному редактированию. Рассмотрим как пример клавишу Caps Lock на клавиатуре. Для многих людей её фактическая функция абсолютно бесполезна, а её основное действие заключается в изменении текста на ВСЕ БОЛЬШИЕ буквы. Случайное нажатие на неё, обычно заканчивается проклятиями и ненужным редактированием.
Случайное нажатие на неё, обычно заканчивается проклятиями и ненужным редактированием.
Единственный способ изменить действие, происходящее при нажатии клавиши Caps Lock на ПК под управлением ОС Windows 10, внести изменения в реестр, в частности, в значение Scancode Map подраздела HKLM\SYSTEM\CurrentControlSet\Control\Keyboard Layout. Следующий рисунок показывает выбранный ключ «Раскладка клавиатуры». Дважды щёлкните на значении Scancode Map и измените имеющиеся там данные, на значение, которое говорит Windows игнорировать клавишу Caps Lock. Обратите внимание, что эти данные представляют собой двоичное значение с типом данных REG_BINARY.
Это немного пугающее окно редактора реестра, где вы добавляете двоичные данные, изменяющие коды сканирования клавиатуры, для выключения клавиши Caps Lock.
После того, как вы измените это значение и перезагрузите компьютер, досадный эффект клавиши Caps Lock будет нейтрализован. Касание её, намеренно или иным образом, абсолютно ничего не даст.
Если этот пример разжёг ваш интерес, вы можете прочитать эту статью с сайта howtogeek.com, который объясняет, как работают Scancode maps: https://bit.ly/scancode-maps.
Это экстремальный, но подходящий пример задачи, которую можно выполнить с помощью редактора реестра. Но вы действительно хотите вручную вводить все эти двоичные коды? Конечно нет. Именно поэтому умные ИТ-специалисты сохраняют этот тип изменения реестра, чтобы его можно было применить автоматически, одним или двумя нажатиями.
Секрет заключается в том, чтобы создать содержащий необходимые изменения простой текстовый файл, и сохранить его в формате регистрации записей, с расширением .reg файла. (Такую же технику вы должны использовать, прежде чем внести изменения, которые вы, возможно, захотите откатить.)
После того, как вы сделали изменения в реестре, щёлкните правой кнопкой мыши по ключу или подразделу, изменения которого вы хотите сохранить, и, в контекстном меню, выберите Экспорт. Откроется следующее диалоговое окно.
Используйте параметр экспорта для сохранения текущего содержимого реестра перед его редактированием. После этого можно использовать этот инструмент для копирования параметров между компьютерами.
Обратите внимание на выделение диапазона экспорта, в нижней части этого диалогового окна. Дополнительно, проверьте поле выбранной ветви, чтобы убедиться, что отображается ключ или вложенный раздел, который вы выбрали.
(Единственная причина выбрать «все», если вы хотите сохранить содержимое всего реестра в простом текстовом файле, так чтобы иметь возможность сравнить версии до и после установки программы или внесения изменений в конфигурации. Будьте осторожны: результирующие файлы огромны. В этом случае лучше сохранить отдельное поддерево или два, а не весь реестр.)
Как пользоваться редактором?
Теперь вы знаете, как осуществляется вход в редактор разными методами. Но какие функции и возможности есть у данной программы?
С помощью редактора вы можете вносить изменения в содержимое базы данных.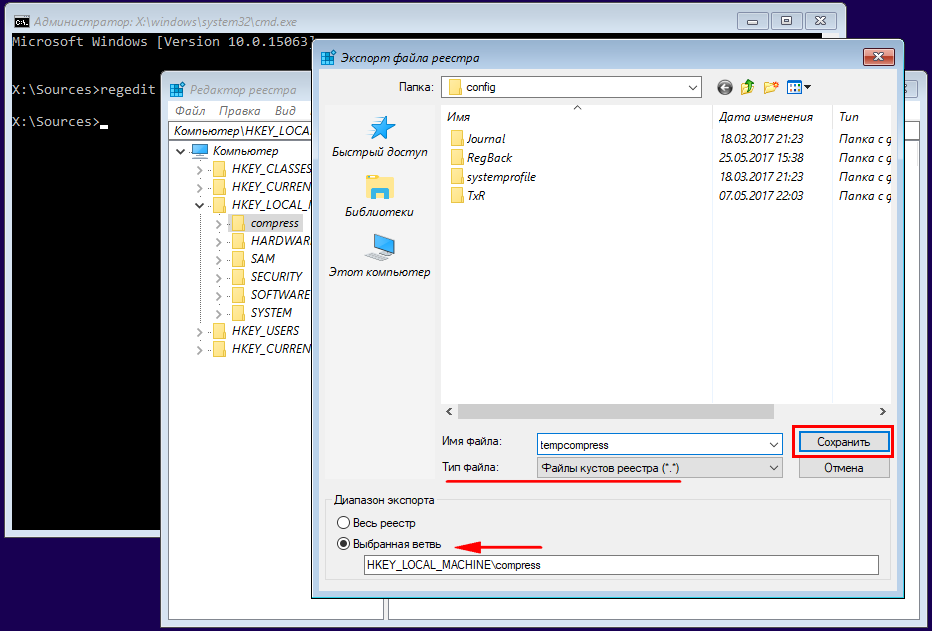 Для этого необходимо разбираться и понимать, за какой процесс или действие отвечает каждая ветка в каталоге. Не рекомендуем удалять или вносить правки в строки без должных знаний.
Для этого необходимо разбираться и понимать, за какой процесс или действие отвечает каждая ветка в каталоге. Не рекомендуем удалять или вносить правки в строки без должных знаний.
Чтобы предотвратить невозможность восстановления, рекомендуем создать резервную копию в файле конфигурации. Для этого:
- Запустите редактор и нажмите кнопку «Файл». В меню выберите пункт «Экспорт».
- Введите название (например, backup), установите диапазон сохранения (текущая или все ветки) и нажмите кнопку «Сохранить».
Найти резервную копию можно в папке «Документы». Путь к файлу можно изменить при сохранении.
Если у вас возникли проблемы с редактированием строк, выраженные в повреждении работоспособности компьютера, то вы сможете легко восстановить все ветки из резервной копии:
- Запустите редактор и снова нажмите «Файл». Теперь выберите пункт «Импорт».

- В окне найдите резервный файл, сохраненный ранее, и нажмите «Открыть».
Перейдем к редактированию через стандартное средство:
- В левой части находится весь каталог реестра (1). В правом окне расположены параметры, находящиеся в выбранной ветке (2). Сверху – строка, отображающая путь к каталогу (3).
- Все параметры можно изменять, присваивать им значения, удалять и создавать новые. Чтобы изменить настройки, через ПКМ кликните по кнопке «Изменить».
Нужна ли вам резервная копия реестра
В более ранних версиях Windows создание резервной копии реестра важный шаг перед крупными изменениями конфигурации. В Windows 10, этот шаг не требуется. Параметр восстановления системы более эффективный способ достижения той же цели отката нежелательных изменений. В случае серьёзных проблем, параметр Reset быстрее и имеет больше шансов на успех. Однако, до внесения изменений, разумно сделать резервную копию отдельных разделов и подразделов, и в случае необходимости восстановить исходные параметры.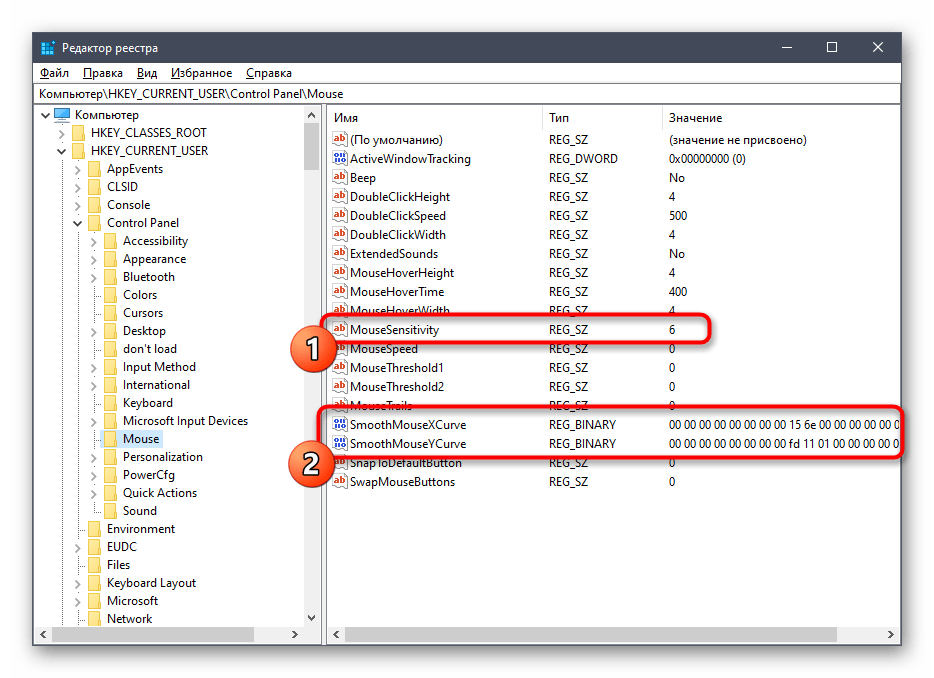
После того, как вы сохраните экспортированный файл, вам ещё придётся потрудиться, чтобы сделать этот файл действительно полезным. REG-файл содержит каждое значение, связанное с выбранным ключом и всеми его подразделами. Но, если импортировать этот файл на другой компьютер, это может привести к проблеме. Вы, вероятно, измените кучу настроек, с которыми не захотите возиться ещё раз.
Решение состоит в том, чтобы открыть файл с расширением REG в текстовом редакторе, вручную удалить настройки для ключей, которые вы не хотите изменить, а затем сохранить отредактированный файл. В результате получается файл, который выглядит следующим образом:
Windows Registry Editor Version 5.00 [HKEY_LOCAL_MACHINE\SYSTEM\CurrentControlSet\Control\Keyboard Layout] «Scancode Map»=hex:00,00,00,00,00,00,00,00,02,00,00,00,00,00,3a,00,00,00,00,00
Обратите внимание, что ключ или подраздел заключён в скобки. Для объяснения синтаксиса REG-файлов (в том числе использование дефиса для удаления ключа и значения реестра), перейдите в https://support. microsoft.com/en-us/kb/310516.
microsoft.com/en-us/kb/310516.
Чтобы импортировать сохранённые настройки в реестр другого компьютера под управлением Windows 10, все, что вам нужно сделать, это скопировать файл на флэш-накопитель USB или в общую сетевую папку, затем дважды щёлкнуть по нему на целевом компьютере. Это действие приведёт к запросу на подтверждение и сообщению об успешном завершении операции. Для того, чтобы сделать изменения в фоне, введите Regedit.exe /s saved_file, где saved_file полный путь к созданному вами .reg файлу.
При импорте настроек из .reg файла, Windows обрабатывает содержимое файла по порядку, начиная с верхней его части. Если первого ключа в списке уже не существует, Windows создаёт этот ключ, а затем добавляет любые, указанные вами значения. Если вы хотите создать новый раздел с другим подразделом в нем, не забудьте ввести строки в правильном порядке.
Элементы данных должны быть заключены в кавычки, потом следуют знак равенства, а затем значение, которое вы хотите добавить.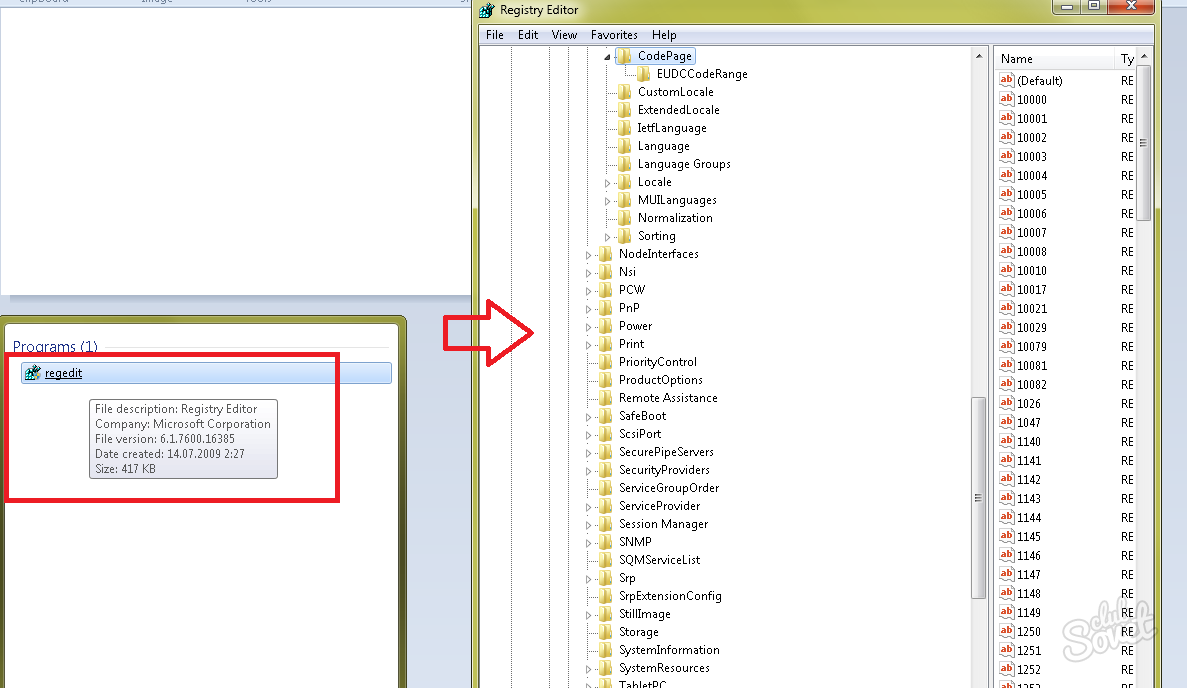 Если элемент данных в файле реестра не существует, REG-файл добавляет его вместе с указанным значением. Если указанный элемент данных существует, значение в вашем REG файле переписывает существующее значение.
Если элемент данных в файле реестра не существует, REG-файл добавляет его вместе с указанным значением. Если указанный элемент данных существует, значение в вашем REG файле переписывает существующее значение.
И, наконец, у вас есть возможность использовать команду Reg в окне командной строки, в bat-файле или скрипте. В командной строке, с повышенными правами, используйте следующую команду:
reg add «HKLM\SYSTEM\CurrentControlSet\Control\Keyboard Layout» /v «Scancode Map» /t REG_BINARY d «00 00 00 00 00 00 00 00 02 00 00 00 00 00 00 00 3a 00 00 00»
Введите reg /? чтобы увидеть полный список подходящих аргументов для команды Reg (запрос, добавление, экспорт, импорт, и так далее). Каждый из этих вариантов имеет свои собственные подсказки синтаксиса. Попробуйте reg add /?, чтобы осмыслить изменения в команде выше.
Открываем через папку на системном диске
Открытие осуществляется через обычный проводник Windows 10:
- Зайдите в файловый менеджер на системный раздел жесткого диска (тот, на котором установлена операционная система).
 Откройте папку Windows.
Откройте папку Windows.
- Далее перейдите в SysWOW64.
- Пролистайте список папок вниз до файла regedit с расширением exe. Кликните по нему ПКМ и выберите пункт «Запустить от имени администратора».
- Чтобы найти regedit.exe быстрее, используем поиск в проводнике.
Поиск ключей, значений и данных
Если вы точно знаете раздел, где содержится искомое значение, вы можете перемещаться по дереву слева, чтобы найти его, раскрывая ключи, чтобы увидеть полный список подразделов под ними.
Если вы не уверены в месте, используйте встроенную в редактор реестра функцию Find, которая доступна в меню редактирования. Кроме того, можно использовать сочетание клавиш Ctrl+F. Эта опция открывает диалоговое окно, показанное на рисунке ниже.
Нажмите Ctrl+F, чтобы открыть диалоговое окно Find и найти в реестре нужные настройки.
Если вы точно знаете строку, которую ищете, введите её здесь и, при необходимости, используйте три флажка, чтобы сузить область поиска и найти соответствие только в ключе, значении или данных.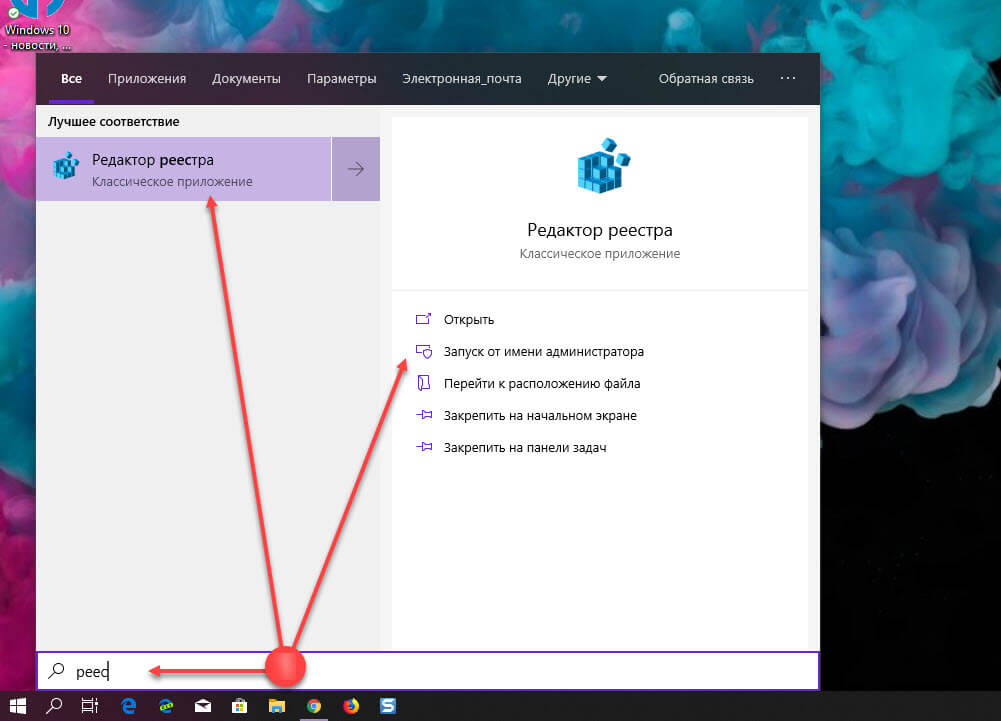 Нажмите клавишу Enter или кнопку «Искать далее», чтобы найти следующий экземпляр соответствия ниже текущего.
Нажмите клавишу Enter или кнопку «Искать далее», чтобы найти следующий экземпляр соответствия ниже текущего.
Чтобы повторить поиск, вам не нужно повторно открывать диалоговое окно поиска. Вместо этого, нажмите F3, чтобы найти следующую соответствующую запись в списке. Продолжайте нажимать F3, пока не найдите запись, которую вы ищете.
Если вам регулярно возвращаются одни и те же ключи реестра, проверьте параметры избранного в меню редактора реестра. Выберите ключ или подраздел, нажмите кнопку «Избранное», а затем нажмите кнопку «Добавить в избранное». Откроется диалоговое окно, показанное на следующем рисунке. По умолчанию это поле содержит имя выбранного ключа или подраздела, но вы можете изменить его на более описательное имя.
После выбора ключа или подраздела из дерева на левой стороне, используйте меню «Добавить в избранное», чтобы сохранить указатель на этот ключ в меню избранного.
После того, как вы таким образом добавите один или несколько элементов, они появятся в нижней части меню избранного, как показано здесь.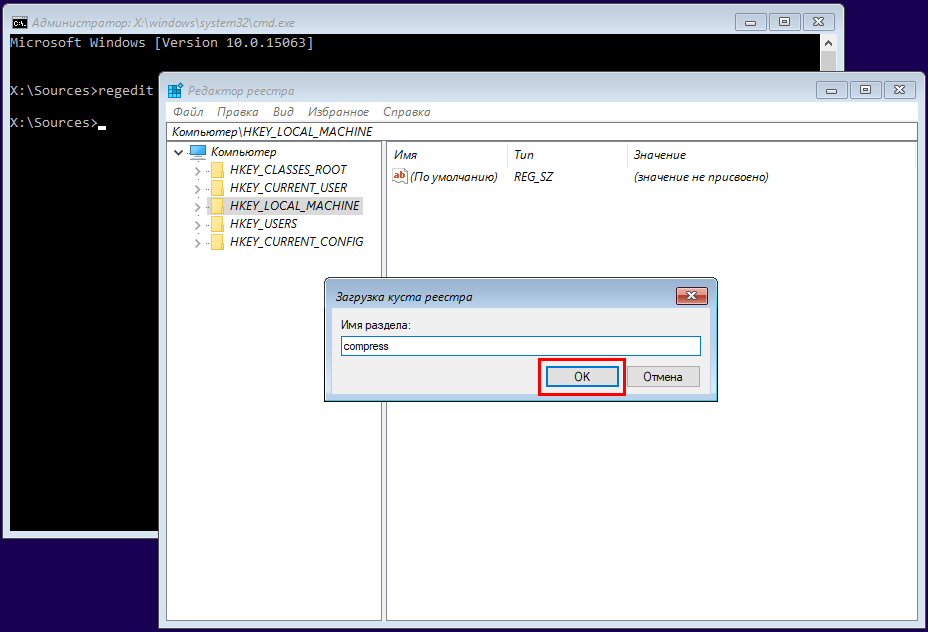
Скопируйте ваши любимые настройки реестра
Вот секрет, о котором не знает большинство пользователей Windows. Все настройки избранного сохраняются, естественно, в реестре, в частности, в подразделе HKCU\Software\Microsoft\Windows\CurrentVersion\Applets\Regedit\Favorites.
После настройки меню избранного, щёлкните правой кнопкой мыши по этому ключу и экспортируйте его содержимое в REG-файл. Теперь вы можете использовать этот экспортированный файл избранного на другой машине.
Использование командной строки
Как писалось выше все версии Windows, включают в себя встроенную команду под названием Reg, с помощью которой можно выполнять операции с подразделами реестра и их значениями. Это особенно полезно для ИТ-профессионалов, которые хотят собрать скрипты для запроса и изменения значений реестра в сети.
Документирование этой мощной команды легко заполнит всю статью, но если вам интересно, перейдите на официальный источник https://bit.ly/reg-command.
Что такое реестр? Основные функции и команды
Реестр – древовидная база данных всех настроек Windows.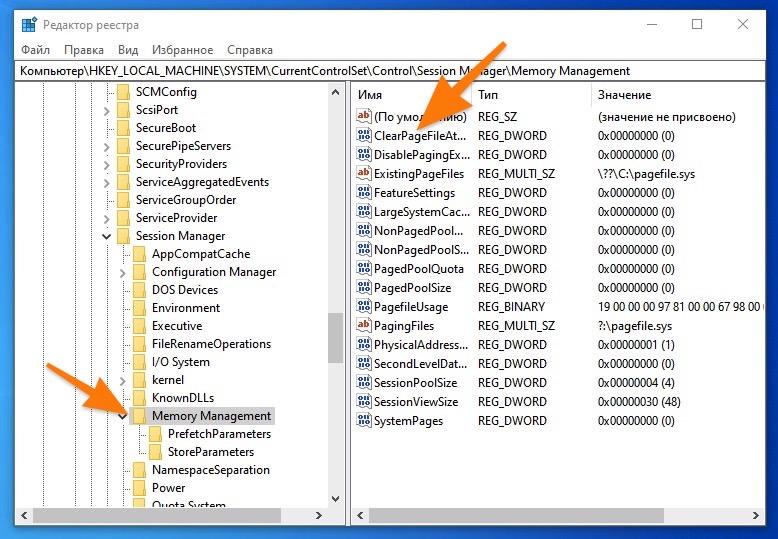 Хранит в себе системные настройки, информацию об оборудовании, пользователях системы, установленных приложения и других настройках и конфигурациях. Он, в свою очередь, очень удобен тем, что система хранит всё нужную информацию в одном месте, без необходимости создания отдельных файлов конфигурации для каждого элемента настроек системы. Каждый параметр находится строго на своём месте и даже на другом компьютере или системе не сложно будет найти нужную ветку – порядок строго упорядочен.
Хранит в себе системные настройки, информацию об оборудовании, пользователях системы, установленных приложения и других настройках и конфигурациях. Он, в свою очередь, очень удобен тем, что система хранит всё нужную информацию в одном месте, без необходимости создания отдельных файлов конфигурации для каждого элемента настроек системы. Каждый параметр находится строго на своём месте и даже на другом компьютере или системе не сложно будет найти нужную ветку – порядок строго упорядочен.
Минус же, заключается в «хрупкости» всей системы. Удаление или изменение одного параметра или ветки может привести к ошибкам, отказам и сбоям. Порой, может доходить до BSOD’ов и полному отказу загружать систему. Существует 5 основных разделов:
Имея древообразный вид, подразделы чаще всего называют «ветками». «Ветки», в свою очередь, содержат параметры, которые подразделяются на несколько видов:
- Строковый параметр (REG_SZ) — текстовый формат. Может ссылаться на файл жесткого диска, приложение, сайт или другой параметр, который невозможно указать цифровым значением.

- Двоичный параметр (REG_BINARY) – указывается в формате двоичного кода (0 или 1). Выводится в шестнадцатеричном формате.
- DWORD (REG_DWORD) – хранит целое число до 32 бит (4294967295).
- QWORD (REG_QWORD) — хранит целое число до 64 бит (18446744073709551615).
Еще есть расширяемая строка данных (REG_EXPAND_SZ), многострочный параметр (REG_MULTI_SZ) и другие, но заострять на них внимание не будем.
Редактирование реестра с помощью редактора локальной групповой политики
Многие пользовательские конфигурации и настройки системы можно настроить с помощью групповой политики. Доменная сеть, обычно позволяет администратору создавать шаблоны, которые применяются на присоединённых к домену компьютерах.
И эти же политики доступны на любом компьютере, работающем под управлением Windows 10 Professional или Enterprise, при помощи редактора локальной групповой политики. В результате администратор получает такой доступ ко многим параметрам ПК, который в других случаях не доступен.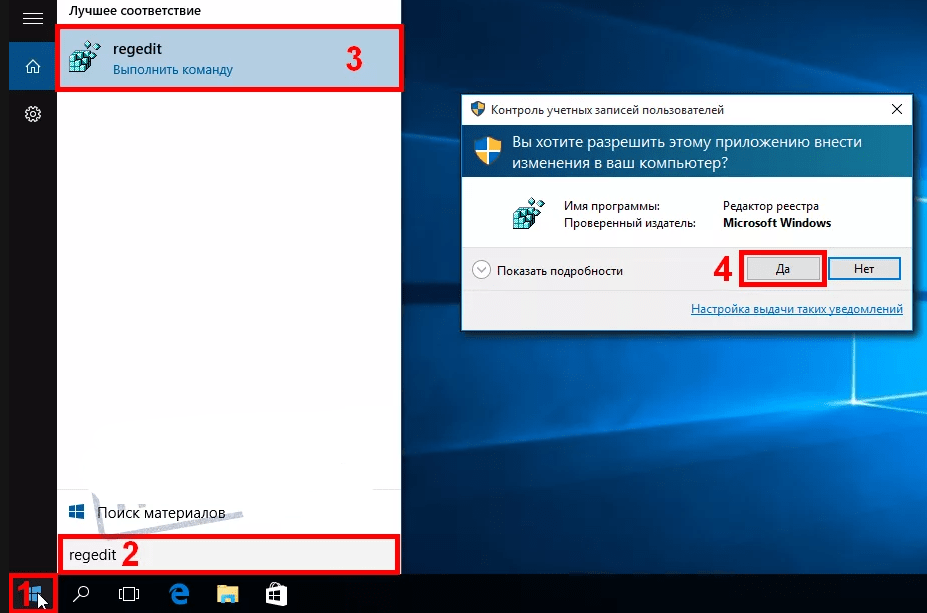 Для того, чтобы начать работу с этим полезным инструментом, запустите Gpedit.msc. Следующий рисунок показывает «Редактор локальной групповой политики» в действии.
Для того, чтобы начать работу с этим полезным инструментом, запустите Gpedit.msc. Следующий рисунок показывает «Редактор локальной групповой политики» в действии.
Редактор локальной групповой политики, как правило, предлагает больше возможностей, чем настройки приложения и другие средства управления конечного пользователя.
Это встроенное приложение имеет иерархическую структуру, дерево на левой стороне, что аналогично редактору реестра. Две основные ветви примерно соответствуют HKLM и KKCU. Политики, в параметрах компьютера, как правило, применяются к ПК, независимо от пользователей, а ветви конфигурации пользователя, как правило, применяются после того, как пользователь входит в систему.
Ранее была описана опция переноса обновлений, которую вы можете выполнить, установив в настройках приложения флажок или путём редактирования реестра. Использование групповой политики предлагает значительно больше возможностей, чем один флажок. Эта политика и связанные с ней настройки находятся в разделе Параметры компьютера> Административные шаблоны> Компоненты Windows> Windows Update.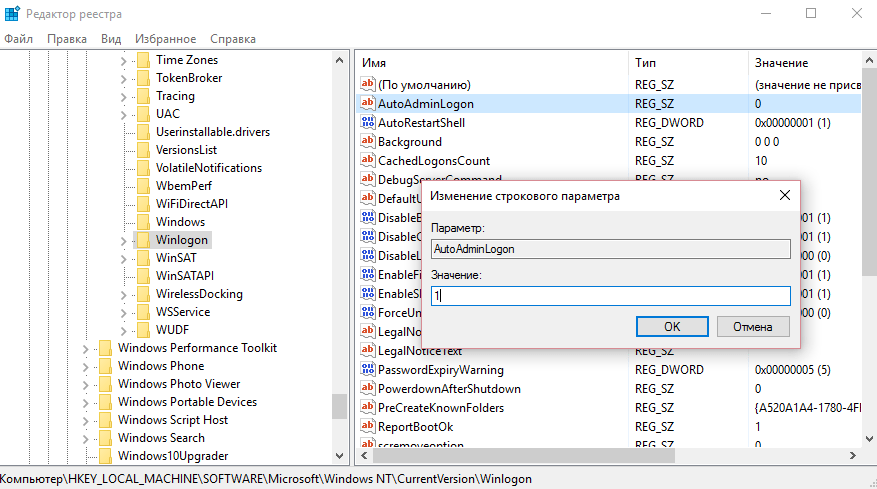 Следующий рисунок показывает соответствующую политику, и один из 19 доступных параметров (обратите внимание, что не все они относятся к Windows 10).
Следующий рисунок показывает соответствующую политику, и один из 19 доступных параметров (обратите внимание, что не все они относятся к Windows 10).
Пояснительный текст, слева от списка доступных политик, обычно предлагает полное объяснение того, что делает выбранная политика.
Выбрав эти политики, из списка справа, в редакторе локальных групповых политик, вы увидите удивительно подробный блок текста справки, слева от самой записи, объясняющий, что делает политика и как её настроить. Дважды щёлкните на политике, чтобы открыть окно, в котором вы можете её настроить.
Выберите, в верхней части этого окна настроек, опцию «Разрешить», что даст вам доступ к более детальным настройкам политики.
Хотя пояснительный текст никогда не использует фразу, это важная часть обновления Windows для бизнес-функции. Как и большинство предназначенных для бизнес-пользователей функций, основных инструментов развёртывания групповой политики, это даёт гораздо больше опций, чем можно найти в настройках приложения. Хотя она предназначена для корпоративных сетей, вы можете свободно использовать её на своём собственном компьютере, с точно таким же эффектом.
Хотя она предназначена для корпоративных сетей, вы можете свободно использовать её на своём собственном компьютере, с точно таким же эффектом.
Где находится
Физическое местоположение реестра на диске никак не скрыто и доступно каждому пользователю. Все файлы, связанные с редактором, находятся на системном разделе жесткого диска по пути C:\Windows\System32\config для 32-битный систем и в C:\Windows\SysWOW64 для 64-битных версий ОС. В папке можно найти все разделы, в которых хранится информация о текущей конфигурации компьютера. При запуске система обращается к этой базе данных и загружает настройки.
Внимание! Не пытайтесь самостоятельно вносить изменения в файлы, находящиеся в папке config. К тому же, их удаление может критически повлиять на работу компьютера. Для работы с реестром существует специальный редактор.
Редактирование реестра на удалённом компьютере
По умолчанию, открытый редактор реестра подключается к реестру на локальном компьютере. После небольшой предварительной работы, вы можете подключиться к удалённому компьютеру для некоторых простых задач редактирования реестра. Опция Connect Network Registry доступна в меню «Файл» редактора реестра. Но прежде чем вы заставите её работать, вам нужно заранее эту опцию немного сконфигурировать.
После небольшой предварительной работы, вы можете подключиться к удалённому компьютеру для некоторых простых задач редактирования реестра. Опция Connect Network Registry доступна в меню «Файл» редактора реестра. Но прежде чем вы заставите её работать, вам нужно заранее эту опцию немного сконфигурировать.
Во-первых, вы должны включить на удалённом компьютере, реестр которого вы хотите редактировать службу удалённого реестра. Для этого в поле поиска на панели задач, введите службы/services, а затем выберите из списка результатов «Службы/Services». В консоли служб (services.msc), дважды щёлкните службу удалённого реестра и измените запись запуска с отключённой на ручную или автоматическую, а затем нажмите кнопку Пуск.
Для редактирования удалённого реестра (в отличие от его простого просмотра), вы должны быть в качестве администратора на локальном компьютере.
И, наконец, у вас должна быть административная учётная запись для удалённого компьютера.
С учётом этих деталей перейдите в меню Файл и выберите команду Connect Network Registry. Введите имя удалённого компьютера, к которому вы хотите подключиться, а затем, при появлении соответствующего запроса, введите данные для учётной записи администратора на удалённом компьютере.
Введите имя удалённого компьютера, к которому вы хотите подключиться, а затем, при появлении соответствующего запроса, введите данные для учётной записи администратора на удалённом компьютере.
В результате, на панели дерева, как показано на рисунке ниже, вы увидите новые ветви верхнего уровня, с двумя поддеревьями под ним.
Подключение к удалённому реестру требует некоторых изменений конфигурации и предлагает лишь ограниченный доступ к удалённому компьютеру.
Ваши возможности в этом режиме, по сравнению с теми, что у вас есть при входе в систему удалённого компьютера в интерактивном режиме, серьёзно ограничены. В общем, в домашней или малой офисной сети, вы вероятно получите лучшие результаты используя для подключения к удалённому компьютеру протокол удалённого рабочего стола и запуск редактора реестра в сеансе удалённого рабочего стола.
Как открыть реестр в Windows 10? Работа с реестром — ТВОЙ КОМПЬЮТЕР
Годы идут, Windows выпускает все более совершенные операционные системы, наполняя их топовыми приложениями и долгожданными функциями.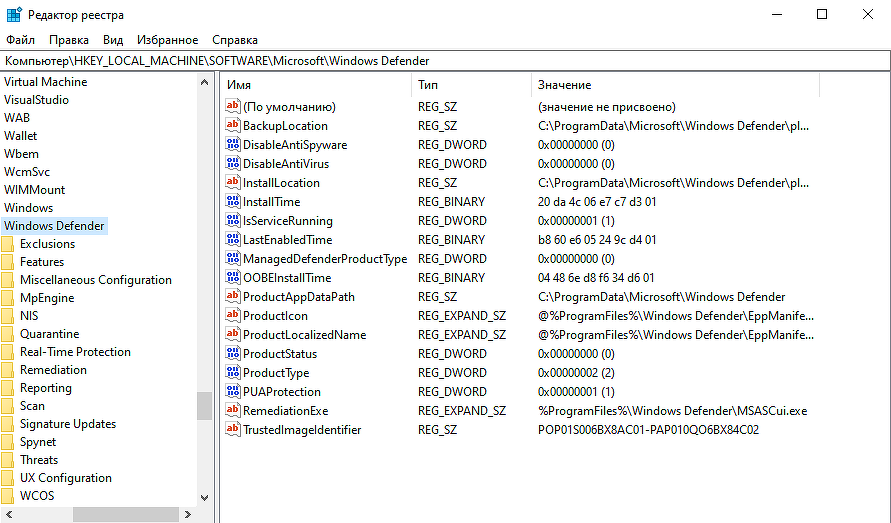 Впрочем, есть вещи, которые хорошо известны еще с первых версий ОС и о которых нужно знать каждому пользователю. В этой статье мы расскажем о реестре – своеобразном сборнике всех настроек и параметров системы.
Впрочем, есть вещи, которые хорошо известны еще с первых версий ОС и о которых нужно знать каждому пользователю. В этой статье мы расскажем о реестре – своеобразном сборнике всех настроек и параметров системы.
Фиксация всех опций и функций, расположение программ, пути к их доступу – это всего лишь часть «обязанностей», возложенных на реестр.
В принципе, этот вопрос не должен вызывать непонимание, так как при разработке запуска реестра создатели «десятки» решили особо не акцентировать внимание на данном сегменте, переключившись на более инновационные элементы. Таким образом, способы, которые использовали на предыдущих версиях, остались в силе.
Если углубляться в разбор сущности реестра, то можно выяснить, что он состоит из файлов, которые входят в папку System32\config. Здешние файлы жизненно важны для системы. Что уж говорить, если уже во время загрузки системы начинается сбор данных с элементов этого «фолдера».
Специалисты настоятельно рекомендуют не заходить в эту папку напрямую и не начинать вносить изменения куда попало – так можно только навредить и вызвать беду на свою систему.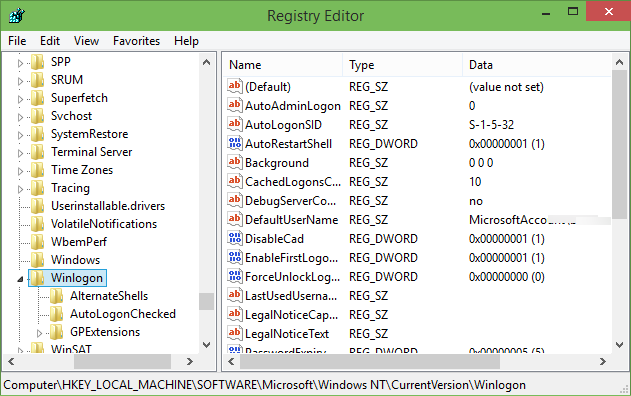
Для редактирования здешних файлов существуют более безвредные способы.
Как открыть реестр?
Самый распространенный метод запуска редактора осуществляется с помощью поисковой строчки на панели задач или через комбинацию Win+S. После этого наберите команду «regedit», затем нажмите «Выполнить».
Редактирование настроек
Для редактирования настроек пользователю необходимо найти в каталоге определенную строчку и установить новое значение для нее. Чтобы не тратить время на тщательный просмотр всех имеющихся строк в содержимом реестра, воспользуйтесь комбинацией клавиш Ctrl+F или нажмите кнопку F3, после чего появится своеобразное поисковое поле.
Что делать, если возникла ошибка «Этому файлу не сопоставлена программа»?
Собственно, запуск редактора – дело не хитрое, вот только к внесению изменений отнеситесь с полной ответственностью. Малейшие недочеты, за которыми последует установка неверного значения, может привести к печальным последствиям. В меньшей степени возникнут проблемы с загрузкой или работой определенных программ, в большей степени – выведет систему из строя.
Что нужно сделать перед внесением изменений в реестр?
1) хорошенько изучите характеристику параметра, который собираетесь редактировать;
2) перед внесением поправок создайте резервную копию. Для этого выберите раздел «Файл» — подраздел «Экспорт». Затем убедитесь, что в левом нижнем углу о, чтобы копии были сделаны для всех файлов. Определите место для резервных файлов и подтвердите экспорт кнопкой «Сохранить».
Как почистить реестр?
Чтобы освободить редактор от излишнего груза, специалисты рекомендуют установить на свое устройство стороннее ПО, так как для подобных операций система попросту не может предложить альтернативу среди стандартных утилитов.
Ошибки в редакторе могут проявляться из-за сбоев имеющихся приложений, а ненужные (пустые) строки появляются через неправильно удаленные программы.
Программа для очистки реестра — CСleaner
Одной из самых распространенных программ, которые устраняют упомянутые ошибки, является CСleaner. Загрузить инструмент можно после перехода по ссылке на официальный сайт программы – www. piriform.com/ccleaner/download. Принцип работы утилиты очень простой – после загрузки и установки продукта, просто откройте его и перейдите на вкладку «Реестр». После этого нажмите кнопку «Поиск проблемы». Как только процесс завершится и утилит обнаружит перечень нарушений, нажмите на кнопку «Исправить». Затем инструмент предложит Вам создать резервную копию и определить файл для хранения предварительной версии значения реестра (до внесения изменений). На завершающем этапе выберите кнопку «Исправить отмеченные»и закройте инструмент.
piriform.com/ccleaner/download. Принцип работы утилиты очень простой – после загрузки и установки продукта, просто откройте его и перейдите на вкладку «Реестр». После этого нажмите кнопку «Поиск проблемы». Как только процесс завершится и утилит обнаружит перечень нарушений, нажмите на кнопку «Исправить». Затем инструмент предложит Вам создать резервную копию и определить файл для хранения предварительной версии значения реестра (до внесения изменений). На завершающем этапе выберите кнопку «Исправить отмеченные»и закройте инструмент.
Как поставить или изменить заставку Windows 10?
В целом, все быстро и эффективно. Популярность утилита не возникает никаких сомнений – компания-производитель еще в конце 2012 года заявила, что с момента запуска первой версии (2006 год) ее скачали более 1 миллиарда раз. Кроме того, Вы можете воспользоваться новыми преимуществами CСleaner, которые интегрированы в «обновку» за 23 февраля текущего года.
Как возвратить реестр в прежнее состояние?
Бывает, что ручное редактирование или работа стороннего ПО не дает желаемого результата и более того, могут вызывать определенные проблемы во время функционирования системы.
Восстановление значений осуществляется с помощью импортирования файла, который создавался на протяжении внесения изменений.
Итак, для начала Вам необходимо найти папку, в которой сохраняется *.reg-файл с резервной копией. Для поиска папки используйте системный Проводник. После того, как нужный файл будет обнаружен, нажмите на него два раза. Система спросит о подтверждении импорта. В данном случае жмите кнопку «Да».
В том случае, если с поиском файла возникли трудности, Вы можете восстановить значение параметра непосредственно в редакторе. Для этого перейдите в раздел «Файл», о котором мы уже вспоминали в этой статье и выберите подразделе «Импорт». Здесь нужно указать созданный *.reg-файл.
Когда можно вносить поправки в реестр?
По завершении статьи стоит отметить, что реестр всегда оставался и остается серьезным инструментом в управленческом сегменте операционной системы, так как он связан со всеми настройками, которые только есть в «десятке».
Специалисты не советуют вносить поправки в реестре тогда, когда захочется, так как в 95% случаев система позаботилась об установке соответствующих параметров, поэтому редактировать стоит только при появлении серьезных причин. Кроме того, какие бы файлы не подвергались редактированию, никогда не забывайте о своеобразной подстраховке – постоянно создавайте резервные копии, чтобы обезопасить себя от ухудшения положения дел.
Кроме того, какие бы файлы не подвергались редактированию, никогда не забывайте о своеобразной подстраховке – постоянно создавайте резервные копии, чтобы обезопасить себя от ухудшения положения дел.
Unknown Device — что это и как исправить ошибку?
Если у Вас остались вопросы по теме «Как открыть реестр в Windows 10? Работа с реестром», то можете задать их в комментариях
Был ли материал для Вас полезным? Оставьте Ваш отзыв или поделитесь в соц. сетях:
tvoykomputer.ru
Как изменить параметры?
Процесс изменений в реестре
— это поиск нужной строки в определенном каталоге и указание нового значения для неё. Сделать поиск необходимо намного проще через специальную команду (опцию) — это сочетание клавиш Ctrl + F (а можно просто кнопкой F3). Редактирование требует осторожности, поскольку один неверный ввод значения — и система может выдавать ошибку или вовсе выйти из строя. Перед внесением любого исправления, поищите информацию о редактируемом параметре.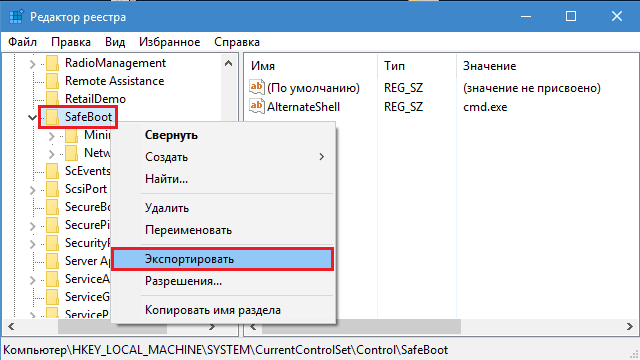 Примечание: перед началом изменений в реестре создайте его резервную копию таким путем: «Файл» — «Экспорт».
Примечание: перед началом изменений в реестре создайте его резервную копию таким путем: «Файл» — «Экспорт».
Использование ярлыка.
Создание ярлыков на рабочем столе — это еще один несложный способ как попасть в реестр компьютера. Для создания ярлыка кликаем по пустому месту на рабочем столе правой кнопкой мыши и в открывшемся списке выбираем «Создать», а после выбираем «Ярлык». На экране всплывает окно, в котором доступно поле для указания местоположения объекта. Команду REGERIT вписываем в эту строку и переходим далее. После вводим название для ярлыка (в нашем случае назовем его «Реестр») и завершаем операцию кнопкой «Готово». В итоге на вашем рабочем толе создан ярлык для быстрого доступа к реестру.
Как открыть редактор реестра Windows, способы, инструкция со скриншотами
Давно я уже не писал в раздел «Для начинающих», так что, думаю, хватит филонить. Немного подумав о тематике статьи, я решил написать о способах входа в редактор реестра Windows. Хотя я и пишу в каждой из статей как войти в реестр. Лучше я распишу все возможные способы, доступные в операционных системах Windows по умолчанию. Итак, что такое реестр?
Лучше я распишу все возможные способы, доступные в операционных системах Windows по умолчанию. Итак, что такое реестр?
Реестр Windows — это база данных содержащая в себе все настройки и параметры, необходимые для работы операционной системы. В нём находятся настройки как аппаратного, так и программного обеспечения. Большинство изменений в панели управления, редакторе групповых политик и дополнительных параметров системы записываются в реестр.
Итак, как же войти в редактор реестра Windows?
Вход через утилиту «Выполнить»
Именно этот способ я использую в своих статьях, так как он, на мой взгляд, самый быстрый и удобный. Выполняем три простых действия.
- Нажимаем сочетание клавиш Win+R (Win — это клавиша, между Ctrl и Alt в нижнем ряду клавиатуры, обычно на ней изображен значок Microsoft Windows )
- В открывшимся окне набираем regedit.
- Жмём клавишу ОК.
Через поиск в меню Пуск
Для начала рассмотрим на примере Windows 7, так как у неё старый вариант меню Пуск и этот вариант подойдет для более старых операционных систем.
Для Windows 7, Vista и более ранних версий
- Открываем меню Пуск.
- Вводим в строке поиска regedit и запускаем найденный файл, который отобразится в верхней части Пуска.
Для Windows 8 и Windows 8.1
- Открываем Пуск и проводим от правого верхнего угла, вниз к правому нижнему. Жмём по кнопке с изображением лупы (Поиск).
- Сверху справа появится форма для ввода. Пишем в неё открываем найденный файл.
Открытие через проводник Windows
Очень простой способ: надо всего лишь найти нужный файл в системной папке. Для этого идём по пути: C:\Windows. Ищем файл запускаем его.
На этом всё. Надеюсь эта статья оказалась вам полезной, нажмите одну из кнопок ниже, чтобы рассказать о ней друзьям. Также подпишитесь на обновления сайта, введя свой e-mail в поле справа.
Спасибо за внимание!
Материал сайта Skesov.ru
Оцените статью:(9 голосов, среднее: 3. 9 из 5)
9 из 5)
Как открыть редактор реестра Windows
Системный реестр — именно в нем Windows хранит все данные о настройках и параметрах системы в целом, и отдельных программ в частности.
И, довольно часто, при ошибках, сбоях, вирусных атаках, тонкой настройке и оптимизации Windows приходится заходить в этот самый системный реестр. В своих статьях я сам неоднократно пишу о том, чтобы изменить какой-нибудь параметр в реестре, удалить ветку или еще что-то (теперь можно будет ссылаться на эту статью :))…
В этой справочной статье, я хочу привести несколько простых способов, как открыть редактор реестра в операционных системах Windows: 7, 8, 10. Итак…
1. Как войти в реестр: несколько способов
1.1. Через окно «Выполнить» / строку «Открыть»
Тем хорош этот способ, что работает всегда почти безотказно (даже елси есть проблемы с проводником, если не работает меню ПУСК и пр.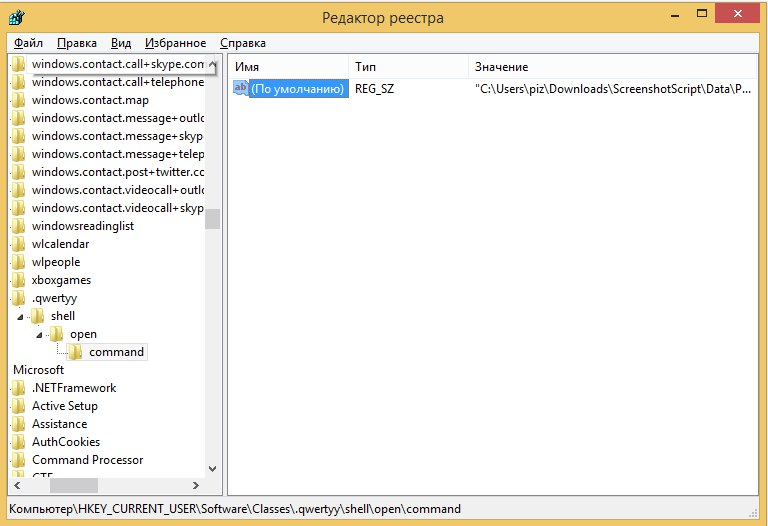 ).
).
В Windows 7, 8, 10, чтобы открыть строку «Выполнить» — просто нажмите сочетание кнопок Win+R (Win — это кнопка на клавиатуре со значком, как на этой иконке: ).
Рис. 1. Ввод команды regedit
Далее просто в строку «Открыть» введите команду regedit и нажмите кнопку Enter (см. рис. 1). Должен открыться редактор реестра (см. рис. 2).
Рис. 2. Редактор реестра
1.2. Через поисковую строку: запуск реестра от имени админа
Сначала открываете обычный проводник (ну, например, просто откройте любую папку на любом диске :)).
1) В меню слева (см. рис. 3 ниже) выбираете системный жесткий диск, на котором у вас установлена ОС Windows — он, обычно, помечен спец. иконкой: .
2) Далее вводите в поисковую строку regedit, затем нажмите ENTER для начала поиска.
3) Далее среди найденных результатов обратите внимание на файл «regedit» с адресом вида «C:Windows» — его и нужно открыть (все проиллюстрировано на рис. 3).
3).
Рис. 3. Поиск ссылки на редактор реестра
Кстати на рис. 4 показано как запустить редактор от имени администратора (для этого нужно щелкнуть правой кнопкой мышки по найденной ссылке и выбрать соответствующий пункт в меню).
Рис. 4. Запуск редактора реестра от админа!
1.3. Создание ярлыка для запуска редактора реестра
А зачем искать ярлык для запуска, когда его можно создать самостоятельно?!
Для создания ярлыка, щелкните правой кнопкой мышки в любом месте рабочего стола и выберите из контекстного меню: «Создать/Ярлык» (как на рис. 5).
Рис. 5. Создание ярлыка
Далее в строке расположения объекта укажите REGEDIT, название ярлыка можно так же оставить как REGEDIT.
Рис. 6. Создания ярлыка запуска реестра.
Кстати, сам ярлык, после создания, станет не безликим, а с иконкой редактора реестра — т.е. понятно, что будет открыто, после щелчка мышкой по нему (см. рис. 8)…
Рис. 8. Ярлык для запуска редактора реестра
8. Ярлык для запуска редактора реестра
2. Как открыть редактор реестра, если он заблокирован
В некоторых случаях, войти в системный реестр не получается (по крайней мере, вышеописанными способами :)). Например, такое может произойти, если вы подверглись вирусному заражению и вирус успел заблокировать редактор реестра…
Что делать этом случае?
Рекомендую воспользоваться утилитой AVZ: она не только может проверить компьютер на вирусы, но и восстановить Windows: например, разблокировать системный реестр, восстановить настройки проводника, браузера, очистить файл Hosts и многие другое.
AVZ
Официальный сайт: http://z-oleg.com/secur/avz/download.php
Чтобы восстановить и разблокировать реестр, после запуска программы, откройте меню файл/восстановление системы (как на рис. 9).
Рис. 9. AVZ: Меню Файл/ восстановление системы
Далее выбираете галочкой пункт «Разблокировка редактора реестра» и нажимаете кнопку «Выполнить отмеченные операции» (как на рис.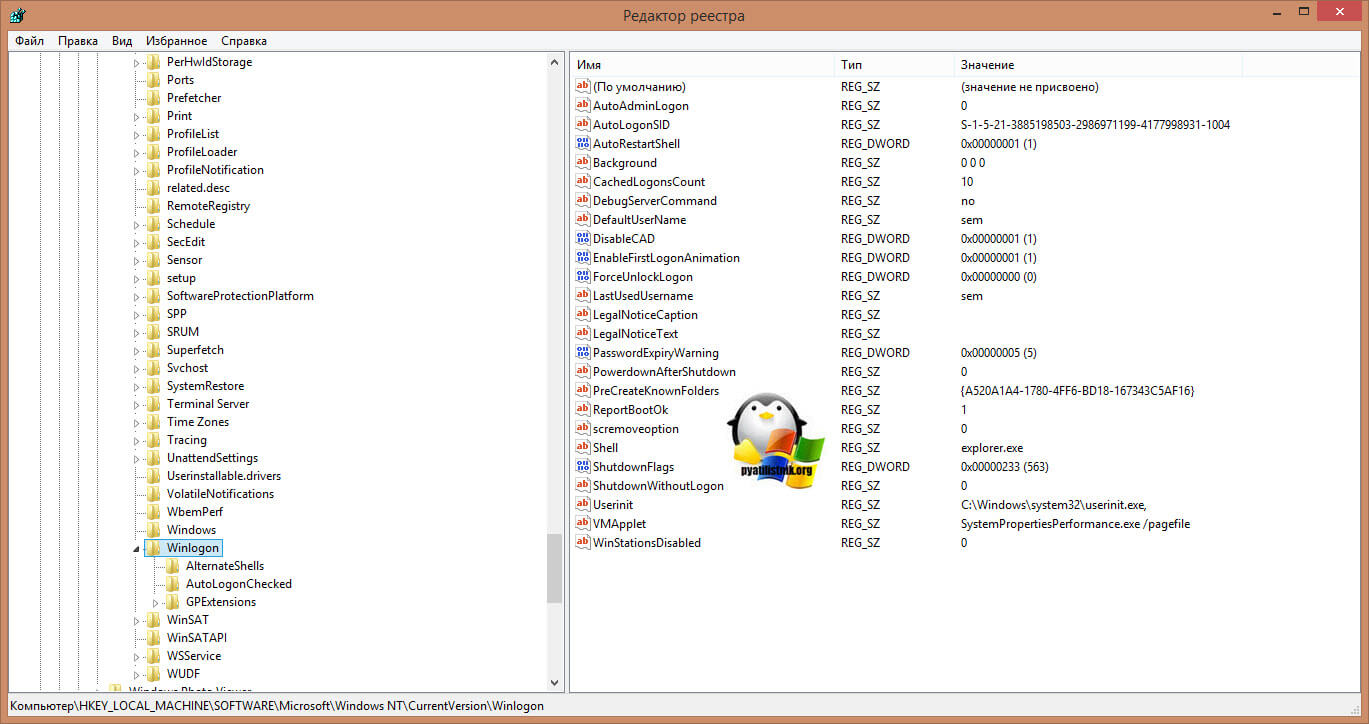 10).
10).
Рис. 10. Разблокировать системный реестр
В большинстве случае, такое восстановление позволяет войти в реестр обычным способом (описанным в первой части статьи).
Примечание! Так же в AVZ можно открыть редактор реестра, если зайти в меню: сервис/системные утилиты/Regedit — редактор реестра.
3. Как создать ветку и параметр в реестре
Пример ветки реестра: HKEY_LOCAL_MACHINE/SOFTWARE/Classes/exe/file/shell/opencommand
Параметр — это те настройки, которые находятся в ветках. Чтобы создать параметр, просто зайдите в нужную папку, затем щелкните правой кнопкой и создайте параметр с нужными настройками.
Кстати, параметры могут быть разными (обращайте на это внимание, когда будете их создавать или редактировать): строковые, двоичные, DWORD, QWORD, Мультистроковые и т. д.
д.
Рис. 9 Ветка и параметр
Основные разделы в реестре:
- HKEY_CLASSES_ROOT – данные о зарегистрированных в Windows типах файлов;
- HKEY_CURRENT_USER – настройки пользователя, вошедшего в Windows;
- HKEY_LOCAL_MACHINE – настройки, относящиеся к ПК, ноутбуку;
- HKEY_USERS – настройки всех пользователей, зарегистрированных в Windows;
- HKEY_CURRENT_CONFIG – данные о настройках оборудования.
Источник
КАК ИСПРАВИТЬ ОШИБКУ ЗАПИСИ НОВОГО СОДЕРЖИМОГО В РЕЕСТР? — ИСПРАВЛЯТЬ
Средство Regedit (редактор реестра) в Windows 10 позволяет пользователям вносить некоторые изменения в свои ключи и значения реестра. Однако иногда при удалении некоторых файлов реестра с помощью Regedit вы можете столкнуться с ошибкой записи нового содержимого значения в Windows 10. Затрагиваемые пользователи обращались на форумы сообщества Microsoft, чтобы объяснить проблему.
Я пытался удалить некоторые файлы реестра через regedit (также пробовал ярлык, запускать с правами администратора), но каждый раз, когда я пытаюсь либо удалить весь файл, либо изменить его значение, я получаю следующие ошибки:
при попытке удалить:
«Невозможно удалить все указанные значения»
при попытке удалить его значение:
«Не могу редактировать : Ошибка записи нового содержимого значения.»
Выполните следующие действия, чтобы исправить эту ошибку в Windows 10.
Как исправить ошибку редактирования значения в реестре?
1. Запустите Regedit от имени администратора.
- Перейдите к диспетчеру задач и завершите процесс приложения программы, в которую вы вносите изменения.
- Введите regedit в строке поиска.
- Щелкните правой кнопкой мыши редактор реестра и выберите « Запуск от имени администратора».
- Теперь попробуйте внести изменения, которые вы пытались внести, и проверьте, устранена ли ошибка.
Забудьте о длительном ручном подходе с этими автоматизированными очистителями реестра.
2. Изменить разрешение для папки реестра
- Нажмите Windows Key + R, чтобы открыть Run.
- Введите regedit и нажмите OK, чтобы открыть редактор реестра.

- В редакторе реестра перейдите к расположению вашего файла реестра, в результате которого произошла ошибка.
- Щелкните правой кнопкой мыши папку и выберите « Разрешения».
- На вкладке « Безопасность » в разделе « Разрешение для пакетов приложений » установите флажок Запретить .
- Если какое-либо из разрешений ( Полный доступ , Чтение, Специальные разрешения ) отмечено в столбце Запретить, снимите его.
- Нажмите Apply и нажмите OK, чтобы сохранить изменения.
- Закройте и снова откройте редактор реестра и проверьте, можете ли вы вносить изменения без каких-либо ошибок.
3. Загрузиться в безопасном режиме
- Нажмите Windows Key + R, чтобы открыть запуск.

- Введите msconfig и нажмите OK, чтобы открыть конфигурацию системы.
- Откройте вкладку « Загрузка » и выберите « Безопасная загрузка » в разделе «Параметры загрузки».
- Нажмите Применить и ОК.
- Он попросит вас перезагрузить систему, нажмите Перезагрузить.
- После перезагрузки откройте редактор реестра и попробуйте удалить файл. Это должно позволить вам внести любые изменения, если ошибка вызвана сторонним приложением.
Как открыть реестр в Windows 10?
Вообще, редактор реестра без серьезной необходимости лучше не открывать — если ошибиться при внесении изменений, компьютер или ноутбук может попросту перестать загружать операционную систему, а потому действуйте максимально осторожно! Кроме того, мы бы настоятельно рекомендовали предварительно создать точку восстановления. А пока же расскажем и покажем, как открыть редактор реестра в Windows 10. И способов будет предостаточно.
А пока же расскажем и покажем, как открыть редактор реестра в Windows 10. И способов будет предостаточно.
Где находится
Физическое местоположение реестра на диске никак не скрыто и доступно каждому пользователю. Все файлы, связанные с редактором, находятся на системном разделе жесткого диска по пути C:\Windows\System32\config для 32-битный систем и в C:\Windows\SysWOW64 для 64-битных версий ОС. В папке можно найти все разделы, в которых хранится информация о текущей конфигурации компьютера. При запуске система обращается к этой базе данных и загружает настройки.
Внимание! Не пытайтесь самостоятельно вносить изменения в файлы, находящиеся в папке config. К тому же, их удаление может критически повлиять на работу компьютера. Для работы с реестром существует специальный редактор.
Что такое редактор реестра
Реестр Windows представляет собой иерархическую базу данных, которая содержит все конфигурации и настройки, используемые Windows. Редактор реестра — это приложение, которое Вы используете для просмотра, редактирования или даже создания различных значений в базе данных. Например, если Вы хотите отключить экран блокировки в Windows 10 Домашняя, Вам нужно открыть редактор реестра, чтобы сделать это.
Редактор реестра — это приложение, которое Вы используете для просмотра, редактирования или даже создания различных значений в базе данных. Например, если Вы хотите отключить экран блокировки в Windows 10 Домашняя, Вам нужно открыть редактор реестра, чтобы сделать это.
Вы не должны использовать редактор реестра, если не знаете, что делаете, потому что можете повредить операционную систему Windows. Однако, если Вы обнаружите инструкцию по изменению реестра на проверенном веб-сайте, Вам придется открыть редактор реестра, чтобы внести изменения.
Предупреждение: редактор реестра является мощным инструментом, и неправильное его использование может сделать Вашу систему нестабильной или даже неработоспособной. Если Вы никогда раньше не работали с редактором реестра, то обязательно сделайте резервную копию реестра и Вашего компьютера, прежде чем вносить какие-либо изменения.
Мы также рекомендуем Вам создать точку восстановления системы, прежде чем вносить какие-либо изменения. Затем, если что-то пойдет не так, Вы всегда можете откатить Вашу систему.
Затем, если что-то пойдет не так, Вы всегда можете откатить Вашу систему.
Как открыть через командную строку
Для начала необходимо запустить командную строку с правами администратора. Это делается так:
Запустите Win+ R и впишите комбинацию cmd. Далее запустите программу с помощью Ctrl+Shift+Enter.
В окне командной строки необходимо написать regedit и нажать клавишу Enter. Так вы можете зайти в реестр с помощью командной строки. Чтобы пользователь мог редактировать записи вручную, необходимо всегда иметь права администратора.
Второй способ
Откройте «Мой компьютер» или «Проводник» — что вам больше нравится. Мы воспользуемся первым вариантом:
Нажмите на выделенную красным строку:
Укажите слово regedit и нажмите на клавишу Enter на клавиатуре.
Будет запущен редактор реестра.
Открываем через папку на системном диске
Открытие осуществляется через обычный проводник Windows 10:
- Зайдите в файловый менеджер на системный раздел жесткого диска (тот, на котором установлена операционная система).
 Откройте папку Windows.
Откройте папку Windows.
- Далее перейдите в SysWOW64.
- Пролистайте список папок вниз до файла regedit с расширением exe. Кликните по нему ПКМ и выберите пункт «Запустить от имени администратора».
- Чтобы найти regedit.exe быстрее, используем поиск в проводнике.
Четвертый способ
Нажмите на сочетание клавиш Win+X.
Откроется меню. Найдите пункт «Командная строка (администратор)» и нажмите на нее.
Если такого пункта нет, но есть «Windows PowerShell (администратор)», кликайте по нему — суть одна.
Укажите все ту же команду regedit и нажмите клавишу Enter на клавиатуре.
Будет запущен редактор реестра.
Как пользоваться редактором?
Теперь вы знаете, как осуществляется вход в редактор разными методами. Но какие функции и возможности есть у данной программы?
С помощью редактора вы можете вносить изменения в содержимое базы данных. Для этого необходимо разбираться и понимать, за какой процесс или действие отвечает каждая ветка в каталоге. Не рекомендуем удалять или вносить правки в строки без должных знаний.
Для этого необходимо разбираться и понимать, за какой процесс или действие отвечает каждая ветка в каталоге. Не рекомендуем удалять или вносить правки в строки без должных знаний.
Чтобы предотвратить невозможность восстановления, рекомендуем создать резервную копию в файле конфигурации. Для этого:
- Запустите редактор и нажмите кнопку «Файл». В меню выберите пункт «Экспорт».
- Введите название (например, backup), установите диапазон сохранения (текущая или все ветки) и нажмите кнопку «Сохранить».
Найти резервную копию можно в папке «Документы». Путь к файлу можно изменить при сохранении.
Если у вас возникли проблемы с редактированием строк, выраженные в повреждении работоспособности компьютера, то вы сможете легко восстановить все ветки из резервной копии:
- Запустите редактор и снова нажмите «Файл». Теперь выберите пункт «Импорт».

- В окне найдите резервный файл, сохраненный ранее, и нажмите «Открыть».
Перейдем к редактированию через стандартное средство:
- В левой части находится весь каталог реестра (1). В правом окне расположены параметры, находящиеся в выбранной ветке (2). Сверху – строка, отображающая путь к каталогу (3).
- Все параметры можно изменять, присваивать им значения, удалять и создавать новые. Чтобы изменить настройки, через ПКМ кликните по кнопке «Изменить».
Пятый способ
Нажмите на кнопку «Пуск» левой клавишей мыши.
Находите в списке папку «Средства администрирования Windows», кликаете по ней, после чего появляется меню. В меню выбираете пункт «Редактор реестра».
Как очистить реестр
Со временем в каталоге накапливаются лишние строки, ветки и ошибки. К сожалению, стандартный функционал Windows 10 не предусматривает очистку реестра от «мусора» в автоматическом режиме и не предоставляет подобный инструмент пользователю.
Чтобы почистить каталог, необходимо воспользоваться сторонним софтом. Одной из таких программ является CCleaner, которую можно скачать по ссылке. Приложение позволяет выполнять следующие операции:
- чистка кэш-памяти;
- удаление временных файлов;
- удаление программ;
- исправление ошибок в реестре.
Именно последняя функция нас интересует в данном случае. Чтобы включить проверку на ошибки, следуйте указаниям:
- Откройте CCleaner после установки. Зайдите в раздел «Реестр» и нажмите кнопку «Поиск проблем».
- Дайте время программе проверить каталог, после чего вы увидите список актуальных проблем и информацию о них. Если вы решили чистить реестр впервые, то количество позиций в списке ошибок вас удивит. В завершение нажмите «Исправить выбранное».
- Чтобы не заниматься чисткой вручную, настройте автоматическую процедуру по своему желанию. Для этого зайдите в «Настройки» и установите галочку возле пункта «Выполнять очистку при запуске компьютера».

Теперь вы знаете, как пользоваться реестром, запускать его и зачем он нужен вообще. С помощью предложенных способов вы в любой ситуации сможете получить доступ к редактору, а CCleaner поможет поддерживать «чистоту» в каталогах и ветках.
Откройте редактор реестра из меню «Пуск»
Если Вы хотите открыть редактор реестра из меню «Пуск», щелкните либо меню «Пуск», либо значок поиска, а затем введите «Редактор реестра» в текстовом поле.
В появившихся результатах поиска нажмите «Редактор реестра», чтобы вызвать приглашение UAC и открыть редактор. Нажмите «Да», когда появится приглашение, и откроется редактор реестра.
Восстановление значений реестра
В том случае, если после ручного редактирования значений реестра или автоматической чистки с применением стороннего программного обеспечения наблюдаются проблемы в работе операционной системы, нужно восстановить реестр Windows 10 до прежнего состояния. Делается это путём импортирования созданного на этапе редактирования файла.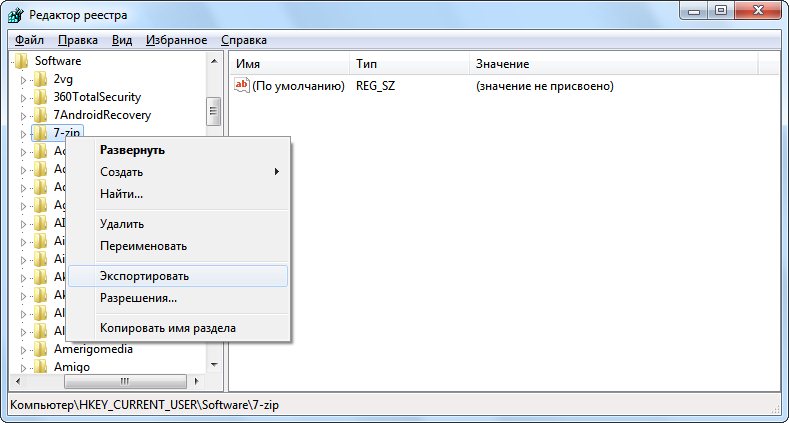
Для того, чтобы записать значения из файла в реестр, потребуется:
- С помощью Проводника Windows найти папку, хранящую *.reg-файл с резервной копией.
- Дважды кликнуть по файлу.
- Подтвердить импорт значений.
Совет! Восстановить данные из файла можно и непосредственно находясь в редакторе. Для этого используйте меню «Файл» -> «Импорт», и укажите ранее созданный reg-файл.
Regedit не открывается
В случае, если редактор regiedit не открывается всеми предложенными вариантами, попробуйте выполнить следующие действия:
- Для начала проверьте целостность компонентов системы, запустив следующие команды: sfc /scannow DISM.exe /Online /Cleanup-image /Restorehealth
- Если это не помогло, проверьте компьютер на наличие вирусов. Dr.Web CureIt и Malwarebytes могут быстро и качественно проверить Вашу систему на наличие вредоносного ПО и вирусов.
- Безопасный режим и чистая загрузка Window s.
- Обновление системы Windows 10 из образа, если предыдущие варианты не помогли.
 Загрузите утилиту Media Creation Tools, запустите её и выберите пункт Обновить компьютер сейчас.
Загрузите утилиту Media Creation Tools, запустите её и выберите пункт Обновить компьютер сейчас. - Ну и как крайний вариант переустановка операционной системы.
Никогда не стоить забывать о создании резервных копий, точек восстановления системы и других вариантах бэкапов.
windowstips.ru
Что делать, если вы не можете отключить быстрый запуск в Windows 10
Автор Белов Олег На чтение 6 мин. Просмотров 874 Опубликовано
У быстрого запуска есть несколько положительных моментов. Однако с момента его появления многие пользователи переключились на хранилище SSD или имеют конфигурацию системы с двойной загрузкой. Особенно, если вы хотите выключить компьютер, а не переводить его в режим гибернации (что делает быстрый запуск).
Однако, несмотря на то, что пользователи отключают его, Microsoft смело включает его с новым крупным обновлением. Что еще хуже, некоторые пользователи не могут найти функцию быстрого запуска в настройках выключения. Таким образом, они не могут отключить быстрый запуск в Windows 10.
Что еще хуже, некоторые пользователи не могут найти функцию быстрого запуска в настройках выключения. Таким образом, они не могут отключить быстрый запуск в Windows 10.
Мы постарались пролить некоторый свет и показать вам, как вернуть его или, что еще лучше, отключить его с помощью 3 различных методов, игнорируя отсутствующую опцию пользовательского интерфейса. Обязательно проверьте решения, перечисленные ниже, если вы не можете отключить быстрый запуск.
Как обязательно отключить быстрый запуск в Windows 10
- Попробуй со стандартным подходом
- Проверьте BIOS
- Попробуйте с редактором локальной групповой политики
- Проверьте, включен ли спящий режим
- Запустите SFC и DISM
- Используйте файл BAT
- Отключить быстрый запуск через редактор реестра
Решение 1 – Попробуйте со стандартным подходом
Вы, наверное, уже пробовали, но мы должны еще раз попробовать. Во-первых, перезагрузите компьютер, так как проблема может быть вызвана временной ошибкой.
Это не первый случай, когда системная функция пропадает, особенно если вы только недавно установили систему. Кроме того, то же самое может произойти, если вы произвели обновления до последней версии Windows 10.
Обычно они по умолчанию повторно включают быстрый запуск, но ничего не ясно, когда речь заходит о Windows 10 и оптимизации.
С другой стороны, если опция быстрого запуска по-прежнему отсутствует в разделе настроек завершения работы, перейдите к дополнительным шагам.
Решение 2 – Проверьте BIOS
Следующим шагом является проверка соответствующих настроек BIOS/UEFI. Возможно, что-то связано с быстрым запуском, и по умолчанию оно отключено. Если вы не видите опцию «Быстрый запуск», вы можете быть уверены, что она отключена.
Однако, если вы хотите использовать системный интерфейс для настройки параметров загрузки, нам нужно начать с BIOS.
Если вы не знаете, как загрузиться в настройках BIOS/UEFI, выполните следующие действия:
- Нажмите клавишу Windows + I, чтобы открыть Настройки .

- Выберите Обновление и безопасность .
- Выберите Восстановление на левой панели.
- В разделе Расширенный запуск нажмите Перезагрузить сейчас .
- Выберите Troubleshoot .
- Выберите Дополнительные параметры .
- Выберите Настройки прошивки UEFI и нажмите Перезагрузить .
- Оказавшись там, включите Быстрая загрузка и сохраните изменения.
- Выйдите и перезагрузите компьютер.
– СВЯЗАННО: Как получить доступ к BIOS на ПК с Windows 7/Windows 10
Решение 3. Попробуйте с редактором локальной групповой политики
Второй метод, помимо BIOS (применим только для Pro и Enterprise версий Windows 10), касается изменения некоторых параметров локальной групповой политики.
Редактор локальной групповой политики позволяет вам полностью контролировать практически все на своем ПК, чтобы ограничить разрешения.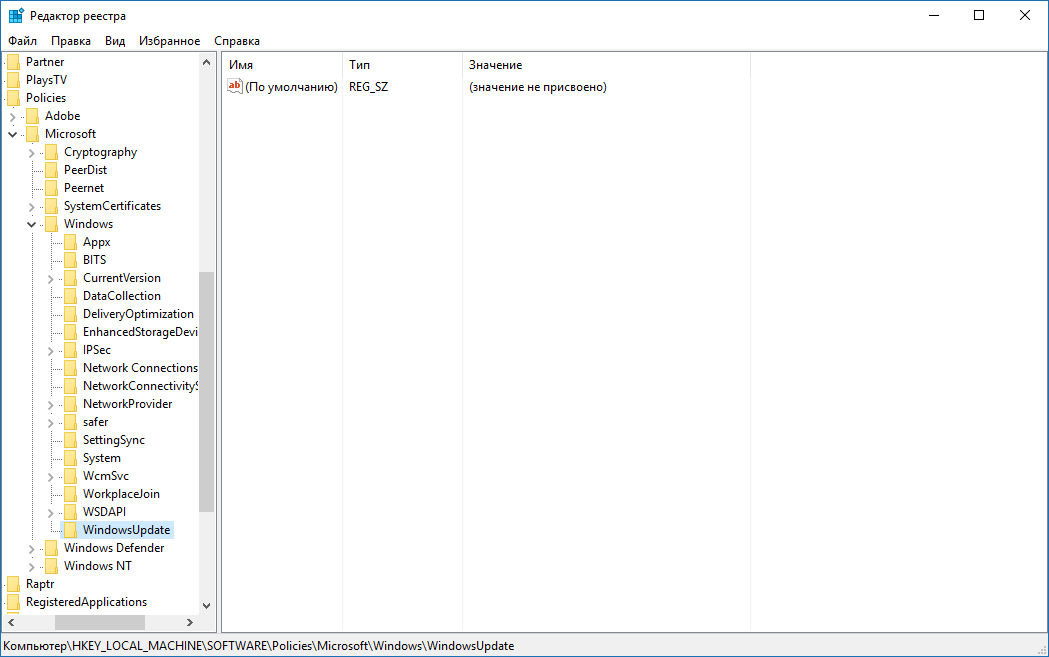
Это, конечно, требует, чтобы пользователи имели административное разрешение для внесения изменений.
Вот как отключить быстрый запуск в редакторе локальной групповой политики:
- На панели поиска Windows введите Групповая политика и откройте Изменить групповую политику .
- Перейдите к Конфигурации компьютера> Административные шаблоны> Система> Завершение работы.
- Нажмите правой кнопкой мыши строку Требовать использования быстрого запуска и выберите Изменить .
- Убедитесь, что вы выбрали Отключено или Не настроено , чтобы быстрый запуск был доступен в локальных настройках.
- Подтвердите изменения и перейдите в раздел Параметры электропитания> Выберите действия кнопок питания> Измените настройки, которые в данный момент недоступны , и отключите быстрый запуск.
- Если вы установите значение «Включено», по умолчанию будет включена быстрая загрузка, и вы не сможете отключить ее из настроек системы.

Решение 4. Проверьте, включен ли режим гибернации
Как вы, возможно, знаете, быстрый запуск не будет работать, если вы отключили режим гибернации. Без возможности спящего режима Windows 10 не сможет использовать функцию быстрого запуска.
Существует простой способ проверить, действительно ли Hibernation включен или нет на вашем ПК. Требуется запуск командной строки от имени администратора.
Выполните следующие действия, чтобы повторно включить спящий режим, если он отключен:
- В строке поиска Windows введите Команда .
- Нажмите правой кнопкой мыши на Командную строку и запустите ее с правами администратора.
- В командной строке введите следующую строку и нажмите Enter:
- powercfg.exe/hibernate on
- Закройте командную строку и отключите быстрый запуск через пользовательский интерфейс Windows.
После включения режима гибернации перейдите к «Параметры электропитания»> «Выбор кнопок питания»> «Изменить параметры, которые в данный момент недоступны», и отключите «Быстрый запуск». Просто снимите флажок рядом с ним, и вы можете идти.
Просто снимите флажок рядом с ним, и вы можете идти.
– СВЯЗАННО: Как добавить опцию Hibernate в меню «Пуск» в Windows 10
Решение 5 – Запустите SFC и DISM
Это решение является скорее мерой предосторожности. В случае повреждения системы даже некоторые важные параметры питания могут стать недоступными. И всегда есть вероятность, что что-то сломалось, особенно после серьезного обновления.
Если это произойдет, есть хорошо известные комбо, средства проверки системных файлов и инструменты обслуживания образов развертывания и управления ими. Оба инструмента проверяют наличие повреждений в системных файлах.
DISM более надежен в применении исправлений, а SFC предоставит вам более полное представление о проблеме.
Вот как можно последовательно запустить SFC и DISM:
- Введите cmd в строке поиска Windows, щелкните правой кнопкой мыши Командную строку и запустите ее от имени администратора.

- В командной строке введите sfc/scannow и нажмите Enter.
- После этого скопируйте и вставьте эти строки одну за другой и нажимайте Enter после каждого:
- DISM/онлайн/Cleanup-Image/ScanHealth
- DISM/Online/Cleanup-Image/RestoreHealth
- Подождите, пока процедура не закончится (это может занять до 10 минут).
- Перезагрузите компьютер.
Решение 6 – Используйте файл BAT
И теперь мы наконец пришли к двум различным способам отключения быстрого запуска, несмотря на то, что эта опция недоступна в настройках выключения. Первый и, вероятно, самый простой способ – это запустить предустановленный BAT-файл, который все сделает за вас.
Вам не нужно вмешиваться в Registry самостоятельно, чтобы отключить его.
Вот как отключить быстрый запуск с помощью BAT-файла:
- Загрузите файл сценария BAT здесь.
- Щелкните правой кнопкой мыши файл и запустите его от имени администратора.

- Дождитесь внесения изменений и перезагрузите компьютер.
– СВЯЗАННО: Как вернуть звук при загрузке в Windows 10, 8.1
Решение 7. Отключите быстрый запуск через редактор реестра
Наконец, второй метод, который мы можем предложить, основан на отключении быстрого запуска путем редактирования реестра. Теперь мы настоятельно рекомендуем создать резервную копию вашего реестра, прежде чем вносить в него какие-либо изменения.
Кроме того, вносите только рекомендуемые изменения и не вмешивайтесь в Реестр по незнанию.
Следуйте этим инструкциям, чтобы отключить быстрый запуск через редактор реестра:
- В строке поиска Windows введите Реестр и откройте Редактор реестра .
- Перейдите к HKEY_LOCAL_MACHINESOFTWAREPoliciesMicrosoftWindowsSystem.
- Щелкните правой кнопкой мыши на правой панели и создайте новый DWORD.
- Назовите его HiberbootEnabled и установите для него значение 0.

- Выйдите из реестра, и вы должны быть в порядке.
С учетом сказанного мы можем завершить эту статью. Если у вас есть какие-либо вопросы или предложения, не стесняйтесь сообщить нам в разделе комментариев ниже. Мы с нетерпением ждем от вас ответа.
Возьмите под свой контроль запуск Windows
Landmark
Вы жертвуете объемом памяти и производительностью ради загадочных программ? Тогда пришло время восстановить контроль над своим компьютером. Мы подробно рассмотрим параметры запуска Windows
Количество программ, установленных на вашем компьютере, быстро выйдет из-под контроля. Между утилитами для блокировки всплывающих окон, программами обмена мгновенными сообщениями и менеджерами загрузок панель задач Windows может быстро превратиться в искаженную радугу значков, назначение которых может быть загадкой.
К сожалению, поскольку все больше и больше утилит запускаются автоматически при загрузке Windows, производительность системы имеет тенденцию к снижению. Эти утилиты не только увеличивают время загрузки вашей системы, но и занимают ценное пространство памяти — часто без надобности. Хорошая новость заключается в том, что восстановить контроль над вашим ПК можно без необходимости удалять программы, которые используются только изредка. Быстро взглянув на процесс запуска Windows и используя несколько различных утилит, вы быстро вернете себе контроль над своей системой.
Эти утилиты не только увеличивают время загрузки вашей системы, но и занимают ценное пространство памяти — часто без надобности. Хорошая новость заключается в том, что восстановить контроль над вашим ПК можно без необходимости удалять программы, которые используются только изредка. Быстро взглянув на процесс запуска Windows и используя несколько различных утилит, вы быстро вернете себе контроль над своей системой.
Папка запуска
При загрузке системы Windows ярлыки программ, содержащихся в папке запуска, запускаются автоматически. Многие установленные программы добавляют ярлык к этой папке в процессе установки. Например, если у вас установлен Microsoft Office, есть большая вероятность, что вы найдете ярлык для панели инструментов Office, хранящийся в этой папке. Когда ярлыки, содержащиеся в этой папке, будут удалены, конкретная программа больше не будет запускаться автоматически.Хотя немедленная загрузка некоторых программ полезна, некоторые из них, помещенные в папку автозагрузки, более неясны и, вероятно, не представляют для вас особой повседневной пользы.
Ключ к работе с папкой автозагрузки — это ее нахождение. В системе Windows 98 эта папка доступна из меню «Пуск», «Программные файлы», раздел «Автозагрузка». При указании на это место отобразится список ярлыков программ, запускаемых автоматически. Затем вы можете щелкнуть правой кнопкой мыши ярлык меню «Пуск» и удалить их.
Взламывает реестр
Если в папке запуска нет ключей для всех тех утилит, которые запускаются автоматически, ответ почти всегда находится в реестре Windows. Хотя обычно вам следует избегать ручного редактирования реестра, если вы не знаете, что делаете, именно здесь вы найдете окончательный ответ на то, что Windows загружает автоматически.
Далее в этой статье мы рассмотрим различные утилиты, которые позволяют управлять средой запуска вашего ПК.В конечном счете, каждый из этих инструментов предоставляет более красивый интерфейс, из которого вы можете более безопасно редактировать значения реестра.
Реестр Windows по своей природе сложный зверь, что является одной из причин, почему мы обычно рекомендуем держаться от него подальше. Прежде чем вносить какие-либо изменения в реестр, всегда создавайте резервную копию.
Прежде чем вносить какие-либо изменения в реестр, всегда создавайте резервную копию.
Двумя основными инструментами, используемыми для взаимодействия с реестром, являются Regedit.exe и Regedt32.exe. Параметры, определяющие, какие утилиты всегда запускаются автоматически при запуске, обычно хранятся в четырех разных местах: два в HKEY_LOCAL_MACHINE и два в HKEY_CURRENT_USER.
В обоих случаях параметры запуска чаще всего ищут в папке \ Software \ Microsoft \ Windows \ CurrentVersion \ (или в разделе), где вы найдете две важные папки: Run и RunServices. Обе папки будут содержать значения, указывающие путь к программам или службам, которые будут запускаться автоматически, как показано ниже.
Чтобы предотвратить автоматический запуск программы или службы, удалите значение, связанное с ошибочной программой. Однако не забудьте отметить, какие именно программы вам нужно удалить, прежде чем предпринимать это действие.Вам не будет предложено сохранить какие-либо изменения, а ошибочное удаление необходимого приложения или службы может привести к невозможности загрузки вашей системы..png)
Утилита конфигурации системы
Для тех, кто предпочел бы держаться подальше от реестра, существует гораздо более простое решение в виде утилиты настройки системы Microsoft (Msconfig). Эта простая в использовании утилита, входящая в состав большинства версий Windows, предоставляет вам графический интерфейс, который позволяет вам контролировать различные параметры запуска системы, в том числе то, какие программы и службы настроены для автоматической загрузки.Основная область, представляющая интерес в программе, — это вкладка «Автозагрузка», на которой представлен список всех элементов запуска, позволяющий легко включать или отключать отдельные записи.
Advanced Msconfig
Msconfig выходит далеко за рамки простого управления элементами запуска. Программа также позволяет изменять стандартные файлы запуска Windows, такие как Config.sys, Autoexec.bat, Win.ini и System.ini. Возможность выборочно включать, отключать и редактировать эти файлы через интерфейс Msconfig помогает избежать синтаксических ошибок и упрощает возврат файлов в предыдущее состояние.
В целях устранения неполадок Msconfig позволяет создавать резервные копии и восстанавливать текущие или предыдущие настройки, а также управлять тем, какие файлы следует обрабатывать или настраивать дополнительные элементы для устранения неполадок в процессе запуска. Например, вы можете выбрать обработку только определенных системных файлов при следующем запуске ПК для проверки изменений или отключить сканирование после неудачного завершения работы.
Альтернативные менеджеры запуска
Учитывая популярность настройки или «настройки» системы для лучшего удовлетворения индивидуальных потребностей, неудивительно, что существует множество сторонних программ менеджеров запуска.Из различных доступных бесплатных и условно-бесплатных программ две наиболее популярные — это Xteq X-Start от Xteq Systems и Startup Control Panel от Майка Линя. X-Start — это полнофункциональная утилита настройки, которая бесплатна для некоммерческого использования и позволяет редактировать практически каждый элемент системы Windows, включая соответствующие параметры запуска и завершения работы. Объяснения, приведенные для каждой настройки, особенно полезны, как и функция мастера, которая проведет неопытного пользователя через настройки.
Объяснения, приведенные для каждой настройки, особенно полезны, как и функция мастера, которая проведет неопытного пользователя через настройки.
Если вам нужна более простая утилита, то панель управления при загрузке, вероятно, станет вашим лучшим выбором. Эта утилита добавляет в панель управления дополнительный апплет под названием «Автозагрузка». Доступ к апплету предоставляет вам быстрый и простой способ как включить, так и отключить параметры запуска в соответствии с их расположением в системе. Хотя многие утилиты предоставляют множество сложных опций, панель управления запуском отлично справляется с задачей упрощения работы пользователей, которые хотят контролировать свою среду запуска.
Первые шаги в Msconfig
Используйте небольшую утилиту, которая упрощает управление элементами запуска Windows
1. С помощью команды «Выполнить» откройте Msconfig. Это откроет приложение на вкладке «Общие», как показано выше. Нажмите кнопку «Создать резервную копию», чтобы создать резервную копию текущих настроек.
2. Щелкните вкладку Автозагрузка. Прокрутите элементы, настроенные для автоматического запуска, снимите флажки с тех, которые вы больше не хотите запускать при загрузке Windows.
3.Щелкните OK, чтобы закрыть Msconfig. Нажмите Да, когда будет предложено перезагрузить компьютер. Просмотрите панель задач, чтобы проверить свою работу.
Tweak UI
Иногда лучшие утилиты Microsoft не устанавливаются вместе с Windows
Хотя утилита Msconfig делает хорошую работу, позволяя вам быстро и эффективно управлять средой запуска вашего ПК, у Microsoft также есть еще одна отличная программа, которая позволяет настраивать и настраивать в большей степени: Настройка пользовательского интерфейса.
В то время как Windows 98 не дает вам возможности конкретно контролировать, какие программы загружаются во время загрузки, Tweak UI предоставляет несколько изящных функций, которые избавят вас от необходимости копаться в реестре или бесконечно нажимать на интерфейс Windows.Среди наших любимых функций есть вкладка Paranoia. Здесь настройки позволяют автоматически очищать документы, историю команд Internet Explorer и «Выполнить» при входе в систему, а также имя последнего пользователя, вошедшего в систему, что дает вам немного больше конфиденциальности. Версия этого инструмента для Windows 98 доступна для загрузки с веб-сайта Microsoft.
Этот материал является авторским правом или предоставлен по лицензии Future Publishing Limited, компании группы Future Network plc, Великобритания, 2004 г.Все права защищены.
Как добавить или удалить запускаемые приложения в Windows 10
Чем больше приложений вы установите на свой компьютер, тем больше времени потребуется для запуска Windows. Это связано с тем, что многие приложения загружаются при запуске и замедляют процесс загрузки. Чем длиннее этот список, тем медленнее загружается ваша ОС после перезапуска или выключения. В этой статье мы рассмотрим некоторые основные способы управления запускаемыми приложениями в Windows 10, чтобы ваша ОС оставалась более отзывчивой. Эта статья также применима к Windows 8.1 и Windows 8.
Обновление: начиная с Windows 10 build 17017, в настройках есть специальная страница для управления запускаемыми приложениями. Вы можете найти его в разделе «Настройки» — «Приложения» — «Автозагрузка». См. Следующий снимок экрана:
Как управлять запускаемыми приложениями
Для управления запускаемыми приложениями вам необходимо просмотреть все из них, чтобы вы могли отключить те, которые вам не нужны. Это можно сделать с помощью диспетчера задач в Windows 10. Все, что вам нужно сделать, это открыть приложение диспетчера задач и перейти на вкладку «Автозагрузка»:
Совет: откройте вкладку «Автозагрузка» диспетчера задач непосредственно в Windows 10, запустив следующую команду: command:
taskmgr / 0 / startup
Одновременно нажмите сочетания клавиш Win + R на клавиатуре и введите указанную выше команду в поле «Выполнить».Дополнительные сведения см. В следующей статье: Как открыть вкладку «Автозагрузка» диспетчера задач непосредственно в Windows 8.
На вкладке «Автозагрузка» вы увидите полный список приложений, запускаемых с Windows.
Совет : Вам может быть любопытно, как Диспетчер задач вычисляет «Влияние запуска» приложений.
Используя вкладку «Автозагрузка» в диспетчере задач, вы можете легко предотвратить запуск приложения в вашей ОС. Это очень просто — просто щелкните нужное приложение правой кнопкой мыши и выберите «Отключить» в контекстном меню.
Чтобы включить отключенное приложение, вам просто нужно снова щелкнуть его правой кнопкой мыши и выбрать команду «Включить» из контекстного меню.
Теперь вы знаете, как включить или отключить запускаемые приложения. Давайте посмотрим, как добавить новое приложение для загрузки при запуске или удалить существующее.
Как добавить или удалить автозагрузочные приложения для текущего пользователя
Элементы автозагрузки для текущего пользователя обычно хранятся в двух местах: в реестре и в специальной папке «Автозагрузка». Папка автозагрузки — это более простой способ управлять приложениями.Чтобы добавить или удалить приложение из папки «Автозагрузка», вам необходимо сделать следующее:
- Одновременно нажмите сочетания клавиш Win + R и введите следующее в поле «Выполнить»:
shell: Startup
Текст выше является специальной оболочкой. команда, которая откроет для вас папку автозагрузки напрямую.
Папка автозагрузки находится здесь:
C: \ Users \ Ваше имя пользователя \ AppData \ Roaming \ Microsoft \ Windows \ Start Menu \ Programs \ Startup
Просто скопируйте и вставьте ярлык в эту папку, чтобы приложение загружается при загрузке Windows.Чтобы удалить приложение из папки автозагрузки, удалите соответствующий ярлык.
Вот и все!Чтобы добавить или удалить запускаемые приложения для текущего пользователя из реестра, вам необходимо выполнить следующие инструкции:
- Откройте редактор реестра.
- Перейдите к следующему ключу:
HKEY_CURRENT_USER \ Software \ Microsoft \ Windows \ CurrentVersion \ Run
- Там вы найдете элементы автозагрузки для текущих пользователей, которые хранятся в реестре:
Чтобы удалить элемент, щелкните его правой кнопкой мыши и выберите Удалить из контекстного меню:
Чтобы добавить новый элемент автозагрузки, вам необходимо создать новое строковое значение с любым желаемым именем и установить его данные значения на полный путь к приложению, которое вы хотите загрузить при запуске:
Как добавить или удалить запускаемые приложения для всех пользователей
Этот метод почти такой же, как добавление приложения для одного пользователя.Папка автозагрузки и ключ реестра различны для всех пользователей.
Чтобы добавить или удалить элементы автозагрузки для всех пользователей через папку Startup, введите следующую команду оболочки в диалоговом окне Run:
shell: Common Startup
Откроется следующая папка:
C: \ ProgramData \ Microsoft \ Windows \ Start Menu \ Programs \ Startup
Здесь вы можете добавлять или удалять ярлыки для любого приложения, которое вы хотите. Ярлыки из этой папки будут запускать Windows для всех пользователей вашего ПК.
Что касается ключа реестра всех пользователей, вам нужно будет перейти к следующему ключу:
HKEY_LOCAL_MACHINE \ SOFTWARE \ Microsoft \ Windows \ CurrentVersion \ Run
Здесь вам нужно создать или удалить строковые значения, как описано выше. Имя значения может быть любым, но данные значения должны содержать полный путь к исполняемому файлу (.EXE) приложения, которое вы хотите запускать при запуске.
Вот и все. Для расширенного управления запускаемыми приложениями я рекомендую вам взглянуть на отличный инструмент SysInternals Autoruns:
Приложение Autoruns является наиболее полным приложением для управления запуском и охватывает все места.Он не только позволяет управлять запускаемыми приложениями, но и многими другими объектами, включая расширения оболочки, которые загружаются вместе с оболочкой проводника, запланированными задачами, системными службами и другими компонентами системы.
Добавить приложение, установленное из Магазина Windows, в автозагрузку
Если вы хотите добавить приложение, установленное из Магазина Windows, в автозагрузку, вы не можете использовать традиционные методы. Узнайте, как это сделать, в следующей статье:
Как добавить приложения из магазина в автозагрузку в Windows 10
Вот и все.
Поддержите нас
Winaero очень рассчитывает на вашу поддержку. Вы можете помочь сайту продолжать приносить вам интересный и полезный контент и программное обеспечение, используя следующие параметры:
Запуск программы при каждом входе в Windows
Запуск программы при каждом входе в Windows
Если вы используете программы, вы можете добавить ее в папку автозагрузки. Вот как: 1. Щелкните правой кнопкой мыши «Пуск», выберите «Выполнить», введите «shell: startup» (без кавычек) и нажмите клавишу ВВОД.2. Нажмите «Пуск», введите имя программы, щелкните правой кнопкой мыши программу в списке результатов и выберите «Открыть расположение файла». 3. Щелкните значок программы правой кнопкой мыши, выберите «Копировать», щелкните правой кнопкой мыши в окне запуска и выберите «Вставить». Кроме того, вы можете использовать редактор реестра, чтобы программа запускалась каждый раз при запуске Windows. Вот как: ВНИМАНИЕ! Редактор реестра (REGEDIT.EXE) — очень мощный инструмент, который позволяет напрямую изменять реестр. Однако неправильное использование редактора реестра может вызвать серьезные общесистемные проблемы, включая повреждение жесткого диска, общую нестабильность или невозможность использования вашего компьютера.Возможно, вам потребуется переустановить операционную систему, чтобы устранить проблемы. Microsoft не поддерживает изменение реестра. Используйте этот инструмент на свой страх и риск. 1. Нажмите WINDOWS LOGO + R, введите «regedit» (без кавычек) и затем нажмите ENTER. 2. Дважды щелкните следующие разделы реестра: HKEY_CURRENT_USER \ Программное обеспечение \ Microsoft \ Windows \ CurrentVersion \ Выполнить 3. В меню «Правка» выберите пункт «Создать» и нажмите «Строковое значение». 4. Введите имя программы и нажмите ENTER. (Например, PowerShell Core.) 5. Дважды щелкните вновь созданное значение, введите диск, путь и имя программы, а затем нажмите клавишу ВВОД. (Например, C: \ Program Files \ PowerShell \ 6 \ pwsh.exe) 6. Закройте редактор реестра. ПРИМЕЧАНИЕ. В Windows 10 20h2, если вы щелкните программу правой кнопкой мыши, выберите «Свойства», а затем перейдите на вкладку «Совместимость», вы можете включить параметр «Зарегистрировать эту программу для перезапуска». В Windows 10 May 2020 Update и более поздних версиях, если вы выключите компьютер, когда программы остаются открытыми, они будут восстановлены, когда вы снова включите компьютер.
Отправьте реакцию:
Пожалуйста, выберите категорию для вашего сообщения о нарушении
Сообщить Отмена
При отправке сообщения о нарушении произошла ошибка. Повторите попытку.
ЗакрытьВы уверены, что хотите удалить беседу?
Да Нет
Список путей запуска, папок и параметров реестра в Windows 10
Windows содержит множество мест, куда можно поместить программу, чтобы она запускалась сразу после входа в систему.Если вы хотите получить доступ к приложениям, которые находятся в этих программах запуска, это альтернативный способ. Вы также можете использовать эти пути в приложениях или любые пользовательские изменения, которые вы планируете внести в Windows 10.
Вот список путей запуска, папок и параметров реестра Windows для приложений и программ, когда они запускаются при запуске. Это поможет вам управлять запускаемыми программами или отключать их.
Пути запуска, папки и параметры реестра Windows
Вы можете получить к ним доступ в двух местах —
- папок запуска и
- параметров реестра.
Помните, что перед тем, как вносить какие-либо изменения в реестр, всегда обязательно делайте резервную копию или создавайте точку восстановления системы.
1] Папки автозагрузки
Сначала включите параметр показывать скрытые файлы, а затем перейдите к любому из следующих путей и добавьте ярлыки программ, запускаемых при запуске.
C: \ Users \ [ИМЯ ПОЛЬЗОВАТЕЛЯ] \ AppData \ Roaming \ Microsoft \ Windows \ Start Menu \ Programs \ Startup C: \ Users \ AllUsers \ AppData \ Roaming \ Microsoft \ Windows \ Start Menu \ Programs \ Startup
Вы можете быстро открыть папку автозагрузки, набрав shell: startup в строке «Выполнить», а затем нажав клавишу Enter.
2] Параметры реестра
Перейдите по любому из следующих путей в соответствии с вашими требованиями, а затем добавьте новый «Строковый ключ» и сохраните путь к Программе, которая будет запускаться в значении этого ключа.
Для локального компьютера:
HKEY_LOCAL_MACHINE \ Software \ Microsoft \ Windows \ CurrentVersion \ Run HKEY_LOCAL_MACHINE \ Software \ Microsoft \ Windows \ CurrentVersion \ RunOnce
Для текущего пользователя
HKEY_CURRENT_USER \ Software \ Microsoft \ Windows \ CurrentVersion \ Run HKEY_CURRENT_USER \ Software \ Microsoft \ Windows \ CurrentVersion \ RunOnce
Другие пути
HKU \ ProgID \ Software \ Microsoft \ Windows \ CurrentVersion \ Run <системный диск> \ Documents and Settings \ All Users \ Start Menu \ Programs \ Startup\ Documents and Settings \ username \ Start Menu \ Programs \ Startup
Некоторые из этих папок скрыты, в то время как другим необходимо добавить доступ к учетной записи пользователя, изменив права доступа к папке.
3] Программы для запуска во время входа в систему или при запуске проводника
Перейдите по следующему пути:
HKEY_LOCAL_MACHINE \ Software \ Microsoft \ WindowsNT \ CurrentVersion \ WinLogon \
Добавьте путь к вашей программе для запуска следующим образом:
- Через строку оболочки, как путем редактирования значения ключа Оболочка как:
explorer.exe, <путь к вашей программе с расширением .exe>
- Через строку Userinit как путем редактирования значения ключа Userinit как:
C: \ Windows \ System32, <путь вашей программы с расширением.exe>
Этот метод позволяет добавлять программы, которые можно запускать напрямую из командной строки (Win + R) или при входе в Windows.
Надеюсь, этот пост был информативным, и теперь вы знаете пути запуска, папки и параметры реестра Windows.
СОВЕТ : Autostart Explorer позволяет исследовать ДАЖЕ самые неясные места запуска.
Как изменить задержку запуска Windows 10, чтобы, возможно, ускорить запуск компьютера
Windows 10 имеет функцию, которая ждет около десяти секунд для открытия ваших автозагрузочных приложений при включении компьютера.«Задержка запуска» предназначена для того, чтобы позволить вашему рабочему столу и службам приложений Windows завершить загрузку, что может сделать приложения и службы более плавными. Однако, если у вас есть приложения или службы, которые вы хотите запускать сразу после запуска Windows 10, вы можете воспользоваться редактированием реестра.
Это изменение реестра может полностью уменьшить или отключить десятисекундную задержку запуска. К сожалению, это применимо ко всем запускаемым приложениям; вы не сможете применить это изменение к определенным запускаемым приложениям. Следует отметить, что это редактирование реестра лучше всего работает на ПК с Windows 10 с твердотельным накопителем (SSD).SSD загружает программы намного быстрее, чем традиционный HDD (жесткие диски). Жесткие диски лучше подходят для запоминающих устройств, и вы можете применить это изменение реестра к ПК с Windows 10 с жестким диском, но вы можете не заметить большой разницы в скорости загрузки ваших запускаемых приложений.
Вот шаги, которые необходимо предпринять, чтобы отредактировать реестр Windows, чтобы компьютер загружался быстрее:
1. Откройте редактор реестра Windows, перейдя в меню «Пуск» или в строку поиска, набрав « regedit » и выбрав «Запуск от имени администратора».
2. В ответ на запрос UAC (Контроль учетных записей) выберите Да , чтобы внести административные изменения в ваш компьютер с Windows 10.
3. Перейдите к следующему разделу реестра: HKEY_CURRENT_USERSoftwareMicrosoftWindowsCurrentVersionExplorerSerialize
4. Если Serialize не существует, создайте новый ключ в Explorer , щелкнув правой кнопкой мыши Explorer: New> Key (назовите ключ: Serialize ).
5. В Serialize создайте новое значение DWORD (32-битное) и назовите его StartupDelayInMSec .Обязательно установите шестнадцатеричное значение на 0. По умолчанию оно должно быть установлено на 0.
Вот как StartupDelayInMSec должен выглядеть в Serialize в редакторе реестра.
6. Перезагрузите компьютер, чтобы изменения вступили в силу.
Все готово! Убрана задержка запуска Windows 10. Опять же, если на вашем ПК с Windows 10 есть SSD, вы должны увидеть значительное увеличение времени запуска. С жесткими дисками вы все еще можете не увидеть значительного увеличения скорости загрузки при запуске.Время загрузки Windows 10 также зависит от того, сколько приложений и служб Windows вы включили для запуска. Если при запуске у вас включено много служб, вы все равно можете увидеть небольшое увеличение скорости загрузки Windows 10.
Поделиться этим постом:
Как включить подробный режим загрузки в Windows 10 с помощью редактирования реестра
Более подробная информация о загрузке может помочь в устранении раздражающих проблем.
Изображение: Фотодизайн Томаса Соллнера, Getty Images / iStockphoto
Для многих пользователей знание сложных деталей работы операционной системы не является приоритетом.Но для большого числа опытных пользователей, обладающих техническими знаниями, видение и точное знание того, что происходит на самых основных уровнях системы, может быть очень важным для общей работы бизнес-предприятия.
Типичный процесс загрузки Microsoft Windows 10 по умолчанию скрыт от пользователей, поскольку им обычно не нужно его видеть. Однако, настроив файл реестра Windows 10, вы можете изменить этот скрытый режим загрузки на подробный режим загрузки. Более подробная информация, предоставляемая подробным режимом загрузки, может быть чрезвычайно полезна при устранении неполадок.
В этом практическом руководстве показано, как включить подробный режим загрузки, отредактировав файл реестра Windows 10.
Заявление об ограничении ответственности: Редактирование файла реестра Windows — серьезное мероприятие. Поврежденный файл реестра Windows может вывести ваш компьютер из строя, что потребует переустановки операционной системы Windows 10 и потери данных. Прежде чем продолжить, сделайте резервную копию файла реестра Windows 10 и создайте действительную точку восстановления.
СМОТРЕТЬ: Пакет политик: рекомендации для удаленных сотрудников (Tech Pro Research)
Добавление подробного режима загрузки
Создав резервную копию файла реестра Windows 10, введите regedit в поле поиска Кортаны и нажмите или коснитесь «regedit.exe «. Открытый редактор реестра должен выглядеть примерно так: Рисунок A .
Рисунок А
Перейдите к этому конкретному ключу, спрятанному глубоко в файле ( Рисунок B ):
HKEY_LOCAL_MACHINE \ SOFTWARE \ Microsoft \ Windows \ CurrentVersion \ Policies \ System
Рисунок B
Щелкните правой кнопкой мыши системную папку и выберите Создать | DWORD (32-битное) Значение.В открывшемся диалоговом окне ( Рисунок C ) присвойте новому DWORD имя VerboseStatus.
Рисунок C
Теперь, чтобы включить подробный режим загрузки, дважды щелкните VerboseStatus и измените его текущее значение на 1 ( Рисунок D ). Щелкните ОК, чтобы завершить изменение.
Рисунок D
По завершении редактирования щелкните меню «Файл» редактора реестра и выберите пункт «Выход».
При следующей загрузке ПК вы должны увидеть гораздо более подробный список загрузок. Информация, содержащаяся в этих деталях, может быть просто подсказкой, необходимой для устранения надоедливой проблемы.
Измените значение ключа VerboseStatus на ноль, чтобы отключить подробную загрузку, когда она вам не нужна.
Еженедельный бюллетень Microsoft
Будьте инсайдером Microsoft в своей компании, прочитав эти советы, рекомендации и шпаргалки по Windows и Office.Доставка по понедельникам и средам.
Зарегистрироваться СегодняСм. Также
Как отключить или включить клавишу Num Lock при запуске?
Обновлено: 31.12.2020, Computer Hope
Многие пользователи Windows предпочитают, чтобы при включении компьютера функция Numlock на их клавиатуре включалась автоматически.Этот параметр недоступен в Панели управления, но вы можете выполнить его, отредактировав реестр Windows напрямую.
КончикВаша учетная запись должна иметь права администратора для внесения следующих изменений конфигурации.
Windows 10
Если вы хотите настроить Windows 10 так, чтобы Numlock был включен при запуске компьютера, необходимо изменить реестр, выполнив следующие действия.
Откройте редактор реестра
- Нажмите клавишу Windows + R на клавиатуре, чтобы открыть окно «Выполнить».
- Введите regedit и нажмите Введите . Если откроется диалоговое окно управления учетными записями пользователей с запросом подтверждения, нажмите Да .
Будьте очень осторожны при изменении реестра, поскольку неправильное изменение может повлиять на другие функции вашего компьютера. Мы настоятельно рекомендуем вам сделать резервную копию вашего реестра, прежде чем начать. В редакторе реестра перейдите к File → Export и сохраните копию вашего реестра.
Выберите легко запоминающееся расположение, например рабочий стол, и дайте файлу описательное имя, например « 6 июня, резервная копия реестра, ».Если вам когда-либо понадобится восстановить настройки реестра, вы можете дважды щелкнуть этот файл .reg , чтобы сбросить реестр до сохраненного состояния.
Внести изменения в реестр
- В редакторе реестра перейдите к HKEY_CURRENT_USER \ Панель управления \ Клавиатура . Справа вы увидите запись реестра InitialKeyboardIndicators .
- Значение InitialKeyboardIndicators определяет, включается ли Numlock при запуске компьютера.Его значение может быть либо 0 (Numlock отключается при запуске), либо 2 (Numlock включается при запуске). Чтобы включить Numlock при каждом запуске компьютера, дважды щелкните InitialKeyboardIndicators , измените значение данных на 2 и щелкните OK .
- Повторите этот процесс для других записей пользователей в вашем реестре (к сожалению, вам придется делать это вручную для каждой из них). В папке реестра HKEY_USERS вы увидите другие учетные записи пользователей, перечисленные как S-1-… . Для каждого из них перейдите к их Control Panel \ Keyboard \ InitialKeyboardIndicators значение и измените его на 2 .
Если запись Control Panel \ Keyboard \ InitialKeyboardIndicators еще не существует, вам не нужно вносить какие-либо изменения для этого конкретного пользователя.
Отключить быстрый запуск
В следующих шагах вы отключите функцию Windows под названием Fast Startup .Эта функция, также известная как Hybrid Boot , использует режим сна или гибернации вашего компьютера, чтобы ускорить его запуск. Вам необходимо отключить эту функцию, если вы хотите, чтобы ваши пользовательские настройки Numlock работали после перезагрузки.
- Откройте панель управления. Вы можете открыть его из меню задач опытного пользователя, нажав клавишу Windows + X и выбрав Панель управления .
- Щелкните Оборудование и звук .
- Нажмите Электропитание .
- Щелкните Выберите действия кнопок питания .
- В разделе Определить кнопки питания нажмите Изменить настройки, которые в настоящее время недоступны .
- В разделе Параметры выключения снимите флажок с надписью Включить быстрый запуск (рекомендуется) .
- Нажмите Сохранить изменения .
Старые версии Windows
В более ранних версиях Windows, включая Windows 8, Windows 7 и Windows Vista, выполните следующие действия:
- Нажмите клавишу Windows + R на клавиатуре, чтобы открыть окно «Выполнить».
- Введите regedit в текстовое поле Открыть и нажмите Введите , чтобы открыть редактор реестра Windows. Если откроется диалоговое окно «Контроль учетных записей», нажмите кнопку «Да», чтобы продолжить.
- В реестре перейдите к HKEY_CURRENT_USER \ Панель управления \ Клавиатура .
- Справа дважды щелкните InitialKeyboardIndicators . Измените значение данных на 0 (Numlock выключен при запуске компьютера) или 2 (Numlock включен при запуске компьютера).


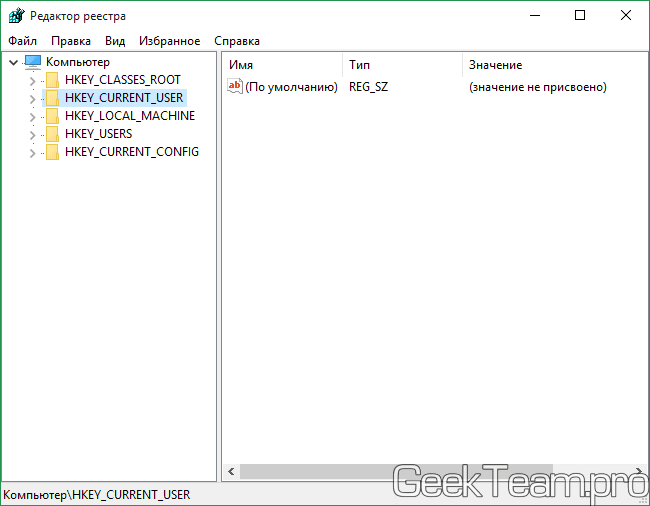
 Откройте папку Windows.
Откройте папку Windows.
 »
»
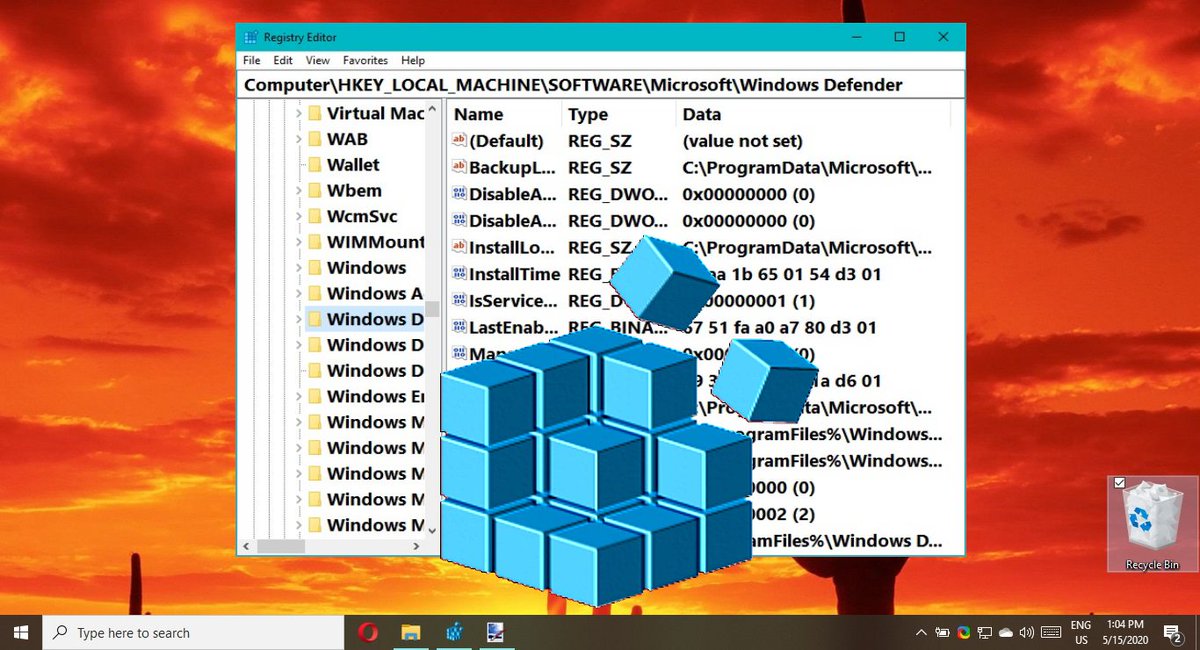
 Откройте папку Windows.
Откройте папку Windows.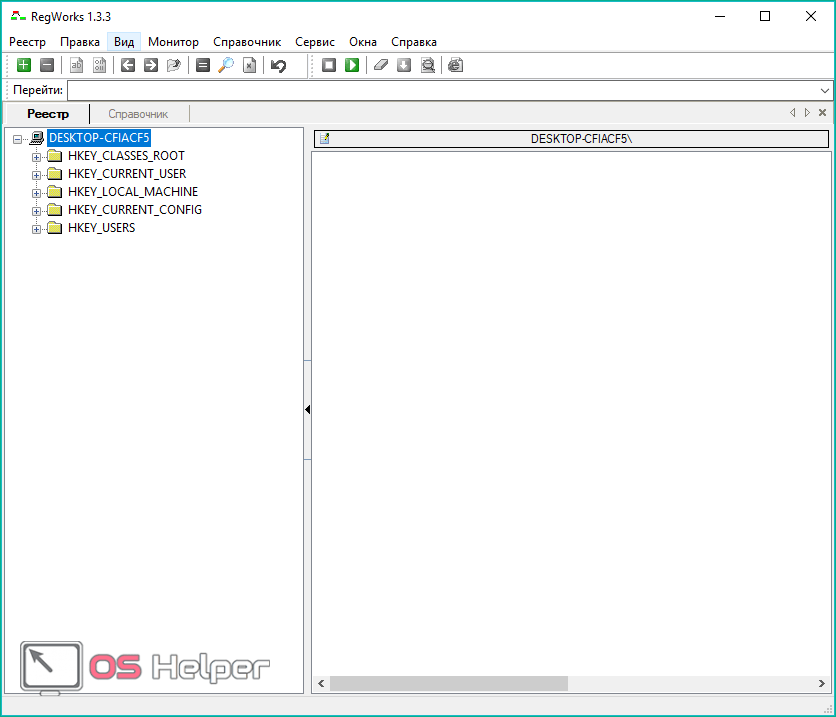

 Загрузите утилиту Media Creation Tools, запустите её и выберите пункт Обновить компьютер сейчас.
Загрузите утилиту Media Creation Tools, запустите её и выберите пункт Обновить компьютер сейчас.