Как сделать загрузочную флешку. Установка Windows c флешки – MediaPure.Ru
Можно ли запустить Windows 10 с USB накопителя — флешки или внешнего жесткого диска, не устанавливая ее на компьютер? Можно: например, в Enterprise версии в панели управления можно найти пункт для создания накопителя Windows To Go, который как раз делает такую флешку. Но можно обойтись и обычной Домашней или Профессиональной версией Windows 10, о чем и пойдет речь в этой инструкции. Если же вас интересовал простой установочный накопитель, то про него здесь: Создание загрузочной флешки Windows 10.Для того, чтобы установить Windows 10 на флешку и запускать с нее, вам пригодится сам накопитель (не менее 16 Гб, в некоторых из описанных способов этого оказалось мало и потребовалась флешка на 32 Гб) и очень желательно, чтобы это был накопитель с поддержкой USB 3.0, подключенный к соответствующему порту (я экспериментировал с USB 2 и, откровенно говоря, намучился в ожиданиях сначала записи, а потом запуска). Для создания подойдет образ, скаченный с официального сайта: (впрочем, с большинством других тоже проблем быть не должно). Обновление: в новой версии Windows 10 1607 от 2 августа 2021 пункт панели управления для создания флешки Windows To Go появился и в профессиональной версии. Так что, если у вас есть поддерживаемый USB накопитель, проверьте этот способ.
Обновление: в новой версии Windows 10 1607 от 2 августа 2021 пункт панели управления для создания флешки Windows To Go появился и в профессиональной версии. Так что, если у вас есть поддерживаемый USB накопитель, проверьте этот способ.
Содержание:
- Создание флешки с Windows 10 встроенными средствами.
- Загрузка операционной системы с флешки.
- Создание флешки с Windows 10 при помощи стороннего ПО (Rufus и WinToUsb).
- Возможные проблемы и их решение.
Запуск Windows 10 с флешки – очень удобное средство, с помощью которого можно попробовать восстановить существую ОС без переустановки или просто сохранить важные данные и файлы, хранящиеся на диске C и рабочем столе. Помимо этого, флешка с Windows 10 является гарантией бесперебойного доступа в интернет или к важным документам, поскольку неисправности и невозможность загрузки текущей ОС могут возникнуть в самый неподходящий момент.
Ниже будут предоставлены несколько способов того, как быстро установить и запустить Windows 10 с флешки без жесткого диска, чтобы иметь постоянный доступ к личной информации и сети Интернет в любых ситуациях.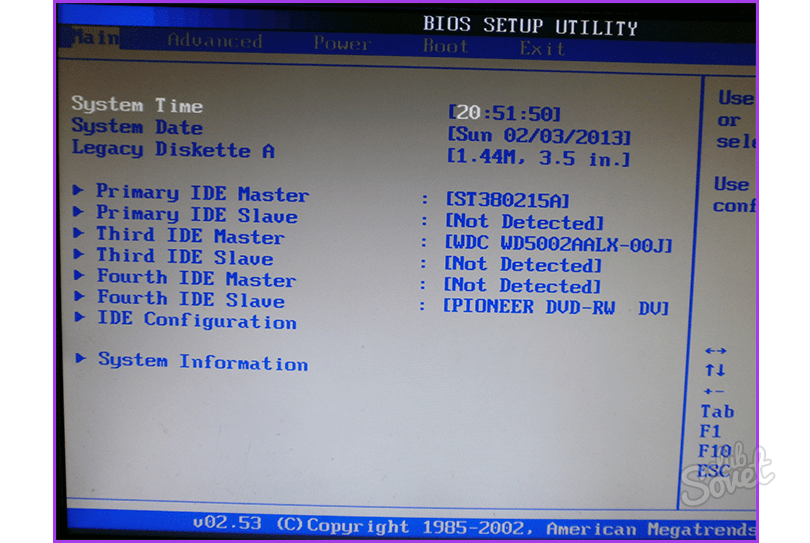
Флешка Windows To Go в Rufus
Еще одна простая и бесплатная программа, позволяющая легко сделать загрузочную флешку для запуска Windows 10 с нее (также в программе можно сделать и установочный накопитель) — Rufus, о которой я уже не раз писал.
Сделать такой USB накопитель в Rufus еще проще:
- Выбираем накопитель.
- Выбираем схему разделов и тип интерфейса (MBR или GPT, UEFI или BIOS).
- Файловую систему флешки (NTFS в данном случае).
- Ставим о, выбираем ISO образ с Windows
- О вместо «Стандартная установка Windows».
- Нажимаем «Старт» и ждем. В моем тесте появилось сообщение, что диск неподдерживаемый, но в результате все работало исправно.
Ошибка DPC_WATCHDOG_VIOLATION: что это значит и как исправить?
В результате получаем такой же, как и в предыдущем случае накопитель, за исключением того, что Windows 10 установлена просто на флешку, а не в файл виртуального диска на ней.
Работает она тем же образом: в моем тесте запуск на двух ноутбуках прошел успешно, хоть и пришлось подождать на этапах установки устройств и настройки. Подробнее про Создание загрузочной флешки в Rufus.
Создание флешки с Windows 10 встроенными средствами
В Windows 10 присутствует встроенная функция создания флешки с готовой ОС. Стоит отметить, что данный метод является самым неудобным и сложным из представленных, поэтому для корректного создания загрузочной флешки требуется точное следование всем шагам, указанным ниже.
Шаг 1. Находим образ Windows 10 на жестком диске и разархивируем его при помощи WinRAR или другого архиватора, поддерживающего работу с образами. Как правило, образ Windows носит расширение .iso.
Шаг 2. В извлеченной папке находим папку sources, где необходимо отыскать файл с именем install. Данный файл может иметь расширение .wim, или .esd.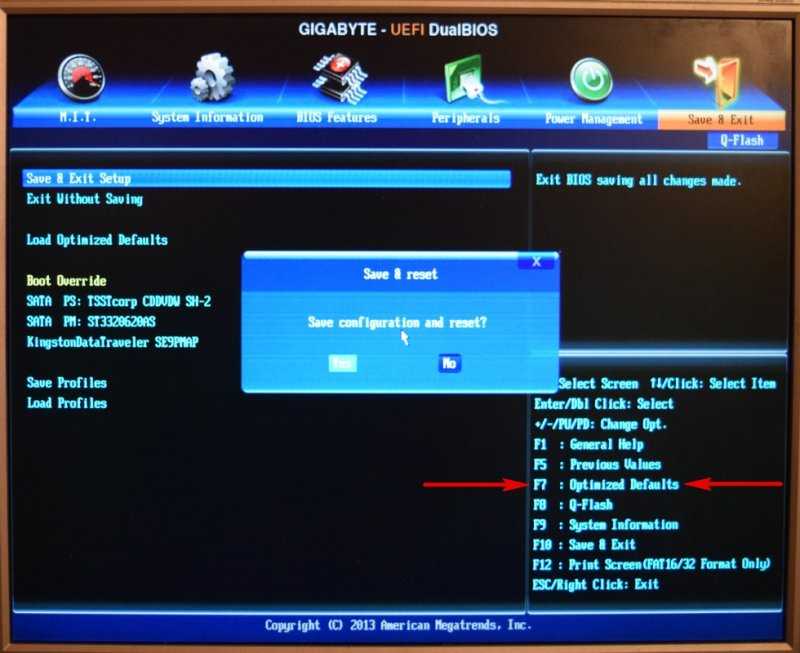
Шаг 3. Следом за этим, нажимаем правой кнопкой мыши по кнопке «Пуск» и находим пункт «Выполнить».
Шаг 4. В открывшемся окне необходимо ввести команду cmd и подтвердить действие кнопкой ОК.
Шаг 5. Далее необходимо ввести команду diskpart для открытия средства работы с жесткими дисками и другими накопителями. Подтверждаем действие нажатием кнопки Enter.
Шаг 6. Теперь необходимо узнать имя (нумерацию) уже вставленной флешки. Для этого вводим команду disk list и подтверждаем действие нажатием Enter. Флешку можно определить по ее размеру. В нашем случае накопителю было присвоено название «Диск 1».
Установка Windows 10 на флешку в WinToUSB Free
Из всех опробованных мною способов сделать флешку, с которой можно запускать Windows 10 без установки, самым быстрым оказался способ с использованием бесплатной версии программы WinToUSB. Созданный в результате накопитель был работоспособен и проверен на двух разных компьютерах (правда, только в режиме Legacy, но судя по структуре папок должен работать и с UEFI загрузкой).
Созданный в результате накопитель был работоспособен и проверен на двух разных компьютерах (правда, только в режиме Legacy, но судя по структуре папок должен работать и с UEFI загрузкой).
После запуска программы, в главном окне (слева) вы можете выбрать из какого источника будет создаваться накопитель: этом может быть образ ISO, WIM или ESD, компакт-диск с системой или уже установленная система на жестком диске.
В моем случае я использовал ISO образ, загруженный с сайта Microsoft. Для выбора образа нажимаем кнопку «Обзор» и указываем его расположение. В следующем окне WinToUSB покажет, что содержится на образе (проверит, все ли с ним в порядке). Нажимаем «Далее».
Следующий этап — выбрать накопитель. Если это флешка, она будет автоматически отформатирована (внешний жесткий диск не будет).
Как исправить ошибку BIOS LEGACY BOOT OF UEFI-ONLY MEDIA при загрузке Windows с флешки
Последний этап — указать системный раздел и раздел с загрузчиком на USB накопителе.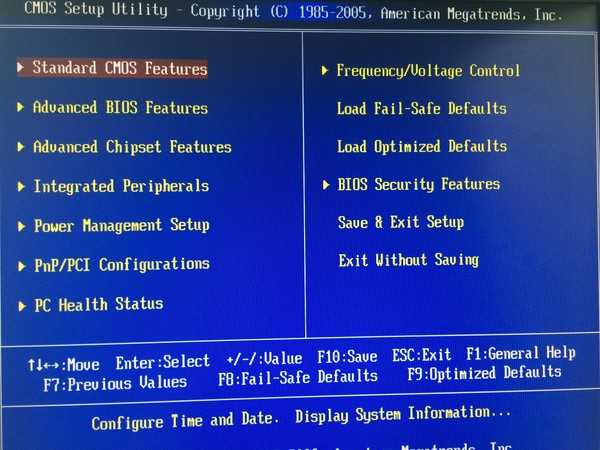 Для флешки это будет один и тот же раздел (а на внешнем жестком диске вы можете подготовить отдельные). Кроме этого, здесь же выбирается тип установки: на виртуальный жесткий диск vhd или vhdx (который помещается на накопитель) или Legacy (для флешки недоступно). Я использовал VHDX. Нажмите «Далее». Если вы увидите сообщение об ошибке «Недостаточно места», увеличьте размер виртуального жесткого диска в поле «Virtual hard disk drive».
Для флешки это будет один и тот же раздел (а на внешнем жестком диске вы можете подготовить отдельные). Кроме этого, здесь же выбирается тип установки: на виртуальный жесткий диск vhd или vhdx (который помещается на накопитель) или Legacy (для флешки недоступно). Я использовал VHDX. Нажмите «Далее». Если вы увидите сообщение об ошибке «Недостаточно места», увеличьте размер виртуального жесткого диска в поле «Virtual hard disk drive».
Последний этап — дождаться завершения установки Windows 10 на флешку (может происходить довольно долго). По окончании, вы можете загрузиться с нее, выставив загрузку с флешки или с помощью Boot Menu вашего компьютера или ноутбука.
При первом запуске, происходит настройка системы, выбор тех же параметров, что и при чистой установке системы, создание локального пользователя. В дальнейшем, если подключать флешку для запуска Windows 10 на другом компьютере, происходит только инициализация устройств.
В целом, система в результате работала сносно: интернет по Wi-Fi работал, активация также сработала (я использовал пробную Enterprise на 90 дней), скорость по USB 2.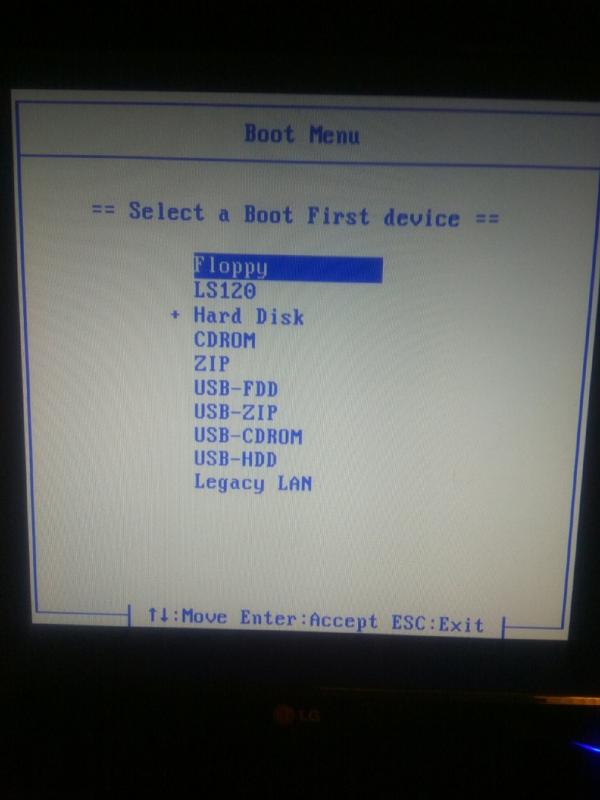 0 оставляла желать лучшего (особенно в окне «Мой компьютер» при инициализации подключенных накопителей).
0 оставляла желать лучшего (особенно в окне «Мой компьютер» при инициализации подключенных накопителей).
Установить в Windows 10 меню пуск от Windows 7
Важное примечание: по умолчанию, при запуске Windows 10 с флешки, локальные жесткие диски и SSD не видны, их нужно подключить с помощью «Управление дисками». Нажмите Win+R, введите diskmgmt.msc, в управлении дисками, кликните правой кнопкой мыши по отключенным накопителям и подключите их, если есть необходимость в их использовании.
Скачать программу WinToUSB Free можно с официальной страницы: https://www.easyuefi.com/wintousb/
Загрузка операционной системы с флешки
По завершению записи можно попробовать произвести загрузку ОС с флешки. Это легко сделать, если во время перезагрузки компьютера нажать клавишу F12 и выбрать в меню Boot необходимый накопитель, с которого будет производится загрузка в первую очередь. Также приоритет загрузки можно выбрать прямо в BIOS.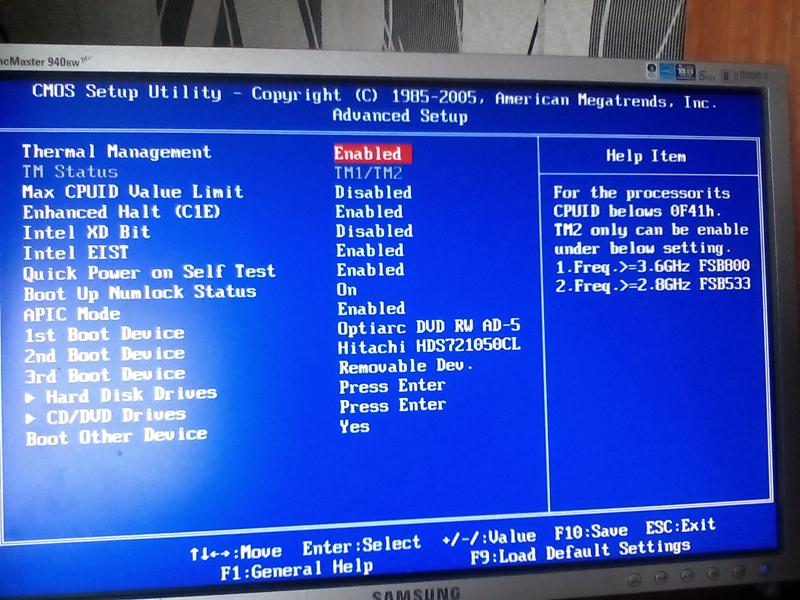 Меню загрузки, как правило, находится во вкладке Boot.
Меню загрузки, как правило, находится во вкладке Boot.
Одним из важных требований для корректной загрузки Windows 10 с флешки является режим Legacy, в который необходимо перейти с режима UEFI.
Вышеперечисленные действия необходимо выполнять и для следующих вариантов создания флешки с Windows 10.
Используем командную строку для записи Live USB с Windows 10
Имеется также способ сделать флешку, с которой можно запустить ОС и без программ, используя только инструменты командной строки и встроенные утилиты Windows 10.
Отмечу, что в моих экспериментах USB, сделанный таким образом, не заработал, зависая при запуске. Из того, что нашел — причиной могло послужить то, что у меня «съемный накопитель», в то время, как для его работоспособности требуется, чтобы флешка определялась как фиксированный диск.
Данный способ состоит из подготовки: загрузить образ с Windows 10 и извлечь из него файл install.wim или install. esd (файлы Install.wim присутствуют в образах, загружаемых с Microsoft Techbench) и следующих шагов (будет использован способ с wim файлом):
esd (файлы Install.wim присутствуют в образах, загружаемых с Microsoft Techbench) и следующих шагов (будет использован способ с wim файлом):
- diskpart
- list disk (узнаем номер диска, соответствующий флешке)
- select disk N (где N — номер диска из предыдущего шага)
- clean (очистка диска, все данные с флешки будут удалены)
- create partition primary
- format fs=ntfs quick
- active
- exit
- dism /Apply-Image /imagefile:путь_к_файлу_install.wim /index:1 /ApplyDir:E:\ (в этой команде последняя E — буква флешки. В процессе выполнения команды может показаться, что она зависла, это не так).
- bcdboot.exe E:\Windows /s E: /f all (здесь E — это так же буква флешки. Команда устанавливает загрузчик на нее).
Как установить Windows 10 на Mac
После этого можно закрыть командную строку и попробовать загрузиться с созданного накопителя с Windows 10. Вместо команды DISM можно использовать команду imagex.exe /apply install. wim 1 E:\(где E — буква флешки, а Imagex.exe изначально нужно скачать в составе Microsoft AIK). При этом, по наблюдениям, вариант с Imagex требует больше времени, чем с помощью Dism.exe.
wim 1 E:\(где E — буква флешки, а Imagex.exe изначально нужно скачать в составе Microsoft AIK). При этом, по наблюдениям, вариант с Imagex требует больше времени, чем с помощью Dism.exe.
Rufus
Другой удобной утилитой по созданию загрузочных флешек является бесплатная программа Rufus, которую также можно скачать на официальном сайте производителя. Мы рекомендуем скачивать более старые версии программы, поскольку в них присутствует возможность создания флешки с готовой к использованию Windows. Для примера был выбран билд программы 2.3.7.
Шаг 1. Открываем скачанную программу, выбираем необходимую флешку, после чего кликаем ЛКМ по иконке с дисководом. Здесь необходимо указать путь к файлу образа.
Шаг 2. Устанавливаем значения файловой системы и других настроек, как на скриншоте ниже, после чего ставим отметку возле пункта Windows to Go.
После этого достаточно нажать кнопку «Старт» и дождаться завершения загрузки.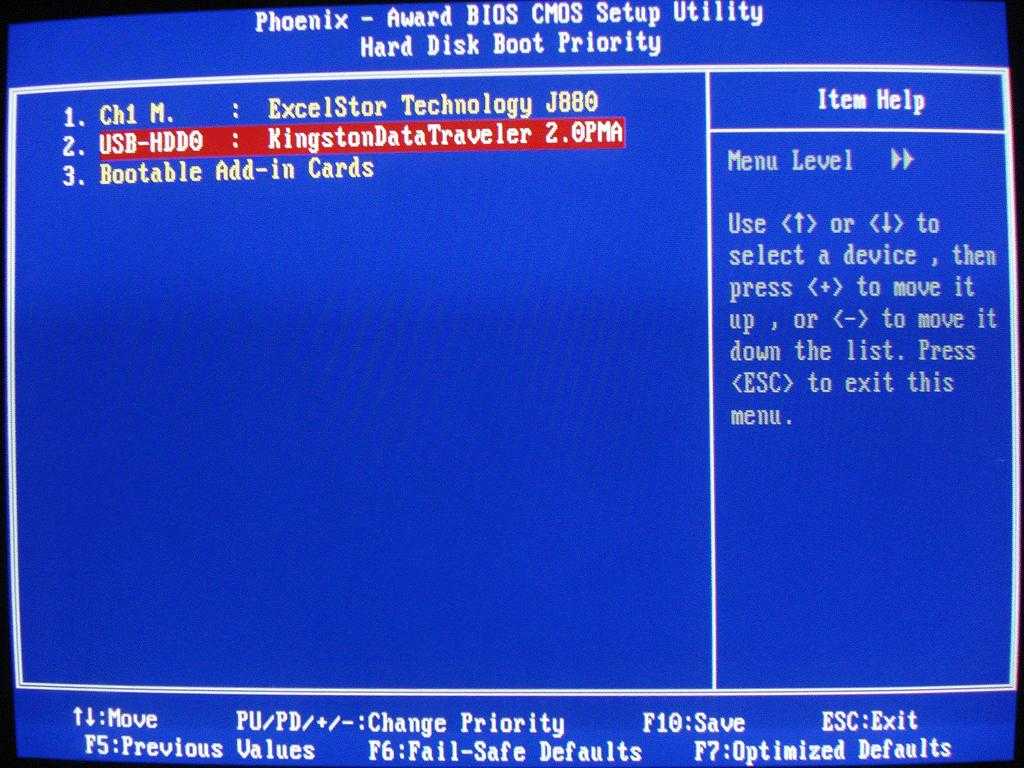
Флешка готова к использованию
Стоит отметить, программа Rufus имеет широкий функционал, и с ее помощью можно подготовить накопитель для установки widnows 10 с флешки.
Помимо вышеперечисленных программ, существует еще множество удобных утилит, где процесс установки и создания флешки выглядит аналогичным образом.
Дополнительные способы
И еще несколько способов записать флешку, с которой можно запустить Windows 10 без установки на компьютер, возможно, кому-то из читателей пригодиться.
- Вы можете установить пробную версию Windows 10 Enterprise в виртуальную машину, например, VirtualBox. Настроить подключение USB0 накопителей в ней, а потом запустить из панели управления создание Windows To Go официальным способом. Ограничение: функция работает для ограниченного числа «сертифицированных» флешек.
- В Aomei Partition Assistant Standard есть функция Windows To Go Creator, создающая загрузочную флешку с Windows так же, как это было описано для предыдущих программ.
 Проверено — работает без проблем в бесплатной версии. .
Проверено — работает без проблем в бесплатной версии. . - Существует платная программа FlashBoot, в которой бесплатно доступно создание флешки для запуска Windows 10 на UEFI и Legacy системах. Подробно об использовании: Установка Windows 10 на флешку в программе FlashBoot.
Активировать Windows 10
Надеюсь, статья окажется полезной для кого-то из читателей. Хотя, на мой взгляд практической пользы от такой флешки не так уж и много. Если требуется запускать операционную систему без установки на компьютер, лучше использовать что-то менее громоздкое, чем Windows 10.
Как установить Windows на флешку?
Для этого воспользуемся очень удобной программой — WinNTSetup. Утилита распространяется совершенно бесплатно и скачать ее можно по ссылке ниже:
Открываем сайт, мотаем в самый низ странички и нажимаем кнопку «Скачать WinNTSetup».
Скачиваем программу, открываем архив и распаковываем папку WinNTSetup в любое удобное место, открываем и в зависимости от операционной системы запускаем один из файлов
Если у вас 32 битная система — то запускаем WinNTSetup_x86, а если 64 битная, как уже большинство операционных систем семейства в настоящее время то запускаем WinNTSetup_x64.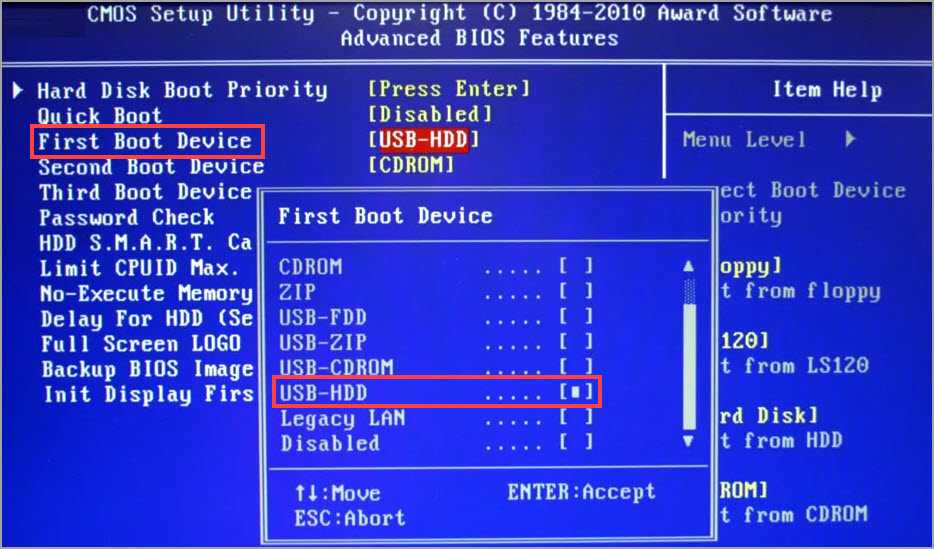 exe.
exe.
Из названия файлов понятно, что каждый из них предназначен для запуска на системе с соответствующей разрядностью, как определить разрядность можно узнать в этой статье: «Как определить разрядность операционной системы».
После запуска программа докачает необходимые файлы и запуститься.
Теперь подготовим установочные файлы нашей системы, которую будем устанавливать на флешку. Для программы требуется один файл который присутствует в любом установочном диске Windows.
В самом простом варианте необходим установочный диск, вставленный в дисковод. Если же такой возможности нет, то можно воспользоваться образом системы, который необходимо предварительно скачать, а затем смонтировать/подключить в виртуальный привод.
Образ системы обычно представлен в виде файла в формате .iso, скачать такие образы можно на любом сайте, например здесь.
Для примера возьмем образ Windows 10, и подключим его в виртуальный привод. Для этого открываем образ в проводнике, нажимаем на файл правой кнопкой мыши, и нажимаем подключить.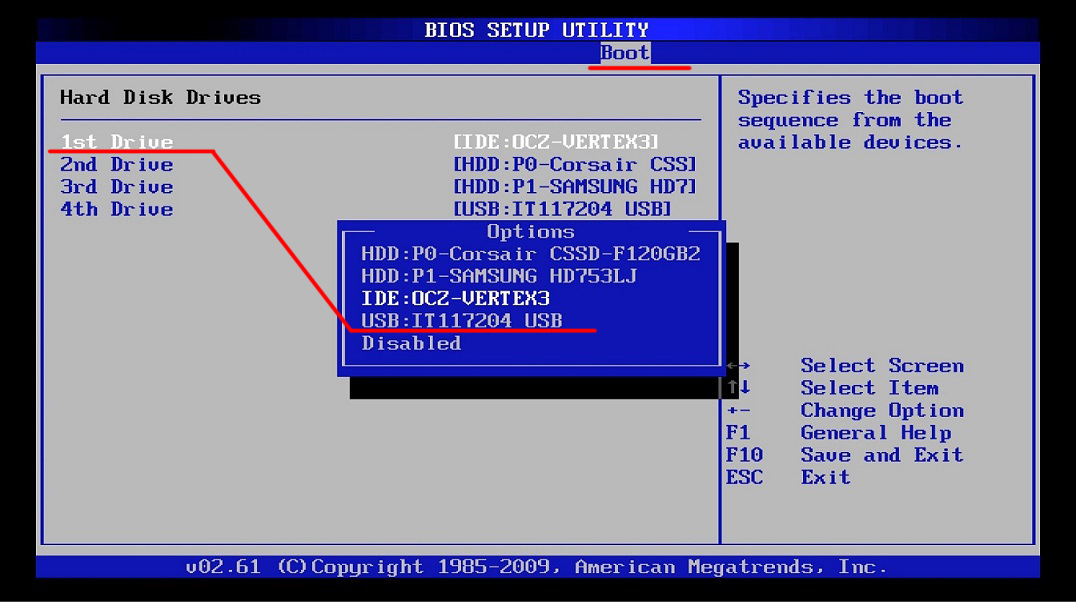
Теперь в левой части добавиться еще один диск, в котором и будет находиться наш подключенный образ.
Все наш образ готов.
Загрузка компьютера с флешки, DVD, CD через Меню загрузки
Порядок действий следующий
:
1
. Подключить к компьютеру флешку или другой «загрузочный» носитель;
2
. Зайти в
Меню загрузки
компьютера. Зайти в это меню можно только во время включения или перезагрузки компьютера. Нужно в относительно небольшой промежуток времени после включения компьютера и до начала поиска им источника загрузки (несколько секунд) успеть нажать специальную кнопку.
Чаще всего для входа в Меню загрузки служит кнопка F8. На многих компьютерах вместо F8 используется кнопка F11. Бывают и другие варианты. Вскоре после включения компьютер сам «подсказывает», какую кнопку нужно нажимать. Надпись типа «Press F8 for Boot Menu»
(или очень похожая) указывает на необходимость нажатия кнопки F8. Если в такой надписи вместо F8 будет F11, значит нажимать нужно F11. Если другая кнопка – нажимать следует ее.
Если в такой надписи вместо F8 будет F11, значит нажимать нужно F11. Если другая кнопка – нажимать следует ее.
Чтобы гарантированно войти в Меню загрузки, рекомендуется сразу же после включения (перезагрузки) компьютера начать периодически нажимать соответствующую кнопку (с интервалом 1-2 секунды). 3
. Меню загрузки представляет собой список запоминающих устройств, подключенных к компьютеру (см. изображение ниже). В этом списке нужно выбрать устройство, с которого компьютер должен загрузиться (переместить на него подсвечивание). Выбор устройства осуществляется клавишами со стрелками «Вверх» и «Вниз».
Выбрав соответствующее устройство (флешку, DVD/CD или др.), нужно нажать клавишу «Enter». Произойдет загрузка компьютера с выбранного устройства.
Обратите внимание, что Меню загрузки есть у большинства, но не у всех компьютеров. Если по каким-то причинам зайти в него не удалось, загрузить компьютер с флешки, DVD, CD можно также через BIOS.
Как загрузиться с загрузочной флешки в Award Bios
Новые материнские платы, работающие с uefi, намного проще в настройке.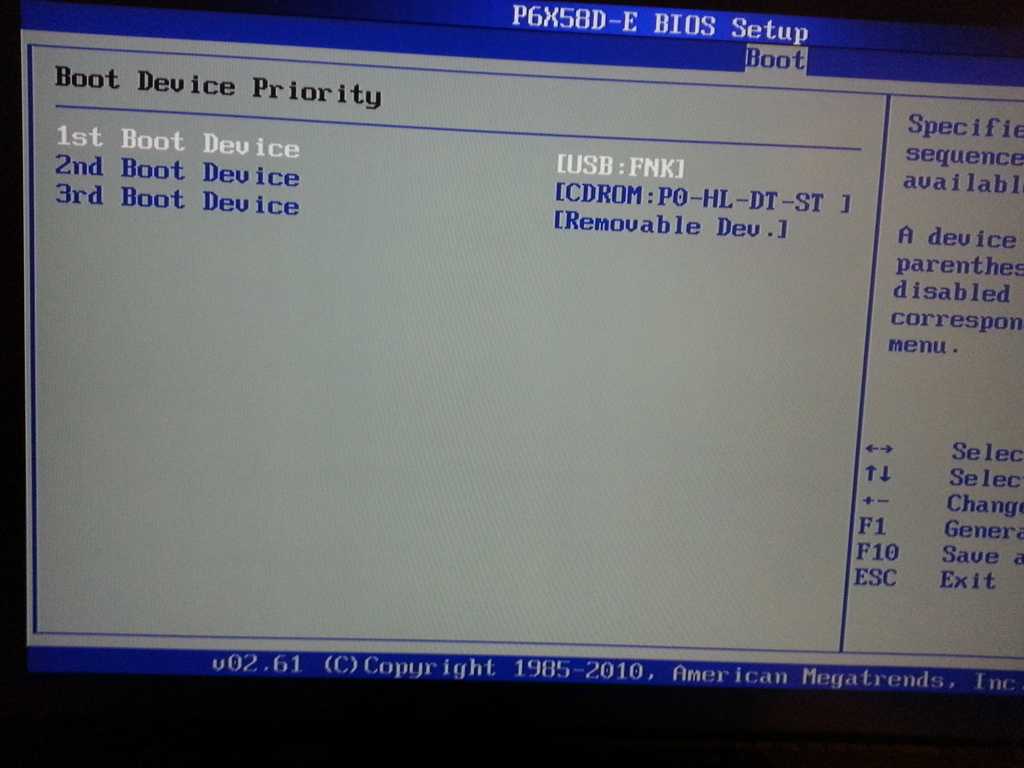 Однако потребность загрузиться с флешки может возникнуть и на более старых системах. Настройки для использования загрузочного USB накопителя могут немного отличаться, хоть принцип действия, рассмотренный ранее, одинаков.
Однако потребность загрузиться с флешки может возникнуть и на более старых системах. Настройки для использования загрузочного USB накопителя могут немного отличаться, хоть принцип действия, рассмотренный ранее, одинаков.
Одна из самых известных версий Bios – это Award. Тут нет возможности вызова меню для выбора приоритета запуска. Поэтому сразу переходим к настройке биоса.
Для того чтобы загрузить систему с флешки на компьютере с материнской платой, работающей под управлением Award, нужно выполнить следующие действия:
- попасть в настройку любого биоса старого образца при помощи кнопки «Del»;
- зайти в расширенные настройки, выбрав Advanced BIOS Features;
- по умолчанию первым устройством для загрузки «First Boot Device» стоит дисковод (Floppy). Его нужно заменить на USB-HDD;
- нажать «F10» для сохранения настроек и выхода. В окне подтверждения выбрать «Yes».
Если запуск с необходимого накопителя не был произведен, нужно проверить еще один параметр: в меню «Integrated Peripherals» должен быть включен контроллер USB.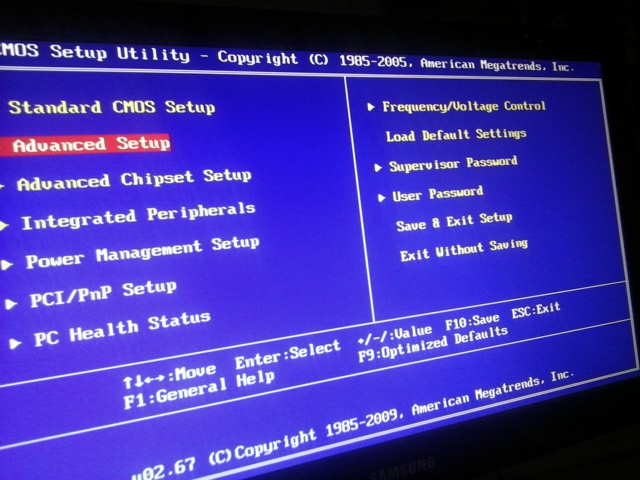
AMI BIOS
Эта система управления микропрограммой более современная, поэтому тут уже есть меню выбора очередности запуска. Активируется оно кнопкой «F11». Попасть в настройку биос можно при помощи кнопок «Del» или «F2».
Для выбора приоритета загрузки необходимо:
- зайти в меню Boot;
- изменить параметр «Hard disk drives», выбрав нужный диск;
- далее зайти в Boot device priority и выбирать приоритеты, выставив первым USB устройство;
- сохранить и выйти при помощи кнопки «F10» на клавиатуре.
Как настроить загрузку с флешки в БИОСе
Сейчас всё более модно становится установка операционных систем — что Windows, что Linux — со съемных USB-носителей. Что говорить, это действительно очень удобный способ, ведь порты есть на каждом современном компе, а вот оптический привод для чтения CD/DVD-дисков частенько уже при сборке не ставят. И вот на руках у начинающего пользователя, надумавшего переустановить систему, есть рабочая установочная флешка с Windows 7, например.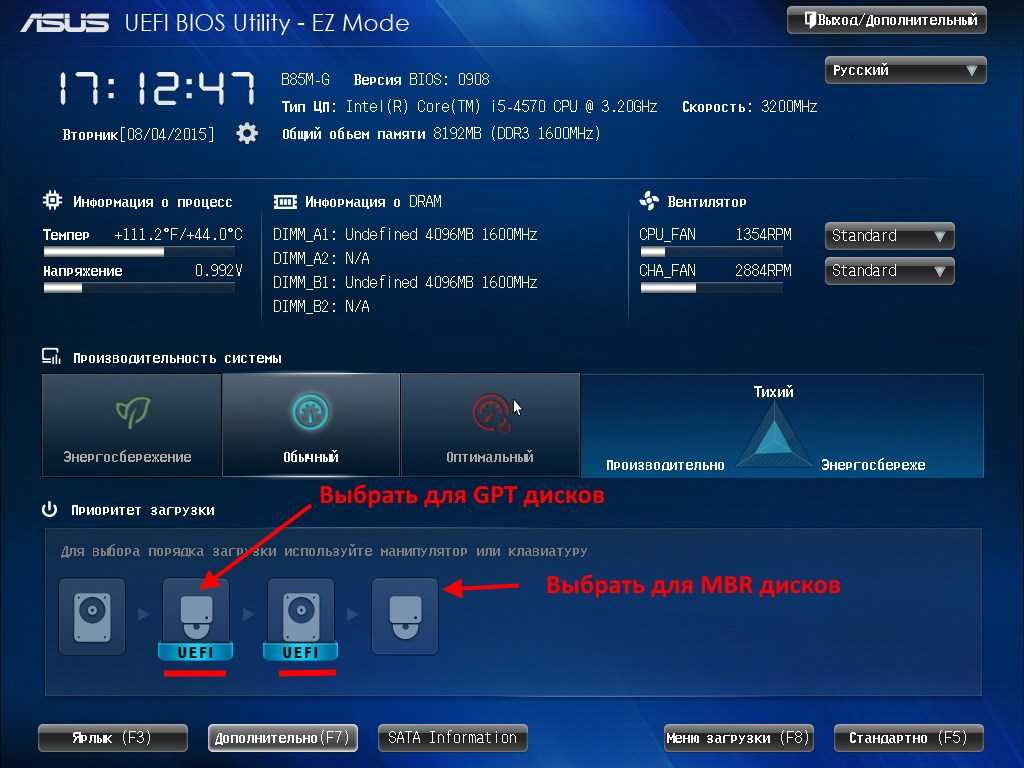 А как с неё загрузится и что настраивать в БИОС? Об этом я сейчас подробно расскажу.
А как с неё загрузится и что настраивать в БИОС? Об этом я сейчас подробно расскажу.
Шаг 1. Вставляем флешку в компьютер или ноутбук.
Шаг 2. Перезагружаемся.
Шаг 3. При загрузке устройства у Вас должен появиться или логотип производителя, или белый текст на черном фоне:
Нажимаем кнопку Delete, если у Вас компьютер. Если же у Вас ноутбук, то тут уже всё зависит от производителя:
Asus — Esc или F8
Compaq — Esc или F9
Dell — F12
Fujitsu — Siemens — F12
Gigabyte — F12
HP — Esc или F9
Lenovo — F12
MSI — F11
Packard-Bell — F8
Samsung — Esc
Sony Vaio — F11
Шаг 4. Теперь нужно зайти в раздел настройки загрузки компьютера. Я буду рассматривать пожалуй самый распространенный БИОС от Award.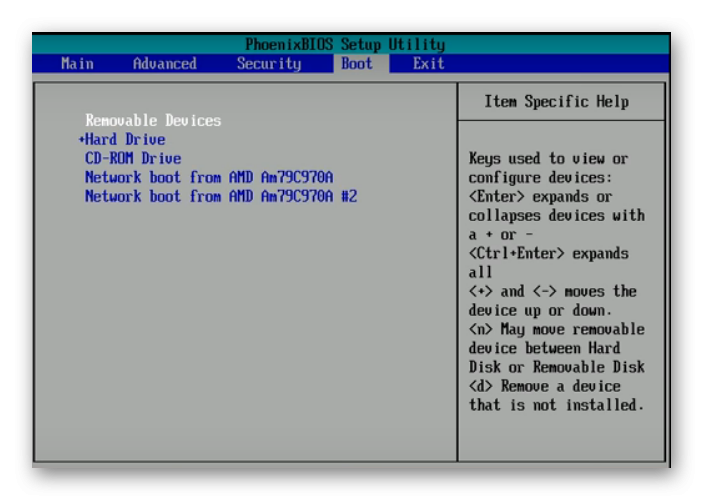 Если у Вас AMI BIOS или UEFI — ищите вкладку или раздел «Boot» ( примеры я рассмотрю ниже).
Если у Вас AMI BIOS или UEFI — ищите вкладку или раздел «Boot» ( примеры я рассмотрю ниже).
В моем же примере надо зайти в «Advanced BIOS Features»:
Шаг 5.
Находим параметр «First Boot Device»:
Шаг 6. Нажимаем на нем клавишу Enter и откроется выпадающий списков вариантов, в котором надо выбрать значение USB-HDD:
Шаг 7. Сохраняем настройки и перезагружаемся. Для этого надо или нажать кнопку F10, или в главном меню выбрать значение «Save & Exit Setup»:
Шаг 8. Компьютер снова уйдет на перезапуск, после чего он должна пойти загрузка с USB-флешки.
Примечание:
1. На большинстве современных материнских плат и ноутбуков для выбора загрузочного устройства достаточно при старте устройства нажать кнопку F9 или F12 и Вы увидите вот такое меню:
Оно позволяет загрузиться с USB-диска просто выбрав его в списке, без изменений параметров системы ввода-вывода.
2. На AMI BIOS нужно зайти в раздел «Boot»:
Затем встав на строчке «1st Boot Device», нажать клавишу Enter и выбрать в списке съемный диск или, в старых версиях, «Removable Device».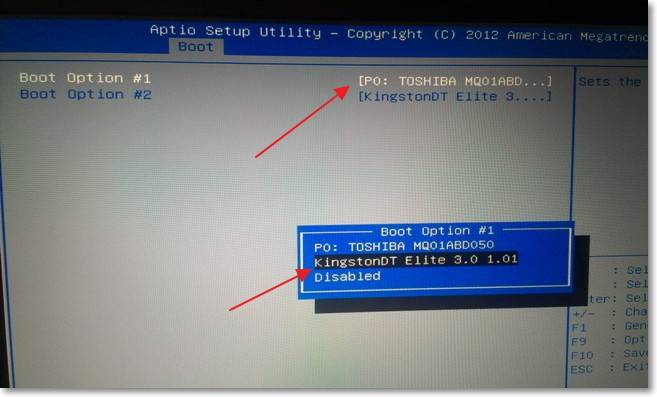
3. На PhoenixBios так же нужно зайти в раздел «Boot»:
Затем, нажимая клавишу «+» поднять параметр «Removable Device» на самую верхнюю позицию.
4. Если вдруг компьютер с флешки не грузится — попробуйте перезаписать её заново либо записать на неё другой образ.
Запись опубликована автором XasaH в рубрике Прочее с метками биос загрузка, загрузка с флешки, флешка windows.Помогло? Посоветуйте друзьям!
© NastroiSam.RU Все права защищены. Запрещено использование материалов сайта без согласия авторов.
| 15.84 МБ / 0.001 сек |
Как загрузиться с USB-накопителя в Windows 11/10
 В этом посте мы расскажем вам о шагах , как загрузиться с USB-накопителя в Windows 11/10 .
В этом посте мы расскажем вам о шагах , как загрузиться с USB-накопителя в Windows 11/10 .Обычно, если вы не можете загрузиться в Windows и не можете получить доступ к своим файлам, вы можете создать загрузочный диск и использовать носитель для загрузки и восстановления установки ОС.
Возможно, малоизвестный пользователям ПК, существует возможность загрузки с USB-накопителя в рамках работающей установки ОС Windows. Если в UEFI/BIOS включена быстрая загрузка, возможно, вы не сможете загрузиться с USB-накопителя, если только вы не загрузитесь с USB в Windows; в противном случае вам придется временно отключить Fast Boot или Ultra Fast Boot, чтобы иметь возможность загружаться с USB-накопителя.
Для загрузки с USB-накопителя в Windows 11/10 выполните следующие действия:
- Подключите загрузочный USB-накопитель к USB-порту на вашем ПК.
- Загрузка в дополнительные параметры запуска через приложение «Параметры».
- После перезагрузки компьютера щелкните/коснитесь параметра Использовать устройство .

- На следующем экране щелкните/коснитесь USB-накопителя , с которого вы хотите выполнить загрузку.
Теперь компьютер перезагрузится и загрузится с выбранного USB-накопителя.
Вот оно!
Как загрузить компьютер с USB-накопителя?
Чтобы загрузиться с USB-накопителя в Windows 11/10, выполните следующие действия:
- Нажмите кнопку питания на вашем компьютере.
- Во время начального экрана запуска нажмите ESC, F1, F2, F8 или F10 .
- При входе в программу настройки BIOS появится страница утилиты настройки.
- С помощью клавиш со стрелками на клавиатуре выберите вкладку BOOT .
- Переместите USB на первое место в последовательности загрузки.
Может ли Windows загружаться с USB-накопителя?
Если у вас есть загрузочный USB-накопитель, вы можете загрузить компьютер с Windows 10 с него. Самый простой способ загрузиться с USB — открыть Дополнительные параметры запуска, нажав и удерживая клавишу Shift при выборе параметра Перезагрузить в меню «Пуск».
Как сделать так, чтобы USB отображался в меню загрузки?
Вы можете включить опцию «Тихая загрузка» в главном меню. В меню «Дополнительно» убедитесь, что опция «Поддержка старых USB» включена. Сделайте следующее:
- Перезагрузите систему в BIOS.
- Убедитесь, что для режима загрузки установлено значение EFI (или UEFI). Это можно найти в меню «Параметры загрузки».
- Убедитесь, что приоритет загрузки с USB включен.
- Сохраните изменения и выйдите.
Безопасен ли загрузочный USB-накопитель?
Краткий ответ: Да. Безопасно запускать операционную систему с USB-накопителя. Но имейте в виду, что если вы решите установить Windows на USB-накопитель, флэш-накопитель (UFD), ESATA-накопитель или сохранить Windows Native Boot VHD на USB-накопителе или UFD-накопителе, этот сценарий не будет поддерживаться корпорацией Майкрософт.
 Пожалуйста, сначала прочитайте весь пост и комментарии, создайте точку восстановления системы, прежде чем вносить какие-либо изменения в свою систему, и будьте осторожны с любыми сторонними предложениями при установке бесплатного программного обеспечения.
Пожалуйста, сначала прочитайте весь пост и комментарии, создайте точку восстановления системы, прежде чем вносить какие-либо изменения в свою систему, и будьте осторожны с любыми сторонними предложениями при установке бесплатного программного обеспечения.Исправление проблемы «Windows 11 не может загрузиться с загрузочного USB-накопителя» [сделай сам]
Вариант загрузки компьютера с загрузочного USB-накопителя Windows 11 весьма эффективен во многих отношениях. Двумя наиболее распространенными способами использования этой функции на ПК с Windows 11 являются чистая установка ОС Windows 11 и устранение неполадок, связанных с ОС. Еще одним важным применением загрузочного USB-носителя Windows 11 является восстановление данных с не загружающегося или неисправного ПК с Windows с помощью профессионального программного обеспечения для восстановления данных.
Однако, если вы застряли в ситуации, когда ваша Windows 11 не загружается с загрузочного USB-накопителя, вам не о чем беспокоиться.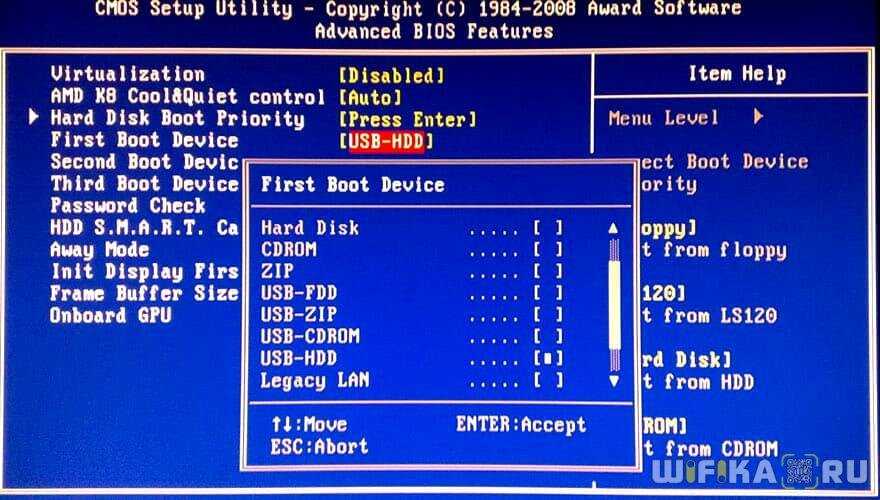 Эта статья расскажет вам о нескольких способах решения проблемы «Windows 11 не загружается с USB-накопителя». Но прежде чем мы перейдем к решениям, давайте сначала рассмотрим основные причины, по которым вы не можете загрузить ПК с загрузочного USB-накопителя Windows 11.
Эта статья расскажет вам о нескольких способах решения проблемы «Windows 11 не загружается с USB-накопителя». Но прежде чем мы перейдем к решениям, давайте сначала рассмотрим основные причины, по которым вы не можете загрузить ПК с загрузочного USB-накопителя Windows 11.
Почему вы не можете загрузить Windows 11 с USB-накопителя
Существует несколько причин, которые могут препятствовать загрузке ПК с загрузочного USB-накопителя Windows 11. Однако наиболее вероятными причинами этой проблемы являются:
- Не все USB-накопители являются загрузочными, поэтому вам необходимо преобразовать USB-накопитель в загрузочный формат, прежде чем использовать его для загрузки Windows 11.
- BIOS вашей системы не может найти загрузочный USB-накопитель из-за неисправного порта или кабеля. Это также может произойти, если USB-накопитель поврежден или поврежден.
- Если USB-накопитель слишком старый, Windows 11 может его не распознать. Например, USB 1.0 или 2.0 в этой ситуации несовместимы.

- Возможно, загрузочный USB-накопитель Windows 11 был создан неправильно или был поврежден в процессе. В результате вы можете увидеть Boot Device Not Found или подобное сообщение.
- Если формат загрузочного USB-накопителя не соответствует требованиям вашей системы, ваш ПК может его не поддерживать. Например, если на вашем компьютере используется устаревший режим BIOS, флэш-накопитель USB должен быть отформатирован в файловой системе NTFS. Но если он использует режим загрузки UEFI, USB-накопитель должен быть отформатирован в файловой системе FAT32.
- Если вы не настроили загрузочный USB-накопитель Windows 11 в качестве предпочтительного варианта загрузки в настройках BIOS вашего ПК, Windows 11 не будет загружаться с загрузочного USB-накопителя.
Теперь, когда вы знаете, почему вы не можете загрузить Windows с загрузочного USB-накопителя Windows 11, давайте перейдем к решениям.
Как решить проблему, из-за которой Windows 11 не загружается с USB-накопителя?
Каждая из вышеперечисленных причин достаточно серьезна, чтобы запретить вашему ПК загрузку с загрузочного устройства Windows 11.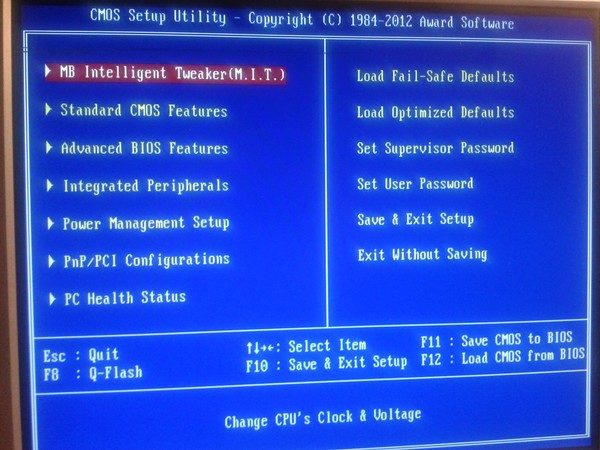 Тем не менее, вы найдете несколько самодельных способов устранения проблемы и загрузки Windows с USB.
Тем не менее, вы найдете несколько самодельных способов устранения проблемы и загрузки Windows с USB.
Способ 1. Убедитесь, что USB-накопитель является загрузочным
Прежде чем применять какие-либо решения для устранения проблемы «Windows 11 не загружается с загрузочного USB-накопителя», убедитесь, что накопитель является загрузочным. Самый простой способ проверить это с помощью проводника.
Подключите USB-накопитель к ПК с Windows 11 и откройте проводник. Если ваш USB-накопитель является загрузочным, он будет отображаться в виде синего монитора с перевернутой изогнутой стрелкой, как показано на изображении ниже.
Вы также можете использовать меню быстрой загрузки, чтобы проверить, может ли Windows 11 загружаться с USB. Вот как это проверить.
- Нажмите Пуск > Питание . Нажмите и удерживайте Shift и нажмите Перезагрузить в параметрах питания.
- На вашем ПК с Windows 11 загрузится Дополнительные параметры .
 Нажмите Использовать устройство , чтобы продолжить.
Нажмите Использовать устройство , чтобы продолжить.
- Выберите USB-накопитель, который вы хотите проверить, и посмотрите, загружается ли с него ваш компьютер.
Если ваша система загружалась с диска, ваш загрузочный USB-накопитель Windows 11 является загрузочным; иначе нет.
Примечание: Если ваш ПК с Windows дал сбой или полностью перестал загружаться, вы должны действовать немедленно и восстановить свои данные, используя вариант восстановления с загрузкой профессионального программного обеспечения для восстановления данных.
Способ 2. Попробуйте другие USB-порты на вашем ПК
Если вы подтвердили, что используете загрузочный USB-накопитель Windows 11, и ваша Windows 11 не загружается с него, вам следует проверить USB-порт на вашем ПК.
Попробуйте подключить загрузочный USB-накопитель Windows 11 через другой порт и проверьте, загружается ли с него ваш компьютер. Вы также можете подключить другой USB-накопитель к тому же порту, чтобы проверить, что не так с соединительным разъемом вашего загрузочного USB-накопителя.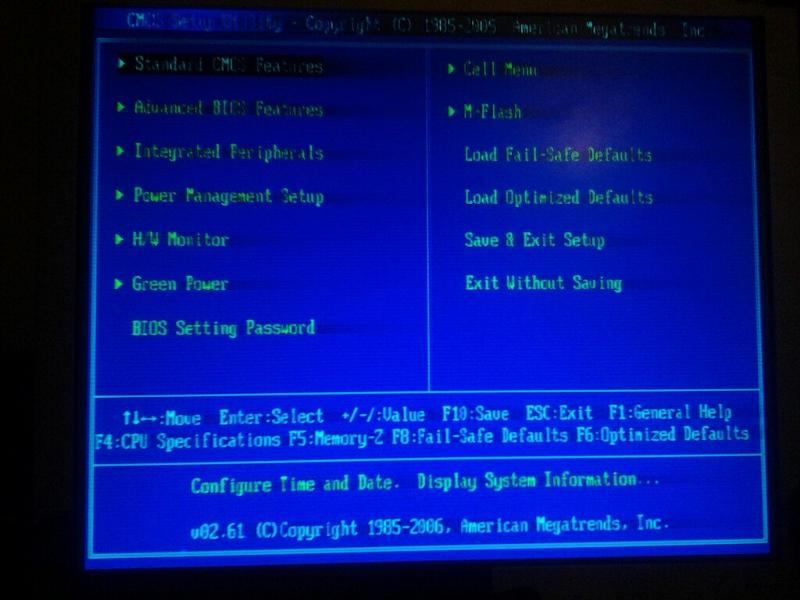
Способ 3: Проверка загрузочного USB-накопителя Windows 11 на наличие повреждений
Если при создании загрузочного USB-накопителя процесс прерывается по какой-либо причине, это приводит к повреждению установочных файлов на нем.
Возможно, поэтому ваш компьютер не может загрузить Windows с USB-накопителя. Проверьте USB-накопитель на наличие повреждений, подключив его к работающей системе, и посмотрите, загружается ли система с загрузочного USB-накопителя Windows 11. Вы можете легко восстановить поврежденный USB-накопитель и сделать его пригодным для использования.
Способ 4: используйте другой флэш-накопитель USB
Если вы используете старый флэш-накопитель USB, проверьте, какой у него USB 1.0 или 2.0. В этом случае используйте USB 3.0 или более позднюю версию. Поскольку установщик Windows 11, а также ОС несовместимы со старыми USB-накопителями, вам необходимо создать загрузочный USB-накопитель Windows 11 с предыдущими версиями.
Способ 5: проверьте и измените формат файловой системы загрузочного USB-накопителя
В зависимости от прошивки вашей системы вы должны использовать USB с подходящим форматом файловой системы.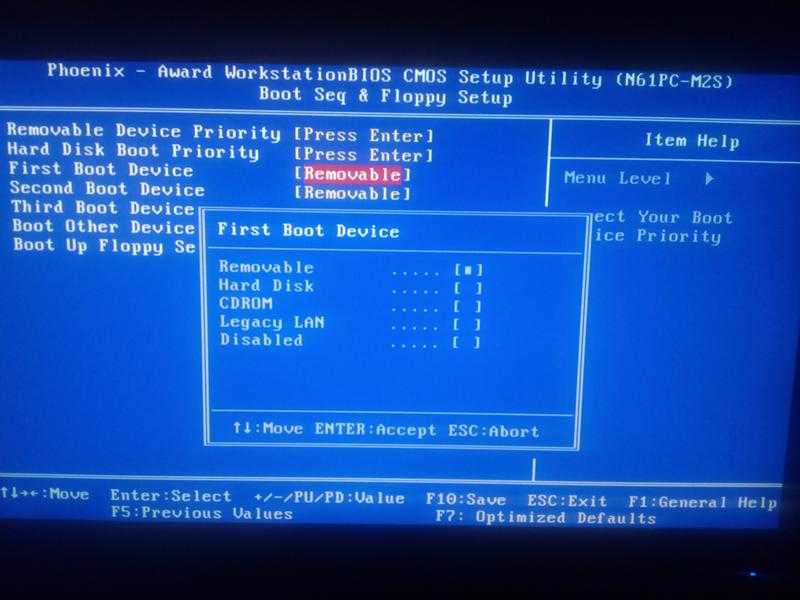 Если на вашем ПК установлена устаревшая прошивка BIOS, подходящей файловой системой является NTFS. С другой стороны, формат FAT 32 подходит для прошивки UEFI.
Если на вашем ПК установлена устаревшая прошивка BIOS, подходящей файловой системой является NTFS. С другой стороны, формат FAT 32 подходит для прошивки UEFI.
Подключите USB-накопитель к ПК с Windows 11. USB появится в разделе This PC или My Computer . Щелкните правой кнопкой мыши значок USB и выберите Properties. Файловая система будет отображаться в диалоговом окне Свойства .
Если файловая система USB не соответствует описанным выше требованиям микропрограммы, вы можете легко изменить формат файловой системы USB на подходящий с помощью встроенных утилит Windows.
Способ 6: выберите USB-накопитель в качестве предпочтительного варианта загрузки в BIOS
Подключите загрузочный USB-накопитель Windows 11 к компьютеру и перезагрузите компьютер. Если ваша система не загружается автоматически с USB, вы должны войти в настройки BIOS и установить загрузочный USB-накопитель Windows 11 в качестве предпочтительного варианта загрузки.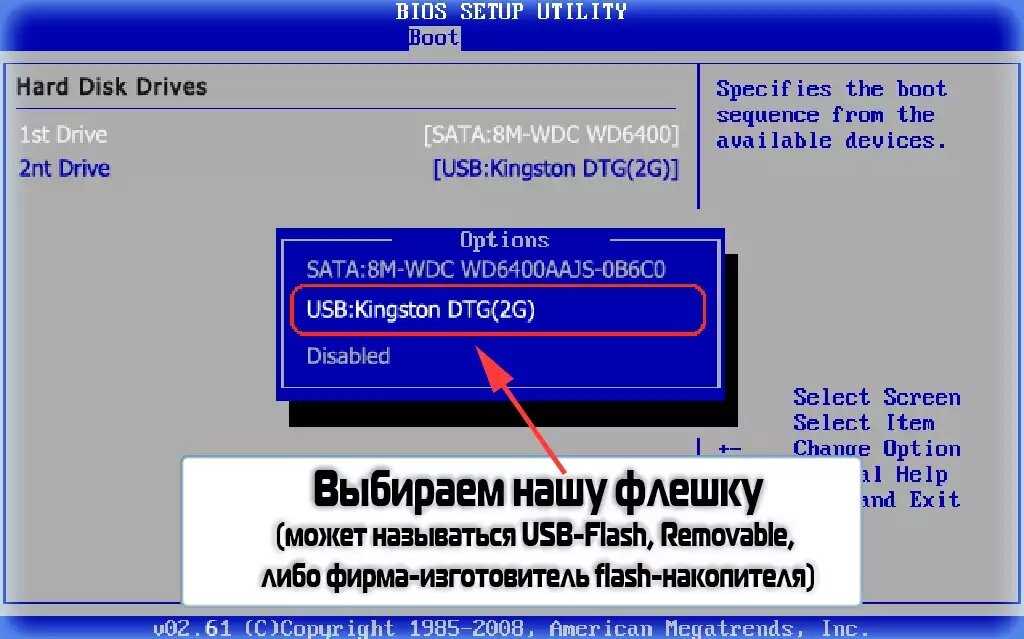 Для этого выполните следующие действия.
Для этого выполните следующие действия.
- Перезагрузите компьютер и нажмите клавишу, предназначенную для входа в BIOS (клавиша F2/F12/Del/Esc в зависимости от модели вашего ПК).
- Если вы не видите загрузочный USB-накопитель Windows 11 в списке вариантов загрузки, вам необходимо отключить безопасную загрузку на своем компьютере.
- Если вы видите загрузочный USB-накопитель в параметрах загрузки, выберите его с помощью стрелок вверх-вниз и выйдите из BIOS.
- Теперь ваша система будет загружаться с загрузочного USB-накопителя Windows 11.
Примечание. Не забудьте включить параметр безопасной загрузки после того, как загрузите компьютер с загрузочного USB-накопителя Windows 11.
Заключение
Если ваш компьютер может загружаться с загрузочного USB-накопителя, это в первую очередь поможет вам установить ОС Windows и устранить определенные проблемы, связанные с ОС. Кроме того, это позволит вам восстанавливать данные с помощью Stellar Data Recovery Professional для Windows в случае сбоя или не загружающегося ПК.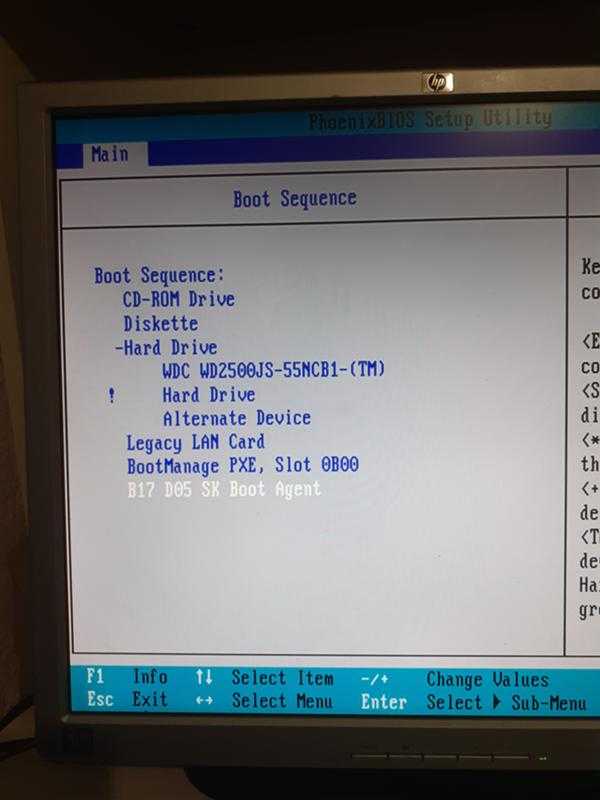 Мощное программное обеспечение эффективно извлекает данные даже в самых сложных ситуациях, обеспечивая 100% безопасное восстановление. Мы надеемся, что вы сможете загрузить свой компьютер с загрузочного USB-накопителя Windows 11. Не забудьте поделиться своими мыслями и предложениями в комментариях ниже.
Мощное программное обеспечение эффективно извлекает данные даже в самых сложных ситуациях, обеспечивая 100% безопасное восстановление. Мы надеемся, что вы сможете загрузить свой компьютер с загрузочного USB-накопителя Windows 11. Не забудьте поделиться своими мыслями и предложениями в комментариях ниже.
Часто задаваемые вопросы
1. Почему мой компьютер сообщает, что на нем не работает Windows 11?
Если вы столкнулись с проблемой, когда ваш компьютер не может запустить Windows 11, это может быть связано с тем, что на вашем компьютере отключена безопасная загрузка или параметр TPM 2.0. Вы можете попытаться решить проблему, включив безопасную загрузку и TPM 2.0 в Windows 11.
2. Почему мой загрузочный USB-накопитель не загружается?
Если ваш компьютер не может загрузиться с загрузочного USB-накопителя, это может быть связано с тем, что в вашей системе отключен приоритет загрузки с USB. Вы можете включить его с Boot Options меню в настройках BIOS.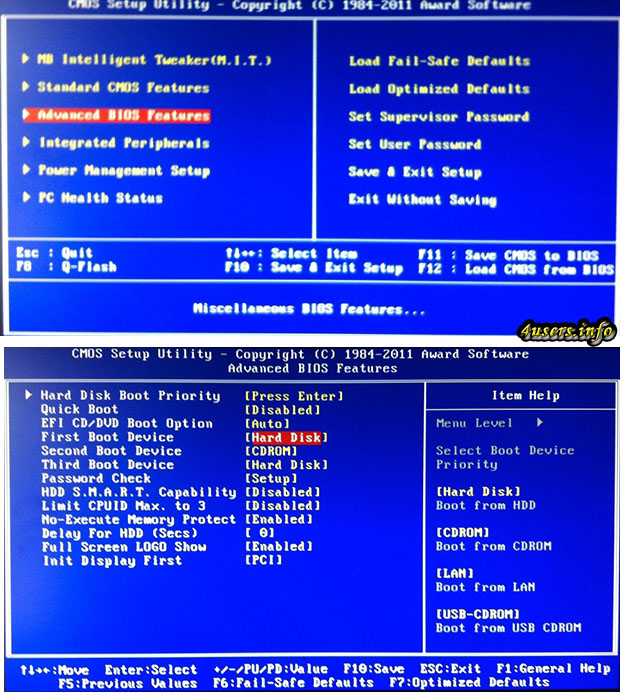
3. Могу ли я использовать Rufus для создания загрузочного USB-носителя Windows 11?
Да. Rufus — это утилита, используемая для форматирования и создания загрузочного USB-накопителя Windows. Он совместим с Windows 11. Вы можете использовать его для записи файлов ISO на USB-накопитель и загрузки Windows 11 с созданного загрузочного USB-накопителя.
4. Какой минимальный размер USB-накопителя требуется для создания загрузочного USB-накопителя Windows 11?
Минимальная емкость USB-накопителя должна быть 16 ГБ. Однако рекомендуется емкость 32 ГБ, чтобы избежать каких-либо сложностей при создании загрузочного диска.
5. Можно ли загрузить Windows с USB-накопителя?
Да, вы можете легко загрузить и установить Windows с флешки. Для этого вам необходимо загрузить ISO-файл Windows и создать загрузочный USB-накопитель Windows 11. Затем подключите флэш-накопитель USB к компьютеру и выберите его в качестве предпочтительного загрузочного носителя в настройках BIOS.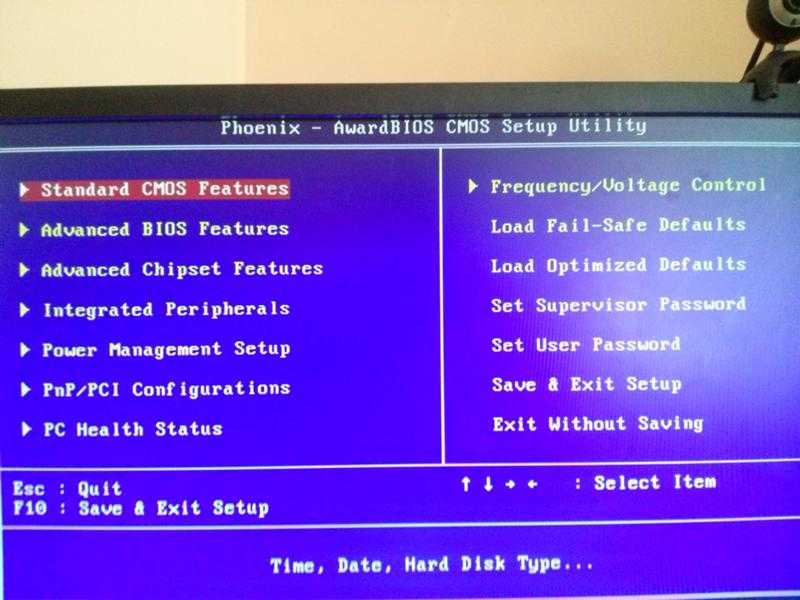


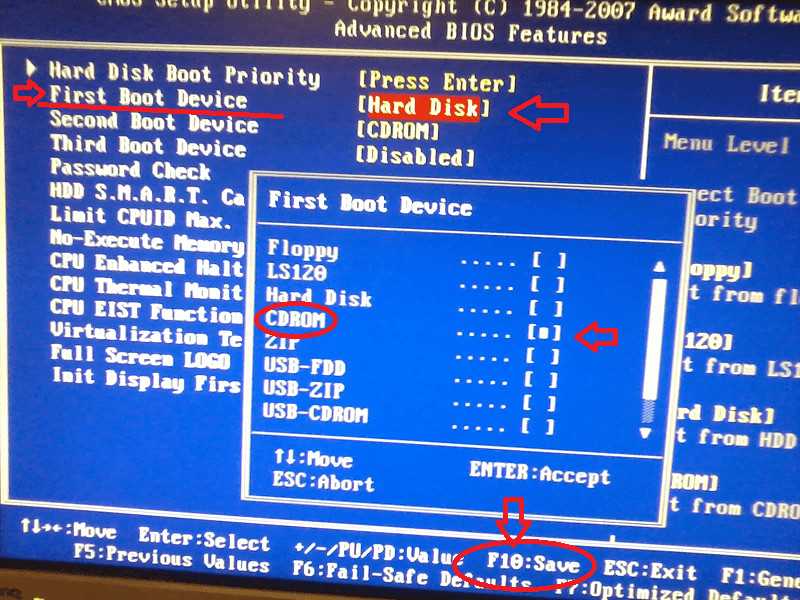 Проверено — работает без проблем в бесплатной версии. .
Проверено — работает без проблем в бесплатной версии. .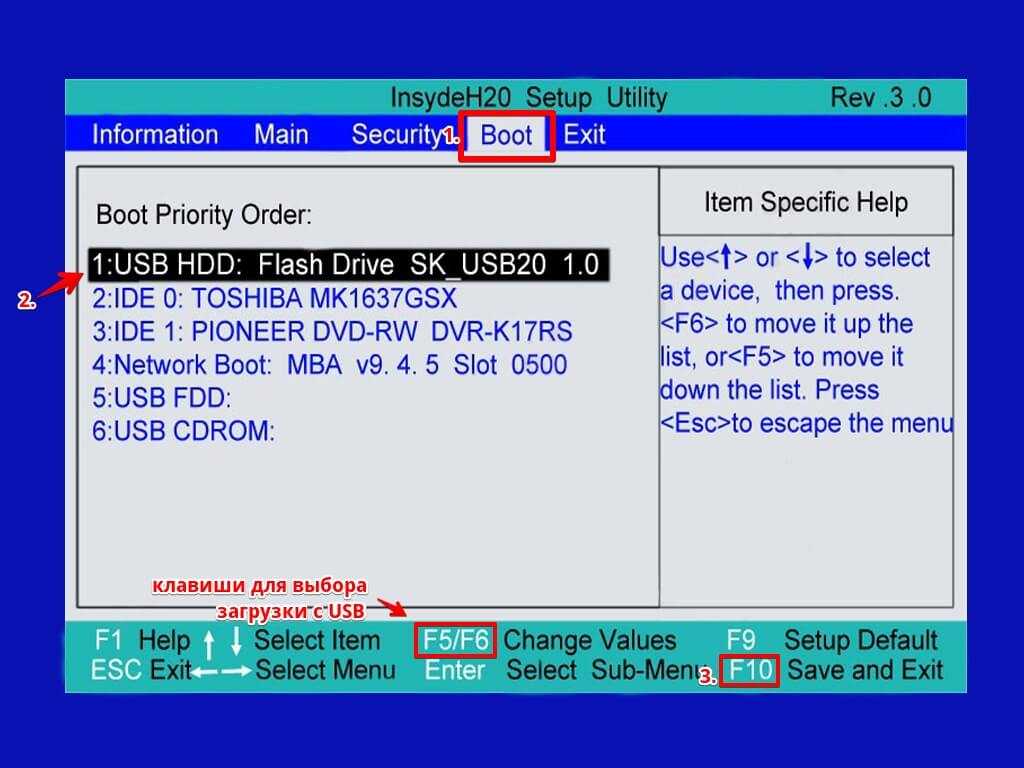
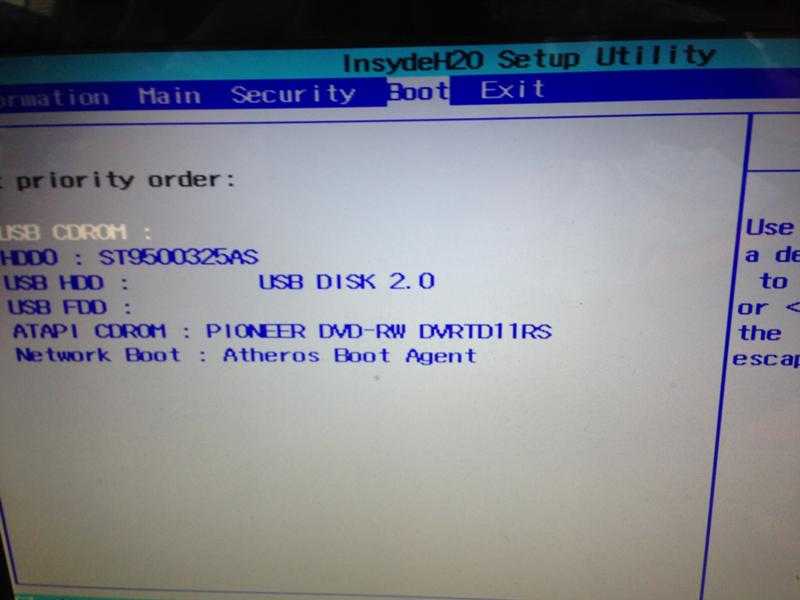
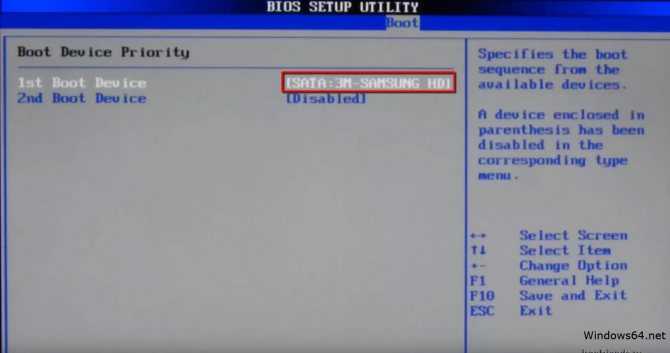 Нажмите Использовать устройство , чтобы продолжить.
Нажмите Использовать устройство , чтобы продолжить.