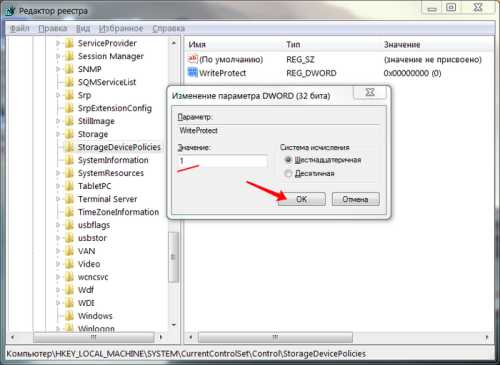Как защитить флешку от записи

Во многих фирмах специалисты ставят защиту от записи на съемные носители. Это продиктовано необходимостью обезопасить себя от утечки информации к конкурентам. Но бывает и другая ситуация, когда флешка используется на нескольких компьютерах, и лучший способ защитить информацию на ней от пользователей и вирусов – поставить запрет на запись. Мы рассмотрим несколько способов, как выполнить данную задачу.
Как защитить флешку от записи
Сделать это можно с помощью средств самой операционной системы Windows, воспользоваться специальным программным обеспечением или аппаратными возможностями USB-накопителя. Рассмотрим эти способы.
Способ 1: Используем специальное ПО
Не каждый пользователь может уверенно работать с реестром или служебными программами операционной системы (о чем мы поговорим далее). Поэтому для удобства создано специальное программное обеспечение, которое помогает справиться с описанными методами нажатием одной-двух кнопок. К примеру, есть утилита USB Port Locked, которая предназначена для блокировки самого порта компьютера.
Скачать USB Port Locked
Программа проста в обращении. Более того, она не требует установки. Чтобы ею воспользоваться, сделайте следующее:
- Запустите ее. Пароль для запуска стандартный – «Unlock».
- Для блокировки USB разъемов машины выберете пункт «Lock USB Ports» и нажмите кнопку выхода «Exit». Чтобы разблокировать их, нажмите «Unlock USB Ports»
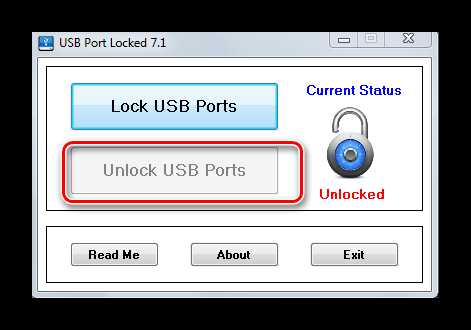
Такая утилита помогает защитить от копирования конфиденциальных данных с компьютера на USB-носители. Но она имеет низкий уровень защиты и подходит только для обычных пользователей.
Читайте также: Инструкция по созданию загрузочной флешки на Windows
Хорошо себя зарекомендовала бесплатная компьютерная программа Ratool.
Скачать Ratool бесплатно
Это утилита надежно защитит данные на флешке от изменения или удаления. Она считается эффективной, так как работает на аппаратном уровне. Использование в данном случае выглядит следующим образом:
- Откройте программу. Там Вы увидите 3 пункта:
- разрешить чтение и запись для USB — этот пункт предоставляет полный доступ к флешке;
- разрешить только чтение – этот пункт при подключении флешки сообщит что она пригодна только для чтения;
- заблокировать USB накопитель – этот вариант полностью блокирует доступ к USB- накопителю.
- После внесения изменений в правила работы с флешкой закройте программу.

Нужные изменения в системе произведены. Программа имеет дополнительные удобные функции, с которыми можете ознакомиться в меню «Параметры».
Еще одна очень удобная программа для обеспечения защиты от записи на флешке называется ToolsPlus USB KEY.
Скачать ToolsPlus USB KEY
При использовании флешки в компьютере программа запрашивает пароль. И если он не верен, то флешка отключается.
Утилита запускается без установки. Для защиты от записи вам нужно нажать всего одну кнопку «ОК (свернуть в трей)». При нажатии кнопки «Настройки» вы можете настроить пароль и добавить запуск в автозагрузку. Для защиты от записи нажимается всего одна кнопка. Эта программа при запуске прячется в трей и обычный пользователь ее не заметит.
Рассмотренное программное обеспечение является лучшим вариантом защиты для обычного пользователя.
Способ 2: Используем встроенный переключатель
Ряд производителей предусмотрели переключатель аппаратной защиты на самом USB — устройстве, который блокирует запись. Если поставить такой USB-накопитель на блокировку, то записать на него или удалить что-либо будет невозможно.

Читайте также: Руководство на случай, когда компьютер не видит флешку
Способ 3: Редактируем реестр
- Для того, чтобы открыть реестр операционной системы, откройте меню «Пуск», введите в пустое поле «Найти программы и файлы» команду
regedit. Аналогичное можно проделать и с помощью комбинации клавиш «WIN»+ «R», где открывшемся окне тоже потребуется ввестиregedit. - Когда реестр открылся, пройдите последовательно по указанной ветке:
HKEY_LOCAL_MACHINE->SYSTEM->CurrentControlSet->Control->StorageDevicePolicies - Проверьте значение параметра WriteProtect. Доступные значения:
- 0 — режим записи;
- 1 — режим чтения.
То есть, для защиты от записи нужно исправить параметр на «1». Тогда флешка будет работать только на чтение.
- Если нужно обезопасить компьютер от утечки информации с него, то в реестре можно запретить использование USB носителей. Для этого пройдите по указанной ветке реестра:
HKEY_LOCAL_MACHINE->SYSTEM->CurrentControlSet->Services->USBSTOR - Найдите в правом окне параметр «Start». В обычном режиме этот параметр равен 3. Если изменить его значение на 4, то произойдет блокировка USB-накопителей.
- После перезагрузки компьютера флешка не будет отображаться в Windows.
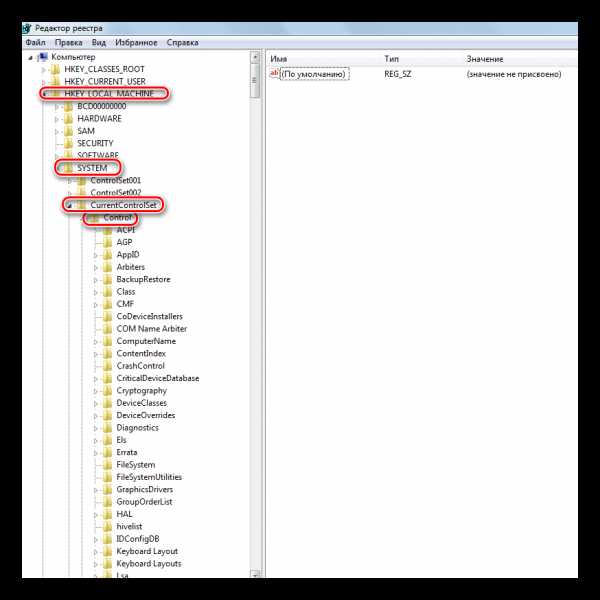

Способ 4: Делаем изменения групповой политики
Это способ подойдет для USB-накопителя, отформатированного в NTFS. Как сделать флешку с такой файловой системой, читайте в нашем уроке.
Урок: Как отформатировать флешку в NTFS
- Вставьте флешку в компьютер. Правой кнопкой мыши щелкните по ее значку в «Моем компьютере» или «Этом компьютере».
- Откройте пункт выпадающего меню «Свойства». Перейдите на вкладку «Безопасность»
- Под разделом «Группы и пользователи» нажмите кнопку «Изменить…».
- В новом окне откроется список групп и пользователей. Здесь, в списке разрешений уберите галочку с пункта «Запись» и нажмите кнопку «Применить».
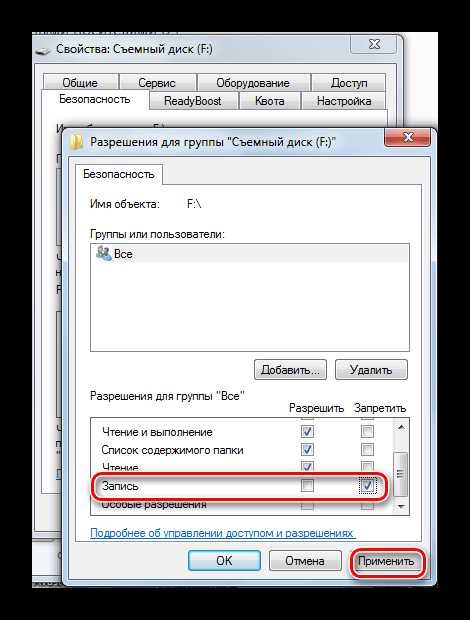 После такой операции записать на флешку будет невозможно.
После такой операции записать на флешку будет невозможно.
Читайте также: Что делать, если флешка не форматируется
Способ 5: Устанавливаем права доступа
Здесь используется редактор групповой локальной политики («gpedit.msc»). В домашних версиях (Home) Windows 7, 8, 10 этот компонент ОС не предоставляется. Она входит в состав Windows Professional. Запустить этот инструмент вы можете таким же образом, как и описано выше.
- После открытия редактора, перейдите последовательно к нужному разделу:
«Административные шаблоны» -> «Система» -> «Доступ к съемным запоминающим устройствам». - С правой стороны редактора найдите параметр «Съемные диски: запретить запись».
- По умолчанию стоит состояние «Не задано», измените его на «Включена». Для этого двойным щелчком левой кнопки мыши по параметру откройте окно для изменения. Отметьте параметр «Включить» и нажмите «Применить».
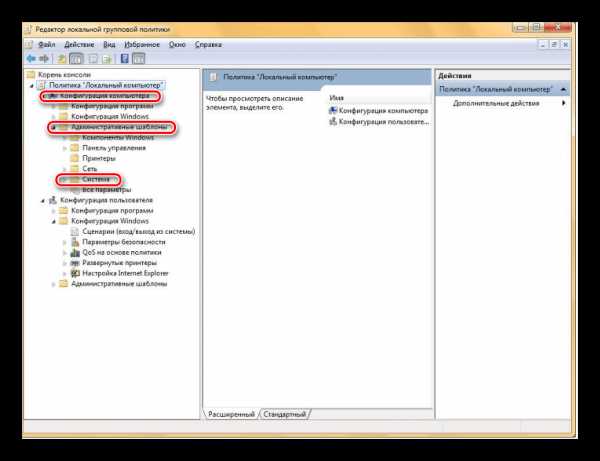
При использовании этого способа, не требуется перезагрузка компьютера, изменения на запрет записи сразу вступают в силу.
Все рассмотренные способы защиты флешки от записи, помогут вам обезопасить свою информацию. Поставив такую защиту, вы можете быть спокойны: с ней уже вам не страшны вирусы и человеческие ошибки. Каким способом воспользоваться, решать вам. Удачной работы!
На нашем сайте есть обратная инструкция – как снять защиту, которую мы поставили в данном уроке.
Урок: Как снять защиту от записи с флешки
Мы рады, что смогли помочь Вам в решении проблемы.Опишите, что у вас не получилось. Наши специалисты постараются ответить максимально быстро.
Помогла ли вам эта статья?
ДА НЕТlumpics.ru
Как защитить флешку от записи
Помните, раньше были довольно популярны флешки с механической защитой от записи. Это такая кнопочка или переключатель, нажатие на которую делало запись информации на флешку невозможной. Применяется это в целях защиты от вирусов и особенно востребовано теми людьми, которые контактируют по работе с большим количеством компьютеров, например системными администраторми.
Однако, в последнее время таких устройств выпускается все меньше, и я, честно говоря, даже и не припомню, когда видел их на прилавках магазинов. Судя по выдаче Google такая проблема актуальна для многих, поэтому сегодня мы вам подскажем способ как легко и быстро защитить любой usb драйв от записи.

При этом мы не будем вскрывать устройство и лезть туда паяльником, а воспользуемся программным способом. В этом нам поможет небольшая утилита USBDummyProtect.
Все, что необходимо сделать — это скачать крохотный (4 кБ) файл и сохранить его на флешку. После этого запускаем его и на сменном носителе создается файл dummy.file, который занимает все свободное пространство. Теперь, в какой-бы зараженный компьютер вы не всунули свою флешку, ни один вирус туда не проникнет, так как там просто нет свободного места для записи.
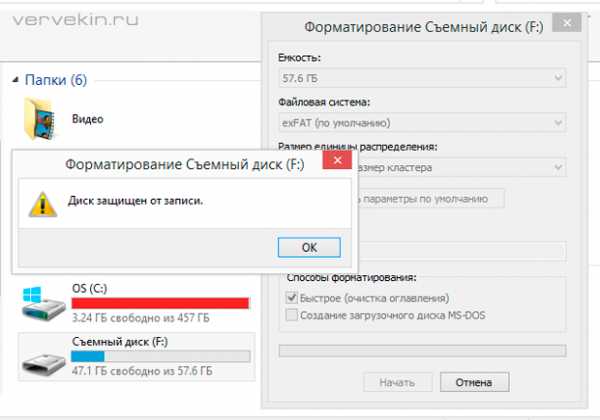
Чтобы восстановить свободное место, просто запустите утилиту повторно или вручную удалите созданный файл. Разумеется, при использовании программы предполагается, что вы должны передать файлы с флэш-диска на ПК, а не наоборот.
Как справедливо замечает автор программы — «это не антивирус». Поэтому не забывайте про обычные средства защиты, ну а утилита USBDummyProtect защитит вашу флешку от заражения и передачи инфекции при контакте с потенциально опасными машинами.
lifehacker.ru
Флешка пишет диск защищен от записи
  windows
Извиняюсь за заголовок, но именно так задают вопрос, когда при действиях с USB флешкой или картой памяти Windows сообщает об ошибке «Диск защищен от записи. Снимите защиту или воспользуйтесь другим диском» (The disk is write-protected). В этой инструкции покажу несколько способов снять такую защиту с флешки и расскажу, откуда она берется.
Отмечу, что в разных случаях сообщение о том, что диск защищен от записи может появляться по разным причинам — часто по причине настроек Windows, но иногда из-за испорченной флешки, коснусь всех вариантов. Отдельная информация будет по USB накопителям Transcend, ближе к концу руководства.
Примечания: Бывают флешки и карты памяти, на которых есть физический переключатель защиты от записи, обычно подписанный Lock (Проверьте и передвиньте. А еще он иногда ломается и не переключается обратно). Если что-то оказалось не совсем понятным, то внизу статьи есть видео, в котором продемонстрированы почти все способы исправить ошибку.

Убираем защиту от записи с USB в редакторе реестра Windows
Для первого способа исправить ошибку потребуется редактор реестра. Для его запуска вы можете нажать клавиши Windows + R на клавиатуре и ввести regedit, после чего нажать Enter.
В левой части редактора реестра вы увидите структуру разделов редакторе реестра, найдите пункт HKEY_LOCAL_MACHINE \ SYSTEM \ CurrentControlSet \ Control \ StorageDevicePolicies (учтите, что этого пункта может и не быть, тогда читаем дальше).

Если этот раздел присутствует, то выберите его и посмотрите в правой части редактора реестра, есть ли там параметр с именем WriteProtect и значением 1 (именно это значение может вызывать ошибку Диск защищен от записи). Если он есть, то кликните по нему дважды и в поле «Значение» введите 0 (ноль). После чего сохраните изменения, закройте редактор реестра, извлеките флешку и перезагрузите компьютер. Проверьте, была ли исправлена ошибка.
Если такого раздела нет, то кликните правой кнопкой мыши по разделу, находящемуся на уровень выше (Control) и выберите «Создать раздел». Назовите его StorageDevicePolicies и выберите его.
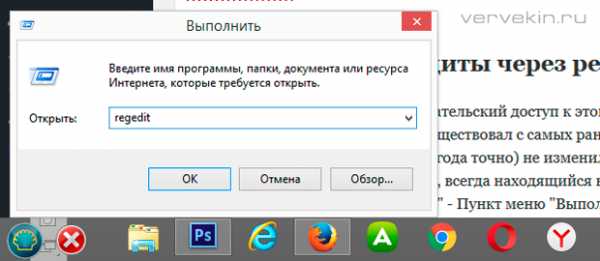
Затем кликните правой кнопкой мыши в пустой области справа и выберите пункт «Параметр DWORD» (32 или 64 бита, в зависимости от разрядности вашей системы). Назовите его WriteProtect и оставьте значение равным 0. Также, как и в предыдущем случае, закройте редактор реестра, извлеките USB накопитель и перезагрузите компьютер. После чего можно проверить, сохранилась ли ошибка.
Как убрать защиту от записи в командной строке
Еще один способ, который может помочь убрать ошибку USB диска, который вдруг показывает ошибку при записи — снять защиту в командной строке.
Для этого проделайте следующие действия:
- Запустите командную строку от имени администратора (в Windows 8 и 10 через меню Win+X, в Windows 7 — через правый клик по командной строке в меню Пуск).
- В командной строке введите Diskpart и нажмите Enter. Затем введите команду list disk и в списке дисков найдите свою флешку, вам потребуется ее номер. Введите по порядку следующие команды, нажимая Enter после каждой.
- select disk N (где N номер флешки из предыдущего шага)
- attributes disk clear readonly
- exit
Закройте командную строку и попробуйте снова произвести какие-либо действия с флешкой, например, отформатировать ее или записать какую-либо информацию, чтобы проверить, исчезла ли ошибка.
Диск защищен от записи на флешке Transcend
Если у вас USB диск Transcend и при его использовании вы столкнулись с указанной ошибкой, то оптимальным вариантом для вас будет воспользоваться специальной фирменной утилитой JetFlash Recovery, предназначенной для исправления ошибок их накопителей, в том числе и «Диск защищен от записи». (Впрочем, это не означает, что предыдущие способы решения не подходят, так что, если не поможет, попробуйте и их тоже).
Бесплатная утилита Transcend JetFlash Online Recovery доступна на официальной странице http://transcend-info.com (в поле поиска на сайте введите Recover, чтобы быстро найти ее) и большинству пользователей помогает решить проблемы с флешками этой фирмы.
Видео инструкция и дополнительная информация
Ниже — видео по данной ошибке, в которой показаны все описанные выше способы. Возможно, она сможет вам помочь разобраться с проблемой.
Если ни один из способов не помог, попробуйте также утилиты, описанные в статье Программы для ремонта флешки. А если и это не поможет, то можно попробовать выполнить низкоуровневое форматирование флешки или карты памяти.
А вдруг и это будет интересно:
remontka.pro
Защита флешки от записи новых файлов / Habr
Продолжаю развивать тему о защите флешек от вирусов (ранее мною публиковались материалы AUTOSTOP — скрипт для защиты флешки от autorun-вирусов и Panda USB and AutoRun Vaccine — лекарство от autorun-вирусов на флешке — там главным образом речь шла о защите флешки от записи на нее вредоносного файла autorun.inf). Тема интересна тем, что зачистка вирусов на компьютере — это борьба со следствием, а предохранение флешки от вирусов — это меры, направленные на устранение причины.Защита флешки от записи новых файлов осуществляется путем определения свободного пространства на ней, с последующим полным его заполнением, используя утилиту fsutil. Такой метод отлично подходит, например, для защиты загрузочных флешек (имеющих файл autorun.inf), которые невозможно защитить созданием одноименного каталога AUTORUN.INF.
Далее следует описание метода, его анализ, и способ полной автоматизации.
Метод придуман не мной, он подсказан пользователем cook, а позднее найден в нескольких специализированных источниках. Мною же разработан удобный автоматизированный способ его применения, а также (на основании анализа как сильных его сторон, так и уязвимостей) дано более верное название, а именно «защита от записи новых файлов» (в отличии от менее точного названия в других источниках «защита от записи», не полностью отражающего суть метода).
Способ
В оригинале для создания такого файла используется команда:
fsutil file createnew <filename> <length>
Fsutil является служебной программой командной строки. Для использования программы fsutil необходимо войти в систему с помощью учетной записи администратор или члена группы администраторов.
Такой способ, как выяснилось в результате тестирования, имеет 2 минуса:
- FAT32 имеет ограничение на размер файла (2^32 байт, т.е. 4 гигабайта). Соответственно, мало заполненную информацией флешку размером 8 гигабайт (такие флешки сегодня не так уж редки) и больше таким образом уже не защитить
- Создание больших файлов занимает несколько минут времени. А если понадобилось удалить защитный файл, дописать что-то на флешку, а потом снова выставить защиту? Снова теряется время на создание большого файла
В моем же автоматизированном варианте используется следующий код (его нужно оформить в виде bat-файла, переписать на флешку и запустить оттуда), свободный от перечисленных недостатков:
@echo off
setlocal enabledelayedexpansion
set /a sizofile=1024 * 1024 * 1024
for /l %%K in (1,1,256) do (
for /f "tokens=3" %%J in ('dir %~d0 /-C') do (set freespace=%%J)
if !freespace! EQU 0 goto ready
if !freespace! GTR !sizofile! (
call :getime
fsutil file createnew "%~d0\[ 1024 Mb ] !randtime!" !sizofile!
) else (
for /l %%K in (1,1,5) do (
for /f "tokens=3" %%J in ('dir %~d0 /-C') do (set freespace=%%J)
set /a sizofilemb=!sizofile! / 1024 /1024 / 2
set /a sizofile=!sizofile! / 2
if !freespace! GEQ 67108864 (
if !freespace! GEQ !sizofile! (
call :getime
fsutil file createnew "%~d0\[ !sizofilemb! Mb ] !randtime!" !sizofile!
)
) else (
if !freespace! EQU 0 goto ready
call :getime
fsutil file createnew "%~d0\[ 1-63 Mb ] !randtime!" !freespace!
goto :EOF
)
)
)
)
:getime
set randtime=!time:~-10!
set randtime=!randtime::=!
set randtime=!randtime:,=!
exit /b
Логика работы кода следующая:
- определяется количество свободного пространства на флешке
- если свободного пространства больше 1Gb — создаем файлы размером 1Gb до тех пор, пока это условие выполняется
- Когда свободного пространства меньше 1 гигабайта — последовательно пытаемся создать файлы размером 512Mb, 256Mb, 128Mb, 64Mb и последний файл размером от 1 до 63Mb
В итоге на флешке создается примерно следующая структура файлов, заполняющая все свободное место (7-значный уникальный код в конце названия каждого файла необходим для избежания ошибки создания файлов с одинаковыми именами):
[ 1-63 Mb ] 7344296
[ 64 Mb ] 7343581
[ 256 Mb ] 6050959
[ 512 Mb ] 6043075
[ 1024 Mb ] 2341570
[ 1024 Mb ] 2353157
После установки на флешку такой защиты, нельзя ничего с нее удалять (включая и упомянутый bat-файл), иначе защита перестанет действовать. Для снятия защиты от записи новых файлов (например, при необходимости записать что-то на флешку), необходимо удалить один или несколько созданных таким образом файлов минимально необходимого размера, и записать свои данные. Восстановление защиты после этого займет минимальное время.
Анализ
Строго говоря, такой метод нельзя считать полным аналогом аппаратного переключателя «read-only», имеющегося на некоторых видах флешек. Даже если флешка защищена от записи новых файлов описанным методом, вирус имеет возможность создать файл autorun.inf на флешке — но вот записать что-либо в этот файл уже не сможет.
Следует также заметить, что вирус имеет возможность поразить потенциально уязвимые файлы, уже содержащиеся на флешке, ввиду остатка свободного места (обусловленного кластерностью) выделенного для хранения файла. Но тенденции развития функционала вирусов позволяют говорить о том, что сегодня вирусы все меньше поражают отдельные файлы, а все больше используют уязвимости операционной системы Windows.
Таким образом, считать такой способ защитой от записи можно только в контексте невозможности создания на флешке непустых новых файлов. Что однако, как показывает практика, является серьезной мерой защиты от autorun-вирусов. Как говорилось выше, этот метод отлично подходит для защиты загрузочных флешек (имеющих файл autorun.inf), которые невозможно защитить созданием одноименного каталога AUTORUN.INF, а также для флешек с личным набором необходимого программного обеспечения, подключаемого к чужим компьютерам.
Хочется сказать еще несколько слов о пресловутой надежности защиты, обеспечиваемой аппаратным переключателем «Read-only». Имел место такой случай.
В фотоаппарате жены (Canon А610) нет возможности показа индикатора заряда батареи. Я нашел альтернативную прошивку, имеющую такую функцию. Записал ее на карту памяти. В инструкции к прошивке говорися, что для того, чтобы она грузилась автоматом (а не руками запускалась после включения фотоаппарата), необходимо переключатель на карте памяти перевести в положение «Заблокировано». Я несколько раз перечитал этот пункт — уж не ошибся ли. Нет — все верно. Ставлю переключатель в положение «Lock», заряжаю карту в фотоаппарат, предчувствуя что сейчас он выругается о невозможности записи, и… И ничего такого не происходит — все снятые кадры прекрасно сохраняются на карту памяти, а неудачные кадры без проблем можно удалить. Выводы делайте самостоятельно.
Конкретная реализация
Код для самостоятельного создания bat-файла приведен выше. Но наиболее удобно использовать новую версию 2.4 моего скрипта AUTOSTOP
Она умеет после завершения создания каждого файла выдавать короткий звуковой сигнал через системный динамик, избавляя от необходимости самому каждые несколько секунд поглядывать, не создался ли еще файл (ведь, как известно, «чайник, на который смотришь, никогда не закипит»), а по завершении установки защиты выдает длинный звуковой сигнал.
PS — напомню что защиту флешки методом прав NTFS никто не отменял, но бывают случаи, когда ее применение по каким-то причинам нежелательно.
PPS — спасибо Elroir за помощь в написании кода.
habr.com
Как снять защиту от записи с флешки
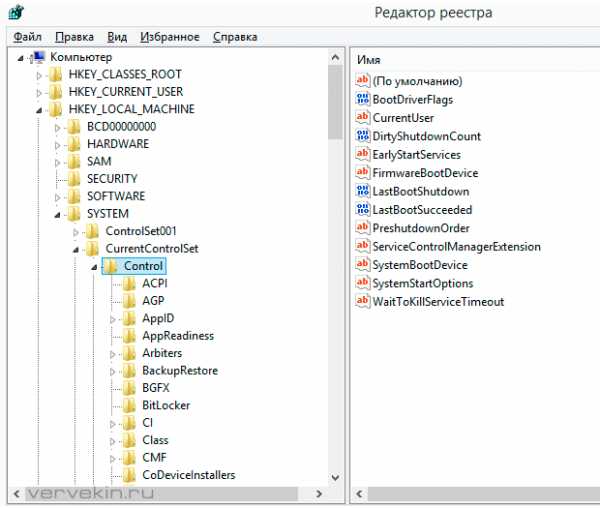
Достаточно часто пользователи сталкиваются с такой проблемой, что при попытке копирования какой-то информации со съемного носителя появляется ошибка. Она свидетельствует о том, что «Диск защищен от записи». Это сообщение может появляться при форматировании, удалении или выполнении других операций. Соответственно, флешка не форматируется, не перезаписывается и вообще оказывается абсолютно бесполезной.
Но существует несколько способов, которые позволяют решить эту проблему и разблокировать накопитель. Стоит сказать, что в интернете можно найти и больше подобных методов, но они не будут работать. Мы взяли только проверенные на практике способы.
Как снять защиту от записи с флешки
Чтобы отключить защиту, можно воспользоваться стандартными средствами операционной системы Windows или же специальными программами. Если у Вас другая ОС, лучше пойдите к другу с Виндовс и выполните данную операцию у него. Что касается специальных программ, то, как известно, почти у каждой фирмы есть собственное программное обеспечение. Многие специализированные утилиты позволяют форматировать, восстановить флешку и убрать с нее защиту.
Способ 1: Физическое отключение защиты
Дело в том, что на некоторых съемных носителях есть физический переключатель, который отвечает за защиту от записи. Если поставить его в положение «Включено», получится, что ни один файл не будет удаляться или записываться отчего сам накопитель оказывается практически бесполезен. Содержимое флешки можно будет только просмотреть, но не редактировать. Поэтому сначала проверьте, не включен ли этот переключатель.

Способ 2: Специальные программы
В этом разделе мы рассмотрим то фирменное программное обеспечение, которое выпускает производитель и с помощью которого можно убрать защиту от записи. К примеру, для Transcend есть фирменная программа JetFlash Online Recovery. Более подробно о ней можно прочитать в статье по восстановлению накопителей данной фирмы (способ 2).
Урок: Как восстановить флешку Transcend
После скачивания и запуска данной программы следует выбрать вариант «Repair drive and keep all data» и нажать на кнопку «Start». После этого произойдет восстановление съемного носителя.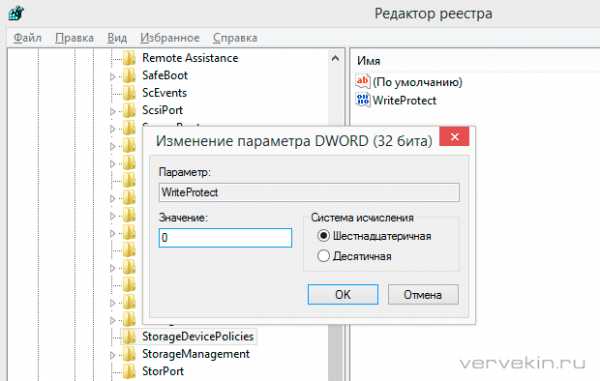
Что касается флешек фирмы A-Data, оптимальным вариантом будет использование USB Flash Drive Online Recovery. Более подробно написано в уроке относительно устройств данной компании.
Урок: Восстановление флешек A-Data
Для Verbatim тоже существует собственное ПО для форматирования дисков. Об использовании такового читайте в статье по восстановлению USB-накопителей.
Урок: Как восстановить флешку Verbatim
У SanDisk есть SanDisk RescuePRO, тоже фирменное программное обеспечение, которое позволяет восстанавливать съемные носители.
Урок: Восстановление флешек SanDisk
Что касается устройств Silicon Power, для них существует Silicon Power Recover Tool. В уроке по форматированию техники данной фирмы в первом способе описан процесс использования данной программы.
Урок: Как восстановить флешку Silicon Power
Пользователям Kingston лучше всего будет использовать Kingston Format Utility. В уроке относительно носителей данной фирмы также описано то, как можно форматировать устройство стандартным средством Windows (способ 6).
Урок: Восстановление флешек Kingston
Попробуйте воспользоваться одной из специализированных утилит. Если выше нет фирмы, накопители которой используйте Вы, найдите нужную программу с помощью сервиса iFlash сайта flashboot. Как это сделать, тоже описано в уроке по работе с устройствами Kingston (способ 5).
Способ 3: Используем командную строку Windows
- Запустите командную строку. В Windows 7 это делается с помощью поиска в меню «Пуск» программы с названием «cmd» и запуска ее от имени администратора. Для этого необходимо нажать на найденной программе правой кнопкой мыши и выбрать соответствующий пункт. В Windows 8 и 10 необходимо просто нажать одновременно клавиши Win и X.
- Введите в командную строку слово
diskpart. Ее можно скопировать прямо отсюда. Нажмите Enter на клавиатуре. То же самое придется делать после ввода каждой следующей команды. - После этого напишите
list disk, чтобы увидеть список доступных дисков. Будет показан список всех устройств хранения данных, подключенных к компьютеру. Вам нужно запомнить номер вставленной флешки. Узнать ее можно по размеру. В нашем примере съемный носитель обозначен как «Диск 1», так как у диска 0 размер 698 Гб (это жесткий диск). - Дальше выберете нужный носитель с помощью команды
select disk [номер]. В нашем примере, как мы говорили выше, номер 1, поэтому нужно ввестиselect disk 1. - В конце введите команду
attributes disk clear readonly, дождитесь окончания процесса снятия защиты и введитеexit.
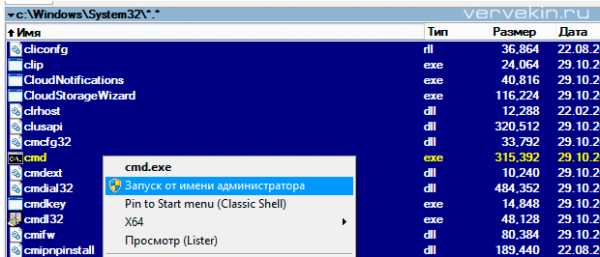
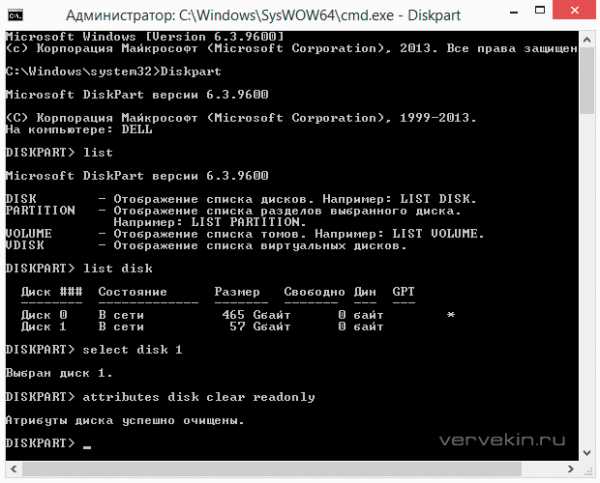


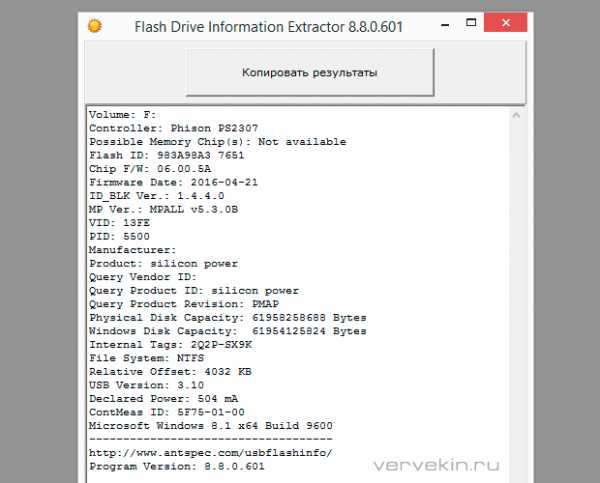
Способ 4: Редактор реестра
- Запустите данный сервис с помощью ввода команды «regedit», введенной в окно запуска программ. Чтобы открыть его, нажмите одновременно клавиши Win и R. Дальше кликните на кнопку «ОК» или же Enter на клавиатуре.
- После этого с помощью дерева разделов пройдите поэтапно по следующему пути:
HKEY_LOCAL_MACHINE / SYSTEM / CurrentControlSet / ControlНа последней кликните правой кнопкой мыши и в выпадающем списке выберете пункт «Создать», а затем «Раздел».
- В названии нового раздела укажите «StorageDevicePolicies». Откройте его и в поле справа нажмите правой кнопкой мыши. В Выпадающем меню выберете «Создать» и пункт «Параметр DWORD (32 бит)» или «Параметр QWORD (64 бит)» в зависимости от разрядности системы.
- В названии нового параметра введите «WriteProtect». Проверьте, чтобы его значение было равным 0. Для этого кликните по параметру левой кнопкой мыши два раза и в поле «Значение» оставьте 0. Нажмите «ОК».
- Если эта папка изначально была в папке «Control» и в ней сразу был параметр с названием «WriteProtect», просто откройте его и введите значение 0. Это следует проверить изначально.
- Дальше перезагрузите компьютер и попытайтесь снова воспользоваться своей флешкой. Скорее всего, она будет работать, как прежде. Если нет, переходите к следующему способу.
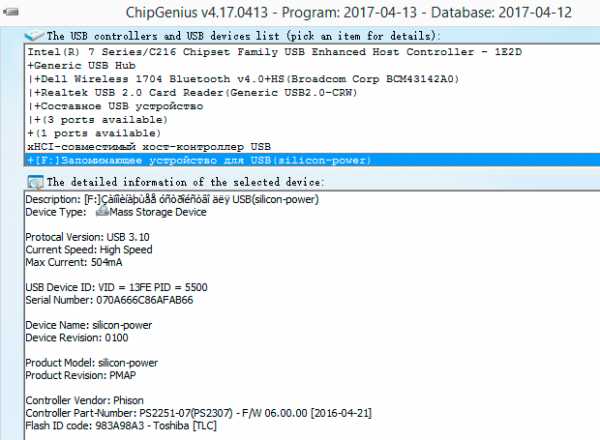

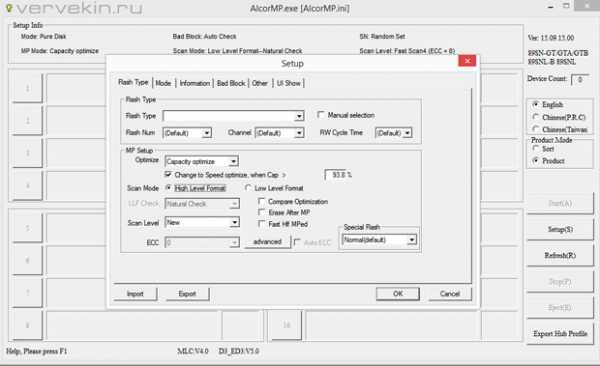

Способ 5: Редактор локальной групповой политики
С помощью окна запуска программ запустите «gpedit.msc». Для этого введите в единственное поле соответствующую команду и нажмите кнопку «ОК».
Дальше поэтапно перейдите по следующему пути:
Конфигурация компьютера / Административные шаблоны / Система
Делается это в панели слева. Найдите параметр под названием «Съемные диски: Запретить запись». Нажмите на него левой кнопкой мыши два раза.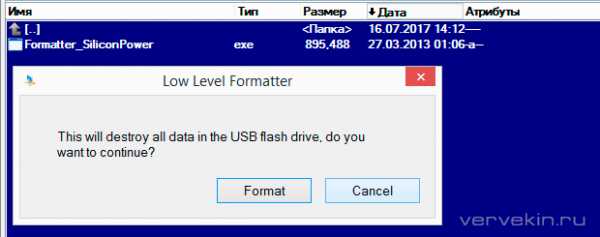
В открывшемся окне поставьте отметку напротив пункта «Отключить». Нажмите «ОК» внизу, выйдите из редактора групповой политики.
Перезагрузите компьютер и попытайтесь снова воспользоваться своим съемным носителем.
Один из этих способов точно должен помочь восстановить работоспособность флешки. Если все-таки ничего не поможет, хотя это маловероятно, придется покупать новый съемный носитель.
Мы рады, что смогли помочь Вам в решении проблемы.Опишите, что у вас не получилось. Наши специалисты постараются ответить максимально быстро.
Помогла ли вам эта статья?
ДА НЕТlumpics.ru
Как снять защиту от записи с флешки (появляется ошибка, что диск защищен от записи)
Вопрос от пользователя
Здравствуйте. Пытаюсь записать на флешку один документ Word с жесткого диска, но появляется ошибка, что диск защищен от записи. Раньше никогда такого не было, флешку не ударял, не ронял, ничего с ней не делал…
Что интересно, попытался удалить какой-нибудь файл с флешки — появилась точно такая же ошибка, доступа нет. Т.е. по сути я могу только копировать уже записанные ранее данные с флешки. Подскажите, как удалить эту ошибку?
PS Windows 7, флешка USB Kingston на 8 ГБ (самая обычная)
Здравствуйте.
Подобная ошибка может быть вызвана несколькими причинами: аппаратной неисправностью флешки (например, если вы ее перед этим случайно уронили), при вирусном заражении, при «ручной» установке защиты от записи и пр.
В этой статье я рассмотрю последовательно все популярные причины (вызывающие эту ошибку) и способы их устранения. Думаю, что, представив статью в подобном формате, и вам и другим пользователям с такой же ошибкой, будет проще и легче решить проблему.
И так…
Типичная ошибка при удалении папки с SD-карты // пример
♣
Причины, блокирующие запись на флешку
Устраним последовательно!
1) Проверьте, не стоит ли блокировка записи на аппаратном уровне
Пользователи со стажем, наверное, помнят, что раньше на дискетах был небольшой рычажок, благодаря которому можно было защитить информацию на ней от нежелательного удаления (или изменения). И на мой взгляд, штука была крайне полезная!
Сейчас на большинстве USB-флешек такой защиты нет, одна часть производителей (в основном китайских) выпускает такие флешки. Поэтому, некоторые пользователи не придают большого значения каким-то «замочкам» на корпусе флешки. Между тем, если защита включена — то ничего на такую флешку вы не запишите (см. фото ниже).
Ну, а SD-карты (используемые в фотоаппаратах, например) имеют сбоку небольшой переключатель. Если его передвинуть в положение Lock (заблокировано) — то флешка становится доступной только для чтения.
USB-флешка и SD-карты: Lock — запрещена запись и удаление файлов с флешки
Мораль последних предложений: проверьте в первую очередь, нет ли механической защиты от записи, правильно ли стоит рычажок (и вообще, есть ли он на вашем устройстве).
♣
2) Не заражена-ли флешка (компьютер) вирусом
Помню свои студенческие времена… Когда необходимо было довольно часто приносить и подключать флешку к «зараженным» вирусами компьютерам (причем сознательно и зная об этом заранее) — иначе было проблемно (а то и невозможно) распечатать материалы. После такого подключения — приходилось флешку проверять на вирусы и чистить «заразу».
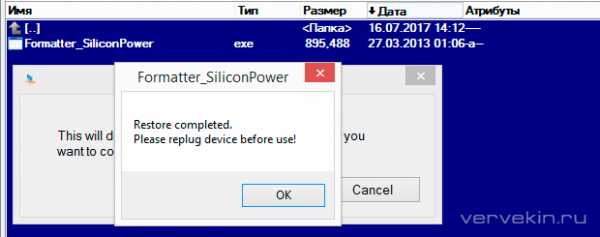
Проверка флешки на вирусы (Avast)
Поэтому, рекомендую вторым делом — проверить флешку и компьютер на вирусы. Многие вирусы, кстати, не только блокируют запись на флешку, но и могут испортить информацию, сделать файлы битыми и пр.
♦
Если у вас нет антивируса на компьютере, рекомендую выбрать один из списка: https://ocomp.info/antivirus-2019.html
♣
3) Есть ли место на флешке?
Понимаю, что данный вопрос несколько банальный, и все же. Если размер записываемого файла больше, чем оставшееся свободное место на флешке — можно получить ошибку записи.
Чтобы узнать сколько осталось свободного места на флешке: откройте «Мой компьютер», затем щелкните правой кнопкой мышки по флешке, и откройте ее свойства. Во вкладке общие — будут указано сколько места занято, а сколько свободно.

Сколько свободного места на флешке
♦
Кстати, обратите внимание, что встречаются поддельные флешки. Производители заявляют, что ее объем, скажем, 120 ГБ, а реальный же всего 16! О том, как проверить свою флешку и раскрыть обман — можете узнать из этой статьи: https://ocomp.info/kak-uznat-realnyiy-obem-fleshki.html
♣
4) Не стоит-ли защита от записи в реестре
Для начала необходимо открыть редактор реестра под администратором. Сделать это можно, например, через диспетчер задач: чтобы его запустить нажмите сочетание клавиш Ctrl+Shift+Esc (либо Ctrl+Alt+Del).
Далее нажмите файл/новая задача и в строку открыть впишите команду regedit (обратите внимание, что задача будет выполнена от имени администратора).
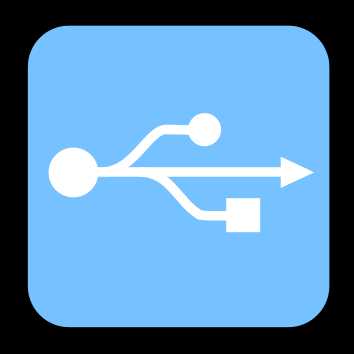
Файл — новая задача — RegEdit
♦
Кстати, возможно вам будет полезна статья о том, как открыть редактор реестра- https://ocomp.info/sposoby-otkryit-redaktor-reestra.html
♦
Далее нужно найти ветку: HKEY_LOCAL_MACHINE\System\CurrentControlSet\Control\StorageDevicePolicies
(для Windows XP ветка: HKEY_LOCAL_MACHINE\System\CurrentControlSet\Services\USBSTOR)
Важно! Если ветки StorageDevicePolicies в реестре не будет — значит у вас нет блокировки записи в реестре. На всякий случай можно создать ветку (ветка в реестре — это аналог папки в проводнике) и затем строковый параметр Write Protect со значением «0». Создание веток и параметров напоминает работу в обычном проводнике, всё равно, что создать простую папку.
Далее зайдите в ветку StorageDevicePolicies и посмотрите, нет ли в ней параметра Write Protect — если он есть, откройте его и поменяйте его значение на «0» (без кавычек).
Параметр Write Protect
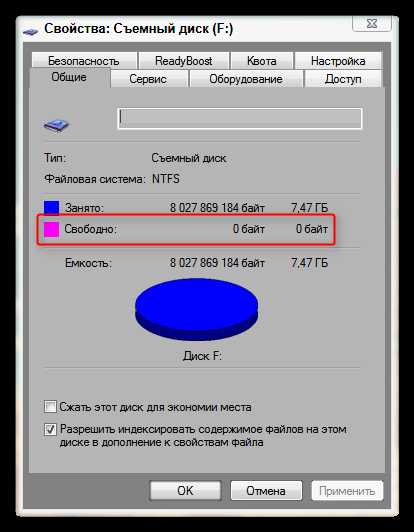
Значение Write Protect 0
Далее сохраните параметр и перезагрузите компьютер. Блокировка записи должна быть снята!
♣
5) Проверяем файловую систему флешки на ошибки
Подобная ошибка может выскочить и из-за ошибок файловой системы флешки. Например, вы в процессе копирования файла вынули флешку из USB-порта или просто отключили свет — на ней вполне могли появиться ошибки (кстати, файловая система может помечаться в таких случаях как RAW).
Чтобы проверить флешку на ошибки, откройте «Мой компьютер», затем откройте свойства флешки, и в разделе сервис нажмите кнопку «Выполнить проверку» (проверка диска на наличие ошибок, см. скриншот ниже).
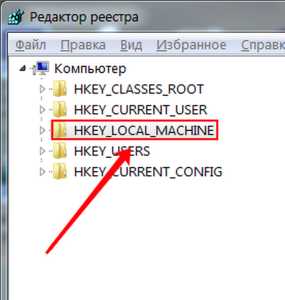
Выполнить проверку
Далее рекомендую поставить галочку напротив пункта «Автоматически исправлять системные ошибки» и нажать кнопку «Запуск».
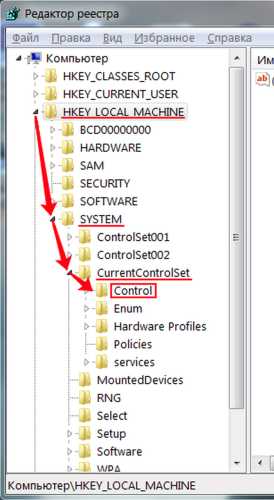
Автоматически исправлять ошибки
♣
6) Не стоит-ли на флешке атрибут только для чтения (Read-Only)
Еще одна причина из-за которой Windows может выдать ошибку при записи какого-нибудь файла на флешку — это атрибут только для чтения (если он установлен на флешке). Ничего плохого в этом атрибуте нет, он лишь сообщает системе, что этот диск служит только для чтения, поэтому она и не записывает на него данные.
Кстати, подобное довольно часто происходит, если вы подцепили некоторые виды вирусов, или, например, что-то скачивали с торрентов (программа uTorrent часто создает файлы с атрибутом только для чтения).
И так, уберем этот атрибут.
- Сначала запускаем командную строку: жмем сочетание клавиш Win+R, вводим cmd и жмем Enter;

Как запустить командную строку — универсальный способ для Windows 7, 8, 10
- Далее необходимо ввести команду diskpart;
- Затем команду list disk;
- После чего из перечня дисков (которые появятся на экране) найдите свою флешку (ориентируйтесь по размеру, у меня флешка на 14 ГБ, см. скрин ниже). Посмотрите, как помечается ваша флешка, в моем случае напротив нее написано Диск 1;
- Теперь выбираем нашу флешку — пишем команду select disk 1;
- И последний штрих — disk clear ReadOnly (убираем атрибут только для чтения с флешки).
- Примечание: все команды, и что появляется после них — представлены на скриншоте ниже.

Как убрать атрибут только для чтения в командной строке
♣
7) Проверяем нет-ли защиты в редакторе групповой политики
Запись на флешку может быть отключена через редактор групповой политики. Поэтому, также рекомендую проверить, нет ли там заветного параметра…
Примечание: пользователи ОС Windows начальных и домашних версий — не смогут открыть редактор групповой политики.
Чтобы открыть редактор групповой политики:
- нажмите сочетание кнопок Win+R;
- введите команду gpedit.msc;
- нажмите Enter.
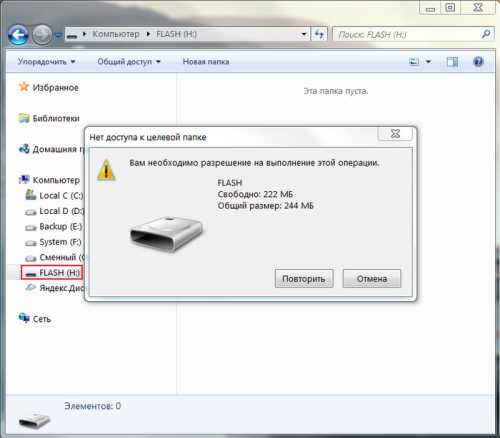
gpedit.msc — Редактор групповой политики
Далее откройте вкладку: Конфигурация пользователя/Административные шаблоны/Система/Доступ к съемным запоминающим устройствам.
В ней должен быть параметр «Съемные диски: запретить запись». Откройте его и посмотрите, не включен ли он…
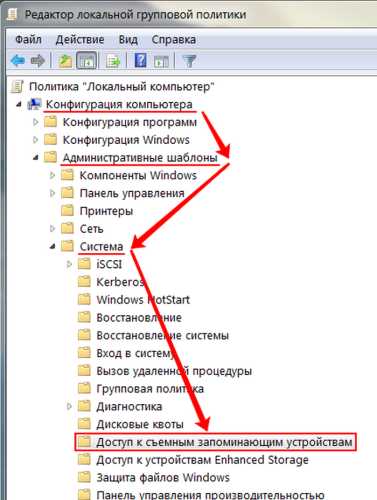
Редактор локальной групповой политики
По умолчанию, параметр должен стоять как «Не задано» (см. скрин ниже). Если у вас не так- переключите его в такое положение, сохраните настройки и перезагрузите компьютер.
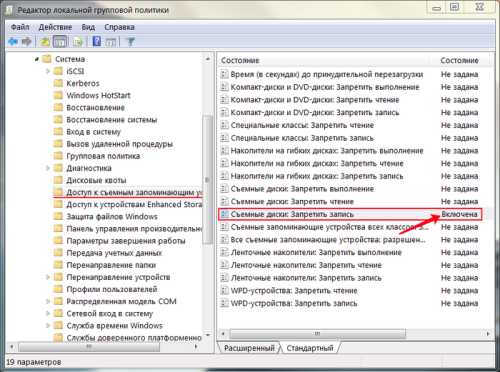
Параметр, отвечающий за запрет записи
♣
8) Форматирование флешки
Пожалуй, это последнее, что можно сделать, если все остальные советы оказались тщетны и ни к чему не привели. Форматирование носителя помогает во многих случаях, в том числе и с нашей ошибкой, разбираемой в этой статье.
Примечание: скопируйте все нужные данные с флешки, при форматировании с флешки всё будет удалено (на всякий случай предупреждаю ☺)!
В большинстве случаев, чтобы отформатировать флешку, достаточно зайти в «Мой компьютер», выбрать флешку среди дисков, нажать по ней правой кнопкой мышки и в контекстном меню выбрать команду «Форматировать».
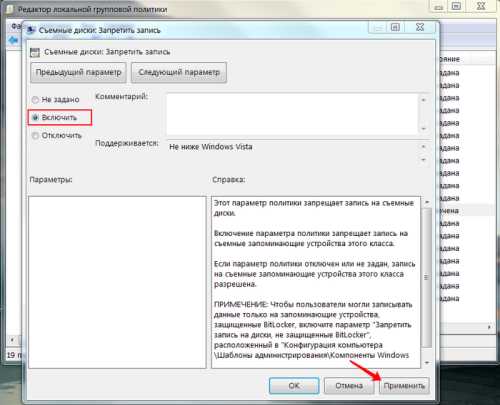
Форматировать флешку
Если отформатировать носитель не удастся: вылезут ошибки, компьютер зависнет и пр. — то для форматирования необходимо воспользоваться специальными утилитами. Одна из таких, которую порекомендую — это HDD LLF Low Level Format Tool.
♦
HDD LLF Low Level Format Tool
Сайт разработчика: http://hddguru.com/software/HDD-LLF-Low-Level-Format-Tool/
Небольшая утилита, используемая для низкоуровневого форматирования дисков, флешек. Помогает в самых тяжелых ситуациях, когда через Windows отформатировать носитель не удается. Поддерживаются интерфейсы: S-ATA (SATA), IDE (E-IDE), SCSI, USB, Firewire.
Утилита распространяется в нескольких версиях: есть в том числе портативная, не нуждающаяся в установке.
♦
Т.к. в программе нет русского, покажу на примере, как происходит форматирование носителя.
После запуска утилиты, нажмите кнопку «Continue for Free».

Продолжить // Continue for Free
Далее выберите свою флешку из списка и нажмите «Continue». Кстати, обратите внимание, что утилита не показывает букв дисков, ориентируйтесь по интерфейсу и размеру диска.
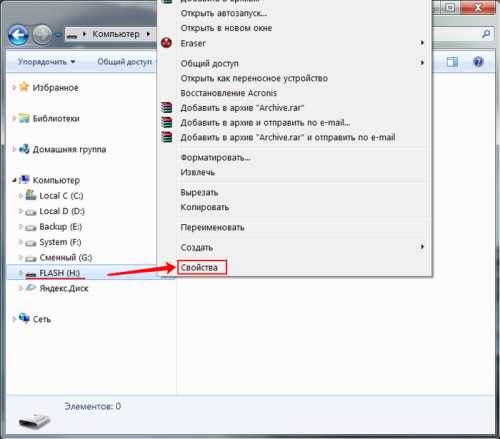
Выбор флешки
Далее откройте раздел «LOW-LEVEL FORMAT» и нажмите кнопку «FORMAT THIS DEVICE». Должно запуститься низкоуровневое форматирование.
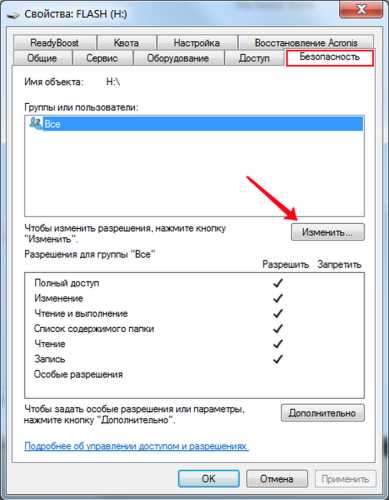
Форматировать этот носитель
Когда оно закончиться, Windows предложит вам отформатировать флешку (можно отформатировать обычным образом через «Мой компьютер»). Как правило, после низкоуровневого форматирования, флешка легко и без ошибок форматируется в Windows.
♣
Кстати, если флешка у вас так и не работает, рекомендую попробовать ее восстановить. Вот в этой статье расписан еще один способ: https://ocomp.info/vosstanovlenie-rabotyi-fleshki.html
♣
У меня всё! За дополнения по теме — буду признателен.
Удачи!
ocomp.info
Как форматировать флешку, защищенную от записи
  windows
Ранее я писал пару статей о том, как отформатировать флешку в FAT32 или NTFS, но не учел одного варианта. Иногда, при попытке форматирования, Windows пишет, что диск защищён от записи. Что делать в этом случае? С этим вопросом и разберемся в данной статье. См. также: Как исправить ошибку Windows не удается завершить форматирование.
Прежде всего, отмечу, что на некоторых флешках, а также на картах памяти есть переключатель, одно положение которого устанавливает защиту от записи, а другое — снимает ее. Эта инструкция предназначена для тех случаев, когда флешка отказывается форматироваться несмотря на то, что никаких переключателей нет. И последний момент: если все нижеописанное не поможет, то вполне возможно, что ваш USB накопитель попросту поврежден и единственное решение — покупка нового. Стоит, правда, попробовать и еще два варианта: Программы для ремонта флешек (Silicon Power, Kingston, Sandisk и других), Низкоуровневое форматирование флешки.
2 обновления:
- В отдельной статье есть другие способы исправить проблему, а также видео инструкция: Флешка пишет диск защищен от записи.
- Если у вас не форматируются все флешки на одном конкретном компьютере, дело может быть в том, что установлены ограничения на запись. Об их отмене, в другом контексте, но подойдет и в этом случае, в отдельной инструкции — Расположение недоступно, отказано в доступе к флешке (эта же инструкция подойдет, если при попытке создать файл на USB накопителе вы видите сообщение о том, что нет доступа к целевой папке.
Удаление защиты от записи с помощью Diskpart
Для начала, запустите командную строку от имени администратора:
- В Windows 7 найдите ее в меню пуск, кликните по ней правой кнопкой мыши и выберите пункт «Запуск от имени администратора».
- В Windows 8.1 нажмите на клавиатуре клавиши Win (с эмблемой) + X и в меню выберите пункт «Командная строка (администратор)».
- В Windows 10 начните набирать «Командная строка» в поиске на панели задач, а когда нужный результат будет найден, нажмите по нему правой кнопкой мыши и выберите запуск от имени администратора.
В командной строке введите следующие команды по порядку (все данные будут удалены):
- diskpart
- list disk
- select disk N (где N — число, соответствующее номеру вашей флешки, будет показано после выполнения предыдущей команды)
- attributes disk clear readonly
- clean
- create partition primary
- format fs=fat32 (или format fs=ntfs, если требуется форматировать в NTFS)
- assign letter=Z (где Z — буква, которую нужно присвоить флешке)
- exit
После этого, закройте командную строку: флешка будет отформатирована в нужной файловой системе и впредь будет форматироваться без проблем.
Если же это не помогло, то пробуем следующий вариант.
Убираем защиту флешки от записи в редакторе локальной групповой политики Windows
Возможен вариант, что флешка защищена от записи несколько иным образом и по этой причине не форматируется. Стоит попробовать воспользоваться редактором локальной групповой политики. Для того, чтобы запустить его, в любой версии операционной системы нажмите клавиши Win+R и введите gpedit.msc после чего нажмите Ок или Enter.
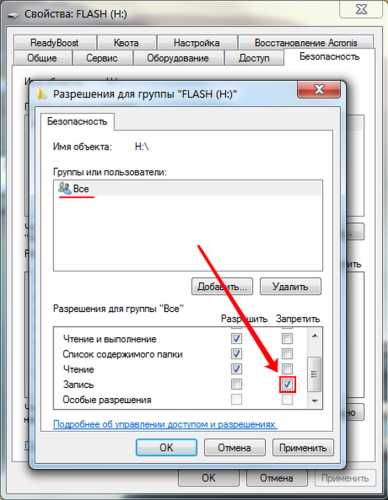
В редакторе локальной групповой политики откройте ветку «Конфигурация компьютера» — «Административные шаблоны» — «Система» — «Доступ к съемным запоминающим устройствам».

После этого, обратите внимание на пункт «Съемные диски: запретить запись». Если для этого свойства установлено «Включено», то кликните дважды по нему и установите «Отключено», после чего нажмите кнопку «Ок». Затем посмотрите на значение этого же параметра, но уже в разделе «Конфигурация пользователя» — «Административные шаблоны» — и так далее, как в предыдущем варианте. Сделайте необходимые изменения.
После этого можно снова отформатировать флешку, скорее всего, Windows не напишет, что диск защищен от записи. Напомню, возможен вариант, что ваш USB накопитель неисправен.
А вдруг и это будет интересно:
remontka.pro