(Зависает Компьютер) и Не Реагирует Ни На Что Пошаговый План 10
Зависает компьютер и не реагирует ни на что
Добрый день, друзья. Сегодня я решил продолжить прошлую статью «Почему виснет компьютер?» и рассказать более подробно, что же собственно делать, когда зависает компьютер. Если вы не читали мою прошлую статью, желательно её прочитать. Хотя часть моих рекомендаций будут повторением прошлых. Но я хочу их как бы упорядочить, чтобы пользователю стало ясно, если зависает компьютер, что делать? От начала и до конца.
Зависает компьютер что делать план действий
Диспетчер задач
Первым делом необходимо вызвать диспетчер задач. Вызывается он сочетанием горячих клавиш Ctrl + Alt + Del. Затем выбираете «Запустить диспетчер задач»,
следом «Приложения» и просматриваете, какие приложения у вас работают на данный момент.
Если над какой-то программой видна надпись: «Не отвечает», выделяете данное предложение и жмете «Снять задачу». Также, внимательно просмотрите все программы, которые у вас запущены и подумайте, необходимо ли вам, что бы они работали в данный момент, или нет?
Если в работающем состоянии они вам сейчас не нужны, также выделяете их и снимаете задачу.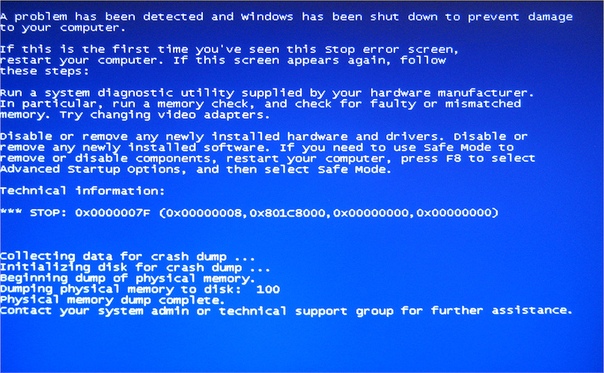 Не стоит лишний раз перегружать вашу операционную систему.
Не стоит лишний раз перегружать вашу операционную систему.
Советую почитать: — Как скачать музыку с ВК
Немного терпения
Но, к примеру, вам это сочетание горячих клавиш не помогло (т.е нет ни каких изменений, мышка стоит на месте), тогда я бы посоветовал набраться терпения и немного подождать. Подождите несколько минут. Иногда может потребоваться даже полчаса, пока компьютер не решит свои вновь созданные проблемы и временно не исправит ситуацию. После того, как зависание пройдет, выполните пункт 1.
Перезагрузка компьютера
Если же у вас не хватило терпения подождать, или компьютер так и не вышел из состояния зависания, в этом случае необходимо просто перезагрузить компьютер. Через клавишу «Пуск» сделать это не получится. Поэтому, жмем на кнопку жесткой перезагрузки и загружаем систему вновь. После этого, желательно запустить диспетчер и выполнить пункт 1. Может, у вас какая-нибудь программа постоянно загружается и из-за неё возникает проблема.
Восстановление поврежденных секторов
Может быть так, что система после перезагрузки станет загружаться очень долго.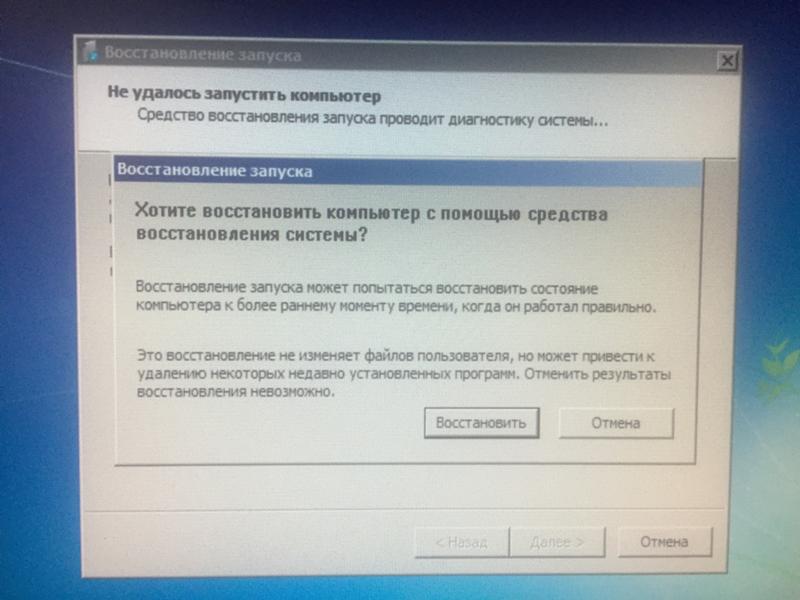 Это значит, что в ней произошел какой-то сбой. В данном случае, необходимо дождаться, пока она все же загрузится полностью, и выполнить функцию восстановления поврежденных секторов системы.
Это значит, что в ней произошел какой-то сбой. В данном случае, необходимо дождаться, пока она все же загрузится полностью, и выполнить функцию восстановления поврежденных секторов системы.
Выполняется данное действие благодаря команде Chkdsk. То есть вам нужно проанализировать системный диск на наличие ошибок, затем проверить и восстановить поврежденные сектора. Тут нечего пугаться, компьютер сделает все за вас. Как именно проводить этот анализ, я рассказал в статье: «Как выполнить команду Chkdsk?».
Проверка на вирусы
После устранения ошибок в системе необходимо проверить компьютер на вирусы. Довольно часто зависание компьютера возникает непосредственно именно из-за воздействия различных вредителей. Включайте ваш любимый антивирус и проводите сканирование. При этом, сканирование нужно провести не только диска С, но и всего компьютера.
Итак, сканирование вы провели, но вопрос: «Зависает компьютер, что делать?» остался актуальным, т.е. зависания продолжились.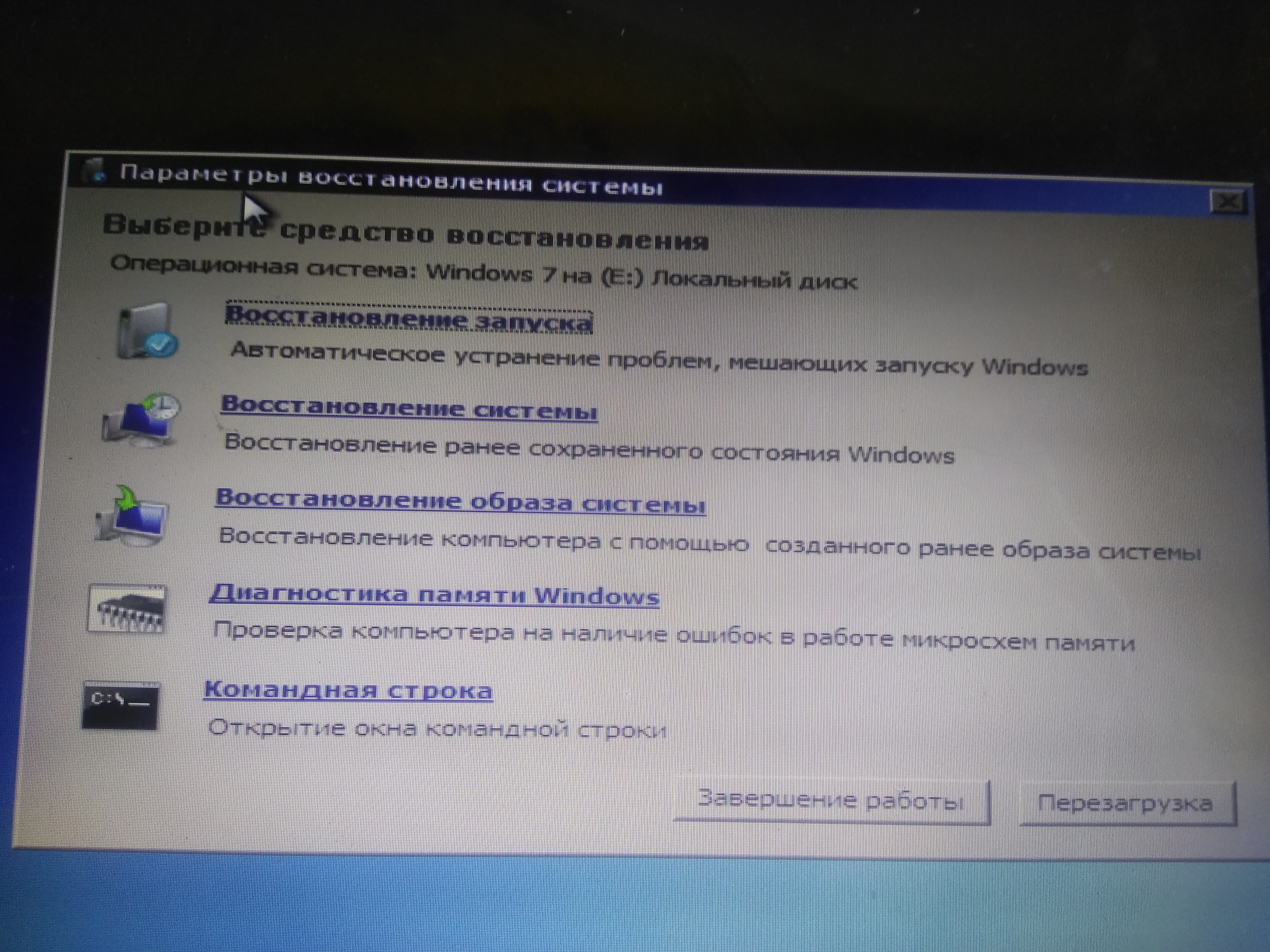 Тогда продолжим.
Тогда продолжим.
Очистка реестра
После устранения системных ошибок и проверки компьютера на вирусы просто необходимо почистить вашу ОС от системного хлама. Почистить реестр и диски. Для этого используются различные программы. Лично мне нравится Ускоритель компьютера. Подробнее об этой программе можно узнать по ссылке…
Если же у вас нет ни одной такой программы на данный момент, не беда. Можно почистить ОС системный методом. Про это вы узнаете из статьи: «Срочная очистка Windows». Довольно неплохой метод, можно применять, даже когда у вас есть программы по очистке реестра.
Советую прочитать: — Как узнать данные о компьютере программа Speccy 1.3
Дефрагментация
Необходимо выполнить дефрагментацию. Мы частенько проводим установку новых программ на компьютер и удаляем старые. Подобные программы и приложения устанавливаются не равномерно по разделам жесткого диска. Они разбрасываются по разным его секторам.
Поэтому, провести дефрагментацию, т.е. собрать воедино разрозненные части программ просто необходимо, это ускорит работу данных программ.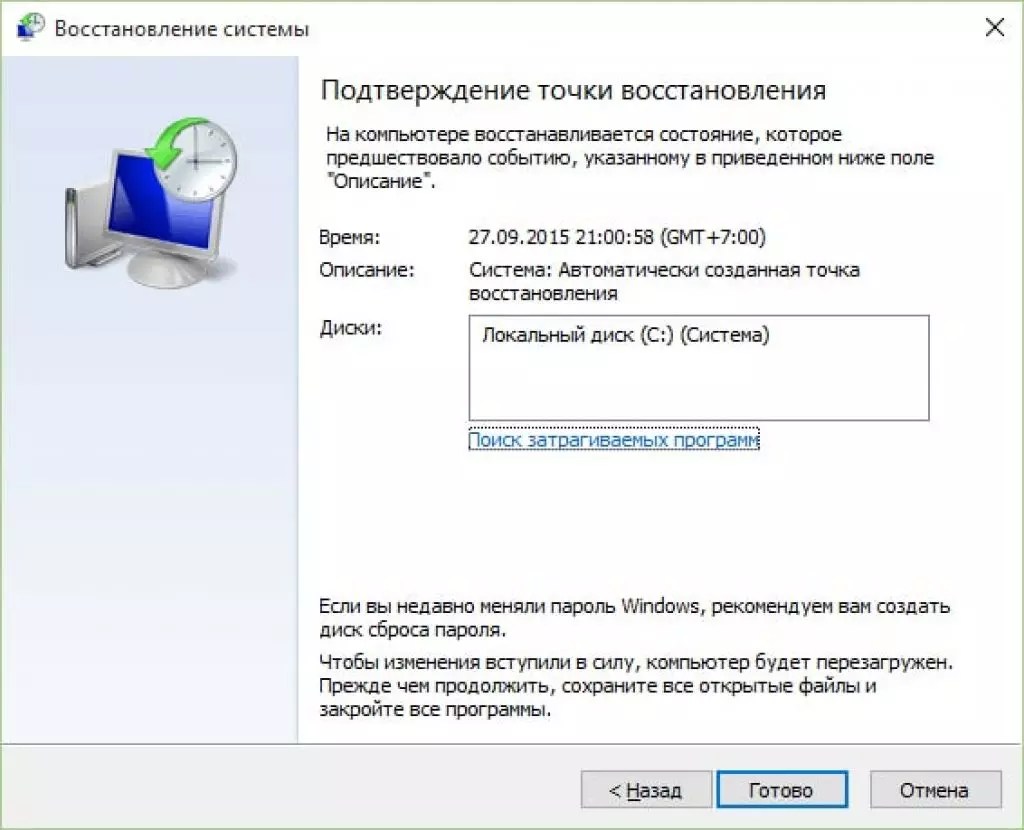
Чистка системного блока от пыли
Почистите ваш системный блок от пыли. В нем, в процессе работы, скапливается большое количество пыли. Это довольно опасно, т.к. может приводить не только к зависанию компьютера, но и к различного рода замыканиям и сгоранию различных узлов компьютера.
Чистку компьютера от пыли необходимо проводить, даже если ваш компьютер не зависает. Делать её нужно не менее раза в полгода. Подробнее об этом в статье: «Чистка компьютера от пыли». У вас до сих пор зависает компьютер, что делать?
Переустановка системы
Делать остается одно. Это переустановить систему. Данное средство радикальное, но иногда оно действительно необходимо. Когда в системе много различных мелких ошибок и вместе они накапливаются в одну большую, что вызывает много неудобств. Зачем терпеть данные неудобства, если можно их устранить?
Если вы не знаете, как делается переустановка системы, вам это покажется хлопотливым занятием. Хотя на самом деле, это не все так сложно.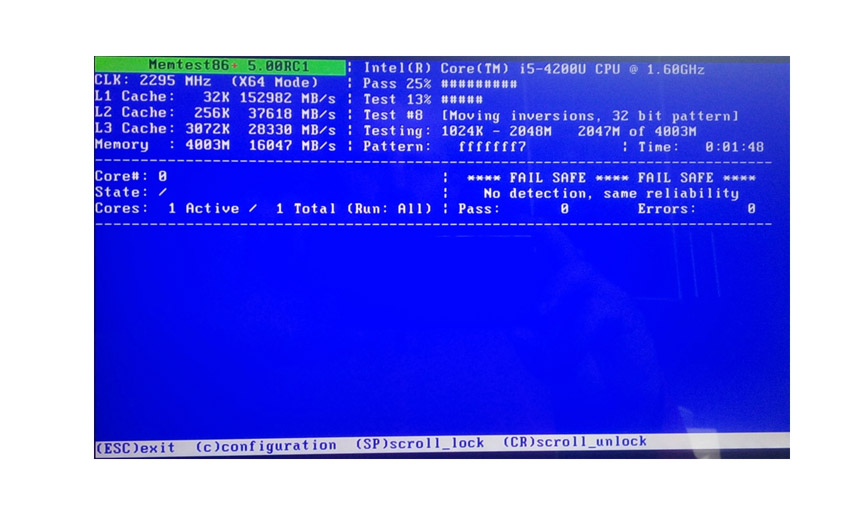 Про то, как провести переустановку системы, я рассказал в статье «Как переустановить операционную систему?».
Про то, как провести переустановку системы, я рассказал в статье «Как переустановить операционную систему?».
Я же советую, если вы новичок, изучить данную статью, но потом всё равно вызвать мастера и увидеть все на деле. В дальнейшем вы без труда сможете переустанавливать систему сами.
Сервисный центр
Но и последнее, если у вас даже после переустановки системы продолжились проблемы с зависанием компьютера, вам желательно вызвать мастера или отнести компьютер в сервисный центр. Причин, почему виснет компьютер, может быть довольно много, от поломок различных узлов ПК, до сбоев в оперативной плате, перегрева жесткого диска и прочих проблем.
Видео зависает компьютер 15 решений проблем
Вы теперь представляете, если зависает компьютер что делать? Я постарался подробнее изложить вам весь данный процесс.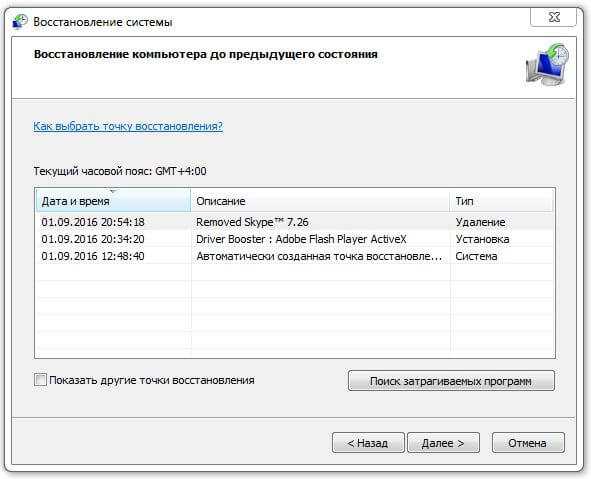 Надеюсь, ваш компьютер будет работать, как хорошие Швейцарские часы! Успехов!
Надеюсь, ваш компьютер будет работать, как хорошие Швейцарские часы! Успехов!
Друзья, чтобы ваш компьютер меньше зависал, я предлагаю вам установить на него твердотельный диск SSD, как сделал я. Приобрести его можно на АлиЭкспресс. Диски на странице объёмом от 120 до 960 Гб, т.е., фактически 1Тб. Судя по описанию, диск подойдёт как для Компьютеров, так и для (ноутбуков).
По скриншоту вы видите, объёмы дисков. Если вам нужно будет именно установить систему, достаточно приобрести диск ёмкостью 120 Гб. Если же как полноценный жесткий диск, то, на ваше усмотрение, от 480, до 960 Гб. Почему я советую устанавливать Windows именно на твердотельный жесткий диск? Ваша система будет загружаться за считанные секунды! Если вы приобретёте диск на 1Тб, все программы у вас будут летать!
Вообще, можно выбрать понравившийся именно вам диск SSD на странице… Тем, кто не знает, что такое SSD диск, советую прочитать мою статью «Что такое SSD диск». Успехов!
С уважением, Андрей Зимин 15. 08.2015 г.
08.2015 г.
Анекдот:
Понравилась статья? Поделитесь с друзьями!
Почему Виснет Компьютер (Windows) и Не Реагирует Ни На Что 2018
Почему виснет компьютер Windows и не реагирует
Добрый день, друзья. Я сегодня решил рассмотреть проблемку, с которой частенько сталкивался каждый пользователь ПК, а именно — зависание компьютера.
Содержание статьи:
- Вредоносная программа.
- Мало памяти в оперативной плате.
- Неисправность оперативной платы.
- Некорректно установленные драйвера.
- Сбои в работе программ.
- Неисправное железо компьютера.
- Отсоединился проводок.
- Почему компьютер зависает в течение игры?
- Почему виснет компьютер при просмотре видео в интернете?
- Почему виснет компьютер сразу после включения?
- Несоответствие ОС системы узлам ПК.
Тема, для многих непростая, т.к. это явление довольно часто случается. В чем же причина? Ведь зависание компьютера происходит не только со старыми ПК, но и с довольно новыми, имеющими много наворотов. Хотя, не в наворотах ли дело? Но не станем заглядывать вперед.
Хотя, не в наворотах ли дело? Но не станем заглядывать вперед.
В начале давайте определимся, что значит компьютер виснет? Зависание компьютера – это перегрузка ОС, в следствие чего, ПК некорректно работает, долго думает, медленно обрабатывает информацию. В самых крайних случаях, как бы входит в ступор.
Вы нажимаете все клавиши, но не одна из них не функционирует. Двигаете мышкой, но курсор стоит на месте. Это выводит из себя даже людей с крепкими нервами. Многие просто не знаю, что же делать, если компьютер виснет? Давайте в начале рассмотрим причины.
Почему виснет компьютер причины зависания
Вредоносная программа
Очень часто компьютер виснет, когда в его операционную систему попал какой-нибудь вредитель (будь то червь, вирус, троян и прочее). Из-за действий подобных вредоносных программ происходит нагрузка на операционную систему или жесткий диск.
Например, вирус перегружает ОС своими различными действиями, и она просто не справляется с большой нагрузкой.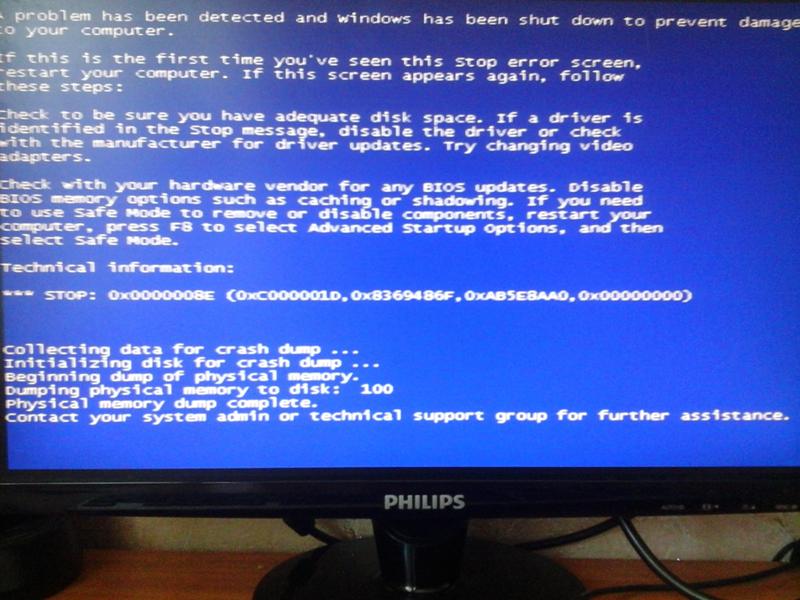 Не успевает корректно обрабатывать информацию. Происходит зависание компьютера.
Не успевает корректно обрабатывать информацию. Происходит зависание компьютера.
Или другая причина. Вредительское ПО даёт большую нагрузку на жесткий диск, температура его начинает повышаться, и он просто выходит из строя. Это довольно опасно, т.к. может повлечь серьезные последствия, вплоть до замены винчестера.
Что в данном случае делать? Элементарно, проверить ПК антивирусом. Подробнее в статье: — «Как удалить троян?». Хотя статья непосредственно о борьбе с трояном, но методы борьбы в ней подходят для разных вредителей.
Мало памяти в оперативной плате
Это наиболее частый ответ на вопрос: — Почему виснет компьютер? Человек запустил сразу несколько софтов, и плата оперативной памяти просто не успевает все данные программы обрабатывать. У неё не хватает возможностей. Элементарно недостает памяти.
Здесь три выхода:
а) увеличить файл подкачки. Файл подкачки – это часть области на жестком диске, которая на время выполняет функции оперативной памяти, т. е. берет на себя часть информации из данной платы и сохраняет её (обычно менее ценную информацию). А в случае необходимости обратно подкачивает её. При этом скорость поступления информации из файла подкачки заметно медленнее, чем из обычной оперативной платы.
е. берет на себя часть информации из данной платы и сохраняет её (обычно менее ценную информацию). А в случае необходимости обратно подкачивает её. При этом скорость поступления информации из файла подкачки заметно медленнее, чем из обычной оперативной платы.
б) переустановить систему с 32 битной, на 64 битную. 64 битная заметно быстрее функционирует. Метод работает, если у вас установлена именно 32 битная. Но, также, здесь есть один нюанс. Ваша плата оперативной памяти должна быть выше 4 Гб. Иначе особого смысла в переустановке не будет и заметного улучшения обработки информации вы не обнаружите. Подробнее о разнице по битам систем в статье: «Разница между системами».
В) Поменять оперативную плату на более объемную. Также можно просто докупить еще одну, или несколько (если позволяют слоты на материнской плате). Но и здесь есть нюанс. Платы желательно брать одного объема, даже одной фирмы.
Неисправность оперативной платы
В данном варианте, я думаю все понятно, её необходимо заменить, или исправить, если возможно.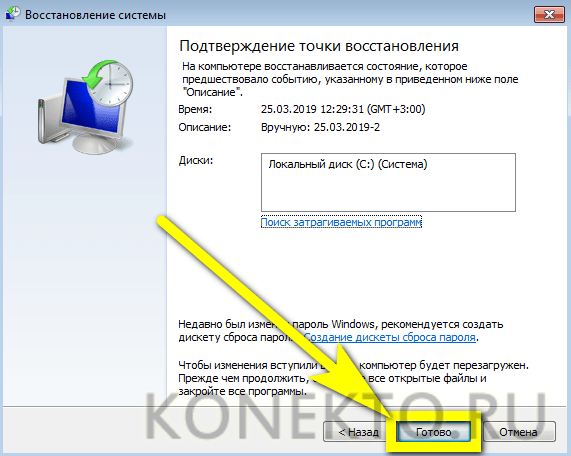 Я думаю понятно, что делать это нужно в специальном центре.
Я думаю понятно, что делать это нужно в специальном центре.
Некорректно установленные драйвера
Необходимо стараться драйвера устанавливать правильно, по инструкции производителя. Или с опытным наставником, иначе могут возникнуть проблемы. Также следите, что бы драйвера соответствовали системе. Если у вас Windows 7 Max, то и драйвера должны быть соответствующие.
В данном случае драйвера от Windows XP не подойдут. Также, устанавливайте драйвера на видеокарту, именно для вашей модели данной платы, и желательно, с официального сайта видеокарты. Ещё почему виснет компьютер?
Сбои в работе программ
Очень частое явление. Одна из программ начинает конфликтовать с другой, происходит зависание компьютера. также, программа может быть дефектной, или неправильно установленной.
В таком случае, я обычно запускаю диспетчер задач, набрав комбинацию горячих клавиш Ctrl + Alt + Del. В диспетчере захожу в меню «приложения». Далее смотрю, если над какой ни будь программой есть надпись: «Не отвечает», я эту программу просто закрываю, нажав на пункт «Снять задачу».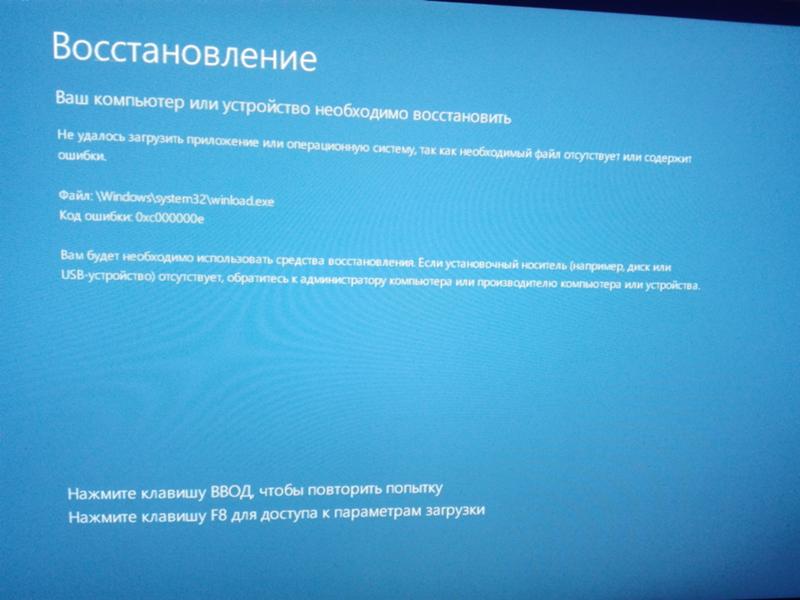
Неисправное железо компьютера
Про оперативную плату и жесткий диск я уже упоминал. Добавлю, что в жаркую погоду может произойти перегрев материнской платы с процессором и жесткого диска. По поводу жесткого диска, его температура никогда не должна превышать 540С. Если это так, то это тревожный сигнал.
Проверить температуру данных узлов ПК можно с помощью программы Speccy. Довольно удобная программа, особенно для новичков. Но продолжим про жаркий климат. Перегрев происходит из-за сбоев в работе кулера (вентилятора). Он просто не успевает охлаждать составные части компьютера.
В данном случае, чтобы компьютер не перегрелся окончательно, операционная система запускает защитный режим, из-за этого компьютер начинает зависать. Поэтому, желательно установить вентилятор посильнее.
Советую почитать: — Как заработать в интернете 36 способов и Как скачать музыку с ВК
Отсоединился проводок
Также, может зависнуть компьютер просто из-за отошедшего проводка (или какой-либо шины), к примеру, идущего к винчестеру или видеокарте, или многих прочих узлов. По поводу видеокарты вообще разговор отдельный.
По поводу видеокарты вообще разговор отдельный.
Почему компьютер зависает во время игры
Я думаю, многие геймеры сталкивались с тем, что во время интересной игры компьютер начинает зависать. Частенько это сопровождается визуально. Экран монитора начинает приобретать различные оттенки, от розового, до синего или фиолетового. Происходит это по разным причинам. Самая распространенная – аппаратные части видеокарты не соответствуют системным требованиям включенной игры.
Говоря проще, видеокарта игру не тянет. Выход прост, поменять видеокарту на более мощную. При этом, покупая новую видеокарту, учитывайте все узлы вашего компьютера.
Также, сбои в работе данной платы могут возникнуть опять-таки из-за перегрева. Следует докупить специальный кулер под видеокарту.
Почему виснет компьютер при просмотре видео в интернете
Это может происходит опять-таки из-за перегрева узлов или неумело установленных кодеков. Часто происходит при просмотре фильмов. Решение – переустановить кодеки или поменять используемый видео плеер. Вообще, замена плеера может быть достаточной мерой. Также, желательно протестировать вашу видеокарту.
Вообще, замена плеера может быть достаточной мерой. Также, желательно протестировать вашу видеокарту.
Ещё, компьютер виснет в сети из-за атак вирусных ПО с разных сайтов. В данном случае советую поскорее покинуть этот сайт. Но может случиться, что покинуть сайт вам не дадут. Куда вы не нажмете, компьютер не отвечает.
Так не давно было со мной, зайдя на один их сайтов, я увидел надпись, что я нарушил закон и должен заплатить, притом в буквальном смысле, перечислив деньги на определенный номер сотового. На этом ресурсе угрожающе выделялись герб и другие атрибуты власти. Причем, покинуть данный сайт мне не давали. Только была возможность к оплате.
Я быстренько провел жесткую перезагрузку и во время запуска ПК вошел в безопасный режим. С него протестировал компьютер антивирусом и продолжил работу. После жесткой перезагрузки вам предложат «продолжить работу в безопасном режиме». Следует согласиться и после того, как система запуститься, просканировать компьютер на предмет заражения вирусом.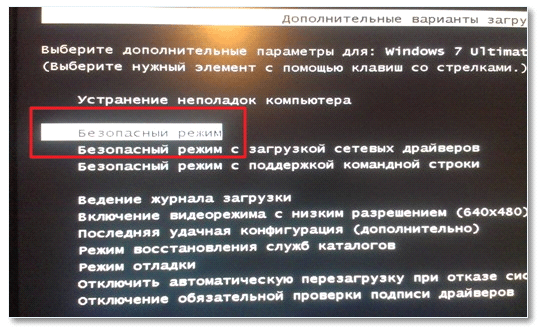
Также, хочу добавить, в подобных случаях, производить оплату нельзя, ни на какой номер телефона. И пускай вас не пугают символы власти на сайте (герб, флаг и прочее). Это все сайт мошенников. Заплатив, вы только усугубите ситуацию.
Кроме этого, виснуть в интернете компьютер может из-за сбоев в работе браузера. Запустите другой браузер и, если с ним все в порядке, работайте в новом браузере. Старый же удалите и, если он вам нужен, установите вновь.
Почему виснет компьютер сразу после включения
При этом, экран монитора частенько затухает и его невозможно настроить. Обычно, это происходит при поломках в узлах компьютера. Желательно его при этом протестировать.
На устаревших моделях ПК я замечал, что компьютер не включается, если в диск А (вход под дискету) вставлена дискета. Дискету вытаскиваешь, ПК без проблем запускается. В современных ПК, что-то подобное может произойти из-за вставленной флешки.
Также, при проблемах с запуском, желательно отсоединить лишнее оборудование (принтер, камеру и прочее) и попробовать включить ПК вновь.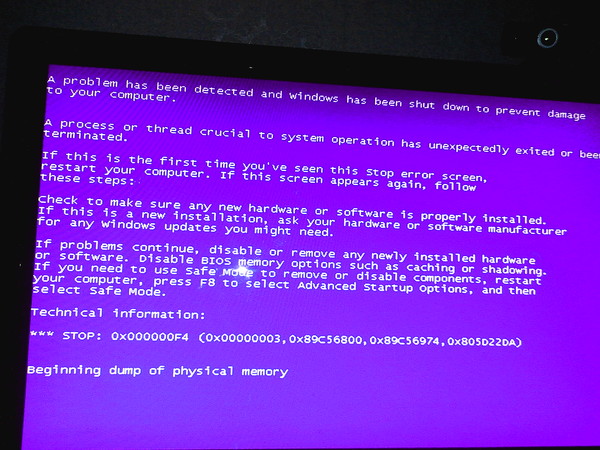 Если это не решило проблему, проверьте компьютер антивирусом (желательно из безопасного режима). Чтобы в него попасть, во время включения ЭВМ жмем F8 и выбираем «Безопасный режим».
Если это не решило проблему, проверьте компьютер антивирусом (желательно из безопасного режима). Чтобы в него попасть, во время включения ЭВМ жмем F8 и выбираем «Безопасный режим».
Несоответствие ОС системы узлам ПК
Причина зависания компьютера возможна в несоответствии вашей операционной системы и установленных узлах ПК. Желательно просмотреть все составные части компьютера и системные характеристики ОС, которая у вас установлена — они должны соответствовать.
Если не так, выхода два. Или подберите систему под составные части вашего компьютера, или поменяйте узлы компьютера на более современные. Я, например, на своём компьютере, заменил практически все узлы, кроме корпуса системного блока. По сути, компьютер стал полностью другим, современным.
Я вам рассказал основные причины, почему виснет компьютер. Хотя их на порядок больше. В следующей статье мы более подробно разберем – Что делать, если зависает компьютер?
С уважением Андрей Зимин 13. 08.2015 г.
08.2015 г.
Анекдот:
Понравилась статья? Поделитесь с друзьями!
Постоянная подготовка автоматического восстановления и диагностика компьютера в Windows 10 — как исправить
  windows | для начинающих
Некоторые пользователи Windows 10 сталкиваются с тем, что после обновлений, а иногда и без четко определяемых причин, при включении компьютера или ноутбука постоянно появляется надпись «Подготовка автоматического восстановления», сменяющаяся «Диагностика компьютера», переводящая в итоге на экран «Автоматическое восстановление» в Windows 10.
В этой инструкции подробно о возможных методах исправить постоянное автоматическое восстановление Windows 10 и вернуть нормальную загрузку компьютера.
Автоматическое восстановление только после завершения работы, после перезагрузки Windows 10 работает
Один из распространенных вариантов — подготовка автоматического восстановления, диагностика компьютера Windows 10 и последующие этапы проявляют себя только после завершения работы при очередном включении компьютера или ноутбука, а нажатие кнопки «Перезагрузить сейчас» или простая перезагрузка решает проблему.
В описанных выше случаях могут помочь следующие варианты решения проблемы:
- Отключить быстрый запуск Windows 10 (самый быстрый метод и необходимый, если проблема возникает на ПК после выключения из розетки, а не выключать вы его не готовы).
- Вручную установить драйверы чипсета и управления электропитанием, а для Intel — также драйверы Intel ME (Management Engine Interface) с официального сайта производителя ноутбука или материнской платы, даже если на официальном сайте они не самые новые.
- Для ПК при включенной функции «Быстрый запуск» — не отключать компьютер от электросети.
Суть в данном случае сводится к тому, что Windows 10 при включенной по умолчанию функции «Быстрый запуск» и завершении работы не выключается «полностью», а переходит в подобие гибернации. При неправильной работе драйверов чипсета и управления электропитанием (а нередки случаи, когда такую неправильную работу вызывают автоматически устанавливаемые Windows 10 драйверы, несмотря на их совместимость), а также при полной потере питания (например, выключили ПК из розетки), повторное восстановление из этой гибернации может приводить к сбоям и автоматическому восстановлению.
Исправление проблем, вызывающих автоматическое восстановление вручную
После автоматической диагностики компьютера Windows 10 пользователь попадает на экран «Автоматическое восстановление», дающий доступ к различным инструментам восстановления, которые можно использовать, чтобы исправить проблему:
- На экране «Автоматическое восстановление» нажмите «Дополнительные параметры».
- В открывшемся меню среды восстановления перейдите в «Поиск и устранение неисправностей» — «Дополнительные параметры».
- В появившемся меню вы можете использовать сразу многие варианты восстановления, в зависимости от того, после чего возникла проблема. Если вы не знаете это точно, рекомендую использовать варианты по порядку.
- Если проблема появилась после установки каких-либо программ, манипуляций с системным реестром Windows 10, попробуйте пункт «Восстановление системы» для использования точек восстановления. При их наличии на компьютере велика вероятность, что проблему удастся исправить.

- В случае, если «Автоматическое восстановление» стало беспокоить после установки обновлений Windows 10, перейдите в раздел «Удалить обновления» и попробовать сначала пункт «Удалить последнее исправление», а если он не поможет — «Удалить последнее обновление компонентов». При запросе пароля и в случае, если у вас нет никакого пароля учетной записи, оставьте его пустым, также учитывайте, что если вход в систему осуществляется по ПИН-коду, здесь потребуется вводить не его, а именно пароль.
- При появлении постоянной подготовки к автоматическому восстановлению после сбоев питания, установки второй ОС или действий с разделами жесткого диска или SSD, попробуйте использовать пункт «Восстановление при загрузке». Так же тут может быть полезной инструкция Восстановление загрузчика Windows 10.
- Если ни один из вариантов не помогает, проверьте, работает ли безопасный режим, для этого в меню выберите «Параметры загрузки», нажмите кнопку «Перезагрузить», а после появления меню выборов вариантов загрузки нажмите клавишу 4 или F4 для входа в безопасный режим.
 Если зайти в безопасном режиме удалось, возможно, там вы сможете отменить действия, предшествовавшие появлению проблемы. Подробнее на тему — Безопасный режим Windows 10.
Если зайти в безопасном режиме удалось, возможно, там вы сможете отменить действия, предшествовавшие появлению проблемы. Подробнее на тему — Безопасный режим Windows 10.
В крайнем случае помните о пункте «Вернуть компьютер в исходное состояние» в меню «Поиск и устранение неисправностей», позволяющий выполнить автоматическую переустановку Windows 10, в том числе с сохранением ваших данных.
Как отключить автоматическое восстановление Windows 10
Существует возможность отключить запуск автоматического восстановления Windows 10 и проверить, как система поведет себя в этом случае — в некоторых случаях это приводит к нормальной загрузке ОС, иногда — позволяет определить, в чем именно заключается проблема. Для отключения автоматического восстановления:
- Как и в предыдущем способе (шаги 1-3) перейдите к средствам восстановления системы.
- Откройте пункт «Командная строка».
- В командной строке введите
bcdedit /set {current} recoveryenabled noи нажмите Enter.
- Закройте командную строку, выберите пункт «Выключить компьютер», а затем снова его включите.
В дальнейшем, чтобы вернуть автоматическое восстановление, которое иногда может быть полезным — используйте командную строку (от имени администратора, если она будет запущена в работающей Windows 10) и команду
bcdedit /set {current} recoveryenabled yesБесконечное автоматическое восстановление Windows 10 — видео
Если вам всё ещё требуется помощь, опишите ситуацию и возможные причины появления проблемы в комментариях, постараюсь дать подсказку.
А вдруг и это будет интересно:
Что делать если компьютер завис намертво и не хочет работать
Что делать если компьютер завис намертво? У меня часто бывает, что я не дождавшись загрузки одной программы, начинаю переходить к другой. И мой компьютер естественно просто начинает игнорировать все мои действия, только, что не посылает куда подальше, а будь я на его месте – точно послала бы…
Глупо конечно, но иногда я такое отмачиваю, или потому, что задумаюсь и делаю все на полном автомате, не глядя на экран, или очень спешу просмотреть какую-нибудь информацию.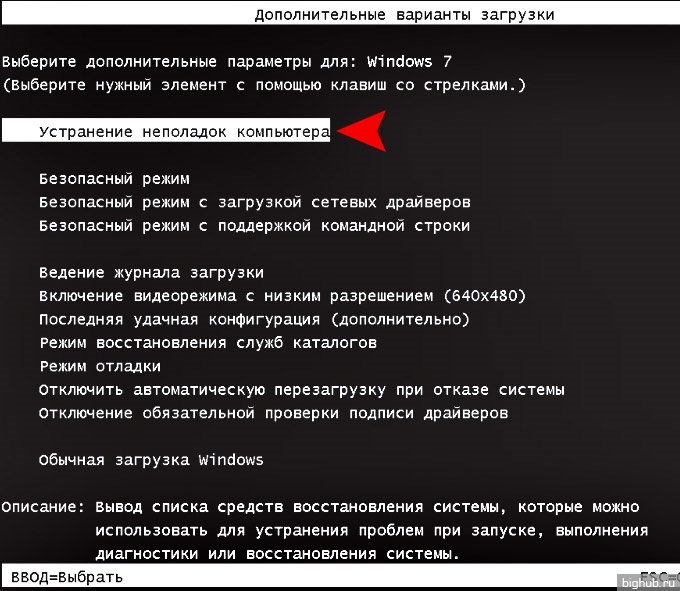
Компьютер завис намертво
Знаю, что такие зависания программ происходят не только у меня, поэтому и решила написать небольшую статейку, как выйти из такой ситуации. Те, кто с компьютером на ТЫ, можете не тратить время и не читать. Для Вас это не новость. Я пишу для тех, кто работает за компьютером недавно.
И так, компьютер завис намертво. Что можно сделать в такой ситуации? Самое главное — не паниковать и не биться головой об стенку, а уж тем более не бить компьютер. Не поможет!
Я не единожды замечала, что когда психую и ругаюсь, мой компьютер, как испуганная собака, полностью становиться не работоспособным. Так, что этот метод нам явно не подойдет.
А сейчас успокойтесь и подойдите к создавшейся ситуации с другой стороны.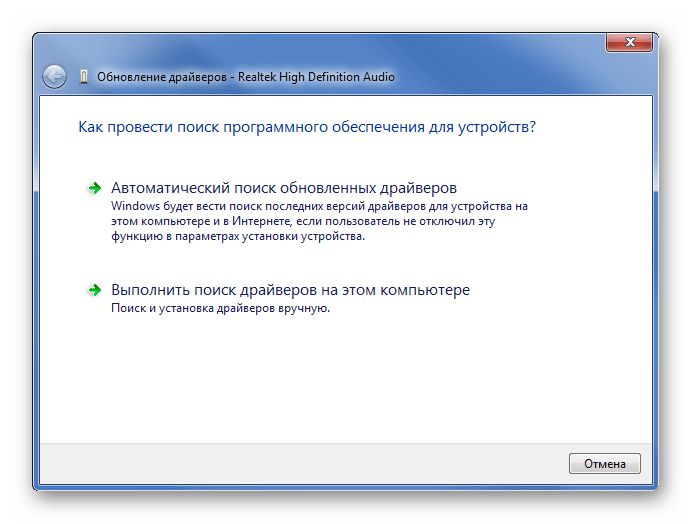
Ну, если никаких дел у Вас нет, и настроение до сих пор было хорошее, то так и быть, я открою Вам секрет, как вывести Ваш компьютер из ступора, тем более, что сейчас на новых процессорных блоках уже нет кнопки для перезагрузки системы.
Да, и не желательно таким образом приводить компьютер в чувство. Это тоже самое, что Вам дать по башке, чем-нибудь тяжелым, а после того, как Вы придете в себя заставить сплясать.
Три волшебные клавиши
Нажмите на клавиатуре три волшебные кнопочки одновременно Ctrl + Alt + Del. У Вас откроется вот такое окошко: Диспетчер задач Windows.
На вкладке Приложения Вы увидите все открытые окна программ на Вашем компьютере. Если в колонке Состояние
, напротив программы стоит надпись Не отвечает (я её специально красным написала), то именно эта программа и зависла.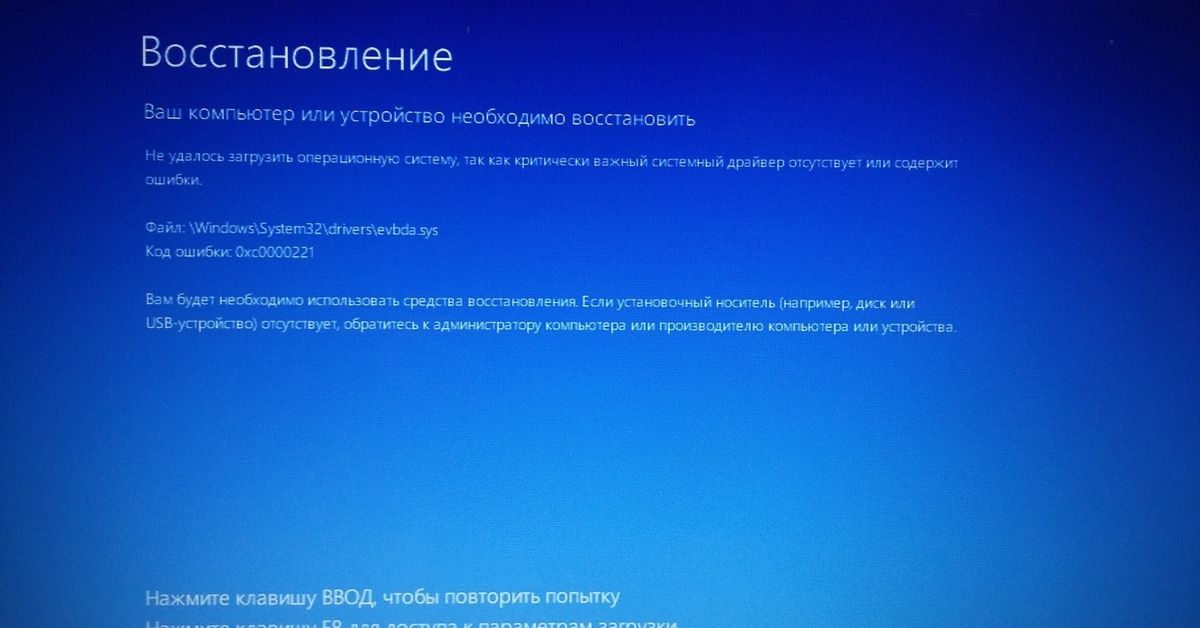
В таком случае выделите эту запись и нажмите на кнопку Снять задачу. Это не всегда сразу срабатывает, поэтому надо подождать. Если с Вашим компьютером все нормально, и дело только в зависании программы, то этот способ поможет. Но если у Ваш компьютер постоянно зависает, и каждый раз на других программах, то это уже посерьезней.
В этом же Диспетчере задач можно просмотреть все запущенные процессы на Вашем компьютере. Для этого перейдите на вкладку Процессы.
Вот тут Вы можете посмотреть, какие программы больше всего нагружают и жрут оперативную память. Как видите, идет столько процессов, о которых мы даже не догадываемся. У меня открыты браузеры Chrome. Вот они-то больше всего сейчас и забирают памяти.
На этой вкладке Вы можете отключить те процессы, которые считаете не нужными. Для этого выделите необходимую строчку и нажмите кнопку Завершить процесс. Только не перестарайтесь, без некоторых процессов компьютер не может работать.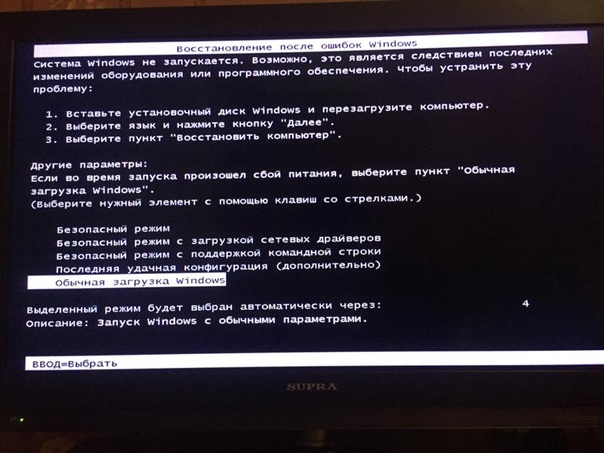
Теперь если у Вас компьютер зависнет намертво. Вы можете сами вывести его из этого состояния.
Но бывают ситуации и похуже:
С уважением, Людмила
Понравилась статья — нажмите на кнопки:
Что делать, если компьютер завис
Зависание компьютера может происходить по-разному. Наиболее критична ситуация, когда перед пользователем вместо привычного рабочего стола или окна программы вдруг появляется синий экран. Такая ситуация возникает достаточно редко, ее причинами может быть некорректная работа программ и драйверов или неисправность оборудования. Сделать здесь уже ничего нельзя, нормальный рабочий стол вы увидите только после перезагрузки компьютера. Если синий экран появляется достаточно часто, переустановите ОС. При сохранении проблемы проведите полную диагностику компьютера с помощью диагностических утилит. Гораздо чаще пользователь сталкивается с ситуацией, когда компьютер перестает отзываться на действия пользователя. В такой ситуации откройте Диспетчер задач (Ctrl + Alt + Del) и постарайтесь определить, какой процесс вызвал зависание. Обычно это одна из работающих программ во вкладке «Приложения». Попробуйте закрыть ее, после этого работа компьютера восстановится.
Обычно это одна из работающих программ во вкладке «Приложения». Попробуйте закрыть ее, после этого работа компьютера восстановится.Если компьютер завис, но вы не боитесь потерять какие-либо важные данные, нажмите Alt + F4. Открытое в данный момент окно, будь то окно работающей программы или открытый диск, папка и т.д., будет закрыто. Если вы много работаете с текстовым редактором Word, установите в настройках ежеминутное сохранение. Это позволит практически в любой ситуации сохранить результаты работы.
В том случае, если удается открыть Диспетчер задач, но больше ничего сделать не получается, попробуйте перезагрузить рабочий стол. В Диспетчере задач во вкладке «Процессы» выберите процесс explorer.exe и остановите его. Затем выберите «Файл – Новая задача», введите команду explorer.exe и нажмите Enter.
Если компьютер зависает при загрузке, попробуйте загрузиться в безопасном режиме (F8 при старте, выбрать безопасную загрузку). Если компьютер нормально загрузился, значит, причиной зависания является какая-то сторонняя служба или программа.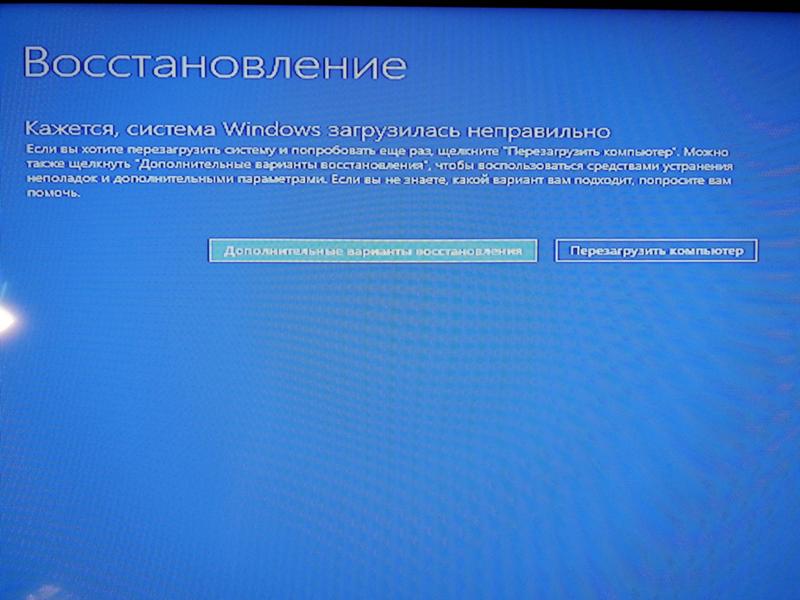 Для решения проблемы откройте: «Пуск – Выполнить» («Поиск» в Windows 7), введите команду msconfig и нажмите Enter.
Для решения проблемы откройте: «Пуск – Выполнить» («Поиск» в Windows 7), введите команду msconfig и нажмите Enter.
Выберите в открывшемся окне вкладку «Службы». Установите галочку «Не отображать службы Майкрософт». Отключите все оставшиеся службы, убрав возле них галочки, и перезагрузите компьютер в нормальном режиме. Если зависания нет, проблема кроется в одной из отключенных служб. Запуская их по одной, вы сможете выявить ту, что приводит к зависанию.
Порой бывают ситуации, когда компьютер не зависает намертво, а подвисает, начинает работать очень медленно. Процессор при этом загружен на 100%. В этом случае откройте Диспетчер задач и выясните, какой процесс загружает систему, после чего остановите его. Иногда достаточно слабый компьютер подвисает из-за работы антивирусной программы. Установите другую, более «легкую» антивирусную программу или модернизируйте компьютер. Например, добавьте в него оперативной памяти.
Зависает компьютер. Что делать?
Здравствуйте.
Наверное, практически каждый пользователь сталкивался зависанием компьютера: он перестает реагировать на нажатие кнопок на клавиатуре; все жутко тормозит, либо вообще картинка на экране замерла; иногда не помогает даже Cntrl+Alt+Del. В этих случаях остается уповать, что после перезагрузки через кнопку Reset — этого больше не повториться.
А что можно сделать, если компьютер зависает с завидной регулярностью? Вот об этом и хотелось бы поговорить в данной статье…
1. Характер зависаний и причины
Пожалуй, первое, что я бы рекомендовал сделать — это обратить пристальное внимание на то, когда зависает компьютер:
— при запуске какой-то программы;
— или когда вы устанавливаете какой-нибудь драйвер;
— может быть через какое-то время, после включения компьютера;
— а может при просмотре видео или в любимой игре?
При обнаружении какой-нибудь закономерности — восстановить работу компьютера можно куда быстрее!
Конечно, бывают причины зависаний компьютера кроются и в технических неполадках, но куда чаще все дело в программном обеспечении!
Самые встречаемые причины (на основе личного опыта):
1) Запуск слишком большого числа программ.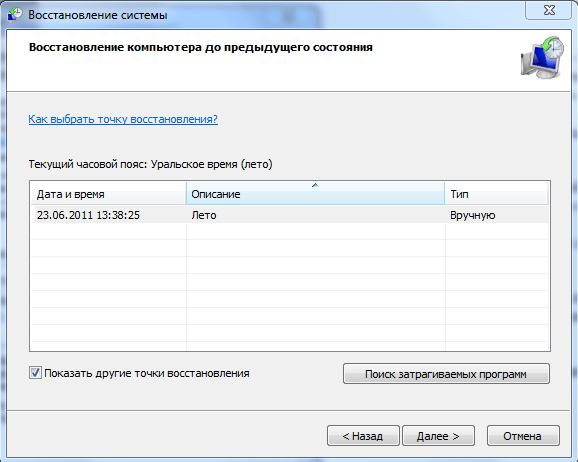 В результате мощности ПК не хватает для обработки такого количества информации, и у вас начинает все жутко тормозить. Обычно, в этом случае, достаточно закрыть несколько программ, и подождать пару минут — далее компьютер начинает работать стабильно.
В результате мощности ПК не хватает для обработки такого количества информации, и у вас начинает все жутко тормозить. Обычно, в этом случае, достаточно закрыть несколько программ, и подождать пару минут — далее компьютер начинает работать стабильно.
2) Вы установили новое оборудование в компьютер и соответственно — новые драйвера. Затем начались ошибки и баги… Если так — просто удалите драйвера, и скачайте другую версию: например, более старую.
3) Очень часто у пользователей скапливается много различных временных файлов, файлов журнала браузера, история посещений, долго не проводилась (а чаще вообще не проводилась) дефрагментация жесткого диска и пр.
Далее в статье, попробуем разобраться со всеми этими причинами. Если все выполнить по шагам, как расписано в статье, по крайней мере, вы увеличите скорость работы компьютера и скорее всего зависаний станет меньше (если дело не в аппаратном обеспечении компьютера)…
2. Шаг №1 — оптимизируем и чистим Windows
Это первое, что нужно сделать! У большинства пользователей скапливается просто огромное число различных временных файлов (мусорных, которые сама ОС Windows не всегда в состоянии удалять).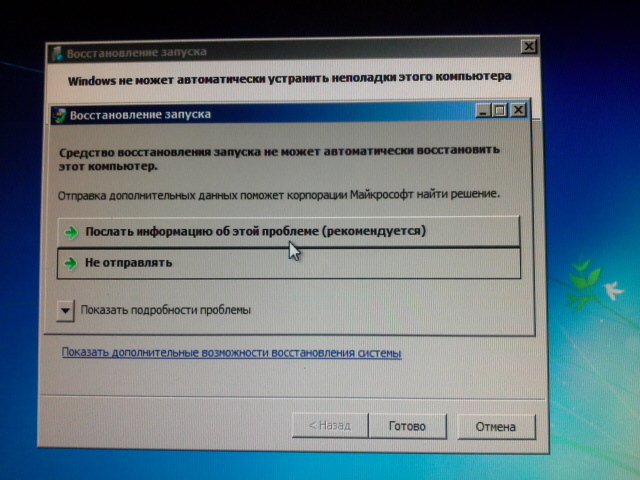 Эти файлы существенно могут замедлять работу многих программ и даже, приводить к зависанию компьютера.
Эти файлы существенно могут замедлять работу многих программ и даже, приводить к зависанию компьютера.
1) Сначала рекомендую очистить компьютер от «мусора». Для этого есть целая статья с лучшими чистильщиками ОС. Мне например, нравиться Glary Utilites — после нее многие ошибки и ненужные файлы будут очищены и ваш компьютер, даже на глаз, станет работать быстрее.
2) Далее удалите те программы, которые вы не используете. Зачем они вам? (как правильно удалять программы)
3) Проведите дефрагментацию жесткого диска, по крайней мере, системного раздела.
4) Так же рекомендую очистить автозагрузку ОС Windows от ненужных вам программ. Так вы ускорите загрузку ОС.
5) И последнее. Почистите и оптимизируйте реестр, если этого еще не сделали в первом пункте.
6) Если тормаза и зависания начинаются когда вы просматриваете странички в интернете — рекомендую вам установить программу для блокирования рекламы + очистить историю посещения в браузере.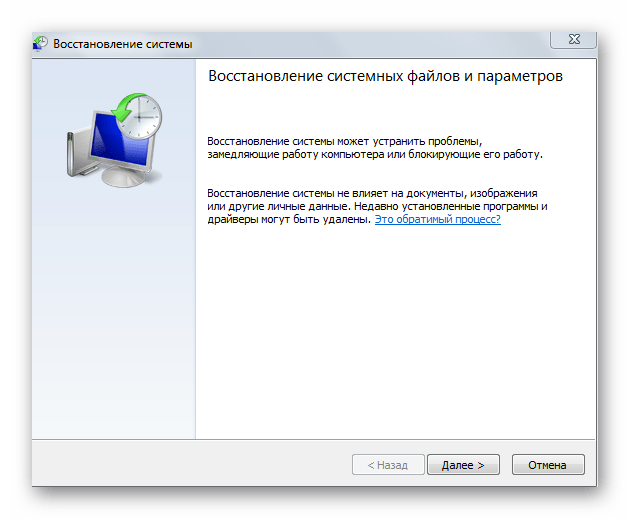 Возможно стоит задуматься о переустановке флеш-плеера.
Возможно стоит задуматься о переустановке флеш-плеера.
Как правило, после этих всех чисток — компьютер начинает зависать куда реже, скорость работы пользователя повышается, и он забывает о своей проблеме…
3. Шаг №2 — чистим компьютер от пыли
Многие пользователи могут с ухмылкой отнестись к данному пункту, мол это то на что повлияет…
Дело в том, что из-за пыли в корпусе системного блока ухудшается воздухообмен. Из-за этого повышается температура многих комплектующих компьютера. Ну а повышение температуры может сказаться на стабильности работы ПК.
Почистить от пыли можно легко в домашних условиях, причем и ноутбук и обычный компьютер. Чтобы не повторяться, вот пару ссылок:
1) Как чистить ноутбук;
2) Как чистить компьютер от пыли.
Так же рекомендую проверить температуру процессора в компьютере. Если он сильно перегревается — замените кулер, или банально: откройте крышку системного блока, и напротив него поставьте рабочий вентилятор.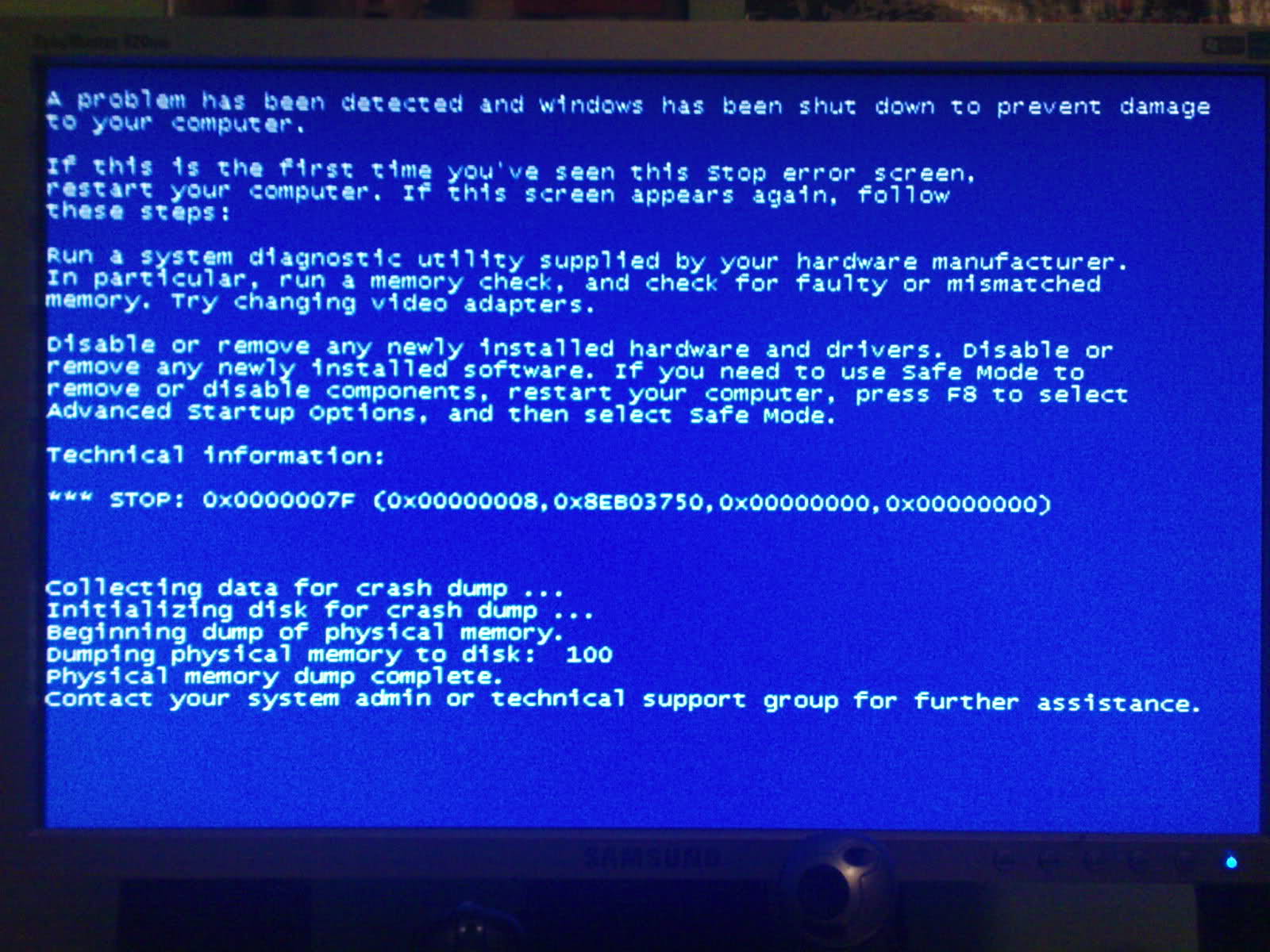 Температура снизиться значительно!
Температура снизиться значительно!
4. Шаг №3 — проверяем оперативную память
Иногда компьютер может зависать из-за проблем с оперативной памятью: возможно ей скоро наступит конец…
Для начала рекомендую вынуть планки оперативной памяти из слота и хорошо продуть их от пыли. Возможно из-за большого количества пыли соединение планки со слотом стало плохим и из-за этого компьютер стал зависать.
Контакты на самой планки оперативной памяти желательно тщательно протереть, можно обычной резинкой из канцтоваров.
При процедуре будьте аккуратный с микросхемами на планке, их очень легко повредить!
Так же не лишним будет протестировать оперативную память!
И еще, возможно есть смысл сделать общий тест компьютера.
5. Шаг №4 — если компьютер зависает в игре
Давайте перечислим самые частые причины из-за которых это происходит, и сразу же попытаемся разобраться, как можно их исправить.
1) Слишком слабый компьютер для данной игры.
Обычно так и бывает. Пользователи, порой, и не обращают внимание на системные требования игры и пытаются запустить все, что им понравилось. Здесь ничего нельзя поделать, кроме снижение настроек запуска игры до минимальных: снизьте разрешение, качество графики на самое низкое, отключите все эффекты, тени и пр. Часто помогает, и игра перестает зависать. Возможно вам будет интересна статья, о том, как можно ускорить игру.
2) Проблемы с DirectX
Попробуйте переустановить DirectX или установите, если у вас его нет. Иногда причина именно в этом.
К тому же на дисках многих игр идет и оптимальная версия DirectX для данной игры. Попробуйте установить ее.
3) Проблемы с драйверами для видеокарты
Это встречается очень часто. Многие пользователи либо вообще не обновляют драйвера (даже когда меняют ОС), либо гонятся за всеми бета-новинками. Часто бывает достаточно переустановить драйвера на видеокарту — и проблема пропадает вообще!
Кстати, обычно, когда вы покупаете компьютер (или отдельно видеокарту) вам дают диск с «родными» драйверами.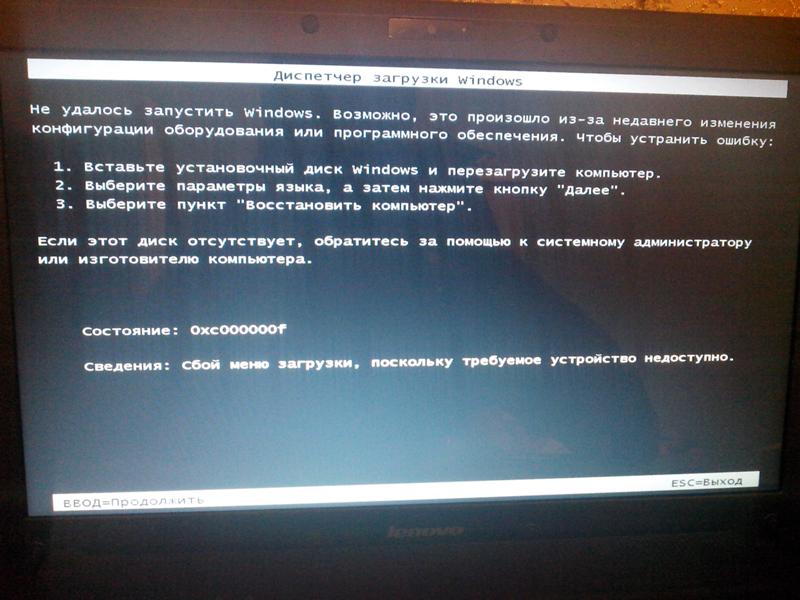 Попробуйте установить их.
Попробуйте установить их.
Рекомендую воспользоваться последним советом в этой статье: https://pcpro100.info/kak-iskat-drayvera/
4) Проблема с самой видеокартой
Такое тоже бывает. Попробуйте проверить ее температуру, а так же протестируйте. Возможно она скоро придет в негодность и доживает посление деньки, или ей не хватает охлаждения. Характерная черта: запускаете игру, проходит определенное время и игра зависает, картинка перестает вообще двигаться…
Если ей не хватает охлаждения (такое может происходить летом, в сильную жару, или когда скопилось на ней много пыли) — можно установить дополнительный кулер.
6. Шаг №4 — если компьютер зависает при просмотре видео
Этот раздел построим как и предыдущий: сначала причина, затем способ ее устранения.
1) Слишком качественное видео
Если компьютер уже старый (на ил по крайней мере не новый) — есть вероятность что ему не хватает системных ресурсов для обработки и показа качественного видео. Например, такое часто происходило на моем стареньком компьютере, когдая я пытался на нем проиграть файлы MKV.
Например, такое часто происходило на моем стареньком компьютере, когдая я пытался на нем проиграть файлы MKV.
Как вариант: попробуйте открыть видео в проигрывателе, которые требует меньше системных ресурсов для работы. К тому же, закройте посторонние программы, которые могут нагружать компьютер. Может быть вам будет интересна статья про программы для слабых компьютеров.
2) Проблема с видеопроигрывателем
Возможно что просто нужно переустановить видеопроигрыватель, либо, попробовать открыть видео в другом проигрывателе. Иногда помогает.
3) Проблема с кодеками
Это очень частая причина зависания и видео и компьютера. Лучше всего полностью удалить все кодеки из системы, а затем заного установить хороший набор: я рекомендую K-Light. Как их устанавливать и где скачать, расписано здесь.
4) Проблема с видеокартой
Все что мы писали про проблемы с видеокартой при запуске игр, характерно и для видео. Нужно проверить температуру видеокарты, драйвера и пр. См. чуть выше.
См. чуть выше.
7. Если ничего не помогает…
Надежда умирает последней…
Бывает и такое, что хоть расшибись, а зависат и все тут! Если ничего не помогает из выше предложенного, у меня осталось только два варианта:
1) Попробовать сбросить настройки Биос в безопасные и оптимальные. Особенно это актуально, если разгоняли процессор — он может начать работать нестабильно.
2) Попробовать переустановить Windows.
Если и это не помогло, я думаю, в рамках статьи данный вопрос не решить. Лучше обратится к знакомым, которые хорошо разбираются в компьютерах, либо отнести в сервисный центр.
На этом все, всем удачи!
Как восстановить компьютер до более ранней даты в Windows 10/8/7?
Быстрый переход:
Зачем восстанавливать ваш компьютер до более ранней даты?
При работе с компьютером много проблем. Например: при сбое системы компьютер не может успешно запуститься, и вы вообще не можете использовать приложения.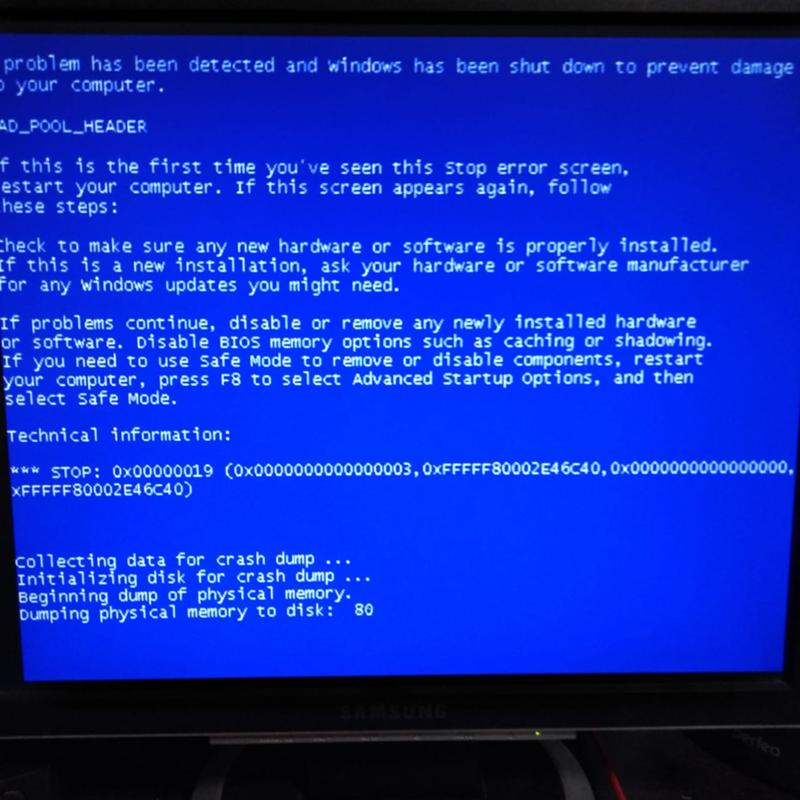 В этой ситуации восстановление компьютера до более ранней даты может вернуть компьютер в предыдущее состояние.
В этой ситуации восстановление компьютера до более ранней даты может вернуть компьютер в предыдущее состояние.
Кроме того, установленные программы, драйверы, вирусы и т. Д. Могут вызвать неожиданные изменения в вашем компьютере, и в конечном итоге ваш компьютер перестанет нормально работать.Обычно вы получаете определенное сообщение об ошибке, в том числе об ошибке загрузки операционной системы, на вашем компьютере возник цикл проблем, компьютер зависает при перезапуске экрана и т. Д. Для решения этой проблемы вы можете использовать восстановление системы.
Как вернуть компьютер к более раннему состоянию?
Восстановление компьютера Dell / HP / Lenovo до более раннего состояния — хорошая идея, чтобы вернуть компьютер в правильное состояние. Итак, как восстановить компьютерную систему на более ранний момент времени?
Чтобы восстановить компьютер до предыдущей даты, необходимо предварительно создать резервную копию системы.Затем вы можете напрямую использовать его при необходимости. В Windows 10/8/7 / XP / Vista есть оснастка под названием Восстановление системы, которая может создавать резервную копию образа системы и восстанавливать ее на ваш компьютер.
В Windows 10/8/7 / XP / Vista есть оснастка под названием Восстановление системы, которая может создавать резервную копию образа системы и восстанавливать ее на ваш компьютер.
Если вы не включили восстановление системы в Windows, вы все равно можете использовать сторонний инструмент, например AOMEI Backupper. Подобно System Restore, это бесплатное программное обеспечение для резервного копирования и восстановления, которое может помочь вам восстановить ваш компьютер до более раннего состояния. Продолжайте читать, чтобы узнать подробные инструкции.
Метод 1. Как восстановить более раннюю версию ПК, когда компьютер является загрузочным?
Шаг 1.Введите восстановление системы в поле поиска и выберите его из списка результатов.
Шаг 2. Щелкните Далее в первом окне.
Шаг 3. Выберите точку восстановления в следующем поле и нажмите Далее.
Совет. Если вы не хотите, чтобы у вас возникли большие проблемы с переустановкой недавно установленных программ, вы можете нажать Сканировать на наличие уязвимых программ, чтобы найти их, а затем сделать резервную копию всего, что вам нужно.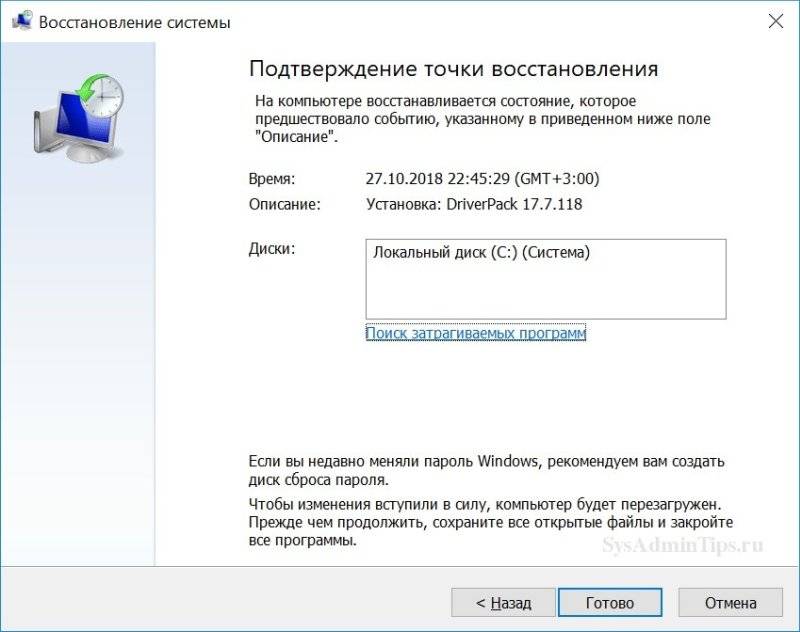
Шаг 4. Подтвердите и нажмите Готово, чтобы восстановить предыдущие настройки компьютера.
Метод 2: Как восстановить предыдущую версию компьютера в безопасном режиме?
Этот метод подходит для пользователей, у которых компьютер не загружается. Вы можете сначала рассмотреть возможность восстановления Windows 7/8/10 в безопасном режиме.
Как использовать восстановление системы в Windows 10
Мы все хотели бы вернуться в прошлое и сделать что-то по-другому, но с вашим ПК это действительно возможно благодаря функции восстановления системы.
Это создает «точки восстановления», которые служат для обеспечения отказоустойчивости всякий раз, когда на вашем компьютере происходят серьезные изменения.Будь то неудачная установка или неудачное редактирование реестра, восстановление системы может вернуть Windows 10 к состоянию до того, как начались проблемы, при этом ваши ценные документы останутся нетронутыми.
В этом руководстве мы покажем вам, как использовать восстановление системы и как с его помощью вернуть ваш компьютер в идеальную форму.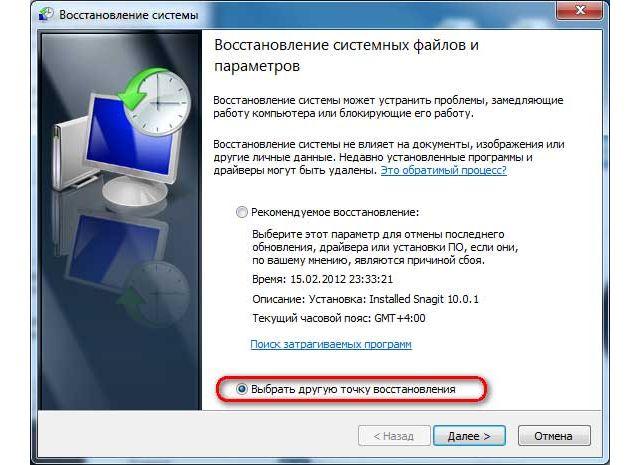 Давай застрянем.
Давай застрянем.
1. Включить восстановление системы
Восстановление системы фактически не включено в Windows 10 по умолчанию, поэтому вам нужно будет включить его. Нажмите «Пуск», затем введите «Создать точку восстановления» и щелкните верхний результат.Откроется окно «Свойства системы» с выбранной вкладкой «Защита системы».
Щелкните системный диск (обычно C), затем щелкните Настроить. В появившемся окне нажмите «Включить защиту системы». Нажмите «Применить», затем «ОК», затем нажмите «ОК» в окне «Свойства системы». Это включит восстановление системы и позволит начать защиту вашего компьютера.
2. Создание точки восстановления
Преимущество восстановления системы состоит в том, что Windows автоматически создает точки восстановления всякий раз, когда обнаруживает серьезные изменения в системе.Однако бывают случаи — например, перед установкой новой программы — когда рекомендуется вручную создать точку восстановления.
Как и раньше, щелкните Пуск, затем введите «Создать точку восстановления» и щелкните первый результат. На вкладке «Защита системы» нажмите «Создать». Затем вам будет предложено назвать точку восстановления — сделайте ее описательной, что поможет, если вам потребуется восстановить ваш компьютер до этой точки. Когда вы это сделаете, нажмите «Создать».
3. Восстановите ваш компьютер до более ранней точки
Существует несколько способов использовать Восстановление системы, чтобы вернуть ваш компьютер в более раннее состояние.Самый простой — открыть окно «Свойства системы», которое мы использовали на предыдущих шагах, и нажать «Восстановление системы». Нажмите Далее, затем выберите точку восстановления из экранного списка.
Перед тем, как нажать «Далее» для продолжения, рекомендуется нажать «Сканировать на наличие уязвимых программ», чтобы увидеть, какие программы (если таковые имеются) не будут установлены, если вы воспользуетесь этой точкой восстановления. Когда вы это сделаете, нажмите «Закрыть», затем «Далее», затем «Готово», чтобы подтвердить, что вы хотите восстановить эту конкретную точку.
4.Использование восстановления системы в безопасном режиме
Иногда такие вещи, как неисправный драйвер или программа, могут помешать правильной работе восстановления системы. В подобных случаях лучше всего попробовать безопасный режим Windows, который запускает базовую версию операционной системы, чтобы исключить все, что может вызвать проблемы.
Щелкните «Пуск», затем введите «Изменить дополнительные параметры запуска» и щелкните верхний результат. В появившемся окне настроек нажмите «Перезагрузить сейчас» под заголовком «Расширенный запуск».
После перезагрузки компьютера щелкните Устранение неполадок, затем Дополнительные параметры, затем Восстановление системы.После этого вы сможете запустить восстановление системы в обычном режиме.
5. Не получается загрузиться в Windows? Есть решение
Бывают случаи, когда предпринятое вами действие — например, ошибочное изменение записи в реестре — будет означать, что ваш компьютер не может загрузиться в Windows. Но не бойтесь: вы все равно можете использовать Восстановление системы, чтобы все исправить.
Во-первых, ваш компьютер должен быть выключен. Включите его, а затем, когда вы увидите логотип Windows, удерживайте кнопку питания, пока он не выключится. Повторите это еще два раза, пока не войдете в среду восстановления Windows.Как и в предыдущем шаге, нажмите «Устранение неполадок», затем «Дополнительные параметры», а затем «Восстановление системы», чтобы начать работу.
6. Несовместимость программного обеспечения
Восстановление системы может работать некорректно, если оно несовместимо с определенными программами на вашем компьютере. В таких случаях виновником часто является программа, изменяющая саму систему Windows — антивирусные сканеры, очистители реестра и тому подобное. Если вы запустили одну из этих программ, и вам предлагается отключить восстановление системы, есть большая вероятность, что это вызовет проблему при попытке запустить программу восстановления Microsoft.
К счастью, решение довольно простое — просто временно отключите эти программы во время выполнения восстановления системы. Вернувшись к точке восстановления, просто запустите их снова, и все готово.
7. Поврежденная система (восстановление)
Иногда созданная точка восстановления может быть повреждена, даже если она кажется успешной. Это может быть следствием шага 6, на котором несовместимое программное обеспечение было включено в точку восстановления.
Откройте окно «Защита системы», затем нажмите «Восстановление системы», затем нажмите «Далее».Отсюда игнорируйте самую последнюю точку восстановления и вместо этого выберите восстановление с предыдущей. Если это сработает, вполне вероятно, что виновником является любое программное обеспечение, установленное между этой точкой восстановления и самой последней. Вот почему рекомендуется создать точку восстановления перед установкой любых новых программ на случай, если они вызовут проблемы с восстановлением системы.
Как восстановить систему в Windows 10/8/7
«Мой компьютер завис в стартовом интерфейсе на целый день.Я не умею делать? Могу ли я восстановить систему, чтобы избежать этой проблемы? «
«Я недавно установил несколько приложений и обнаружил, что мой компьютер работает медленнее, чем раньше. Думаю, эти приложения проблематичны. Могу ли я восстановить систему до более раннего момента времени?»
В повседневной жизни компьютер широко используется для бизнеса или развлечений. Windows — это система, принятая большинством пользователей в мире. Однако, как и в случае с мобильным телефоном, на вашем компьютере с Windows часто могут возникать проблемы. Когда с телефоном возникают проблемы, обычно можно сбросить настройки телефона до заводских.Для компьютера с Windows вы также можете восстановить систему, чтобы использовать ее лучше. На этой странице мы собрали 4 способа восстановления системы в Windows 10/8/7 / Vista / XP.
Примечание. Восстановление системы может привести к потере ваших личных файлов или приложений. Чтобы избежать потери важных данных, вам лучше сначала сделать резервную копию важных приложений или личных файлов на вашем компьютере.
Метод 1. Восстановить систему до более ранней точки времени
С помощью этого метода вы сможете восстановить компьютерную систему до некоторой точки в более раннее время.Восстановление системы до точки не изменяет ваши личные файлы, но может удалить недавно установленные приложения и драйверы.
Шаг 1 Откройте инструмент восстановления системы
Для Windows XP: нажмите «Пуск»> «Все программы»> «Стандартные»> «Системные инструменты»> «Восстановление системы».
Для Windows 7 и Vista: нажмите «Пуск»> «Все программы»> «Стандартные»> «Системные инструменты»> «Восстановление системы»> «Далее».
Для Windows 8 / 8.1 / 10: откройте «Панель управления»> «Система»> «Система и безопасность»> «Система»> «Защита системы»> «Восстановление системы»… «>» Далее «.
Шаг 2: Создание точки восстановления
Для Windows XP: выберите> «Восстановить мой компьютер до более раннего времени»> «Далее», чтобы выбрать точку восстановления> «Далее»> «Закрыть», чтобы восстановить систему.
Для Windows 7 и Vista: нажмите> «Выбрать другую точку восстановления»> «Далее»> «Готово»> «Да»> «Закрыть», чтобы начать восстановление системы в Windows 7 и Vista.
Для Windows 8 / 8.1 / 10: выберите точку восстановления> «Далее»> «Готово», чтобы начать восстановление системы.
Метод 2. Восстановление системы из расширенного запуска
Если ваш компьютер неисправен, и вы не можете получить доступ к рабочему столу компьютера, то это видео поможет вам восстановить систему.
Шаг 1 Откройте расширенное стартовое меню
Перезагрузите компьютер, нажмите и удерживайте F8 до появления логотипа Windows, чтобы открыть меню «Дополнительные параметры загрузки».
Шаг 2 Включите восстановление системы
Выберите «Восстановить компьютер»> «Enter» и, следуя инструкциям на экране, нажмите «Восстановление системы».
Шаг 3 Выберите точку восстановления для восстановления
Чтобы выбрать точку восстановления, нажмите «Далее»> «Готово»> «Да», чтобы начать восстановление системы.
Метод 3. Восстановление системы из безопасного режима
Если ваш компьютер загружается в безопасном режиме и вылетает, вам следует восстановить систему из безопасного режима. Здесь также вам будет разрешено вручную перевести ваш компьютер в безопасный режим.
Шаг 1 Перевести компьютер в безопасный режим
Для Windows 10: удерживайте Shift, нажимая кнопку перезапуска в меню параметров питания в меню «Пуск».
Для Windows 8: удерживайте Shift и щелкните «Перезагрузка» в меню питания на экране входа в систему или в меню панели чудо-кнопок.
Для Windows 7 и более ранних версий: нажмите клавишу F8 во время загрузки компьютера, а затем выберите «Безопасный режим» во всплывающем меню.
Шаг 2 Повторите шаги 2 и 3 в методе 2, чтобы выполнить восстановление системы на вашем компьютере.
Метод 4. Сбросить систему без изменения файлов
Вышеуказанные способы удалят некоторые файлы с вашего компьютера после восстановления системы.Если вы хотите сохранить свои файлы, вы можете перезагрузить компьютерную систему.
Шаг 1 Нажмите «Пуск»> «Настройки»> «Обновление и безопасность»> «Восстановление» и нажмите «Начать работу» под «Сбросить этот компьютер».
Шаг 2 Нажмите «Сохранить мои файлы» и следуйте инструкциям на экране, чтобы выполнить сброс Windows 10.
Для пользователей Windows 8: проведите пальцем от правого края экрана, нажмите «Настройки»> «Изменить настройки ПК»> «Обновление и восстановление»> «Восстановление»> «Обновите компьютер, не затрагивая файлы»> «Начать». .
На этой странице показано, как восстановить систему в Windows 10/8/7 / Vista / XP. Вы можете следовать способам исправить медленно работающий или неисправный компьютер.
Если ваш iPhone разбился или заблокирован, попробуйте прочитать этот пост, чтобы сбросить заблокированный iPhone.
Что вы думаете об этом сообщении?
Отлично
Рейтинг: 4.8 / 5 (на основе голосов 56)
Как перезагрузить или перезапустить замороженный или зависший iPhone: EveryiPhone.com
Как перезагрузить или перезапустить «зависший» или «зависший» iPhone? Как мне перезагрузить или перезапустить «зависшее» или «зависшее» приложение или иным образом «принудительно закрыть» приложение?
Apple объясняет, как выключить и перезагрузить iPhone в руководстве для каждой модели (например, на стр. 52 для моделей iPhone 4), а также на сайте поддержки компании.Однако, поскольку это очень часто задаваемый вопрос, ответ на который также приведен ниже для вашего удобства.
Перезагрузка iPhone
Apple отмечает, что перезапуск — выключение и повторное включение — должен быть первой попыткой решить проблему «зависшего» или «зависшего» iPhone. Порядок действий:
Нажмите и удерживайте кнопку включения / выключения режима сна / пробуждения, пока не появится красный ползунок. Проведите пальцем по ползунку, чтобы выключить iPhone. Чтобы снова включить iPhone, нажмите и удерживайте кнопку включения / выключения сна / пробуждения, пока не появится логотип Apple.
Сброс iPhone
Если выключение и повторное включение iPhone не устранило проблему или iPhone не отвечает при попытке выключить его, необходимо выполнить сброс, выполнив следующие действия:
Нажмите и удерживайте кнопку включения / выключения режима сна / пробуждения и кнопку «Домой» одновременно не менее десяти секунд, пока не появится логотип Apple.
Принудительный выход из приложения на iPhone
Если на вашем iPhone есть одно некорректное приложение, вы можете принудительно закрыть его, выполнив следующие действия:
Нажмите и удерживайте кнопку включения / выключения режима сна / пробуждения в течение нескольких секунд, пока не появится красный ползунок, затем нажмите и удерживайте кнопку «Домой», пока приложение не закроется.
Если ничего из вышеперечисленного не решает проблему, возможно, вам придется восстановить исходные заводские настройки iPhone. Обратите внимание, что при восстановлении iPhone удаляются все данные (песни, фотографии, видео, приложения и т. Д.) На iPhone. Перед восстановлением убедитесь, что вы создали резервную копию последней версии содержимого на вашем iPhone.
Официальные инструкции Apple по восстановлению iPhone:
1. Подключите iPhone к компьютеру.
2. В iTunes выберите iPhone в списке «Устройства», затем нажмите «Сводка» вверху экрана.
3. Щелкните «Проверить наличие обновлений». iTunes сообщает вам, доступна ли более новая версия программного обеспечения iPhone.
4. Щелкните Восстановить. Следуйте инструкциям на экране, чтобы завершить процесс восстановления. При восстановлении рекомендуется создать резервную копию iPhone при появлении соответствующего запроса. После восстановления программного обеспечения iPhone вы можете либо настроить его как новый iPhone, либо восстановить музыку, видео, данные приложений и другой контент из резервной копии.
Надеемся, что одно из вышеперечисленных поможет вам решить проблему с вашим iPhone.
Если после выполнения всего вышеперечисленного ваш iPhone по-прежнему ведет себя некорректно и кажется вероятным, что у вас есть проблема с оборудованием, см. «Как мне отправить свой iPhone на обслуживание?»
EveryMac.com и EveryiPhone.com предоставляются «как есть» без каких-либо гарантий. EveryMac.com, EveryiPhone.com и их автор ни при каких обстоятельствах не несут ответственности ни за какие убытки, возникшие в результате использования или невозможности использования содержащейся в нем информации.Полный отказ от ответственности и авторские права информация, пожалуйста, прочтите и поймите Условия использования и Политики конфиденциальности до используя любой веб-сайт. Использование любого содержимого или изображений без явного разрешения запрещено, хотя ссылки на любую страницу приветствуются и приветствуются.
Компьютерные операционные системы | HowStuffWorks
Когда вы включаете питание компьютера, первая запускаемая программа обычно представляет собой набор инструкций, хранящихся в постоянной памяти (ПЗУ) компьютера.Этот код проверяет оборудование системы, чтобы убедиться, что все работает правильно. Самотестирование при включении питания (POST) проверяет ЦП, память и базовую систему ввода-вывода (BIOS) на наличие ошибок и сохраняет результат в специальном месте памяти. После успешного завершения процедуры POST программное обеспечение, загруженное в ПЗУ (иногда называемое BIOS или прошивкой ), начнет активировать дисководы компьютера. На большинстве современных компьютеров, когда компьютер активирует жесткий диск, он находит первую часть операционной системы: загрузчик начальной загрузки .
Загрузчик начальной загрузки — это небольшая программа, которая выполняет единственную функцию: загружает операционную систему в память и позволяет ей начать работу. В самой простой форме загрузчик начальной загрузки устанавливает небольшие программы драйверов, которые взаимодействуют с различными аппаратными подсистемами компьютера и управляют ими. Он устанавливает разделы памяти, которые содержат операционную систему, пользовательскую информацию и приложения. Он устанавливает структуры данных, которые будут содержать мириады сигналов, флагов и семафоров, которые используются для связи внутри и между подсистемами и приложениями компьютера.Затем он передает управление компьютером операционной системе.
Задачи операционной системы в самом общем смысле делятся на шесть категорий:
- Управление процессором
- Управление памятью
- Управление устройством
- Управление хранилищем
- Интерфейс приложения
- Пользовательский интерфейс
Хотя есть некоторые, кто утверждает, что операционная система должна выполнять больше, чем эти шесть задач, а некоторые поставщики операционных систем действительно встраивают в свои операционные системы гораздо больше служебных программ и вспомогательных функций, эти шесть задач определяют ядро почти всех операционных систем. .Затем давайте посмотрим на инструменты, которые операционная система использует для выполнения каждой из этих функций.
Как принудительно перезагрузить замороженный Mac
Хотя Mac известны своей стабильностью и значительно меньшим количеством сбоев и зависаний системы, чем некоторые из конкурентов, реальность такова, что иногда что-то все же происходит. Как правило, это просто приложение, которое выдает сбой или зависает, исправляется принудительным завершением работы и перезапуском, но в редких случаях Mac полностью зависает, и Mac OS X перестает реагировать ни на что, от ввода с клавиатуры до даже невозможности перемещения курсора. .Это часто сопровождается довольно громким свечением вентиляторов, демонстрирующим действительно замороженный Mac, и когда это происходит, компьютер в основном застревает в этом состоянии, пока вы не вмешаетесь.
Вмешательство лучше всего осуществить принудительным перезапуском зависшего Mac, и это именно то, что мы собираемся здесь рассмотреть. Если компьютер действительно завис, вам придется принудительно выключить его, а затем снова загрузить, поскольку традиционные горячие клавиши не работают и не регистрируются.
Как принудительно перезапустить любой замороженный Mac с помощью кнопки питания
Это работает почти так же на любом современном Mac, с той разницей, что есть ли у Mac физическая кнопка питания на задней панели компьютера или, если это похоже на линейку MacBook, где кнопка питания находится на клавиатуре.В обоих случаях принудительная перезагрузка в основном заставляет Mac выключаться, а затем запускаться как обычно. Опять же, это необходимо только в экстремальных ситуациях, когда Mac полностью зависает со всеми возможными взаимодействиями, а устройства ввода зависают и не отвечают.
Принудительная перезагрузка MacBook Air и MacBook Pro с Retina
Если у Mac есть кнопка питания на клавиатуре, как и на всех современных ноутбуках MacBook, вы принудительно перезагружаете его:
- Удерживайте кнопку питания на клавиатуре, пока MacBook не выключится полностью.


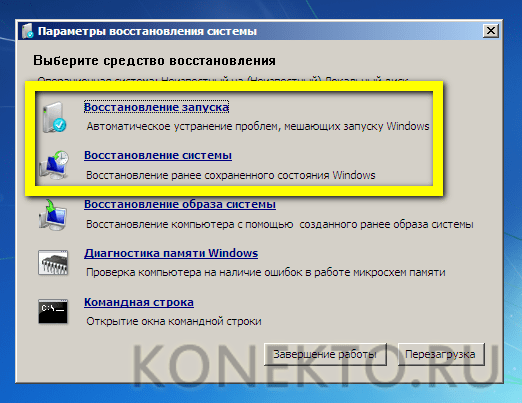
 Если зайти в безопасном режиме удалось, возможно, там вы сможете отменить действия, предшествовавшие появлению проблемы. Подробнее на тему — Безопасный режим Windows 10.
Если зайти в безопасном режиме удалось, возможно, там вы сможете отменить действия, предшествовавшие появлению проблемы. Подробнее на тему — Безопасный режим Windows 10.