Что делать, если тормозит видео при просмотре онлайн в интернет
Вступление
При сегодняшнем развитии и доступности интернета всё меньшее количество пользователей загружает фильмы и видео на свой компьютер. Зачем, ведь всё можно просмотреть в режиме онлайн через браузер. Скорость доступа постоянно возрастает, тарифы становятся всё более доступными, и уже даже отдалённые населённые пункты имеют доступ к скоростному подключению. Параллельно с этим развитие видеохостингов и различных онлайн-кинотеатров способствует тому, что онлайн смотрят всё больше и больше людей, практически все. Но время от времени случается, что видео тормозит при просмотре через браузер. Почему это может происходить? Как избавиться от тормозов и подвисаний? Об этом мы расскажем вам в нашей статье.
Не редкость, что видео в интернете время от времени притормаживает
Причина 1. Проблемы с интернет-соединением
Наиболее простая причина заключается в некачественном интернет-соединении. Очень многие провайдеры часто грешат тем, что в пиковые часы или при плохой погоде скорость доступа существенно уменьшается. Кроме того, даже при высокой скорости может наблюдаться нестабильность соединения, когда оно постоянно обрывается. Обычно звонки в техническую поддержку мало чем помогают. Как убедиться в том, что видео тормозит при просмотре через браузер именно из-за проблемы с интернетом?
Кроме того, даже при высокой скорости может наблюдаться нестабильность соединения, когда оно постоянно обрывается. Обычно звонки в техническую поддержку мало чем помогают. Как убедиться в том, что видео тормозит при просмотре через браузер именно из-за проблемы с интернетом?
- Попробовать скачать какой-то файл; наиболее корректно скорость будет отображаться при скачивании через торрент-трекер, так как тогда скорость скачки не ограничивается пропускной способностью сервера.
- Воспользоваться специальным сервисом для проверки скорости соединения. Наиболее авторитетными и достоверными являются: SpeedTest (www.speedtest.net/ru), 2ip (2ip.ru/speed) и Яндекс.Интернетометр (yandex.ru/internet). Перейдите на один из этих сайтов и нажмите кнопку тестирования. Сервисом соединится с удалённым сервером, будет загружен и выгружен файл на, а также определён пинг. Чем выше скорость интернета, тем лучше. Для полноценного просмотра онлайн-видео высокого качества нужна скорость не менее 5–6 мегабит в секунду.
 Пинг — это время отклика сервера. Чем меньше значение, тем лучше. Для беспроблемного просмотра лучше, чтобы он был не более 150–200 миллисекунд.
Пинг — это время отклика сервера. Чем меньше значение, тем лучше. Для беспроблемного просмотра лучше, чтобы он был не более 150–200 миллисекунд.
Первым делом, убедитесь, что скорость интернет-соединения достаточная
Если вы обнаружили, что скорость интернета низкая, попробуйте переподключиться к сети, перезагрузить роутер, если вы пользуетесь беспроводной Wi-Fi сетью, либо же обратиться в техническую поддержку провайдера, так как проблема может быть и с его стороны. Что делать, если посмотреть видео очень хочется, но увеличить скорость соединения не получилось?
- Большинство онлайн-площадок предлагают в своих плеерах возможность изменить качество проигрываемого видео. Чем меньше разрешение, тем быстрее оно будет грузиться. В большинстве случаев качество автоматически меняется при ухудшении скорости, но, если автоматически качество не изменилась, выберите его вручную. Оптимальным вариантом без особого ухудшения картинки является 360p или 480p.
- Видео онлайн через браузер проигрывается по принципу загрузки файла во временную память компьютера, откуда он уже непосредственно воспроизводится.
 При достаточной скорости интернета файл загружается быстрее, чем воспроизводится, при медленной скорости — наоборот. Поэтому, если у вас медленное соединение, подождите, пока файл полностью или хотя бы до половины загрузится.
При достаточной скорости интернета файл загружается быстрее, чем воспроизводится, при медленной скорости — наоборот. Поэтому, если у вас медленное соединение, подождите, пока файл полностью или хотя бы до половины загрузится. - Если проблемы наблюдаются длительное время, задумайтесь о смене поставщика услуги. Правда, если вы проживаете в районе или городе с минимальным выбором компаний, этот способ вам не подойдёт.
Причина 2. Проблема с сетевым оборудованием
Сейчас очень мало у кого доступ в интернет организован только с одного устройства — компьютера или ноутбука. Очень часто устанавливается Wi-Fi-роутер, который раздаёт интернет по беспроводной сети нескольким устройствам, включая мобильные. Если роутер бюджетного класса, он может не справляться с нагрузкой и резать скорость соединения для каждого подключенного устройства. Если она и без того невысокая, при просмотре видео вы заметите, как оно тормозит. Кроме того, если роутер уже старенький, он может значительно занижать входящую скорость.
Даже если вы не пользуетесь беспроводным интернетом, на старом компьютере или ноутбуке может быть установлена сетевая карта, рассчитанная на значительно меньшую скорость подключения. Что мы можем вам посоветовать? Задумайтесь об обновлении своего сетевого оборудования — роутера или сетевой карты.
Причина 3. Большое количество открытых программ и вкладок браузера
Довольно распространённая ошибка многих пользователей — открывать большое количество вкладок в браузерах и постоянно держать их включёнными в фоне, а также одновременно запускать много ресурсоёмких программ. Даже относительно мощная техника со временем начнёт очень сильно зависать. Браузер является довольно требовательной программой, и каждая отдельная вкладка отнимает определённое количество оперативной памяти. Если же оперативная память заполнена почти полностью, то тормозить будет не только видео, а и вся система Windows.
Даже технически сильное устройство может зависать от большого количества открытых утилит
Если вы замечаете, что видео тормозит, попробуйте закрыть фоновые вкладки и оставить только ту, в которой вы хотите посмотреть фильм или ролик. Вы заметите, как быстродействие всей системы значительно улучшится. Также закройте неиспользуемые программы, чтобы они не влияли на быстродействие компьютера. Если вы не уверены в том, какое именно приложение вызывает наибольшую нагрузку, проверьте эту информацию в Диспетчере задач. Для этого нажмите комбинацию клавиш Ctrl + Alt + Del и выберите «Диспетчер задач». В открывшемся окне вы сможете увидеть, сколько оперативной памяти и мощности процессора занимает каждая запущенная игра или программа. Чтобы закрыть самые прожорливые процессы, кликните по каждому правой кнопкой мыши и выберите «Снять задачу».
Вы заметите, как быстродействие всей системы значительно улучшится. Также закройте неиспользуемые программы, чтобы они не влияли на быстродействие компьютера. Если вы не уверены в том, какое именно приложение вызывает наибольшую нагрузку, проверьте эту информацию в Диспетчере задач. Для этого нажмите комбинацию клавиш Ctrl + Alt + Del и выберите «Диспетчер задач». В открывшемся окне вы сможете увидеть, сколько оперативной памяти и мощности процессора занимает каждая запущенная игра или программа. Чтобы закрыть самые прожорливые процессы, кликните по каждому правой кнопкой мыши и выберите «Снять задачу».
Причина 4. Устаревшая версия программного обеспечения
Практически все ресурсы в современном интернете рассчитаны на использование самой последней версии браузера. Поэтому, если вы его редко обновляете, будьте готовы к тому, что некоторые новейшие стандарты могут не поддерживаться, вот почему видео и тормозит при просмотре онлайн. Настоятельно советуем вам обновлять свой просмотрщик на самую последнюю версию. Очень часто в настройках по умолчанию активировано автоматическое обновление. Тем не менее, лучше всего время от времени проверять, является ли ваша версия программы актуальной. Просмотреть можно в разделе Справка — О программе. Если установленная версия не будет самой последней, начнётся скачивание и установка новой.
Очень часто в настройках по умолчанию активировано автоматическое обновление. Тем не менее, лучше всего время от времени проверять, является ли ваша версия программы актуальной. Просмотреть можно в разделе Справка — О программе. Если установленная версия не будет самой последней, начнётся скачивание и установка новой.
Кроме того, на качество интернета может влиять и отсутствие последних обновлений операционной системы Windows. Очень часто разработчики программного обеспечения реализуют поддержка новейших обновлений, и, если они у вас не установлены, могут возникнуть различные проблемы с работоспособностью.
Если оперативная система не обновлена до последней версии, могут возникать проблемы с видео
Причина 5. Сбой Flash Player
Довольно-таки популярная причина неполадок с воспроизведением видео онлайн, когда оно тормозит при просмотре, особенно на старых версиях Windows. Очень длительный период времени большинство медиаконтента было создано с расчётом на использование Flash Player — небольшой программы, ответственной за качественное воспроизведение видео в сети.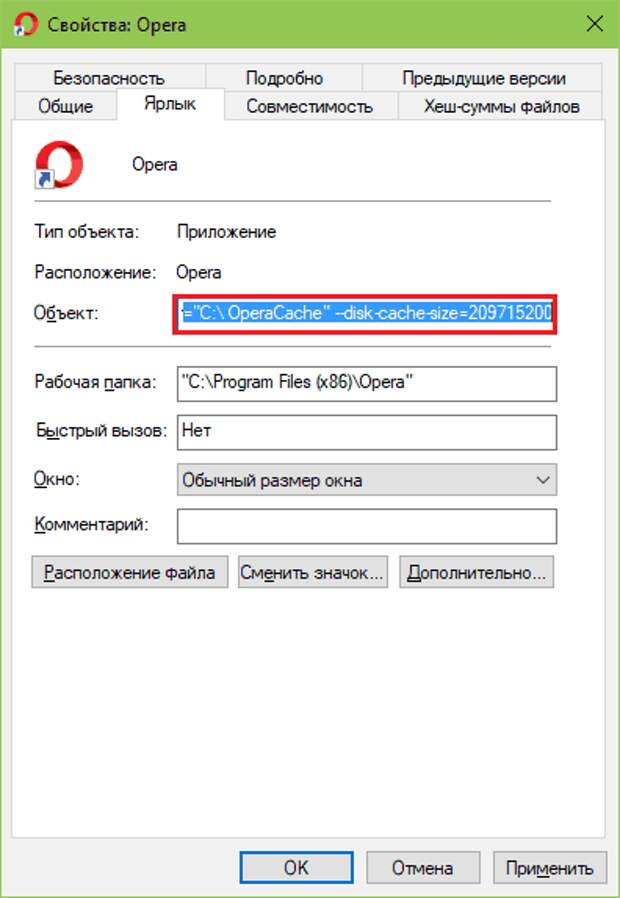 К счастью, разработчики в последние годы переходят на новый стандарт HTML5, поэтому зависимость от Flash Player будет существенно уменьшена. Тем не менее, встречается очень много ресурсов, рассчитанных именно под него.
К счастью, разработчики в последние годы переходят на новый стандарт HTML5, поэтому зависимость от Flash Player будет существенно уменьшена. Тем не менее, встречается очень много ресурсов, рассчитанных именно под него.
Браузеры можно разделить на две группы:
- Google Chrome и созданные на его основе — Яндекс.Браузер, Нихром, Амиго, Opera.
- Все остальные, включая Firefox, Microsoft Edge, Internet Explorer и другие менее популярные.
Первая группа браузера не использует внешний плагин Flash Player, так как имеет встроенный. Кроме того, все последние версии браузеры на движке Chromium, вообще, не поддерживают работу внешних плагинов. Для остальных браузеров нужно отдельно скачать и установить Flash Player с официального сайта Adobe. Если вы пользуетесь одним из браузеров второй группы, в случае каких-то неполадок вы можете просто переустановить Flash Player и перезапустить браузер.
Проверьте, каким браузером пользуетесь, и нужно ли устанавливать Flash Player
Но если вы пользуетесь программой на основе Chrome, процедура несколько сложнее. Для начала вам нужно убедиться, что софт не использует внутренний и внешний плагин одновременно. Несмотря на официальный отказ от поддержки внешних плагинов, иногда они могут накладываться друг на друга, создавая конфликты в работе. Как проверить это и что делать?
Для начала вам нужно убедиться, что софт не использует внутренний и внешний плагин одновременно. Несмотря на официальный отказ от поддержки внешних плагинов, иногда они могут накладываться друг на друга, создавая конфликты в работе. Как проверить это и что делать?
- В адресной строке введите chrome://plugins, в списке найдите Flash Player, в правом верхнем углу нажмите «Подробнее».
- В списке подключённых ресурсов Flash Player должен отображаться лишь установленный в папку Google Chrome. Если же их несколько, среди которых, например, установленный в системный раздел Windows, нажмите под каждым из них «Отключить».
- Перезагрузите браузер и попробуйте просмотреть ролик ещё раз.
- Если не помогает, активируйте аппаратное ускорение. Для этого в адресной строке напечатайте chrome://flags, и активируйте пункт «Переопределение списка программного рендеринга». Иногда этот список бывает на английском – выберите «Override software rendering list». Это задействует обработку видео с помощью графического процессора.

- Перезагрузите браузер и повторно запустите ролик.
Причина 6. Слабая аппаратная начинка
Современные браузеры, особенно весьма популярный Google Chrome, являются требовательными к ресурсам компьютера, а именно к процессору и количеству оперативной памяти. Поэтому того, чего раньше хватало с большим запасом, сейчас может быть впритык. Просмотр видео, в свою очередь, является тоже весьма ресурсоёмкой задачей. Поэтому, если ваш компьютер или ноутбук является довольно старыми или маломощным, можем посоветовать вам задуматься о его усовершенствовании или покупке нового. Рано или поздно наступит момент, когда пользоваться им станет практически невыносимо из-за ужасной медлительности. Что делать сейчас?
Проверьте, что следовало бы исправить или поменять в начинке устройства
Если на вашем компьютере отсутствует дискретная видеокарта, которая способна обрабатывать видео высокого разрешения, задумайтесь о её покупке. Но стоит помнить, что замена видеокарты может повлечь за собой замену остальных компонентов, а на ноутбуке может быть невозможна конструктивно. Если же такой возможности нет, старайтесь смотреть видео не в высоком качестве, а в обычном или среднем, тогда нагрузка на оборудование будет значительно меньше.
Если же такой возможности нет, старайтесь смотреть видео не в высоком качестве, а в обычном или среднем, тогда нагрузка на оборудование будет значительно меньше.
Может помочь увеличение объёма оперативной памяти. Сейчас 4 Гб может быть недостаточно, лучше иметь 8 Гб или даже больше, а ведь многие старые ноутбуки и системные блоки офисного исполнения работают и с 2 Гб, тяжело и мучительно. Ожидать от них резвости не приходится. Вообще, памяти мало не бывает, и чем её больше, тем быстрее работает компьютер.
Замена оперативной памяти – несложная операция, которую можно выполнить самостоятельно, но учтите, что в ноутбуке или системнике может не оказаться свободных слотов. Поэтому перед покупкой полезно воспользоваться утилитой диагностики, например, AIDA64, и посмотреть, какого типа память используется, на какой частоте работает, и сколько свободных слотов имеется. После этого вы можете отправиться в магазин и купить память нужного типа и объёма.
Также обратите внимание на то, какой у вас процессор. Старые процессоры серий Athlon, Celeron или Pentium могут оказаться очень слабыми в современных реалиях. Все эти советы следует также учесть при покупке нового устройства.
Старые процессоры серий Athlon, Celeron или Pentium могут оказаться очень слабыми в современных реалиях. Все эти советы следует также учесть при покупке нового устройства.
Кроме того, можно попробовать посмотреть видео через другой браузер. Не все браузеры одинаково сильно грузят систему.
Причина 7. Запыление компьютера или ноутбука изнутри
Во время работы компьютер и особенно ноутбук выделяет тепло, которое нужно куда-то девать, чтобы процессор, видеокарта и материнская плата не перегревалась. Для этого они оснащаются специальными вентиляторами для охлаждения воздуха, а также решётками на корпусе для вывода горячего воздуха.
Компьютер и ноутбук обязательно периодически чистите от пыли
Поскольку вентиляторы засасывают воздух из комнаты, они могут втягивать пыль и различный мусор, который со временем может забиваться в различные щели, вызывая перегрев. Всё оборудование спроектировано так, что при повышении рабочей температуры производительность автоматически понижается во избежание критического перегрева.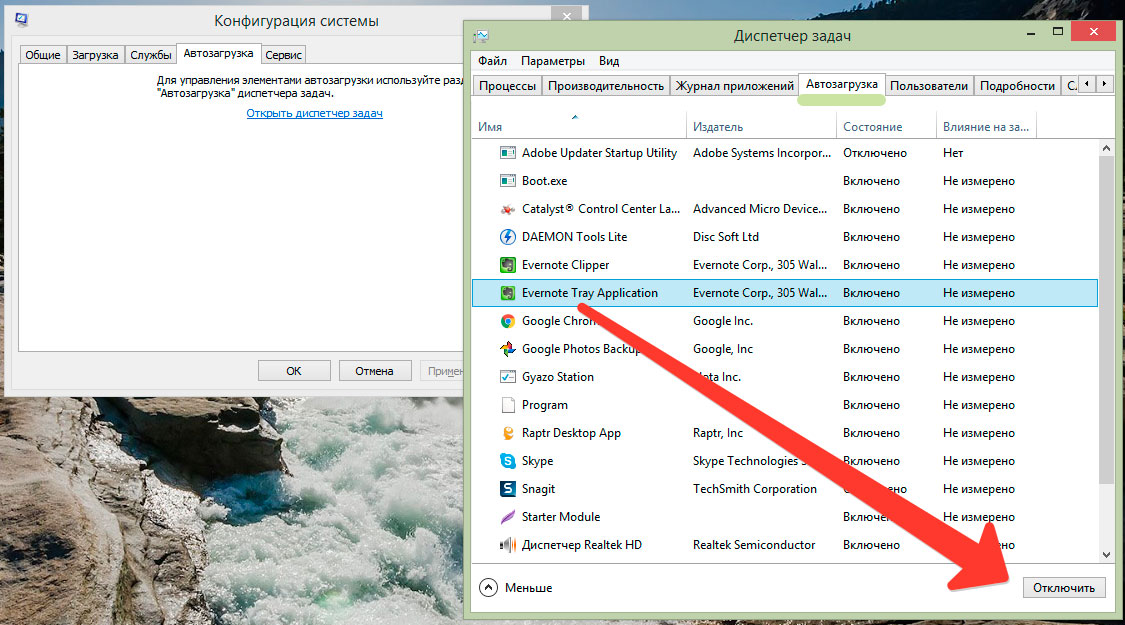 В таком случае компьютер тормозит. Если вы давно не чистили или не продували корпус своего электронного помощника, как раз время этим заняться. С системным блоком всё обстоит гораздо проще, достаточно открутить болты на боковых сторонах корпуса и обычным пылесосом выдуть пыль и мусор. Если же у вас ноутбук, всё может быть немного сложнее. Если вы не обладаете навыками разбора ноутбуков, обратитесь к нашим специалистам, которые обязательно помогут вам в этом.
В таком случае компьютер тормозит. Если вы давно не чистили или не продували корпус своего электронного помощника, как раз время этим заняться. С системным блоком всё обстоит гораздо проще, достаточно открутить болты на боковых сторонах корпуса и обычным пылесосом выдуть пыль и мусор. Если же у вас ноутбук, всё может быть немного сложнее. Если вы не обладаете навыками разбора ноутбуков, обратитесь к нашим специалистам, которые обязательно помогут вам в этом.
Кроме того, для улучшения теплового обмена на компоненты, выделяющие максимальное количество тепла, наносится специальная термопаста. Её также нужно время от времени менять, в среднем раз в год. Если этого не делать, термопаста может со временем засохнуть, а процессор станет перегреваться. Это может вызвать не только заторможенную работу, но и самопроизвольное выключение компьютера.
Как определить симптомы загрязнения компьютера?
- Прислушайтесь, как работает кулер. Если он сильно гудит или работает на высоких оборотах, это первая и главная симптома.

- Установить специальную утилиту для диагностики компьютера, например, AIDA64, которая может отображать температуру различных компонентов. Рабочая температура в идеале не должна превышать 50 градусов при нагрузке. Если же даже в состоянии покоя температура выше, займитесь чисткой ноутбука или компьютера. После того как вы сделаете это, вы увидите, насколько легче и быстрее стал работать ваш ПК.
Диагностика и утилиты помогут без проблем почистить устройство
Причина 8. Системный мусор
При активном пользовании интернетом в системе накапливается большое количество временных файлов, которые могут замедлять работу браузера, почему видео и тормозит при просмотре онлайн. Что делать? Советуем вам регулярно очищать временные файлы системы. Для этого в настройках браузера отметьте пункты, которые вы хотите удалить. Для облегчения вашего труда воспользуйтесь специальными программами для чистки системного мусора, например, CCleaner.
Причина 9. Заражение вирусами
Вирусы также могут непосредственно влиять на работу браузера.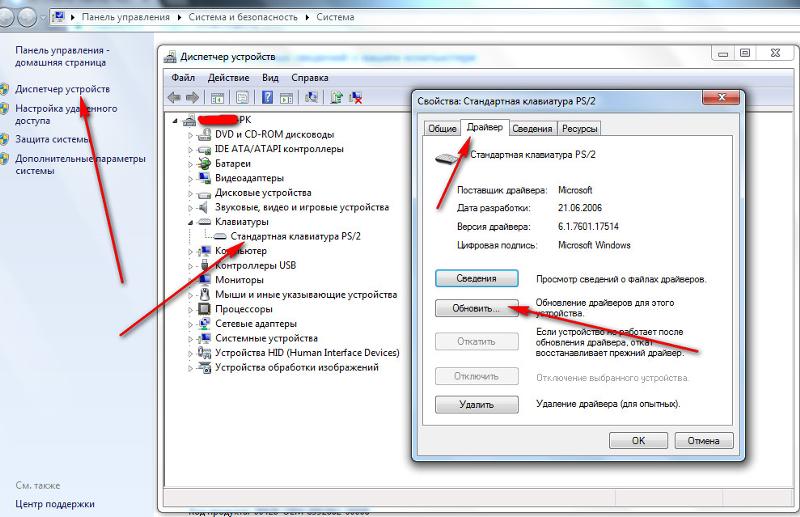 Особенно влияют вредоносные программы, которые устанавливаются прицепом вместе с основным софтом. Они могут менять домашнюю страницу, проникать в рабочую папку, устанавливать различные плагины и расширения, засыпать вас ненужной рекламой. В результате всего этого видео тормозит при просмотре через браузер. В таком случае воспользуйтесь антивирусным сканером, чтобы просканировать всю систему на наличие вредоносных файлов.
Особенно влияют вредоносные программы, которые устанавливаются прицепом вместе с основным софтом. Они могут менять домашнюю страницу, проникать в рабочую папку, устанавливать различные плагины и расширения, засыпать вас ненужной рекламой. В результате всего этого видео тормозит при просмотре через браузер. В таком случае воспользуйтесь антивирусным сканером, чтобы просканировать всю систему на наличие вредоносных файлов.
Тормозить видео могут и вредоносные программы
Заключение
Как видите, при плохом воспроизведении видео онлайн существует множество способов исправить это положение. В комментариях приглашаем вам рассказать, что помогло именно вам.
Тормозит видео на компьютере/ноутбуке, что можно сделать?
Вопрос от пользователя
Здравствуйте.

Подскажите, что можно сделать со следующей проблемой: скачал один фильм в формате WMV. Открываю его, пытаюсь воспроизвести, но видео начинает жутко тормозить, показывает, можно сказать, стоп-кадрами, смотреть фильм невозможно. Пробовал разными проигрывателями, но все тщетно, посоветуйте что-нибудь…
Доброго времени суток.
Проблема популярная, правда, сразу отмечу, что тормоза видео могут наблюдаться по довольно многочисленным причинам. Кстати, помимо перечисленных вами симптомов, также часто наблюдается задержка звука, его заикания, появления артефактов на экране и т.д.
В этой статье постараюсь разобрать основные причины такого поведения, и что со всем этим можно сделать.
И так…
👉 Ремарка!
Если у вас тормозит именно онлайн-видео (которое воспроизводится в браузере, например, в YouTube), то рекомендую ознакомиться с другой моей похожей статьей
*
Как убрать (снизить) торможение видео
Кодеки и разрешение видео: на что обратить внимание
Пожалуй, первое, с чего следует начать при подобной проблеме — это с кодеков.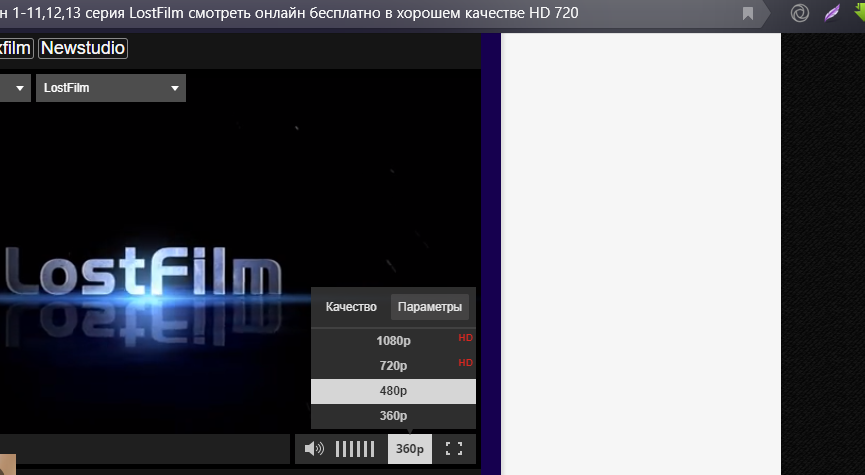 Кодеки — это, своего рода, библиотеки, необходимые Windows для обработки и воспроизведения видеофайлов.
Кодеки — это, своего рода, библиотеки, необходимые Windows для обработки и воспроизведения видеофайлов.
Если кодек в системе, который необходим для воспроизведения файла устарел — то файл либо не откроется, либо будет воспроизводится с различными изъянами (например, будет тормозить).
Поэтому при подобной проблеме, обратите внимание на кодеки, попробуйте заменить их на более новые (лучше установить какой-нибудь набор). Ссылку на статью с лучшими кодеками для современных версий Windows, можете найти ниже.
От себя же я рекомендую выбрать набор кодеков K-Lite Codec Pack (расширенную версию: в ней есть всё, что необходимо для воспроизведения большинства файлов).👉 В помощь!
Лучшие кодеки для видео и аудио (Windows 7, 8, 10) — мой набор
Также хотел бы пару слов добавить про разрешение видео и кодек, которым оно было сжато. Чем выше разрешение видео — тем более производительным должен быть ваш ПК для качественного воспроизведения такого файла (особенно, это касается процессора и видеокарты).
Например, для воспроизведения видео в формате 4K компьютер должен быть мощнее раза в 2*, чем тот, который требуется для 1080p (сравнение утрировано, но всё же…).
👉 Более подробно о кодеках, форматах, и некоторых тех. тонкостей можете узнать из этой статьи — https://ocomp.info/kodeki-dlya-video-i-audio.html
*
Оптимизация настроек проигрывателя
Второе, что может сильно сказываться на качестве воспроизводимого файла — это видеопроигрыватель. Думаю, ни для кого не секрет, что разные программные продукты разрабатываются разными программистами, используются разные алгоритмы, решения и пр.
Таким образом разные проигрыватели при воспроизведении одного и того же файла — могут создавать разную нагрузку на вашу систему!
В одной из своих статей я уже рассматривал одни из лучших проигрывателей видео для Windows, ссылку на нее привожу ниже.
👉 Лучшие видеопроигрыватели для Windows — https://ocomp. info/free-videoproigryivateli.html
info/free-videoproigryivateli.html
Для старых компьютеров/ноутбуков
(на которых частенько тормозит видео), рекомендую остановить свой выбор на следующих видеоплеерах:- Media Player Classic;
- VLC media player;
- BS.Player;
- Splash HD Player Lite (все их можете найти в статье по ссылке выше).
Что касается Media Player Classic…
Ссылка на описание программы и загрузку: https://ocomp.info/free-videoproigryivateli.html#Media_Player_Classic
Т.к. этот проигрыватель один из самых популярных, к тому же достаточно гибок и универсален, на нем и остановлюсь. За счет тонкой настройки его можно несколько оптимизировать и заставить работать пошустрее. Кстати, крайне желательно его скачать и установить с официального сайта.
После запуска Media Player, откройте вкладку «Вид», затем «Настройки» (альтернатива: можно нажать клавишу «O» на клавиатуре).
Настройки видеопроигрывателя Media Player Classic
Затем откройте вкладку «Воспроизведение/Вывод». Здесь нужно поменять строку «Видео DirectShow». Рекомендую выставить «Sync Renderer» (как показано у меня на скрине ниже).
Важно! Эта вкладка Видео DirectShow оказывает очень сильное влияние на воспроизводимое видео. Если «Sync Renderer» вам не помог убрать тормоза (либо у вас такого пункта вообще нет) — попробуйте поочередно те, которые есть у Вас.
Вывод — Sync Render // Media Player Classic
В моем случае, кстати говоря, кроме Sync Render, можно выбрать: Haali Video Render, старый рендер видео, Video Mixing Renderer 9 и пр. варианты.
Видео DirectShow
*
Обновлены ли драйвера на видеокарту?
Если все вышеперечисленное не помогло — рекомендую посмотреть на состояние видеодрайвера, а также на его настройки. Так, скажем, если вы переустановили Windows и не обновляли драйвера — то скорее всего у вас установлен просто стандартный драйвер (и тормоза в этом случае не удивительны.
Чтобы посмотреть, есть ли у вас видеодрайвер в системе, откройте 👉 диспетчер устройств (либо через панель управления Windows, либо нажмите сочетание кнопок WIN+R, и в открывшееся окно введите команду devmgmt.msc).
В диспетчере устройств нужно открыть вкладку «Видеоадаптеры»: в ней должно фигурировать название вашей видеокарты.
Если в этой вкладке значится «Стандартный VGA графический адаптер», а также у вас присутствует еще одна вкладка «Другие устройства» (в которой есть устройства с желтыми восклицательными знаками) — вам необходимо обновить драйвера! См. пример на скрине ниже.
Видеодрайвер: 1 — установлен, 2 — не установлен // Диспетчер устройств
Кстати, если у вас установлены видеодрайвера — то ссылки на вход в их настройки можно найти в панели управления Windows.
Для этого откройте панель управления и переведите отображение в «Мелкие значки» (см. цифра 1 на скрине ниже) — у меня на примере ниже показаны две ссылки на «Графику IntelHD» и «Панель управления NVIDIA».
Панель управления — мелкие значки
👉 В помощь!
О том, как обновить драйвер на видеокарту (и сопутствующие с этим вопросом вопросы), я рассказывал в этой статье
*
Чем загружен процессор, жесткий диск?
Видео, да и сам компьютер в целом, может тормозить из-за большого количества запущенных программ. Многие запускают одновременно с просмотром видео, например, игры, графические редакторы и пр. приложения. Естественно, ресурсов компьютера перестает хватать на выполнение поставленных задач — и начинаются тормоза…
👉 Кстати, при высокой нагрузки на жесткий диск (или при проблемах с ним) — могут быть не то что тормоза, а настоящие зависания (когда даже мышка не двигается). Думаю, с этим многие сталкивались, когда подключали к ПК, например, сбойную флешку…
Чтобы узнать, насколько загружен процессор и жесткий диск, достаточно открыть диспетчер задач (для его запуска нажмите Ctrl+Shift+Esc или Ctrl+Alt+Del).
Далее во вкладке «Процессы» посмотрите, какие приложения и на сколько загружают ваш процессор, память, диск, сеть. Особое внимание на такие программы, как: торренты, игры, редакторы, проигрыватели…
Процессы // диспетчер задач // Windows 10
Если какое-то приложение сильно нагружает ваш компьютер — просто закройте его (для этого в диспетчере задач достаточно щелкнуть правой кнопкой мышки по нему, и в появившемся меню выбрать оное).
Кстати, у меня на блоге также есть парочку статей, относительно высокой нагрузки на процессор и диск. Рекомендую ознакомиться, ссылки ниже.
👉 В помощь!
1) Процессор загружен на 100% без видимой причины, тормозит;
2) Жесткий диск тормозит: загружен на 100%, всё зависает и медленно работает
*
Давно ли проводилась чистка и оптимизация системы?
Несколько повысить производительность вашей системы можно за счет ее оптимизации, своевременной чистки от всякого мусора и исправления ошибок. В том числе, подобные действия положительно скажутся и на проигрывании видео.
В том числе, подобные действия положительно скажутся и на проигрывании видео.
Так как эта тема достаточно обширна, я рекомендую вам ознакомиться со статьями, ссылки на которые приведены ниже.
1) Оптимизация Windows 10 // чтобы ускорить компьютер.
2) Лучшие программы и утилиты для ускорения компьютера
3) Как почистить компьютер от мусора — инструкция по шагам
*
Посмотрите температуру, почистите компьютер от пыли
Если вы очень давно не чистили компьютер от пыли (а делать это нужно хотя бы 1-2 раза в год), у вас в комнате жарко, устройство работает постоянно под высокой нагрузкой — очень высокая вероятность тормозов из-за перегрева.
Происходит такое из-за того, что пыль мешает нормальной циркуляции воздуха в устройстве (забивая вентиляционные отверстия). Следствие — горячий воздух перестает успевать выходить, температура растет, и начинаются тормоза…
Ссылки на нужные статьи привожу ниже.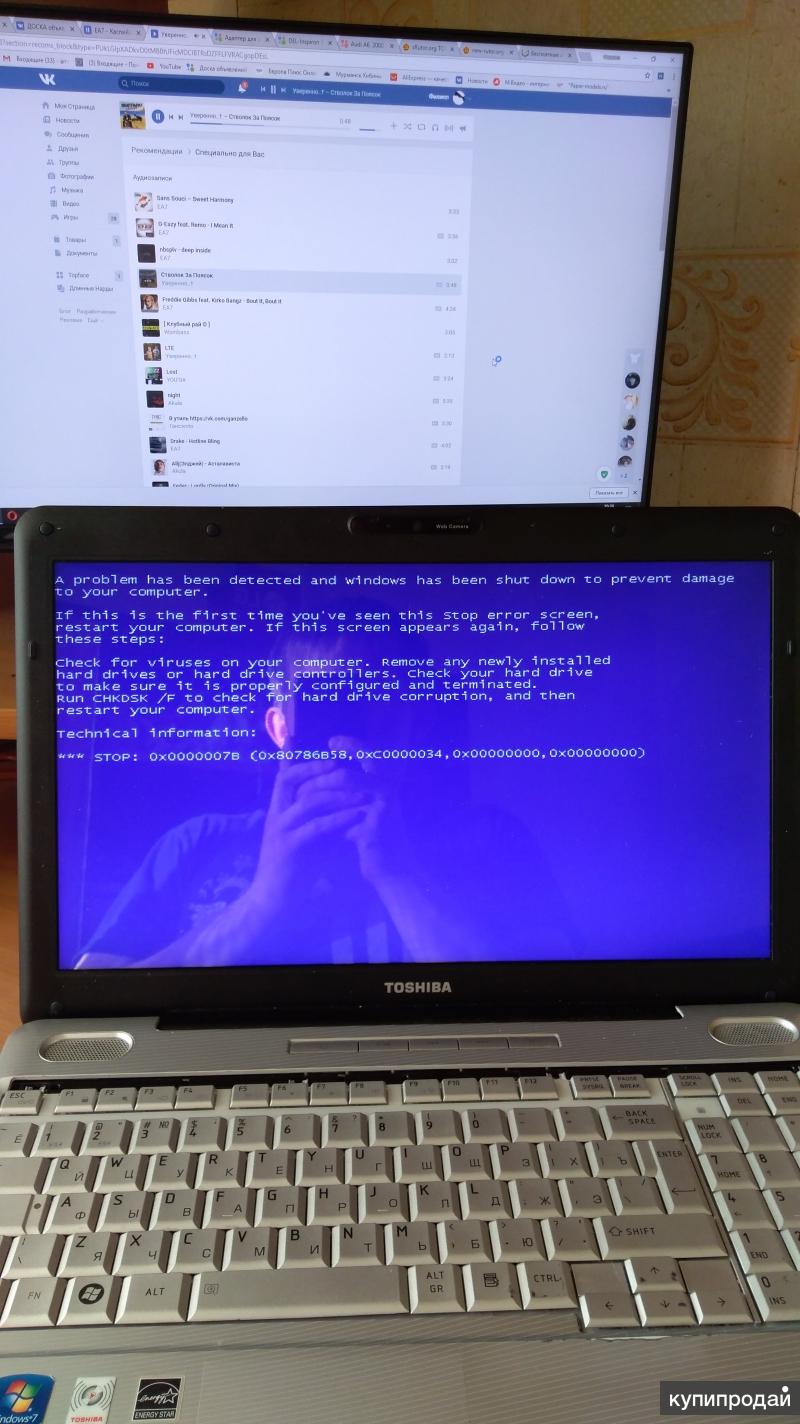
👉 Как узнать температуру процессора, видеокарты и жесткого диска, что считается нормой? Способы снижения температуры компонентов компьютера/ноутбука.
👉 Как почистить компьютер от пыли. Чистка монитора, системного блока, клавиатуры.
👉 Чистка ноутбука от пыли — инструкция по шагам
*
Пару слов о вирусах
Различные зависания и тормоза могут быть связаны также с наличием рекламного ПО, вирусами, троянами и прочего добра на ПК. Поэтому, не лишним будет установить современную версию антивируса, обновить ее базы и проверить систему на подобную заразу…
1) Лучшие антивирусы этого года — см. в этой подборке —>
2) Дополнительная проверка системы на вирусы (когда антивирус ничего не «видит») — https://ocomp.info/esli-antivirus-ne-vidit-virusov.html
*
На что еще обратить внимание!
Про флешки
Если ваш воспроизводимый фильм находится на флешке — то вполне возможно, что с вашим ПК и самим фильмом всё в порядке, просто воспроизведение «тормозное» из-за недостаточной скорости работы флешки.
Попробуйте скопировать сначала фильм с флешки на диск, а затем воспроизвести его.
👉 Если хотите узнать реальный объем и скорость вашей флешки, рекомендую ознакомиться вот с этой статьей: https://ocomp.info/kak-uznat-realnyiy-obem-fleshki.html (сейчас достаточно много гуляет китайских подделок).
Форматы видео
Не секрет, что в сети интернет сейчас можно найти многие видео в разных форматах. Если у вас тормозит один формат, попробуйте найти и скачать видео в другом формате. Например, от же WMV требует больших системных затрат, по сравнению с воспроизведением MPEG-файлов…
Сюда же можно отнести и высокое разрешение: если тормозит 4K-видео, стоит попробовать HD-формат…
Битый файл (не до конца скачан)
Также подобную картину с тормозами можно наблюдать при воспроизведении битых файлов. Например, можете попробовать воспроизвести не до-загруженный фильм из uTorrent (дрожание картинки, заикания звука и пр.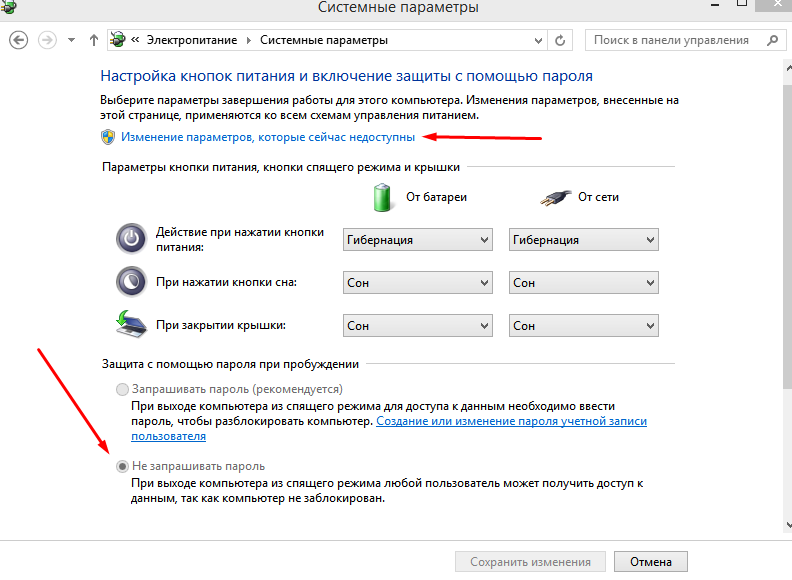 прелести обеспечены!).
прелести обеспечены!).
Поэтому, если у вас тормозит какой-то один конкретный файл — возможно, что с ним не все в порядке. Попробуйте его воспроизвести на другом ПК/проигрывателе.
*
PS: дополнения, как всегда, приветствуются…
На этой ноте прощаюсь.
Удачи!
👣
Первая публикация: 14.10.2017
Корректировка: 30.01.2020
Полезный софт:
- Видео-Монтаж
Отличное ПО для создания своих первых видеороликов (все действия идут по шагам!).
Видео сделает даже новичок!
- Ускоритель компьютера
Программа для очистки Windows от «мусора» (удаляет временные файлы, ускоряет систему, оптимизирует реестр).
Другие записи:
Почему зависает компьютер при просмотре видео?
Если зависает компьютер при просмотре видео, причин этому может быть несколько.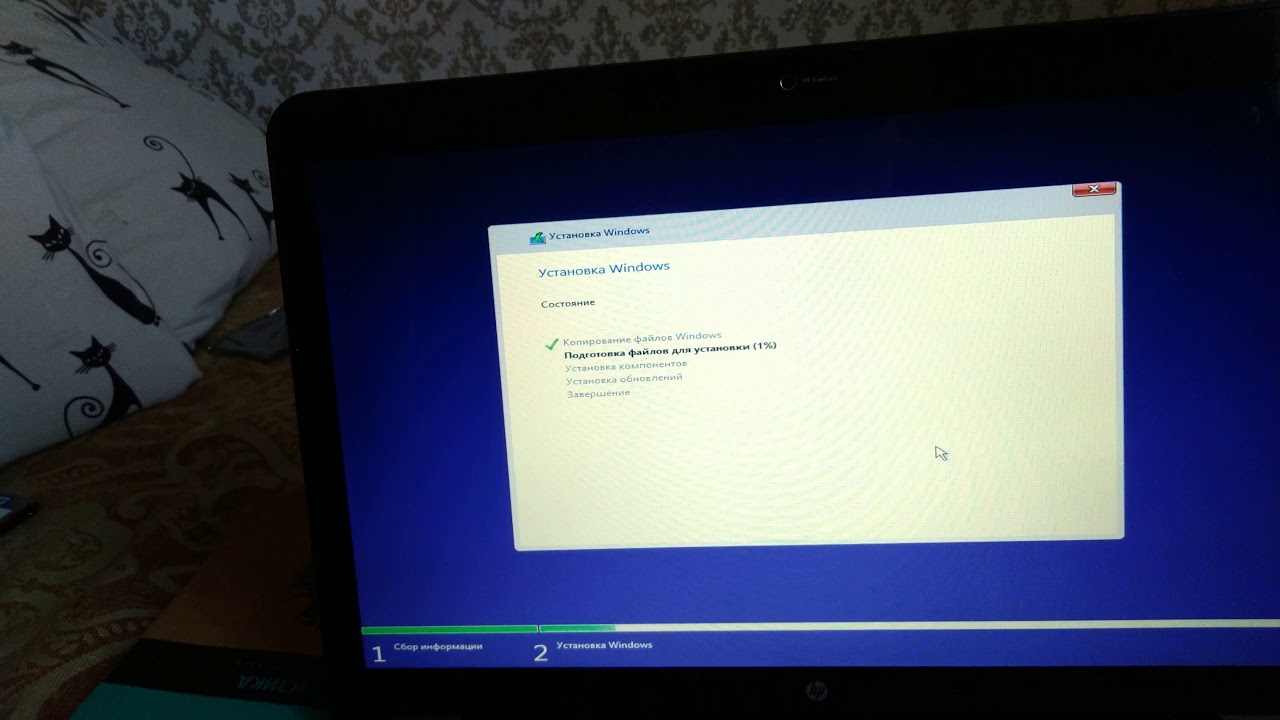
При попытке воспроизвести качественное видео компьютер может зависать из-за нехватки системных ресурсов. Такое бывает при работе старого компьютера, возможности которого уже не дотягивают до уровня современных мультимедийных файлов. Чаще всего неполадки возникают при попытке воспроизвести видео в формате MKV или DVD. в этой ситуации можно лишь попытаться облегчить работу компьютеру:
- Закройте все программы, кроме проигрывателя, чтобы излишне не нагружать процессор.
- Используйте проигрыватель с минимальными системными требованиями, например, BS Player, Video Lan.
Проблема воспроизведения видео может быть вызвана с неполадками в работе самой программы, через которую запускается видеофайл. Ошибки могли возникнуть еще при установке проигрывателя. Попробуйте удалить его из компьютера и снова установить, или воспользоваться другим.
При отсутствии кодека просмотр видео невозможен (обычно воспроизводится только звук без картинки), а при его неправильной работе или установке неподходящего возникают ошибки в работе. Это самая частая причина, почему зависает компьютер при просмотре видео, в интернете в том числе. В данной ситуации лучше удалить полностью все имеющиеся кодеки, а затем установить новые, хорошие и проверенные. Например, такие как K-Lite Codec Pack. Найти его можно на официальном сайте бесплатно. Там будет предложено несколько версий программы (Standart, Full), из которых выбираем Mega – наиболее полную комплектацию. Выбираем в настройках совместимость с Media Player Classic и ставим галочки напротив всех форматов воспроизведения видео.
Это самая частая причина, почему зависает компьютер при просмотре видео, в интернете в том числе. В данной ситуации лучше удалить полностью все имеющиеся кодеки, а затем установить новые, хорошие и проверенные. Например, такие как K-Lite Codec Pack. Найти его можно на официальном сайте бесплатно. Там будет предложено несколько версий программы (Standart, Full), из которых выбираем Mega – наиболее полную комплектацию. Выбираем в настройках совместимость с Media Player Classic и ставим галочки напротив всех форматов воспроизведения видео.
Частой причиной зависания компьютера становится видеокарта, которая либо отживает свой срок, либо перегревается. Для оценки ее производительности скачайте программу FurMark, с помощью которой можно выяснить производительность видеокарты, узнать ее температуру во время работы. Если обнаружился перегрев, нужно поставить на нее дополнительный кулер.
Для более продуктивной работы почистите системный блок внутри от пыли. Только делать это нужно очень аккуратно, не касаясь микросхем.
Тормозит видео в браузере – все причины и решение проблемы 💻
При просмотре онлайн-видео в браузере могут наблюдаться тормоза, лаги или фризы. Для решения проблемы надо определить причину методом исключения. Будем двигаться от самых частых причин до совсем редких.
Если видео на компьютере нормально проигрываются оффлайн с помощью плеера, но тормозит во всех браузерах, то чтобы срочно его посмотреть просто скачайте видео на компьютер. Почему-то часто медленно работают видео с Твиттера. Если у вас такая же проблема, то предлагаю воспользоваться сервисом ssstwitter.com. Просто добавьте к ссылке с видео символы , чтобы получилось
Произойдёт переадресация на онлайн-сервис, где вам нужно выбрать качество видео и скачать файл на компьютер.
Если вы уверены, что у вас быстрый компьютер, интернет и нормальный сайт (например, YouTube), то сразу переходите к разделу о проблемах с браузером.
Медленный сайт
Очень часто ваш компьютер или ноутбук вообще не виноваты в том, что видео плохо загружается на каких-то сайтах. Есть очень много сайтов с видео, которые не успевают отдать поток данных, из-за чего вы наблюдаете застывание видео на какое-то время, затем оно продолжает нормально идти. Обратите внимание на полоску видео-прогресса:
Есть очень много сайтов с видео, которые не успевают отдать поток данных, из-за чего вы наблюдаете застывание видео на какое-то время, затем оно продолжает нормально идти. Обратите внимание на полоску видео-прогресса:
Та часть видео, которая уже просмотрена закрашивается в красный, синий или чёрный цвет. Выступающая вперёд полоска серого цвета – это закэшированная часть видео, или буфер. Браузер загружает фрагмент видео наперёд, чтобы оно не тормозило. Нажмите на паузу, серая полоска должна вырасти на небольшую длину, продолжите воспроизведение. Если полоска не успевает восполняться, видео идёт нормально несколько секунд, затем снова тормозит, значит проблема с сайтом или вашим интернетом.
Такое часто наблюдается в часы пик просмотра фильмов, сериалов и мультиков — по вечерам и на выходных. Для проверки гипотезы откройте YouTube и проверьте, не лагает ли видео там. Поищите другой сайт с таким же фильмом, может быть там не будет проблемы.
Высокое качество видео
Компьютеры старше 10 лет могут испытывать проблемы торможения при проигрывании видео в браузере.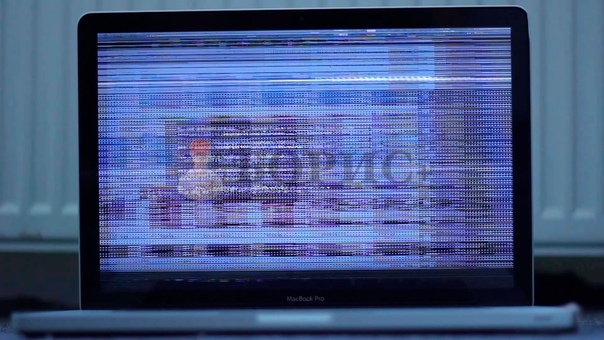 Нужно проверить настройки качества воспроизведения и попробовать его уменьшить. Нажмите на иконку параметров воспроизведения и выберите или :
Нужно проверить настройки качества воспроизведения и попробовать его уменьшить. Нажмите на иконку параметров воспроизведения и выберите или :
Не на всех сайтах есть такая настройка. В зависимости от исходника видеофайла, доступны варианты:
- 2144p (4K): видео ультра высокого качества, тормозит даже на нормальных компьютерах
- 1080p: стандарт FullHD для телевизоров, попробуйте снизить
- 720p: видео стандартного HD-качества, должно работать на большинстве ноутбуков
- 480p, 360p: качество видеокассет, работает на любом компьютере
- 240p, 144p: подходит для смартфонов с экраном до 4 дюймов
Уменьшите качество видео до того, при котором не будет тормозов. Причины почему у вас дёргается видео с высоким качеством:
- Медленный интернет
- Слабый компьютер
- Тормознутый сайт
- Захламленная операционная система
Медленный интернет
Для просмотра онлайн-видео понадобится интернет со скоростью подключения 1-10 Мбит/с и выше.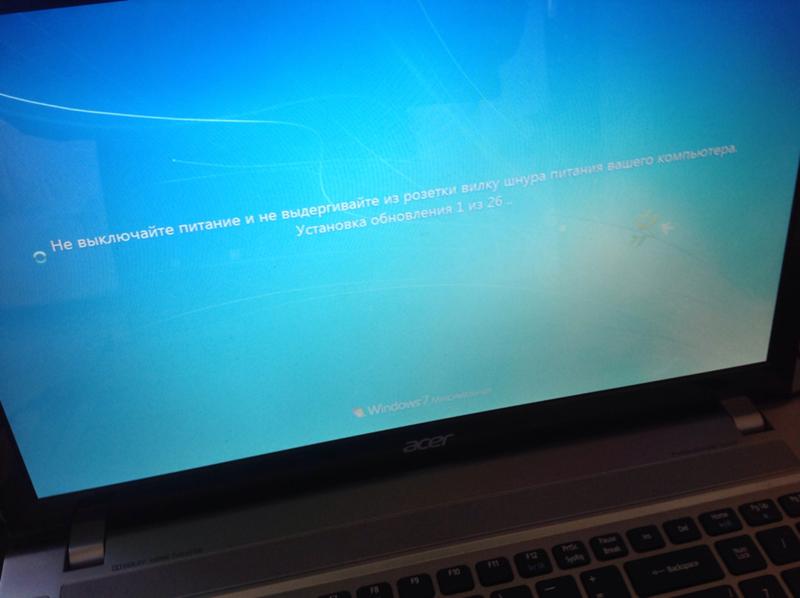 Если у вас ADSL-модем с тарифом до 1Мбит/с или медленный 2G/3G мобильный интернет, то скорей всего причина в этом. Тогда единственный выход – уменьшать качество или скачивать видео на диск.
Если у вас ADSL-модем с тарифом до 1Мбит/с или медленный 2G/3G мобильный интернет, то скорей всего причина в этом. Тогда единственный выход – уменьшать качество или скачивать видео на диск.
Для начала замерьте реальную скорость вашего провайдера. Speedtest определяет скорость передачи данных между вашим компьютером и ближайшим сервером, но не с сервером видео-каталога. Сигнал проходит через множество промежуточных роутеров и серверов. Какой-то участок может оказаться весьма узким местом. В итоге, скорость связи с конкретным сайтом может быть в несколько раз меньше, чем максимальная скорость вашего подключения. Бывает, что даже какой-то сайт не работает именно с вашим провайдером интернета.
Если дело в низкой скорости обмена с конкретным сайтом или страной, то вам нужно подобрать подходящий VPN-сервер. Считается, что VPN замедляет интернет, и так оно и есть. Но подключившись к VPN, маршрут подключения к онлайн-кинотеатру сильно изменяется, и обычно узкое место обходит стороной. Попробуйте разные VPN-сервисы и выберите наиболее подходящий. Для комфортного просмотра видео нужен VPN со скоростью от 10Мбит/с.
Попробуйте разные VPN-сервисы и выберите наиболее подходящий. Для комфортного просмотра видео нужен VPN со скоростью от 10Мбит/с.
Обратная сторона проблемы – если у вас уже включён VPN в браузере и видео тормозит как раз по этой причине. Из-за проблем с блокировками ресурсов, многие включают VPN и забывают про него, но если его скорости недостаточно для воспроизведения видео, то вы заметите фризы. Выключите VPN и проверьте видео. Функции Яндекс-Турбо, Opera-Turbo также являются впн-ом, отключите их.
Другие решения:
- Иногда проблема решается обновлением драйверов сетевого адаптера: Wi-Fi или сетевой карты для кабеля Ethernet;
- Для идентификации проблемы, переключитесь между Wi-Fi и проводным интернетом;
- Перезагрузите роутер;
- Переключите радиоканал, если у ваш роутер работает на частоте 2.4GHz.
Проблема с браузером
Частая проблема с браузерами Google Chrome, Яндекс-Браузер и Opera бывает с аппаратным ускорением видео. Эта технология использует вычислительные мощности видеокарты чтобы ускорить раскодировку видео. При этом можно наблюдать сильное торможение видео, иногда покадровое воспроизведение. Для решения или исключения такой проблемы будем отключать, или наоборот включать, аппаратный декодер.
Эта технология использует вычислительные мощности видеокарты чтобы ускорить раскодировку видео. При этом можно наблюдать сильное торможение видео, иногда покадровое воспроизведение. Для решения или исключения такой проблемы будем отключать, или наоборот включать, аппаратный декодер.
Введите в адресной строке:
chrome://flags/#disable-accelerated-video-decode
Переведите параметр в состояние «Disabled». Если оно уже было выключено, то поменяйте на «Enabled». Перезапустите браузер и проверьте воспроизведение видео. Это работает в браузерах Гугл Хром, Яндекс и Опера.
Второй вариант предполагает полное отключение функций видеочипа, в том числе для отрисовки веб-страниц. Пройдите в или вставьте в адресную строку:
chrome://settings/system
Отключите и перезапустите браузер.
Если последний пункт помог, то не спешите всё так оставлять, т.к. может замедлиться интернет-серфинг. Уменьшайте взаимодействие браузера с видеокартой постепенно, отключая/выключая функции:
chrome://flags/#ignore-gpu-blocklist
chrome://flags/#disable-accelerated–2d-canvas
chrome://flags/#enable-gpu-rasterization
Во встроенных в Windows браузерах Internet Explorer и Microsoft Edge нажмите комбинацию и введите :
Перейдите на вкладку настроек , спуститесь в самый низ и поставьте галку
В браузере Mozilla Firefox отключить аппаратное ускорение можно в разделе .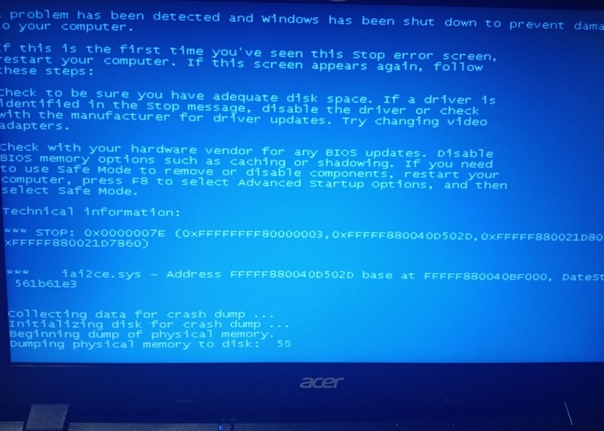
Неправильная работа аппаратного ускорения связана с проблемными драйверами.
Если видео тормозит в одном браузере, то попробуйте в другом, благо есть из чего выбрать.
Чем больше вкладок открыто в браузере, тем медленнее он работает.
Браузеры начинают глючить, когда их долго не чистят. Если в другом браузере видео не тормозит, то удалите закешированные данные. В Google Chrome зайдите в :
Выберите временной диапазон , поставьте все галочки и нажмите .
Внимание! После удаления понадобится заново вводить пароль на всех сайтах!
Можно попробовать сначала не ставить эту галку, но будет не настолько эффективно.
Часто причиной тормозов являются расширения браузера. Настоятельно рекомендую отключить ВСЕ расширения, даже если это «самое безобидное расширение в мире», типа «Google Таблицы». Сделать это можно в :
Сначала выключите все расширения. Если помогло, включайте по одному и найдите виновника! Если и это не помогло, то остаётся восстановить настройки браузера по умолчанию. В Хроме в разделе , в Edge и IE на вкладке кнопка . Дальше только удаление и переустановка браузера.
В Хроме в разделе , в Edge и IE на вкладке кнопка . Дальше только удаление и переустановка браузера.
Компьютер не тянет онлайн-видео
Если процессор или память загружены на все 100%, значит его производительности не хватает для этого видео. Но не всегда, может быть он используется другим процессом. Перейдите на вкладку и отсортируйте по столбцу . Убедитесь, что процессор под 100% загружает именно браузер:
Если это другая программа, то можете закрыть её. Если это неизвестная программа, то кликните по ней и нажмите кнопку . Также рекомендую просканировать компьютер на вирусы и наличие майнеров. Майнеры – это вредоносные программы, загружающие процессор и видеокарту для майнинга криптовалют. В Internet Explorer майнеры не могут работать, проверьте.
Хорошо, если это браузер, тогда нужно убедиться, что именно вкладка с видео загружает процессор. В хромиум-браузере нажмите клавиши чтобы открыть диспетчер задач. Убедитесь, что ресурсы потребляет вкладка с видео:
Если это какой-то другой процесс, то просто завершите его кнопкой.
Если на вашем ноутбуке есть две видеокарты, дискретная и встроенная, то обратите внимание какая используется во время проигрывания видео. Переключайтесь между видеокартами и сравнивайте. Для этого на ноутбуке есть специальный переключатель, либо это можно сделать в панели управления видеокартой.
Не всегда ваш компьютер оказывается безнадёжно устаревшим, нужно просто почистить его от пыли и поменять термопасту на центральном процессоре. Дело в том, что ваш процессор перегревается и автоматически сбрасывает частоту на минимальную, а также пропускает вычислительные операции ().
Проблемы с драйверами
Если помогли способы с отключением аппаратного ускорения, значит есть проблема с драйверами видеокарты. Обычно, драйвера по умолчанию, встроенные в Windows, работают хорошо. Но лучше установить драйвера от производителя. Зайдите на сайт производителя видеокарты NVIDIA, AMD или Intel и скачайте последнюю версию драйверов. Установка драйверов не отличается от установки любой программы. По окончанию установки перезагрузите Windows.
Проблемы бывают не только с драйверами видеокарты. Рекомендую обновить все драйвера, включая видеокарту. Процесс можно автоматизировать, если запустить средство для автоматической установки и обновления драйверов. Программа DriverHub просканирует систему и предложить установить отсутствующие драйвера и обновить существующие, это бесплатно.
Если ничего не помогло
Здесь рассмотрим более экзотические ошибки, связанные с медленным проигрыванием видео:
- Временно отключите брандмауэр и антивирус, если вы их устанавливали самостоятельно
- Откройте видео в режиме . Чтобы открыть вкладку нажмите
- Если ваш монитор подключён по HDMI, поменяйте частоту обновления экрана на 50Гц
- Если на ПК установлено менее 4 Гб ОЗУ, желательно включить файл подкачки в ОС Windows
Успехов!
Две причины зависания и торможения компьютеров и ноутбуков 💻
Иногда мы сталкиваемся с непонятной причиной низкой скорости работы ПК и даже, чего хуже, — постоянные зависания операционной системы. Это происходит, как правило, с компьютерами и ноутбуками, прослужившими нам довольно продолжительное время.
Даже продвинутые пользователи не всегда могут разобраться в причинах такого поведения компьютера, что говорить о слабо подготовленных новичках. Эта статья поможет диагностировать причины зависания и торможения вычислительных машин и самостоятельно устранить ряд возникших проблем.
1. Программная проблема
Раз вы читаете эту статью, то вы стали замечать, что компьютер не справляется с некоторыми вычислительными задачами, уходит больше времени на открытие привычных сайтов, он тормозит даже при использовании простеньких игрушек, при просмотре видео, картинок и так далее. Первое что приходит в голову, это обратиться в специализированный центр по ремонту компьютеров, но не торопитесь это делать, постарайтесь справиться с этой проблемой сами.
Найдите в интернете и установите программу сторонних разработчиков по очистке системы от файлового мусора, оптимизации реестра, дефрагментации дисков и оптимальной настройке работы системы. Такие программы можно найти в интернете, как для платного использования, так и для бесплатного. Этому вопросу посвящена отдельная статья: 10 способов как увеличить быстродействие компьютера.
Сама система имеет в своем наборе такие утилиты, но они базовые и, как правило, не всегда справляются должным образом с подобными проблемами, особенно при длительной эксплуатации компьютера. После тщательной очистки и настройки системы специальными программами, компьютер заработает живее однозначно.
2. Проблема перегрева компонентов
Если компьютер плохо работает из-за перегрева, то программы здесь не помогут. При превышении допустимой температуры одного или нескольких комплектующих компьютера/ноутбука, он начинает сильно тормозить и может даже подвисать. Это защитная мера, призванная уменьшить нагрузку, и, соответственно, температуру.
Необходимо убедиться, что все вентиляционные отверстия системы охлаждения имеют беспрепятственный доступ воздуха и не закрыты посторонними предметами. Обратите внимание на достаточное пространство между стенкой компьютерного стола и отверстиями забора воздуха охлаждения системного блока.
То же касается ноутбуков. Не рекомендуется устанавливать ноутбук на мягкие поверхности, например на одеяло, которые препятствуют свободному доступу охлаждающего воздуха. Сегодня есть много разных подставок обеспечивающих дополнительное охлаждение, позволяющие уменьшить нагрев ноутбука при длительной работе и загруженности. Если проблема уже пришла и ноутбук не включается, то почитайте мою статью как с этим быть.
Следующая причина не стабильной работы, может заключаться в перегреве процессоров и компонентов аппаратной составляющей компьютера по причине засорения системы охлаждения банальной пылью и взвешенными частицами, которые втягивает вентилятор, вместе с охлаждающим воздухом. Со временем пыль накапливается на радиаторах, вентиляторе и других элементах системы охлаждения, препятствуя прохождению достаточного количества воздуха для эффективного обдува электронных компонентов системного блока.
Установите утилиту, которая поможет измерить температуру процессора, например AIDA64. Она должна быть без нагрузки в пределах 42 – 47 C. Если температура выше 70, то необходимо очистить систему охлаждения от засорения или заменить вентилятор, который возможно не работает. Проведите визуальный осмотр: если вентилятор не крутится или работает с перебоями, слышен посторонний шум при его работе, то почистите его и смажьте маслом, но лучше замените его. Возможно, он поврежден в процессе длительной работы, затвердела смазка и так далее.
Повреждение радиатора охлаждения также может стать причиной зависаний или тормозов. В этом случае некоторые трубки будут горячее других на ощупь. Если это так, то замените радиатор охлаждения или всю систему в сборе. Часто помогает замена термопасты на новую. С ноутбуком это сделать сложнее, без разборки практически невозможно. Разборку ноутбука необходимо производить очень внимательно, предварительно скачав и изучив пошаговую инструкцию.
Оцените свои возможности и если вы не уверенны в своих способностях по разборке, то лучше обратиться в сервисный центр. Можно воспользоваться для этих целей баллончиком со сжатым воздухом, но при длительной эксплуатации ноутбука такой метод мало эффективен. Этот метод предпочтителен для профилактического проведения работ по обслуживанию компьютера, раз — два в год.
Нестабильная работа системы может зависеть от более сложных проблем, связанных с неисправностью блока питания или других компонентов, которые требуют вмешательства специалиста. Адекватно оценивайте свои возможности, чтобы не навредить своему компьютеру самостоятельным ремонтом. В сложной ситуации повреждения техники, когда разобраться самому невозможно, предпочтительнее довериться специалисту.
Тормозит видео онлайн в браузере — что делать?
  windows | для начинающих | интернет
Одна из распространенных проблем при просмотре онлайн видео — оно тормозит в каком-то конкретном браузере, а иногда и во всех браузерах. Проблема может проявляться по-разному: иногда тормозят все видео, иногда только на конкретном сайте, например, на YouTube, иногда — только в полноэкранном режиме.
В этой инструкции подробно о возможных причинах того, что видео тормозит в браузерах Google Chrome, Яндекс Браузер, Microsoft Edge и IE или Mozilla Firefox.
Примечание: если торможение видео в браузере выражается в том, что оно останавливается, какое-то время загружается (часто можно увидеть в строке статуса), потом воспроизводится загруженный фрагмент (без тормозов) и вновь останавливается — дело с большой вероятностью в скорости Интернета (также бывает, что просто включен торрент-трекер, использующий трафик, происходит загрузка обновлений Windows или другое устройство, подключенное к вашему роутеру, активно загружает что-то). См. также: Как узнать скорость Интернета.
Драйверы видеокарты
Если проблема с тормозящим видео возникла после недавней переустановки Windows (или, к примеру, после «большого обновления» Windows 10, что по сути, является переустановкой) и вы не устанавливали драйверы видеокарты вручную (т.е. система установила их сама, либо вы использовали драйвер-пак), то есть немалая вероятность, что причина лагов видео в браузере — именно драйверы видеокарты.
В этой ситуации рекомендую вручную загрузить драйверы видеокарты с соответствующих официальных сайтов производителей: NVIDIA, AMD или Intel и установить их, примерно как описано в этой статье: Как установить драйверы видеокарты (инструкция не новая, но суть не поменялась), или в этой: Как установить драйверы NVIDIA в Windows 10.
Примечание: некоторые пользователи заходят в диспетчер устройств, нажимают правой кнопкой мыши по видеокарте и выбирают пункт контекстного меню «Обновить драйвер», видит сообщение о том, что обновлений драйверов не найдено и успокаивается. На самом деле, такое сообщение говорит лишь о том, что более новых драйверов нет в центре обновлений Windows, но с большой вероятностью они есть у производителя.
Аппаратное ускорение видео в браузере
Еще одной причиной того, что видео тормозит в браузере может быть отключенное, а иногда и включенное (при неправильной работе драйверов видеокарты или на некоторых старых видеокартах) аппаратное ускорение видео.
Можно попробовать проверить, включено ли оно, если да — отключить, если нет — включить, перезапустить браузер и посмотреть, сохранилась ли проблема.
В Google Chrome, прежде чем отключать аппаратное ускорение, попробуйте такой вариант: в адресной строке введите chrome://flags/#ignore-gpu-blacklist нажмите «Включить» и перезапустите браузер.
Если это не поможет и видео продолжит воспроизводиться с лагами, попробуйте действия с аппаратным ускорением.
Для отключения или включения аппаратного ускорения в браузере Google Chrome:
- В адресную строку введите chrome://flags/#disable-accelerated-video-decode и в открывшемся пункте нажмите «Отключить» или «Включить».
- Зайдите в Настройки, откройте «Дополнительные настройки» и в разделе «Система» переключите пункт «Использовать аппаратное ускорение».
В Яндекс Браузере следует попробовать все те же действия, но при вводе адреса в адресной строке вместо chrome:// используйте browser://
Для того, чтобы отключить аппаратное ускорение в Internet Explorer и Microsoft Edge, используйте следующие шаги:
- Нажмите клавиши Win+R, введите inetcpl.cpl и нажмите Enter.
- В открывшемся окне, на вкладке «Дополнительно», в разделе «Ускорение графики» измените пункт «Использовать программную отрисовку вместо графического процессора» и примените настройки.
- Не забудьте перезапустить браузер при необходимости.
Подробнее на тему первых двух браузеров: Как отключить аппаратное ускорение видео и Flash в Google Chrome и Яндекс Браузере (отключение или включение ускорения во Flash может пригодиться, если тормозит только видео, воспроизводящееся через Flash плеер).
В браузере Mozilla Firefox отключение аппаратного ускорение производится в Настройки — Общие — Производительность.
Аппаратные ограничения компьютера, ноутбука или проблемы с ним
В некоторых случаях, на не самых новых ноутбуках, тормозящее видео может быть вызвано с тем фактом, что процессор или видеокарта не справляются с декодированием видео в выбранном разрешении, например, в Full HD. В этом случае можно для начала проверить, как работает видео в более низком разрешении.
Помимо аппаратных ограничений могут быть и иные, вызывающие проблемы с воспроизведением видео, причины:
- Высокая нагрузка на процессор, вызванная фоновыми задачами (можно посмотреть в диспетчере задач), иногда — вирусами.
- Очень малое количество места на системном жестком диске, проблемы с жестким диском, отключенный файл подкачки при, одновременно, малом объеме оперативной памяти.
Дополнительные способы исправить ситуацию, когда онлайн видео тормозит
В случае, если ни один из способов, описанных выше не помог исправить ситуацию, можно попробовать следующие методы:
- Временно отключить антивирус (если установлен сторонний, а не используется встроенный защитник Windows), перезапустить браузер.
- Попробовать отключить все расширения в браузере (даже те, которым вы на все 100 процентов доверяете). Особенно часто причиной тормозящего видео могут быть расширения VPN и различные анонимайзеры, но не только они.
- Если тормозит видео только в YouTube, проверьте, сохраняется ли проблема, если выйти из учетной записи (или запустить браузер в режиме «Инкогнито»).
- Если видео тормозит только на одном сайте, то есть вероятность, что проблема со стороны самого сайта, а не у вас.
Надеюсь, один из способов помог решить проблему. Если же нет, попробуйте описать в комментариях симптомы проблемы (а, возможно, и обнаруженные закономерности) и уже использованные методы, возможно, мне удастся помочь.
Подписаться | Поддержать сайт и автора
А вдруг и это будет интересно:
Убираем тормоза и зависания видео на YouTube — mirAdmin
Содержание статьи:
Предисловие. Прелести развития IT-индустрии
Не для кого не секрет, что с момента своего зачатия информационные технологии развивались и продолжают развиваться стремительными темпами. Это, безусловно, положительный момент, но есть у данного процесса и сопутствующий отрицательный фактор для рядовых пользователей продуктов it-индустрии: большинство средств аппаратного обеспечения (так называемой hardware составляющей, или попросту — железа) устаревают морально в разы быстрее, чем физически.
Думаю, у многих была ситуация, когда телефон ещё вполне себе хорошо работает, но последние версии привычных приложений им более не поддерживаются: и программа навигации жутко лагает, и в клиенте любимой социальной сети не предусмотрены новые фишки (об одной из фишек Вконтакте можно узнать в статье Секреты Вконтакте. Упоминания и ответы других пользователей), да и сам интерфейс уже не кажется таким стремительным и плавным, как это было год-полтора назад.
Аналогично дела обстоят и с современными персональными компьютерами, и с их комплектующими. Не успел ты насладиться всеми прелестями новенькой видеокарты, взятой под конкретную игрушку, дабы побаловать себя, как следующая версия той же самой игры ею, видеокартой, уже не поддерживается…. разве что только на минимальных настройках графики.
Конечно, в ряде случаев есть только два варианта: либо ты должен смириться с тем, что есть, либо, всё-таки, потратиться на своего железного друга вновь и усилить его техническую составляющую сторону. Но так бывает не всегда, иногда вполне можно улучшить что-то, если подойти к этому с умом.
Именно об этом сегодня и пойдёт речь.
Проблема. Тормозит видео на youtube
Обладатели старых компьютеров и маломощных ноутбуков и, тем более, нетбуков часто сталкиваются с тем, что на их машинах при воспроизведении сильно тормозит видео на youtube. Причём скорость доступа к сети интернет может быть вполне удовлетворительной, будь то LAN или WIFI, пусть даже раздаваемая с другого компьютера или ноутбука, к примеру, способом, описанном в статье Virtual WiFi или как в Windows создать wifi-сеть с раздачей интернета. Особенно тормоза при просмотре видео на ютуб становятся заметны, если пытаться проиграть видео в качестве 480p, 720p и выше: фризы, зависания, отставание картинки — вот основные неудобства, которые преследуют слабые компьютеры в работе с популярным сервисом онлайн видео-просмотра. Многие, пытаясь ответить на вопрос «Почему тормозит видео онлайн?», находят виновника в лице HTML5, пытаются отключить его в браузере, вернуть Flash конкретно на ютубе и т.д. Сегодня мы пойдём иным путём.
Использую способ, приведённый ниже, можно избавиться от проблем при воспроизведении видео онлайн на ютубе на слабых компьютерах и нетбуках и закрыть такой вопрос, как причины тормозов видео онлайн. Итак, приступим….
Воспроизведение видео с youtube через сторонний видеоплеер
Первым шагом на пути к удобной работе с онлайн видео будет воспроизведение этого самого видео с youtube площадки через установленный у вас на компьютере видеоплеер. Здесь я не буду вдаваться в сравнение различных программ проигрывания видеороликов, у каждого свои предпочтения, поэтому приведу пример софта, с которым экспериментировал я лично, пытаясь исправить зависания видео на youtube. А использовал я для этих целей популярный проигрыватель под названием Daum PotPlayer (или просто PotPlayer). Это проигрыватель от разработчиков The KMPlayer, который, на сегодняшний день, даже превзошёл своего старшего брата по многим показателям.
Скачиваем дистрибутив программы и устанавливаем её на свой компьютер. Запускаем установленный плеер.Теперь нам нужно добыть ссылку на видеоролик, который нас интересует. Сделать это можно несколькими способами:
Получение ссылки на видеоролик youtube
Способ первый. Ссылка на ролик из адресной строки браузера
На сайте youtube открываем заинтересовавший нас видеоролик, после чего из адресной строки браузера копируем ссылку этой страницы
Способ второй. Ссылка на ролик из меню Поделиться
На странице ролика под окном стандартного плеера youtube нажимаем на кнопку Поделиться. Чуть ниже у вас появится меню с различными вариантами распространения записи, нас интересует ссылка на файл. Копируем её
Способ третий. Ссылка на ролик с главной страницы или страницы поиска
На главной странице сайта, на странице поиска или в боковом меню похожих видео при просмотре другого ролика жмём правой кнопкой мыши на заинтересовавшее нас видео и выбираем пункт Копировать адрес ссылки
Воспроизведение youtube в PotPlayer
Открываем установленный ранее видеоплеер, нажимаем в окне программы правой кнопкой мыши и выбираем пункт Открыть — Открыть адрес.
В поле ввода появившегося окна вставляем ссылку, полученную одним из способов выше, нажимаем кнопку ОК
После этого начнётся воспроизведение видео файла. Если в окне плеере нажать правой кнопкой мыши — Сведения о файле…, то вы увидите, что ролик воспроизводится в высоком качестве (в нашем случае — 1280×720, т.е. 720p)
Причём плавность воспроизведения и скорость загрузки видеоролика с ютуб при прочих равных будут куда выгоднее, нежели через стандартный плеер сайта, особенно это заметят обладатели компьютеров и ноутбуков со слабыми процессорами.
Расширение для браузера, youtube и Daum PotPlayer
В принципе, на этом можно было бы и остановиться, но если вы часто смотрите видео в интернете, то каждый раз копировать адрес ролика и вставлять его в видеоплеер будет неудобно.
Чтобы перепрыгнуть через этот шаг мы будем использовать дополнительное расширение для PotPlater к браузеру. Для браузера Google Chrome это расширение носит название Potplayer Youtube Shortcut. Установить его можно как из интернет-магазина Chrome
Так и вручную, скачав непосредственно из прикреплённого к этой статье файла: Potplayer Youtube Shortcut, извлечь папку из архива и в настройках Расширений Google Chrome указать путь до каталога, воспользовавшись кнопкой Загрузить распакованное расширение
Ну а, к примеру, для браузера Mozilla Firefox расширение имеет название Воспроизведение Youtube видео в Potplayer. Что называется, не стали заморачиваться
Устанавливаем расширение (в данном примере — на браузер Google Chrome), после установки открываются параметры расширения (если этого не произошло, открываем параметры из меню расширений)
Здесь, думаю, всё понятно. Можете настроить как на скриншоте выше, можете выбрать параметры на своё усмотрение. Никаких особых рекомендаций, главное — удобство использования.
Всё, после настройки расширения открываем страницу youtube, жмём на понравившееся видео колёсиком (это и есть средний щелчок мыши), и, если настройки были сделаны как на скриншоте выше, у нас запустится Daum PotPlayer с воспроизведением выбранного ролика.
Также при открытии ролика в браузере внизу у вас появятся две кнопки: кнопка для воспроизведения файла в PotPlayer и кнопка для добавления файла в плейлист PotPlayer
На этом всё. Если кому-то помог или не помог данный способ, отписывайтесь в комментариях, будет полезно остальным.
О способе открытия видеороликов социальной сети vk.com в Daum PotPlayer можно прочитать в соответствующей статье: Воспроизведение видео Вконтакте через Daum PotPlayer
Всем видеороликов без тормозов и без зависаний….
Ноутбук зависает и издает жужжащий шум при просмотре видео — HP Support Community
Спасибо за посещение сообщества HP. Доброго вам дня! Я прочитал сообщение о проблемах с зависанием при просмотре видео на Netflix или YouTube. Я буду рад помочь вам здесь. 🙂
Вы проделали отличную работу по диагностике проблемы со своей стороны. Также были предприняты огромные усилия и впечатляющие исследования. Престижность вам в этом отношении.🙂. Для меня большая честь поделиться с вами этой платформой.
Для большей ясности и большей помощи мне потребуется дополнительная информация по этому поводу:
- Это произошло после недавнего обновления программного обеспечения или Windows?
- Какой браузер используется для просмотра этих видео?
- Это онлайн-приложения или браузеры?
- Вы пробовали использовать несколько браузеров, например Chrome или Firefox?
А пока попробуйте следующие шаги:
Перезагрузите браузер и повторите попытку.
Если вы используете Google Chrome, удалите его из Панели управления> Программы и компоненты и переустановите его, загрузив последнюю версию.
Попробуйте другой браузер, например Firefox, и проверьте, разрешается ли проблема.
Также выполните следующие действия:
- Щелкните правой кнопкой мыши кнопку «Пуск»> щелкните диспетчер устройств> разверните адаптеры дисплея> затем выберите драйверы дисплея, которые перечислены в списке, щелкните его правой кнопкой мыши и удалите драйверы.
- Установите флажок, указывающий на удаление программного обеспечения для этого устройства.
- Затем перезапустите компьютерный чипсет и графические драйверы по этой ссылке: http://hp.care/2x3Fepj
- Хотя драйверы предназначены для Windows 8. 1 они также должны работать для Windows 10. Это должно исправить проблему.
Если ничего не работает в крайнем случае, выполните сброс кнопки Microsoft по этой ссылке: http://hp.care/2toQrBj
Это должно помочь вам.
Пожалуйста, выполните все эти шаги терпеливо, так как это критически важно для решения проблемы.Уловка состоит в том, чтобы сохранять терпение. Я уверен, что благодаря вашим техническим знаниям и компетентности вы сможете выполнить эти шаги, не беспокоясь. 🙂
Дайте мне знать, как дела, и удачного вам дня!
Чтобы просто сказать «спасибо», нажмите кнопку «Палец вверх» , чтобы поставить меня «Престижность» в знак признательности за мои усилия по оказанию помощи. Если это поможет, отметьте это как «Принятое решение» , так как это поможет нескольким другим пользователям решить ту же проблему без проблем.
Будьте осторожны, и впереди у вас будет прекрасная неделя. 🙂
DavidSMP
Я сотрудник HP
Мой ноутбук hp зависает при просмотре видео на YouTube — Сообщество поддержки HP
Привет @ Mohamma92,
Спасибо за остановку сообществу HP. Хорошего вам дня. 🙂 Я просмотрел сообщение о проблемах с воспроизведением видео на YouTube.Я буду рад помочь вам здесь. 🙂
Превосходное описание и колоссальная диагностика вопроса перед публикацией. Престижность вам за это. 🙂
Во-первых, чтобы помочь вам лучше, мне потребуется дополнительная информация по этому поводу:
- Вы пробовали приложение YouTube в магазине Windows 10 и проверяли?
- Вы пробовали разные браузеры и еще раз проверяли?
В качестве временного решения установите приложение YouTube из магазина Windows 10 и проверьте, решает ли это проблему.
Если это не решит проблему, попробуйте выполнить следующие действия:
- Щелкните правой кнопкой мыши кнопку «Пуск»> щелкните диспетчер устройств> разверните адаптеры дисплея> затем выберите драйверы дисплея, которые перечислены в списке, щелкните его правой кнопкой мыши и удалите драйверы.
- Установите флажок, указывающий на удаление программного обеспечения для этого устройства.
- Затем перезагрузите компьютер и обновите чипсет BIOS, аудио и графические драйверы по этой ссылке: http: // hp.care / 2tCApnw после выбора правильной операционной системы.
Другое шагов попробовать:
- T Проверьте в разных браузерах, правильно ли воспроизводятся видео на YouTube.
- Вы можете сбросить существующий браузер до заводских настроек и попробовать еще раз.
- Вы можете загрузить другие браузеры, такие как Google Chrome или Firefox, и проверить еще раз.
- Это должно помочь вам.
- Если проблема не исчезла, выполните все действия, описанные в этой ссылке сообщества Microsoft: http://hp.care/2sZkf6I, и проверьте, устранена ли проблема. Это должно помочь вам.
Пожалуйста, выполните все эти шаги терпеливо, так как это критически важно для решения проблемы. Уловка состоит в том, чтобы сохранять терпение, пожалуйста. Исходя из ваших технических знаний и компетентности, я уверен, что вы сможете выполнить эти шаги, не беспокоясь.🙂
Надеюсь, это поможет. Сообщите мне, как это происходит. Я искренне надеюсь, что проблема будет решена без проблем, и устройство будет работать отлично.
Чтобы просто сказать спасибо, , нажмите кнопку « Недурно, » , чтобы дать мне балла , чтобы оценить мои усилия по оказанию помощи. Если это поможет, , пожалуйста, отметьте это как « Accepted Solution », как , это поможет нескольким другим решить ту же проблему без проблем.
Позаботьтесь о себе, и впереди у вас будет потрясающая неделя. 🙂
DavidSMP
Я сотрудник HP
Ноутбук вылетает при просмотре Youtube — Сообщество поддержки HP
@Jamie_roles
Добро пожаловать на форумы HP,
Давайте сразу перейдем к делу!
Проверяли ли вы в альтернативном браузере, работает ли он нормально?
Получаются ли сообщения об ошибках на синем экране перед тем, как устройство выйдет из строя?
Если нет, вы можете отключить автоматический перезапуск в случае сбоя, чтобы зафиксировать ошибку и провести диагностику, чтобы устранить ее соответствующим образом: Щелкните здесь, чтобы получить подробную информацию (Следуйте шагу 2)
Пока вы работаете над этим, вот что еще вы можете необходимо учитывать:
Первое, что нужно сделать перед тем, как приступить к более серьезным настройкам, — это проверить, обновлены ли ваши видеодрайверы, или даже узнать, не сообщал ли кто-нибудь еще о проблемах с YouTube, вылетающих из версии драйвера. что ты наЕсли это так, то вам следует подумать об удалении драйвера видеокарты и установке более старой версии. Вот быстрый способ сделать это:
1. Нажмите «Windows key + R» и введите в поле devmgmt.msc.
2. В диспетчере устройств щелкните «Видеоадаптеры», дважды щелкните видеокарту, щелкните вкладку «Драйвер», затем «Откатить драйвер».
Отключить аппаратное ускорение
Сбой YouTube с отображением синего экрана обычно является признаком проблем совместимости между вашим веб-браузером и видеокартой.Одно из решений — отключить аппаратное ускорение для ваших видео. Вот как это сделать во всех основных браузерах.
- Firefox
- Перейдите к значку меню «3 полосы» в правом верхнем углу и выберите «Параметры -> Дополнительно», затем на вкладке «Общие» снимите флажок «Использовать аппаратное ускорение, если доступно».
- Хром
- Перейдите к трехточечному значку меню в правом верхнем углу и выберите «Настройки -> Показать дополнительные настройки», затем прокрутите вниз до «Система» и снимите флажок «Использовать аппаратное ускорение, если доступно».
- Кромка
- Перейдите в «Панель управления -> Свойства обозревателя -> Дополнительно», затем установите флажок «Использовать программный рендеринг вместо рендеринга с помощью графического процессора».
Отключить Flash
Flash постоянно убивают браузеры и веб-сайты. YouTube прекратил использовать устаревший плагин еще в 2015 году, но он все еще может работать в фоновом режиме и выполнять различные (возможно, ненужные) задачи, которые могут вызывать сбои.Вот как это отключить.
- Firefox
- По состоянию на август 2016 года Mozilla по умолчанию блокировала Flash в своем браузере, поэтому, когда есть страница с элементами Flash, она запрашивает ваше согласие на ее включение (скажите «Нет»). Вы также можете полностью удалить Flash, перейдя в «Панель управления -> Программы и компоненты». Затем найдите «Adobe Flash Player» и удалите его.
- Хром
- Введите chrome: // plugins в раздел URL-адреса Chrome, а затем нажмите «Отключить» в Adobe Flash Player.
- Введите chrome: // plugins в раздел URL-адреса Chrome, а затем нажмите «Отключить» в Adobe Flash Player.
- Кромка
- Щелкните значок меню с тремя точками в правом верхнем углу браузера, щелкните «Просмотр дополнительных параметров», затем установите для параметра «Использовать Adobe Flash Player» значение «Выкл.».
Другое предложение состояло в том, чтобы отключить растеризацию графического процессора (находится в «chrome: // flags»), чтобы решить проблему,
, если проблема не исчезнет, дайте мне знать, и мы можем действовать соответствующим образом.
Держите меня в курсе, , поскольку я (или мой надежный коллега) буду следить за этим делом, чтобы убедиться, что проблема решена,
И ваше устройство снова работает, только в том случае, если вы сначала не свяжетесь с нами!
Тем не менее, если информация, которую я предоставил, была полезной, дайте нам некоторое подкрепление, нажав кнопку решения и похвалы,
Это поможет нам, и другие увидят, что у нас есть ответы!
Удачи.
Riddle_Decipher
Я сотрудник HP
Как исправить сбой ноутбука при просмотре видео
В: Как исправить сбой ноутбука при просмотре видео?
«Последние несколько дней у меня болит голова от ноутбука, он вылетает каждый раз, когда я открываю YouTube.Я беру уроки в Интернете, и в настоящее время для меня практически невозможно продолжить свой курс. Я понятия не имею, почему YouTube продолжает зависать каждый раз, когда я открываю видео. Выскакивает ошибка, что ноутбук разбился. Я заблудился, и у меня нет никакого решения, которое помогло бы мне выбраться из этой катастрофической ситуации. Во-вторых, мне интересно узнать виновных в этой проблеме ».
Нельзя отрицать тот факт, что перерывы между видеолекциями — худшее для студента виртуального образования.Хорошо то, что эта проблема решаема, вам просто нужно знать все лучшие методы решения этой проблемы. К счастью, в этом руководстве представлены все исправления, которые также связаны с некоторыми основными причинами этой проблемы. Вам просто нужно внимательно прочитать это руководство, чтобы полностью решить проблему зависания YouTube и отображения ошибки на ноутбуке.
Часть 1: Почему мой компьютер продолжает останавливаться при просмотре видео?
Как вы знаете, без предыстории проблем не возникает. Лучший способ диагностировать проблему — взглянуть на предысторию проблемы.поиск причин дилеммы придаст вам бдительности в будущем. У каждого человека свой сценарий, но вот некоторые из распространенных причин, по которым ноутбук выходит из строя;
- Проблемы совместимости веб-браузера и видеокарты
Браузер или любое другое программное обеспечение на ноутбуке не может работать должным образом, если отсутствуют все необходимые аппаратные компоненты. Если видеокарта несовместима ни с одним из ваших веб-браузеров, вы, вероятно, столкнетесь с этой проблемой.
- Повреждены файловая система Windows и профиль пользователя
Вторжение любого вируса может прервать работу вашего портативного компьютера и привести к повреждению файловой системы Windows или профиля пользователя, что может привести к сбою портативного компьютера во время воспроизведения видео.
- Сервис отключен на ПК
На компьютере есть службы, которые остаются отключенными, но когда на вашем компьютере отключены ненужные службы, эта проблема может стать вашей судьбой.
Конфликты программного обеспечения означают, что одно и два программного обеспечения не могут работать на одном ПК или когда любые две программы конкурируют за одни и те же ресурсы. Конфликт программного обеспечения — одна из основных причин возникновения этой ошибки на ноутбуке.
Часть 2: Как исправить сбой ноутбука при просмотре видео?
Теперь, когда вы знаете причины сбоев ноутбука при просмотре видео, пришло время узнать фактические методы решения проблемы. У этой проблемы нет конкретного решения, поэтому вы можете попробовать все методы, которые больше всего подходят вашему сценарию.Большинство людей не склонны следовать инструкциям должным образом и в конечном итоге создают для них еще десять проблем. Если вы хотите немедленно решить проблему, просто внимательно следуйте этим методам устранения неполадок;
Метод 1. Запустите средство устранения неполадок воспроизведения видео
Первое и самое главное решение — проверить обновление Windows. Для этого вам необходимо использовать встроенное средство устранения неполадок Windows 10, чтобы определить, сохраняется ли проблема с обновлением или чем-то еще. Устранение неполадок при воспроизведении видео достаточно замечательно, чтобы самостоятельно проверять и устранять проблемы, следуйте инструкциям по использованию этой утилиты;
Шаг 1: Сначала откройте панель управления в Windows 10.
Шаг 2: Теперь вам нужно изменить параметр «просмотр по» на «более крупный значок» и нажать «Устранение неполадок»> щелкнуть «просмотреть все» на левой панели, а затем запустить «воспроизведение видео»
Шаг 3: позвольте процессу завершиться, затем перезагрузите компьютер и посмотрите, сохраняется ли проблема.
Метод 2. Переустановите или обновите видеоплеер
В большинстве случаев самым простым решением является переустановка или обновление определенного программного обеспечения, прежде чем переходить к комплексным исправлениям любой проблемы.Вы можете просто переустановить флеш-плеер или проверить его последнее обновление. Если он не обновляется, сделайте это немедленно. Это может решить вашу проблему в очень короткие сроки.
Метод 3. Обновите драйверы видеоадаптера
Обновление драйверов необходимо для бесперебойной работы ноутбука. Убедитесь, что ваши драйверы обновлены, особенно драйверы дисплея. Если драйверы видеоадаптера не обновлены, выполните следующие действия, чтобы обновить их и решить проблему;
Шаг 1: Сначала нажмите «Windows key + X» и щелкните диспетчер устройств.
Шаг 2: Кроме того, щелкните опцию «адаптер дисплея» и выберите графическую карту.
Шаг 3: Теперь щелкните правой кнопкой мыши графическую карту и выберите «Обновить драйвер».
Шаг 4: Наконец, запустится мастер обновления драйверов, и через некоторое время драйверы будут обновлены для выбранного устройства.
Шаг 5: после обновления драйверов перезагрузите ноутбук и посмотрите, не зависает ли видео на YouTube.
Метод 4. Отключить аппаратное ускорение
Как упоминалось выше, эта проблема может возникнуть при плохой совместимости между веб-страницей и графической картой. В этом случае YouTube вылетает на синий экран, который наверняка мешает вашему видео. Если вы применили все вышеперечисленные решения и по-прежнему столкнулись с этой проблемой, попробуйте отключить аппаратное ускорение для своих видео. Вы можете сделать это, выполнив следующие быстрые и простые шаги, шаги для этих трех браузеров разные;
Для пользователей Chrome
Шаг 1: Откройте Google Chrome на своем ноутбуке.
Шаг 2: щелкните три точки в правом верхнем углу и выберите «Настройки»
Шаг 3: После этого выберите «Показать дополнительные настройки»> «найти системы», а затем снимите флажок «использовать аппаратное ускорение, если доступно».
Для пользователей Firefox
Шаг 1: Откройте Firefox на своем ноутбуке.
Шаг 2: То же, что и хром, щелкните значок с тремя точками в правом верхнем углу и выберите «Параметры»
Шаг 3: Теперь выберите «Дополнительно» и на вкладке «Общие» снимите флажок «Использовать аппаратное ускорение, если доступно».
Для пользователей Edge
Шаг 1: Откройте Edge на своем ноутбуке.
Шаг 2: Здесь перейдите в панель управления и выберите «Свойства обозревателя»> «Дополнительно»
Шаг 3: На последнем шаге снимите флажок «рендеринг программного обеспечения пользователя вместо рендеринга GPU».
Метод 6. Загрузите компьютер в режиме чистой загрузки
Если вы в совершенстве применили все вышеперечисленные методы в своей ситуации, но проблема все еще достаточно сложна, чтобы существовать.Тем не менее, не о чем беспокоиться. Сбой ноутбука при воспроизведении видео может быть из-за сторонних приложений и программ, установленных на вашем ноутбуке. Итак, чтобы выйти из этой проблемной ситуации, вы можете внимательно выполнить следующие шаги;
Шаг 1: Прежде всего, вам необходимо войти в свой ноутбук как администратор.
Шаг 2: Теперь введите «msconfig» в строке поиска и нажмите «Конфигурация системы»
Шаг 3: щелкните вкладку «Сервис» в диалоговом окне, открытом на экране.Кроме того, отметьте «Скрыть все службы Microsoft», а затем выберите «отключить все»
Шаг 4: После этого щелкните вкладку «запуск» и выберите «открыть диспетчер задач»
Шаг 5: На последнем шаге выберите каждый из элементов автозагрузки в диспетчере задач и выберите «отключить», наконец, нажмите «ОК» и закройте диспетчер задач.
Шаг 6: Перезагрузите компьютер в чистой загрузочной среде и посмотрите, не выходит ли ноутбук из строя во время просмотра видео.
Заключение
Люди во всем мире смотрят видео на своих ноутбуках и компьютерах, и понятно, что подобные проблемы могут нарушить нормальный режим работы ноутбука, а также нарушить ваш распорядок дня. Итак, проверка обновлений вашего ноутбука — самое важное, что нужно сделать. Что большинство людей игнорируют и попадают в эту ситуацию. Все методы, упомянутые выше в руководстве, удовлетворительны в зависимости от ситуации каждого человека. Прежде чем пробовать какой-либо из методов, необходимо знать причину их проблемы.Вышеупомянутые причины являются наиболее частыми причинами, о которых сообщают пользователи портативных компьютеров. Сосредоточенное внимание на каждом шаге — ключ к быстрому и полному решению каждой проблемы.
Восстановление раздела
- Управление разделами
- Решение проблем с разделами
- Советы по разделу
Исправить зависание воспроизведения видео в Windows 10
Исправить зависание воспроизведения видео в Windows 10: Если вы недавно выполнили обновление до Windows 10, вы можете знать о проблеме, когда воспроизведение видео зависает, но звук продолжает работать, а видео пропускается, чтобы сохранить со звуком.Иногда это приведет к сбою медиаплеера, иногда нет, но это определенно досадная проблема. Каждый раз, когда вы воспроизводите любое видео с любым расширением, таким как mp4, mkv, mov и т. Д., Кажется, что видео замирает на несколько секунд, но звук продолжает воспроизводиться, поэтому не волнуйтесь, сегодня мы увидим, как решить эту проблему.
Даже если вы попытаетесь транслировать видео с таких сайтов, как YouTube, Netflix и т. Д., Кажется, что воспроизведение видео останавливается, а иногда полностью вылетает. У этой проблемы нет особой причины, но обновление драйверов дисплея, кажется, решает проблему в некоторых случаях, но это работает не для всех, поэтому, не теряя времени, давайте посмотрим, как исправить зависание воспроизведения видео в Windows 10 с помощью нижеприведенное руководство.
Исправить зависание воспроизведения видео в Windows 10
Обязательно создайте точку восстановления на случай, если что-то пойдет не так.
Метод 1. Создание новой учетной записи администратора1. Нажмите Windows Key + I, чтобы открыть Настройки , а затем щелкните Учетные записи.
2. Щелкните вкладку Семья и другие люди в левом меню и щелкните Добавить кого-нибудь на этот компьютер в разделе Другие люди.
3.Нажмите У меня нет данных для входа этого человека внизу.
4. Внизу выберите Добавить пользователя без учетной записи Microsoft .
5. Теперь введите имя пользователя и пароль для новой учетной записи и нажмите Далее.
6. Как только учетная запись будет создана, вы вернетесь на экран «Учетные записи», оттуда нажмите Изменить тип учетной записи.
7. Когда появится всплывающее окно, измените тип учетной записи на Администратор и нажмите OK.
После того, как вы вошли в систему с другой учетной записью администратора, удалите исходную учетную запись, в которой у вас были проблемы с зависанием видео, и создайте новую учетную запись пользователя.
Метод 2. Обновление драйверов дисплея1. Нажмите Windows Key + R, затем введите « devmgmt.msc » (без кавычек) и нажмите Enter, чтобы открыть Диспетчер устройств.
2. Затем разверните Видеоадаптеры , щелкните правой кнопкой мыши графическую карту Nvidia и выберите Включить.
3. Сделав это еще раз, щелкните правой кнопкой мыши графическую карту и выберите « Обновить программное обеспечение драйвера». “
4. Выберите « Автоматический поиск обновленного программного обеспечения драйвера » и дайте ему завершить процесс.
5. Если вышеуказанный шаг помог решить вашу проблему, тогда очень хорошо, если нет, продолжайте.
6. Снова выберите « Обновить программное обеспечение драйвера », но на этот раз на следующем экране выберите « Найдите на моем компьютере программное обеспечение драйвера». “
7. Теперь выберите « Я выберу из списка доступных драйверов на моем компьютере ».
8. Наконец, выберите совместимый драйвер из списка для графической карты Nvidia и нажмите Далее.
9. Дождитесь завершения описанного выше процесса и перезагрузите компьютер, чтобы сохранить изменения. Посмотрите, сможете ли вы Исправить зависания воспроизведения видео в Windows 10 , если нет, продолжайте.
Метод 3. Установите графические драйверы в режиме совместимости1.Загрузите последние версии драйверов с сайта производителя.
2. Щелкните правой кнопкой мыши только что загруженный установочный файл и выберите Свойства.
3. Перейдите на вкладку «Совместимость » и установите флажок « Запустить эту программу в режиме совместимости для », затем выберите предыдущую версию Windows из раскрывающегося списка.
4. Дважды щелкните установочный файл, чтобы продолжить установку.
5. Перезагрузите компьютер, чтобы сохранить изменения.
Метод 4: Изменить частоту дискретизации аудио1. Щелкните правой кнопкой мыши значок громкости, затем щелкните Playback Devices.
2. Дважды щелкните по Speakers (по умолчанию) или щелкните правой кнопкой мыши и выберите Properties.
3. Теперь перейдите на вкладку «Дополнительно» , затем в разделе «Формат по умолчанию» выберите «Частота дискретизации» на « 24 бита, 96000 Гц (студийное качество) » из раскрывающегося списка.
4.Нажмите Применить, а затем ОК.
5. Перезагрузите компьютер, чтобы сохранить изменения и посмотреть, сможете ли вы исправить зависания при воспроизведении видео в Windows 10.
Метод 5. Временно отключить аккумулятор из диспетчера устройств1. Нажмите Windows Key + R, затем введите devmgmt.msc и нажмите Enter.
2. Разверните «Батареи», затем щелкните правой кнопкой мыши аккумулятор, в данном случае это будет « Microsoft ACPI-Compliant Control Method Battery » и выберите Отключить устройство.
3.Посмотрите, сможете ли вы Устранить зависание воспроизведения видео в Windows 10.
4. Если вам удалось решить проблему, замените аккумулятор ноутбука.
Примечание: Также попробуйте полностью вынуть аккумулятор, а затем включить питание, используя только шнур переменного тока. Посмотрите, сможете ли вы решить проблему.
Рекомендуемый:
Вот и все, что вам удалось Исправить зависания воспроизведения видео в Windows 10 , но если у вас все еще есть какие-либо вопросы по этому сообщению, не стесняйтесь спрашивать их в разделе комментариев.
Как предотвратить зависание YouTube и сбой вашего ПК
Для растущего числа людей YouTube заменил телевидение своим аудиовизуальным окном в мир. Будь то информация или развлечение, веб-сайт Google для просмотра видео настолько синонимичен с «просмотром вещей» в Интернете, что, когда он перестает работать, может возникнуть ощущение, что вы были отключены от мира и изгнаны в пещеру в горах.
К сожалению, YouTube подвержен периодическим сбоям, что для многих людей приводит к ужасному BSoD (синий экран смерти) или искаженным видео.Вот как этого не сделать.
Пройдите обычные проверки
Первое, что нужно сделать перед тем, как приступить к более серьезным настройкам, — это проверить, обновлены ли ваши видеодрайверы, или даже узнать, не сообщал ли кто-нибудь еще о проблемах со сбоями YouTube в используемой вами версии драйвера. Если это так, то вам следует подумать об удалении драйвера видеокарты и установке более старой версии. Вот быстрый способ сделать это:
1. Нажмите «Windows key + R» и введите devmgmt.msc в коробку.
2. В диспетчере устройств щелкните «Видеоадаптеры», дважды щелкните свою видеокарту, щелкните вкладку «Драйвер», затем «Откатить драйвер».
Отключить аппаратное ускорение
Сбой YouTube с отображением синего экрана обычно является признаком проблем совместимости между вашим веб-браузером и видеокартой. Одно из решений — отключить аппаратное ускорение для ваших видео. Вот как это сделать во всех основных браузерах.
Firefox
Перейдите к значку меню «3 полосы» в правом верхнем углу и выберите «Параметры -> Дополнительно», затем на вкладке «Общие» снимите флажок «Использовать аппаратное ускорение, если доступно».
Хром
Перейдите к трехточечному значку меню в правом верхнем углу и выберите «Настройки -> Показать дополнительные настройки», затем прокрутите вниз до «Система» и снимите флажок «Использовать аппаратное ускорение, если доступно».
Кромка
Перейдите в «Панель управления -> Свойства обозревателя -> Дополнительно», затем установите флажок «Использовать программный рендеринг вместо рендеринга с помощью графического процессора».
Отключить Flash
Flash постоянно убивают браузеры и веб-сайты.YouTube прекратил использовать устаревший плагин еще в 2015 году, но он все еще может работать в фоновом режиме и выполнять различные (возможно, ненужные) задачи, которые могут вызывать сбои. Вот как это отключить.
Firefox
По состоянию на август 2016 года Mozilla по умолчанию блокировала Flash в своем браузере, поэтому, когда есть страница с элементами Flash, она запрашивает ваше согласие на ее включение (скажите «Нет»). Вы также можете полностью удалить Flash, перейдя в «Панель управления -> Программы и компоненты».Затем найдите «Adobe Flash Player» и удалите его.
Хром
Введите chrome: // plugins в раздел URL-адреса Chrome, а затем нажмите «Отключить» в Adobe Flash Player.
Кромка
Щелкните значок меню с тремя точками в правом верхнем углу браузера, щелкните «Просмотр дополнительных настроек», затем установите для параметра «Использовать Adobe Flash Player» значение «Выкл.».
Заключение
Это должно заставить ваши видео на YouTube снова работать правильно, чтобы вы могли снова взаимодействовать с миром, наблюдая за слонятами, спускающимися с горок, или чем-то еще.С учетом сказанного, некоторые люди сообщали, что их беспроводные адаптеры PCI вызывали ту же проблему, в то время как другим предложением было отключить растеризацию графического процессора (находится в разделе «chrome: // flags»), поэтому причины сбоев YouTube иногда могут быть больше затемнять.
Если вы обнаружили способы устранения каких-либо других странных причин, по которым у вас возникают сбои YouTube, сообщите нам об этом!
Изображение предоставлено: Синий экран смерти
Эта статья полезна? да Нет
Роберт ЗакКонтент-менеджер в Make Tech Easy.Любит Android, Windows и до предела возится с эмуляцией ретро-консоли.
Ноутбук

 Пинг — это время отклика сервера. Чем меньше значение, тем лучше. Для беспроблемного просмотра лучше, чтобы он был не более 150–200 миллисекунд.
Пинг — это время отклика сервера. Чем меньше значение, тем лучше. Для беспроблемного просмотра лучше, чтобы он был не более 150–200 миллисекунд. При достаточной скорости интернета файл загружается быстрее, чем воспроизводится, при медленной скорости — наоборот. Поэтому, если у вас медленное соединение, подождите, пока файл полностью или хотя бы до половины загрузится.
При достаточной скорости интернета файл загружается быстрее, чем воспроизводится, при медленной скорости — наоборот. Поэтому, если у вас медленное соединение, подождите, пока файл полностью или хотя бы до половины загрузится.

