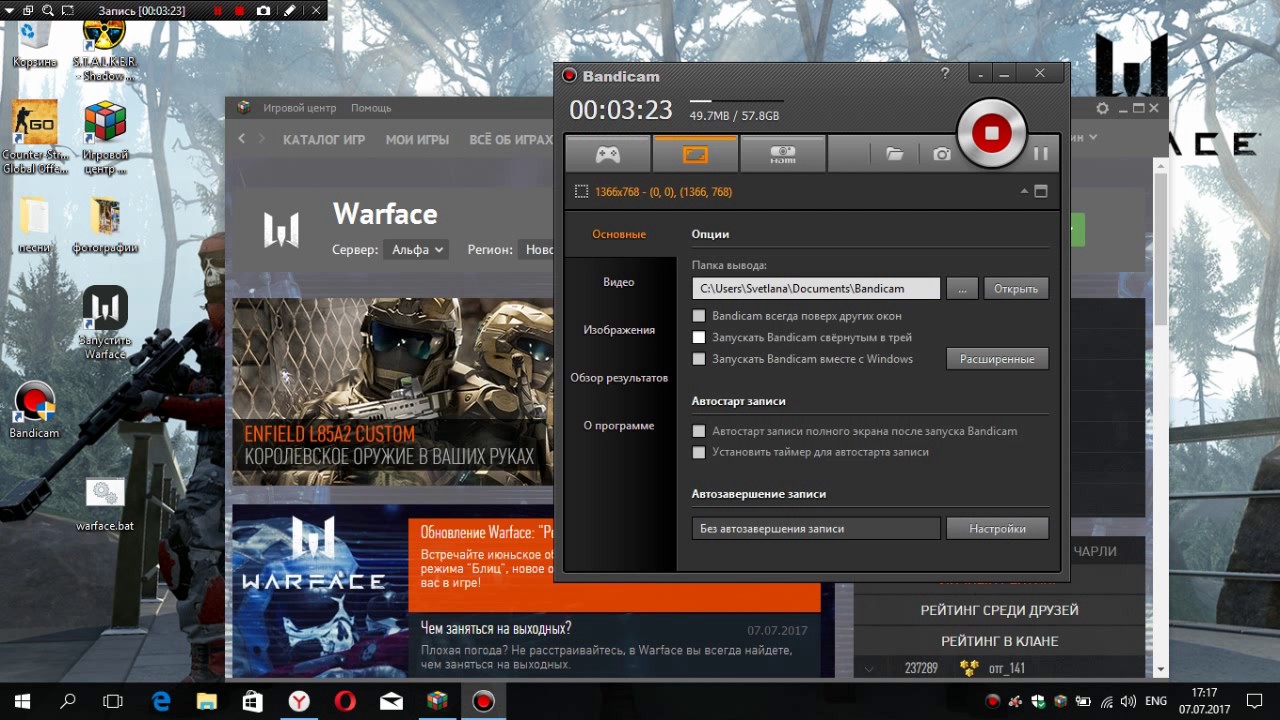Зависает видео на Youtube – что делать?
Пользователи часто сталкиваются с постоянными зависаниями на Youtube, особенно когда пытаются воспроизвести HD видео на бюджетном компьютере. Сбои происходят независимо от их настройки или браузера. Есть несколько решений устранить эту проблему.
Обновление графического драйвера
Иногда зависание видео на Youtube можно устранить обновлением драйвера видеокарты. Известны случаи, когда текущие версии графических драйверов были несовместимы с новыми функциями Youtube. Для их обновления выполните следующие действия.
Перейдите в «Диспетчер устройств» командой devmgmt.msc из окна Win + R.
Раскройте вкладку Видеоадаптеры, щелкните правой кнопкой мыши на видеокарте и выберите «Обновить». Если кроме встроенной установлена дискретная видеокарта, обновите оба устройства.
В следующем окне выберите автоматический поиск обновленных драйверов и дождитесь его завершения.
Если он не работает, снова правым щелчком мыши по видеокарте разверните контекстное меню и выберите «Удалить устройство».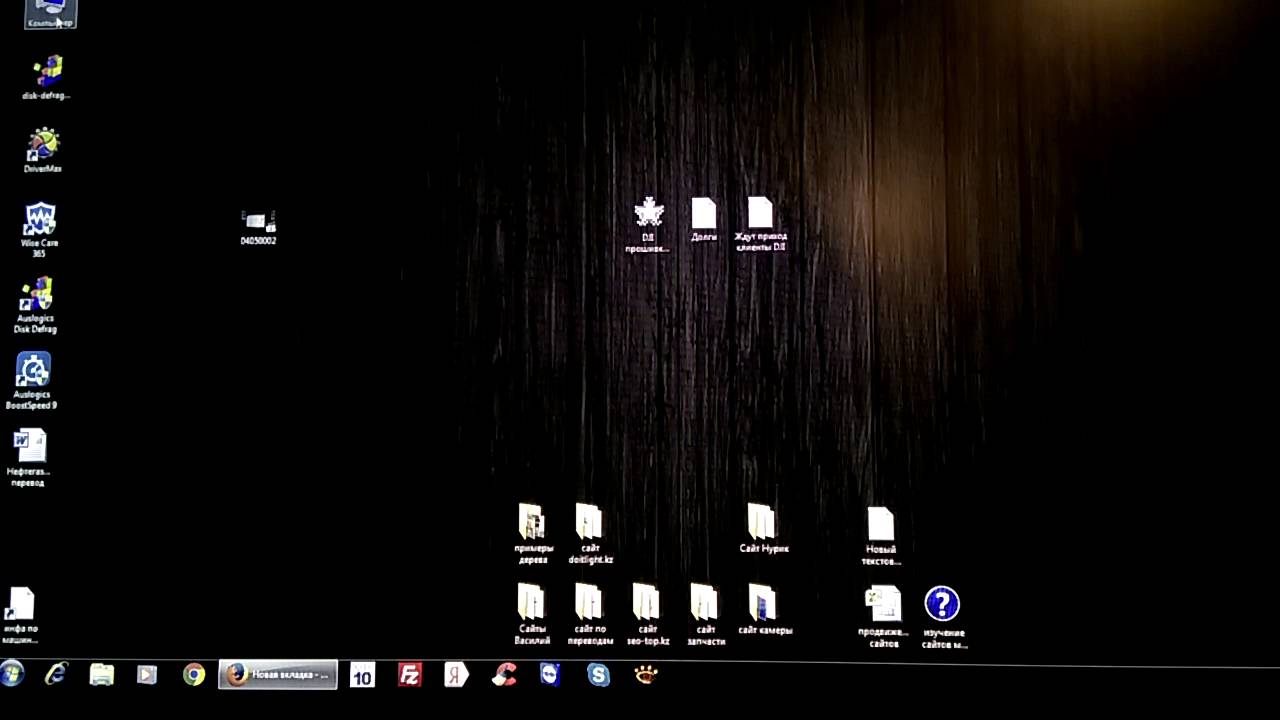
После удаления перейдите на сайт поставщика видеокарты (или материнской платы, если используете встроенный графический процессор) и загрузите последнюю версию программного обеспечения.
Затем запустите загруженный файл и следуйте инструкциям по завершения установки. После перезагрузки компьютера проверьте, зависает ли видео на Youtube.
Перерегистрация в аккаунте Google
Это довольно странное решение, но иногда работает. Чтобы исправить проблему, нужно войти в свою учетную запись Google, а затем полностью из нее выйти.
Для этого откройте Youtube и щелкните на значок пользователя, расположенный в правом верхнем углу экрана. Нажмите на кнопку «Выйти» на панели параметров.
Отключение расширений
Как известно, установленные плагины и дополнения снижают производительность любого браузера. Также нужно проверить, есть ли среди них нежелательные, которые были установлены рекламным ПО.
Microsoft Edge:
Щелкните на значок с тремя горизонтальными точками.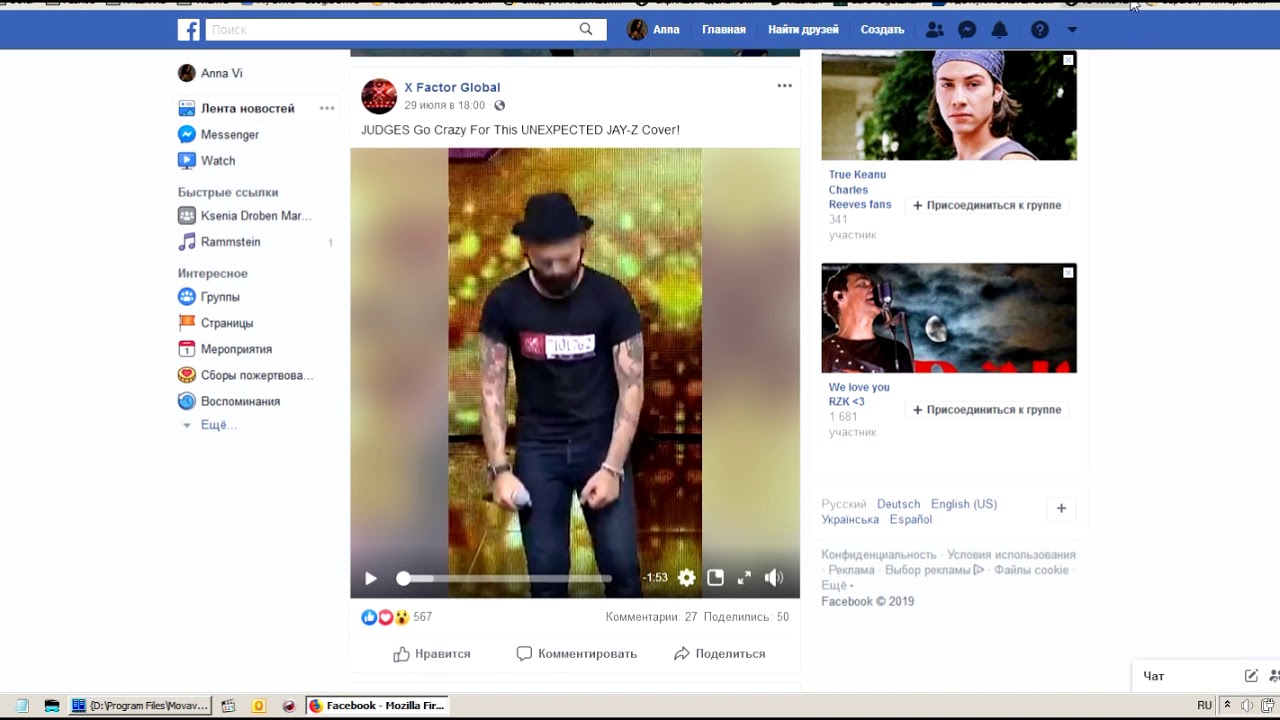 В выпадающем меню нажмите на «Расширения» и отключите все. Затем перезагрузите Edge и проверьте, продолжаются ли кратковременные зависания при просмотре видео. Если они исчезли, включайте дополнения по одному, пока не найдете то, которое препятствует комфортному просмотру.
В выпадающем меню нажмите на «Расширения» и отключите все. Затем перезагрузите Edge и проверьте, продолжаются ли кратковременные зависания при просмотре видео. Если они исчезли, включайте дополнения по одному, пока не найдете то, которое препятствует комфортному просмотру.
Google Chrome:
Для входа в раздел расширения в адресной строке наберите chrome://extensions/
Проверьте, есть ли какие-либо сомнительные расширения, который нужно удалить в первую очередь. Затем также отключите все и если проблема решена, найдите проблемное путем поочередного включения расширений.
Отключение аппаратного ускорения
Если постоянно сталкиваетесь с зависаниями при просмотре видео на Youtube, рекомендуется отключить аппаратное ускорение.
В Google Chrome перейдите в основное меню и кликните на «Настройки».
Прокрутите страницу вниз до пункта «Дополнительные».
В разделе Система переместите переключатель опции «Использовать аппаратное ускорение (при наличии)» в положение «Отключено» и нажмите на «Перезагрузить».
После запустите видео на Youtube и проверьте, препятствуют ли его просмотру кратковременные зависания.
Увеличение размера дискового кэша
Иногда у браузера может закончиться место в кэше, поэтому он не сможет кэшировать файлы, что приведет к кратковременным зависаниям. Чтобы решить проблему, увеличьте размер дискового кэша.
В Проводнике перейдите в папку установки браузера. Щелкните правой кнопкой на исполняемом файле, выберите «Отправить», затем «Рабочий стол (создать ярлык)».
На рабочем столе кликните правой кнопкой и выберите опцию «Свойства»,
В поле Объект вставьте следующую строку в конце записи с пробелом:
-disk-cache-size=1100000000
Примените изменения, и запустите браузер. Перейдите на сайт Youtube и посмотрите, зависает ли воспроизведение видео.
Инженер-программист с 20-летним стажем.
Зависает ютуб на андроиде? – Решение есть
По последним данным число мобильных пользователей YouTube уже перевалило за 600 млн.
К сожалению, далеко не все посетители популярного видеохостинга могут нормально просматривать ролики, ведь все чаще на форумах появляются сообщения о том, что зависает Ютуб на Андроиде и т.п.
• Ниже мы рассмотрим — наиболее распространенные неисправности, а также расскажем о методах их устранения. ↓↓↓
Когда видео тормозит на Android ?
Практически 90% проблем припадает на то, что видео из Ютуб начинает зависать на Андроид. Проще говоря, когда вы просматриваете ролики, это может проявляться, как торможение картинки и прочее…
→ Это может проявляться в то время, когда вы изменяете качество ролика на более высокое и прочее.
Также могут наблюдаться и другие неисправности: ↓↓↓
- видео зависает полностью или останавливается на время;
- звук отстает или опережает изображение;
- ролик не загружается.
У всех этих проблем чаще всего одна причина, но также не стоит исключать низкий уровень производительности смартфона, отсутствие стабильного подключения к сети и другое.
Также причиной того, почему зависает Ютуб на планшете или телефоне является: ↓↓↓
- устаревшее ПО или его несоответствие;
- запущено много фоновых процессов;
- нехватка физической памяти на смартфоне.
Решаем проблему
В случае устаревшего железа поможет лишь замена мобильного гаджета, но, если имеется аппаратное несоответствие, то исправить это очень просто
Ниже мы рассмотрим несколько способов, которые помогут очень быстро справиться с зависание Ютуб на планшете и телефоне: ↓↓↓
- Завершите все процессы, находящиеся в памяти;
- Обновите интернет-соединение;
- Выполните перезагрузку устройства;
- Зайдите в «Приложения», найдите «YouTube» и выполните очистку кэша, а также всех данных программы.

Эти простые манипуляции, как правило, помогают справиться с проблемами во время воспроизведения.
Если и это вам не подействовало, тогда читайте инструкцию ниже ⇓⇓⇓
Лучшее решение для Android ! -100%
Очистка данных, перезагрузка и даже смена телефона – ничего не помогает и вы отчаялись ???
Давайте рассмотрим проверенные методы, которые помогли справиться с зависанием уже десяткам пользователей ↓↓↓ 🙂
Метод 1. Устанавливаем приложение BlackYouTube
• Чаще всего причина всех зависаний – это стандартное приложение YouTube. В частности, проблемы наблюдаются именно с последними версиями !!!
→ Единственное верное решение – это выполнить его удаление и установить раннюю версию.
→ Единственное препятствие – вам потребуются root-права, так как приложение является стандартным.
Следуйте нашей инструкции: ↓↓↓
- получаем root-права и устанавливаем Titanium Backup;
- в последней программе находим YouTube и выполняем его удаление;
- на 4pda нужно скачать .
 apk файл программы BlackYouTube;
apk файл программы BlackYouTube; - выполните его установку и запустите.
• Теперь произведите перезагрузку мобильного телефона и смотрите ролики без торможения.
Этот метод помогает практически во всех случаях, поэтому это реальный шанс избавиться от зависания !
Метод 2. Удаление обновлений приложения
Нередко проблемы с тем, что видео Ютуб зависает возникают на Андроиде не сразу. Это случается —после некоторых обновлений и в этом случае причину можно легко устранить ↓
Как мы уже говорили — проблема кроется в аппаратной несовместимости.
Инструкция: ↓↓↓
- в вашем телефоне нужно зайти в настройки и пункт «Приложения»;
- здесь мы находим YouTube и кликаем на него;
- в этом меню должен быть пункт «Удалить обновления».
→ После того, как вы выполните все эти шаги, неисправность должна устраниться.
Наш конкурс — Жми ↓
Метод 3. Сторонние приложения
Сторонние приложения
Еще один простой способ – это отказаться от стандартного приложения YouTube в пользу аналога. На 4pda есть отличные программы, в которых встроена возможность загрузки роликов и другие полезные функции.
Среди наиболее популярных аналогов можно выделить: ↓↓↓
- ProTube Extension;
- TubeMote;
- HD Video Tube.
Так, вы с легкостью сможете найти программу с нужным функционалом, которая не будет уступать стандартной утилите. Таким образом, мы полностью освятили вопрос зависания Ютуб на Андроиде и теперь каждый из вас знает, как решить эту проблему.
5 решений, если зависает или тормозит Тик Ток 😎
Социальные сети не защищены от сбоев системы, поэтому периодически пользователи сталкиваются с подвисаниями, проблемами с загрузкой роликов или доступом к своей странице.
Когда Тик Ток тормозит, появляется проблема медленной загрузки клипов для просмотра, и решить ее бывает тяжело. В статье приводятся варианты действий, которые помогут вам в такой ситуации.
В статье приводятся варианты действий, которые помогут вам в такой ситуации.
Почему зависает ТикТок
Прежде чем предпринять решения, важно разобраться, по какой причине происходят лаги в соцсети.
Возможные варианты торможения и зависания приложения:
- Технические проверки на платформе, из-за чего обеспечить полноценную работу системы сложно. Особенно это остро ощущается под вечер, когда количество пользователей достигает пика.
- Устаревшая версия Tik Tok. Когда выходит обновление, важно его установить, потому что старые версии начинают работать хуже. Это объясняет постоянные сбои.
- Перегруженность сервера. В выходные и вечернее время юзеры посещают ТикТок чаще, поэтому сервера могут не справляться.

В ТикТоке такое редко можно заметить, потому что сеть настраивают изначально на большое количество подключений, но такая проблема может возникнуть. - Перегрузка кэша в приложении. Очистить кэш в Тик Токе важно, чтобы старые настройки и истории поисков не мешали продуктивной работе. Если вы забыли сделать это, приложение начнет подвисать, а видео будут прогружаться хуже.
Это распространенные причины, почему ТикТок лагает. Если вы поработаете над ними, проблема с большими шансами исчезнет.
Что делать, если тормозит ТикТок
Здесь важно рассмотреть каждую причину в отдельности, чтобы решение помогло.
Если вы заметили, что сбои происходят в вечернее время или выходные, причина — перегрузка. Попробуйте подождать период времени, чтобы система сама справилась с наплывом пользователей, и работа пошла в нужном русле.
Когда такое решение не помогает, проверьте Tik Tok на обновления. Для этого зайдите в AppStore или GooglePlay и посмотрите, вышла ли новая версия платформы.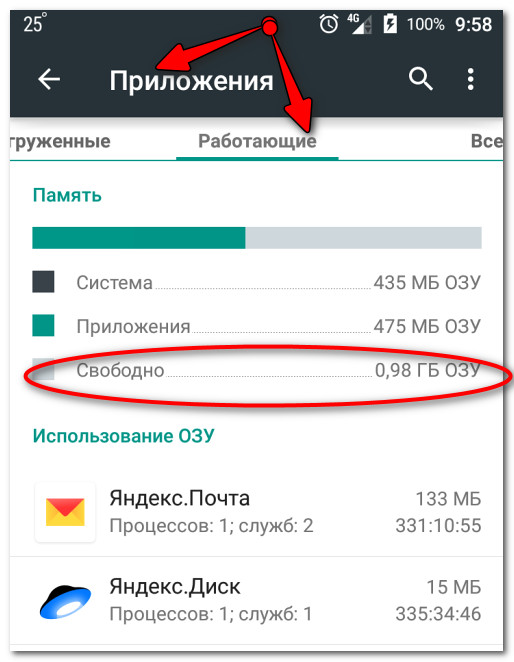 Если это так, загрузите её и попробуйте зайти заново в аккаунт.
Если это так, загрузите её и попробуйте зайти заново в аккаунт.
Также важно вспомнить, очищали ли вы кэш приложения. ТикТок часто глючит из-за этого. Если вы этого не делали, зайдите в свой аккаунт, а потом откройте настройки. Для этого тапните по трем точкам в правом верхнем углу экрана.
Дальше откройте пункт «Освободите место». В нем будет показано, сколько информации по объему хранится в кэше. Очистите его, если цифры показались большими. Следом дополнительно перезапустите Tik Tok и откройте его заново.
Иногда проблема заключается в смартфоне, а не в приложении. Если телефон перегрелся или разрядился, это влияет на работу утилит. Перезагрузите устройство или подключите зарядку. После небольшого перерыва продолжите работу в TikTok.
Решения от зависания ТикТока
Среди юзеров много людей, которые хорошо знают функционал и принципы работы приложений вроде TikTok. Такие пользователи и предложили своеобразное решение. Следуйте инструкции, чтобы остановить лаги в утилите:
- Зайдите на платформу и авторизуйтесь в аккаунте.

- Тапните по плюсу в нижней панели. Затем перейдите в раздел музыки, чтобы выбрать трек. Нажмите по первому попавшемуся — это не принципиально.
- Дальше начните запись ролика. Можете снять все, что хотите: стену, кота, свои ноги.
- После записи клипа нажмите на крестик, чтобы контент удалить. Выйдите из раздела и не сохраняйте это видео.
- Откройте ленту рекомендаций ТикТок и проверьте, нет ли подвисаний.
Способ действует как встряска для системы, поэтому после Tik Tok работает лучше, а видео начинают грузиться с обычной скоростью.
Как предупредить зависания в ТикТоке
Если вы будете следовать советам, то с меньшими шансами столкнетесь с лагами приложения. Чтобы ТикТок не тормозил:
- не перегружайте телефон, так как температура устройства поднимается, из-за чего система в целом зависает;
- следите за состоянием кэша и обновлениями;
- обращайте внимание на память в телефоне, так как это также влияет на работу в социальных сетях;
- используйте быстрый Интернет для работы с ТикТоком.

Эти рекомендации помогут вам сталкиваться с проблемой подвисания реже, но они не гарантируют, что она не возникнет.
Если ни одно из решений вам не помогает, лучше обратиться в службу поддержки TikTok или в сервисный центр, когда лаги вызывает сам телефон.
Видео зависает / проигрывается с запозданием / медленно
Причина этих проблем может заключаться в низкой мощности аппаратного обеспечения, из-за которой оно не может правильно проигрывать определенные видео. Видео обои нельзя сравнить с обычными видеоплеерами: помимо самого видео обои должны включать в себя ярлыки и теоретически могут быть растянуты на несколько экранов. Также они по умолчанию используют видеодекодер графического процессора, чтобы максимально сократить загрузку ЦП.
Фоновые программы видеозахвата
Подобные проблемы могут быть также связаны работой драйверов, использующих любые технологии видеозахвата программ, например ReLive, ShadowPlay/Nvidia Share и Windows GameDVR. Попробуйте отключить эти функции и проверьте, была ли решена проблема. Затем внесите Wallpaper Engine в список исключений. Также надо удостовериться, что с Wallpaper Engine не взаимодействуют программы записи экрана и программы, накладывающиеся поверх экрана. Они могут замедлять воспроизведение видео.
Затем внесите Wallpaper Engine в список исключений. Также надо удостовериться, что с Wallpaper Engine не взаимодействуют программы записи экрана и программы, накладывающиеся поверх экрана. Они могут замедлять воспроизведение видео.
You can try to use our scan tool to determine if any programs are installed that are known to cause these types of issues. Keep in mind that our scan tool is not able to reliably detect the root cause of this problem — it may fail to detect any problem or it may report an application even though it is unrelated to your issues:
Динамическое суперразрешение (DSR) / масштабирование ГП
Проблемы могу вызывать и изменения настроек системы на уровне драйверов, например масштабирование средствами графического процессора и динамическое суперразрешение. Попробуйте отключить эти опции и, если это поможет, отключите их конкретно для Wallpaper Engine.
Низкая производительность dwm.exe в системах с несколькими графическими процессорами / несколькими экранами
Если на вашем настольном компьютере в BIOS включена интегрированная видеокарта при установленной дискретной, вы можете столкнуться с проблемами в работе DWM. exe — низкой производительностью и высокой загрузкой ЦП. Если это возможно, не включайте интегрированную видеокарту. Очень важно подключать все мониторы к дискретной видеокарте. Одновременное использование обеих видеокарт мешает работе аппаратного ускорения диспетчера окон рабочего стола. Без технологии Nvidia Optimus и ей подобных система Windows будет вынуждена копировать изображение на обоях с одной видеокарты на другую, а это медленный процесс. На самом деле, из-за этого любое ваше действие, которое будет затрагивать обе видеокарты, будет происходить медленнее. Это то же самое, что расположить окно с видеоигрой прямо между двумя мониторами.
exe — низкой производительностью и высокой загрузкой ЦП. Если это возможно, не включайте интегрированную видеокарту. Очень важно подключать все мониторы к дискретной видеокарте. Одновременное использование обеих видеокарт мешает работе аппаратного ускорения диспетчера окон рабочего стола. Без технологии Nvidia Optimus и ей подобных система Windows будет вынуждена копировать изображение на обоях с одной видеокарты на другую, а это медленный процесс. На самом деле, из-за этого любое ваше действие, которое будет затрагивать обе видеокарты, будет происходить медленнее. Это то же самое, что расположить окно с видеоигрой прямо между двумя мониторами.
Конкретно эта проблема не затрагивает аппаратное обеспечение, предназначенное для использования нескольких графических процессоров: например, ноутбуки с Nvidia Optimus или полноценные комбинации Nvidia SLI / AMD CrossFire с соединительными мостиками.
Почему тормозит видео в KMPlayer? Три способа решения проблемы
Причин «торможения» или отставания видео может быть несколько, мы же отметим наиболее вероятные из них:
- Маломощный компьютер.

mkv-формате). Под маломощной мы подразумеваем систему условно 7-8 летней давности с тактовой частотой процессора < 1000Гц и видеокартой, которая также морально устарела. Как вариант, советуем попробовать увеличить приоритет процесса самого KMPlayer. Это даст определённое преимущество слабым и средним системам, особенно, если запущенно одновременно несколько ресурсоёмких приложений вместе с плеером. Сделать это можно так — нажимаемF2при активном окне проигрывателя, далее в блоке слева находим «Общие» → «Воспроизведение» → вкладка «Приоритет процесса» и выставляем ползунок в позицию «Выше обычного». - Драйвера. Если скорость работы вашего компьютера не вызывает нареканий, то, возможно, причина проблем воспроизведения видео состоит в некорректно установленных драйверах на видеокарту.
 Часто после установки Windows операционная система сама устанавливает стандартный набор драйверов основных устройств, среди которых видеоадаптер. Стандартный драйвер зачастую не позволяет ей работать на полную мощность, потому могут наблюдаться «тормоза» при использовании плеера. Отметим, что
Часто после установки Windows операционная система сама устанавливает стандартный набор драйверов основных устройств, среди которых видеоадаптер. Стандартный драйвер зачастую не позволяет ей работать на полную мощность, потому могут наблюдаться «тормоза» при использовании плеера. Отметим, что RePack версияKMPlayer, предоставленная в нашем каталоге, сама выбирает при установке нужный профиль настроек в зависимости от производителя видеокарты — Intel HD Graphics, Nvidia или AMD. Данный автовыбор положительно сказывается на скорости и стабильности работы проигрывателя. - Скорость воспроизведения. Третья и самая маловероятная причина по которой может «тормозить» видео — случайно уменьшенная скорость воспроизведения. Чтобы вернуться к стандартному варианту скорости достаточно выполнить комбинацию клавиш
- Антивирус Касперского.
 Особенно после появления 4-й ветки KMPlayer появились нередкие жалобы обладателей продуктов лаборатории Касперского на медленную работу плеера. Если же полностью выгрузить используемый антивирусный продукт, проблемы со скоростью работы проигрывателя исчезают. Единственное, что можем посоветовать для решения проблемы, это добавить процесс KMPlayer в доверенные для KAV/KIS.
Особенно после появления 4-й ветки KMPlayer появились нередкие жалобы обладателей продуктов лаборатории Касперского на медленную работу плеера. Если же полностью выгрузить используемый антивирусный продукт, проблемы со скоростью работы проигрывателя исчезают. Единственное, что можем посоветовать для решения проблемы, это добавить процесс KMPlayer в доверенные для KAV/KIS.
Лагает Тик ток на телефоне на Андроид
Лагает тик ток на телефоне по разным причинам. Чтобы разобраться с возможными багами, необходимо изучить истоки проблемы и исправить возникшие ошибки в работе приложения. Сделать это достаточно просто, если пользоваться следующими рекомендациями.
Почему виснет приложение Тик Ток на телефоне
В последнее время юзеры часто оповещают службу поддержки о том, что виснет тик ток не телефоне. Есть три главные причины неисправной работы:
- Погрешности в аппке. Может быть такое, что в процессе загрузки официального приложения с App Store или Play Market возникли ошибки.

- Неполадки гаджета. Если другие программы работают неправильно, это влияет на функционирование Tik-Tok.
- Разлад в работе ОС. Баги операционной системы встречаются на Андроиде (или на устаревших версиях iOS).
- Активированы VPN-сервисы (Virtual Private Network).
- Присутствуют конфликтующие программы.
- Проводятся технические работы разработчиками.
Также отмечают нарушения работы Тик Ток владельцы телефонов Apple с устаревшей прошивкой.
Пользователи с Android-устройствами часто сталкиваются с такой проблемой: притормаживает видео, долго загружается контент или выбивает приложение. Это связано с:
- слабой начинкой гаджета;
- недостаточным количеством свободной памяти;
- прошивкой устройства.
Случается, что операционная система не соответствует выдвинутым требованиям (смартфон не тянет Тик Ток). Это и приводит к тому, что приложение тормозит.
Как устранить проблему
В зависимости от проблемы, предлагаются разные решения неприятной ситуации.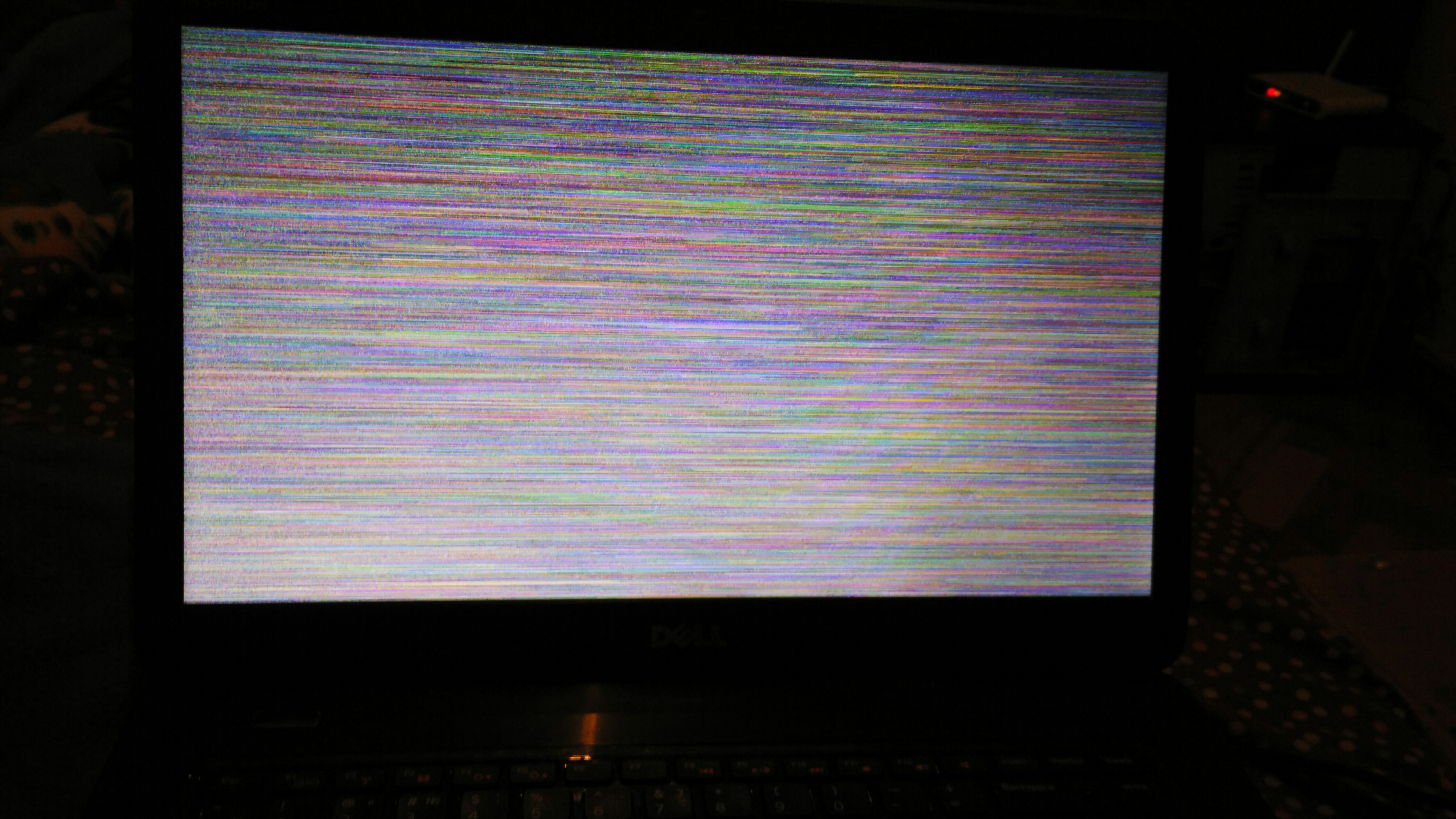 Первым делом – перезагрузить телефон. Если после перезагрузки тикток тормозит на Андроид, действия следующие:
Первым делом – перезагрузить телефон. Если после перезагрузки тикток тормозит на Андроид, действия следующие:
- Очистить загруженный кэш. Для этого необходимо открыть программу, перейти во вкладку «Я» на странице. Выбрать «Настройки» и нажать «Очистить кэш».
- Удалить неиспользуемые программы, избавиться от ненужных фотографий или провести профессиональную автоматическую очистку с помощью определенного софта.
Сноска. Популярная программа, помогающая очистить устройство – CleanMaster.
- Обновить прошивку устройства или восстановить заводские настройки (перед тем сделав бэкап).
Рекомендуется переустановить само приложение, если проблема связана с загрузкой.
Если проводятся технические работы, выбивает информационное окно с надписью: «Ошибка сервера». Если сообщение гласит «Сервер временно недоступен» — проблема кроется в нестабильном подключении.
Почему лагает видео в Тик токе
Видео воспроизводятся с прерываниями зачастую из-за плохого или загруженного Интернет-соединения.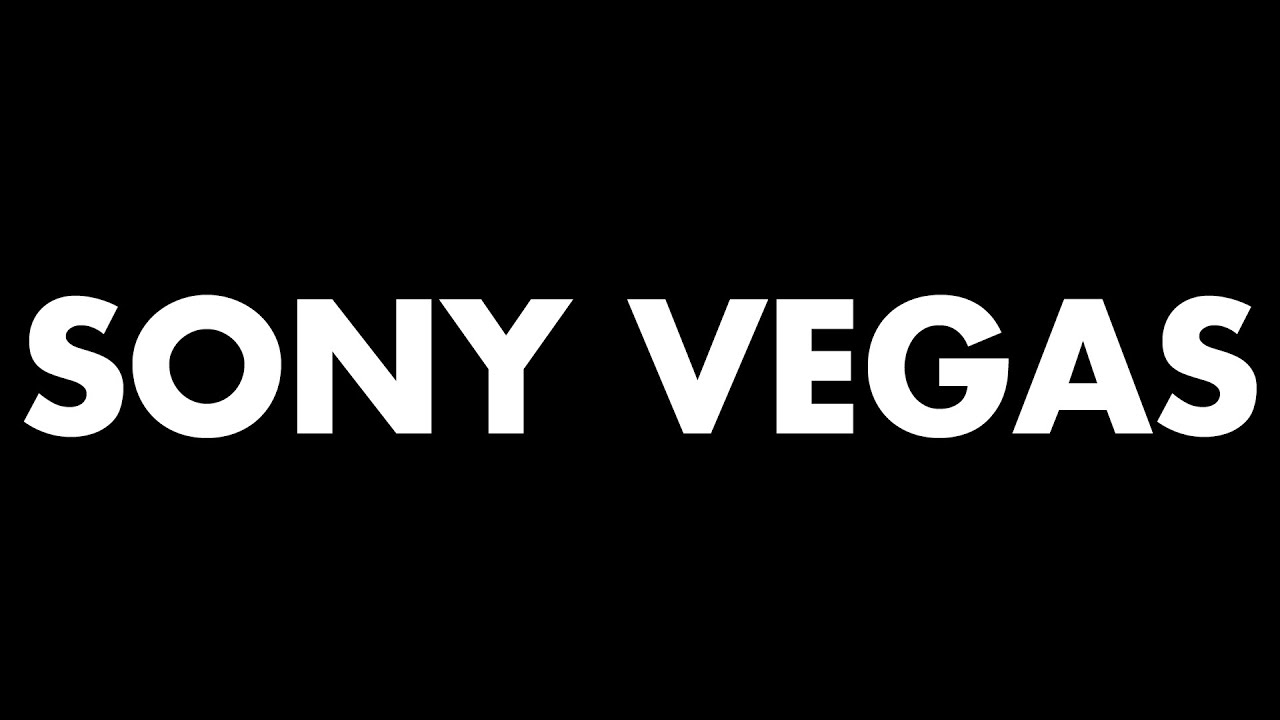 Не каждый раз Tik Tok исправно работает через мобильную сеть. Ограничения в подключении связаны с настройками (запрещается загрузка емкостных файлов, пользуясь услугами мобильного оператора).
Не каждый раз Tik Tok исправно работает через мобильную сеть. Ограничения в подключении связаны с настройками (запрещается загрузка емкостных файлов, пользуясь услугами мобильного оператора).
Причиной может послужить загруженная ОЗУ. Оперативная память современных мобильных устройств оптимизирована, однако не бесконечна.
Еще одна проблема – старая версия приложения. Установка не обновленного app приводит к тому, что не все функции и возможности открываются пользователям.
Как устранить проблему
Решить возникшие неполадки можно с помощью нехитрых действий:
- Проверить Интернет-подключение (рабочая ли сеть). Переключиться на Wi-Fi.
- Очистить временные файлы и кэш.
- Позакрывать открытые вкладки и приложения вручную или автоматически с программой.
- Обновить Тик Ток. Для этого необходимо перейти в Эпп Стор или Плей Маркет. Найти Tik Tok, загрузить последние обновления.
Нет Lite-версий описываемого приложения для слабой техники.
Лагает видео в тик ток еще из-за того, что техника слишком старая. Здесь не помогут стандартные советы. Единственное решение – купить более мощный телефон, поскольку Tik Tok не для бюджетных смартфонов.
Если тормозит, когда снимаешь видео: причины и решение
Зависание камеры мешает записать качественные видео-ролики. Глюки касаются отстающего звука, тормозящей картинки и т.д. Если тик ток лагает, когда снимаешь видео, нужно:
- Отменить активные фоновые процессы.
- Очистить кэш браузера и самой проги.
- Обновить приложение до последней версии.
- Перезагрузить смартфон.
- Оптимизировать оперативку.
Чтобы камера меньше лагала, пользователи рекомендуют снимать офлайн. Затем заливать готовые клипы на платформу.
Таким образом, чтобы приложение не висло, следует проверять соединение с сетью, оперативную память и обновления (как для софта, так и для операционной системы). Только со свободным местом и стабильным подключением Тик Ток будет работать исправно.
возможные причины и решение проблемы
Очень часто пользователи сталкиваются с проблемой, когда по непонятным причинам начинает зависать вся система, периодически глючить, а то и вовсе грузиться с ошибками. Однако даже самые продвинутые пользователи, не говоря уже о новичках, далеко не всегда могут найти причину подобного поведения.
В данной статье мы постараемся диагностировать основные причины торможения HDD и найдем способы их устранения.
Нестабильная работа винчестера
Если при подключении встроенного или внешнего жесткого диска компьютер начинает зависать, то это может свидетельствовать о проблемах в работе винчестера или о дальнейших признаках выхода его из строя.
В зависимости от типа неполадок (программные, механические) это может быть:
- Сбои при загрузке.
- Появление «синего экрана».
- Большое число поврежденных секторов.
- Низкая скорость чтения/записи информации.
- Появление ошибок во время работы.
- Частое зависание всей системы.
При наличии хотя-бы одной из причин, рекомендуется провести полную проверку. Есть множество программ, с помощью которых можно это сделать, но мы затронем только самые основные.
Стандартные средства Windows
Причиной тому, что во время работы жесткий диск щёлкает и зависает, могут быть обычные системные ошибки и нестабильные сектора. Проверить и исправить их достаточно просто, для этого мы будем использовать обычный «Проводник».
- Заходим в «Мой компьютер», нажимаем правой кнопкой по нужному разделу и переходим в «Свойства».
- Далее перемещаемся во вкладку «Сервис» и щелкаем по кнопке «Выполнить проверку».
- Отмечаем галочками все имеющиеся пункты и запускаем процесс.
При выполнении проверки системного раздела (на котором установлена Windows), появится сообщение, о том, что проверка будет выполнена при следующей загрузке, соглашаемся.
После этого его работоспособность должна быть восстановлена.
Сторонние программы
Существует еще один наиболее эффективный способ диагностики винчестера с помощью бесплатных программ Victoria или MHDD. Они отличаются большим функционалом и используются в качестве основного инструмента по избавлению от бэд-секторов профессиональными мастерами.
Если, кроме того, что жесткий диск часто зависает, медленно работает, наблюдаются и другие проблемы: постоянные ошибки программ, драйверов, сбои в работе ОС Windows. То необходимо как можно скорее выполнить его проверку, поскольку есть вероятность, что в любой момент он может выйти из строя и вся сохраненная на нем информация будет потеряна навсегда.
Перегрев
Если ваш компьютер зависает из-за жесткого диска, то, возможно, это связано с его перегревом. Современные винчестеры при активной работе выделяют большое количество тепла и могут сильно нагреваться. Именно поэтому для их нормального использования необходимы охлаждающие элементы. Иногда на игровые ПК устанавливаются целые системы охлаждения с применением воды или хладагентов.
В случае превышения рабочей температуры накопителя система начинает тормозить и работает крайне медленно и с перебоями, ввиду чего ноутбук или комп могут подвисать. Современные материнские платы обладают технологией отслеживания температуры, информацию о которой можно найти в BIOS или воспользовавшись дополнительной утилитой AIDA64.
Для этого необходимо:
- Скачать программу с официального сайта или любого другого проверенного источника и установить на компьютер.
- Запустить ее, открыть раздел «Компьютер/Датчики» и спуститься на подраздел «Температуры».
Нормальная температура работы жесткого диска составляет 30-45 градусов. Если же имеющиеся показатели значительно превышают это число, то необходимо срочно найти причину и предпринять конкретные действия.
Их может быть несколько:
- Большое количество пыли и грязи.
- Выход из строя системы охлаждения. Это особенно важно, если у вас закрытый корпус и при неработающей системе охлаждения, тепло выделяемое комплектующими, будет только накапливаться, в результате чего они могут попросту сгореть.
Для начала следует тщательно почистить устройство от засорения, вычистив всю пыль и грязь. Если это не помогло, то нужно проверить работоспособность кулера. Если он вообще не работает или периодически скрипит, жужжит и издает прочие нехарактерные звуки, то следует почистить его и смазать, а в случае необходимости и вовсе заменить, так как он мог выйти из строя при длительном использовании.
Сделать все это с ноутбуком значительно сложнее, так как данное устройство нужно разбирать, проявляя особую внимательность и тщательно следуя специальной инструкции.
Совместимость контроллера и винчестера
Новый только купленный современный жесткий диск при подключении виснет и тормозит, а также не хочет работать быстрее устаревших накопителей. При этом отчет проводимой проверки на производительность показывает, что оба устройства выдают одинаковые результаты. Это может быть связано с тем, что ваша материнская плата не поддерживает новый интерфейс. В этом случае придется отказаться от нового накопителя или потребуется замена материнки на более новую модель.
Следующая причина – используемый кабель, он также может устареть и просто-напросто не подходить к новому HDD. Кроме этого, старые провода при длительном использовании выходят из строя, особенно при высокой температуре внутри корпуса.
Контакты и шлейфа
Окисление контактов
Если при копировании той или иной информации на любой из разделов жесткого диска, он зависает, то причиной могут служить – окисленные контакты. Из-за образовавшегося слоя окиси на месте контакта, нарушается протекание тока и как следствие возникает подвисание всей системы.
Избавиться от окиси достаточно просто с помощью обычного твердого ластика.
Шлейф
Поврежденный или не плотно подсоединенный кабель может стать «виновником» различных неполадок в работе винчестера. Поэтому этот момент следует тщательно проверить и в случае необходимости заменить кабель.
Физическая неисправность или недостаток питания
Как правило, при любой физической неисправности внутреннего механизма жесткого диска, появляются сторонние звуки, он может начать скрипеть, стучать или пищать. Особенно часто это проявляется в результате различных физических повреждений: падение, удар, сильный перегрев. Все это может говорить как о скором выходе его из строя, так и о недостатке питания (если физических повреждений не было).
В первом случае, единственным правильным решением будет – отнести его в сервисный центр. Поскольку восстановить его работоспособность можно только в специальных стерильных условиях и с определенными навыками.
При недостатке питания, достаточно отключить неиспользуемые устройства от компьютера или ноутбука и заново проверить HDD. Так же можно подключить его к любому другому устройству. Если проблема решится, значит «виновник» найден – слабая мощность блока питания. В данном случае поможет только его замена на более мощный.
Фрагментация диска
Еще одна причина, почему компьютер долго грузится и виснет, может быть связана с фрагментацией винчестера. Ввиду постоянного добавления и удаления файлов, их содержимое разделяется между несколькими секторами разных областей жесткого диска. Именно этот процесс и называется фрагментацией.
В этот момент головка накопителя постоянно двигается в поиске раскиданных фрагментов того или иного файла, и так как части файла расположены в разных областях, это занимает немало времени.
В то время, дефрагментация упорядочит файлы, тем самым сократив к ним время доступа.
Для дефрагментации винчестера можно воспользоваться любой сторонней программой, которых достаточно много в сети, или стандартными инструментами операционной системы.
Для этого необходимо:
- Войти в «Мой компьютер», щелкнуть правой кнопкой по диску и открыть его свойства.
- Перейти во вкладку «Сервис» и нажать «Выполнить дефрагментацию».
- В появившемся окне нужно выделить локальные диски и выбрать пункт «Анализировать». Дефрагментацию следует выполнять в том случае, если уровень фрагментации будет выше 5-10%, при более низком уровне, вы не заметите от него должный эффект.
Для улучшения работы системы рекомендуется сохранять не менее 20% свободного места на жестком диске.
Теперь вы знаете что делать, если жесткий диск на вашем компьютере зависает или тормозит, тем самым не позволяя операционной системе работать в нормальном режиме, и сможете самостоятельно устранить имеющиеся неполадки.
Еще несколько эффективных способов разобраны в этом видео
Что делать, если видео продолжает зависать на ПК / телефоне / камере?
Это может расстраивать, когда видео на вашем ПК, телефоне или камере зависает, и хотя иногда это нормально, вы можете захотеть углубиться, если проблема не исчезнет.
Эта статья служит полезным руководством, в котором обсуждаются различные основные проблемы, которые могут приводить к зависанию видео на вашем компьютере, мобильном телефоне или веб-камере.
Часть 1. Почему видео продолжает зависать?
Видео может зависать по нескольким причинам: устаревшая графическая карта, отсутствие систем охлаждения, аппаратный сбой системы охлаждения и нехватка оперативной памяти. Вот некоторые из причин этого:
- Видеопроигрыватель приостанавливает работу буферизации данных в памяти. Как только буфер заполнен, воспроизведение продолжается и, возможно, позже снова приостанавливается, если буфер становится пустым. Он снова будет пустым, если битрейт останется прежним и скорость соединения не увеличилась.
- Компьютер может быть причиной отсутствия проблем с зависанием видео. Это может быть проблема с оборудованием, которая может лежать в основе проблем, с которыми вы можете столкнуться.
- Возможно, причиной может быть неисправное устройство камеры или у вас нет обновленного драйвера для вашей камеры.
- Если у вас телефон Android, проблема может быть в устаревшем программном обеспечении или видеоприложении.
Часть 2. Устранение зависания видео из-за повреждения видео
Неизбежно, что никто не любит, когда его прерывают во время просмотра видео.Часто во время потоковой передачи в Интернете или на медиаплеере видеофайлы зависают и продолжают останавливаться между ними. Подобные ситуации могут быть крайне неприятными, что также может повлиять на качество просмотра.
Решение 1. Правильно вентилируемая система:
Перво-наперво нужно убедиться, что перегрев не является причиной замерзания. Чтобы предотвратить перегрев, убедитесь, что в вашем устройстве есть надлежащая вентиляция. Мы также предлагаем установить новую систему охлаждения, поскольку тепло, выделяемое системой, отрицательно сказывается на ее функциональности.
Решение 2. Обновите драйверы видеокарты:
Возможно, медиаплеер, на котором вы запускаете видео, устарел или вы используете старый набор драйверов. Соответствующие драйверы видеокарты важны для эффективного функционирования вашей операционной системы. Иногда видеофайлы ищут более свежие драйверы, ищите последние наборы драйверов, следуя приведенным ниже инструкциям.
Шаг 1. Зайдите в панель управления и выберите диспетчер устройств
Шаг 2. В этом меню выберите видеоадаптеры
Шаг 3. Щелкните правой кнопкой мыши видеокарту и выберите обновить программное обеспечение драйвера
Шаг 4. После внесения необходимых изменений перезапустите систему.
Решение 3. Измените разрешение экрана:
Имеет смысл проверить, настроено ли для вашего видео оптимальное разрешение. Возможно, вы заметили, что существуют минимальные требования к спецификациям для запуска виртуальной игры на вашем ПК. Для правильной работы игры вам может потребоваться изменить разрешение экрана, то же самое относится и к видеофайлам.Установите правильное собственное разрешение видеофайлов, чтобы ваши видео воспроизводились без проблем.
Надежным вариантом решения проблем с зависшим видео является программа Wondershare Repairit Video Repair. Это программное приложение, которое поможет вам восстановить поврежденные видеофайлы. Программное обеспечение имеет простой и удобный интерфейс, а результаты очень эффективны.
Программа восстанавливает любые другие повреждения видео в дополнение к просто замороженным видео.Следующие шаги демонстрируют, как восстановить зависшие видео.
Шаг 1. Добавьте поврежденное видео
Нажмите кнопку «Добавить» на главном экране и добавьте поврежденные видеофайлы с локального диска или другого запоминающего устройства.
Шаг 2. Восстановить зависшее видео.
Выберите замороженные видеофайлы и нажмите кнопку «Восстановить» для обработки.
Шаг 3. Предварительный просмотр и сохранение восстановленного зависшего видео.
Нажмите кнопку «Восстановить», чтобы начать процесс восстановления нескольких выбранных видеофайлов.После успешного восстановления выбранного видеофайла вы можете предварительно просмотреть восстановленное видео перед его сохранением.
Примечание: Если видео сильно повреждено и не отвечает ожиданиям восстановления, попробуйте режим «расширенного восстановления», добавив образцы видео для восстановления. Образец файла — это действительный файл, созданный на том же устройстве и в том же формате, что и поврежденное видео.
Таким образом Wondershare выполнит более глубокий процесс восстановления. После этого потребуется несколько секунд для сохранения отремонтированного видео.Поздравляем, процесс завершен, и ваши видеофайлы восстановлены.
Часть 3. Устранение проблемы «Видео продолжает зависать» на ПК / камере / телефоне
Если вы столкнулись с проблемами зависания видео при просмотре видео на Youtube, посмотрите, может ли следующее помочь.
Решение 1. Проверьте подключение к Интернету.
Быстрое подключение к Интернету важно, если вы хотите, чтобы ваши видео на Youtube воспроизводились без зависаний. Большинство видео имеют формат FHD и QHD, что требует быстрой загрузки и потоковой передачи данных.Для пользователей Wi-Fi убедитесь, что у вас максимальное количество сигналов.
Решение 2. Изменить качество
Если у вас уже было медленное интернет-соединение и вы не можете его обновить, вам нужно уменьшить разрешение. Как и в настольной версии, вы также можете выбрать качество видео в приложении YouTube. Откройте видео, коснитесь значка шестеренки и выберите желаемое разрешение.
Вы можете выбрать Авто, 144p, 240p, 360p, 480p, 720p HD, 1080p FHD и другие. Все основано на исходном разрешении видео.
Решение 3. Выйти
Иногда ваша учетная запись может быть повреждена, и вам может потребоваться исправить это. Для этого удалите свою учетную запись Google, а затем добавьте ее снова. Перезагрузите телефон и подождите несколько секунд. Это решит проблему зависания в приложении YouTube на Android и iOS.
Часть 4. Как починить веб-камеру
Иногда во время видеозвонков вы можете столкнуться с ситуацией, когда вы не можете транслировать видео во время видеозвонков. Один из способов решить эту проблему — использовать редактор реестра.
Вот стандартное предупреждение: редактор реестра — мощный инструмент, неправильное использование которого может сделать вашу систему нестабильной или даже неработоспособной.
Сначала откройте редактор реестра, открыв меню «Пуск», набрав «Regedit» и нажав Enter.
Что делать, если видео зависает, но звук воспроизводится, клип воспроизводится без звука или звук не синхронизируется с видео? Ответ — установите правильное приложение Video Player!
Часть 5. Как избежать зависания видео везде
Чтобы видео не зависало, будь то на компьютере, мобильном телефоне или веб-камере, в качестве общих рекомендаций убедитесь, что вы выполняете следующие действия.
Обновите драйверы видеокарты,
- Проверьте свою систему охлаждения и посмотрите, нет ли проблем с температурой. Если кулер ЦП не работает должным образом, это может повлиять на производительность видео.
- Проверьте свои плагины, если вы смотрите видео онлайн (Flash player)
- Выполните чистую установку ОС, если она затягивается.
- Установите немного ОЗУ, если на вашем компьютере 2 ГБ или меньше ОЗУ.
- Это менее вероятно, но если ваш компьютер слишком старый (старше Pentium Dual Core), то у него, скорее всего, будут такие проблемы.Не могли бы вы его обновить?
- Не забудьте обвинить игрока. Попробуйте другой, чтобы убедиться.
Если вышеупомянутые шаги не работают для вас, попробуйте использовать инструмент реестра Windows «regedit» и выполните следующие действия:
Шаг 1: Откройте «regedit» через панель поиска Windows.
Шаг 2: Затем перейдите к следующему ключу на левой боковой панели:
HKEY_LOCAL_MACHINE \ SOFTWARE \ Microsoft \ Windows Media Foundation \ Platform
Шаг 3. Щелкните правой кнопкой мыши клавишу «Платформа» на левой боковой панели и выберите «Создать»> «Значение DWORD (32 бита)».
Шаг 4. Назовите значение EnableFrameServerMode. Дважды щелкните по нему и установите значение «0».
HKEY_LOCAL_MACHINE \ SOFTWARE \ WOW6432Node \ Microsoft \ Windows Media Foundation \ Platform
Добавьте сюда тот же параметр, щелкнув правой кнопкой мыши клавишу «Платформа» и добавив значение DWORD с именем «EnableFrameServerMode» и значением «0».
Наконец, замораживание видео на вашем ПК, телефоне или камере может быть разочаровывающим и ошеломляющим опытом. Однако в большинстве случаев эти проблемы можно решить и решить, следуя рекомендациям, изложенным в этом руководстве.
Исправить проблемы с медиафайлами
- Восстановление и ремонт фотографий
- Видео о восстановлении и ремонте
- Восстановление и восстановление аудио
- Восстановление и ремонт камер
База знаний
http: // kb.ttsd.k12.or.us/articles/view/680
Последнее изменение 21.04.2021
Сотрудники с зависшим видео Google Meet или камерой и / или микрофоном не работают, могут использовать эти передовые методы и действия по устранению неполадок, чтобы, надеюсь, решить проблемы.
Лучшая практика:
Известные проблемы с Google Meet и возможные обходные пути |
Устранение неисправностей:
Видео Google Meet зависает
- Откройте приложение Photo Booth (если приложение открывается, значит компьютер не зависает)
- Выйти и снова присоединиться к Google Meet
- Закройте и перезапустите Google Chrome / Firefox / Internet Explorer / Safari.
- Переключитесь на Firefox И закройте Chrome.У вас все еще есть та же проблема?
- Выключите видео / камеру, чтобы вы могли слышать и участвовать в собрании
Камера и / или микрофон не работают или мигают
- Об этом Mac> Системный отчет> Аудио или Камера соответственно. Вы видите запись для микрофона или камеры?
- Откройте приложение Photo Booth (работает ли камера в приложении Photo Booth?)
- Откройте Системные настройки> Безопасность и конфиденциальность> Конфиденциальность> Категория камеры или микрофона слева.Есть ли в Google Chrome / Firefox флажок, разрешающий доступ к камере и микрофону?
- Выйти и снова присоединиться к Google Meet
- Обновите веб-браузер Google Chrome / Firefox
- Сбросить PRAM (Option + Command + P + R)
- Используйте тестовую учетную запись и присоединитесь к встрече (проблема с камерой и микрофоном?)
- Обновите macOS Mojave или macOS Catalina (необходимо обновить любые версии ниже 10.14.5 и 10.15.3)
- Поменять комп
Проблемы со звуком при совместном использовании вкладки
Иногда при публикации видео на вкладке в Google Meet появляется эхо.Вот что вы можете сделать, чтобы это устранить!
Пошаговая инструкция …
Настоящее время
Вкладка (лучше всего подходит для видео и анимации)
🔲 Снимите флажок «Поделиться аудио»
Выберите вкладку с вашим видео ( никогда не выбирайте вкладку Meet — это ужасно шумит )
Поделиться
загрузка …
Исправить зависание воспроизведения видео в Windows 10
Исправить зависание воспроизведения видео в Windows 10: Если вы недавно выполнили обновление до Windows 10, вы можете знать о проблеме, когда воспроизведение видео зависает, но звук продолжает работать, а видео пропускается, чтобы сохранить со звуком.Иногда это приведет к сбою медиаплеера, иногда нет, но это определенно досадная проблема. Каждый раз, когда вы воспроизводите любое видео с любым расширением, таким как mp4, mkv, mov и т. Д., Кажется, что видео замирает на несколько секунд, но звук продолжает воспроизводиться, поэтому не волнуйтесь, сегодня мы увидим, как решить эту проблему.
Даже если вы попытаетесь транслировать видео с таких сайтов, как YouTube, Netflix и т. Д., Кажется, что воспроизведение видео останавливается, а иногда полностью вылетает. У этой проблемы нет особой причины, но обновление драйверов дисплея, кажется, решает проблему в некоторых случаях, но это работает не для всех, поэтому, не теряя времени, давайте посмотрим, как исправить зависание воспроизведения видео в Windows 10 с помощью нижеприведенное руководство.
Исправить зависание воспроизведения видео в Windows 10
Обязательно создайте точку восстановления на случай, если что-то пойдет не так.
Метод 1. Создание новой учетной записи администратора1. Нажмите Windows Key + I, чтобы открыть Настройки , а затем щелкните Учетные записи.
2. Щелкните вкладку Семья и другие люди в левом меню и щелкните Добавить кого-нибудь на этот компьютер в разделе Другие люди.
3.Нажмите У меня нет данных для входа этого человека внизу.
4. Внизу выберите Добавить пользователя без учетной записи Microsoft .
5. Теперь введите имя пользователя и пароль для новой учетной записи и нажмите Далее.
6. Как только учетная запись будет создана, вы вернетесь на экран «Учетные записи», оттуда нажмите Изменить тип учетной записи.
7. Когда появится всплывающее окно, измените тип учетной записи на Администратор и нажмите OK.
После того, как вы вошли в систему с другой учетной записью администратора, удалите исходную учетную запись, в которой у вас были проблемы с зависанием видео, и создайте новую учетную запись пользователя.
Метод 2. Обновление драйверов дисплея1. Нажмите Windows Key + R, затем введите « devmgmt.msc » (без кавычек) и нажмите Enter, чтобы открыть Диспетчер устройств.
2. Затем разверните Видеоадаптеры , щелкните правой кнопкой мыши графическую карту Nvidia и выберите Включить.
3. Сделав это еще раз, щелкните правой кнопкой мыши графическую карту и выберите « Обновить программное обеспечение драйвера». “
4. Выберите « Автоматический поиск обновленного программного обеспечения драйвера » и дайте ему завершить процесс.
5. Если вышеуказанный шаг помог решить вашу проблему, тогда очень хорошо, если нет, продолжайте.
6. Снова выберите « Update Driver Software », но на этот раз на следующем экране выберите « Browse my computer for driver software». “
7. Теперь выберите « Позвольте мне выбрать из списка доступных драйверов на моем компьютере ».
8. Наконец, выберите совместимый драйвер из списка для графической карты Nvidia и нажмите Далее.
9. Дождитесь завершения описанного выше процесса и перезагрузите компьютер, чтобы сохранить изменения. Посмотрите, сможете ли вы Исправить зависание при воспроизведении видео в Windows 10 , если нет, продолжайте.
Метод 3. Установите графические драйверы в режиме совместимости1.Загрузите последние версии драйверов с сайта производителя.
2. Щелкните правой кнопкой мыши только что загруженный установочный файл и выберите Свойства.
3. Перейдите на вкладку «Совместимость» и установите флажок « Запустить эту программу в режиме совместимости для », затем выберите предыдущую версию Windows из раскрывающегося списка.
4. Дважды щелкните установочный файл, чтобы продолжить установку.
5. Перезагрузите компьютер, чтобы сохранить изменения.
Метод 4: Изменить частоту дискретизации аудио1. Щелкните правой кнопкой мыши значок громкости, затем щелкните Устройства воспроизведения.
2. Дважды щелкните Speakers (по умолчанию) или щелкните его правой кнопкой мыши и выберите Properties.
3.Теперь перейдите на вкладку «Дополнительно» , затем в разделе «Формат по умолчанию» выберите «Частота дискретизации» на « 24 бит, 96000 Гц (студийное качество) » из раскрывающегося списка.
4.Нажмите Применить, а затем ОК.
5. Перезагрузите компьютер, чтобы сохранить изменения и посмотреть, сможете ли вы исправить зависания при воспроизведении видео в Windows 10.
Метод 5. Временно отключить аккумулятор из диспетчера устройств1. Нажмите Windows Key + R, затем введите devmgmt.msc и нажмите Enter.
2. Разверните «Батареи», затем щелкните правой кнопкой мыши на своей батарее, в данном случае это будет « Microsoft ACPI-Compliant Control Method Battery » и выберите Disable device.
3.Посмотрите, сможете ли вы исправить зависания при воспроизведении видео в Windows 10.
4. Если вам удалось решить проблему, замените аккумулятор ноутбука.
Примечание: Также попробуйте полностью вынуть аккумулятор, а затем включить питание, используя только шнур переменного тока. Посмотрите, сможете ли вы решить проблему.
Рекомендуемый:
Вот и все, что вам удалось Исправить зависания воспроизведения видео в Windows 10 , но если у вас все еще есть какие-либо вопросы по этому сообщению, не стесняйтесь спрашивать их в разделе комментариев.
Видео не воспроизводится, приостанавливается или зависает
Видео приостанавливается или останавливается
Если видео останавливается во время воспроизведения или полностью зависает, попробуйте уменьшить качество видео, чтобы решить проблему.
Чтобы снизить качество видео, сделайте следующее:
- Щелкните значок шестеренки в правом нижнем углу видеоплеера. Откроется меню с параметрами скорости и качества.
- Щелкните Качество , чтобы отобразить список чисел.
- Выбрать 240p.
Это видео самого низкого качества, и оно может выглядеть не очень хорошо. Если снижение качества решает проблему, вы можете продолжать пытаться установить следующий более высокий параметр, пока он не перестанет работать, а затем вернуться к предыдущему рабочему качеству.
Пауза или остановка видео обычно является результатом медленного или прерывистого подключения к Интернету. Снижение качества видео позволяет видео загружаться быстрее при медленных соединениях.
Видео не воспроизводится из-за настроек конфиденциальности
Вместо видео отображается черный ящик с сообщением «Из-за настроек конфиденциальности это видео не может быть воспроизведено здесь».
Это вызвано настройками вашего браузера. Есть два возможных шага, которые вы можете предпринять, чтобы решить эту проблему.
Расширение блокировки рекламы : Если вы установили расширение блокировки рекламы в свой веб-браузер, вам, возможно, придется отключить его на нашем сайте и перезагрузить страницу. Если это не помогло или вы не установили блокировщик рекламы, попробуйте следующее исправление.
Настройки конфиденциальности браузера : Ваш браузер настроен на , а не на «принимать сторонние файлы cookie».Некоторые веб-браузеры имеют строгие настройки, которые мешают настройкам воспроизведения видеоплеера. В зависимости от вашего веб-браузера попробуйте выполнить следующие действия, чтобы включить файлы cookie.
Chrome для Mac:
- Откройте Chrome
- Нажмите Chrome в верхнем левом углу экрана и выберите Настройки…
- На экране настроек нажмите Конфиденциальность и безопасность
- Нажмите Настройки сайта , затем Файлы cookie и данные сайта
- Убедитесь, что Заблокировать сторонние файлы cookie отключено
- Закройте окно настроек и перезагрузите веб-страницу Bird Academy.
Safari на Mac:
- Откройте Safari
- Нажмите Safari в верхнем левом углу экрана и выберите Настройки…
- В окне настроек щелкните значок Конфиденциальность.
- Убедитесь, что «Блокировать все файлы cookie» — это , а не проверено
- Закройте окно настроек и перезагрузите веб-страницу Bird Academy.
Firefox на Mac:
- Откройте Firefox
- Нажмите Firefox в верхнем левом углу экрана и выберите Настройки…
- На экране настроек нажмите Конфиденциальность и безопасность
- Выберите Стандартный
- Закройте настройки и перезагрузите веб-страницу Bird Academy.
Файлы cookie — это небольшие фрагменты информации, используемые вашим веб-браузером для выполнения таких действий, как настройки сохранения и настройки для веб-сайтов, которые вы регулярно посещаете.Поскольку мы используем сторонний веб-сайт для публикации наших видео, он также должен иметь доступ к вашим файлам cookie.
Эта страница ответила на ваш вопрос?
Если нет, дайте нам знать. Отправьте нам сообщение, и мы постараемся помочь.
Обратитесь в службу поддержки Bird Academy
windows 10 — видео в Facebook зависает, когда я меняю временную позицию
После нескольких часов отладки я нашел виновника. Похоже, это действительно был частичный выкат / AB-тест с facebook.
Точнее, это был флаг disableDuplicatePlayingRequest из VideoPlayerExperiments , который загружается в источник страницы вашего профиля.
Если для него установлено значение true требует, чтобы вы приостановили видео перед изменением времени, в противном случае видео будет зависать / зависать.
Что касается решения, то простого нет. Кажется, что он используется в закрытии, поэтому нет простого способа его изменить. По крайней мере, из того, что я видел / тестировал.
Единственный способ обойти это — заменить https: // www.facebook.com/rsrc.php/v3iTQQ4/yd/l/fb_LT/JTeC8QI2Wlf.js ( позже отредактируйте : имя / местоположение сценария часто меняется, я добавил учебник, чтобы найти правильный) сценарий из facebook и загрузить настроенную версию скрипта с помощью расширения, которое обходит проверку из файла: if (c ('VideoPlayerExperiments'). disableDuplicatePlayingRequest && this.isState ('plays')) return;
Если кого-то интересует расширение, оно называется Resource Override , но его не так просто использовать.Вам понадобится сервер для размещения измененного файла js и несколько правил заголовков для обхода CORS и CSP.
П.С. Я создал здесь вопрос сообщества, чтобы получить ответы от Facebook. Кто угодно может помочь, проголосовав (или поставив лайк на мобильном телефоне) за вопрос.
P.S.2: Хорошо, поэтому, чтобы решить эту проблему, вам нужно использовать Chrome и выполнить следующие шаги:
Зайдите в FB и авторизуйтесь. Найдите во всех источниках js флаг disableDuplicatePlayingRequest .Если вы не знаете, как это сделать, вы можете использовать этот учебник
После того, как вы найдете файл, который его содержит, нажмите кнопку
{}(Pretty Print), а затем скопируйте все содержимое файла в текстовый редактор. Перейдите к строке с чем-то вродеif (c ('VideoPlayerExperiments'). DisableDuplicatePlayingRequest && this.isState ('plays')) return;и удалите или прокомментируйте его. Теперь вам нужно сохранить этот файл и загрузить его на сервер. Я не могу поделиться своим файлом, так как FB может счесть это нарушением условий, поэтому вам придется сделать это самостоятельно.Запомните URL-адрес публичного доступа к файлу.Установите расширение Resource Override из магазина Chrome
Откройте параметры расширения. В URL-адресе вкладки введите
* facebook.com *Добавить правило изменения заголовков. В строке
For:введитеhttps: //www.facebook.com*. Теперь перейдите вРедактировать заголовки. Мы будем работать только с заголовками ответов, поэтому обязательно используйте только второй раздел. Добавьте 2 набора правил заголовка дляContent-Security-PolicyиX-Content-Security-Policy.Теперь нам нужно добавить ваш сервер в существующую политику, которую использует FB. Для этого вернитесь на страницу facebook и перейдите на вкладку Dev Console> Network. Выберите один из запросов файла .js. В заголовках ответа вы увидитеcontent-security-policy. Скопируйте все это после:в текстовый редактор. Он должен начинаться сdefault-src .... Теперь найдитеblob:; script-srcи после него добавьте домен, который вы используете для размещения вашего js файла. Напримерxyz.comили* .xyz.com(если вы используете поддомен). Обязательно оставляйте пробелы до и после него, чтобы это не повлияло на существующую строку политик. Теперь используйте эту новую строку и поместите ее в 2 поля значений из установленных полей заголовка из расширения. Они оба должны быть идентичными. Теперь нам нужно еще одно правило заголовка дляAccess-Control-Allow-Originсо значением*. Нажмите «Закрыть», чтобы вернуться в главное меню.Добавить еще одно правило изменения заголовков.На этот раз мы будем использовать его для вашего домена, чтобы убедиться, что у вас там также есть правильные заголовки. В поле
For:введите точную ссылку, по которой ваш измененный файл доступен в сети. Предпочтительно https. Использование http или локального файла может вызвать проблемы. Теперь перейдите в раздел правила изменения заголовков. Мы также будем использовать здесь раздел ответов. В предустановках не забудьте выбрать параметрРазрешить внешний контент, чтобы он автоматически добавлял 2 правила для вас. После этих 2 нам понадобится еще одно правило заголовка дляAccess-Control-Allow-Originсо значениемhttps: // www.facebook.com. Не нажимайте «закрыть» и вернитесь в главное меню.Последний шаг — фактически заменить файл FB js вашим измененным файлом. Для этого добавьте правило для URL -> URL. В
From:добавьте файл из шага (1). В качестве дополнительного примечания, эта ссылка будет периодически меняться, потому что facebook имеет тенденцию обновлять ее каждые 1-3 дня. Вам также нужно будет изменить его, когда вы заметите, что видео снова начнут останавливаться. Вы можете выполнить шаг (1), чтобы получить для него новую ссылку.Теперь в полеTo:нужно поставить свою ссылку на измененный файл. И последнее, что нужно сделать, это проверить, что все эти 3 правила установлены наON. Вот и все, видео должно снова работать, как раньше.
P.S.3: Здесь вы можете найти сохраненные правила расширения. Вам необходимо заменить имена xyz.co и https://xyz.co/modified.js на свои собственные. Каждый из них появляется по 2 раза. После этого убедитесь, что ссылка на файл, содержащая disableDuplicatePlayingRequest , верна.
Исправление сбоев в TikTok: как предотвратить зависание
TikTok недавно доставлял своим пользователям головную боль из-за того, что несколько видео зависали в приложении во время игры, что теперь воспринимается пользователями как сбой или ошибка. К счастью, никому не нужно страдать от этих проблем и сбоев, так как исправление было найдено, и требуются только простые шаги, чтобы приложение не замораживало видео.
(Фото: Pexels)
Популярное приложение для потоковой передачи коротких видео, TikTok, в последние дни давало сбои и доставляло настоящую боль пользователям, которые просто хотят смотреть видео или пользоваться приложением для социальных сетей.Проблема не решалась ни TikTok, ни его разработчиками, так как не было выпущено никаких исправлений или официального объявления об обновлении ошибки для приложения.
Пользователи TikTok жалуются на Twitter
(Фото: (Фото Марио Тама / Getty Images))
Логотип TikTok отображается перед офисом TikTok 27 августа 2020 года в Калвер-Сити, Калифорния.
Несколько пользователей TikTok жаловались в Твиттере, говоря, что проблема не исчезла, и они продолжают останавливать видео с предполагаемой ошибкой и сбой.
Мой tiktok fyp дает сбой, все остальные видео перестают работать на полпути. И просто остановится или начнется заново через 10 секунд. У кого-то еще есть такая проблема? #TikTok #fyp #tiktokfyp #tiktokglitch
— kayla nichole (@k_aylanichole) 25 января 2021 г.
TikTok и ByteDance сталкиваются с несколькими жалобами на приложение, которое зависает во время просмотра видео или дает сбои при потоковой передаче клипов из их подписок или вкладках обнаружения.Несмотря на проблемы с сбоями, серверы TikTok не отключены и остаются активными, как некоторые думали, но это действительно проблема, которую необходимо немедленно исправить.
Читайте также: «Киберпанк 2077» Отношения с Джонни Сильверхендом: как поднять дружбу до 70 процентов и побороться за секретную концовку подработки!
Как остановить и исправить сбои и зависания видео и приложений TikTok
(Фото: Оливье Бержерон через Pexels)
Согласно Game Revolution, на данный момент есть несколько способов решить проблему, без необходимости ждать исправления от компании-разработчика ByteDance.Хотя это исправление может быть самым простым, оно может каким-то образом гарантировать, что пользователи закончат и перезагрузят видео, быстро избегая досадных ошибок, которые преследовали приложение.
Исправление сбоев в TikTok # 1
Пропустить видео, которое остановилось или возникло сбой, и перейти к следующему видео в очереди или очереди. После этого вернитесь к пропущенному видео и пересмотрите его, чтобы закончить клип. Этот метод похож на обновление видеосайта, на котором фактически нет кнопки «обновить».
Другие исправления сбоев TikTok
- Перезапустить приложение — Другой способ «обновить» приложение — закрыть его, удалить приложение из последних приложений и снова открыть.
- Очистить кеш — перейдите в настройки и найдите приложение или хранилище TikTok. Очистите кэш и данные, чтобы приложение не перегружалось ненужными и другими ненужными файлами.
- Reboot Phone — Хотя это исправление является самым простым ответом на все вопросы, оно также может оказать некоторую помощь в устранении досадных сбоев, которые происходят в TikTok в наши дни. Обновление
- — чтобы избежать проблем, загрузите последние обновления из магазина приложений Apple или Google.
- Переустановите приложение. Если процесс «обновления» или обновления не работает, пора удалить и снова установить приложение на свой смартфон.
Связанная статья: Пользователи TikTok объединились, чтобы решить проблему медицины болезни Паркинсона с помощью 3D-печати
Эта статья принадлежит Tech Times
Написано Исайей Алонзо
Ⓒ ТЕХНИЧЕСКИЕ ХАРАКТЕРИСТИКИ 2021 г.com Все права защищены. Не воспроизводить без разрешения.
Помогите! Моя демонстрация экрана Zoom продолжает зависать и выходить + 3 совета по улучшению Zoom Meetings
Zoom — образ жизни в эти дни пандемии. Мы полагаемся на него во всем: для встреч, демонстраций продаж, виртуальных счастливых часов, игровых вечеров, не связанных с социальными отношениями, тренировок и т. Сегодня вечером ассоциация моего домовладельца проводит ежегодное собрание, посвященное Zoom!
Так что же происходит, когда Zoom начинает работать некорректно?
Один из наших старших менеджеров по работе с клиентами недавно столкнулся с проблемами при совместном использовании экрана в Zoom во время демонстрации нашей LMS.Пока он проводил своего клиента через демонстрацию, Zoom перестал следовать за его экраном, когда он переходил в разные области LMS — а затем замер!
Эта проблема с Zoom впервые возникла после того, как он обновил свой Mac до последней операционной системы (подтверждая мою личную стратегию абсолютно никогда ничего не обновлять!).
Теперь, если вы когда-либо выступали на собрании или демонстрации и испытывали проблемы с совместным доступом к экрану, вы знаете, насколько это может расстраивать. Ошибка Zoom может испортить вашу презентацию и, возможно, даже ваши перспективы продаж.
Часто проблемы с демонстрацией видео или экрана в Zoom возникают из-за низкой пропускной способности или плохого подключения к Интернету. Но если ваш Интернет ускоряется — это каламбур — и вы знаете, что это не так, может возникнуть другая проблема. Особенно, если вы недавно обновили свою ОС.
Не бойтесь — мы провели расследование за вас и нашли решение проблемы совместного использования экрана Zoom.
Как предотвратить зависание и закрытие демонстрационного ресурса Zoom Screen
- Зайдите в настройки масштабирования.
- Выберите «Совместное использование экрана».
- Установите флажок «Использовать TCP-соединение для демонстрации экрана».
И вуаля!
У нас было несколько человек в eLearning Brothers, которые включили этот параметр после того, как у них возникли проблемы с зависанием или прекращением совместного использования экрана Zoom, и это устранило проблему для всех!
Теперь, когда совместное использование экрана работает без сбоев, как еще вы можете обеспечить продуктивную и увлекательную встречу Zoom? Вот наши советы:
3 совета по улучшению Zoom Meetings
1.Проведите неформальное голосование, используя смайлы реакции.
Ищете увлекательный способ получить обратную связь от своей команды? Задайте вопрос и попросите коллег нажать «Добавить реакцию», чтобы отдать свой голос, подняв палец вверх, хлопая смайликами, сердечками или звездочкой.
Параметр «Реакции» находится в нижней части экрана собрания на той же панели, что и отключение звука и видео. Смайлы исчезнут через 5 секунд.
СоветPro: по умолчанию эти реакции имеют желтый оттенок кожи, но вы можете настроить его в настольном приложении Zoom.
2. Молчание — золото — немое, немое, немое!
Всегда есть тот коллега, который забывает молчать, пока он перекусывает или разговаривает с супругом. Или тявкающая собака на заднем плане. Окружающий или фоновый шум может стать серьезной проблемой во время встреч, поэтому, если у вас много людей на вызове, используйте этот удобный трюк, чтобы отключить звук для всех одновременно.
Организатор встречи может нажать ⌘Cmd + Ctrl + M (ПК: Alt + M), чтобы отключить звук для всех участников вызова сразу.
Как участник, вы можете быстро выключить и включить микрофон, нажав клавишу пробела на клавиатуре.Это особенно полезно, если у вас открыто много окон, но вам нужно быстро ответить на вопрос, не пытаясь открыть окно масштабирования и нажать кнопку включения звука.


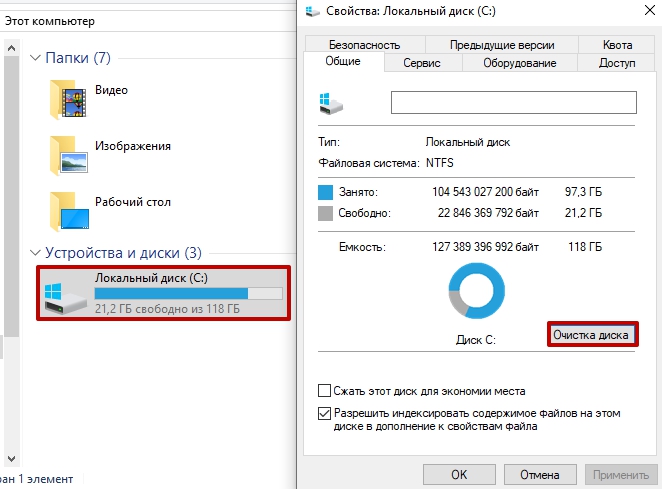
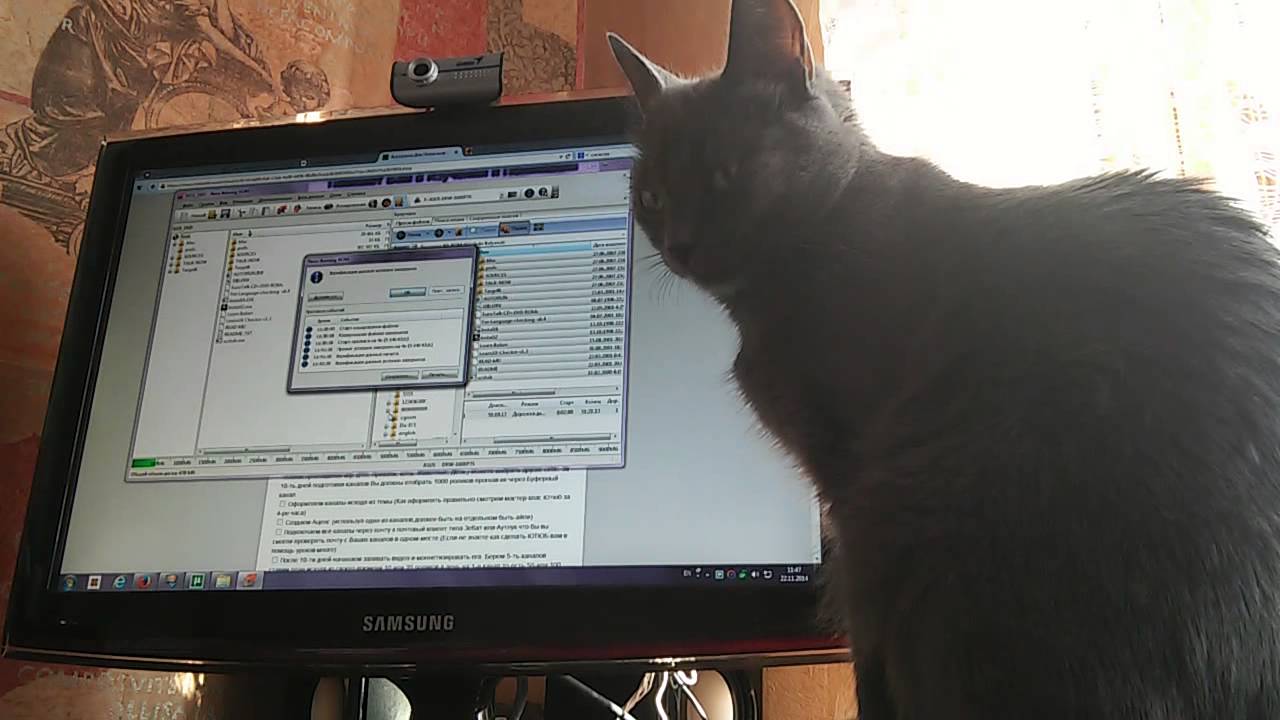 apk файл программы BlackYouTube;
apk файл программы BlackYouTube;
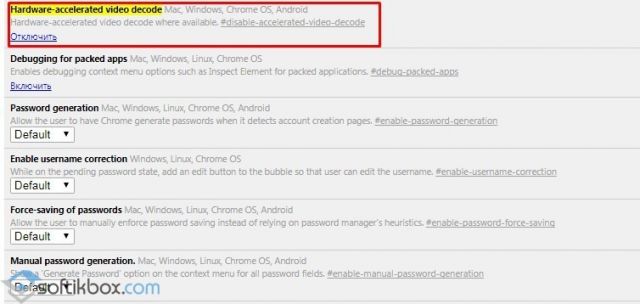

 Часто после установки Windows операционная система сама устанавливает стандартный набор драйверов основных устройств, среди которых видеоадаптер. Стандартный драйвер зачастую не позволяет ей работать на полную мощность, потому могут наблюдаться «тормоза» при использовании плеера. Отметим, что
Часто после установки Windows операционная система сама устанавливает стандартный набор драйверов основных устройств, среди которых видеоадаптер. Стандартный драйвер зачастую не позволяет ей работать на полную мощность, потому могут наблюдаться «тормоза» при использовании плеера. Отметим, что  Особенно после появления 4-й ветки KMPlayer появились нередкие жалобы обладателей продуктов лаборатории Касперского на медленную работу плеера. Если же полностью выгрузить используемый антивирусный продукт, проблемы со скоростью работы проигрывателя исчезают. Единственное, что можем посоветовать для решения проблемы, это добавить процесс KMPlayer в доверенные для KAV/KIS.
Особенно после появления 4-й ветки KMPlayer появились нередкие жалобы обладателей продуктов лаборатории Касперского на медленную работу плеера. Если же полностью выгрузить используемый антивирусный продукт, проблемы со скоростью работы проигрывателя исчезают. Единственное, что можем посоветовать для решения проблемы, это добавить процесс KMPlayer в доверенные для KAV/KIS.