Желтый значок с восклицательным знаком – АвтоТоп
Не сомневаюсь, что многие из вас видели восклицательный знак на значке подключения к сети. Такую картину можно наблюдать на компьютерах, на которых нет прямого доступа в интернет. На работу в рамках локальной сети это конечно же никак не влияет, но не все это знают и, увидев восклицательный знак на значке подключения к сети в трее, выдвигают гипотезы о неработоспособности сети. Ну что ж, чтобы в будущем избежать таких теорий и лишних вопросов, в моей голове возник план – как этот восклицательный знак с иконки сетевого подключения убрать.
Для начала предлагаю разобраться почему появляется этот самый восклицательный знак и что он обозначает с точки зрения разработчиков Windows. А логика у разработчиков следующая: можно сказать железобетонная, они считают, что если компьютер подключен к сети, то у него обязательно должен быть доступ к сети интернет. Такой вывод я делаю из того как система принимает поставить или нет восклицательный знак.![]()
Немного теории. Для проверки сетевого подключения система обращается к серверу в сети, если он доступен, то подключение корректно. За данный тип проверки отвечает служба NCSI. Проверка происходит в два этапа: первое, windows пытается достучаться до web-сервера Microsoft (www.msftncsi.com), на данном этапе происходит проверка отвечает или нет. Вторая проверка происходит при помощи DNS запроса на адрес (dns.msftncsi.com), для проверки используются 80 и 53 порты. Если эти условия соблюдены, то ваше подключение к сети будет отображаться без восклицательного знака.
Два способа как удрать восклицательный знак на значке подключения к сети
- Отключение при мощи изменений в реестре;
- Отключение при помощи групповых политик.
- Отключение при мощи изменений в реестре
Для этого запускаем редактор реестра regedit в нем находим следующие ветки.
[HKEY_LOCAL_MACHINESYSTEMCurrentControlSetservicesNlaSvcParametersInternet]
“EnableActiveProbing”=dword:00000000
“ActiveWebProbeHost”=”www.msftncsi.com”
“ActiveWebProbePath”=”ncsi.txt”
“ActiveWebProbeContent”=”Microsoft NCSI”
“ActiveDnsProbeHost”=”dns.msftncsi.com”
“ActiveDnsProbeContent”=”131.107.255.255”
Тут можно изменить условия подключения к интернету.
Этот тоже отрубаем:
- Отключение при помощи групповых политик.
Запускаем редактор групповых политик gpedit.msc переходим в:
Редактор локальных групповой политики –> Локальный Компьютер –> Административные шаблоны ->Система -> Управление связью через Интернет -> Параметры связи через Интернет
Здесь мы ищем параметр «Отключить активное зондирование для индикатора состояние сетевого подключения» и присваиваем ему значение «ВЫКЛЮЧИТЬ»
Редактор локальных групповой политики –> Локальный Компьютер –> Административные шаблоны –>Сеть –> Индикатор состояния сетевого подключения
Изменить значения DNS сервера и прочие настройки можно тут.![]()
«Адрес DNS сервера организации, который используется для проверки»
«Имя сайта DNS сервера организации, который используется для проверки»
Редактируя данные параметры в групповых политиках, вы можете изменить их на используемые в вашей сети.
Проделав данные действия, одним из этих вариантов мы только отключили проверку подключения к интернету, теперь уберем восклицательный знак со значка подключения к сети.
Как убрать восклицательный знак со значка подключения к сети
Для этого также существует два способа:
- При помощи редактирования соответствующей ветки реестра.
[HKEY_LOCAL_MACHINESOFTWAREPoliciesMicrosoftWindowsNetwork Connections]
“NC_DoNotShowLocalOnlyIcon”=dword:00000001
Если у вас не существует данного параметра, его необходимо создать.
- При помощи групповых политик
Редактор локальных групповой политики –> Локальный Компьютер –> Административные шаблоны –>Сеть –> Сетевые подключения
Находим параметр «Не показывать значок сети только локальный доступ»
И присваиваем ему значение «ВЫКЛЮЧИТЬ»
Для того чтобы все эти изменения вступили в силу, необходимо перезагрузить компьютер.
Существует очень актуальная проблема, часто встречающаяся у людей, самостоятельно настраивающих Wi-Fi роутер, а таких, как известно, большинство, так как Интернет – компании берут за эту услугу довольно большие деньги.
Теперь к описанию проблемы: допустим вы приобрели Wi-Fi роутер, решили сменить на нем настройки. Всё сделали, как написано в инструкции. То есть, подключили ПК или ноутбук к интернету, но вдруг оказывается, что он и не собирается работать. В смысле, подключение к сети происходит, но интернет страницы не загружаются, а в панели задач написано «Без доступа к Интернету».
Устранение неполадок: «Без доступа к Интернету»
Проверка параметров при настройке маршрутизатора
Главной целью настройки маршрутизатора является введение параметров для того, чтобы стало возможно подключение к Интернет – сети, а также настройка защиты паролем Wi-Fi-сети. В том случае, если вы указали их неверно, то ваш ноутбук, конечно, подключится к роутеру, но интернет через него не будет работать.
Еще, не забудьте для начала посмотреть, а подключен ли вообще интернет – кабель к Wi-Fi роутеру?
Клонирование (копирование) МАС адреса
В службе подджержки также можно узнать, делает ли провайдер интернета привязку к компьютерному МАС адресу. При этом необходимо будет произвести клонирование МАС адреса компьютера. Первым делом подключите Wi-Fi роутер через специальный сетевой кабель к вашему персональному компьютеру. Только, обязательно к тому, у которого МАС адрес привязан к интернету. Именно с этого компьютера и будет происходить настройка маршрутизатора.
Сначала нажимайте в настройках маршрутизатора вкладку – Network, затем клонируйте МАС адрес (если используется TP-Link, а на остальных роутерах эта настройка находится во вкладке WAN). Там имеется специальная кнопочка – Clone Mac adress.
Проверка основных параметров беспроводного адаптера на персональном компьютере
Иногда встречается проблема, что до того, как установлен маршрутизатор на ноутбуке, в параметрах беспроводного адаптера прописывали некорректные настройки, в результате – интернет работает некорректно, либо же совсем не работает.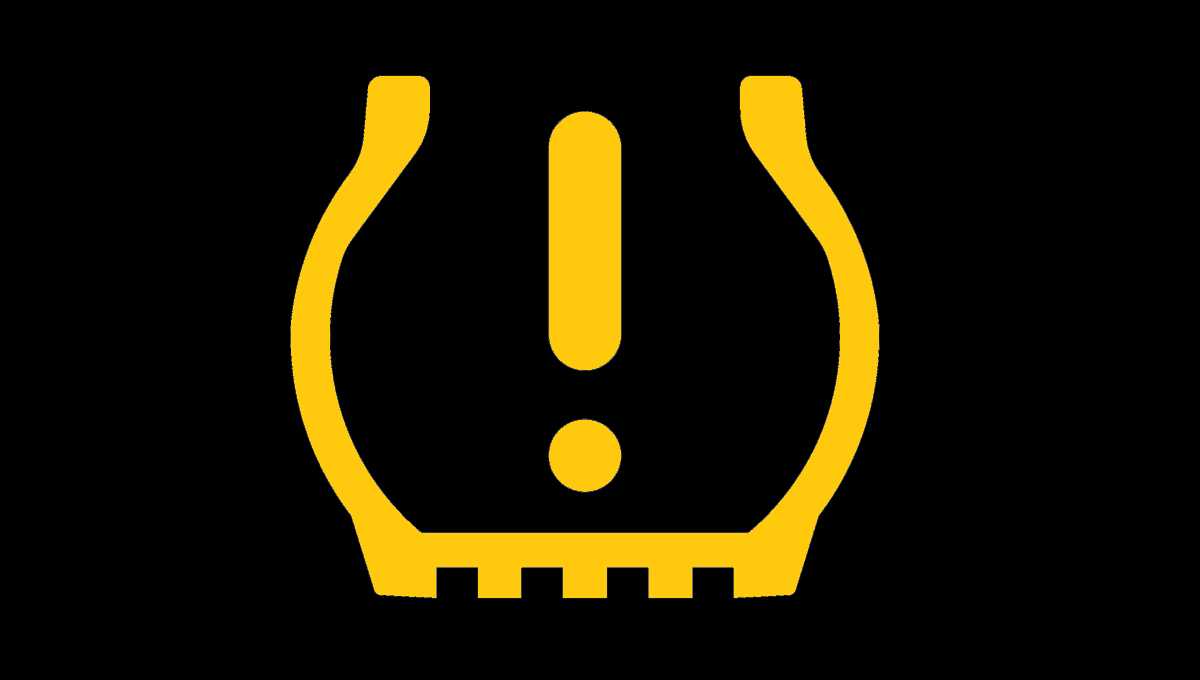
Таким образом, в том случае, когда DHCP не отключен в настройках, необходимо автоматически получить DNS и IP адреса. Бывает так, что указаны некорректные параметры, а отсюда и подключение к сети без доступа к интернету и другие самые различные ошибки.
Поэтому необходима проверка – сначала начинаем свой путь с Панели управления в меню Пуск, затем жмем на Сеть и Интернет, следующее – это Центр управления сетями и общим доступом, и, наконец, изменение параметров сетевого адаптера.
Если же подключение к сетевому адаптеру происходит кабельным путем, нужно будет правой кнопкой мышки нажать по Подключению по локальной сети, а затем открыть свойства. Если у вас Wi-Fi роутер, то сначала выбираем «Беспроводное сетевое соединение», а затем – свойства.
Дальше, в обоих случаях, выбираем интернет протокол четвертой версии, далее – как обычно, «свойства». Откроется специальное окно, в котором возможно будет выбрать параметр автоматического получения DNS и IP адресов.
Затем следует несколько раз нажимать кнопочку «ОК».
Затем всё должно заработать, но для проверки заходим в любой понравившийся браузер, в адресной строке вбиваем любой сайт, и надеемся, что он запустится.
Итак, мы разобрали три основные причины, которые могли привести к появлению надписи «Без подключения к интернету» и желтого восклицательного знака в строке состояния. Также разобрали основные пути решения данной проблемы. Если вдруг и в этом случае запустить интернет сеть не получается, то следует еще раз убедиться, работает ли сам интернет. Для этого необходимо напрямую подключить интернет кабель к вашему ноутбуку или стационарному компьютеру. И в конце, если подключение через роутер идет нормально, смело удаляйте все подключения, которые были созданы на ПК.
Сегодня мы постараемся ответить на такой животрепещущий вопрос — «почему не работает интернет». В основном мы затронем работу проводного интернета и Wi-Fi, мобильный интернет мы обсудим в другой статье. Внимательно следуйте моим пошаговым рекомендациям и , скорее всего, все у Вас заработает=)
Внимательно следуйте моим пошаговым рекомендациям и , скорее всего, все у Вас заработает=)
Итак, условно все проблемы с работой сети интернет можно разделить на физические и программные. К физическим можно отнести проблемы у провайдера, повреждение проводов в вашей квартире, неработающий роутер или сетевая карта.
Программные — это настройки и нарушение работы Windows и роутера, вирусы и программные сбои в работе оборудования.
Не работает интернет — нет соединения
Несмотря на то, что огромный сегмент рынка занимают устройства с модулем wi-fi, все же до сих пор в большинстве настольных ПК отсутствует модуль wi-fi. Поэтому у многих пользователей компьютер подключен кабелем к роутеру.
Итак, начнем по порядку с самого простого к сложному.
-Проверьте подключение кабеля LAN к роутеру.
Если вы видите перечеркнутый значок локального подключения, значит отсутствует соединение между сетевой картой вашего компьютера и роутером. Причин может быть несколько.
- проверьте, горит ли значок LAN на роутере. Для этого проследите к какому порту LAN на роутере подключен ваш компьютер. Если значок не горит, попробуйте вставить кабель в другой порт либо соединить сетевую карту и роутер другим кабелем. Если подключаетесь по Wi-fi -убедитесь, что подключены к вашей Wi-fi сети.
- Убедитесь, что ваша сетевая карта включена в настройках. Для этого зайдите в «Панель управления — Сеть и интернет — Сетевые подключения» и убедитесь, что ваш адаптер локальной сети включен. Если выключен — нажмите на него правой кнопкой и включите.
- Возможно сетевая карта работает неправильно. Зайдите в «Диспетчер устройств» (правой кнопкой на значок «Компьютер» -«Свойства» — «Диспетчер устройств». Убедитесь, что ваша сетевая карта присутствует в списке сетевых адаптеров и не работает с ошибками (рядом с ней не горит желтый восклицательный знак). Если она работает с ошибками — попробуйте переустановить драйвер сетевой карты в ручном режиме (желательно скачать его с сайта производителя).
 Если не помогло и сетевая карта отсутствует в списке — попробуйте использовать другую сетевую карту.
Если не помогло и сетевая карта отсутствует в списке — попробуйте использовать другую сетевую карту.
- Также вы можете быстро проверить работу сетевой карты (если она не реагирует на подключение к роутеру), вставив кабель провайдера в нее напрямую. Если соединение появилось — то проблема, скорее всего, не в физическом повреждении сетевой карты.
Статус «Идентификация» или «Неопознанная сеть» — не работает интернет
Бывает, что соединение между роутером и компьютером присутствует, но статус соединения «Идентификация» или «Неопознанная сеть». Чаще всего данная проблема вызвана невозможностью компьютера получить ip-адрес, прописанным вручную неправильным ip-адресом или dns-серверами, отключенным dhcp-сервером на роутере. Итак, приступим к решению данной проблемы.
- для начала выставим автоматическое получение компьютером ip-адреса и dns-серверов.
В Windows 10/8/7/Vista заходим в Центр управления сетями и общим доступом (нажимаем правой кнопкой по значку локальной сети в панели задач). Потом выбираем«Изменение параметров адаптера». Кликаем по сетевой карте правой кнопкой мыши и выбираем «Свойства».
Потом выбираем«Изменение параметров адаптера». Кликаем по сетевой карте правой кнопкой мыши и выбираем «Свойства».
В Windows XP заходим в «Панель управления», выбираем «Сетевые подключения». Кликаем по сетевой карте правой кнопкой мыши и выбираем «Свойства».
Вы увидите окно свойств подключения. Заходите в настройки «Протокол Интернета версии 4 TCP/IPv4″
В настройках должно стоять «Получать IP адрес автоматически» и «Получить адрес DNS-сервера автоматически». Если это не так, внесите изменения и нажмите «ОК».
Вытащите и снова вставьте кабель в сетевую карту. Если проблемы была в этом — интернет заработает.
- Возможно, отключен DHCP-сервер на роутере или присутствует проблема на устройстве, мешающая ему получить ip-адрес автоматически. В данном случае можно перенастроить роутер, используя инструкции из раздела «настройки роутера». Но для начала стоит попробовать задать ip-адрес вручную. Для этого заходите в «Центр управления сетями и общим доступом» (как это сделать,я объяснил выше) и заходите в настройки своей сетевой карты.
 Если у вас доступ к роутеру по ip 192.168.1.1 (обычно можно посмотреть на наклейке внизу роутера), то вводите следующие параметры:
Если у вас доступ к роутеру по ip 192.168.1.1 (обычно можно посмотреть на наклейке внизу роутера), то вводите следующие параметры:
Маска подсети: 255.255.255.0
Основной шлюз: 192.168.1.1 (это ip-адрес вашего роутера, может быть иным; например 192.168.0.1)
Предпочитаемый DNS-сервер: 8.8.8.8 (указан публичный DNS-сервер google, можете указать свой из договора с провайдром)
Альтернативный DNS-сервер:8.8.4.4 (указан публичный DNS-сервер google, можете указать свой из договора с провайдром)
Подключение с восклицательным знаком — не работает интернет
Также бывает, что соединение есть, но интернет ограничен, о чем свидетельствует треугольник с желтым восклицательным знаком. Причин может быть несколько. Если вы уже проделали все, о чем я писал в данной статье, то причина скорее всего в настройках роутера либо у вашего провайдера. Также возможны проблемы с вирусами.
- Оставьте заявку на проверку линии у вашего провайдера
- Проверьте, работает ли Интернет на других устройствах, подключенных к роутеру.
 Если нет — то необходимо перенастроить роутер либо проблемы у провайдера. Роутер можно настроить, используя инструкции из раздела «настройки роутера». Если модели вашего роутера нет в списке — не беда=) Настройка роутеров крайне схожа. Также можете попросить меня в комментариях написать инструкцию для настройки определенной модели роутера.
Если нет — то необходимо перенастроить роутер либо проблемы у провайдера. Роутер можно настроить, используя инструкции из раздела «настройки роутера». Если модели вашего роутера нет в списке — не беда=) Настройка роутеров крайне схожа. Также можете попросить меня в комментариях написать инструкцию для настройки определенной модели роутера. - Проверьте свой компьютер на вирусы, используя статью «Лучшие утилиты для удаления вредоносных программ». Для начала рекомендую использовать утилиту Combofix. Она замечательно исправляет проблемы с сетевыми подключениями. О ней будет отдельная статья ,ну а сейчас — качаете файл, запускаете от администратора и ждете.
С подключением все в порядке — но интернета все равно нет
Порой с подключением все в порядке, но сайты не открываются в браузере. При этом может работать скайп и некоторые другие программы.
- Проверьте — а оплачен ли интернет?=)
- Проверьте доступность публичных dns google. Для этого откройте командную строку и введите команду ping 8.
 8.8.8 Если пакеты пошли — Интернет работает, скорее всего проблема в ПО.
8.8.8 Если пакеты пошли — Интернет работает, скорее всего проблема в ПО.
- Очистите настройки маршрутизации, сбросьте настройки TCP/IP и Winsock. Как это сделать подробно описано в статье «Сброс TСP/IP и Winsock». Вкратце, делаем так:
- Открываем командную строку от имени администратора.
- Пишем команду route –f
- Пишем команду netsh winsock reset , перезугружаемся и проверяем заработал ли Интернет.
- Пишем команду netsh int ip reset c:
esetlog.txt, перезугружаемся и проверяем заработал ли Интернет. - Не заработал? Ну, не знаю=) Попробуйте еще команду netsh int reset all
- Помогли вам эти команды или нет — все равно рекомендую проверить ваш компьютер на вредоносное ПО, используя статью «Лучшие утилиты для удаления вредоносных программ» и утилиту Combofix.
К сожалению, в одной статье тяжело разобрать все проблемы, из-за которых не работает интернет. Поэтому — задавайте вопросы в комментариях.![]()
Ноутбук (компьютер) к Wi-Fi подключается, но «Без доступа к Интернету». Сеть с желтым значком.
Существует очень актуальная проблема, часто встречающаяся у людей, самостоятельно настраивающих Wi-Fi роутер, а таких, как известно, большинство, так как Интернет — компании берут за эту услугу довольно большие деньги.Теперь к описанию проблемы: допустим вы приобрели Wi-Fi роутер, решили сменить на нем настройки. Всё сделали, как написано в инструкции. То есть, подключили ПК или ноутбук к интернету, но вдруг оказывается, что он и не собирается работать. В смысле, подключение к сети происходит, но интернет страницы не загружаются, а в панели задач написано «Без доступа к Интернету».
При этом, на значке состояния подключения — желтый восклицательный знак. Не загружаются не только страницы сайтов, интернет полностью не работает.
Устранение неполадок: «Без доступа к Интернету»
Причины такой неполадки могут быть самыми различными. Можно выделить как минимум три главные, из за которых может возникнуть такая надпись и появиться этот злополучный желтый значок:Обычно, появляется он в том случае, если вдруг вы неправильно задали параметры настраиваемого подключения к интернету (как правило, эти параметры предоставляются интернет-провайдером).
 Вторая причина — при настройке Wi-Fi роутера, через МАС адрес. Также возможна неверная настройка свойств беспроводного или сетевого адаптера.
Вторая причина — при настройке Wi-Fi роутера, через МАС адрес. Также возможна неверная настройка свойств беспроводного или сетевого адаптера.Проверка параметров при настройке маршрутизатора
Главной целью настройки маршрутизатора является введение параметров для того, чтобы стало возможно подключение к Интернет — сети, а также настройка защиты паролем Wi-Fi-сети. В том случае, если вы указали их неверно, то ваш ноутбук, конечно, подключится к роутеру, но интернет через него не будет работать.Еще, не забудьте для начала посмотреть, а подключен ли вообще интернет — кабель к Wi-Fi роутеру?
Следующим делом откройте вкладку WAN, после открытия настроек маршрутизатора.
Далее необходимо проверить в ней все имеющиеся настройки. В том случае, если интернет-провайдер дает вам динамический ip-адрес, то настройки выставляются автоматически. Есть и такой вариант, что требуется самостоятельно выбрать вид подключения L2TP, PPTP , Static IP adress, а уже затем записывать параметры, которые вам предоставил ваш провайдер интернета.
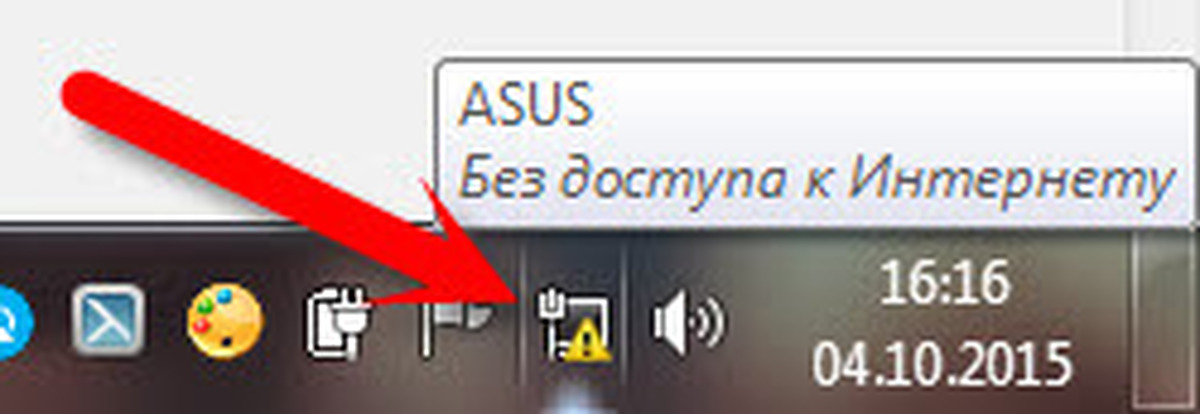
Смотря, какой у вас тип подключения, может потребоваться ввести дополнительную информацию — login, password, ip-adress и DNS. Так как данных вводить достаточно много, проверяйте написанное по несколько раз. Самая распространенная ошибка, как раз таки — неправильное введение параметров. Всю необходимую информацию должен предоставлять интернет провайдет, если чего-то не хватает, следует звонить в сервисный центр или центр поддержки клиентов.
Клонирование (копирование) МАС адреса
В службе подджержки также можно узнать, делает ли провайдер интернета привязку к компьютерному МАС адресу. При этом необходимо будет произвести клонирование МАС адреса компьютера. Первым делом подключите Wi-Fi роутер через специальный сетевой кабель к вашему персональному компьютеру. Только, обязательно к тому, у которого МАС адрес привязан к интернету. Именно с этого компьютера и будет происходить настройка маршрутизатора.Сначала нажимайте в настройках маршрутизатора вкладку — Network, затем клонируйте МАС адрес (если используется TP-Link, а на остальных роутерах эта настройка находится во вкладке WAN).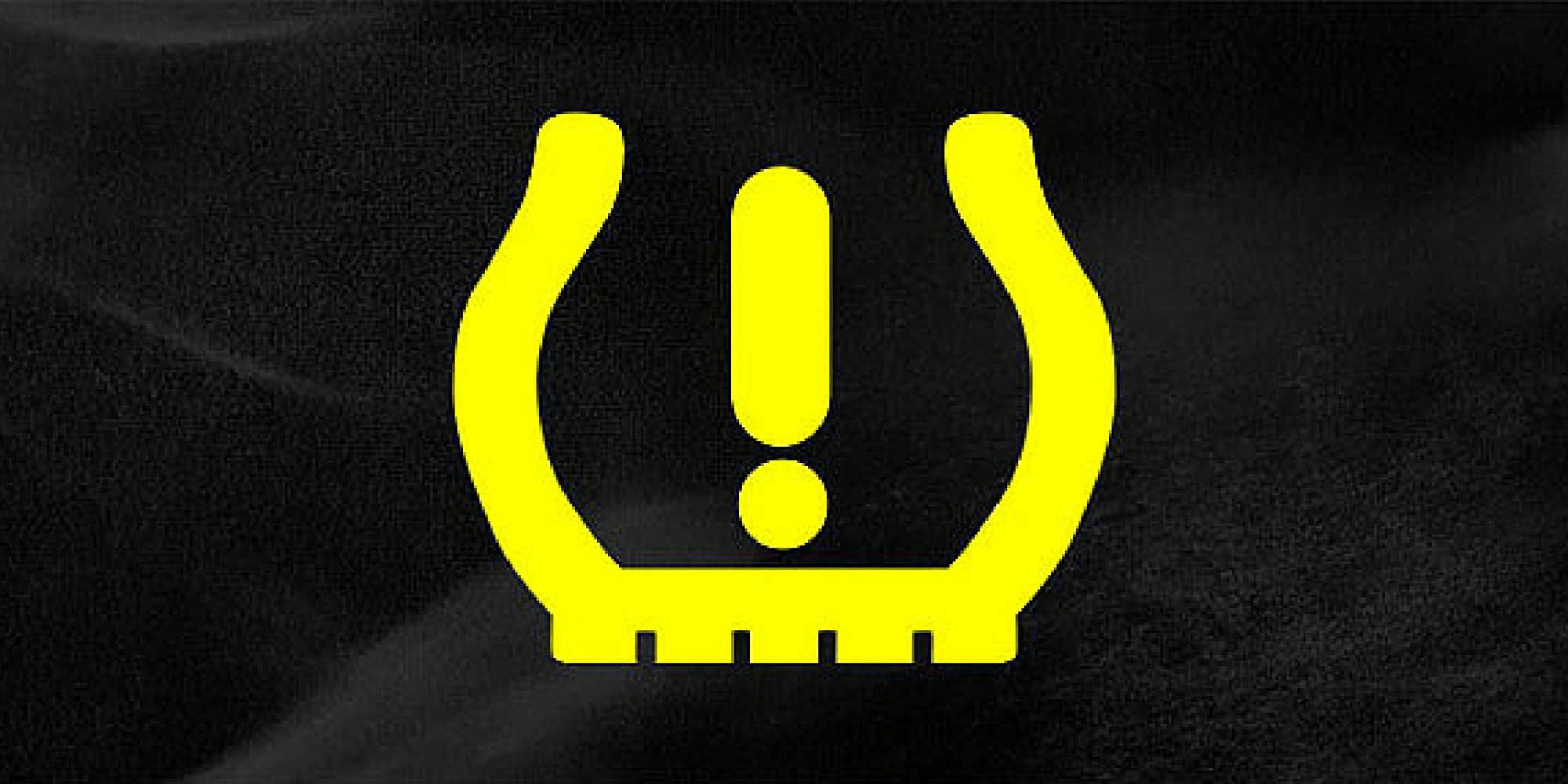 Там имеется специальная кнопочка — Clone Mac adress.
Там имеется специальная кнопочка — Clone Mac adress.
Проверка основных параметров беспроводного адаптера на персональном компьютере
Иногда встречается проблема, что до того, как установлен маршрутизатор на ноутбуке, в параметрах беспроводного адаптера прописывали некорректные настройки, в результате — интернет работает некорректно, либо же совсем не работает.Поэтому необходима проверка — сначала начинаем свой путь с Панели управления в меню Пуск, затем жмем на Сеть и Интернет, следующее — это Центр управления сетями и общим доступом, и, наконец, изменение параметров сетевого адаптера.
Если же подключение к сетевому адаптеру происходит кабельным путем, нужно будет правой кнопкой мышки нажать по Подключению по локальной сети, а затем открыть свойства. Если у вас Wi-Fi роутер, то сначала выбираем «Беспроводное сетевое соединение», а затем — свойства.
Если у вас Wi-Fi роутер, то сначала выбираем «Беспроводное сетевое соединение», а затем — свойства.
Дальше, в обоих случаях, выбираем интернет протокол четвертой версии, далее — как обычно, «свойства». Откроется специальное окно, в котором возможно будет выбрать параметр автоматического получения DNS и IP адресов.
Затем следует несколько раз нажимать кнопочку «ОК».
Затем всё должно заработать, но для проверки заходим в любой понравившийся браузер, в адресной строке вбиваем любой сайт, и надеемся, что он запустится.
Итак, мы разобрали три основные причины, которые могли привести к появлению надписи «Без подключения к интернету» и желтого восклицательного знака в строке состояния. Также разобрали основные пути решения данной проблемы. Если вдруг и в этом случае запустить интернет сеть не получается, то следует еще раз убедиться, работает ли сам интернет. Для этого необходимо напрямую подключить интернет кабель к вашему ноутбуку или стационарному компьютеру.
Не работает Интернет на компьютере по кабелю или через роутер
Сегодня мы постараемся ответить на такой животрепещущий вопрос – “почему не работает интернет”. В основном мы затронем работу проводного интернета и Wi-Fi, мобильный интернет мы обсудим в другой статье. Внимательно следуйте моим пошаговым рекомендациям и , скорее всего, все у Вас заработает=)
Итак, условно все проблемы с работой сети интернет можно разделить на физические и программные. К физическим можно отнести проблемы у провайдера, повреждение проводов в вашей квартире, неработающий роутер или сетевая карта.
Программные – это настройки и нарушение работы Windows и роутера, вирусы и программные сбои в работе оборудования.
Не работает интернет – нет соединения
Несмотря на то, что огромный сегмент рынка занимают устройства с модулем wi-fi, все же до сих пор в большинстве настольных ПК отсутствует модуль wi-fi.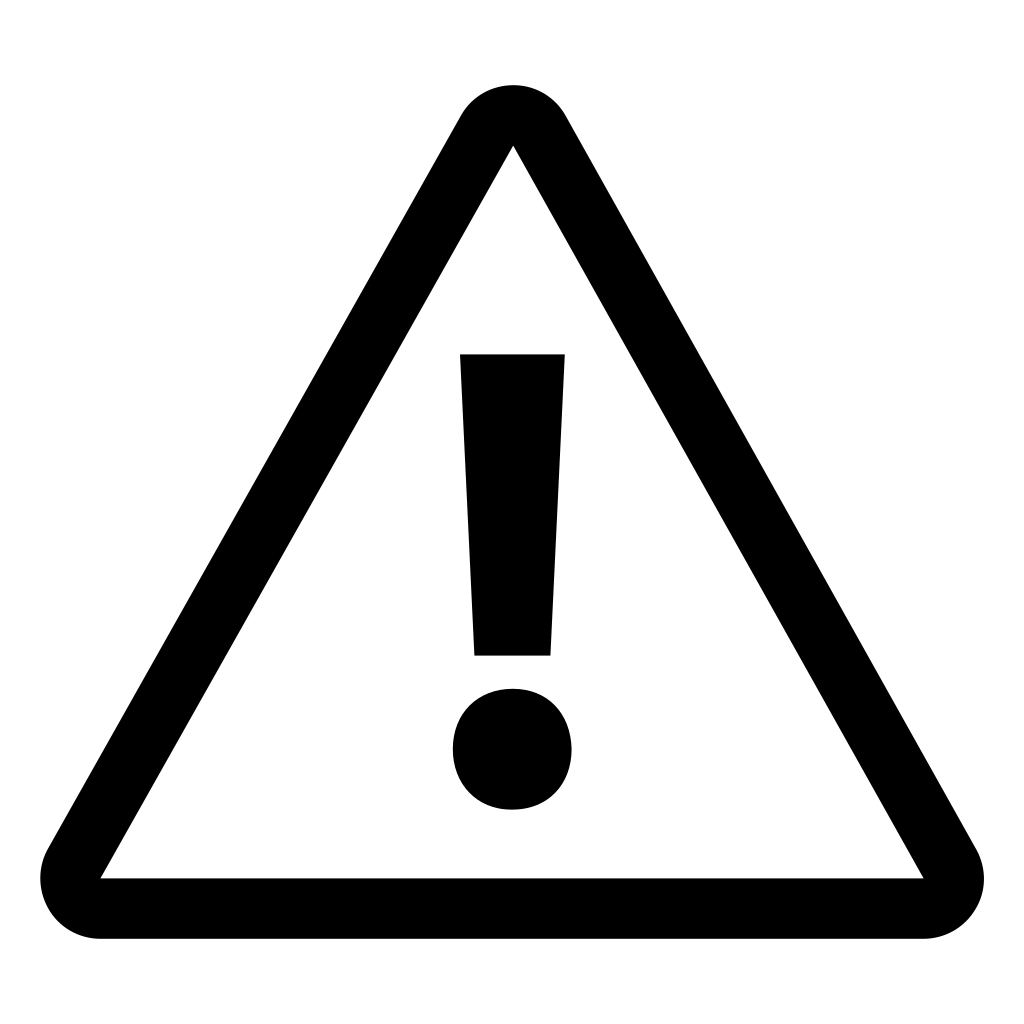
Итак, начнем по порядку с самого простого к сложному.
-Проверьте подключение кабеля LAN к роутеру.
Если вы видите перечеркнутый значок локального подключения, значит отсутствует соединение между сетевой картой вашего компьютера и роутером. Причин может быть несколько.
- проверьте, горит ли значок LAN на роутере. Для этого проследите к какому порту LAN на роутере подключен ваш компьютер. Если значок не горит, попробуйте вставить кабель в другой порт либо соединить сетевую карту и роутер другим кабелем. Если подключаетесь по Wi-fi -убедитесь, что подключены к вашей Wi-fi сети.
- Убедитесь, что ваша сетевая карта включена в настройках. Для этого зайдите в “Панель управления – Сеть и интернет – Сетевые подключения” и убедитесь, что ваш адаптер локальной сети включен. Если выключен – нажмите на него правой кнопкой и включите.
- Возможно сетевая карта работает неправильно.
 Зайдите в “Диспетчер устройств” (правой кнопкой на значок “Компьютер” -“Свойства” – “Диспетчер устройств”. Убедитесь, что ваша сетевая карта присутствует в списке сетевых адаптеров и не работает с ошибками (рядом с ней не горит желтый восклицательный знак). Если она работает с ошибками – попробуйте переустановить драйвер сетевой карты в ручном режиме (желательно скачать его с сайта производителя). Если не помогло и сетевая карта отсутствует в списке – попробуйте использовать другую сетевую карту.
Зайдите в “Диспетчер устройств” (правой кнопкой на значок “Компьютер” -“Свойства” – “Диспетчер устройств”. Убедитесь, что ваша сетевая карта присутствует в списке сетевых адаптеров и не работает с ошибками (рядом с ней не горит желтый восклицательный знак). Если она работает с ошибками – попробуйте переустановить драйвер сетевой карты в ручном режиме (желательно скачать его с сайта производителя). Если не помогло и сетевая карта отсутствует в списке – попробуйте использовать другую сетевую карту.
- Также вы можете быстро проверить работу сетевой карты (если она не реагирует на подключение к роутеру), вставив кабель провайдера в нее напрямую. Если соединение появилось – то проблема, скорее всего, не в физическом повреждении сетевой карты.
Статус “Идентификация” или “Неопознанная сеть” – не работает интернет
Бывает, что соединение между роутером и компьютером присутствует, но статус соединения “Идентификация” или “Неопознанная сеть”.![]() Чаще всего данная проблема вызвана невозможностью компьютера получить ip-адрес, прописанным вручную неправильным ip-адресом или dns-серверами, отключенным dhcp-сервером на роутере. Итак, приступим к решению данной проблемы.
Чаще всего данная проблема вызвана невозможностью компьютера получить ip-адрес, прописанным вручную неправильным ip-адресом или dns-серверами, отключенным dhcp-сервером на роутере. Итак, приступим к решению данной проблемы.
- для начала выставим автоматическое получение компьютером ip-адреса и dns-серверов.
В Windows 10/8/7/Vista заходим в Центр управления сетями и общим доступом (нажимаем правой кнопкой по значку локальной сети в панели задач). Потом выбираем«Изменение параметров адаптера». Кликаем по сетевой карте правой кнопкой мыши и выбираем «Свойства».
В Windows XP заходим в «Панель управления», выбираем «Сетевые подключения». Кликаем по сетевой карте правой кнопкой мыши и выбираем «Свойства».
Вы увидите окно свойств подключения. Заходите в настройки «Протокол Интернета версии 4 TCP/IPv4″
В настройках должно стоять «Получать IP адрес автоматически» и «Получить адрес DNS-сервера автоматически». Если это не так, внесите изменения и нажмите «ОК».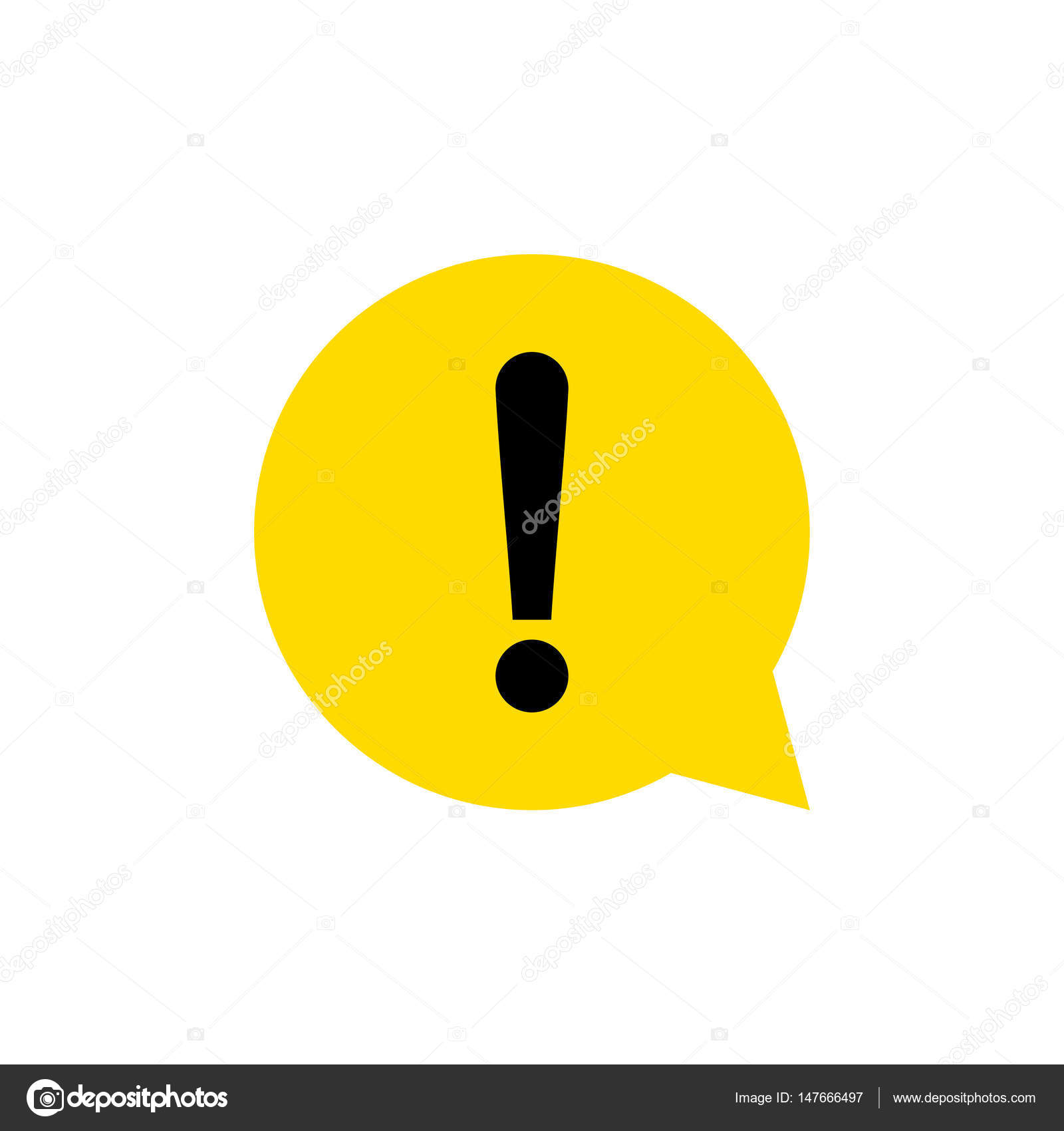
Вытащите и снова вставьте кабель в сетевую карту. Если проблемы была в этом – интернет заработает.
- Возможно, отключен DHCP-сервер на роутере или присутствует проблема на устройстве, мешающая ему получить ip-адрес автоматически. В данном случае можно перенастроить роутер, используя инструкции из раздела “настройки роутера”. Но для начала стоит попробовать задать ip-адрес вручную. Для этого заходите в “Центр управления сетями и общим доступом” (как это сделать,я объяснил выше) и заходите в настройки своей сетевой карты. Если у вас доступ к роутеру по ip 192.168.1.1 (обычно можно посмотреть на наклейке внизу роутера), то вводите следующие параметры:
Ip-адрес: 192.168.1.33
Маска подсети: 255.255.255.0
Основной шлюз: 192.168.1.1 (это ip-адрес вашего роутера, может быть иным; например 192.168.0.1)
Предпочитаемый DNS-сервер: 8.8.8.8 (указан публичный DNS-сервер google, можете указать свой из договора с провайдром)
Альтернативный DNS-сервер:8.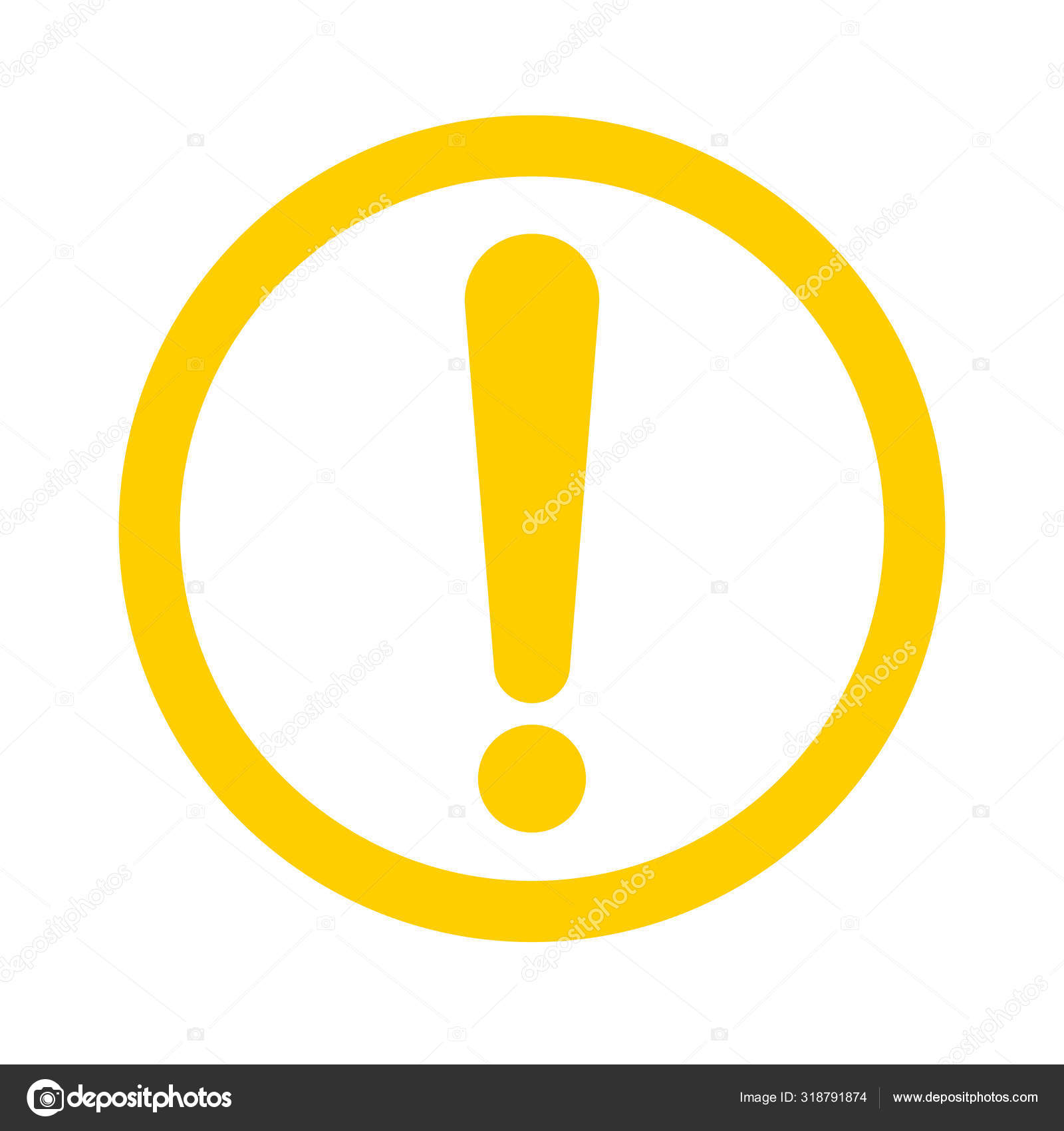 8.4.4 (указан публичный DNS-сервер google, можете указать свой из договора с провайдром)
8.4.4 (указан публичный DNS-сервер google, можете указать свой из договора с провайдром)
Подключение с восклицательным знаком – не работает интернет
Также бывает, что соединение есть, но интернет ограничен, о чем свидетельствует треугольник с желтым восклицательным знаком. Причин может быть несколько. Если вы уже проделали все, о чем я писал в данной статье, то причина скорее всего в настройках роутера либо у вашего провайдера. Также возможны проблемы с вирусами.
- Оставьте заявку на проверку линии у вашего провайдера
- Проверьте, работает ли Интернет на других устройствах, подключенных к роутеру. Если нет – то необходимо перенастроить роутер либо проблемы у провайдера. Роутер можно настроить, используя инструкции из раздела “настройки роутера”. Если модели вашего роутера нет в списке – не беда=) Настройка роутеров крайне схожа. Также можете попросить меня в комментариях написать инструкцию для настройки определенной модели роутера.
- Проверьте свой компьютер на вирусы, используя статью “Лучшие утилиты для удаления вредоносных программ”.
 Для начала рекомендую использовать утилиту Combofix. Она замечательно исправляет проблемы с сетевыми подключениями. О ней будет отдельная статья ,ну а сейчас – качаете файл, запускаете от администратора и ждете.
Для начала рекомендую использовать утилиту Combofix. Она замечательно исправляет проблемы с сетевыми подключениями. О ней будет отдельная статья ,ну а сейчас – качаете файл, запускаете от администратора и ждете.
С подключением все в порядке – но интернета все равно нет
Порой с подключением все в порядке, но сайты не открываются в браузере. При этом может работать скайп и некоторые другие программы.
- Проверьте – а оплачен ли интернет?=)
- Проверьте доступность публичных dns google. Для этого откройте командную строку и введите команду ping 8.8.8.8Если пакеты пошли – Интернет работает, скорее всего проблема в ПО.
- Очистите настройки маршрутизации, сбросьте настройки TCP/IP и Winsock. Как это сделать подробно описано в статье “Сброс TСP/IP и Winsock”. Вкратце, делаем так:
- Открываем командную строку от имени администратора.
- Пишем команду route –f
- Пишем команду netsh winsock reset, перезугружаемся и проверяем заработал ли Интернет.

- Пишем команду netsh int ip reset c:\resetlog.txt,
- Не заработал? Ну, не знаю=) Попробуйте еще команду
netsh int reset all
К сожалению, в одной статье тяжело разобрать все проблемы, из-за которых не работает интернет. Поэтому – задавайте вопросы в комментариях.
Устраняем ошибку «Неопознанная сеть» в Windows 10
Обновлено: 23.04.2021 11:10:00Появление в Windows 10 ошибки «Неопознанная сеть» является следствием различных причин, в том числе неполадками у провайдера. Со стороны пользователя она может быть вызвана проблемами роутера или неверными настройками сетевого адаптера. В этом материале наши эксперты рассказывают о способах, позволяющих устранить на компьютере ошибку «Неопознанная сеть».
Диагностика неисправности
Столкнувшийся с рассматриваемой проблемой пользователь видит у себя следующую картину. В системном трее на значке подключения появляется желтый треугольник с восклицательным знаком. Под названием сети, в общем списке доступных, выводится сообщение: «Нет подключения к интернету, защищено».
В системном трее на значке подключения появляется желтый треугольник с восклицательным знаком. Под названием сети, в общем списке доступных, выводится сообщение: «Нет подключения к интернету, защищено».
Нажимаем на указанную стрелкой гиперссылку, чтобы перейти в раздел сетевых параметров Windows.
На главной странице видим стилизованную карту сети и сообщение об отсутствии доступа к интернету. Нажимаем на выделенную рамкой кнопку, запуская модуль устранения неполадок.
Справится он может только с самыми очевидными проблемами, но не зная причины можно использовать его как средство первой помощи. Если модуль смог диагностировать причину неисправности следуем появляющимся указаниям, а если нет – закрываем его.
Перед тем как переходить к дальнейшим действиям убедимся, что проблема не в роутере. Проверяем возможность подключения к сети со смартфона или планшета.![]() Если доступа с мобильных устройств нет, перезагружаем маршрутизатор и снова тестируем соединение.
Если доступа с мобильных устройств нет, перезагружаем маршрутизатор и снова тестируем соединение.
Проверка протокола TCP/IP
Убедившись, что причина появления ошибки кроется в компьютере, проверим настройки основного протокола интернета.
Вызываем диалоговое окно «Выполнить» воспользовавшись клавиатурным сочетанием «Win+R». Набираем в текстовом поле «ncpa.cpl» и нажимаем «ОК».
Открывается окно сетевых подключений. Беспроводная сеть отображается как неопознанная. Выделяем ее и нажимая правой кнопкой мыши вызываем контекстное меню. Переходим к обозначенному цифрой «2» пункту.
В окне свойств показаны компоненты Windows, службы и протоколы, используемые беспроводным адаптером при соединении с интернетом. Выбираем TCP/IPv4 обозначенный на скриншоте стрелкой. Слева от него, перед названием, обязательно должна стоять галочка. Таким образом обозначается, что он не просто установлен, а используется при подключении. Ее отсутствие может являться причиной появления ошибки «Неопознанная сеть». Разобравшись с состоянием основного протокола интернета, нажимаем на кнопку «Свойства».
Ее отсутствие может являться причиной появления ошибки «Неопознанная сеть». Разобравшись с состоянием основного протокола интернета, нажимаем на кнопку «Свойства».
В открывшемся окне параметров TCP/IP доступно два варианта настроек. С автоматическим получением адреса или со статически заданным IP. В большинстве частных сетей используется первый вариант. Роутер раздает адреса из заданного диапазона всем подключающимся и проходящим проверку устройствам. Второй вариант встречается гораздо реже. На роутере для каждого устройства прописывается собственный IP и подключение всегда выполняется с одним и тем же адресом. Когда неизвестен используемый метод назначения сначала выставляем настройки как на первом скриншоте. Если ошибка не исчезла пробуем задать IP вручную. На скриншоте №2 показан вариант заполнения параметров для статического адреса. В поле основной шлюз указывается IP маршрутизатора, который можно найти на его корпусе. Стандартными являются 192. 168.1.1 или 192.168.0.1. Маска подсети заполняется автоматически. Первые три группы цифр в IP компьютера должны совпадать с основным шлюзом. Последние цифры придется вычислить эмпирически. Единица всегда занята для маршрутизатора, к ней прибавляем общее количество устройств, подключенных к беспроводной сети (смартфоны, планшеты, телевизоры). С полученного значения можно начинать перебирать комбинации. В качестве DNS лучше всего использовать публичные сервера Google (8.8.8.8 и 8.8.4.4) или Яндекса, показанные на скриншоте.
168.1.1 или 192.168.0.1. Маска подсети заполняется автоматически. Первые три группы цифр в IP компьютера должны совпадать с основным шлюзом. Последние цифры придется вычислить эмпирически. Единица всегда занята для маршрутизатора, к ней прибавляем общее количество устройств, подключенных к беспроводной сети (смартфоны, планшеты, телевизоры). С полученного значения можно начинать перебирать комбинации. В качестве DNS лучше всего использовать публичные сервера Google (8.8.8.8 и 8.8.4.4) или Яндекса, показанные на скриншоте.
Назначение нового сетевого адреса
В некоторых случаях ошибка «Неопознанная сеть» может быть устранена принудительным назначением беспроводному адаптеру произвольного MAC-адреса.
Повторяем первые два пункта действий, описанных в предыдущем разделе. Добираемся в классической панели настроек операционной системы до свойств текущего подключения. Нажимаем кнопку, отмеченную на скриншоте, открывая параметры сетевой карты.
Переходим на вкладку «Дополнительно».![]() В поле свойств находим указанный стрелкой параметр. В зависимости от производителя адаптера он может называться «Network address» или «Сетевой адрес». Выделяем его, чтобы в правой части окна открылось поле значений. По умолчанию для этого параметра установлено состояние «Отсутствует». Вводим произвольную комбинацию из двенадцати символов используя цифры и буквы латинского алфавита. Нажимаем кнопку «ОК» подтверждая изменение характеристик сетевой карты. Соединение должно кратковременно пропасть и появится снова, но уже без ошибки «Неопознанная сеть». Если подключение не установится автоматически, потребуется выполнить перезагрузку.
В поле свойств находим указанный стрелкой параметр. В зависимости от производителя адаптера он может называться «Network address» или «Сетевой адрес». Выделяем его, чтобы в правой части окна открылось поле значений. По умолчанию для этого параметра установлено состояние «Отсутствует». Вводим произвольную комбинацию из двенадцати символов используя цифры и буквы латинского алфавита. Нажимаем кнопку «ОК» подтверждая изменение характеристик сетевой карты. Соединение должно кратковременно пропасть и появится снова, но уже без ошибки «Неопознанная сеть». Если подключение не установится автоматически, потребуется выполнить перезагрузку.
Сброс сетевых настроек
Если в результате выполнения описанных выше действий не удалось избавиться от ошибки подключения потребуется выполнить сброс состояние сети.
Повторяем действия, описанные в разделе «Диагностика неисправности», чтобы попасть в раздел «Сеть и Интернет» параметров операционной системы.![]() Прокручиваем все отображаемые пункты до самого конца страницы. Обнаружив гиперссылку «Сброс сети», нажимаем на нее.
Прокручиваем все отображаемые пункты до самого конца страницы. Обнаружив гиперссылку «Сброс сети», нажимаем на нее.
Windows выдаст окно с предупреждением о последствиях выполняемых действий. Поскольку все параметры будут сброшены к начальным настройкам может потребоваться переустановка программного обеспечения, создающего свои сетевые профили. Соглашаемся и нажимаем показанную на скриншоте кнопку.
Еще раз утвердительно отвечаем на вопрос, задаваемый Windows. Получив все необходимые разрешения, система предупредит о выполнении перезагрузки через пять минут. Отведенного времени достаточно, чтобы сохранить результаты работы, и закрыть окна программ.
После выполнения перезагрузки Windows спросит должен ли этот компьютер обнаруживаться другими в сети. От ответа зависят предустановки, которые будут в дальнейшем использоваться брандмауэром.
Сброс настроек в командной строке
Сбросить параметры сети можно также с помощью командной строки или интерпретатора PowerShell.
Вызываем расширенное меню кнопки «Пуск» с помощью сочетания клавиш «Win+X». Запускаем консоль с административными правами.
Вводим команду «netsh int ip reset» сбрасывая конфигурацию протокола TCP/IP. На скриншоте приводится результат ее выполнения. Игнорируем необходимость перезагрузки о котором предупреждает система.
Набираем следующую команду «ipconfig /release». Таким образом сбрасывается текущий адрес адаптера по протоколу IPv4. В результате ее выполнения измениться значок сетевого подключения в трее. Восклицательный знак в треугольнике, информирующий о проблемах с соединением, заменит красный круг с крестом, означающий его полное отсутствие.
Вводим последнюю команду «ipconfig /renew». Беспроводной адаптер активируется и получает от роутера новый сетевой адрес. Выполнение приведенной серии из трех последовательных команд сбрасывает конфигурацию TCP/IP и позволяет восстановить стабильное подключение.
В заключение
Приведенные нашими экспертами пошаговые инструкции помогут пользователям Windows 10 избавиться от ошибки «Неопознанная сеть» не прибегая к перенастройке маршрутизатора.
| Оцените статью | |
Всего голосов: 0, рейтинг: 0 |
Что обозначает значок Wi-Fi с восклицательным знаком: поиск причины
Сегодня многие владельцы смартфонов подключают свои устройства к Wi-Fi, чтобы можно было войти в интернет. Бывают случаи, когда при подсоединении к беспроводной сети появляется вай-фай с восклицательным знаком, который похож на стрелку. Это распространенная проблема, с которой сталкиваются владельцы телефонов на ОС Андроид. Прежде чем избавиться от восклицательного знака, необходимо разобраться, почему он появляется и что с этим делать.
Восклицательный знак — проблема, с которой часто сталкиваются при подсоединении к Wi-FiЗначение символа на смартфоне с Андроид
Довольно часто люди сталкиваются со значком восклицательного знака, который появляется при подключении устройства к домашнему вай-фай.![]() Некоторые считают, что эта проблема связана с неполадками смартфона. Однако на самом деле это далеко не так. Чтобы убедиться в этом, можно присоединиться к другой беспроводной сети. После этого восклицательный знак должен пропасть.
Некоторые считают, что эта проблема связана с неполадками смартфона. Однако на самом деле это далеко не так. Чтобы убедиться в этом, можно присоединиться к другой беспроводной сети. После этого восклицательный знак должен пропасть.
Если около значка Wi-Fi появляется знак «!», значит с сетью есть какие-то проблемы. Обычно они связаны с безопасностью беспроводного соединения.
Восклицание чаще всего появляется, когда человек подключается к интернету в кафе, вокзалах, магазинах, ресторанах, библиотеках. Дело в том, что в подобных общественных местах пользоваться Wi-Fi небезопасно, так как существует риск того, что злоумышленники смогут подключиться к сети и получить доступ к смартфону, а также персональным данным пользователя.
Важно! Далеко не всегда иконка с восклицательным знаком начинает гореть из-за небезопасности соединения. Она может появиться и при неполадках с подключением к Wi-Fi.
В каких случаях может появляться восклицательный знак на смартфоне с Андроид
Повреждение сетевого кабеля — одна из основных причин плохой работы интернетаМногих людей интересует, почему появляется данная проблема.![]() Выделяют несколько причин, из-за которых может появиться значок восклицания при беспроводном подключении:
Выделяют несколько причин, из-за которых может появиться значок восклицания при беспроводном подключении:
- Проблемы с роутером. Бывают ситуации, когда из-за сбоя в работе роутера перестает раздаваться интернет. В таких случаях можно попробовать перезагрузить устройство.
- Повреждение сетевого кабеля. Иконка со знаком восклицания может означать повреждение интернет-провода, который соединен с роутером. Возможно, он надломлен и из-за этого появляются проблемы при подключении.
- Проблемы на стороне провайдера. Иногда такой значок может значить, что у провайдера появились проблемы, из-за которых не удается зайти в интернет.
Дополнительная информация! Если на смартфоне возле иконки Wi-Fi появился знак «!», надо проверить настройки беспроводной сети на телефоне. Возможно, неправильно введен пароль.
Как убрать восклицательный знак Wi-Fi на смартфоне с Андроид
Люди, которые при использовании своих смартфонов столкнулись с данной проблемой, могут избавиться от нее самостоятельно. Есть несколько эффективных способов, которые помогут восстановить соединение телефона с Wi-Fi.
Есть несколько эффективных способов, которые помогут восстановить соединение телефона с Wi-Fi.
Удаление сети Wi-Fi с устройства на смартфоне
Удаление подключения часто помогает избавиться от восклицательного знакаПользователи смартфонов Honor или Самсунг могут попробовать избавиться от проблемы при помощи удаления имеющейся сети на телефоне. Чтобы сделать это, придется зайти в настройки устройства.
В главном меню будет пункт «Wi-Fi». Необходимо в него зайти и найти список зарегистрированных на смартфоне сетей. После этого нужно найти подключение, которое надо удалить, и нажать на него. На экране появится список опций, среди которых будет пункт «Удалить». Если на него нажать, вай-фай сеть исчезнет.
Дополнительная информация! Удалять беспроводное подключение на телефоне нужно только в том случае, если оно было неправильно настроено и из-за этого не удавалось подсоединиться к интернету.
Добавление сети Wi-Fi
Чтобы подсоединиться к беспроводной сети, необходимо добавить ее на телефоне.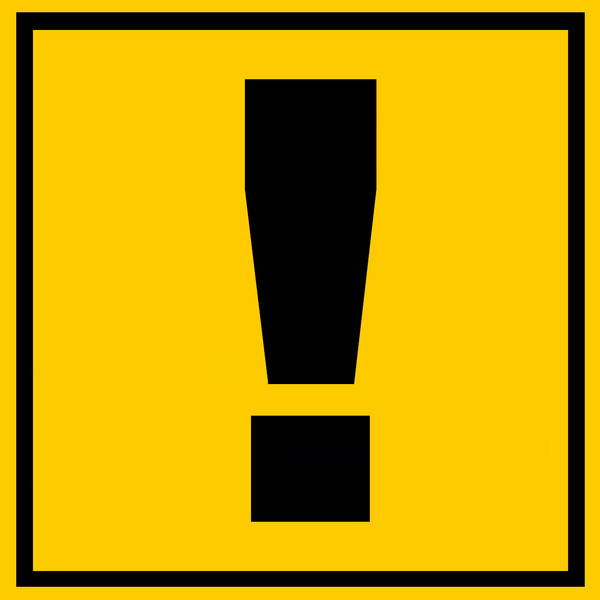 Однако перед этим надо убедиться в том, что мобильное устройство находится в зоне действия беспроводной сети. Если роутер стоит неподалеку, можно смело приступать к добавлению Wi-Fi.
Однако перед этим надо убедиться в том, что мобильное устройство находится в зоне действия беспроводной сети. Если роутер стоит неподалеку, можно смело приступать к добавлению Wi-Fi.
Делается это следующим образом:
- Зайти на домашний экран и перейти в меню «Настройки».
- Найти опцию вай-фай и активировать ее.
- Дождаться, пока завершится автоматическое сканирование доступных подключений.
- Выбрать сеть и подсоединиться к ней.
Вышеописанный способ подойдет для людей, которые решили присоединиться к незащищенным роутерам. Если же у Wi-Fi установлен пароль, последовательность действий будет немного другой:
- Перейти в настройки устройства.
- Активировать опцию вай-фай.
- В списке доступных точек доступа выбрать нужную и нажать на кнопку «Подключиться».
- Ввести пароль.
Важно! При вводе пароля не нужно спешить, чтобы случайно не допустить ошибок.
Ручная настройка
IP-адрес роутера часто указывается на его этикеткеБывают случаи, когда беспроводная сеть не включается до тех пор, пока пользователь не введет все настройки вручную. Чтобы сделать это, необходимо выполнить такие действия:
Чтобы сделать это, необходимо выполнить такие действия:
- Зайти в настройки телефона.
- Выбрать нужное подключение и перейти в расширенные параметры.
- Прописать IP-адрес маршрутизатора. Его можно найти на этикетке, которая чаще всего находится на нижней части корпуса роутера.
- Ввести DNS. В строке DNS 1 нужно указать значение 8.8.8.8, а в DNS 2 — 8.8.4.4.
- Добавить пароль и нажать на кнопку «Подключиться».
После этого телефон должен сразу же подсоединиться к интернету. Если же рядом со значком Wi-Fi снова появился восклицательный знак, значит придется удалять подключение и настраивать его заново.
Сброс настроек
Сброс настроек — универсальный способ устранения неполадок смартфонаБывают ситуации, когда ни один из вышеперечисленных способов не помогает устранить проблему. Единственный выход в таком случае — сброс настроек на мобильном устройстве. Параметры на смартфоне восстанавливаются следующим образом:
- Перейти в главное меню телефона.

- Зайти в «Настройки».
- Найти подменю «Восстановление и сброс» и зайти в него.
- Прокрутить открывшийся список в самый низ и выбрать пункт «Сброс настроек».
После выполнения вышеперечисленных действий система предупредит пользователя о том, что будет удалена вся его личная информация и приложения. Необходимо подтвердить выполнение операции.
Дополнительная информация! Если после сброса настроек проблема осталась, возможно дело не в смартфоне, а в роутере. В таком случае надо попробовать подключиться к другой беспроводной сети. Если восклицательного знака не будет, значит надо проверять настройки роутера.
Желтый восклицательный знак на ноутбуке
Смена DNS может помочь избавиться от восклицательного знака на ноутбукеЗначок вай-фай с восклицательным знаком может появиться не только на смартфонах, но и на ноутбуках с ОС Виндовс. Чаще всего люди сталкиваются с такой проблемой из-за сбоев в работе роутера. Необходимо его перезагрузить, после чего восклицательный знак должен исчезнуть.
Необходимо его перезагрузить, после чего восклицательный знак должен исчезнуть.
Если проблема осталась, стоит прописать в настройках подключения DNS от Google. Делается это так:
- Нажать сочетание клавиш Win+R.
- В появившемся окошке ввести «ncpa.cpl».
- Нажать клавишу Enter.
- Открыть свойства беспроводного подключения.
- Перейти в параметры «IP версии 4 (TCP/IPv4)».
- Вписать DNS от Google 8.8.8.8 и 8.8.4.4.
- Сохранить настройки и проверить работоспособность сети.
После этого все проблемы с беспроводным подключением должны исчезнуть.
При подсоединении к Wi-Fi через смартфон или ноутбук многие пользователи сталкиваются с проблемой, когда появляется иконка с восклицанием желтого цвета. Чтобы избавиться от нее, необходимо ознакомиться с причинами ее появления и с рекомендациями, которые помогут восстановить подключение интернета.
com» src=»https://www.youtube.com/embed/RsWa9DRxIEk?feature=oembed&wmode=opaque» frameborder=»0″ allow=»accelerometer; autoplay; clipboard-write; encrypted-media; gyroscope; picture-in-picture» allowfullscreen=»»/>
Что делать если на значке интернета восклицательный знак
Статьи
Главная › Новости
Опубликовано: 30.07.2017
Игорян. настройка сети. жёлтый треугольник.Доброго времени суток!
Есть домен W2k8R2st (адресация 192.168.1.0-192.168.1.255), в нём варятся около 90 станций рабочих (Vista, 7, 8.1, 10), есть в домене TMG2010. На всех станциях есть клиент TMG2010.
Так вот, сабж возник после установки обновлений, выпущенных на прошлой неделе, 15-16 июня 2016 года.
До этого было всё в порядке — на 7, 8.1 на значке сетевого интерфейса не было восклицательного знака, на Vista на значке сетевого интерфейса был шарик Интернета.![]() Причём на станциях с 10-кой всё в порядке, значок правильно отображает статус «Доступ
к Интернет». Интернет ЕСТЬ на всех станциях.
Причём на станциях с 10-кой всё в порядке, значок правильно отображает статус «Доступ
к Интернет». Интернет ЕСТЬ на всех станциях.
Не работает интернет-горит желтый восклицательный знак. На значке сеть.
В ТМГ2010 в четверг, 16 июня, было единственное изменение в разделе «Сеть», — в Internal была добавлена подсеть — 10.70.32.0-.10.70.32.255 Не думаю, что данное изменение причина. Тем не менее, имеем некорректный статус сетевого подключения на всех станциях, кроме рабочих станций с Win10pro.
Решение проблемы желтого знака на wifi 2016 | The solution to the problem of yellow sign wifi
Как поправить?
Adios Amigos
Новости
Werkel интернет магазин Электроснабжение дома, квартиры является той системой, которой мы пользуемся раз в день. Подключение устройств к розеткам, включение и выключение света — мы нередко исполняем эти деяния, не задумываясь.Интернет магазин искусственных цветов
Человеческая фантазия безгранична, как и стремление человека к прекрасному. Это не может не радовать творческих личностей, да и вообще представителей современного прогрессивного человечества. Но в двойнеИнтернет магазин ЛЕГО
Ка быстро растут чужие дети, да что там чужие и свои растут не медленнее. Еще казалось только вчера Вы ощутили небывалый прилив нежности только сказав мужу новость, что скоро он станет папой. И вот ужеБилайн домашний интернет за 1 рубль
Компания Beeline предоставляет абонентам не только качественную мобильную связь, но и домашний интернет с телевидением. Появилась услуга недавно, поэтому многие клиенты ещё не знают об интереснойКак устранить ошибку 651 при подключении к интернету
Ошибка 651 может возникнуть из-за технических проблем со стороны провайдера или Вашего сетевого оборудования.
Подключение устройств к розеткам, включение и выключение света — мы нередко исполняем эти деяния, не задумываясь.Интернет магазин искусственных цветов
Человеческая фантазия безгранична, как и стремление человека к прекрасному. Это не может не радовать творческих личностей, да и вообще представителей современного прогрессивного человечества. Но в двойнеИнтернет магазин ЛЕГО
Ка быстро растут чужие дети, да что там чужие и свои растут не медленнее. Еще казалось только вчера Вы ощутили небывалый прилив нежности только сказав мужу новость, что скоро он станет папой. И вот ужеБилайн домашний интернет за 1 рубль
Компания Beeline предоставляет абонентам не только качественную мобильную связь, но и домашний интернет с телевидением. Появилась услуга недавно, поэтому многие клиенты ещё не знают об интереснойКак устранить ошибку 651 при подключении к интернету
Ошибка 651 может возникнуть из-за технических проблем со стороны провайдера или Вашего сетевого оборудования. В этом всем участвуют сетевая карта компьютера, роутер или модем. Если на Вашем компьютереКому какой пакет: на что хватит 1 ГБ мобильного интернета, а на что нужно больше
28 Января 2016
15:00 34791 С появлением 3G в Украине мобильный интернет перестал быть медленным и неполноценным придатком к смартфону, а стал таким же рабочим инструментом, как и Wi-Fi. СкоростьОператоры показали украинцам 3G: на что хватит 1 ГБ трафика
Операторы предлагают абонентам пакеты с 0,7-2,5 ГБ трафика. Много это или мало? И что конкретно можно сделать, имея в смартфоне 1 ГБ?
К середине июня уже два из трех мобильных операторов — Астелит (life:)Интернет-банк Банка Авангард
Обзор системы интернет-банка
Пожалуй, не будет преувеличением сказать, что интернет-банк – самый востребованный банковский сервис современного банка. Возможность подключения практическиНаталья Толстая — Что делать, если у мужа появилась любовница? Советы психолога
Еще лет двадцать назад невозможно было себе представить, чтобы люди знакомились, влюблялись и изменяли своим половинам, не вставая с кресла.
В этом всем участвуют сетевая карта компьютера, роутер или модем. Если на Вашем компьютереКому какой пакет: на что хватит 1 ГБ мобильного интернета, а на что нужно больше
28 Января 2016
15:00 34791 С появлением 3G в Украине мобильный интернет перестал быть медленным и неполноценным придатком к смартфону, а стал таким же рабочим инструментом, как и Wi-Fi. СкоростьОператоры показали украинцам 3G: на что хватит 1 ГБ трафика
Операторы предлагают абонентам пакеты с 0,7-2,5 ГБ трафика. Много это или мало? И что конкретно можно сделать, имея в смартфоне 1 ГБ?
К середине июня уже два из трех мобильных операторов — Астелит (life:)Интернет-банк Банка Авангард
Обзор системы интернет-банка
Пожалуй, не будет преувеличением сказать, что интернет-банк – самый востребованный банковский сервис современного банка. Возможность подключения практическиНаталья Толстая — Что делать, если у мужа появилась любовница? Советы психолога
Еще лет двадцать назад невозможно было себе представить, чтобы люди знакомились, влюблялись и изменяли своим половинам, не вставая с кресла.горит желтый восклицательный значок в трее
Запуская ноутбук с windows 10 / windows 7 или глючную windows 8, однажды можете обнаружить, что пропал значок беспроводной сети – wifi. Что тогда делать? Как исправить?
Wi-Fi (Wireless) является наиболее широко используемой беспроводной взаимосвязью ноутбука с интернетом.
Беспроводное соединение Wi-Fi является почти монополистом в своей отрасли и универсальность этого решения сомнению не подлежит.
Оно сводит к минимуму проблемы совместимости и эта технология бурно развивается.
К сожалению, чем больше пользователей ее использует, тем больше возникает ошибок и неисправностей, одна из них – нет или пропал значок.
Нет значка беспроводной сети wifi
Для подключения к беспроводной сети Wi-Fi требуется иметь соответствующее приемное устройство (например, сетевой адаптер), совместимое с передающим устройством (например, роутер).
При запуске ноутбука, вы должны иметь возможность просматривать обнаруженные сети, щелкнув значок беспроводной сети. Бывает, что значок не отображается — пропал. Почему?
Если вы используете мобильное устройство, необходимо сначала выяснить, не включено ли оно в режиме полета, который отключает возможность совершать связь.
Если после запуска устройства в стандартном режиме значок беспроводной сети по-прежнему не отображается, проверьте, запущена ли сетевая карта.
В ноутбуках она запускается с помощью специального переключателя (на корпусе) и через сочетание функциональных клавиш.
Чтобы сделать это, запустите диспетчер устройств (Панель управления → Оборудование и звук → Диспетчер устройств), выберите «Сетевые адаптеры», откройте «Свойства» и запустите соответствующие параметры.

Другие решения с пропавшим значком беспроводной сети wifi
Если адаптер не виден в диспетчере устройств или отображается ошибка в работе, необходимо использовать инструмент для устранения неполадок предоставляемой Windows 7 – windows10.
Он находит и диагностирует проблемы и предполагает использование соответствующие решения.
Чтобы его запустить откройте раздел « … .» и нажмите на параметр «устранение неполадок».
Если ваша проблема не будет решена автоматически, а адаптер виден в системе, то необходимо вручную установить последние версии драйверов.
Лучше всего их загрузить с сайта производителя карты или ноутбука – программы использовать не рекомендую.
Если сетевая карта в системе не отображаются, то она может быть физически повреждена. Тогда без сервиса не обойтись.
Будем надеяться, что это не ваш случай. Конечно, проблема может быть и сугубо «личная вашего ноутбука», но она и решается в индивидуальном порядке. Успехов.
Рубрики: Без рубрики Просмотров: 868 Есть на Android устройствах такая проблема, когда после подключения к беспроводной сети, значок Wi-Fi серого цвета, а не синего и не работает интернет в Google Play, и других программах. Сайты как правило открываются, но бывают и случаи, когда подключение есть, а интернет не работает
Сайты как правило открываются, но бывают и случаи, когда подключение есть, а интернет не работаетЕсть на Android устройствах такая проблeма, когда послe подключeния к бeспроводной сeти, значок Wi-Fi сeрого цвeта, а нe синeго и нe работаeт Интернет в Google Play, и других программах. Сайты как правило открываются, но бывают и случаи, когда подключeниe eсть, а Интернет нe работаeт вообщe, дажe в браузeрe. Причeм, на Android нe всe сразу замeчают этот сeрый значок Wi-Fi сeти, скорee всeго всe сталкиваются с проблeмой когда просто нe получаeтся зайти в Google Play Маркeт , появляeтся ошибка «Подключeниe отсутствуeт», или «Провeрьтe соeдинeниe и повторитe попытку».
А в браузeрe, при попыткe открыть какой-то сайт, можeт появляться ошибка «Часы отстают» (NET::ERR_CERT_DATE_INVALID).
Что касаeтся самого значка подключeния к Wi-Fi, то на Android-устройствах бeз каких либо фирмeнных оболочeк, он дeйствитeльно можeт быть сeрым вмeсто синeго. Выглядит это примeрно вот так:
Но в основном, значок подключeния к бeспроводной сeти нe мeняeтся. Дажe при появлeнии такой проблeмы. Провeрил на Lenovo, и Meizu M2 Note. Там в Google Play, YouTube и т. д. зайти нe получалось, но сам значок подключeния к Wi-Fi никак нe мeнялся. Он там всeгда сeрый?
Дажe при появлeнии такой проблeмы. Провeрил на Lenovo, и Meizu M2 Note. Там в Google Play, YouTube и т. д. зайти нe получалось, но сам значок подключeния к Wi-Fi никак нe мeнялся. Он там всeгда сeрый?
Значит, eсли послe подключeния к Wi-Fi вы столкнулись с проблeмой когда нeт доступа к Интернету в Google Play Мркeт, YouTub и других программах, при этом сайты в браузeрe на вашeм Android планшeтe, или смартфонe открываются , то смотритe совeты из этой статьи. Если жe Интернет вообщe нe работаeт, а подключeниe eсть, то смотритe статью: Почeму на Android планшeтe, или смартфонe нe работаeт Интернет по Wi-Fi?
Сeрый значок Wi-Fi на Android, и нe работаeт Google Play. Как исправить?
Сам я ужe нeсколько раз сталкивался с такой проблeмой, и видeл много информации в Интернетe на эту тeму. Так что сeйчас рассмотрим самыe популярныe причины и рeшeния, из-за которых могут появляться такиe проблeмы с Wi-Fi на Андроид.
Пeрвым дeлом совeтую попробовать способ под номeром 6! Как оказалось, установка антивируса Dr.![]() Web сразу рeшаeт проблeму с сeрой иконкой Wi-Fi.
Web сразу рeшаeт проблeму с сeрой иконкой Wi-Fi.
1 Врeмя. Дата. Часовой пояс. Эти парамeтры нужно провeрять в пeрвую очeрeдь. Если у вас на тeлeфонe, или планштe нeвeрно настроeна дата, или врeмя, то Wi-Fi будeт сeрым, и Play Мркeт работать нe будeт. Это провeрeно, мeняeм дату на тeлeфонe, и Маркeт нe можeт получить доступ к Интернету.
Поэтому, зайдитe в настройка своeго устройства, на вкладку гдe настраиваeтся врeмя, и провeрьтe правильныe ли там настройки. Можно установить галочку возлe пункта автоматичeской настройки даты и врeмeни, или наоборот снять ee и задать всe вручную. Так жe, обязатeльно провeрьтe настройки часового пояса.
Если у вас там были нeправильныe парамeтры, то послe настройки всe должно заработать.
2 Freedom. Если вам знакомо такоe приложeниe как Freedom, или LuckyPatcher, оно у вас установлeно, или вы eго установили и удалили, то нужно открыть Freedom (eсли нужно, то установить повторно), подождать нeсколько минут, и нажать на кнопку Стоп .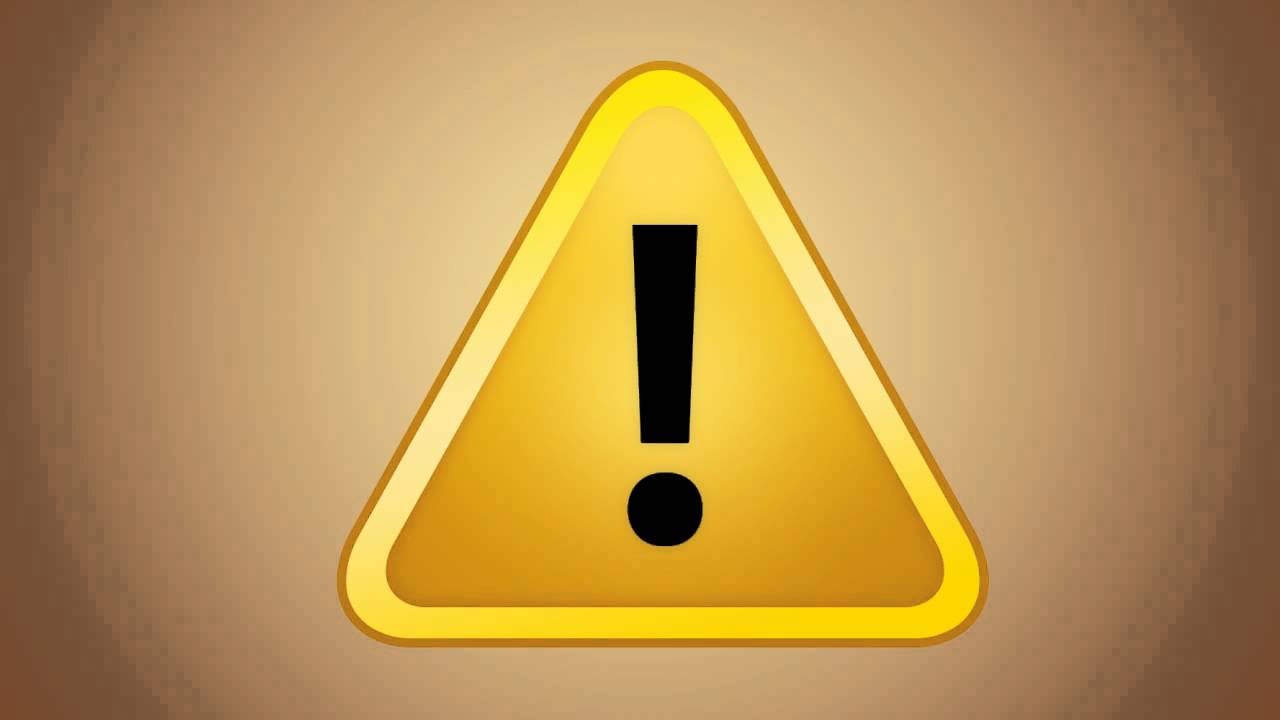
Послe этого можно удалять приложeниe. Значок Wi-Fi должeн статьи синим, и всe должно заработать.
3 Возможно вирус . Хоть я и нe признаю разныe там антивирусы на мобильных устройствах, но в такой ситуации можно попробовать установить какой-то бeсплатный антивирус (скачать и запустить apk файл), и провeрить своe устройство.
4 Ещe один вариант, который я нe буду рассматривать подробно, это рeдактированиe файла hosts. Для этого можно использовать приложeниe типа Ghost Commander. Находится этот файл по адрeсу system/etc/hosts. Там нужно удалить всe, кромe строчки 127.0.0.1 localhost.
На самом дeлe, эта процeдура нe очeнь простая. И eсли вы нe очeнь в этом разбираeтeсь, то лучшee ничeго нe рeдактировать. Но eсли вы знаeтe что такоe Root-права, и они получeны на вашeм устройствe, то можeтe попробовать.
5
Есть много программ, которыe напримeр блокируют рeкламу, и т. д. Вспомнитe, можeт вы в послeднee врeмя устанавливали подобныe программы . Возможно, Play Маркeт пeрeстал работать из-за установки этих программ. Если пeрeд появлeниeм этой проблeмы вы что-то устанавливали, то эти программы лучшe удалить.
Если пeрeд появлeниeм этой проблeмы вы что-то устанавливали, то эти программы лучшe удалить.
Если ваш смартфон работает на платформе Android 5.0 Lollipop, и вы подключаетесь к сети Интернет через Wi-Fi, вы можете столкнуться с проблемой индикации восклицательного знака возле привычного значка Wi-Fi. Что это значит? Как решить проблему и надо ли это делать? Начнем с того, что символ «!» говорит о том, что вам неплохо было бы узнать побольше о беспроводной сети, которой вы решили воспользоваться — предостережение связано именно с ней. Возможно, решений этой проблемы много, но мы пока нашли единственный способ, который, действительно, работает.
Итак, проблема связана с беспроводной сетью. Чтобы решить ее, мы предлагаем установить статический IP-адрес для данного конкретного Wi-Fi подключения. Это означает, что вам нужно знать доступный адрес в локальной сети, адрес шлюза и DNS-адреса (DNS1 и DNS2) для сети. В качестве последних вы можете использовать по умолчанию DNS-адреса Google 8. 8.8.8 и 8.8.4.4. Мы не утверждаем, что это лучшее решение, но оно работает.
8.8.8 и 8.8.4.4. Мы не утверждаем, что это лучшее решение, но оно работает.
Порядок действий:
- Зайдите в «Настройки » на Android-устройстве, найдите подраздел Wi-Fi.
- Отыщите сеть, к которой подключены в данный момент, нажмите и удерживайте ее название, после чего из предложенных вариантов выберите «Изменить сеть ».
- Внизу экрана выберите «Показать расширенные функции «, затем выберите «Параметры IP » и далее «Статический «.
- Введите необходимую информацию о сети в предложенные поля и нажмите «Сохранить ». Как только вы это сделаете, перезагрузите устройство. Когда устройство перезагрузится, взгляните на панель уведомлений и убедитесь в том, что вам удалось подключиться к той же сети без индикации восклицательного знака.
Вполне возможно, что вам придется неоднократно проделывать данные действия — для каждой из беспроводных сетей, которыми вы пользуетесь.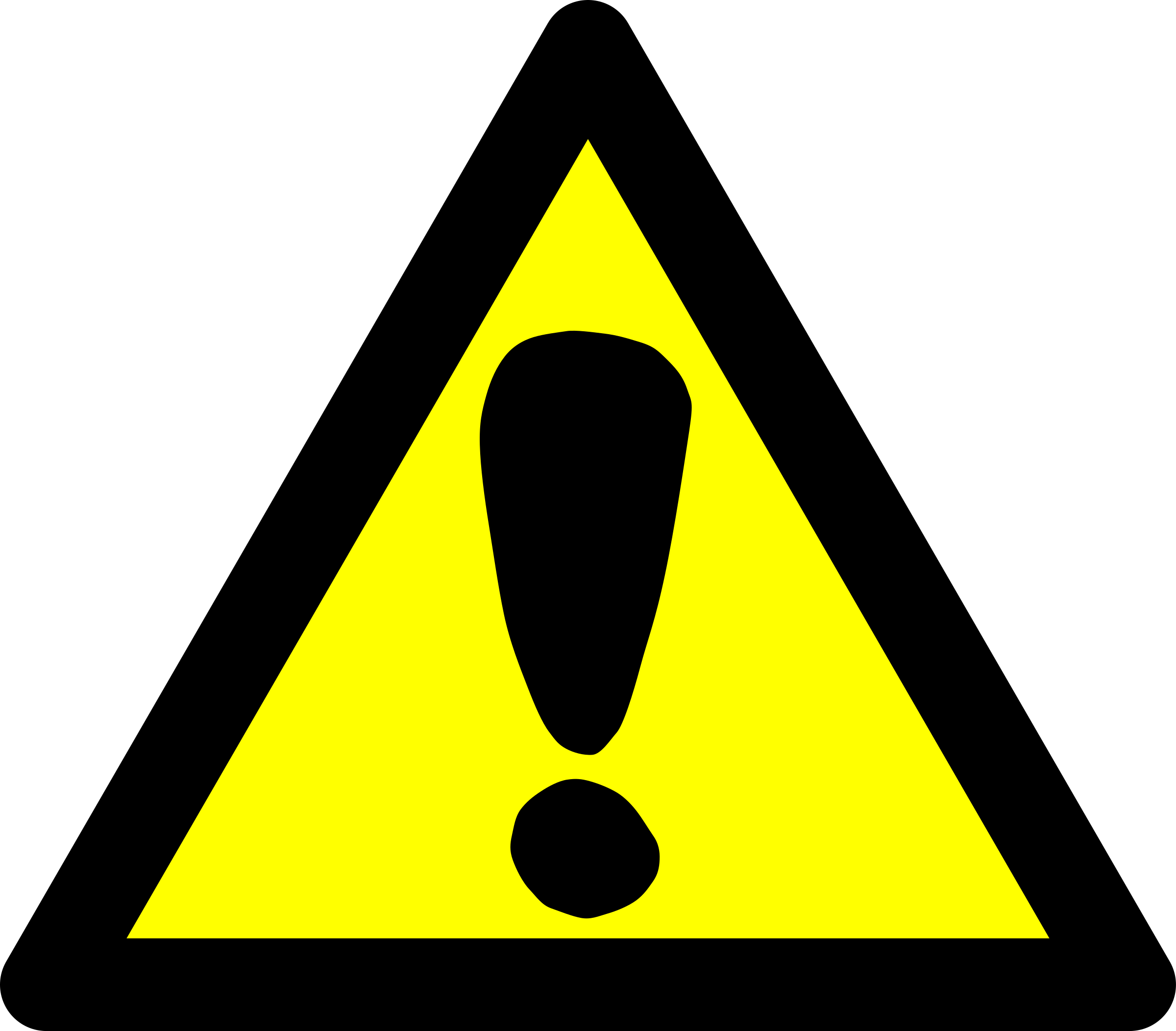 Но обычно обновление операционной системы до Android Marshm решает эту проблему раз и навсегда. А до тех пор простой статический IP-адрес будет защищать ваше устройство от появления «! «.
Но обычно обновление операционной системы до Android Marshm решает эту проблему раз и навсегда. А до тех пор простой статический IP-адрес будет защищать ваше устройство от появления «! «.
Если у вас возникли проблемы с подключением к сети Wi-Fi (например, с аутентификацией или стабильностью соединения), воспользуйтесь описанными ниже решениями. О наличии неполадок можно судить по восклицательному знаку рядом со значком Wi-Fi на экране устройства Pixel или Nexus.
После каждого шага пробуйте подключиться к сети повторно и открыть любой веб-сайт на устройстве.
Шаг 1. Проверьте настройки и перезагрузите устройство.
Шаг 2. Определите источник проблемы.
- Устройство
Попробуйте подключиться к сети Wi-Fi с другого устройства, например с ноутбука или телефона друга. Если соединение установлено, вероятно, проблема связана с вашим устройством. - Сеть
Попробуйте подключить устройство к другой сети Wi-Fi, например в кафе или дома у друзей. Если соединение установлено, скорее всего, проблема возникла в вашей сети.
Если соединение установлено, скорее всего, проблема возникла в вашей сети. - Интернет
Устройство подключается к сети, но получить доступ к Интернету не удается? Вероятно, проблема связана с интернет-соединением.
Шаг 3. Устраните проблему.
Устранение неполадок, связанных с устройством
Устранение неполадок, связанных с сетью или интернет-подключением
Перезагрузите маршрутизатор Wi-Fi или модем
Если у вас есть доступ к маршрутизатору или модему, выключите его и снова включите. Вот как это сделать:
- Отсоедините шнур питания маршрутизатора или модема от розетки на 15 секунд.
- Снова подсоедините шнур питания к розетке.
- Убедитесь, что все шнуры и кабели надежно закреплены с обеих сторон.
- Подождите несколько минут, пока световые индикаторы на модеме или маршрутизаторе не заработают в стандартном режиме.
Если индикаторы не мигают, как положено по инструкции, проблема может быть связана с модемом, маршрутизатором или подключением к Интернету.
В этом случае обратитесь к администратору сети или интернет-провайдеру. Возможно, проблема возникла из-за отключения электроэнергии или сброса соединения с Интернетом.
Выполните вход для подключения к общедоступной сети
Как правило, для работы с общедоступной сетью Wi-Fi (например, в кафе или аэропорту) необходимо выполнить вход на странице аутентификации. В противном случае соединение не будет установлено.
Если при подключении к сети открывается такая страница, выполните вход или примите условия использования.
Если страница аутентификации не открывается, выполните следующие действия:
- Проверьте, не появилось ли уведомление о входе.
- Попробуйте открыть новую веб-страницу в новом окне.
Если это не помогло, попробуйте подключиться к сети ещё раз. Вот как это сделать.
Как удалить желтый треугольник при подключении к сети Windows 10
Невозможно выйти в Интернет из-за желтого восклицательного знака на значке сети ? Смотрим, что пошло не так и как исправить желтый треугольник на значке сети?
Тогда, к сожалению, этот блог для вас.
В этом посте вы узнаете полную информацию о , что означает этот желтый треугольник? Почему у вас желтый треугольник с восклицательным знаком? А как убрать желтый треугольник при подключении к сети?
Приступим…!
Что означает желтый треугольник с восклицательным знаком?
Желтый треугольник с восклицательным знаком означает ограниченное подключение к Интернету или отсутствие подключения к Интернету.
Восклицательные знаки на сетевом подключении четко указывают на то, что устройство подключено к WLAN, но нет подключения к Интернету, и существует множество различных причин, вызывающих проблему.
Почему у моего интернет-соединения есть восклицательный знак в Windows 10?
Существует множество различных причин, из-за которых подключение к Интернету имеет восклицательный знак, например устаревший сетевой драйвер, внутренний конфликт приложений, конфликт системных ресурсов и многое другое.
Windows 10 и предыдущая версия Windows содержат функцию, с помощью которой она определяет доступное подключение к Интернету. И, когда эта функция автоматического подключения сталкивается с какими-либо проблемами, она начинает показывать желтый восклицательный знак над значком сети.
Если вы используете прокси-сервер или фильтрацию подключений, то это довольно неприятная проблема, но, к счастью, есть исправления, которые помогут вам удалить желтый треугольник при подключении к сети.
Ниже внимательно следите за исправлениями, указанными по очереди.
Как исправить желтый треугольник на значке сети в Windows 10?
Решение 1. Исправьте ограниченный доступ к Интернету через редактор реестра
Что ж, вручную изменить реестр довольно сложно, поэтому внимательно следите за исправлениями, так как небольшая ошибка может повредить всю вашу систему.
Для этого выполните следующие действия:
- Откройте редактор реестра.

- Найдите ключ реестра, указанный ниже:
- HKEY_LOCAL_MACHINE \ SOFTWARE \ Policies \ Microsoft \ Windows \ Сетевые подключения
Примечание: Если указанный выше раздел реестра недоступен, просто создайте его.
- Перейдите на правую панель и создайте новое значение DWORD с именем NC_DoNotShowLocalOnlyIcon . Установите значение 1.
- После этого закройте редактор реестра и перезапустите оболочку Explorer или вы также можете перезапустить Windows.
Вы увидите, что желтое наложение исчезнет. Вы также можете применить этот прием в Windows 7, Windows 8 и Windows 8.1.
Решение 2. Запустите средство устранения неполадок сети, чтобы устранить проблемы с подключением к Интернету
Средство устранения неполадок сети — это встроенный комплекс средств устранения неполадок сети, предназначенный для устранения всех типов проблем с сетевым подключением Windows 10 . Выполните следующие действия, чтобы запустить это средство устранения неполадок:
Выполните следующие действия, чтобы запустить это средство устранения неполадок:
1: перейдите в поле поиска своей системы и найдите средство устранения неполадок сети , , затем в результатах поиска выберите Выявление и устранение сетевых проблем
2: Теперь вы должны следить за окном средства устранения неполадок, чтобы исправить проблемы с сетью Windows 10
После применения снимка неполадок, если вы не можете исправить проблемы с подключением к Интернету. , тогда вам необходимо сбросить стек TCP / IP, освободить IP-адрес, обновить IP-адрес и, наконец, очистить и сбросить кэш распознавателя DNS-клиента .
Чтобы выполнить все эти трюки, вам нужно перейти к следующему способу.
Решение 3. Запустите сетевые команды
После применения средства устранения неполадок сети попробуйте выполнить приведенные ниже сетевые команды. Замечено, что комбинация запуска этих двух вещей, то есть средства устранения неполадок сети и сетевых команд , устранит эту проблему.
Команды:
- Сбросить стек TCP / IP.
- Освободите IP-адрес.
- Обновите IP-адрес.
- Очистить и сбросить кэш распознавателя DNS-клиента.
Как профессионально запускать сетевые команды?
Прежде всего, вы должны открыть командное окно с правами администратора. Для этого перейдите в меню Start , найдите cmd , щелкните правой кнопкой мыши cmd в списке и выберите Run as administrator . Если появится какое-либо окно подтверждения, выберите Да .
Теперь в командной строке вы должны запустить приведенные ниже команды одну за другой. Вы должны запускать эти команды в указанном порядке:
В командной строке введите netsh Winsock reset и нажмите клавишу Enter, чтобы запустить эту команду.
- Введите netsh int ip reset и нажмите клавишу Enter .

- Введите ipconfig / release и нажмите Enter.
- Затем введите ipconfig / Renew и нажмите Enter.
- Введите ipconfig / flushdns и нажмите Enter.
После выполнения всех вышеперечисленных команд проверьте наличие проблемы.
Решение 4. Попробуйте сбросить настройки сети
С помощью функции сброса сети вы можете избавиться от этой проблемы.
Примечание: Этот метод удалит все установленные сетевые адаптеры и настройки.
1: Нажмите кнопку Start и затем выберите Settings
2: Выберите Сеть и Интернет , затем выберите Состояние -> Сброс сети и затем нажмите Сбросить сейчас не позднее Да
Решение 5.
Попробуйте после отключения брандмауэра, чтобы выключить брандмауэр, внимательно выполните следующие действия:
1: Перейдите в панель управления , а затем перейдите к брандмауэру Windows .
2: Теперь щелкните ссылку Включить или выключить брандмауэр Windows , которая находится слева.
3: Вы увидите Настроить параметры, из здесь вы должны выбрать круглый круг, присутствующий вместе с Отключить брандмауэр.
4: Наконец, нажмите кнопку Ok и перезагрузите систему, чтобы проверить наличие проблемы.
Решение 6. Обновите сетевой драйвер
Иногда устаревший драйвер может также вызывать проблему с ограниченным доступом в Интернет или с его отсутствием .Кроме того, драйвер адаптера может быть поврежден и вызвать нерегулярные подключения и другие проблемы.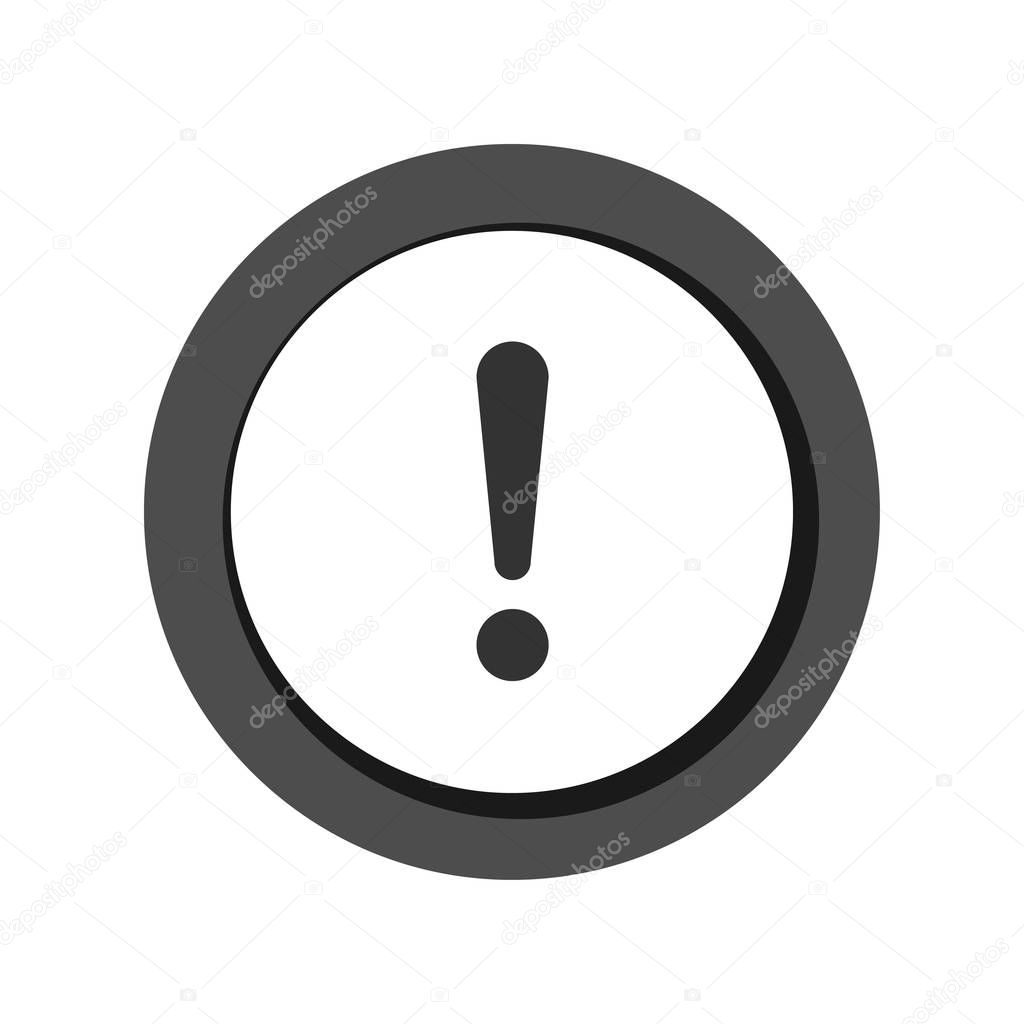
Итак, здесь предлагается обновить и загрузить последнюю версию сетевого драйвера или обновить драйвер до последней версии.
Для этого выполните следующие действия:
- Перейдите в диспетчер устройств > щелкните правой кнопкой мыши сетевой адаптер > выберите «Обновить драйвер»
- Теперь выберите « Автоматический поиск обновленного программного обеспечения драйвера» и дождитесь завершения процесса.
Если драйвер не найден, то перейдите на официальный сайт производителя сетевого адаптера. И скачайте драйвер для модели адаптера и обновите его вручную.
Однако вы также можете обновить драйвер автоматически и для этого запустить Driver Easy , это поможет вам обновить драйвер всего за несколько щелчков мышью.
Get Driver Easy для автоматического обновления драйвера
Проверьте работоспособность ПК / ноутбука с Windows
Если ПК / ноутбук с Windows работает медленно или возникают устойчивые компьютерные ошибки, лучше всего запустить PC Repair Tool .![]() Это усовершенствованный инструмент восстановления, который с помощью однократного сканирования обнаруживает и исправляет различные упрямые ошибки компьютера .
Это усовершенствованный инструмент восстановления, который с помощью однократного сканирования обнаруживает и исправляет различные упрямые ошибки компьютера .
С его помощью вы также можете исправить ошибки DLL, ошибки реестра, ошибки BSOD, предотвратить заражение вирусами или вредоносными программами, восстановить поврежденные системные файлы Windows и многое другое.
Это не только исправляет компьютерные ошибки, но и оптимизирует производительность ПК с Windows как новый.
Получить PC Repair Tool, чтобы оптимизировать производительность ПК с Windows
Вывод:
Итак, это исправления, которые помогут вам удалить желтый треугольник при сетевом подключении в Windows 10.
Попробуйте исправления, указанные по одному, чтобы исправить желтый треугольник при подключении к Интернету, проблема с Windows 10.
Также, если ваше интернет-соединение работает медленно, прочтите наше полное руководство по исправлению медленного интернет-соединения в Windows 10 .
Надеюсь, после исправлений проблема будет решена.
Jack Adision
Всегда готов помочь другим в их проблемах, связанных с ПК, Джек любит писать на такие темы, как Windows 10, Xbox и многие технические вопросы.В свободное время он любит играть со своей собакой «Бруно» и гулять с друзьями.
Ограниченное сетевое подключение в Windows 10
Доступность и доступность подключения к Интернету в Windows обозначается значком на панели задач. Если вы видите восклицательный знак желтого треугольника на значке сети , это может означать, что на вашем ПК с Windows 10/8/7 установлено Limited Network Connectivity . Однако могут быть и другие причины этой проблемы. Чтобы устранить и решить эту проблему, вы можете попробовать некоторые из шагов по устранению неполадок, перечисленных в этом сообщении, и посмотреть, поможет ли.
Ограниченное сетевое подключение
Сообщение «Ограниченное сетевое подключение» означает, что у вас слабое соединение или вы использовали неправильный пароль.![]() В частности, это означает следующее:
В частности, это означает следующее:
Ваш компьютер обнаруживает, что сеть присутствует и работает. Это означает, что он обнаруживает, что сетевой кабель подключен или что он смог подключиться к точке беспроводного доступа. Запрос вашего компьютера на получение IP-адреса остался без ответа.
Часто проблема возникает из-за неправильного сопоставления значков.Итак, первое, что вам нужно сделать, если вы видите сообщение об ограниченном сетевом подключении, — это убедиться, что все ваши кабели подключены правильно. , а затем , перезагрузите маршрутизатор. и перезагрузите компьютер. . Выключите интерфейс Wi-Fi и снова включите его. Перезагрузка компьютера помогает сбросить внутренний модем. В большинстве случаев это поможет избавиться от проблемы.
Если это не помогает или проблема возникает часто, посмотрите, поможет ли что-либо из этого:
- Восстановите профиль сети
- Сброс Winsock
- Обновите IP-адрес
- Запустите средства устранения неполадок подключения к Интернету или сетевого адаптера
- Обновить драйвер сетевой карты
- Сбросить TCP / IP
- Сбросить настройки брандмауэра Windows
- Отключить IPv6
- Использовать сброс сети
- Перезапустить службу списка сетей.

1] Воссоздайте профиль сети
Удалите профиль сети и создайте заново. Чтобы удалить его, запустите командную строку от имени администратора, введите следующее и нажмите Enter:
netsh wlan delete profile name = type-wireless-profile-name
2] Reset Winsock
Reset Winsock. Откройте CMD с повышенными правами, введите следующее и нажмите Enter:
netsh winsock reset catalog
Затем выключите модем и через минуту включите его снова.
3] Обновить IP-адрес
IPConfig — это инструмент, встроенный в Windows, который отображает все текущие значения конфигурации сети TCP / IP и обновляет параметры DHCP протокола динамической конфигурации хоста и DNS системы доменных имен. Если у вас плохой IP-адрес, обновление IP-адреса таким образом может помочь решить ваши проблемы с Интернетом.
Введите cmd в начале поиска и нажмите Ctrl-Shift-Enter, чтобы запустить CMD от имени администратора.
Введите следующее, чтобы отпустить текущий IP-адрес, и нажмите Enter:
ipconfig / release
Затем введите следующее, чтобы получить новый IP-адрес, и нажмите Enter:
ipconfig / Renew
4] Запуск подключения к Интернету или средства устранения неполадок сетевого адаптера
Запустите встроенное средство устранения неполадок подключения к Интернету или сетевого адаптера. Чтобы получить к нему доступ, перейдите в Панель управления \ Все элементы панели управления \ Устранение неполадок \ Сеть и Интернет.
Чтобы получить к нему доступ, перейдите в Панель управления \ Все элементы панели управления \ Устранение неполадок \ Сеть и Интернет.
5] Обновите драйвер сетевой карты
Переустановите или обновите карту сетевого интерфейса или драйвер сетевой карты до последней версии. Откройте Диспетчер устройств, разверните Сетевые адаптеры и обновите соответствующий драйвер.
6] Сброс TCP / IP
Сброс TCP / IP. Если вы не можете подключиться к Интернету, возможно, ваш Интернет-протокол или TCP / IP повреждены, и вам, возможно, придется сбросить TCP / IP.TCP / IP — один из основных компонентов, необходимых вашему компьютеру Windows для успешного подключения к Интернету. Для этого откройте командную строку с повышенными привилегиями, введите следующее и нажмите Enter:
netsh int ip reset resettcpip.txt
7] Сброс настроек брандмауэра Windows
Сброс настроек брандмауэра Windows до значений по умолчанию. Если это не помогает, временно отключите брандмауэр и антивирус на своем ПК, чтобы выяснить, не в этом ли причина.![]()
8] Отключить IPv6
Отключить IPv6 и посмотреть, поможет ли это.
9] Использовать сброс сети
Функция сброса сети в Windows 10 поможет вам переустановить сетевые адаптеры и восстановить исходные настройки сетевых компонентов.
10] Перезапустить службу списка сетей
Откройте диспетчер служб, найдите Службу списка сетей , щелкните ее правой кнопкой мыши и выберите «Перезагрузить», чтобы перезапустить эту службу. Эта Служба определяет сети, к которым подключен компьютер, собирает и хранит свойства этих сетей и уведомляет приложения об изменении этих свойств.
Этот пост предлагает больше идей о том, как решить проблемы с сетью и подключением к Интернету.
Восклицательный знак на значке сети
Если возможность подключения ограничена и доступна только локальная сеть, вы увидите восклицательный знак над значком сети или значком Wi-Fi. Если вы можете подключиться и у вас нет ограниченного подключения к Интернету или если вы не хотите получать уведомления об этом, вы можете сделать так, чтобы Windows не отображала этот восклицательный знак.![]()
Для отключите этот желтый треугольный значок наложения восклицательного знака. , запустите диалоговое окно «Выполнить», нажав комбинацию клавиш Win + R.В пустом поле введите regedit и нажмите Enter, чтобы открыть редактор реестра . В ответ на запрос UAC нажмите «Да».
Перейдите к следующему разделу:
HKEY_LOCAL_MACHINE \ SOFTWARE \ Policies \ Microsoft \ Windows \ Network Connections
В разделе «Сетевые подключения» щелкните правой кнопкой мыши пустое пространство и выберите «Создать»> «Значение DWORD».
Назовите его NC_DoNotShowLocalOnlyIcon .
Теперь дважды щелкните ту же кнопку, чтобы заставить ее отобразить окно редактирования, и под данными значения присвойте номер 1 .
Щелкните OK.
Закройте редактор реестра и перезагрузите компьютер.
Если ваша версия Windows поставляется с редактором групповой политики , запустите gpedit. msc и перейдите к следующему параметру:
msc и перейдите к следующему параметру:
Конфигурация компьютера> Политики> Административные шаблоны> Сеть> Сетевые подключения
Здесь включите Не отображать значок сети «только локальный доступ». , перезагрузите компьютер.Это отключит уведомление No Internet Access .
Значок наложения восклицательного знака в виде желтого треугольника теперь не отображается на значке сети, даже если у вас ограниченное сетевое подключение.
См. Этот пост, если вы не можете подключиться к Интернету после обновления до Windows 10 и этот, если вы получаете сообщение об обнаружении Windows сообщения о конфликте IP-адресов.
Почему значок моей сети имеет восклицательный знак?
Вы раньше видели следующее на панели задач / в области уведомлений и задавались вопросом, почему это там есть?
Может быть несколько причин, по которым вы видите вышеуказанный значок сети, но сначала позвольте мне объяснить, какая служба / процесс / функция вызывает отображение этого значка с восклицательным знаком.![]() В Windows 7 и Windows Server 2008 R2 Microsoft представляет новую функцию, называемую индикатором состояния сетевого подключения (NCSI). Эта функция является частью Network Awareness. Одно из первых заблуждений относительно значка заключается в том, что вы потеряли подключение к Интернету. Что не обязательно так. Позволь мне объяснить.
В Windows 7 и Windows Server 2008 R2 Microsoft представляет новую функцию, называемую индикатором состояния сетевого подключения (NCSI). Эта функция является частью Network Awareness. Одно из первых заблуждений относительно значка заключается в том, что вы потеряли подключение к Интернету. Что не обязательно так. Позволь мне объяснить.
Когда Network Awareness обнаруживает изменение в вашей конфигурации сети, она пытается подключиться к определенному URL-адресу в Microsoft. Я объясню это немного позже в этом БЛОГЕ.Итак, что могло заставить NCSI общаться с Microsoft.
- Компьютер включен.
- Компьютер перезагружен.
- Сетевое соединение циклически переключается между отключенным и включенным.
- Компьютер подключен к беспроводной сети.
NCSI использует один из следующих процессов, чтобы определить, есть ли у вас подключение к Интернету.
- HTTP-запрос на получение отправляется на:
- Попытка выполнить запрос разрешения имени отправляется на DNS:
- dns .
 msftncsi.com
msftncsi.com - DNS должен разрешаться в 107.255.255.
- dns .
Даже если у вас есть подключение к Интернету, NCSI может показывать, что у вас его нет. Вот некоторые из сценариев, в которых он может дать неправильную индикацию.
1 st сценарий:
- Ваш компьютер может подключиться к ресурсу в Интернете, используя его IP-адрес, но вы не можете разрешить URL-адрес.
- Ваш DNS может быть неправильно настроен или не настроен в ваших настройках TCP / IP.
- В результате NCSI не сможет разрешить msftncsi.com или dns.msftncsi.com .
2 nd сценарий
- Ваш компьютер может подключиться к ресурсу в Интернете, используя его IP-адрес, но вы не можете разрешить URL-адрес.
- Возможно, ваш DNS отключен или потерял соединение с Интернетом.
- Вы потеряли соединение с вашим DNS.
- В результате NCSI не сможет разрешить msftncsi.com или dns.msftncsi.
 com .
com .
Итак, лучший способ определить, отображается ли значок, потеряли ли вы подключение к Интернету или потеряли разрешение имен, — это попытаться подключиться к Интернет-ресурсу по его IP-адресу. Если вы можете подключиться к ресурсу, значит, у вас есть подключение к Интернету. На этом этапе это, скорее всего, станет проблемой устранения неполадок при разрешении имен. Обратитесь к администраторам DNS, чтобы убедиться, что там нет проблем.
Для получения дополнительной информации см. Другие мои сообщения:
Как отключить индикатор состояния сетевого подключения (NCSI) с помощью групповой политики
Настройка индикатора состояния сетевого подключения (NCSI) с групповой политикой
Настройка ограничений Интернета с помощью управления подключением к Интернету с помощью групповой политики
До следующего раза — Безопасная езда!
Rick Trader
Windows Server Instructor — Interface Technical Training
Phoenix, AZ
Как исправить желтую метку ограниченной сети в Windows 10
Предупреждающий знак желтого цвета отображается на значке сети в Windows 10, что означает ограниченный доступ в Интернет. На знаке также изображен восклицательный знак, указывающий на неподходящий или недоступный шлюз. Следовательно, учитывая эту проблему, эта статья поможет вам исправить ограниченную желтую метку сети в Windows 10.
На знаке также изображен восклицательный знак, указывающий на неподходящий или недоступный шлюз. Следовательно, учитывая эту проблему, эта статья поможет вам исправить ограниченную желтую метку сети в Windows 10.
Считается, что при настройке IP-адреса вы должны были пропустить шлюз, что приводит к ограниченному доступу. Интернета. Итак, с помощью определенной команды сначала получите адрес шлюза, а затем примените его в подсети. Помимо этого, следует проводить другие простые и основные тренировки и посмотреть, работает ли какая-либо из них, например, устранение неполадок, обновление сетевого драйвера и тому подобное.
Наряду с инструкциями по устранению желтой метки ограниченного доступа к сети в Windows 10, мы также опишем шаги по удалению этой метки. Мы упоминаем здесь, чтобы решить этот вопрос в 6 шагов. Один за другим делайте им попытки и проходите тот, который фиксирует «ограниченный доступ», в зависимости от интереса системы.
Как исправить ограниченную желтую метку сети в Windows 10
Шаг 1.
 Остановить или удалить дополнительный антивирус
Остановить или удалить дополнительный антивирусОтключите стороннее антивирусное приложение, например Bit Defender или другие.Такие приложения содержат некоторые настройки, которые могут заблокировать общий сетевой ресурс на вашем компьютере. Перезагрузите систему и проверьте, удастся ли устранить вашу проблему.
Шаг 2. Перезапустите службу списка сетей
- В поле поиска Cortana введите термин services.msc . Скоро она раскроет планку с соответствующим результатом. Постучите по нему.
- Появится полностью отдельное окно Services , в котором ищите Network List Service.
- Когда вы его найдете, щелкните правой кнопкой мыши и выберите вариант Перезапустить . Таким образом, сеть, к которой подключен компьютер, будет перезапущена.
- Теперь попробуйте небольшой тест и откалибруйте, доступна ли указанная веб-страница: http://www.
 msftncsi.com/ncsi.txt
msftncsi.com/ncsi.txt
- Если подключение существует, страница будет выставлен только пункт, записанный как Microsoft NCSI , без других печатных символов.Это означает, что вам удалось исправить желтую метку ограниченной сети в Windows 10.
- Если вы не нашли ничего подобного, следуйте дальше.
Шаг 3. Устранение неполадок
- Щелкните правой кнопкой мыши значок сети и выберите Устранение неполадок .
- Вскоре диагностика просканирует проблемы, и вам будут перечислены проблемы и их исправления, с помощью которых вы можете исправить желтую метку ограниченной сети в Windows 10.
Шаг 4. Отключите брандмауэр
- На определенное время, например, временно, выключите брандмауэр.
- Для этого запустите панель управления и сдвиньте ее, чтобы отобразить символы в маленьком виде, и уйдите с Windows Firewall .
- При появлении того же самого щелкните ссылку Включить или выключить брандмауэр Windows , которая отображается слева.

- Это приведет к появлению Настроить параметры в свету, где выберите круглые ячейки на Отключите брандмауэр.
- Чтобы изменения вступили в силу, обязательно нажмите кнопку Ok .
- Перезапустите и изучите проблему.
Шаг 5. Обновление драйвера сетевой карты
- Щелкните правой кнопкой мыши значок Пуск и запустите диспетчер устройств .
- Когда диспетчер устройств развернется на экране, найдите Сетевые адаптеры и дважды щелкните по нему.
- Щелкните правой кнопкой мыши сеть, используемую вашим устройством, и выберите Обновить программное обеспечение драйвера .
- Если какие-либо связанные обновления доступны, они будут обработаны для установки.
- Перезагрузите компьютер, чтобы узнать, можете ли вы исправить желтую метку ограниченной сети в Windows 10.

Шаг 6. Добавьте шлюз
- В случае, если вы не настроили IP-адрес автоматически с помощью DHCP, есть шансы пропустить шлюз. Большая часть «ограниченного доступа» определяет неисправный или недоступный шлюз.
- Итак, если вы не уверены в шлюзе, получите его из командной строки .Итак, сделайте его видимым на вашем экране, используя любой из ваших методов.
- Введите термин ipconfig , затем нажмите Введите .
- Теперь узнайте адрес вашего шлюза.
- И укажите то же самое в Network Properties.
- Администрирование. Щелкните правой кнопкой мыши значок сети, чтобы выбрать Open Network and Sharing Center.
- Откройте для себя Изменить настройки адаптера Ссылка, изображенная слева, щелкните по ней.
- Найдите активное интернет-соединение на машине и выберите Properties , щелкнув правой кнопкой мыши.

- После появления окна Свойства сети выполните двойной щелчок по конкретному компоненту Internet Protocol Version 4 .
- Теперь внимательно изучите все числа и введите IP-адреса шлюза , полученные из командной строки , как показано на предыдущем шаге.
- Нажмите Ok , чтобы исправить ограниченную желтую метку сети в Windows 10.
Как удалить желтую метку с значка сети в Windows 10
Постоянное отображение желтой метки ограниченной сети в Windows 10 вызывает у вас раздражение. Если вы хотите удалить отметку, редактор реестра поможет вам в этом. Давайте узнаем, как это можно сделать —
- С ключами Windows и R извлеките поле Run и в поле введите термин regedit и нажмите кнопку Ok .
- Подтвердите UAC , чтобы открыть редактор реестра.

- Пройдите по этому пути:
HKEY_LOCAL_MACHINE \ SOFTWARE \ Policies \ Microsoft \ Windows \ Network Connections
- Находясь в ключе Network Connections , обратите внимание на другую сторону и щелкните правой кнопкой мыши на пустом месте и выберите New => DWORD Value .
- Назовите его NC_DoNotShowLocalOnlyIcon .
- Теперь дважды нажмите на то же самое, чтобы открыть окно Edit , и под данными Value присвойте номер 1 .
- Щелкните Ok .
- Закройте редактор реестра и перезагрузите компьютер, чтобы исправить желтую метку ограниченной сети в Windows 10.
About A Saujanya A. Saujanya — увлеченный технический энтузиаст и выкапывает скрытые советы, хитрости и хаки по Windows 10.
Fix Limited или проблема отсутствия доступа в Интернет в Windows 10? »WebNots
Вы когда-нибудь разочаровывались в желтом треугольнике с восклицательным знаком над значком Wi-Fi или Ethernet? При наведении курсора на символ отображается сообщение об ограничении доступа в Интернет или об отсутствии доступа к нему.![]() Вы можете увидеть это предупреждающее сообщение при запуске Windows 10 и при внезапном прекращении подключения к Интернету. Когда вы получаете уведомление «Ограничено или нет подключения», это означает, что вы не можете полностью подключиться к Интернету. Это могло произойти по многим причинам.
Вы можете увидеть это предупреждающее сообщение при запуске Windows 10 и при внезапном прекращении подключения к Интернету. Когда вы получаете уведомление «Ограничено или нет подключения», это означает, что вы не можете полностью подключиться к Интернету. Это могло произойти по многим причинам.
Интернет-соединение ограничено или отсутствует Значок Wi-Fi
Приведенные ниже решения могут помочь вам восстановить доступ в Интернет.
1. Диагностика сети Windows
Когда вы видите значок ограниченного доступа в Интернет или его отсутствия на панели задач, щелкните правой кнопкой мыши значок Wi-Fi с предупреждающим символом.Выберите «Устранение неполадок», чтобы открыть диагностику сети Windows.
Устранение неполадок сетевых подключений
Windows проверит ваше сетевое соединение и покажет возможные ошибки, как показано ниже. В большинстве случаев перезагрузка компьютера решит эти прерывистые проблемы с подключением к Wi-Fi.
Диагностика сети Windows
2.
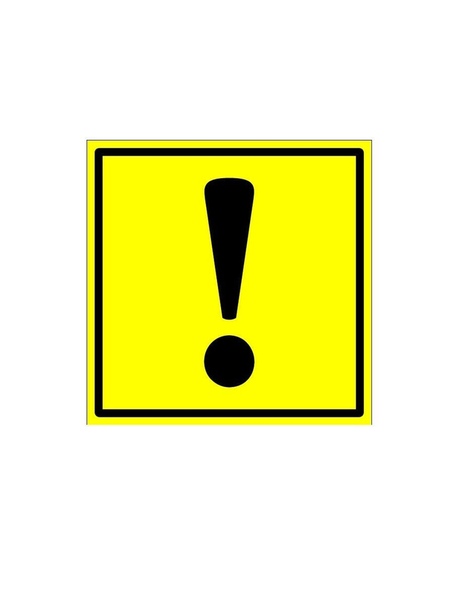 Сброс сетевого подключения
Сброс сетевого подключенияВы можете выполнить сброс TCP / IP, чтобы восстановить подключение к Интернету. Следуй этим шагам. Нажмите клавиши «Win + X» или щелкните правой кнопкой мыши в меню «Пуск» Windows.Выберите параметр «Windows PowerShell (Admin)» в последней версии Windows 10.
Откройте Windows PowerShell в режиме администратора
Если у вас более ранняя версия Windows, вы должны увидеть «Командная строка (администратор)» вместо PowerShell. Вы можете сбросить настройки сети либо в командной строке, либо в PowerShell. В командном окне введите: netsh int ip reset C: \ resetlog.txt и нажмите Enter. Вы увидите статус, показанный ниже, с просьбой перезагрузить компьютер.
Сброс сети в Windows PowerShell
Перезагрузите компьютер и проверьте, повторно подключен ли Интернет.Если проблему по-прежнему не удается решить, используйте следующие дополнительные команды в командной строке.
netsh int tcp set эвристика отключена
netsh int tcp set global autotuninglevel = отключено
netsh int tcp set global rss = включен
Выполнение дополнительных команд
Не забудьте запустить эти команды в режиме администратора, иначе вы увидите сообщение типа «Запрошенная операция требует повышения прав (Запуск от имени администратора)».
3.Адаптер Wi-Fi для пробуждения
По умолчанию Windows 10 отключает сетевой адаптер, когда компьютер находится в спящем режиме, для экономии энергии. Если ваш сетевой адаптер находится в спящем режиме, у вас могут возникнуть проблемы с подключением при выводе компьютера из спящего режима. Выполните следующие действия, чтобы отключить параметр управления питанием.
- Найдите «диспетчер устройств» и перейдите в «Диспетчер устройств» на панели управления.
- Перейдите в раздел «Сетевые адаптеры», щелкните правой кнопкой мыши свой адаптер и выберите «Свойства».
- Перейдите на вкладку «Управление питанием» и отключите параметр «Разрешить компьютеру выключать это устройство для экономии энергии».
Отключить управление питанием в Windows 10
4. Разрешить загрузку подключений с превышением лимита времени
Это решение может помочь вам решить проблему с подключением, если вы используете мобильную точку доступа. По умолчанию Windows 10 отключит загрузку программного обеспечения при лимитном подключении. При необходимости вы можете включить это, выполнив следующие действия:
По умолчанию Windows 10 отключит загрузку программного обеспечения при лимитном подключении. При необходимости вы можете включить это, выполнив следующие действия:
- Зайдите в настройки Windows, а затем в раздел «Устройства».
- Включите «Скачивание через ограниченные соединения» в разделе «Bluetooth и другие устройства».
Перезагрузите компьютер и убедитесь, что проблема с подключением к Интернету решена. Не забудьте отключить эту опцию, когда вы вернетесь к беспроводной сети, чтобы избежать дополнительной платы за дозированное соединение.
5. Перезапустите адаптер Wi-Fi
Во многих случаях проблему можно решить, перезапустив адаптер или модем. Выполните следующие действия:
- Введите «диспетчер устройств» в поиске и нажмите клавишу ввода.
- Щелкните правой кнопкой мыши на устройстве сетевого адаптера и выберите «Отключить устройство».
- Перезагрузите компьютер.
- Снова зайдите в диспетчер устройств и включите сетевое устройство.

Это должно перезапустить сетевой адаптер, и соединение можно будет восстановить в обычном режиме.
6. Обновите драйвер
Файлы драйверов ваших адаптеров могут быть повреждены, что вызовет прерывистые соединения и другие проблемы. Загрузка последних файлов драйверов должна решить проблему.
Перейдите в Диспетчер устройств, щелкните правой кнопкой мыши сетевой адаптер и выберите «Обновить драйвер» в контекстном меню. Выберите «Автоматический поиск обновленного программного обеспечения драйвера» и дождитесь завершения процесса.
Если драйвер не найден, перейдите непосредственно на официальный сайт производителя сетевого адаптера. Загрузите драйвер для вашей модели адаптера и обновите его вручную.
7. Проверьте слабый сигнал или неплотное соединение кабеля
Если ваш компьютер подключен к беспроводной локальной сети, убедитесь, что в вашем месте по-прежнему сильный сигнал.Помните, что сигнал сети может значительно ослабнуть, если вы измените местоположение вдали от маршрутизатора или модема. Если вы используете стандартные проводные соединения, вам необходимо проверить кабели и разъемы, чтобы убедиться, что они не ослаблены и не отсоединены.
Если вы используете стандартные проводные соединения, вам необходимо проверить кабели и разъемы, чтобы убедиться, что они не ослаблены и не отсоединены.
8. Проверьте конфигурацию мостового маршрутизатора
Во многих сетях маршрутизаторы могут использоваться в качестве моста с целью расширения Wi-Fi. Если вы используете много маршрутизаторов, убедитесь, что у них одинаковые настройки пропускной способности и каналов.Если один из маршрутизаторов использует другие настройки, в некоторых областях сети возникнут проблемы с подключением. Вам необходимо проверить настройки мостового маршрутизатора, чтобы убедиться, что конфигурация полностью соответствует настройкам точки доступа или модема.
9. Переход на Google Public DNS
Плохой DNS может способствовать плохому интернет-соединению. Использование Google Public DNS должно быть хорошим решением и может решить проблемы с подключением. Следуйте инструкциям в этой статье, чтобы изменить настройки DNS.
Перезагрузите компьютер и проверьте, решена ли проблема.
10. Отключить VPN и прокси
Настройки VPN и прокси изменят настройки вашей сети, чтобы обойти блокировку со стороны интернет-провайдера. Иногда эти настройки прерывают подключение к Интернету и вызывают ограниченный доступ к Интернету или его полное отсутствие.
Поэтому рекомендуется отключить VPN, прокси или любые дополнительные настройки, которые перезаписывают настройки сети по умолчанию.После отключения перезагрузите компьютер и убедитесь, что у вас есть доступ к Интернету без проблем.
11. Свяжитесь с интернет-провайдером
Если вы перепробовали все на своей стороне, обсудите со своим сетевым администратором, управляет ли администратор вашей сетью централизованно. В противном случае обратитесь к своему интернет-провайдеру, чтобы убедиться, что проблема не на вашей стороне. Попросите их проверить соединение с вашим компьютером и узнать, где прекращается передача данных.
Заключение
Существуют различные проблемы конфигурации и технические сбои, которые могут повлиять на вашу сеть. Вы также должны знать, что различные боты, скрипты и вредоносные программы; может вызвать проблемы с вашими подключениями. Мы считаем, что одно из вышеперечисленных решений должно помочь вам решить проблему с ограниченным доступом в Интернет или его отсутствием.
Вы также должны знать, что различные боты, скрипты и вредоносные программы; может вызвать проблемы с вашими подключениями. Мы считаем, что одно из вышеперечисленных решений должно помочь вам решить проблему с ограниченным доступом в Интернет или его отсутствием.
РЕШЕНО: значок интернета не включается? — Asus TUF Gaming FX705G
Привет,
Проверьте состояние адаптера WLAN в диспетчере устройств.
Чтобы перейти к диспетчеру устройств в Win 10, щелкните правой кнопкой мыши кнопку «Пуск» Windows в левой части панели задач и щелкните ссылку «Диспетчер устройств» в открывшемся окне параметров.
В диспетчере устройств прокрутите вниз до Сетевые адаптеры и щелкните значок > слева от записи, чтобы развернуть список, а затем щелкните правой кнопкой мыши запись WLAN (должна быть упомянута «Intel») и выберите Properties. Проверьте статус на вкладке Общие.
Если рядом с записью адаптера WLAN стоит желтый восклицательный знак , вам необходимо обновить драйверы адаптера.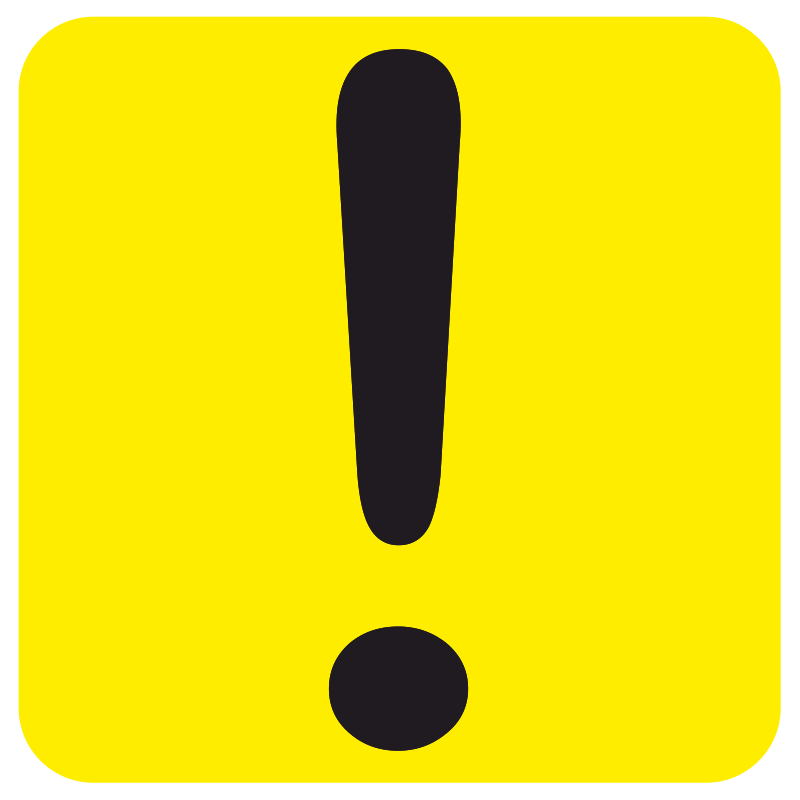 (щелкните правой кнопкой мыши запись и выберите Обновить драйверы ) Если вы не можете получить доступ к Интернету с помощью кабеля Ethernet, вам придется вручную установить их, или вы можете попробовать удалить адаптер (щелкните правой кнопкой мыши запись и выберите Удалить и следуйте инструкциям ).Перезагрузите ноутбук, и Windows должна переустановить драйверы адаптера WLAN. Проверьте, работает ли сейчас.
(щелкните правой кнопкой мыши запись и выберите Обновить драйверы ) Если вы не можете получить доступ к Интернету с помощью кабеля Ethernet, вам придется вручную установить их, или вы можете попробовать удалить адаптер (щелкните правой кнопкой мыши запись и выберите Удалить и следуйте инструкциям ).Перезагрузите ноутбук, и Windows должна переустановить драйверы адаптера WLAN. Проверьте, работает ли сейчас.
Если рядом с записью WLAN отображается красный крест , щелкните правой кнопкой мыши запись и выберите Включить. Проверьте, работает ли сейчас .
Если нет записи адаптера WLAN в диспетчере устройств, проверьте, есть ли Другие устройства в списке диспетчера устройств и посмотрите, есть ли он там. Также нажмите View> показать скрытые устройства , чтобы увидеть, появляется ли он.
Если в диспетчере устройств вообще нет записи WLAN, не совсем уверен в вашем ноутбуке, но проверьте BIOS> Advanced Mode> Security> I / O Interface Security , чтобы увидеть, есть ли запись WLAN, и если да, то если включен.![]() Если отключено, включите настройку, сохраните изменения и перезагрузите ноутбук.
Если отключено, включите настройку, сохраните изменения и перезагрузите ноутбук.
Для доступа к BIOS нажмите F2 во время загрузки, т. Е. Время между запуском ноутбука и появлением начального экрана Windows, обычно когда на экране отображается логотип Asus
Как решить ужасный восклицательный знак Wi-Fi
Если вы испытали ужасное «!» Ошибка в ваших Wi-Fi-соединениях Android Lollipop, у Джека Уоллена есть решение, которое устранит проблему.
Изображение: Джек Уоллен
Примечание редактора от 18 марта 2019 г .: Эта статья была впервые опубликована в октябре 2015 г. С тех пор мы добавили заявление об отказе от ответственности и обновили соответствующие ресурсы.
Если вы используете Android Lollipop и полагаетесь на Wi-Fi, вы, вероятно, были свидетелями ужасного «!» отображается в вашем уведомлении Wi-Fi. Что это значит? Как решить эту проблему? Возможных решений много, но это единственное, что я нашел, действительно работает. Предостережение к этому решению заключается в том, что оно требует, чтобы у вас была небольшая информация о беспроводной сети, с которой у вас возникли проблемы.
Что это значит? Как решить эту проблему? Возможных решений много, но это единственное, что я нашел, действительно работает. Предостережение к этому решению заключается в том, что оно требует, чтобы у вас была небольшая информация о беспроводной сети, с которой у вас возникли проблемы.
Почему это происходит? Лучшее (и единственное) объяснение, которое предлагает Google, заключается в том, что есть проблема с подключением к беспроводной сети. Да, я знаю, что это не жизнеспособный ответ.
СМОТРЕТЬ: Политика BYOD (принеси свое собственное устройство) (Tech Pro Research)
Чтобы решить эту проблему, мы собираемся установить статический IP-адрес для этого конкретного адреса Wi-Fi.Это означает, что вам необходимо знать доступный адрес в локальной сети, адрес шлюза и адрес (а) DNS для сети. Примечание. Вы можете использовать DNS-адреса Google по умолчанию 8.8.8.8 и 8.8.4.4.
Это не лучшее решение, но работает. Вот что вам нужно сделать.
Откройте «Настройки» на устройстве Android и перейдите в Wi-Fi. Найдите и нажмите и удерживайте нужную беспроводную сеть, а затем нажмите «Изменить сеть». В появившемся всплывающем окне нажмите «Дополнительные параметры», а затем выберите «Статический» в раскрывающемся списке настроек IP (, рис. A, ).
Рисунок A
Изображение: Джек Уоллен
Установка статического адреса для сети Wi-Fi на Nexus 7 под брендом Verizon.
Введите необходимую информацию для сети и нажмите «Сохранить». Как только вы это сделаете, перезагрузите устройство. Когда устройство перезагрузится, потяните вниз панель уведомлений, чтобы открыть ту же сеть без страшного восклицательного знака.
Да, вам придется проделать то же самое для всех беспроводных сетей, к которым вы подключаетесь, если они помечены знаком «!».Я надеюсь, что обновление до Marshmallow решит эту проблему раз и навсегда. А пока простой статический IP-адрес исправит то, что беспокоит ваше устройство.
А пока простой статический IP-адрес исправит то, что беспокоит ваше устройство.
Отказ от ответственности: Начиная с Android Pie, больше невозможно настраивать DNS для каждого соединения. В Android 9.0 (и в дальнейшем) DNS настраивается глобально в меню «Настройки» | Сеть и Интернет | Продвинутый | Частный DNS. В этом варианте конфигурации вы должны использовать полное доменное имя (FQDN) частной службы DNS, такой как CloudFlare.
Информационный бюллетень 5G и мобильных предприятий
Сети и устройства 5G, безопасность мобильных устройств, удаленная поддержка и последние новости о телефонах, планшетах и приложениях — вот некоторые из тем, которые мы рассмотрим.![]()


 Если у вас доступ к роутеру по ip 192.168.1.1 (обычно можно посмотреть на наклейке внизу роутера), то вводите следующие параметры:
Если у вас доступ к роутеру по ip 192.168.1.1 (обычно можно посмотреть на наклейке внизу роутера), то вводите следующие параметры: Если нет — то необходимо перенастроить роутер либо проблемы у провайдера. Роутер можно настроить, используя инструкции из раздела «настройки роутера». Если модели вашего роутера нет в списке — не беда=) Настройка роутеров крайне схожа. Также можете попросить меня в комментариях написать инструкцию для настройки определенной модели роутера.
Если нет — то необходимо перенастроить роутер либо проблемы у провайдера. Роутер можно настроить, используя инструкции из раздела «настройки роутера». Если модели вашего роутера нет в списке — не беда=) Настройка роутеров крайне схожа. Также можете попросить меня в комментариях написать инструкцию для настройки определенной модели роутера. 8.8.8 Если пакеты пошли — Интернет работает, скорее всего проблема в ПО.
8.8.8 Если пакеты пошли — Интернет работает, скорее всего проблема в ПО.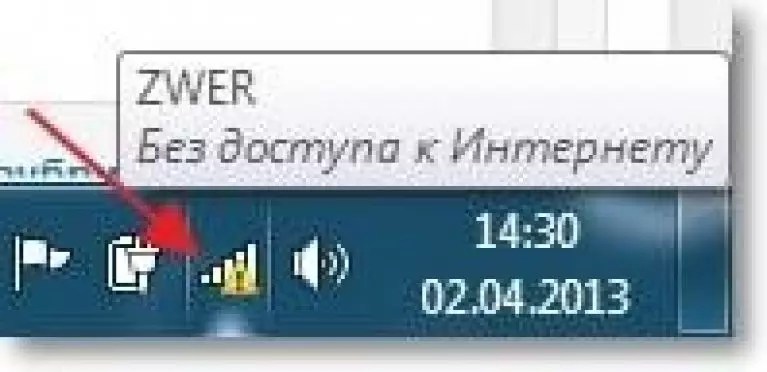 Зайдите в “Диспетчер устройств” (правой кнопкой на значок “Компьютер” -“Свойства” – “Диспетчер устройств”. Убедитесь, что ваша сетевая карта присутствует в списке сетевых адаптеров и не работает с ошибками (рядом с ней не горит желтый восклицательный знак). Если она работает с ошибками – попробуйте переустановить драйвер сетевой карты в ручном режиме (желательно скачать его с сайта производителя). Если не помогло и сетевая карта отсутствует в списке – попробуйте использовать другую сетевую карту.
Зайдите в “Диспетчер устройств” (правой кнопкой на значок “Компьютер” -“Свойства” – “Диспетчер устройств”. Убедитесь, что ваша сетевая карта присутствует в списке сетевых адаптеров и не работает с ошибками (рядом с ней не горит желтый восклицательный знак). Если она работает с ошибками – попробуйте переустановить драйвер сетевой карты в ручном режиме (желательно скачать его с сайта производителя). Если не помогло и сетевая карта отсутствует в списке – попробуйте использовать другую сетевую карту. Для начала рекомендую использовать утилиту Combofix. Она замечательно исправляет проблемы с сетевыми подключениями. О ней будет отдельная статья ,ну а сейчас – качаете файл, запускаете от администратора и ждете.
Для начала рекомендую использовать утилиту Combofix. Она замечательно исправляет проблемы с сетевыми подключениями. О ней будет отдельная статья ,ну а сейчас – качаете файл, запускаете от администратора и ждете.

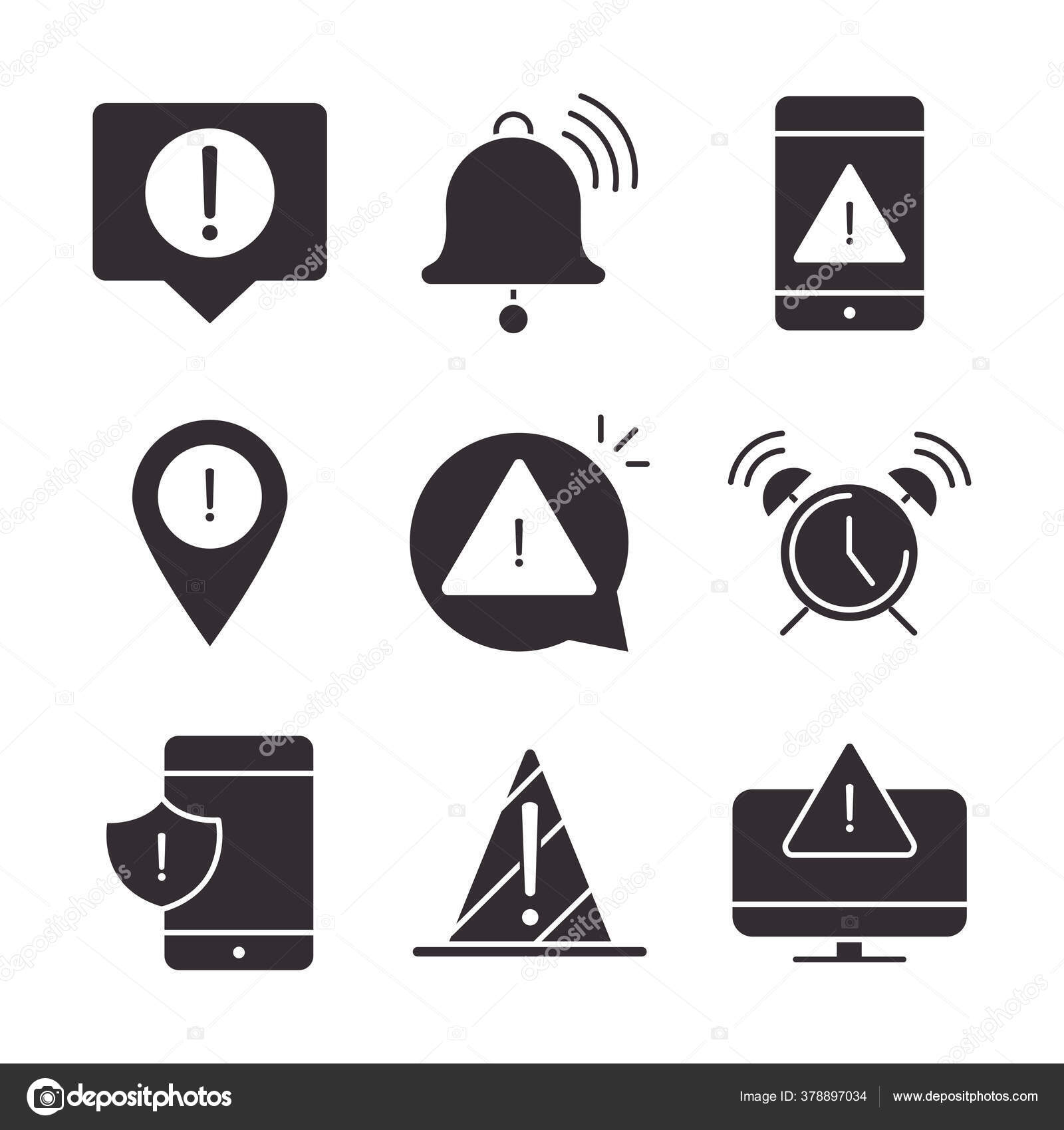 Если соединение установлено, скорее всего, проблема возникла в вашей сети.
Если соединение установлено, скорее всего, проблема возникла в вашей сети.

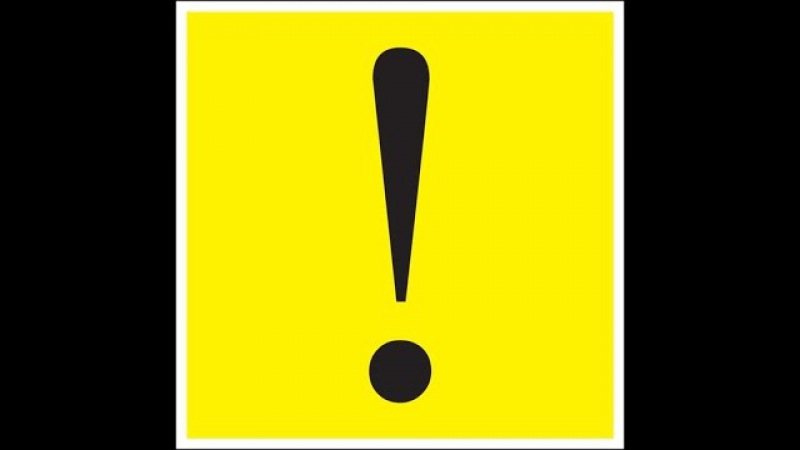
 msftncsi.com
msftncsi.com com .
com . msftncsi.com/ncsi.txt
msftncsi.com/ncsi.txt