Инструкция по настройке Wi-Fi роутера ZyXEL KEENETIC. Версия ПО v2.x
Перед началом настройки роутера, Вам потребуется подготовить ваш компьютер к дальнейшей настройке, а так же уточнить часть параметров подключения. Как это сделать, подробно описано в нашей инструкции: Подготовка ПК перед началом настройки Wi-Fi роутера! Когда компьютер готов, приступаем непосредственно к настройке роутера.
Подключаем роутер:
- Включаем роутер в сеть с помощью, идущего в комплекте, адаптера
- Кабель оператора оставляем «на полу»
- Соединяем кабелем из комплекта сетевые карты роутера (LAN 1) и компьютера (Ethernet) (Рис. 1)
Рис. 1. Схема подключения роутера
Перед началом настройки рекомендуем выполнить полный сброс роутера. Для этого длительно, секунд на 10, скрепкой или любым острым предметом зажимаем на задней панели роутера кнопочку в отверстии Reset.
Рис. 2. Расположение кнопки Reset
Дождитесь, пока на роутере загорятся диоды питания (PWR), активного первого порта (LAN1) и WLAN (AIR), хотя бывает, что последний в настройках роутера отключен.
Рис. 3. Индикаторы на лицевой панели роутера
Настройка маршрутизатора ZyXEL KEENETIC (версия ПО 2.x)
1. Для настройки роутера запускаем на ПК Обозреватель интернета (по умолчанию, Internet Explorer) (Рис. 4).
Рис. 4. Варианты обозревателей интернета
2. В адресной строке указываем IP-адрес роутера: http://192.168.1.1
После ввода адреса, на экране появится окно авторизации для доступа к настройкам роутера (Рис. 5). Для входа в конфигуратор вводим:
Для входа в конфигуратор вводим:
- логин – admin
- пароль – 1234
Рис. 5
Рис. 6. Главный экран конфигурации роутера
3. Если ваш провайдер предоставляет Протокол — Статический IP-адрес и именно 192.168.1.1 (как выяснить, какой у вас протокол, подробно описано в нашей инструкции: Подготовка ПК перед началом настройки Wi-Fi роутера), который совпадает с IP-адресом роутера, в разделе «ЛВС», во вкладке IP-адрес ЛВС, следует изменить IP-адрес роутера на 192.168.100.1, после чего нажать «Применить» и роутер перезагрузить. Перегружаем также компьютер и повторно входим через обозреватель в роутер, но уже через новый IP-адрес (Рис. 7):
Рис. 7
7
4. Если протокол отличается от вышеуказанного или у вашего оператора другой IP-адрес, пропускаем шаг 3.:
5. На странице в разделе «Интернет» открываем вкладку «Авторизация», жмем «Добавить соединение» провайдера, которое можно узнать по нашей инструкции Подготовка ПК перед началом настройки Wi-Fi роутера:
Рис. 8
Вводим данные (См. Рис. 9):
- «Тип (используемый протокол)» — вводим протокол оператора, который мы узнали благодаря инструкции Подготовка ПК перед началом настройки Wi-Fi роутера
- «Подключаться через» — выбираем основное соединение «Broadband connection (ISP)»
- «Адрес сервера» — если у вас протокол L2TP или PPTP VPN, следует ввести адрес оператора
- «Имя пользователя» — номер лицевого счета или номер договора
- «Пароль» — указываем пароль для доступа в интернет
- «Настройка параметров IP» — если у вас протокол Динамический IP-адрес, оставляете вариант «Автоматическая», если протокол Статический IP-адрес, вариант меняете на «Вручную» и прописываете параметры протокола вашего оператора, которые можно также узнать из инструкции Подготовка ПК перед началом настройки Wi-Fi роутера.

После ввода данных применяем настройки.
Рис. 9. Вводим параметры нашего оператора.
6. Если есть привязка по MAC-адресу (физическому адресу), входим в раздел «Интернет», затем открываем вкладку «IPoE», кликаем по строке ISP Broadband connection (См. Рис. 10):
Рис. 10.
В параметрах соединения выбираем MAC-адрес – «Ввести вручную», вводим наш физический адрес (См. Рис. 11):
Рис. 11. Вводим вручную физический MAC-адрес.
6. Остается настроить параметры беспроводной сети и выбрать тип защиты (шифрования):
Рис. 12. Настраиваем беспроводную сеть Wi-Fi.
На вкладке «Точка доступа» вводим следующие данные (См. Рис. 13):
- «Имя сети (SSID)» – имя сети можете оставить или изменить на предпочитаемое вами;
- «Защита сети» — (защита Вашей сети — поможет защитить домашнюю сеть от подключения пытливых соседейJ) – рекомендуем выбрать WPA-PSK – надежный метод шифрования, который обеспечит Вам безопасность.
 Данный режим используется для максимальной скорости обмена данными. Шифрование WEP снижает скорость доступа к сети, а тип WPA2 поддерживается не всеми устройствами, которые будут подключаться к роутеру;
Данный режим используется для максимальной скорости обмена данными. Шифрование WEP снижает скорость доступа к сети, а тип WPA2 поддерживается не всеми устройствами, которые будут подключаться к роутеру; - «Ключ сети» — пароль, который защищает вашу сеть. Его нужно вводить, если выбрана определенная Защита сети из предыдущего пункта — пароль придется придумать самостоятельно и указать в соответствующем поле, запомнить его и записать себе в блокнотик;
- «Стандарт» – рекомендуем выбрать определенный стандарт. Если подключаемые компьютеры и (или) планшеты не поддерживают Wi-Fi класса 802.11n (указано в их спецификации), выбираем режим «802.11g». Не рекомендуется использовать смешанные режимы «… mixed»;
- «Канал» – вместо «Auto» советуем выбрать конкретный от 1 до 13-го (например, 6 или 9).
Нажимаем кнопку «Применить», сохраняя все введенные данные.
Рис. 13.
7. После применения настройки сети подключаем кабель провайдера, который был «на полу», в WAN-порт роутера (Рис. 14):
14):
Рис. 14.
8. По завершении всех шагов настройки в разделе «Система» во вкладке «Перезагрузка» кликаем на кнопку «Перезагрузить», после чего доступ в Интернет будет открыт (Рис. 15):
Рис. 15.
Если у вас остались вопросы, на которые инструкция не дала ответа, вы можете обратиться к специалисту нашей технической поддержки по телефону: (495) 514-12-12
Понравилось?
Расскажите друзьям!
В статье были использованы
- Статьи:
- Подготовка ПК перед началом настройки Wi-Fi роутера
- Термины:
- IP-address (Internet Protocol Address)
- Браузер
Обзор сетевого роутера Keenetic 2 для работы с 3G/4G модемами
На сегодняшний день ZYXEL KEENNETIC 2 — один из самых производительных и многофункциональных маршрутизаторов в своём ценовом диапазоне.
Тех. характеристики:
Процессор Mediatek RT 6586 с частотой 700МГц
Память DDR2 SDRAM 128 Мбайт.
WIFI 802.11n 2,4ГГц 2*2 MIMO скорость до 300Мбит/с
Чтение с USB накопителей — до 12 Мбайт/с.
5 разъемов RJ-45 (10BASE‑T/100BASE‑T) с авто определением типа кабеля
2 разъема USB 2.0 тип A
2 розетки RP-SMA для подключения внешних антенн Wi-Fi
9 индикаторов состояния
Кнопка управления беспроводной сетью Wi-Fi
Кнопка с назначаемой функцией (FN)
Кнопка выключения питания
Что умеет данный аппарат?
Всё что нужно для создания полноценной домашней сети и даже немного больше!

Из-за своей надёжности, простой настройки и совместимости с большинством USB-модемов, а также большой зоны покрытия WIFI, этот маршрутизатор будет одним из лучших решений для подключения к интернету в загородном доме через 3G-4G модемы.
Помимо этого, маршрутизатор имеет ряд дополнительных полезных возможностей:
создание гостевой WIFI сети, то есть, Вы можете сделать две WIFI (с разными диапазонами IP адресов и разными именами “SSID”): одну сеть свою и вторую для гостей так, чтобы гости не видели ваши устройства, подключенные к домашней сети и соответственно не имели к ним доступа.
Есть возможность подключения к нескольким провайдерам одновременно. С помощью задания приоритетов можно выбрать, основное подключение и резервное.
К сожалению, с 3G модемами данный функционал проработан не очень хорошо — нет возможности сделать так, чтобы роутер сам проверял состояние подключения.
Например: если у Вас стоит высокий приоритет на модем, у которого, закончились на счету деньги-Мегафон, то есть подключение есть, а доступа в интернет нет, то роутер этого сам не заметит и пока Вы сами либо не отключите этот модем, либо не измените приоритеты в настройках, выйти в интернет не получится.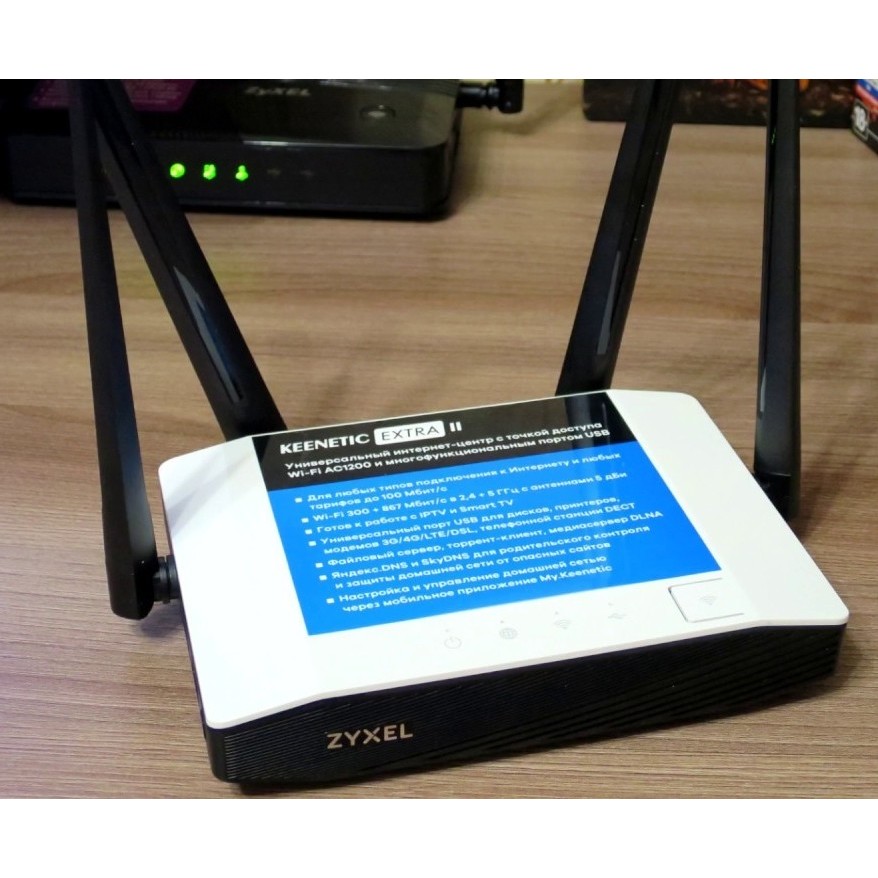
Интересная возможность у этого роутера, как и у предшествующий модели — это расширение USB портов с помощью USB HUB (разветвителя)
Плюс роутер имеет широкие мультимедийные возможности, встроенный торрент клиент, ftp сервер и DLNA сервер (то есть Ваши мультимедиа устройства телевизоры, игровые приставки и медиаплееры без труда смогут увидеть подключенный к роутеру USB накопитель)
Для того, чтобы начать пользоваться данным функционалом, необходимо установить на роутер дополнительные компоненты:
После того, как роутер установит все необходимые компоненты и перезагрузится, можно начать настраивать необходимый нам функционал перейдя на вкладку приложения:
Начнём с торрент клиента: тут ничего сложного нет- ставим галку включить, указываем папку куда закачивать, всё остальное оставляем по умолчанию.
Далее нажимаем: «управление закачками» после чего откроется вполне простой торрент клиент, где уже несложно разобраться:
Теперь включим DLNA сервер, чтобы наш накопитель могли видеть телевизоры, игровые приставки, медиаплееры и т.



 Данный режим используется для максимальной скорости обмена данными. Шифрование WEP снижает скорость доступа к сети, а тип WPA2 поддерживается не всеми устройствами, которые будут подключаться к роутеру;
Данный режим используется для максимальной скорости обмена данными. Шифрование WEP снижает скорость доступа к сети, а тип WPA2 поддерживается не всеми устройствами, которые будут подключаться к роутеру;