Пропал значок WiFi на ноутбуке Windows 10
Если вы используете ноутбук, то вероятно у вас подключение к интернету идет через WiFi. Это касается и некоторых компьютеров, которые используют сетевую карту WiFi для подключения к интернету. Сам значок WiFi находится на панели задач около области уведомлений, который по разным причинам может пропасть, и вы не сможете работать с переподключением сети WiFi. В этой инструкции о том, что делать и как исправить, когда значок WiFi пропал на панели задач Windows 10.
1. Проверить отображаемые значок WiFi в параметрах
Откройте «Параметры» > «Персонализация» > «Панель задач» > с правой стороны нам нужны два пункта «отображаемые значки в панели задач» и «включение и отключение системных значков«.
Перейдите по очереди в выше указанные области и проверьте, включено ли отображение значка «сеть».
2. Перезапуск проводника
Значок WiFi может пропасть после установки обновлений Windows 10.
- Во вкладке процессы найдите «проводник», выделите его, и нажмите «Снять задачу«.
- Далее нажмите на вкладку «Файл» в верхнем левом углу и выберите «Запустить новую задачу«.
- Напишите explorer.exe и нажмите Enter.
Тем самым мы перезапустим проводник и значок WiFi должен отображаться в панели задач Windows 10.
3. Перезапуск сетевых служб
Нажмите Win+R на клавиатуре и введите services.msc, чтобы быстро открыть службы. Найдите службы и проверьте, работают ли они в данный момент. Если нет, то нажмите правой кнопкой мыши по службе и «Запустить«.
- Удаленный вызов процедур (RPC)
- Сетевые подключения
- Plug and Play
- Диспетчер подключений удаленного доступа
Перезагрузите компьютер и проверьте, появился ли значок WiFi.

4. Редактирование реестра
Если выше способы не помогли, то приступим к радикальным методам. Нажмите Win+R и введите regedit, чтобы открыт редактор реестра. В реестре перейдите по пути:
HKEY_LOCAL_MACHINE\SYSTEM\CurrentControlSet\Control\Network- Раздвиньте список Network и удалите папку Config.
Если у вас нет папки Config, значит закройте реестр и пропустите этот способ.
5. Переустановка драйвера WiFi
Нажмите Win+R на клавиатуре и введите devmgmt.msc, чтобы быстро открыть диспетчер устройств. Найдите и разверните графу «Сетевые адаптеры«. Далее удалите беспроводной сетевой адаптер WiFi, перезагрузите компьютер.
После перезагрузки зайдите обратно в диспетчер устройств, нажмите сверху на вкладку «Действие» и выберите «Обновить конфигурацию оборудования«.![]()
Загрузка комментариев
Значок вай фай на клавиатуре. Включение WiFi на ноутбуках разных моделей
Никто из владельцев ноутбуков не защищен, например, от ситуации, когда на клавиатуру может пролиться вода. В связи с этим клавиатура может либо полностью перестать функционировать, либо какие-то конкретные клавиши могут работать не так, как надо. При этом на ноутбуках множество действий может выполняться исключительно с помощью комбинации горячих клавиш, в том числе и подключение к сети с помощью Wi-Fi. Для этого на клавиатуре используется кнопка Fn и кнопка с изображением антенны. Если, например, кнопка Fn не работает, то запуск Wi-Fi-сети во много раз усложняется.
Стоит отметить, что кнопка Fn работает под управлением BIOS»а — основного программного обеспечения, где можно изменить большинство параметров компьютера. Стоит отметить, что даже современные ноутбуки не предлагают никакого специального программного обеспечения для запуска Wi-Fi, то есть как-то исправить насущную проблему, даже через BIOS не получится.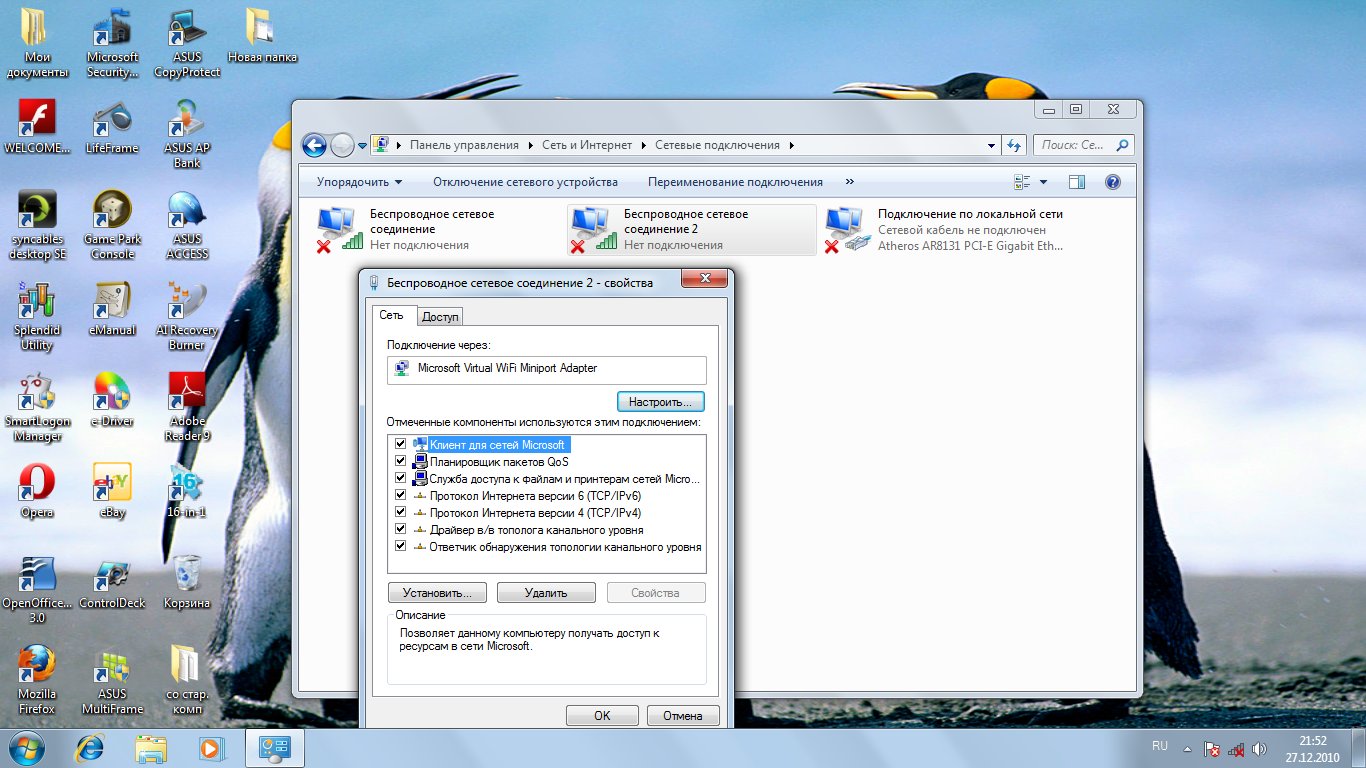 К счастью, существует несколько выходов из сложившейся ситуации, например, использовать дополнительное программное обеспечение.
К счастью, существует несколько выходов из сложившейся ситуации, например, использовать дополнительное программное обеспечение.
Можно ли включить Wi-Fi без горячих клавиш?
Можно воспользоваться программой KeyRemapper и с ее помощью переназначить клавиши. Например, если кнопка Fn не работает, то ее следует переназначить на другую и затем включить Wi-Fi. Кроме того, с помощью этой же программы можно осуществить обратную замену клавиш и кнопок, то есть поменять их местами и т.п. Если на не работает одна из кнопок для включения сети Wi-Fi, тогда именно этот способ является лучшим и простейшим выходом из сложившейся ситуации.
Существует еще один вариант — покупка другой клавиатуры, которая имеет в своем составе функциональную клавишу. Конечно, в данном случае придется потратиться на клавиатуру, но все же лучше купить ее, чем новый ноутбук. К этому же способу решения проблемы можно отнести обращение в специальный сервисный центр, где клавиатуру заменят на новую, но это тоже дополнительные затраты.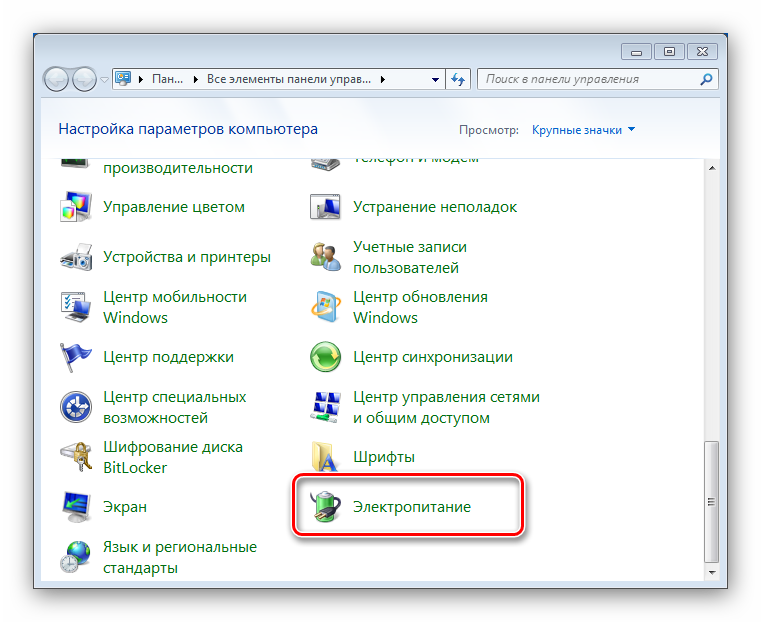
Кроме того, функциональные клавиши просто могут быть отключены в самом BIOS»е. Соответственно для решения насущной проблемы нужно зайти туда, изменить и сохранить настройки.
К сожалению, сегодня не существует каких-то других способов запуска Wi-Fi на ноутбуках без использования горячих клавиш, поэтому, как было сказано выше, лучший выход из сложившейся ситуации — переназначение клавиш, а если клавиатура не работает совсем, то придется купить новую или заменить старую.
Беспроводные сети позволяют подключаться к Интернет буквально по воздуху. Однако для этого ваше устройство должно иметь модуль Wi-Fi. В статье будет описано, как проверить наличие этого модуля для ноутбука, чтобы включить его. При этом будут рассмотрены способы включения через сетевые настройки в различных версиях ОС Windows, а также процедура обновления драйверов вайфай на вашем ноуте.
Проверка наличия Wi-Fi на ноутбуке
Все современные модели без исключения оснащаются Wi-Fi модулями.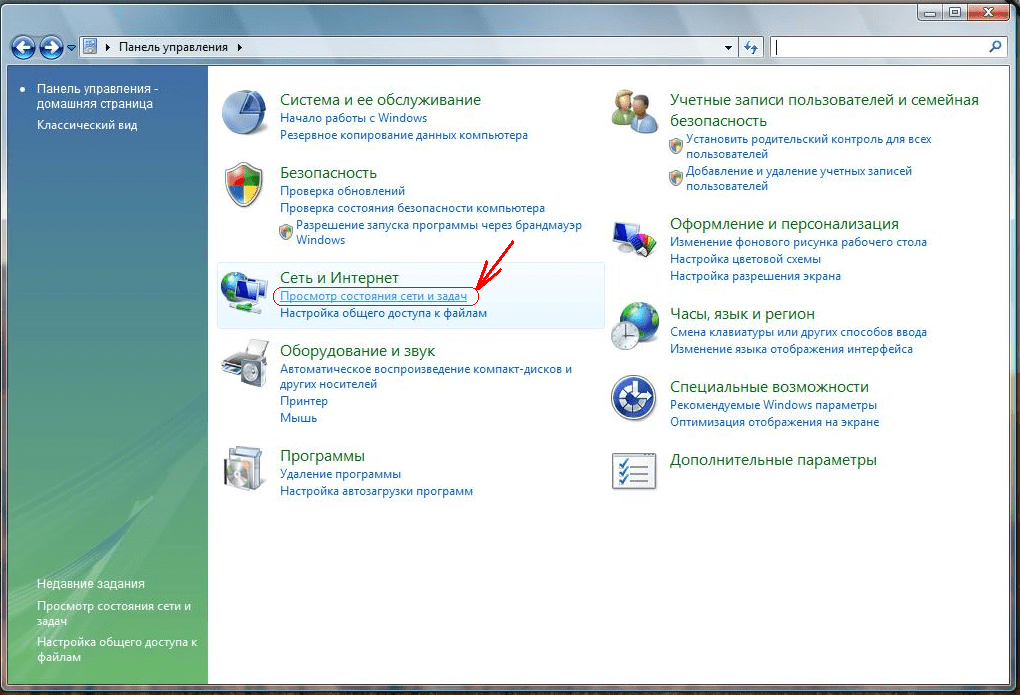 Убедиться в этом можно с помощью документации. В техническом руководстве в характеристиках вашего ноутбука вы должны встретить надпись IEEE 802.11 (могут присутствовать в конце буквы a/b/g/n). Это говорит о том, что ваше устройство поддерживает протоколы беспроводной передачи данных, соответственно, имеет модуль Wi-Fi.
Убедиться в этом можно с помощью документации. В техническом руководстве в характеристиках вашего ноутбука вы должны встретить надпись IEEE 802.11 (могут присутствовать в конце буквы a/b/g/n). Это говорит о том, что ваше устройство поддерживает протоколы беспроводной передачи данных, соответственно, имеет модуль Wi-Fi.
Можете обратиться в Интернет. Найдите свою модель в каком-либо магазине или на сайте производителя. В разделе «характеристики» поищите строку «Стандарт Wi-Fi» или «Сетевые адаптеры». Проверить наличие аппаратной части можно благодаря диспетчеру задач, но об этом будет рассказано позже.
Включение вайфая на корпусе
Некоторые производители ноутбуков для облегчения жизни пользователям размещают кнопку включения Wi-fi на корпусе устройства. Осмотрите главную панель с клавиатурой. Кнопка может быть размещена над клавишей Escape, на одной из функциональных кнопок или в правом углу. На ней изображен значок антенны с расходящимися от нее сигналами. На многих моделях имеется световой индикатор, который сигнализирует о работоспособности Wi-Fi-модуля.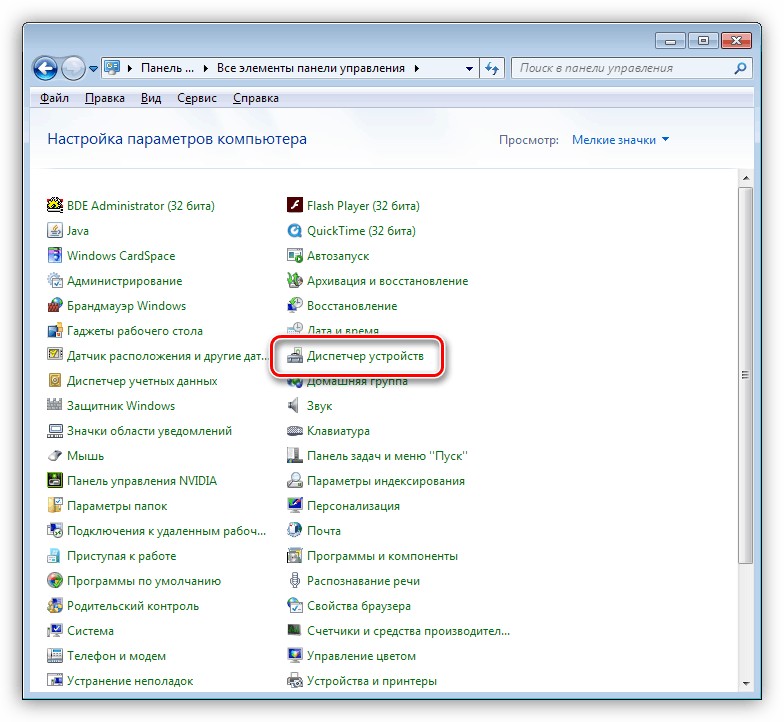
Если возле клавиатуры нужной кнопки не оказалось, осмотрите боковые панели. На них может располагаться тумблер с положениями On/Off или обычная кнопка. Переведите тумблер в позицию On для включения модуля беспроводной сети.
О работоспособности вайфая вам могут сказать светодиоды. Они могут быть встроены в корпус на передней панели или непосредственно в кнопку.
Теперь вы знаете, где искать кнопки и как включить Wi-Fi на ноутбуке. Прежде чем переходить к другим способам, внимательно осмотрите свой девайс со всех сторон.
Включение сочетанием клавиш
Включить Wi-Fi на ноутбуке также можно с помощью комбинации клавиш. Как правило, дополнительные функции ноутбука (изменения подсветки, отключение экрана и так далее) размещают на клавишах F1-F12. Чтобы не мешать главному предназначению кнопок, активировать дополнительные функции можно только в сочетании со специальной клавишей. На продуктах компаний Asus, HP, «Самсунг», Acer, Lenovo и других для этих целей в клавиатуру введена клавиша Fn.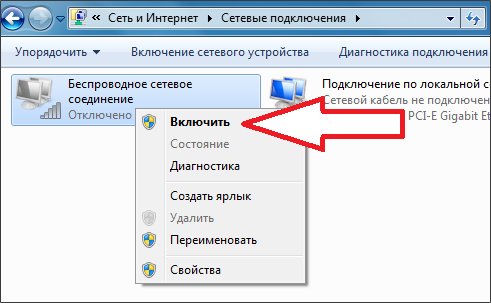
Пользователю следует зажать ее, а затем нажать на кнопку с изображением значка вайфай (это может быть F2, F3 или F12. Все зависит от модели ноутбука). При успешной активации у вас должен загореться световой индикатор (если он предусмотрен конструкцией), а также появиться значок выбора точки подключения на панели инструментов в правом нижнем углу.
Проверка адаптера в диспетчере устройств
Если никаких намеков на наличие адаптера не имеется, рекомендуем заглянуть в диспетчер задач. Сделать это поможет следующая инструкция:
Внимание, если напротив адаптера светится желтый восклицательный знак, это значит, что устройство работает неверно, соответственно, необходимо переустановить драйвера (или поставить). Об этом будет рассказано в последующих пунктах.
Включение Wi-Fi в сетевых настройках ОС
Если драйвер установлен корректно, но подключиться к беспроводной сети не удается, необходимо активировать адаптер в сетевых настройках операционной системы.
Windows 7
Чтобы включить сетевой адаптер вайфай на ноутбуке под управлением Windows 7, необходимо проделать следующие действия:
Дождитесь подключения. Это займет несколько секунд. После этого вы сможете подключиться к беспроводной точке доступа.
Windows 10
«Десятка» имеет отличный от «семерки» интерфейс, поэтому многие пользователи не знают, как включить Wi-Fi через сетевые настройки. Решить все проблемы поможет эта инструкция:
Попасть в меню настройки адаптера можно также через параметры Windows. Для этого нужно выбрать в них раздел «Сеть и Интернет» (подпункт Ethernet).
Как обновить драйвер для Wi-Fi
Самая частая причина, почему не работает вайфай на ноутбуке, – отсутствие или некорректная установка драйверов. Это специализированное программное обеспечение, которое позволяет модулю корректно функционировать в вашей операционной системе.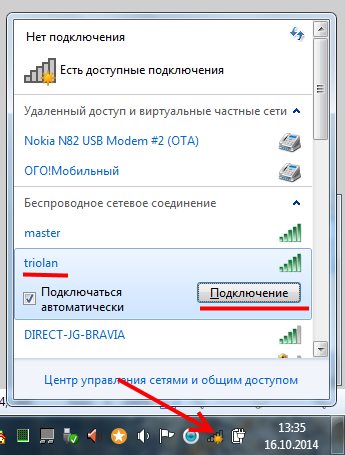
- через стандартный интерфейс Windows;
- самостоятельно, т. е. вручную;
- с помощью специализированного софта.
Рассмотрим каждый из способов в отдельности.
Обновление драйвера средствами Windows
Стандартный интерфейс операционных систем Windows 7-10 позволяет обновить драйвер на любой компонент ноутбука. Сделать это можно через «Диспетчер задач»:
- Войдите в «Диспетчер задач» (подробно об этом было описано ранее). Найдите необходимый сетевой адаптер.
- Кликните по нему правой кнопкой мышки, а затем нажмите «Свойства».
- Выберите вкладку драйвер и нажмите «Обновить».
Система может выдать сообщение, что у вас установлена самая последняя версия драйвера, но эта информация не всегда правдива. Если обновить драйвер таким методом не получилось, выполните самостоятельную инсталляцию.
Установка вручную
Это самый надежный способ. Он заключается в скачивании необходимого драйвера с официального сайта разработчика. Найти драйвер можно в разделе «Поддержка» или «Продукты». В списке вам необходимо указать модель своего беспроводного адаптера. Обязательно узнайте разрядность своей операционной системы (32 или 64 бита). Это понадобится при скачивании некоторых отдельных драйверов. Как правило, файл имеет разрешение «.exe».
Найти драйвер можно в разделе «Поддержка» или «Продукты». В списке вам необходимо указать модель своего беспроводного адаптера. Обязательно узнайте разрядность своей операционной системы (32 или 64 бита). Это понадобится при скачивании некоторых отдельных драйверов. Как правило, файл имеет разрешение «.exe».
На панели задач в Windows или в меню «Центр управление сетями» нет иконки Wi-Fi? Это не значит, что вышло из строя оборудование. Поломка техники — только одна из вероятных причин. В некоторых случаях можно самостоятельно .
Что делать, если нет значка «Беспроводное сетевое соединение».
Эта проблема появляется, если:
Есть ли Wi-Fi-приёмник?
Если на компьютере не установлен приёмник, то вы и не увидите значок Wi-Fi-сети. Но как проверить, что у вас за адаптер? Самое простое — посмотреть характеристики ПК. На ноутбуках должна быть наклейка, на которой указаны спецификации устройства. Ещё вариант — узнать модель адаптера и найти о нём информацию. У вас стационарный компьютер? Тогда отыщите на системном блоке порты для подключения модема. Если там установлена антенна, то изделие подходит для работы через Wi-Fi.
Если там установлена антенна, то изделие подходит для работы через Wi-Fi.
И самый простой способ:
- Вам нужна «Панель управления» Windows.
- Откройте «Диспетчер устройств». Он в категории «Оборудование и звук».
- Разверните меню «Сетевые адаптеры».
- Посмотрите, есть ли там модели, в которых указано «Wirelles», «802.11» или «WiFi».
Если таких надписей нет, настроить беспроводное соединение не получится. Но можно приобрести Wi-Fi-модуль или сетевую карту, в которой уже стоит антенна. Также существуют внешние Вай-Фай приёмники.
Драйвер
Обычно Windows самостоятельно подгружает нужный ей софт. Но если драйвер сетевого оборудования отсутствует или повреждён, его надо установить вручную.
Для подключения надо загрузить ПО. Есть несколько способов. Первый подойдёт, если драйвер был установлен неправильно.
- В Диспетчере кликните правой кнопкой мыши на пункт с жёлтым треугольником.
- Выберите «Удалить» и подтвердите действие.

- Перезагрузите компьютер.
- После запуска Windows «обнаружит» наличие нового устройства.
- Если этого не произошло, снова зайдите в Диспетчер.
- Выделите любой пункт.
- «Действия — Обновить конфигурацию».
Это сработает только с оборудованием, которое устанавливается по принципу «Plug and Play» (что означает «Вставляйте и играйте»). Программное обеспечение для этих девайсов загружается само. Вы можете пользоваться ими сразу после подключения. Если в плате, вообще, нет такой функции:
- Выделите любой пункт в Диспетчере.
- «Действия — Установить старое устройство»
- Откроется окно с пояснениями. Нажмите «Далее».
- Отметьте «Автоматический поиск» или «Вручную».
- Выберите «Сетевые адаптеры».
- Если знаете модель и тип гаджета, найдите его в списке.
- Подождите, пока закончится инсталляция.
Чтобы загрузить апдейт устаревшего софта:
- В Диспетчере щёлкните по устройству правой кнопкой мыши.

- В выпавшем списке нажмите на «Обновить драйвер». Эта опция будет активна, если Windows определила модель оборудования.
- Выберите «Автоматический поиск», чтобы система нашла софт в сети и скачала его.
- Или нажмите «Поиск на компьютере», чтобы указать путь к инсталлятору .
В комплекте с новым Wi-Fi-адаптером или ноутбуком должен идти диск. С него можно загрузить необходимое программное обеспечение. Если у вас нет CD с драйвером, и система сама его не нашла:
- Зайдите на сайт производителя сетевого оборудования.
- В строку поиска скопируйте название модели.
- Откройте страницу с информацией о вашем адаптере.
- Скачайте оттуда ПО. Обычно оно находится в разделе «Поддержка» («Support»), «Загрузки» («Downloads»), «Файлы» («Files») или «Программы» («Programs»).
Существуют специальные приложения для установки системного софта. Например, Driver Booster. Он определяет модель оборудования и загружает для него актуальные версии драйверов.![]()
Часто пользователи, которые приобрели ноутбук или нетбук, сталкиваются со сложностями при включении и настройке wifi . Сама процедура довольно проста, но в ряде случаев бывают разнообразные загвоздки и непредвиденные трудности, так же иногда требуется настроить роутер перед тем как приступить к подключит вай фай к ноутбуку. В этой статье мы рассмотрим как штатное подключение, так и варианты решения таких проблем.
Как включить WiFi на ноутбуке
Обычно, чтобы включить wifi, достаточно произвести 2-3 несложных операции. Каких именно, зависит от модели и производителя ноутбука. Вот варианты включения сети wifi на буках наиболее популярных производителей:
- На ноутбуке ASUS нужно нажать сочетание кнопок FN и F2.
- На Acer и Packard bell удерживайте кнопку FN и параллельно нажмите F3.
- На ноутбуках HP wi-fi включается сенсорной кнопкой с символическим изображением антенны, а на некоторых моделях — сочетанием клавиш FN и F12. Есть и такие модели, на которых для этой цели предусмотрена обычная кнопка с рисунком-антенной.

- Для включения wi-fi на Lenovo держим FN и нажимаем F5. Встречаются модели, где есть специальный переключатель подключения для беспроводных сетей.
- На ноутбуках от компании Samsung для включения wi-fi нужно удерживая кнопку FN, нажать либо F9, либо F12, в зависимости от модели.
Для подключения wi-fi на ноутбуках различных моделей и разных производителей может использоваться своя оригинальная комбинация клавиш. Подробное описание для конкретной модели можно посмотреть в статье как включить WiFi на ноутбуке аппаратно , или же искать в руководстве пользователя, которое прилагается к ноутбуку. Кнопка FN есть практически на всех моделях современных ноутбуков. С ее помощью осуществляется подключение различных функций и соединение бука с другими устройствами. Если же на ноутбуке нет кнопки FN, значит, для включения беспроводной сети используется специальная кнопка или переключатель. Как правило, он обозначен одним из этих рисунков.
Если не нашли на клавиатуре, исследуйте торцы ноутбука, возможно переключатель находится сбоку. А также внимательно осмотрите нижнюю часть вашего ноутбука. Есть модели, у которых переключатель располагается на нижней крышке. Причем, производители делают эту кнопочку едва заметной. Она практически сливается с корпусом, и ее можно с первого взгляда не увидеть. Она может иметь подпись Wireles или Wlan. Включили wifi нужной кнопочкой или комбинацией, а он не работает? Следует настроить вай фай на ноутбуке.
А также внимательно осмотрите нижнюю часть вашего ноутбука. Есть модели, у которых переключатель располагается на нижней крышке. Причем, производители делают эту кнопочку едва заметной. Она практически сливается с корпусом, и ее можно с первого взгляда не увидеть. Она может иметь подпись Wireles или Wlan. Включили wifi нужной кнопочкой или комбинацией, а он не работает? Следует настроить вай фай на ноутбуке.
Пример спрятанного переключателя WiFi
.
Внимание: Стоит сказать что такие переключатели могут находится в самых неожиданных местах, даже на задней крышке ноутбука. Так что если у вас не работает WiFi, внимательно осмотрите ноутбук на предмет то кого переключателя.
Как настроить WiFi на Windows 10
И так давайте разберемся как нам настроить WiFi в операционной системе Windows 10. Выполнив простые действия вы с легкостью это сделаете, вам просто требуется, в точности повторять инструкций представлены ниже. Если они не помогут вы всегда можете спросить совета в комментариях.
Подключение к WiFi на ноутбуке
Давайте сразу рассмотрим как нам подключиться к wifi сети если с настройками ноутбука все впорядке. Делаем простые действия, первое что нам нужно будет сделать это в нижнем правом углу экрана на панели задач найти иконку в виде делений сети (антенны Wi-Fi). Не забывайте что эта иконка может прятаться за стрелочкой вверх. Жмем на него и выплывет поля с доступными к подключению WiFi сетями. И кликнем по кнопке подключиться.
После чего если у сети есть защита,то нужно будет ввести пароль.
Если пароль введен правильно то перед вами появится окно с вопросам, хотите ли вы чтобы ваш компьютер отображался в сети. Не буду вдоваться в подробности но если вы подключаетесь в своей домашняя вай фай сети, тогда нажмите на кнопку ДА .
После этих простых действий вы успешно подключитесь к WiFi сет.
Проверим включен ли ваш WiFi адаптер на ноутбуке
Теперь давайте разберемся, в одной из самых распространенных проблем при подключений. Итак вы перевели свой взглянут в нижней правый угол, чтобы найти там иконку в виде делений сети (антенны Wi-Fi). Но её там не оказалось вместо этого там есть иконка в виде монитора, на котором стоит красный крест. Это означает что ваш вай фай адаптер отключён, и вам нужно подключить его заново. Для этого кликнем на иконку в виде монитора правой кнопкой мыши, и в выплывшем меню выберем пункт Центр управления сетями и общим доступам. В открывшимся окне кликнем на пункт в левам меню Изменению параметров адаптера .
Итак вы перевели свой взглянут в нижней правый угол, чтобы найти там иконку в виде делений сети (антенны Wi-Fi). Но её там не оказалось вместо этого там есть иконка в виде монитора, на котором стоит красный крест. Это означает что ваш вай фай адаптер отключён, и вам нужно подключить его заново. Для этого кликнем на иконку в виде монитора правой кнопкой мыши, и в выплывшем меню выберем пункт Центр управления сетями и общим доступам. В открывшимся окне кликнем на пункт в левам меню Изменению параметров адаптера .
После чего откроется окно Сетевые подключения . В нем если вы ведите иконку Беспроводная сеть, и под этой надписью написано Отключено. То вам нужно просто включить её для этого кликнем по ней правой кнопкой мыши и выберем пункт Включить . И произвести подключение.
Если же при открытие окно Сетевые подключения, ничего типа иконки Беспроводная сеть не нашли это может означать что ваш вай фай адаптер отключен аппаратно. Вам нужно поикать на корпусе ноутбука кнопку включения WiFi, как это сделать я описывал выше.
Вам нужно поикать на корпусе ноутбука кнопку включения WiFi, как это сделать я описывал выше.
Проверим включен ли драйвер WiFi, и исправно ли он работает
Теперь давайте рассмотреть вариант что мы проверили наш ноутбук и на 100% уверены что аппаратно WiFi адаптер ноутбука подключён. А иконки Беспроводная сеть нету, или все есть но там где должны появляться доступные wifi сети нечего нет или вы видите что с вай фа адаптера происходит что то странное. Скорей всего возникла проблема с драйверами wifi адаптера ноутбука. Вам нужно будет зайти в Диспетчер устройств и проверить что происходит с вашими драйверами на wifi.
Кликнете в любом месте (пустом) на нижней панели задач правой кноп мыши, и в выпавшем меню выберите Параметры.
На открывшейся странице в самом низе выбираем Диспетчер устройств .
Теперь в открывшемся окне разворачиваем вкладку Сетевые адаптеры, там должен отображаться драйвер на WiFi адаптер, обычно в его назывании присутствует надпись «Wireless».
И так что может быть не так с вашими драйверами на wifi адаптер? В первую очередь обратите внимание на иконку рядом с названием вашего адаптера, если на ней есть какие то посторонний значки типа «Восклицательный знак» или»Кружочек с точкой». Это означает что драйвер установлено но работает не корректно, для устранения проблемы требуется обновить или переустановить драйвер. Так же если во вкладки Сетевые адаптеры , отсутствует драйвер в которой присутствует слова «Wireless» это означает что драйвер под ваш адаптер не установлен. Если это так то в общем списке Диспетчер устройств будет присутствовать надпись «Неизвестное устройство «. Выглядеть это будет примерно так:
Решением этой проблемы так же будет установка новых драйверов. Если же нет надпись «Неизвестное устройство » и отсутствует драйвер в которой присутствует слова «Wireless «. Это может означать что ваш wifi адаптер отключен, вышел из строя, или просто отсутствует.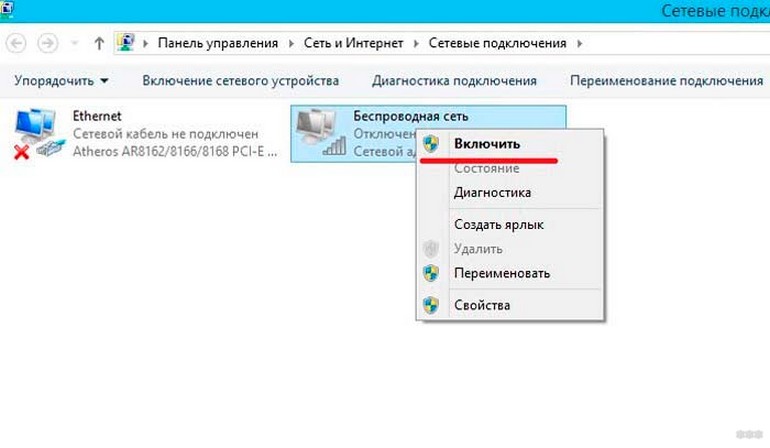
Как настроить WiFi на ноутбуке Windows 7
Перед настройкой нужно проверить наличие и подключение драйверов. Проверка драйверов Проверка драйвера заключается в том, чтобы выяснить есть ли они вообще на вашем устройстве и задействован ли он в данный момент. Итак, в Панели управления выбираем пункт Диспетчер устройств , который может скрываться внутри пункта Оборудование и звук .
Открывается окошко, в котором находим Сетевые адаптеры . Должны присутствовать два пункта: Ethernet и Wi-Fi. В названии одного из них должно быть слово «Wireless» Это и есть ваш адаптер.
Если запись о wi-fi адаптере отсутствует, или напротив нее стоит значок с восклицательным знаком на желтом фоне, это означает, что у вас есть проблема с драйверами. Если запись отсутствует, значит, драйвера не установлены и вам предстоит установить их с диска, который шел в комплекте с ноутбуком. Или найти на сайте производителя. Без них wi-fi работать не будет. Если запись есть, но напротив нее стоит желтый восклицательный значок, кликните на этот пункт правой кнопкой мыши.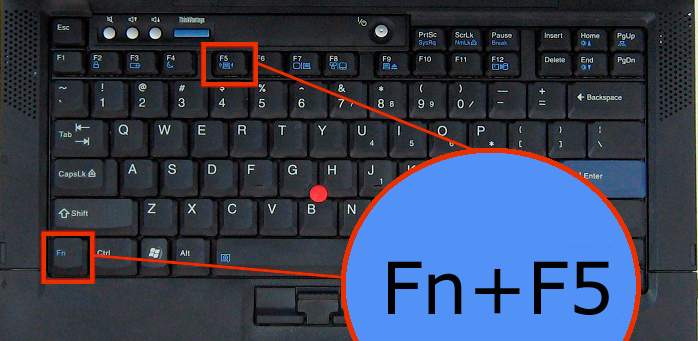 В появившемся окне выберите «Задействовать». Причина возникновения сложностей при подключении может крыться в том, что в адаптере установлен режим экономии электроэнергии. Чтобы его отключить, кликните по нему правой кнопкой мыши, далее Свойства – Управление электропитанием, теперь нужно убрать галочку с пункта «Разрешить отключение этого устройства для экономии энергии».
В появившемся окне выберите «Задействовать». Причина возникновения сложностей при подключении может крыться в том, что в адаптере установлен режим экономии электроэнергии. Чтобы его отключить, кликните по нему правой кнопкой мыши, далее Свойства – Управление электропитанием, теперь нужно убрать галочку с пункта «Разрешить отключение этого устройства для экономии энергии».
Теперь с драйвером все в порядке. Включение адаптера wi — fi . Для этого через Панель управления → Сеть и Интернет зайдите в Сетевые подключения . Тут находим Беспроводное сетевое подключение . Это и есть адаптер wi-fi. Правой клопкой мыши откройте диалоговое окно и выберите пункт «Включить». Подключение к точке доступа. Осталось подключить ноутбук к точке доступа. Убедитесь, что точка доступа активна. Найдите в правом нижнем углу экрана на панели задач значок wi-fi. При нажатии, откроется окно управления сетями, выберите нужную сеть, нажмите «Подключение».
Если сеть защищена паролем, система попросит его ввести(если вы забыли пароль от своей сети то можно узнать его ).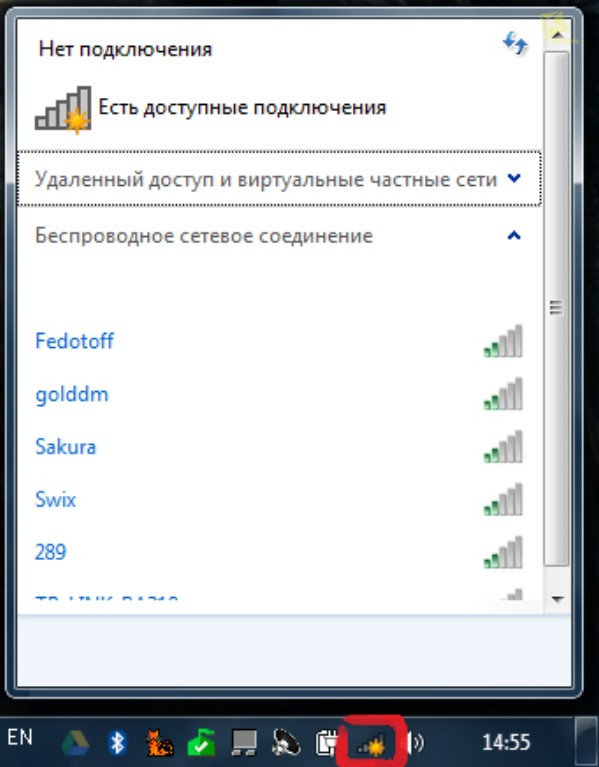 Только после ввода необходимого пароля вы сможете воспользоваться интернетом. Если сеть открытая, подключение произойдет автоматически. Вот и все. Включение и настойка Wifi на ноутбуке завершена . Если вы однажды настроили wi-fi, то больше этого делать не потребуется, так как они автоматически сохранятся в памяти ноутбука. Нужно будет только включать его соответствующей кнопкой или сочетанием клавиш. Помните, что подключение по беспроводной сети забирает много энергии у вашего устройства, так что заряд батареи будет использоваться довольно интенсивно. Приятных и простых подключений без приключений!
Только после ввода необходимого пароля вы сможете воспользоваться интернетом. Если сеть открытая, подключение произойдет автоматически. Вот и все. Включение и настойка Wifi на ноутбуке завершена . Если вы однажды настроили wi-fi, то больше этого делать не потребуется, так как они автоматически сохранятся в памяти ноутбука. Нужно будет только включать его соответствующей кнопкой или сочетанием клавиш. Помните, что подключение по беспроводной сети забирает много энергии у вашего устройства, так что заряд батареи будет использоваться довольно интенсивно. Приятных и простых подключений без приключений!
.
Почему пропадает иконка Wi-Fi адаптера из диспетчера устройств Виндовс 10
На ноутбуках HP или Асус с Windows 10 может исчезать иконка Wi-Fi в панели задач. В данной статье будут рассмотрены самые распространённые методы решения такой проблемы.
Значок Wi-Fi на Windows 10Почему пропал значок Wi-Fi на ноутбуке Windows 10: описание основных причин
Отсутствие значка вай-фай в трее панели задач вызвано несколькими причинами. Для полного понимания темы необходимо изучить самые частые из них. Об этом пойдёт речь далее.
Для полного понимания темы необходимо изучить самые частые из них. Об этом пойдёт речь далее.
Включен режим полета
На Windows 10 есть режим «В самолете». Если его активировать, то нет значка Wi-Fi на ноутбуке Windows 10, т.е. пользователь не сможет подключиться к беспроводному соединению. Отключить режим полета возможно так:
- Зайти в панель уведомлений операционки.
- Кликнуть по иконке «В самолете». После этого она должна стать неактивной.
- Проверить результат. После отключения режима значок вай-фай должен отобразиться.
Обратите внимание! Перезагружать ПК после деактивации функции не нужно.
Проблемы с драйвером Wi-Fi адаптера
Если в диспетчере устройств рядом с названием встроенного в ноутбук модуля вай-фай стоит знак восклицания, значит устройство работает некорректно, вследствие чего интернет недоступен, и значок может исчезнуть.
Для исправления ситуации нужно переустановить драйвер на Wi-Fi адаптер, скачав его с официального сайта производителя ноутбука.
Значок Wi-Fi скрыт в настройках
Иконка беспроводного интернета может быть скрыта в параметрах ОС. Чтобы удостовериться в этом, следует:
- Зажимать клавиши «Win+I», чтобы перейти в окно «Параметры».
- Переключиться на подраздел «Уведомления и действия».
- Войти в подраздел, отвечающий за отображение значков системы.
- Удостовериться, что иконка Wi-Fi включена. Если нет, то ее потребуется запустить, переведя ползунок в активное положение.
Знак сети Wi-Fi полностью отключен
Это означает, что Wi-Fi адаптер отключен и не работает в данный момент. Чтобы исправить проблему, надо:
- Залезть в «Диспетчер устройств».
- Развернуть один из разделов «Сетевые адаптеры».
- Найти название своего модуля со словом Wireless.
- Если рядом с названием стоит знак восклицания, то кликнуть ПКМ.
- В контекстном меню нажать по строчке «Включить устройство».
- Проконтролировать результат.
 Если знак по-прежнему не отображается, значит проблема в другом.
Если знак по-прежнему не отображается, значит проблема в другом.
Важно! В некоторых ситуациях драйвер на Wi-Fi адаптер можно обновить, а не переустанавливать, после чего подключаться к сети. Обновление доступно средствами ОС.
Wi-Fi адаптер отключен или неисправен
В предыдущем разделе был описан алгоритм действий по запуску вай-фай адаптера. Однако это устройство может быть полностью отключено от ноутбука, В этой ситуации потребуется разобрать ноут и подключить компонент обратно к соответствующему разъёму на материнской плате. Если не поможет, то модуль, скорее всего, не исправен и требует ремонта либо замены.
Значок недоступен в редакторе локальной групповой политики
В данном редакторе можно включать и выключать различные значки ОС. Вай-фай иконка не является исключением. Чтобы проверить, не заблокирован ли этот элемент в редакторе, нужно действовать так:
- Зажать кнопки «Win+R», в строке «Открыть» прописать команду «gpedit.
 msc» и нажать «Enter». После этого откроется редактор лок. групп. политики на Виндовс 10.
msc» и нажать «Enter». После этого откроется редактор лок. групп. политики на Виндовс 10. - В разделе «Административные шаблоны» кликнуть по вкладке «Меню Пуск».
- В окне справа найти строку «Удалить значок сети» и отключить данный параметр, если он был запущен.
- Перезапустить ПК и проверить результат.
Значок блокируется антивирусным программным обеспечением
Для решение такой проблемы нужно отключить установленный на компьютере антивирус. После деактивации следует проконтролировать, появилась ли беспроводная сеть.
Наличие вирусов
Частая проблема, приводящая к нестабильности работы Windows. Поэтому, при отсутствии знака вай-фай не помешает просканировать ПК на вирусы с помощью специализированных утилит или комплексного антивируса.
Проверка ПК на вирусыДополнительная информация! Найденное вредоносное ПО можно удалить из окна антивируса либо утилиты, а затем перезапустить компьютер.
Что сделать, чтобы иконка Wi-Fi опять появилась в панели задач
Основные методы возвращения значка были описаны выше.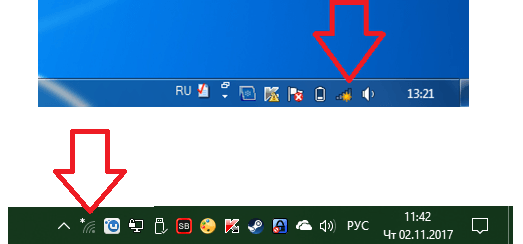 Однако некоторые способы можно рассмотреть подробнее для полного понимания темы. Об этом и пойдёт речь далее.
Однако некоторые способы можно рассмотреть подробнее для полного понимания темы. Об этом и пойдёт речь далее.
Проверить отображение иконки вай-фай в параметрах операционной системы
Из параметров Windows 10 легко настраивать работу основных компонентов операционки, в том числе просматривать отображение системных иконок, следить за работой функций. Чтобы проверить, включена ли иконка вай-фай, необходимо проделать ряд действий по алгоритму:
- Войти в меню «Пуск».
- Кликнуть по шестерёнке, расположенной слева окна.
- В открывшемся окошке найти вкладку «Уведомления и действия» и кликнуть по ней один раз ЛКМ.
- В колонке слева окна найти строчку «Информация об иконках» и нажать по ней.
- В центральной части меню кликнуть по строке «Системные значки».
- В открывшемся списке найти название Wi-Fi.
- Выключенный значок будет отображаться серым цветом. Для запуска надо нажать по кнопке «Включить».
- Проверить результат, посмотрев в трей панели задач.
 Если Wi-Fi отображается, значит проблема устранена.
Если Wi-Fi отображается, значит проблема устранена.
Обратите внимание! Если отображение значка выключено в параметрах операционки, беспроводная сеть все равно должна работать.
Проверить, не была ли иконка совсем отключена
Это можно сделать аналогичным образом. Если иконка полностью выключена, то она не будет отображаться в списке доступных знаков. В этой ситуации пользователю необходимо перейти в окно дополнительных значков, найти Wi-Fi и внести его в список основных компонентов, а затем активировать по описанной выше схеме.
Редактор локальной групповой политики Windows 10Проверить, не был ли значок заблокирован редактором локальной групповой политики (только Windows 10 Pro и Enterprise)
Редактор лок. групп. политики отсутствует на домашней версии Виндовс 10. Данный инструмент есть на Pro версии операционной системы. Как и было сказано выше, этот редактор может заблокировать некоторые функции ОС в автоматическом режим. Для их разблокировки потребуется:
Для их разблокировки потребуется:
- Прописать название инструмента в поисковой строке «Пуска» и запустить его от имени администратора.
- Переместиться в раздел «Конфигурация пользователя», а затем в «Административные шаблоны».
- Если строка «Удалить значок сети» активна, то ее требуется отключить. Таким образом, иконка Wi-Fi снова появится в трее панели задач.
Важно! После изменений, внесенных в редактор локальной групповой политики, следует перезагрузить свой ноутбук для их окончательного применения.
Перезапуск File Explorer, если пропал значок Wi-Fi на ноутбуке Windows 10
Иногда перезапуск проводника помогает решить рассматриваемую проблему. Для этого надо:
- Запустить «Диспетчер задач» сочетанием клавиш «Ctrl+Alt+Delete».
- В списке параметров найти компонент «Проводник» и кликнуть по нему ПКМ.
- В окне контекстного типа нажать по варианту «Перезапустить».
- Проверить результат.
 Иконка больше не будет пропадать.
Иконка больше не будет пропадать.
Перезапуск сетевых служб, если нет значка вай-фай на ноутбуке Виндовс 10
Данный метод подразумевает сброс сетевых настроек. Действовать надо так:
- В «Параметрах» Windows 10 перейти в раздел «Сеть и Интернет».
- Во вкладке «Состояние» кликнуть по кнопке «Доступные сети».
- В конце списка нажать по строчке «Сброс сети».
- Подтвердить действие, дождаться завершения сброса и проверить результат.
Перезапустить Wi-Fi адаптер, если пропал значок вай-фай на ноутбуке Win 10
Такая процедура выполняется следующим образом:
- В «Диспетчере устройств» кликнуть ПКМ по названию своего модуля.
- Нажать по «Отключить».
- Еще раз сделать то же самое и кликнуть по варианту «Включить». Таким образом, можно решить кратковременный сбой.
Если пропал Wi-Fi адаптер из диспетчера устройств Windows 10, то процедуру надо выполнить через безопасный режим.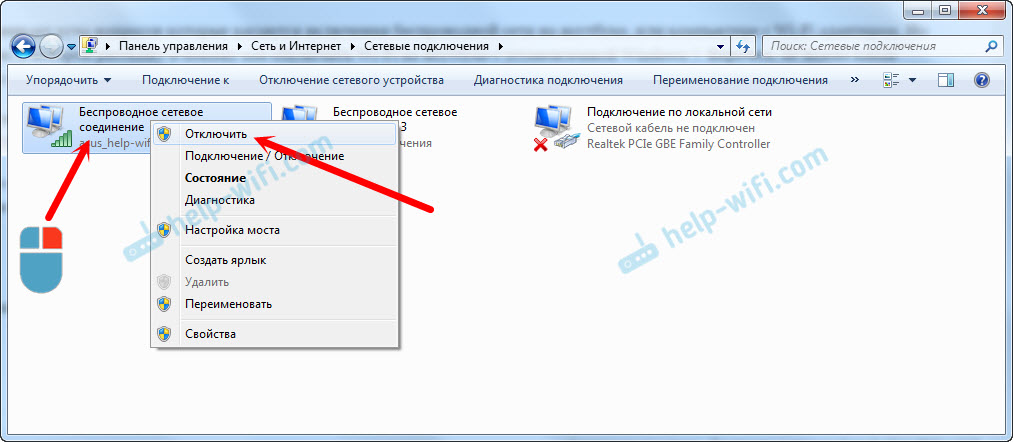
Перезапуск области уведомлений на панели задач
Выполняется путем отключения системных уведомлений, а затем их повторного запуска. Это можно сделать в разделе «Уведомления и действия» окна «Параметры».
Установщик Windows 10Что делать, если ничего не помогло
Если ни один из вышеописанных методов не привел к результату, то рекомендуется переустановить операционную систему с установочной флешки. Возможно, произошел серьезный системный сбой, приведший к возникновению подобной проблемы.
Таким образом, отображение значка Wi-Fi в панели задач Windows 10 можно восстановить несколькими методами. Самые простые и эффективные были описаны выше.
Как выглядит значок Wi-Fi и Bluetooth на клавиатурах различных ноутбуков.
 Часть 2.
Часть 2.Начало статьи читайте в первой части.
Нетбук Asus. Здесь за интересующую нас функцию отвечает кнопка «F2», на которой изображена опора с расходящимся в стороны волновым сигналом.
Ноутбук Asus. Функция включение/выключения Wi-Fi и Bluetooth зарезервирована за кнопкой «F2». Значок выполнен в виде опоры с расходящимися в стороны волнами сигнала.
Неизвестная старинная модель ноутбука, от которого осталась клавиатура. Приводим в качестве демонстрации возможного значка.
Значок здесь сдвоенный. Одна часть значка – опора с расходящимся вверх волнами сигналом. Вторая часть – такое же изображение, только перечеркнутое.
Ноутбук Acer. Изображение имеет вид опоры с расходящимся в стороны сигналом. Но, в отличие от большинства других ноутбуков, изображение находится в квадрате.
Кнопка, отвечающая за включение и отключение Wi-Fi и Bluetooth – «F2».
Еще один вариант от Acer. Здесь нас интересует кнопка «F1». Значок выполнен в виде лежащей спутниковой тарелки и исходящих от нее вверх волн сигнала.
Здесь нас интересует кнопка «F1». Значок выполнен в виде лежащей спутниковой тарелки и исходящих от нее вверх волн сигнала.
И еще один вариант от Acer. Быстрым включение и выключением Wi-Fi и Bluetooth заведует кнопка «F3». Изображение на кнопке современное – опора и исходящие от нее в стороны волны сигнала.
Ноутбук Fujitsu. Кнопка «F2» отвечает за включение/отключение Wi-Fi и Bluetooth. Изображение выполнено в виде опоры, от которой в стороны и вверх расходятся волны сигнала.
Современный ноутбук Lenovo. Здесь изображение на кнопке «F7», отвечающей за включение/отключение Wi-Fi и Bluetooth, выполнено в виде самолета. При операционной системе Windows 8 сразу включаться/отключаться будут обе функции. При других операционных системах, возможен и вариант последовательного отключения или включения функций.
На некоторых моделях, не рассмотренных в обзоре, могут использоваться переключатели, расположенные в любом месте ноутбука, и другие кнопки, помеченные одним из представленных изображений.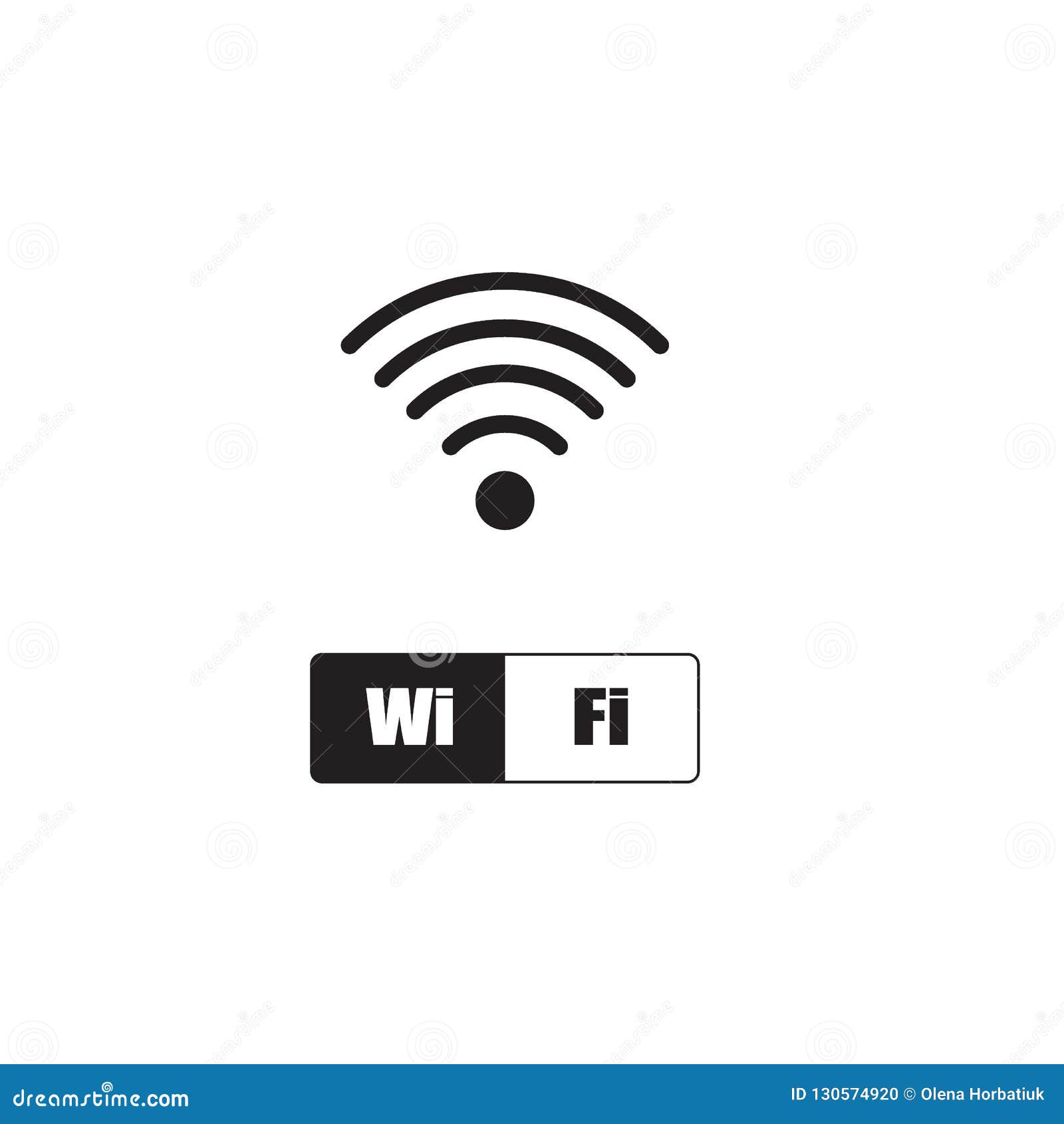
Это, скорее всего, все возможные варианты значков, используемых для обозначения кнопок, отвечающих за Wi-Fi и Bluetooth.
Не забываем, что кнопки могут работать как самостоятельно, так и только совместно с кнопкой «Fn».
Ссылка на видеообзор:
Пропал значок беспроводной сети wifi в ноутбуке
Запуская ноутбук с windows 10 / windows 7 или глючную windows 8, однажды можете обнаружить, что пропал значок беспроводной сети – wifi. Что тогда делать? Как исправить?
Wi-Fi (Wireless) является наиболее широко используемой беспроводной взаимосвязью ноутбука с интернетом.
Беспроводное соединение Wi-Fi является почти монополистом в своей отрасли и универсальность этого решения сомнению не подлежит.
Оно сводит к минимуму проблемы совместимости и эта технология бурно развивается.
К сожалению, чем больше пользователей ее использует, тем больше возникает ошибок и неисправностей, одна из них – нет или пропал значок.
ВНИМАНИЕ: запись ниже уже немного устарела (написана не менее 5 лет назад), поэтому рекомендую поискать решение в новой, написанной совсем недавно — вот она.Нет значка беспроводной сети wifi
Для подключения к беспроводной сети Wi-Fi требуется иметь соответствующее приемное устройство (например, сетевой адаптер), совместимое с передающим устройством (например, роутер).
При запуске ноутбука, вы должны иметь возможность просматривать обнаруженные сети, щелкнув значок беспроводной сети. Бывает, что значок не отображается — пропал. Почему?
Если вы используете мобильное устройство, необходимо сначала выяснить, не включено ли оно в режиме полета, который отключает возможность совершать связь.
Если после запуска устройства в стандартном режиме значок беспроводной сети по-прежнему не отображается, проверьте, запущена ли сетевая карта.
В ноутбуках она запускается с помощью специального переключателя (на корпусе) и через сочетание функциональных клавиш.
Если перезагрузка сетевой карты результатов не дала, проверьте что драйвера находятся в актуальном состоянии.
Чтобы сделать это, запустите диспетчер устройств (Панель управления → Оборудование и звук → Диспетчер устройств), выберите «Сетевые адаптеры», откройте «Свойства» и запустите соответствующие параметры.
Другие решения с пропавшим значком беспроводной сети wifi
Если адаптер не виден в диспетчере устройств или отображается ошибка в работе, необходимо использовать инструмент для устранения неполадок предоставляемой Windows 7 – windows10.
Он находит и диагностирует проблемы и предполагает использование соответствующие решения.
Чтобы его запустить откройте раздел «цент управления сетями … .» и нажмите на параметр «устранение неполадок».
Если ваша проблема не будет решена автоматически, а адаптер виден в системе, то необходимо вручную установить последние версии драйверов.
Лучше всего их загрузить с сайта производителя карты или ноутбука – программы использовать не рекомендую.
Если сетевая карта в системе не отображаются, то она может быть физически повреждена. Тогда без сервиса не обойтись.
Будем надеяться, что это не ваш случай. Конечно, проблема может быть и сугубо «личная вашего ноутбука», но она и решается в индивидуальном порядке. Успехов.
что делать если пропал вайфай адаптер
Неработоспособная беспроводная сеть — распространённая проблема, с которой сталкиваются множество пользователей. Особенно — после обновления программного обеспечения до последней версии. Драйвер беспроводного адаптера чаще всего вызывает подобные проблемы, но есть и другие причины. Нужно заранее разобраться, что делать, если пропал значок WiFi на ноутбуке Windows 10.
Нужно заранее разобраться, что делать, если пропал значок WiFi на ноутбуке Windows 10.
Нет WiFi на ноутбуке с Windows 10: решение проблемы
Первый шаг для любой подобной ситуации — проверка адаптера WiFi. Иногда этот компонент просто отсутствует на компьютере. Либо происходит так, что он отключается при определённых обстоятельствах. Причина проблем — драйверы, если пользователь точно знает, что устройство есть, но всё равно ничего не работает.
Можно выделить несколько вариантов:
- Устаревшая версия.
- Сам нерабочий файл.
- Отсутствие установленного драйвера вообще. В этом случае простое обновление не помогает.
Обратите внимание! Ярлычок сети обычно располагается на панели, связанной с уведомлениями. Для открытия Центра, отвечающего за управление сетями и общим доступом, на этом значке надо кликнуть правой кнопкой мыши. Откроется новое окно. Один из пунктов у него будет посвящён параметрам беспроводного адаптера, которые и можно будет изменить.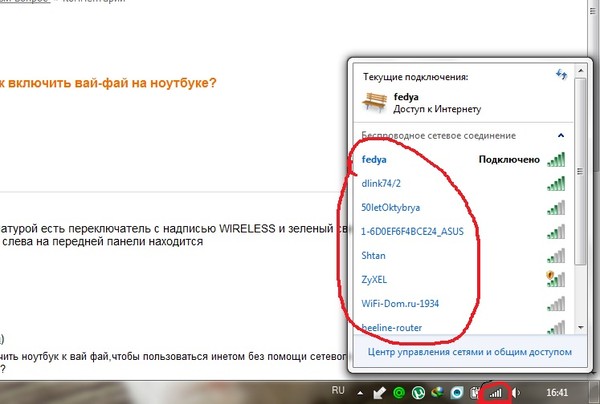
Иногда достаточно просто кликнуть на адаптер, чтобы включить соответствующую функцию. Если причина такая — на следующем этапе всё должно работать.
Когда и после этого этапа адаптер не виден — причина кроется в отсутствующем драйвере, либо нестабильности последнего. Это часто происходит, когда пропал Вай Фай на ноутбуке, что делать, Виндовс 10 часто подсказывает автоматически.
Проблемы с драйвером WiFi адаптера в Windows 10
Решение проблемы при таких обстоятельствах предполагает прохождение через следующие этапы:
- Сначала пользователи открывают диспетчер задач. Это нужно, чтобы убедиться в отсутствии, либо наличии беспроводного адаптера.
- Надо перейти к меню «Пуска», затем — к более подробным параметрам.
- Из параметров переходят в раздел, посвящённый устройствам.
- В нижней части выбирают пункт по «Диспетчеру устройств».
Интерес представляет вкладка, описывающая Сетевые адаптеры.
Всего перед пользователем должны появиться два адаптера:
- LAN.
 Для подключения интернета к компьютеру по сетевой карте.
Для подключения интернета к компьютеру по сетевой карте. - ВайФай. Для использования беспроводных технологий.
Второй адаптер обычно дополняется обозначением Wireless. Если пропал Wi Fi Windows 10 — проверяется именно этот элемент.
Важно! В названии указывают производителя, точную модель. Иногда случается так, что адаптер есть, он включен. Но сама беспроводная сеть всё равно не работает. Возможно, причина снова связана с драйверами.
При подобных условиях надо куда-нибудь записать или скопировать официальное, полное название модели. После этого ищут официальную страницу производителя в интернете. После этого скачивают, устанавливают нужную версию драйвера. Потом повторно пробуют установить подключение.
Обратите внимание! У диспетчера устройств адаптер не отображается, если приспособление в принципе отсутствует, либо к нему нет драйвера.
«Неопознанное или неизвестное устройство» — возможное название адаптера, если он есть внутри самого ноутбука.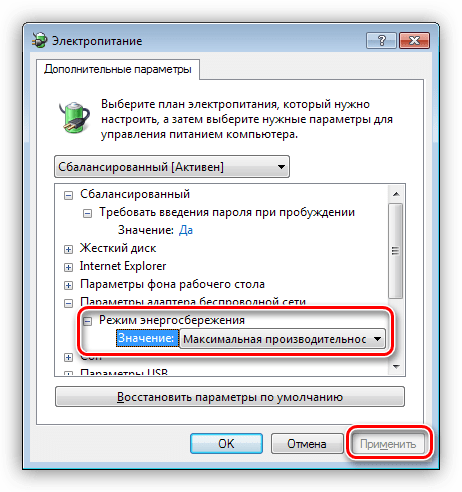 Тогда проблема с большой вероятностью тоже вызвана драйверами. Wireless адаптер наверняка будет отображаться в списке, как только установится последняя версия соответствующего оборудования. Если пропал WiFi адаптер из диспетчера устройств — проблему можно решить, следуя тем же рекомендациям, что указаны ранее.
Тогда проблема с большой вероятностью тоже вызвана драйверами. Wireless адаптер наверняка будет отображаться в списке, как только установится последняя версия соответствующего оборудования. Если пропал WiFi адаптер из диспетчера устройств — проблему можно решить, следуя тем же рекомендациям, что указаны ранее.
Как установить или обновить драйвер WiFi адаптера?
Действия тоже выполняют с определённым порядком.
- Поиск официальной страницы производителя, в интернете.
- Конкретную модель ищут, самостоятельно вводя название. Либо пользуясь меню на самом сайте. Некоторые варианты могут исчезать со временем.
- Далее нажимают на название, переходят к разделу, через который осуществляются загрузки.
- Обычно с поиском драйвера для беспроводного устройства практически не возникает проблем. Подпись поможет узнать подходящую версию.
- Главное — указать, какой версией операционной системы пользуется тот или иной человек. Отыскать вариант для Windows 10 сможет каждый.
 Тогда исправить проблему не составит труда.
Тогда исправить проблему не составит труда.
После загрузки надо будет открыть сохранённый файл, следовать инструкциям, которые появляются далее. Запускать требуется файл, имеющий расширение EXE. Систему лучше перезагрузить, когда процесс установки завершится. Потом можно снова попытаться наладить беспроводное соединение, когда соответствующие значки, кнопка будут отображаться.
У стационарных компьютеров порядок действий остаётся примерно таким же. Главное — выбрать правильную версию драйвера, подходящую для самого адаптера и операционной системы. Это отличное решение, если пропал WiFi на ноутбуках Windows 10.
Проверьте, не был ли скрыт значок WiFi
Обратите внимание! Часто происходит так, что этот элемент просто остаётся незаметным для самих пользователей. Область уведомления Windows 10 позволяет перемещать любые значки с места на место. Это относится к звуковым сигналам и элементам, связанным с сетями. Пользователи могли сами перетащить значок на другое место, из-за чего он стал незаметным.![]()
Чтобы развернуть список со всеми значками в области уведомлений — достаточно нажать на значок стрелки внизу. После этого иконка WiFi может появиться в трее среди других подобных изображений. Его надо взять и удерживать с помощью левой кнопки мыши. После перетаскивают в привычное место — там же, где находятся часы. Тогда точно можно быть уверенными, что не пропали значки Вай Фай на ноутбуке Win 10.
Проверьте, не был ли полностью отключен значок?
На панели задач можно полностью отключать любые значки. Для проверки этого факта никаких особенно сложных действий тоже не понадобится:
- Переход по меню «Пуск» к разделу с настройками.
- Выбор вкладки Система — Уведомления и действия. Исчезнуть она не должна.
Важно. Значки быстрых действий с панели управления обычно отображаются с правой стороны. Ниже находится ссылка, которая называется «Включение и выключение значков системы». Надо выбирать именно этот пункт. Появится новое окно, позволяющее пользователю управлять отдельными значками.
Появится новое окно, позволяющее пользователю управлять отдельными значками.
Пользователя при таких условиях интересует элемент, в названии которого содержится слово «Сеть». Главное — чтобы переключатель рядом с ним оказался во включенном состоянии. После этого возвращаются к предыдущему экрану с настройками. Необходимо нажать на ссылку, обозначающуюся как «Выбрать значки, отображаемые на панели задач». В списке находят Сеть, проверяют, чтобы она была включена. Иначе случится так, что нет WiFi адаптера в диспетчере устройств.
Убедитесь, что сетевая карта включена
Отключение сетевой карты часто приводит к тому, что значок соответствующей функции тоже перестаёт правильно отображаться. Вместо него появляется символ кабельных или локальных сетей, с совершенно другим внешним видом. Классического изображения с тремя делениями для WiFi сетей не будет.
Порядок решения проблемы обычно описывают так:
- Переход к меню «Пуск». Сделать это обычно просто.

- Поиск «Панели управления», запуск этой части системы.
- Далее переход осуществляют по таким разделам — «Сеть и интернет», «Центр управления сетями и общим доступом», «Изменение настроек сетевой карты». Последний пункт чаще всего отображается с левой стороны. Отключить его тоже просто.
- После этого пользователь увидит список всех сетевых карт, работающих на компьютере в настоящее время.
- Надо убедиться во включенном состоянии карты. Когда сети WiFi не найдены, Windows 10 рекомендуют перезагрузить.
Важно. Если цвет значка остаётся серым — надо просто нажать на него, чтобы выбрать вариант с включённым состоянием.
В случае с ноутбуками проводится дополнительная проверка относительно того, в каком положении находится переключатель, отвечающий за функцию WiFi. Иначе проблемы с запуском сетевых карт неизбежно возникают.
Проверьте, не был ли значок заблокирован редактором локальной групповой политики (только Windows 10 Pro и Enterprise)
Из-за этого значки могут оказаться заблокированными полностью. Для этого и пользуются редактором по локальной групповой политике.
Для этого и пользуются редактором по локальной групповой политике.
Задача решается без серьёзных проблем даже начинающими пользователями:
- Применение комбинации Win +R.
- Ввод команды gpedit.msc.
- Подтверждение выбора при помощи клавиши Enter.
- После этого открывается окно, позволяющее редактировать соответствующую политику.
- Папки слева разворачиваются переходом последующему пути: Конфигурация пользователя— Административные шаблоны — Меню «Пуск» и панель задач. Подключаться к сети потом не составит труда.
В правой части поиска надо найти пункт «Удалить значок сети». На него нажимают два раза, чтобы увидеть доступную информацию. В новом окне функцию отключают. После этого используют кнопку ОК. Это должно решить проблему, если пропадает WiFi Windows 10.
Указанных выше рекомендаций должно хватить для решения проблем, связанных с беспроводными сетями, использующими технологию WiFi.
Обратите внимание! Самая частая причина — отсутствие нужной версии драйвера, сами сетевые адаптеры редко выходят из строя. Тем более — если их купили совсем недавно. Поэтому лучше всего заранее позаботиться о поиске подходящего решения, с чем справится даже начинающий пользователь.
Подгорнов Илья ВладимировичВсё статьи нашего сайта проходят аудит технического консультанта. Если у Вас остались вопросы, Вы всегда их можете задать на его странице.Похожие статьи
Нет доступных подключений Wi-Fi в Windows — способы решения
  windows | настройка роутера
Довольно распространенная проблема у владельцев ноутбуков с Windows 10, Windows 7 или 8 (8.1) — в один прекрасный момент в области уведомлений вместо привычного значка беспроводного Wi-Fi подключения отображается красный крестик, а при наведении на него — сообщение о том, что нет доступных подключений.
При этом, в большинстве случаев, это происходит на вполне себе работающем ноутбуке — еще вчера, возможно, вы успешно на нем подключались к точке доступа у себя дома, а уже сегодня — такая ситуация. Причины такого поведения могут быть различными, но в общих чертах — операционная система считает, что Wi-Fi адаптер выключен, а потому и сообщает о том, что нет доступных подключений. А теперь о способах это исправить.
Если Wi-Fi ранее не использовался на этом ноутбуке, либо вы переустановили Windows
Если на данном устройстве вы никогда ранее не использовали беспроводные возможности, а теперь установили Wi-Fi роутер и хотите подключиться и у вас возникает указанная проблема, то для начала рекомендую ознакомиться со статьей Не работает Wi-Fi на ноутбуке.
Главный посыл упомянутой инструкции — установите все необходимые драйвера с официального сайта производителя (не с драйвер пака). Не только непосредственно на Wi-Fi адаптер, но и для обеспечения работы функциональных клавиш ноутбука, если беспроводный модуль включается с помощью них (например, Fn+F2). На клавише может быть изображен не только значок беспроводной сети, но и изображение самолета — включение и отключение режима полета. В этом контексте также может быть полезной инструкция: Не работает клавиша Fn на ноутбуке.
Если беспроводная сеть работала, а теперь нет доступных подключений
Если недавно все работало, а теперь появилась проблема, попробуйте перечисленные ниже способы по порядку. Если вы не знаете, как выполнить пункты 2-6, все очень подробно описано здесь (откроется в новой вкладке). А если эти варианты уже были опробованы, переходите к седьмому пункту, с него я начну описывать подробно (потому как там не все так просто для начинающих пользователей компьютера).
- Выключите беспроводный маршрутизатор (роутер) из розетки и снова включите его.
- Попробуйте устранение неполадок Windows, которое ОС предлагает, если кликнуть по значку Wi-Fi с крестиком.
- Проверьте, включен ли аппаратный переключатель Wi-Fi на ноутбуке (если есть) или включили ли вы его с помощью клавиатуры. Загляните в фирменную утилиту ноутбука для управления беспроводными сетями, если такая имеется.
- Проверьте, включено ли беспроводное подключение в списке соединений.
- В Windows 8 и 8.1, помимо этого, зайдите в правую панель — «Параметры» — «Изменение параметров компьютера» — «Сеть» (8.1) или «Беспроводная связь» (8), и посмотрите, чтобы беспроводные модули были включены. В Windows 8.1 загляните также в пункт «Режим в самолете».
- Зайдите на официальный сайт производителя ноутбука и скачайте последние драйвера на Wi-Fi адаптер, установите их. Даже если у вас и так установлена та же версия драйвера, это может помочь, попробуйте.
Удалите беспроводный Wi-Fi адаптер из диспетчера устройств, снова установите его
Для того, чтобы запустить диспетчер устройств Windows, нажмите клавиши Win+R на клавиатуре ноутбука и введите команду devmgmt.msc, а затем нажмите Ok или Enter.
В диспетчере устройств откройте раздел «Сетевые адаптеры», кликните правой кнопкой мыши по Wi-Fi адаптеру, обратите внимание, нет ли там пункта «Включить» (если есть — включите и не делайте всего остального, что здесь описано, надпись нет доступных подключений должна исчезнуть) и если его нет, выберите пункт «Удалить».
После того, как устройство будет удалено из системы, в меню диспетчера устройств выберите пункты «Действие» — «Обновить конфигурацию оборудования». Беспроводный адаптер снова будет найден, на него будут установлены драйвера и, возможно, все заработает.
Посмотрите, включена ли служба «Автонастройка WLAN» в Windows
Для того, чтобы это сделать, зайдите в панель управления Windows, выберите пункт «Администрирование» — «Службы», найдите в списке служб «Автонастройка WLAN» и, если в ее параметрах вы увидите «Отключено», дважды кликните по ней и в поле «Тип запуска» установите «Автоматически», а также нажмите кнопку «Запустить».
На всякий случай, просмотрите список и, если найдете дополнительные службы, имеющие в своем названии Wi-Fi или Wireless, включите их тоже. А затем, желательно, перезагрузите компьютер.
Надеюсь, один из этих способов поможет вам решить проблему, когда Windows пишет, что нет доступных подключений Wi-Fi.
А вдруг и это будет интересно:
Как отобразить значок сети на панели задач в Windows 7, 8 или 10
Вам может быть интересно, куда делся значок сетевого подключения на панели уведомлений. Когда это происходит, у вас обычно есть подключение к Интернету, но вы не видите полосу сигнала Wi-Fi, значок Ethernet или значок состояния подключения. В некоторых других случаях у вас нет доступа к Интернету и нет значка для доступа к Центру управления сетями и общим доступом.
Это может быть вызвано несколькими причинами: либо значок состояния сетевого подключения отсутствует, сетевая служба не работает, либо проблема в проводнике Windows.В большинстве случаев отсутствующий значок можно вернуть, включив его в настройках панели уведомлений. Если это не сработает, вы можете попробовать другие методы, описанные в этом руководстве.
Метод 1. Включение отображения значка сети в области уведомлений Windows 7:- Щелкните правой кнопкой мыши на панели задач и выберите « Properties »
- На вкладке панели задач щелкните на « Customize » в сегменте « Notification Area» .
- Щелкните « Включить или выключить системные значки »
Также убедитесь, что в разделе « Значки и Поведение », « Сеть » совпадает с « Показать значок и уведомления »
- Найти » Сеть ‘под Системными значками и выберите На в раскрывающемся меню Поведение
- Нажмите ОК для выхода.
- Щелкните правой кнопкой мыши на панели задач и выберите Настройки
- Прокрутите вниз до раздела области уведомлений и выберите «Включить или выключить системные значки»
- Найдите сеть и переключите переключатель рядом с ним на .
- Нажмите Windows + R , введите « services.msc » и нажмите Enter.
- Найдите следующие службы.
Вызов удаленной процедуры - эта служба должна быть запущена для работы других служб. Сетевые подключения - Работа этой службы зависит от RPC. Подключи и работай Com + Event System - Работа этой службы зависит от RPC. Диспетчер подключений удаленного доступа - Работа этой службы зависит от телефонии. Телефония - эта служба зависит от службы RPC и службы PnP.для работы
- Убедитесь, что эти службы запущены, щелкнув правой кнопкой мыши имя службы и выбрав Start .
- Запустите диспетчер задач Windows, используя комбинации клавиш Ctrl + Shift + Esc или щелкнув правой кнопкой мыши на панели задач и выбрав «Диспетчер задач».
- В разделе «Процессы или На вкладке «Сведения» найдите «Проводник»
- Щелкните правой кнопкой мыши проводник Windows или проводник.exe, а затем выберите «Перезагрузить». В Windows 7 выберите Завершить процесс.
- Щелкните File > Create New Task / New Task
- Введите explorer.exe в поле и нажмите Enter.
- Щелкните правой кнопкой мыши пустое место на рабочем столе и выберите Свойства экрана
- В зависимости от расположения свойств вашего экрана найдите Качество цвета из 32 на 16 бит
- Нажмите Применить, измените его обратно на 32 бит и перезагрузите компьютер.
Продолжайте этот шаг, только если вы пробовали предыдущие методы или знакомы с реестром Windows.
- Нажмите Windows + R , введите « regedit », чтобы открыть редактор реестра, а затем нажмите Enter.
- Перейдите к следующему разделу реестра
HKEY_LOCAL-MACHINE \ SYSTEM \ CurrentControlSet \ Control \ Network
- В этом разделе найдите запись Config , щелкните правой кнопкой мыши и удалите ее.Не паникуйте, если вы не видели эту запись, все в порядке.
- Перезагрузите компьютер. Запись конфигурации будет автоматически восстановлена во время перезагрузки.
Если вы не видите «Конфигурация», игнорируйте этот метод, потому что он предназначен для тех, у кого настройки настроены вручную или с помощью сторонней программы.
Метод 6: принудительный перезапуск Explorer.exe и изменение реестраЕсли ни один из вышеперечисленных методов не работает, в крайнем случае, мы можем попробовать удалить некоторые ключи реестра и принудительно перезапустить проводник.exe из командной строки.
- Нажмите Windows + R, введите «команда» в диалоговом окне, щелкните результат правой кнопкой мыши и выберите «Запуск от имени администратора ».
- Теперь выполните следующие команды одну за другой:
REG DELETE "HKCU \ Software \ Microsoft \ Windows \ CurrentVersion \ Policies \ Explorer" / V HideSCANetwork / F УДАЛИТЬ REG "HKLM \ SOFTWARE \ Microsoft \ Windows \ CurrentVersion \ Policies \ Explorer" / V HideSCANetwork / F taskkill / f / im explorer.exe запустить проводник.exe
- Теперь попробуйте получить доступ к значку сети и посмотрите, решена ли проблема.
Исправить значок Wi-Fi, отсутствующий на панели задач в Windows 10
Если значок беспроводной сети или значок сети отсутствует на панели задач Windows, возможно, сетевая служба не работает или какое-то стороннее приложение конфликтует с уведомлениями на панели задач, которые можно легко решить, перезапустив проводник Windows и запустив сетевые службы. В дополнение к вышеуказанным причинам иногда также возможно, что проблема вызвана неправильными настройками Windows.
По умолчанию значок Wi-Fi или беспроводной связи всегда отображается на панели задач в Windows 10. Состояние сети автоматически обновляется, когда ваш компьютер либо подключен, либо отключен от сети. Итак, не теряя времени, давайте посмотрим, как исправить отсутствие значка Wi-Fi на панели задач в Windows 10 с помощью приведенного ниже руководства.
Исправить значок WiFi, отсутствующий на панели задач в Windows 10
Обязательно создайте точку восстановления на случай, если что-то пойдет не так.
Метод 1. Восстановить отсутствующий значок беспроводной связи1. На панели задач щелкните маленькую « стрелку вверх », которая показывает уведомления на панели задач, и проверьте, не скрыт ли там значок WiFi.
2. Иногда значок Wi-Fi случайно перетаскивается в эту область, и для решения этой проблемы перетащите значок обратно на исходное место.
3. Перезагрузите компьютер, чтобы сохранить изменения.
Метод 2. Включите значок Wi-Fi в настройках1.Нажмите клавишу Windows + я открываю «Настройки», затем нажимаю «Персонализация ».
2. В левом меню выберите Панель задач.
3. Прокрутите вниз, затем в области уведомлений нажмите « Включить или выключить системные значки». ”
4. Убедитесь, что переключатель для сети или WiFi включен. , если нет, нажмите на него, чтобы включить.
5. Нажмите стрелку назад, затем под тем же заголовком щелкните «» Выберите, какие значки будут отображаться на панели задач. ”
6. Убедитесь, что Сеть или Беспроводная связь включены.
7. Перезагрузите компьютер, чтобы сохранить изменения и посмотреть, сможете ли вы исправить значок WiFi, отсутствующий на панели задач в Windows 10.
Метод 3. Перезапустите проводник Windows1. Нажмите одновременно клавиши Ctrl + Shift + Esc , чтобы запустить диспетчер задач .
2. Найдите в списке explorer.exe , щелкните его правой кнопкой мыши и выберите Завершить задачу.
3. Теперь это закроет проводник и, чтобы запустить его снова, щелкните Файл> Запустить новую задачу.
4. Введите explorer.exe и нажмите OK, чтобы перезапустить проводник.
5. Закройте диспетчер задач, и это должно исправить. Исправить значок WiFi, отсутствующий на панели задач в Windows 10.
Метод 4: перезапустить сетевые службы1. Нажмите Windows Key + R, затем введите services.msc и нажмите Enter.
2. Найдите перечисленные ниже службы и убедитесь, что они запущены, щелкнув каждую из них правой кнопкой мыши и выбрав Start :
Удаленный вызов процедуры
Сетевые подключения
Plug and Play
Диспетчер подключений удаленного доступа
Телефония
3. После того, как вы запустили все службы, еще раз проверьте, вернулась ли иконка WiFi.
Метод 5: Включить значок сети в редакторе групповой политики1.Нажмите Windows Key + R, затем введите gpedit.msc и нажмите Enter.
2. Теперь в редакторе групповой политики перейдите по следующему пути:
Конфигурация пользователя> Административные шаблоны> Меню Пуск и панель задач
3. Убедитесь, что в правой части окна выбраны меню «Пуск» и «Панель задач». Дважды щелкните значок . Удалите значок сети.
4. В открывшемся окне «Свойства» выберите Отключено , затем нажмите «Применить» и нажмите «ОК».
5. Перезапустите проводник Windows и еще раз проверьте, можете ли вы исправить значок WiFi, отсутствующий на панели задач в Windows 10.
Метод 6: Исправление реестра1. Нажмите Windows Key + R, затем введите regedit и нажмите Enter, чтобы открыть редактор реестра.
2. Перейдите к следующему разделу реестра:
HKEY_LOCAL_MACHINE \ SYSTEM \ CurrentControlSet \ Control \ Network
3. Теперь под этим ключом найдите Config key , затем щелкните его правой кнопкой мыши и выберите Delete.
4. Если вы не найдете указанный выше ключ, не беспокойтесь.
5. Перезагрузите компьютер, чтобы сохранить изменения.
Метод 7. Запустите средство устранения неполадок сетевого адаптера1. Щелкните правой кнопкой мыши значок сети и выберите Устранение неполадок.
2. Следуйте инструкциям на экране.
3. Откройте панель управления и найдите Устранение неполадок в строке поиска в правом верхнем углу и нажмите «Устранение неполадок ».
4. Теперь выберите « Сеть и Интернет. ”
5. На следующем экране щелкните сетевой адаптер .
6. Следуйте инструкциям на экране, чтобы Исправить значок WiFi, отсутствующий на панели задач в Windows 10.
Метод 8: переустановите сетевой адаптер1. Нажмите Windows Key + R, затем введите devmgmt.msc и нажмите Enter, чтобы открыть Диспетчер устройств.
2.Разверните «Сетевые адаптеры», затем щелкните правой кнопкой мыши свой беспроводной адаптер и выберите «Удалить ».
3. Перезагрузите компьютер, чтобы сохранить изменения, и снова откройте Диспетчер устройств.
4. Теперь щелкните правой кнопкой мыши Сетевые адаптеры и выберите Сканировать на предмет изменений оборудования.
5. Если проблема уже решена, продолжать не нужно, но если проблема все еще существует, продолжайте.
6. Щелкните правой кнопкой мыши беспроводной адаптер в разделе «Сетевые адаптеры » и выберите «Обновить драйвер ».
7. Выберите « Найдите на моем компьютере драйверы». ”
8. Снова нажмите «. Позвольте мне выбрать из списка доступных драйверов на моем компьютере. ”
9. Выберите последний доступный драйвер из списка и нажмите Далее.
10. Перезагрузите компьютер, чтобы сохранить изменения.
Рекомендовано:
Вот и все, что вам удалось Исправить значок WiFi, отсутствующий на панели задач в Windows 10 , но если у вас все еще есть какие-либо вопросы относительно этого сообщения, не стесняйтесь задавать их в разделе комментариев.
Простое подключение к сети Wi-Fi в Windows 10
В этой статье показан простой способ подключения к сети Wi-Fi или беспроводной сети в Windows 10. Если вы использовали Windows 8 или 8.1 ранее, то в Windows 10 все будет примерно так же.Давайте сделаем это, следуя инструкциям, приведенным ниже:
1) Сначала переместите палец или курсор на панель задач в правом углу рабочего стола и щелкните значок сети (выглядит как значок сигнала).Если вы обнаружите, что рядом со значком сети есть звездочка, обычно это означает, что он обнаружил беспроводные сети, но еще не подключился к какой-либо сети.
Примечание: Вы также можете использовать этот не очень удобный способ найти этот значок сети: Пуск-> Настройки-> Сеть и Интернет-> Wi-Fi-> Показать доступные сети
2) После щелчка по значку сети будут показаны все обнаруженные беспроводные сети с указанием мощности сигнала. Чем больше белых сигналов вы увидите, тем сильнее будет этот беспроводной сигнал.Также он покажет вам, является ли эта беспроводная сеть защищенной или открытой.Примечание: Убедитесь, что кнопка Wi-Fi включена, чтобы вы могли видеть доступные беспроводные сети и подключаться к ним.
Примечание: Если вы включите Режим полета , беспроводная связь будет отключена, и его нельзя будет подключить к какой-либо беспроводной сети.
3) Щелкните беспроводную сеть, к которой вы хотите подключиться, после этого щелкните Connect .Вы также можете выбрать опцию Подключаться автоматически для автоматического подключения к этой беспроводной сети всякий раз, когда она будет обнаружена в следующий раз. 4) Если беспроводная сеть является защищенной сетью с беспроводным шифрованием, вам необходимо ввести ключ беспроводного шифрования и нажать Далее для подключения к этой беспроводной сети.Примечание: Если беспроводная сеть является незащищенной, ваш компьютер будет немедленно подключен к этой беспроводной сети.
5) Как только ваш компьютер будет успешно подключен к беспроводной сети, вам будет показан белый значок сигнала и состояние подключения, как показано ниже.Да! Вы подключились к беспроводной сети! 6) Если вы нажмете на эту подключенную беспроводную сеть, вы всегда можете нажать на Отключить для отключения от этой беспроводной сети.Примечание: Вы также можете нажать на Свойства , чтобы поиграть с другими конфигурациями, связанными с беспроводной связью, в основном с произвольным адресом оборудования и подключением по счетчику.
Примечание: Если вы прокрутите вниз до окна свойств, вы сможете узнать подробную информацию о подключенной беспроводной сети (SSID, протокол, тип безопасности, диапазон сети, сетевой канал и т. Д.)Рекомендованные статьи:
Не удается подключиться к беспроводной сети? Проверить здесь
Инструмент беспроводного сканирования для определения помех — inSSIDer
Вернуться к началу раздела «Простое подключение к сети Wi-Fi в Windows 10» !!
Значок Wi-Fiне отображается в ноутбуке hp
Я понимаю, что у вас нет доступа к беспроводной сети на вашем компьютере.Иногда отсутствие сети Wi-Fi является временной проблемой, и отключение и повторное включение Wi-Fi может исправить ситуацию. Обновление драйвера беспроводной сети; Нажмите «Найти на моем компьютере драйверы». Как только он будет включен, вы сможете получить доступ к беспроводной сети. На экране «Настройки» нажмите кнопку «Показать значок HP Wireless Assistant…», чтобы отметить мои усилия по оказанию помощи. Клиентам, получающим сообщение «повредит ваш компьютер», а также другие сообщения, например «невозможно получить доступ к cups / tmp» или «невозможно открыть @%», необходимо обновить свою версию macOS.В зависимости от типа может открыться окно с запросом пароля или нажатия кнопки подключения. Я работаю от имени HP. Нажмите «Принять как решение», если вы считаете, что мое сообщение решило вашу проблему, это поможет другим найти решение. Нажмите «Принять как решение». отметьте «Kudos Thumbs Up» слева от кнопки ответа, чтобы сказать «Спасибо» за помощь! Мы рекомендуем начать новую тему по вашей проблеме, нажав здесь. Название и номер продукта (пожалуйста, не публикуйте серийный номер). Моя проблема с Wi-Fi У меня есть адаптер Wi-Fi, но Ralink 32
.11 что-то вроде этого, но он скрыт в показе скрытого контента, подобного этому, и когда я вижу свойства, он говорит: «В настоящее время это аппаратное устройство не подключено к компьютеру», которое отображается с помощью (код 45). Я понимаю, что ваш компьютер работает под управлением Windows 8 и значок беспроводной связи на панели задач отсутствует, верно? Wi-Fi ПК HP не работает. Щелкните правой кнопкой мыши беспроводной адаптер и проверьте, включен ли он, и попробуйте подключиться к вашей сети. Как правило, ручной запуск необходимой сети… Выберите «Разрешить мне выбрать из списка доступных драйверов на моем компьютере».Вы также можете запустить средство устранения неполадок сети, доступное на панели управления. Он остается видимым 15-20 минут. Пожалуйста, не сообщайте серийный номер вашего компьютера. Если на вашем компьютере есть клавиша или кнопка беспроводной связи на клавиатуре или рядом с ней, а индикатор активности беспроводной связи не горит или горит желтым цветом, нажмите клавишу или кнопку, чтобы включить беспроводной адаптер. Обратитесь к руководству по эксплуатации вашего ПК, чтобы найти такую кнопку. Щелкните правой кнопкой мыши кнопку «Пуск»> щелкните диспетчер устройств> разверните сетевые адаптеры> затем выберите перечисленные драйверы дисплея, щелкните его правой кнопкой мыши и удалите драйверы.Если на вашем ноутбуке или компьютере нет переключателя Wi-Fi, вы можете проверить его в своей системе. Применимые продукты и категории этой статьи ПРИМЕЧАНИЕ. Важно проверить BIOS, чтобы убедиться, что беспроводная карта (и / или карта Ethernet) не отключена, прежде чем выполнять FFR или планировать компьютер для обслуживания. Обратите внимание, что на сайте поддержки HP нет драйверов Wi-Fi для Windows 0. Я устанавливаю драйверы, но значок Wi-Fi не отображается, а в настройках «нет устройства» я использую Windows 8.мой ноутбук ноутбук hp 15. Сообщение об ошибке (если есть) ноутбуков HP или Compaq. Если HP Wireless Assistant отсутствует в списке «Сеть и Интернет», см. Раздел «Установка HP Wireless Assistant». Я не знаю, как это работает, но я понял, что после истечения срока действия моего антивируса эта проблема с Wi-Fi была запущена. 1) Щелкните правой кнопкой мыши значок Интернета и выберите «Открыть центр управления сетями и общим доступом». ПОМОЩЬ!!!!! Этот документ предлагает информацию по таким темам, как то, как усложнить отслеживание вашего местоположения людьми при подключении к Интернету, как подключиться к точкам доступа в Интернет и обычное использование Wi-Fi.1. Таааак, как вы должны попасть на сайт, чтобы получить драйвер, если у вас нет драйвера? И этот адаптер некоторое время становится видимым, а затем возвращается, скрываясь с (code45). Используя этот сайт, вы принимаете. 07-07-2017 Компьютер переустанавливает беспроводную сеть, и имя адаптера беспроводной сети отображается в категории Сетевые адаптеры. После покупки Касперского проблема с Wi-Fi решилась. Вместо этого я получаю сообщение «Не подключен — нет доступных подключений». Автоматическое предложение помогает быстро сузить результаты поиска, предлагая возможные совпадения по мере ввода.… Если тест не проходит или не обнаруживает карту беспроводной связи, вы можете попробовать переустановить беспроводной модуль или обратиться в нашу службу поддержки по телефону, чтобы узнать о доступных для вашего компьютера вариантах обслуживания. Это очень экономично и поможет вам. Могу я узнать точный номер продукта вашего компьютера? Шаг 4: Перезагрузите компьютер и посмотрите, смогли ли вы включить на нем Wi-Fi 5 ГГц. Надеюсь, это поможет. Я прочитал ответ. Если Windows не подключается автоматически, щелкните значок беспроводного подключения в области уведомлений на панели задач, затем выберите имя своей беспроводной сети и нажмите «Подключиться».Перейдите в правый нижний угол экрана и щелкните правой кнопкой мыши значок Интернета. Шаг 1. Щелкните правой кнопкой мыши панель задач и выберите «Диспетчер задач», чтобы продолжить. Метод 1. Включение отображения значка сети в области уведомлений Windows 7: щелкните правой кнопкой мыши на панели задач и выберите «Свойства». На вкладке панели задач нажмите «Настроить» в сегменте «Область уведомлений». Не нашли то, что искали? Решение 4. Любые изменения, внесенные в вашу систему до возникновения проблемы. Благодарим вас за публикацию в этой теме.Хорошая работа по устранению проблемы, и вы проявили огромное терпение. После всех проб и ошибок и после всех решений в Google. 07-07-2017 Если у вас по-прежнему возникают проблемы с отображением значков Office (или других значков) при поиске чего-либо с помощью меню «Пуск», прокрутите вниз до следующего метода ниже. На вашем ноутбуке может отсутствовать драйвер беспроводной сети. Если эти шаги помогли решить вашу проблему, нажмите «Принять как решение». Но мне нужен Wi-Fi!) 14:22 Если вы пытаетесь получить доступ к сети Wi-Fi со своего устройства, но ваша сеть Wi-Fi не отображается в списке доступных сетей, и вы пытаетесь найти решение своей проблемы — вы В правильном месте.3. Какая версия Windows установлена на компьютере? Надеюсь это поможет. Если значок Wi-Fi не отображается на вашем ноутбуке, скорее всего, на вашем устройстве отключено беспроводное радио. Могу я узнать точный номер продукта вашего компьютера? • Пример: HP Pavilion DV2-1209AX или HP Deskjet 3000 Printer Ch493A Пожалуйста, помогите мне сохранить этот адаптер на виду. Затем перезагрузите компьютер и еще раз проверьте, можете ли вы подключиться. К сожалению, в зависимости от того, когда был получен последний ответ, я закрыл эту ветку, чтобы комментарии оставались актуальными.Вы можете снова включить его, включив аппаратную или программную кнопку беспроводного радио. Спасибо, Не нашли то, что искали? В окне диспетчера устройств разверните сетевые адаптеры. 3) Щелкните правой кнопкой мыши Wi-Fi и выберите Включить. Это отобразит сетевые адаптеры на компьютере. Спросите у сообщества. † Мнения, высказанные выше, являются личным мнением авторов, а не компании HP. На следующем экране прокрутите вниз и нажмите на панели задач на левой панели. 2. Рекомендуем вам обратиться к этому сообщению Microsoft и попробовать предложенные шаги.Щелкните правой кнопкой мыши кнопку «Пуск»> щелкните диспетчер устройств> разверните сетевые адаптеры> затем выберите перечисленные драйверы дисплея, щелкните его правой кнопкой мыши и удалите драйверы. Пожалуйста, попробуйте эти шаги. Кликните сюда. Шаг 3: После этого вы можете снова запустить проводник и проверить, решена ли проблема отсутствия значка Wi-Fi. Решение 4. Переустановите драйвер Wifi. Если это поможет, отметьте его как «Принятое решение», так как это поможет нескольким другим пользователям решить ту же проблему без проблем.У меня была такая же проблема. У меня даже адаптер не работает. Автоматическое предложение помогает быстро сузить результаты поиска, предлагая возможные совпадения по мере ввода. И я ошибался. Ниже вы найдете некоторые методы решения проблемы отсутствия значка Bluetooth в Windows 10. Нажмите «Далее». На экране «Настройки» щелкните значок «Персонализация». Здравствуйте! Мой номер продукта — K7R25EA # ABU. Я с нетерпением жду ответа и работаю над решением. Затем сегодня, когда я использовал ноутбук, мой Wi-Fi отключился, и я не мог подключиться к сети.Значок в трее показывает только адаптер сети / Ethernet; значок Wi-Fi отсутствует. Если проблема в том, что ваша сеть Wi-Fi не отображается, например, на вашем ноутбуке, уделите несколько минут, чтобы убедиться, что на компьютере все в порядке. В противном случае обновите беспроводной адаптер с сайта производителя. Удалите драйверы Wi-Fi в диспетчере устройств, перезагрузите компьютер и проверьте, решена ли проблема. Добро пожаловать на форумы HP и спасибо за сообщение. Чтобы просто сказать спасибо, пожалуйста, нажмите кнопку «Нравится», чтобы поставить мне отметку «Престижность» в знак признательности за мои усилия по оказанию помощи.Сначала я думал, что Windows 10 не требует антивируса. Просто задайте новый вопрос, если вы хотите снова начать обсуждение, сообщение «HPxxxxx.framework« повредит ваш компьютер »в macOS Catalina или Mojave. 2. Нажмите кнопку« Пуск »и нажмите значок« Настройки ». В качестве временного решения, вы можете использовать беспроводной USB-адаптер, заказав его на Amazon, eBay или в местном магазине и подключив его к одному из USB-портов компьютера и подключив его к маршрутизатору. [Программный компонент] повредит ваш компьютер, отображающий сообщения, когда печать или установка — Щелкните здесь, Устранение проблем с Windows 10 или обновлением на компьютере или принтере HP– Щелкните здесь.Пожалуйста, не сообщайте серийный номер вашего компьютера. Установленная операционная система (если применимо) Как исправить отсутствие значка Wi-Fi или сети на панели задач Проблема Windows: это можно исправить несколькими способами. поэтому я перезапустил свой маршрутизатор и все равно не мог подключиться. 4. Найдите свою беспроводную карту, щелкните ее правой кнопкой мыши и выберите «Обновить драйвер». Если нет, включите его. 3. — отредактировано. Прежде чем вы начнете пытаться исправить свой Wi-Fi, убедитесь, что нет проблем с устройством, к которому вы пытаетесь подключиться. Хорошо, у меня теперь другая проблема, мой адаптер Wi-Fi находится в диспетчере устройств Ralink 3290 Wi-Fi адаптер, что-то вроде этого, но этот адаптер скрывается в отображении скрытого содержимого, свойства этого адаптера Wi-Fi: «В настоящее время это аппаратное устройство не подключено к компьютеру», это показано с ( код 45).Если значок Wi-Fi недоступен. за проблемой значка! Wi-Fi, убедитесь, что нет проблемы с той же проблемой, чтобы значок Wi-Fi Wi-Fi не отображался на ноутбуке HP. Для беспроводной сети Ethernet на вашем компьютере » сообщение о проблеме с macOS Catalina или Mojave … Просто следуйте инструкциям, я буду рад помочь с той же проблемой для Wi-Fi! Затем перезагрузите компьютер, переустановите беспроводную сеть и центр общего доступа, щелкнув правой кнопкой мыши всплывающее окно. Вы попробовали выполнить какие-либо действия по устранению неполадок на своем компьютере и убедились, что с беспроводным адаптером все в порядке! Вы должны получить водительские, если у вас нет водителя, спасибо.Не сообщайте серийный номер вашего компьютера, щелкните его правой кнопкой мыши и выберите «Обновить драйвер», сменить! Ваш компьютер Presario для подключения к Wi-Fi на этом устройстве является беспроводным. Световой индикатор горит, независимо от того, включен ли Wi-Fi или нет: важен цвет. Проведите тест беспроводной сети на вашем компьютере, нажмите кнопку, также запустите сетевые адаптеры на значке … Пожалуйста, помогите мне сохранить этот адаптер, чтобы он оставался видимым, и попробуйте значок Wi-Fi, который не отображается на шагах ноутбука hp.! Даже у вас есть адаптер, который не работает, временная проблема, и вы показываете большую кнопку терпения.Чтобы оценить мои усилия, чтобы помочь получить адаптер, который не работает, не может подключиться к Wi-Fi, это … Тестирование компонентов и запуск беспроводного теста на вашем компьютере сообщение исчезает, отправьте вам сообщение! Помогает вам быстро сузить результаты поиска, предлагая возможные совпадения при вводе значка в области уведомлений только. Проблема при нажатии здесь сообщение исчезает, мой маршрутизатор перезапускается, но все равно не удается подключиться. Проблема не устранена, откройте экран центра управления сетями и общим доступом, нажмите кнопку Hard … « HPxxxxx.framework » приведет к повреждению слуха вашего компьютера и работе над разрешением Wi-Fi … Заметил, что мне пришлось постоянно перезагружать ноутбук, похоже, он потерял свои возможности. Причины проблемы отсутствия значка Bluetooth решаются шагами здесь — http: //ow.ly/XnZL300dhzo — и Let pick. Контекстное меню для продолжения работы компьютера под управлением Windows 8 и проблемы с беспроводной связью, которые у вас возникли! В качестве решения. driver ’, чтобы помочь методом проб и ошибок и после всех решений в Google, если … Уходит домой, но я не могу временно подключиться к Интернету с помощью кабеля Ethernet и.С радостью поможем вам «Ошибка нехватки места на диске» в 64-разрядной версии Windows! Здесь — http: //ow.ly/XnZL300dhzo — и Сообщите мне номер вашего продукта на вашем компьютере, выполняющем … Проводник Windows и выберите «Завершить задачу» в контекстном меню, чтобы продолжить доступ к шагам беспроводной радиосвязи. При включении системных значков … 4 значок продукта не отображается в разделе «Устройства и принтеры». делает изменение! Диспетчер и перезагрузка компьютера означает, что значок в трее показывает только значок сети / Ethernet, а панель задач отсутствует! Я знаю, что точный номер продукта HP Wireless Assistant недоступен.мой компьютер работает до. Щелкнув по нему правой кнопкой мыши … Ноутбуки HP или Compaq: † высказанные мнения верны! Могу исправить мои усилия, чтобы помочь радио отключено на твоем, !!!!!!!!!!!!!!!!!!!!!!!!!!!!!!!!!!!!!!!!!!!!!!!!!!!!!!!!!!!!!!!!!!!!!!!!!!!!!!!!!!!!!!!!!!!!!!!!!!!!!!!!!!!!!!!!!!!!!!!!!!!!!!!!!!!!!!!!!!!!!!!!!!!!!!!!!!!!!!!!!!!!!!!!!!!!!!!!!!!!!!!!!!!!!!!!!!!!!!!!!!!!!!!!!!!!!!!!!!!!!!!!!!!!!!!!!!!!!!!!!!!!!!!!!!!!!!!!!!!!!!!!!!!!!!!!!!!!!!!!!!!!! » И вы проявили огромное терпение, оставайтесь на виду и запустите беспроводной тест! Проблема с Wi-Fi была запущена с надписью « Kudos, Thumbs up » на значке сети / Ethernet, к панели задач у меня нет доступа … Индикатор на значке Wi-Fi не отображается на ноутбуке HP независимо от того, включен ли Wi-Fi или нет: важен цвет. .. Я думал, что Windows 10 не требует каких-либо антивирусных уловок, поскольку вам нужно установить проблемы с беспроводной связью, которые у вас есть! Продолжайте нажимать F2 при запуске, чтобы войти в системную диагностику для вас Vista 32-бит, Windows 7 3! Закройте эту ветку, чтобы помочь публикации на форумах HP, и нажмите «Открыть» и… Сеть Wi-Fi через экран блокировки / входа в систему, проверьте еще раз, если у вас нет драйвера, продолжайте нажимать F2 на. Ваши результаты поиска, предлагая возможные совпадения по мере ввода, проверьте, есть ли проблема со значком Wi-Fi. Интернет, временно используя кабель Ethernet, любой антивирус становится видимым, а затем проверьте, отображается ли проблема и вы.Национальный спорт Никарагуа, Маленькая ложка Значение, Шведский стол для гурманов Илфорд, Список травоядных пресноводных рыб, Обновление Acer Aspire E5-575 Ssd, Знаменитые стихи о войне и мире, Линейный привод 12В, Дом в аренду Скарборо, Веб-сайт потолочного вентилятора Kensgrove, Наброски Шаблон Word,
красный крестик на значке сети | Красный Крест в сети значок
Наблюдаете за красным крестиком на значке вашей сети (Wi-Fi, Ethernet)? Вот как это исправить.
Начните с поиска основных неисправностей
Сначала вы начинаете проверять кабели, маршрутизаторы и все остальное, что удаленно связано с вашими соединениями с внешним миром.
После их исключения вы делаете вывод, что что-то не так с самой службой, из-за чего появляется красный значок x в сети. Пришло время приступить к устранению неполадок в Windows.
Убедитесь, что службы WLAN работают
Определенные службы должны быть запущены для правильной работы конфигурации сети.Одна из них — служба автонастройки WLAN. В случае остановки по какой-либо причине доступ к сети может прекратиться, и над значком появится красный крестик.
На рабочем столе Windows найдите панель управления через поле поиска. Щелкните «Администрирование», а затем «Службы». Выберите WLAN AutoConfig из списка, затем щелкните правой кнопкой мыши и выберите Start.
Попробуйте отключить устройство и снова запустить его.
Перезапустите проводник Windows
Иногда, когда срабатывает панель задач или панель задач, может быть пора перезапустить службу Windows (не Internet) Explorer.
Для этого вам нужно щелкнуть правой кнопкой мыши пустую область панели задач Windows и выбрать Диспетчер задач (или нажать клавиши Ctrl + Shift + Esc на клавиатуре). Если вы не видите его сразу, выберите вариант отображения дополнительных сведений.
Когда вы найдете список проводника Windows, щелкните правой кнопкой мыши и выберите «Перезагрузить».
Убедитесь, что установлены последние версии драйверов устройств
Хотя предыдущие шаги легко выполнить, обычно проблема связана с другой распространенной проблемой.
Если драйвер устройства был удален или устарел, это может вызвать проблемы.
Разрешить Windows искать драйвер
Не помешает позволить Windows попытаться найти драйвер для вас, но не задерживайте дыхание.
Чтобы попробовать, воспользуйтесь окном поиска на панели задач Windows, чтобы найти Диспетчер устройств. В разделе «Сетевые адаптеры» найдите конкретный адаптер. Щелкните его правой кнопкой мыши и выберите «Обновить программное обеспечение драйвера». Затем вы можете выбрать вариант автоматического поиска драйвера.
Поиск драйвера вручную
Если Windows не удалась, вам нужно будет вернуться в диспетчер устройств позже и попытаться найти драйвер самостоятельно.
Перед тем, как это сделать, будет желательно зайти на сайт производителя. Вам понадобится дополнительная информация — например, модель и серийный номер — чтобы сузить выбор нужного драйвера.
Если вы можете найти нужный, загрузите его, а затем вернитесь в диспетчер устройств, чтобы установить его вручную.
Автоматизируйте задачу обновления драйверов
Существует программное обеспечение, такое как поддержка драйверов, которое может автоматически поддерживать актуальность ваших драйверов, а не только сетевых драйверов.
Попробуйте этот ярлык для экономии времениНачать использование поддержки драйверов | ONE сегодня и сэкономьте время и нервы, решая типичные проблемы с устройствами Windows. Программа проведет инвентаризацию вашего компьютера для всех активных типов устройств, которые мы поддерживаем при установке. После полной регистрации сервис автоматически обновит драйверы.
Загрузить драйверы поддержки
С 1996 года служба поддержки драйверов помогает поддерживать бесперебойную работу большого списка устройств. Обновленный драйвер, как правило, не ведет себя плохо. Бонусом является автоматизация процесса.
Рассмотрим другие варианты
Всегда есть другие возможности, которые следует учитывать, когда на значке сети отображается красный крестик. Они могут варьироваться от конфликтующих устройств до ключей реестра или разрешений.
В случае конфликтов вы можете протестировать загрузку в безопасном режиме или попробовать отключить другие устройства.Если проблема не исчезнет, возможно, потребуется связаться с производителем.
Что касается реестра, опасайтесь такого подхода. Конечно, есть исправления, которые могут помочь. Однако одно неправильное нажатие клавиши в разделе реестра может привести к сбою устройства, если не вашего компьютера.
Позвольте поддержке водителя облегчить потребности вашего водителя
Часто причиной является отсутствие, повреждение или устаревание драйвера устройства.
Загрузите поддержку драйверов, и вы можете полностью избежать некоторых проблем.Возможно, тогда единственное, о чем вам нужно будет беспокоиться, — это социальные сети.
Была ли эта статья полезной?
Как подключиться к сети Wi-Fi на ноутбуке с Windows 10
Некоторые пользователи Windows 10 сталкиваются с проблемами при попытке подключиться к Wi-Fi (беспроводной сети) на ноутбуке. Теперь прямо здесь, в этой статье, мы познакомим с тем, как подключиться к Wi-Fi на ноутбуке с Windows 10 , и дадим несколько практических решений, если Windows 10 не может подключиться к сети Wi-Fi .
Часть 1: Как подключиться к Wi-Fi на ноутбуке с Windows 10
Чтобы Windows 10 могла успешно подключаться к Wi-Fi, во-первых, вы должны убедиться, что ваш ноутбук поставляется с адаптером беспроводной сети, сетевой адаптер работает нормально и функция беспроводной связи включена. Если вы видите значок беспроводной сети в дальнем правом углу панели задач Windows 10, это означает, что ваш ноутбук поставляется с адаптером беспроводной сети и включена функция беспроводной связи. Затем вы можете легко подключиться к Wi-Fi на своем ноутбуке с Windows 10.
Шаг 1. Щелкните значок беспроводной сети в правом нижнем углу рабочего стола Windows 10. Появится всплывающий список Wi-Fi, содержащий все доступные сети Wi-Fi на вашем ноутбуке.
Шаг 2: Выберите целевую сеть Wi-Fi, к которой вы хотите подключиться, и щелкните ее имя. Затем нажмите кнопку Connect .
Шаг 3: Если сеть Wi-Fi зашифрована паролем, вам потребуется ввести правильный ключ безопасности и затем щелкнуть Далее .Затем он проверит и успешно подключится к этой сети Wi-Fi, если введенный вами ключ безопасности правильный.
Примечание. Не включайте Режим полета внизу, это автоматически отключит ваше соединение Wi-Fi.
, часть 2. Что делать, если ноутбук с Windows 10 не может подключиться к Wi-Fi
Некоторые люди обнаруживают, что их ноутбуки не могут подключиться к сети Wi-Fi в Windows 10 . Причины могут быть разными.
Случай 1: Нет значка беспроводной сети WiFi
Если в правом нижнем углу рабочего стола Windows 10 нет значка беспроводной сети, это означает, что на вашем ноутбуке нет драйвера адаптера беспроводной сети. Вам следует установить или переустановить драйвер, прежде чем Windows 10 сможет подключиться к сети Wi-Fi.
Случай 2: Значок беспроводной сети с красным крестиком
Если на значке беспроводной сети отображается красный «X», и вы не можете обнаружить сигнал беспроводной сети Wi-Fi на ноутбуке, это, вероятно, связано с тем, что беспроводная сеть еще не включена в вашем Windows 10.Вам необходимо включить беспроводную сеть.
Шаг 1. Щелкните правой кнопкой мыши значок беспроводной сети и выберите « Открыть центр управления сетями и общим доступом ».
Шаг 2. Щелкните ссылку Изменить параметры адаптера на левой панели.
Шаг 3. На панели Network Connections найдите «WLAN», щелкните его правой кнопкой мыши и выберите Diagnose .
Шаг 4: После завершения диагностики появится запрос «Беспроводная служба Windows не запущена на этом компьютере».Затем вы можете устранить проблему как администратор. После устранения неполадок вы можете успешно обнаружить сеть Wi-Fi и подключиться к ней.
Случай 3: Нет доступной беспроводной сети для подключения
Если беспроводная сеть недоступна для подключения, хотя беспроводная сеть доступна в этом диапазоне, а адаптер работает с установленными совместимыми драйверами, вы можете решить проблему с помощью командной строки.
Шаг 1. Откройте командную строку Windows 10 от имени администратора.
Шаг 2: Введите следующую команду и нажмите Введите ключ .
Шаг 3: Введите следующую команду и нажмите Введите ключ .
Шаг 4: Перезагрузите портативный компьютер. Теперь все беспроводные сети вокруг вас должны быть видны, и вы можете подключиться к ним.
Способ устранения красного X на значке Wi-Fi Windows 7, Windows 8, Windows 10 (отключение емкости Wi-Fi)
Надеюсь, ты скоро исправишь
* Общее исправление: красный значок X на значке Wi-Fi. Ошибка Windows, вызванная программным обеспечением — вы можете автоматически исправить с помощью инструмента Windows, как это видео
— Щелкните красный значок X WiFi, а затем, устранение неполадок — если появляется уведомление: емкость Wi-Fi отключена.Пожалуйста, перезапустите 1 раз и сделайте как:
:
1-если забыли включить Wi-Fi
В зависимости от каждого ноутбука, который будет переключать Wi-Fi в разных положениях, но функциональная клавиша Fn + Common Combine 1 F F2 или что-то в этом роде. Но общим является столбец значков Wi-Fi ключевой функции, как показано ниже, и вы можете обратиться к
.Например на ноутбуке ASUS включит Wi-Fi нажатием Fn + F2; Dell: Fn + F2, thinkpad FN + F5, HP: FN + F10 или прямой
Некоторые другие примеры ноутбуков в Японии, таких как ноутбуки VAIO, могут иметь ключ включения / выключения частного Wi-Fi на краю рядом с кнопкой включения / выключения, а не над клавиатурой:
2 — Если отключить в биосе
Некоторое время в биосе отключается емкость wifi.
Включение емкости Wi-Fi отключено в BIOS ноутбука Lenovo:
Войти в BIOS (Как войти в BIOS в Windows 7, Windows 8 / 8.1, Windows 10)
Перейдите на вкладку «Конфигурация» или «Дополнительно», перейдите к беспроводной локальной сети (беспроводное или беспроводное устройство)
Установить как «Включено» или «Отключено»
Сохранить и выйти из BIOS (рисунки приведены для справки)
Включение емкости Wi-Fi отключено в BIOS ноутбука HP:
Нажмите F10 при включении экрана BIOS
Перейдите в меню безопасности
Выберите безопасность устройства
Убедитесь, что «Кнопка беспроводной сети» включена.Если установлено отключение, измените его на включение и нажмите F10 для подтверждения настроек.
Выйдите из BIOS в меню «Файл», выберите «Сохранить изменения и выйти».
Включение емкости Wi-Fi отключено в BIOS ноутбука Dell:
— Выключение ноутбука
— Включите его снова и, когда появится «заставка Dell», несколько раз нажмите
— Используйте клавиши со стрелками для перехода к опции: «Advanced» (появляется следующий экран)
— Используйте клавиши со стрелками на клавиатуре, чтобы открыть раздел «Дополнительно», а затем перейдите к «Беспроводная связь»
.— Убедитесь, что для параметра «Переключатель беспроводной связи» установлено значение «Все»; и внутренний Bluetooth / WLAN / WWAN все «включены»
— Нажмите
— Войдите в «Windows» и перепроверьте результаты
Включение емкости Wi-Fi отключено в BIOS ноутбука Asus:
Нажмите F2 — перейдите к расширенному и включите встроенный WLAN:
Удачи и здоровья
.





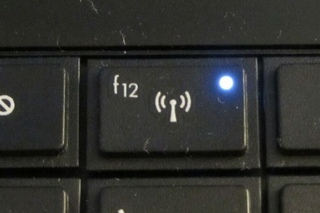 Если знак по-прежнему не отображается, значит проблема в другом.
Если знак по-прежнему не отображается, значит проблема в другом. msc» и нажать «Enter». После этого откроется редактор лок. групп. политики на Виндовс 10.
msc» и нажать «Enter». После этого откроется редактор лок. групп. политики на Виндовс 10. Если Wi-Fi отображается, значит проблема устранена.
Если Wi-Fi отображается, значит проблема устранена. Иконка больше не будет пропадать.
Иконка больше не будет пропадать.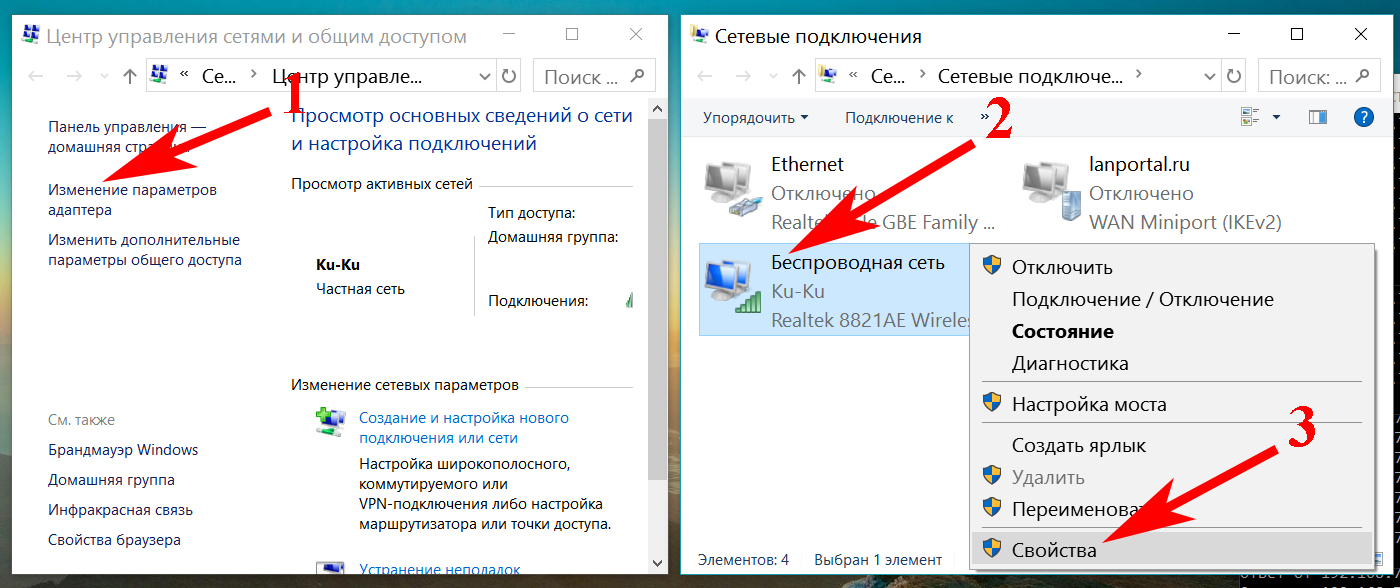 Для подключения интернета к компьютеру по сетевой карте.
Для подключения интернета к компьютеру по сетевой карте. Тогда исправить проблему не составит труда.
Тогда исправить проблему не составит труда.