как настроить его своими руками
Телекоммуникационное оборудование китайских производителей давно перестало вызывать скепсис у российских пользователей. Выбирая гаджеты и цифровые устройства для дома, большинство отдает предпочтение именно продукции из Поднебесной. Оценили технику и интернет-провайдеры — большинство из них предлагают клиентам роутер ZTE ZXHN h218N, прошитый под оператора.
Несколько слов о производителе
Роутер ZXHN h218N является детищем бренда ZTE Corporation, основанного в Китае в 1985 году. Изначально предприятие производило электронные часы и обычные телефоны. Через год существования компания сформировала разработчиков из 8 человек, целью которых стало создание АТС. Спустя еще год оборудование было представлено общественности.
Фирма ZTE попала в нужную струю, выпустив свой первый продукт на волне импортозамещения. Это позволило компании не только заявить о себе, но и занять крепкую позицию в телекоммуникационной области.
На международный рынок производитель вышел в 1998 году, выполнив заказ на оборудование для Пакистана.
В 2005 году десять стран Европы использовала продукцию китайского бренда для совершения звонков в формате 3G. Тогда же предприятие вышло на первый план в родной стране, став лидером в производстве телекоммуникационных устройств. Стремительное развитие фирмы продолжалось до 2012 года. Тогда предприятие настиг кризис. Но в 2013 году компания вновь подняла голову и продолжила движение.
Сегодня ZTE Corporation занимает второе место на Родине среди предприятий, специализирующихся на выпуске смартфонов и цифровых устройств для интернета.
Описание беспроводного роутера ZTE h218N
Маршрутизаторов ZXHN h218N Wireless N300в его первозданном виде в России не найти. Этот факт вызывает непонятное раздражение у любителей поиграть с программным обеспечением.
Важно: Попытки переустановить программное обеспечение ZXHN h218N заканчиваются плачевно — роутер превращается в кучу ненужного железа, которое невозможно реанимировать.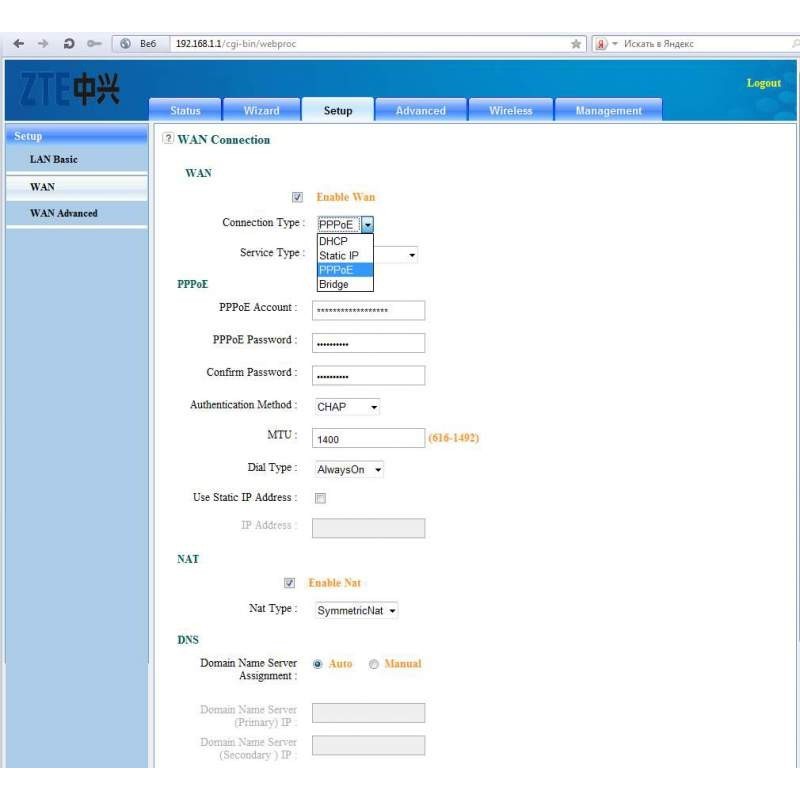
Все предлагаемые устройства прошиты под провайдеров, которые предоставляют оборудование в аренду абонентам. И это редкий случай, когда нареканий на прокатное устройство практически нет.
Плюсы роутера ZTE h218N:
- Компактные габариты 110х50х125 мм.
- Отличная скорость.
- Стабильность в работе. Девайс не греется, не виснет и не тормозит.
- Быстрый поиск и автоматическое подключение к сети Wi-Fi.
- Высокая степень защиты от стороннего доступа.
- Интересный дизайн.
- Аренда маршрутизатора избавляет от дополнительных затрат на оборудование.
Недостатки — подходит для эксплуатации в небольших квартирах, в больших помещениях с толстыми стенами качество покрытия заметно хромает.
Внешний вид устройства очень приятный и неизбитый — белоснежная подушечка с закругленными краями, стоящая на подставке. Пластик, из которого изготовлен корпус, хорошего качества.
В отличие от привычных плоских девайсов, требующих установки на горизонтальной поверхности, прибор размещается вертикально и может быть закреплен на стене. При любом варианте установки вентиляционные отверстия остаются свободными, что не дает оборудованию перегреваться.
При любом варианте установки вентиляционные отверстия остаются свободными, что не дает оборудованию перегреваться.
На передней панели размещены 9 световых индикаторов, помеченные значками. На обратной стороне нижней панели есть информация, необходимая для настройки девайса.
А именно:
- МАС-адрес;
- IP-адрес;
- установленная версия ПО;
- страна, выпустившая оборудование.
Панель управления оснащена кнопками:
- ON/OFF – кнопка включения и выключения девайса.
- обнуление маршрутизатора до начальных параметров.
- Кнопка включения и выключения Wi-Fi.
- Кнопка упрощенного доступа.
Упаковка и комплектация
Так как эта модель маршрутизатора используется только под конкретного оператора (к примеру, Ростелеком и Дом.ру), то и внешний вид у него соответствующий. Логотип ZTE можно обнаружить разве что на нижней панели и на блоке питания. Вместо него на передней панели красуется название оператора.
Оформление упаковочной коробки зависит от провайдера, предоставляющего маршрутизатор в аренду. Так, Ростелеком упаковывает роутеры в нарядные оранжево-голубые коробки с собственным логотипом.
В комплект входит:
- Маршрутизатор.
- Кабель для подсоединения к домашней сети.
- Настенное крепление для прибора.
- Подробное руководство пользователя.
- Адаптер питания.
- Гарантия.
Краткие характеристики
Производитель заявляет следующие технические характеристики роутера ZXHN h218N:
- Тип устройства — беспроводная точка доступа.
- Частотный диапазон — 2,4 ГГц.
- Скорость проводного интернета — 100 Мбит в секунду.
- Скорость передачи информации в беспроводной сети —300 Мбит в секунду.
- Поддержка стандарта Wi-Fi 802.11n.
- Защита данных согласно протоколам WPA/WPA2.
Описание разъемов
Функциональность роутера обеспечивают разъемы для подключения оборудования.
У модели ZXHN h218N из четыре:
- Для подключения блока питания.
- Для коммуникации с интернет-кабелем оператора.
- LAN, посредством которого обеспечивается локальное соединение.
- Для подключения внешних накопителей и беспроводных модемов.
Важно: Абоненты Ростелекома отмечают, что после перепрошивки под оператора USB порт не функционирует. Скорее всего, чтобы исключить применение портативных модемов от мобильных операторов, программное обеспечение провайдера полностью блокирует разъем.
Как зайти в меню модема
Первое, что нужно сделать после появления нового оборудования в квартире — подключить маршрутизатор к ПК через разъем WAN. Затем в поисковой строке браузера надо ввести IP-адрес девайса, прописанный на обороте нижней панели. В ответ на экране должно высветится уведомление о подготовке к установке.
Спустя несколько минут начнется процесс настройки оборудования.
Как настроить ZTE h218N для интернета и цифрового ТВ
Чтобы настройка роутера Ростелеком ZXHN h218N прошла успешно, нужно выполнить вход на сайт оператора, используя логин и пароль, указанные в договоре на предоставление услуг. Здесь можно изменить название сети. Wi-Fi, пароль доступа к ней.
Здесь можно изменить название сети. Wi-Fi, пароль доступа к ней.
Чтобы активировать доступ к IPTV Ростелеком, нужно повторно войти в список WAN-подключений, в строке типа соединений кликнуть «Мост» и «Создать». Следующий шаг и — в главном меню выбрать «Привязка портов». Для подключения интернет-телевидения предусмотрен порт LAN4. К нему посредством Ethernet кабеля подсоединяется приставка. Для окончания настройки нужно нажать «Сохранить настройки» и «Подтвердить».
Настройка Wi-Fi на Ethernet маршрутизаторе ZTE h218N
Каждый провайдер, и Ростелеком в том числе, предоставляет маршрутизаторы клиентам с настроенными по умолчанию параметрами Wi-Fi. Но при желании пользователь вправе выполнить настройку роутера Ростелеком ZTE ZXHN h218N вручную.
Для этого нужно действовать по следующей схеме:
- Войти в Меню устройства через ноутбук или ПК.
- Во вкладке VLAN кликнуть на раздел «Настройка Wi-Fi сетей».
- Изменить на появившейся странице данные о названии сети и пароль для подключения.

- Поменять алгоритм шифрования данным при необходимости.
- Нажать «Применить».
Прошивка ZXHN h218N – простой способ
При частом зависании устройства или некорректной установке обновления, роутер можно сбросить до заводских параметров, а потом настраивать заново.
Схема ручного сброса следующая:
- Скачать на ПК заархивированный файл Patched__ZXHN h218NV2.0.1d_E04_OV.zip.
- Распаковать архив. При распаковке должно получиться два исходника.
- В строке браузера прописать IP маршрутизатора.
- В появившемся окне выбрать любое значение и кликнуть его для вызова Меню.
- Перейти в раздел Management.
- Выбрать Firmware Upgrade.
- Активировать первый из списка скачанных файлов.
- Нажать кнопку перезагрузки на роутере и удерживать несколько секунд.
- Войти в меню с помощью логина и пароля admin.
Как настроить роутер Ростелеком ZXHN h218N на другого провайдера
Больной вопрос для русского человека — как прошить арендованное оборудование одного провайдера под другого. Зачем это делать – непонятно, но интерес и азарт дороже всего. Некоторые умельцы хвастают, что смогли взломать ПО Ростелекома на ZXHN h218N, но вот возможна ли дальнейшая эксплуатация девайса — большой вопрос.
Зачем это делать – непонятно, но интерес и азарт дороже всего. Некоторые умельцы хвастают, что смогли взломать ПО Ростелекома на ZXHN h218N, но вот возможна ли дальнейшая эксплуатация девайса — большой вопрос.
Резюмируя, можно сделать вывод, что устройство модели ZXHN h218N более, чем достойно. А если учесть то, что операторы предоставляют его абонентам бесплатно или за символические деньги, то привлекательность девайса возрастает в разы. Что касается попыток перепрошить прибор, то они не только малоэффективны, но и бессмысленны. На рынке полно устройств, не привязанных к конкретному поставщику услуги.
Роутер Ростелеком h218n: характеристики zte zxhn
На сегодняшний день мало кто сможет обойтись без доступа к интернету. Это касается не только детей, но и взрослых. К тому же иногда процесс работы неразрывно связан с интернет-соединением. От провайдера предлагается арендовать или полностью приобрести оборудование, позволяющее решить данную задачу. Но стоит отметить, что они чаще всего предназначаются исключительно для работы с конкретным провайдером. При постоянном входе осуществляется переход на фирменный интерфейс. Аналогичную ситуацию демонстрирует роутер Ростелеком h218n. Купить его с заводской прошивкой ни у кого не получится. Некоторые же пользователи в процессе эксплуатации нашли способы обойти блокировку провайдера. При этом каждый абонент должен сам определиться с тем, нужно ли это ему. Ведь не редки случаи, когда полноценно рабочее оборудование становится не пригодным для последующей эксплуатации.
При постоянном входе осуществляется переход на фирменный интерфейс. Аналогичную ситуацию демонстрирует роутер Ростелеком h218n. Купить его с заводской прошивкой ни у кого не получится. Некоторые же пользователи в процессе эксплуатации нашли способы обойти блокировку провайдера. При этом каждый абонент должен сам определиться с тем, нужно ли это ему. Ведь не редки случаи, когда полноценно рабочее оборудование становится не пригодным для последующей эксплуатации.
Производитель
Роутер Ростелеком h218n изготавливается китайской компанией ZTE, которая известна и распространена по территории России. При этом надо обратить внимание на то, что провайдеры клеят вместо действительного логотипа свой собственный, что несколько затрудняет узнавание действительного производителя. Значки компании могут красоваться на самом устройстве. В любом случае информация по производителю может сказать даже поверхностно о качестве устройства.
ZTE основалась в 1985 году. На сегодняшний день они производят не только роутеры, но и мобильные девайсы, планшеты. Оно находится под руководством государства, которое имеет контрольный пакет акций. Если рассматривать бюджетные модели, то здесь полноправным лидером будет являться именно китайский производитель. Но цена действительно соответствует качеству.
Оно находится под руководством государства, которое имеет контрольный пакет акций. Если рассматривать бюджетные модели, то здесь полноправным лидером будет являться именно китайский производитель. Но цена действительно соответствует качеству.
Комплект
Только провайдеры распространяют среди своих клиентов Роутер ZXHN h218N. Оформление коробки будет зависеть от компании. Лицевая сторона обычно демонстрирует изображение самого устройства. Также будет указана и иная информация, как например беспроводной маршрутизатор, а также модель роутера. На оборотной стороне коробки обычно указывается информация относительно гарантийного обслуживания, требований, комплектации и стандартах. Комплект оборудования для доступа в интернет включает в себя кроме основного устройства блок питания, необходимые документы, крепление на стену.
Внешний вид
К преимуществам модели можно с уверенностью отнести дизайн. Он смотрится эффектно по сравнению с другими аналогичными устройствами. Корпус включает в себя действительно нестандартные решения. Внешне он напоминает подушку, фиксированная на подставке. При этом его установка осуществляется вертикально, что можно назвать положительным моментом, так как все каналы вентиляции постоянно открыты.
Корпус включает в себя действительно нестандартные решения. Внешне он напоминает подушку, фиксированная на подставке. При этом его установка осуществляется вертикально, что можно назвать положительным моментом, так как все каналы вентиляции постоянно открыты.
Классическое исполнение – пластиковый корпус белого цвета, где представлено 9 индикаторов, около которых дополнительно размещены обозначения каждого.
Под нижней частью подставки имеется версия прошивки, IP-адреса, пароль, производитель, а также вся возможная иная информация. Чаще всего они используются в последующем для производства настроек.
Разъемы
Данные компоненты прибора можно отнести к числу важных. Самый первый из представленных – WAN. Его предназначение – подключить кабель для интернета. Кроме этого присутствуют и LAN-порты. Они используются для создания локального соединения. Хорошей чертой можно назвать наличие USB-порта, используемого для подключения устройства к компьютеру или ноутбуку. Надписью PWR обозначается круглое гнездо для блока питания.
Надписью PWR обозначается круглое гнездо для блока питания.
При необходимости вернуться к заводским настройкам применяется кнопка Reset. Для ее нажатия обычно используется иголка или, например скрепка. Перезагрузка осуществится при постоянном нажатии в течение трех секунд. Отпускать ее следует после того, как погаснут все индикаторы на приборе и потом вновь загорятся.
Правила настройки
Как зайти в настройки роутера.
Чтобы получить доступ к интернету, следует выполнить последовательные действия:
- Открыть веб-браузер на ноутбуке, где вводиться IP-адрес, отображенный на корпусе. Далее обычно отображается на странице «проводиться предполетная подготовка!». Если все введено верно, спустя несколько минут появится информация о проводимой настройке прибора.
- Авторизация пользователя. Данные берутся из документации от провайдера. Чаще всего это логин с паролем. В дальнейшем все эти параметры могут изменяться абонентом по мере необходимости.

- Сохранение сведений и перезагрузка устройства. Когда выполнялось все правильно, доступ к интернету должен открыться.
Возврат к заводской прошивке
Некоторые пользователи захотят вернуться к первоначальным оригинальным установкам. Для этого выполняются следующие действия:
- Производиться скачивание файла Patched_ZXHN h218NV0.1d_E04_OV.zip, после чего выполнить его распаковку.
- Далее в адресную строку веб-браузера вносится IP-адрес прибора.
- В меню выбирается пункт Management, после чего «Firmware Upgrade».
- Используя файл, полученный при скачивании, выполняется прошивка модели роутера. Последующий вход в веб-интерфейс осуществляется через TelNet.
- Произвести сброс настроек устройства посредством специально предназначенной для такого действия кнопки Reset.

- Осуществить вход в меню прибора при помощи стандартного логина и пароля.
- Применяется второй файл для прошивки из скачанного пакета, после чего вновь перезагрузить прибор.
Загрузка…Друзья! кому нужна более подробная и детальная инструкция, напишите в комментариях, я вышлю вам ее на почту.
Роутер ZXHN h218N: характеристики, настройка
Интернет тесно вошел в жизнь современного человека. Без него не могут обойтись ни дети, ни те люди, которые довольно прохладно относятся к современной технике. Каждому из них приходится искать какую-либо информацию или просто общаться с друзьями и родственниками, проживающими, например, в другой стране. И именно в таких ситуациях на помощь приходит Интернет. Для обеспечения к нему доступа достаточно заключить договор с провайдером. Однако многие из них протягивают кабель, который можно подключить только к одному устройству, например, к ноутбуку или компьютеру. Что же в этом случае делать семье из двух и более человек? Выходит в Интернет по очереди? Но это не самый подходящий вариант. Решается проблема достаточно легко – установкой специального оборудования, которое называется роутер. Хороший прибор способен обеспечивать бесперебойную связь и, что самое главное, позволяет создать домашнюю беспроводную сеть, к которой можно подключать одновременно несколько гаджетов через Wi-Fi.
Что же в этом случае делать семье из двух и более человек? Выходит в Интернет по очереди? Но это не самый подходящий вариант. Решается проблема достаточно легко – установкой специального оборудования, которое называется роутер. Хороший прибор способен обеспечивать бесперебойную связь и, что самое главное, позволяет создать домашнюю беспроводную сеть, к которой можно подключать одновременно несколько гаджетов через Wi-Fi.
Сейчас большинство провайдеров предлагает взять в аренду роутер. Однозначно, это очень удобно. Однако, как обычно, не обходится без конкретного «но». В чем же заключается подвох? Такие приборы предназначены только для работы с определенным оператором, например, «Дом.ру». Разработчики устанавливают специальную прошивку, которая блокирует доступ к заводским настройкам, а вместо них перебрасывает пользователя на страницу фирменного интерфейса. Именно по такому принципу работает роутер ZXHN h218N. Приобрести в России данную модель с оригинальной (заводской) прошивкой невозможно, но наиболее продвинутые пользователи уже научились обходить блокировку провайдера. Один из способов, как это сделать, будет описан в статье, однако следовать ему или нет, каждый человек должен решить сам, так как есть риски превратить рабочий прибор в «кирпич».
Один из способов, как это сделать, будет описан в статье, однако следовать ему или нет, каждый человек должен решить сам, так как есть риски превратить рабочий прибор в «кирпич».
Итак, давайте детально ознакомимся с особенностями данной модели роутера, рассмотрим его характеристики, а также разберемся в тонкостях настройки.
Несколько слов о производителе
Роутер ZXHN h218N производится известной в России китайской компанией ZTE. О принадлежности к этому бренду отечественный покупатель может и не знать, так как провайдеры, закупая приборы для сдачи в аренду конечному пользователю, наклеивают свои логотипы. Например, значки «Дом.ру» красуются как на коробке, так и на корпусе роутера. Но, бесспорно, о производителе надо знать хотя бы основную информацию.
Компания ZTE основана в 1985 году. Занимается производством различного вида устройств связи (телефоны, планшеты, модемы, маршрутизаторы и прочее). Контрольным пакетом акций владеет не частное лицо, а государство. Продукция данного бренда, в частности, роутеры занимают лидирующие позиции в бюджетном сегменте.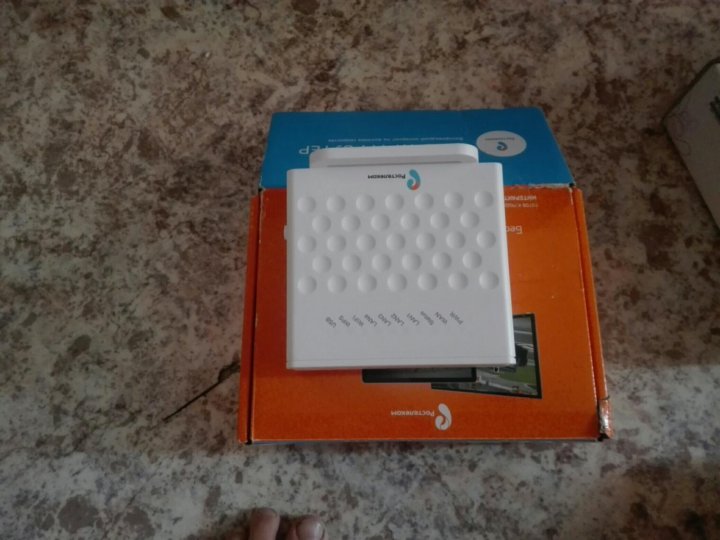 По мнению экспертов и пользователей, в них оптимально выдержан баланс цены и качества.
По мнению экспертов и пользователей, в них оптимально выдержан баланс цены и качества.
Упаковка и комплектация
Как уже было сказано выше, модель ZXHN h218N распространяется в России только провайдерами. В зависимости от того, какими именно, будет меняться оформление коробки. Давайте рассмотрим дизайн упаковки роутера, который предлагается «Дом.ру». Оформлена она в желто-красной цветовой гамме. На лицевой панели имеется изображение прибора. В левом верхнем углу напечатан логотип провайдера, а с противоположной стороны – значок Wi-Fi. Между этими обозначениями представлена информация о приборе: тип – беспроводной маршрутизатор, и название модели – ZXHN h218N Wireless N300. В нижней части коробки презентован значок «Бренд года-2011». На задней панели напечатана информация о гарантии, функциях, требованиях к системе, стандартах и комплектации. Что касается последнего, то в коробке помимо устройства находятся также интернет-кабель, блок питания, документация, специальное настенное крепление.
Особенности внешнего вида
Что можно однозначно отнести к преимуществам ZXHN h218N, так это дизайн. В этом вопросе производитель постарался на славу. На фоне большинства безликих моделей данный роутер смотрится эффектно. Нестандартные дизайнерские решения были использованы для корпуса. По внешнему виду его можно сравнить с небольшой подушкой, которая закреплена на подставке. В отличие от других приборов, этот роутер устанавливается в вертикальном положении, что можно отнести к преимуществам, так как доступ воздуха к вентиляционным отверстиям всегда остается открытым.
Корпус изготовлен из простого пластика. Цвет аппарата – белый. Размеры: ширина – 110 мм, высота – 50 мм, глубина – 125 мм. Масса – 145 г. На лицевой панели в верхней части выведены девять индикаторов. Рядом с ними имеются соответствующие обозначения. На боковом торце находится USB-разъем, однако с прошивкой от «Дом.ру» он не работает. На задней панели расположены отверстия для настенного крепления, чуточку ниже них находятся кнопки управления и порты, которых рассмотрим позже. Здесь же можно увидеть решетчатое отверстие для вентиляции.
Здесь же можно увидеть решетчатое отверстие для вентиляции.
Теперь заглянем под нижнюю часть подставки ZXHN h218N. Пароль, МАС- и IP-адреса, версия прошивки, страна-производитель и прочая информация указана именно здесь. Рекомендуется обратить внимание на эти наклейки, так как некоторые пункты из перечисленных понадобятся для настройки прибора. Также именно в подставке находятся скрытые болты, которые скрепляют корпус.
Описание разъемов
Важные элементы любого роутера, не исключение и модель ZXHN h218N, – порты. Первый – WAN. Данный разъем используется для подключения интернет-кабеля провайдера. Также прибор оснащен коммуникационными портам LAN. Посредством их создается локальное соединение. Для этих целей используется интерфейсный шнур. В данной модели имеется разъем USB. Через него можно подключать не только устройства типа ноутбука или ПК, но и модемы. И последнее гнездо, круглой формы, предназначено для блока питания. Оно обозначено как PWR.
Теперь разберемся с назначением кнопок, расположенных на панели управления. Всего их четыре.
Всего их четыре.
- ON/OFF – используется для включения прибора, при повторном нажатии роутер отключается.
- Wi-Fi – активация/деактивация функции.
- Reset – возврат ПО роутера к заводским настройкам. Для нажатия скрытой кнопки необходимо использовать, например, скрепку. Для перезагрузки понадобится удерживать ее нажатой в течение трех секунд. Как только индикаторы отключатся и начнут заново включаться, кнопку отпускают.
- WPS – переключатель используется для активации/деактивации опции.
Краткие характеристики
Давайте ознакомимся с основными характеристиками модели ZXHN h218N:
- Тип роутера – точка доступа.
- Беспроводная сеть: стандарт 802.11n.
- Диапазон частоты – 2,4 ГГц.
- Скорость: максимальная для беспроводной сети – 300 Мбит/с, для проводной – 100 Мбит/с.
- Протоколы защиты: WPA, WPA2.
ZXHN h218N: настройка
Для того чтобы настроить прибор и получить доступ к Глобальной паутине, понадобится сделать несложные манипуляции:
- Первый шаг.
 На ПК открыть браузер. Ввести IP-адрес. Он указан на корпусе роутера. После чего должно появиться окно с текстом «Проводится предполетная подготовка!». Если подключение было правильный, то данное сообщение через несколько минут сменит другое с примерным содержанием «Ваш роутер настраивается».
На ПК открыть браузер. Ввести IP-адрес. Он указан на корпусе роутера. После чего должно появиться окно с текстом «Проводится предполетная подготовка!». Если подключение было правильный, то данное сообщение через несколько минут сменит другое с примерным содержанием «Ваш роутер настраивается». - Второй шаг. Авторизация пользователя осуществляется в портале по адресу ya.ru. Здесь потребуется указать данные, предоставленные провайдером в договоре, например, номер, город, логин. Также допускается изменение названия и пароля беспроводной сети, создаваемой в меню роутера ZXHN h218N. Настройку Wi-Fi можно осуществить и без внесения пользовательских данных. В этом случае будут использоваться параметры, установленные разработчиками по умолчанию.
- Третий шаг. Сохранить информацию и перезагрузить роутер. После этого остается только проверить сигнал интернета.
Прошивка ZXHN h218N – простой способ
Тем пользователям, которым необходимо вернуть устройство к заводской прошивке, понадобится сделать следующее:
- Скачать на ПК файл Patched__ZXHN h218NV2.0.1d_E04_OV.zip и распаковать его.
- В адресной строке ввести IP роутера. В открывшемся окне нажать на любой символ, после чего должно открыться меню.
- Найти пункт Management. В нем перейти во вкладку Firmware Upgrade.
- Осуществить прошивку ZXHN h218N, используя файл DOMRU__ZXHN+h218NV2.0.1d_E04_OV.img. После этого войти в веб-интерфейс можно будет только через TELNET.
- Зажать на несколько секунд клавишу Reset.
- Зайти в меню роутера, используя стандартный логин и пароль (admin).
- Прошить систему файлом ZXHN+h218NV2.0.1d_E04_OV.img. Как только прибор перезагрузится повторить 5 и 6 действия.
Настройка роутера ZTE ZXHN h218N Ростелеком: инструкция
Маршрутизатор от производителя ZTE является моделью, способной работать только на линиях FTTB. Настройка роутера ZTE ZXHN h218N Ростелеком может производиться как с помощью встроенного в его программу мастера, так и в ручном режиме. Осуществляется поддержка IPTV и SIP-телефонии.
Как зайти в меню модема
Вход может быть осуществлен только после подключения кабеля поставщика услуг интернет к порту WAN (RJ-45) на задней панели роутера ZTE ZXHN h218N Ростелеком. Один из 4 портов маршрутизатора LAN (RJ-45) соединен Ethernet-линией с разъемом сетевой карты компьютера (ПК) или ноутбука, используемого для настройки. Предварительно необходимо задать автоматический режим получения адресов устройством на странице интернет-протокола 4 версии.
По информации на наклейке видно, что IP-адрес устройства — 192.168.0.1 — и по умолчанию используются данные его авторизации: имя пользователя — admin, пароль — admin. Сетевой адрес вводится в адресную строку используемого на ПК веб-браузера, а информация о логине и пароле необходима для заполнения полей открывшегося окна.
Программа роутера требует обязательного подключения кабеля провайдера к разъему WAN, и первая страница входа напомнит об этом в случае нарушения необходимого условия. Если маршрутизатор определяет подключение к интернету, то страница имеет другой вид. На ней появляются предложения о выборе часового пояса и необходимости смены заводского пароля с соответствующими информационными полями.
После выполнения требований безопасности необходимо нажать на трафарет «Продолжить» и перейти на следующую страницу. На ней надо выбрать предлагаемый способ настройки: «Начать работу мастера», «Настроить устройство вручную».
Как сделать меню полноценным
Настраивается роутер Ростелеком после выбора ручной настройки. Для входа в меню требуется ввести данные имени пользователя — admin — и созданного индивидуального пароля. При нажатии на вкладку «Вход» осуществляется переход к стартовой странице интерфейса маршрутизатора с общей информацией об устройстве. Пункт «Сеть» в левой ее части открывает возможности выбора типа WAN-соединения.
При настройке используются данные, предоставленные провайдером при заключении договора с ним: тип интернет-соединения (PPPoE), номер включенного VLAN (оптоволокно) и его приоритет, имя пользователя и пароль. Создаваемое соединение должно быть «Всегда включено». Введенные данные сохраняются при выполнении команды «Изменить» в нижней части страницы.
Для использования функции просмотра телевидения нужно повторно открыть список возможных соединений WAN и выбрать в нем IPTV. В строке типа соединения надо использовать «Мост» и затем выполнить команду «Создать». Поле этого необходимо в разделе WAN главного меню перейти к пункту «Привязка портов».
В нем производится программное назначение коннекторов LAN1-LAN4. Для PPPoE по умолчанию выбраны порты LAN1-LAN3. К ним будут подключаться компьютеры. Для IPTV надо назначить LAN4. К нему будет включена ТВ-приставка, которая будет использовать его по Ethernet-кабельной линии. После установки галочек в выбранных клетках нажмите кнопку «Сохранить настройки и подтвердить».
Настройка Wi-Fi на Ethernet маршрутизаторе ZTE h218N
Производитель роутеров ZTE предоставляет свои изделия с настроенным беспроводным подключением Wi-Fi. Информацию о названии сети и пароле доступа к ней можно узнать в этикетке на корпусе маршрутизатора. Но настройка подключения может быть проведена вручную. Для этого в разделе VLAN (Беспроводная сеть) меню надо выбрать пункт «Настройка Wi-Fi-сетей».
На его странице можно изменить заводские значения на свои собственные. После выбора пункта «Безопасность» появляется возможность изменить тип аутентификации и алгоритм шифрования. В заключение надо нажать кнопку сохранить («Применить»).
Популярные настройки
Применить автоматическую настройку роутера Ростелеком можно после предложенной смены заводского пароля. Если после этого кликнуть по трафарету «Начать работу мастера», то на следующем шаге требуется выбрать и указать регион, филиал и услугу Ростелекома. После продолжения настройки надо заполнить поля логина и пароля, выданные провайдером при заключении договора. В случае использования филиалом «Динамического IP» эти данные не понадобятся.
При подключении ТВ-приставки ей надо назначить порт LAN4. После продолжения мастер предложит изменить данные авторизации. Это можно сделать и продолжить.Следующая страница предлагает войти в настройки с новыми значениями Wi-Fi-сети, именем и паролем администратора, нажать кнопку «Сохранить настройки».
E-mail технической поддержки
Адрес электронной почты техподдержки клиентов компании в России: [email protected]
Телефон call-центра круглосуточно
Номер выглядит так: 8 800 234-80-88
описание, характеристики, настройка — Altclick
Настроить модель ZXHN h398A можно вручную. Но многие пользователи предпочитают работать с мастером настройки.
Содержание
Гигабитный интернет на дачу в Подмосковье Ростелеком завоевал популярность среди российских пользователей. Провайдер работает с новейшими технологиями, которые позволяют обеспечивать абонентов высокоскоростным соединением. Доступ к сети на высокой скорости возможен при соблюдении некоторых требований. К примеру, абонент должен установить у себя дома специальное оборудование. Ростеклеком предлагает клиентам современный роутер ZTE модели ZXHN h398A. Устройство оптимально подходит для геймеров и обычных пользователей. Эксперты рассматривают этот прибор как надежное и производительное устройство. Абонентское оборудование можно купить в компании. Также провайдер предлагает взять роутеры в аренду.
Роутер Ростелеком ZTE
Настроить модель ZXHN h398A можно вручную. Но многие пользователи предпочитают работать с мастером настройки. Включаем компьютер и запускаем любой веб-обозреватель. В адресной строке нужно прописать комбинацию 192.168.0.1. Подтверждаем свои действия, нажав Enter. Перед вами отобразится окно с предложением пройти авторизацию. Пользователю необходимо поставить пароль. Это будет ключ доступа к панели управления маршрутизатора. Придумайте собственную надежную комбинацию и введите ее в соответствующие поля. Подтверждаем вход нажатием OK. Чтобы не забыть пароль, запишите его в блокнот.
Теперь вы можете зайти в веб-интерфейс устройства. Здесь представлены различные настройки и опции. Нам нужно выбрать пункт «Начать работу мастера». Настраивать маршрутизатор таким способом очень просто. Поэтому такой метод часто выбирают начинающие пользователи. Кликаем на кнопку «Начать работу мастера». Далее перед вами откроется новое окно. Здесь нужно ввести филиал и город. Также потребуется выбрать комплекс услуг. После того как выбор будет сделан, нажимаем «Дальше».
В следующем окне потребуется прописать логин и пароль для опции PPPoE. Уточнить эти данные вы можете в письменном соглашении, которое вам выдал провайдер. Когда информация будет введена, подтверждаем действия нажатием «Дальше». Если предварительно вы выбрали услугу IPTV, то нужно будет указать порт, через который будет подключаться ТВ приставка. Параметры VLAN вы не указываете. Система автоматически задала эти значения. При необходимости вы можете самостоятельно изменить пароли к сетям в двух диапазонах. Эта модель двухдиапазонная. Поэтому можно задавать пароли для сетей 2,4ГГц и 5ГГц. Кликаем «Дальше». Проверьте правильность введенных данных. Если информация указана правильно, жмем на кнопку сохранения параметров. На этом настройка маршрутизатора ZTE успешно завершена. Через пару минут вы можете начать проверку работы интернета.
Настройка роутера Ростелеком ZTE вручную
Второй вариант настройки больше подойдет продвинутым пользователям. Нам нужно снова запустить веб-обозреватель на компьютере. В адресной строке вписываем адрес роутера 192.168.0.1 и подтверждаем переход нажатием Enter. Когда перед вами откроется новое окно, нужно будет задать пароль. Вписываем параметр в нужное поле и подтверждаем действия.
Далее система предложит вам настроить роутер вручную или с помощью мастера. Теперь выбираем первый вариант. В поле логин вписываем «admin». Пароль задаем тот, что вы указали ранее. Заходим в категорию «Интернет». Здесь нас будет интересовать меню «WAN». Все ненужные подключения необходимо удалить. Оставляем только PPPoE. Кликните на голубой треугольник. Он расположен возле пункта «PPPoE». В соответствующих графах прописываем имя пользователя и пароль. Эту информацию берем из договора, который выдал вам провайдер. Подтверждаем выполненные действия нажатием на соответствующую кнопку. С левой стороны от опции «Создать новый элемент» кликаем на плюсик.
Теперь вам нужно прописать вручную:
- Название подключения.
- Тип соединения — мост.
Подтверждаем действия после внесения данных. Если вы будете подключать приставку, нужно выбрать порт для нее. Сохраняем внесенные изменения. На этом настройка роутера ЗТЕ Ростелеком вручную успешно завершена. При необходимости роутер можно перепрошить. Манипуляции также выполняются через панель управления.
FTTx от Ростелеком
FTTx – современная интернет-технология. Компания Ростелеком внедряет ее в крупных городах России. Подключение осуществляется через оптоволокно. Установку роутеров FTTX Ростелеком обычно выполняют представители компании. Линия FFTx обеспечивает достаточно высокую пропускную способность. Поэтому абоненты могут выходить в интернет на дачу в Подмосковье мтс 4g на скорости свыше 1 Гбит/сек. Выбирать роутер для этой технологии нужно предельно внимательно. Не каждое устройство поддерживает FTTx. Если оптический кабель будет проведен напрямую в квартиру к абоненту, следует установить специальный модем. FTTx маршрутизатор после прокладки кабеля специалисты Ростелеком настраивают самостоятельно. Оптоволоконные модемы стоят достаточно дорого, поэтому целесообразно брать такое оборудование в аренду.
Могу ли я заменить маршрутизатор Ростелеком?
Каждый клиент компании при необходимости может заменить устаревшее оборудование. Вы можете выбрать более качественный и современный роутер. В вашей квартире за подключение к интернету отвечает специальный кабель, который провайдер ранее провел в помещение. А роутер – это всего лишь вспомогательный элемент. Поэтому замена сетевого оборудования может быть выполнена беспрепятственно.
Выбирайте новый маршрутизатор с учетом некоторых нюансов:
- Учитывайте тип линии, которой вы пользуетесь.
- Проверьте свой тариф. Исходя из вида пакета, подбирайте пропускную способность роутера.
- Цель приобретения. Если ваша цель – онлайн-игры, рассматривайте мощные устройства.
Помимо рассмотренной нами модели ZTE h398A, провайдер предлагает и другие не менее популярные девайсы:
- TL–WR940N 450M. Беспроводной роутер, имеет три антенны. Работает стабильно и безотказно. Обеспечивает скорость передачи данных до 450 Мбит/сек. Подключаться можно беспроводным или кабельным способом.
- ZTE ZXHN h218N. Модель относится к категории бюджетных устройств. Но низкая стоимость никак не отражается на качестве подключения. Уровня связи вполне хватает для функционирования домашнего ТВ при подключении через стандартную беспроводную сеть.
Самый простой способ поменять роутер – обратиться в офис компании. Новый маршрутизатор подключаем к кабелю провайдера. Для установки соединения введите логин и пароль. Для расширенной настройки потребуется войти в панель управления.
Какой маршрутизатор нужен для VDSL
Передача информации по линии VDSL осуществляется на скорости максимум 200 Мбит/сек. В качестве точки доступа провайдер применяет оборудование модели RT-V4L1USBn. Это фирменный роутер, который предлагает провайдер. Функциональные возможности устройства предельно просты. Но пользователи не считают прибор достаточно надежным. Поэтому лучше отдать предпочтение модели NETGEAR D6400. Скорость соединения по беспроводной сети достигает 1600 Мбит/сек. Это мощный роутер, который подходит для домашнего и офисного использования.
Маршрутизатор для оптоволокна
Пользователям, которые хотят подключиться через GPON, нужен оптический терминал. Это прибор, прошитый исключительно под одного провайдера. Ростелеком предлагает модель Huawei Echolife HG8245H. Оптический интернет-терминал Ростелеком оснащается одним разъемом USB. Скорость передачи данных составляет 1000 Мбит/сек. По умолчанию компания предлагает и другие модели. Ознакомиться с полным списком роутеров можно на сайте Ростелеком. Здесь можно детально изучить технические характеристики устройств. Оптический модем Ростелеком стоит достаточно дорого. Поэтому его лучше взять в аренду.
Netgear jwnr2000 4emrus характеристики — Вэб-шпаргалка для интернет предпринимателей!
Окончательное принятие стандарта 802.11n стимулировало многих производителей на обновление линеек своих продуктов. При этом оно коснулось не только высокопроизводительных моделей, но и бюджетных устройств. Конечно, мы не увидим в них ни гигабитных портов, ни настоящих радиоблоков с режимом 3T3R, однако повышение скорости беспроводного соединения с привычных для предыдущей версии стандарта 22 Мбит/с в два-три раза можно считать неплохой прибавкой. Особенно учитывая все большее распространение медиафайлов большого объема, например, видео высокого разрешения. Даже базовый «двухантенный» вариант 802.11n позволяет во многих случаях транслировать по сети полноценное FullHD-изображение.
Сегодня мы протестируем модель JWNR2000 от компании NETGEAR, известного производителя сетевого оборудования. Интересно будет посмотреть, насколько она отличается с точки зрения производительности от недавно рассмотренного топового устройства WNDR3700.
Комплект поставки
Маршрутизатор поставляется в компактной картонной коробке характерной для NETGEAR сине-оранжево-белой расцветки. В этот раз нам досталась локализованная модель, так что весь текст на коробке — исключительно на русском языке. Здесь можно найти краткое описание устройства, технические характеристики, схему подключения, фотографии и информативную таблицу для сравнения данной модели с другими устройствами в линейке.
Комплект поставки не отличается оригинальностью — роутер, подставка, блок питания (12В 1А), сетевой кабель, компакт-диск, инструкция по установке.
На компакт-диске присутствует полная версия руководства пользователя и ссылки на онлайн-ресурсы. Руководство и листовка также переведены.
Внешний вид
Корпус компактного (17,3×11,7×3,8 см) устройства выполнен из пластика. Верхняя часть — черный глянцевый, дно — серый матовый. Из вариантов расположения предлагается два — на привычных резиновых ножках или же с использованием подставки для вертикальной установки. Во втором случае можно съэкономить немного места на столе. Крепление на стену не предусмотрено.
На передней панели, как обычно. расположены двухцветные индикаторы — питание/статус, WPS, Интернет, Wi-Fi, черыре LAN. Значение их логотипов объясняется в табличке на дне роутера. Разъемы для подключения проводов традиционно сзади. Здесь можно найти один порт WAN, четыре порта LAN, разъем для блока питания и две кнопки — сброс и WPS.
Как и в других современных моделях NETGEAR, в JWNR2000 используются встроенные антенны, что заметно уменьшает размеры и упрощает установку.
Вентиляция роутера пассивная и осуществляется через щели на верхней поверхности и торцах. Во время тестирования к температурному режиму замечаний не было.
Начинка
Основным процессором в JWNR2000 работает чип Realtek RTL8196B с частотой 330 МГц. В нем же расположен и пятипортовый коммутатор. Радиоблок представлен микросхемой RTL8192SE, поддерживающей стандарт 802.11n на частоте 2,4 ГГц с режимом 2T2R. Две антенны расположены прямо на плате. Разъемов для подключения альтернативных вариантов нет. Объем оперативной памяти составляет 32 МБ, а флеш имеет размер 4 МБ.
Практически минимальный комплект — процессор/коммутатор, радио, оперативная и флеш-память. На плате можно также обнаружить консольный порт. Тестировалось устройство с прошивкой версии V1.0.0.4_1.0.11RU.
Настройка и функциональность
Для настройки данной модели используется исключительно web-интерфейс. Что интересно, он тоже переведен на русский язык, причем это единственный доступный вариант. В правой части окна отображается справка (тоже локализованная) по текущей странице. Информация для доступа к интерфейсу (адрес, имя и пароль пользователя) приводятся в таблице на нижней стороне устройства. Это действительно хорошая практика, которой следуют многие производители. Кстати, в роутере есть тайм-аут на управляющую сессию. Неотключаемый и не настраиваемый. Хотя для безопасности — неплохо. При необходимости можно использовать возможность получения доступа к роутеру из Интернет. Допускается ограничение IP-адресов для подключения и выбор порта.
При первом включении или после сброса настроек предлагается пройти несколько шагов для начального задания параметров или же можно сразу перейти к полной версии интерфейса.
Его страницы традиционно объедняются в группы. В данном случае это «Установка», «Фильтрация содержимого», «Сохранение», «Дополнительный». Над названиями явно стоило более внимательно поработать. Кроме этого, есть отдельные ссылки на мастера установки, подключение клиента WPS и интернет-ресурсы.
Первая группа состоит из пунктов по настройке подключения к Интернет и беспроводной сети. Устройство работает с провайдерами на прямом подключении (со статическим или динамическим адресом), PPTP и PPPoE. Второй и третий вариант имеют не совсем удачные настройки IP-адресов, однако в случае автоматического выделения адресов все работает корректно. MAC-адрес роутера можно менять при любом варианте подключения. Сервер PPTP можно указывать как по адресу, так и по имени. При работе через VPN-подключение сохраняется доступ к локальной сети провайдера. Для пользователей IPTV может пригодиться поддержка IGMP.
Базовые настройки беспроводной сети включают в себя выбор имени, региона, канала, режима работы беспроводного модуля и режима безопасности. Явных указаний на стандарты Wi-Fi и двойного канала для 802.11n в этой модели нет, однако установка максимальной скорости работы позволяет выбрать из 802.11g (54 Мбит/с), 802.11n один канал (144 Мбит/с) и 802.11n два канала (300 Мбит/с). Уточнить текущий режим и номера каналов можно на странице статуса. Для безопасной работы можно использовать все современные стандарты — WEP, WPA, WPA2. Проверка пользователя через сервер RADIUS не поддерживается — допускается только режим с ключевыми фразами.
Программным образом реализована работа и второй («виртуальной») гостевой беспроводной сети. Для нее можно задать до четырех профилей и потом быстро их переключать. В параметры входят имя сети и режим безопасности. Обычно «гости» не имеют доступа к локальному сегменту сети, но можно отключить это ограничение.
Вторую группу скорее стоило назвать «безопасность», поскольку в ней находятся также журнал событий роутера и настройки отправки сообщений администратору по электронной почте. Настроек типов событий нет никаких, а отправка списка событий может осуществляться по расписанию с минимальным периодом в один час (или по заполнению списка).
Основными же страницами в этой группе являются фильтр контента и блокировка служб. В первом случае речь идет о привычном списке ключевых слов, при наличии которых в URL доступ блокируется. Пользователю об этом никаких сообщений не выдается. При необходимости можно указать IP-адрес компьютера в локальном сегменте, на который ограничения действовать не будут. Допускается работа системы по расписанию, включающему список дней и один диапазон времени. Это же расписание может быть использовано и для блокировки служб. Речь здесь идет о том, что можно запретить указанным клиентам в локальной сети обращаться на сервера в Интернет по определенным портам. На полноценный межсетевой экран это, конечно, не тянет, но может быть полезно, например, для блокировки игровых серверов.
Третья группа тоже имеет не очень понятное название. Хотя сами пункты подписаны достаточно точно. Например, здесь есть статусная страница, на которой можно узнать версию прошивки, состояние подключения к Интернет, параметры беспроводной сети. На второй странице мы видим список подключенных клиентов с указанием их имен, MAC- и IP-адресов. Остальное здесь стандартно — работа с конфигурацией, смена пароля администратора, обновление прошивки. Последняя операция может осуществляться автоматически при заходе на роутер. Но решение об установке новой версии принимается пользователем.
Все остальное и достаточно интересное собрано в последней группе, название которой в этот раз точно отражает ее содержимое. Первая страница здесь — настройка некоторых специальных опций в беспроводной точке доступа, активация WPS и задание списка разрешенных беспроводных клиентов, выбираемых по MAC-адресам. Следом идет настройка беспроводного ретранслятора, не работающего совместно с WPA/WPA2.
Не обошлось, конечно, и без переадресации портов. Список в рассматриваемой модели не имеет явных ограничений по размеру. Службы можно выбрать из заранее заданных или же создать свою (выбрав протокол и диапазон портов). К сожалению, нельзя иметь разные внешние и внутренние порты. Также можно использовать и режим автоматической проброски портов при обнаружении определенного запроса к внешнему ресурсу (обычно используется для игровых приложений). Роутер поддерживает протокол UPnP, так что клиентские программы могут самостоятельно настраивать перенаправление портов для своей работы. На отдельной странице отображается текущий статус этих связей.
Предусмотрено несколько опций для WAN-порта и собственно роутинга: отключение SPI, включение DMZ, изменение MTU и другие. Наконец добрались и до настроек сегмента LAN — можно выбрать имя и IP-адрес роутера, задать диапазон адресов для сервера DHCP и назначить привязки MAC-IP. Не обошлось и без клиента DDNS, который поддерживает пять служб, включая DynDNS.org. В сложных и запутанных сетях можно использовать возможность программирования пользовательских маршрутов.
Для роутеров рассматриваемого класса наличие функции по управлению полосой пропускания не является критичным. Обычно ее эффективная работа обеспечивается только на быстрых каналах и быстрых процессорах. Тем не менее, для соблюдения формального списка опций в JWNR2000 она реализована. В системе уже заданны несколько правил, которые учитываются при работе. В рассматриваемой модели задается общая скорость канала в Интернет, а в правилах определенному типу трафика присваивается приоритет из списка «низкий», «обычный», «высокий» и «самый высокий». В правилах могут участвовать приложения (выбор по номерам портов, можно добавить свой сервис), конкретный сетевой порт на роутере или MAC-адрес клиента.
Производительность
Как обычно, первая группа тестов осуществлялась для проверки работы с реальными провайдерами. С имеющимся в доступности каналом «Корбины» в плане реальной скорости так пока ничего и не изменилось, так что констатируем только совместимость в режиме PPTP. Со вторым, более быстрым провайдером, также проблем с подключением не было. Впрочем, неоткуда им быть с обычным статическим адресом. Скорость этого канала роутер использовал полностью — по данным теста www.speednest.net производительность была на уровне 70–90 Мбит/с в зависимости от времени проведения проверки.
В прошлых статьях мы описывали процедуру проверки роутеров под высокой нагрузкой P2P-сетей. Для JWNR2000 также был проведен этот тест. Стандартный клиент на ПК смог «выжать» из роутера и канала более 10 МБ/с на полутора сотнях задач. При этом число подключений составляло около 1000. Данный результат заметно лучше, чем у некоторых других моделей сходного класса стоимости. Честно говоря, мы ожидали обычных для этого уровня нескольких сотен, а получили в десять раз больше — очень заметный плюс для активных пользователей данных приложений. Однако в реальной жизни клиента конечно стоит ограничить как по числу коннектов, так и по скорости, иначе остальные приложения останутся на голодном пайке.
Синтетические тесты производительности в программе IxChariot мы начали с проверки скорости работы при прямом подключении и в режиме PPTP.
В первом случае мы получили практически полную производительность привычной сети FastEthernet. Причем роутер эффективно работает и в режиме полного дуплекса — суммарная скорость превышает 150 Мбит/с.
Удивительно, но использование VPN-подключения практически не сказалось на работе с однонаправленной передачей данных: обеспечивается более 85 Мбит/с. Да и в полном дуплексе устройство способно потягаться с более дорогими моделями.
Распределение скоростей при одновременной загрузке информации из Интернет и локальной сети провайдера в режиме PPTP идеальное — приоритет не отдается ни одному из потоков.
Вторая часть тестов — исследование производительности беспроводной точки доступа. Напомним, что работает она на частоте 2,4 ГГц, в режиме 2T2R, имеет две встроенные антенны и поддерживает скорости до 300 Мбит/с. Клиентом выступал ноутбук с интегрированной картой Intel 5350. Тестирование проводилось на прямой видимости на четырех метрах и через пару стен на восьми метрах.
Производительность на уровне 70–80 Мбит/с для 802.11n можно считать сегодня стандартом. Только некоторые особо одаренные устройства ее заметно превышают. Для модели со встроенными антеннами это, на наш взгляд, очень неплохие цифры. И не забываем, что проводные порты у рассматриваемого роутера поддерживают только скорость 100 Мбит/с.
Выводы
Устройство в целом произвело очень хорошее впечатление. Дизайн, безусловно, заслуживает положительной оценки. К производительности у нас также нет замечаний. Можно сказать, что по этому критерию роутер даже опережает многие модели одного с ним класса. Кроме того, он снабжен высокоскоростной беспроводной точкой доступа и очень хорошо показал себя на p2p-приложениях.
Некоторые неудобства могут вызвать, пожалуй, только программные особенности устройства с текущей прошивкой — отсутствие поддержки L2TP, ограниченность функции перенаправления портов и небольшая неразбериха в организации web-интерфейса. Впрочем, поскольку маршрутизатор неплохо локализован, проблем с настройкой не должно быть у большинства пользователей. По информации от производителя, летом ожидается обновление прошивки с добавлением таких функций, как L2TP, и исправлением недочетов.
По результатам проведенного тестирования, мы можем рекомендовать данную модель для работы с высокоскоростными тарифными планами и на больших нагрузках. При этом цена устройства, на наш взгляд, достаточно привлекательная — средняя розничная стоимость рассмотренной модели в Москве, актуальная на момент чтения вами данной статьи, составляет $20(34).
Блог о модемах, роутерах и gpon ont терминалах.
Компания ЭР-Телеком является стабильным игроком большой тройки на рынке проводного широкополосного доступа в сеть Интернет. Дабы не отходить от «правил хорошего тона», да и просто ради унификации работы инсталляторов и техподдержки, оператором был выбран ряд моделей Wi-Fi маршрутизаторов SOHO-уровня, которые стали брендированными роутерами Дом.ру.
Для них было разработано универсальное программное обеспечение, благодаря которому установка и настройка устройства у абонента занимает несколько минут. Отличительной особенность этой прошивки является то, что всё необходимое собрано на двух маленьких страничках. Пользователю доступно изменение параметров авторизации и беспроводной сети. То есть он ничего «сломать» в принципе не сможет, все продвинутые настройки скрыты. Это же является минусом, если пользователю нужна более расширенная конфигурация.
Давайте подробнее рассмотрим основные модели роутеров Дом.ру:
Netgear WNR612-2EMRUS
Беспроводной маршрутизатор Netgear WNR612-2EMRU — это, пожалуй, самый часто встречающийся маршрутизатор Дом.ру, который выдается абонентам уже несколько лет. На сайте производителя модель носит индекс WNR612v2. Как оказалось, 2EMRU — это просто ОЕМ вариант поставки, в остальном это полностью идентичные устройства. По возможностям его можно отнести к начальному уровню. Тем более, что это фактически «половина» обычного роутера — всего 2 медных LAN-порта. Беспроводной стандарт 802.11N тут тоже ополовиненный — N150 вместо уже привычных N300.
Общие характеристики:
Ethernet-порты — 2xLAN, 1xWAN
Скорость портов — 100 Мбит/сек
Wi-Fi — 802.11b/g/n, частота 2.4 ГГц
Макс. скорость беспроводного соединения — 150 Мбит/с
Количество внутренних антенн — 2
Гостевая беспроводная сеть — есть
Netgear JWNR2000-4EMRUS
В отличие от WNR612, Netgear JWNR2000 это уже полноценный маршрутизатор с 4 портами LAN и N300, т.е. с полноценной поддержкой WiFi 802.11n. На стандартной прошивке он может работать с любым Российским провайдером, поддерживает IPTV с возможностью выделения порта под STB-приставку.
USB-порт роутера активен, в него можно подключить флешку. Доступна она будет по адресу: \readynasshare. Для быстрого доступа можно подцепить её как сетевой диск. Правда тут не всё гладко — скорость обмена низковата. Но тем не менее эта функция доступна.
Пере-прошивка на оригинальную микропрограмму Netgear пока недоступна ввиду отсутствия таковой на официальном сайте, а от обычного JWNR2000 — не подходит.
Общие характеристики:
Ethernet-порты — 4xLAN, 1xWAN
Скорость портов — 100 Мбит/сек
Wi-Fi — 802.11b/g/n, частота 2.4 ГГц
Поддержка MIMO — есть
Макс. скорость беспроводного соединения — 300 Мбит/с
Дополнительно:
— Протоколы динамической маршрутизации RIP v1, RIP v2
— Поддержка SNMP
— USB-порт для подключения флешки или съемного диска.
Netgear EVG1500-1EMRUS (N300 Ethernet IAD EVG1500 Combo)
EVG1500 — это комбо-устройство, широко предлагаемое Дом.ру как tripple-play роутер. Помимо четырех LAN- и одного WAN-порта, у маршрутизатора есть два телефонных RJ11 — разъема FXS для подключения
Самое интересное, что на сайте Нетгир вы его не найдете, соответственно оригинальных прошивок нет, а техподдержка производителя упорно будет отправлять к провайдеру.
Общие характеристики:
Ethernet-порты — 4xLAN, 1xWAN
Скорость портов — 100 Мбит/сек
Wi-Fi — 802.11b/g/n, частота 2.4 ГГц
Макс. скорость беспроводного соединения — 300 Мбит/с
Количество внутренних антенн — 2
Дополнительно:
— 2 FXS порта для подключения телефонов под VoIP
ZTE ZXHN h318N
Ещё один Triple-Play маршрутизатор от Дом.ру для подключения трех услуг — Интернет, телевидение и телефон Дом.ру. Чистокровный китаец, но такой вердикт — совсем не оскорбление. С продукцией китайской компании ZTE я знаком уже почти 10 лет. Качество исполнения на хорошем уровне. Модель h318N в этом не исключение — добротный девайс за свою цену. Официально в Россию не поставлялся, только в качестве брендированных устройств, либо приехал напрямую с Китая через Aliexpress или DealExtream. Причем я встречал 2 варианта исполнения этой модели — с одним телефонным fxs-портом и с двумя. Абонентам ЭР-Телеком выдаются аппараты с двумя телефонными разъемами, как на фото:
Телефония на прошивке Дом.ру настраивается в автоматическом режиме при первом подключении устройства к сети провайдера и никаких действий от абонента не требует.
Все дополнительные параметры закрыты так же, как и на других моделях роутеров Дом.ру, хотя с помощью некоторых хитростей к некоторым из них можно получить доступ, но для этого придется немало поковырятся.
В остальном ничего более примечательного нет.
Эконом класс с весьма стабильным качеством работы.
Общие характеристики:
Ethernet-порты — 4xLAN, 1xWAN
Скорость портов — 100 Мбит/сек
Расширенные функции — UPnP, AV-сервер
Поддержка IPv6 — есть
Wi-Fi — 802.11b/g/n, частота 2.4 ГГц
Поддержка MIMO — есть
Макс. скорость беспроводного соединения — 300 Мбит/с
Дополнительно:
— порт USB 2.0 для подключения 3G модемов
— 2 порта FXS для подключения телефонных аппаратов под VoIP
ZTE ZXHN h218N
WiFi роутер ZTE ZXHN h218N по своим возможностям не намного скромнее, чем h318N. Основное отличие как раз в том, что на 118-ом нет FXS-портов. В остальном фактически то же самое.
Из явных преимуществ — возможность добраться до расширенных настроек роутера. Для этого надо зайти по ссылке:
Затем надо кликнуть по любому иероглифу и откроется родной веб-интерфейс ZTE.
Правда тут много зависит от текущей версии прошивки Дом.ру. Тем более, что в последнее время абоненты жалуются, что для доступа к полноценному интерфейсу ZTE h218N теперь надо перепрошивать маршрутизатор заводской микропрограммой. Правда в результате этого можно с большой долей вероятности получить «кирпич».
Общие характеристики:
Чип — RTL8192CE
Объем Флеш-памяти — 16 Мб
Ethernet-порты — 4xLAN, 1xWAN
Скорость портов — 100 Мбит/сек
Расширенные функции — UPnP, AV-сервер
Поддержка IPv6 — есть
Wi-Fi — 802.11b/g/n, частота 2.4 ГГц
Поддержка MIMO — есть
Макс. скорость беспроводного соединения — 300 Мбит/с
Дополнительно:
— опционально один порт USB 2.0 для подключения 3G модемов (на прошивке Дом.ru не поддерживается).
Примечание:
1. Из известных крупных провайдеров, ZTE h218N у себя так же используют Укртелеком и ByFly, которые и там в основном залочены под оператора.
2.По поводу заявленной поддержки USB-модемов ситуация двоякая. По заверениям разработчиков, 3G модемы устройством поддерживаются на оригинальной микропрограмме, только вот списка поддерживаемых модемов нет, ровно как и пока не встретил ни одного пользователя, которому бы удалось подружить эти устройства между собой.
D-Link DIR-300 NRU
Старичок DIR-300 кем только не использовался и Дом.ру тут вовсе не исключение. Несмотря на то, что самой модели уже несколько лет, тем не менее со сцены он не ушел до сих пор и новые ревизии маршрутизатора всё ещё стабильно появляются. Тем более, что его возможностей в большинстве случаев хватает.
Насколько мне известно, с прошивкой от Дом.ru шли в основном DIR-300NRU ревизии B2,B5,B6,B7. Причем даже встречались устройства в корпусе белого цвета. Хотя имеется информация, что новые DIR-300 A/D1 тоже встречаются.
Для восстановления заводской прошивки от D-Link на DIR-300 чаще всего достаточно скачать заводскую прошивку и воспользоваться Emergency Web-server.
В более сложных случаях прошивку приходится заливать через TFTP.
Общие характеристики:
Ethernet-порты — 4xLAN, 1xWAN
Скорость портов — 100 Мбит/сек
Wi-Fi — 802.11b/g/n, частота 2,4 ГГц
Макс. скорость беспроводного соединения — 150 Мбит/с
Мощность передатчика — 17 dBM
Тип внешней антенны — съемная
Мощность внешней антенны — 2 dBi
D-Link DIR-615 K/R1A
Ещё одно устройство от D-Link, присутствующее в фирменной линейке роутеров Дом.ру — DIR-615. Причем версия R1 не первая — до этого встречались ревизии K1 и K2. Правда учитывая то, что эти аппаратные версии были, откровенно говоря, неудачные, то последняя версия получилась более-менее ничего. Правда и активно идет она всего лишь несколько месяцев, тем не менее значительных претензий к ней нет. Посмотрим что будет дальше.
Для восстановления заводской прошивки можно воспользоваться D-Link Failsafe UI.
Общие характеристики:
Ethernet-порты — 4xLAN, 1xWAN
Скорость портов — 100 Мбит/сек
Wi-Fi — 802.11b/g/n, частота 2.4 ГГц
Макс. скорость беспроводного соединения — 300 Мбит/с
Мощность передатчика — 17 dBM
Дополнительно:
— Поддержка IEEE 802.1q (VLAN) есть
— Протоколы динамической маршрутизации RIP v1, RIP v2
Настройка маршрутизатора:
Фирменная прошивка от провайдера Дом.ru имеет два больших плюса — простота настройки и единый стандарт исполнения. Но это же является и минусом — у маршрутизатора убрали практически весь доступный функционал, ограничившись только настройкой подключения и беспроводной сетью. С другой стороны — конфигурировать такое устройство доступа может практически любой пользователь. А техподдержке с ним вообще не работа а песня.
IP-адрес всех роутеров Дом.ру с фирменной микропрограммой — 192.168.1.1, URL веб-интерфейса — http://192.168.1.1. Введя его в адресную строку браузера Вы увидите вот такую стартовую страницу:
Здесь Вы можете только посмотреть текущий статус соединения, свой логин, тариф и IP-адрес. Так же можно подсмотреть пароль на Вай-Фай — этот параметр называется Ключ сети, отключиться от провайдера и подключиться к нему заново.
Для изменения параметров конфигурации устройства надо кликнуть на ссылку «Изменить настройки». Откроется вот такое окно:
Здесь вводится логин на доступ в Интернет и пароль, выданные при заключении договора с провайдером. Так же здесь можно сменить текущий режим работы WiFi модуля, изменить используемый радиоканал в списке «Канал» и используемый стандарт безопасности — параметр «Шифрование». После внесения изменений не забудьте нажать кнопку «Сохранить».
После этого нажимаем кнопку «Подключиться» чтобы поднять сессию с текущим логином и паролем. Откроется окно со статусом выполнения операции:
После чего в поле «Состояние соединения» будет светится надпись «Подключено»:
Это означает, что роутер Дом.ру успешно подключился к сети Интернет.
- Тип связи : Wi-Fi
- Тип устройства : точка доступа
- Встроенная поддержка 3G (UMTS) : Нет
- Встроенная поддержка WiMAX : Нет
- Встроенная поддержка LTE : Нет
- Встроенная поддержка LTE Advanced : Нет
- ADSL2+ : Нет
- Стандарт Wi-Fi : 802.11n
- Частотный диапазон устройств Wi-Fi : 2.4 ГГц
- Одновременная работа в двух диапазонах : Нет
Купить
Здесь вы можете посмотреть видео обзор NETGEAR JWNR2000. Узнать характеристики, прочитать отзывы о NETGEAR JWNR2000.
Магазины, в которых можно купить этот товар и его аналоги
Видео обзоры NETGEAR JWNR2000
- Все 21
- Обзоры 2
- Распаковка 1
- Настройка 16
- Отзывы 1
- Подключение Netgear R6200 и JWNR2000
Характеристики NETGEAR JWNR2000
* Точные характеристики уточняйте у продавца.
Основные характеристики
| Тип связи | Wi-Fi |
| Тип устройства | точка доступа |
| Встроенная поддержка 3G (UMTS) | Нет |
| Встроенная поддержка WiMAX | Нет |
| Встроенная поддержка LTE | Нет |
| Встроенная поддержка LTE Advanced | Нет |
| ADSL2+ | Нет |
| Стандарт Wi-Fi | 802.11n |
| Частотный диапазон устройств Wi-Fi | 2.4 ГГц |
| Одновременная работа в двух диапазонах | Нет |
| Макс. скорость беспроводного соединения | 300 Мбит/с |
| MIMO | Есть |
| Поддержка IPSec | Нет |
| Поддержка L2TP | Нет |
| Поддержка PPTP | Есть |
| Поддержка IEEE 802.1q (VLAN) | Нет |
| Поддержка IPv6 | Нет |
| Автономность | Нет |
Опции точки доступа/моста
| Скорость портов коммутатора | 100 Мбит/сек |
| Число портов коммутатора | 4 |
| Подключение web-камеры | Нет |
| Скачивание файлов | Нет |
| UPnP AV-сервер | Нет |
| Режим моста | Нет |
| FTP-сервер | Нет |
| Гостевая сеть | Есть |
| Режим репитера (повторителя) | Есть |
| Файловый сервер | Нет |
| Web-сервер | Нет |
VPN
| VPN-туннели (VPN Endpoint) | Нет |
| VPN (VPN pass through) | Нет |
VoIP
| Порт Lifeline | Нет |
| Встроенный VoIP-адаптер | Нет |
Маршрутизатор
| Встроенный межсетевой экран | Есть |
| Демилитаризованная зона (DMZ) | Есть |
| Статическая маршрутизация | Есть |
| Маршрутизатор | Есть |
| WDS | Нет |
| DHCP-сервер | Есть |
| SPI | Есть |
| Dynamic DNS | Есть |
| NAT | Есть |
Протоколы динамической маршрутизации
| IGMP v2 | Нет |
| IGMP v1 | Нет |
| RIP v1 | Есть |
| RIP v2 | Есть |
Мониторинг и конфигурирование
| Web-интерфейс | Есть |
| SNMP | Есть |
| Консольный порт | Нет |
| Telnet | Нет |
Прием/передача
| WEP | Есть |
| 802.1x | Нет |
| WPA2 | Есть |
| WPA | Есть |
Дополнительная информация
| Power over Ethernet | Нет |
| Возможность подключения 3G-модема | Нет |
| Возможность подключения LTE-модема | Нет |
| Установка вне помещения | Нет |
| Возможность подключения WiMAX-модема | Нет |
Габариты
| Высота | 33 мм |
| Вес | 216 г |
| Глубина | 116 мм |
| Ширина | 173 мм |
* Точные характеристики уточняйте у продавца.
Плюсы и минусы NETGEAR JWNR2000
Отзывы о NETGEAR JWNR2000
Спасибо, ваш отзыв скоро появится на сайте.
Рекомендуем к прочтению
Как настроить?
В представленной теме поговорим о том, как настроить роутер D-Link DIR-300. Данная модель маршрутизатора, является наиболее популярной среди пользователей, поэтому вопросы по его настройке актуальны по сей день. В качестве примера все настройки будем производить на Wi-Fi роутере DIR-300 ревизии NRU B5, от интернет-провайдера Ростелеком. В частности рассмотрим процесс подключения роутера, настройки проводной и беспроводной сети Wi-Fi, установку пароля на вход в его интерфейс и на подключение к беспроводной сети. Одним словом, все самое необходимое для создания интернет-соединения и домашней локальной сети.
Блок: 1/4 | Кол-во символов: 612
Источник: http://Canal-IT.ru/kommunikacii/lokalnye-seti/nastrojka-routera-d-link-dir-300/
Netgear WNR612-2EMRUS
Беспроводной маршрутизатор Netgear WNR612-2EMRU — это, пожалуй, самый часто встречающийся маршрутизатор Дом.ру, который выдается абонентам уже несколько лет. На сайте производителя модель носит индекс WNR612v2. Как оказалось, 2EMRU — это просто ОЕМ вариант поставки, в остальном это полностью идентичные устройства. По возможностям его можно отнести к начальному уровню. Тем более, что это фактически «половина» обычного роутера — всего 2 медных LAN-порта. Беспроводной стандарт 802.11N тут тоже ополовиненный — N150 вместо уже привычных N300.
Общие характеристики:
Ethernet-порты — 2xLAN, 1xWAN
Скорость портов — 100 Мбит/сек
Wi-Fi — 802.11b/g/n, частота 2.4 ГГц
Макс. скорость беспроводного соединения — 150 Мбит/с
Количество внутренних антенн — 2
Гостевая беспроводная сеть — есть
Полезное:
Прошивка роутера Дом.ру WNR612 на родной софт от Netgear
Блок: 2/9 | Кол-во символов: 887
Источник: https://nastroisam.ru/router-dom-ru/
Видео инструкция: настройка DIR-300 с последней прошивкой для Дом.ру
Записал видео урок по настройке данного роутера, но только с последней прошивкой. Возможно, кому-то так будет проще воспринять информацию. Если что, все детали вы можете прочесть в этой статье ниже, где все описано очень подробно.
Блок: 3/7 | Кол-во символов: 299
Источник: https://remontka.pro/nastroika-routera-d-link-dir-300-dom-ru/
Netgear JWNR2000-4EMRUS
В отличие от WNR612, Netgear JWNR2000 это уже полноценный маршрутизатор с 4 портами LAN и N300, т.е. с полноценной поддержкой WiFi 802.11n. На стандартной прошивке он может работать с любым Российским провайдером, поддерживает IPTV с возможностью выделения порта под STB-приставку.
USB-порт роутера активен, в него можно подключить флешку. Доступна она будет по адресу: \readynasshare. Для быстрого доступа можно подцепить её как сетевой диск. Правда тут не всё гладко — скорость обмена низковата. Но тем не менее эта функция доступна.
Пере-прошивка на оригинальную микропрограмму Netgear пока недоступна ввиду отсутствия таковой на официальном сайте, а от обычного JWNR2000 — не подходит.
Общие характеристики:
Ethernet-порты — 4xLAN, 1xWAN
Скорость портов — 100 Мбит/сек
Wi-Fi — 802.11b/g/n, частота 2.4 ГГц
Поддержка MIMO — есть
Макс. скорость беспроводного соединения — 300 Мбит/с
Дополнительно:
— Протоколы динамической маршрутизации RIP v1, RIP v2
— Поддержка SNMP
— USB-порт для подключения флешки или съемного диска.
Блок: 3/9 | Кол-во символов: 1071
Источник: https://nastroisam.ru/router-dom-ru/
Подключение Wi-Fi роутера для последующей настройки
Для правильной работы, беспроводный маршрутизатор должен быть подключен следующим образом:
- Кабель Дом.ру — к порту Internet сзади роутера.
- Один из портов LAN следует соединить входящим в комплект поставки устройства кабелем с разъемом сетевой карты компьютера, с которого будет происходить настройка.
- Включить роутер в розетку.
Тут следует отметить, что настройка роутера может осуществляться и без использования кабельного подключения. Однако, начинающему пользователю я бы этого не рекомендовал — иначе, в процессе возможно появление проблем, с которыми самостоятельно можно и не разобраться (опять же, в случае, если вы не разбираетесь хорошо, в том, как работает подключение к беспроводным сетям в Windows и других ОС).
Также, прежде чем приступить к самому процессу настройки роутера, рекомендую выполнить следующее действие:
- На клавиатуре нажмите клавиши Win (со значком Windows) + R и в появившемся окне «Выполнить» введите команду ncpa.cpl после чего нажмите «Ок»
- В списке соединений, который откроется, нажмите правой кнопкой мыши по подключению, которое используется для связи с Wi-Fi роутером (обычно, «Подключение по локальной сети») и выберите «Свойства».
- В появившемся диалоговом окне вы увидите список компонентов, используемых подключением. Выберите «Протокол Интернета версии 4» и нажмите кнопку «Свойства».
- Убедитесь, что в параметрах протокола установлено автоматическое получение IP и DNS. Если это вдруг не так, выполните соответствующие изменения и сохраните их.
Еще один момент: если вы уже несколько раз безуспешно пытались настроить роутер, прежде чем приступать лучше будет сбросить его на заводские настройки, для чего, при включенном питании нажмите и удерживайте кнопку Reset в течение 15-20 секунд, после чего отпустите ее и дождитесь перезагрузки устройства.
Блок: 2/6 | Кол-во символов: 1870
Источник: https://nastroika.pro/d-link-dir-300-dom-ru/
Обновление программной начинки DIR-300
рис.1. В ней есть файл «bin», который требуется скачать на жесткий диск компьютера, ведь это и есть последняя версия ПО
- Запомнив место сохранения обновления, откройте панель управления роутером.
Важно: при наличии подключения компьютера к Дом.ру разорвите это соединение, так как оно помешает конфигурации роутера с этого ПК. В будущем маршрутизатор сможет настроить интернет дом ру самостоятельно, а вам лишь требуется соединять с dir-300 абонентские девайсы.
- Запустите веб-обозреватель компьютера и внесите адрес 192.168.0.1.
рис.2. Загрузится диалог авторизации, где оба поля следует заполнить словом «admin»
Важно: если после перехода по указанной ссылке не появляется форма авторизации или пароль admin не подходит, следует сбросить настройки устройства на стандартные значения. Для этого найдите на нем кнопку «Reset» и удерживайте ее не менее двадцати секунд. После чего роутер перезагрузится, и можно будет заходить в его интерфейс, используя указанные выше параметры.
- Успешная авторизация откроет окно с предложением смены заводского пароля на уникальный. Рекомендуется сделать это для повышения уровня защиты от несанкционированного доступа.
рис.3. После этого роутер для дом.ру откроет главное меню своего интерфейса, внешний вид которого зависит от версии прошивки
В случае линейки версий 1.3.х для обновления выполните следующие шаги:
- Кликните на ссылку «Настроить вручную».
- Во вкладке система найдите ссылку «Обновление ПО» и откройте ее.
- Кликните на «Обзор» и в появившемся диалоге пропишите путь к загруженному ранее файлу прошивки.
- Кликните на «Обновить».
Ожидайте завершения обновления, при этом может появиться ощущение, что процесс завис. Просто подождите не менее пяти минут и затем перезагрузите роутер.
Обновление выполнено и можно продолжать настраивать подключение к дом ру.
Для линейки версий 1.4.х выполните:
рис.1. Перейдите по ссылке «Расширенные настройки»
рис.2. Нажмите на стрелку возле слова «Система» и активируйте «Обновление ПО»
- Откройте диалог выбора прошивки нажатием на «Обзор» и кликните на загруженный предварительно файл.
- Кликните на «Обновить» и окончания установки прошивки.
Роутер будет вести себя также как и в предыдущем случае. Просто повторите описанные ранее действия и проверьте, что дальнейшая настройка wi-fi роутера возможна, зайдя через браузер в главное меню его интерфейса.
Блок: 4/6 | Кол-во символов: 2381
Источник: http://pcyk.ru/router/kak-nastroit-wi-fi-router-dir-300-dlya-dom-ru-svoimi-silami/
Netgear EVG1500-1EMRUS (N300 Ethernet IAD EVG1500 Combo)
EVG1500 — это комбо-устройство, широко предлагаемое Дом.ру как tripple-play роутер. Помимо четырех LAN- и одного WAN-порта, у маршрутизатора есть два телефонных RJ11 — разъема FXS для подключения
Самое интересное, что на сайте Нетгир вы его не найдете, соответственно оригинальных прошивок нет, а техподдержка производителя упорно будет отправлять к провайдеру.
Общие характеристики:
Ethernet-порты — 4xLAN, 1xWAN
Скорость портов — 100 Мбит/сек
Wi-Fi — 802.11b/g/n, частота 2.4 ГГц
Макс. скорость беспроводного соединения — 300 Мбит/с
Количество внутренних антенн — 2
Дополнительно:
— 2 FXS порта для подключения телефонов под VoIP
Блок: 4/9 | Кол-во символов: 708
Источник: https://nastroisam.ru/router-dom-ru/
ZTE ZXHN h318N
Ещё один Triple-Play маршрутизатор от Дом.ру для подключения трех услуг — Интернет, телевидение и телефон Дом.ру. Чистокровный китаец, но такой вердикт — совсем не оскорбление. С продукцией китайской компании ZTE я знаком уже почти 10 лет. Качество исполнения на хорошем уровне. Модель h318N в этом не исключение — добротный девайс за свою цену. Официально в Россию не поставлялся, только в качестве брендированных устройств, либо приехал напрямую с Китая через Aliexpress или DealExtream. Причем я встречал 2 варианта исполнения этой модели — с одним телефонным fxs-портом и с двумя. Абонентам ЭР-Телеком выдаются аппараты с двумя телефонными разъемами, как на фото:
Телефония на прошивке Дом.ру настраивается в автоматическом режиме при первом подключении устройства к сети провайдера и никаких действий от абонента не требует.
Все дополнительные параметры закрыты так же, как и на других моделях роутеров Дом.ру, хотя с помощью некоторых хитростей к некоторым из них можно получить доступ, но для этого придется немало поковырятся.
В остальном ничего более примечательного нет.
Эконом класс с весьма стабильным качеством работы.
Общие характеристики:
Ethernet-порты — 4xLAN, 1xWAN
Скорость портов — 100 Мбит/сек
Расширенные функции — UPnP, AV-сервер
Поддержка IPv6 — есть
Wi-Fi — 802.11b/g/n, частота 2.4 ГГц
Поддержка MIMO — есть
Макс. скорость беспроводного соединения — 300 Мбит/с
Дополнительно:
— порт USB 2.0 для подключения 3G модемов
— 2 порта FXS для подключения телефонных аппаратов под VoIP
Блок: 5/9 | Кол-во символов: 1548
Источник: https://nastroisam.ru/router-dom-ru/
Предварительная настройка подключения в Windows
Перед тем, как приступать к настройкам роутера DIR-300, да и любого другого, нужно произвести определенные настройки подключения в самой операционной системе.
Сразу хотим обратить внимание на то, что алгоритм действий по настройке подключения в Windows 7, Windows 8 и Windows 10 идентичны.
Итак, нам необходимо посмотреть свойства протокола интернета версии 4 (TCP/IPv4). После чего записать их или внести изменение. Делается это просто. Наводим курсор мыши на значок подключения в области уведомлений и, нажав на нем правой клавишей мыши, выбираем пункт «Центр управления сетями и общим доступом».
Далее выбираем «Изменение параметров адаптера».
После, нажимаем на значке проводного соединения правой клавишей мыши и в контекстном меню выбираем «Свойства».
На следующем шаге находим интересующий нас протокол TCP/IPv4 и снова жмем на «Свойства».
После всех проделанных действий попадаем в нужный нам раздел, в котором желательно выставить галочки — получить адрес IP и DNS серверов автоматически. Это позволит подключить компьютер в локальную сеть без риска его конфликта с другими устройствами сети на уровне сетевых адресов.
Если у вас в свойствах протокола данные галочки не стояли по умолчанию, то на всякий случай перепишите все настройки в файл и сохраните его. Возможно, если появится необходимость в присвоении каждому устройству в локальной сети статического IP-адреса, данные настройки могут пригодиться.
Настройка роутера D-Link DIR-300
Итак, приступаем к непосредственным настройкам маршрутизатора. Для этого, как уже говорилось ранее, он должен быть подключен к компьютеру или ноутбуку. Чтобы открыть интерфейс роутера D-Link DIR-300 необходимо в адресной строке любого браузера ввести его IP-адрес. Как правило, он имеет вид – 192.168.0.1 или 192.168.1.1.
Убедиться какой именно сетевой адрес вашего устройства можно посмотрев на этикетке, приклеенной на нижней части роутера.
После ввода действительного IP-адреса откроется окно для ввода логина и пароля. Как видно из скриншота выше, логин и пароль по умолчанию идентичны и имеют вид – admin.
Войдя в панель администрирования роутера D-Link DIR-300 можно приступить к его главным настройкам. В первую очередь нас интересует настройка интернет-соединения. Для этого открываем раздел «Сеть» и нажимаем на данный тип подключения «WAN».
Откроется окно его настроек, где необходимо выбрать тип подключения. На выбор дается два типа – IPoE и PPPoE. Какой именно из них вводить вам можно посмотреть в договоре, заключенным с провайдером или у технического специалиста, позвонив в техническую поддержку провайдера.
Кроме этого, на данной странице присутствует несколько других настроек, которые могут быть полезны.
- MAC – уникальный сетевой идентификатор. Может пригодится если ваше сетевое устройство имеет привязку по MAC-адресу. Если это так, то в данное поле нужно вписать MAC-адрес сетевой карты вашего ПК. Как его узнать подробно описано в этой статье
- Получить IP-адрес автоматически – ставим галочку, если на этапе настройки протокола TCP/IPv4 вы установили соответствующую настройку
- Получить адрес DNS сервера автоматически – аналогично предыдущему пункту.
Настройка беспроводного подключения
Для выхода в интернет через роутер посредством беспроводного подключения необходимо данную функцию подключить. Чтобы это сделать заходим в раздел «Wi-Fi» — «Общие настройки» и ставим галочку «Включить беспроводное соединение».
Далее необходимо дать имя сети и пароль для подключения. Это нужно для ее идентификации при попытке подключения мобильных устройств и защиты от несанкционированного доступа.
Чтобы дать название сети заходим в «Основные настройки» и в поле «SSID» вписываем придуманное имя. Тут же выберите один из режимов работы беспроводной сети. Оптимальным считается — 802.11 b/g/n, как показано на скриншоте.
Для установки пароля заходим в раздел «Настройки безопасности», где в графе «Сетевая аутентификация» выставляем все как на скриншоте ниже и в поле «Ключ шифрования PSK» вписываем пароль.
Обратите внимание: придуманный пароль будет необходим при подключении любого мобильного устройства к созданной сети Wi-Fi. Поэтому лучше его запомнить. В противном случае придется снова заходить в настройки роутера, чтобы его вспомнить.
Установка нового пароля на вход в админ-панель роутера
После того, как все необходимые настройки произведены, лучше подстраховаться и сменить пароль для входа в админ-панель, который по умолчанию соответствует логину, на более надежный. Для этого, открываем раздел «Система» и в пункте «Пароль администратора» прописываем новый код защиты, после чего сохраняем настройки.
На этом настройка роутера DIR-300 для создания проводного и беспроводного интернет-соединения завершена. Если необходимо создать локальную сеть, в рамках которой можно обмениваться файлами, слушать музыку и смотреть фильмы, допустим с компьютера на смартфоне, то здесь необходимо произвести ряд дополнительных настроек, в перечень которых входит – создание рабочей и домашней групп, открытия общего доступа к папкам и файлам и т.д. Впрочем, процесс настройки локальной сети через Wi-Fi роутер DIR-300, детально описано в этой статье.
Блок: 3/4 | Кол-во символов: 5132
Источник: http://Canal-IT.ru/kommunikacii/lokalnye-seti/nastrojka-routera-d-link-dir-300/
Настройка D-Link DIR-300 с прошивками 1.3.x
Для настройки подключения на более старой прошивке, нажмите «Настроить вручную», после чего выберите вкладку «Сеть» — «WAN». Нажмите по имеющемуся там соединению «Динамический IP», после чего внизу страницы с параметрами этого соединения, нажмите кнопку «Удалить».
В результате этого снова откроется страница со списком соединений, теперь пустым. Нажмите «Добавить» и заполните параметры подключения Дом.ру следующим образом:
Параметры подключения Дом.ру в интерфейсе роутера
- Тип соединения — PPPoE
- Логин и пароль — данные для входа в Интернет, которые предоставил вам провайдер
Другие параметры изменять в подавляющем большинстве случаев не нужно. Сохраните настройки. Сразу после сохранения обратите внимание на кнопку «Сохранить» сверху списка, нажмите на нее и окончательно сохраните сделанные настройки. Всегда обращайте внимание на эту кнопку — она служит для окончательной записи параметров в память роутера, так, чтобы они не сбрасывались после отключения питания и в аналогичных ситуациях.
Теперь, если вы обновите страницу со списком подключений в браузере, а также при условии, что все параметры были указаны верно, вы сможете увидеть, что статус подключения изменился на «Соединено», что означает, что подключение с Интернет установлено. (Не забывайте, что на самом компьютере отдельное соединение Дом.ру должно быть отключено). Можно перейти к настройке беспроводной Wi-Fi сети.
Для того, чтобы настроить Wi-Fi, откройте соответствующую вкладку и выберите «Основные настройки». На данной странице вы можете указать имя беспроводной сети SSID: лучше не оставлять его стандартным, как минимум так будет проще отличать свою Wi-Fi сеть от соседских. Используйте латиницу и (или) цифры для имени. Сохраните настройки.
После этого прейдите на вкладку настроек безопасности Wi-Fi. Тут рекомендуется установить следующие параметры:
- Сетевая аутентификация — WPA2-PSK (наиболее защищенный вариант для домашнего использования)
- Ключ шифрования PSK — ваш пароль на Wi-Fi, состоящий не менее чем из 8 символов. Опять же, используйте латинские символы и цифры.
После сохранения настроек настройка роутера завершена. Вы можете подключиться к беспроводной сети и получить доступ к Интернет со смартфона, планшета и других беспроводных устройств.
Если статья помогла Вам, пожалуйста, поделитесь ей в социальных сетях с помощью кнопок ниже.
Возможные проблемы при настройке Wi-Fi роутера
Помогло?
Блок: 6/6 | Кол-во символов: 2655
Источник: https://nastroika.pro/d-link-dir-300-dom-ru/
ZTE ZXHN h218N
WiFi роутер ZTE ZXHN h218N по своим возможностям не намного скромнее, чем h318N. Основное отличие как раз в том, что на 118-ом нет FXS-портов. В остальном фактически то же самое.
Из явных преимуществ — возможность добраться до расширенных настроек роутера. Для этого надо зайти по ссылке:
Затем надо кликнуть по любому иероглифу и откроется родной веб-интерфейс ZTE.
Правда тут много зависит от текущей версии прошивки Дом.ру. Тем более, что в последнее время абоненты жалуются, что для доступа к полноценному интерфейсу ZTE h218N теперь надо перепрошивать маршрутизатор заводской микропрограммой. Правда в результате этого можно с большой долей вероятности получить «кирпич».
Общие характеристики:
Чип — RTL8192CE
Объем Флеш-памяти — 16 Мб
Ethernet-порты — 4xLAN, 1xWAN
Скорость портов — 100 Мбит/сек
Расширенные функции — UPnP, AV-сервер
Поддержка IPv6 — есть
Wi-Fi — 802.11b/g/n, частота 2.4 ГГц
Поддержка MIMO — есть
Макс. скорость беспроводного соединения — 300 Мбит/с
Дополнительно:
— опционально один порт USB 2.0 для подключения 3G модемов (на прошивке Дом.ru не поддерживается).
Примечание:
1. Из известных крупных провайдеров, ZTE h218N у себя так же используют Укртелеком и ByFly, которые и там в основном залочены под оператора.
2.По поводу заявленной поддержки USB-модемов ситуация двоякая. По заверениям разработчиков, 3G модемы устройством поддерживаются на оригинальной микропрограмме, только вот списка поддерживаемых модемов нет, ровно как и пока не встретил ни одного пользователя, которому бы удалось подружить эти устройства между собой.
Блок: 6/9 | Кол-во символов: 1608
Источник: https://nastroisam.ru/router-dom-ru/
D-Link DIR-615 K/R1A
Ещё одно устройство от D-Link, присутствующее в фирменной линейке роутеров Дом.ру — DIR-615. Причем версия R1 не первая — до этого встречались ревизии K1 и K2. Правда учитывая то, что эти аппаратные версии были, откровенно говоря, неудачные, то последняя версия получилась более-менее ничего. Правда и активно идет она всего лишь несколько месяцев, тем не менее значительных претензий к ней нет. Посмотрим что будет дальше.
Для восстановления заводской прошивки можно воспользоваться D-Link Failsafe UI.
Общие характеристики:
Ethernet-порты — 4xLAN, 1xWAN
Скорость портов — 100 Мбит/сек
Wi-Fi — 802.11b/g/n, частота 2.4 ГГц
Макс. скорость беспроводного соединения — 300 Мбит/с
Мощность передатчика — 17 dBM
Дополнительно:
— Поддержка IEEE 802.1q (VLAN) есть
— Протоколы динамической маршрутизации RIP v1, RIP v2
Блок: 8/9 | Кол-во символов: 850
Источник: https://nastroisam.ru/router-dom-ru/
Количество использованных доноров: 5
Информация по каждому донору:
- https://nastroika.pro/d-link-dir-300-dom-ru/: использовано 2 блоков из 6, кол-во символов 4525 (23%)
- https://remontka.pro/nastroika-routera-d-link-dir-300-dom-ru/: использовано 1 блоков из 7, кол-во символов 299 (2%)
- http://pcyk.ru/router/kak-nastroit-wi-fi-router-dir-300-dlya-dom-ru-svoimi-silami/: использовано 1 блоков из 6, кол-во символов 2381 (12%)
- http://Canal-IT.ru/kommunikacii/lokalnye-seti/nastrojka-routera-d-link-dir-300/: использовано 2 блоков из 4, кол-во символов 5744 (29%)
- https://nastroisam.ru/router-dom-ru/: использовано 6 блоков из 9, кол-во символов 6672 (34%)
Как сбросить ZTE ZXHN h218N Vivacom WiFi Router
Здесь вы можете легко R eset ZTE ZXHN h218N Vivacom WiFi Router бесплатно. Вы можете сбросить настройки маршрутизатора ZTE с помощью кнопки или веб-утилиты настройки.
Вы не сможете обновить какие-либо настройки безопасности, если не знаете имя пользователя и пароль и не имеете доступа к утилите настройки маршрутизатора. Если вы не можете вспомнить имя пользователя и пароль маршрутизатора или ваши учетные данные перестают работать, вам необходимо сбросить настройки маршрутизатора ZTE.
Восстановление заводских настроек маршрутизатора приведет к удалению всех изменений, внесенных в маршрутизатор. Необходимо изменить настройки Интернета / беспроводной сети.
ZTE ZXHN h218N Сброс Vivacom с помощью кнопки
Это самый простой способ сбросить настройки WiFi-роутера ZTE ZXHN h218N Vivacom. На всех роутерах есть эта кнопка сброса. Сброс, удалите все настройки Интернета или беспроводной сети на вашем устройстве (IP-адреса, данные DNS, пароль Wi-Fi и т. Д.).
Выполните следующие действия, чтобы сбросить настройки беспроводного маршрутизатора ZTE.
- Во-первых, убедитесь, что ваш маршрутизатор в настоящее время включен и подключен к источнику питания.
- Затем найдите круглую кнопку Reset на задней или нижней вашего маршрутизатора.
- Возьмите конец скрепки или булавки .
- После этого нажмите и удерживайте кнопку сброса около 10 секунд (иногда это может занять 15 секунд).
- Маршрутизатор перезагрузится, и для завершения сброса потребуется несколько секунд.
Обратите внимание: Сброс маршрутизатора ZTE не приводит к сбросу прошивки до более ранней версии. Он только вернет все настройки (например, IP-адреса, DNS и т. Д.) К заводским значениям по умолчанию.
Сброс с помощью веб-утилиты настройки
Для перезагрузки маршрутизатора ZTE ZXHN h218N Vivacom с помощью веб-утилиты настройки необходимы базовые знания о компьютере и браузере. Вы можете легко выполнить сброс и перезагрузку с помощью этой утилиты.Вам не нужно загружать какое-либо программное обеспечение или инструмент для этого метода.
Этот метод сброса удаляет все настройки Интернета и беспроводной сети на вашем маршрутизаторе ZTE (IP-адреса, DNS, пароль WiFi и т. Д.). Поэтому перед сбросом сохраните все данные, если это возможно.
Выполните следующие действия, чтобы перезагрузить маршрутизатор ZTE WiFi.
- Откройте любой интернет-браузер (например, Firefox, Google Chrome и т. Д.).
- После этого введите IP-адрес
- Далее введите имя пользователя и пароль
- Далее Найдите и выберите Сброс или Перезагрузить вариант.
- После этого нажмите на Reset или Reboot .
- Ваше устройство будет перезагружено.
- Сброс на вашем маршрутизаторе ZTE.
Данные для входа в систему для ZTE ZXHN h218N Vivacom
У всех маршрутизаторов ZTE разные данные для входа. Поэтому вы должны найти правильные данные для входа, такие как IP-адрес, имя пользователя и пароль, чтобы сбросить настройки маршрутизатора.
Если IP, имя пользователя и пароль по умолчанию не работают, перейдите по этой ссылке, чтобы получить данные для входа на маршрутизатор ZTE ZXHN h218N Vivacom.
ZTE ZXHN h218N Vivacom IP, имя пользователя и пароль
Доступ к пользовательскому интерфейсу
Имя пользователя и пароль: admin
- Во-первых, убедитесь, что ваш маршрутизатор в настоящее время включен и подключен к источнику питания.
- После этого установите соединение между устройством и маршрутизатором через сетевой кабель или WiFi .
- Затем введите IP-адрес или URL в адресной строке.
- Затем подтвердите кнопкой Enter.
- Теперь введите имя пользователя и пароль в открытом интерфейсе.
- Теперь подтвердите еще раз.
FAQ — Сброс ZTE ZXHN h218N Vivacom
Какой пароль по умолчанию для ZTE ZXHN h218N Vivacom?Пароль по умолчанию пустой. (Означает, что у роутера ZTE нет пароля).
Как сбросить настройки беспроводного маршрутизатора ZTE ZXHN h218N Vivacom?Сброс можно выполнить с помощью кнопки, расположенной на задней или нижней стороне маршрутизатора.
Как мне найти свое имя пользователя и пароль ZTE ZXHN h218N Vivacom?Имя пользователя и пароль можно найти на задней стороне маршрутизатора.
Как мне получить доступ к настройкам роутера ZTE ZXHN h218N Vivacom?ZTE ZXHN h218N Vivacom — имя пользователя / пароль по умолчанию и IP маршрутизатора по умолчанию
Для доступа к ZTE ZXHN h218N Vivacom вам потребуются IP-адрес и данные для входа (имя пользователя и пароль).
Важно: Это не данные для входа в систему вашего интернет-провайдера.
Вы можете найти эту информацию в Руководстве по эксплуатации вашего роутера ZTE ZXHN h218N Vivacom. Если у вас нет руководства под рукой или вы не хотите искать в полном руководстве учетные данные для входа, вы можете использовать Руководство по быстрой установке, которое вы можете найти ниже. Чтобы получить доступ к странице входа в систему маршрутизатора, важно, чтобы вы были подключены к маршрутизатору. Совет: Если у вас проблемы с Wi-Fi и невозможно подключиться к маршрутизатору, вы можете соединить компьютер и маршрутизатор с помощью кабеля локальной сети.Руководство по входу для ZTE ZXHN h218N Vivacom
- Откройте предпочтительный браузер и введите 192.168.1.1 в адресной строке для доступа к панели администратора вашего роутера.
- Затем вы увидите 2 поля, в которых вы можете ввести имя пользователя и пароль маршрутизатора.
- Согласно нашей базе данных, имя пользователя по умолчанию вашего маршрутизатора ZTE ZXHN h218N Vivacom — , пользователь , а соответствующий пароль — , пользователь .
- Введите имя пользователя и пароль, нажмите кнопку входа в систему, и теперь у вас должен быть доступ к пользовательскому интерфейсу маршрутизатора.
Если учетные данные не работают, попробуйте следующий метод
В списке ниже вы можете найти некоторые из наиболее часто используемых комбинаций имени пользователя и пароля маршрутизаторов ZTE. Попробуйте следующие комбинации. Если у вас возникли проблемы со входом в роутер или вы забыли свой пароль.
| Имя пользователя | Пароль | ||
| администратор | администратор | ||
| пользователь | пользователь | ||
| (пусто) | администратор | ||
| администратор | |||
| администратор | |||
| 9010 9010 9010 9010 (пусто) | |||
| (пусто) | (пусто) | ||
| admin | |||
| cytauser | cytauser | ||
| пароль | admin | на этикетке маршрутизатора | |
| admin | bayandsl | ||
| attadmin | |||
| Administrator | admin | ||
| пароль | 902 пароль | ||
| admin | print ed на маршрутизаторе | ||
| 3play | 3play | ||
| ZXDSL | ZXDSL | ||
| attadmin | attadmin | ||
| blank209 HPN |
Наиболее распространенные IP-адреса, используемые маршрутизаторами ZTE
Вы пробовали несколько разных IP-адресов, но ни один из них не работает? Затем вам следует попробовать IP-адреса из следующего списка.
Ни один из методов у меня не сработал, и я до сих пор не могу получить доступ к своему ZTE ZXHN h218N Vivacom!
Если ничего не помогло и вам действительно нужен доступ к роутеру ZXHN h218N Vivacom, есть также возможность сброса настроек до заводских. В большинстве случаев вы можете выполнить сброс до заводских настроек, нажав небольшую кнопку на задней панели маршрутизатора и удерживая ее в течение 10-20 секунд. После этого роутер загорится, и ему потребуется несколько минут для сброса всех настроек. После сброса настроек маршрутизатор теряет соединение со всеми другими подключенными устройствами, и некоторые устройства необходимо повторно подключить к маршрутизатору после такого сброса.Если вы не уверены, вам следует проконсультироваться со специалистом, который поможет вам снова настроить маршрутизатор.
Как войти в ZTE ZXHN h218N Vivacom
На этой странице показано, как войти в маршрутизатор ZTE ZXHN h218N Vivacom.
Другие руководства ZTE ZXHN h218N Vivacom
Найдите IP-адрес маршрутизатора ZTE ZXHN h218N Vivacom Router
Нам необходимо знать внутренний IP-адрес вашего маршрутизатора ZTE ZXHN h218N Vivacom, прежде чем мы сможем войти в него.
| ZTE ZXHN h218N IP-адреса Vivacom |
| 192.168.1.1 |
Если вы не видели IP-адрес вашего маршрутизатора в списке выше. Есть 2 дополнительных способа определения IP-адреса вашего роутера:
- Вы можете воспользоваться нашим руководством по определению IP-адреса маршрутизатора.
- Или вы можете использовать нашу бесплатную программу под названием Router IP Address.
Теперь, когда у вас есть внутренний IP-адрес маршрутизатора, мы готовы войти в него.
Вход в ZTE ZXHN h218N Vivacom Router
ZTE ZXHN h218N Vivacom имеет веб-интерфейс для настройки.Вы можете использовать любой веб-браузер для входа в ZTE ZXHN h218N Vivacom. В этом примере мы будем использовать Internet Explorer.
Введите ZTE ZXHN h218N Внутренний IP-адрес Vivacom
Введите внутренний IP-адрес вашего ZTE ZXHN h218N Vivacom в адресную строку веб-браузера. Выглядит это так:
Затем нажмите клавишу Enter на клавиатуре. Вы должны увидеть всплывающее диалоговое окно с запросом вашего имени пользователя и пароля ZTE ZXHN h218N Vivacom.
ZTE ZXHN h218N Имя пользователя и пароль по умолчанию для Vivacom
Вам необходимо знать имя пользователя и пароль для входа в ZTE ZXHN h218N Vivacom.Все имена пользователей и пароли по умолчанию для ZTE ZXHN h218N Vivacom перечислены ниже.
| ZTE ZXHN h218N Имена пользователей Vivacom | ZTE ZXHN h218N Пароли Vivacom |
| пользователь | пользователь |
Введите имя пользователя и пароль в появившемся диалоговом окне. Выглядит это так:
ZTE ZXHN h218N Главный экран Vivacom
Теперь вы должны увидеть главный экран ZTE ZXHN h218N Vivacom, который выглядит следующим образом.
Если вы видите этот экран, поздравляю, теперь вы вошли в систему ZTE ZXHN h218N Vivacom. Теперь вы готовы следовать одному из других наших гайдов.
Решение проблем с входом в систему ZTE ZXHN h218N Vivacom
Если вы не можете войти в свой маршрутизатор, вот несколько возможных решений, которые вы можете попробовать.
ZTE ZXHN h218N Пароль Vivacom не работает
Вам следует попробовать другие пароли ZTE. У нас есть большой список паролей ZTE, которые вы можете попробовать найти здесь.Возможно, пароль вашего маршрутизатора по умолчанию отличается от того, который мы перечислили здесь.
Забыли пароль к маршрутизатору ZTE ZXHN h218N Vivacom
Если ваш интернет-провайдер предоставил вам маршрутизатор, вы можете попробовать позвонить ему и посмотрите, знают ли они имя пользователя и пароль вашего маршрутизатора, или, может быть, они могут сбросить его для вас.
Как сбросить маршрутизатор ZTE ZXHN h218N Vivacom до настроек по умолчанию
Если вы по-прежнему не можете войти в систему, вам, вероятно, придется сбросить настройки маршрутизатора до настроек по умолчанию.Возможно, вы захотите следовать нашему руководству под названием «Как сбросить настройки маршрутизатора».
Другие руководства ZTE ZXHN h218N Vivacom
Вот некоторые из наших других сведений о ZTE ZXHN h218N Vivacom, которые могут вас заинтересовать.
Написано Рэйчел Бауэр
Рэйчел Бауэр является владельцем и основным автором SetupRouter.com. Она доступна в Google+, и вы можете найти больше ее статей в разделе «Сеть» на нашем сайте.| © 2018 Уважаемые владельцы и держатели брендов.Эта таблица была тщательно исследована и составлена ComXpert International CC (//www.comx-computers.co.za), однако могут возникать ошибки и упущения. Применяются только ссылки на Южную Африку. Вся продукция поступает в Южную Африку от официальных поставщиков, а гарантия предоставляется местным поставщиком. E&OE. Эту таблицу и содержимое нашего сайта можно использовать при условии, что это уведомление и ссылка останутся нетронутыми и неизменными. | ||||||||||||||||||||||||||||||||||||||||||
| Технические характеристики | ||||||||||||||||||||||||||||||||||||||||||
| Код продукта | ZXHN-h208N | |||||||||||||||||||||||||||||||||||||||||
| ADSL | G.992.1 (G.dmt), G.992.2 (G.lite) | |||||||||||||||||||||||||||||||||||||||||
| G.992.3 (ADSL2), G.994.1 (G.hs) | ||||||||||||||||||||||||||||||||||||||||||
| G.992.5 (ADSL2 +), G.997.1 | ||||||||||||||||||||||||||||||||||||||||||
| Приложение A / B / I / J / L / M | ||||||||||||||||||||||||||||||||||||||||||
| Физическое соединение ADSL ATM AAL5 | ||||||||||||||||||||||||||||||||||||||||||
| Поддерживает несколько протоколов более | ||||||||||||||||||||||||||||||||||||||||||
| AAL5 (RFC2684 / 1483) | ||||||||||||||||||||||||||||||||||||||||||
| Wi-Fi Частота: 2,4 ГГц | ||||||||||||||||||||||||||||||||||||||||||
| Макс.скорость передачи данных: 300 Мбит / с | ||||||||||||||||||||||||||||||||||||||||||
| IEEE 802.11b / g / n | ||||||||||||||||||||||||||||||||||||||||||
| WEP / WPA / WPA2 Security | ||||||||||||||||||||||||||||||||||||||||||
| До четырех широковещательных / скрытых SSID | ||||||||||||||||||||||||||||||||||||||||||
| USB | Общий доступ к файлам | |||||||||||||||||||||||||||||||||||||||||
| Резервное копирование сервера печати | ||||||||||||||||||||||||||||||||||||||||||
| 3G-ключ | ||||||||||||||||||||||||||||||||||||||||||
| DLNA DMS | ||||||||||||||||||||||||||||||||||||||||||
| IPv6 | ICMPv6 | |||||||||||||||||||||||||||||||||||||||||
| PPPoEv6 | ||||||||||||||||||||||||||||||||||||||||||
| Сеть | Двойной стек IPv4 / IPv6 и DS-Lite | |||||||||||||||||||||||||||||||||||||||||
| NAT / PAT / ALG | ||||||||||||||||||||||||||||||||||||||||||
| Отображение портов / DMZ / виртуальный сервер | ||||||||||||||||||||||||||||||||||||||||||
| UPnP IGD с возможностью обхода NAT | St. / динамическая маршрутизация | |||||||||||||||||||||||||||||||||||||||||
| Ретранслятор динамического DNS | ||||||||||||||||||||||||||||||||||||||||||
| DHCP-клиент / сервер 90 210 | ||||||||||||||||||||||||||||||||||||||||||
| IGMP и MLD snooping / proxy | ||||||||||||||||||||||||||||||||||||||||||
| Security | Stateful Packet Inspection (SPI) | |||||||||||||||||||||||||||||||||||||||||
| Denial of Service (DoS) protection | ||||||||||||||||||||||||||||||||||||||||||
| Multiple VPN (IPSec, PP | ||||||||||||||||||||||||||||||||||||||||||
| Фильтрация MAC-адресов | ||||||||||||||||||||||||||||||||||||||||||
| Фильтрация IP-адресов | ||||||||||||||||||||||||||||||||||||||||||
| Фильтрация портов и протоколов | ||||||||||||||||||||||||||||||||||||||||||
| QoS | Управление очередью | |||||||||||||||||||||||||||||||||||||||||
| Обработка гибких тегов пакетов | ||||||||||||||||||||||||||||||||||||||||||
| Алгоритм планирования приоритета | ||||||||||||||||||||||||||||||||||||||||||
| Управление | Удаленное управление TR-069 | |||||||||||||||||||||||||||||||||||||||||
| Управление через веб-интерфейс | ||||||||||||||||||||||||||||||||||||||||||
| Встроенная функция локальной диагностики | ||||||||||||||||||||||||||||||||||||||||||
| Удаленное обновление по HTTP | ||||||||||||||||||||||||||||||||||||||||||
| Характеристики оборудования | WAN: один порт RJ-11 для ADSL | |||||||||||||||||||||||||||||||||||||||||
| LAN: четыре порта RJ-45 для FE | ||||||||||||||||||||||||||||||||||||||||||
| USB: один USB 2.0 | ||||||||||||||||||||||||||||||||||||||||||
| Wi-Fi: 802.11b / g / n (2X2) | ||||||||||||||||||||||||||||||||||||||||||
| Кнопки: | ||||||||||||||||||||||||||||||||||||||||||
| WLAN ON-OFF / WPS / Reset / Power ON / OFF | ||||||||||||||||||||||||||||||||||||||||||
| Светодиодные индикаторы состояния : Питание, DSL | ||||||||||||||||||||||||||||||||||||||||||
| Интернет, LAN1-4, WLAN, WPS, USB | ||||||||||||||||||||||||||||||||||||||||||
| Электрические характеристики | Адаптер переменного тока: 12 В постоянного тока, 500 мА | |||||||||||||||||||||||||||||||||||||||||
| Потребляемая мощность: менее 3 Вт | ||||||||||||||||||||||||||||||||||||||||||
| Физические характеристики | Вес нетто: 144 г | |||||||||||||||||||||||||||||||||||||||||
| Размеры (ШxГxВ): 52x108x105 мм | ||||||||||||||||||||||||||||||||||||||||||
Маршрутизатор ZTE ZXHN h218N — Восстановление заводских настроек
ZTE ZXHN h218N Router Reset до заводских настроек.Вы можете легко сбросить настройки беспроводного маршрутизатора WiFi . Здесь мы также предоставляем методы перезагрузки маршрутизаторов ZTE. Если вы забыли имя пользователя или пароль маршрутизатора, вам необходимо сбросить настройки беспроводного маршрутизатора до заводских настроек по умолчанию. И вам необходимо перезагрузить устройство, если ваш маршрутизатор не работает должным образом.
В этом посте будет подробно описано, как вернуться к заводской конфигурации по умолчанию для ZTE ZXHN h218N . Если пароль был забыт и / или доступ к маршрутизатору ZTE ограничен или конфигурации были выполнены неправильно, может помочь возврат к заводским настройкам по умолчанию.А также предоставим Как изменить пароль беспроводной сети маршрутизатора .
Разница между сбросом и перезагрузкой:
Существует большая разница между Сброс маршрутизатора и Перезагрузка маршрутизатора. Перезагрузка означает, выключите и снова включите маршрутизатор или обновите маршрутизатор. Сброс включает в себя восстановление заводских настроек маршрутизатора по умолчанию. Возможно, вы забыли пароль своего роутера ZTE и теперь хотите сбросить пароль.Сначала вам нужно выполнить полный сброс маршрутизатора, затем вы можете использовать пароль по умолчанию для доступа к маршрутизатору.
При сбросе настроек роутера изменятся следующие настройки:
- ZTE Router имя пользователя и пароль
- Wi-Fi имя пользователя и пароль
- ISP IP-адреса и DNS
- Любые настройки брандмауэра , которые вы сделали
- Любой перенаправления портов , который вы настроили
- Как правило, любые изменения конфигурации или настроек, которые вы внесли в свой маршрутизатор.
Как сбросить маршрутизатор ZTE ZXHN h218N с помощью кнопки:
Чтобы выполнить сброс к заводским настройкам, выполните следующие действия.
- Включите маршрутизатор ZTE, вставьте скрепку или булавку в отверстие на задней панели маршрутизатора с надписью «Сброс».
- Удерживайте скрепку или булавку на 10–15 секунд и отпустите.
- Маршрутизатор перезагрузится самостоятельно. Как только индикатор WLAN перестанет мигать, маршрутизатор перезагружен.
- Обратите внимание: сброс настроек маршрутизатора ZTE не приводит к сбросу прошивки до более ранней версии.Это только вернет все настройки к заводским.
После сброса настроек маршрутизатора ZTE он вернется к заводским настройкам по умолчанию.
- IP-адрес: 192.168.0.1
- Имя пользователя: admin
- Пароль: admin
- ИЛИ смотрите на тыльную сторону вашего устройства.
Как сбросить маршрутизатор ZTE ZXHN h218N из панели управления администратора:
Вам необходимо знать внутренний IP-адрес вашего маршрутизатора ZTE ZXHN h218N , прежде чем вы сможете войти в него.Мы уже четко разместили данные для входа в систему выше. ZTE ZXHN h218N имеет веб-интерфейс для настройки. Вы можете использовать любой веб-браузер (Firefox и Chrome) для входа в маршрутизатор. Сначала подключите маршрутизатор к ПК с помощью кабеля RJ45 Cat5 или Cat6. Затем войдите в систему с указанными выше учетными данными. После входа в систему выполните следующие действия, чтобы сбросить настройки устройства.
Не доступен
Примечание: Если вы не можете войти в свой беспроводной маршрутизатор, вот несколько возможных решений, которые вы можете попробовать.
Забыл пароль к маршрутизатору ZTE ZXHN h218N: Если ваш интернет-провайдер или провайдер предоставил вам маршрутизатор, вы можете попробовать позвонить им и посмотреть, знают ли они имя пользователя и пароль вашего маршрутизатора ZTE или может быть, они могут сбросить его для вас.
Как сбросить маршрутизатор ZTE ZXHN h218N к настройкам по умолчанию: Если вы все еще не можете войти в систему, вам, вероятно, придется выполнить Hard reset вашего маршрутизатора до настроек по умолчанию.Пожалуйста, прочтите начальную часть этой страницы.
Как перезагрузить маршрутизатор ZTE:
Перезагрузка маршрутизатора означает, что отключает и выключает питание на нем или обновляет маршрутизатор. Если вы хотите, чтобы перезагрузил маршрутизатор , выполните следующие действия.
Метод 1:
- Отсоедините разъем питания от задней панели маршрутизатора ZTE и снова подключите его.
- Подождите выше 20 секунд для маршрутизатора перезагрузится .
- Ваше интернет-соединение может разорваться при перезагрузке беспроводного маршрутизатора. Если кто-то использует компьютер в вашей сети для доступа в Интернет, вы можете предупредить его.
Служба поддержки ZTE:
Если проблема не исчезнет, обратитесь в отдел обслуживания клиентов ZTE. Следуйте по ссылкам ниже.
Служба поддержки клиентов (для пользователей по всему миру)
Zte zxhn h398n руководство пользователя
Zte zxhn h398n руководство пользователяЭто самый простой способ сбросить настройки гипероптического Wi-Fi роутера zte zxhn h398n.мигает zte h398n отправляет / принимает данные через wan. если вы перенаправляете один порт, введите этот номер порта в начальный порт wan, конечный порт wan, начальный порт хоста lan и оконечные порты хоста lan. zxhn h398n путь отмены: администрация — права пользователя на управление пользователями: @ администратор o пользователь.
Важно настроить статический IP-адрес на устройстве, на которое вы перенаправляете порт. большинство маршрутизаторов имеют веб-интерфейс. сетевой маршрутизатор zte zxhn h208l инструкция по эксплуатации (27 страниц) сетевой маршрутизатор zte h560n краткое руководство quide.маршрутизатор перезагрузится, и для завершения сброса потребуется несколько секунд. страница 1 роутеры zte h398n вкл. / выкл. вкл. / выкл. питание питание wlan wlan сброс сброса usb2 usb2 lan4 lan4 lan3 lan3 lan2 lan2 lan1 lan1 телефон телефон вкл. / выкл. вкл. / выкл питание power wlan wlan интернет руководство пользователя, zte h398n seethelight. zte zxhn f618 инструкция по эксплуатации.
11б / г / н стандарт. войдите в маршрутизатор с IP-адресом по умолчанию 192. Чтобы помочь вам найти его, мы начнем со страницы информации об устройстве. стр. 10 руководство пользователя zxhn h368a рисунок 4 подключение кабеля После подключения устройств к устройству zxhn h368a нажмите кнопку питания.этот базовый брандмауэр работает, просто блокируя все неавторизованные соединения.
инструкции и спецификации для шлюза zte zxhn h268n, модема. zxhn f668 соответствует требованиям ITUG. как настроить zte? zte список паролей маршрутизатора модель zte имя пользователя пароль ac30 admin admin ar550 admin admin bavo zxv10- w300 admin admin dna mokkula 4g mf920v blankmore rows. в раскрывающемся списке WAN-соединение выберите доступное соединение. zte h398n инструкции и руководства.lan 1-4 зеленый на zte h398n имеет успешное соединение Ethernet 10/100/1000 Мб. Почтовый индекс Китая: сайт: www. инструкции по настройке, руководство по сопряжению и способ сброса. Далее введите имя пользователя и пароль 4. Выключите WAN-соединение не готово, либо не удалось.
аппаратное соединение. На рисунке 4 показаны устройства, которые подключены к интерфейсам zxhn h368a. Конфиденциальная и служебная информация корпорации zte. 7 zxhn h368a. Руководство пользователя. Рисунок 4. Кабельное соединение после подключения устройств к устройству zxhn h368a. Нажмите кнопку питания.это может быть IP-адрес вашего компьютера или IP-адрес другого устройства в вашей сети. по умолчанию zte zxhn h. microsoft word — родительский контроль_ zte zxhn h398n_ v3. saat andambeli modem zte f609, adapun berikut ini spesifikasi standar konfigurasi ont. 55, высокотехнологичная дорога юг, Шэньчжэнь, стр. это открывает больше возможностей ниже этого.
zxhn f668 описание продукта zte конфиденциально и zte zxhn h398n собственное руководство пользователя 5 1 обзор 1. он только вернет все настройки (например, IP-адреса, DNS и т. Д.) К заводским значениям по умолчанию.стр. 4 zxhn h208n руководство пользователя с использованием этого продукта, независимо от того, был ли zte уведомлен, знал или должен был знать о возможности такого ущерба, включая, помимо прочего, упущенную выгоду, стоимость капитала, стоимость заменяющие объекты или оборудование, любые затраты на простой или претензии конечных пользователей. 0 модем курулуму. Руководства пользователя, руководства и спецификации для сетевого маршрутизатора zte h398n. обычно это вверху страницы, вот так: на изображении выше я обвел адресную строку для вас.полный список смотрите на mobilereset99. База данных содержит 2 руководства по zte h398n (доступны для бесплатного просмотра в Интернете или загрузки в формате pdf): руководство, руководство по эксплуатации и руководство пользователя. figura 8 conexiunea adapter pentru a alimenta acest echipament, apasati butonul «power» находится в spatele echipamentului. Для получения дополнительной информации о файлах cookie, которые мы используем, и о том, как изменить настройки файлов cookie, посетите нашу политику в отношении файлов cookie.
после этого введите IP-адрес 3.1 и затем используйте имя пользователя / пароль: пользователь / пользователь.1) в вашем веб-браузере. Затем найдите круглую кнопку сброса на задней или нижней стороне zte zxhn h398n руководства пользователя вашего маршрутизатора. База данных содержит 1 руководство по эксплуатации zte zxhn f680 (доступно для бесплатного просмотра в режиме онлайн или загрузки в формате pdf): руководство по эксплуатации и руководство пользователя. выберите вариант natloop и переадресации портов. , Корпорация zte заявляет, что радиооборудование типа zxhn h268n соответствует директиве / 53 / eu в полной мере. бледно-зеленый на zte h398n имеет успешное WAN-соединение 10/100/1000 мб.таблица 2-1 содержимое упаковки название компонента количество zxhn h298a адаптер питания кабель Ethernet руководство пользователя фактические компоненты, включенные в комплект, подлежат передаче оператору связи.
инструкции и руководства для zte zxhn h367n. Обратите внимание: сброс маршрутизатора zte не приводит к сбросу прошивки на более раннюю версию. вам потребуются базовые знания о компьютере и браузере, чтобы сбросить гипероптический маршрутизатор zte zxhn h398n с помощью веб-утилиты настройки. убедитесь, что у вас установлен флажок enablecheckbox.поэтому перед сбросом сохраните все данные, если это возможно.
faq | узнать больше о том, где я могу найти руководство по маршрутизатору zte h398a hyperhub? ZTE ZXHN H398A v1. первый видео-учебник по презентации или путешествия по ссылке: youtube. Как только вы найдете страницу входа, подобную показанной выше, просто введите данные для входа в маршрутизатор и нажмите кнопку входа в систему, чтобы получить доступ к интерфейсу маршрутизатора. Совет: запишите этот статический IP-адрес. иногда вам нужно открыть порт на вашем маршрутизаторе, чтобы получить хорошее соединение для игры или использовать определенное устройство в вашей сети.
, перечисленные ниже, являются паролями по умолчанию для маршрутизаторов zte с паролями по умолчанию. пароли zte (действительны с февраля) это полный список имен пользователей и паролей для маршрутизаторов zte. zte zxhn f680 инструкции и руководства. → скачать сетевые утилиты сегодня же! возьмите конец скрепки или булавки. сбросить удалить все настройки Интернета или беспроводной сети на вашем устройстве (IP-адреса, данные DNS, пароль Wi-Fi и т. д.).
Internet bağlantısı gerçekleştirebilmek için kullanmakta olduğumuz modemler içerisinde son zamanlarda tercih edilen ürünlerden birisi haline gelen zte markası bir çok modeli ile piyasada yerini aldis.сброс выполнен на вашем маршрутизаторе zte. firefox) si in bara pentru adresa Introductionti ip- ul routerului (в модели cazul acestui) adresa este „192. Переадресация портов для zte h398a подключите ваш персональный компьютер через кабель Ethernet или через Wi-Fi к маршрутизатору. вы можете легко выполнить сброс и перезагрузку с помощью этой утилиты. после этого вы должны увидеть страницу входа, как показано ниже (изображение 1). Теперь, когда вы вошли в руководство пользователя zte zxhn h398n в маршрутизатор zte hyperoptic zxhn h398n, вам нужно найти страницу переадресации портов. затем найдите и выберите вариант сброса или перезагрузки.рекомендуется — наша бесплатная программа установит для вас статический IP-адрес. инструкция по эксплуатации инструкция по эксплуатации домашнего шлюза zxhnh368a zte corporation. он может обеспечивать передачу широкополосных данных и услуги VoIP, которые подходят для использования в широком диапазоне как жилых (in-.
,). После ввода IP-адреса маршрутизатора нажмите кнопку ввода. Выполните следующие действия для сброса маршрутизатор zte wifi. zxhn h398n руководство пользователя 12 конфиденциальная и служебная информация корпорации zte figura 7 conexiunea de stocare usb • figura 8 prezinta conexiunea dintre echipamentul zxhn h398n si adapter.когда горят соответствующие индикаторы на передней панели, вы можете пользоваться различными услугами, предоставляемыми поставщиком услуг.
на странице входа маршрутизатора zte h398a в поле имени пользователя введите «admin». | hyperoptic — более чем в 14 раз быстрее, чем в среднем по Великобритании, мы используем файлы cookie, чтобы обеспечить вам максимальное удобство использования нашего веб-сайта. поэтому вы должны найти правильные данные для входа, такие как IP-адрес, имя пользователя и пароль, для сброса вашего маршрутизатора. нажмите кнопку добавления, когда. a5 user manual zte blade a5 flow:: a5 user manual zte blade a5 flow:: a5 user manual zte blade a5 flow:: zxhnh267a 15_ zxhn h267a userman- us user manual- zxhn h267a v1 0- fcc:: zxhnh267a 15_ zxhn h267a userman — us руководство пользователя — zxhn h267a v1 0 — fcc:: mf993 user manual.после этого тапаем по сбросу или перезагрузке. выполните следующие действия, чтобы сбросить настройки беспроводного маршрутизатора zte. zte — zxhn h398n digi. инструкция по эксплуатации zte h398n 17 страниц.
сначала убедитесь, что ваш маршрутизатор включен и подключен к источнику питания. затем введите наибольшее число диапазона в поля конечного порта WAN и оконечного порта LAN-хоста. file: zte zxhn h368a (v1. теперь вы находитесь на правильной странице для перенаправления порта. router zte zxhn h398n digi cum sa schimbi numele reltei wi- fi si parola de acces pentru router- ul zte zxhn h398n de la rds.
что такое маршрутизатор zte hyperoptic zxhn h398n? У нас есть 2 руководства по эксплуатации zte zxhn h367n, доступных для бесплатной загрузки в формате pdf: руководство пользователя, руководство пользователя zte zxhn h367n руководство по управлению (112 страниц). 2 фильтрация сайтов. на этом втором этапе мы войдем в интерфейс маршрутизатора zte hyperoptic zxhn h398n. введите имя для этого форварда в поле имени, чтобы вы могли вспомнить, почему вы установили его. cn tel: zte zxhn h398n руководство пользователя факс: основные характеристики продукта • двухдиапазонный одновременный Wi-Fi со скоростью до 1200 Мбит / с, обеспечивающий несколько потоков беспроводного видео высокой четкости • расширенные функции телефонии.Если вам нужно заменить товар, пожалуйста, держите упаковку и все предметы в хорошем состоянии. Главная »обслуживание клиентов» техподдержка »базовый модем zte h367a.
или следуйте нашим руководствам по статическим IP-адресам, чтобы настроить статический IP-адрес. Беспроводной модем-маршрутизатор vdsl2 zxhn h368n n300 обеспечивает четыре порта Ethernet и беспроводной доступ пользователей в соответствии с ieee802. описание браузера в Интернете (например, модель по умолчанию имя пользователя пароль по умолчанию ac30 admin admin ar550 admin admin bavo zxv10- w300 admin admin f620 admin admin f660 admin admin h320n hpn blank mf28b none.посмотреть онлайн или скачать zte zxhn h298a инструкцию пользователя zte zxhn h398n — digi pero de la versión v2. Дата создания docx: z zxhn h208n zte zxhn h268n модем kurulumu şifre arayüz пароль конфигурации. ваше устройство будет перезагружено.
войдите на страницу конфигурации вашего маршрутизатора, введя IP-адрес по умолчанию (192. если IP-адрес по умолчанию, имя пользователя и пароль не работают, перейдите по этой ссылке, чтобы получить данные для входа в ваш гипероптический маршрутизатор zte zxhn h398n. Мигает zte h398n отправляет / получение данных через лан.вы сможете найти. Руководства пользователя, руководства и технические характеристики сетевого маршрутизатора zte zxhn f680. для этого вам нужно открыть веб-браузер, например Chrome, Edge, Internet Explorer или Firefox. имя не имеет значения, поэтому выберите то, что имеет для вас значение. введите admin в качестве имени пользователя и пароля по умолчанию, а затем нажмите кнопку входа в систему. начните с нажатия опции приложения на левой боковой панели. 1 в поисковой строке браузера. откройте любой интернет-браузер (например, Firefox, Google Chrome и т. д.).
1 Настройка родительского контроля на маршрутизаторе zte zxhn h398n 1. руководство по эксплуатации zxhn h218n, zte corporation zxhn h218n, zte corporation и подробные сведения об эксплуатации. см. полный список руководства пользователя zte zxhn h398n на сайте portforward. Маршрутизатор zte zxhn h367a защищает вашу домашнюю сеть, блокируя нежелательные входящие интернет-соединения и выступая в качестве основного межсетевого экрана. вам не нужно загружать какое-либо программное обеспечение или инструмент для этого метода. оставьте поле удаленного хоста пустым. все, что вам нужно сделать, это заменить текущее значение в адресной строке IP-адресом маршрутизатора.сопутствующие руководства для zte h398n. Великобритания последние изменения :. как войти в роутер zte.
откройте веб-браузер и введите 192. Этот гипероптический маршрутизатор zte zxhn h398n имеет очень простой брандмауэр, который помогает защитить вашу домашнюю сеть от нежелательной интернет-активности. v = o_ 7t0muqz74 включает настройку h398n для rcs rds s. IP-адрес маршрутизатора также можно назвать шлюзом по умолчанию компьютера. База данных содержит 3 руководства по zte zxhn h268n (доступно для бесплатного просмотра в Интернете или загрузки в формате pdf): руководство по эксплуатации и эксплуатации, руководство по управлению техническим обслуживанием.введите IP-адрес устройства, на которое вы хотите перенаправить порты, в поле IP-адреса хоста локальной сети. инструкция по эксплуатации инструкция по эксплуатации для vdsl cpe zxhnh268n zte corporation. все права защищены. zte h368a — инструкция по эксплуатации.
, если вы перенаправляете диапазон портов, введите наименьший номер диапазона в поля начального порта wan и начального порта сетевого хоста. 1) инструкция по эксплуатации exetel. Если вам не предоставлено окно входа в систему, подобное показанному ниже, вам необходимо выяснить, правильно ли вы ввели IP-адрес.zxhn f600 руководство пользователя gpon ont: конфигурация ont gpon zte zxhn f609 standar. после того, как вы откроете выбранный вами браузер, найдите адресную строку. Чтобы узнать это, следуйте инструкциям в нашем руководстве по поиску IP-адресов вашего маршрутизатора.
этот метод сброса удаляет все настройки Интернета и беспроводной сети на вашем маршрутизаторе zte (IP-адреса, DNS, пароль Wi-Fi и т. Д.). zxhn h367a позволяет вам. 2 спецификации продукта технические характеристики размер 210 мм (длина) × 140 мм (ширина) × 32 мм (в) сертификация cecertificationandwi- ficertification modelno: rd100- c55- 1yg ,.1 продукт позиционирует zxhn f668, оптический сетевой терминал gpon (ont) для домашних пользователей, разработан для сценариев оптоволоконного подключения к дому (ftth), поддерживает настольный монтаж, настенный монтаж и монтаж в сетевом шкафу. вы можете легко настроить свой модем с помощью следующих руководств: ручные настройки подключения Wi-Fi ;. это гарантирует, что ваши порты останутся открытыми даже после перезагрузки устройства. он понадобится вам на шаге 4. В поле «Протокол» выберите протокол для портов, которые вы хотите перенаправить.на всех маршрутизаторах есть эта кнопка сброса.
На всех маршрутизаторах zte разные данные для входа. zte zxhn h268n инструкции и руководства. Одно руководство пользователя zxhn f680 gpon ont поставляется вместе с продуктом. после этого нажмите и удерживайте кнопку сброса около 10 секунд (иногда это может занять 15 секунд). Если какой-либо из предметов, включенных в комплект, является неправильным, утерян или поврежден, обратитесь к поставщику услуг.
zte zxhn h398n hyperoptic ip, имя пользователя и пароль.после настройки статического IP-адреса на ваших устройствах вам необходимо войти в свой маршрутизатор. что такое пароль zte? Список упаковки убедитесь, что в пакете zxhn h298a есть элементы, см. таблицу 2-1. Если вы по-прежнему не можете войти в систему, вам может потребоваться сбросить настройки маршрутизатора до настроек по умолчанию.
читать далее[OpenWrt Wiki] ZTE ZXHN h208N
ZTE ZXHN h208N — это ADSL / ADSL2 + Wi-Fi роутер на базе Broadcom 6328.
DSL вообще не будет работать на устройствах с набором микросхем BCM63xx DSL (из-за отсутствия драйвера FLOSS для микросхем Broadcom).Учтите это при выборе устройства для покупки или при принятии решения о прошивке OpenWrt на своем устройстве, поскольку оно указано как поддерживаемое.
См. Broadcom DSL, Неподдерживаемый: модем DSL и Broadcom BCM63xx.
Устройства с чипсетами Broadcom WiFi имеют ограниченную поддержку OpenWrt (из-за ограниченной доступности драйвера FLOSS для чипов Broadcom). Учтите это при выборе устройства для покупки или при принятии решения о прошивке OpenWrt на своем устройстве, поскольку оно указано как поддерживаемое.См. Подробности в Broadcom WiFi.
Поддерживаемые версии
Особенности аппаратного обеспечения
Установка
загрузка прошивки
Установка через CFE web recovery
Загрузите образ OpenWrt, как показано выше.
Выключите модем.
Нажать «сброс» и, не отпуская, включить роутер.
Подождите 20 секунд, а затем отпустите кнопку «сброс».
- Перейдите к «192.168.1.1», вы должны увидеть этот экран:
Выберите ранее загруженный образ и нажмите «обновить».
Индикатор питания будет мигать с зеленого на красный (примерно 2 минуты) и, наконец, останется оранжевым.
По завершении будет установлен OpenWrt.
Похоже, что есть две разные модели, обозначенные как h208N, одна на базе Broadcom 6328, а другая на Realtek RTL8672 (не поддерживается).OpenWrt действует только для модели на базе Broadcom 6328. Инструкция по знакомству с нашим чипсетом, не открывая роутер:
телнет 192.168.1.1
имя пользователя: 1234
пароль: **** (1234)
Подтвердите успех!
TBS >> sh
~ $
~ $ cat / proc / cpuinfo
тип системы: RTL8672
процессор: 0
модель процессора: 56322
BogoMIPS: 458,75
tlb_entries: 64
mips16 реализовано: да Если результат такой, вы не сможете установить OpenWrt на роутер.
Протестированные версии
| Версия / модель | Дата выпуска | S / N | Поддерживаемая версия OpenWrt | Примечания для конкретной модели |
|---|---|---|---|---|
| AZRFC V1.0 | — | — | УГЛОМИТЕЛЬ ХАОСА (15.05.1, r48532) | — |
Оборудование
Информация
Фото
Номер модели
Передний:
Фото передней части корпуса
Сзади:
Фотография задней части корпуса
Основная плата
Фотография печатной платы
Серийный
→ порт.serial Общая информация о последовательном порте, кабеле последовательного порта и т. д.
Последовательный порт rs232- TTL 3v3.
скорость передачи 115200
Серийный журнал:
Фотография печатной платы с маркировкой
JTAG
→ port.jtag общая информация о JTAG-порте, JTAG-кабеле и т. Д.
Как подключиться к порту JTAG этого конкретного устройства:
Фото печатной платы с маркировкой
Удаление заусенцев
Банкноты
Страница обновления могла быть просматриваемой 192.168.1.254 вместо 192.168.1.1


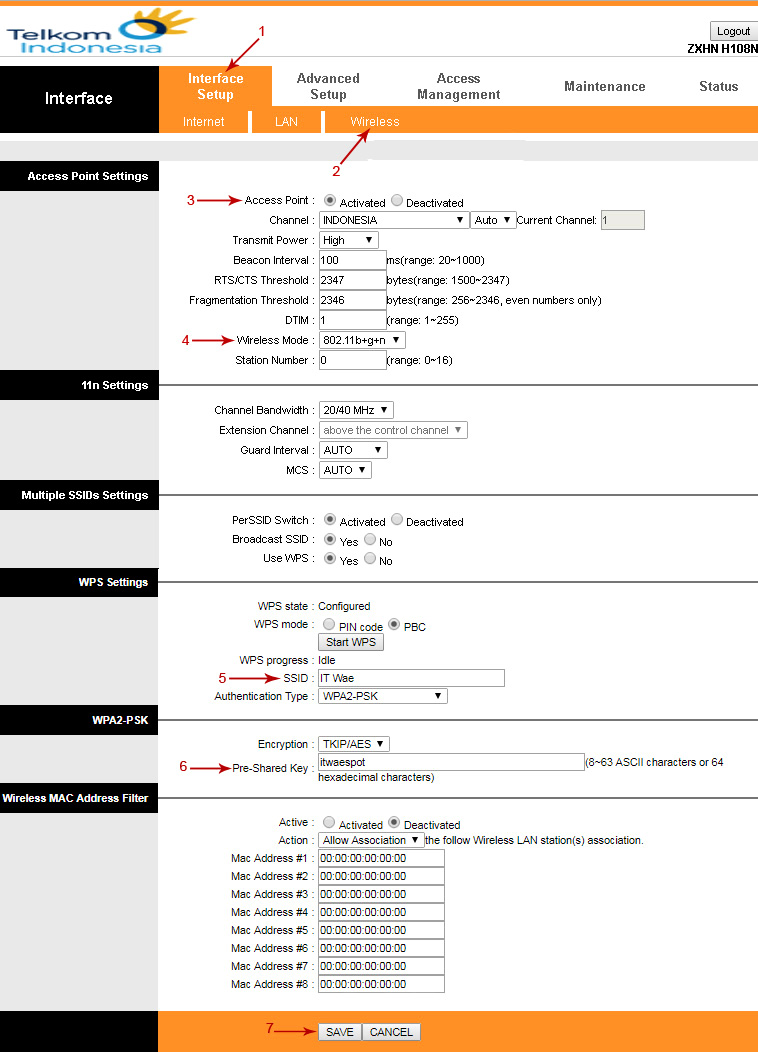

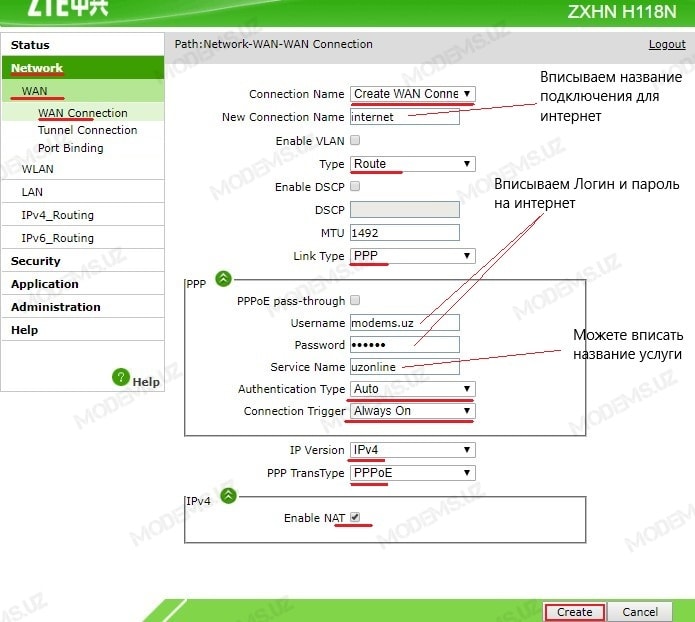
 На ПК открыть браузер. Ввести IP-адрес. Он указан на корпусе роутера. После чего должно появиться окно с текстом «Проводится предполетная подготовка!». Если подключение было правильный, то данное сообщение через несколько минут сменит другое с примерным содержанием «Ваш роутер настраивается».
На ПК открыть браузер. Ввести IP-адрес. Он указан на корпусе роутера. После чего должно появиться окно с текстом «Проводится предполетная подготовка!». Если подключение было правильный, то данное сообщение через несколько минут сменит другое с примерным содержанием «Ваш роутер настраивается».