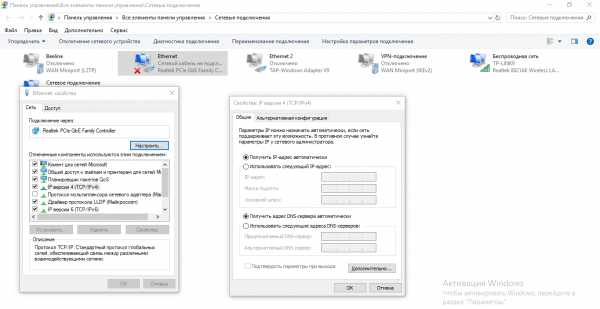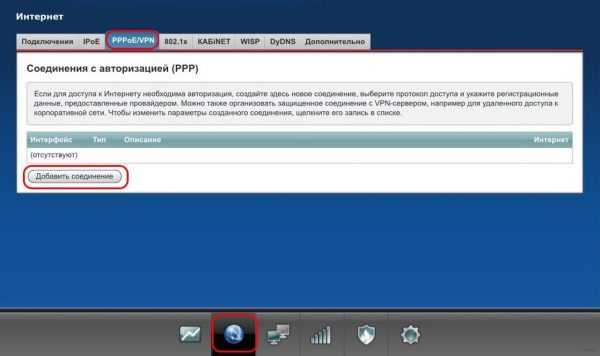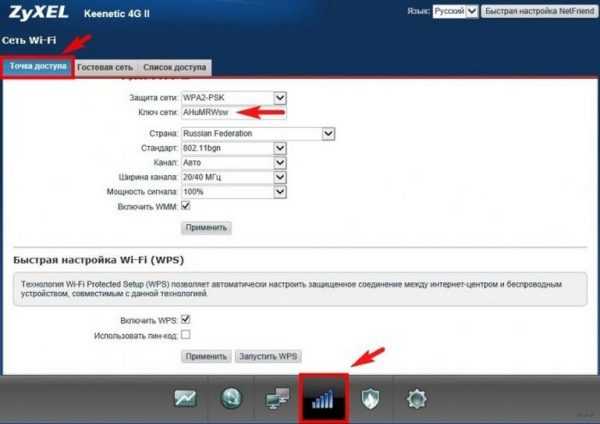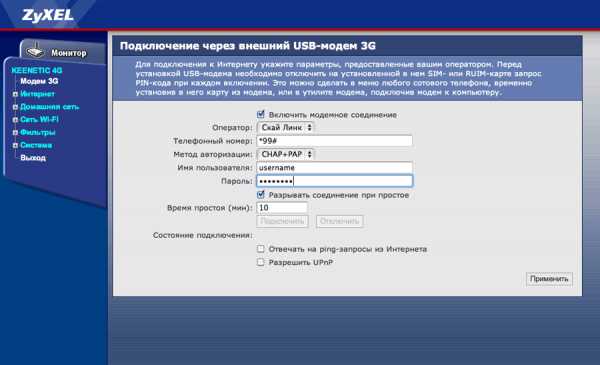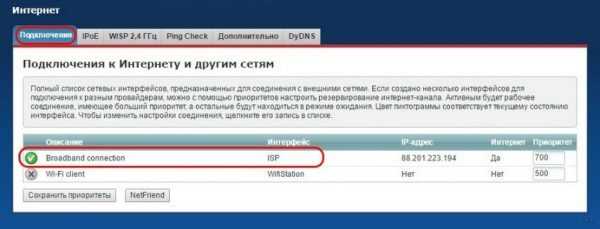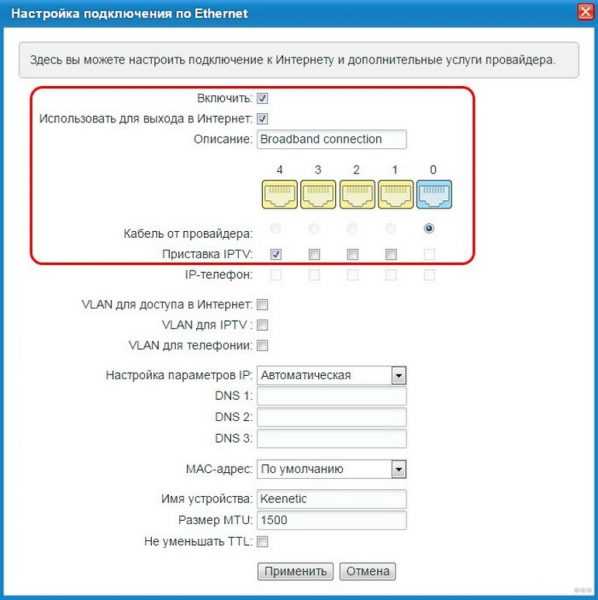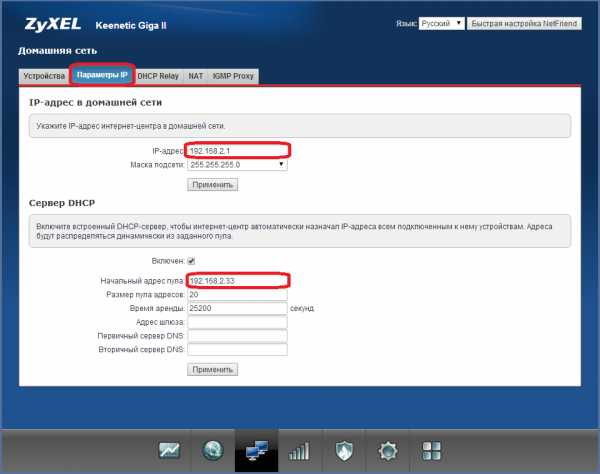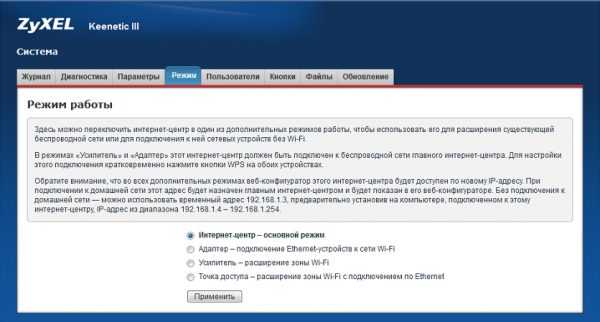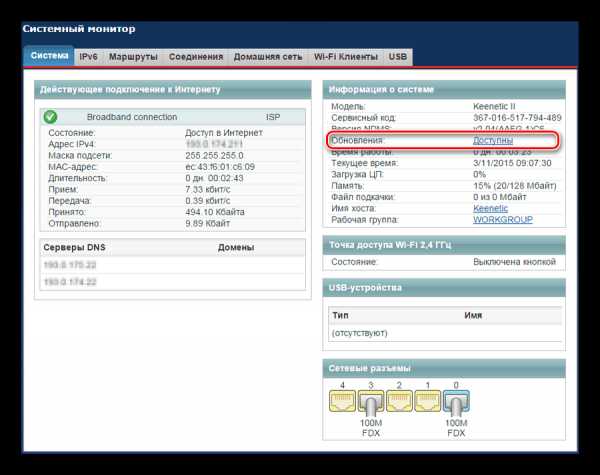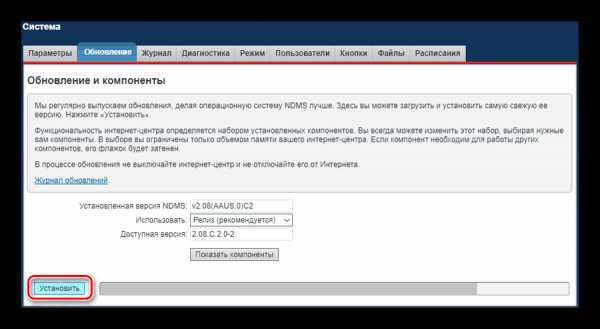Zyxel Keenetic 4G
Основные возможности
- Xост-контроллер USB для модемов 3G/4G (см. список поддерживаемых модемов)
- Поддержка доступа и авторизации в сетях провайдеров по PPPoE, PPTP (в том числе с MPPE), L2TP и IEEE 802.1X
- Технология Link Duo для одновременной работы в Интернете через PPTP/L2TP/PPPoE и с ресурсами серверов районной сети
- Возможность подключения к интернет-провайдерам, предоставляющим услуги на базе VLAN (IEEE 802.1Q)
- Аппаратная поддержка IP-телевидения TVport для просмотра телепередач на ресиверах IPTV и компьютерах, в том числе по Wi-Fi
- Межсетевой экран SPI с защитой от DoS-атак
- Беспроводной интерфейс IEEE 802.11n 150 Мбит/с*
Режимы работы
- Подключение к провайдеру по выделенной линии Ethernet
- Подключение к провайдеру по беспроводной сети Wi‑Fi
- Подключение к провайдеру через USB-модем 3G
- Подключение к провайдеру через USB-модем 4G — Yota
- Точка беспроводного доступа Wi‑Fi
Конструктивные особенности
- 3 разъема RJ-45 (10BASE‑T/100BASE‑T ) с автоопределением типа кабеля
- 1 разъем USB 2.0 тип А
- 1 розетка RP‑SMA для подключения внешней антенны Wi‑Fi
- 1 съемная всенаправленная антенна 5 дБи
- 7 индикаторов состояния
- Кнопка сброса пользовательских настроек — «RESET»
- Кнопка быстрой настройки сети Wi‑Fi — «WPS»
Поддерживаемые функции и протоколы
- IPoE/PPPoE/PPTP/L2TP
- PAP/CHAP/MS-CHAP/MS-CHAP v2/802.1x
- MPPE (Auto/40/56/128)
- VLAN — IEEE 802.1Q
- Технология TVport — транзит потоков Multicast в автоматическом режиме и без затрат времени ЦПУ при назначении разъема LAN
- Link Duo — одновременный доступ в Интернет (L2TP/PPTP/PPPoE) и к локальным ресурсам сети провайдера
- DHCP (клиент/сервер)
- Работа со статическим адресом IP
- Маршрутизация протокола IP
- Трансляция IP-адресов NAT (Restricted Cone)
- Таблица маршрутов (DHCP/ручная)
- Межсетевой экран (SPI) c защитой от DoS‑ и DDoS‑атак
- Перенаправление портов (ручное/UPnP)
- Агент IGMPv1/IGMPv2 (IGMP proxy, IGMP snooping)
- Транзит VPN-соединения (PPTP или L2TP)
- Клиент служб DynDNS, NO-IP и TZO
- Агент DNS (DNS Proxy)
- Блокировка доступа в Интернет на основании MAC‑адреса, IP‑адреса, URL, TCP/UDP-портов
Беспроводная сеть Wi-Fi
- IEEE 802.11 b/g
- IEEE 802.11n (авто 20/40 МГц, конфигурация 1×1, до 150 Мбит/с*)
- Диапазон частот — 2,4 ГГц
- Защита сети WEP/WPA-PSK/WPA2-PSK, блокировка по MAC-адресам
- Быстрая настройка WPS (PBC/PIN)
- Режим Wi‑Fi Multimedia (WMM)
- Быстрая настройка ZyXEL NetFriend на русском языке
- Веб-конфигуратор на русском языке
- FTP/TFTP/TELNET
- Возможность управления из внешней сети (веб-конфигуратор/TELNET)
- Резервирование и восстановление конфигурации
- Программное обновление функций
- Системный журнал
Физические параметры
- Размеры — 139 х 110 х 32 мм без учета антенн
- Масса — 180 г без адаптера питания
Условия эксплуатации
- Рабочий диапазон температур: от 0 до +40 °С
- Относительная влажность: от 20 до 95 % без конденсации
- Напряжение электропитания: переменное 100–240 В, 50/60 Гц
* 150 Мбит/с — максимальная скорость работы на физическом уровне по стандарту IEEE 802.11n при соединении с адаптерами, использующими один пространственный поток и канал 40 МГц для приема и передачи. Действительная скорость передачи данных в беспроводной сети зависит от особенностей и настроек клиентского оборудования, числа клиентов в сети, препятствий на пути прохождения сигнала, а так же наличия других беспроводных сетей и радиопомех в том же диапазоне.
keenetic.ru
Настройка роутера Zyxel Keenetic 4G II и III, прошивка, отзывы
Некоторые модели из линейки Zyxel Keenetic способны работать с 3G/4G-модемами от разных мобильных операторов. Например, это варианты Zyxel Keenetic 4G II и III в чёрном цвете.
Как выглядят роутеры Zyxel Keenetic 4G II и III и какие у них параметры
Модели немного отличаются по внешнему виду. Вторая версия идёт с бо́льшим количеством индикаторов на передней панели. Вход USB у неё сбоку. Сзади 4 локальных порта (жёлтых) и один синий для кабеля провайдера. Слева кнопка сброса настроек устройства до фабричных.

Всего 4 порта для домашней сети и один для кабеля интернета
У третьей версии более компактный корпус. Индикаторов всего 4. Сзади один локальный порт и один разъём для интернета. Там же находится выход USB для модема.

Модем к устройству подключается через выход сзади
В магазинах в продаже эти роутеры уже практически не найти, так как модели устаревшие. Но вы можете их купить с рук на различных сайтах по типу Авито и прочих.
Таблица: технические характеристики моделей
Как подключить «Зиксель» к линии провайдера и подготовить ПК перед настройкой
Процедура подключения следующая:
- Соединяете компьютер и роутер жёлтым кабелем: один штекер вставляем в локальный сетевой выход на маршрутизаторе, второй в выход такой же формы на ПК.
- Вставляете в роутер 3G/4G-модем либо к порту WAN подключаете кабель интернета из подъезда.
- Включаете роутер и ждёте, пока он полностью загрузится.

С помощью кабеля из комплекта нужно подключить роутер к компьютеру
Теперь настроим сетевую карту на ПК:
- Открываем «Параметры сети…» через контекстное меню иконки сети в трее.
- Вызываем окно изменения настроек адаптера, после открываем свойства локального подключения через контекстное меню (щёлкните правой клавишей мышки).
- Кликаем по строке, отвечающей за изменение параметров протокола четвёртой редакции, и ставим автоматический способ получения DNS и IP.

Поставьте значение «Получить автоматически» для IP и DNS
Идём в настройки: IP-адрес настроек, логин и пароль для входа в кабинет
Попасть в личный кабинет с настройками можно классическим способом:
- После соединения роутера и ПК открываем браузер и пишем там адрес 192.168.1.1 либо my.keenetic.net. Переходим на страницу.
- Печатаем данные для входа — стандартное значение admin для двух строк (логина и пароля).
- В кабинете сразу появится окошко с просьбой сменить пароль на кабинет. Напишите при необходимости новый и сохраните настройки.
Настройка протокола интернета
Откройте договор, который вы заключали с провайдером на предоставление интернета. Там должен быть указан протокол (тип подключения) — L2TP, PPTP, PPPoE, статический либо динамический IP. Теперь переходите к инструкции, которая подходит под ваш протокол.
L2TP, PPTP, PPPoE
Как настраиваются эти три типа:
- Переходим в раздел «Интернет». Открываем блок настроек PPPoE/VPN.
- Добавляем новое соединение.

Кликните по «Добавить соединение»
- В типе протокола указываем L2TP, PPTP или PPPoE. Для первых двух указываем сразу адрес сервера, который отмечен в договоре для вашего провайдера.
- Для любого из этих протоколов также пишем логин и пароль для входа в сеть оператора. Применяем настройки.

Выберите соответствующий протокол в меню
Статический и динамический IP
В случае этих двух протоколов заходим в другую вкладку IPoE. Там тоже добавляем новый интерфейс. В настройке IP ставим «Ручная», если у вас статический IP — пишем все соответствующие данные из договора, включая сам адрес, маску и т. д.
Если у вас динамический IP просто оставляете значение «Автоматическая» в параметрах IP и сохраняетесь.
Настройка Wi-Fi (как поменять пароль)
Всё достаточно легко настроить:
- Заходим в четвёртый раздел на панели внизу (обозначен лесенкой — это иконка «Вай-Фая»).
- В точке доступа выбираем тип защиты WPA2 PSK и смело пишем новый ключ сети — это и есть пароль.
- Ставим страну Russian Federation. Всё остальное можно пока оставить без изменений. Кликаем по «Применить». Теперь с помощью установленного пароля сможете заходить в свою сеть «Вай-Фай».

В ключе пишем сложный пароль
Настройка интернета через 3G/4G-модем + список поддерживаемых модемов
Обе модели работают примерно со 150 видами модемов от разных операторов. Полный список можете посмотреть на официальном сайте производителя.
Для настройки интернета с модема обычно требуется только подключить его к USB-выходу на роутере. Дальше устройства сами разберутся — интернет появится практически сразу. Единственное, можете в кабинете с настройками проверить все параметры:
- Откройте раздел для интернета. Там перескакиваете на вкладку «Модемы» либо 3G/4G.
- Найдите запись, связанную с вашим модемом, и раскройте её.
- Убедитесь, что там установлены все необходимые параметры. Щёлкните по «Применить».

Посмотрите, правильные ли стоят параметры подключения для вашего модема
Настройка IPTV
Через оба роутера можно смотреть цифровое ТВ, но для этого нужно настроить функцию IPTV:
- В настройках «Интернет» переходим на вкладку «Подключение».
- Кликаем по профилю Broadband connection.

Выберите строку Broadband connection
- Ставим отметку в строчке «Приставка IPTV» напротив выхода, к которому подключается ТВ-приставка.

Отметьте галочкой приставку рядом с соответствующим портом
- Сохраняем изменения. Далее роутер перезагрузится, чтобы все изменения вступили в силу.
Локальная сеть LAN и DHCP
Как настроить домашнюю сеть «Зикселя»:
- Щёлкаем по иконке двух компьютеров внизу. Этот блок как раз и предназначен для отладки локальной сети.
- В первом разделе вы увидите все устройства, которые сейчас подключены к роутеру. Во втором блоке «Параметры IP» можно изменить главный IP-адрес «локалки» (это и есть адрес роутера, по которому мы переходили в браузере, чтобы открыть кабинет с настройками).

В первом блоке настроек можно установить новый IP-адрес роутера
- В блоке настроек «Сервер DHCP» можно поменять параметры DHCP-сервера. Во-первых, его нужно обязательно включить. Во-вторых, установить начальный адрес диапазона локальных адресов. Далее указывается количество адресов в этом диапазоне. Какое значение ставить, зависит от того, сколько девайсов одновременно сидит в вашей сети «Вай-Фай».
- Также можно указать пару серверов DNS, которые должен использовать роутер. После изменения всех значений не забудьте кликнуть по «Применить».
Настройка ZyXEL Keenetic 4G в качестве репитера
Роутеры «Зиксель» могут работать не только в роли главного маршрутизатора в доме. Они могут просто повторять сигнал другого устройства, тем самым расширяя зону «Вай-Фай» в квартире. Как настроить такую связь:
- Переходите в раздел «Режим» в блоке настроек «Система».
- Ставите отметку напротив «Усилителя». Кликаете по «Применить». Роутер перезагрузится.
- Выполняете все действия, описанные в инструкции в окошке кабинета. Если вкратце: вам всего лишь нужно нажать практически одновременно на кнопку WPS на основном роутере и на «Зиксель». Это действие соединит два устройства.

Выделите «Усилитель» в списке
Сброс настроек до фабричных
Вернуть заводские настройки проще простого — воспользуйтесь кнопкой «Сброс», о которой мы говорили в первом разделе статьи. Она находится сзади. Нажмите и удерживайте её в течение нескольких секунд. Индикаторы моргнут вам — это будет означать, что сброс завершён. Роутер запустится с исходными параметрами.
Также можно зайти в раздел шестерёнки внизу и в разделе «Параметры» кликнуть по кнопке «Вернуться к заводским настройкам».
Обновление прошивки роутера Zyxel Keenetic 4G
Обновление может быть полуавтоматическим, когда система сама для себя ищет обновление и устанавливает его:
- В кабинете с настройками переключаетесь на раздел «Системный монитор». В системе смотрите на пункт «Обновления» справа.
- Если там будет значение «Доступны», значит, апдейт для вашей прошивки есть. Кликните по этому слову.

Щёлкните по «Доступны» в строке «Обновления»
- Вы окажетесь на странице для апдейта. Просто щёлкните по «Установить» и подождите, пока завершится апгрейд. В это время ни на что не нажимайте.

Запустите установку апдейта для прошивки роутера
Отзывы о маршрутизаторе
Настройка роутеров не такая уж и сложная задача. Вам нужно сначала подключить устройство к ПК и линии провайдера, зайти в личный кабинет с настройками через браузер. Далее вы создаёте подключение в соответствии с протоколом, который использует ваш провайдер (все необходимые данные для ввода представлены в договоре). После этого меняете пароль на «Вай-Фай» и пользуетесь спокойно интернетом.
itmaster.guru
Настройка роутера ZyXEL Keenetic 4G

Функционально маршрутизатор ZyXEL Keenetic 4G практически ничем не отличается от других моделей роутеров от этой компании. Разве что приставка «4G» говорит о том, что он поддерживает работу мобильного интернета посредством подключения модема через встроенный USB-порт. Далее мы развернуто расскажем о том, как производится конфигурация такого оборудования.
Подготовка к настройке
Для начала определитесь с удобным расположением устройства в доме. Убедитесь в том, что сигнал Wi-Fi будет доставать в каждый угол, а длины проводов точно хватит. Далее через порты на задней панели происходит установка проводов. WAN вставляется в специальный разъем, обычно он отмечен синим цветом. В свободные LAN подключаются сетевые кабели для компьютера.

После запуска маршрутизатора рекомендуем переместиться к настройкам операционной системы Windows. Поскольку основным типом соединения всегда считается проводное, используемое ПК, значит прохождение протоколов производится и в рамках ОС, поэтому необходимо выставить правильные параметры. Перейдите в соответствующее меню, удостоверьтесь, что получение IP и DNS автоматическое. Разобраться в этом вам поможет другая наша статья по следующей ссылке.
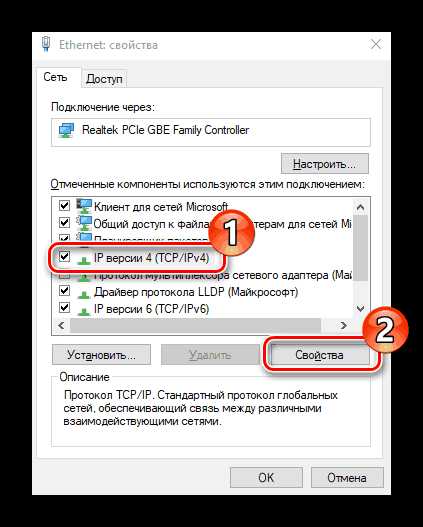
Подробнее: Сетевые настройки Windows 7
Настраиваем роутер ZyXEL Keenetic 4G
Сама процедура конфигурирования осуществляется через специально разработанный фирменный веб-интерфейс. Вход в него выполняется через браузер. Вам нужно произвести такие действия:
- Откройте веб-обозреватель и в поле введите
192.168.1.1, а затем подтвердите переход по этому адресу. - Сначала попробуйте войти без указания пароля, вписав в поле «Имя пользователя»
admin. Если вход не происходит, в строке «Пароль» также напечатайте это значение. Такое приходится делать из-за того, что не всегда в заводской настройке устанавливается ключ доступа к микропрограммному обеспечению.
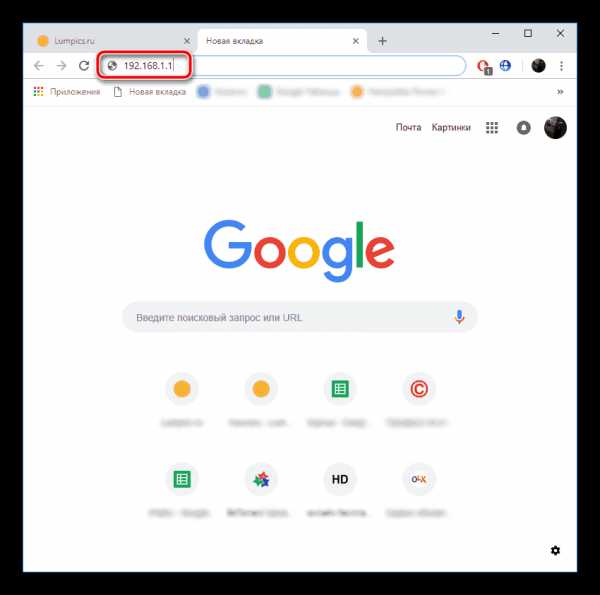
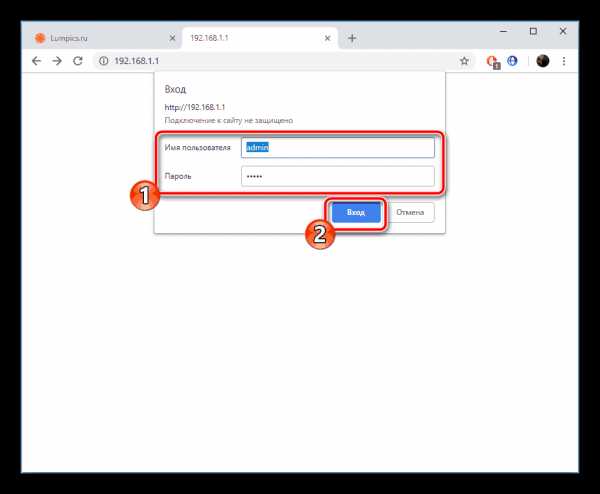
После успешного открытия веб-интерфейса остается только выбрать оптимальный режим конфигурации. В быструю настройку входит только работа с WAN-соединением, поэтому она не является лучшим вариантом. Однако мы рассмотрим каждый метод детально, чтобы вы могли выбрать наиболее подходящий.
Быстрая настройка
- Когда откроется окно приветствия, нажмите на кнопку «Быстрая настройка».
- Укажите ваш населенный пункт и выберите из списка провайдера, предоставляющего вам интернет-услуги, после чего переходите далее.
- Если задействуется определенный тип подключения, например PPPoE, понадобится вручную вписать данные созданной ранее учетной записи. Ищите эту информацию в договоре с провайдером.
- Последний шаг — активация функции DNS от Яндекс, если это необходимо. Такой инструмент защищает от попадания на компьютер различных вредоносных файлов во время серфинга сайтов.
- Теперь вы можете переходить в веб-интерфейс или проверить работу интернета, нажав на кнопку «Выйти в Интернет».
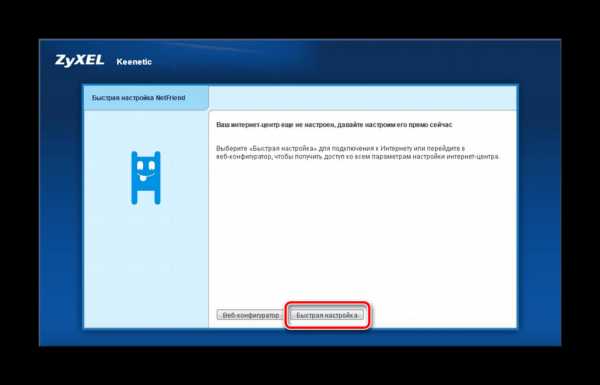
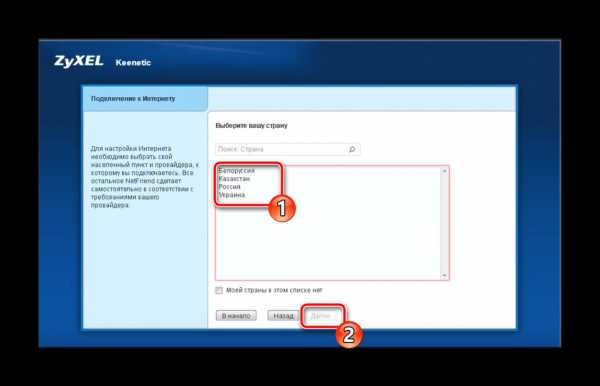
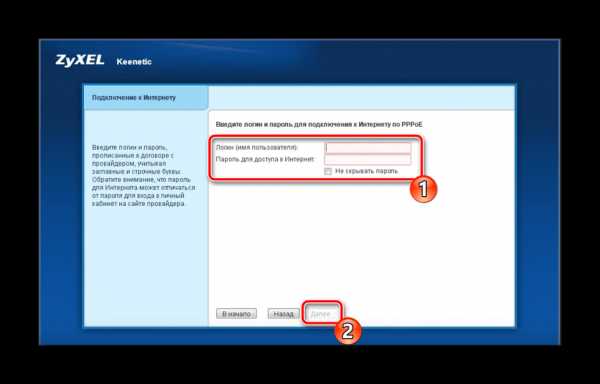

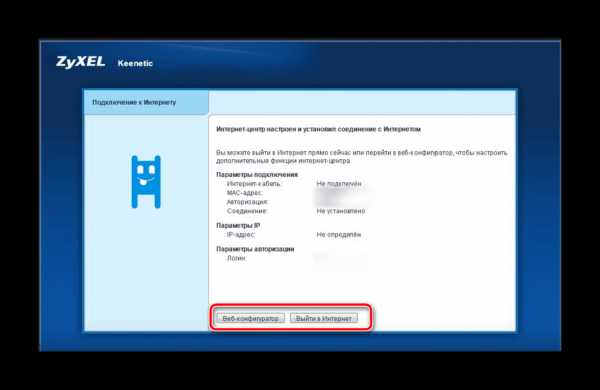
Все дальнейшие манипуляции с функциями и параметрами рассматриваемого маршрутизатора осуществляются через микропрограммное обеспечение. Об этом и пойдет речь далее.
Конфигурация вручную через веб-интерфейс
Не все юзеры пользуются Мастером настройки, и сразу переходят в микропрограммное обеспечение. Кроме этого в отдельной категории корректировки проводного соединения присутствуют дополнительные параметры, которые могут быть полезны некоторым пользователям. Наладка различных протоколов WAN вручную выполняется так:
- При первом входе в веб-интерфейс разработчики сразу предлагают установить пароль администратора, что позволит обезопасить роутер от несанкционированного изменения конфигурации.
- Далее обратите внимание на панель с категориями внизу вкладки. Там выберите «Интернет», сразу перейдите во вкладку с нужным протоколом, используемым провайдером, а затем кликните на «Добавить соединение».
- Многие провайдеры задействуют PPPoE, поэтому если у вас такой тип, убедитесь в том, что галочками отмечены пункты «Включить» и «Использовать для выхода в Интернет». Введите полученное имя профиля и пароль. Перед выходом не забудьте применить изменения.
- Следом по популярности идет IPoE, он становится более распространен благодаря простоте настройки. Вам нужно лишь отметить используемый порт и проверить, что параметр «Настройка параметров IP» имеет значение «Без IP-адреса» .
- Как уже было сказано выше, ZyXEL Keenetic 4G отличается от остальных моделей возможностью подключения модема. В этой же категории «Интернет» присутствует вкладка «3G/4G», где отображается информация о подключенном устройстве, а также выполняется его небольшая корректировка. Например, переключение трафика.
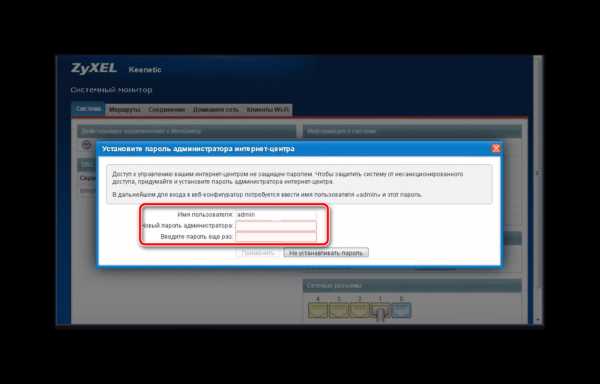
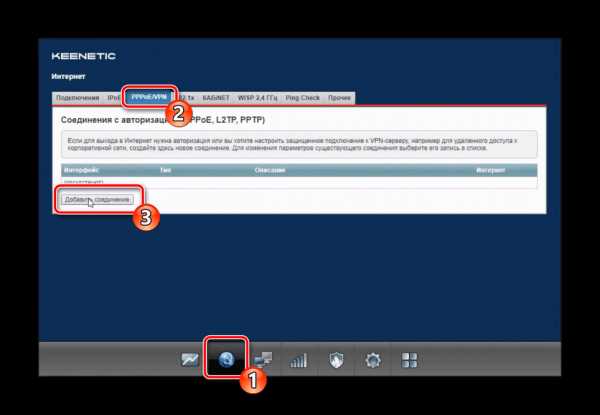
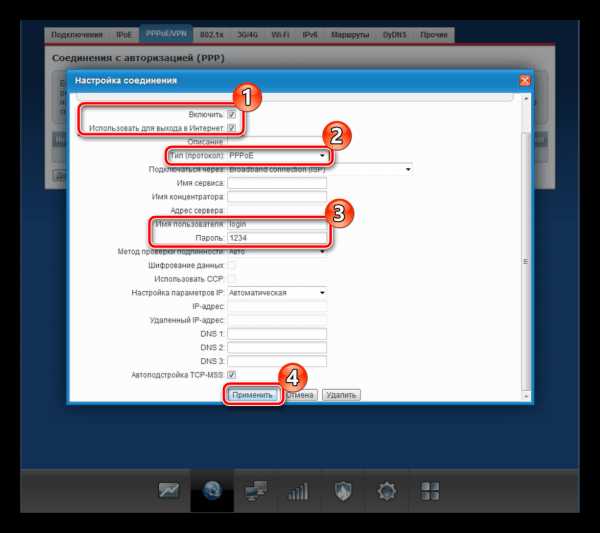
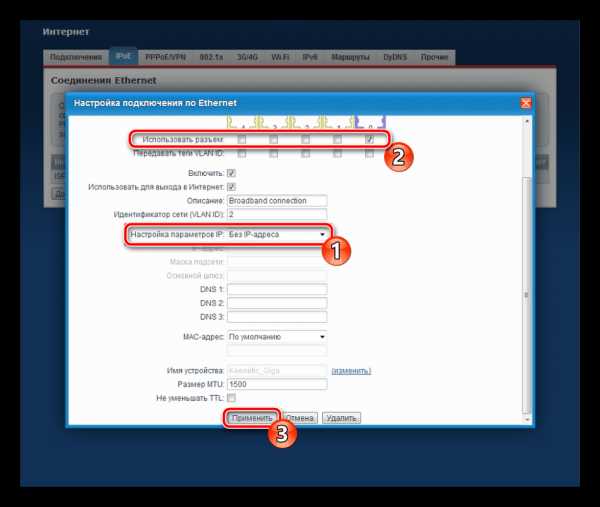
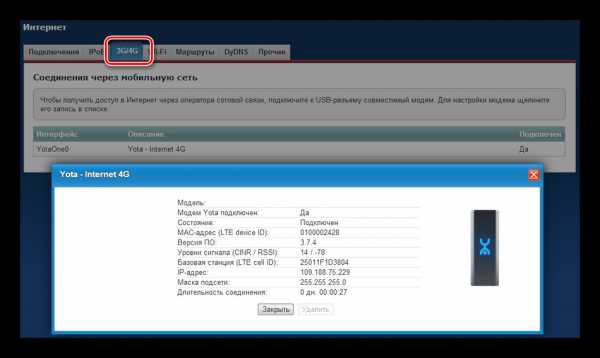
Мы разобрали три наиболее популярных метода WAN-соединения. Если ваш провайдер использует какой-либо другой, вам следует просто указать те данные, которые были предоставлены в официальной документации, и не забыть сохранить изменения перед выходом.
Настройка Wi-Fi
C проводным подключением мы разобрались, однако сейчас в квартирах или домах находится большое количество устройств, использующих беспроводную точку доступа. Она также нуждается в предварительном создании и настройке.
- Откройте категорию
- Во вкладке «Гостевая сеть» происходит добавление еще одного SSID, который является отстраненным от домашней сети, однако позволяет аутентифицированным пользователям выходить в интернет. Конфигурация такой точки осуществляется так же, как и основной.
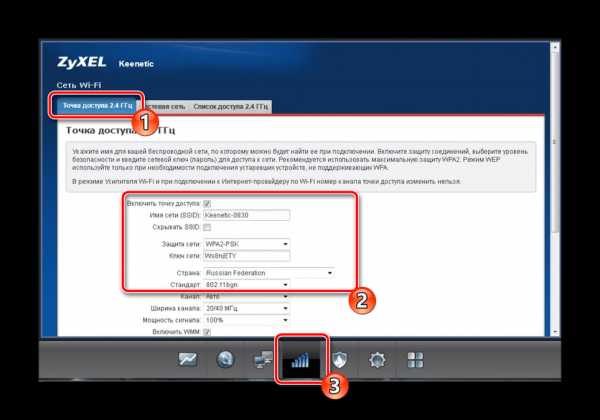
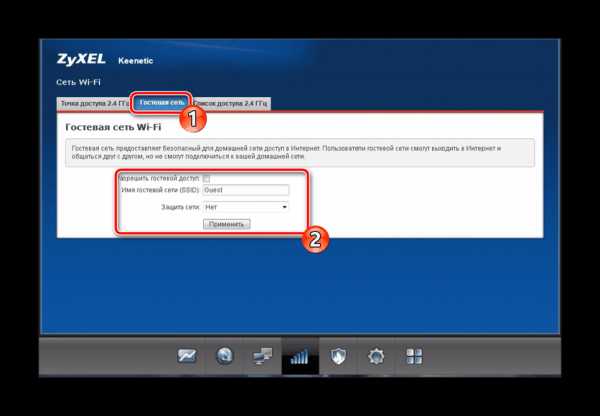
Как видите, настройка проводится буквально за несколько минут и не требует от вас особых усилий. Конечно, недостатком считается отсутствие возможности наладки Wi-Fi через встроенный мастер, однако и в ручном режиме это делается очень легко.
Домашняя группа
В домашнюю сеть входят все подключенные к роутеру устройства, кроме тех, для которых были выставлены специальные правила безопасности или они находятся в гостевой точке доступа. Важно правильно настроить такую группу, чтобы в дальнейшем не возникало конфликтов между девайсами. Вам потребуется произвести всего пару действий:
- Откройте категорию «Домашняя сеть» и во вкладке «Устройства» щелкните на «Добавить устройство». Таким образом вы можете самостоятельно добавлять необходимые устройства в вашу сеть, введя их адреса в строки.
- Переместитесь в раздел «DHCP-ретранслятор». Здесь присутствуют правила корректировки DHCP-серверов, позволяющие сократить их количество и систематизировать IP-адреса.
- Если вы активируете инструмент NAT, это позволит каждому подключенному к домашней сети оборудованию, выходить в интернет, используя один и тот же внешний IP-адрес, что будет полезно в определенных случаях. Мы настоятельно рекомендуем включить этот параметр в соответствующем меню.
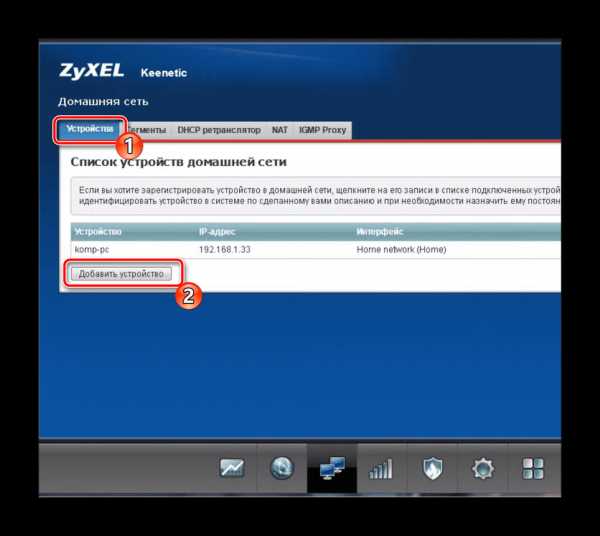
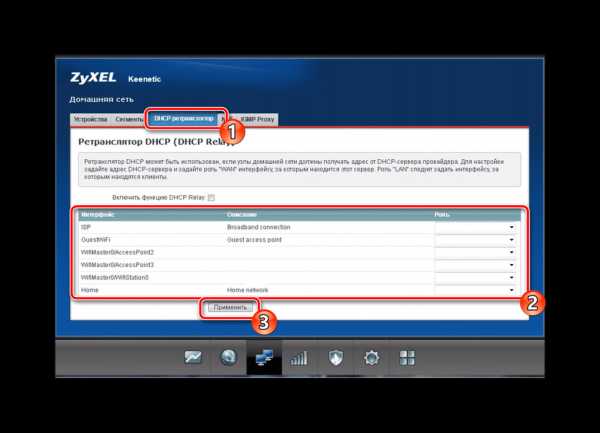
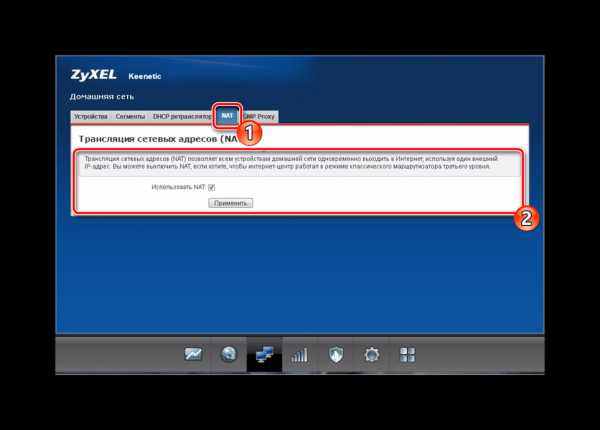
Безопасность
Если вы желаете производить фильтрацию входящего и исходящего трафика, следует воспользоваться настройками безопасности. Добавление определенных правил позволит наладить работу защищенной сети. Мы рекомендуем проработать несколько пунктов:
- В категории «Безопасность» откройте вкладку «Трансляция сетевых адресов (NAT)». Путем добавления новых правил вы обеспечите проброс необходимых портов. Детальные инструкции по этой теме вы найдете в другом нашем материале по следующей ссылке.
- Разрешение и запрет на прохождение трафика регулируется с помощью политик межсетевого экрана. Их редактирование выполняется на личное усмотрение каждого пользователя.
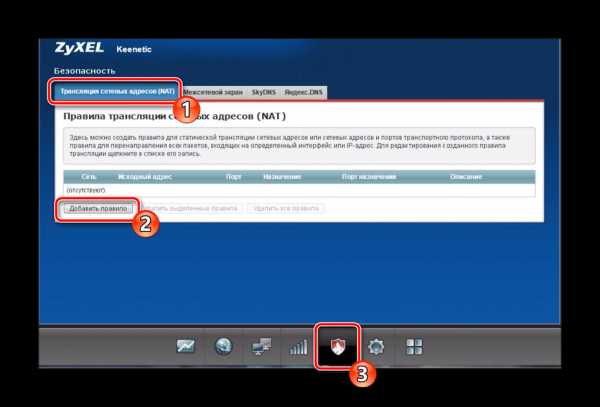
Читайте также: Открытие портов на роутерах ZyXEL Keenetic
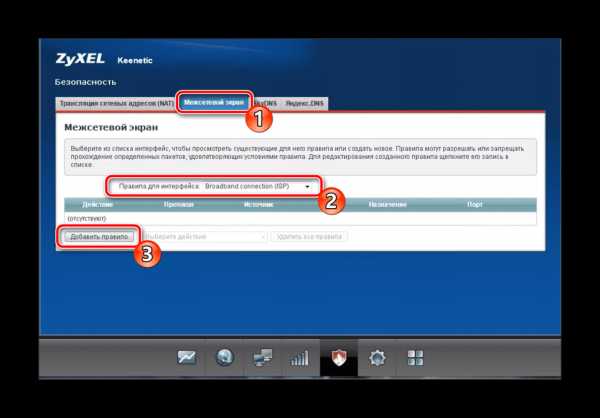
Третьим пунктом в этой категории является инструмент DNS от Яндекс, о котором мы говорили на этапе рассмотрения встроенного Мастера. Детально ознакомиться с этой функцией вы можете в соответствующей вкладке. Там же осуществляется и ее активация.
Завершение настройки
На этом процедура конфигурации маршрутизатора практически завершена. Перед выходом хотелось бы отметить еще несколько системных настроек:
- Откройте меню «Система», где выберите раздел «Параметры». Здесь мы советуем изменить имя устройства в сети на более удобное, чтобы его обнаружение не вызывало проблем. Поставьте также корректное время и дату, это улучшит сбор статистики и различных сведений.
- Во вкладке «Режим» переключается тип работы маршрутизатора. Осуществляется это путем установки маркера напротив необходимого пункта. Детальнее о функционировании каждого режима можете узнать в этом же меню.
- Отдельного упоминания заслуживает изменение значений кнопки. Доступна ручная перенастройка кнопки Wi-Fi так, как вам будет удобно, путем задания определенных команд на нажатия, например, активацию WPS.
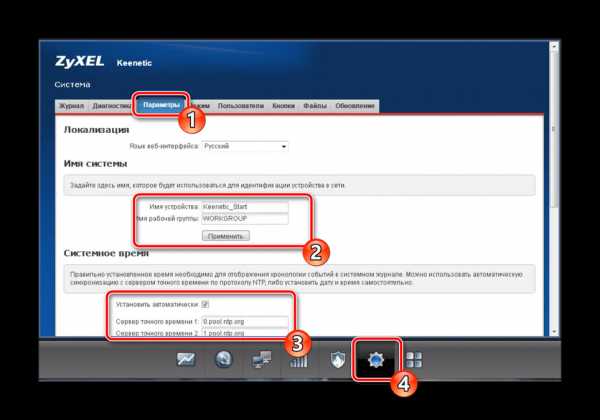
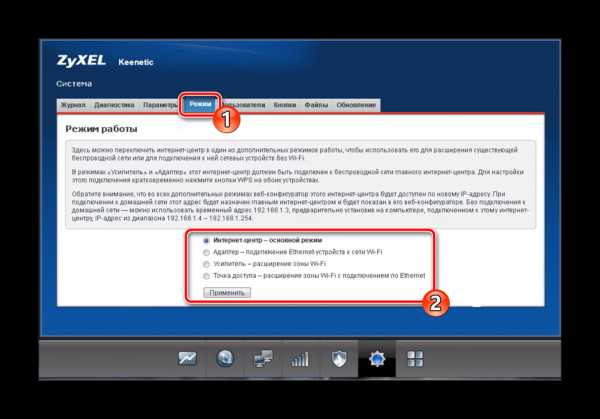
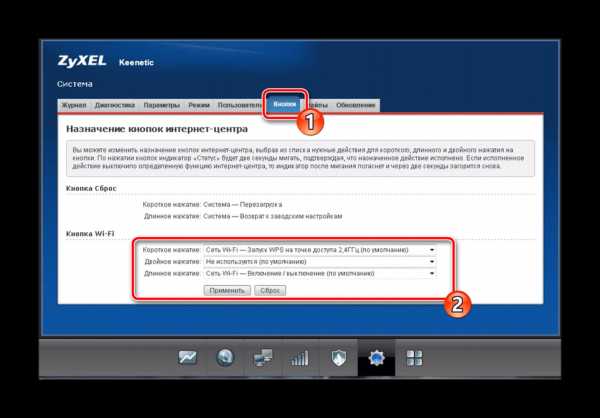
Читайте также: Что такое и зачем нужен WPS на роутере
Сегодня мы постарались максимально подробно рассказать о процедуре наладки работы маршрутизатора ZyXEL Keenetic 4G. Как видите, корректировка параметров каждого из разделов не является чем-то сложным и производится довольно быстро, с чем справится даже неопытный пользователь.
Читайте также:
Как прошить интернет-центр Zyxel Keenetic 4G
Установка обновлений на роутеры ZyXEL Keenetic
Опишите, что у вас не получилось. Наши специалисты постараются ответить максимально быстро.
Помогла ли вам эта статья?
ДА НЕТlumpics.ru
Инструкция и руководство на русском
центр для подключения через USB…
Инструкция по применению
Интернет-центр для подключения
через USB-модем 3G/4G,
с точкой доступа Wi-Fi 802.11n 150 Мбит/с
и коммутатором Ethernet
Инструкция
по применению

Добро пожаловать в интернет
Страница 2
Добро пожаловать в Интернет!
Благодарим вас за доверие к интернет-технике ZyXEL.
Решения для доступа в Интернет — это наша специализация
начиная со времен разработки первого модема в далеком 1990 году.
Сегодня мы предлагаем устройства для широкополосного
доступа по технологиям ADSL2+, VDSL2, Ethernet, 3G, 4G, WiMAX,
а чтобы Всемирная Сеть простиралась и до вашего дома,
интернет-провайдеры и корпоративные заказчики широко
используют инфраструктурное оборудование ZyXEL.
Мы находимся рядом с вами с 1992 года и уделяем пристальное
внимание адаптации продукции к местным условиям. Интернет-
техника ZyXEL проходит тщательное тестирование в реальных
условиях с учетом требований провайдеров и локальных
особенностей сетей. С нашим Центром информации и поддержки
можно бесплатно связаться из любого населенного пункта,
где есть телефон, для пользователей работают интерактивная
система консультаций и обширная база знаний, на которую
ссылаются ведущие поисковые системы. Во всех крупных
городах стран СНГ открыты сервисные центры.
Сегодня интернет-техникой ZуХЕL пользуются миллионы домашних
пользователей, и имя компании для них стало синонимом надежной
связи и выхода в Интернет с первой попытки. Подключайтесь
с помощью интернет-центра и присоединяйтесь. Сеть становится
полезнее и интереснее с приходом каждого нового пользователя.
Добро пожаловать в Интернет!

Оглавление
Страница 3

Важная информация, Важная информация 6
Страница 4
6
7
Важная информация
Прилагаемая документация
Перед первым включением интернет-центра,
пожалуйста, внимательно ознакомьтесь
с прилагаемой документацией
и сохраните ее на будущее.
Компания ZyXEL не дает никакой другой
гарантии на продукты и услуги, кроме явно
указанной в условиях, прилагаемых к таким
продуктам и услугам. Никакая часть данного
документа, кроме главы «Гарантийное
обслуживание ZyXEL» в разделе
«Поддержка и гарантия ZyXEL», не может
рассматриваться как дополнительные
гарантийные обязательства.
Мы постоянно совершенствуем
аппаратное и программное обеспечение,
поэтому в продукт могут быть внесены
изменения и улучшения, не описанные
в прилагаемой документации.
Регистрация на сайте ZyXEL
По завершении установки интернет-центра
мы рекомендуем вам зарегистрировать
его на региональном веб-сайте ZyXEL.
Регистрация покупки дает право на
дополнительный год бесплатной гарантии,
возможность получать по электронной
почте уведомления об обновлениях для
вашего изделия ZyXEL.
Зарегистрированные
пользователи могут узнать дату регистрации
сервисного кода в личном кабинете,
воспользоваться персональной технической
поддержкой и рядом других преимуществ.
Сервисный код изделия
Сервисный код представляет собой
специальный идентификационный
номер из 15 цифр, который напечатан
на этикетке интернет-центра и хранится
в его памяти. При первом подключении
к Интернету сервисный код автоматически
регистрируется в журнале Службы
технической поддержки ZyXEL. Используя
интернет-центр Keenetic 4G, вы выражаете
согласие с правом компании ZyXEL
автоматически регистрировать ваше
устройство через Интернет для технической
поддержки и гарантийного обслуживания.
Информация о сертификации
Интернет-центр ZyXEL Keenetic 4G
одобрен к применению государственными
органами по сертификации.
Ознакомиться с действующими
в вашей стране сертификатами
можно на странице интернет-центра
на региональном веб-сайте ZyXEL.
Срок службы
Установленный производителем в порядке
п. 2 ст. 5 Федерального закона РФ «О защите
прав потребителей» срок службы изделия
равен 2 годам при условии, что изделие
используется в строгом соответствии
с настоящей инструкцией и применимыми
техническими стандартами.
Правовые ограничения
на использование систем
беспроводной связи
На территории вашей страны могут
действовать ограничения на эксплуатацию
беспроводного оборудования Wi-Fi.
Ограничения могут касаться используемых
частот и мощности передаваемого
сигнала, а также требовать обязательной
регистрации беспроводного оборудования
в органах регулирования. Перед
началом эксплуатации беспроводного
оборудования Wi-Fi убедитесь, что
выбранные вами режимы его использования
не противоречат требованиям закона
и правилам, действующим в вашей стране.
Информация об
утилизации изделия
Данное изделие не следует выбрасывать
вместе с бытовыми отходами. По окончании
срока службы изделия обратитесь
в местную администрацию за информацией
о правилах утилизации электронных
отходов в вашем населенном пункте.
Правильная утилизация способствует
сохранению природных ресурсов, охране
здоровья и окружающей среды.
Адреса и телефоны
Всю необходимую информацию о продукции
ZyXEL вы можете найти на наших веб-сайтах.
Для получения дополнительных сведений
или консультации, пожалуйста, свяжитесь
с нами любым удобным для вас способом.
Контактная информация приведена
в разделе «Поддержка и гарантия ZyXEL».
Юридический адрес изготовителя
Тайвань, Синьчжу, Научно-
индустриальный парк, Инновейшн-роуд
II, 6, Зайксел Коммуникейшнз Корп.
ZyXEL Communications Corp., 6
Innovation Road II, Science Park,
Hsinchu, 300, Taiwan, R.O.C.
Авторские права
© ZyXEL Communications Corp.,
2010. Все права защищены.
Данный интернет-центр поставляется
с программным обеспечением, на часть
кода которого распространяется действие
стандартной общественной лицензии
GNU GPL и LGPL. Исходный код вы можете
найти на странице интернет-центра
на региональном веб-сайте ZyXEL.
С текстом лицензии GNU GPL и LGPL
вы можете ознакомиться на прилагаемом
компакт-диске (на английском языке).
© Д. В. Тишкин, М. В. Медведев,
ООО «Зайксель Россия», 2010.
Все права защищены.
Воспроизведение, адаптация, перевод
и распространение данного документа
или любой его части без предварительного
письменного разрешения ZyXEL
запрещены — за исключением случаев,
допускаемых законом об авторском
праве. Названия продуктов или
компаний, упоминаемые в данной
инструкции, могут быть товарными
знаками или знаками обслуживания
соответствующих правообладателей.

Знакомство с keenetic 4g, Знакомство с keenetic 4g 8
Страница 5
8
9
Знакомство с Keenetic 4G
Интернет-центр Keenetic 4G предназначен для постоянного
беспроводного подключения к Интернету через сотовые сети
3G и 4G с помощью внешних USB-модемов. С Keenetic 4G можно
объединить в сеть несколько домашних или офисных компьютеров
и организовать для них одновременный защищенный доступ
в Интернет из любого места в зоне действия услуги оператора
мобильной связи, используя всего один USB-модем.
Встроенная точка доступа беспроводной сети Wi-Fi нового
поколения обеспечивает подключение к интернет-центру ноутбуков
и других сетевых устройств Wi-Fi стандартов IEEE 802.11 b/g/n.
При необходимости, Keenetic 4G позволяет подключиться к Интернету
по выделенной линии Ethernet на скорости до 100 Мбит/с, чтобы
активно участвовать в файлообменных сетях, принимать IP-телевидение
высокой четкости, пользоваться информационно-развлекательными
ресурсами районных сетей и локальных серверов провайдера.
Благодаря русскоязычному веб-конфигуратору любой пользователь
независимо от уровня знаний в области компьютеров и сетей может
настроить и запустить интернет-центр в работу за считаные минуты.
По любому вопросу, связанному с эксплуатацией интернет-центра,
вам готовы помочь в Центре информации и поддержки ZyXEL.
Основной сценарий применения интернет-центра
Сетевая
IP-камера
Смартфон
Компьютер
Интернет-центр
Keenetic 4G
Ноутбук
USB-модем
3G/4G
Сеть оператора
мобильного
Интернета
Компьютер
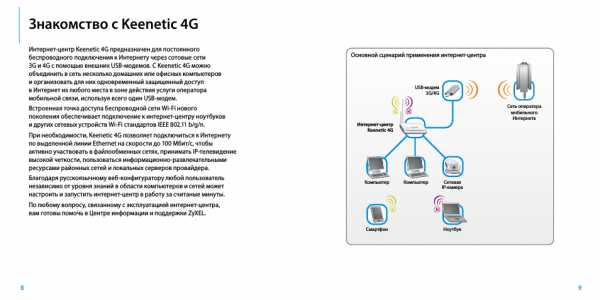
Основные возможности, Основные возможности 10
Страница 6
10
11
Основные возможности
Доступ в Интернет через сотовые сети 3G и 4G
Интернет-центр Keenetic 4G работает с более чем 25 популярными моделями
USB-модемов мобильного Интернета 3G и 4G, в том числе Mobile WiMAX, не требуя
установки специальных микропрограмм и дополнительной адаптации. Достаточно
подключить модем к интернет-центру и выбрать сеть оператора
— и в Интернет
смогут выходить все подключенные к Keenetic 4G компьютеры и устройства, как
по Ethernet, так и по Wi-Fi. Ознакомиться c актуальным списком поддерживаемых
модемов можно на странице интернет-центра на сайте ZyXEL в сети Интернет.
Интернет-центр ZyXEL Keenetic 4G сертифицирован
по программе «Yota Ready». Просто подсоедините
модем Yota к интернет-центру, и ваша домашняя сеть
автоматически подключится к Интернету 4G.
Беспроводная сеть для устройств Wi‑Fi 802.11n
Встроенная точка доступа Wi-Fi позволяет организовать высокоскоростную
беспроводную сеть для совместного доступа в Интернет и работы в домашней
сети с ноутбука, смартфона и любого другого устройства Wi-Fi стандартов
IEEE 802.11b, 802.11g и 802.11n. Благодаря большой всенаправленной антенне
с коэффициентом усиления 5 дБи обеспечивается широкая зона покрытия
и высокое качество беспроводной связи на скорости до 150 Мбит/с*.
С помощью веб-конфигуратора интернет-центр можно легко перевести
в режим только точки доступа (с отключением маршрутизатора) или
подключения к интернет-провайдеру по беспроводной сети Wi-Fi.
Интернет-центр предусматривает настройку защиты
сети Wi-Fi по стандарту WPS (Wi-Fi Protected Setup).
Устройства, совместимые со стандартом WPS,
сопровождаются знаком «Wi-Fi PROTECTED SETUP»
или эмблемой совместимости с операционными
системами Microsoft Windows Vista либо Windows 7.
Доступ в Интернет и в районную сеть по выделенной линии
Интернет-центр Keenetic 4G поддерживает все популярные
и перспективные способы доступа и авторизации, используемые
в сетях ведущих провайдеров: PPPoE, PPTP (в том числе с MPPE), L2TP,
IEEE 802.1X, кроме того, предусмотрено подключение к услугам на базе
VLAN по стандарту IEEE 802.1Q. Фирменная технология ZyXEL Link Duo
позволяет всем компьютерам домашней сети получить одновременно
доступ и в Интернет, и в районную сеть по одной выделенной линии.
Скорость работы с Интернетом при подключении по PPTP/L2TP составляет
до 55 Мбит/с, а при работе с районной сетью — до 70 Мбит/с.
IP‑телевидение без ограничений
Аппаратно реализованная технология TVport делает возможным прием каналов
IPTV без потери качества даже при загрузке через интернет-центр торрентов
или файлов на максимальной скорости. Для просмотра IP-телевидения можно
без дополнительных устройств и настроек интернет-центра подключить
к нему ресивер IPTV (или даже несколько ресиверов для телевизоров в разных
комнатах), компьютер и работающие по беспроводной сети Wi-Fi ноутбуки.
Защита домашней сети и безопасная работа
Межсетевой экран с контролем состояния соединений SPI и защитой
от DoS/DDoS-атак обеспечивает двойную защиту домашней сети от угроз
из Интернета. Он не требует настройки и предотвращает несанкционированный
доступ к вашим компьютерам извне. Безопасность беспроводной
сети гарантируется применением стандарта 802.11i с защитой WPA2.
Возможность транзита VPN-соединений (PPTP, L2TP) позволяет безопасно
подключиться к офисной сети и работать в любое удобное время на дому.
* 150 Мбит/с — максимальная скорость работы на физическом уровне при соединении
с адаптерами, использующими канал 40 МГц по стандарту IEEE 802.11n. Действительная
скорость передачи данных в беспроводной сети зависит от особенностей и настроек
клиентского оборудования, числа клиентов в сети, препятствий на пути прохождения сигнала,
а также наличия других беспроводных сетей и радиопомех в том же диапазоне.
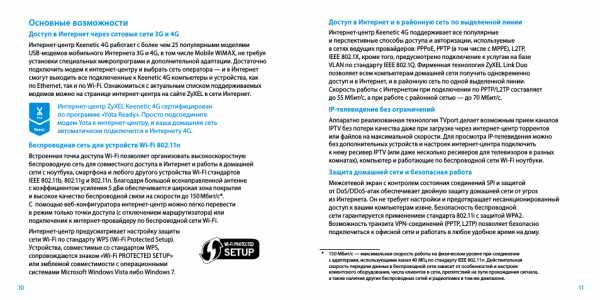
Конструкция интернет‑центра, Конструкция интернет-центра 12
Страница 7
12
13
Конструкция интернет‑центра
Разъем «POWER» (Питание)
Разъем для подключения адаптера питания из комплекта поставки. Интернет-центр
рассчитан на постоянную работу и не требует ежедневного отключения питания.
При необходимости выключить интернет-центр, например на время длительного
перерыва в эксплуатации, отсоедините адаптер питания от электрической розетки.
Разъемы «LAN» (Локальная сеть)
Два разъема для подключения компьютеров и других сетевых устройств.
Конструкция интернет-центра предусматривает подключение и отключение
кабелей Ethernet без прерывания работы, то есть нет необходимости
выключать устройство, когда вы меняете конфигурацию сети.
Разъем «WAN» (Интернет / Локальная сеть)
Разъем, назначение которого зависит от выбранного режима работы интернет-центра.
В режиме «Подключение по выделенной линии Ethernet» разъем «WAN» предназначен
для присоединения кабеля выделенной линии Ethernet от провайдера или кабеля,
идущего от АDSL-модема. В остальных режимах разъем «WAN» используется для
подключения Ethernet-устройств домашней сети точно так же, как и два разъема «LAN».
Разъем «USB»
Разъем для подключения USB-модемов мобильного Интернета 3G и 4G.
Для улучшения качества беспроводной связи подключайте модем через
USB-удлинитель на расстоянии от антенны беспроводной сети Wi-Fi.
Актуальный список совместимых модемов вы можете найти на
странице интернет-центра Keenetic 4G, посетив веб-сайт ZyXEL.
Кнопка «RESET» (Сброс пользовательских настроек)
Используйте эту кнопку, если требуется настроить интернет-центр
заново или пароль доступа к нему был утерян.
Для сброса настроек нажмите кнопку заостренным предметом
и удерживайте ее нажатой около 10 секунд, до тех пор, пока не погаснут
все индикаторы интернет-центра. Индикатор
начнет мигать, и через
полминуты интернет-центр загрузится с установками по умолчанию.
Разъем для антенны беспроводной сети Wi‑Fi
Накрутите всенаправленную антенну из комплекта поставки
интернет-центра или другую Wi-Fi-антенну с ВЧ-разъемом RP-SMA (вилка).
Рекомендуемое положение прилагаемой антенны — вертикальное.
Кнопка
(WPS‑настройка беспроводной сети Wi‑Fi)
Кнопка позволяет быстро и безопасно настроить защищенное
соединение между интернет-центром и беспроводным устройством
Wi-Fi 802.11g/n, поддерживающим стандарт WPS.
В течение двух минут после нажатия кнопки встроенная точка доступа
будет ожидать соединения с беспроводным устройством, чтобы
выполнить с ним согласование параметров сети Wi-Fi. На подключаемом
беспроводном устройстве может также потребоваться нажатие
кнопки «WPS». За один сеанс можно настроить соединение только
с одним устройством. При подключении компьютера с операционной
системой Microsoft Windows 7 или Vista следуйте ее инструкциям.
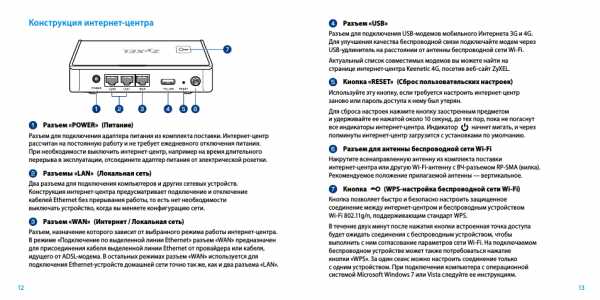
центр выключен. Мигает редко Интернет…
Страница 8
14
15
Индикатор
(Статус)
Не горит
Интернет-центр выключен.
Мигает редко
Интернет-центр готовится к работе (загружается). Если
индикатор продолжает мигать спустя две минуты после
включения, возможно, интернет-центр неисправен.
Мигает редко
Запущен сеанс быстрой настройки сети Wi-Fi по технологии WPS.
Мигает часто
Обновление микропрограммы.
Горит
Интернет-центр включен и функционирует нормально.
Индикатор
(Модем 3G/4G)
Не горит
Интернет-центр не обнаружил совместимый USB-модем.
На инициализацию модема может потребоваться до 30 секунд.
Горит
Подключенный USB-модем готов к работе.
Индикатор
(Подключение к разъему «WAN»)
Не горит
Нет соединения с сетью провайдера или другим устройством,
подключенным к разъему «WAN», либо кабель не подключен.
Горит или мигает Сетевое соединение установлено, идет передача информации.
Индикатор
(Параметры IP / Авторизация в сети провайдера)
Не горит
Интернет-центр не получает от провайдера параметры IP
для подключения к Интернету или не может авторизоваться
в сети провайдера по протоколу PPTP / L2TP / PPPoE / 802.X.
Горит
Параметры IP для подключения к Интернету установлены /
авторизация по протоколу PPTP / L2TP / PPPoE / 802.X пройдена.
Индикатор
(Беспроводная сеть Wi‑Fi)
Не горит
Сеть Wi-Fi выключена. Включить ее можно в веб-
конфигураторе интернет-центра (стр. 40).
Горит или мигает Сеть Wi-Fi включена, идет передача информации по Wi-Fi.
Индикаторы
,
(Подключение к разъемам «LAN»)
Не горит
Нет соединения с устройством, подключенным к разъему «LAN»
с соответствующим номером, или кабель не подключен.
Горит или мигает Сетевое соединение установлено, идет передача информации.
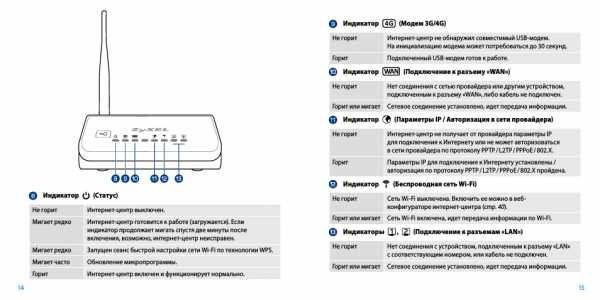
Подготовка к настройке, Рекомендации по безопасному использованию, Cценарии применения интернет‑центра
Подготовка к настройке 16, Рекомендации по безопасному, Использованию 16 cценарии применения, Интернет-центра 17
16
17
Подготовка к настройке
Перед началом работы с интернет-центром внимательно
изучите приведенные ниже рекомендации.
Рекомендации по безопасному использованию
Ӝ
Интернет-центр предназначен для эксплуатации в сухом, чистом и хорошо
проветриваемом помещении в стороне от мощных источников тепла.
Не устанавливайте его на улице и в местах с повышенной влажностью.
Ӝ
Используйте адаптер питания только из комплекта поставки изделия.
Не включайте адаптер питания, если его корпус или кабель повреждены. Перед
включением убедитесь, что электрическая розетка исправна и напряжение в сети
соответствует указанному на этикетке адаптера питания. Отключайте адаптер
питания от электрической розетки при длительных перерывах в эксплуатации.
Ӝ
В процессе работы устройство нагревается, поэтому:
Ӝ
не устанавливайте интернет-центр в местах с температурой воздуха,
превышающей 40 °С, в закрытых шкафах и полостях, а также
на другие изделия или предметы, которые могут нагреваться;
Ӝ
не накрывайте устройство и не ставьте на него никаких предметов;
Ӝ
следите за тем, чтобы ничто не загораживало вентиляционные
отверстия в корпусе, своевременно очищайте их от пыли.
Ӝ
Никогда не вскрывайте и не пытайтесь самостоятельно
обслуживать интернет-центр и его адаптер питания.
Ӝ
Протирайте корпус и адаптер питания влажной тканью, смоченной в мягком моющем
средстве. Всегда выключайте интернет-центр перед тем, как приступить к его чистке.
Ӝ
Избегайте попадания жидкости внутрь корпуса интернет-центра
и его адаптера питания. Если это произошло, немедленно отключите
устройство и тщательно просушите перед повторным включением.
Cценарии применения интернет‑центра
Сценарий применения интернет-центра зависит прежде всего от доступного вам
способа подключения к Интернету. Выберите один из базовых сценариев, приведенных
ниже, и подключите оборудование в соответствии с предложенной схемой.
Подключение к мобильному Интернету через USB‑модем 3G или 4G
Для подключения к мобильному Интернету необходимо, чтобы USB-модем находился
в зоне действия услуги вашего оператора. Желательно располагать модем вблизи окна,
на открытом пространстве, не загороженном токопроводящими предметами (такими,
как металлические шкафы, решетки, металлизированные пластмассы и пленки),
ослабляющими сигнал сети мобильного оператора. Рекомендуется подключать модем
через USB-удлинитель и не располагать рядом с Wi-Fi-антенной интернет-центра.
Подключение через USB-модем 3G или 4G
Оператор мобильного
Интернета
USB-модем
LAN1
USB
Ноутбук
Компьютер
Интернет-центр
Keenetic 4G
Выбрав в веб-конфигураторе режим подключения к Интернету через USB-модем
3G или 4G, для организации домашней сети вы можете использовать встроенную
точку беспроводного доступа, разъем «WAN» и два разъема «LAN» — независимо
от того, установлено соединение с мобильным Интернетом или нет.
Важно:
Не переводите интернет-центр в режим подключения через USB-модем
из режима подключения к Интернету по выделенной линии Ethernet, не вынув
предварительно из порта «WAN» кабель, приходящий к вам от провайдера!

Подключение к Интернету по выделенной линии Ethernet Кабель…
Страница 10
18
19
Подключение к Интернету по выделенной линии Ethernet
Кабель выделенной линии Ethernet от провайдера, оканчивающийся стандартным
8-контактным коннектором с защелкой, должен быть проложен до места
расположения интернет-центра и подключен к его разъему «WAN».
Важно:
Если провайдер указал в договоре MAC-адрес другого устройства,
например вашего компьютера, не подсоединяйте кабель выделенной
линии к интернет-центру до смены MAC-адреса интернет-центра в веб-
конфигураторе или специального приглашения программы NetFriend.
Подключение по выделенной линии Ethernet
Компьютер
Выделенная линия
Ethernet
Ноутбук
WAN
LAN 1
Интернет-центр
Keenetic 4G
При организации домашней сети вы можете использовать встроенную точку
доступа и два разъема «LAN». Каждое устройство домашней сети должно быть
оборудовано сетевым адаптером Wi-Fi или Ethernet. Интернет-центр по протоколу
DHCP автоматически назначит параметры IP всем подключенным устройствам.
Общие рекомендации по работе в беспроводной сети приведены на стр. 24.
Если провайдер предоставляет по выделенной линии Ethernet
услугу интерактивного цифрового телевидения, вы можете смотреть
каналы IPTV как на экране телевизора, так и компьютера.
Подключение по выделенной линии Ethernet с услугой IP-телевидения
Компьютер
Выделенная линия
Ethernet
Ноутбук
WAN
LAN 1
Интернет-центр
Keenetic 4G
Сигнал IPTV
Ресивер IPTV
LAN2
Ӝ
Для просмотра IP-телевидения на телеэкране вам потребуется ресивер IPTV
(называемый также декодером или телевизионной приставкой), который обычно
рекомендуется или выдается провайдером услуги. Технология TVport позволяет
подключать ресивер напрямую к любому разъему «LAN» интернет-центра без
промежуточного коммутатора, путаницы с проводами и дополнительных настроек.
Ӝ
Подключите ресивер IPTV непосредственно к одному из разъемов «LAN»
интернет-центра обычным Ethernet-кабелем, как показано на схеме.
Соедините телевизор с ресивером IPTV, согласно сопровождающей их
документации. В сетях некоторых провайдеров может потребоваться
вручную указать разъем «LAN», к которому подключен ресивер IPTV. Это
можно сделать в веб-конфигураторе (стр. 39) или программе NetFriend.
Ӝ
Для просмотра IP-телевидения на компьютере достаточно установить
на компьютер или ноутбук специальную программу для просмотра IPTV
и подключить их к интернет-центру по проводной или беспроводной домашней
сети. В сетях некоторых провайдеров может потребоваться прописать
в интернет-центре дополнительный статический маршрут для IPTV (стр. 33).
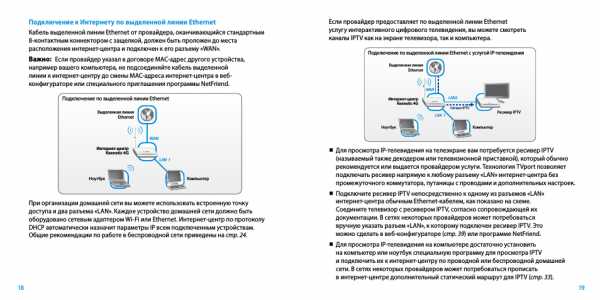
Выделить → Я нашла инструкцию для своего роутера здесь! #manualza
manualza.ru
пароль по умолчанию и как сбросить данные?
Компания ZyXEL производит сетевое оборудование отличного качества и уже давно зарекомендовало себя на российском рынке. Преимуществом линейки интернет-центров Keenetic являются широкие возможности поддержки протоколов и функций, а также стабильность работы. Маршрутизаторы ZyXEL Keenetic работают на операционной системе NDMS.
Как и все роутеры, устройства ZyXEL Keenetic имеют базовые (заводские) данные для авторизации и входа в меню настроек. О том, где найти эти данные, как их сбросить и установить свои, расскажем сегодня.
Для чего может понадобиться пароль?
Пароль роутера ZyXEL будет нужен, если необходима первоначальная настройка через web-интерфейс, если текущий пароль для входа в систему утерян или пользователь забыл его, а также после сброса оборудования на заводские настройки.
Откуда его можно взять?
Стандартные пароли роутеров можно посмотреть в документации, идущей в комплекте с маршрутизатором, на сайте производителя (чаще всего на форуме технической поддержки) или на самом оборудовании – на наклейке с обратной стороны корпуса, где указан MAC-адрес.

Как правило, для устройств ZyXEL Keenetic по умолчанию логин (Username) – «admin», а пароль (default password) – 1234. При первоначальной настройке пароль задается пользователем в обязательном порядке.
Параметры «admin»/1234 подходят для большинства моделей ZyXEL Keenetic – 4G III, Lite III, GIGA III и других. На модели ZyXEL Keenetic Start интерфейс не защищен (т.е заводские логин/пароль не установлены).
Как сбросить?
Как сбросить настройки любого роутера, узнаете из следующего видео:
Для сброса заводских настроек существует несколько методов:
- с помощью кнопки «Reset» или «Сброс» на корпусе;
- через web – интерфейс, используя меню «Система» или раздел «Настройки».
Чтобы выполнить сброс кнопкой, необходимо ее утопить, например, скрепкой, и удерживать в таком положении около 10 секунд. Во время сброса индикаторы на лицевой стороне одновременно замигают, затем погаснут. После этого можно пробовать подключаться к устройству.
Для соединения роутера с компьютером или ноутбуком через кабель необходимо:
- Подключить оба устройства используя сетевой шнур (патч-корд RJ45 обычно идет в комплекте).
- Набрать в интернет браузере адрес 192.168.1.1, с помощью связки логин/пароль зайти в настройки и задать новый пароль.
Сброс настроек через web-интерфейс выполняется следующим образом (на примере ZyXEL Keenetic Lite III):
- Перейти в меню «Система» на закладку «Параметры».
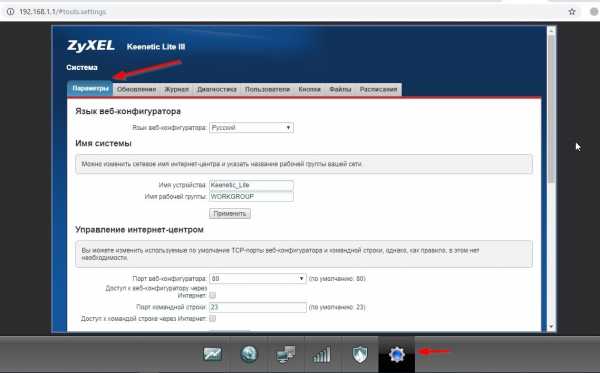
- Прокрутить страницу в самый низ и выбрать «Восстановить заводские настройки».
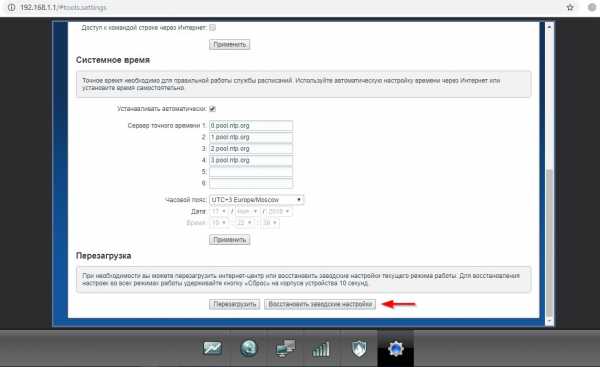
После этого связь с устройством будет потеряна на некоторое время и страница web-интерфейса роутера будет недоступна. В этот момент, чтобы вернуться к настройке, нужно пробовать обновлять страницы вручную или автоматически (в зависимости от браузера и настроек).
Существует еще один вариант получения доступа к маршрутизатору – без кабеля. Для этого понадобится ноутбук или компьютер с модулем Wi-Fi. Здесь будет использоваться преднастроенная изготовителем сеть Wi-Fi.
Параметры для подключения по Wi-Fi указываются на самом устройстве с обратной стороны – GUI Access (IP-адрес для web-доступа), Username (логин) и Password (пароль).

Данные настройки будут действовать, пока их не поменяют при конфигурировании.
В следующем видео вы узнаете, как настроить сеть Вай-Фай на роутере ZyXEL:
Рекомендации
В целях безопасности пароль по умолчанию всегда рекомендуется менять и не оставлять заводской. Из тех же соображений при конфигурировании лучше не оставлять гостевую сеть для свободного доступа (тем более без пароля или со стандартным паролем «1234»).
Важно знать, что после проведения процедуры сброса, все параметры – настройки провайдера, IP адреса, точки доступа Wi-Fi – придется устанавливать заново.
Для простейшей проверки связи между компьютером и маршрутизатором можно использовать ping в командной строке. При правильной настройке будет получен ответ.

Если от маршрутизатора ответ не получен, тогда устранение проблемы рекомендуется начать с рабочей станции – проверить, не блокирует ли сетевое соединение антивирус или штатный брандмауэр операционной системы.
Хорошей практикой считается периодическое выполнение резервного копирования системных файлов прошивки, стартовой конфигурации, а также и их обновление с официального сайта производителя. В ZyXEL Keenetic резервное копирование можно выполнить через меню «Система», закладку «Файлы».
Сохранить файлы – «firmware», «startup-config» на компьютер и при необходимости восстановить путем загрузки их на устройство.
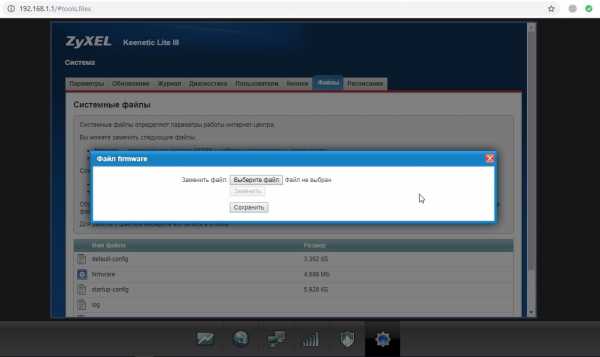
В разных режимах работы оборудования (интернет-центр, адаптер, усилитель и точка доступа) разные файлы конфигурации. Предпочтительным способом конфигурирования, обновления, загрузки прошивок считается, когда используется кабельное подключение между роутером и компьютером. Это служит страховкой от серьезного сбоя оборудования во время передачи данных на устройство, т.к. беспроводное соединение менее надежно.
wifigid.ru
Zyxel Keenetic 4G III — инструкция: подключение, настройка и обновление прошивки — Домашний Билайн
Шаг 1 из 6
Открываем браузер, в адресной строке пишем 192.168.1.1, нажимаем Enter.
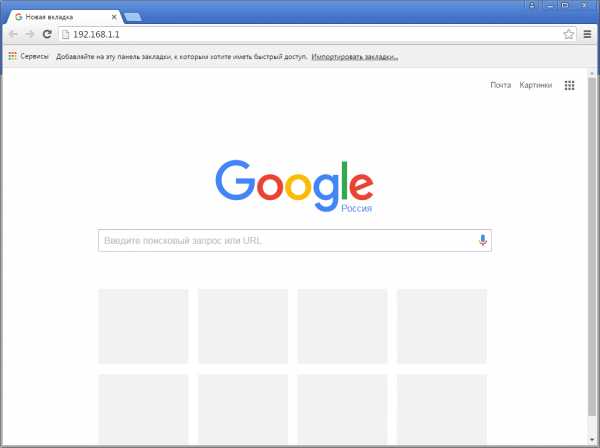
Шаг 2 из 6
Если роутер еще не был настроен, откроется страница «Быстрая настройка NetFriend».
Нажимаем кнопку «Веб-конфигуратор».

Шаг 3 из 6
Если появляется окно «Установите пароль администратора», в поле «Новый пароль» придумайте и напишите пароль, который будет использоваться для дальнейшей авторизации в настройках роутера (рекомендуем использовать пароль admin).
В поле «Введите пароль ещё раз» повторно напишите придуманный пароль.
Нажимаем кнопку «Применить».
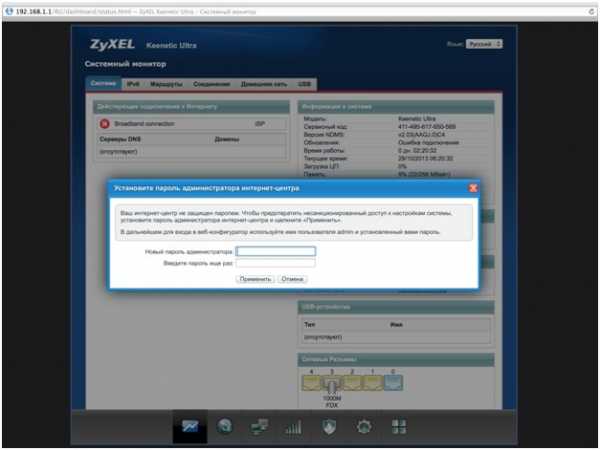
Шаг 4 из 6
Если открывается страница авторизации роутера, в поле «Пользователь» введите admin, в поле «Пароль» введите пароль, установленный при первичной настройке. Нажмите «ОК».

Шаг 5 из 6
Для настройки беспроводного соединения кликните по значку «Уровень сигнала» в нижней панели индикаторов (посередине).
Нажмите на пункт «Точка доступа” или «Точка доступа 2,4 ГГЦ”.
Заполните поля, как указано ниже:
Включить точку доступа – поставьте галочку.
Имя сети – введите имя для вашей Wi-Fi сети.
Защита сети – WPA-PSK + WPA2-PSK.
Ключ сети – введите пароль для доступа к вашей Wi-Fi сети.
Страна – Russian Federation.
Стандарт – 802.11bgn.
Мощность сигнала – 100%.
Включить WMM – поставьте галочку.
Нажмите кнопку «Применить» (под строкой «Включить WMM»).
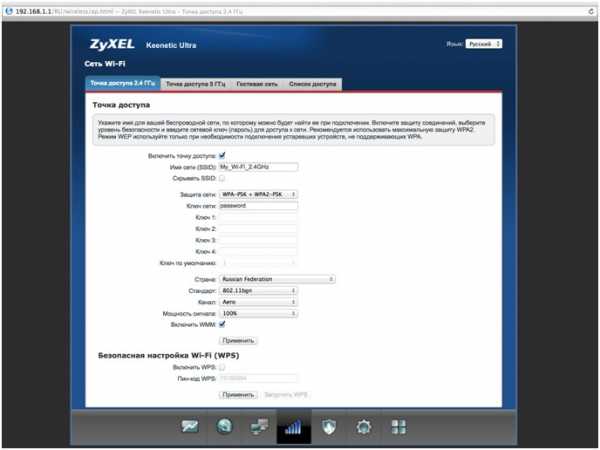
Шаг 6 из 6
Если в меню есть пункт «Точка доступа 5 ГГц» нажмите на него и по аналогии настройте сеть 5 ГГц.
Заполните поля как указано ниже:
Включить точку доступа – поставьте галочку.
Имя сети – введите имя для вашей Wi-Fi сети и добавьте «_5G».
Защита сети – WPA2-PSK.
Ключ сети – введите пароль для доступа к вашей Wi-Fi сети.
Страна – Russian Federation.
Стандарт – 802.11an.
Мощность сигнала – 100%.
Включить WMM – поставьте галочку.
Нажмите кнопку «Применить» (под строкой «Включить WMM»).
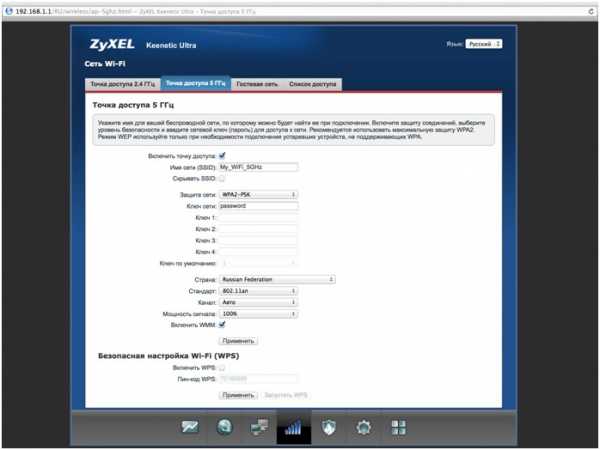
Шаг 1 из 2
Нажмите на значок «глобус» в нижней панели индикаторов (второй слева). Появится следующая страница.
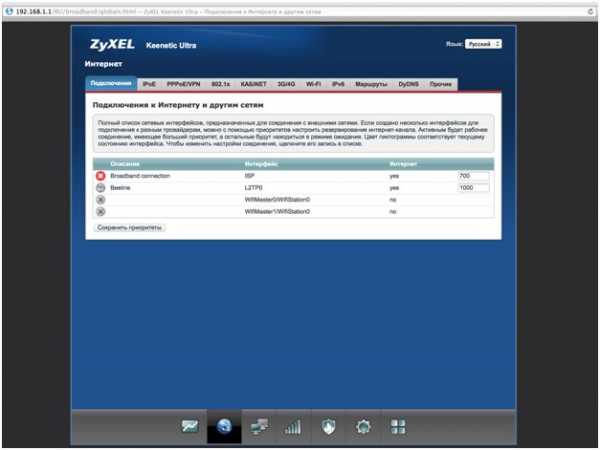
Шаг 2 из 2
В разделе «Подключения» выберите «Broadband connection» и кликните по нему.
В окне «Настройка подключения по Ethernet» в строке «Использовать разъем» выберите порт для подключения ТВ-приставки (с 0 порта галочку не снимать).
Нажмите кнопку «Применить».
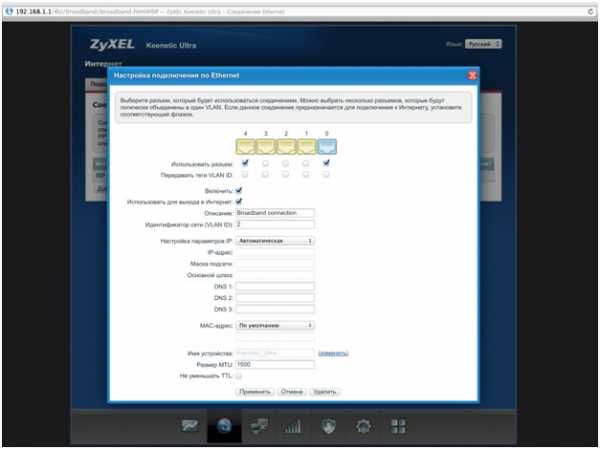
Будьте внимательны, выполняя инструкции в этом разделе. В случае ошибки в действиях потребуется визит в сервис-центр для восстановления устройства. Прошивать роутер рекомендуется, подключив кабель от ПК в любой из LAN-портов. Прошивая роутер по Wi-Fi, есть риск получить неработоспособное устройство, восстанавливаемое только в сервис-центре, либо не восстанавливаемое вовсе.
Шаг 1 из 4
Скачайте прошивку.
Шаг 2 из 4
Открываем браузер, в адресной строке набираем адрес роутера, нажимаем Enter. Откроется страница авторизации роутера. Вводим логин и пароль для доступа к роутеру, нажимаем Enter.

Шаг 3 из 4
Перед вами откроется web-интерфейс роутера.
Зайдите в меню «Система». В раздел «Файлы» (в ранних версиях микропрограммы данный раздел назывался «Конфигурация») щелкните по имени файла «firmware».
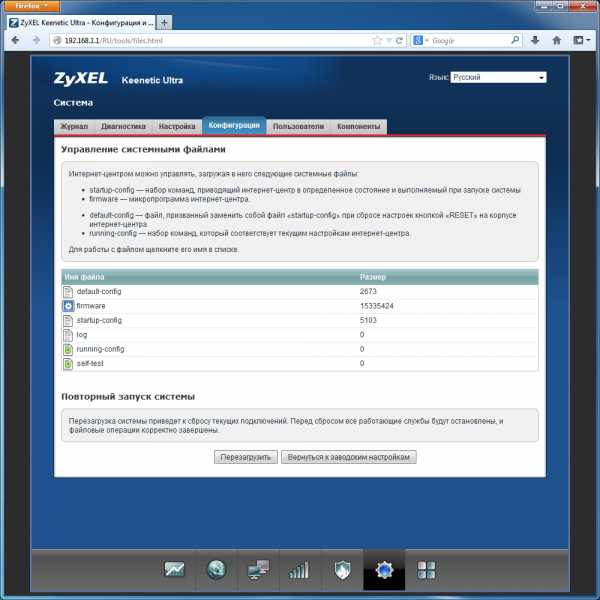
Шаг 4 из 4
Появится окно “Управление файлом”, в котором нажмите кнопку “Выберите файл” для указания файла микропрограммы.
В открывшемся окне укажите местоположение файла с микропрограммой для вашего устройства (файл с расширением bin).
Предварительно нужно извлечь файлы из zip-архива с микропрограммой.
Нажмите кнопку “Заменить” для запуска процедуры обновления микропрограммы.
Подождите, пока роутер обновляет свою микропрограмму, обычно это занимает не более 15 минут, во время обновления не выключайте роутер из сети розетки. После того, как роутер обновит свою прошивку и перезагрузится, вы можете приступать к эксплуатации.
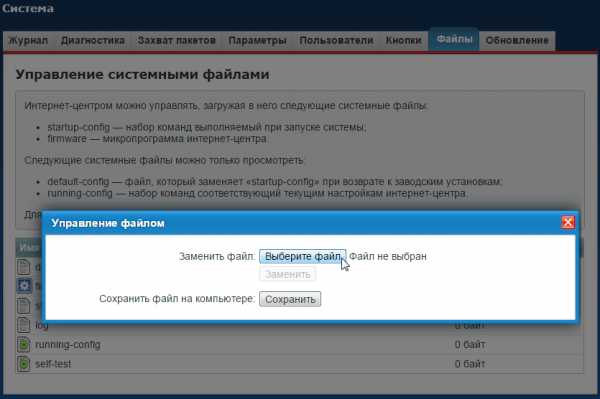
Используйте аппаратный сброс настроек, если требуется настроить устройство заново (удалить все пользовательские настройки), нет доступа к веб-странице интерфейса настроек роутера, после настройки роутера интернет-соединение не установилось или пароль доступа к нему был утерян.
Внимание! При выполнении аппаратного сброса настроек все пользовательские установки будут сброшены на заводские параметры!
На корпусе устройства имеется углубленная кнопка СБРОС (RESET, RESTORE), позволяющая сбросить настройки на заводские установки. Кнопку СБРОС (RESET, RESTORE) вы сможете найти на той же стороне корпуса роутера, где располагаются остальные разъемы и кнопки. В редких случаях кнопка может располагаться на дне роутера.
Для того, чтобы сбросить настройки роутера на заводские установки выполните следующие действия:
Включите питание роутера и дождитесь полной загрузки устройства. Нажмите кнопку СБРОС (RESET, RESTORE), используя заостренный тонкий предмет (например, скрепку) и удерживайте 30 секунд, затем отпустите кнопку.
После этого роутер перезагрузится с установками по умолчанию (заводскими настройками) и потребуется повторная его настройка.
moskva.beeline.ru
Интернет-центр ZyXEL Keenetic
В новой линейке интернет-центров ZyXEL самой старшей является модель «просто» Keenetic. Ее «старшинство» относится исключительно к рассматриваемой линейке Keenetic, а не продуктам ZyXEL в целом, и актуально только пока линейка не расширилась вверх. В модели Keenetic используется более быстрый процессор, а встроенная точка доступа Wi-Fi построена по схеме 2T2R с поддержкой скоростей до 300 Мбит/c.
Однако интерес представляют не только эти характеристики. У Keenetic есть порт USB, который можно использовать для подключения различных устройств — накопителей, принтера и USB-модема. Причем их все можно подключить одновременно, через хаб. В результате пользователь может получить некоторые функции сетевого накопителя — доступ к дискам по протоколам SMB и FTP и даже автономную загрузку торрентов. Посмотрим, насколько эффективно работает этот интернет-центр в различных сценариях.
Комплект поставки
Как мы уже говорили в предшествующих статьях, упаковка и комплектация продуктов ZyXEL заслуживают исключительно положительной оценки. Вся информация, руководства, описания, программы и даже web-интерфейс представлены на русском языке.
Комплектация стандартна для интернет-центров ZyXEL — само устройство, импульсный блок питания на 12 В 1,5 А, две антенны с коэффициентом усиления 5 дБи, сетевой патч-корд, компакт-диск с программами и руководствами, гарантийный талон, полноценная инструкция для пользователя. Обращает на себя внимание лишь неожиданно мощный блок питания — он потребовался для обеспечения надежной работы подключаемых к интернет-центру USB-устройств.
Внешний вид
По дизайну устройство аналогично рассмотренному ранее Keenetic 4G — белый глянцевый верх, светло-серый матовый низ. Только вот размеры стали чуть больше — 16,2×11,2×3 сантиметра. На переднем скругленном торце находятся индикаторы состояния портов и подключений. По бокам — решетки пассивной вентиляции и порт USB с левой стороны. Он только один, но если требуется подключить сразу несколько устройств, можно использовать USB-хаб.
На задней панели можно обнаружить два разъема для антенн Wi-Fi, аппаратный выключатель беспроводного модуля, кнопку WPS, кнопку сброса конфигурации, четыре порта LAN и порт WAN, а также разъем для подключения блока питания.
При необходимости устройство можно закрепить на стене.
Аппаратная конфигурация
В этот раз начинка чуть мощнее, чем у других моделей линейки — процессор Ralink RT3052 с частотой 384 МГц, оперативная память 32 МБ, флеш-чип на 8 МБ. В процессор интегрированы Ethernet-коммутатор, радиомодуль 802.11n (2T2R, до 300 Мбит/с) и контроллер USB. На плате можно обнаружить консольный разъем. Возможно это особенность тестового экземпляра, поскольку на других устройствах линейки мы его не видели.
Устройство имеет аппаратный выключатель беспроводного модуля. Работает он очень быстро и эффективно — изменение состояния происходит буквально за пару секунд. Это достаточно удобный способ увеличить безопасность домашней сети.
Размеры печатной платы также немного подросли — до 14×9,5 сантиметров. Процессор закрыт небольшой металлической пластиной для улучшения охлаждения.
Тестировалось устройство с прошивкой версии V1.00(BFW.2b)D0. В тестах на скорость работы с сетевым диском дополнительно использовалась версия с драйвером NTFS компании Tuxera.
Настройка и возможности
Как и другие современные устройства производства ZyXEL, настроить Keenetic для подключения домашней сети к интернету можно через программу NetFriend. Это самый простой и удобный способ, если ваш провайдер ей известен и не предъявляет каких-то специфических требований вроде авторизации через скрипт.
Но поскольку рассматриваемое устройство имеет заметно больше возможностей, чем просто обеспечение доступа в интернет, то, скорее всего, вам придется обратиться и к web-интерфейсу. В новой линейке Keenetic он представлен исключительно на русском языке и сохранил привычную по другим моделям структуру. В этом разделе мы рассмотрим основные сетевые возможности, а работе с USB-устройствами посвятим следующий.
После ввода пароля для доступа к интерфейсу, пользователь попадает на страницу мониторинга. На ней отображаются основные параметры и текущее состояние устройства. Большинство информации снабжено гиперссылками на иные разделы веб-интерфейса для изменения соответствующих опций.
Пункт для настройки подключения к интернету автоматически меняет свой вид в зависимости от выбранного режима работы устройства — Ethernet, 3G/4G, Wi-Fi. В первом случае устройство может работать с прямым подключением, PPPoE/PPTP/L2TP и поддерживает шифрование MPPE и авторизацию 802.1x.
Производитель обращает особое внимание на то, что все варианты подключения и поддержка всех совместимых USB-модемов действительно работают на общей официальной прошивке и вам не потребуется искать альтернативные варианты.
Пользователь может изменить IP- и MAC-адреса. Предусмотрен встроенный клиент DDNS для трех различных сервисов и возможность программирования собственных статических маршрутов.
В группе «Домашняя сеть» устанавливается внутренний адрес интернет-центра, опции DHCP-сервера (включая резервирование адресов), настраивается IPTV (выбор физических портов или VLAN) и программируется транслирование портов. Фирменная технология TVport позволяет в частности существенно снизить нагрузку на основной процессор устройства при трансляции IPTV, работая с трафиком на аппаратном уровне коммутатора, и во многих случаях работает совершенно «прозрачно» для пользователя без специальных настроек. Отметим, что есть поддержка передачи мультикаста по Wi-Fi.
Объем списка для обеспечения доступа к локальным сервисам составляет сотню записей, каждая из которых включает в себя IP-адрес, начальный и конечный номера портов (внутренние и внешние в этой прошивке совпадают, но производитель уже работает над прошивкой с поддержкой PAT), протокол (TCP, UDP или оба). Можно включить передачу всех (кроме точно заданных ранее) входящих запросов на определенного клиента в локальном сегменте.
Встроенная беспроводная точка доступа работает по протоколам 802.11b/g/n и поддерживает соединение на скоростях до 300 Мбит/с. Никаких особенных настроек у нее нет: имя сети, выбор стандарта и канала, режим контроля доступа (открытая сеть, WEP, WPA/WPA2). Предусмотрен список «черных» или «белых» MAC-адресов. На отдельной странице можно увидеть список подключенных клиентов с указанием продолжительности сессии. Устройство поддерживает WPS, что упрощает безопасное подключение новых устройств.
Отдельная группа страниц с настройками посвящена различным фильтрам трафика. В частности есть «черные» или «белые» списки MAC- и IP-адресов. Имеется также фильтр сервисов (блокировка внешних ресурсов по номерам портов) и фильтр URL-адресов (программирование ключевых слов в ссылке для блокировки).
Из системных опций прежде всего стоит отметить выбор режима работы. Keenetic может предоставлять доступ в интернет через выделенную линию Ethernet, через сети 3G/4G (при использовании соответствующих модемов) или через сети Wi-Fi. В последних двух случаях для подключения клиентов доступны все пять проводных портов. Также есть режимы точки доступа и беспроводного моста.
Предусмотрены стандартные возможности по работе с конфигурацией, прошивкой и паролем администратора. Номера портов для доступа к web-интерфейсу и telnet можно изменить, а также предоставить к ним доступ из интернета.
Встроенные часы устройства умеют синхронизироваться через интернет. Встроенный лог можно отправить на syslog-сервер. Варианта с электронной почтой не предусмотрено. Сам лог не имеет никаких настроек по отображению событий и, видимо, представляет собой сгруппированные отчеты встроенной ОС Linux и ряда программных модулей. К сожалению, его информативность не оптимальна для домашней системы — присутствует множество системных сообщений (например, о процессе загрузки ОС), но в то же время отсутствует информация о том, кто и когда подключается по Wi-Fi и кому какие выданы адреса, не говоря уже о работе функций блокировки доступа.
Работа с USB-устройствами
Модель Keenetic имеет на левой боковой стороне один порт USB 2.0. Его можно использовать для подключения накопителей, принтера и сотовых модемов. Причем через USB-хаб одновременно могут работать сразу несколько устройств. Но в этом случае рекомендуется уделить особое внимание питанию дисков и самого хаба.
Про вариант работы с модемом 3G/4G мы рассказывали в обзоре модели Keenetic 4G, так что подробно останавливаться на нем не будем. Данная возможность позволяет вам обеспечить доступом в интернет домашнюю или офисную сеть через большинство отечественных операторов сотовой связи или провайдеров широкополосного мобильного интернета, таких как Yota.
Вторая (или даже первая) по популярности возможность — подключение внешних накопителей для реализации некоторых функций сетевых накопителей. Keenetic поддерживает сразу несколько устройств, понимает разделы, а совместимые файловые системы представлены FAT32/NTFS/EXT2/EXT3. Форматировать диски устройство не умеет. Для безопасного отключения внешних накопителей можно использовать web-интерфейс или переназначить кнопку WPS. Каждый раздел или диск получает сетевое имя вида DISK_A1, где «A» показывает номер диска, а «1» — номер раздела.
Устройство предоставляет доступ к данным по протоколам SMB/CIFS (обычное сетевое окружение Windows) и FTP. В первом случае можно изменить имя сервера и рабочей группы, во втором — изменить номер порта (только командного) и открыть доступ из интернета. Кроме этого, FTP-сервер поддерживает пассивный режим, дозапись файлов, работу в несколько потоков и русские имена файлов и директорий при использовании UTF8-совместимого клиента. Максимальное число одновременных подключений — десять. Продиктовано оно, видимо, аппаратными характеристиками устройства.
Для ограничения доступа к сетевым ресурсам имеется опция по программированию до двух десятков пар имя/пароль с указанием прав — «только чтение» или «чтение/запись». Если такие сложности не нужны, то к ресурсам можно открыть полный доступ или дать права только на чтение всем пользователям. Возможности установить пользователю разные права на разные общие папки нет.
Скорость работы в качестве сетевого накопителя мы измерили совместно с внешним жестким диском Seagate FreeArent GoFlex объемом 500 ГБ. На первом графике представлены результаты некоторых подтестов утилиты Intel NASPT с различными файловыми системами. Режим tntfs проверялся со специальной версией прошивки, в которой используется драйвер компании Tuxera вместо штатного ntfs-3g.
Как видно по цифрам, никакой конкуренции для классических сетевых накопителей Keenetic составить не может. Впрочем, это и не требовалось. Надо понимать, что работа с USB-дисками является дополнительной опцией, а никак не основным предназначением маршрутизаторов. Что касается файловых систем, то наиболее быстрым получился доступ к EXT2, что и можно было предположить заранее.
Посмотрим, что изменится в случае протокола FTP.
В целом показатели немного выросли, но и до возможностей сети Fast Ethernet еще далеко. FTP наиболее привлекателен для обеспечения внешнего доступа к данным, и показанные в этом режиме скорости позволят достаточно комфортно обмениваться файлами с друзьями.
Третье применение порта USB — подключение принтера. Список совместимых моделей недавно появился на сайте, так что можно заранее определить возможность работы в этом режиме. Мы попробовали использовать МФУ Canon, по номеру модели немного отличающееся от указанного в списке, но система не смогла опознать принтер, хотя в логе были соответствующие записи драйвера. Традиционно для роутеров на Linux принтеры с интерфейсом GDI не поддерживаются.
Подключенный USB-накопитель можно использовать для организации автономной системы загрузки файлов из сетей BitTorrent. Для этого нужно через web-интерфейс выбрать желаемый раздел и активировать его для клиента Transmission. Как и работа в режиме сетевого накопителя, эта функция не рассчитана на достижение рекордных скоростей. В частности максимальные скорости загрузки и отдачи жестко ограничены в клиенте одним мегабайтом в секунду. Это число было выбрано исходя из производительности устройства так, чтобы работа в p2p не мешала основным задачам интернет-центра.
Данный клиент часто используется на сетевых накопителях и других относительно слабых устройствах. В нем есть возможность изменения номеров портов, поддержка UPnP и DHT, раздача загруженных файлов и другие опции. Для управления с ПК можно использовать как встроенный web-интерфейс (доступный при необходимости и со стороны интернета) или сторонние утилиты. Все варианты требуют ввода имени и пароля администратора. Для удобства можно настроить устройство на автоматический запуск Transmission при обнаружении его на подключаемом винчестере.
Для начала мы проверили работу системы с подключением к «Билайн Интернет» через PPTP на скорости 10 Мбит/с. Жесткий диск — Seagate GoFlex, файловая сиcтема — NTFS. Управление осуществлялось через программу Transmission Remote. Добавление сотни популярных задач с открытого трекера прошла без проблем. Интернет-центр очень равномерно распределяет нагрузку, так что одновременно с работой клиента вы можете пользоваться интернетом, сетевым доступом к диску и спокойно работать с веб-интфейсом Keenetic. Правда в этом случае загрузка процессора (по показанием встроенного монитора) составляет 80–100%, а скорость доступа закономерно снижается. Например, чтение с того же раздела по сети «проседает» до 200 КБ/с. В таком состоянии устройство тестировалось на протяжении более чем двенадцати часов, никаких замечаний к стабильности работы у нас не возникло.
Надо отметить, что работа с таким большим числом задач практически не имеет смысла — из-за общего ограничения на ширину канала каждой из них достается совсем немного. В нашем случае цифры были от 80 до 800 Кбит/с. Так что гораздо более эффективна работа с небольшим числом заданий, скажем, от трех до пяти. На нашей сотне торрентов общая скорость загрузки составляла 700–800 Кбит/с. А после сокращения числа задач до пяти, она увеличилась до предписанных 8 Мбит/с.
Аналогичное замечание касается и размера загружаемых файлов. Формально можно за сутки закачать несколько десятков гигабайт, однако что потом с этим объемом делать при указанной выше скорости чтения с диска по сети — не очень понятно. Мы провели эксперимент и с небольшим числом файлов большого объема (десять и более гигабайт) — интернет-центр справился и с этим за пару дней безостановочной работы.
Запуск роутера на том же сценарии, но с прямым подключением на канале 100 Мбит/с показал, что и в этом случае все работает аналогично. Что, впрочем, не удивительно, учитывая встроенные ограничители скорости.
Производительность
Про работу с «Билайн Интернет» мы уже писали выше — подключение прошло легко, скорость соответствует тарифу, со стабильностью проблем нет. При работе торрент-клиента на ПК канал в 10 Мбит/с вырабатывался полностью. Число подключений составляло 200–300. Одновременная работа в интернете и доступ к web-интерфейсу устройства работали нормально.
На канале 100 Мбит/с со статическим подключением мы смогли загружать торренты на ПК (100 задний в программе uTorrent) со скоростью 80 Мбит/с и выше. Число подключений составляло 300–400. И даже в этом случае интернетом можно было пользоваться — правда, с учетом снижения скорости за счет того, что ресурсы канала 100 Мбит/c были исчерпаны практически полностью (www.speedtest.net показал 0,5/1,8 Мбит/с для скорости загрузки и передачи соответственно).
Синтетические тесты для определения предельных возможностей устройства проводились в программе IxChariot. Проверялись режимы прямого Ethernet-подключения, PPTP и L2TP.
По цифрам видно, что устройство для своего класса получилось весьма производительным — скорость загрузки данных из интернета составляет 82–95 Мбит/с в зависимости от режима. Если сравнивать его с младшими моделями линейки, то разница очень заметная, особенно при использовании L2TP.
В целом Keenetic справляется с большинством актуальных тарифных планов, немного недотягивая до скорости скачивания в 100 Мбит/с в режимах PPTP/L2TP.
Технология LinkDuo позволяет вам получить одновременный доступ и к интернету, и к локальной сети провайдера. Причем реализует этот режим устройство очень эффективно, что видно по второму графику.
Беспроводный модуль у Keenetic более производительный, чем у младших моделей — к этому его обязывает как минимум режим работы 2T2R и теоретическая скорость до 300 Мбит/c. Посмотрим, насколько быстрее он в реальности. Тест проводился совместно с ноутбуком, в котором был установлен адаптер Intel 5350. Устройства размещались на расстоянии около пяти метров. В эфире присутствовало еще несколько сетей, включая 802.11n. Режим работы беспроводной сети — WPA2-PSK.
Если сравнить эти цифры с работой одноканальных модулей в других моделях линейки, то мы увидим явный рост на 40–70% в случае передачи в одну сторону. Итоговая цифра в 70 Мбит/с получается почти в три раза выше, чем реальная скорость работы у точек доступа 802.11g. Дополнительным преимуществом нового стандарта является и увеличение зоны уверенной беспроводной связи.
Выводы
Старшая модель Keenetic, как и другие интернет-центры серии, хорошо показала себя в нашей лаборатории. Ее возможности включают в себя: поддержку всех современных стандартов для подключения к интернету на официальной прошивке, эффективную работу с IPTV, технологию LinkDuo, беспроводной модуль стандарта 802.11n со схемой 2T2R, а также работу с модемами 3G/4G.
Наличие порта USB для подключения различных устройств позволяет реализовать некоторые возможности сетевого накопителя — доступ к общим папкам по протоколам SMB/CIFS и FTP (во втором случае — и через интернет), общий доступ к принтеру и автономную загрузку файлов по протоколу BitTorrent. Хотя нужно четко понимать, что по скорости и возможностям все маршрутизаторы, включая Keenetic, проигрывают даже младшим моделям современных NAS. Но если сравнивать с другими роутерами, то тут Keenetic уже на высоте.
С точки зрения производительности рассмотренная модель позволяет загружать данные из интернета практически на полной скорости сети Fast Ethernet — около 100 Мбит/с во всех режимах. Отметим высокую стабильность при работе на высокой нагрузке с большим числом соединений в пиринговых сетях.
Беспроводный модуль устройства показал реальную производительность на уровне 70 Мбит/с — это неплохой показатель, особенно для недорогого устройства с точкой доступа 2T2R.
Интернет-центр ZyXEL Keenetic уже доступен в магазинах. Рекомендованная стоимость модели «просто» Keenetic равна 3200 рублям. Средняя розничная цена в Москве, актуальная на момент чтения вами данной статьи, составляет $56(144).
www.ixbt.com