AC1200 по умеренной цене / Хабр
Ранее мы уже
писалипро высокопроизводительный Zyxel Keenetic Giga III — отличный, но совсем недешевый роутер. Теперь настал черед младшей модели с гуманной стоимостью в 3500. Посмотрим, где сэкономили разработчики и при каких условиях Extra II превосходит своего более продвинутого собрата.
По внешнему виду новое семейство Keenetic отличается от более старых моделей. Теперь это черно-белый прямоугольник со скошенными краями и вынесенными на верхнюю панель светодиодами. Антенн стало четыре: по две на каждый диапазон. Они несъемные и расположены по периметру. Их заявленный коэффициент усиления не изменился и составляет около 5 дБи.
Комплектация по-прежнему спартанская – сам роутер, блок питания и сетевой кабель для первоначальной настройки.
На верхней панели расположена кнопка, одиночное нажатие на которую запускает процедуру WPS в диапазоне 2,4 ГГц, двойное — в 5 ГГц, а долгое – включает/выключает Wi-Fi полностью. Функции кнопки можно переназначить через веб-интерфейс.
На задней панели, как и в Giga III, разместились четыре порта LAN и один WAN c русифицированными названиями «домашняя сеть» и «интернет». Но, как мы помним по опыту работы с «кинетиками», деление это довольно условное, назначение портов можно перенастроить.
В отличие от Giga III здесь всего один порт USB, расположенный на правой стороне. В попытках снизить стоимость производитель отказался от второго порта, попутно убрав поддержку USB 3.0. С одной стороны, мы лишились возможности собрать относительно быстрый NAS на базе роутера, но не остались без такой функциональности в целом, поскольку программная платформа тут точно такая же, лишь железо слабее.
Характеристики Zyxel Keenetic Extra II в сравнении со старшей моделью Keenetic Giga III
| Keenetic Extra II |
Keenetic Giga III |
|
| процессор |
MT7628N 580 МГц |
MT7621S 880 МГц |
| ОЗУ |
128 Мбайт DDR2 |
256 Мбайт DDR3 |
| Wi-Fi |
AC1200 |
AC1200 |
| Ethernet |
5 x 100 Мбит/c |
5 x 1 Гбит/с |
| USB |
USB 2.0 |
1 x USB 2.0, 1 x USB 3.0 |
| Скорость сети Wi-Fi 5 ГГЦ / 2,4 ГГц, Мбит/с |
300 / 867 |
300 / 867 |
| Маршрутизация IPoE/PPPoE, Мбит/с |
до 95 |
до 1800 в дуплексе |
| Управление через мобильное приложение / принтсервер / файлсервер / VPN |
да / да / да / да |
да / да / да / да |
| Ориентировочная цена, руб |
3600 |
7200 |
Веб-интерфейс
В последних прошивках появились три интересные функции. Первая – доступ извне по HTTP к роутеру и устройствам во внутренней сети через домены 3-го и 4-го уровня, соответственно, даже под серым IP. Вторая — быстрая настройка IPsec, позволяющая заходить в собственную сеть из общественных сетей по VPN и пользоваться выходом в интернет уже через своего проверенного домашнего провайдера. Третья – автоматическое сканирование диапазона 2,4 ГГц раз в 6/12/24 часа и переключение на более свободный канал.
Доступ извне обеспечивает собственная служба KeenDNS. Допустим, у вас есть NAS, Wi-Fi принтер, устройство IoT или система безопасности, доступ к веб-интерфейсу которых вы бы хотели получить через интернет. Для организации доступа нужно через админ-панель роутера зарегистрировать его адрес в сервисе KeenDNS и придумать ему имя. Система на ходу проверяет доступность имени в нескольких доменах, после чего создает поддомен к сервисному коду роутера. Далее у вас есть выбор: работать напрямую или через облако. Прямой путь оптимален для продвинутых пользователей, имеющих статичный IP-адрес и владеющих перенаправлением портов с полным знанием дела. «Облако» отлично подойдет всем остальным и будет единственно возможным вариантом для пользователей с динамичным IP.
В итоге зайти в админ-панель роутера можно будет по внешнему адресу ***.mykeenetic.ru (где вместо звездочек зарегистрированное выше имя роутера). Устройства при этом станут доступны по адресам формата ***.имяроутера.mykeenetic.ru. Пример — на скриншоте выше. Специально для этого обзора мы завели адрес mvgeek.mykeenetic.ru и открыли доступ к встроенному в роутер торрент-клиенту Transmission и сетевому хранилищу WD MyCloud. Теперь их веб-интерфейсы доступны из любой точки планеты.
Конечно, в текущей реализации есть ложка дегтя, так как доступ возможен только по HTTP/HTTPS. Другими словами, вы не попадете дальше «админки» домашних устройств. Например, видеопоток с камер наблюдения в чистом виде так не посмотришь. Однако если веб-интерфейс камеры или веб-интерфейс NAS позволяет просматривать видео в админ-панели, то все получится.
Перейдем к VPN. В последних прошивках старших «Кинетиков» помимо PPTP-сервера предусмотрено несколько штатных способов построения туннелей IPsec. Важно, что роутер при этом должен иметь статичный IP-адрес. Для мобильных пользователей, не имеющих особой подготовки, проще всего настроить IPsec Xauth PSK, так как этот способ не требует установки стороннего софта. В Android он так и называется, а вот в iOS нужно выбрать Cisco IPsec. После предварительной настройки виртуального сервера в разделе «безопасность» в «Кинетике», соответствующие настройки вбиваются в мобильных устройствах.
При таком соединении скорость передачи данных относительно невысока — около 10 мбит/сек. Здесь сказывается нагрузка на роутер, а также то, что данные по сути проходят двойной путь: вначале снаружи в туннеле в роутер, а потом из него уже без туннеля в интернет (и обратно). С другой стороны, для почты и банкинга этого достаточно, да и найти более быструю общественную сеть зачастую проблематично.
Настройка третьей функции, автоматического выбора оптимального канала, совсем проста. При конфигурации точки доступа 2,4 ГГц в поле канал поставьте «оптимальный» и выберите, с какой периодичностью роутер будет сканировать сеть и при необходимости переключаться на свободный канал. Причем, как пишет поддержка, если роутер занят активной передачей по Wi-Fi, то он не будет менять канал, попутно выбрасывая клиентов, а подождет следующего подходящего момента.
Здесь же есть расписание, позволяющее задавать часы работы беспроводной сети. Настройки прошивки позволяют по времени отключать от сети конкретные зарегистрированные устройства — это позволит, например, оградить детей от круглосуточного нахождения в интернете и при этом не органичивать доступ к сети с других устройств.
Тесты
А теперь давайте посмотрим, как новый Extra II смотрится на фоне своего старшего собрата.
Для замера скорости использовалась программа iPerf3 в режиме сервера, запущенная на компьютере, подключенным проводом к роутеру. И она же в режиме клиента, запущенная на ноутбуке с двухдиапазонным Wi-Fi адаптером Intel AC 7260HMW. В диапазоне 2,4 ГГц выбирался наиболее свободный канал, на который вручную переключались оба роутера.
Замер проводится в трех точках: непосредственно в комнате рядом с роутером, в комнате через одну капитальную стенку и в удаленном помещении за еще одной капитальной стеной, куда мы забрались в поисках мертвой зоны. В каждой из точек измерялась скорость в обоих диапазонах 2,4 ГГц и 5 ГГц.
В первой точке мы видим двукратное превосходство Giga. Очевидно, что производительность Extra упирается в 100 мегабитный порт, тогда как у Giga III такого ограничения нет.
Точка 2, за стенкой. В диапазоне 2,4 ГГц показатели практически идентичны. А вот в 5 ГГц результаты у Extra хуже. По ощущениям, передатчик в 5 ГГц в этом роутере чуть слабее (в Giga III заявлены дополнительные усилители). Любопытно отметить, что в данной точке мы видим ту самую ситуацию, когда превосходство в скорости 5 ГГц сети сводится на нет за счет ее более быстрого затухания.
Точка 3. Для 5 ГГц две стены стали непреодолимым препятствием. И если у Giga сеть еще хоть как-то теплится (0,3 мегабита), то Extra просто отказался соединяться. Ну а в диапазоне 2,4 ГГц наоборот, Extra показал среднюю скорость в 14 мегабит, тогда как Giga только 6. При этом связь в этой точке крайне нестабильная.
В итоге
Keenetic Extra II получился достаточно удачным. Учитывая цену и доступные программные фишки, ему прощаешь отсутствие гигабитного порта и USB 3.0. Да и, как показывает практика, немногие готовы за это переплачивать.
Что же касается передачи данных по Wi-Fi, то при скоростях ниже 100 мегабит данный роутер не сильно уступает своему старшему собрату. Да, передатчик в 5 ГГц мог бы быть посильнее, но и в текущей реализации скоростные характеристики весьма неплохи.
m.habr.com
Zyxel Keenetic Extra II обзор, настройка, обновление прошивки + видеообзор.
Комплект поставки.
В первую очередь нужно сказать про коробку, она довольно внушительных размеров по крайней мере в ширь, но не высокая. Это связано с тем, что роутер оснащен четырьмя несъемными антеннами, из- за этого коробку пришлось удлинить. В комплект входит:
Роутер Zyxel Keenetic Extra II;
Блок питания;
кабель сетевой LAN;
Инструкция.

Внешний вид Zyxel Keenetic Extra II.
Компания Zyxel решила по импровизировать с внешностью обновленных роутеров и вместо однотонных классических белых или черных роутеров сделала черно-белый. Верхняя крышка выполнена из белого глянцевого пластика с рельефом в мелкую точку. Весь остальной пластик матового черного цвета. На верхней крышке индикация (влючения, Интернет, Wi-Fi и USB порт) и кнопка с логотипом Wi-Fi (короткое нажатие — запуск WPS на частоте 2,4 ГГц, двойное короткое нажате- запуск WPS на частоте 5ГГц, длинное нажатие — включения/ отключения Wi-Fi). Сбоку с левой стороны USB разъем 2.0 и программируемая кнопка «Fn’. Сзади четыре LAN порти один WAN порт, все порты 100 Гб, справа кнопка сброса настроек и разъем для подключения питания. Внизу роутера крепления на стену и наклейка с основными настройками (имя беспроводной сети, пароль и т.д.) помимо этого на наклейке есть QR код для облегчения настройки роутера.
Технические характеристики роутера.
| Процессор | MT7628N 580 МГц |
| Оперативная память | 128 Мбайт DDR2 |
| Flash-память | 16 Мбайт |
| Wi-Fi 2,4 + 5 ГГц | |
| Класс Wi-Fi | AC1200 |
| Антенны | 4 x 5 ДБи |
| Порты Ethernet | 5 x 100 Мбит/c |
| Кнопка Wi-Fi/WPS | ✔ |
| Кнопка FN | Да |
| Порты USB | USB 2.0 |
Подключение к роутеру.
Zyxel Keenetic Extra II можно настроить двумя способами: классически через веб интерфейс или с помощью мобильного устройства (смартфона/ планшета). Как настроить роутеры Zyxel с помощью мобильных устройств мы рассматривали в отдельной статье — Настроить роутер Zyxel Keenetic с смартфона или планшета + видео. Остановимся более подробно о настройке через веб интерфейс, к тому же веб интерфейс предоставят большие возможности. В первую очередь убедитесь что у вас выставлено автоматическое получение сетевых настроек. Далее откройте любой браузер (IE, Chrome, Yandex, Firefox, Opera) и в адресной строке введите IP адрес 192.168.1.1 или my.keenetic.net
Если вы подключаете роутер в первый раз вам будет предложена быстрая настройка, нажмите кнопку «Веб-конфигуратор». Затем задайте пароль для веб интерфейса.
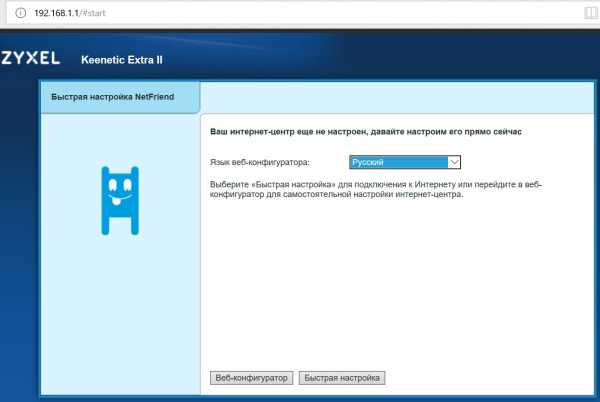
Если ранее вы уже подключались к роутеру, то введите пароль от веб интерфейса.
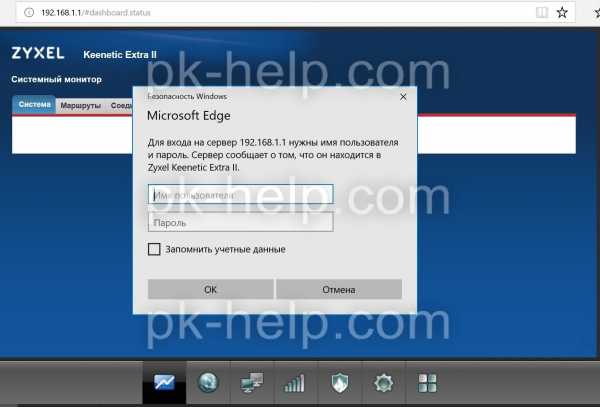
Первую страницу которую вы увидите «Системный монитор». Здесь отображается основная информация.
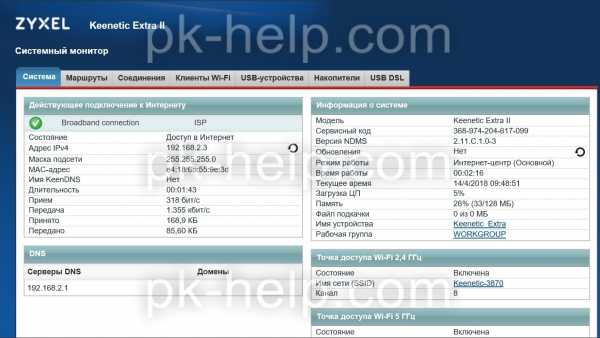
Настройка Интернета вручную.
Теперь можно приступить к настройке Интернета, для этого откройте меню «Интернет», затем выберите вкладку с используемым протоколом подключения, наиболее часто это «PPPoE/VPN». Нажмите кнопку «Добавить соединение».

После этого необходимо выбрать соответствующий протокол и заполнить поля, например для Билайн :
Описание — введите произвольное имя,
Тип (протокол) — L2TP
Имя пользователя— укажите данные из договора с провайдером
Пароль— укажите пароль, который указан в договоре.
Адрес сервера — tp.internet.beeline.ru
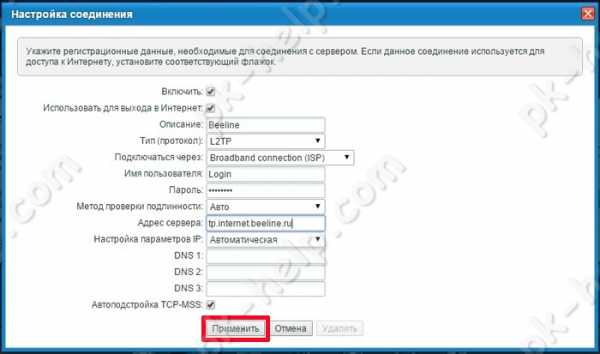
Для Ростелеком:
Описание — произвольное имя
Тип (протокол) — PPPoE
Имя пользователя — используйте из договора с провайдером
Пароль — информация в договоре с провайдером
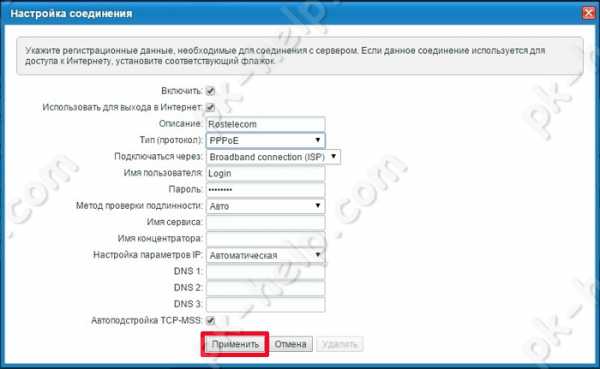
Обновление прошивки Zyxel Keenetic Extra II.
Видео обзор обновления прошивки Zyxel.
Первое что мы рекомендуем сделать после подключения роутера к Интернету, это обновить его прошивку. Есть несколько вариантов как это сделать:
1) с помощью загрузки через «Системный монитор»;
2) с помощью загрузки обновления с сайта zyxel.
Пошагово как обновить прошивку на Zyxel Keenetic Extra II описано в статье — Обновление прошивки Zyxel.
Настройка Wi-Fi сети
В первую очередь нужно сказать, что Wi-Fi сеть на роутере изначально настроена, все настройки есть на наклейке роутера (на дне). Помимо имени сети уже задан довольно сложный пароль для подключения к беспроводной сети.

Но если вы все же решили изменить настройки, то зайдите в меню «Сеть Wi-Fi». И во вкладках «Точка доступа 2.4 ГГц» и «Точка доступа 5ГГц» измените настройки сети.
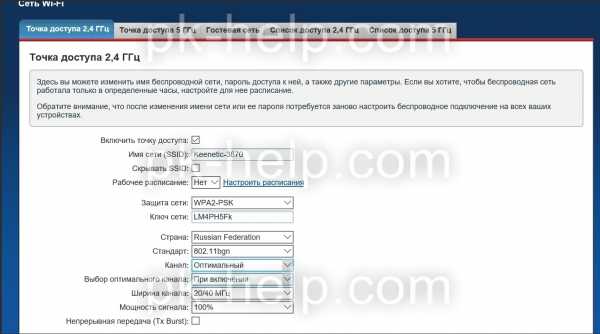
Наиболее часто меняют:
Имя сети — имя беспроводной Wi-Fi сети, то имя которое будет отображаться на всех устройствах.
Рабочее расписание — можно указать в какое время будет работать беспроводная сеть.
Ключ сети — пароль, который необходимо ввести для подключения к беспроводной сети.
Канал — канал на котором будет работать Wi-Fi сеть, более подробно о каналах и их выборе в статье Как выбрать/ изменить беспроводной канал на маршрутизаторе/ роутере
Выбор оптимального канала — возможность выбора времени, когда роутер будет сканировать беспроводную сеть и выбирать более свободный канал.
Остальные вкладки нужны для:
Гостевая сеть — служит для настройки Wi-Fi сеть без доступа в локальную сеть, только для Интернета. Т.е. подключившись к этой сети устройство не сможет попасть на сетевые носители (сетевые диски, папки), сетевые принтеры, видеонаблюдение и т.п. Обычно Гостевая сеть используется в офисе, для того, что бы гости предприятия могли подключиться к Интернету без доступа в локальную сеть.
Список доступа— позволяет создавать два списка «Черный» и «Белый». В режиме «Белый список» доступ к сети будет ограничен только устройствам этого списка, и заблокирован для всех остальных, в режиме «Черного списка», доступ к сети будет заблокирован всем устройствам из указанного списка.
Возможности USB разъема.
На роутере Zyxel Keenetic Extra II имеется один USB разъем USB2.0, который имеет довольно большие возможности, в частности:
1) можно подключить 3G/4G модем;
2) подключить USB носитель, например USB флешку или USB внешний диск, с возможностью скачивать на него торренты с роутера и возможность подключить этот носитель в качестве сетевого диска;
3) подключить принтер;
4) подключить модуль xDSL.
3G/ 4G модем и Zyxel Keenetic Extra II.
Мы использовали модем купленный в интернет магазине NET-WELL.RU — Huawei E3372. Подключив модем к роутеру по истечении нескольких секунд произошло подключение к Интернету. Не потребовалось никаких усилий для настройки модема.
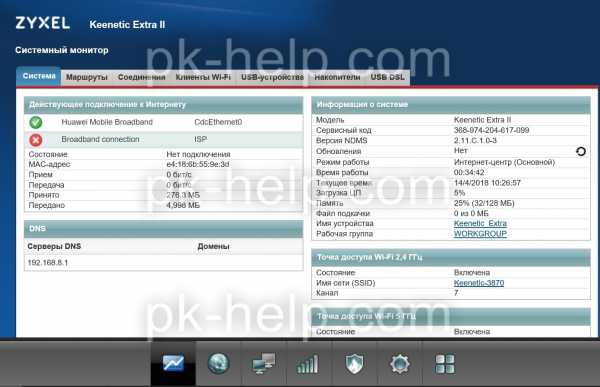
Мало того, доступен веб интерфейс модема, по адресу 192.168.8.1, через который в частности можно настроить 3G/ 4G антенну.
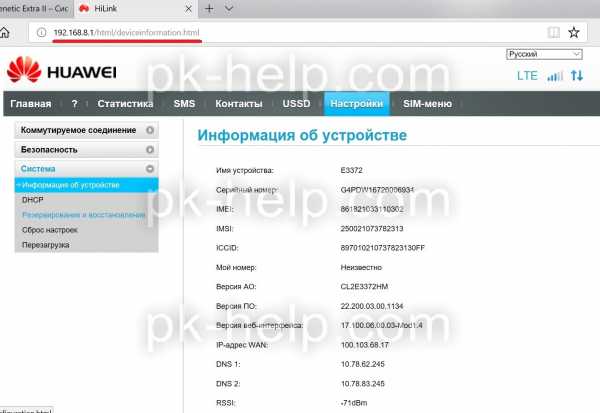
Подключение USB носителя к роутеру.
Теперь рассмотри настройки связанные с подключение USB носителя (USB флешки или USB внешнего жесткого диска). Но прежде следует отметить, что роутер поддерживает носители со всеми наиболее популярные файловыми системами: NTFS, FAT32, FAT, EXT2, EXT3, HFS+.
Подключать будем USB флешку 32 Гб с файловой системой FAT32.
Через несколько секунд после подключения USB носителя он уже доступен по адресу //192.168.1.1 Нажмите сочетание клавиш Wir+R, введите //192.168.1.1 вам откроется содержимое вашего носителя.
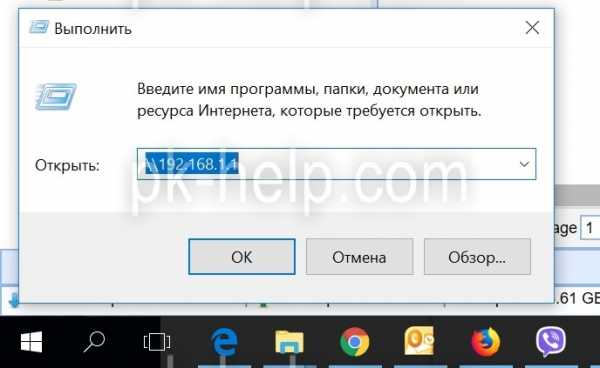
При желании можете подключить USB носитель как сетевую папку.
Помимо сетевой папки, на носитель так же можно скачивать торренты, благодаря встроенному в торрент-клиенту Transmission. Для этого зайдите в настройки «Приложение» — «Торрент клиент», поставьте галочку «Включить» и выберите каталог для хранения скаченных файлов.
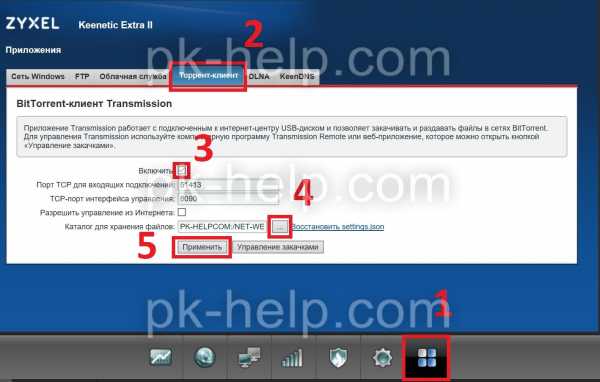
После этого откройте в браузере страницу 192.168.1.1:8090. Откроется интерфейс Transmission, в котором можно скачивать торренты (что бы добавить скачивание нажмите кнопку «Add torrent»)
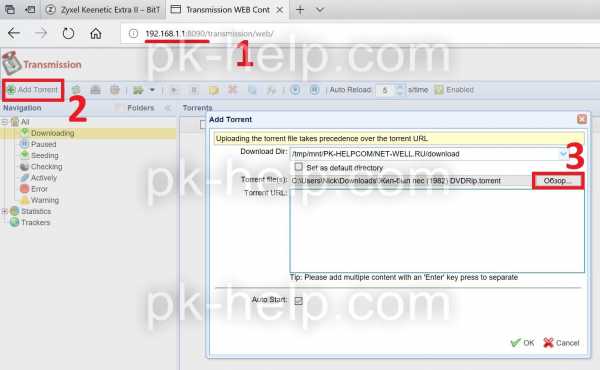
Вот как выглядит процесс загрузки.
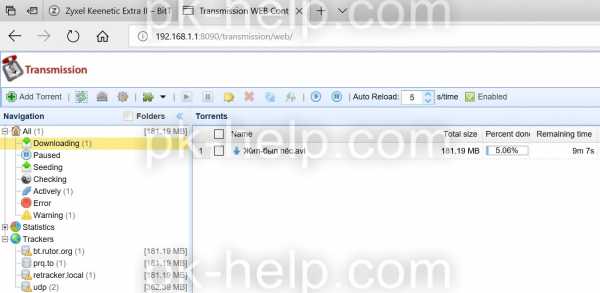
Что бы сделать доступным ваш носитель по DLNA зайдите в настройки «Приложения» — «DLNA» и поставьте галочку «включить».
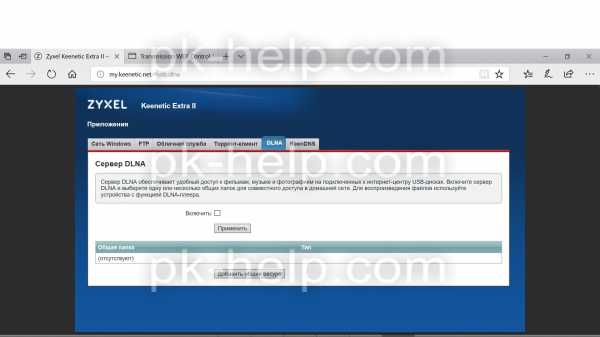
Итог.
Роутер Zyxel Keenetic Extra II можно признать вполне удачной моделью, несмотря на то что в нем нет, гигабитных LAN портов (многим они и не нужны поскольку пользуются тарифами до 100 Мбит/с), в нем нет двух USB разъемов, а тот что есть USB 2.0, а не 3.0 и Wi-Fi AC могла бы поддерживать большие скорости, НО если все это добавить, то стоимость роутера возрастет и это уже будет не Zyxel Keenetic Extra II, а Zyxel Keenetic ULTRA. При покупке вы получаете вполне работоспособное устройство с современной скоростной Wi-Fi AC сетью со скоростью до 867 Мбит/с, многозадачный USB порт, мощные внешние антенны 5dB и вполне приятное на внешний вид сетевое устройство.
Видеообзор Zyxel Keenetic Extra II.
Я очень надеюсь, моя статья помогла Вам! Просьба поделиться ссылкой с друзьями:
pk-help.com
Настройка роутера ZYXEL Keenetic Extra II

Настройка подключения по локальной сети
Перед тем, как приступить к настройке роутера, проверим настройки подключения по локальной сети. Для этого:
Windows 7
1. Нажмем на «Пуск«, «Панель управления«.
2. Нажимаем на «Просмотр состояния сети и задач«.
3. Жмем на «Изменение параметров адаптера«.
4. В открывшемся окне мы видим «Подключение по локальной сети«. Нажимаем по нему правой кнопкой мыши, выбираем «Свойство«.
5. Из списка выбираем «Протокол Интернета версии 4 (TCP/IPv4)» и нажимаем «Свойство«.
6. В открывшемся окне Вам нужно выставить галочки «Получить IP-адрес автоматически» и «Получить адрес DNS-сервера автоматически«, затем нажимаем кнопку «Ok«.
Windows 10
1. Нажмем на «Пуск«, «Параметры«.
2. Нажимаем на «Сеть и Интернет«.
3. Выбираем «Ethernet» и нажимаем на «Настройка параметров адаптера«.
4. В открывшемся окне мы видим «Ethernet«. Нажимаем по нему правой кнопкой мыши, выбираем «Свойство«.
5. Из списка выбираем «IP версии 4 (TCP/IPv4)» и нажимаем «Свойство«.
6. В открывшемся окне Вам нужно выставить галочки «Получить IP-адрес автоматически» и «Получить адрес DNS-сервера автоматически«, затем нажимаем кнопку «Ok«.
Подключение роутера ZYXEL Keenetic Extra II к компьютеру
Следующим шагом будет подключение роутера ZYXEL Keenetic Extra II к Вашему Ноутбуку либо Персональному компьютеру (ПК). Для этого Вам необходимо подключить кабель, который Вам провел провайдер, к порту роутера «ИНТЕРНЕТ» (это тот кабель, который идет в Вашу квартиру, дом, офис, и т.д. из вне), а кабель, который шел в комплекте с роутером, один конец подключаем к порту роутера «ДОМАШНЯЯ СЕТЬ», а другой конец подключите к Вашему ноутбуку либо ПК. И да, не забудьте подключить кабель питания.
Авторизация роутера ZYXEL Keenetic Extra II
Итак, подключили роутер, теперь Вам нужно через любой браузер (будь это Google Chrome, Mozilla Firefox, Internet Explorer, и т.д.) попасть в его web-интерфейс. Для это открываем браузер и в адресной строке вбиваем адрес роутера: my.keenetic.net или 192.168.1.1 и нажимаем кнопку «Enter» на Вашей клавиатуре.
После, роутер нам предлагает произвести быструю настройку, выбираем язык интерфейса — «Русский» и нажимаем Веб-конфигуратор.
После этого роутер может вывести окно для настройки пароля на web-интерфейс. Здесь по вашему желанию, можете ставить пароль, можете нет. В случае установки пароля запишите его куда-нибудь.
Также роутеры ZYXEL работают в различных режимах, не лишним будет проверить тот ли режим выбран. Нажимаем в нижнем меню на ярлык «Система» и переходим во вкладку «Режим«. Если Вы настраиваете интернет с вводом логина и пароля, оставляем режиме «Интернет-центр — основной режим«.
Настройка роутера ZYXEL Keenetic Extra II
Теперь необходимо произвести настройки роутера. Первым делом обезопасим беспроводную сеть, установив пароль на wi-fi. Затем Вам необходимо будет узнать какой тип подключения используется для входа в интернет, это PPTP, L2TP либо PPPOE. Узнать можно позвонив Вашему провайдеру (это организация, с которым Вы заключили договор для предоставления услуги интернет). Итак, начнем настройку роутера.
Настройка пароля на wi-fi
Роутер ZYXEL Keenetic Extra II является двухдиапазонный, это означает, что роутер поддерживает 2 рабочие частоты беспроводного соединения, это 2,4 ГГц и 5 ГГц. 5 ГГц позволяет добиться более высокой пропускной способности, но обладает меньшей дальностью действия чем 2,4 ГГц, 2,4 ГГц более подвержена помехам. 5 ГГц поддерживается далеко не всеми устройствами. Поэтому какую именно частоту выбрать, выбирать Вам. Можно выбрать обе, и в зависимости от обстоятельств менять беспроводное соединение уже на Ваших устройствах.
Предлагаю Вашему вниманию Видео инструкцию по настройке пароля на wi-fi на роутере ZYXEL Keenetic Extra II на примере роутера ZYXEL Keenetic Omni II.
Давайте также письменно и иллюстративно рассмотрим настройку пароля на wi-fi на роутере ZYXEL Keenetic Extra II в двух частотах.
1. Нажимаем на Web-интерфейсе в нижнее меню на ярлык «Сеть Wi-Fi«, попадаем в настройки сети «Точка доступа 2,4 ГГц«.
2. Проверяем поставлена ли галочка напротив «Включить точку доступа«, далее в поле «Имя сети (SSID)» придумать и указать имя Вашей беспроводной сети, данное имя в дальнейшем будет светиться, когда Вы будите подключаться к сети. Советую обозначить в название сети используемую частоту, к примеру: «imya seti 2.4».
3. «Защита сети» — WPA2-PSK.
4. Теперь необходимо поставить пароль на беспроводную сеть. В поле «Ключ сети» придумываем и вбиваем пароль.
5. «Ширина канала» — «20 МГц«.
6. Нажимаем «Применить«.
7. Жмем вкладку «Точка доступа 5 ГГц«.
8. Проверяем поставлена ли галочка напротив «Включить точку доступа«, далее в поле «Имя сети (SSID)» придумать и указать имя Вашей беспроводной сети. Советую обозначить в название сети используемую частоту, к примеру: «imya seti 5».
9. «Защита сети» — WPA2-PSK.
10. Теперь необходимо поставить пароль на беспроводную сеть. В поле «Ключ сети» придумываем и вбиваем пароль.
11. «Ширина канала» — «20/40/80 МГц«.
12. Нажимаем «Применить«.
Настройка PPTP
Предлагаю Вашему вниманию Видео инструкцию по настройке типа подключения PPTP на роутере ZYXEL Keenetic Extra II на примере роутера ZYXEL Keenetic Omni II.
Давайте также письменно и иллюстративно рассмотрим настройку подключения PPTP на роутере ZYXEL Keenetic Extra II.
1. Жмем в нижнем меню на ярлык «Интернет«.
2. Выбираем вкладку «PPPoE/VPN» нажимаем «Добавить соединение«.
3. В появившемся окне проверяем наличие галочек напротив «Включить» и «Использовать для выхода в интернет«.
4. В «Описание» вписываем любое слова латиницей, например «Host», «Тип (протокол)» выбираем «PPTP«, «Подключаться через» выбираем «Broadband connection (ISP)«.
5. Ниже предлагается указать имя пользователя (в строке «Имя пользователя«), пароль (в строке «Пароль«). Также необходимо будет указать ip-адрес сервера (в строке «Адрес сервера«). Все вышеперечисленные данные Вам предоставляет провайдер (Организация, которая провела Вам интернет).
Все эти данные обычно прописываются в договоре с провайдером. Если по какой-то причине Вы не смогли их найти, Вам необходимо позвонить на горячую линию Вашего провайдера и узнать как их можно получить.
6. «Настройка параметров IP» — «Автоматическая«.
7. После того, как Вы внесли все необходимые данные нажимаем кнопку «Применить«.
Настройка PPTP со статическим IP-адресом
Рассмотрим настройку подключения PPTP со статическим IP-адресом на роутере ZYXEL Keenetic Extra II. Обычно статический IP-адрес предоставляется юридическим лицам, либо как дополнительная услуга к основному тарифу физическим лицам.
1. Жмем в нижнем меню на ярлык «Интернет«.
2. Выбираем вкладку «PPPoE/VPN» нажимаем «Добавить соединение«.
3. В появившемся окне проверяем наличие галочек напротив «Включить» и «Использовать для выхода в интернет«.
4. В «Описание» вписываем любое слова латиницей, например «Host», «Тип (протокол)» выбираем «PPTP«, «Подключаться через» выбираем «Broadband connection (ISP)«.
5. Ниже предлагается указать имя пользователя (в строке «Имя пользователя«), пароль (в строке «Пароль«). Также необходимо будет указать ip-адрес сервера (в строке «Адрес сервера«).
6. Так как подключение использует статический ip-адрес, выбираем «Ручная» напротив «Настройка параметров IP«.
7. Указываем ip-адреса и DNS.
Все вышеперечисленные данные Вам предоставляет провайдер (Организация, которая провела Вам интернет).
Все эти данные обычно прописываются в договоре с провайдером. Если по какой-то причине Вы не смогли их найти, Вам необходимо позвонить на горячую линию Вашего провайдера и узнать как их можно получить.
7. После того, как Вы внесли все необходимые данные нажимаем кнопку «Применить«.
Настройка L2TP
Предлагаю Вашему вниманию Видео инструкцию по настройке типа подключения L2TP на роутере ZYXEL Keenetic Extra II на примере роутера ZYXEL Keenetic Omni II.
Давайте также письменно и иллюстративно рассмотрим настройку подключения L2TP на роутере ZYXEL Keenetic Extra II.
1. Жмем в нижнем меню на ярлык «Интернет«.
2. Выбираем вкладку «PPPoE/VPN» нажимаем «Добавить соединение«.
3. В появившемся окне проверяем наличие галочек напротив «Включить» и «Использовать для выхода в интернет«.
4. В «Описание» вписываем любое слова латиницей, например «Host», «Тип (протокол)» выбираем «L2TP«, «Подключаться через» выбираем «Broadband connection (ISP)«.
5. Ниже предлагается указать имя пользователя (в строке «Имя пользователя«), пароль (в строке «Пароль«). Также необходимо будет указать ip-адрес сервера (в строке «Адрес сервера«). Все вышеперечисленные данные Вам предоставляет провайдер (Организация, которая провела Вам интернет).
Все эти данные обычно прописываются в договоре с провайдером. Если по какой-то причине Вы не смогли их найти, Вам необходимо позвонить на горячую линию Вашего провайдера и узнать как их можно получить.
6. «Настройка параметров IP» — «Автоматическая«.
7. После того, как Вы внесли все необходимые данные нажимаем кнопку «Применить«.
Настройка L2TP со статическим IP-адресом
Рассмотрим настройку подключения L2TP со статическим IP-адресом на роутере ZYXEL Keenetic Extra II. Обычно статический IP-адрес предоставляется юридическим лицам, либо как дополнительная услуга к основному тарифу физическим лицам.
1. Жмем в нижнем меню на ярлык «Интернет«.
2. Выбираем вкладку «PPPoE/VPN» нажимаем «Добавить соединение«.
3. В появившемся окне проверяем наличие галочек напротив «Включить» и «Использовать для выхода в интернет«.
4. В «Описание» вписываем любое слова латиницей, например «Host», «Тип (протокол)» выбираем «L2TP«, «Подключаться через» выбираем «Broadband connection (ISP)«.
5. Ниже предлагается указать имя пользователя (в строке «Имя пользователя«), пароль (в строке «Пароль«). Также необходимо будет указать ip-адрес сервера (в строке «Адрес сервера«).
6. Так как подключение использует статический ip-адрес, выбираем «Ручная» напротив «Настройка параметров IP«.
7. Указываем ip-адреса и DNS.
Все вышеперечисленные данные Вам предоставляет провайдер (Организация, которая провела Вам интернет).
Все эти данные обычно прописываются в договоре с провайдером. Если по какой-то причине Вы не смогли их найти, Вам необходимо позвонить на горячую линию Вашего провайдера и узнать как их можно получить.
7. После того, как Вы внесли все необходимые данные нажимаем кнопку «Применить«.
Настройка PPPOE
Предлагаю Вашему вниманию Видео инструкцию по настройке типа подключения PPPOE на роутере ZYXEL Keenetic Extra II на примере роутера ZYXEL Keenetic Omni II.
Давайте также письменно и иллюстративно рассмотрим настройку подключения PPPOE на роутере ZYXEL Keenetic Extra II.
1. Жмем в нижнем меню на ярлык «Интернет«.
2. Выбираем вкладку «PPPoE/VPN» нажимаем «Добавить соединение«.
3. В появившемся окне проверяем наличие галочек напротив «Включить» и «Использовать для выхода в интернет«.
4. В «Описание» вписываем любое слова латиницей, например «Host», «Тип (протокол)» выбираем «PPPOE«, «Подключаться через» выбираем «Broadband connection (ISP)«.
5. Ниже предлагается указать имя пользователя (в строке «Имя пользователя«), пароль (в строке «Пароль«). Все вышеперечисленные данные Вам предоставляет провайдер (Организация, которая провела Вам интернет).
Все эти данные обычно прописываются в договоре с провайдером. Если по какой-то причине Вы не смогли их найти, Вам необходимо позвонить на горячую линию Вашего провайдера и узнать как их можно получить.
6. «Настройка параметров IP» — «Автоматическая«.
7. После того, как Вы внесли все необходимые данные нажимаем кнопку «Применить«.
Настройка PPPOE со статическим IP-адресом
Рассмотрим настройку подключения PPPOE со статическим IP-адресом на роутере ZYXEL Keenetic Extra II. Обычно статический IP-адрес предоставляется юридическим лицам, либо как дополнительная услуга к основному тарифу физическим лицам.
1. Жмем в нижнем меню на ярлык «Интернет«.
2. Выбираем вкладку «PPPoE/VPN» нажимаем «Добавить соединение«.
3. В появившемся окне проверяем наличие галочек напротив «Включить» и «Использовать для выхода в интернет«.
4. В «Описание» вписываем любое слова латиницей, например «Host», «Тип (протокол)» выбираем «PPPOE«, «Подключаться через» выбираем «Broadband connection (ISP)«.
5. Ниже предлагается указать имя пользователя (в строке «Имя пользователя«), пароль (в строке «Пароль«).
6. Так как подключение использует статический ip-адрес, выбираем «Ручная» напротив «Настройка параметров IP«.
7. Указываем ip-адреса и DNS.
Все вышеперечисленные данные Вам предоставляет провайдер (Организация, которая провела Вам интернет).
Все эти данные обычно прописываются в договоре с провайдером. Если по какой-то причине Вы не смогли их найти, Вам необходимо позвонить на горячую линию Вашего провайдера и узнать как их можно получить.
7. После того, как Вы внесли все необходимые данные нажимаем кнопку «Применить«.
Обновление прошивки, компонентов
Предлагаю Вашему вниманию Видео инструкцию по обновлению прошивки на роутере Keenetic Air на примере роутера Keenetic Omni II.
Подключение компьютера к wi-fi
После подключения и настройки роутера, необходимо подключить компьютер к беспроводной сети (wi-fi), рассмотрим подключение к wi-fi в двух операционных системах, это Windows 7 и Windows 10:
Windows 7
Видео инструкция
1. В правом нижнем углу рабочего стола находим значок беспроводной сети (wi-fi), щелкаем по нему левой кнопкой мыши.
2. Выскакивает окно со списком доступных беспроводных сетей. Выбираем беспроводную сеть, в моем случае это сеть «Sultan» (Вы выбираете ту сеть, название которой давали при настройке роутера).
3. Поставьте галочку напротив «Подключаться автоматически» и нажмите
«Подключение«.
4. Указать «Ключ безопасности» это пароль беспроводной сети, который Вы указывали при настройке роутера. После того, как Вы указали ключ, нажимаем «OK«.
5. Ждем, возможно, пару секунд и Вы подключились к Вашей беспроводной сети.
Windows 10
Видео инструкция
1. В правом нижнем углу рабочего стола находим значок беспроводной сети (wi-fi), щелкаем по нему левой кнопкой мыши.
2. Выскакивает окно со списком доступных беспроводных сетей. Выбираем беспроводную сеть, в моем случае это сеть «Sultanova» (Вы выбираете ту сеть, название которой давали при настройке роутера).
3. Поставьте галочку напротив «Подключаться автоматически» и нажмите
«Подключиться«.
4. Указать «Ключ безопасности» это пароль беспроводной сети, который Вы указывали при настройке роутера. После того, как Вы указали ключ, нажимаем «Далее«.
5. Ждем, возможно, пару секунд и Вы подключились к Вашей беспроводной сети.
inrouters.ru
Обзор и настройка Zyxel Keenetic Extra + видео.
Из всей линейки ZyxelL Keenetic этот роутер первый (если исходить из цены) поддерживает два диапазона беспроводной сети (2,4 и 5 ГГц), о преимуществах и недостатках 5ГГц, можете почитать в статье — Wi-Fi 2,4 ГГц против 5 ГГц. Помимо этого имеет гигабитные порты, они крайне желательны в случае, если ваш провайдер предоставляет скорость Интернета более 100 Мбит/с или вы пользуетесь сетевым диском, например Seagate Central. У этого маршрутизатора имеется разъем USB 2.0, которые поддерживает 3G/4G модемы, умеет работать с подключенными флешками и внешними жесткими дисками, к нему можно подключить принтер и сделать его сетевым, плюс ко всему есть торрент клиент, с помощью которого можно скачивать торренты на USB носитель.Технические характеристики:
| Параметр | Значение |
|---|---|
| Процессор | MT7620A 600 МГц |
| Оперативная память | 128 Мбайт DDR2 |
| Flash-память | 16 Мбайт |
| Скорость сети Wi-Fi 2,4 ГГц, Мбит/с | 300 |
| Скорость сети Wi-Fi 5 ГГц, Мбит/с | 300 |
| Порты Ethernet | 5 x 1 Гбит/с |
| Антенны | 3 дБи |
| Порты USB | 1х USB 2.0 |
| Размеры устройства без учета антенны, Ш x Г x В, мм | 160 x 110 x 35 |
В целом, нужно признать довольно хорошее «железо» на борту этого маршрутизатора. В 2003 году на компьютерах стояло столько же оперативной памяти сколько на этом роутере. Мощности процессора и объема оперативной памяти хватит, что бы «переварить» маршрутизацию IPoE/PPPoE со скоростью до 900 Мбит/с, а L2TP/PPTP до 200 Мбит/с. Вот что подвело, так это антенны, можно было поставить 5 дБи, вместо 3 дБи, это обеспечило бы более большую площадь покрытия беспроводной сети, но еще большим минусом является то, что они не съемные и при желании заменить их на более мощные не получиться. Но не стоит сокрушаться, площадь покрытия у него не меньше чему у собратьев. Так же хотелось бы увидеть на этой модели два разъема USB, поскольку возможности у USB порта большие, но компания решила, что если вы хотите несколько разъемов, покупайте более дорогие модели роутеров. Этот маршрутизатор можно повесить на стену, для этого на его дне предусмотрены отверстия, но вот поставить боком, конструкция не предусматривает.
Комплектация Зиксель Кинетик Экстра:
1) Интернет-центр Zyxel Keenetic Extra;
2) Блок питания;
3) Патч-корд;
4) Инструкция и другая макулатура.

Далее я предлагаю перейти к его настройки. Первым делом необходимо зайти на его веб-интерфейс, для этого подключите одни конец сетевого кабеля (идет в комплекте) к любому LAN порту роутера (порты желтого цвета), другой его конец в сетевой разъем компьютера/ ноутбука. Не рекомендуем выполнять настройку, а уж тем более обновлять прошивку подключившись к роутеру через беспроводную сеть. Подключите роутер к питанию 220 В и нажмите кнопку включения на задней стенке роутера (там где располагаются LAN порты). В настройках компьютера/ ноутбука выставите автоматическое получением сетевых настроек. Откройте любой браузер на компьютере/ ноутбуке (IE, Chrome, Opera), откроется веб интерфейс роутера, если этого не произошло, введите в адресной строке 192.168.1.1 или my.keenetik.net. Первое, что вы увидите при первой настройке, окно предлагающее выбор- перейти на веб интерфейс или запустить быструю настройку.
Быстрая настройка Zyxel Keenetic Extra.
Попав на веб интерфейс роутера, нажмите на кнопку «Быстрая настройка».
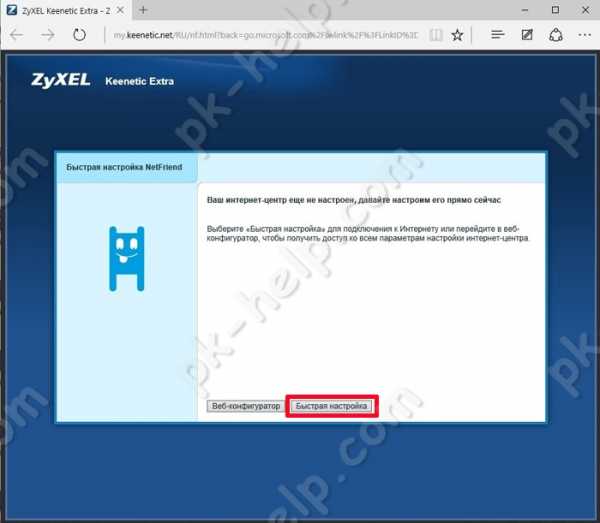
Вам будет предложено выбрать протокол подключения, ввести логин и пароль провайдера. Как только маршрутизатор сможет выйти в Интернет, он предложит обновить компоненты, нажмите «Обновить».
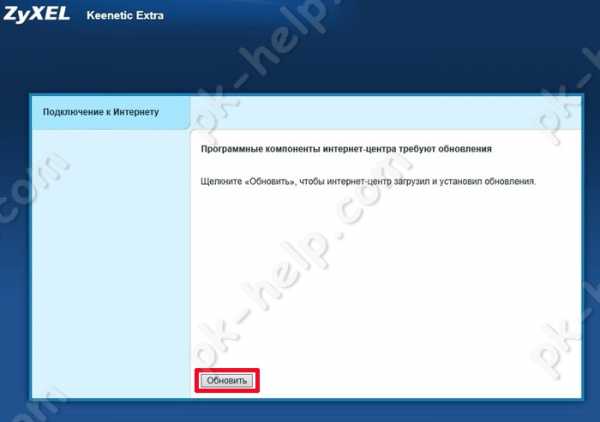
После этого вам будет предложено выбрать включить или нет Яндекс ДНС,
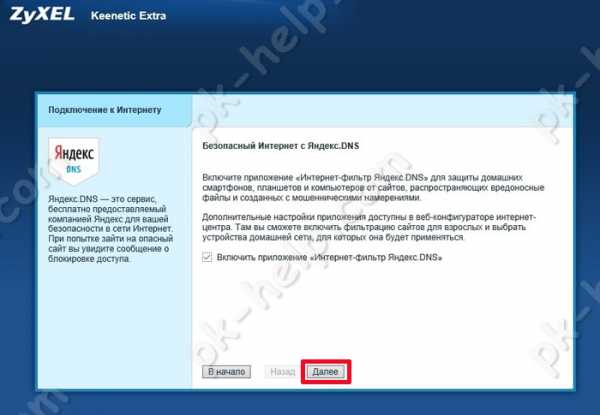
В итоге вы увидите основную информацию о подключении Интернета. Для дальнейшей настройки нажмите «Веб конфигуратор».
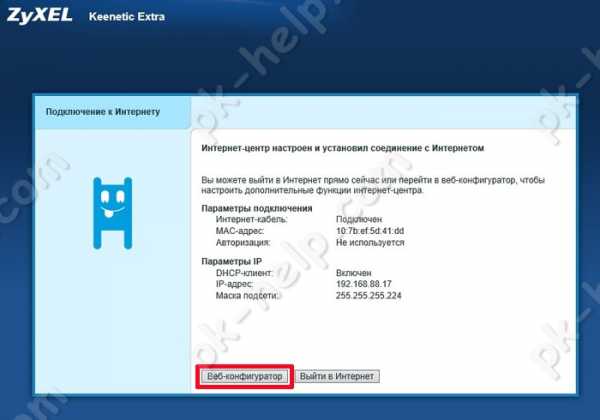
Придумайте и введите пароль для подключения к веб интерфейсу. Это окно возникает только при первом подключении и в дальнейшем его не будет, нужно будет только вводить пароль, так что запомните его. Рекомендуем использовать сложный пароль, состоящий из строчных и заглавных букв, цифр и спец знаков (!»№;).
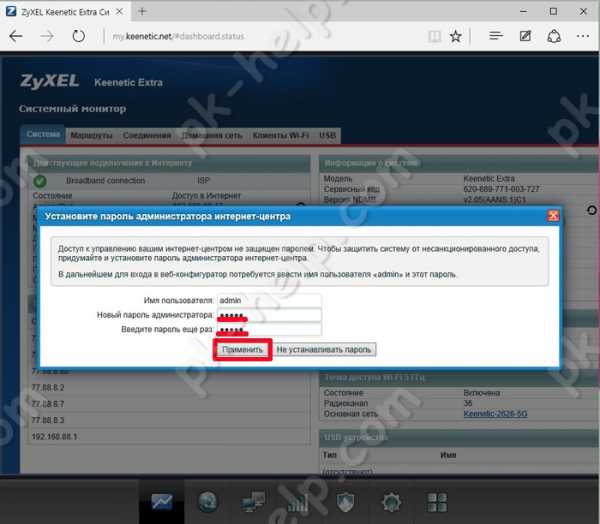
Далее введите придуманный пароль, для входа на веб интерфейс.
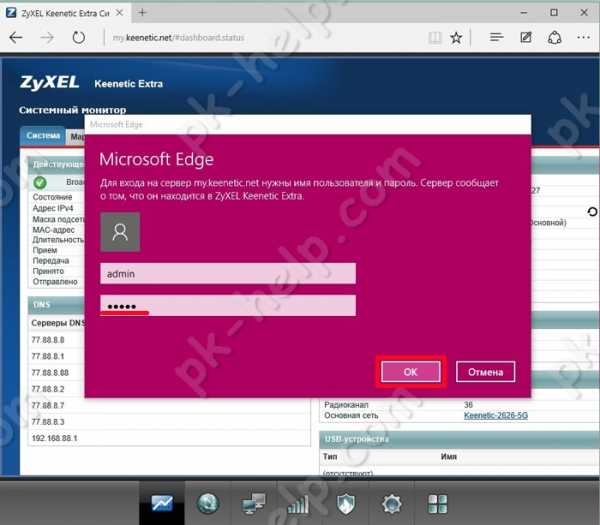
В итоге вы попадете в главное меню веб интерфейса.
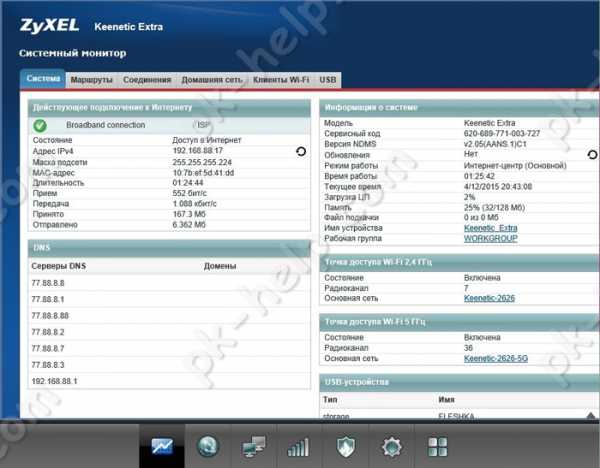
Настройка Интернета в ручном режиме.
Если по каким-то причинам быстрая настройка вам не подошла, вы можете настроить Интернет вручную, для этого зайдите на веб интерфейс, откройте меню «Интернет», в верхнем меню выберите используемое подключение и введите данные провайдера.
Рассмотри настройку интернета Beeline и Ростелеком. Выберите вкладку «PPPoE/VPN» и нажмите «Добавить соединение».
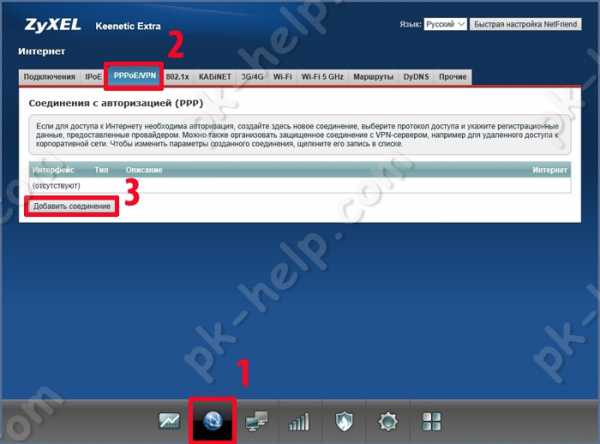
Настройка Интернета от Билайн на Zyxel Keenetic Extra.
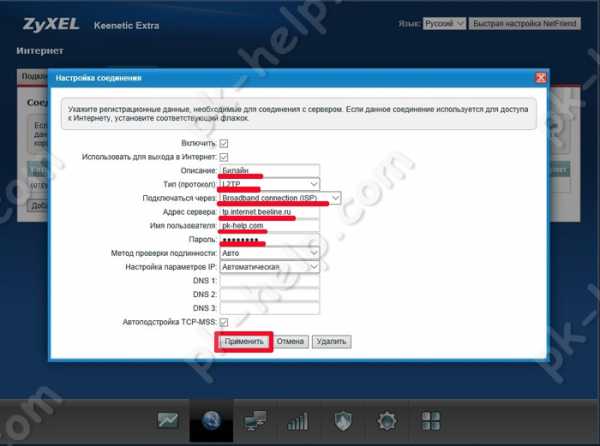
Описание — введите произвольное имя,
Тип (протокол) — L2TP
Адрес сервера — tp.internet.beeline.ru
Имя пользователя укажите данные из договора с провайдером
Пароль укажите пароль, который указан в договоре.
Настройка Интернета от Ростелеком на Zyxel Keenetic Extra.
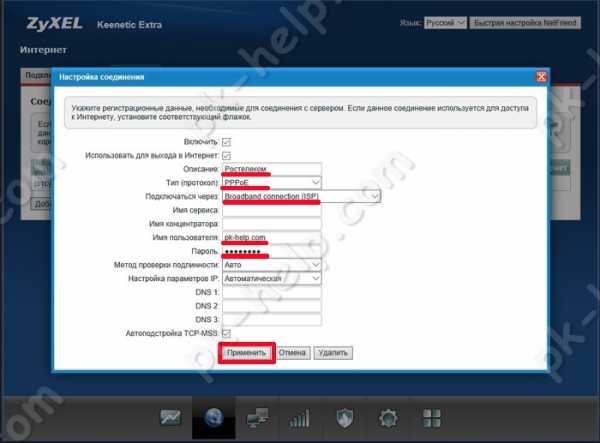
Описание — произвольное имя
Тип (протокол) — PPPoE
Имя пользователя — используйте из договора с провайдером
Пароль — информация в договоре с провайдером
Настройка 4G Интернета.
Для того, что подключить 3G/ 4G Интернет, достаточно вставить модем в USB гнездо роутера, в течении нескольких секунд маршрутизатор «увидит» 3G/ 4G модем и автоматически подключит его.
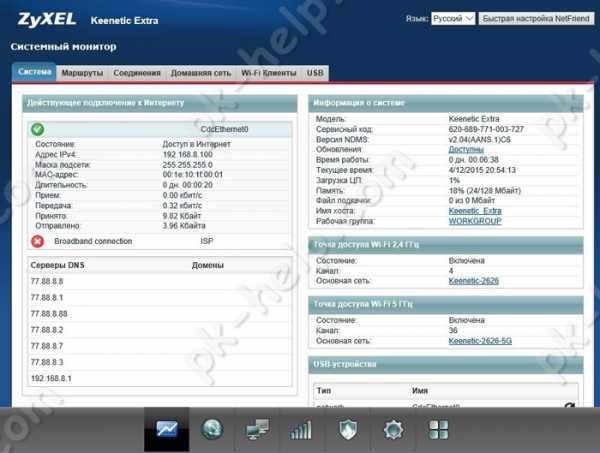
При использовании универсального 3G/ 4G модема приобретенного в Интернет магазине net-well.ru в настройках роутера, видна следующая информация
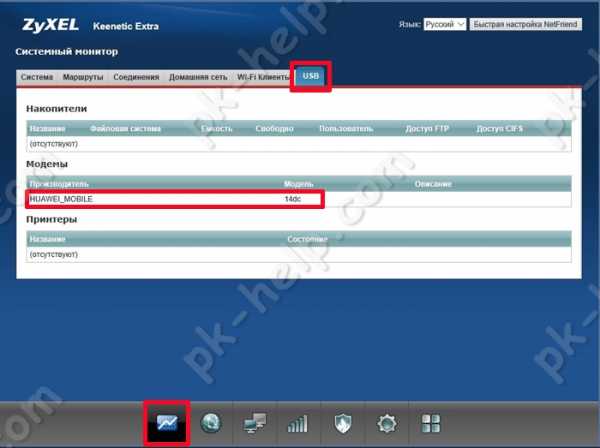
и
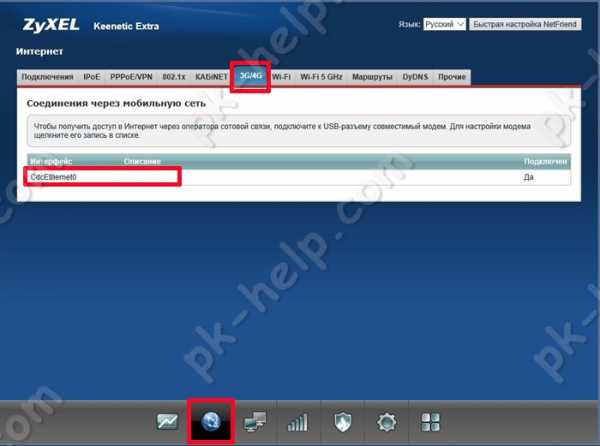
По сути никаких настроек я не производил, просто вставил модем и все заработало.
Обновление прошивки Zyxel Keenetic Extra.
Видео обзор обновления прошивки Zyxel.
Первое, что я рекомендую сделать после того как настроен Интернет, обновить прошивку. Это сделает работу вашего маршрутизатора более стабильной и быстрой.
Зайдите на веб Интерфейс роутера и в главном меню посмотрите версию прошивки.
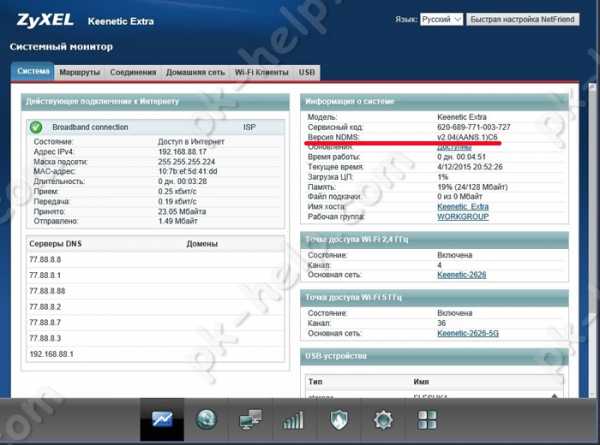
После этого зайдите на официальный сайт Zyxel и выбрав вкладку «Поддержка» посмотрите какая версия самая свежая. Если версия прошивки установленная на вашем роутере устаревшая, скачайте новую.
Скачать прошивку для Zyxel Keenetic Extra.
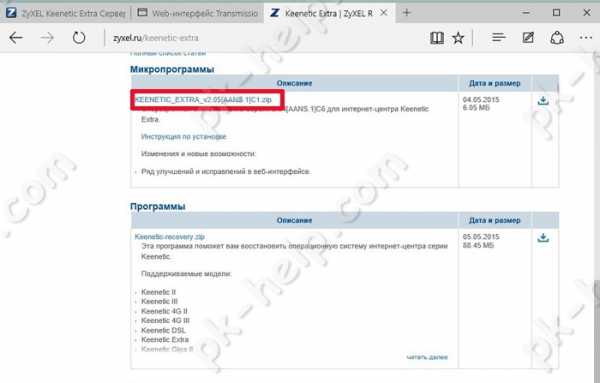
Разархивируйте скаченный архив. На веб интерфейсе роутера перейдите в меню «Система», выберите вкладку «Файлы» и нажмите на пункте «firmware». В появившемся окне укажите путь к новой прошивке и нажмите «Сохранить».
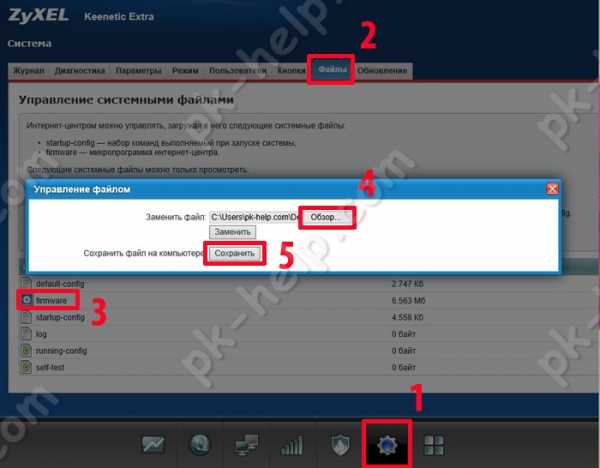
На вопрос о замене файла firmware нажмите «Да»
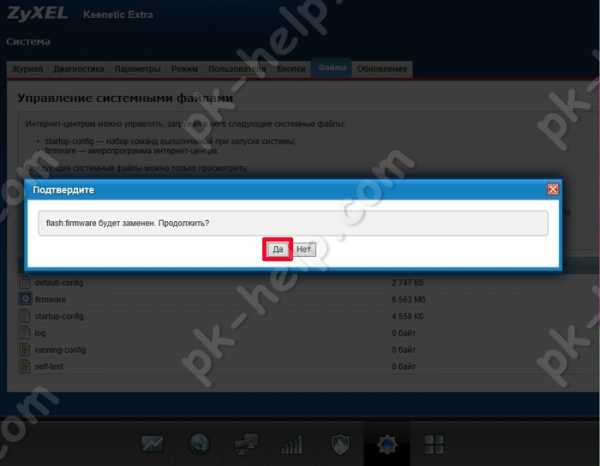
После этого ваш роутер скачает прошивку, перезагрузится и спустя несколько минут вы увидите веб интерфейс с новой версией прошивки.
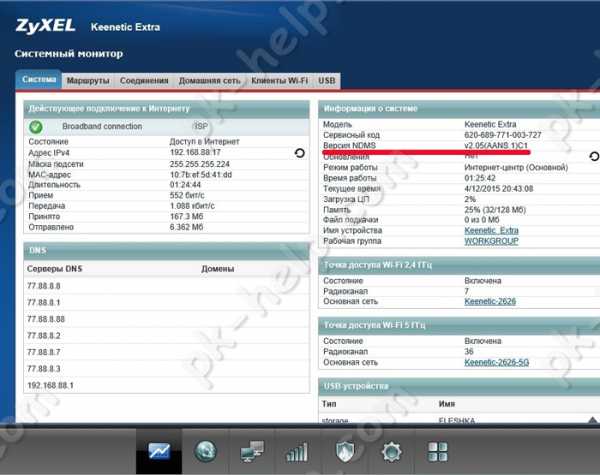
Настройка беспроводной Wi-Fi сети на Zyxel Keenetic Extra.
По умолчанию Вай Фай на маршрутизаторе настроен. Если вы его перевернете, то на наклейке увидите имя сетей (напомню их две, поскольку роутер работает в двух режимах 2.4 ГГц и 5 ГГц) и пароль к ним.

Тем кому не нравится имя сети или он хочет изменить пароль, необходимо подключиться к веб интерфейсу, выбрать меню «Сеть Wi-Fi» и во вложенном меню «Точка доступа 2.4 ГГц» указать имя сети и пароль. Так же по желанию можете выбрать канал, зачем это нужно и как его выбрать написано в статье Как выбрать/ изменить беспроводной канал на маршрутизаторе/ роутере.
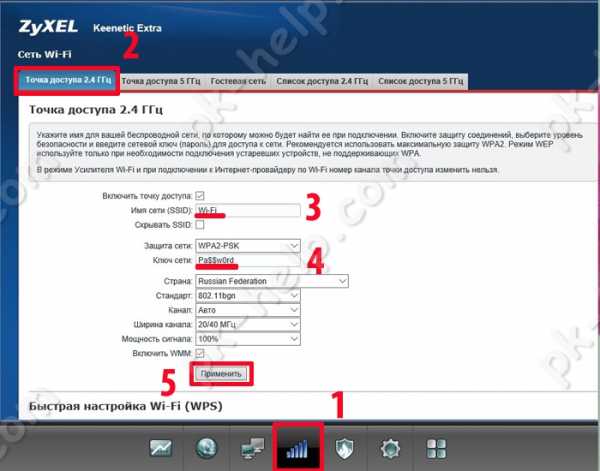
В конце не забудьте нажать кнопку «Применить».
Далее перейдите на вкладку «Точка доступа 5 ГГц» и проделайте подобную процедуру, с единственным исключением, рекомендуем к имени Вай фай сети добавить «5G» (без ковычек), что бы отличать сети 2.4 от 5 ГГц.
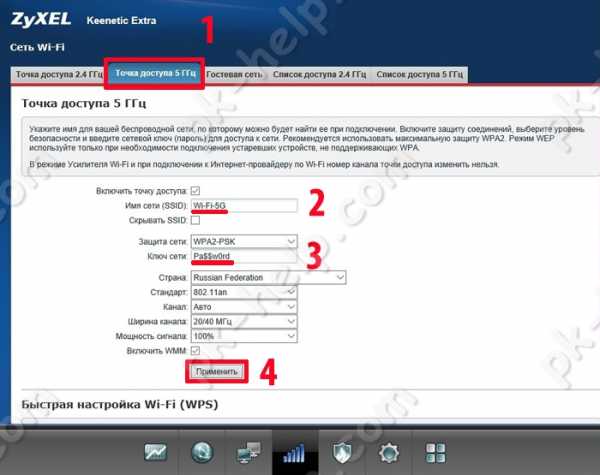
Настройка клиента BitTorrent.
У Интернет центра Зиксель Кинетик Экстра есть возможность, без участия компьютера или ноутбука скачивать торрент файлы. Для этого подключите внешний USB носитель (флешку или внешний жесткий диск) в USB гнездо, зайдите на веб интерфейс роутера, выберите в меню «Приложения», перейдите на вкладку «Клиент BitTorrent». Поставьте галочку напротив пункта «Включить», в поле Каталог для хранения файлов, нажмите на значок многоточие и укажите в какую директорию будете сохранять файлы. После этого нажмите кнопку «Применить».
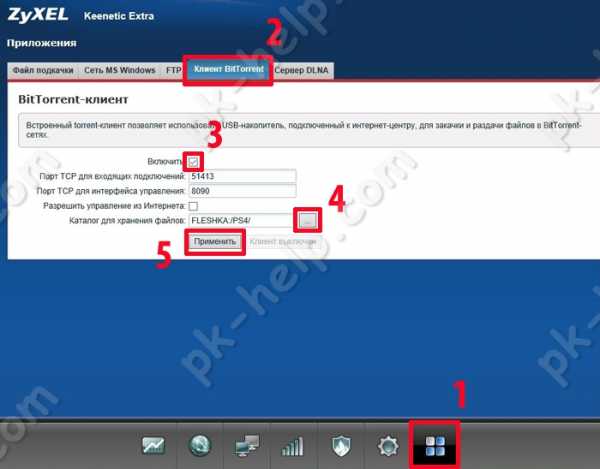
Теперь осталось добавить торрент файлы. Для этого нажмите кнопку «Управление закачками» или на новой странице браузера введите 192.168.1.1:8090. Вам откроется окно, с помощью которого можно добавлять торренты, удалять, следить за их загрузкой. Нажмите на кнопку «Открыть торрент» (папка со стрелкой вверх), укажите путь на загруженный торрент файл и нажмите «Ок».
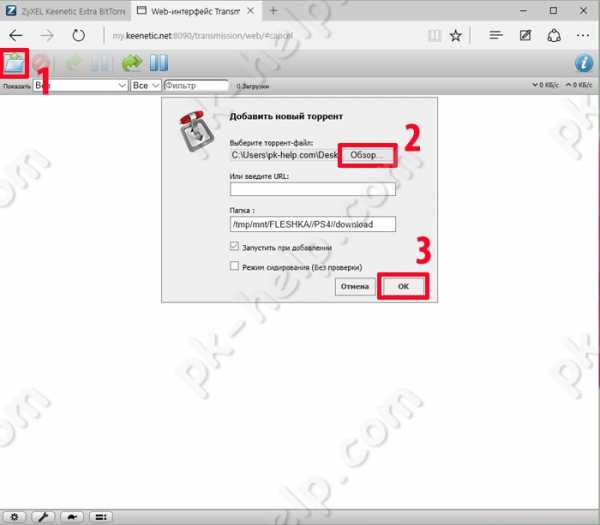
Спустя несколько секунд начнет загрузка файла.
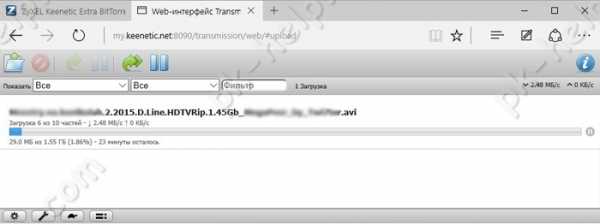
Хочу обратить внимание, что загрузка происходит и при выключенном компьютере. В загрузке участвуют только роутер и USB носитель.
Настройка DLNA на маршрутизаторе.
Что такое DLNA, я подробно описывал в статье- Способы просмотра мультимедиа файлов на телевизоре (и других устройств) по DLNA, поэтому предлагаю сразу перейти к настройке. На веб интерфейсе выберите меню «Приложения», вкладка «Сервер DLNA». Поставьте галочку напротив пункта «Включить», затем нажмите на многоточие в поле «Каталог для медиафайлов» выберите ту папку (или весь USB носитель) которому хотите дать доступ по DLNA. В конце не забудьте нажать кнопку «Применить».
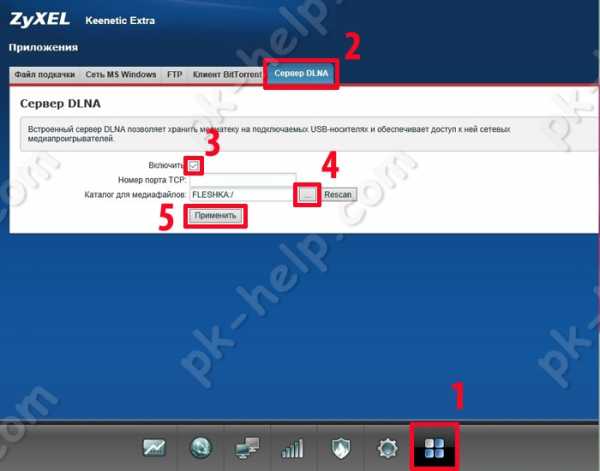
Настройка IPTV.
Для того что бы пользоваться IPTV, на веб интерфейсе зайдите в меню «Приложения», откройте вкладку «Сервер udpxy» и установите галочку «Включить».
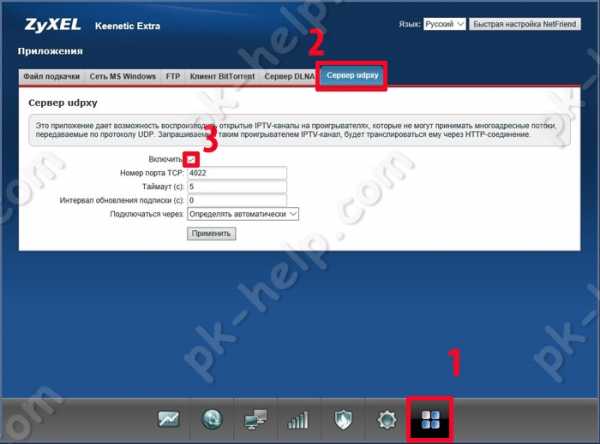
Посмотреть кто подключен к роутеру.
Если у вас возникли подозрения, что к вашему роутеру кто то подключается, вы всегда можете посмотреть какие устройства к нему подключены. Для этого на веб интерфейсе выберите меню «Домашняя сеть» и на вкладке «Устройства» посмотрите на все устройства подключенные к вашему маршрутизатору.
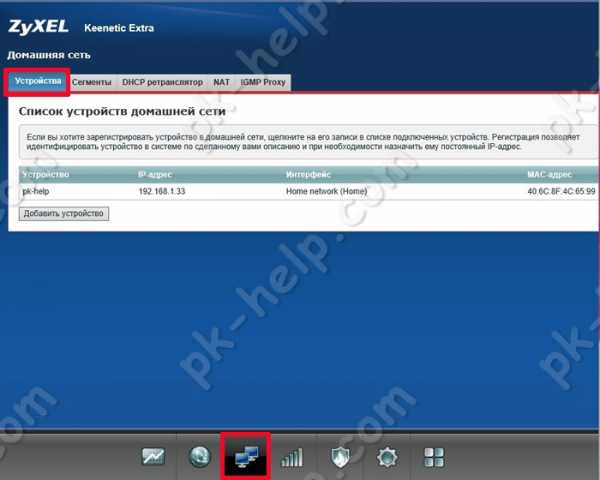
Итог.
На мой взгляд, роутер Zyxel Keenetic Extra весьма хорошее сетевое устройство, которое устроит большинство пользователей. Обладает хорошими техническими характеристиками, которые хорошо реализованы и дают большие возможности (Торрент, DLNA, поддержка 3G/ 4G модемов), жаль только что USB разъем один, кому то этого может не хватить, для реализации всех возможностей роутера.
Видео настройки Zyxel Keenetic Extra.
Я очень надеюсь, моя статья помогла Вам! Просьба поделиться ссылкой с друзьями:
pk-help.com
ZyXEL Keenetic Extra: отзывы. ZyXEL Keenetic Extra: настройка роутера
К самым известным брендам-производителям коммуникационного оборудования относится компания ZyXEL. В числе наиболее технологичных продуктов данного производителя — роутер Keenetic Extra. В чем заключаются основные особенности его настройки? Что говорят пользователи о своем опыте задействования роутера на практике?

Характеристики устройства
Что нужно сказать, прежде чем рассматривать особенности настройки девайса, изучать характеризующие его отзывы? ZyXEL Keenetic Extra является весьма распространенным устройством, а потому мнения о пользовании им встречаются на многих тематических онлайн-порталах. В связи с чем можно быть уверенным в достоверности полученных данных. Итак, теперь рассмотрим основные характеристики аппарата.
Девайс, о котором идет речь, оснащен:
— процессором частотой в 600 МГц;
— модулем ОЗУ объемом в 128 МБ;
— флеш-памятью в величине 16 МБ;
— 3 антеннами;
— 5 портами типа Ethernet, поддерживающими передачу данных со скоростью 1 Гбит/сек;
— портами USB;
— аппаратными модулями, позволяющими подключаться к сетям 3G и 4G при условии задействования USB-модема;
— портами для подключения к линиям, функционирующим в стандарте ADSL2;
— модулями поддержки телефонии.

Роутер может функционировать в режиме точки доступа, усилителя сигнала, а также адаптера. Основные показатели производительности девайса:
— передача данных по беспроводной сети со скоростью 300 Мбит/сек;
— обеспечение маршрутизации потоков с применением стандарта PPPoE со скоростью 950 Мбит/сек, в формате PPTP со скоростью 500 Мбит/сек;
— чтение данных с USB-носителей со скоростью 17 Мбайт/сек.
Основные функции обеспечения функционирования беспроводной сети:
— применение современных алгоритмов защиты WPA-PSK;
— поддержка гостевой сети в формате Wi-Fi;
— обеспечение контроля доступа с использованием MAC-адресов;
— поддержка быстрой настройки WPS;
— поддержка технологии Wi-Fi Multimedia.
Девайс совместим с большим количеством типов ПО — в частности, с мобильными приложениями для платформ iOS и Android. Устройство может функционировать при температуре до 40 градусов и влажности до 95%. Управление девайсом может быть осуществлено посредством веб-интерфейса, командной строки через TELNET, а также из внешней сети. При необходимости можно задействовать опцию резервирования, а также восстановления настроек. Еще одна примечательная опция управления девайсом — программное обновление его функций. Устройство также поддерживает журналирование системных процессов.
Как могут свидетельствовать представленные на тематических порталах отзывы, ZyXEL Keenetic Extra, с точки зрения характеристик, является одним из самых функциональных девайсов в своем сегменте. Рассмотрим теперь особенности выставления требуемых параметров аппаратных модулей роутера для обеспечения его корректной работы.
Настройка маршрутизатора: подключение
Настройка роутера ZyXEL Keenetic Extra, как и практически любого другого устройства, осуществляется с корректного подключения соответствующего девайса к коммуникационной инфраструктуре, которая инсталлирована в квартире или офисе пользователя. Несмотря на то что основная задача владельца роутера — настроить беспроводной интернет, первоначальные параметры устройства необходимо будет установить посредством проводного подключения к девайсу, о котором идет речь.
Но перед этим необходимо привести роутер в функциональное состояние, подсоединив к нему антенну, блок питания, а также провод, который подключается к сетевой карте ПК. Кроме того, необходимо подключить к роутеру провод, ведущий от провайдера. Как правило, нет особых проблем с тем, чтобы привести в функциональное состояние маршрутизатор ZyXEL Keenetic Extra — отзывы пользователей могут свидетельствовать об этом.
После того как девайс приведен в рабочее состояние — включаем питание и ждем появления на корпусе роутера индикаторов о том, что устройство работает и получает сигнал от сети провайдера. Если с подключением все в порядке — можно настраивать маршрутизатор ZyXEL Keenetic Extra посредством инструментов операционной системы.
Сетевые настройки в операционной системе
Прежде всего необходимо войти в «Панель управления» Windows, после перейти к опции «Сетевые подключения». В ней необходимо найти пункт, отвечающий за соединения с локальной сетью. Нужно кликнуть на нем правой кнопкой мыши и выбрать пункт «Свойства». В открывшемся окне необходимо выбрать опцию, отвечающую за настройку протокола TCP/IP, после кликнуть на кнопке «Свойства».
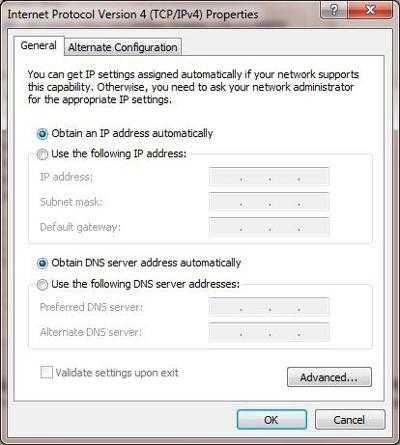
В свою очередь, в загрузившемся меню необходимо выставить настройки, по которым IP-адрес, а также адрес DNS-сервера должны получаться автоматически. Теперь можно приступать непосредственно к настройке роутера.
Основные настройки роутера
Прежде всего имеет смысл осуществить сброс текущих настроек если Wi-Fi-роутер ZyXEL Keenetic Extra уже до этого был где-либо использован, так как опции в рамках задействуемой сетевой инфраструктуры могут сильно отличаться от тех, при которых маршрутизатор функционировал ранее. Для того чтобы сбросить настройки девайса, необходимо нажать кнопку Reset, расположенную в углублении корпуса роутера, и удерживать примерно в течение 30 секунд. При этом маршрутизатор должен быть включен в розетку. После нужно дождаться, пока устройство перезагрузится.

Затем необходимо вновь задействовать программные средства Windows. В данном случае для того, чтобы настроить роутер ZyXEL Keenetic Extra, нам понадобится главным образом только браузер. Подойдет практически любой, включая стандартный Internet Explorer. Необходимо открыть браузер и ввести в нем адрес 192.168.1.1. В открывшейся странице необходимо ввести логин администратора сети — admin, и пароль — 1234. Возможно, что сочетание имени пользователя и пароля, в случае, если роутер использовался ранее, будет другим. Если это так, и сброс настроек не произведен, то необходимо будет узнать их у предыдущего администратора. Но при сбросе исходных параметров устанавливаются логин и пароль по умолчанию — именно те, что указаны выше. Если с данными для входа в панель управления маршрутизатором все в порядке — пользователь войдет в соответствующий интерфейс.
В случае если роутер WiFi ZyXEL Keenetic Extra приобретен в России, то меню в панели управления девайсов, скорее всего, русскоязычным. Если это так, то необходимо, как только откроется стартовое окно панели после ввода логина и пароля выбрать опцию «Интернет». После нужно кликнуть на вкладке «Авторизация». После этого необходимо внести корректные данные в поля, присутствующие в открывшихся настройках.
Настройка подключения к сети: протокол PPPoE
Типичной для многих провайдеров является схема, при которой доступ в интернет предоставляется посредством протокола PPPoE. Если это так, то необходимо выбрать соответствующую опцию в настройках маршрутизатора. Также необходимо установить галочку напротив опции, отвечающей за активацию IP-адреса для WAN. Но в некоторых случаях ее ставить не требуется — нужно уточнить данный момент у провайдера. После требуется указать имя пользователя и пароль для доступа в сеть. Их необходимо также узнать у провайдера или посмотреть в договоре на поставку коммуникационных услуг, если он имеется под рукой. Следующий пункт в интерфейсе настроек соединения с сетью — MTU. Как правило, никаких изменений в нем производить не требуется. Но, опять же, некоторые провайдеры рекомендуют выставить определенные значения в соответствующей опции. Поэтому имеет смысл уточнить данный момент, обратившись в службу поддержки поставщика услуг доступа в интернет.
Настройка подключения: протокол PPTP
Еще один популярный механизм организации доступа в сеть — задействование протокола PPTP. Если это так, то необходимо, находясь в интерфейсе «Интернет» в рамках панели управления роутером WiFi ZyXEL Keenetic Extra, выбрать опцию «Авторизация». В открывшемся окне нужно выбрать соответствующий протокол. После этого необходимо ввести адрес сервера провайдера. Как правило, он также фиксируется в договоре на поставку услуг доступа в интернет. Если данный документ отсутствует — необходимо уточнить соответствующие данные в службе поддержки провайдера. Аналогично указываются логин и пароль доступа в сеть, которые отражены в договоре или предоставлены поставщиком коммуникационных услуг.
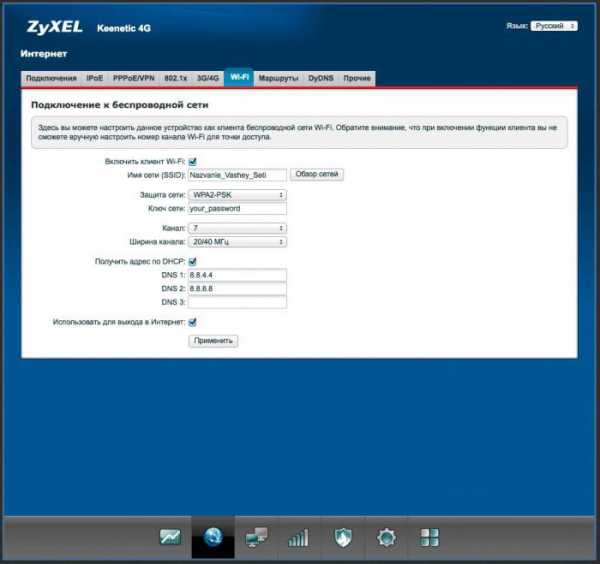
Настройка подключения: протокол NAT
Еще одна схема подключения к сети — задействование инфраструктуры NAT. Как отмечают специалисты, данный механизм является одним из самых простых с точки зрения осуществления корректной настройки подключения роутера, о котором идет речь, к сети. Для того чтобы выставить требуемые опции NAT, требуется войти в интерфейс «Интернет» панели управления маршрутизатором, после выбрать опцию «Подключение». Затем нужно удостовериться, что напротив пункта, в котором фиксируются настройки по параметрам IP, активирована опция «Автоматическая». Однако, применение данной схемы возможно, если это позволяет используемая провайдером инфраструктура сети.
Во многих случаях интерфейс NAT функционирует при условии введения необходимых настроек в ручном режиме. Если это так, то пользователю необходимо будет указать параметры, а также IP-адреса, которые зафиксированы в договоре с поставщиком коммуникационных услуг. Для этого нужно вернуться в пункт «Подключение», расположенное в меню «Интернет», после — выбрать опцию «Ручная» напротив поля, в котором фиксируются настройки по параметрам IP. Затем необходимо будет ввести такие параметры, как IP-адрес, маска сети, настроить основной шлюз, прописать адреса DNS 1, а также DNS 2.
Таковы основные сетевые параметры маршрутизатора ZyXEL Keenetic Extra. Настройка, собственно, беспроводного соединения с интернетом — следующая задача пользователя. Рассмотрим особенности ее решения подробнее.
Настройка беспроводного подключения
Для того чтобы настроить WiFi в рассматриваемом маршрутизаторе, необходимо вновь перейти в панель управления роутером через браузер. После загрузки основного интерфейса необходимо выбрать опцию «Сеть Wi-Fi», затем — пункт меню «Соединение». После этого нужно проверить на открывшейся странице, установлена ли галочка напротив опции, отвечающей за активацию беспроводного доступа. Затем — указать наименование Wi-FI-сети в поле SSID — любое, которое предпочтет сам владелец маршрутизатора. Оно будет впоследствии отображаться в списке беспроводных соединений в сетевых интерфейсах операционной системы. После этого необходимо кликнуть на кнопке «Принять» и зафиксировать, таким образом, настройки.
После этого нужно вернуться в опцию «Сеть Wi-Fi», а затем выбрать пункт меню «Безопасность». Здесь необходимо будет зафиксировать пароль для Wi-Fi. Кроме того, необходимо активировать эффективные алгоритмы шифрования данных. В опции «Проверка подлинности» необходимо выбрать пункт WPA2-PSK. В настройках типа защиты имеет смысл установить протокол смешанного шифрования — TKIP/AES. Формат, который нужно установить для сетевого ключа — ASCII.
После того как необходимые настройки введены, нужно кликнуть на кнопке «Принять». Затем нужно сохранить изменения в настройках роутера, после чего он перезагрузится — данная процедура занимает порядка 1-2 минут. После девайс можно будет отключать от ПК и использовать как беспроводное устройство.
Итак, мы изучили то, каким образом осуществляется настройка Wi-Fi-соединения на таком девайсе, как роутер ZyXEL Keenetic Extra — отзывы пользователей могут говорить о том, что данная процедура может быть осуществлена достаточно оперативно. Как правило, особых сложностей с решением соответствующей задачи не возникает — при условии, что сведения, необходимые для настройки девайса, имеются у владельца маршрутизатора.
Рассмотрим теперь то, что говорят пользователи о своем опыте использования на практике WiFi ZyXEL Keenetic Extra. Отзывы о соответствующем устройстве встречаются на большом количестве тематических онлайн-порталов.
Отзывы об устройстве
Мнения пользователей о девайсе можно классифицировать на следующие основные категории:
— оценки удобства пользования интерфейсами настроек роутера;
— отзывы о стабильности беспроводного соединения;
— мнения о функциональности устройства.
Рассмотрим особенности указанных типов отзывов подробнее.
Отзывы о девайсе: удобство пользования настройками
Отзывы — ZyXEL Keenetic Extra, как и многие другие девайсы аналогичного назначения, могут оцениваться с самых разных точек зрения. Мнения, касающиеся удобства пользования устройством, о котором идет речь, могут свидетельствовать о том, что владельцы девайса склонны рассматривать интерфейс управления роутером как вполне типичный для девайсов соответствующего типа.
В целом алгоритмы настроек маршрутизатора, о котором идет речь, схожи с теми, что характеризуют процедуру выставления требуемых параметров в аналогичных интерфейсах других девайсов. И это, как могут отмечать пользователи, является скорее преимуществом, с точки зрения управления таким девайсом, как WiFi-роутер ZyXEL Keenetic Extra. Отзывы об устройстве могут часто включать точки зрения, по которым универсальность интерфейсов работы с настройками — в числе важнейших критериев выставления позитивной оценки маршрутизатору. Что, в принципе, неудивительно, поскольку такие роутеры рассчитаны главным образом на домашнее использование, а не на применение в профессиональных целях.
Таким образом, если у человека есть опыт выставления настроек в других популярных маршрутизаторах, то внесение требуемых параметров в интерфейсы управления таким девайсом, как Wi-Fi-роутер ZyXEL Keenetic Extra (отзывы пользователей могут подтверждать это), не составит труда.
Важно также то, как оценивают владельцы девайса устойчивость его работы.
Отзывы о стабильности работы роутера
Роутер, о котором идет речь, как могут считать его владельцы, функционирует в достаточной мере стабильно — как с точки зрения обеспечения постоянства соединения подключаемых девайсов к интернету, так и с точки зрения поддержания устойчивости работы внутренних аппаратных модулей маршрутизатора. Главное — чтобы использование роутера осуществлялось в помещении, в котором отсутствуют значительные помехи в виде радиоволн или отражающих поверхностей.

Конечно, размещение маршрутизатора должно быть адекватным, с точки зрения наличия между соответствующим девайсом и устройством, подключающимся к нему, стен и других препятствий, а также расстояния между ними. Собственно, данная закономерность характеризует не только пользование таким девайсом, как роутер ZyXEL Keenetic Extra — отзывы о других девайсах, с точки зрения оценки стабильности работы устройства будут основаны на аналогичных особенностях функционирования беспроводных сетей.
Отзывы о функциональности устройства
Еще одна категория отзывов о рассматриваемом маршрутизаторе — те, что отражают оценки функциональности девайса пользователями. В данном случае имеет смысл сопоставить мнения владельцев роутера с характеристиками, которые мы рассмотрели выше.

Если изучать отзывы, ZyXEL Keenetic Extra, как могут считать пользователи, по функциональности практически не уступает ведущим конкурирующим моделям маршрутизаторов в своем сегменте. С точки зрения основных аппаратных компонентов, а также поддержки коммуникационных стандартов роутер — в числе самых прогрессивных устройств. Как могут свидетельствовать отзывы, ZyXEL Keenetic Extra — маршрутизатор в достаточной мере универсальный. Он подходит как для организации функционирования беспроводной домашней сети, так и для выстраивания соответствующей инфраструктуры в офисе.
fb.ru
Интернет-центры Zyxel Keenetic Viva и Keenetic Extra
Мы уже писали о двух моделях беспроводных роутеров, относящихся к линейке Zyxel Keenetic 2013-2014 года. Верхнюю позицию в ней занимает Keenetic Ultra, а массовый сегмент представляют Keenetic Omni и Keenetic Lite II. Стоит отметить, что все устройства этого поколения используют платформу MediaTek/Ralink.
В этом материале мы познакомимся с решениями среднего сегмента. Устройства Keenetic Viva и Keenetic Extra имеют гигабитные проводные порты, 300 Мбит/с беспроводные точки доступа 802.11n и порт USB 2.0. Отличием моделей является поддержка старшей не только диапазона 2,4 ГГц, но и 5 ГГц. Поскольку во всем остальном устройства одинаковы, мы решили написать по ним один общий материал.
Данные модели будут интересны тем пользователям, которые имеют дома проводную сеть с несколькими клиентами, имеющими гигабитные сетевые порты. Все-таки разница между стомегабитной и гигабитной сетью очень велика и в большинстве случаев последний вариант обеспечивает существенно более высокую производительность. Это может быть полезно в случае работы с документами большого объема, а также для сокращения времени резервного копирования, не говоря уже о возможности раскрытия потенциала беспроводного контроллера 300 Мбит/с.
Оба устройства, как и вся современная линейка, используют прошивку NDMS v2 и с точки зрения основного набора возможностей почти не отличаются от других моделей. Поскольку мы уже встречались с этой версией программного обеспечения, не будем в этом материале уделять ему много внимания, а проверим в работе некоторые новые функции, реализованные в бета-версии ПО, а также несколько сценариев, выходящих за рамки обычной методики.
Комплект поставки
Роутеры поставляются в обычных картонных коробках с внешней обложной. Традиционно в оформлении используются светлые тона, а вся информация локализована для рынка России и ее соседей.
Интересно, что кроме технических характеристик и фотографий, производитель также приводит полезную информацию для выбирающих устройство с полки покупателей. В частности, указаны ключевые особенности устройства, варианты подключения и оценки производительности в некоторых сценариях.
Комплектация моделей одинаковая: роутер, внешний импульсный блок питания 12 В 1 А, сетевой патч-корд, комплект документации, гарантийный талон, листовка с описанием некоторых других сетевых продуктов компании.
Внешний вид
Отличий во внешнем виде моделей почти нет. Можно заметить только использованные разные варианты антенн. Корпуса изготовлены из черного пластика. На верхней поверхности и дне используется глянец, хотя в данном случае это и не очень существенно.
Вверху в правом ближнем углу установлена кнопка, функция которой назначается в настройках. Причем выбор достаточно велик — отключение внешних накопителей, управление Wi-Fi, сервером DLNA и системой загрузки файлов.
Размеры корпуса без учета антенн и кабелей составляют 157×110×34 мм. Отметим возможность крепления на стену в положении антеннами и разъемами вниз. Если выбрать для установки высокое место, то индикаторы работы видны не будут. Надежная установка на плоской поверхности обеспечивается парой резиновых ножек.
Решетки вентиляции расположены на коротких торцах. Отметим, что покрытие здесь матовое. На передней панели находятся девять индикаторов работы. Обратим внимание, что скорость портов по светодиодам проверить не получится (но можно будет посмотреть через Web-интерфейс), индикатор Wi-Fi в Extra двухцветный, яркость вполне комфортная, так что даже мигание в момент активного обмена данными раздражать не будет.
На правом боку установлен единственный порт USB 2.0. Благодаря поддержке USB-хабов, к роутерам можно подключить одновременно и более одного внешнего устройства.
Сзади плотной группой между двумя несъемными антеннами идут: скрытая кнопка сброса, вторая многофункциональная кнопка, пять гигабитных портов LAN/WAN, выключатель питания и вход блока питания. Отказ от съемных антенн, видимо, продиктован экономическими соображениями с целью снижения стоимости устройства.
В целом дизайн можно назвать неплохим и удобным для большинства применений. Смущает только использование глянца на верхней панели, который может быстро покрываться пылью.
Аппаратная конфигурация
Обе модели основаны на SoC MediaTek MT7620A, которая имеет архитектуру MIPS24Kc и работает на частоте 580 МГц. Энергопотребление у чипа небольшое, так что он закрыт только небольшой теплораспределительной пластиной. В этой же микросхеме размещается радиоблок 802.11n для диапазона 2,4 ГГц на 300 Мбит/с и контроллер USB 2.0. Объем флэшпамяти составляет 16 МБ, а оперативной памяти установлено 128 МБ. Для реализации гигабитных проводных портов используется коммутатор RTL8367RB.
В модели Keenetic Extra присутствует внешний чип RT5592N с шиной PCI Express, обеспечивающий реализацию 802.11n в диапазоне 5 ГГц с максимальной скоростью подключения 300 Мбит/с. В данной модели установлены и немного необычные антенны — внутри их внешних корпусов находятся по две отдельные антенны для каждого диапазона. Отметим, что в случае 2,4 ГГц кабели антенн припаяны к плате, а для 5 ГГц используются микроразъемы.
Производительность
Как мы уже писали выше, описываемые роутеры отличаются только наличием второго радиоблока у Keenetic Extra, так что формально их скоростные характеристики на проводных интерфейсах должны быть одинаковыми. Проверка скорости маршрутизации проводилось по нашей стандартной методике на стенде. Для устройств использовались прошивки версий v2.03C4 со всеми обновлениями на момент тестирования. Результаты представлены на первых двух графиках.
Как мы видим, разница не превышает пяти процентов, так что предположение оказалось верным. Это дает возможность проще отнестись к выбору устройства из этой пары — если требуется или планируется использовать клиентов на 5 ГГц, то берем старшую модель, если хватает 2,4 ГГц — можно и младшую. С точки зрения скорости работы с Интернет они не отличаются.
На IPoE и PPPoE подключениях можно рассчитывать на близкие к гигабитным скоростям показатели, что обеспечивается реализацией поддержки аппаратного NAT. В случае работы с PPTP и L2TP устройства показывают в зависимости от теста от 200 до 270 Мбит/с, так что без проблем справятся и с обслуживанием массовых каналов 100 Мбит/с, в том числе и в полнодуплексном режиме. Интересно, что производитель поскромничал и указал на упаковке заметно меньшие цифры.
Проверка скорости работы беспроводного контроллера проводилась совместно с адаптером TP-Link TL-WDN4800 (802.11n, 2,4 и 5 ГГц, до 450 Мбит/с). Расстояние между устройствами составляло около четырех метров прямой видимости. Проверялись сценарии с одним/двумя потоками и с восемью потоками. Напомним, что тестируемые модели имеют 300 Мбит/с беспроводные точки доступа и гигабитные сетевые порты, что дает нам возможность надеяться на получение более 100 Мбит/с между сегментами LAN и WLAN.
Действительно, использование гигабитного коммутатора позволяет получить с данной конфигурацией беспроводного оборудования 130-180 Мбит/с, что является хорошим результатом.
По итогам тестирования производительности устройств можно сказать, что на основных задачах они вполне успешно соперничают с другими, более дорогими, роутерами. В любом случае, если у вас канал до 100 Мбит/с включительно, вопрос скорости можно даже не учитывать при выборе данных моделей.
Возможности прошивки
Как мы говорили выше, рассматриваемые роутеры используют прошивки серии NDMS 2, что позволяет говорить о реализации не только базового набора возможностей роутеров, но и множестве дополнительных возможностей.
В частности, в первую группу входят: поддержка актуальных вариантов подключения к интернету (включая кабель, Wi-Fi и 3G/4G-модемы), трансляция портов и DDNS, реализация работы с IPTV (выделение порта, мультикаст, VLAN, Udpxy), обычные и гостевые беспроводные сети. Модульная структура прошивки обеспечивает определенную гибкость в реализации дополнительных сервисов, а также позволяет оперативно обновлять программное обеспечение.
Благодаря наличию порта USB (в рассматриваемых моделях и большинстве других), пользователь имеет возможность использовать устройство для организации хранения данных с доступом по сети по протоколам SMB и FTP, создания медиасервера DLNA, автономной загрузки файлов по технологии p2p. Кроме того, поддерживается сетевая печать на совместимых принтерах.
Для работы в режиме сетевого накопителя можно использовать жесткие диски с файловыми системами NTFS, FAT32, ext2/3 и HFS+. В некоторых случаях потребуется установить в прошивку соответствующий программный модуль. Также есть опциональный пакет для контроля доступа пользователей к ресурсам по имени и паролю. На следующем графике представлены данные тестирования производительности данного сценария для записи и чтения файлов большого объема на модели Keenetic Extra.
С точки зрения скорости, учитывая использование интерфейса USB 2.0, результаты в целом неплохие. Сравнение с Keenetic Ultra показывает, что производительность существенно зависит от использованного процессора. Возможно, что установка контроллера USB 3.0 могла бы оказаться полезной. В модели Keenetic Viva есть для этого свободная линия PCIe для подключения контроллера, а вот в Keenetic Extra она занята вторым радиоблоком.
К записанным на внешних дисках файлам можно получить доступ и по протоколу DLNA, что может быть полезно для просмотра мультимедиа на современных телевизорах, оборудованных данным клиентом. Пользователю доступен выбор папки для индексации (к сожалению, только одной) и кнопка принудительного запуска сканирования. Страницы статуса сервера не предусмотрено. Некоторую информацию можно подчерпнуть из чтения системного журнала, но это не очень удобно. Что касается форматов, то поддерживается многие популярные варианты, включая JPEG, MP3, M4A, WMA, AVI, MP4, MKV, MPEG, TS, MOV, M4V, WMV.
Для реализации системы автономной загрузки файлов используется известная программа transmission. Пользователю доступны основные настройки для нее, включая выбор номеров портов, ограничения скоростей и числа подключений, выбор рабочей папки и другие. Отметим, что в данных моделях максимальная скорость загрузки жестко ограничена в прошивке значением 5 МБ/с. Управлять сервисом можно через собственный Web-интерфейс программы. При необходимости можно разрешить доступ к нему из интернета. Также допускается работа специальных утилит, например Transmission Remote GUI. В тестировании на большом числе задач у нас получались скорости на уровне 2-4 МБ/с. При этом доступ к интернету работал без замечаний и имел явный приоритет.
Дополнительный тест с одновременным запуском Intel NASPT на чтение и запись файлов по сети, трех десятков задач загрузки Transmission и просмотра на ТВ высокобитрейтного видео через Wi-Fi по DLNA показал, что и с этой нагрузкой роутер вполне способен справиться. При этом и доступ к интернету работал без каких-либо замечаний. Конечно, надо понимать, что общая производительность будет ограничена приведенными выше цифрами, но с точки зрения работоспособности этого сценария все очень неплохо. Так что в целом реализация сервисов сетевого накопителя в прошивках текущей линейки достаточно функциональна и вполне может удовлетворить многих пользователей, особенно если в их сети преимущественно работают беспроводные устройства.
Следующая группа возможностей относится к сетевым функциям. Устройства с прошивкой второй версии позволяют настроить сразу несколько подключений к интернету с гибкой конфигурацией интерфейсов. В результате вы сможете реализовать резервные подключения для повышения отказоустойчивости. Ранее для управления выбором активного соединения использовалась система приоритетов, а потеря связи интерфейса проверялась по статусу физического порта или подключения к серверу доступа провайдера. Не во всех ситуациях такое решение было удобно, поскольку могло и не определить зависание сотового модема, необходимость пополнения счета и другие сложные ситуации.
Недавно в бета-версиях появился модуль Ping Check, который существенно упрощает работу данного сценария. Достаточно указать первоначальные приоритеты различным подключениям и активировать для нужных из них функцию Ping Check. В настройках интерфейсов указывается способ проверки (ICMP/ping или обращение к порту TCP), адрес хоста (и порт для варианта TCP), периодичность проверки и число отказов, после которых система принимает решение о том, что интерфейс отключен от интернета и переходит к следующему по приоритету. При этом проверка продолжает работать в фоне и при восстановлении связи происходит обратное переключение на соединение с более высоким приоритетом. Жаль только, что в журнале эти события отображаются не очень удобно.
Для USB-модемов в случае потери связи дополнительно проводится операция сброса перед повторным запуском. Уникальной для массовых моделей особенностью роутеров Keenetic второго поколения (кроме Keenetic DSL) является возможность программного полного отключения питания от порта USB, что позволяет восстановить работоспособность зависшего модема практически в любой ситуации. Кстати, при необходимости пользователь может сделать это и самостоятельно — на странице статуса роутера предусмотрена отдельная кнопка. Обратите внимание, что корректная работы данной функции обеспечивается только при прямом подключении модема в порт роутера.
Что касается поддержки сотовых модемов, то производитель уделяет этому вопросу много внимания. В частности последняя бета версия предлагает шестнадцать новых моделей по сравнению с релизом. Особенно стоит отметить возможность работы с современными устройствами (например, серии Huawei HiLink), которые ведут себя как сетевые карты. При этом в случае пересечения IP-адресов модема и роутера, устройство самостоятельно изменяет свой внутренний адрес и параметры сервера DHCP, так что пользователь может ничего и не заметить. Напомним, что для доступа к роутеру можно использовать универсальное имя хоста my.keenetic.net. Плюс такого решения и в том, что у вас сохранятся доступ к собственному Web-интерфейсу модема (например, для изменения его настроек или работы с SMS).
Существенные изменения коснулись и реализации обслуживания запросов клиентов к серверам DNS. Эта задача не так уж и проста, как может показаться на первый взгляд. Во-первых, надо учесть возможность работы с «внутренними» именами хостов провайдеров, которые используют VPN-соединения. Во-вторых, требуется обеспечить работоспособность встроенных сервисов SkyDNS и Яндекс.DNS. В-третьих, вся система должна корректно отрабатывать переключение интернет-каналов. Так что готовыми поулярными проектами здесь точно не обойтись.
С точки зрения пользователя никаких новых внешних настроек не появилось, но производитель говорит об увеличении производительности обработки запросов. Для проверки этой функции мы запускали утилиту namebench. Она использует список популярных доменных имен для измерения скорости реакции серверов DNS. Поскольку тест для нас новый, подбор опций запуска и конфигурации стенда будем считать предварительным. Схема сети была следующей — к Keenetic Ultra с настроенным доступом «Домашний Билайн» одновременно подключались Keenetic Viva с прошивкой релизной версии и обновлениями на момент тестирования и Keenetic Extra с бета версией и обновлениями. Тестируемые роутеры настраивались на режим IPoE с фиксированными IP-адресами, при этом в DNS указывались два адреса серверов Билайн, а не первый роутер. Собственный адрес у Keenetic Extra был изменен на 192.168.1.2, а его DHCP сервер был выключен. Это дало возможность объединить сегменты LAN роутеров и иметь одновременный доступ к двум роутерам с одного клиента. В настройках теста мы изменили все таймауты на одну секунду, а число тестируемых адресов увеличили до 2000. Учитывая, что кэширование играет существенную роль в данной задаче, для анализа использовались результаты второго запуска теста.
Тест оценил новую реализацию сервиса в бета версии прошивки более чем в два раза лучше, чем прошлую — 45 мс против 101 мс. На графике распределения скорости отклика мы видим, что новая версия обеспечивает обслуживание 80% запросов за время не более 4 мс, тогда как прошлая версия за такое время справляется только с четвертью запросов.
Response Distribution Chart (First 200ms)
Поскольку тест существенно зависит не только от роутеров, но и от работы серверов DNS провайдера, мы решили провести еще одно измерение, заменив в настройках Keenetic Viva и Extra адреса серверов оператора на Яндекс.DNS Базовый. Результаты тестирования этого сценария существенно отличаются — 58 мс у релиза и 52 мс у бета-версии. Как мы видим, отличия между прошивками в данном случае гораздо меньше и не могут считаться существенными. Однако с точки зрения пользователя этот результат можно оценить и как способность роутера на новой прошивке более эффективно взаимодействовать с операторскими серверами DNS.
Сравнение Web-интерфейсов устройств с разными версиями программного обеспечения позволило нам составить список видимых нововведений в бета версии прошивки: отображение статистики приема и передачи данных, информация о подключенных беспроводных клиентах (включая скорость, ширину канала и объемы данных), ретранслятор DHCP (DHCP Relay), сохранение образа текущей версии прошивки, компонент Ping Checker. В старших моделях также появился сервер PPTP.
Заключение
Во втором поколении интернет-центров Zyxel Keenetic сегодня насчитывается десять моделей. Верхнюю ступеньку занимают Keenetic Ultra и Giga II, оборудованные процессором с частотой 700 МГц, гигабитными сетевыми контроллерами и парой портов USB 2.0. Старшая модель может похвастаться вторым радиоблоком на 5 ГГц с поддержкой скоростей соединения до 450 Мбит/с в дополнение к 300 Мбит/с модулю на 2,4 ГГц.
Следом за ними идут рассмотренные в этом материале Keenetic Extra и Viva. Они имеют менее производительный процессор и по одному порту USB 2.0, а отличаются сходным образом — Keenetic Extra поддерживает 5 ГГц диапазон Wi-Fi. При этом с точки зрения основных сценариев использования роутеров отставание от лидеров относительно небольшое. В любом случае, все эти устройства можно с успехом использовать на любых популярных тарифных планах.
Благодаря использованию многофункциональной модульной прошивки, роутеры, оборудованные портами USB, способны выполнять и другие домашние задачи — хранение данных, просмотр мультимедиа на ТВ, автономная загрузка файлов, резервирование канала через сотовые сети 3G/4G, сетевая печать.
При этом программное обеспечение постоянно совершенствуется и на примере бета версии мы смогли оценить некоторые из его новых возможностей, в частности более эффективный код для обработки DNS-запросов и модуль Ping Check для удобной настройки работы с несколькими соединениями.
С точки зрения аппаратного обеспечения текущая линейка решений Zyxel отстает от топовых решений других производителей, которые могут быть оборудованы двухядерными процессорами, беспроводными модулями 802.11ac и портами USB 3.0. Однако стоимость таких продуктов существенно выше, а раскрыть потенциал «железа» получается не всегда.
| Средняя цена роутеров | ||
| Zyxel Keenetic Extra | $59(164) | T-10703585 |
| Zyxel Keenetic Viva | $45(166) | T-10703586 |
www.ixbt.com

