Пароль по умолчанию для роутера Zyxel keenetic
Для многих не секрет, что для настройки любого роутера нужно для начала в него зайти. Делается это через любой браузер, введя в его адресную строку ip-адрес роутера. Далее происходит авторизация — запрос логина и пароля. Причем по умолчанию эта комбинация у разных производителей роутеров может отличаться.
В данной статье мы поговорим о логине и пароле, которые стоят по умолчанию на роутерах Zyxel keenetic.
Логин и пароль для входа в Zyxel keenetic по умолчанию
Итак, после того, как вы ввели адрес роутера в адресную строку своего браузера, у вас появится запрос комбинации логин/пароль.

Запрос авторизационных данных при входе в настройки Zyxel keenetic
На большинстве роутеров Zyxel keenetic эта комбинация следующая:
Логин: admin
Пароль: 1234
Стоит отметить, что при первой попытке входа в настройки некоторые роутеры Zyxel keenetic запрашивают создание пароля для входа.
Запрос на создание пароля для входа
В этом случае пароль по умолчанию 1234 может не подойти.
Что делать, если пароль не подходит?
Единственным вариантом в такой ситуации является полный сброс роутера. При этом будет сброшен не только пароль от входа на стандартный 1234, то также и все настройки, включая настройки Wi-Fi и интернета.
Сброс выполняется специальной кнопкой Reset (Сброс), находящейся на задней панели Zyxel keenetic. Ее нужно нажать чем — то тонким при включенном роутере и держать около 30 секунд пока индикатор питания не начнет часто моргать.
Расположение кнопки сброса настроек
После этого ваш роутер будет перезагружен и вы сможете зайти в его настройки используя логин и пароль по умолчанию.
helpadmins.ru
Мануал по настройке роутера Zyxel Keenetic Lite : Help.netbynet.ru
Рекомендации.
1. По умолчанию, Логин admin, пароль 1234.
2. Курьеры-настройщики должны в настройках изменять пароль на Серийный номер, указанный на коробке (S/N). При перенастройке рекомендуется также использовать в качестве пароля на роутер и wi-fi S/N (серийный номер).
3. Сброс настроек роутера производится путем нажатия и удержания кнопки Reset на задней панели роутера в течении 10 секунд.
Авторизация.
Для того, что бы попасть в веб-интерфейс роутера, необходимо открыть ваш Интернет браузер и в строке адреса набрать http://192.168.1.1, User Name admin (Имя пользователя) , Password (пароль) – 1234 (при условии, что роутер имеет заводские настройки, и его IP не менялся).
Смена заводского пароля.
В целях безопасности рекомендуется сменить заводской пароль.
По умолчанию: Логин admin, пароль 1234.
В интерфейсе роутера необходимо зайти во вкладку «

Далее сохраняем настройки нажатием кнопки «Применить».
Настройка Wi-Fi на роутере.
В интерфейсе роутера необходимо выбрать вкладку слева Сеть Wi-Fi , в открывшемся списке выбираем «Соединение».
Выставляем параметры следующим образом:Поле «SSID»: вводим название беспроводной сети. Значение в этом поле можно не менять.
Далее сохраняем настройки нажатием кнопки «Применить».
Далее сохраняем настройки нажатием кнопки «Применить».
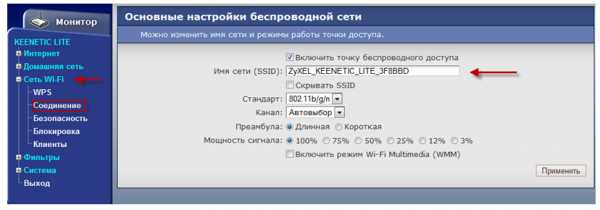
Далее выбираем вкладку Безопасность.
- Метод проверки подлинности: WPA2-PSK.
- Тип защиты: TKIP
- Сетевой ключ (ASCII): вы должны ввести любой набор цифр, длиной от 8 до 63. Их также необходимо запомнить, чтобы Вы могли указать их при подключении к сети. Рекомендуется использовать в качестве ключа серийный номер устройства (указан на коробке, в виде S/N ########).
Нажимаем ниже кнопку «Применить»
Настройка подключения к Интернет.
В интерфейсе роутера необходимо выбрать вкладку слева «Интернет», в открывшемся списке выбираем «Подключение» или «Авторизация», все зависит от типа интернет соединения вашего провайдера.
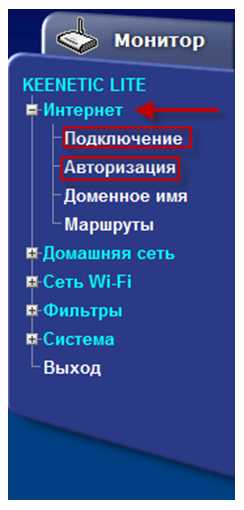
Настройка PPPoE подключения.
В интерфейсе роутера необходимо выбрать вкладку слева «
1. Протокол доступа в Интернет: PPPoE
2. Имя пользователя: Ваш логин по договору
3. Пароль: Ваш пароль по договору
4. MTU: 1472
5. Сохраняем настройки кнопкой «Применить».
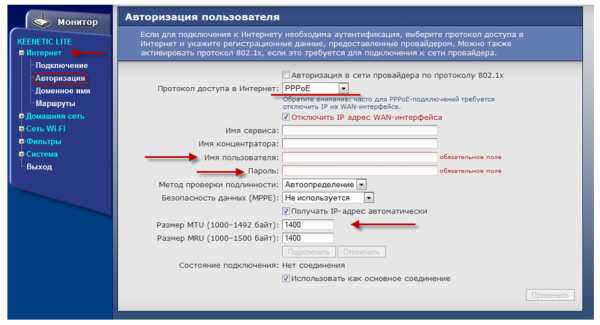
Настройка PPTP (VPN) при автоматическом получении локального IP адреса.
В интерфейсе роутера необходимо выбрать вкладку слева «Интернет», в открывшемся списке выбираем «Авторизация»,
1. Протокол доступа в Интернет: PPTP
2. Адрес сервера: ppp.lan (либо
3. Имя пользователя: Ваш логин по договору
4. Пароль: Ваш пароль по договору
5. Сохраняем настройки кнопкой «Применить».

NAT при автоматическом получении IP адреса (DHCP).
В интерфейсе роутера необходимо выбрать вкладку слева «Интернет», в открывшемся списке выбираем «Подключение»
1. Настройка параметров IP: Автоматическая
2. Сохраняем настройки кнопкой «Применить».

Сохранение/восстановление настроек роутера.
После проведения настройки, рекомендуется сохранить их, чтобы в случае возникновения проблем, можно было их восстановить. Для этого необходимо зайти во вкладку
1. «Система», меню «Конфигурация
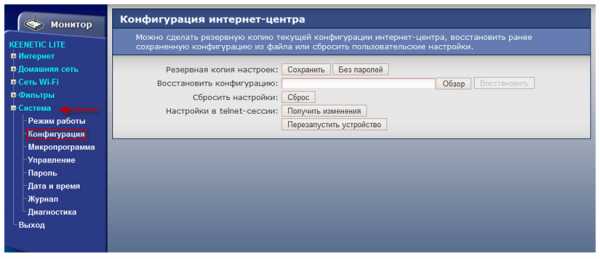
Сохранить / Загрузить настройки».
— Для сохранения текущих настроек роутера необходимо нажать кнопку «Сохранить». Файл с настройками будет сохранен в указанное место на жёстком диске.
— Для восстановления настроек настроек из файла, необходимо нажать кнопку «Обзор», указать путь к файлу с настройками, затем нажать кнопку «Восстановить».
Внимание! Нажатие кнопки «Сброс» приведет к восстановлению заводских настроек!

help.netbynet.ru
Какой пароль по умолчанию на роутере Zyxel и как поменять пароль на WI-FI
Пароль по умолчанию Zyxel Keenetic — Rusadmin
Каждому пользователю рано или поздно приходится сталкиваться с настройками роутера. Ведь не всегда удобно вызывать мастера на дом. Тем более для мест, где часто происходят перебои в сети. В этой статье вы сможете узнать пароль по умолчанию для ZyXEL Keenetic. А также инструкцию по основным его функциями и настройкам.
Правильное подключение роутера
Подключить роутер ZyXEL достаточно просто. На задней панели корпуса подписаны все порты.
- Для подключения компьютера к маршрутизатору при помощи кабеля они помечены жёлтым цветом;
- Чтобы подключить интернет-кабель, воспользуйтесь синим портом;
- Вставьте кабель питания в порт между кнопкой «Power» и портом для интернет-кабеля;
- Кнопка сброса размещена возле антенны.

Расположение кнопок могут быть немного изменены, в зависимости от модели. Но всегда они подписаны. Так что вы не запутаетесь. Когда все провода будут подключены, нажмите на кнопку питания.
Вход в настройки роутера ZyXEL
К каждому маршрутизатору в комплекте прилагается инструкция и драйвер. Он необходим для того, чтобы ваш компьютер правильно определил устройство и знал, как с ним обращаться. Обязательно используйте его. Вставьте диск в привод ПК и запустите установку ПО. После того, как оно будет установлено, на рабочем столе вы должны найти иконку для входа в настройки устройства. Сюда также можно попасть при помощи обычного веб-браузера (любого). Рассмотрим более универсальный вариант настройки с помощью интернет-обозревателя.
- Запустите установленный на вашем компьютере браузер;
- В окне ввода адреса напишите: «192.168.1.1»;
- Вы увидите форму для ввода логина и пароля. Введите логин по умолчанию «Admin»;
 Запрос логина и пароля от роутера ZyXEL Keenetic
Запрос логина и пароля от роутера ZyXEL Keenetic - В большинстве версий ZyXEL Keenetic по умолчанию пароль «1234».
Но если до этого роутер был настроен другим пользователем или сервисным работником, то он может быть изменён. Часто настройщики меняют пароль на серийный номер роутера. Если «1234» не подходит, посмотрите номер на коробке и введите его в строку пароля. Если он имеет много символов, попробуйте использовать только первые или последние 4. Если ни один пароль не подходит, попробуйте сделать сброс настроек.
Как сделать сброс настроек?
На корпусе устройства на тот случай, если вы забыли пароль или его нужно сменить, есть кнопка сброса. Она находится в нише. Воспользуйтесь тупой стороной иглы или скрепкой. Её нужно удерживать в течение 10 секунд, можно дольше. При этом роутер должен быть включен. Когда вы сделаете это, индикатор статуса начнёт быстро мигать.
 Ввод нового пароля для роутера ZyXEL Keenetic
Ввод нового пароля для роутера ZyXEL KeeneticВведите эти данные и сохраните их на компьютере в блокноте, чтобы не забыть. На официальном сайте устройства (https://help.keenetic.com/) обращают внимание на то, что если после сброса настроек роутер запрашивает логин и пароль — сброс не произошёл. Повторите попытку.
Вы также в любое время можете заменить пароль. Для этого нужно:
- Войти в настройки ZyXEL Keenetic;
- Выбрать раздел «Система»;
- Открыть пункт «Пользователи»;
- И выбрать «Пароль». Укажите новый и сохраните изменения.
 Изменение пароля ZyXEL Keenetic
Изменение пароля ZyXEL Keenetic
Быстрая настройка интернета
Когда вы введёте пароль и устройство будет готово к настройке интернета, вы увидите окно, в котором мастер предлагает начать этот процесс.
- Выберите кнопку «Быстрая настройка»;
 Быстрая настройка интернета в ZyXEL Keenetic
Быстрая настройка интернета в ZyXEL Keenetic - Далее мастер проверит подключения кабеля и конфигурацию сети;
- В следующем окне выберите пункт «Не регистрирует MAC» или укажите подходящий вариант;
- Настройка IP адреса также проводится исходя из того, есть ли у вас выделенный или вы пользуетесь общим адресом. Если выделенного нет, оставьте значение «Автоматическая»;
 Настройка IP-адреса в ZyXEL Keenetic
Настройка IP-адреса в ZyXEL Keenetic - Если необходимо, задайте DNS сервер;
- Если IP статический, выберите пункт «Настройки IP» и введите все соответствующие данные в полях;
- Введите пароль и логин вашей учётной записи сети и нажмите кнопку «Далее»;
- Выберите тип подключения.
Если у вас обычное домашнее подключение, в большинстве полей можно оставлять значение по умолчанию (если вы не знаете, что вводить). В случае сбоя сети или неверных настроек, обратитесь к провайдеру и попросите помощи. В вашем договоре о подключении интернета должна быть инструкция по настройке или локальный адрес, где она размещена.
Сохранение текущих настроек ZyXEL Keenetic
В каждом роутере есть функция сохранения текущих настроек. Это очень полезное свойство, которое поможет в любой ситуации быстро вернуть работоспособность устройства. Чтобы сохранить настройки:
- Перейдите в меню роутера и выберите слева пункт «Система»;
- Нажмите на строку «Конфигурация»;
- В этом меню нажмите кнопку «Сохранить»;
- Укажите папку на своём компьютере, куда следует сохранить файл с настройками.
 Сохранение настроек роутера ZyXEL Keenetic
Сохранение настроек роутера ZyXEL Keenetic
Чтобы вернуть сохранённые вами настройки, нужно снова войти в роутер с паролем по умолчанию (или с изменённым вами) от ZyXEL Keenetic. После нажать на «Система», «Конфигурация» и выбрать кнопку «Восстановить».
Как вы оцените статью?
Какой пароль по умолчанию на роутере Zyxel и как поменять пароль на WI-FI
Самый удобный способ использования интернета — беспроводной режим. Может не всегда он стабильный, но по удобству занимает заслуженное первое место. Беспроводной интернет нам обеспечивают маршрутизаторы (роутеры). Они делят один интернет-доступ на десятки и даже сотни каналов.
Один из таких маршрутизаторов — Zyxel Keenetic 4G. Компания Zyxel набрала большую популярность, получила признание на рынке. У них есть роутеры самых разных ценовых категорий, которые могут многим прийтись по душе.
Иногда бывает такая ситуация, когда только поставил новый ключ на Wifi на роутере Zyxel, пошел в кафе или на работу, приходишь домой, пытаешься подключиться, а роутер не отвечает взаимностью. В таком случае есть два варианта развития:
1. Вспомнить )).
2. Попытаться поменять забытый или утерянный пароль.
Поскольку с первым вариантом мы помочь не в силах, рассмотрим сразу второй случай. Итак, как поменять пароль на роутере Zyxel Keenetic.
Сброс настроек
В случае если вы забыли только password от WiFI, можно воспользоваться одной хитростью. Подключите ПК к роутеру напрямую через сетевой кабель LAN. Теперь вы можете зайти в админку маршрутизатора.
Переходим по адресу 192.168.1.1 или 192.168.0.1. Делается это в обычном браузере. Далее вводим login и password. Если Вы его не меняли, то по стандарту это «admin» является и логином и ключом. Или может быть «admin» — логин, но «1234» — в Zyxel Keenetic пароль по умолчанию.
Переходим на «Сеть Wi-Fi», ищем там в одном из пунктов «Ключ», это и есть пароль. Здесь можно как узнать его, так и сменить. Перед тем, как поменять password на WIFI роутере, запишите его где-то. Меняем его на тот, который Вы сможете запомнить.
от админки маршрутизатора. Тогда перед тем, как зайти в настройки роутера, придется все сбросить, иначе сменить пароль на роутере Zyxel Keenetic никак не получится. С помощью тонкого предмета жмем на отверстие, которое расположено на задней панели. Задерживаем кнопку на 10 сек. Так мы сбрасываем настройки к заводским параметрам.
Теперь Вам придется заново настраивать свой маршрутизатор, но зато вы имеете доступ к админке. Login и password стали такими, какими были на заводе по умолчанию. Настройка самого маршрутизатора с нуля у нас была рассмотрена в других статьях. Сейчас же рассмотрим процесс установки пароля на WI-Fi и как его изменить.
Заходим в нашу админку по адресу 192.168.1.1 чтобы изменить ключ. Вводим свой логин и пароль для входа. Слева есть список, выбираем там сеть «Вай Фай», а после «Безопасность». В поле «Сетевой ключ» необходимо поставить тот пароль, который Вы не забудете)). Он должен быть больше 8 символов. Проверка подлинности должна соответствовать WPA2-PSK. Нажимаем «Применить».
Из-за чего может не подходить ключ, если Вы его точно не забыли?. Такое случается редко, но вполне возможен взлом. Некоторые взломщики способны постоянно ломать Вашу сеть, всего лишь однажды подключившись к ней. Делается это через WPS. Поэтому мы советуем у себя на маршрутизаторах отключать данную функцию. Еще проблема может быть в прошивке, если она повреждена, например. Тогда необходимо сбрасывать настройки к тем, что по умолчанию. А уже после свой девайс надо перепрошивать.
Теперь Вы разобрались, как сменить пароль. Лучше больше не возвращаться к таким процедурам, всегда записывайте его в какой-нибудь блокнотик. А еще лучше, если это будет какая-то небольшая табличка, чтоб каждый раз гостям не диктовать.
Быстрого Вам интернета!
proctoline.ru
Zyxel админ. Пароль по умолчанию от маршрутизатора нового поколения Zyxel Keenetic
Все модели проводных и беспроводных (Wi-Fi) роутеров ZyXEL имеют идентичную конфигурацию встроенного программного обеспечения, что говорит и о схожести (веб-интерфейс). Рассмотрим, как это делается, какие проблемы могут возникнуть в процессе и способы их обхода и устранения.
Что нужно знать?
В зависимости от конкретной ситуации и типа маршрутизатора (проводной или беспроводной), потребуется следующее:
- Для входа в настройки беспроводных роутеров ZyXEL достаточно иметь под рукой любое устройство связи, поддерживающее технологию передачи данных по Wi-Fi — телефон, планшет и так далее.
- Вход в настройки проводных маршрутизаторов может быть выполнен только с компьютера, для чего потребуется использование сетевого кабеля.
- Web-интерфейс любого роутера ZyXEL защищен логином и паролем. Если они отсутствуют, потребуется выполнить процедуру сброса настроек. Это приведет к тому, что маршрутизатор придется настраивать заново. Под рукой должна быть инструкция по настройке подключения к интернету, полученная от провайдера.
- Если неизвестен пароль от Web-интерфейса, а сам роутер физически расположен в закрытом помещении, в его настройки зайти будет невозможно. Потребуется получить доступ к устройству, чтобы произвести сброс его настроек на заводские значения.
Вход в настройки беспроводных роутеров ZyXEL
Если устройство связи было приобретено только что, то вход в его настройки не должен вызвать никаких затруднений. Следуйте инструкции:
- Сначала нужно подключиться к беспроводной сети маршрутизатора при помощи любого Wi-Fi-устройства. Беспроводная сеть, как правило, не будет запрашивать ввода пароля.
- При успешном подключении к Wi-Fi нужно открыть любой интернет-обозреватель (браузер).
- В поисковую строку браузера нужно вписать следующий адрес — «my.keenetic.net» или «192.168.1.1».
- Если вход в настройки маршрутизатора производится впервые (либо после сброса настроек), пользователю будет предложено задать новый пароль администратора к Web-интерфейсу. Достаточно заполнить два поля (пароль указывается 2 раза), а затем нажать кнопку «Применить». Новый пароль администратора будет сохранен в устройстве, его следует запомнить.
- Далее роутер попросит ввести данные для входа — имя пользователя (по умолчанию там уже будет написано «admin») и пароль, который был задан на предыдущем этапе.
- Если все верно, откроется Web-интерфейс маршрутизатора, откуда и выполняются его настройки. На этом все.
Вход в настройки проводных роутеров ZyXEL
Алгоритм входа в настройки проводных маршрутизаторов идентичен таковому у Wi-Fi-устройств. Исключение составляет лишь первоначальное подключение к роутеру. Делается это при использовании сетевого кабеля, один конец которого подключается к сетевой плате компьютера, а другой — к LAN-порту роутера. Сетевых портов у устройства может быть несколько, можно использовать любой из них. Также у маршрутизаторов имеется WAN-порт, который служит для передачи данных между устройством и провайдерским оборудованием. Нужно проследить, что сетевой кабель подключается именно к LAN, а не к WAN-порту.
При попытке подключиться и/или войти в Web-интерфейс роутера пользователь может столкнуться с несколькими проблемами. Приведем основные.
Неверный пароль от сети Wi-Fi и/или Web-интерфейса
Если пароль на Wi-Fi неизвестен и при этом требуется сохранить действующие настройки маршрутизатора, к любому беспроводному устройству можно подключиться через сетевой кабель (для чего понадобится компьютер). Если же неизвестен пароль от Web-интерфейса, тогда в любом случае придется производить сброс настроек.
Подробная инструкция по смене пароля на роутерах ZyXel .
Ошибка при входе на «my.keenetic.net» или «192.168.1.1»
Причин здесь может быть несколько:
- Браузер пытается подключиться к маршрутизатору через внешний прокси-сервер.
- На компьютере установлено приложение для работы через VPN-сервер.
- Стандартный IP-адрес роутера был ранее изменен.
- Текущие настройки сетевого подключения (компьютера, смартфона и т.д.) несовместимы с сетевыми настройками роутера.
- Аппаратные/программные неисправности сетевой платы компьютера, с которого выполняется вход в настройки роутера.
Решение 1 . Первые две проблемы устраняются легко. Достаточно на время изменить настройки браузера либо использовать другой инте
erfa.ru
Какие логин и пароль нужно вводить в приложении My.Keenetic? – Keenetic
В этой инструкции я хочу подробно рассказать как через адрес my.keenetic.net
выполнить вход в мастер настройки роутера Keenetic
. Не так давно эти устройства выпускались под маркой Zyxel, а вот с недавнего времени стали отдельным брендом. Так как прошивка у всех моделей одинаковая, соответственно и личный кабинет пользователя ничем практически не отличается. Поэтому, данная инструкция будет актуальная для WiFi-маршрутизаторов Keenetic Start, Keenetic Lite, Keenetic City, Keenetic Air, Keenetic Giga KN-1010, Keenetic Ultra KN-1810 и других.

Если перевернуть устройство вверх «тормашками», то на нижней его крышке Вы увидите наклейку. В ней будет строчка: Настройка — my.keenetic.net
. То есть, если Вы хотите зайти в настройки роутера — введите этот адрес в адресной строке браузера. Точно так же, как Вы вводите там адреса сайтов в Интернете. В ответ на это Вам должен открыться веб-конфигуратор маршрутизатора. Его ещё часто называют веб-интерфейс или личный кабинет роутера Кинетик. По своей сути все три названия представляют одно и то же — набор параметров настройки девайса, представленный в виде веб-сайта. Потому веб-конфигуратор новички называют «сайт роутера».
Если Вы возьмёте в руки какой нибудь старенький Зиксель Кинетик, ещё из первых моделей, то в наклейке будет написан IP 192.168.1.1. Почему же сейчас вместо него пишут символьный адрес my.keenetic.net
?! Открою небольшой секрет — оба варианта правильные! Просто в последнее время, для удобства пользователей, производители стали повсеместно внедрять вход в настройки роутера не по IP, а через символьное имя. Это проще и понятнее для неподготовленного человека.
Вход в настройки маршрутизатора Кинетик
Для того, чтобы зайти в мастер настройки роутера Keenetic, Вам необходимо подключиться к нему с помощью LAN-кабеля или через беспроводную сеть WiFi. Последнее очень удобно в том случае, если Вы хотите настроить роутер с планшета, телефона или ноутбука. Хотя, если возникнут проблемы с доступом, всё равно придётся подцепляться через кабель.
Откройте любой веб-браузер и введите в строку поиска адрес: my.keenetic.net
.
Если никаких проблем с настройками и работой устройства либо компьютера нет, то должна открыться страничка с полями для ввода логина и пароля.
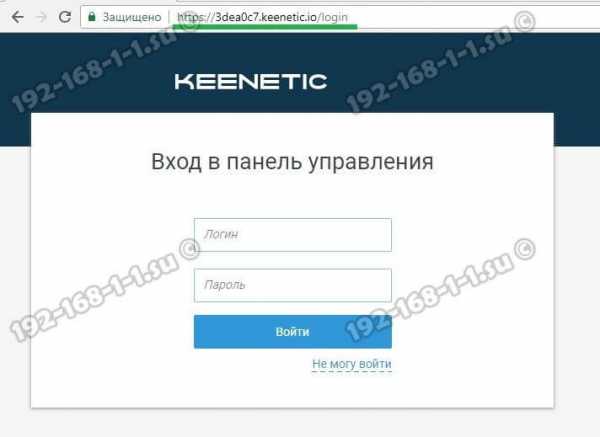
Кстати, если заметите, что адрес изменился на keenetic.io
— не удивляйтесь, это нормально. Далее нужно ввести логин и пароль для авторизации.
Как подключиться к роутеру Keenetic
Есть два способа подключиться к WiFi маршрутизатору Кинетик — по кабелю и через беспроводную сеть. Рассмотрим оба варианта.
Подключение Кинетика по кабелю
В комплекте с любым WiFi роутером идёт сетевой Ethernet-кабель. С его помощью можно подключить устройство к компьютеру или ноутбуку через LAN-порт. Для этого надо один конец кабелю включить в любой из желтых разъёмов Кинетика, подписанных как «Домашняя сеть»:

Другой конец кабеля подключите в LAN-порт сетевой карты компьютера. Как правило, все современные ПК и ноутбуки имеют встроенный в материнскую плату сетевой контроллер, так что никаких проблем возникнуть у Вас не должно!
Подключение по WiFi
Зайти в настройки роутера через my.keenetic.net можно и через беспроводную сеть. Для этого Вам нужно знать имя этой сети (WiFi SSID) и пароль на подключение к ней. Если Вы ранее ничего не меняли в конфигурации устройства, то узнать эти параметры можно просто перевернув Кинетик «вверх ногами».

Там будет наклейка, в которой в поле «Сеть Wi-Fi» будет имя беспроводной сети, а в поле «Пароль Wi-Fi» соответственно ключ безопасности.
Если Вы хотите сделать вход в my.keenetic.net с планшета или телефона (Android или Apple iOS), то можно считать необходимые данные отсканировав QR-код. Кстати, он же понадобится если Вы захотите воспользоваться фирменным приложением от разрабочиков — My.Keenetic
либо Keenetic Cloud
. На мой взгляд настраивать роутер Кинетик с телефона через мобильное приложение в разы проще и удобнее.
Использование WPS на Keenetic
Не стоит забывать и про такой достаточно старый способ подключиться к Кинетику через WiFi, как воспользоваться функцией WPS. Она позволит связать роутер и ноутбук (планшет, телефон) простым нажатием кнопки. Сначала нажимаем кнопку WPS на роутере Keenetic — вот она:

Затем в течение минуты делаем то же самое на том гаджете, с которого хотим подключиться. На планшетах и телефонах кнопка WPS обычно программная и находится в разделе настройки беспроводной сети.
Личный кабинет my.keenetic.net не открывается
Это достаточно распространённая ситуация. Зачастую веб-интерфейс роутера, что Кинетика, что любого другого, может быть недоступен по двум причинам — либо из-за неправильной настройки компьютера или ноутбука, с которого пытаются войти в личны кабинет, либо из-за проблем с самим роутером.
Сетевые настройки ПК
Начнём с проверки сетевых настроек на ПК. Буду рассматривать для примера операционную систему Windows 10. Зайдите в параметры ОС и откройте раздел «Сеть и Интернет», выбираем используемый адаптер — Wi-Fi или Ethernet. Затем справа надо будет нажать на кнопку «Настройка параметров адаптера». После этого откроется список сетевых адаптеров комьютера:

Кликаем на нужном правой кнопкой мыши и выбираем пункт «Свойства». Откроется окно, в котором надо дважды щёлкнуть мышкой на строчке IP версии 4 (TCP/IPv4)
. В следующем окне проверьте чтобы стояли флажки на автоматическом получении IP-адресов и DNS. Пробуем зайти на my.keenetic.net или 192.168.1.1
.
Если вдруг почему-то компьютер не получает автоматически адрес от маршрутизатора, тогда надо попробовать прописать АйПи вручную. Для этого опять там же, в параметрах протокола IP версии 4, поставьте флажок на «Использовать следующий IP адрес»:
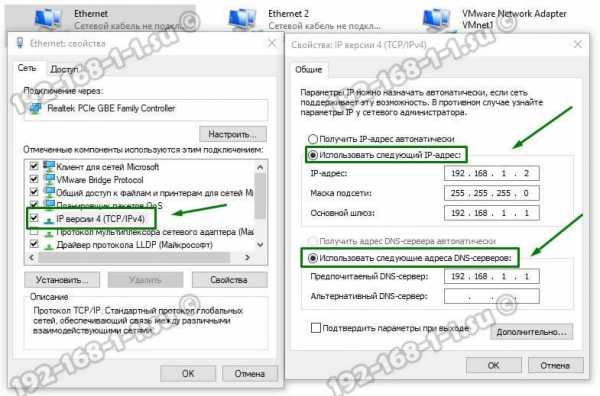
Дальше надо прописать следующие значения:
Нажимаем на кнопку «ОК» и проверяем вход на my.keenetic.net.
Внимание!
Достаточно часто пользователи неправильно вводят адрес роутера и потому у них не получается зайти в его личный кабинет! Вот пример неправильного ввода адреса:
me.keenetic.net
mu.keenetic.net
my.keenetik.net
В этом случае браузер будет автоматически перенаправляться в Интернет в поисках такого сайта. А так как его нет, то будет выдаваться ошибка «Сайт не найден» и т.п.
Проблемы с самим роутером
В тех случаях, когда причиной недоступности личного кабинета роутера является сбой его работы, единственным верным решением обычно является сброс настроек Кинетика с помощью кнопки Reset — маленькой круглой кнопочки на задней части корпуса.
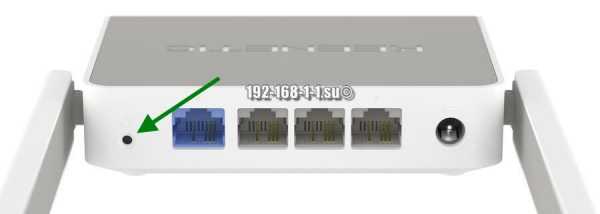
Эта кнопочка специально спрятана, чтобы юзер её случайно не нажал. Потому, чтобы её нажать, Вам надо воспользоваться шариковой ручкой, спичкой или скрепкой.
proctoline.ru
ZyXEL Keenetic: пароль по умолчанию и как сбросить данные?
Компания ZyXEL производит сетевое оборудование отличного качества и уже давно зарекомендовало себя на российском рынке. Преимуществом линейки интернет-центров Keenetic являются широкие возможности поддержки протоколов и функций, а также стабильность работы. Маршрутизаторы ZyXEL Keenetic работают на операционной системе NDMS.
Как и все роутеры, устройства ZyXEL Keenetic имеют базовые (заводские) данные для авторизации и входа в меню настроек. О том, где найти эти данные, как их сбросить и установить свои, расскажем сегодня.
Для чего может понадобиться пароль?
Пароль роутера ZyXEL будет нужен, если необходима первоначальная настройка через web-интерфейс, если текущий пароль для входа в систему утерян или пользователь забыл его, а также после сброса оборудования на заводские настройки.
Откуда его можно взять?
Стандартные пароли роутеров можно посмотреть в документации, идущей в комплекте с маршрутизатором, на сайте производителя (чаще всего на форуме технической поддержки) или на самом оборудовании – на наклейке с обратной стороны корпуса, где указан MAC-адрес.
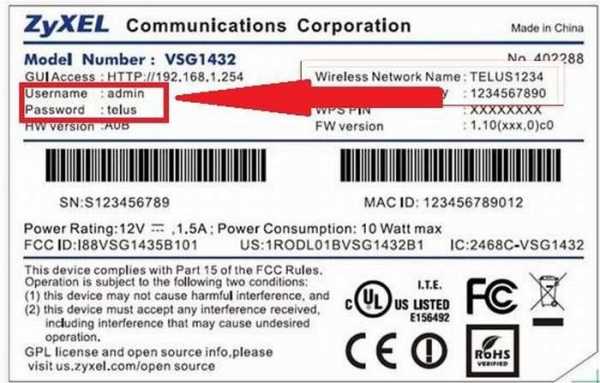
Как правило, для устройств ZyXEL Keenetic по умолчанию логин (Username) «admin», а пароль (default password) – 1234. При первоначальной настройке пароль задается пользователем в обязательном порядке.
Параметры «admin»/1234 подходят для большинства моделей ZyXEL Keenetic – 4G III, Lite III, GIGA III и других. На модели ZyXEL Keenetic Start интерфейс не защищен (т.е заводские логин/пароль не установлены).
Как сбросить?
Как сбросить настройки любого роутера, узнаете из следующего видео:
Для сброса заводских настроек существует несколько методов:
- с помощью кнопки «Reset» или «Сброс» на корпусе;
- через web интерфейс, используя меню «Система» или раздел «Настройки».
Чтобы выполнить сброс кнопкой, необходимо ее утопить, например, скрепкой, и удерживать в таком положении около 10 секунд. Во время сброса индикаторы на лицевой стороне одновременно замигают, затем погаснут. После этого можно пробовать подключаться к устройству.
Для соединения роутера с компьютером или ноутбуком через кабель необходимо:
- Подключить оба устройства используя сетевой шнур (патч-корд RJ45 обычно идет в комплекте).
- Набрать в интернет браузере адрес 192.168.1.1, с помощью связки логин/пароль зайти в настройки и задать новый пароль.
Сброс настроек через web-интерфейс выполняется следующим образом (на примере ZyXEL Keenetic Lite III):
- Перейти в меню «Система» на закладку «Параметры».

- Прокрутить страницу в самый низ и выбрать «Восстановить заводские настройки».
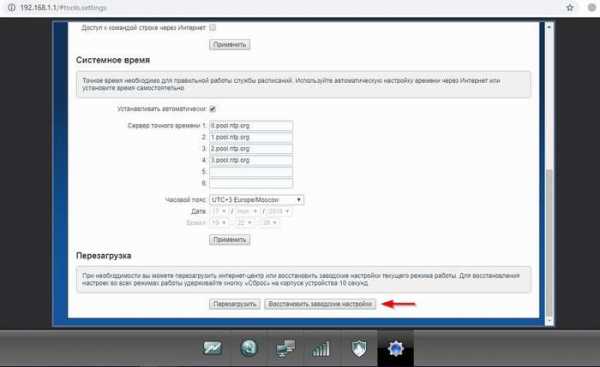
После этого связь с устройством будет потеряна на некоторое время и страница web-интерфейса роутера будет недоступна. В этот момент, чтобы вернуться к настройке, нужно пробовать обновлять страницы вручную или автоматически (в зависимости от браузера и настроек).
Существует еще один вариант получения доступа к маршрутизатору без кабеля. Для этого понадобится ноутбук или компьютер с модулем Wi-Fi. Здесь будет использоваться преднастроенная изготовителем сеть Wi-Fi.
Параметры для подключения по Wi-Fi указываются на самом устройстве с обратной стороны – GUI Access (IP-адрес для web-доступа), Username (логин) и Password (пароль).

Данные настройки будут действовать, пока их не поменяют при конфигурировании.
В следующем видео вы узнаете, как настроить сеть Вай-Фай на роутере ZyXEL:
Рекомендации
В целях безопасности пароль по умолчанию всегда рекомендуется менять и не оставлять заводской. Из тех же соображений при конфигурировании лучше не оставлять гостевую сеть для свободного доступа (тем более без пароля или со стандартным паролем «1234»).
Важно знать, что после проведения процедуры сброса, все параметры настройки провайдера, IP адреса, точки доступа Wi-Fi придется устанавливать заново.
Для простейшей проверки связи между компьютером и маршрутизатором можно использовать ping в командной строке. При правильной настройке будет получен ответ.

Если от маршрутизатора ответ не получен, тогда устранение проблемы рекомендуется начать с рабочей станции – проверить, не блокирует ли сетевое соединение антивирус или штатный брандмауэр операционной системы.
Хорошей практикой считается периодическое выполнение резервного копирования системных файлов прошивки, стартовой конфигурации, а также и их обновление с официального сайта производителя. В ZyXEL Keenetic резервное копирование можно выполнить через меню «Система», закладку «Файлы».
Сохранить файлы – «firmware», «startup-config» на компьютер и при необходимости восстановить путем загрузки их на устройство.
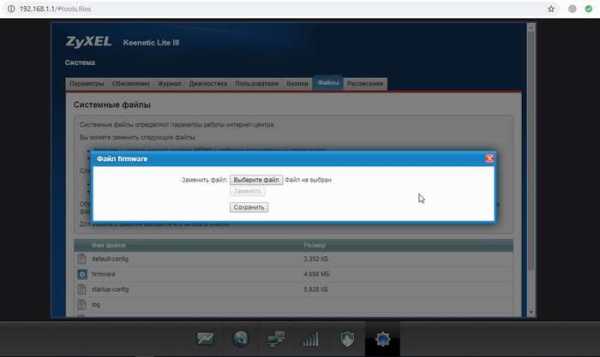
В разных режимах работы оборудования (интернет-центр, адаптер, усилитель и точка доступа) разные файлы конфигурации. Предпочтительным способом конфигурирования, обновления, загрузки прошивок считается, когда используется кабельное подключение между роутером и компьютером. Это служит страховкой от серьезного сбоя оборудования во время передачи данных на устройство, т.к. беспроводное соединение менее надежно.
Загрузка…a-apple.ru
Zyxel Keenetic (с микропрограммой NDMS V2) : Help.netbynet.ru


Рекомендации.
1. По умолчанию, Логин admin, пароль 1234.
2. Курьеры-настройщики должны в настройках изменять пароль на Серийный номер, указанный на коробке (S/N). При перенастройке рекомендуется также использовать в качестве пароля на роутер и wi-fi S/N (серийный номер).
3. Сброс настроек роутера производится путем нажатия и удержания кнопки Reset на задней панели роутера в течении 10 секунд.
Авторизация.
Для того, что бы попасть в веб-интерфейс роутера, необходимо открыть ваш Интернет браузер, и в строке адреса набрать http://192.168.1.1, User Name admin (Имя пользователя) , Password (пароль) – 1234 (при условии, что роутер имеет заводские настройки, и его IP не менялся).
Смена заводского пароля.
В целях безопасности рекомендуется сменить заводской пароль.
По умолчанию: Логин admin, пароль 1234.
В интерфейсе роутера необходимо зайти во вкладку «Система», далее «Пользователи». Необходимо нажать на надпись «admin». Откроется новое окно, в поле «Новый пароль» введите новый пароль. Нажмите кнопку «Сохранить».
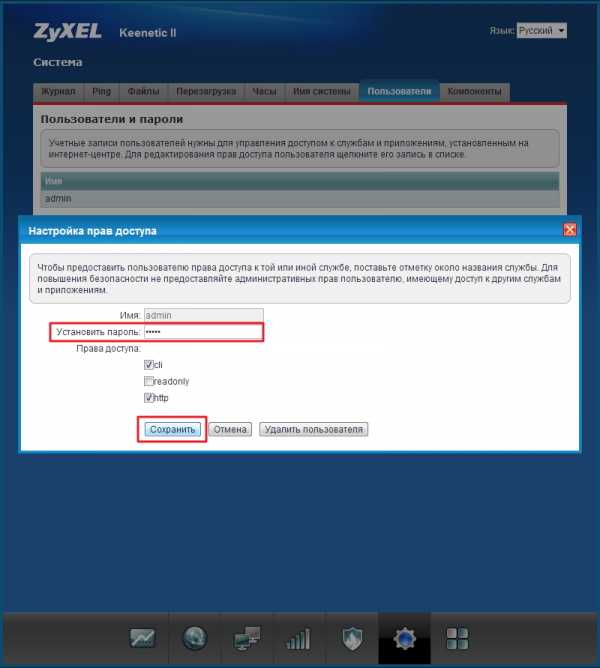
Настройка Wi-Fi на роутере.
В интерфейсе роутера необходимо выбрать снизу вкладку «Wi-Fi» , затем вкладка «Режим работы». Выбираем режим работы «Точка доступа», и нажимаем кнопку «Применить». На более ранних версиях ПО маршрутизатора этой вкладки может не быть.
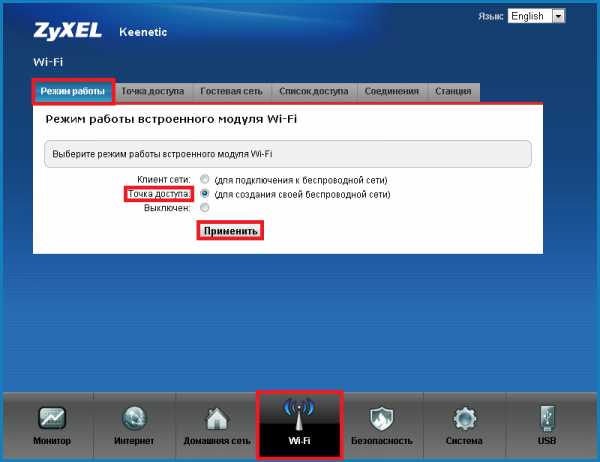
После применения настроек необходимо открыть вкладку «Точка доступа».
Выставляем параметры следующим образом:
- Поле «SSID»: вводим название беспроводной сети. Значение в этом поле можно не менять.
- Номер радио-канала выбираем: Авто.
- Ставим галку напротив поля «Использовать защиту соединений».
- Ставим галку напротив поля «Максимальный уровень WPA2».
- Ключ: вы должны ввести любой набор цифр, длиной от 8 до 63. Их также необходимо запомнить, чтобы Вы могли указать их при подключении к сети. Рекомендуется использовать в качестве ключа серийный номер устройства (указан на коробке, в виде S/N ########).
Далее сохраняем настройки нажатием кнопки «Применить».

Настройка PPPoE подключения.
В интерфейсе роутера необходимо снизу выбрать вкладку «Интернет», затем вкладку «PPPoE». После этого необходимо нажать кнопку «Добавить интерфейс».

В открывшемся окне необходимо:
- Поставить галку «Включить интерфейс».
- Описание: Этот параметр можно не изменять.
- Подключаться через: BroadBand Connection (ISP).
- Ставим галку «Использовать для доступа в интернет».
- Вводим имя пользователя и пароль, они закреплены за вашим договором.
- Ставим галку «Автоматически подстраивать TCP-MSS».
Нажимаем кнопку «Применить».

NAT при автоматическом получении IP адреса (DHCP).
В интерфейсе роутера необходимо снизу выбрать вкладку «Интернет», затем вкладку «IPoE». После этого необходимо нажать кнопку «Добавить интерфейс».
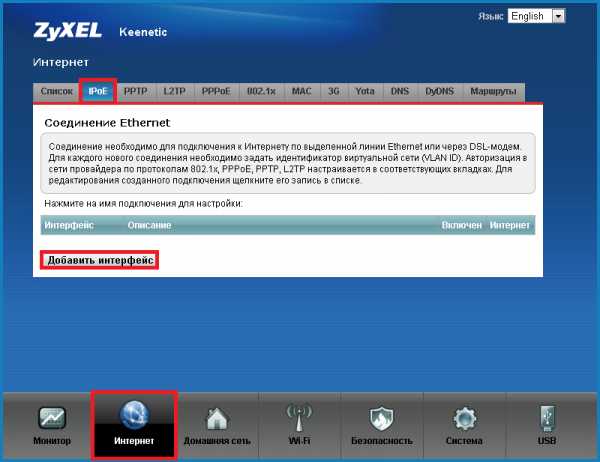
В открывшемся окне необходимо настроить параметры следующим образом:
- Использовать разъем: поставить галку напротив синего порта.
- Поставить галку «Включить интерфейс».
- Поставить галку «Получить адрес по DHCP».
- Поставить галку «Это прямое подключение к интернет».
Нажать кнопку «Применить».
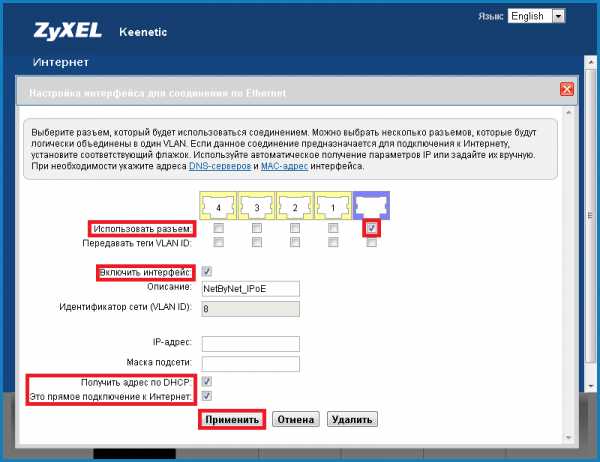
Для того чтобы ваш роутер получил IP вам необходимо клонировать MAC адрес устройства, закрепленного за вашим договором. Чтобы его узнать, необходимо обратиться в техническую поддержку по номеру 8 (495) 980 24 00.
Для того, чтобы изменить MAC адрес в настройках маршрутизатора, то необходимо в его интерфейсе снизу выбрать вкладку «Интернет», затем вкладку «MAC», и установить там нужное значение.
NAT при статическом IP адресе (без DHCP).
В интерфейсе роутера необходимо снизу выбрать вкладку «Интернет», затем вкладку «IPoE». После этого необходимо нажать кнопку «Добавить интерфейс».
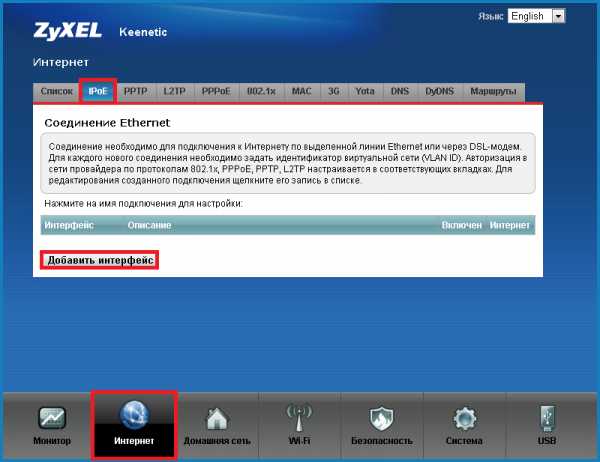
В открывшемся окне необходимо настроить параметры следующим образом:
- Использовать разъем: поставить галку напротив синего порта.
- Поставить галку «Включить интерфейс».
- Заполнить строки IP адрес и Маска подсети (эти данные закреплены за вашим договором). Чтобы его узнать нужные параметры, необходимо обратиться в техническую поддержку по номеру 8 (495) 980 24 00.
- Поставить галку «Это прямое подключение к интернет».
Нажать кнопку «Применить».
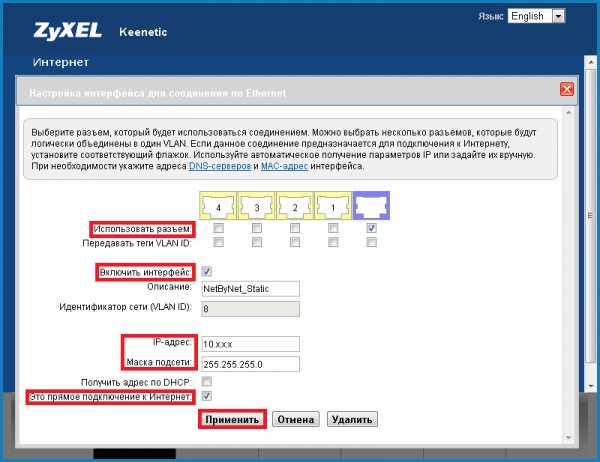
После сохранения настроек необходимо открыть вкладку DNS и ввести:
- Первичный DNS 212.1.224.6.
- Вторичный DNS 212.1.224.6.
Нажать кнопку «Применить».
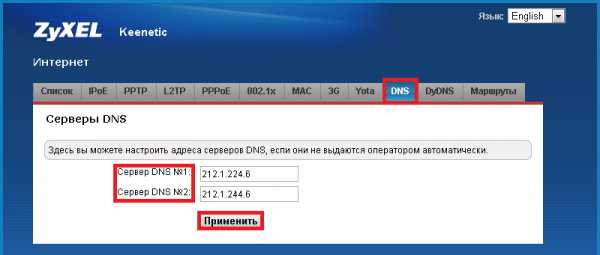
help.netbynet.ru



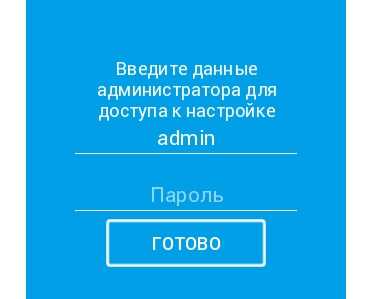 Запрос логина и пароля от роутера ZyXEL Keenetic
Запрос логина и пароля от роутера ZyXEL Keenetic Изменение пароля ZyXEL Keenetic
Изменение пароля ZyXEL Keenetic Быстрая настройка интернета в ZyXEL Keenetic
Быстрая настройка интернета в ZyXEL Keenetic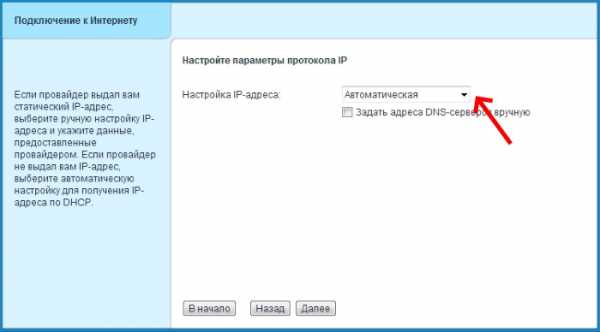 Настройка IP-адреса в ZyXEL Keenetic
Настройка IP-адреса в ZyXEL Keenetic Сохранение настроек роутера ZyXEL Keenetic
Сохранение настроек роутера ZyXEL Keenetic