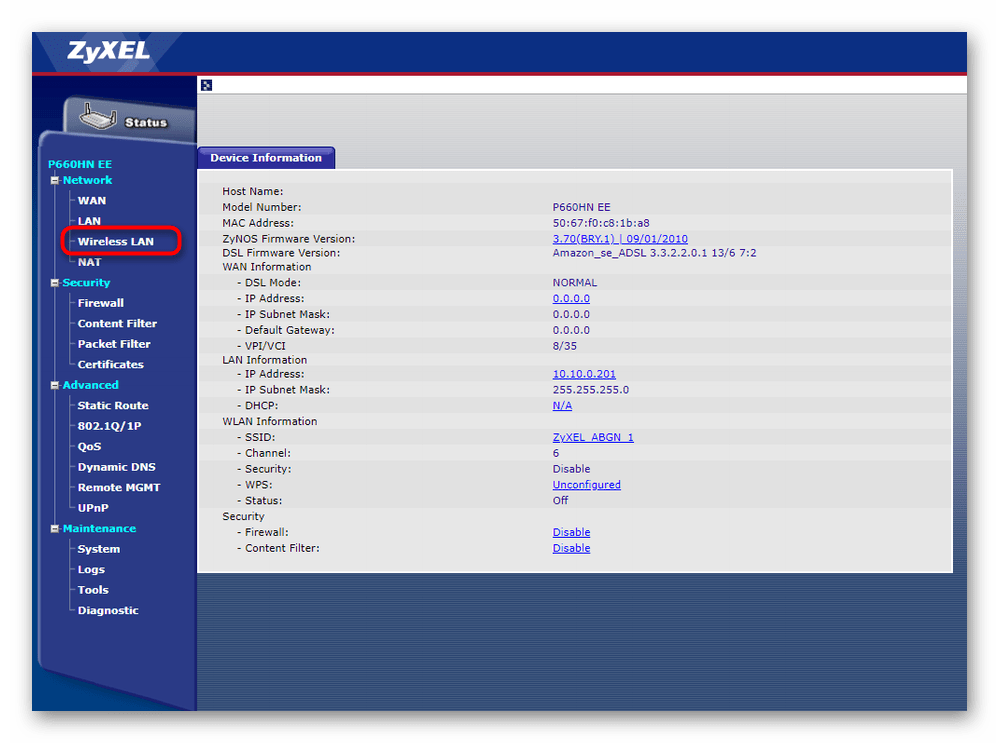Настройка удаленного доступа к интернет-центру из Интернета (для версий NDMS 2.11 и более ранних)
NOTE: В данной статье показана настройка версий ОС NDMS 2.11 и более ранних. Настройка актуальной версии ПО представлена в статьях «Доступ из Интернета к веб-интерфейсу Keenetic» и «Доступ из Интернета к интерфейсу командной строки Keenetic».
Внимание! По умолчанию доступ к управлению интернет-центром (к его веб-конфигуратору) из внешней сети (из Интернета) заблокирован. Это реализовано с целью безопасности устройства и локальной сети.
Доступ к роутеру из Интернета возможен как при наличии «серого», так и «белого» IP-адреса на внешнем интерфейсе (WAN), через который осуществляется подключение к сети Интернет.
Доступ к веб-конфигуратору интернет-центра можно будет получить из любой точки глобальной сети.
В случае «серого» частного внутреннего IP-адреса на внешнем интерфейсе (10.ххх, 172.

Но обращаем ваше внимание, что через службу KeenDNS (в режиме Через облако) возможен доступ только к веб-интерфейсу интернет-центра. Доступ к интерфейсу командной строки (CLI) интернет-центра работать не будет.
В случае «белого» публичного IP-адреса желательно, чтобы этот IP-адрес был статический или постоянный. Если же IP-адрес для выхода в Интернет динамический (т.е. меняется каждый раз при новом соединении с провайдером), можно воспользоваться нашим сервисом доменных имен KeenDNS (в режиме Прямой доступ). Подробную информацию вы найдете в статье «Использование сервиса удаленного доступа KeenDNS». Или воспользоваться сервисом динамического DNS (дополнительная информация представлена в статье «Настройка и использование сервиса динамического DNS от No-IP»).

Настройка доступа к веб-конфигуратору и командной строке интернет-центра представлена в веб-конфигураторе в меню Система > Параметры в разделе Управление интернет-центром.
Включите нужную опцию Доступ к веб-конфигуратору через Интернет и/или Доступ к командной строке через Интернет и затем нажмите кнопку Применить.
Важно! Возможность установить галочки в Доступ к веб-конфигуратору через Интернет и Доступ к командной строке через Интернет появляются лишь в том случае, когда установлен пароль на учетную запись admin (установить пароль можно в меню Система > Пользователи).
При необходимости можно изменить стандартные порты управления интернет-центром.
Внимание! Удаленный доступ из Интернета к роутеру также можно организовать с помощью правил Межсетевого экрана и эти правила будут иметь БОЛЬШИЙ приоритет.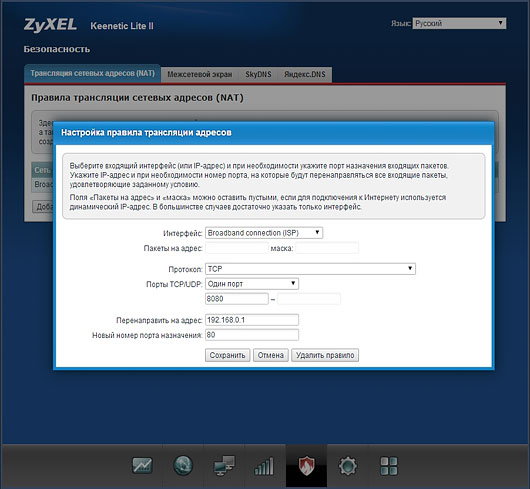
Таким образом, если у вас доступ к интернет-центру будет разрешен через Межсетевой экран, то установка указанных выше опций в веб-интерфейсе не имеет смысла.
Рассмотрим вариант настройки удаленного доступа из внешней сети на интерфейс интернет-центра (через http или telnet) через правила в межсетевом экране (Firewall) интернет-центра.
Указанные ниже правила нужно будет настроить на внешнем интерфейсе роутера, через который выполняется подключение к Интернету.
1. Для настройки удаленного доступа к веб-интерфейсу интернет-центра (через http; по умолчанию используется порт 80) в меню Безопасность > Межсетевой экран создайте следующее правило:
Интерфейс: ISP (Интерфейс для выхода в Интернет. Если у вас используется подключение с авторизацией – PPPoE, L2TP или PPTP, нужно указывать его.)
Действие: Разрешить
IP-адрес источника: Любой
IP-адрес назначения: Любой
Протокол: TCP/80 (HTTP)
Подобная настройка через интерфейс командной строки (CLI) будет выглядеть так:
(config-acl)> permit tcp 0. |
Если вы хотите разрешить удаленный доступ к веб-интерфейсу интернет-центра только с определенного IP-адреса или только для определенной подсети, в этом случае правило межсетевого экрана будет выглядеть следующим образом:
В поле Действие установите значение Разрешить, в поле IP-адрес источника установите значение Один (для доступа из Интернета только с одного указанного IP-адреса) или Подсеть (для доступа с какой-то определенной подсети IP-адресов) и укажите соответственно IP-адрес или подсеть (в нашем примере мы предполагаем, что доступ к веб-интерфейсу интернет-центра будет возможен только с IP-адреса 89. 88.87.86). В поле Протокол можно указать конкретный стандартный протокол (в нашем примере это порт TCP/80), через который будет разрешен доступ. В поле Номер порта назначения вы также можете самостоятельно указать нужный номер порта, если он нестандартный.
88.87.86). В поле Протокол можно указать конкретный стандартный протокол (в нашем примере это порт TCP/80), через который будет разрешен доступ. В поле Номер порта назначения вы также можете самостоятельно указать нужный номер порта, если он нестандартный.
2. Для удаленного доступа по протоколу telnet (к интерфейсу командной строки CLI интернет-центра) правило межсетевого экрана будет выглядеть так:
Интерфейс: ISP (Интерфейс для выхода в Интернет. Если у вас используется подключение с авторизацией – PPPoE, L2TP или PPTP, нужно указывать его.)Действие: Разрешить
IP-адрес источника: Любой
IP-адрес назначения: Любой
Протокол: TCP/23 (Telnet)
Подобная настройка через интерфейс командной строки будет выглядеть так:
(config-acl)> permit tcp 0.0.0.0 0. 0.0.0 0.0.0.0 0.0.0.0 port eq 23 0.0.0 0.0.0.0 0.0.0.0 port eq 23 |
3. Если вам требуется перевести удаленное управление устройством из Интернета на другой порт (например, ваш провайдер блокирует стандартный порт 80 и вы хотите использовать для доступа к веб-конфигуратору порт 8080), в меню
Интерфейс: ISP (Интерфейс для выхода в Интернет. Если у вас используется подключение с авторизацией (PPPoE, L2TP, PPTP), нужно указывать его.)
Протокол: TCP/80
Номер порта: 8080
Перенаправить на адрес: 192.168.1.1 (IP-адрес интернет-центра)
Новый номер порта назначения: 80
Подобная настройка через интерфейс командной строки будет выглядеть так:
<config>>ip stаtic tcp ISP 8080 192.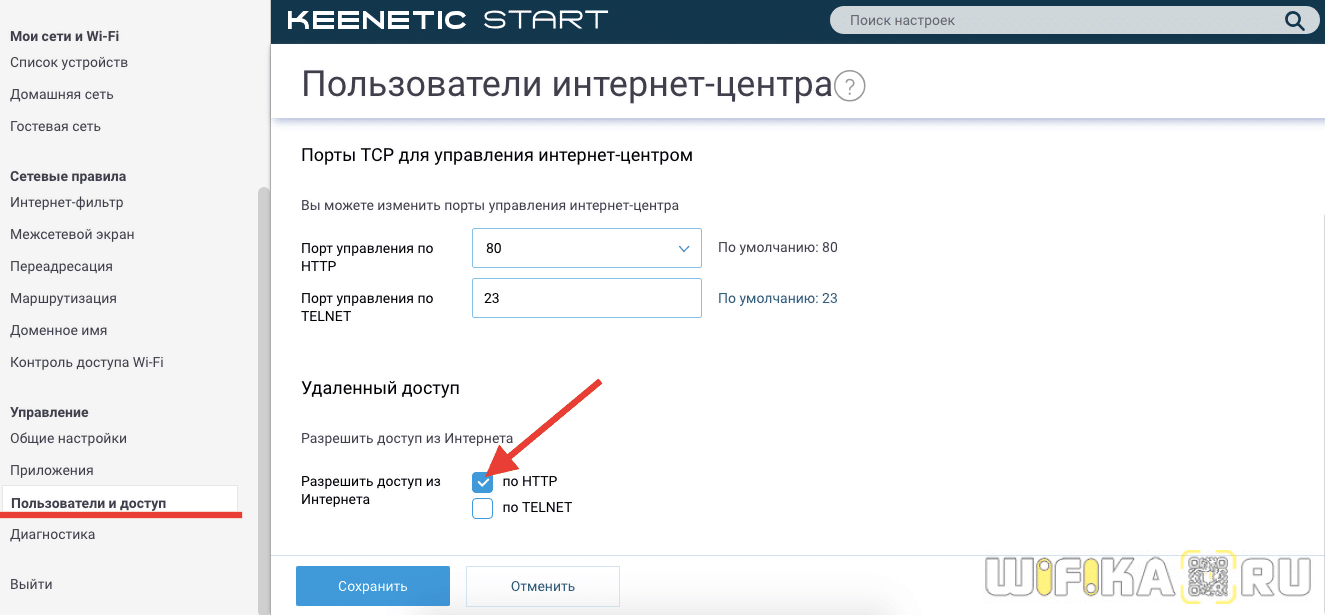 168.1.1 80 /перенаправление с порта 8080 на 80/ 168.1.1 80 /перенаправление с порта 8080 на 80/ |
4. Чтобы разрешить интернет-центру отвечать на пинг из внешний сети (из Интернета), требуется добавить разрешающее правило в настройках межсетевого экрана в меню Безопасность > Межсетевой экран:
Действие: Разрешить
IP-адрес источника: Любой
IP-адрес назначения: Любой (если у вас используется глобальный постоянный «белый» IP-адрес, можно указать его)
Протокол: ICMP
Теперь вы сможете подключиться к веб-конфигуратору вашего интернет-центра серии Keenetic из Интернета.
Таким образом, пользователь (находящийся в Интернете) сможет получить удаленный доступ к управлению интернет-центром. В веб-браузере для доступа к веб-конфигуратору интернет-центра нужно использовать WAN IP-адрес интернет-центра в глобальной сети (его можно узнать на экране системного монитора Keenetic).
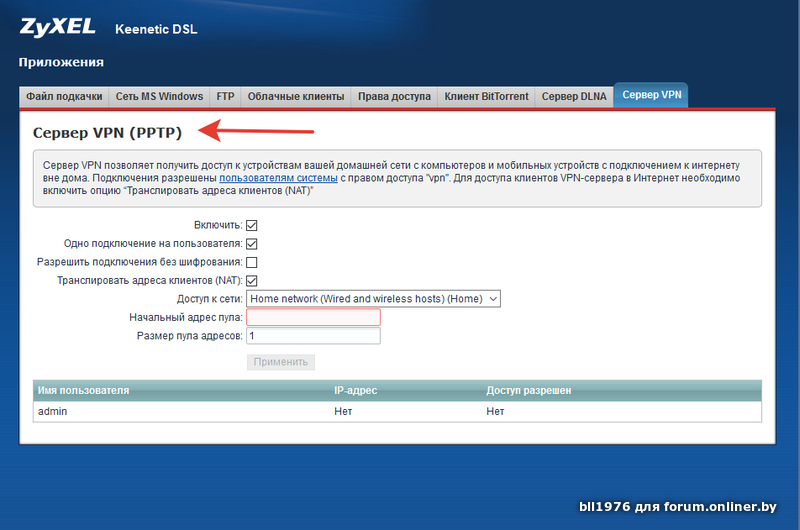
Обращаем ваше внимание, что адрес в браузере нужно начинать с http://, т.е. http://IP-адрес:порт (например, http://89.88.87.86:8080).
KB-2794
Доступ из Интернета к веб-интерфейсу – Keenetic
По умолчанию доступ к управлению интернет-центром, к его веб-конфигуратору, из Интернета заблокирован. Это реализовано с целью безопасности интернет-центра и домашней (локальной) сети от несанкционированного доступа из внешней сети.
Доступ к веб-конфигуратору роутера из Интернета возможен как при наличии частного («серого»), так и публичного («белого») IP-адреса на его внешнем (WAN) интерфейсе, через который осуществляется подключение.
NOTE: Важно! Начиная с версии KeeneticOS 3.1 изменилась реализация доступа к управлению интернет-центром (к его веб-конфигуратору) из Интернета. Если у вас не выбрана настройка «Разрешить доступ из Интернета — по HTTP» в старых версиях KeeneticOS, то доступ к веб-конфигуратору после обновления на 3.1 будет ограничен. Настройка «Разрешить доступ из Интернета — по HTTP» на странице «Пользователи и доступ» имеет приоритет в настройках Межсетевого экрана в версии 3.1.
Если у вас не выбрана настройка «Разрешить доступ из Интернета — по HTTP» в старых версиях KeeneticOS, то доступ к веб-конфигуратору после обновления на 3.1 будет ограничен. Настройка «Разрешить доступ из Интернета — по HTTP» на странице «Пользователи и доступ» имеет приоритет в настройках Межсетевого экрана в версии 3.1.
Для настройки удаленного доступа воспользуйтесь нашим сервисом доменных имен KeenDNS. Он позволит получить постоянный интернет-адрес для Keenetic. Вы сможете подключаться из Интернета ко встроенным приложениям интернет‑центра и открытым сервисам домашней сети, используя собственное постоянное доменное имя, например, myrouter01.keenetic.pro. В отличие от других подобных сервисов, KeenDNS полностью бесплатен, а еще может работать не только напрямую, но и через облако. В этом случае удаленный доступ к интерфейсу и встроенным приложениям будет работать даже при отсутствии публичного IP-адреса (например, при подключении через 3G/4G-модем).
NOTE: Важно! Цифровой сертификат и закрытый ключ HTTPS хранятся непосредственно на конечном устройстве (интернет-центре).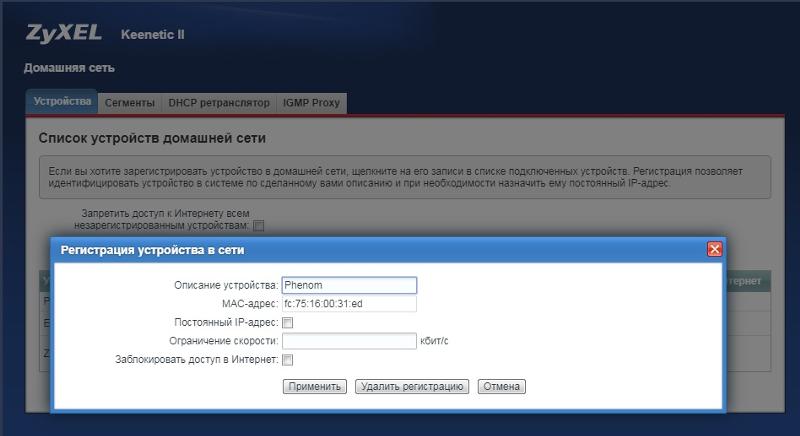 При доступе через облачный сервер, по протоколу HTTPS, защищенный туннель строится до интернет-центра, что обеспечивает безопасность и конфиденциальность передаваемых данных через Интернет. Сеанс устанавливается с использованием сквозного шифрования (end-to-end encryption). Это означает, помимо прочего, что информация, передаваемая между интернет-центром и браузером по HTTPS, недоступна облачным серверам KeenDNS, обеспечивающим передачу данных на транспортном уровне. При облачном доступе по HTTP защищенный канал устанавливается между интернет-центром и сервером KeenDNS с использованием цифрового сертификата KeenDNS, что также гарантирует безопасность и защиту данных от перехвата.
При доступе через облачный сервер, по протоколу HTTPS, защищенный туннель строится до интернет-центра, что обеспечивает безопасность и конфиденциальность передаваемых данных через Интернет. Сеанс устанавливается с использованием сквозного шифрования (end-to-end encryption). Это означает, помимо прочего, что информация, передаваемая между интернет-центром и браузером по HTTPS, недоступна облачным серверам KeenDNS, обеспечивающим передачу данных на транспортном уровне. При облачном доступе по HTTP защищенный канал устанавливается между интернет-центром и сервером KeenDNS с использованием цифрового сертификата KeenDNS, что также гарантирует безопасность и защиту данных от перехвата.
Итак, включите сервис KeenDNS, придумайте имя для интернет-центра и зарегистрируйте его.
После регистрации доменного имени KeenDNS вы сможете обратиться по нему к веб-интерфейсу роутера из Интернета. Для этого запустите веб-браузер и в адресной строке введите имя KeenDNS. Например:
Или с мобильного устройства:
Таким образом, пользователь (находящийся в Интернете) сможет получить удаленный доступ к управлению интернет-центром.
Также можно воспользоваться одним из сервисов динамического DNS. Но данный вариант применим только при наличии публичного IP-адреса на внешнем (WAN) интерфейсе роутера. Дополнительную информацию вы найдете в статье «Доменное имя DDNS».
NOTE: Важно! Через службу KeenDNS в режиме «Через облако» возможен доступ только к веб-интерфейсу интернет-центра. Доступ к интерфейсу командной строки (CLI) интернет-центра по протоколу TELNET/SSH работать не будет. В режиме «Прямой доступ» можно использовать любой протокол, который не ограничен вашим провайдером, для удаленного доступа в домашнюю сеть.
TIP: Примечание: В данной статье приведен пример подключения к веб-конфигуратору, который использует стандартный (предустановленный) порт с номером 80.
При необходимости, вы можете сменить стандартный номер порта управления веб-конфигуратором на другой (81, 280, 591, 777, 5080, 8080, 8090 и 65080). Сделать это можно на странице «Пользователи и доступ» в разделе «Порты TCP для управления интернет-центром». После смены стандартного порта управление интернет-центром будет доступно уже по новому указанному номеру. Теперь в веб-браузере к адресу роутера добавляйте двоеточие и новый номер порта. Например: myrouter01.keenetic.pro:5080
После смены стандартного порта управление интернет-центром будет доступно уже по новому указанному номеру. Теперь в веб-браузере к адресу роутера добавляйте двоеточие и новый номер порта. Например: myrouter01.keenetic.pro:5080
Начиная с версии KeeneticOS 3.1 в настройках удаленного доступа (на странице «Пользователи и доступ») можно выбрать значение «Только HTTPS», что повышает безопасность доступа к веб-конфигуратору интернет-центра.
Как Подключиться К Роутеру Zyxel Keenetic Удаленно По DyDNS?
Настройка удаленного подключения к роутеру Zyxel Keenetic поможет решить ряд проблем при работе с домашней сеткой. Например, зайти из внешней сети без использования его IP в панель управления и поменять какие-то настройки. Или удаленно перезагрузить роутер с компьютера или телефона. Для этого в маршрутизаторе присутствует фирменная служба KeenDNS, а также поддержка сторонних DyDNS сервисов. Кроме этого, в новых версиях ПО также встроена функция облачного доступа клиента к своему маршрутизатору через Keebetic Cloud.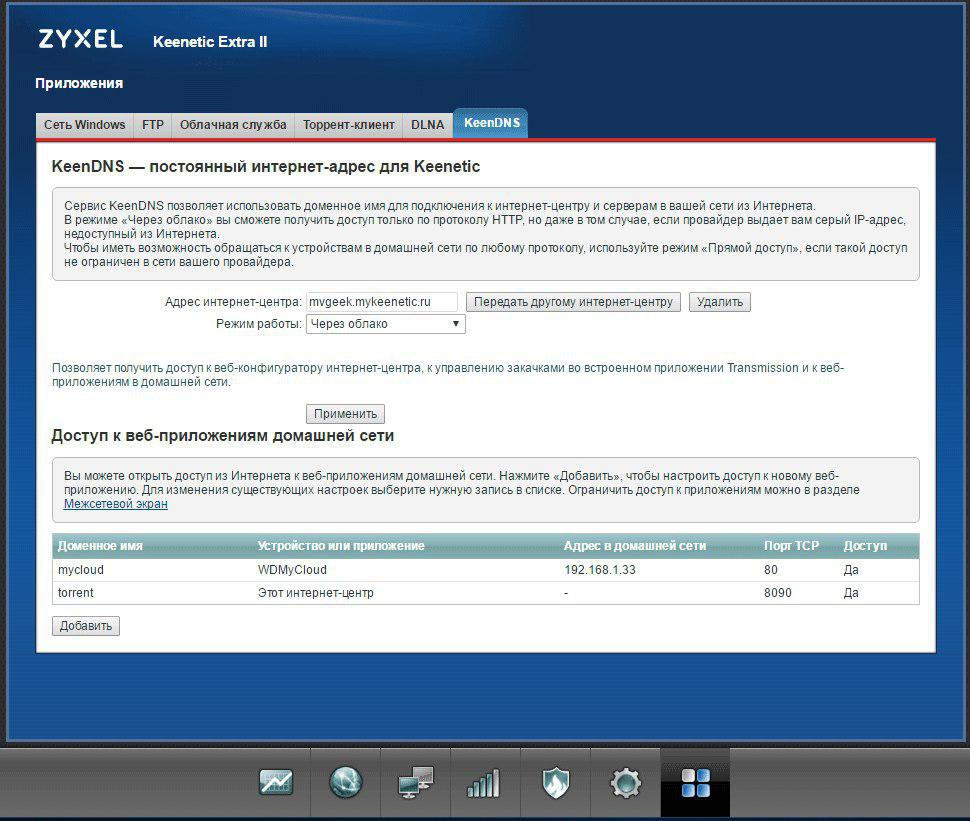 Он вообще не требует никаких настроек. Обо всем этом поговорим в данной статье.
Он вообще не требует никаких настроек. Обо всем этом поговорим в данной статье.
Удаленное подключение к роутеру Zyxel Keenetic из интернета через KeenDNS
При использовании технологии DDNS или облачного сервиса удаленного доступа мы можем подключиться к роутеру из интернета напрямую. Это позволяет без фактического соединения с ним по wifi воспользоваться настроенным через него сервисами в вашей локальной сети, например FTP сервером. А также просто войти в администраторскую панель и что-то скорректировать в настройках сети WiFi.
Для его работы прежде всего нужно разрешить удаленное подключение к маршрутизатору Zyxel Keenetic. Для этого
- Идем в рубрику «Система»
- Активируем «Доступ к веб-конфигуратору через Интернет»
- И сохраняемся кнопкой «Применить»
Настройка KeenDNS для внешнего доступа к маршрутизатору Zyxel или Keenetic
Начиная с прошивки версии NDMS v2.07.B2 в роутерах Zyxel Keenetic появился компонент для удаленного доступа к домашней сети, который называется KeenDNS. В нем используются преимущества технологий DDNS, благодаря чему у роутера Zyxel Keenetic появляется постоянный интернет-адрес и для удаленного доступа к нему теперь не нужен белый IP адрес в интернете. К слову, до недавнего времени у Zyxel Keenetic не было собственного функционала по подмене динамических и серых IP адресов. Приходилось пользоваться уже существующими DDNS сервисами — о них речь пойдет в последней части статьи.
В нем используются преимущества технологий DDNS, благодаря чему у роутера Zyxel Keenetic появляется постоянный интернет-адрес и для удаленного доступа к нему теперь не нужен белый IP адрес в интернете. К слову, до недавнего времени у Zyxel Keenetic не было собственного функционала по подмене динамических и серых IP адресов. Приходилось пользоваться уже существующими DDNS сервисами — о них речь пойдет в последней части статьи.
С его помощью мы получаем:
- Удаленный вход в панель администратора к настройкам маршрутизатора
- Доступ к ресурсам сети без ввода IP адреса -торрент-клиенту, дисковому накопителю, видеокамере и т.д.
Настройка KeenDNS на старой версии ПО
Для работы KeenDNS нужно убедиться, что данный модуль присутствует на роутере — проверить это или загрузить его можно в разделе «Система», где нужно открыть вкладку «Обновление» и нажать на кнопку «Показать компоненты»
Здесь должен присутствовать «Модуль управления маршрутизатором через облачную службу», если его нет, то попробуйте установить еще раз, иначе вы столкнетесь с проблемой, что KeenDNS не работает.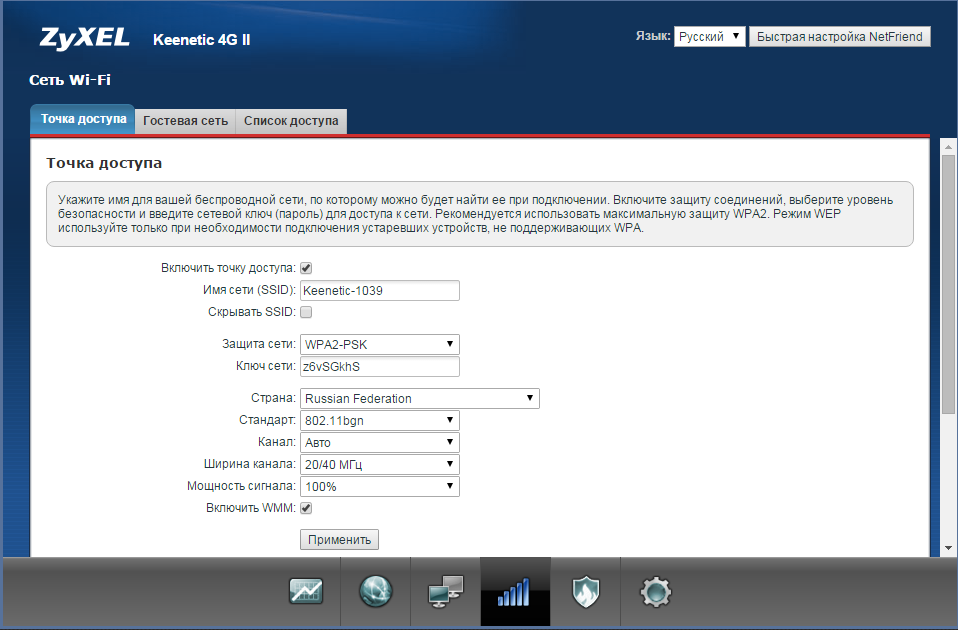
После его установки и активации соответствующий раздел «KeenDNS» появится в меню «Приложения».
Здесь нужно ввести желаемый адрес для нашего маршрутизатора, по которому он будет доступен из интернета, и нажать на «Проверить». Отобразится список доступных для регистрации имен.
Выбираем понравившееся и жмем все ту же кнопку — нас попросят включить облачную службу Zyxel — подтверждаем это.
И на следующем шаге выбираем режим работы KeenDNS:
- Прямой доступ — для тех, у кого белый айпишник. Но при таком раскладе нам и так не нужен был бы никакой DDNS, поэтому этот пункт не для нас
- Через облако — а вот это наш вариант — выбираем его и сохраняем.
Подключение к роутеру из интернета через KeenDNS в новой прошивке Keenetic
Теперь посмотрим, как настроить KeenDNS в обновленной микропрограмме в маршрутизаторах Keenetic. Находится он в разделе «Сетевые правила — Доменное имя». Тут просто придумываем свой адрес и жмем «Зарегистрировать»
На следующем шаге выбираем домен, по которому будет доступен наш роутер Keenetic. На выбор доступно два варианта:
На выбор доступно два варианта:
- keenetic.LINK
- keenetic.PRO
Разницы никакой — берите, какой больше нравится. Обратите внимание, что он сразу будет защищен сертификатом SSL, чтобы ваши данные авторизации никуда не уплыли — очень классное решение.
Показать результатыПроголосовало: 5107
И конце, так же, как и в старой админке, активируем подключение через облако и разрешаем доступ из Интернета
В добавок к этому чуть ниже можно открыть доступ к зарегистрированным устройствам локальной сети
Удаленный доступ к маршрутизатору с телефона через облачный сервис Keenetic Cloud
В более свежей версии прошивки, на которой работают модели из современной линейки роутеров Keenetic, имеется также поддержка облачной службы под названием Keenetic Cloud. Этот компонент по умолчанию установлен на любом маршрутизаторе, и включить его можно сразу, как только достали из коробки. Для этого необходимо зайти в раздел «Общие настройки» и найти блок «Облачная служба Keenetic Cloud».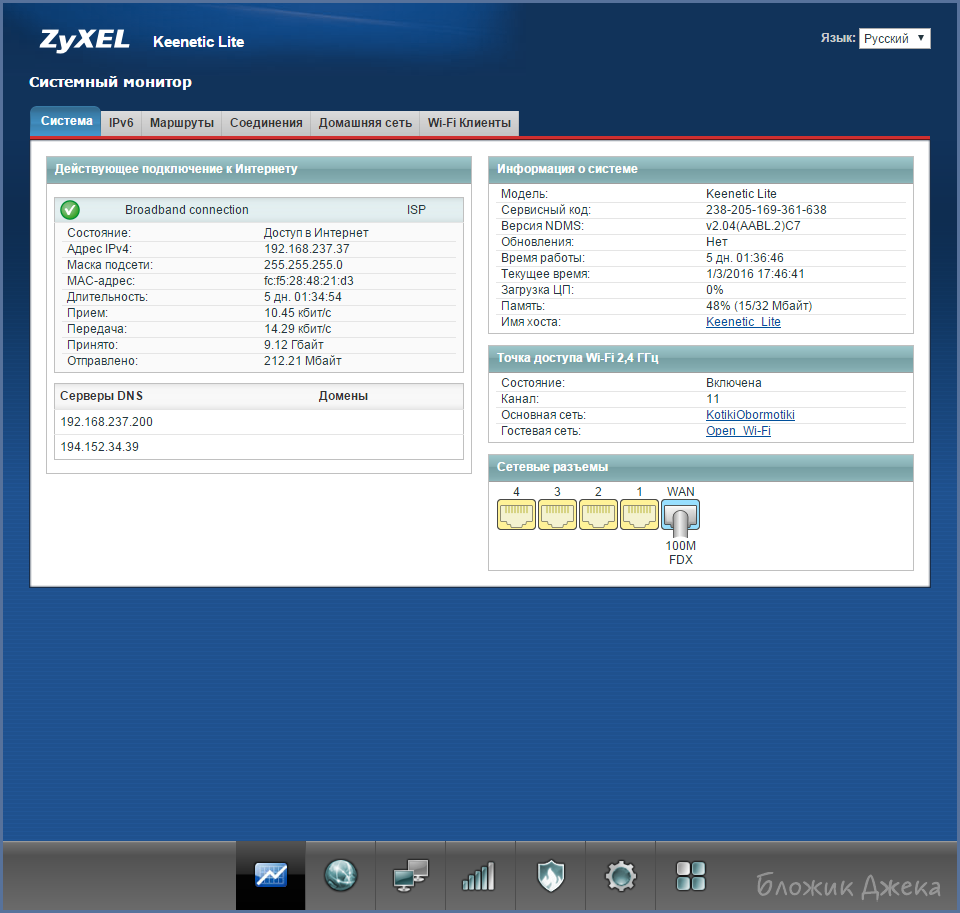 Здесь просто переводим тумблер в активное состояние и Keenetic Cloud без какой-либо перезагрузки или дополнительных настроек начинает работать.
Здесь просто переводим тумблер в активное состояние и Keenetic Cloud без какой-либо перезагрузки или дополнительных настроек начинает работать.
Облачные клиенты Keenetic Cloud могут управлять роутером удаленно даже со своего мобильного телефона. Для этого только нужно скачать и установить приложение My.Keenetic, которое доступно для любой платформы (Android и iOS)
Если же мы хотим предоставить удаленное подключение к локальной сети для компьютера или ноутбука, то необходимо сделать еще один шаг. В меню «Управление — Пользователи и доступ» активировать «Разрешить доступ из Интернета» по HTTP (или Telnet, если кто пользуется). Порты можно оставить по умолчанию, чтобы не указывать его дополнительно при вводе адреса входа в админку.
Настройка DyDNS на роутере Zyxel Keenetic — подмена IP адреса
Кроме фирменной службы, в Zyxel Keenetic предусмотрели и работу со сторонними давно существующими сервисами DDNS. В одной из них мы должны будем предварительно завести учетную запись, например в популярном no-ip — хотя, и он сейчас свободно предоставляет услуги только в демо-режиме.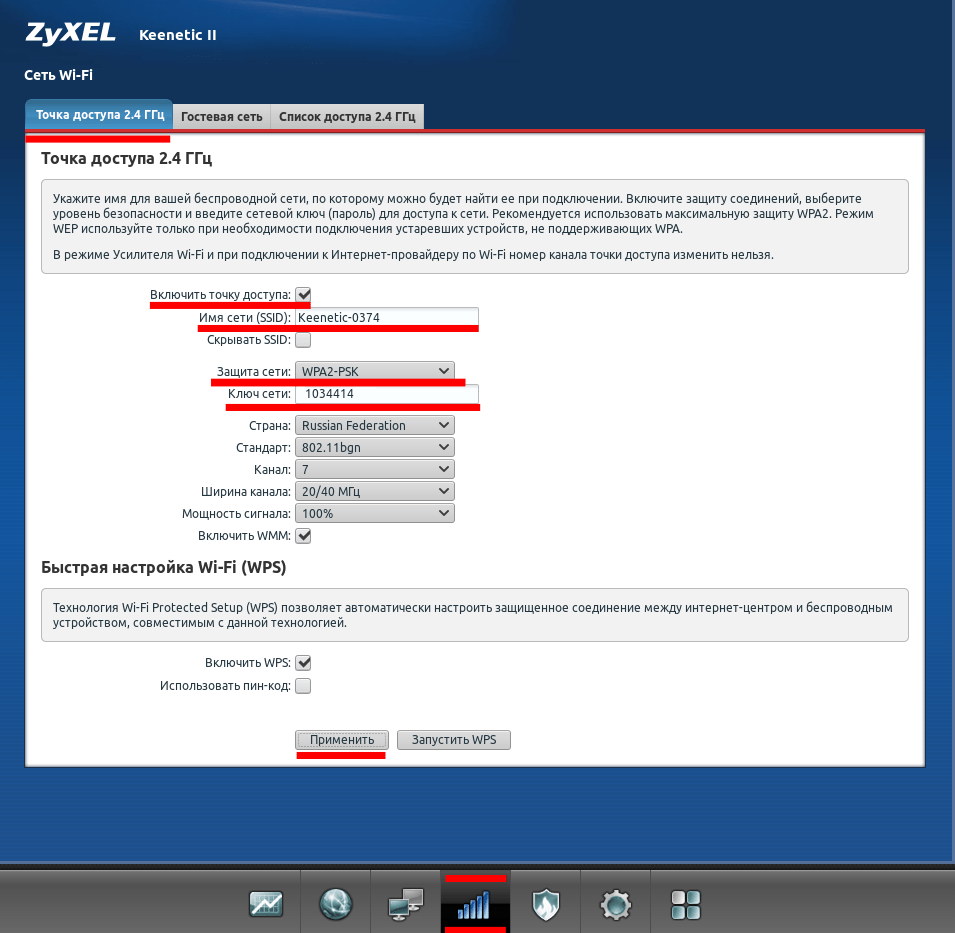
Использование данного способа удаленного подключения к маршрутизатору будет работать только при наличии БЕЛОГО внешнего IP адреса.
DDNS сервисы в старой панели управления
Настройка подмены динамических адресов в черных руотерах Zyxel Keentic находится в меню «Интернет», вкладка «DyDNS». Здесь нам предлагается выбрать из списка одного из поставщиков услуг:
Выбираем тот, где зарегистрировались и оплатили услуги. И вводим данные для подключения к нему — Доменное имя, Логин и Пароль. И также ставим галочку на «Определять мой IP автоматически».
Для применения настроек к своему интернет-подключению ставим флажок на «Broadband Connection» и жмем на кнопку «Применить настройки». После этого по указанному веб-адресу вы будете попадать в страницу входа в админку роутера.
Подключение DDNS в новом Keenetic
На маршрутизаторах Keenetic, выпускаемых сегодня, подключение к сторонним DDNS сервисам происходит в рубрике «Сетевые правила — Доменное имя».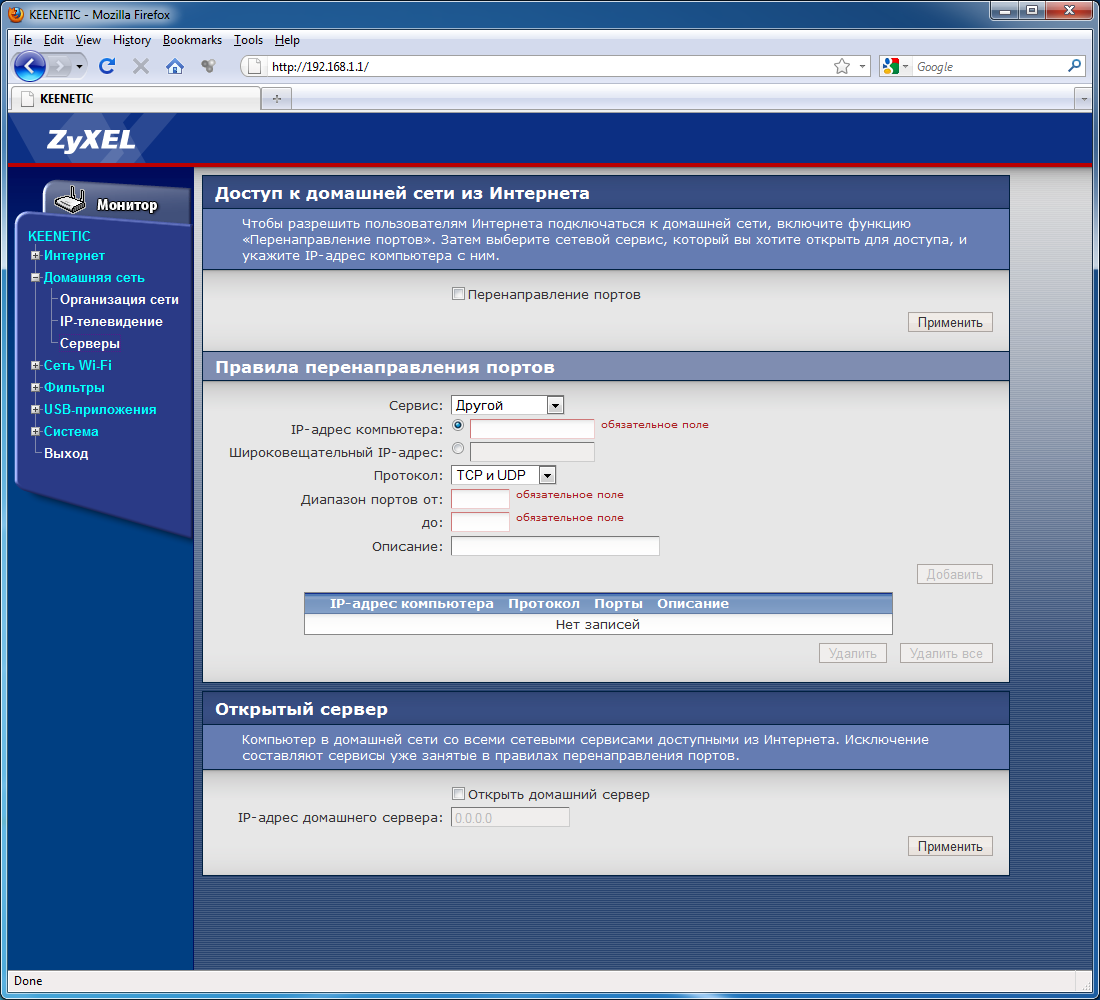 На данный момент мы можем выбрать один из следующих, информация о которых уже имеется в программном обеспечении:
На данный момент мы можем выбрать один из следующих, информация о которых уже имеется в программном обеспечении:
или любой иной — адрес сервера нужно будет вводить самостоятельно.
Выбираем своего регистратора, вводим логин и пароль для подключения и адрес домена, который вы у него зарегистрировали. Обязательно отмечаем «Определять мой IP-адрес автоматически», чтобы динамически меняющийся внешний IP, который получает роутер Keenetic от провайдера, постоянно отслеживался и заменялся без вашего участия.
Спасибо!Не помоглоЦены в интернете
Александр
Опытный пользователь WiFi сетей, компьютерной техники, систем видеонаблюдения, беспроводных гаджетов и прочей электроники. Выпускник образовательного центра при МГТУ им. Баумана в Москве. Автор видеокурса «Все секреты Wi-Fi»
Задать вопрос
Доступ из интернета к роутеру Zyxel Keenetic/Keenetic Giga и ресурсам домашней сети с использованием ssh-туннелей.
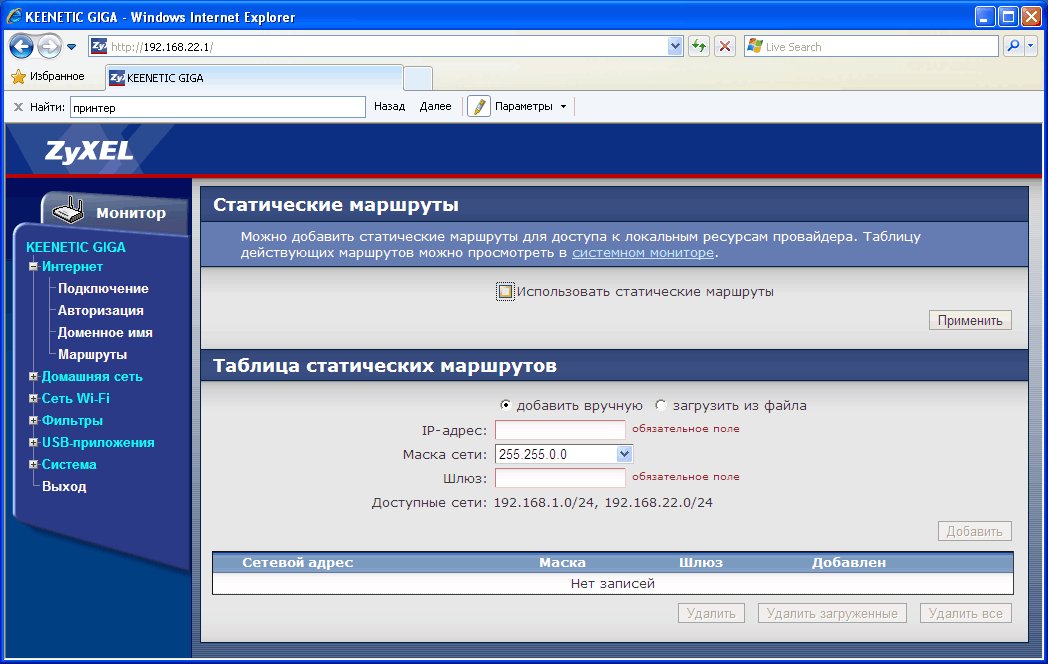
Zyxel Keenetic Lite 2 — ping и удалённый доступ из Интернет
- Введение
- Zyxel Keenetic ping
- Zyxel Keenetic удалённый доступ
Введение
Известно, что интернет-центры серии Keenetic отличаются своей надёжностью и стабильностью работы. Но иногда необходимо удалённо, внести какие-то изменения в работу локальной сети, к примеру пробросить порты, или убедиться что интернет-центр находится в глобальной сети и отвечает на (ICMP Echo-Request) запросы по протоколу ICMP, в простонародье ping запросы. Для организации удалёного доступа к интернет-центру необходимо открыть внешний доступ к WEB интерфейсу по протоколу HTTP, а для получения (ICMP Echo-Reply) ответов, или ping ответов, необходимо разрешить отвечать на ping запросы. Как это сделать описанно ниже. Инструкция релевантна для всей серии Keenetic(ов) с микропрограммой второго поколения NDMS V2.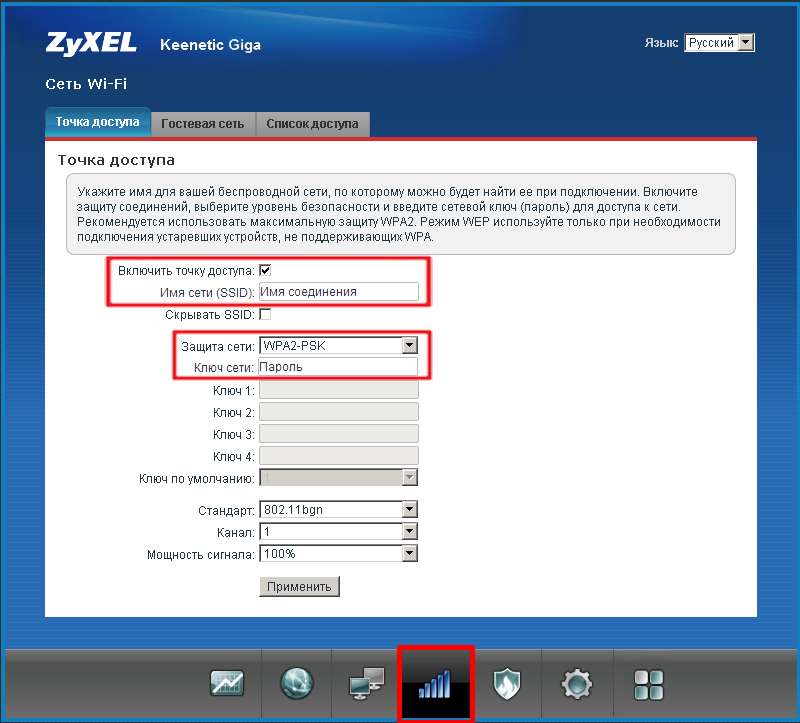
Для демонстрации, мы организовали локальную сеть с адресным пространством 192.168.1.1 — 192.168.1.254 на основе Zyxel Keenetic LIte 2 — №1
. К данной сети подключили другой интернет-центр Zyxel Keenetic Lite 2 (ZYXEL KEENETIC LITE II) №2
с внутренним адресным пространством 192.168.0.1 — 192.168.0.254. К Keenetic(y) №2
мы и откроем внешний доступ и разрешим прохождение пинг запросов.
Zyxel Keenetic ping
Для начала, зайдем в Keenetic №2
и во вкладке Интернет/ Подключения/ Brodband connection присвоим ему статический IP 192.168.1.5. Маску подсети 255.255.255.0 и основной шлюз 192.168.1.1
Далее зайдём во вкладку Безопасность/ Межсетевой экран и создадим правило для интерфейса «Broadband connection (ISP)», так как мы подключены к Keentic(y) №1
через этот интерфейс.
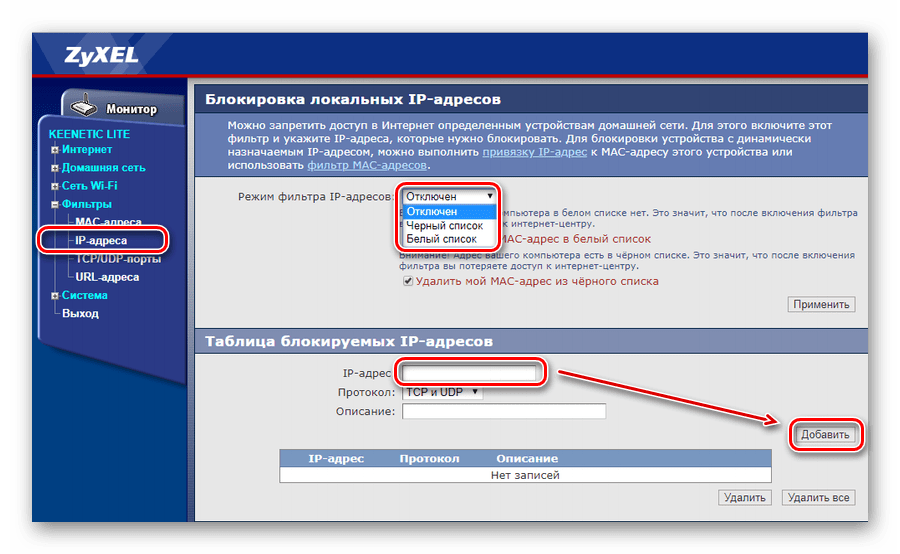 Чтобы создать правило, необходимо нажать кнопку «добавить правило». Во всплывшем окне разрешить прохождение пакетов по протоколу ICMP
Чтобы создать правило, необходимо нажать кнопку «добавить правило». Во всплывшем окне разрешить прохождение пакетов по протоколу ICMPТеперь перейдём в локальную сеть Keenetic(a) №1
и пропингуем адрес 192.168.1.5
. Для этого запустим программу cmd.exe
. В WIN7 нажать WinKey+r
, в всплывшем окне введём cmd.exe
и нажмём ввод. В появившемся чёрном окне введём команду ping 192.168.1.5
. Утилита «ping» сообщает, что узел по данному адресу доступен и показывает время прохождения пакетов.
в начало
Zyxel Keenetic удалённый доступ
Открываем удалённый доступ. Заходим в WEB интерфейс Keenetic(а) №2
. Переходим во вкладку Безопасность/ Межсетевой экран. Выбираем закладку Трансляция сетевых адресов (NAT). Нажимаем кнопку «добавить правило». Во всплывшем окне выбираем:
- Интерфейс:
Broadband connection (ISP) - Протокол:
TCP - Порты TCP/UDP:
Один порт 8080 - Перенаправить на адрес:
192. 168.0.1
168.0.1 - Новый номер порта назначения:
80
По сути, мы пробросили порты Keenetic(a) на самого себя в локальной сети.
Остаётся проверить, всё ли правильно работает. Перейдём в локальную сеть №1
и в браузере наберём адрес http://192.168.1.5:8080. 8080
— это номер внешнего порта через который мы получим доступ ко внутреннему порту 80
. Выходит приглашение ввести логин и пароль, а это значит, что внешний доступ есть и мы всё сделали правильно.
в начало
You have no rights to post comments
Настройка удаленного доступа на роутере ZyXel В» RouteWorld. Мир маршрутов. Наш мир.
01/03/2016 18:35
Поехали. Заходим на интерфейс роутера. На данный момент роутеры линейки Keenetic
имеют следующий адрес для входа — my.keenetic.net
, но старые версии прошивок могут не понимать, что вы от них хотите.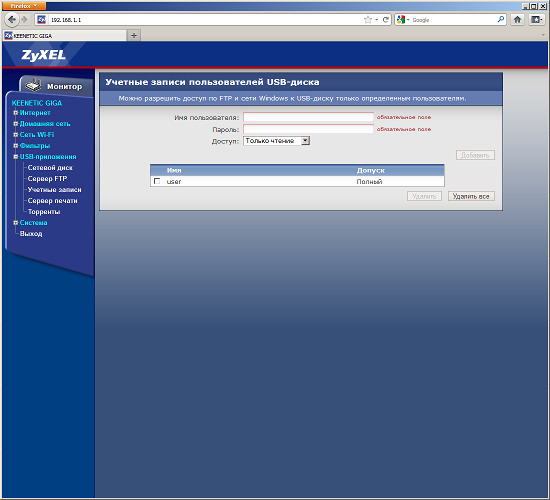 В этом случае смотрим наклейку на роутере, где написан IP-адрес для входа на интерфейс. Если такой наклейки нет, то с помощью команды arp -a
В этом случае смотрим наклейку на роутере, где написан IP-адрес для входа на интерфейс. Если такой наклейки нет, то с помощью команды arp -a
посмотрите корневой адрес сети.
В данном случае это 192.168.1.1
, но подсеть может быть и другой. К слову, MAC-адрес указанный здесь будет отличным от того, который транслируется WAN-интерфейсом, ну это так, к слову.Отлично, мы знаем адрес интерфейса роутера. Заходим туда.Если роутер новый, то первым делом вам предложат задать пароль для входа. Пусть это будет дефолтный admin
, потом вы в любое время сможете его поменять на какой-то другой. Причем сделать это следует в обязательном порядке, учитывая наличие удаленного доступа (даже в случае частичного — с конкретного IP-адреса или пула).И вот мы на главной странице настроек. Если роутер был сброшен до дефолта, то вас сначала спросят, хотите ли вы воспользоваться мастером быстрой настройки или веб-конфигуратором. Выбирайте второе.
, где и будут происходить все дальнейшие манипуляции.
 Начнем с самого простого. Заходим во вкладку Трансляция сетевых адресом (NAT)
Начнем с самого простого. Заходим во вкладку Трансляция сетевых адресом (NAT).На приведенном скриншоте правило уже создано, поэтому отдельно покажу, как оно создается:Отмечу, что в примере для статьи адрес роутера 192.168.88.1
!
В качестве интерфейса выбираем активное интернет соединение, в данном случае это дефолтный Broadband connection (ISP)
, действующим протоколом для соединения будет TCP/80
, адрес перенаправления может быть другим, в случае если IP роутера, например 192.168.88.1
или какой-либо другой заданный пользователем. Номер порта выбираем по умолчанию 80
.В интерфейсе командной строки это будет выглядеть следующим образом:
> ip static tcp ISP 80 192.168.88.1 80 /проброс порта 80/
Особенностью данной настройки является то, что на WAN-порт роутера может стучаться любой IP-адрес. Это не всегда нужно и безопасно, особенно в случае, если у интерфейса остается стандартный заводской пароль вида admin/admin. Поэтому рассмотрим второй вариант.В этом случае правило NAT
Поэтому рассмотрим второй вариант.В этом случае правило NAT
создавать уже не нужно, достаточно создать правило для Межсетевого экрана Firewall
в меню Безопасность => Межсетевой экран
.
(активный интерфейс для подключения к сети).В поле Действие
мы ставим Разрешить
, в поле же IP-адрес источника
установите значение Один
для доступа к интерфейсу только с одного указанного адреса или Подсеть
, если требуется указать целую подсеть или пул IP-адресов. В конкретном примере мы указали определенный IP-адрес. В поле Протокол
выбираем уже знакомый TCP/80
, через который будет разрешен доступ на роутер. Номер порта назначения мы также оставляем по умолчанию со стандартным значением 80
.Для особых ценителей Зюхели приготовили сюрприз в виде протокола telnet
. Правило будет выглядеть так:Отличия от настроек удаленки на графический интерфейс в номере протокола и порта назначения, здесь мы выставляем не 80, а 23
.

ip static tcp ISP 23 192.168.88.1 23 /проброс порта 23/
Бывают случаи, что провайдер (нас это не касается, но вдруг кому-то пригодится) блокирует стандартный 80-ый порт, поэтому в таком случае нужно выставить кастомный порт:
В интерфейсе командной строки это будет выглядеть следующим образом:ip static tcp ISP 8080 192.168.88.1 80 /перенаправление с порта 8080 на 80/
Также иногда полезно иметь возможность пропинговать роутер, некоторые марки имеют такую возможность по умолчанию, но вот Зюхелям для этого требуется правило в настройках Межсетевого экрана Firewall
. Идем в Безопасность => Межсетевой экран
.
Сеть и интернет / Статьи и теория
wiki:dostup_iz_interneta_k_routeru_i_resursam_domashnej_seti_s_ispolzovaniem_ssh-tunelej — Пакеты opkg для ZyXEL Keenetic
Иногда возникает необходимость доступа к разным ресурсам домашней сети в то время, когда вы находитесь на работе/даче/у друзей/в отпуске/гостевом Wi-Fi и т.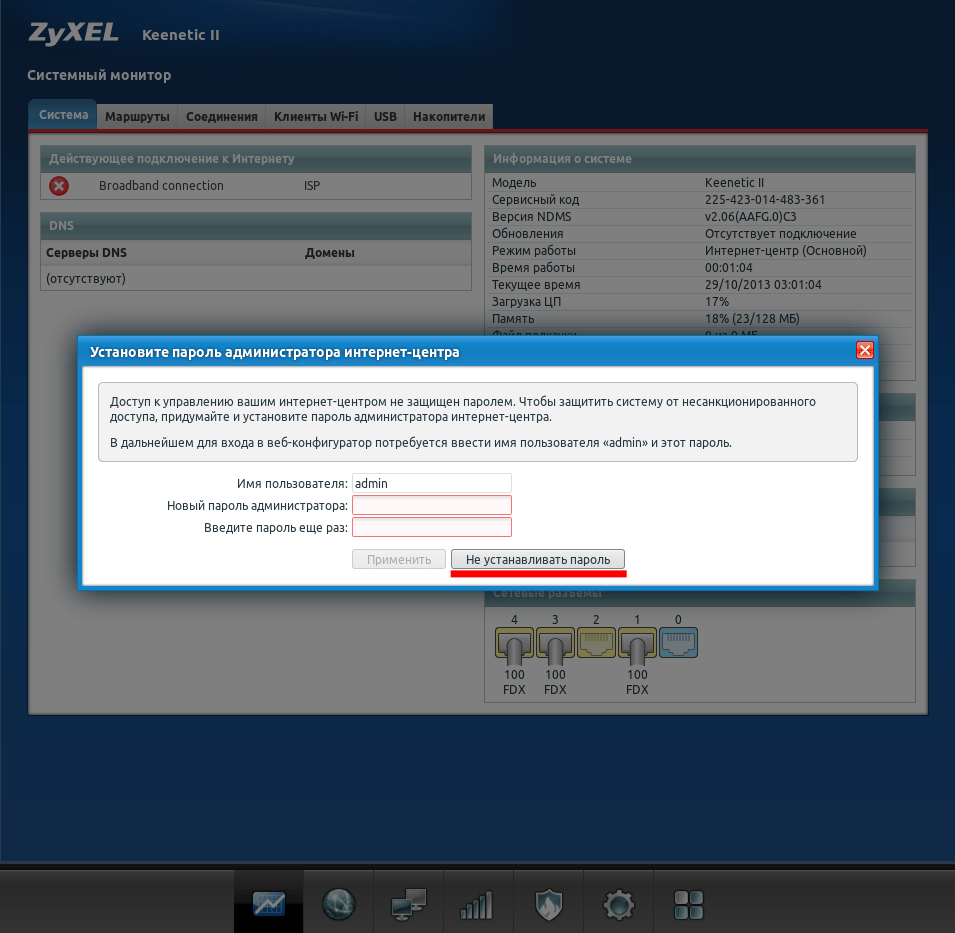 д. Одно из возможных решений — использование ssh-туннелей для безопасного доступа к домашнему роутеру и ресурсам домашней LAN
д. Одно из возможных решений — использование ssh-туннелей для безопасного доступа к домашнему роутеру и ресурсам домашней LAN
сети. При использовании этого варианта ВЕСЬ
передаваемый трафик между клиентом и домашней сетью (включая и информацию, которая при обычных условиях передается в открытом виде) будет зашифрован с использованием выбранных на сервере dropbear алгоритмов шифрования. Это даст дополнительную защиту Ваших данных от перехвата (в гостевом Wi-Fi это сильно актуально), но и в связи с этим необходимо учитывать, что этот способ не самый лучший выбор для передачи больших объемов информации (т.к. весь передаваемый поток сначала будет подвергнут шифрованию, а после передачи — расшифровке, что повлечет повышенную нагрузку как на роутер, так и на клиентское рабочее место).
Большинство программ для установления соединения используют протокол TCP, который можно передавать через безопасный туннель используя протокол SSH
.
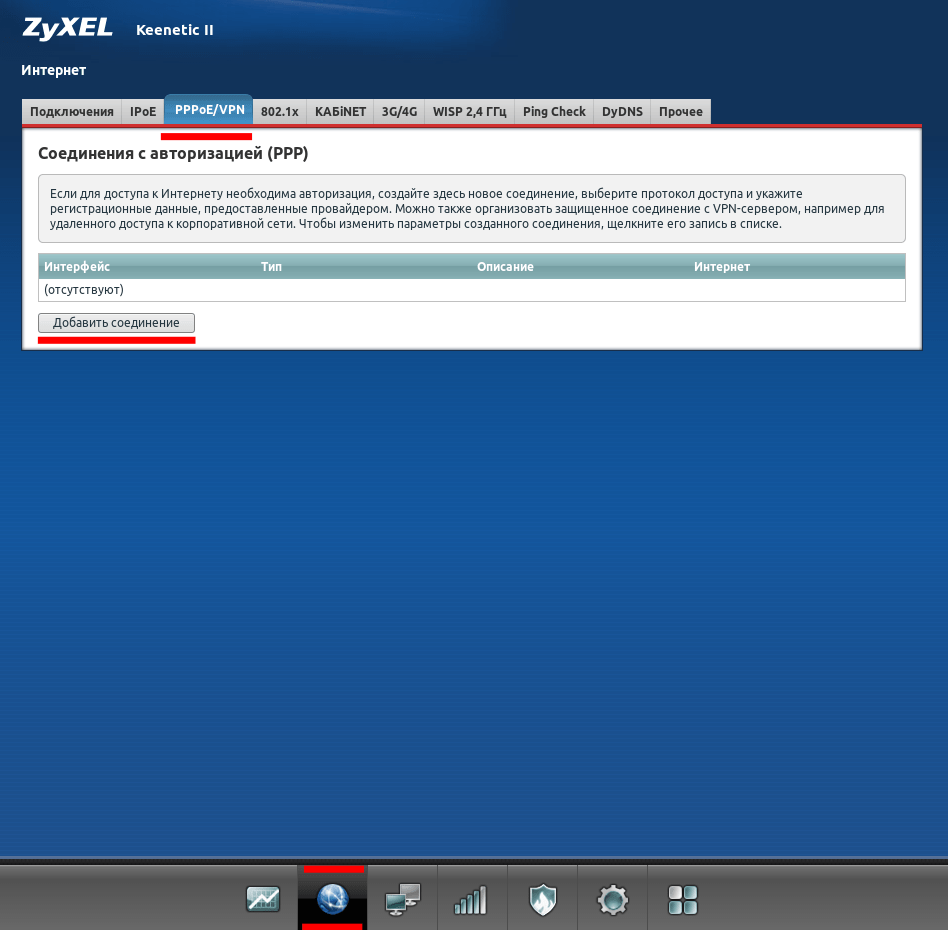 Так можно устанавливать множество дополнительных TCP соединений внутри одного ssh соединения. Это удобно для сокрытия соединений и шифрования протоколов, которые являются небезопасными и для обхода фаерволов. UDP соединения иногда тоже возможно туннелировать с помощью дополнительных программ, например, netcat.
Так можно устанавливать множество дополнительных TCP соединений внутри одного ssh соединения. Это удобно для сокрытия соединений и шифрования протоколов, которые являются небезопасными и для обхода фаерволов. UDP соединения иногда тоже возможно туннелировать с помощью дополнительных программ, например, netcat. Поясню мысль в слегка упрощенном виде. Большинство используемых протоколов (telnet, http, ftp, pop3, imap4, smtp, smb, rdp и т.д.) передают данные и параметры аутентификации в текстовом виде без шифрования. Это значит, что нехороший человек (впрочем, необходимо отметить, что довольно квалифицированный) может проанализировать пакеты, передающиеся по интернету в адрес роутера, и извлечь ваши логины и пароли, читать вашу почту и т.д. Именно поэтому крайне не рекомендуется открывать на интерфейсе WAN
лишние порты. Все данные, передаваемые по протоколу ssh (включая явки и пароли), зашифрованы с использованием стойкой криптографии. В протоколе ssh заложена возможность создать защищенное соединение и передавать внутри него данные по незащищенным протоколам, причем извне весь траффик будет выглядеть как зашифрованный.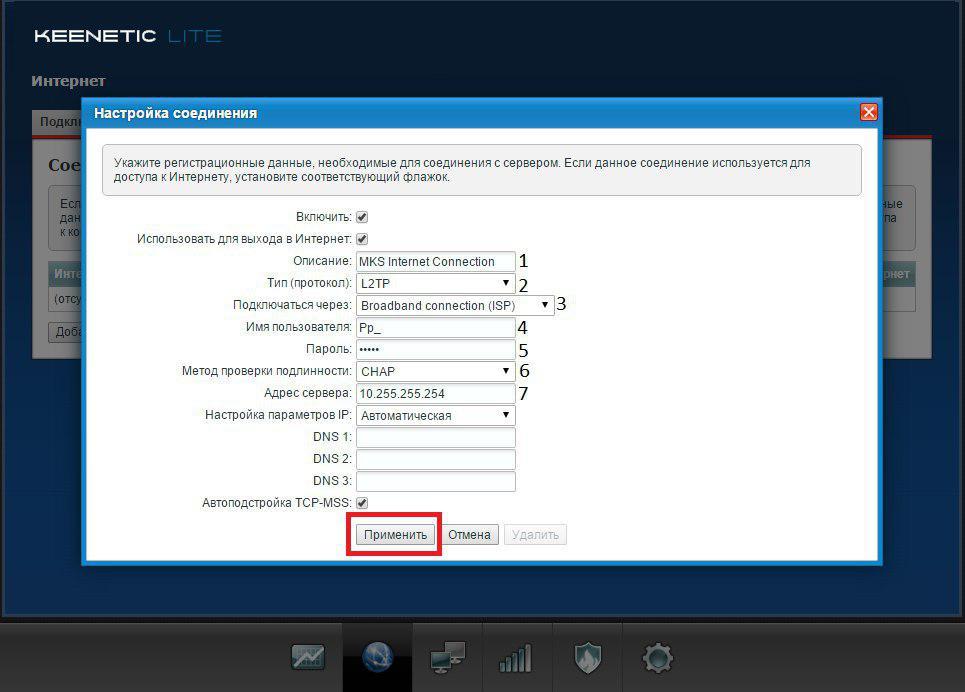 Это и есть ssh туннели, использование которых позволяет получить доступ к ресурсам LAN
Это и есть ssh туннели, использование которых позволяет получить доступ к ресурсам LAN
путем установления защищенного соединения. Для этого требуется открыть только один порт в WAN
, а именно порт на котором слушает ssh сервер (по умолчанию 22).
Что требуется:
1. Наличие внешнего (так называемого «белого») IP адреса, либо, если у вас «серый» IP адрес, то — «проброшенного» до вас провайдером одного порта. Т.н. «серые» (или «частные», «приватные») IP адреса — это адреса из диапазонов 10.0.0.0 — 10.255.255.255, 172.16.0.0 — 172.31.255.255 и 192.168.0.0 — 192.168.255.255. Кроме этого IP адрес может быть статическим, либо динамическим — тогда вам потребуется зарегистрироваться на каком-нибудь сервисе, предоставляющем доменное имя (например, http://www.dyndns.org , http://www.no-ip.com) и настроить эту учетную запись через web интерфейс роутера (Стартовая страница — Интернет — Доменное имя), чтобы обеспечить обновление вашего динамического IP адреса на выбранном сервисе.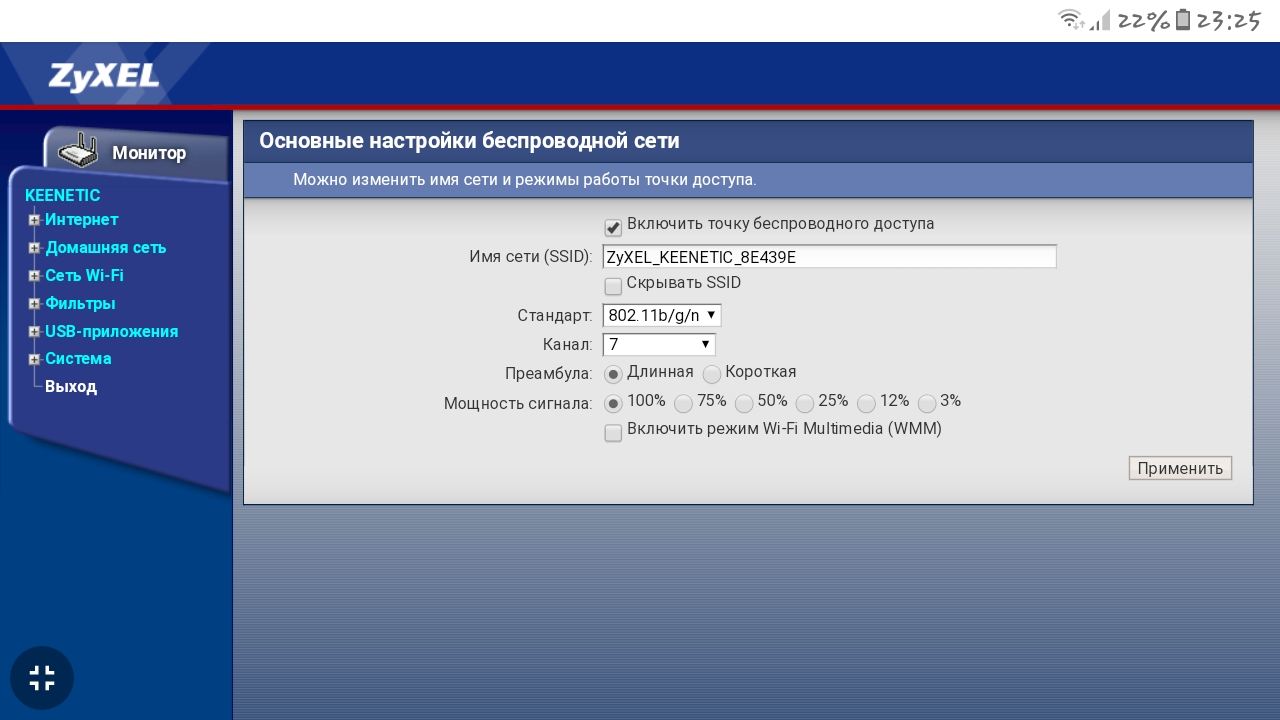 В этом случае в дальнейшем с роутером нужно будет соединяться используя полученное доменное имя.
В этом случае в дальнейшем с роутером нужно будет соединяться используя полученное доменное имя.
2. ssh сервер должен быть установлен и запущен на роутере.
3. Настройки на роутере с целью доступа к ssh серверу (dropbear) из интернета.
4. Установка и настройка ssh клиента на удаленной машине, с которой мы будем подключаться через ssh туннели к домашней сети.
Установка и настройка роутера
1.
Требования первого пункта по IP адресу (либо «пробросу» портов) — сугубо организационные и решаются с домашним провайдером на стадии заключения договора подключения к сети Интернет. Если провайдер не предоставляет такой услуги, то описанными в этой статье способами получить доступ из интернета к роутеру и домашней локальной сети невозможно.
2.
Подробно установка системы opkg (в том числе и ssh сервера dropbear) описана в статье «Установка системы opkg.» Сервер dropbear может быть запущен не только на порту по умолчанию (порт 22), но и на любом другом.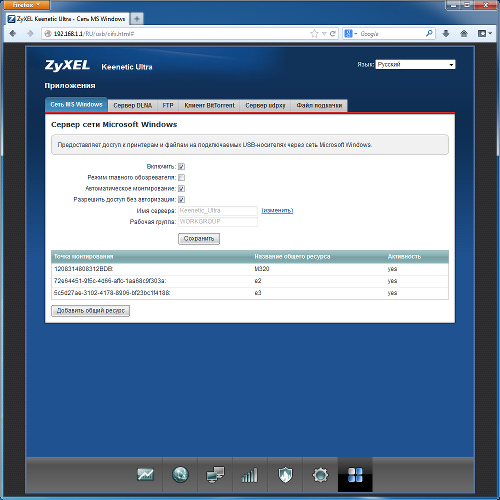 Чтобы изменить порт по умолчанию (22), прослушиваемый сервером dropbear на нужный порт (например 45017), через PuTTy по ssh заходим на роутер и любым удобным способом корректируем файл /media/DISK_A1/system/etc/init.d/S10dropbear . Строка запуска dropbear в секции «start» должна выглядеть так:
Чтобы изменить порт по умолчанию (22), прослушиваемый сервером dropbear на нужный порт (например 45017), через PuTTy по ssh заходим на роутер и любым удобным способом корректируем файл /media/DISK_A1/system/etc/init.d/S10dropbear . Строка запуска dropbear в секции «start» должна выглядеть так:
$DROPBEAR -p 45017 -d $DSS -r $RSA
ВНИМАНИЕ !!! В дальнейшем везде в статье предполагаем, что dropbear у нас будет запущен на порту 45017.
Чтобы изменения вступили в силу — перегружаем роутер. После перезагрузки роутер будет доступен из домашней сети по установленному порту 45017 (не забудьте откорректировать свойства соединения в PuTTy ). Для еще бОльшей защиты и удобства возможно настроить авторизацию по приватным ключам.
3.
Для настройки доступа из интернета к роутеру по ssh протоколу добавляем в автозапуск следующие строки:
iptables -I INPUT -p tcp --dport 45017 -j ACCEPT iptables -I INPUT -i lo -j ACCEPT
Первое правило позволяет роутеру принимать входящие соединения по порту 45017, второе правило необходимо для нормального хождения пакетов внутри роутера между интерфейсами. В «автозапуск» их можно добавить двумя способами:
В «автозапуск» их можно добавить двумя способами:
добавить правила в секцию start скрипта запуска dropbear /media/DISK_A1/system/etc/init.d/S10dropbear
создать исполняемый
файл /media/DISK_A1/system/etc/firewall.d/fw.sh следующего содержания:
#!/bin/sh iptables -I INPUT -p tcp --dport 45017 -j ACCEPT iptables -I INPUT -i lo -j ACCEPT
Второй способ является бОлее правильным. Главное отличие между ними:
при корректировке скрипта запуска dropbear правила iptables добавляются каждый раз при старте ssh сервера dropbear.
при корректировке скрипта fw.sh правила iptables добавляются каждый раз при поднятии соединения на интерфейсе роутера. Если у вас pptp, l2tp и т.п. соединение с провайдером, то используйте именно этот вариант.
Чтобы изменения вступили в силу — необходимо перегрузить роутер.
На этом настройка Zyxel Keenetic/Keenetic Giga закончена, проверяем доступность роутера по ssh из интернета и переходим к настройке удаленной машины, с которой планируем подключаться к домашней сети.
Установка и настройка клиентского компьютера
ВНИМАНИЕ !!! В дальнейшем под «клиентским компьютером» или «удаленным компьютером» предполагаем компьютер, с которого будем соединяться с роутером из интернета (ноутбук, нетбук, комп на работе и т.д.)
ВНИМАНИЕ !!! В дальнейшем предполагаем, что мы хотим получить доступ из интернета к компьютеру в локальной сети с адресом 192.168.1.39 по 80 порту (web сервер) и нашему роутеру Zyxel Keenetic с адресом на LANинтерфейсе 192.168.1.1 по порту 9091 (RPC
transmission, например). В вашем случае адреса и порты могут быть другими и зависят от настроек локальной сети и приложений.
Настройка доступа на Unix клиенте
4.1
Если на удаленном компе стоит *nix, то ssh туннель может быть установлен с помощью программы ssh из состава openssh. Использование:
ssh keenetic.zapto.org -p 45017 -L8890:192.168.1.39:80 -L8891:192.168.1.1:9091
«keenetic.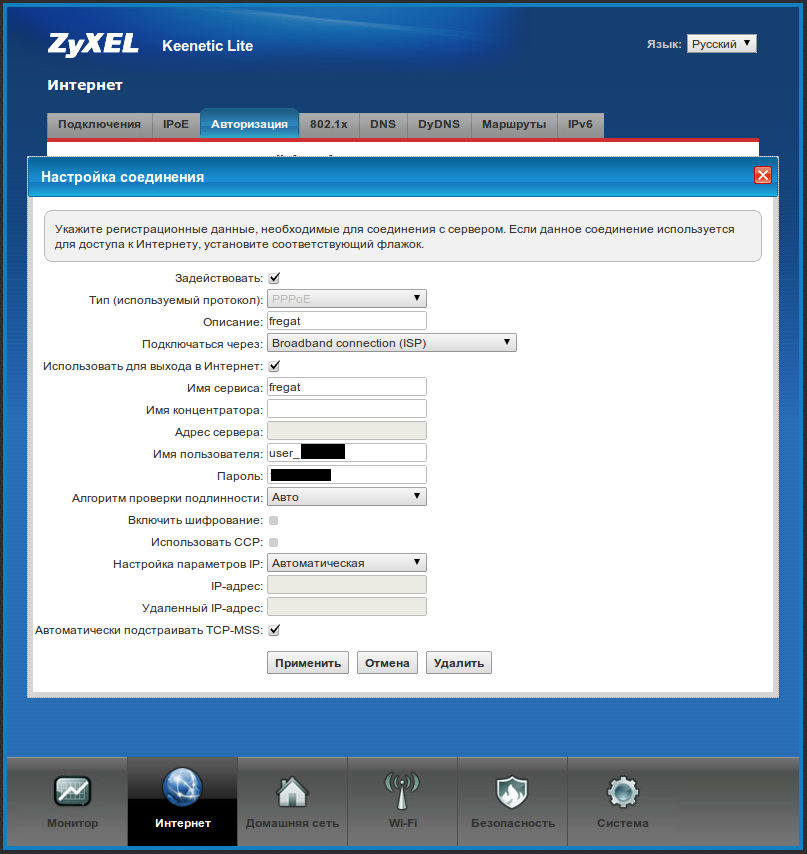 zapto.org -p 45017» — внешнее доменное имя (IP адрес) роутера и порт, на котором запущен dropbear. Следующая часть -L8890:192.168.1.39:80 -L8891:192.168.1.1:9091 означает, что после установки ssh соединения с роутером и до момента завершения этого соединения, локальный порт 8890 клиентского компьютера будет проброшен на 192.168.1.39:80 и локальный порт 8891 клиентского компьютера будет проброшен на 192.168.1.1:9091. При необходимости/желании иметь более продвинутые функции или GUI
zapto.org -p 45017» — внешнее доменное имя (IP адрес) роутера и порт, на котором запущен dropbear. Следующая часть -L8890:192.168.1.39:80 -L8891:192.168.1.1:9091 означает, что после установки ssh соединения с роутером и до момента завершения этого соединения, локальный порт 8890 клиентского компьютера будет проброшен на 192.168.1.39:80 и локальный порт 8891 клиентского компьютера будет проброшен на 192.168.1.1:9091. При необходимости/желании иметь более продвинутые функции или GUI
интерфейс — обратите внимание на программы:
- gstm — SSH
tunnel manager for GNOME http://sourceforge.net/projects/gstm/ - kstm — KDE SSH
Tunnel Manager http://sourceforge.net/projects/kstm/ - tunnelmanager — Tunnel Manager allows users to easily manage a configurable list of SSH
tunnels and their required keys. https://launchpad.net/tunnelmanager - autossh — Automatically restart SSH
sessions and tunnels remmina — The GTK+ Remote Desktop Client
BitwiseSSHTunellier — описание здесь же ниже.
 Хоть и написан для работы с творением мелкомягких, но прекрасно работает под вайном и исключительно удобен.
Хоть и написан для работы с творением мелкомягких, но прекрасно работает под вайном и исключительно удобен.
4.2
Как более распространенный вариант, в дальнейшем предполагаем, что в качестве удаленной машины (с которой будем подключаться к домашней сети) имеем компьютер с Windows. Доступ к домашней сети возможно настроить несколькими способами.
Первый способ хорош когда соединяться с домашней сетью необходимо с компьютера, на который по каким-то причинам нежелательно ставить дополнительное программное обеспечение (используем portable версию PuTTy и запускаем ее с флешки). Второй способ более удобен при частом использовании и идеально подходит для установки на личный ноутбук/нетбук, подключаемый к интернету в отпуске/на даче/в командировке и т.д.
Настройка доступа с помощью PuTTy
Устанавливаем PuTTy, создаем соединение с роутером. При верно выполненных настройках п. 1-3 уже имеем доступ к роутеру из интернета по ssh.
Чтобы настроить доступ к другим ресурсам роутера и локальной сети идем в PuTTy в свойства соединения с роутером, далее Connections-SSH
-Tunnels.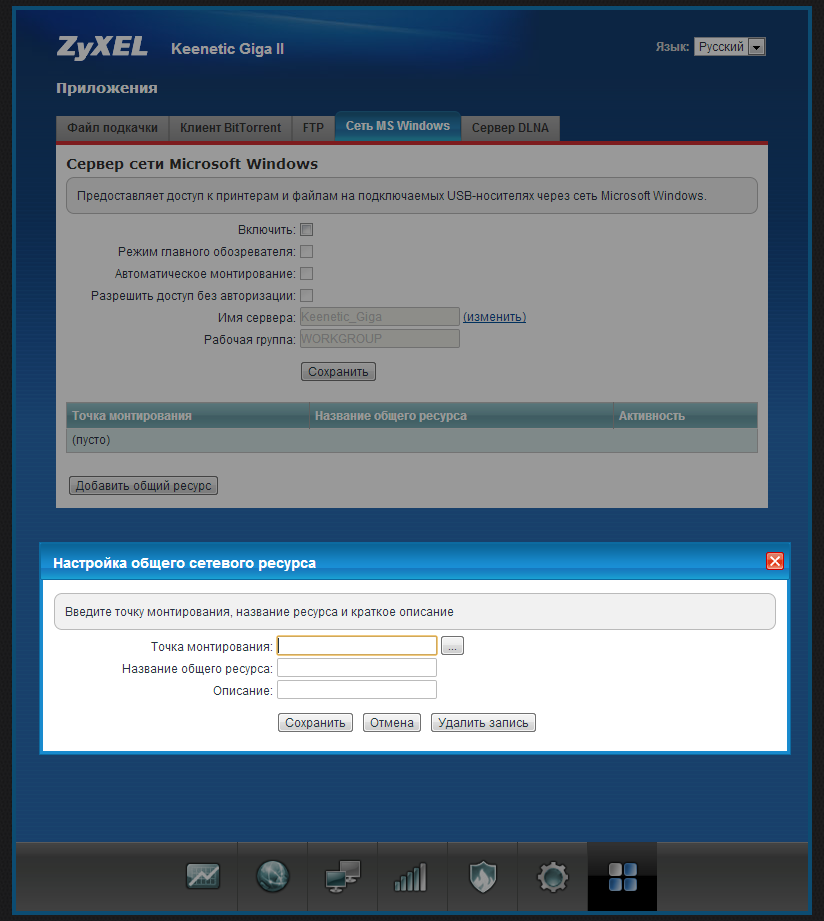 Пункт «Local ports accept connections from other hosts» должен быть включен (если «галки» нет, то — ставим), Source port указываем 8890, Destination указываем 192.168.1.39:80. Жмем Add, переходим в пункт Session, сохраняем изменения в сессии соединения с роутером. Этими действиями мы добавили проброс порта 80 компьютера 192.168.1.39 из домашней сети на порт 8890 клиентского (удаленного) компьютера. Смотри скриншоты 1-3 ниже.
Пункт «Local ports accept connections from other hosts» должен быть включен (если «галки» нет, то — ставим), Source port указываем 8890, Destination указываем 192.168.1.39:80. Жмем Add, переходим в пункт Session, сохраняем изменения в сессии соединения с роутером. Этими действиями мы добавили проброс порта 80 компьютера 192.168.1.39 из домашней сети на порт 8890 клиентского (удаленного) компьютера. Смотри скриншоты 1-3 ниже.
Аналогично настраиваем доступ к RPC
transmission через ssh туннели: в PuTTY идем в свойства соединения с роутером, далее Connections-SSH
-Tunnels. Пункт «Local ports accept connections from other hosts» должен быть включен (если «галки» нет, то — ставим), Source port указываем 8891, Destination указываем 192.168.1.1:9091. Жмем Add, переходим в пункт Session, сохраняем изменения в сессии соединения с роутером. Этими действиями мы добавили проброс порта 9091 роутера 192.168.1.1 из домашней сети на порт 8891 клиентского (удаленного) компьютера. Смотри скриншот 1-3 ниже.
Смотри скриншот 1-3 ниже.
Как это работает:
На удаленном компьютере соединяемся через PuTTy с роутером по ssh, вводим логин/пароль, окно PuTTy сворачиваем.
Запускаем на удаленном компьютере браузер, вводим в адресной строке http://127.0.0.1:8890 и попадаем на страницу 192.168.1.39:80 (web сервер).
Запускаем на удаленном компьютере браузер, вводим в адресной строке http://127.0.0.1:8891 и попадаем на страницу 192.168.1.1:9091 (RPC
transmission). Если вы пользуетесь Transmission Remote GUI
(или аналогичными программами), то в свойствах соединения указываем сервер 127.0.0.1 порт 8891 и попадаем на transmission роутера.
Вместо всех приведенных выше примеров локальных http туннелей можно сделать один единственный динамический туннель, при этом ssh сервер будет выполнять функции socks proxy: putty: Source port 1080, ставим галку около Dynamic, добавляем туннель, сохраняем изменения в сессии соединения PuTTy с роутером. Далее, естественно, устанавливаем ssh соединение с роутером, вводим учетные данные — все, socks proxy работает. После этого в настройках firefox (или своего браузера) указываем SOCKS5 proxy: localhost:1080 и мы внутри домашней сети (т.е. нам вообще будут доступны адреса типа http://192.168.1.1:9091 и http://192.168.1.39:80 ). Смотри скриншоты 4-5 ниже.
Далее, естественно, устанавливаем ssh соединение с роутером, вводим учетные данные — все, socks proxy работает. После этого в настройках firefox (или своего браузера) указываем SOCKS5 proxy: localhost:1080 и мы внутри домашней сети (т.е. нам вообще будут доступны адреса типа http://192.168.1.1:9091 и http://192.168.1.39:80 ). Смотри скриншоты 4-5 ниже.
ВНИМАНИЕ !!! Соединения по другим портам / IP адресам настраиваются аналогично. Туннели пробрасываются только если в PuTTy (или ssh) установлено соединение с роутером. Если соединение с роутером прекращено, туннели также перестают работать. Т.е окно PuTTy или ssh (с активным ssh соединением с роутером) должно оставаться открытым все время работы приложений через туннель.
Настройка доступа с помощью BitwiseTunellier
Скачиваем и устанавливаем Bitvise SSH Client (Tunnelier). Приложение распространяется свободно для индивидуального использования, более подробно смотри EULA. Bitvise SSH
Client (Tunnelier) написан под Windows, но успешно работает и в Unix системах под эмулятором wine. На вкладке «Login» заполняем внешний IP адрес (доменное имя) роутера, порт соединения, учетные данные. На вкладке «C2S forwarding» заполняем все поля (там все интуитивно понятно). Для примера:
На вкладке «Login» заполняем внешний IP адрес (доменное имя) роутера, порт соединения, учетные данные. На вкладке «C2S forwarding» заполняем все поля (там все интуитивно понятно). Для примера:
Сохраняем правило проброса порта.
Сохраняем правило проброса порта.
SOCKS/HTTP
Proxy forwarding настраивается на вкладке «Services». Сохраняем профиль, соединяемся с роутером — в результате получаем проброс 192.168.1.39:80 на 127.0.0.1:8890 и 192.168.1.1:9091 на 127.0.0.1:8891. Для автозапуска сохраненного профиля с именем Zyxel_Keenetic делаем (при необходимости — помещаем в автозагрузку) ярлык:
"C:Program FilesBitvise SSH ClientBvSsh.exe" -profile=C:Progra~1Bitvis~1Zyxel_Keenetic.bscp -loginOnStartup
. Все возможные задаваемые из командной строки параметры выдаются по запуску
C:Program FilesBitvise SSH ClientBvSsh.exe -help
Источники / Полезные ссылки:
Использование ssh-тунелей для безопасного доступа к ресурсам LAN
PuTTY: делаем Windows полезным
PuTTY FAQ: Часто Задаваемые Вопросы
Неплохая статья о возможностях ssh: Памятка пользователям ssh
Настройка удаленного доступа на роутере и видеорегистраторе
Подключение WiFi роутера к регистратору
Подключение WiFi роутера к регистратору Вам необходимо настроить сначала видеорегистратор на локальный статический ipадрес, а затем перенаправить с локальных ip-адресов на один выделенный (прямой) ipадрес
ПодробнееРабота с ППК «Рубикон» через Internet
Рекомендации по применению РП 108 Работа с ППК «Рубикон» через Internet Назначение Это руководство по применению отвечает на довольно распространённый вопрос «как подключиться к ППК если у меня обычный
ПодробнееРуководство по эксплуатации
Руководство по эксплуатации Программное обеспечение BEWARD Installer Простой и понятный интерфейс Быстрый поиск и настройка IP-камер серии N Оглавление Оглавление ГЛАВА 1. ОБЩИЕ СВЕДЕНИЯ О ПРОГРАММЕ BEWARD
ОБЩИЕ СВЕДЕНИЯ О ПРОГРАММЕ BEWARD
Руководство по эксплуатации
Руководство по эксплуатации Программное обеспечение BEWARD Installer Простой и понятный интерфейс Быстрый поиск и настройка IP-камер серии N Оглавление Оглавление ГЛАВА 1. ОБЩИЕ СВЕДЕНИЯ О ПРОГРАММЕ BEWARD
ПодробнееУправление объектом через интернет
Другие языки: English русский Содержание 1 Управление объектом через интернет 2 Способы подключения i3 lite к оборудованию 2.1 Подключение через статический IP адрес в интернете 2.2 Подключение через субдомен
Подробнее2014г. Версия 1.1
Удаленный доступ через Интернет к IP камерам TSi-Dle1F (3.6), TSi-Ple1F (3.6), TSi-Ple2FP (3.6), TSi-Dle2FP (4) и TSi-Ple2VP (2.8-12), IP видеорегистраторам TSr-NV0411 Light, TSr-NV0821 Light, TSr-NV2421
ПодробнееНастройка роутера ASUS RT-N16
Настройка роутера ASUS RT-N16 Оглавление 0. Вход в меню настроек роутера… 2 1. Настройка LAN… 3 2. Настройка DHCP… 4 3. Настройка WIFI (WPA2)… 5 4. Настройка VPN… 6 5. Ручная настройка параметров
Вход в меню настроек роутера… 2 1. Настройка LAN… 3 2. Настройка DHCP… 4 3. Настройка WIFI (WPA2)… 5 4. Настройка VPN… 6 5. Ручная настройка параметров
Инструкция по использованию 3G модема
Инструкция по использованию 3G модема На примере видеорегистратора LVDR-3208 C и 3G модема Мегафон С помощью 3G модема Вы можете подключить видеорегистратор к Интернету без проводов. Это позволит вам удаленно
ПодробнееУниверсальная настройка
Универсальная настройка Шаг.1 Подготовка Не торопитесь сразу подключать роутер. Перед его настройкой нам нужно узнать тип подключения провайдера. Это можно сделать двумя способами, посмотреть в договре
ПодробнееЗапускай.РФ +7(926)
1. Подключение роутера 1.1. Подключите кабель блока питания к разъему DC задней панели роутера. 1.2. Подключите блок питания к розетке. 1.3. Подключите кабель, проведённый монтажником АКАДО, к порту WAN
1.2. Подключите блок питания к розетке. 1.3. Подключите кабель, проведённый монтажником АКАДО, к порту WAN
Краткое руководство пользователя
Руководство пользователя. Версия 1.0. НОЯБРЬ 2012 г. Краткое руководство пользователя Инструкция по настройке абонентского маршрутизатора со встроенной WI-FI точкой доступа Linksys E1200 Linksys E1200
ПодробнееПошаговая установка IP камер TBTEC
Пошаговая установка IP камер TBTEC (TBC-i1312IR, TBC-i1313IR, TBC-i1325IR, TBC-i1424IR, TBC-i1425IR, TBC-i1431IR, TBC-i3313IR, TBC-i3325IR, TBC-i3425IR, TBC-i2423IR, TBC-i4312IR, TBC-i6225IR) 1. Подключите
ПодробнееКраткое руководство пользователя
Краткое руководство пользователя Инструкция по настройке абонентского маршрутизатора со встроенной WI-FI точкой доступа Netgear WNR1000 Netgear WNR1000 1 Netgear WNR1000 Беспроводной маршрутизатор NETGEAR
ПодробнееWi-Fi маршрутизатор SNR
Wi-Fi маршрутизатор SNR Модель: SNR-CPE-W4N (rev. m) Содержание: Комплект поставки… 3 Подключение маршрутизатора… 4 Подготовка к работе… 5 Настройка маршрутизатора… 6 Настройка интернет соединения…
m) Содержание: Комплект поставки… 3 Подключение маршрутизатора… 4 Подготовка к работе… 5 Настройка маршрутизатора… 6 Настройка интернет соединения…
1. Подключение роутера
1. Подключение роутера 1.1. Подключите кабель блока питания к разъёму на задней панели роутера. 1.2. Подключите блок питания к розетке. 1.3. Подключите кабель, проведённый монтажником АКАДО, к порту INTERNET
ПодробнееЗапускай.РФ +7(926)
1. Подключение роутера 1.1. Подключите кабель блока питания к разъему POWER. 1.2. Подключите блок питания к розетке. 1.3. Подключите кабель, проведённый монтажником АКАДО, к порту WAN на задней панели
ПодробнееПроцедура настройки модема LAN100/LAN400
I. Подключение модема 1. Подключите модем к компьютеру и телефонной линии: а) Телефонный провод от телефонной розетки подключите к гнезду LINE сплиттера; б) Подключите гнездо DSL модема к гнезду MODEM
ПодробнееНастройка модема TP-Link TD8817
Настройка модема TP-Link TD8817 Данная модель модема поддерживает Multi PVC и привязки к LAN портам, так как 2х (1LAN + USB) портовый можно использовать на две услуги Megaline+IDtv или Megaline+IDphone.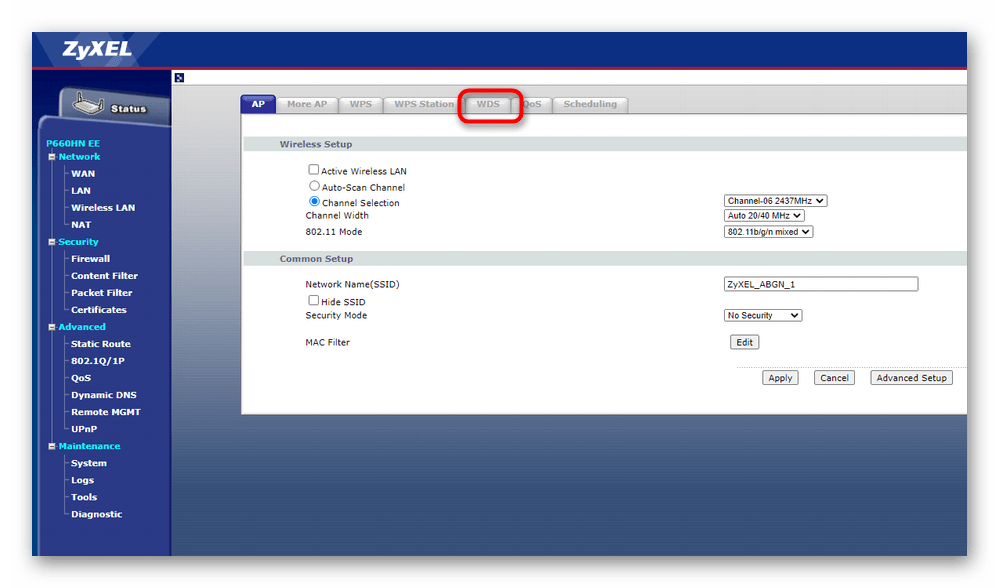
НАСТРОЙКА МАРШРУТИЗАТОРА TP-LINK
НАСТРОЙКА МАРШРУТИЗАТОРА TP-LINK Некоторые моменты могут отличаться в зависимости от Вашей модели маршрутизатора или операционной системы. Если у Вас что-то не так, как на скриншотах, не пугайтесь, а делайте
ПодробнееПрограмма «TP-LinkTether».
Программа «TP-LinkTether». Настройка и управление роутером TP-Link. С помощью этой программы, можно управлять Wi-Fi роутером, и даже его настраивать. «TP-Link Tether» можно установить на мобильные устройства,
ПодробнееNETGEAR WNR2200. Подключение роутера
NETGEAR WNR2200 Данные модели не тестировались нами, поэтому мы не гарантируем стабильность их работы в сети «Билайн». Здесь расположены инструкции по настройке и контакты Линии поддержки производителей.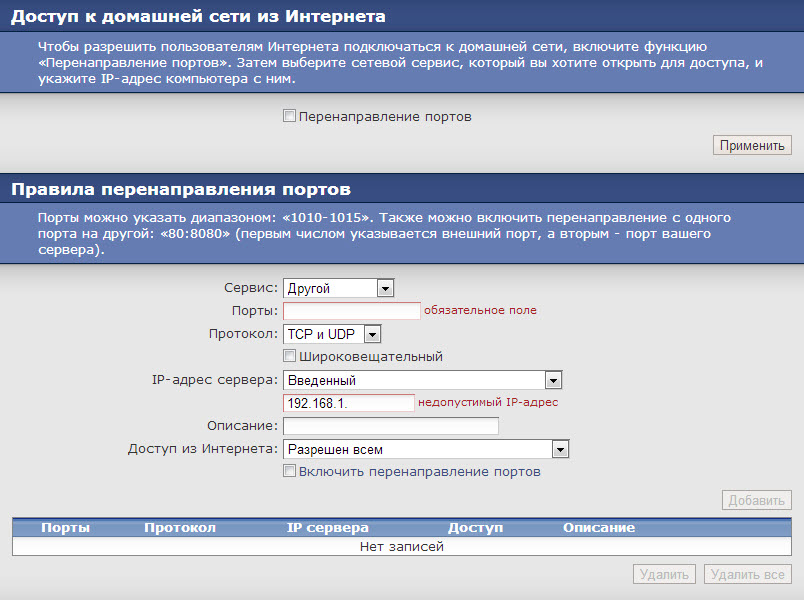
инструкция по подключению по интернету
Удаленное управление роутером может потребоваться каждому пользователю. К примеру, возникнет необходимость войти в маршрутизатор из другой подсети или из интернета. Может понадобиться просмотреть статистику, внести корректировки в настройки, поставить запрет на доступ или открыть его, при этом пребывая в другом населенном пункте. Для этого и существуют способы удаленного подключения к роутеру. Управлять через интернет можно любым устройством: D-Link, Huawei, Xiaomi, ZTE.
Как настроить роутер
Перед тем как удаленно подключиться к роутеру, понадобится выполнить некоторые настройки устройства.
Чтобы попасть в веб-интерфейс прибора, нужно:
- Открыть браузер и в адресной строке ввести IP-адрес маршрутизатора.
- Когда перед вами откроется новое окно с полями для ввода данных, нужно вписать логин и пароль.
Последующие настройки будут зависеть непосредственно от того, разрешит ли пользователь подключение к роутеру с любого внешнего IP либо с конкретного адреса. К примеру, ваш маршрутизатор установлен дома, а вам необходимо получить доступ к параметрам с работы. Если адрес рабочего ПК статический (постоянный), значит, отдаем предпочтение второму способу. Если неизвестно, откуда именно будет выполняться подключение, лучше выбрать первый способ.
К примеру, ваш маршрутизатор установлен дома, а вам необходимо получить доступ к параметрам с работы. Если адрес рабочего ПК статический (постоянный), значит, отдаем предпочтение второму способу. Если неизвестно, откуда именно будет выполняться подключение, лучше выбрать первый способ.
Доступ к роутеру: настраиваем с любого IP
В панели управления роутера нужно найти в меню раздел, посвященный безопасности. Затем открываем подраздел
«Трансляция сетевых адресов (NAT)». Необходимо создать правила трансляции адресов. Доступ к панели управления маршрутизатора будет осуществляться через протокол http. Как вариант, можно применять telnet, но данная технология считается устаревшей.
Применяться будет стандартный для протокола http порт 80. Как создается правило доступа:
- Интерфейс – нужно выбрать пункт, где у нас применено подключение к провайдеру.
- К примеру, выбираем ISP. Для вашего случая уточнить тип подключения можно в договоре, который вы заключили с провайдером.

- В пункте «Перенаправить на адрес» должен быть прописан IP нашего маршрутизатора.
- В графе «Новый номер порта назначения» указываем 80.
- Обязательно подтверждаем и сохраняем внесенные изменения, нажимая на «Сохранить».
- Выполняем перезагрузку маршрутизатора.
Теперь, чтобы войти в роутер извне. Нужно зайти на веб-сайт 2IP и прописать так называемый «белый» IP-адрес маршрутизатора.
Как удаленно зайти на роутер: настраиваем конкретный IP-адрес
Как подключиться к роутеру удаленно через интернет с компьютера, которым вы пользуетесь на работе? Перед тем как получить удаленный доступ к роутеру, нужно узнать IP-адрес компьютера, который установлен у вас на работе. Сделать это можно, воспользовавшись командой «ipconfig».
Придя домой после работы зайдите в настройки параметров своего роутера:
- В общем меню находим раздел «Безопасность».
- Выбираем подпункт «Межсетевой экран».
- Создаем правило для одного IP.

- Находим поле «Действие» и устанавливаем «Разрешить».
- В графе «IP-адрес источника» должно быть указано «один» и адрес рабочего компьютера, который вы предварительно записали.
- Находим поле «Протокол», здесь должно быть выбрано «TCP/80».
- Сохраняем выполненные изменения и выполняем перезагрузку роутера.
Вход в роутер через интернеиспользуем Telnet
Настройки через Telnet также могут пригодиться пользователям, чтобы заходить в роутер. Как и в предыдущей главе нашей статьи, нужно зайти в настройки трансляции адресов. В графе с протоколами нужно выбрать пункт «TCP/23 – удаленный терминал (telnet)». В данном случае указывается порт 23. Далее выполняем сохранение новых параметров и перезагрузку устройства.
Как подключить удаленный доступ на роутерах Асус
Перед тем, как выполнять настройки параметров, эксперты рекомендуют выполнить обновление прошивки. На официальном сайте производителя выбираем и скачиваем последнюю версию. Это нужно для того, чтобы избежать вероятных ошибок, которые часто возникают на устаревших прошивках. Нам нужно попасть в раздел «Администрирование», после чего выбрать подраздел «Система». Теперь активируем порт web-доступа и автоматически устанавливается нужный порт. Заходим в раздел «Интернет», выбираем пункт «DDNS», активируем службу. Также на данном этапе нужно задать имя, через которое в дальнейшем вы будете получать доступ к своему маршрутизатору. Чтобы попасть в панель управления маршрутизатора из внутренней сети, необходимо применять адрес LAN, а для доступа из internet — WAN.
Это нужно для того, чтобы избежать вероятных ошибок, которые часто возникают на устаревших прошивках. Нам нужно попасть в раздел «Администрирование», после чего выбрать подраздел «Система». Теперь активируем порт web-доступа и автоматически устанавливается нужный порт. Заходим в раздел «Интернет», выбираем пункт «DDNS», активируем службу. Также на данном этапе нужно задать имя, через которое в дальнейшем вы будете получать доступ к своему маршрутизатору. Чтобы попасть в панель управления маршрутизатора из внутренней сети, необходимо применять адрес LAN, а для доступа из internet — WAN.
Удаленный доступ для Zyxel Keenetic
Достаточно часто у пользователей возникает необходимость попасть на маршрутизатор не с внутренней сети, а извне, из интернета или из чужой сети. Настроить удаленный доступ к маршрутизатору Зиксель Кинетик достаточно просто. Первое, что нужно сделать – зайти в панель управления. Подключиться к маршрутизатору можно двумя способами, о которых знают даже «чайники» — через кабель или используя беспроводную сеть Wi-Fi.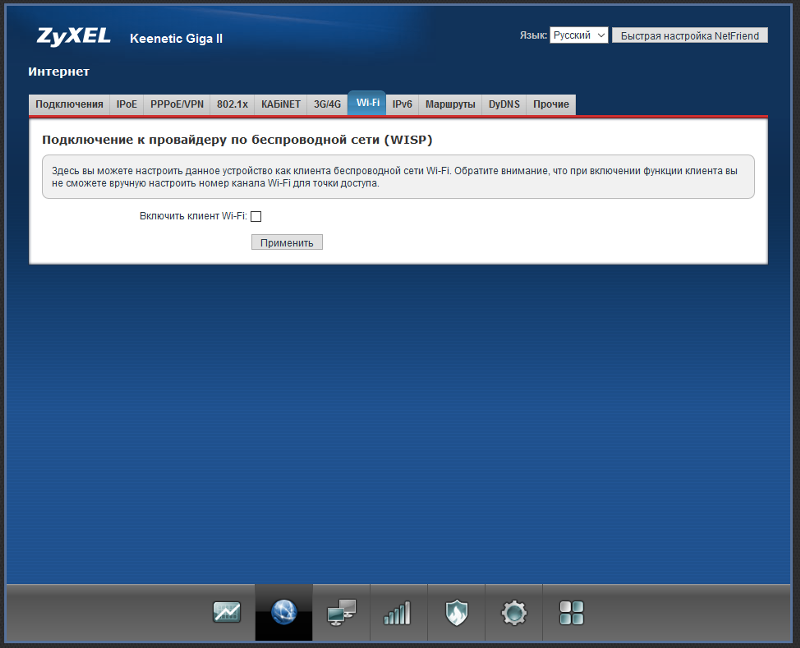 В любом веб-обозревателе прописываем IP-адрес роутера. Уточнить эту информацию можно на наклейке, которая приклеена снизу на устройстве. Если адрес был введен верно, перед вами откроется окно с полями для ввода логина и пароля. Эти данные также указываются производителем на этикетке. После того, как вы попали в веб-интерфейс роутера, можно приступать к настройкам доступа. Наиболее доступный способ – применение NAT. В таком случае маршрутизатор будет работать в качестве шлюза между интернетом и вашей локальной сетью.
В любом веб-обозревателе прописываем IP-адрес роутера. Уточнить эту информацию можно на наклейке, которая приклеена снизу на устройстве. Если адрес был введен верно, перед вами откроется окно с полями для ввода логина и пароля. Эти данные также указываются производителем на этикетке. После того, как вы попали в веб-интерфейс роутера, можно приступать к настройкам доступа. Наиболее доступный способ – применение NAT. В таком случае маршрутизатор будет работать в качестве шлюза между интернетом и вашей локальной сетью.
При этом роутер имеет определенный внешний IP, через который мы и будет пробовать выполнить подключение:
- В главном меню находим категорию «Безопасность». На Зиксель Кинетик обозначается значком в виде щитка.
- Открываем первый пункт. Затем нужно выбрать «Добавить правило».
- В пункте «Описание» вы можете придумать любое имя.
- В разделе «Интерфейс» необходимо указывать внешнюю сеть интернет. Здесь прописывается то подключение, через которое вы получаете доступ к сети.
 К примеру, это может быть Ростелеком (протокол PPPoE) или любой другой провайдер.
К примеру, это может быть Ростелеком (протокол PPPoE) или любой другой провайдер. - Протокол устанавливается автоматически в режим «TCP/UDP (все порты) и ICMP».
- Кликаем на «Перенаправить на адрес», после чего нужно выбрать «Другой».
- Прописываем IP-адрес маршрутизатора (192.168.0.1 или 192.168.1.1.).
- Сохраняем внесенные изменения.
Как проверить соединение? Необходимо уточнить внешний IP – в поисковой строке нужно ввести «мой IP» и запомнить адрес.
TP-Link
Любым удобным способом заходим в веб-интерфейс роутера. В главном меню находим категорию, которая называется «Безопасность». Если версия прошивки вашего роутера старая, то данный раздел может иметь название «Защита». Затем нужно выбрать «Удаленный доступ». В строке «IP-адрес удаленного доступа управления» вводим адрес того устройства, с которого вы будете сюда заходить в дальнейшем, то есть внешний IP. К примеру, это может быть рабочий компьютер в офисе. Узнаем адрес ПК и вводим данные сюда. В таком случае доступ будет открыт именно для этого IP. Если нужно, чтобы все адреса были открытыми, нужно прописать 255.255.255.255. чтобы получить доступ для дистанционного управления из сети, нужно вписать внешний адрес интернет-центра. Уточнить эту информацию можно в пункте «Состояние». Не забываем указывать порт 80.
В таком случае доступ будет открыт именно для этого IP. Если нужно, чтобы все адреса были открытыми, нужно прописать 255.255.255.255. чтобы получить доступ для дистанционного управления из сети, нужно вписать внешний адрес интернет-центра. Уточнить эту информацию можно в пункте «Состояние». Не забываем указывать порт 80.
Доступ к ПК через роутер
Ниже детально рассмотрим, как выполнить подключение к ПК, который подключен к Internet через маршрутизатор. Подробную инструкцию приведем на примере маршрутизатора Зиксель Кинетик. Первым нашим действием будет поиск и установка на ПК специального ПО удаленного доступа, которая называется «Remote Desktop». На некоторых версиях Виндовс эта программа уже входит в системное программное обеспечение. Следующий этап – заходим в панель управления маршрутизатора. Выбираем раздел «Домашняя сеть», подпункт «Серверы». Нужно поставить отметку в «Перенаправление портов». В графе «Сервис» нужно выбрать «другой». После этого нужно попасть в параметры ПО Remote Desktop и уточнить номер порта, который использует программа в качестве удаленного доступа.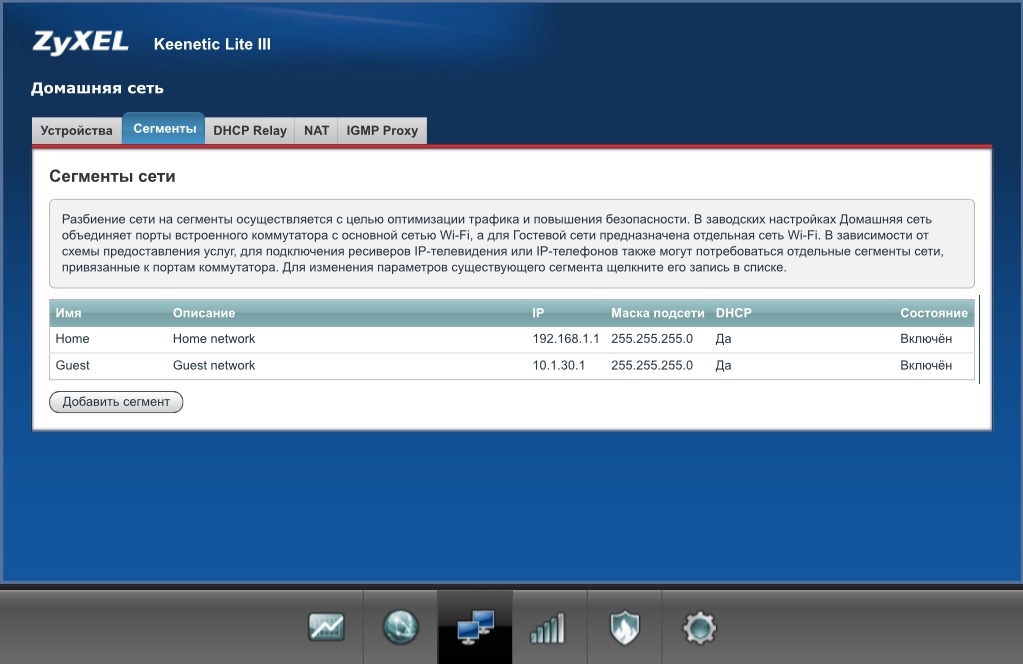 Это значение прописываем в настройках маршрутизатора в графе «Порты». Затем смотрим поле «IP-адрес сервера», здесь должно быть указано «Введенный», а в следующем поле прописываем IP-адрес нашего ПК, на который вы установили программу. В разделе «Описание» прописываем наименование правила, а в пункте «В доступ из Интернета» нужно указать, кому именно разрешен доступ подключаться в удаленном режиме. Например, разрешаем всем. Для этого кликаем на «Добавить».
Это значение прописываем в настройках маршрутизатора в графе «Порты». Затем смотрим поле «IP-адрес сервера», здесь должно быть указано «Введенный», а в следующем поле прописываем IP-адрес нашего ПК, на который вы установили программу. В разделе «Описание» прописываем наименование правила, а в пункте «В доступ из Интернета» нужно указать, кому именно разрешен доступ подключаться в удаленном режиме. Например, разрешаем всем. Для этого кликаем на «Добавить».
Настраиваем IP-адрес ПК
Выше был указан фиксированный IP ПК, к которому был открыт доступ извне. Это значит, что у данного ПК и должен быть постоянный адрес, а не динамический, который при каждой активации может меняться. Фиксировать адрес сети можно через физический MAC-адрес компьютера. В настройках параметров маршрутизатора нужно выделить постоянный IP этому ПК. Первое, что нужно сделать, — попасть в панель управления роутера, зайти в категорию «Домашняя сеть», затем выбрать «Организация сети». Перед вами откроется окно, внизу которого будет пункт «Арендованные адреса». В поле «MAC-адреса» нужно выбрать значение «Введенный». В другой графе нужно прописать MAC-адрес ПК, на котором установлена программа, в третьей графе прописываем IP-адрес. Не забываем задать наименование правилу. Затем подтверждаем свои действия, нажимая кнопку «Фиксировать». Теперь для этого ПК IP изменяться не будет до тех пор, пока пользователь не отменит правило.
В поле «MAC-адреса» нужно выбрать значение «Введенный». В другой графе нужно прописать MAC-адрес ПК, на котором установлена программа, в третьей графе прописываем IP-адрес. Не забываем задать наименование правилу. Затем подтверждаем свои действия, нажимая кнопку «Фиксировать». Теперь для этого ПК IP изменяться не будет до тех пор, пока пользователь не отменит правило.
Подключать удаленный доступ к роутеру сможет при необходимости каждый пользователь. Ничего сложного в данной процедуре нет. Если все делать поэтапно, опираясь на приведенные инструкции, вы сможете быстро настроить удаленный доступ.
Управление со смартфона | Keenetic
Вдобавок к тому, что веб-интерфейс KeeneticOS прекрасно оптимизирован для экранов смартфонов, для мобильного управления одиночным интернет-центром, Wi-Fi-системой или территориально распределенными инсталляциями мы предлагаем удобное приложение для iOS и Android. Теперь интернет-центры можно подключать к мобильному управлению удаленно, семейные профили позволяют назначать правила доступа в интернет сразу для групп устройств, а облачная статистика поможет проанализировать трафик за большие периоды времени.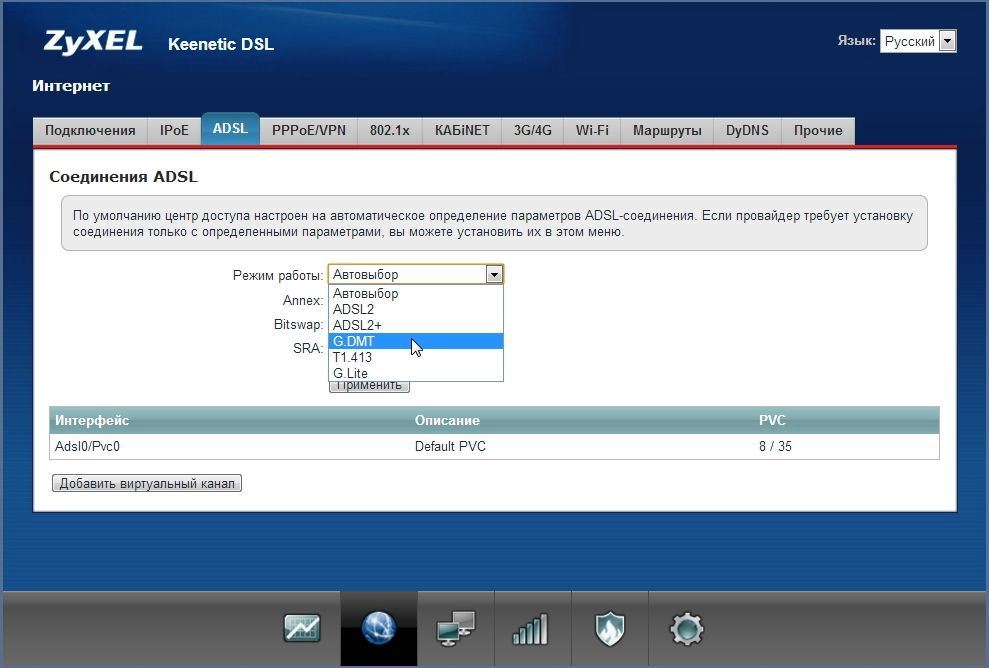 О событиях и статусах вас известят пуш-уведомления.
О событиях и статусах вас известят пуш-уведомления.
Ключевые характеристики:
Список интернет-центров теперь не привязан к конкретному мобильному телефону. Вся информация о ваших устройствах будет храниться в облаке, и при замене смартфона уже не потребуется заново их добавлять.
Добавление интернет-центров возможно в любом режиме работы: Роутер, Ретранслятор, Усилитель/Ретранслятор, Точка доступа/Ретранслятор, Адаптер.
Управление работает даже в том случае, если IP-адрес на WAN-интерфейсе Keenetic является частным. Поддерживает доступ к вашему маршрутизатору при переключении на резервный канал. Никаких дополнительных настроек не требуется.
Добавление интернет-центра возможно удаленно по уникальному идентификатору CID (CloudID).
Вы можете настроить уведомления, которые позволят получать информацию о событиях на интернет-центре удобным для вас способом, например, push-оповещения на мобильное устройство или уведомления на e-mail.

Семейные профили позволяют управлять группами подключенных устройств, имеющих общего владельца. Это особенно полезно для реализации родительского контроля. Создав отдельный «детский» профиль, вы сможете добавить в него устройства, которые собираетесь контролировать, установить расписание работы для них, включить интернет-фильтр (Яндекс.DNS, SkyDNS или AdGuard DNS). Наличие семейного профиля при необходимости позволит разом отключить от Интернета все гаджеты вашего ребенка, даже если вы находитесь не дома.
Глобальная статистика трафика. Наличие облака позволяет агрегировать и получать данные любой группы устройств или пользователей за промежуток времени до месяца. Теперь вам легче будет вычислить основного потребителя интернет-трафика.
Совместимо с Wi-Fi-системой. Приложение позволяет построить Wi-Fi-систему и управлять входящими в нее устройствами.
Безопасность. Для передачи данных между интернет-центром, облаком и приложением используются защищенные по технологии E2EE Curve25519 + AES каналы и P2P-сессии.

Узнайте больше:
Добавление интернет-центра в приложение
Доступ к настройкам интернет-центра
Пример удаленного доступа к ресурсам домашней сети с помощью KeenDNS — Keenetic
С помощью маршрутизатора Keenetic вы можете обеспечить удаленный доступ из Интернета к ресурсам домашней сети или ее веб-интерфейсу через защищенный веб-протокол HTTPS. Это можно сделать через службу KeenDNS, используя доменные имена 4-го уровня, даже без общедоступного IP-адреса.
Для начала нужно выбрать в настройках бесплатное доменное имя KeenDNS и настроить сервис. Подробная настройка представлена в статье «Сервис KeenDNS».
Эта функция также доступна для интернет-центров в дополнительных режимах работы.
ПРИМЕЧАНИЕ: Важно! Цифровой сертификат и закрытый ключ HTTPS хранятся непосредственно на интернет-центре Keenetic. При доступе через облачный сервер с использованием HTTPS к маршрутизатору создается защищенный туннель, обеспечивающий безопасность и конфиденциальность данных, передаваемых через Интернет. Сеанс устанавливается с использованием сквозного шифрования. Это означает, среди прочего, что информация, передаваемая между маршрутизатором и браузером через HTTPS, недоступна для облачных серверов KeenDNS, которые обеспечивают передачу данных на транспортном уровне.При облачном доступе через HTTP между маршрутизатором и сервером KeenDNS устанавливается защищенный канал с использованием цифрового сертификата KeenDNS, который также гарантирует безопасность и защиту данных от перехвата.
Сеанс устанавливается с использованием сквозного шифрования. Это означает, среди прочего, что информация, передаваемая между маршрутизатором и браузером через HTTPS, недоступна для облачных серверов KeenDNS, которые обеспечивают передачу данных на транспортном уровне.При облачном доступе через HTTP между маршрутизатором и сервером KeenDNS устанавливается защищенный канал с использованием цифрового сертификата KeenDNS, который также гарантирует безопасность и защиту данных от перехвата.
Вот пример удаленного доступа к веб-интерфейсу торрент-клиента Transmission (работающему на маршрутизаторе на порту 8090) и веб-интерфейсу NAS QNAP (работающему на порту 80), подключенного к домашней сети.
Вы можете настроить удаленный доступ к любому веб-устройству в вашей домашней сети (это может быть веб-камера, сетевой диск, маршрутизатор, сервер и т. Д.)).
1. Для начала необходимо зарегистрировать устройства в маршрутизаторе для удаленного доступа. Более подробную информацию можно найти в статье «Регистрация подключенных устройств».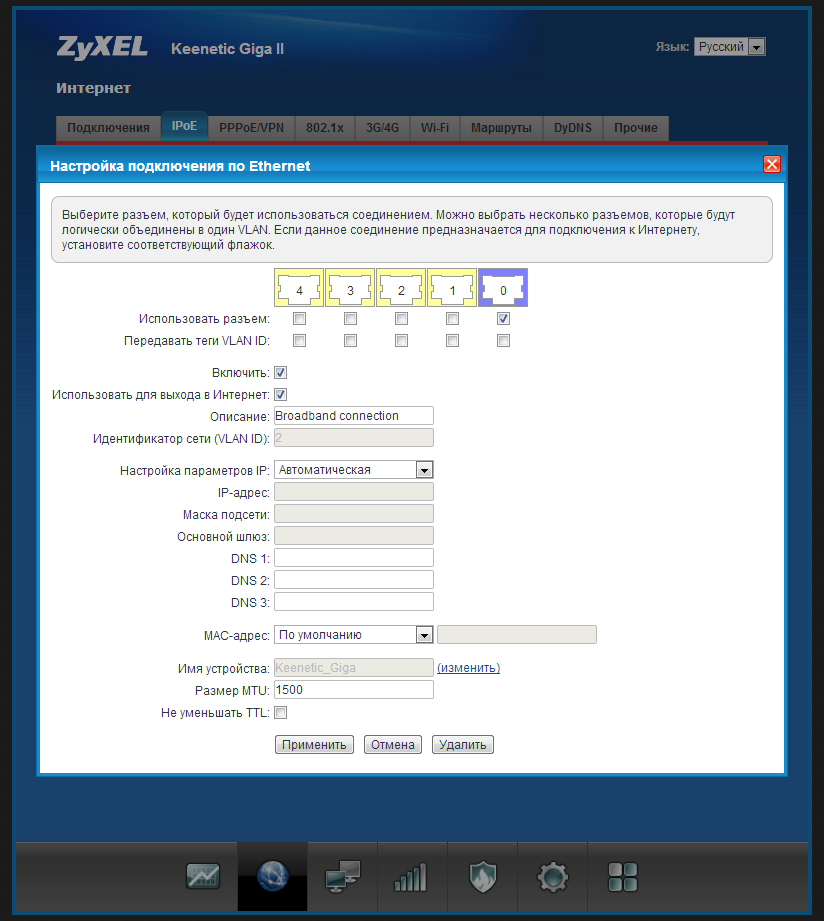
2. На странице «Доменное имя» на вкладке «KeenDNS» в разделе «Доступ к веб-приложениям, работающим в вашей сети» нажмите «Создать».
3. Откроется страница «Настройки доступа».
В поле «Хост» выберите устройство, зарегистрированное в вашей домашней сети, на котором запущено веб-приложение.Вы можете выбрать сам маршрутизатор для доступа к встроенным службам (например, графическому интерфейсу передачи) или любому другому устройству, зарегистрированному в вашей домашней сети.
В поле «Доменное имя» создайте доменное имя для этого приложения. Имя должно быть на латинице.
В нашем примере приложение использует доменное имя маршрутизатора myrouter01.keenetic.link и доменное имя 4-го уровня dls. Таким образом, приложение Transmission будет доступно по доменному имени dls.myrouter01.keenetic.link.
Для доступа к приложению необходимо включить опцию «Разрешить доступ».
В поле «TCP-порт» укажите номер порта, на котором веб-приложение запускается в вашей домашней сети.
Для доступа к веб-интерфейсу встроенного клиента Transmission правило будет выглядеть так:
И для доступа к сетевому хранилищу QNAP:
Общий вид правил:
4. После настройки устройства домашней сети будут доступны через следующие доменные имена 4-го уровня из Интернета:
дл.myrouter01.keenetic.link
qnap.myrouter01.keenetic.link
При этом у интернет-центра Keenetic есть частный IP-адрес.
ПРИМЕЧАНИЕ: Важно! Если вы изменили предустановленный порт управления интернет-центром с 80 на один из следующих: 81, 280, 591, 777, 5080, 8080, 8090 или 65080, то доступ к ресурсам домашней сети через домен 4-го уровня также будет осуществляться через измененный порт. Например, для порта 777:
dls.myrouter01.keenetic.link:777
qnap.myrouter01.keenetic.link:777
Изменить порт управления веб-интерфейса интернет-центра Keenetic можно на странице «Пользователи и доступ» в разделе «Порт TCP для управления интернет-центром» в поле «Порт HTTP».
СОВЕТ: Советы:
Примеры того, как предоставить доступ к IP-камере из Интернета, можно найти в статье «Интернет-доступ к IP-камере, подключенной к Keenetic».
‘Включить авторизацию для устройства с открытым веб-интерфейсом при использовании удаленного доступа KeenDNS.’
ZyXEL / Keenetic Giga: удаленное администрирование
Примечание. Если вы не можете решить проблему после выполнения этих инструкций, возможно, мы сможем помочь. Получите помощь от службы поддержки RouterCheck.
Понимание проблемы «Удаленное администрирование включено»
Удаленное администрирование — это удобная функция, которую поставщики маршрутизаторов предоставляют для облегчения удаленного управления маршрутизатором.Обычно вы можете получить доступ к функциям администрирования маршрутизатора (таким как изменение пароля WiFi) только с компьютеров, которые находятся дома и подключены к сети. Функция удаленного администрирования позволяет любому компьютеру в Интернете, который знает пароль администратора, выполнять функции администратора.
Функция удаленного администрирования позволяет любому компьютеру в Интернете, который знает пароль администратора, выполнять функции администратора.
Изначально удаленное администрирование кажется опасным, поэтому стоит подумать, зачем кому-то его включать.Многие люди включают его, если помогают другу или члену семьи настроить свои компьютерные системы, особенно если этот друг живет далеко. Удаленное администрирование позволяет кому-то устранять проблемы с маршрутизатором друга, не находясь дома у друга. Другие люди включают удаленное администрирование, чтобы иметь доступ к функциям своего маршрутизатора, находясь вне дома, например, на работе или в отпуске.
Однако ваши добрые намерения по включению удаленного администрирования, безусловно, намного перевешивают реальные опасности.Только пароль администратора маршрутизатора останавливает хакера от проникновения в вашу сеть.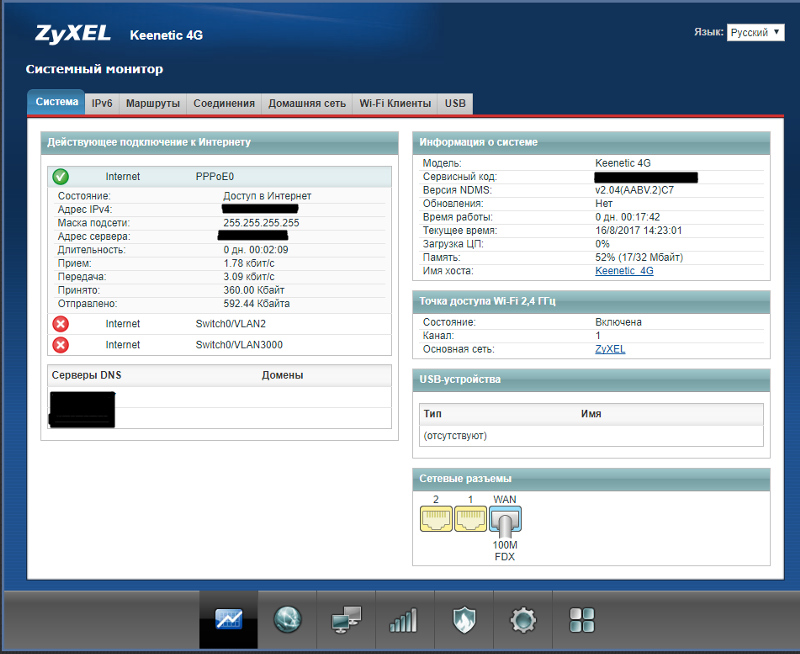 Простой пароль никого не остановит, и даже хороший пароль не остановит решительного хакера.
Это потому, что хакеры могут легко использовать автоматизированные инструменты, которые могут угадывать тысячи паролей в минуту, и очень немногие маршрутизаторы делают что-либо, чтобы помешать кому-то угадать.
Простой пароль никого не остановит, и даже хороший пароль не остановит решительного хакера.
Это потому, что хакеры могут легко использовать автоматизированные инструменты, которые могут угадывать тысячи паролей в минуту, и очень немногие маршрутизаторы делают что-либо, чтобы помешать кому-то угадать.
Каков риск не решить эту проблему?
Включение удаленного администрирования на вашем маршрутизаторе определенно опасно.Как только вы это сделаете, хакеры найдут вас и попытаются взломать ваш роутер.
Если вы настаиваете на использовании этой функции, вы должны использовать очень надежный пароль.
Если хакеры все же попытаются взломать, они знают все пароли по умолчанию, а также наиболее распространенные пароли, которые используют люди.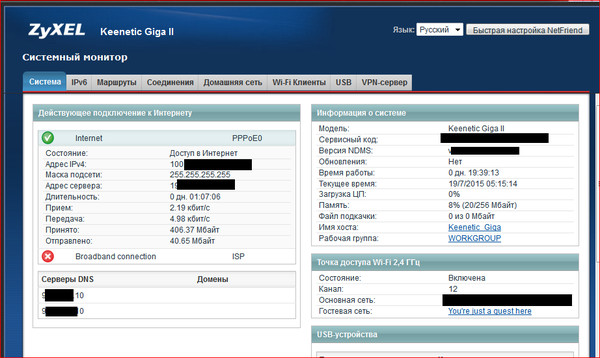
Документация поставщика
Часто бывает полезно просмотреть документацию к маршрутизатору, чтобы узнать, как исправить проблемы.Перейдите на сайт поддержки поставщика, где вы можете загрузить документацию.
Как решить проблему «Удаленное администрирование включено»
Шаг 1. Войдите в свой роутер.
Вы используете веб-браузер для взаимодействия с маршрутизатором и устранения проблем с его конфигурацией. Однако, прежде чем вы сможете взаимодействовать с вашим браузером, вы должны войти в него.RouterCheck может дать вам подробные инструкции по входу в ваш роутер.
Шаг 2: Если вы успешно авторизуетесь, откроется домашняя страница вашего роутера.
Шаг 3: перейдите на страницу администратора.
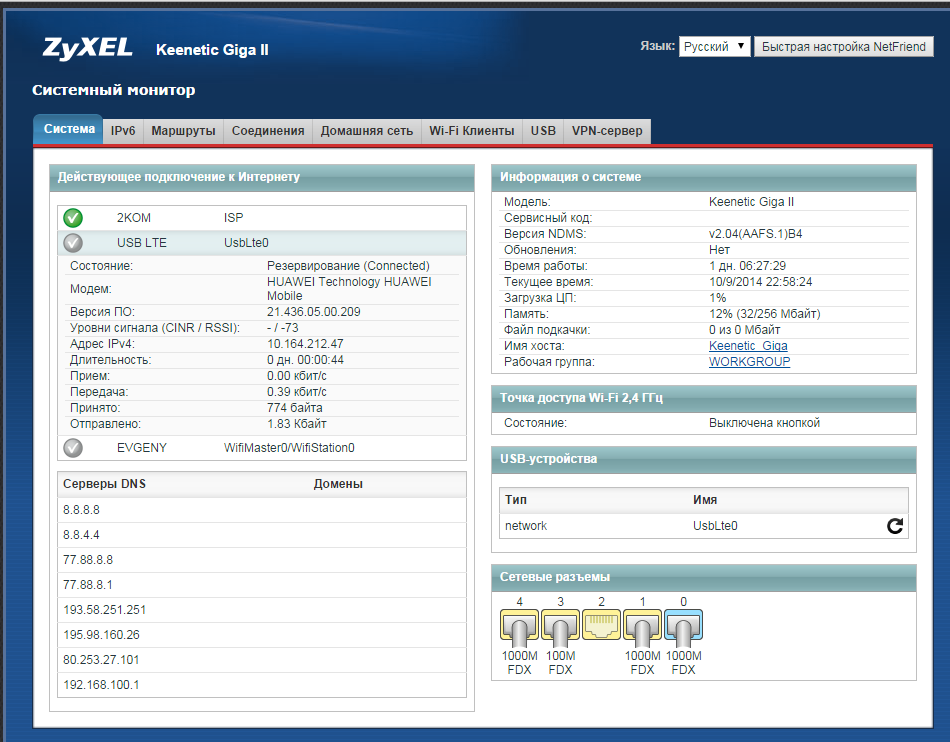
Найдите страницу с настройками администратора. Название страницы может быть похоже на:
- Администратор
- Администрация
- Настройки администратора
Перейдите на эту страницу, щелкнув соответствующие элементы меню и кнопки.
Шаг 4: В случае успеха откроется страница администратора вашего маршрутизатора.
Шаг 5. Отключите удаленное администрирование
Найдите флажок, позволяющий отключить удаленное администрирование. Этот флажок можно назвать примерно так:
- Удаленное администрирование
- Администрирование роутера из WAN
- Включить веб-доступ из WAN
Убедитесь, что вы оставили этот флажок в состоянии, чтобы удаленное администрирование отключено.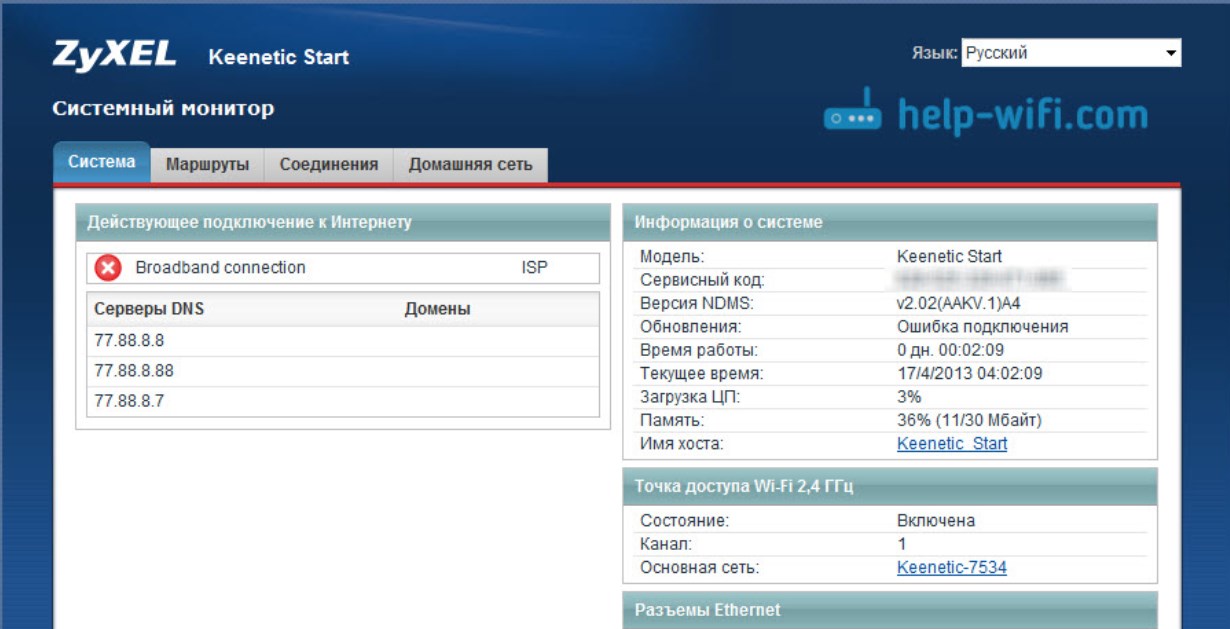
Шаг 6: повторно запустите RouterCheck.
Теперь, когда вы устранили проблему, снова запустите RouterCheck, чтобы убедиться, что вы действительно устранили проблему.
Обзор маршрутаот Zyxel Model Keenetic Start. Подключение и настройка Zyxel Keenetic Start Keenetic Start Routher Quick Setup
Zyxel Keenetic Start — это модель Zyxel Keenetic Light. Однако Keenetic Start во многом решит задачу подключения электронных устройств к сети Интернет.Маршрутизатор позволит объединить в сеть домашние компьютеры и всевозможные гаджеты, а также обеспечит одновременный доступ в Интернет с нескольких устройств Wi-Fi.
Для гостевых устройств можно выбрать отдельную сеть Wi-Fi с доступом в Интернет, но с ограничением доступа к личным данным. Штатный межсетевой экран отвечает за информационную безопасность домашней сети.
Комплектация роутера и его внешний вид
Комплектация роутера: малый сетевой кабель, документация и блок питания.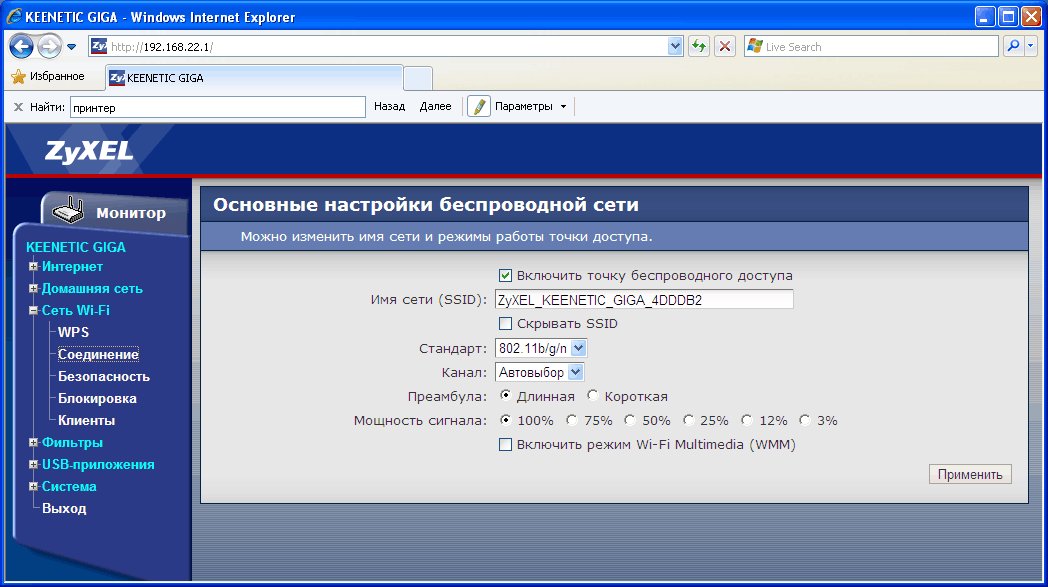 Все надписи на корпусе устройства сделаны на русском языке. В наличии Крепление устройства к стене. В удобном месте находится ключ активации WPS — функция, позволяющая без промедления подключить Wi-Fi устройство к Wi-Fi роутеру без применения ключа шифрования.
Все надписи на корпусе устройства сделаны на русском языке. В наличии Крепление устройства к стене. В удобном месте находится ключ активации WPS — функция, позволяющая без промедления подключить Wi-Fi устройство к Wi-Fi роутеру без применения ключа шифрования.
По внешнему виду рассматриваемый роутер очень похож на старшего брата (Keenetic 4GII). Отличается только отсутствием портов USB и наличием только одной антенны на 2DBI.
Устройство довольно компактное (140х110х30 мм). Его вес всего 180 грамм.
Товарный знак производителя нанесен на верхнюю часть производителя, клавиша WPS для включения автоматического защищенного Wi-Fi-соединения и светодиодные индикаторы питания, включения беспроводного модуля Wi-Fi, наличия подключения к Интернету и подключение к портам LAN.
Все порты и разъемы расположены на задней стороне роутера.
Подключение и подготовка к работе
Подключение роутера Zyxel Keenetic Start на первый взгляд может показаться сложным.
Рассмотрим подробнее процесс подключения:
После подключения маршрутизатора важно настроить маршрутизатор ZyXEL KEENETIC START. Для его настройки изначально необходимо авторизоваться в интерфейсе роутера.
Вход в настройки
Для настройки и обслуживания роутера не нужны специализированные программы. Все управление маршрутизатором осуществляется с помощью веб-браузера.
Для входа в интерфейс роутера необходимо сделать следующее:
В маршрутизаторах ZyXEL для первичной конфигурации Интернета есть «быстрая настройка».
Подключение к Интернету
Маршрутизатор поддерживает несколько вариантов подключения к Интернету, которые обусловлены, прежде всего, выбором провайдера услуг связи.
PPPoE для Дом.ру, ТТК и Ростелеком
Последовательность действий по настройке роутера от ZyXEL для провайдеров данных (Ростелеком, ТТК и Дом.ру) Next:
Будет создано подключение к Интернету.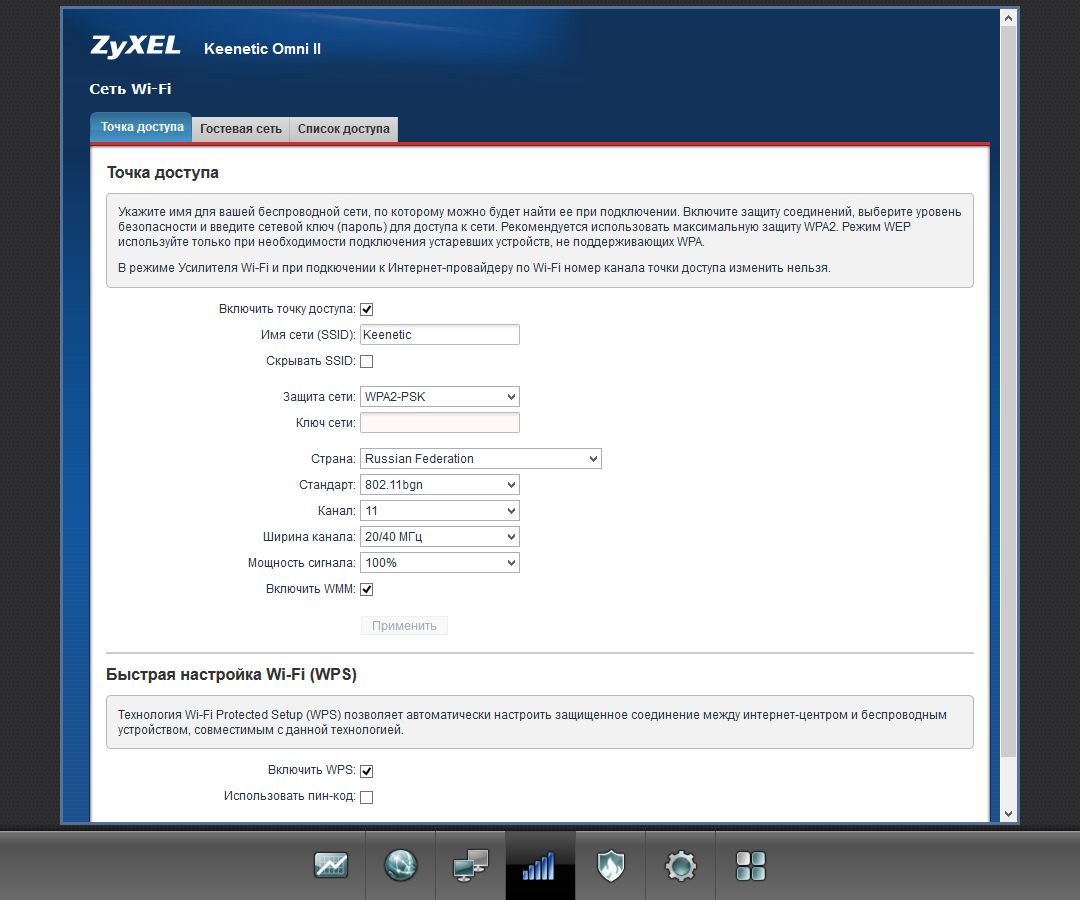
Динамический IP.
Для настройки подключения к Интернету с динамическим адресом:
Подключение для выхода в Интернет с динамическим IP-адресом готово.
Видео: обзор Zyxel Keenetic Start
Как настроить роутер Zyxel Keenetic Start для Билайн
Рассматриваемая последовательность действий по настройке роутера для Билайн Next:
В результате будут созданы новые подключения для Билайн.
LAN LAN.
Для настройки опций локальной сети на рассматриваемых клеверных Wi-Fi:
Wi-Fi.
Последовательность действий для настройки Wi-Fi-соединения на устройстве ZyXEL Keenetic Start следующая:
IPTV.
IPTV — это особая технология, которая при передаче информации в сетях использует специализированный IP-протокол. Благодаря этому телетрансляции осуществляются с использованием групповой передачи. Для работы IPTV достаточно установить последнюю версию прошивки устройства, и приложение автоматически произведет правильные настройки.![]()
В этом роутере вкладка «Приложения» IPTV отвечает за настройку IPTV, в которой нужно вбить нужные параметры и сохранить.
Сбросить роутер
Для того, чтобы перезагрузить роутер, необходимо выполнить следующие действия:
После этого индикатор питания маршрутизатора будет мигать, а затем параметры маршрутизатора будут сброшены до заводских (параметры по умолчанию).
Обновляем прошивку
Довольно часто возникают, когда необходимо обновить прошивку устройства. Несмотря на то, что это очень ответственный эффект, если следовать определенным инструкциям — это совсем не сложно, установить новую версию программного обеспечения несложно.
Обновление программного обеспечения рекомендуется обновлять, подключившись к маршрутизатору с помощью кабеля Ethernet. Для обновления прошивки необходимо использовать стандартные функции обновления компонентов. Важно, чтобы при выполнении обновления было стабильное интернет-соединение.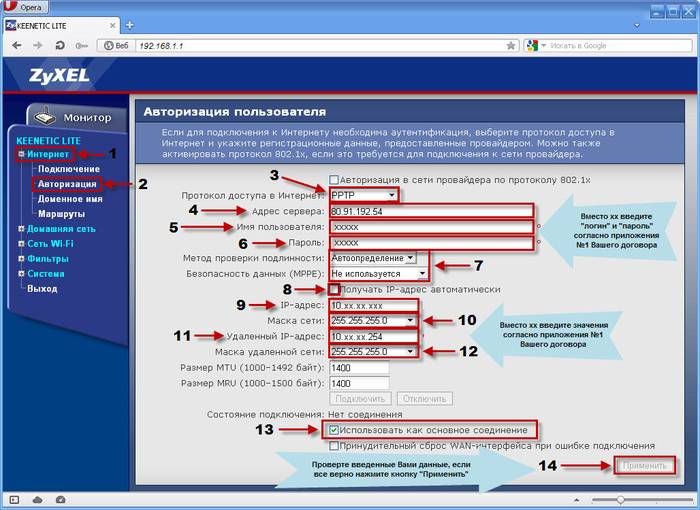
Для обновления микропрограммы маршрутизатора ZyXEL необходимо:
Неудивительно, что ZyXEL позиционирует Keenetic Start как Интернет-центр начального уровня. Настройка его достаточно тривиальна, а возможность сделать возможным создание компактной вычислительной сети.Это идеальный выбор для дома и компактного офиса.
Zyxel Keenetic быстро завоевала часть рынка благодаря качественному продукту. Эта компания производит ряд роутеров для быстрого доступа в Интернет. Сегодня мы узнаем, как настроить Zyxel Keenetic Start.
Поехали немного по характеристикам. Маршрутизатор относительно прост и рассчитан на новых пользователей. Может быть, одна или две антенны для увеличения дальности сигнала. Вес роутера совсем небольшой, всего 180 гр.Скорость, с которой вы можете работать через это устройство, может достигать 150 мегабит в секунду. Ценовой диапазон — около тысячи рублей. Достаточно хорошая цена Для таких характеристик
Внешний вид и комплектация
Небольшое внешнее описание.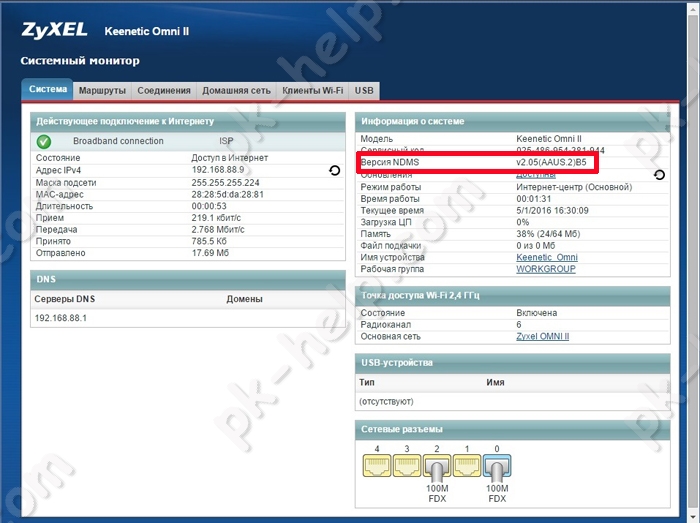 Передняя часть роутера представлена рядом индикаторов, позволяющих следить за статусом работы, не заходя в настройки.
Передняя часть роутера представлена рядом индикаторов, позволяющих следить за статусом работы, не заходя в настройки.
· Горит первый индикатор питания маршрутизатора. Показывает, включено ли сейчас устройство.
· После светодиода отвечает за работу беспроводной сети.
· Предпоследняя лампочка показывает, есть ли доступ в Интернет сейчас.
· Последний отвечает за USB.
Задняя панель представлена рядом разных портов и прочего:
· Одно или два места для крепления антенн.
· Кнопка сброса настроек, которая находится внутри проема.
· Четыре локальных порта для прямого подключения настольных компьютеров или ноутбуков.
· Порт выхода в Интернет — WAN.
· Фрезерный ключ поворотный.
· Разъем под кабель электропитания.
В стандартный набор должны входить:
1. Само устройство.
2. Короткий сетевой кабель для первичной настройки.
3. Различная документация, которую никто никогда не читает, но ее отсутствие тоже недопустимо.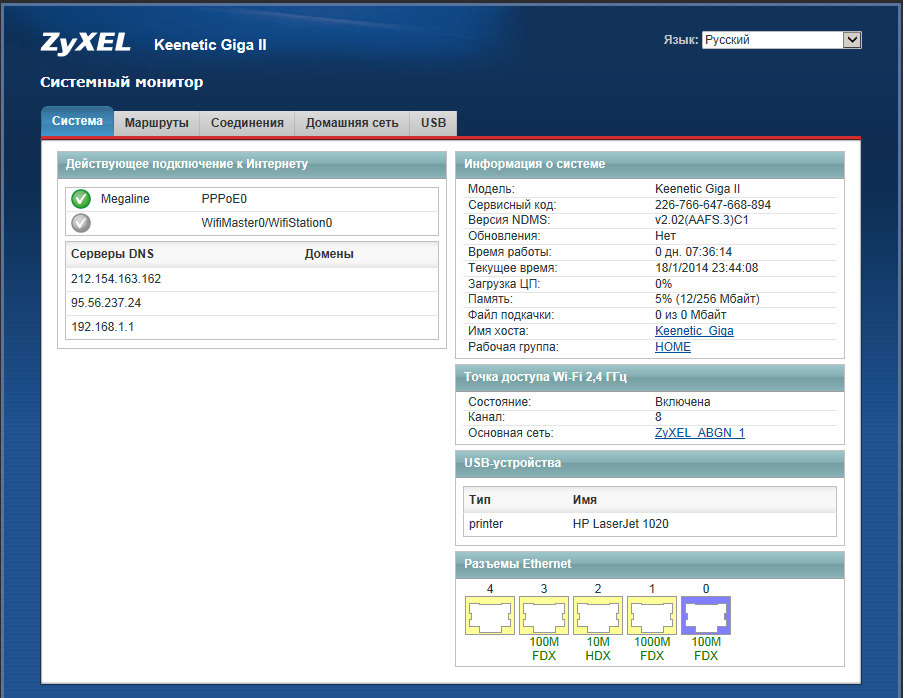
4. Блок питания для подключения роутера к электричеству.
Установка
Установка занимает минимум времени.Для установки роутера достаточно подключить все необходимые кабели к нужным разъемам. С помощью подключения к источнику питания маршрутизатор ZyXEL Keenetic Start подключается к сети. К первому LAN-порту подключить сетевой кабель, а к другой стороне компьютера. В места для антенн прикрутите антенны. Теперь вы можете включить наше устройство с помощью кнопки питания. После запуска zyxel keenetic настройку роутера следует производить через тот ПК, который подключен к нему по локальной сети.
Настройка
Отладка начинается с того, что нужно пройти через любой интернет-браузер в системных параметрах роутера. Для этого зарегистрируйте в адресной строке 192.168.1.1 или 192.168.0.1. Здесь должно появиться окно входа в систему. Введите стандартные логин и пароль. Если до этого роутер не использовался, то это «админ» (и логин, и пароль). Если он был в работе, нужно сбросить настройки, чтобы они были по умолчанию.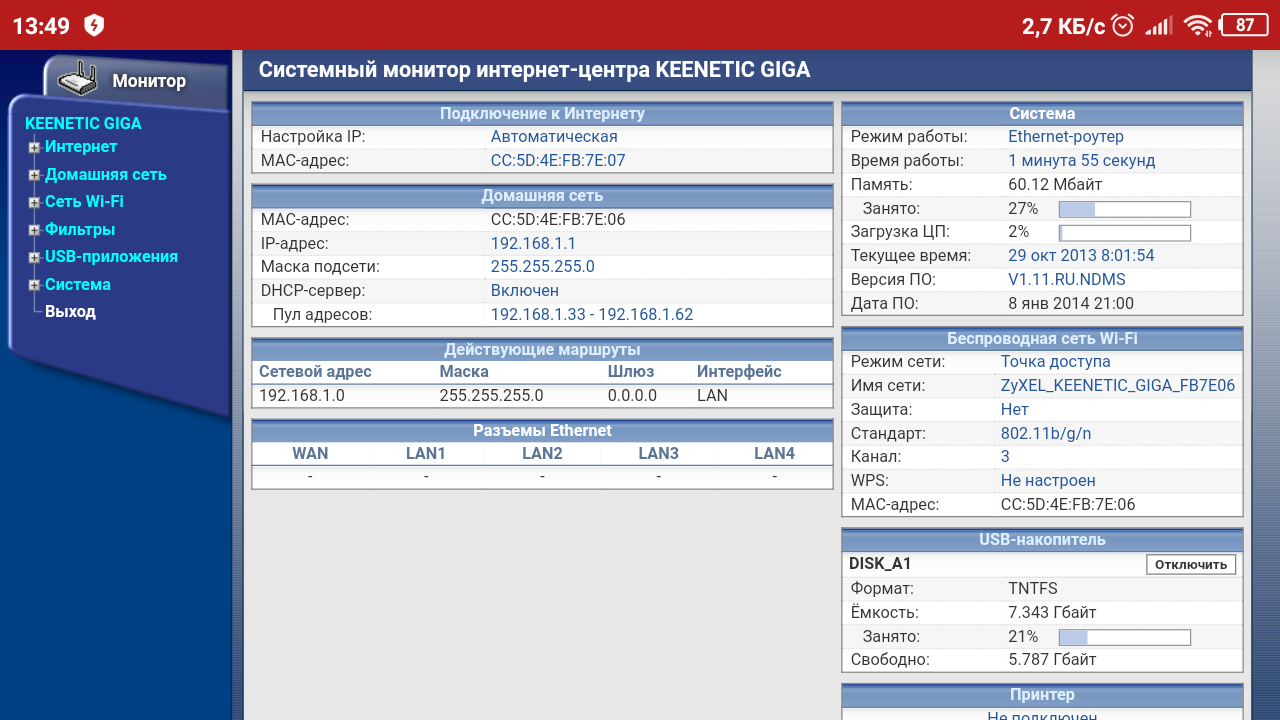 Для сброса нужно использовать какой-то тонкий предмет, чтобы нажать на кнопку сброса.Его нужно отложить на 10 секунд. Произойдет сброс настроек к настройкам по умолчанию.
Для сброса нужно использовать какой-то тонкий предмет, чтобы нажать на кнопку сброса.Его нужно отложить на 10 секунд. Произойдет сброс настроек к настройкам по умолчанию.
Далее идет простая инструкция ZyXEL KEENETIC START II. Теперь вам нужно нажать на кнопку «Быстрые настройки». Ведь вам нужно обновиться, а предложение воспользоваться сервисом Яндекс лучше игнорировать.
Если у вашего провайдера динамический IP, то интернет уже должен появиться. Если IP статический, то немного сложнее.
После выбора быстрой настройки роутер не сможет самостоятельно настроить.Выберите «Провайдер не регистрирует MAC-адреса».
В открывшемся окне вводим логин и пароль, которые предоставляет интернет-компания. Обычно они есть в контракте. Также стоит уточнить тип подключения. Если нет логина и пароля, то ставлю галочку «У меня нет пароля» и жму дальше.
Если не вышло, то для настройки роутера действуйте как на скриншоте.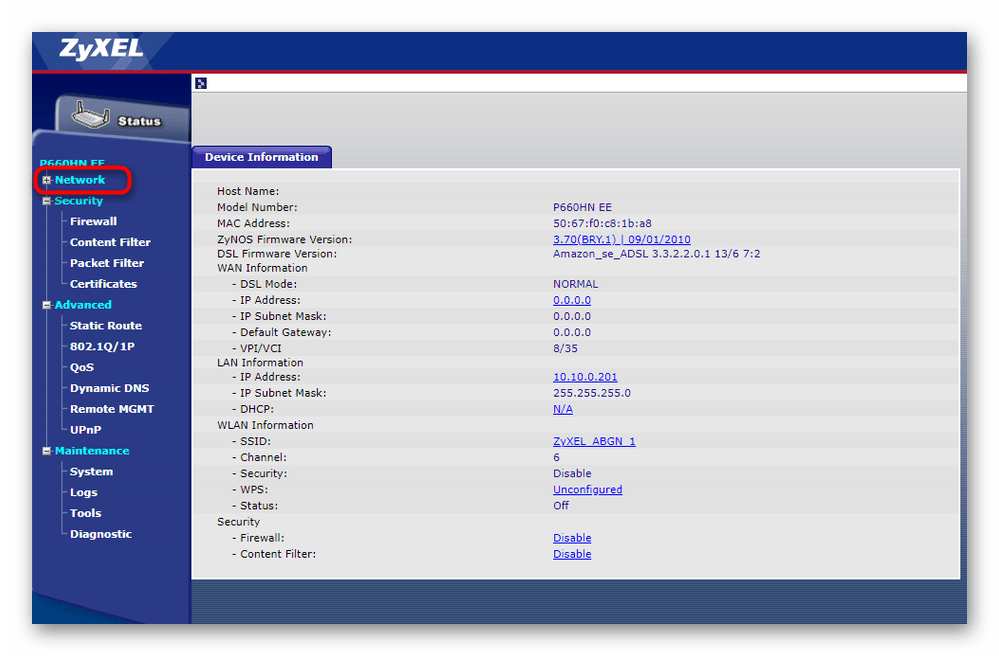
Теперь немедленная пошаговая настройка роутера Zyxel Keenetic Start — WiFi. Осталось настроить не так уж и долго. Перейдите во вкладку «Сеть Wi-Fi». Здесь ставим галочки и делаем то же, что и на скриншоте. Ssid — это название вашего вайфия «Zixel Kinetics Start». Ключ — это пароль от него. Заполните и нажмите «Применить».
Вот и получился гайд для новичков. На этом этапе роутер Zyxel Keenetic Start готов для Билайн, для Билайн можно использовать роутер.
Видео по теме
Быстро интернет!
Zyxel Keenetic Start — недорогой, но очень функциональный интернет-центр с хорошими техническими характеристиками.Технические параметры, порядок настройки и другие моменты, связанные с его работой, будут подробно рассмотрены в данном обзоре.
Функции Zyxel Keenetic Start
В первую очередь поговорим о технических характеристиках этого устройства. Zyxel Keenetic Start имеет все необходимые компоненты для развертывания локальной домашней сети. Процесс настройки ZyXEL KEENETIC START, как правило, не вызывает затруднений. Применяемый стандарт беспроводной связи позволяет передавать информацию со скоростью до 150 Мбит / с.Зона покрытия устройства ограничена — радиус действия 10 метров. Для небольшого офиса или квартиры этого вполне достаточно.
Процесс настройки ZyXEL KEENETIC START, как правило, не вызывает затруднений. Применяемый стандарт беспроводной связи позволяет передавать информацию со скоростью до 150 Мбит / с.Зона покрытия устройства ограничена — радиус действия 10 метров. Для небольшого офиса или квартиры этого вполне достаточно.
Благодаря наличию пяти портов Ethernet пользователь может самостоятельно организовать проводную зону компьютерной сети и обмениваться информацией в сети Интернет со скоростью 100 Мбит / с. Все порты при необходимости можно перенастроить. Также прибор оснащен удобной системой индикации. На передней панели ZyXEL KEENETIC START расположены светодиоды, обозначающие наличие блока питания, индикатор покрытия беспроводной сети и отдельный индикатор для каждого порта.Также есть отдельный светодиод, который указывает на наличие интернет-соединения.
Маршрутизатор основан на процессоре MIPS (24KEC). Устройство работает с тактовой частотой 360 МГц. На роутере нет отдельного порта USB, но есть возможность поддержки сетевого принтера. По возможности этот роутер можно легко превратить в узел печати. В ZyXEL KEENETIC START интегрировано 32 МБ оперативной памяти.
По возможности этот роутер можно легко превратить в узел печати. В ZyXEL KEENETIC START интегрировано 32 МБ оперативной памяти.
Оснащение аппарата
В комплекте с ZyXEL KEENETIC START есть все необходимое оборудование.Помимо самого роутера, вы получаете антенну для передачи беспроводного сигнала, блок питания и увлекательную витую пару для настройки сети.
Процесс настройки Zyxel Keenetic Start
Процедура настройки подробно описана в руководстве, прилагаемом к устройству. Еще один важный документ — гарантийный талон. Также в комплекте идет диск с программным обеспечением, с помощью которого можно легко и быстро настроить роутер.
Элементы управления I. Внешний вид Приборы
Как уже упоминалось выше, в модели ZyXEL KEENETIC START есть система отображения, расположенная на передней панели устройства.Он включает восемь светодиодов. Первый светодиод свидетельствует о наличии питания. Он должен мигать, когда роутер включен и загружается.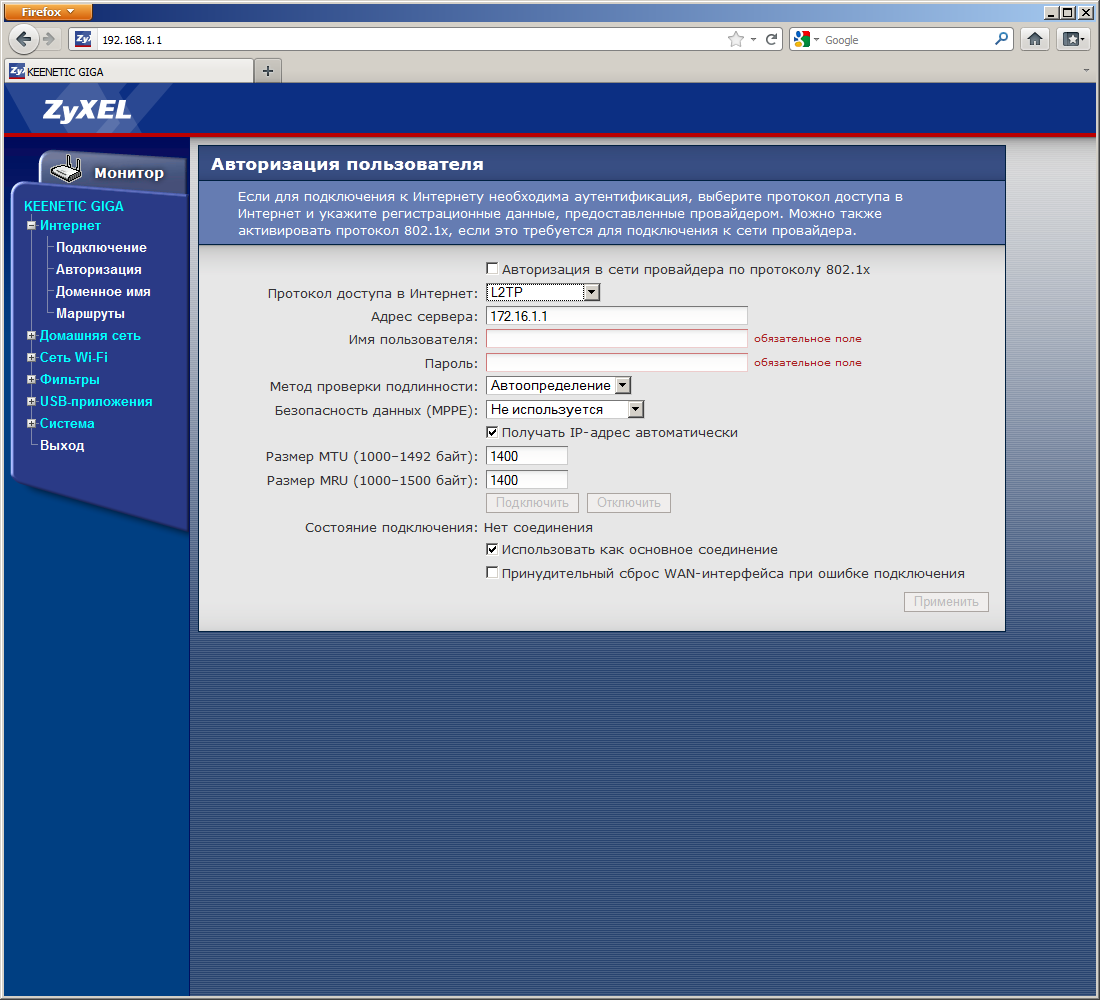 После завершения процесса инициализации индикатор питания должен гореть постоянно. «Нулевой» светодиод указывает на подключение роутера к оборудованию интернет-провайдера. Синхронно с этим светодиодом должен мигать восьмой светодиод, обозначающий информацию из Интернета. Следующие четыре индикатора показывают процесс передачи информационных пакетов от сетевого устройства.
После завершения процесса инициализации индикатор питания должен гореть постоянно. «Нулевой» светодиод указывает на подключение роутера к оборудованию интернет-провайдера. Синхронно с этим светодиодом должен мигать восьмой светодиод, обозначающий информацию из Интернета. Следующие четыре индикатора показывают процесс передачи информационных пакетов от сетевого устройства.
При настройке ZyXEL KEENETIC START вы можете изменить значение каждого порта. Вы можете настроить их таким образом, что два из них будут входными, а три будут работать на выдаче данных. Порты для подключения витой пары расположены на задней панели устройства. Слева от них находится разъем для установки антенны, а также кнопка сброса. Справа от портов для витой пары находится кнопка выключения и разъем для подключения к блоку питания.
На верхней крышке устройства есть еще один важный элемент управления — это кнопка WPS. С помощью этой кнопки вы можете быстро подключить смартфон, планшет или персональный компьютер к беспроводной сети. Достаточно просто нажать на эту кнопку и перейти к процедуре подключения. Защитный пароль вводить не нужно.
Параметры Интернета — Провайдер
Благодаря возможности изменения настроек ZyXEL Keenetic Start можно использовать практически в любой локальной компьютерной сети.Чтобы настроить роутер для работы с Ростелеком, необходимо выполнить следующие процедуры. Задайте параметры работы устройства:
1. Протокол для организации доступа — PPPoE;
2. Логин и пароль — указываются в договоре с интернет-провайдером;
3. Установите автоматическую опцию автоматического адресации сети.
При настройке ZyXEL KEENETIC START для работы с Билайн необходимо установить следующие параметры работы:
1. Используемый протокол — L2TP;
2.Адрес сервера — TP.internet.Beeline.Ru
3. Логин и пароль указаны в договоре на оказание услуг Интернет-провайдера;
Остальные параметры можно оставить без изменений. Таким образом, Интернет-центр можно настроить для работы с любым провайдером. Эту информацию лучше уточнить заранее, чтобы в процессе настройки роутера отвлекаться на получение информации о желаемых настройках роутера.
Первое подключение Zyxel Keenetic Start
Первым шагом настройки маршрутизатора должно быть правильное переключение устройства ZyXEL KEENETIC START.Именно с этой операции начинается процедура настройки устройства. Для первоначальной настройки подключение к Интернету вовсе не является обязательным условием. Можно просто включить блок питания в розетке и подключить к соответствующему разъему роутера. Необходимо использовать витую пару, идущую в комплекте с устройством.
Именно она будет отвечать за передачу данных между компьютером и сетевым устройством. В качестве компьютера можно взять стационарный компьютер, ноутбук или нетбук.Один конец витой пары необходимо установить в порт роутера, окрашенный в синий цвет, а второй в разъем сетевой карты персонального компьютера. После того, как вся система будет собрана, необходимо включить роутер и компьютер и дождаться окончания загрузки обоих устройств. После этого этап переключения оборудования можно считать завершенным. Теперь можно переходить к настройке роутера. На следующем этапе осуществляется и настройка vPN или pppoe.
Быстрая настройка Zyxel Keenetic Start
Процесс быстрой настройки ZyXEL Keenetic Start можно разделить на несколько этапов.Прежде всего, вам необходимо перейти в раздел «Сетевые подключения» и удалить все ранее созданные подключения. Это позволит избежать возникновения конфликтов. Для входа в раздел «Сетевые подключения» необходимо найти в правом нижнем углу экрана значок центра управления сетью и щелкнуть по нему. Далее нужно выделить все существующие подключения и удалить их с помощью кнопки «Удалить».
Далее в этом же окне нужно выбрать пункт «Адаптер». Здесь в открывшемся списке вам нужно найти используемый беспроводной маршрутизатор и настроить автоматическое получение сетевого адреса.После этого запустите любой онлайн-браузер, установленный на вашем компьютере. Наберите в адресной строке комбинацию цифр 192.168.1.1 и нажмите кнопку «ENTER». В результате в окне браузера появится запрос на ввод логина и пароля. Их можно найти на наклейке в верхней части корпуса устройства.
Введите эти данные и нажмите кнопку «Войти». В случае если все описанные выше манипуляции верны, перед вами откроется окно настроек роутера. Теперь вам нужно перейти в раздел «Авторизация».Здесь нужно выбрать логин, пароль, протокол подключения и настроить автоматическое получение адреса. После ввода всей необходимой информации сохраните выполняемые изменения, нажав соответствующую кнопку. Теперь вы можете закрыть все окна и выключить оборудование.
Установка и повторное подключение
Установите Zyxel Keenetic Start на постоянное место. Программные компоненты этапа настройки можно считать завершенными. Теперь нужно установить роутер так, чтобы к нему легко подходил провод интернет-провайдера.Предусмотрите также, чтобы рядом с местом расположения роутера была розетка для подключения блока питания. После установки настройте роутер. Для начала вставьте шнур питания в соответствующую розетку, а сам блок питания находится в розетке.
Установите провод интернет-провайдера в синий порт. Если вам необходимо подключить проводной сегмент локальной сети, то вам нужно вставить все провода в порты с первого по четвертый. Порты для подключения устройств в локальной сети расположены на задней панели роутера.После завершения и проверки переключения можно подавать напряжение питания на устройство. Вы можете сделать это, нажав кнопку ПИТАНИЕ. Когда вы нажмете эту кнопку, начнется процесс загрузки роутера. Цифры светодиодный индикатор «ПИТАНИЕ». После того, как индикатор перестанет мигать, роутер готов к работе.
Установить соединение
Следующим шагом будет подключение к Zyxel Keenetic Start персонального компьютера. После того, как настройка всех параметров сетевого устройства завершена, вы можете соединить отдельные компоненты сети между собой.Для этого необходимо сначала включить роутер и электронные вычислительные устройства, будь то смартфон, планшет или ПК. Во время загрузки любого из этих устройств подключение будет невозможно. Проводное подключение осуществляется автоматически.
Но с Wi-Fi придется немного поработать. Для установки беспроводного подключения находим на экране компьютера в правом нижнем углу пиктограмму центра управления сетью и нажимаем на нее. Далее в списке доступных подключений необходимо выбрать свою сеть.Появится запрос на ввод пароля. Вводим тот пароль, который был установлен в процессе настройки роутера. Для планшета и смартфона процесс настройки беспроводного подключения будет одинаковым. Единственное отличие состоит в том, что для установки соединения необходимо использовать меню состояния, расположенное в верхней части экрана устройства.
Подключение IPTV
Эту модель роутера не зря называют Интернет-центром. Если настроить внутренние параметры устройства, можно подключиться к консоли IPTV.Физически устройство может быть подключено по витой паре. Для настройки подключения необходимо указать выходной порт роутера для выдачи информации, а префикс iPTV Настроить так же, как и другие элементы локальной сети.
Тестирование
После проведения всех технологических операций необходимо протестировать ZyXEL KEENETIC START. Проверьте настройки сетевого устройства следующим образом: Маршрутизатор и компьютер должны быть включены. Кроме того, Интернет должен быть подключен.Теперь запустите любой из установленных браузеров. Введите в адресную строку название любого интернет-сайта, например yandex.ru, и нажмите «ENTER». Если все настройки были выполнены правильно, на экране появится страница поисковой системы.
Недорогой, но очень функциональный интернет-центр начального уровня с хорошими техническими характеристиками — это Keenetic Start. Его настройка, технические параметры и другие важные нюансы, связанные с его работой, будут подробно описаны далее.
Устройство питания
Начнем с технических характеристик данного сетевого устройства.Все необходимое для развертывания полноценной локальной вычислительной домашней сети есть в Zyxel Keenetic Start. Настроить WiFiNew намного сложнее. Этот стандарт беспроводной связи позволяет передавать информацию со скоростью до 150 Мбит / с. Но зона его покрытия ограничена радиусом 10 метров. Этого вполне достаточно для квартиры или небольшого офиса. Пять портов Ethernet позволяют организовать проводную зону вычислительной сети, способную обмениваться информацией с глобальной сетью на скорости до 100 Мбит / с.При необходимости их можно перенастроить. Также в этом приборе есть удобная система индикации. На передней панели отображаются следующие светодиоды: наличие питания, индикаторы работы каждого проводного порта и покрытия беспроводной сети. Еще есть отдельный индикатор для подключения к интернету. Сам маршрутизатор основан на модели процессора MIPS® MIPS® с тактовой частотой 360 МГц. В нем отдельный юсб-порт, но есть поддержка сетевых принтеров. Это позволяет при необходимости превратить этот маршрутизатор в узел печати.В него также интегрировано 32 МБ оперативной памяти.
Оборудование
Все необходимое для работы поставляется в комплекте с этим сетевым устройством. Помимо самого роутера, есть блок питания, сжатый для настройки и антенна для передачи беспроводного сигнала. Zyxel Keenetic Start действует постепенно и описывается в инструкции по эксплуатации. Второй важный документ, входящий в комплект, — это гарантийный талон. Также с ними в бумажном конверте идет диск с необходимым программным обеспечением.С его помощью вы можете легко и просто настроить роутер.
Внешний вид и элементы управления
Как отмечалось ранее, эта модель маршрутизатора имеет систему индикации, отображаемую на передней панели. Он состоит из 8 светодиодов. Первый показывает наличие еды. При включении роутера и при загрузке мигает. Как только процесс инициализации завершен, он начинает непрерывно светиться. «Нулевой» светодиод привязан к входному порту по умолчанию. Показывает наличие подключения к оборудованию провайдера.Также должен мигать последний, восьмой светодиод, который показывает получение информации из Интернета. Следующие четыре индикатора показывают выдачу информации сетевым устройством. Конфигурация Keenetic Start позволяет программно изменять назначение каждого порта. Можно даже настроить так, что будет два входа, а три будут работать по выдаче данных. Сзади расположены указанные ранее порты для подключения витой пары. Слева от них находится разъем для установки антенны и кнопка сброса текущих параметров.Но гнездо подключения блока питания и роутера справа. Еще один важный элемент управления находится на верхней крышке устройства — это кнопка WPS. Он позволяет быстро подключить компьютер, смартфон или планшет к беспроводной локальной компьютерной сети. Просто нажмите на нее и сразу начните процедуру подключения. В этом случае защитный пароль вводить не нужно.
Параметры провайдера
Возможность изменения параметров позволяет использовать ZyXEL KEENETIC START практически во всех локальных вычислительных сетях.В настройках Ростелекома устанавливаются следующие параметры:
- Протокол организации доступа в глобальную сеть — PPPoE.
- Логин и пароль указаны в договоре.
- Обязательно установите параметр, обеспечивающий автоматическое получение сетевого адреса.
В свою очередь, настройка ZyXEL KEENETIC START BEELINEPLESS PERFORMES Introduction to:
- Тип используемого протокола — L2TP.
- Адрес сервера должен быть tp.internet.beeline.ru.
- Логин и пароль, как и в предыдущем случае, берем из договора.
Остальные параметры оставлены без изменений. По аналогии с ранее указанными примерами, вы можете настроить этот Интернет-центр под любого провайдера. В любом случае эту информацию нужно найти заранее, чтобы потом не отвлекаться на ее уточнение при параметризации роутера.
Первое подключение
Первым этапом процесса настройки является правильное переключение интернет-центра Keenetic Start.Настройка именно с этой операции начинается. При первоначальной настройке маршрутизатора нет необходимости подключаться к Интернету. Достаточно установить блок питания в розетку, а его шнур — в соответствующее гнездо роутера. С другой стороны, необходимо использовать полноценную vita-пару, которая будет организовывать передачу между сетевым устройством и компьютером. В качестве последнего — ноутбук, нетбук или компьютер. Один конец провода устанавливается в синий порт роутера, а второй — в разъем ПК.Как только такая система будет собрана и проверена правильность указанных ранее подключений, мы включаем компьютер и роутер, ожидая окончания их загрузки. На этом первый этап коммутации оборудования завершен, и теперь вы можете приступить к настройке ZyXEL KEENETIC START. Настройка PPPOE или VPN выполняется уже на следующем шаге.
Быстрая настройка
Настройка программного обеспечения роутера Keenetic Start состоит из таких шагов:
- Заходим в сетевые подключения и удаляем все ранее созданные подключения для устранения конфликта.Для этого в правом нижнем углу находим значок центра управления сетью и нажимаем на него. Выделите все сети и удалите их, нажав кнопку «УДАЛИТЬ».
- Затем в том же окне перейдите в пункт «Настройки адаптера». В открывшемся списке находим нужный беспроводной маршрутизатор и настраиваем автоматическое получение сетевого адреса и DNS.
- Запустите любой из установленных браузеров. Затем вводим в него 192.168.1.1 и нажимаем «Enter».
- В ответ появится запрос с логином и паролем, которые указаны на наклейке на верхней крышке.Это их и нужно сейчас представить. После их установки нажмите кнопку «Войти».
- В результате всех ранее указанных манипуляций откроется главное окно настройки роутера.
- На следующем шаге необходимо перейти в раздел «Авторизация». Здесь вы указываете протокол подключения, логин и пароль, указанные в договоре с провайдером, для автоматического получения адреса.
- Затем необходимо сохранить внесенные изменения, нажав соответствующую кнопку.Закройте все ранее открытые окна и выключите оборудование. Затем нужно разобрать схему.
Повторное подключение и установка
Теперь вам нужно установить постоянное место Keenetic Start. Настройка программных компонентов окончена. Роутер нужно установить так, чтобы провод от провайдера до него легко доходил. Также рядом должна быть розетка электросети. Ну а для обеспечения максимальной зоны охвата он должен располагаться в центре квартиры.После установки роутера выполните его подключение. Сначала в соответствующую розетку выводим шнур от блока питания, а в розетку он устанавливается самостоятельно. Провод от провайдера установлен в синий порт. Если есть проводной сегмент локальной вычислительной сети, то все необходимые провода подключаются к желтым портам с 1 по 4 на задней панели роутера. Как только переключение выполнено и проверено, напряжение может быть подано на устройство питания, нажав кнопку POWER.После этого начнется его загрузка. В это время будет мигать тот же светодиодный индикатор. Как только он перестал это делать — роутер загрузился и готов к работе.
Установление соединения
На следующем шаге вам необходимо подключить компьютер к маршрутизатору ZyXEL KEENETIC START. Вариантов сетевых устройств закончились и необходимо соединить между собой отдельные компоненты локальной вычислительной сети. Для этого в комплекте должен быть роутер, ПК, смартфон или планшет.Установить соединение невозможно при загрузке любого из ранее указанных устройств. Проводное соединение устанавливается автоматически, но в случае с Wi-Fi необходимо произвести определенные манипуляции. На ПК находим логотип центра управления сетью и нажимаем на него в правом нижнем углу экрана. Список доступных сетевых подключений. Выберите название нашей сети. В ответ появится запрос с паролем. Вводим ту, что была поставлена при настройке роутера. Алгоритм настройки смартфона или планшета аналогичен.Единственное отличие состоит в том, что вам нужно использовать меню состояния, которое находится в верхней части устройства.
Подключение IPTV
Не зря производитель «Интернет-центр» называет эту модель роутера Zyxel Keenetic Start. Настройка внутренних параметров определенным образом позволяет подключиться по нему к консоли IPTV. Их можно физически объединить с помощью сжатой витой пары. Вы даже можете использовать шнур, который идет в комплекте. Выходной порт роутера настроен на выдачу информации, а сам префикс IPTV настраивается так же, как и другие элементы локальной компьютерной сети.
Тест
Теперь вам нужно протестировать настройки программного обеспечения Zyxel Keenetic Start. Настройка сетевого устройства на завершающем этапе обязательна. Это выполняется следующим образом:
- Компьютер и маршрутизатор должны быть во включенном состоянии.
- Также необходимо установить беспроводное или проводное подключение к глобальной сети.
- Запускаем любую из установленных на ПК онлайн-вьюверов.
- В его адресной строке вводим yandex.ru и нажимаем «ввод». Если все сделано правильно, откроется стартовая страница ранее указанной поисковой системы.
РЕЗУЛЬТАТЫ
Недаром производитель позиционирует Интернет-центр как центр Keenetic Start. Настройка довольно проста, а возможность легко создать небольшую вычислительную сеть. Это идеальное решение для дома и небольшого офиса.
Покупка дорогостоящего оборудования не всегда целесообразна. Если вы выбираете роутер для дома или офиса, лучше обратить внимание на бюджетные экземпляры, например, от модели ZyXel’s Keenetic Start.Он был разработан как надежное устройство для распределения LAN и Wi-Fi сети для нескольких пользователей. Рассмотрим маршрутизатор, его основные характеристики и возможности более подробно.
Маршрутизатор Start Keenetic от обычной сети 220 В, полностью автономный, легко настраивается и не требует обслуживания.
Модель имеет весь необходимый функционал для связи с Интернетом. Но главное его отличие от более дорогих моделей — надежность.
Keenetic разработан для обеспечения бесперебойного взаимодействия всех электронных устройств дома с «глобальной Сетью». Функциональность позволяет настроить несколько типов подключения — Link Duo — к провайдеру:
- Прямо в Интернет.
- Через местные ресурсы провайдеров, так называемую районную сеть.
Типы сетей
Также маршрутизатор Start Keenetic создает сети двух типов: домашнюю и гостевую. К дому подключены следующие устройства:
- Ресивер для IPTV.
- Компьютеры в количестве четырех единиц в локальной (проводной) сети.
- Смартфоны, ноутбуки и IP-камеры через беспроводное соединение. Номер устанавливается пользователем.
Гостевая сеть настроена на беспроводное соединение с роутером Start Keenetic в обход домашней сети, что обеспечивает безопасность личных данных.
Первая модель роутера Start Keenetic, к сожалению, не имеет возможности подключения нескольких провайдеров и добавления резервного канала 3 / 4G. Также нет возможности подключения внешнего диска и, как следствие, установки торрент-клиента. Нет сервера DLNA для управления медиафайлами с телефона.
Типы соединений
Основная цель Start Keenetic — предоставить доступ в Интернет по выделенной линии провайдера. Модель работает С.различные типы соединений:
- VPN (PPTP и L2TP).
- VLAN 802.1Q.
- PPPoe.
- IPv4 / IPv6.
- 802.1X.
Процессор MIPS обеспечивает возможность работы с направлениями обмена файлами одновременно с нескольких устройств на скоростях до 80 МБ / с.
Беспроводное соединение Wi-Fi работает по последнему актуальному протоколу 802.11n, обеспечивая передачу данных со скоростью до 150 МБ / с. Для удобства авторизации встроено взаимодействие со стандартными устройствами WPS.
Таким образом, подключение нового устройства займет несколько секунд.
Дополнительные возможности
В общем пакетеВ Keenetic встроены функции бесплатного сервиса Yandex.dns, защищающие ПК или смартфон от вредоносных сайтов и ресурсов для взрослых. Встроенный интернет-фильтр также блокирует загрузку зараженных файлов и предупреждает о ненадежных страницах.
Для работы с устройствами в локальной сети в роутер встроен управляемый коммутатор. Он соединяет компьютеры, приемники и другие устройства на скорости 10/100 Мбит / с.Для упрощения работы пользователя Start Keenetic также оснащен DHCP-сервером, который автоматически выдаёт IP-адрес каждого нового устройства.
Если в доме есть дети, пригодится функция родительского контроля, предоставляемая сервисом SkyDNS. С помощью этого сервиса категории сайтов, доступных ребенку, выбираются самостоятельно, а по ограничениям создаются фильтры.
С помощью Start Keenetic и клиентов DYNDNS и NO-IP можно получить удаленный доступ к вашему маршрутизатору.А также создавать файловые и веб-серверы, делиться ими с друзьями. Кроме того, используйте сервер для наблюдения за домом в онлайн-режиме, установив сетевую камеру.
В общем, это все характеристики, описание которых поможет разобраться с моделью Keenetic.
Внешний вид
Выглядит Start как прямоугольная коробка из глянцевого пластика с ребристым рисунком на корпусе. Лицевая часть оборудована отображаемыми индикаторами:
- Подключение к Интернету.
- Количество устройств, подключенных к локальной сети.
- Мощность.
- Состояние Wi-Fi (ВКЛ / ВЫКЛ).
- Успешно или не прошла авторизация маршрутизатора Start Keenetic от провайдера.
В правом верхнем углу находится кнопка управления Wi-Fi. Сзади есть пять разъемов для LAN-кабеля RJ-45. Четыре предназначены для подключения сетевых устройств, пятый — для. А сзади разъем для подключения блока питания, кнопка Reset для сброса настроек и кнопка включения.В стандартный комплект входит одна антенна для усиления беспроводного сигнала.
Подключение и подготовка к работе
Перед первым запуском роутера Start Keenetic необходимо его собрать. Если вы планируете подключить ПК к LAN-кабелю, вам понадобится провод, обжатый с двух сторон разъемами. Один конец подключается к сетевой карте компьютера или ноутбука, второй — непосредственно к роутеру Start Keenetic. После этого нужно подключить кабель с интернетом от провайдера к порту для внешнего подключения WAN.
На последнем этапе подключается блок питания. Сначала к проводу от блока подключается разъем, обозначенный как «5V 2a», а после — сам блок встраивается в сеть 220V.
Для роутера Zyxel Keenetic Start настройка проходит при предоставлении доступа в Интернет. Осуществляется через браузер, при первом запуске эта процедура производится через проводное и беспроводное соединение. Если сеть зашифрована, пароль, используемый по умолчанию, указывается на самом роутере или в документации к нему.Конфигурации настраиваются вручную или с помощью «мастера установки».
Настройки
Как уже было сказано, для настройки «кинетики запуска» нужно пройти через браузер на любом устройстве, подключенном к роутеру. Для этого вам не нужно иметь доступ в Интернет. Открыв любой браузер, во вводе адресов вам нужно будет вбить IP-модем. Он указан на коробке с устройством. Но если таких данных нет, стандартный адрес для Zyxel Keenetic Start 2 и первой модели — 192.168.1.1. Если соединение не удалось, вам нужно изменить строку на 192.168.0.1.
При подключении нескольких устройств к компьютеру для стартового keenetic роутера назначается совершенно другой адрес. Чтобы узнать точный IP-адрес в ОС Windows 7 и старше, перейдите в раздел «Сеть и общий доступ», а затем в меню «Изменение настроек адаптера». Здесь отображаются все устройства — локальные и виртуальные — подключенные к сетевой карте. Все они подписаны, поэтому модем будет найден сразу.
После этого нужно дважды нажать кнопку Start Keenetic, а затем кнопку «Подробнее». Найдите строку IP-шлюза по умолчанию. Информация находится в этой строке в браузере.
Если все сделано правильно, откроется окно, в котором предлагается произвести быструю настройку системы в двух режимах: ручном и автоматическом. Рассмотрим подробнее каждого из них.
Автоматическая настройка
Чтобы начать автоматическую установку Start Keenetic, нажмите кнопку «Быстрая настройка». Появится окно, в котором будет проводиться проверка соединения в автономном режиме, откроется меню с полями авторизации.Здесь нужно ввести логин и пароль, полученные от компании-поставщика услуг. Если провайдер использует соединение PPPoE, необходимо в графе «Провайдер» … »проверить сервер и выбрать сервер. После ввода всех данных авторизации нажмите кнопку« Далее ».
МодемStart Keenetic автоматически проверит наличие обновлений на вашем сервере. Если есть, необходимо нажать «обновить». Затем следует установка компонентов. Во время установки нельзя выключить ПК и сам роутер, необходимо дождаться завершения процедуры.По завершении обновления устройство автоматически перезагрузится, все настройки сохранятся.
После обновления появится окно с сообщением с предложением подключить функцию «Безопасный Интернет» от Yandex.dns. Услуга полезная, но не обязательная. Если интернет слабый, лучше выключить, сняв галочку в соответствующем поле. Теперь нажмите кнопку «Далее» и наслаждайтесь работой в Интернете.
Подключение к Интернету вручную на примере некоторых провайдеров
Подключение Start Keenetic вручную зависит от типа связи, используемого интернет-провайдером.
«Дом.ру» и «Ростелеком»
Сначала мы поймем, как установить соединение с провайдером PPPoE, используемым большинством поставщиков. Первым делом нужно зайти в настройки Пуск, если это первый запуск роутера. Затем при выборе типа настройки выбирайте не быстрый, а «веб-конфигуратор». Если запуск не первый, нужно перейти в раздел «Интернет», расположенный на нижней панели, а затем перейти на вкладку PPPOE / VPN. После этого нажмите кнопку «Добавить новое соединение».
Откроется подменю «Настройка подключения», в первых двух полях нужно установить флажки. Теги будут нести ответственность за то, чтобы интернет-центр использовал именно этот протокол для доступа в Интернет. В строке «Описание» необходимо ввести имя будущего соединения и использовать любое имя. Тип протокола: PPPoE. Далее в раскрывающемся списке «Подключиться через …» нужно выбрать широкополосное соединение.
Следующее: «Имя пользователя» и «Пароль» предоставляются провайдером в договоре.Указанные данные необходимо ввести в эти два поля. Остальные нужно оставить по умолчанию. Последний элемент Нажмите кнопку Применить. Чтобы проверить, работает ли соединение, перейдите в раздел Start Routher «Connections». Напротив новой строки с придуманным описанием должна появиться метка с зеленой галочкой.
«Билайн»
Для создания подключения к провайдеру Билайн вам нужно будет вернуться в настройки интернет-центра, раздел «Интернет» и выбрать подключение L2TP.Этот тип ручной настройки подходит как для Zyxel Keenetic Start II, так и для первой версии. В первом пункте установите галочку напротив «Включить интерфейс». Далее придумайте название будущего подключения. Имя будет отображаться в строке подключений. Строка «Подключиться через …» требует выбора широкополосного подключения.
Для основного раздела: «Использовать для доступа …» установлена галочка. В строке «Адрес сервера» вводится Tp.internet.beeline.ru.Поля логина и пароля заполняются данными, предоставленными Оператором Bilain. В самом разделе TCP-MSS тоже стоит галочка.
Все, теперь старт keenetic подключен к интернет-провайдеру.
NetBynet
Оператор NetByNet использует несколько типов подключения, включая PPPOE или L2TP. Но чаще всего это DHCP и привязка к MAC-адресу, а также через статический IP-адрес. Keenetic модем подключается никак. Первые два типа подключения были описаны для операторов Билайн и Ростелеком, поэтому мы подробно разберем последние способы.
Для подключения по IP в разделе «Интернет» необходимо выбрать IPoe из списка доступных протоколов.
Для начала нужно выбрать коннектор, по которому будет обеспечиваться подключение Start Keenetic. Поэтому под крайним правым разъемом WAN нужно установить две галочки. В отличие от строк «Включить интерфейс» установите галочку, а в разделе «Описание» добавьте любое имя подключения, полагаясь на свой выбор.
Следующее поле VLAN ID остается по умолчанию.Здесь должен быть установлен номер 8. Для получения IP-адреса и маски подсети вы можете обратиться к провайдеру, но данные должны быть указаны в договоре. Далее напротив DHCP снять галочку и поставить в последнем разделе: «Это прямое соединение …».
Осталось только настроить DNS-серверы для Start роутера. Для этого перейдите в соответствующий раздел, расположенный там, где и находится IPOE. Серверы выдает провайдер, но если нет, то применяются сторонние ресурсы.Например, в обе строки вводится значение 212.1.224.6, конфигурация сохраняется.
Для организации интернет-соединения по MAC-адресу необходимо обратиться в службу технической поддержки NetByNet. Mac находится в нижней части роутера. Свяжут роутер Keenetic сами сотрудники. После этого пользователю необходимо будет установить соединение, как в предыдущем IPOE. Поля IP-адреса и маски подсети остаются пустыми одновременно, и отметьте галочки во всех остальных разделах.
Для настройки Wi-Fi необходимо перейти в настройки интернет-центра. После этого в нижнем меню найдите значок соответствующей беспроводной сети. Откройте подменю «Точка доступа». Чтобы включить или выключить или выключить, необходимо поставить / снять галочку перед строкой «Включить точку доступа».
Теперь непосредственно о настройках «Wi-Fi» на Keenetic. Второе поле — это имя сети SSID, по умолчанию заводское имя Keenetic — ****. При необходимости легко поменять на любой другой.Также ниже есть настройка, позволяющая скрыть личную сеть от посторонних — подменю «Скрыть SSID». В этом случае к Wi-Fi могут быть подключены только авторизованные устройства.
При желании подключить ноутбук или смартфон к скрытому Wi-Fi придется в подключении «Подключения к беспроводной сети» на стартовом устройстве ввести логин и пароль. В этом случае гаджет начнет поиск в сети, найдет и авторизуется. Но только при правильном введении логина, иначе подключение не произойдет.
Следующее поле после SSID — «защита сети». Здесь нужно выбрать Протокол защиты. Самым надежным на данный момент является протокол WPA2, но вскоре будет введен новый — WPA3, обеспечивающий ряд дополнительных защит для устройств, работающих через Wi-Fi.
Если вы не используете пароль и сеть общедоступна, выбирается пустое поле шифрования. После выбора протокола вам нужно будет ввести пароль в нижней строке, всего одного размера из 8 символов.Код состоит из любых символов выбранного регистра (заглавная, заглавная) и специальных знаков с цифрами.
Это были основные настройки безопасности интернет-центра. Теперь нужно указать регион. По умолчанию установлено РОССИЙСКАЯ ФЕДЕРАЦИЯ, что является правильной настройкой. После запуска последней версии автоматически устанавливается 802.11bg. Благодаря ему роутер в автономном режиме выбирает максимальную скорость передачи данных для подключенного устройства, от 10 до 150 Мбит / с.
Выбор канала влияет на скорость передачи данных, а также на корректность работы.Чем больше устройств на одном канале, тем больше задержка при отправке данных. При отправке количество «битых» пакетов увеличится, из-за чего снижается скорость передачи. Основная проблема в том, что каналы используются всеми роутерами в одном радиусе действия. Поэтому найти пустое довольно сложно. Как правило, реже встречаются каналы с 3 по 8. Для определения чистоты канала используются приложения на смартфоне.
Следующее поле — «мощность сигнала» — отвечает за то, на какую территорию будет распространяться беспроводная сеть.Параметр настраивается самостоятельно под определенные нужды пользователя. Необходимо знать, что бетонные стены и наличие разводки сильно сокращают дальность действия. Для улучшения сигнала антенна должна находиться в вертикальном положении, а сам роутер находится на высоте 1-1,5 метра от уровня пола.
WPS.
Последний раздел — это функция WPS. Он используется для упрощенного подключения к интернет-центрам, имеющим аналогичную возможность. WPS активируется как в режиме настройки, так и при нажатии Wi-Fi на самом роутере.Главное помнить, в модели START быстрое нажатие на кнопку отвечает за включение / выключение WPS. Но если нажать на кнопку на несколько секунд, настройки сети будут сброшены, и всем придется делать заново. Чтобы подключить любое устройство по беспроводной сети с помощью WPS к роутеру Keenetic, необходимо включить эту функцию на обоих гаджетах. После этого при верификации на смартфоне или ноутбуке появится штатная кнопка подключения и подключения по WPS. Нажатие последнего приведет к авторизации сети без ввода пароля.
Настройка в режиме повторителя (повторителя), усилителя, адаптера или точки доступа
Router Start можно настроить в любом из вышеперечисленных режимов. Для этого в конфигурациях нужно перейти во вкладку Настройки и раздел «Режимы»:
После выбора режима потребуется перезагрузить модем. Если Keenetic используется в качестве усилителя, вам не нужен доступ в Интернет. Главное, чтобы на первом роутере, сигнал которого надо усилить, был такой доступ, и оба работали в режиме Wi-Fi.Маршрутизатор START автоматически «врет» сигнал и получит его.
IPTV.
Для подключения консоли к роутеру Keenetic должна быть установлена последняя версия прошивки. Как это делается, о нем и пойдет речь далее в статье. После обновления прошивки подключите ресивер к одному из четырех портов LAN. Но не в порт WAN, служащий для выхода в Интернет. Затем перейдите в Start modem configurations, раздел WAN и в строке «выбор порта» укажите тот разъем, к которому подключен ресивер.Также нужно вбить данные IP и пароль, выданный провайдером.
Протокол IPv6
Для настройки подключения через туннель IPv6 необходимо перейти в настройку ПУСК и выбрать во вкладке Интернет нужный протокол подключения. Затем нажмите кнопку «Добавить соединение». Откроется окно с настройками, в первых двух строках нужно установить галочки. Раздел «Описание» необходимо заполнить, здесь нужно написать придуманное имя будущей сети.
Протокол IPv6 в интернет-центре Keenetic работает, создавая туннель между IPv4 и новой версией.Следовательно, для его создания потребуются данные, предоставленные поставщиком. Если есть, они заполняются «Адресом сервера» и «Адресом IPv6». В строке «Префикс IPv6» нужно ввести предыдущую строку без «маски», то есть без символов «/ 64» и нажать «Применить». Все, теперь СТАРТ работает по новому протоколу.
Динамический DNS.
Подключение данной функции в модели Keenetic осуществляется через внешние сервисы. Если уже есть готовый поддомен, зарегистрированный на одном из сторонних ресурсов, нужно перейти во вкладку DYDNS.В разделе «Используемая услуга» выберите «Другое». «Адрес сервера» вставляется URL-адресом, выданным ранее и скопированным на стороннем сайте. После правильного пути подходит доменное имя. Поля «Имя» и «Пароль» необходимо оставить пустыми. В последней строке «Использование DDNS» поставьте галочку и нажмите «Обновить».
Настройки безопасности (антивирус, брандмауэр)
Для перехода к настройкам безопасности на routerStart необходимо перейти в раздел «Безопасность -> Брандмауэр». Существуют правила, ограничивающие доступ к определенным сайтам.
Зайдя в настройки, нужно нажать кнопку «Добавить правило», после чего откроется окно. Здесь выбирайте: будет ли правило что-то запрещать или, наоборот, разрешать. Также «Zixel Kinetics Start» выбирает, в каком порядке будет применяться фильтр: для домашней сети или внешних адресов. Чтобы настроить фильтрацию посещаемых ресурсов, необходимо создать правила для протоколов TCP, UDP и ICMP и оставить строку «порт» в позиции «Любой».
Родительский контроль
Для установки на модемы Keenetic предусмотрена функция расписания.Он находится в разделе «Настройки», «Система -> Расписание».
При нажатии на кнопку добавляется новое расписание. В меню удобная система настройки трансляции. Можно ограничить несколько сетей:
- Интернет весь.
- Wi-Fi.
- Гостевой Wi-Fi.
В меню есть выбор, какое именно устройство с ограниченным доступом. После того, как все конфигурации будут выставлены, нажмите кнопку «Применить», фильтр начнет работу.
Настройка принтера
К сожалению, из-за отсутствия USB-разъема на модели Start отсутствует прямое подключение принтера к Интернет-центру.
Настройка VPN-сервера
Чтобы подключить VPN-сервер к Keenetic, перейдите в настройки сети и выберите протокол PPPOE / VPN. Заполните графу «Описание», например, для входа в VPN. Тип протокола — L2TP. В подменю «Подключиться через …» необходимо оставить настройку, заданную маршрутизатором Start Keenetic. В следующие два поля — «Логин» / «Пароль» — введите данные, предоставленные провайдером. Подсчитайте «Адрес сервера», чтобы обозначить сервер, предоставленный интернет-провайдером.Сохраните конфигурацию.
Возможные неисправности и способы их устранения
Большинство проблем, возникающих при работе с интернетом, решаются сбросом настроек на заводские. Если связи нет или работает медленно, стоит проверить, не подключился ли кто-то посторонний.
Также внимательно нужно следить за тем, чтобы роутер Start не перегревался и регулярно очищался от пыли.
Запустить обновление прошивки интернет-центра
Обновление ПО необходимо для корректной работы домашнего устройства.Последние версии прошивок не только стабильны, но и обладают расширенным функционалом. Установка на Start Keenetic производится несколькими способами. Разберем каждый из вариантов.
Через веб-интерфейс
Чтобы обновить прошивку интернет-центра Keenetic с компьютера, необходимо скачать с официального сайта последнюю версию для роутера. В настройках Пуск перейдите в разделы «Система -> Конфигурация». На странице отображается список файлов. Нажмите тот, который выделен синим цветом и с шестеренкой на этикетке.Будет предложено выбрать новый файл .. Здесь вам заранее пригодится прошивка для модели Keenetic. Во время установки обновленное ни в коем случае нельзя выключить или перезапустить. Надо дождаться, пока все пойдет в автоматическом режиме.
Через мобильное приложение
Для обновления прошивки устройства через телефон или планшет нужно проделать те же операции, что и при установке с компьютера.
Сброс настроек роутера Start Keenetic на заводские
Для сброса настроек на модеме Start от Zixel предусмотрена специальная клавиша.тыльная сторона Устройства, рядом с антенной Wi-Fi. Для сброса необходимо подержать 10 секунд. Для этого удобнее использовать иглу или шилило с тонким цевком.
Выход
МаршрутизаторStart Keenetic — хорошее решение, если вам нужен надежный и недорогой модем для дома или небольшого офиса. Роутер оснащен удобным веб-конфигуратором и множеством полезных функций.
Плюсы Начать Keenetic
Среди достоинств роутера можно отметить следующие:
- Выберите протоколы.
- Наличие сетевого фильтра.
- Встроенная система DNS.Yandex для фильтрации сайтов и скачанных файлов.
- Skydns ограничат доступ для лиц, не являющихся депутатами.
Минусы
Из недостатков выделены:
- Отсутствие порта USB, что отличает эти роутеры от собратьев Start Keenetic 4G и Light.
- Отсутствие USB резко ограничивает функциональность: нет торрент-клиента, возможность подключения принтера.
Zyxel My.keenetic — Маршрутизатор удаленного управления. Сверхновые звезды туманности Zyxel
Ага, вот так и слушайте людей … «Твоя старая Планета не тянет все твои телефоны», — сказали они. «Купите новый роутер — там все просто», — сказали они. Так почему я их слушал? Нет, покупал это по мелочи, а не купил. Но настроить его нужно! Раньше было — настраивай инет и радуйся … А тут и файрволлы, и яндекс, и DNS, и SIP и еще много незнакомых слов.Вернее, я слышал слова — нечто подобное обсуждалось при строительстве «Звездной смерти», тогда я подумал, что их просто выделили …
Кстати, если вам вдруг показалось, что я начну рассказывать про конфигурацию роутера или еще какого-то модема, то вы ошибаетесь — я не люблю инструкции читать или тем более писать. Кроме того, как сказал классик: «А опыт — сын ошибок труден» … Хочу рассказать о друге — вот у нас современный роутер, которого может быть чуть больше, например, в одном нажмите создание гостевой сети, а как управлять чем? Это все через компьютер? А как насчет двадцать первого века? Ну, чтобы, не вставая из-за стола, разрешить какой-нибудь гостевой доступ к самому драгоценному — Интернету… оказывается, есть. По крайней мере для Wi-Fi-роутеров ZyXEL (далее — Зухель) … Софтинка, с непритязательным названием — Zyxel My.kenetic. .
Установив приложение на свой телефон, мы получаем полный доступ к устройству и в любое время, находясь в одной Wi-Fi-сети, мы можем полностью контролировать все необходимые функции. Смотреть!
Все традиционно: Запускаем, читаем подсказки «Мастера» и подключаемся к роутеру. Разработчики предлагают для этого набрать штрих-код устройства, который находится в его нижней части.Можно было бы все сканировать, фотографировать, со спецэффектами. Особенно эффектно процесс сканирования выглядит как роутер где-то в защитном ящике на стене прибитый.
Второй вариант подключения не так эффективен, но, на мой взгляд, что-то будет на всю жизнь — достаточно выбрать нашу сеть и ввести пароль (в первом случае он будет таким же) и все!
Без материального дизайна. Хотя, судя по общей тенденции, следует сказать — пока без материального дизайна.
Шесть предметов.
Первый — Интернет. Самый-самый … Хорошо, что он уже настроен, а если нет?
А если бы нет, то пришлось бы настраивать … Выбираем тип, заходим в настройки … скука есть скука. Или нервы и психи — смотря результат и происходящее в целом.
Wi-Fi — это я уже про второй абзац опций.
Вот самое главное — возможность его отключения похожа на горькую, на которую сидишь топором.Как бы хочу рубашку, а как не надо. Итак, отключение Wi-Fi — дело радикальное, и, естественно, после этого пропадает всякая возможность доступа к устройству, кроме как с нашего ПК. Поэтому, если есть желание кого-то отрезать, лучше придумать какой-нибудь более прогрессивный способ, например, установить пароль в том же меню.
Кстати, из очень интересных функций — возможность плавной регулировки мощности сигнала.
Даже переоцениваю и смысла не боюсь: во-первых, можно плавно регулировать зону покрытия — только свой пол, например, или стойло для дальнего забора.Во-вторых, можно успокоить параноидальные устремления — то же самое, что и вредно. Ну там микроволновка, моб, радиация Wi-Fi … А так уменьшаем и всем спокойнее.
Что такое WMM, не знаю. Вики могла бы помочь, но мне, между прочим, абсолютно все равно, что это такое. Включил — не хуже, пусть будет. Разработчики, опять же, попробовали, зачем-то сделали …
Логично будет обратить внимание на пункт справа — гостевая сеть. Итак, предположим, что мы внезапно вспомнили, что наша домашняя сеть содержит безумно конфиденциальную и чрезвычайно секретную информацию.Конечно, первая идея отключит Wi-Fi, но, как я уже писал, лучше поставить пароль. Правда, нервничать гости начнут — как без бонуса? Здесь включаем гостевую сеть — тот же Интернет, но уже совершенно без доступа к домашним устройствам.
В пункте «Подключение» мы видим список всех устройств, и если тапнем в любое, то найдем расширенную информацию.
Но самое главное, есть ползунок «Фиксированный IP». В обычной ситуации наш роутер раздает адреса по принципу «Кто встал — тот тапок», так что сегодня мой Sony ZL может быть первым, а завтра — третьим.Как правило, это совершенно не важно! Но, например, если у вас есть какие-то ресурсы, либо стоит сетевой медиаплеер, то для установки жестких постоянных подключений на других устройствах починить медиасервер просто необходимо.
И, конечно, устройство можно переименовать …
Вкладка «Система» содержит информацию о системе. Ну там логи разные, ошибки, информация об устройстве … Отдельным пунктом обновил устройство.
Мы можем обновиться как до релиза, так и до беты, а кроме этого выбрать и установить с десяток компонентных расширений с непонятными названиями.Кстати, в главном меню есть дубликат этого пункта.
А у вас сложилась ситуация, когда вы звоните в службу поддержки провайдера, а оттуда сразу после предложения проверьте, включен ли монитор в розетку, предложите роутер перегрузить? Из этого меню перезапускаем роутер, теперь не можем встать …
При написании этого руководства для проводного или беспроводного (через модем 3G / 4G) доступа в Интернет использовались браузер Google Chrome и Интернет-центр ZyXELKEENETIC 4GII.
Схема подключения выглядит так:
На схеме показан IP-адрес оборудования, рекомендованного для начальной настройки. В дальнейшем, освоив методику подключения, вы всегда можете изменить их на свое усмотрение.
ВАЖНО: Установите последнюю версию прошивки для Интернет-центра ZyXEL KEENETIC 4G II.
ВАЖНО: В данном руководстве не рассматривается настройка и подключение к Wi-Fi.
ВАЖНАЯ ИНФОРМАЦИЯ: Рисунки, приведенные в данном руководстве, могут незначительно отличаться от реального интерфейса Интернет-центра из-за несоответствия версий прошивки.
Настройка Интернет-центра производится в 4 этапа.
ВАЖНАЯ ИНФОРМАЦИЯ: Мы настоятельно рекомендуем при первоначальной настройке оборудования строго следовать этому руководству. Чтобы указать именно те адреса и порты, которые описаны в инструкции, вместо адресов и портов, обозначенных буквами (выделенными красным), подставьте свои индивидуальные параметры !!! Это значительно сократит время, необходимое для настройки оборудования.
Шаг 1 — подготовительный.
На данном этапе вам необходимо:
- распаковать Интернет-центр и подключить его к источнику питания,
- подключите компьютер к Интернет-центру для его настройки,
ВАЖНО: При начале работы с Интернет-центром ZyXEL KEENETIC 4G II настоятельно рекомендуем изменить пароль, установленный по умолчанию, поскольку после настройки ZyXEL Keenetic 4G II будет доступен в Интернете, что позволит злоумышленникам вносить несанкционированные изменения в его работу.
- подключите видеорегистратор к портам на задней стенке Интернет-центра, имеющим желтый цвет.
Наконечник: В центре центра находится только один кабель для подключения периферийного оборудования. Поскольку для подключения компьютера и видеорегистратора необходимы два кабеля, советуем подключать видеорегистратор к имеющемуся кабелю, а компьютер подключается через WiFi, параметры подключения указаны на этикетке, расположенной под Интернет-центром.
- настройте Интернет-центр с рекомендованными параметрами:
1. Назначьте домашнюю сеть, как показано на картинке, нажмите «Применить»
2. Введите начальный адрес пула DHCP-серверов и желаемый размер пула адресов, а также значения внешних DNS-серверов, нажмите «Применить»
ВАЖНО: На картинке показаны адреса DNS ПАО «Ростелеком», которые работают на всей территории Российской Федерации.Во время работы вы можете заменить их DNS-адресами, предоставленными вам вашим провайдером.
ВАЖНО: Впоследствии, если вам нужно изменить адреса и размер пула встроенного DHCP-сервера, помните, что статические адреса, назначенные оборудованию (DVR), не должны пересекаться с диапазоном выдаваемых адресов. из пула встроенного DHCP-сервера.
3. Настройте параметры видеорегистратора:
- Войдите в меню и установите опцию «Статический IP-адрес» в параметрах сети.
- Зарегистрируйте сетевые настройки, как показано ниже:
ВАЖНО: Обязательно измените значение порта управления по умолчанию на значение DDD, указанное в отдельных параметрах. Если в вашем видеорегистраторе более одного порта, например, порт мобильного приложения, медиа-порт и т. Д. Обратитесь в службу технической поддержки.
Это первый этап. Чтобы проверить, все ли вы сделали правильно, подключитесь к DVR со своего компьютера, подключенного напрямую к Интернет-центру через браузер по адресу 192.168.1.100
Если соединение удалось — поздравляем, вы все сделали правильно, можете переходить ко второму шагу подключения.
Этап 2 — подключение к Интернету.
Это и самый легкий, и одновременно самый сложный этап. Если вы подключены с помощью проводного Интернета, при возникновении затруднений следует руководствоваться инструкциями производителя по ссылке http://zyxel.ru/kb/233 и рекомендациями вашего оператора связи.
При настройке мобильного подключения (с помощью модема) возможны различные варианты, связанные с особенностями прошивки модема, в целом подключение выглядит так:
Выбрать товар 3G / 4GModem,
И нажмите «Применить»
В результате мы должны получить доступ к Интернету, если его нет, мы советуем вам перейти по следующим ссылкам: http: // zyxel.ru / kb / 2343, http://zyxel.ru/kb/2222, http: // zyxel .ru / kb / 3036, http://zyxel.ru/kb/2360, http://zyxel.ru/ kb / 2359, http://zyxel.ru/kb/4573 К производителю Интернет-центра можно обратиться по телефону. 8-495-587-8987 (с 9:00 до 18:00 по московскому времени), либо через сайт техподдержки https://zyxel.ru/user/register.
Если вы правильно подключились к Интернету, то с компьютера, подключенного к Интернет-центру, вы должны получить полный доступ в Интернет.Если доступ получен, протестируйте соединение интернет-центра с облачным сервером, чтобы сделать это на компьютере:
Старт — выполнить, ввести cmd.
Нажмите OK, откроется Черное окно с приглашением на ввод, введите: Ping Spb.Syt. и нажмите ENTER
Если вы видели ответ … .. значит вы все правильно настроили, можете переходить к 3й настройке.
Этап 3 — Создание туннеля.
Для создания туннеля перейдите на вкладку
Нажмите добавить соединение .На экране вы увидите форму, которую хотите заполнить в соответствии с вашими индивидуальными параметрами соединения.
ВАЖНО: В пункте Тип (протокол) вы можете выбрать тип туннеля PPTP или L2TP, однако, исходя из опыта, мы рекомендуем установить тип туннеля PPTP для проводных сетей и для типа туннеля беспроводной сети L2TP. В описании «Описание» вы можете указать произвольное имя туннеля, однако для лучшего понимания процесса подключения мы не рекомендуем его изменять.
ВАЖНО: В пункте «Подключиться через» укажите имя того интерфейса, который имеет доступ в Интернет. В описании этого интерфейса вы были настроены на «использовать для доступа в Интернет», обычно это проводной интерфейс или мобильное устройство (например, USBModeMEM0 и т. Д.), В элементах имени пользователя и пароля введите свои индивидуальные параметры aAA и bBB. соответственно.
ВАЖНО: Остальные параметры, включая флажки, должны соответствовать параметрам, указанным на рисунке.
Нажимаем «Применить», и если все настроено правильно, появляется такой экран:
В результате произведенных действий интернет-центр должен подключиться к облачному серверу, на что указывает белая галочка в кружке рядом с названием подключения.
Артикул: Следует отметить, что индикация в кружке напротив подключения, помимо галочки, обозначающей подключение к облачному серверу, может отображать часы, что указывает на прогресс процесса подключения или крестик, указывающий на неудачное подключение.
При неудачном подключении проверьте, соответствуют ли ваши настройки настройкам, указанным на рисунке. Особое внимание уделяется правильности имени и пароля, адреса интерфейса и сервера. Если не помогло, свяжитесь с нами. При успешном подключении в IP-адресе перед подключением вы увидите IP-адрес для широковещательных рассылок. X.x.x.x. , указанные в ваших индивидуальных параметрах (для некоторых версий микропрограммной поддержки Интернет-центра).Если адреса совпадают, вы все сделали правильно !!!
Шаг 4 — Создание трансляций.
После того, как вы подключили Интернет-центр в Интернете и создали туннель к облачному серверу, вы должны зарегистрировать правила, по которым будут отправляться запросы, поскольку по умолчанию все запросы, которые Интернет-центр отправляет во всемирную сеть, Также необходимо написать правила, которые бы указали, что запросы на видеонаблюдение должны отправляться в созданный туннель. Эти правила будут называться трансляциями.
Для доступа к видеонаблюдению нам нужно создать только две трансляции (для порта HTTP и порта управления, поскольку для доступа к большинству видеорегистраторов требуется только два порта). Если у вас есть другие порты, добавьте их таким же образом. Помимо обязательной, рекомендуем создать еще две дополнительные трансляции для удаленного доступа к Интернет-центру и проверить доступность Интернет-центра в Сети.
Интерфейс с настроенными правилами выглядит так:
Чтобы добавить новое правило, нажмите кнопку «Добавить правила» и настройте нужные нам правила.Сначала установите основные правила для двух необходимых портов. sCS. и dDD. . Правила настраиваются по очереди сначала для одного порта, затем для другого.
В примере показана настройка правила для порта. sCS. .
Для дополнительных портов (порт управления и порт для проверки доступности оборудования Интернет-центра) правила настроены несколько иначе.
Для управления Интернет-центром необходимо зарегистрировать правило:
Для проверки доступности оборудования Интернет-центра необходимо зарегистрировать правило:
Теперь, когда прохождение пакетов через Интернет-центр разрешено, нам нужно отправить пакеты на видеомагнитофон, для этого вам необходимо создать переводы, как указано ниже.
Чтобы создать их, нажав кнопку «Добавить правило», установите первое правило:
На этом настройка Интернет-центра завершена. Чтобы проверить работу Интернет-центра с подключенным к нему видеорегистратором, вы можете попробовать подключиться к нему любым удобным способом.
Если соединение не удалось, проверьте правильность постановления правил (видеорегистратор должен быть включен и подключен к Интернет-центру), для этого по ссылке http: // www.networkcenter.info/tests/portcheck введите значения портов CCC и DDD, указанные в отдельных параметрах.
При нажатии кнопки ниже система укажет состояние порта. Оба порта должны быть открыты. Проверка открытия порта должна выполняться с устройства, имеющего доступ к Интернету, но не подключенного к вашему Интернет-центру.
Если вам, несмотря на все ваши усилия, не удалось подключиться, свяжитесь с нашей службой техподдержки удобным для вас способом и сообщите, на каком этапе вы не смогли установить подключение.
Совет. После настройки Интернет-центра сохраните конфигурацию в файл на компьютере для быстрого восстановления в экстренных случаях.
Далее нужно нажать на файл startup-Config Появится окошко
Для удаленного доступа к интерфейсу маршрутизатора (через HTTP или Telnet) необходимо выполнить следующие действия.
1. Для настройки удаленного доступа к веб-интерфейсу роутера (через HTTP; по умолчанию используется порт 80) в меню Безопасность> Трансляция сетевых адресов (NAT) Создайте следующее правило:
Интерфейс : ISP
Протокол : TCP / 80.
Номер порта : 80
Перенаправление на адрес : 192.168.1.1 (IP-адрес Интернет-центра)
Номер нового порта назначения : 80
| > IP СТАТИЧЕСКИЙ TCP ISP 80 192.168.1.1 80 / порт 80/ |
Если вы хотите разрешить удаленный доступ к веб-интерфейсу маршрутизатора только с определенного IP-адреса или только для определенной подсети, в этом случае не нужно создавать указанное выше правило NAT, и оно просто будет создать только одно правило firewall firewall в меню Security> Firewriting Screen :
В нашем примере создается правило для интерфейса ISP (Интерфейс для доступа в Интернет.Если вы используете соединение авторизации PPTP (услуга Real IP), вам необходимо создать правило для этого интерфейса.)
В поле Акт Установите значение Разрешить , в поле IP-адрес источника Установите значение Один (для доступа только с одного IP-адреса) или Подсеть (для доступа к определенной подсети IP-адреса) и укажите IP-адрес или подсеть соответственно. В поле Протокол Вы можете указать конкретный стандартный протокол (в нашем примере это порт TCP / 80), через который будет разрешен доступ.В поле Номер порта назначения Вы также можете самостоятельно указать желаемый номер порта, если он нестандартный.
2. Для удаленного доступа по протоколу Telnet (для интерфейса Интернет-центра правило NAT будет выглядеть так:
Интерфейс : ISP (Интерфейс для доступа в Интернет. Если у вас есть соединение с авторизацией PPTP (служба реального IP), вам необходимо указать его.)
Протокол : TCP / 23.
Номер порта : 23
Перенаправление на адрес : 192.168.1.1 (IP-адрес Интернет-центра)
Номер нового порта назначения : 23
Этот параметр будет выглядеть так:
| > IP СТАТИЧЕСКИЙ TCP ISP 23 192.168.1.1 23 / Порт 23/ |
3. Если вам необходимо перевести удаленное управление устройством из Интернета на другой порт (например, вы хотите использовать порт 8080 для доступа к веб-конфигуратору), в правиле NAT в поле Номер порта Необходимо указать номер необходимого внешнего порта (например, 8080):
Интерфейс : ISP (Интерфейс для доступа в Интернет.Если у вас есть соединение с авторизацией PPTP (служба Real IP), вам необходимо указать его.)
Протокол : TCP / 80.
Номер порта : 8080
Перенаправление на адрес : 192.168.1.1 (IP-адрес Интернет-центра)
Номер нового порта назначения : 80
Этот параметр будет выглядеть так:
4. Для разрешения интернет-центра отвечать на пинг, также по-русски его иногда называют пингом, это время ответа вашего компьютера на запрос.Другими словами, это временной интервал, в течение которого пакет, отправленный с компьютера отправителя, переходит на компьютер получателя в сети и возвращается обратно. Чем больше Ping, тем больше время ожидания требуется для открытия интернет-страницы, загрузки онлайн-данных.
Утилита Ping является одним из основных инструментов диагностики в сетях TCP / IP и входит в состав всех современных сетевых операционных систем. «> Ping из внешней сети (из Интернета), нужно добавить разрешающее правило в настройках Firewall firewall в меню Security> Firewriting Screen :
Акт : Разрешить
IP-адрес источника : Любой
IP-адрес назначения : Любой (Если у вас есть глобальный постоянный «белый» IP-адрес (услуга Real IP), вы можно указать)
Протокол : Icmp
Теперь вы можете подключиться к веб-конфигуратору вашего интернет-центра Keenetic через Интернет.
Известно, что интернет-центры серии Keenetic отличаются своей надежностью и стабильностью. Но иногда необходимо удаленно внести какие-то изменения в работу локальной сети, например, сломать порты, или убедиться, что интернет-центр находится в глобальной сети и отвечает на (ICMP ECHO-Request) запросы на Протокол ICMP, в обычных запросах ping. Для организации удаленного доступа к Интернет-центру необходимо открыть внешний доступ к веб-интерфейсу по протоколу HTTP, а для получения (ICMP ECHO-Reply) или ответов Ping необходимо разрешить вам отвечать на запросы Ping.Как это сделать, описано ниже. Инструкция актуальна для всей серии интернет-центров с прошивкой второго поколения NDMS V2.
Для демонстрации мы организовали локальную сеть с целевым пространством 192.168.1.1 — 192.168.1.254 на базе ZyXEL KEENETIC Lite 2 — №1 . К этой сети подключен еще один Интернет-центр ZyXel Keenetic Lite 2 (Zyxel Keenetic Lite II) №2 С внутренним адресным пространством 192.168.0.1 — 192.168.0.254. Интернет-центр (Y) №2 Мы откроем внешний доступ и разрешим Ping Ping запросы.
Zyxel Keenetic Ping.
Для начала заходим в Keenetic №2. И во вкладке Internet / Connection / Brodband Connection мы назначаем ему статический IP 192.168.1.5. Маска подсети 255.255.255.0 и главный шлюз 192.168.1.1
Далее переходим во вкладку Security / Firewall и создаем правило интерфейса Broadband Connection (ISP), так как мы подключены к Keentic (Y) №1 через этот интерфейс. Чтобы создать правило, вы должны нажать кнопку «Добавить правило».Во всплывающем окне разрешите прохождение пакетов ICMP
А теперь перейдем к локальной сети Keenetic (A) №1 и вставьте адрес 192.168.1.5 . Для этого запустите программу cmd.exe. . В Win7 нажмите WINKEY + R. , во всплывающем окне введите cmd.exe. И нажимаем ввод. В появившемся черном окошке ввожу команду ping 192.168.1.5. . Утилита «Ping» сообщает, что узел для этого адреса доступен, и показывает время прохождения.
Удаленный доступ Zyxel Keenetic
Открытый удаленный доступ. Заходим в веб-интерфейс Keenetic (а) №2 . Перейдите на вкладку Безопасность / Брандмауэр. Выберите закладку «Трансляция сетевых адресов (NAT)». Нажмите кнопку «Добавить правило». Во всплывающем окне выберите:
- Интерфейс: Широкополосное соединение (ISP)
- Протокол: TCP.
- Порты TCP / UDP: Один порт 8080.
- Перенаправление на адрес: 192.168.0.1
- Новый номер порта назначения: 80
Имея интернет-центр серии Keenetic, даже не будучи айтишником, с нашей помощью вы сможете внедрить практически любую систему под свои запросы на своем устройстве. Все, что вам нужно, — настроить возможность доступа к вашему устройству через «облачный клиент». Если у вас возникнут трудности с настройкой роутера, мы сможем вам в этом помочь через приложение. My.keeneti Из Google Play или App Store.Все, что потребуется, — это отправить нам QR-код на обратной стороне Интернет-центра (если Интернет-центр находится в заводских настройках, то есть с настройками по умолчанию). Это может быть полезно, если у вас нет выделенного IP-адреса и вы используете нашу службу VPN на сервере без выделенного IP-адреса, например, вам нужен американский IP-адрес для игры на Xbox, или вы забыли продлить срок действия пакета VPN и доступ через выделенный IP пропал. В этом случае полезно для удаленного управления через «облачный клиент» изменить настройки роутера без выбранного IP.
Вопрос :
Как я могу использовать функцию «Облачные клиенты» в интернет-центрах Keenetic?
Начиная с версии прошивки 2.05 в Интернет-центрах Keenetic добавлен компонент, позволяющий получить доступ к настройкам Интернет-центра с мобильных устройств из любой точки Интернет (даже в тех случаях, когда вы не находитесь в локальном роутере. сети и не имеет публичного «белого» IP-адреса).
Для настройки и подключения к Интернет-центру необходимо выполнить следующие действия:
1.Установите или убедитесь, что установлен нужный компонент прошивки. Модуль управления маршрутизатором через облачный сервис .
4. После запуска приложение попросит вас подключиться к сети Wi-Fi вашего Интернет-центра (если вы предварительно настроили устройство и настроили сеть Wi-Fi) или отсканируйте QR-код на задней панели. Интернет-центра (в том случае, если Интернет-центр находится в заводских настройках, т.е. с настройками по умолчанию).
5. В нашем примере Интернет-центр уже предварительно настроен, поэтому мы выбираем существующую сеть Wi-Fi.Приложение запросит вход под учетной записью администратора. После входа в аккаунт нажмите Ready .
6. После подключения вы увидите основную информацию об Интернет-центре.
Прошивка роутера zyxel keenetic lite. Как восстановить роутер Zyxel Keenetic, если слетела прошивка. Способы прошивки роутера Zyxel
Любое устройство или программа постоянно совершенствуется и требует обновлений, независимо от операционной системы Windows, программы Skype или сетевого маршрутизатора.Обновления необходимы для увеличения скорости работы устройства или программы, добавления новых функций или исправления существующих ошибок. Поэтому при покупке любого устройства рекомендую сначала обновить прошивку. В моей практике были случаи, когда не удавалось настроить функционал устройства, помогало только обновление прошивки.
В этой статье я пошагово опишу процесс обновления прошивки роутера Zyxel Keenetic Lite (для Zyxel Keenetic Lite 4G все будет так же, поэтому данная статья подойдет и для этого роутера).
Первым шагом является настройка сети на компьютере / ноутбуке с автоматическим получением IP-адреса и DNS-сервера .
Подключаем Zyxel к сети 220В. Подключаем сетевой кабель к любому из 4-х портов (кроме WAN), другой конец кабеля к компьютеру / ноутбуку. Откройте браузер (вы можете использовать любой браузер, но по рекомендации Zyxel лучше использовать IE) и введите адрес 192.168.1.1 и нажмите Enter.
Появится окно с просьбой ввести логин и пароль, по умолчанию используется логин. admin , пароль — 1234 … Нажмите « OK ».
Откроется окно системного монитора Zyxel Keenetic Lite / 4G. В нем вы увидите версию программного обеспечения.
Но этого мало, теперь нужно взять посмотрите наклейку на нижней панели корпуса. Интернет-центр Zyxel Keenetic Lite / 4G. В нижнем левом углу вы увидите ревизию вашего сетевого устройства.
На момент написания этой статьи существовало 2 версии редакции A и B.Версия B (Rev.B) отличается от версии A (Rev.A) следующими характеристиками:
— Используется новый процессор, который примерно на 10% быстрее и потребляет меньше энергии.
— Разъем для съемной внешней всенаправленной антенны Wi-Fi теперь расположен с другой стороны задней панели.
— Добавлена внутренняя антенна Wi-Fi. В устройстве теперь используются как внешние, так и внутренние антенны (технология Diversity). Внутренняя антенна не увеличивает зону покрытия, но обеспечивает дополнительную чувствительность, повышает надежность связи при работе с беспроводной точкой доступа и предназначена для борьбы с «мертвыми зонами» приема.
— Кнопка WPS для быстрой настройки сети Wi-Fi теперь расположена на задней панели.
— Энергонезависимая флеш-память Интернет-центра увеличена вдвое и теперь составляет 8 МБ.
Узнав версию установленного ПО и ревизию, скачайте последнюю прошивку Zyxel Keenetic Lite или Zyxel Keenetic 4G (скачайте прошивку, разработанную специально для вашей модели роутера !!!). Если вы скачали архив, его нужно разархивировать.
Возвращаемся к веб-интерфейсу Zyxel Keenetic Lite / 4G.Нажмите «Система — Прошивка », кнопку «Обзор » и выберите скачанный файл с расширением bin. После этого нажмите « Обновить ».
Появится окно с предупреждением о том, что вам не нужно выключать маршрутизатор во время процесса обновления прошивки, нажмите « OK ».
После этого в течение нескольких минут вы начнете размышлять о процессе обновления прошивки.
Затем вам будет предложено ввести имя пользователя и пароль для подключения к маршрутизатору Zyxel Keenetic Lite / 4G.Напомню, что логин по умолчанию — admin, пароль — 1234.
В результате вы попадете в обновленный веб-интерфейс роутера Zyxel Keenetic Lite / 4G. В строке версии программного обеспечения вы увидите новую версию прошивки.
Следующее, что я рекомендую сделать, это сменить пароль для подключения к Zyxel Keenetic Lite / 4G. Для этого подключаемся к веб-интерфейсу роутера, заходим в «Система — Пользователи ».
Zyxel Keenetic Start — отличный роутер для вашего дома.Модель позиционируется как «младший брат» более мощных маршрутизаторов предыдущей марки, но она содержит максимум функций для обычного использования. В отличие от других устройств, роутер отличается приятной невысокой ценой, что никак не сказалось на отличном качестве, присущем всем моделям этой марки.
Роутер имеет невысокую цену, но по качеству не уступает дорогим моделям
Рассмотрим подробнее обзор функций роутера Zyxel Keenetic Start, узнаем, как он настроен и прошивается.
Внешне роутер мало отличается от стандартных роутеров — ненавязчивый дизайн, черный корпус и внешняя антенна. Его максимальная скорость составляет около 150 Мбит / с, что вполне достаточно для одного пользователя и группы, которую можно создать в локальной сети. Он предоставляет функции IPTV, создавая еще одну точку доступа для использования гостями.
Для защиты есть все соответствующие протоколы и брандмауэр, который позволит вам обезопасить ваше соединение. Кроме того, роутер максимально прост в настройке, поэтому вы можете установить его самостоятельно, чтобы пользоваться Интернетом.
Настройка оборудования
Для установки и настройки подключите Zyxel Keenetic Start к компьютеру, затем выполните следующие действия:
- Введите параметры маршрутизатора: в адресной строке браузера введите значение 192.168.1.1, после в котором вы сразу увидите руководство по настройке.
- Выберите быструю настройку.
- Вы увидите окно для выбора MAC-адреса. Если провайдер не регистрирует, то укажите эту опцию.Если ваш поставщик услуг регистрирует адреса, которые ранее использовали Интернет на этом компьютере, выберите следующий подходящий вариант. В случае, если оба варианта не подходят, нужно позвонить в службу поддержки и сказать провайдеру зарегистрировать у провайдера адрес оборудования кинетического запуска — вы увидите его внизу корпуса.
- Далее укажите тип подключения по IP — в основном Интернет идет с автоматическим определением адреса.
- В следующем меню вы указываете логин и пароль для подключения к сети Zyxel Keenetic Start.Вариантов действий несколько — если провайдер использует технологию Dynamic IP, то вы проверяете строку «У меня нет пароля для доступа в Интернет». Если доступ осуществляется по протоколам PPPoE или L2TP, PPTP, то необходимо указать данные из договора с поставщиком услуг.
- После всех шагов вы должны подключиться к Интернету — базовая настройка завершена.
По завершении быстрой настройки с помощью кнопки «Веб-конфигуратор» перейдите в меню остальных параметров маршрутизатора.
Если после быстрой настройки Интернет не работает, то введите данные подключения еще раз, для этого выполните следующие рекомендации:
- Перейдите в раздел PPPoE / VPN.
- Введите данные для подключения — включите сеть и активируйте строку «Использовать для выхода в Интернет», введите логин и пароль, выберите тип подключения и другие параметры.
При первом входе в расширенные настройки появляется окно для изменения логина и ключа для входа в интерфейс конфигурации — это сделано в целях безопасности, чтобы никто не мог взломать сеть, поэтому придумайте свое имя пользователя и пароль .
Подключение Wi-Fi
При установке подключения на роутере Zyxel Keenetic Start сразу же активируется раздача Wi-Fi, но многие задаются вопросом: «Если мы не ввели имя сети или пароль, как установить подключение остального оборудования к Интернету через Wi-Fi? »
Ответ заключается в том, что сеть получает имя и пароль автоматически при установке оборудования, и чтобы узнать эти данные, посмотрите на заднюю часть маршрутизатора.
Примечательно, что каждому роутеру этой марки назначена своя комбинация, которая более безопасна, чем в случае, когда сначала нет пароля и логина для Wi-Fi, а сеть открыта для всех пользователей.
Если вы хотите изменить сетевое имя и пароль по умолчанию, то следуйте этим инструкциям:
- Зайдите в настройки роутера и выберите раздел сети Wi-Fi.
- Откройте вкладку «Точки доступа» и задайте новое имя сети, комбинацию клавиш, выберите тип шифрования WPA2-PSK (это самый надежный для защиты от взлома).
Примечание. Когда вы меняете SSID в Zyxel Keenetic Start, внизу есть функция «Скрыть сеть», с помощью которой вы можете сделать точку доступа невидимой. В этом случае другим пользователям нужно будет вручную добавить сеть, ввести ее имя и пароль, чтобы получить подключение к Интернету, что дополнительно защитит вас от помех со стороны внешнего оборудования.
Установка прошивки
Время от времени в работе Wi-Fi роутера появляются ошибки и сбои, из-за которых необходимо переустановить программное обеспечение.Но даже если роутер работает без сбоев, стоит время от времени обновлять прошивку, потому что производитель постоянно улучшает прошивку, чтобы она работала корректно.
Вы можете обновить прошивку через меню параметров, но если вы хотите установить новое программное обеспечение вручную, выполните следующие действия:
- Загрузите установочный файл из Интернета (убедитесь, что он был разработан специально для Zyxel Keenetic Start модель). После скачивания распаковать архив.
- Перейдите в меню параметров, раздел «Система», откройте «Файлы».
- Найдите файл прошивки в списке, нажмите на эту строку — перед вами появится окно для выбора новой прошивки.
- Укажите путь к файлу, нажмите «Заменить», после чего прошивка для роутера будет обновлена.
- После завершения оборудование перезагрузится в течение нескольких секунд, в результате чего меню будет недоступно примерно на минуту.
Вы увидите информацию об установке новой версии прошивки, посмотрев на первое окно меню конфигурации, где указано текущее состояние маршрутизатора.
Следуя приведенным выше инструкциям, вы можете подключить Zyxel Keenetic Start к Интернету, настроить соединение Wi-Fi и прошить маршрутизатор. Это оборудование позволит вам наслаждаться высокоскоростным соединением с качественным и мощным сигналом.
Иногда возникают проблемы со штатным ПО в роутере. Сегодня мы рассмотрим вопрос перепрошивки, а именно научимся перепрошивать роутер Zyxel Keenetic.
Немного о самом устройстве.Скорость передачи данных до 300 мегабит в секунду. Частота, на которой он работает, составляет 2,24 гигагерца. Имеет 2 антенны для увеличения дальности сигнала. Используется стандарт 802.11n. На данный момент роутер уже снят с производства, но у многих он все еще есть дома. В связи с тем, что был довольно популярен.
Когда микропрограмма Zyxel Keenetic 4g перестает работать должным образом, необходимо ее обновить. У нас есть два рабочих способа сделать это. Рассмотрим их по очереди.
Обзор маршрутизатора
Небольшое отступление для тех, кто не разбирается в роутерах Zyxel Keenetic 4g.Прошивку лучше делать, когда все знаешь. Сначала о внешнем виде. Передняя панель на роутере представлена индикаторами, задняя панель — различными портами. Внизу серийный код и прочее.
На задней панели расположено:
- Две антенны. Их цель — значительно увеличить дальность действия сигнала.
- Отверстие для подключения питания к роутеру. Это место во время перепрошивки лучше не трогать, чтобы случайно не выключить устройство.
- Один порт WAN. К нему подключен провайдерский кабель. Через него интернет подается на роутер.
- Четыре локальных порта LAN. С их помощью можно напрямую подключить ПК или ноутбук к устройству для раздачи беспроводного Интернета. Это может понадобиться для второго способа обновления прошивки.
- Кнопка сброса, которая в отверстии. Сброс к заводским настройкам иногда действительно может помочь. Нужно надавить каким-то тонким предметом.
- Кнопка WPS, которая нужна для быстрого подключения.
- Включить / выключить.
Метод первый
По первому способу нам не нужно скачивать сторонние программы. Первый способ предельно простой, все на русском языке. Есть один нюанс — на роутере должен быть интернет.
Для начала нужно зайти в настройки вашего роутера. Для этого включите любой браузер. Регистрируем адрес 192.168.1.1 или 192.168.0.1. Откроется страница входа в систему, здесь вам нужно ввести свой логин и пароль.Если вы никогда его не меняли, то по стандарту это «admin / admin» без кавычек (имя пользователя / пароль).
Первым открывается «Системный монитор», здесь вы можете найти различную информацию о работе маршрутизатора. Смотрим в правом столбце «Информация о системе». Нас интересует строка «Обновления». Щелкните ссылку «Доступно».
Теперь вам нужно нажать кнопку обновления внизу. Маршрутизатор автоматически загрузит все необходимое и обновит программное обеспечение.Реставрация окончена.
Второй метод
Нет смысла использовать второй способ, если можно использовать первый, но есть альтернативная прошивка для keenetic устройства Zyxel. Ну а если интернета еще нет, то надо только это сделать. Сразу стоит отметить нюансы. Обновление прошивки Zyxel должно выполняться таким образом не через Wi-Fi, а через прямое соединение через кабель LAN. А еще необходимо уточнить «ревизию» вашего устройства, она находится в разделе «Rev.»router. *», где вместо звездочки ваша «ревизия».
Короче второй способ — напрямую скачать прошивку с официального сайта и вручную установить на роутер.
Прежде всего, нужно начать загрузку прошивки. Заходим на официальный сайт нашего производителя — http://zyxel.ru/support/download. Он выделен большими буквами «Поддержка». Есть меню, в котором нужно выбрать свое устройство. Выбираем ту, которая есть у вас. В моем случае это Keenetic Start.Внизу появившейся страницы находим «Скачать файлы». Там все необходимое разбито на блоки. В блоке «Прошивки» нажмите на загрузку, она находится справа от названия блока.
Скачанный нами архив нужно распаковать в какую-нибудь папку. У файла есть начальное имя вашего маршрутизатора и окончание .bin. Теперь заливаем прошивку.
1. Заходим в настройки роутера.
2. Там выбираем «систему».
3. Пункт «Файлы».
4. Выбираем «прошивка».
5. Теперь нам нужно выбрать файл, который мы скачали.
6. Щелкните заменить.
7. Ответ: «Да».
Затем обновляется программное обеспечение нашего устройства. На этом наше обновление завершено. Обратите внимание, ни в коем случае нельзя отключать роутер от сети во время перепрошивки. Это все.
Видео по теме
Быстрый Интернет для Вас!
В ноябре 2015 года мы приобрели для наших клиентов маршрутизатор Zyxel Keenetic 4G III.Предполагалось, что роутер должен работать совместно с 4G-модемом Megafon M150-2. Собственно был расчет, что нужно просто воткнуть 4G модем в роутер и интернет сразу появится. Это было сделано, но Интернет автоматически не появился. Пришлось разобраться …
«Из магазина» роутер прошился прошивкой B5 и он автоматически не подцепил модем Megafon M150-2 и не установил соединение с интернетом. Пришлось ехать в офис.Страница поддержки роутера Zyxel Keenetic 4G III — http://zyxel.ru/keenetic-4g-3 для скачивания последней, так сказать, прошивки, которая добавит роутеру возможность автоматически распознавать модем Megafon M150-2 и правильно с ним работать.
Но на официальном сайте нас разочаровали — на момент 30 ноября 2015 года последней доступной прошивкой была та самая KEENETIC_ 4G_ III_ v2.05B5.zip, которой уже прошили роутер (см. Рисунок ниже)
на момент 30 ноября 2015 года последней доступной прошивкой на сайте офиса была старая KEENETIC_4G_III_v2.05B5. с официальным TP Zyxel нам удалось выяснить, что последняя версия прошивки для Zyxel Keenetic 4G III по состоянию на 30 ноября 2015 года — это C1, а точнее Keenetic_4G_III-v2.05C1.bin. Разработали уже 12 октября 2015 года, , но при этом еще не удосужились выложить на сайт — последнюю прошивку вручную сбросил техник. служба поддержки.
(пароль ставится на архивный файл с прошивкой внутри — сайт — кому нужно — скачать, распаковать, использовать)
После обновления роутера до новой версии прошивки модем Megafon M150-2 в нем нормально заработал.Маршрутизатор начал его обнаруживать и подключаться к провайдеру автоматически — вам остается только воткнуть модем в USB-порт роутера. После прошивки оставалось только настроить Wi-Fi.
Список изменений в прошивке
версия 2.05.C.1 (10.12.2015)Доступно для: Keenetic Omni, Keenetic Lite II, Keenetic Viva, Keenetic Extra, Keenetic Omni II, Keenetic Lite III, Keenetic 4G III, Keenetic LTE, Keenetic III,
Keenetic 4G по умолчанию для входа в систему с именем пользователя, паролем и IP-адресом
У вас есть модель интернет-центра Keenetic 4G от популярного бренда маршрутизаторов ZyXEL? И не знаете, как войти в консоль администратора вашего роутера? Если это случилось с вами, значит, вы попали в нужное место!
В этом руководстве я расскажу все о модели маршрутизатора Keenetic 4G от ZyXEL.Вы можете прочитать это руководство, чтобы узнать об имени пользователя и пароле по умолчанию, используемых в интернет-центре ZyXEL’s Keenetic 4G. Он также может включать совместное использование IP-адреса маршрутизатора по умолчанию.
Когда дело доходит до популярных марок маршрутизаторов, люди также предпочитают использовать маршрутизатор ZyXEL, который удобен в использовании и обладает множеством функций.
Используя модель маршрутизатора Keenetic 4G, вы можете легко изменить настройки по умолчанию, в том числе изменить имя пользователя и пароль маршрутизатора, а также внести изменения в настройки сети.Кроме того, вы можете перезагрузить устройство удаленно.
Как войти в Keenetic 4G
В большинстве случаев IP-адрес по умолчанию, используемый моделью 4G-маршрутизатора ZyXEL Keenetic, — 192.168.1.1, но в некоторых случаях, если вы получили маршрутизатор от интернет-провайдера, IP-адрес вашего маршрутизатора может отличаться.
Я предлагаю вам сначала войти в систему с IP-адресом 192.168.1.1 вашего ZyXEL Keenetic 4G. Это IP-адрес, который в основном используется этим маршрутизатором.
Чтобы войти в модель маршрутизатора ZyXEL Keenetic 4G, просто используйте IP-адрес вашего маршрутизатора (который, скорее всего, равен 192.168.1.1 в этом случае с маршрутизатором), введите этот IP-адрес в своем любимом браузере и нажмите Enter (только после подключения к сети Wi-Fi вашего маршрутизатора).
Вы также можете нажать здесь => 192.168.1.1, (он автоматически отправит вас в консоль администратора вашего маршрутизатора)
Если 192.168.1.1 является фактическим IP-адресом вашего маршрутизатора, он мгновенно открывает страницу входа по умолчанию, где он может запросить у вас имя пользователя и пароль по умолчанию для вашего маршрутизатора (или имя пользователя и пароль, которые вы уже установили для устройства).
Когда вы перейдете на страницу входа на маршрутизатор, введите имя пользователя и пароль, которые вы использовали для входа в консоль администратора. Если вы настраиваете маршрутизатор впервые, вам необходимо ввести имя пользователя и пароль по умолчанию, которые вы можете найти в руководстве пользователя вашего маршрутизатора или в нашей базе данных здесь.
После того, как вы введете учетные данные своего интернет-центра Keenetic 4G, он выполнит вашу аутентификацию. Если вы используете правильное имя пользователя и пароль, он отправит вас в консоль администратора, откуда вы сможете управлять всем, чем позволяет вам управлять ваш маршрутизатор.
Бинго! Вы успешно вошли в административную консоль Keenetic 4G.
Как узнать IP-адрес маршрутизатора Keenetic 4G?
Если вы не уверены, что ваш маршрутизатор использует 192.168.1.1, вы можете вручную найти IP-адрес вашего маршрутизатора. Найти IP-адрес не так сложно, и вы можете легко восстановить свой пароль, просто выполнив одну команду на своем устройстве.
Но прежде чем мы расскажем о методе определения IP-адреса вашего беспроводного маршрутизатора, вам нужно однажды ввести 192.168.1.1 в адресной строке вашего браузера и проверьте, показывает ли он вам страницу входа в систему вашего роутера или нет!
Очевидно, после подключения к сети Wi-Fi вашего Keenetic 4G. Вы также можете подключиться к нему с помощью кабеля Ethernet.
Если отображается ошибка или загрузка страницы занимает намного больше времени, то, вероятно, 192.168.1.1 не является вашим фактическим IP-адресом интернет-центра Keenetic 4G. Если это не ваш настоящий IP-адрес,
, вы можете запустить следующую команду на своем терминале macOS, чтобы определить ваш «inet» IP-адрес вашего устройства.
ifconfig | grep "inet" | grep -Fv 127.0.0.1 | awk '{print $ 2}' А если у вас устройство Windows, вы можете открыть командную строку, набрав « ключ Windows + R » и введя « cmd ». Как только черные окна откроются, введите команду ниже и просто нажмите Enter.
ipconfig / все
Таким образом, вы найдете « IP-адрес шлюза » по умолчанию для вашего устройства.
Имя пользователя и пароль по умолчанию для интернет-центра Keenetic 4G
Вы можете легко найти имя пользователя и пароль по умолчанию для вашего маршрутизатора, и для этого просто обратитесь к руководству пользователя своего интернет-центра Keenetic 4G.Он содержит учетные данные по умолчанию вместе с IP-адресом вашего маршрутизатора.
Если вы не можете найти имя пользователя и пароль по умолчанию для своего маршрутизатора Keenetic 4G, вы также можете проверить нашу базу данных, где мы поделились учетными данными 470+ марок маршрутизаторов и 5000+ моделей. И что самое приятное, мы расположили данные в алфавитно-цифровом порядке, чтобы вы могли легко перемещаться по учетным данным своего маршрутизатора.
Как сбросить настройки Keenetic 4G
Сбросить маршрутизатор довольно просто.Каждый маршрутизатор снабжен кнопкой для возврата к исходному состоянию в нижней части корпуса.
В зависимости от модели вашего маршрутизатора кнопка может быть легко доступна или для ее нажатия может потребоваться булавка, как и для инструмента для выталкивания сим-карты.
Все, что вам нужно, — это нажать кнопку роутера Keenetic 4G внизу в течение 2-3 секунд, и ваш роутер вернется к исходным настройкам и паролям.
После сброса маршрутизатора вы можете использовать имя пользователя и пароль по умолчанию, чтобы снова войти в консоль администратора вашего маршрутизатора.
Подведение итогов!
В этом руководстве мы рассказали о настройке маршрутизатора Keenetic 4G от ZyXEL. Мы также поделились именем пользователя и паролем по умолчанию, которые используются Keenetic 4G, и IP-адресом, который он, вероятно, использует.
Надеюсь, вам понравилась эта статья о поиске имени пользователя, пароля и IP-адреса интернет-центра Keenetic 4G. Если вы это сделаете, поделитесь этим со своими друзьями, и позвольте нам помочь им тоже!
Amazon.com: ZyXEL Wireless N 3-in-1 Travel Router [Wi-Fi Router + точка доступа + клиентский мост] 150 Мбит / с Скорость 802.Карманный беспроводной маршрутизатор 11n [MWR102]: компьютеры и аксессуары
От производителя
Беспроводной доступ на ходу
ZyXEL MWR102 — идеальный компаньон в путешествии для всех, кому нужен быстрый и легкий беспроводной доступ в Интернет в дороге. Благодаря портативному форм-фактору, который легко помещается в карман, чехол для ноутбука или на ладонь, это идеальный способ получить беспроводное соединение с собой — в офисе или в дороге.
Многие сверхпортативные устройства, такие как КПК, планшеты, портативные игровые консоли и даже некоторые ноутбуки, больше не поддерживают проводное соединение, что ограничивает их функциональность в местах, где нет беспроводного доступа.MWR102 сочетает в себе миниатюрный маршрутизатор и точку беспроводного доступа, чтобы создать идеальный способ совместного использования высокоскоростного беспроводного доступа в Интернет в гостиничных номерах, конференц-залах или везде, где доступно проводное широкополосное соединение.
Высокоскоростной беспроводной доступ в Интернет 802.11n у вас на ладони
- Карманный маршрутизатор / точка доступа для доступа в Интернет на ходу
- Функциональность 3-в-1 — маршрутизатор, точка доступа и клиентский мост
- Используйте беспроводной доступ к проводному Интернет-соединению с несколькими друзьями, коллегами или устройствами.
- Беспроводное соединение 802.11n для скорости передачи данных до 150 Мбит / с
- Питание от USB или переменного тока обеспечивает гибкость в любой ситуации
- Выделенные порты WAN и LAN позволяют обмениваться данными через проводные и беспроводные соединения. small package
MWR102 не жертвует производительностью в пользу портативности. Беспроводная технология 2,4 ГГц обеспечивает скорость передачи данных 11n до 150 Мбит / с, оставаясь при этом совместимой со старыми устройствами 11b / g.
Питание от USB для исключительной портативности
Поскольку в поездках часто не хватает розеток, MWR102 может питаться от USB для обеспечения удобного доступа в Интернет в любом месте.
Простая настройка беспроводной сети с помощью WPS
WPS позволяет легко установить безопасное беспроводное соединение. Простым нажатием кнопки можно быстро и легко выполнить сопряжение сетевых устройств — и все это без хлопот запоминания и ввода сложных парольных фраз.
Расширенные функции безопасности
Для обеспечения максимальной безопасности данных MWR102 поддерживает шифрование WEP, WPA и WPA2. Он также оснащен функциями брандмауэра, такими как NAT (преобразование сетевых адресов), сквозной VPN и SPI (проверка пакетов с отслеживанием состояния) для предотвращения атак из Интернета.


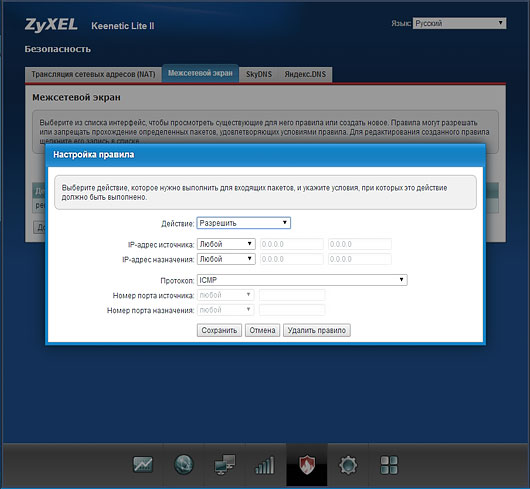 0.0.0 0.0.0.0 0.0.0.0 0.0.0.0 port eq 80
0.0.0 0.0.0.0 0.0.0.0 0.0.0.0 port eq 80 168.0.1
168.0.1 Хоть и написан для работы с творением мелкомягких, но прекрасно работает под вайном и исключительно удобен.
Хоть и написан для работы с творением мелкомягких, но прекрасно работает под вайном и исключительно удобен.

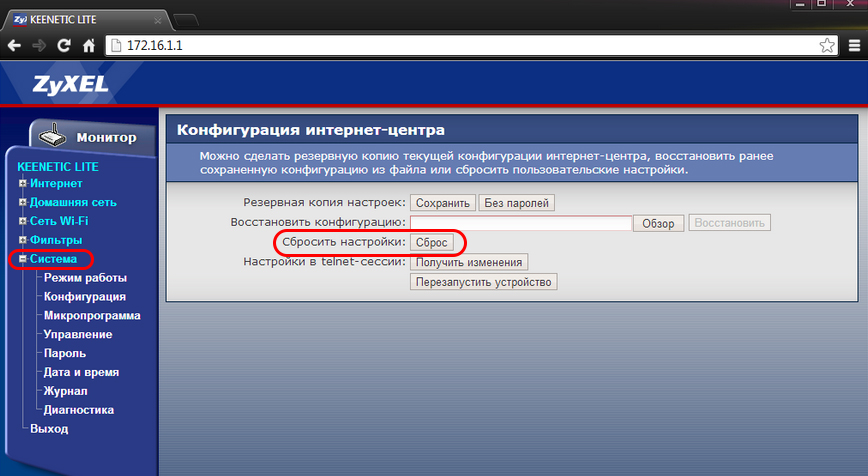 К примеру, это может быть Ростелеком (протокол PPPoE) или любой другой провайдер.
К примеру, это может быть Ростелеком (протокол PPPoE) или любой другой провайдер.