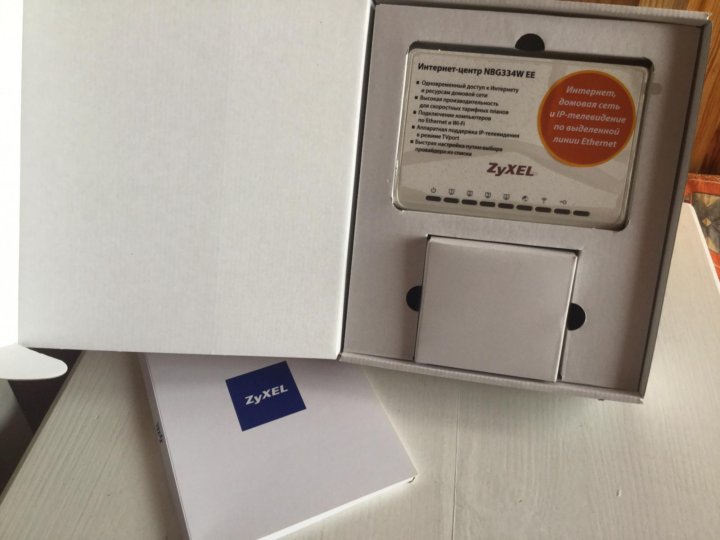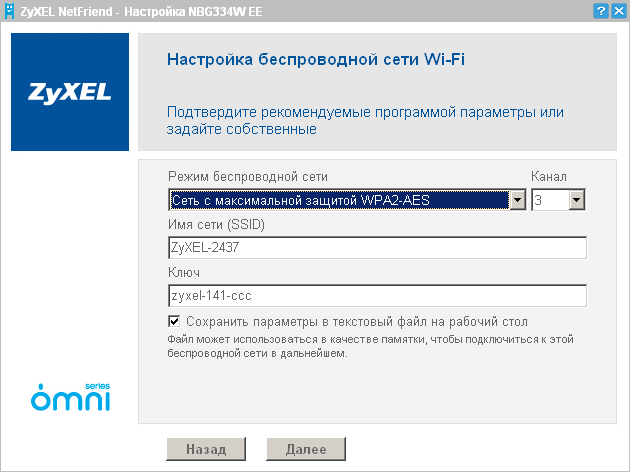Интернет-Помощник
(Голосов: 10, Рейтинг: 3.01) |
Предварительно, Вам необходимо подключить все кабели в соответствующие разъемы:
- Питания.
- Приходящий Ethernet кабель провайдера (в соответствующий порт WAN.)
- Ethernet кабель от сетевой карты в любой LAN порт на маршрутизаторе. (обычно обозначаются цифрами.)
Далее требуется настроить «Подключение по локальной сети» для работы сети» для подключения маршрутизатора:
Для Windows XP:
Зайдите в меню , , .
В окне сетевых подключений (рисунок 1) нажмите правой кнопкой мыши на «Подключение по локальной сети» и выберите «Свойства».
В окне «Свойства Подключения по локальной сети» (рисунок 2) выберите пункт «Протокол Интернета tcp/ip» (НЕ снимая галочку) и нажмите на кнопку «Свойства».
Рисунок 2. Свойства подключения по локальной сети.
В окне «Свойства Протокола Интернета TCP/IP» (Рисунок 3) выберите:
· «Получить IP-адрес автоматически»
· «Получить адрес DNS-сервера автоматически»
и нажмите кнопку «ОК»
Рисунок 3. Протокол TCP/IP
Для Windows 7:
Зайдите в меню
, , , .
В окне «Центр управления сетями и общим доступом» (рисунок 4) нажмите .
Рисунок 4. Окно «Центр управления сетями и общим доступом» в Windows 7.
В окне « Сетевые подключения» (рисунок 5) найдите «Подключение по локальной сети», нажмите на нём правой кнопкой мыши и выберите пункт «Свойства».
Рисунок 5. Окно «Сетевые подключения» в Windows 7
В окне «Свойства подключения по локальной сети» (рис. 6)) выберите пункт «Протокол Интернета версии 4 (TCP/IPv4) » (НЕ снимая галочку) и нажмите на кнопку «Свойства».
Рисунок 6. Свойства подключения по локальной сети в Window 7.
В окне «Свойства: Протокол Интернета версии 4 (TCP/IPv4)» (рисунок 7) выберите:
· «Получить IP-адрес автоматически»
· «Получить адрес DNS-сервера автоматически»
и нажмите кнопку «ОК»
Рисунок 7. Протокол TCP/IP
Заходите в командную строку (Рисунок 8) (Пуск=>Выполнить=>вписываете команду «cmd» и нажимаете кнопку «OК»)
Рисунок 8 Запуск программы
В командной строке (Рисунок 9) наберите команду «ipconfig –all». Убедитесь, что IP-адрес назначен и находится в том же диапазоне, что и IP адрес интернет маршрутизатора.
Рисунок 9 Командная строка
Наберите команду ping 192.168.1.1. Убеждаетесь, что обмен пакетами с интернет маршрутизатором происходит
Далее для настройки внешнего соединения с интернет требуется зайти на web-интерфейс управления маршрутизатора. Чтобы туда попасть запустите любой доступный WEB-браузер и введите в строке адреса IP-адрес маршрутизатора. Введите http:// и IP-адрес по умолчанию, 192.168.1.1 в адресную строку браузера. URL в адресной строке будет иметь вид: http://192.168.1.1 (или другой, указанный в инструкции к интернет маршрутизатору).
- Введите пароль в полнее «Password» (при первом запуске маршрутизатора или после сброса настроек пароль вводить не требуется) и нажмите «Login» (Рисунок 10).
Рисунок 10. Окно авторизации
Окно авторизации
- В случае, если маршрутизатор ранее был настроен перейдите к пункту 4. Если маршрутизатор запускается в первый раз или после сброса настроек, появится предложение сменить пароль (Рисунок 11). В поле «New Password» введите новый пароль (необходимо придумать самостоятельно), в поле «Retype to Confirm» повторно введите новый пароль. Нажмите «Apply».
Рисунок 11. Смена пароля на доступ к веб-интерфейсу
- В следующем окне в поле «Password» введите, придуманный вами ранее, новый пароль и нажмите «
Рисунок 12. Окно авторизации
- В разделе «Network» выберите пункт «Wireless LAN», вкладку «General» (Рисунок 13). Если напротив пункта «Enable Wireless LAN» ещё не стоит галочка, поставьте её. В поле «Name(SSID)» укажите имя сети (в последствии этот параметр поможет отличить вашу сеть от сторонних). Для параметра «Security Mode» выберите значение «WPA2-PSK».
Рисунок 13. Настройка беспроводной сети
- В поле «Pre-Shared Key» введите ключ (Рисунок 14), который впоследствии будет использоваться для доступа к беспроводной сети. Нажмите «Apply».
Рисунок 14. Настройка параметров безопасности для беспроводной сети
- Дождитесь в нижней части окна отображения фразы «Configuration updated successfully» (Рисунок 15).
Рисунок 15. Применение параметров
- В разделе «Network» выберите пункт «WAN», вкладку «Internet Connection» (Рисунок 16).
 Для параметра «Encapsulation» выберите значение «PPP over Ethernet».
Для параметра «Encapsulation» выберите значение «PPP over Ethernet».
Рисунок 16. Настройка подключения к сети Интернет – Тип подключения
- Заполните следующие поля (Рисунок 17):
- User Name
- Password
- Retype to Confirm
Проверьте, что бы параметры:
· PPPoE Configuration и WAN IP Address Assignment имели значение «
· First DNS server и Second DNS Server имели значение «From ISP»
Рисунок 17. Настройка подключения к сети Интернет – Авторизация
- Нажмите «Apply» (Рисунок 18).
Рисунок 18. Применение параметров
Ваш интернет маршрутизатор Zyxel настроен для работы в сети Смайл
Смена пароля на доступ к веб-интерфейсу
Для последующей смены пароля на доступ к веб-интерфейсу в разделе «Maintenance» выберите пункт «System», вкладку «General» (Рисунок 19).
Рисунок 19. Смена пароля
Далее заполните следующие поля:
- Old Password
- New Password
- Retype Password
Нажмите «Apply».
Статус маршрутизатора
Для того, что бы просмотреть статус маршрутизатора нажмите на кнопку «Status» в правом верхнем углу (Рисунок 20).
Рисунок 20. Статус маршрутизатора
Лог маршрутизатора
Для просмотра лога маршрутизатора в разделе «Maintenance» выберите пункт «Logs», вкладку «View Log» (Рисунок 21).
Рисунок 21. Лог маршрутизатора
Отзывы ZyXEL NBG334W EE | Оборудование Wi-Fi и Bluetooth ZyXEL
| Общие характеристики | |
|---|---|
| Тип | Wi-Fi точка доступа |
| Стандарт беспроводной связи | 802. 11g 11g |
| Макс. скорость беспроводного соединения | 54 Мбит/с |
| Прием/передача | |
| Защита информации | WEP, WPA, WPA2, 802.1x |
| Радиус действия внутри помещения | 100 м |
| Радиус действия вне помещения | 300 м |
| Опции точки доступа/моста | |
| Коммутатор | 4xLAN |
| Скорость портов | 100 Мбит/сек |
| Режим моста | есть |
| Расширенные функции | FTP-сервер |
| Маршрутизатор | |
| Маршрутизатор | есть |
| Межсетевой экран (FireWall) | есть |
| NAT | есть |
| SPI | есть |
| DHCP-сервер | есть |
| Поддержка Dynamic DNS | есть |
| Статическая маршрутизация | есть |
| Протоколы динамической маршрутизации | IGMP v1, IGMP v2 |
| VPN | |
| Поддержка VPN pass through | есть |
| Антенна | |
| Количество внешних антенн | 1 x 5 dBi |
| Тип внешней антенны | съемная |
| Мониторинг и конфигурирование | |
| Web-интерфейс | есть |
| Поддержка Telnet | есть |
| Поддержка SNMP | есть |
| Память | |
| Объем оперативной памяти | 16 Мб |
| Объем флеш-памяти | 4 Мб |
| Дополнительно | |
| Флэш-память | есть |
| Размеры (ШxВxГ) | 162x32x117 мм |
| Вес | 224 г |
| Дополнительная информация | режим TVport, дополнительная гостевая беспроводная сеть Wi-Fi, утилита ZyXEL NetFriend |
Перед покупкой уточняйте технические характеристики и комплектацию у продавца*
Настройка роутера zyxel nbg334w ee своими руками
Роутеры zyxel являются хорошим средством для организации домашней сети.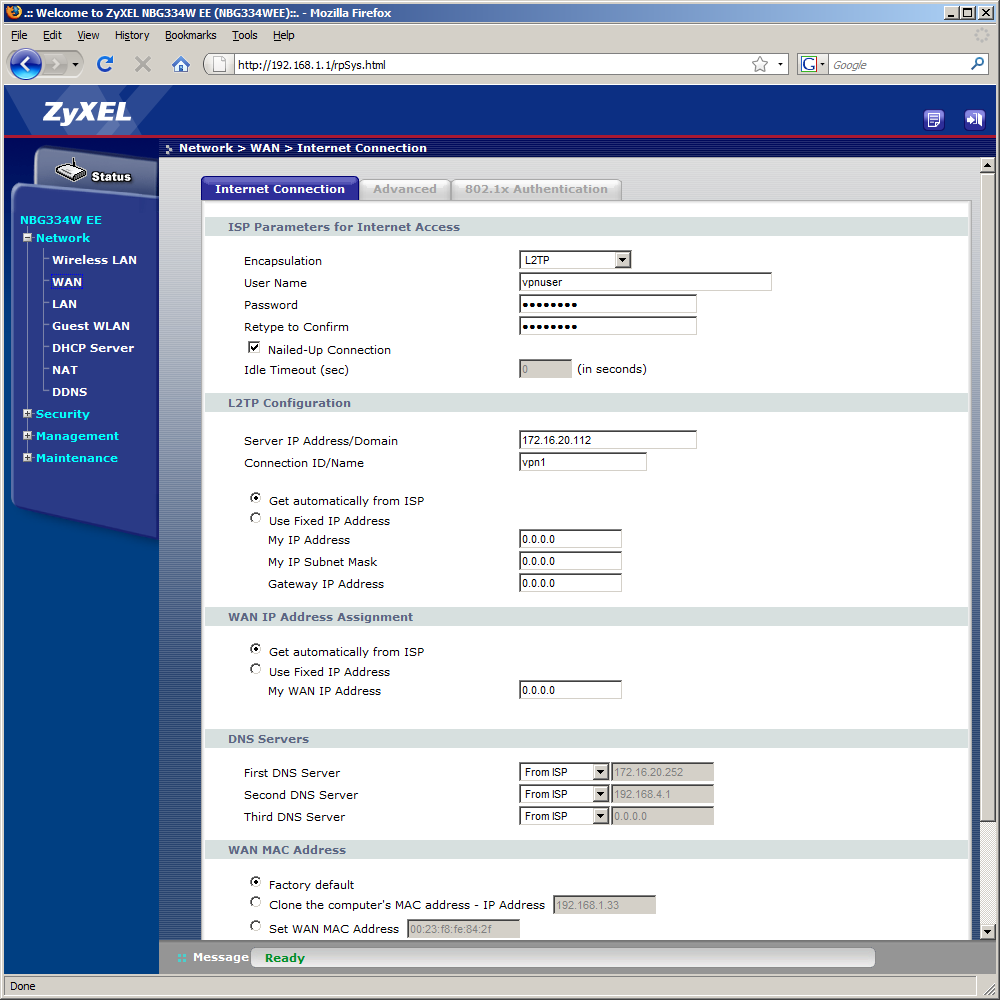 Роутер zyxel nbg334w ee обеспечивает доступ к сети Интернет и IP-телевидению, встроена защита сети от внешних атак и его съемная антенна может обеспечить достаточно большой радиус действия беспроводной сети (порядка 100 м. внутри помещения). В роутере реализована поддержка самых используемых протоколов (L2TP, PPPoE и PPTP).
Роутер zyxel nbg334w ee обеспечивает доступ к сети Интернет и IP-телевидению, встроена защита сети от внешних атак и его съемная антенна может обеспечить достаточно большой радиус действия беспроводной сети (порядка 100 м. внутри помещения). В роутере реализована поддержка самых используемых протоколов (L2TP, PPPoE и PPTP).
Схема назначения портов
Сначала, Вам нужно распаковать коробку с роутером. В комплекте идет съемная антенна (усиление 5 dBi), адаптер питания, Ethernet-кабель, диск, с программой настройки NetFriend и документацией.
Теперь Вам нужно подключить роутер к блоку питания, соединить кабель провайдера с разъемом роутера WAN, а сетевую карту соединить кабелем с портом роутера LAN. Если все подключено правильно, то на роутере загорятся индикатор питания, WLAN и активного порта LAN.
Схема подключения роутера
После подключения роутера нужно сбросить его настройки. Для этого необходимо примерно на 12 секунд нажать кнопку Reset. Потом нужно правильно настроить сетевую карту компьютера.
Настраиваем сетевую карту под Windows XP/7
Если Вы работаете в Windows XP, то Вам нужно зайти в сетевые подключения и выполнить настройки , как на рисунке ниже.
Настройка сетевой карты в компьютера под Windows XP
Если Вы работаете в Windows 7, то Вам нужно открыть Пуск и настроить свойства сетевого подключения, как на рисунке ниже.
Настройка сетевой карты в компьютера под Windows 7
Настройка сетевой карты в компьютера под Windows 7
После этой настройки нужно сначала отключить, а потом включить подключение сети, нажав на значке сети правой кнопкой мышки, а после -Отключить/Включить.
отключаем и потом включаем “подключение по локальной сети”
Роутер wifi zyxel nbg334w ee по умолчанию имеет значение IP адреса в диапазоне адресов 192.168.1.0/24. И через некоторое время, после подключения роутера, этот адрес будет получен. Посмотреть значение этого адреса можно, если открыть вкладку “Состояние” на значке сети.
Теперь настроим роутер nbg334w ee
При настройке роутера Вы можете воспользоваться специальным программным обеспечением, идущим в комплекте. Для этого Вам нужно установить с диска программу NetFriend и запустить ее. Следуя указаниям на экране, вы сможете настроить свой роутер. Этот способ подходит тем, кто мало знаком с компьютером. В данной статье будет рассмотрена ручная настройка, что дает возможность настроить параметры более гибко.
Быстрая настройка роутера
Чтобы настроить роутер zyxel nbg334w ee нужно зайти через веб-интерфейс в меню настроек. Для этого Вам нужно набрать адрес роутера в адресной строке браузера. В нашем случае нужно набрать http://192.168.1.1 и на экране откроется окно авторизации роутера.
Заходим через веб-интерфейс в меню настроек
Чтобы зайти в настройки роутера, Вам нужно ввести в соответствующее поле значение пароля по умолчанию. Это значение можно посмотреть на днище роутера или в документации. В основном используется пароль – 1234. После ввода пароля Вам будет предложено сменить пароль. Рекомендуется сразу выполнить эту процедуру, что повысит безопасность работы роутера в сети. Пароль лучше придумать достаточно сложный, содержащий набор цифр и букв. В соответствующем поле Вы вводите это значение, а потом повторяете его в поле ниже (Retype). Чтобы продолжить настройки дальше нужно нажать Apply, а если Вы хотите пропустить сейчас этот шаг, то – Ignore.
Смена пароля
На экране откроется окно с главным меню роутера. На нем Вы можете просмотреть основную информацию о работе роутера. Здесь есть показатели загрузки оперативной памяти и процессора роутера, сведения LAN, WAN интерфейсов и беспроводной сети.
Статистика
Перед настройкой параметров роутера рекомендуется обновить прошивку. Обновление прошивки необходимо для стабильной работы роутера и повышения его защиты. В новых версиях прошивки устраняются найденные уязвимости. В некоторых случаях после обновления увеличивается скорость работы роутера с отдельными сетевыми протоколами. Кроме того, производители могли добавить в новой прошивке функционал, улучшающий использование Вашего роутера.
Кроме того, производители могли добавить в новой прошивке функционал, улучшающий использование Вашего роутера.
Как обновить прошивку роутера
Необходимо посмотреть, какая прошивка стоит на Вашем роутере и обновить ее, если появилась более новая. Чтобы узнать версию прошивки, нужно открыть страницу с основными настройками роутера и найти там строку – Firmware Version. В ней указана версия установленной прошивки. Чтобы узнать версию последней выпущенной прошивки нужно зайти на сайт ZyXel и просмотреть прошивки для Вашей модели роутера. Если найдете более новую версию прошивки, то скачайте ее к себе на компьютер.
Обновляем прошивку на роутере
Когда прошивка полностью загрузится на Ваш компьютер, ее нужно установить. Для этого Вам нужно открыть в меню роутера Maitenance, найти там пункт Tools и выбрать вкладку Firmware. В открывшемся окне Вам нужно нажать кнопку Обзор и выбрать Ваш загруженный файл прошивки с расширением – bin, как на рисунке ниже. После этого нужно нажать Upload и прошивка начнет загружаться в роутер.
Обновляем прошивку на роутере ZyXEL
Следует знать, что пока прошивка не обновится, роутер нельзя отключать от питания или еще как-то нарушать работу роутера. Это время может занять примерно пять минут. Когда прошивка полностью установится, роутер сигнализирует об этом своим сообщением. После установки прошивки роутер перезагружается и нужно будет снова зайти в веб-интерфейс роутера, введя пароль.
В дальнейшем рекомендуется периодически заходить на сайт производителя и проверять версии обновлений. Когда появится новая версия, то нужно сделать обновление по приведенной методике.
Настройка соединения с интернетом
Для настройки интернет соединения роутера Вам нужно настроить параметры доступа, указанные Вашим провайдером. Чтобы внести настройки интернет соединения Вам нужно зайти в пункт роутера Network и выбрать там подпункт WAN. Вы будете производить настройки соединения во вкладке Internet Connection. Необходимо настроить параметры, как на рисунке ниже. Здесь Вы вводите значение логина User Name и пароля Password те, которые получили от Вашего провайдера. Чтобы применить изменения нужно нажать Apply.
Необходимо настроить параметры, как на рисунке ниже. Здесь Вы вводите значение логина User Name и пароля Password те, которые получили от Вашего провайдера. Чтобы применить изменения нужно нажать Apply.
Настраиваем интернет соеденения на роутере ZyXEL
Чтобы настроить беспроводное соединение Wi-Fi на роутере, нужно открыть в меню роутера пункт Network. После этого нужно выбрать подпункт Wireless LAN и выбрать в верхнем меню General. В этом окне нужно выставить все настройки, как на рисунке, приведенном ниже. В поле с обозначением Name (SSID) Вам нужно ввести любое значение, которое будет именем для Вашей сети. Также в этом окне Вам нужно настроить параметры защиты Вашего роутера и выбрать протокол шифрования. Лучше выбирать шифрование WPA-2-PSK, потому, что это более новый протокол шифрования, и он обеспечивает больший уровень защиты от внешних атак. Вам нужно придумать надежный и сложный пароль сети, который вводится в поле, с названием Pre-Shared Key. Пароль должен состоять не менее, чем из восьми знаков. Лучше использовать для пароля сочетание цифр и букв, знаков препинания.
Выбираем шифрования для wi-fi сети
При настройке беспроводной сети нужно учесть несколько рекомендаций. В зависимости от условий, в которых Вы находитесь, желательно выбрать определенный канал связи. Потому, что на некоторых каналах возможно ухудшение сигнала от помех, возникающих от некоторых работающих устройств (микроволновые печи и другое). Как уже упоминалось, лучше не использовать протокол шифрования WEP. Кроме того, что он хуже сточки зрения безопасности, он также снижает скорость доступа. При выборе режима сети B / G нужно руководствоваться параметрами устройств подключаемых к Вашей беспроводной сети. Вам нужно посмотреть и уточнить беспроводной режим используемого устройства. Смешанный вариант использовать не рекомендуется. Когда Вы введете все необходимые настройки и нажмете Apply, то можете пользоваться Вашей беспроводной сетью.
Настройка для просмотра IPTV
IPTV представляет собой специальную услугу цифрового телевидения, которую предоставляют многие интернет-провайдеры. Эту услугу можно использовать в данном роутере по двум вариантам. Можно использовать специальную ТВ приставку (STB) или с помощью, установленной на Вашем компьютере программы, например, VLC, PC Player . Перед настройкой Вам нужно уточнить у провайдера, предоставляется ли услуга IPTV.
Эту услугу можно использовать в данном роутере по двум вариантам. Можно использовать специальную ТВ приставку (STB) или с помощью, установленной на Вашем компьютере программы, например, VLC, PC Player . Перед настройкой Вам нужно уточнить у провайдера, предоставляется ли услуга IPTV.
Для того, чтобы настроить IPTV Вам нужно в меню роутера найти раздел Network и выбрать там подраздел LAN. В этом подразделе нужно открыть Advanced. Теперь найдите поле с названием Multicast и из списка выберите IGMP-v2. После нажмите для применения настроек Apply.
Настраиваем IP TV
Если Вам необходимо настроить роутер для работы с STB приставкой, то соедините кабелем порт LAN роутера с STB приставкой. Выберите в меню Network пункт WAN. Настройки выполняем во вкладке Advanced, как на рисунке ниже. Здесь Вам нужно указать тот порт LAN, к которому подключена приставка.
Настроиваем роутер для работы с STB приставкой
Смена пароля на роутер
Если Вы решили сменить пароль доступа на роутере, то Вам нужно выбрать в меню Maintenance, а потом выбрать подменю System. В этом окне в соответствующих полях Вам нужно ввести старое и новое значение пароля.
Меняем пароль доступа на роутере
Для применения настроек нажмите Apply.
На этом настройка роутера ZyXEL nbg334w ee завершена, надеемся приведенный ниж видео урок развеет возникшие вопросы появившиеся в процессе чтения этой статьи.
Видео урок по настройке роутера ZyXEL
Настройка Zyxel NBG334W EE — Компания Крылья ITV
ОБЩИЙ ВИД УСТРОЙСТВА:
НАСТРОЙКА МАРШРУТИЗАТОРА:
− Подключите кабель Ethernet к порту LAN 1 на задней панели маршрутизатора и к свободному порту сетевого адаптера, установленного на компьютере, который предполагается использовать для настройки
Откройте Пуск − Панель управления − Сеть и подключения к Интернету − Сетевые подключения (в Vista или 7: Пуск — Панель управления — Просмотр состояния сети и задач — Управление сетевыми подключениями), кликните правой кнопкой по сетевому подключению − Свойства: Протокол Интернета TCP/IP (в Vista или 7: Протокол интернета версии 4) − Свойства: Получить IP-адрес автоматически.
Запустите любой современный браузер и зайдите на адрес: «http://192.168.1.1» (без кавычек)
Появится запрос пароля. Наберите: 1234 в поле для ввода пароля. В целях безопасности рекомендуем после входа сменить пароль доступа на роутер (либо нажимаем кнопку Ignore — пароль останется прежним).
− Перейдите на вкладку Network — WAN:
− На вкладке 802.1х Authentication установить параметры как на картинке и прописать логин и пароль для доступа в сеть из договора:
− После этого щелкните на значек статуса (Status) в левом верхнем углу:
(Примечание: Для абонентов г.Куса вид адреса будет иметь значение: 10.108.xx.xx)
НАСТРОЙКА WI-FI:
Для настройки беспроводной сети перейдите в меню: Network — Wireless LAN:
− После сделанных изменений сохраняем настройки и перезагружаем роутер. Устройство будет готово к работе через 3-4 минуты.
Возврат к разделу поддержки ИЛИ к разделу по настройке Zyxel Keenetic 2-го и 3-го поколения
Блоки питания для роутеров ZyXEL NBG334W 12V, 2A, 5.5-2.5мм
Блоки питания для роутеров ZyXEL NBG334W 12V, 2A, 5.5-2.5мм
Основные параметры которые нужно учесть при выборе блока питания для роутера ZyXEL, является максимальная сила тока и напряжение, — причем сила тока не должна быть меньше чем у старого блока питания. Например если на старом блоке была сила тока 1 ампер то подает блок питания с силой тока от 1 ампера и выше. А напряжение должно полностью совпадать в противном случаи оборудование не будет исправно работать.
в данном случаи параметры адаптер питания для маршрутизатора ZyXEL
Выходное напряжение: 12V
Сила тока: 2A
Штекер: 5. 5-2.5мм
5-2.5мм
Артикул товара: 07-IPZY3712 (450608)
Гарантия: 6 мес
Остались вопросы с выбором блока питания? Тогда звоните на горячую линию +7 (495) 127-70-72 технические специалисты нашего магазина имеют опыт работы более 10 лет с данным оборудованием и с удовольствием помогут подобрать верный блок питания для вашего роутера ZyXEL .
С нами вы сможете забыть о том, что такое “неудачная покупка”. Потому что мы даем каждому нашему блоку питания для сетевого оборудования ZyXEL испытательный срок.
Просто возьмите его домой на 14 дней, а если не понравится — возвращайте. Таким образом, Вы защищены от неудач!
В нашем магазине вы можете убедиться в качестве товара самостоятельно.
На пункте самовывоза вы сможете: осмотреть блок питания перед покупкой, проверить его работоспособность, подключив его к вашему оборудованию и только если вас все устроит оплатить покупку.
Доставим товар в день заказа если заказ оформляется до 15 часов*.
Самовывоз день в день! забрать заказ можно уже сегодня на пункте самовывоза*.
Вернем деньги за товар в течении 14 дней без объяснения причин
Роутер ZyXEL NBG334W EE перестал работать, не сбрасывается, не заходит в настройки
Сидел я, значит, никого не трогая в интернете, все было замечательно, ничего не предвещало беды, как вдруг вырубился интернет. Первая мысль, а вернее ругательство, было в сторону моего провайдера, так как обычно он этим грешит, часто подводит. Спустя 5 минут все стало гораздо интереснее. Я обратил внимание, что мой ноут (а у меня ноут) не видит мой модем (ZyXEL NBG334W EE). Обычно, когда подводит провайдер, сигнал с модемом не пропадает, а просто показывает соответствующий значок об отсутствие интернета. Чтож, подумал я, и просто перезагрузил модем (вынул с розетки и обратно подключил), делов то. К моему удивлению, ситуация не изменилась и тут я понял, что это нестандартный случай. Еще вот что я заметил: индикатор wi-fi не горел, хотя в рабочем режиме у меня горели 3 индикатора (питания, wi-fi, ключик). Ну все, подумал я, хана модему. В общем промучился я с ним довольно долго и расписывать обо всем особо не хочется, поэтому попробую более сжато.
Чтож, подумал я, и просто перезагрузил модем (вынул с розетки и обратно подключил), делов то. К моему удивлению, ситуация не изменилась и тут я понял, что это нестандартный случай. Еще вот что я заметил: индикатор wi-fi не горел, хотя в рабочем режиме у меня горели 3 индикатора (питания, wi-fi, ключик). Ну все, подумал я, хана модему. В общем промучился я с ним довольно долго и расписывать обо всем особо не хочется, поэтому попробую более сжато.
Что случилось с роутером?
- — Индикатор wi-fi не горел
- — В веб интерфейс (192.168.1.1) не заходит
- — Кнопочка reset (для сброса всех настроек) тоже не работает
Оставалось только выкинуть модем, но! Меня смутил тот факт, что остальные индикаторы ведь горели, а значит не все еще потеряно. Я сразу понял, что проблема в прошивке или, как ее еще называют, микропрограмме. Но как ее обновить, без доступа к веб интерфейсу, я не знал и для этого мне нужно было относить модем в сервисный центр, а мне уж больно лень было это делать, да и интернет нужен был как можно скорее.
Короче говоря, я перепробовал все что предлагают на разных форумах, в том числе и официальных — ничего не помогло. И вот когда я уже совсем отчаялся, у меня получилось найти выход.
Итак, пробуем следующее:
- Зажимаем кнопочку reset (маленькая, сзади) чем то острым и не отпускаем.
- Ждем секунд 30 и выключаем питание (из розетки), кнопочку не отпускаем!
- Ждем 30 сек. и снова включаем в розетку, кнопочку не отпускаем!
- Ждем 30 сек.
После этой легкой процедуры у меня все заработало! Нужный индикатор загорелся, модем вновь стал виден компьютеру, а так же заработал веб. интерфейс. Что интересно, так это то, что на официальном сайте нету этой подсказки, хотя она единственная, которая помогла мне в решении моей проблемы. На оф. сайте предлагалось восстановить поврежденный файл конфигурации с помощью утилиты NBG Repair Tool, но и этот вариант мне не помог. Все оказалось гораздо проще.
Все оказалось гораздо проще.
Теперь я безумно рад! Я подумал что модему пришел полный писец и уже, кстати, стал подбирать в интернет магазине новые роутеры. Как же хорошо что я не успел сделать заказ сегодня ? Да и это приятное чувство, когда сам чинишь устройство, которое уже собирался выбросить — бесценно!
Zyxel NBG334W EE
1. Wi-Fi. Беспроводное подключение может быть “узким местом”, не позволяющим получить максимальную скорость доступа в интернет.От чего зависит скорость Wi-Fi соединения?
1.1. Стандарт. Производители оборудования в целях рекламы указывают на коробках своих устройств максимальную теоретически возможную скорость,
которую покупатель в практической работе получить не может. В таблице приведены значения скорости в зависимости от стандарта беспроводного подключения.
| Стандарт | Теоретически возможная скорость, мбит/c | Максимальная скорость при тестировании, мбит/c |
| 802.11b/g | 54 | 22 |
| 802.11n/150 20мГц | 150 | 45 |
| 802.11n/300 40мГц | 300 | 90 |
| 802.11ac | 1300 и выше | 250 |
Стандарт 802.11ac находится в разработке. Первые версии устройств уже сейчас доступны на рынке и показывают хорошую производительность.

В будущем производители обещают еще более высокие показатели.
1.2. Совместимость роутера и оконечного устройства. Например, если ваш роутер работает по стандарту n, а Wi-Fi адаптер ноутбука – 802.11g,
то соединение между этими устройствами будет по 802.11g. Кроме того, оборудование разных производителей имея один стандарт, могут иметь хорошую или наоборот плохую совместимость.
1.3. Помехи, которые создают устройства работающие на частотах 2,4/5 ГГц. Например, бытовая техника или другие Wi-Fi роутеры, установленные неподалеку.
1.4. Препятствия (двери, стены) между роутером и абонентским устройством ослабляют сигнал, что приводит к снижению скорости работы.
2. Вредоносные программы (вирусы) часто приводят к “торможению” компьютера и снижению его производительности. При измерении скорости, нужно убедиться,
что на компьютере отсутствуют вирусы.
3. Firewall или пакетный фильтр — программа предназначенная для повышения безопасности компьютера. При передаче данных с большой скоростью данная программа может потреблять
большое количество вычислительных ресурсов компьютера. В момент измерения скорости мы рекомендуем отключать Firewall.
4. У старых и медленных процессоров типа Intel Celeron, Atom может не хватить вычислительной мощности. Производительность вашего компьютера должна быть достаточной,
для передачи данных с большой скоростью.
5. Перегрузка участков сети интернет или удаленного сервера.
ZyXEL NBG334W — IP-адрес для входа по умолчанию, имя пользователя и пароль по умолчанию
Чтобы получить доступ к ZyXEL NBG334W, вам потребуется IP-адрес вашего устройства, имя пользователя и пароль. Вы найдете такую информацию в руководстве к маршрутизатору ZyXEL NBG334W. Но если у вас нет руководства для вашего маршрутизатора или вы не хотите читать все руководство, чтобы найти информацию для входа по умолчанию, вы можете использовать краткое руководство ниже.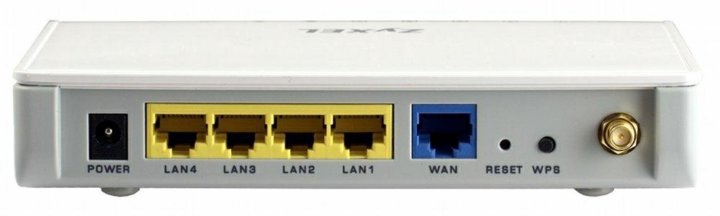 Чтобы попасть на страницу входа в маршрутизатор, необходимо, чтобы вы были подключены к маршрутизатору.Сетевое имя (SSID) по умолчанию —
Чтобы попасть на страницу входа в маршрутизатор, необходимо, чтобы вы были подключены к маршрутизатору.Сетевое имя (SSID) по умолчанию — ZyXEL .
ZyXEL NBG334W Руководство по входу
- Откройте веб-браузер (например, Chrome, Firefox, Opera или любой другой браузер)
- Введите 192.168.1.1 (IP-адрес по умолчанию для доступа к интерфейсу администратора) в адресной строке ваш интернет-браузер, чтобы получить доступ к пользовательскому веб-интерфейсу маршрутизатора.
- Вы должны увидеть 2 текстовых поля, где вы можете ввести имя пользователя и пароль.
- Имя пользователя по умолчанию для ZyXEL NBG334W — n / a .
Пароль по умолчанию — 1234 . - Введите имя пользователя и пароль, нажмите «Enter», и теперь вы должны увидеть панель управления вашего роутера.
Если указанные выше учетные данные не работают с вашим маршрутизатором ZyXEL NBG334W, попробуйте этот метод
Попробуйте различные комбинации идентификатора и пароля, которые широко используются ZyXEL, которые вы найдете ниже. В этом списке представлены наиболее популярных комбинаций имени пользователя по умолчанию и паролей, используемых ZyXEL.Иногда имя пользователя и пароль не работают, о чем мы упоминали в верхней части этого руководства. Затем вы можете попробовать указанные ниже комбинации имени пользователя и пароля, чтобы получить доступ к беспроводному маршрутизатору ZyXEL NBG334W.
| # | Имя пользователя | Пароль |
| 1 | admin | 1234 |
| 2 | (пусто) | 1234 |
| 3 | 1234 | |
| 4 | нет данных | 1234 |
| 5 | админ | админ |
| 6 | (пусто) | админ |
| 7 | пользователь | 1234 |
| 8 | 1234 | 1234 |
| 9 | admin | (пустой) |
| 10 | admin | |
| 11 | (пустой) | (пустой) |
| 12 | admin | пароль |
| 13 | webadmin | 1234 |
| 14 | ADM в | telus |
| 15 | admin | |
| 16 | супервизор | супервизор |
| 17 | внизу маршрутизатора | внизу маршрутизатора |
| 18 | (пусто ) | |
| 19 | admin | Напечатано на этикетке маршрутизатора |
| 20 | admin | последние 4 MAC-адреса маршрутизатора |
| 21 | cht | chtnvdsl |
| 22 | Напечатано на этикетке маршрутизатора | Напечатано на этикетке маршрутизатора |
| 23 | admin | «генерируется случайным образом» |
| 24 | (пусто) | |
| 25 | admin | abc123 |
| 26 | администратор | генерируется случайным образом |
| 27 | o n наклейка под маршрутизатором | на наклейке под маршрутизатором |
| 28 | adminpldt | 1234567890 |
IP-адреса входа по умолчанию для моего маршрутизатора ZyXEL
Вы пробовали разные IP-адреса маршрутизатора, но ничего не помогло? Вы пробовали следующие IP-адреса? В списке ниже мы перечислили все известные IP-адреса маршрутизаторов производителя ZyXEL.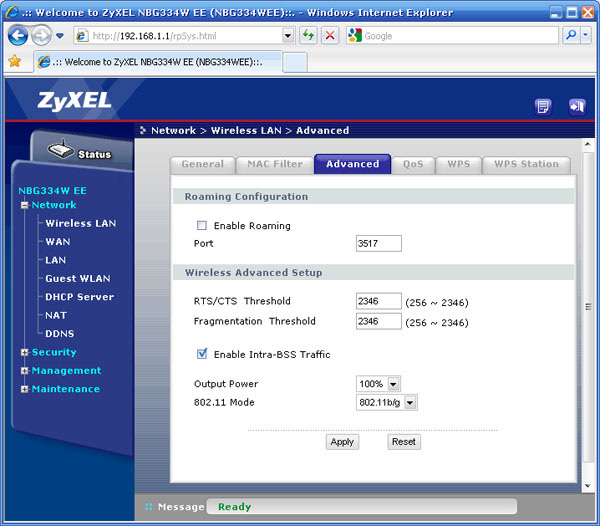 Может быть, это сработает для вас.
Может быть, это сработает для вас.
| # | IP маршрутизатора по умолчанию |
| 1 | 192.168.1.1 |
| 2 | 192.168.1.2 |
| 3 | 192.168.1.254 |
| 4 | 192.168.10.1 |
| 5 | 192.168.0.1 |
| 6 | получено через DHCP |
| 7 | 192.168.1.1: 8080 |
| 8 | 10.0.0.138 |
| 9 | 10.0.0.1 |
| 10 | 192.168.1.11 |
| 11 | 192.168.200.1 |
| 12 | 192.168.254.254 |
| 13 | 192.168.1.3 |
| 14 | 192.168.1.5 |
| 15 | 10.131.52.162 |
| 16 | 192.168.2.1 |
| 17 | 192.168.80.1 |
| 18 | 192.168.1001 |
| 19 | 192.168.100.1 |
| 20 | 192.168.212.1 |
| 21 | 192.168. 3.1 |
Руководства для ZyXEL NBG334W
Руководство
Краткое руководство по установке
Лист данных
Ни один из методов у меня не сработал, и я все еще не могу получить доступ к своему ZyXEL!
Все, что вам нужно сделать, это перезагрузить модем.Это можно легко сделать, нажав кнопку сброса на задней или нижней панели маршрутизатора. Если вы удерживаете эту маленькую кнопку примерно на 20 секунд (возможно, вам придется использовать зубочистку), тогда ваш модем вернется к заводским настройкам. Что вам нужно иметь в виду, так это то, что при перезагрузке модема вы потеряете соединение с Интернетом. Поэтому в этом случае лучше обратиться за помощью к специалисту. Примечание : Если у вас недостаточно информации, очевидно, что вам рекомендуется обратиться за помощью к человеку, обладающему всеми знаниями по этой теме.
Как войти в ZyXEL NBG334W
На этой странице показано, как войти в маршрутизатор ZyXEL NBG334W.
Другие руководства ZyXEL NBG334W
Найдите IP-адрес маршрутизатора ZyXEL NBG334W
Нам необходимо знать внутренний IP-адрес вашего маршрутизатора ZyXEL NBG334W, прежде чем мы сможем войти в него.
| IP-адреса ZyXEL NBG334W |
| 192.168.1.1 |
Если вы не видели IP-адрес вашего маршрутизатора в списке выше.Есть 2 дополнительных способа определения IP-адреса вашего роутера:
- Вы можете воспользоваться нашим руководством по определению IP-адреса маршрутизатора.
- Или вы можете использовать нашу бесплатную программу под названием Router IP Address.
Теперь, когда у вас есть внутренний IP-адрес маршрутизатора, мы готовы войти в него.
Вход в маршрутизатор ZyXEL NBG334W
ZyXEL NBG334W имеет веб-интерфейс для настройки. Вы можете использовать любой веб-браузер для входа в ZyXEL NBG334W.В этом примере мы будем использовать Internet Explorer.
Введите внутренний IP-адрес ZyXEL NBG334W
Введите внутренний IP-адрес вашего ZyXEL NBG334W в адресную строку вашего веб-браузера. Выглядит это так:
Затем нажмите клавишу Enter на клавиатуре. Вы должны увидеть всплывающее диалоговое окно с запросом вашего имени пользователя и пароля ZyXEL NBG334W.
ZyXEL NBG334W Имя пользователя и пароль по умолчанию
Для входа в ZyXEL NBG334W вам необходимо знать имя пользователя и пароль.Все имена пользователей и пароли по умолчанию для ZyXEL NBG334W перечислены ниже.
| ZyXEL NBG334W Имена пользователей | ZyXEL NBG334W Passwords |
| нет | 1234 |
Введите имя пользователя и пароль в появившемся диалоговом окне. Выглядит это так:
Главный экран ZyXEL NBG334W
Теперь вы должны увидеть главный экран ZyXEL NBG334W, который выглядит следующим образом.
Если вы видите этот экран, поздравляю, вы вошли в систему ZyXEL NBG334W.Теперь вы готовы следовать одному из наших других гайдов.
Решения проблем со входом в систему ZyXEL NBG334W
Если вы не можете войти в свой маршрутизатор, вот несколько возможных решений, которые вы можете попробовать.
ZyXEL NBG334W Пароль не работает
Вам следует попробовать другие пароли ZyXEL. У нас есть большой список паролей ZyXEL, которые вы можете попробовать, и он находится здесь. Возможно, пароль вашего маршрутизатора по умолчанию отличается от того, который мы перечислили здесь.
Забыли пароль к маршрутизатору ZyXEL NBG334W
Если ваш интернет-провайдер предоставил вам маршрутизатор, вы можете попробовать позвонить ему и посмотрите, знают ли они имя пользователя и пароль вашего маршрутизатора, или, может быть, они могут сбросить его для вас.
Как сбросить маршрутизатор ZyXEL NBG334W к настройкам по умолчанию
Если вы по-прежнему не можете войти в систему, вам, вероятно, придется сбросить настройки маршрутизатора до настроек по умолчанию. Вы можете следовать нашему руководству под названием «Как сбросить настройки маршрутизатора».
Другие руководства ZyXEL NBG334W
Вот некоторые из наших других сведений о ZyXEL NBG334W, которые могут вас заинтересовать.
Написано Рэйчел Бауэр
Рэйчел Бауэр является владельцем и основным автором SetupRouter.com. Она доступна в Google+, и вы можете найти больше ее статей в разделе «Сеть» на нашем сайте.SG :: Беспроводной маршрутизатор ZyXEL NBG334W
| подробности: | Беспроводной маршрутизатор с двумя SSID |
| Тип оборудования: | Беспроводной маршрутизатор |
| дата добавления: | 2009-09-09 |
| обновлено: | 2013-05-08 |
 Беспроводной маршрутизатор 11g с четырехпортовым коммутатором 10 / 100Base-T Ethernet. Он поддерживает беспроводное шифрование WEP, WPA / WPA2 и 802.1x.
Беспроводной маршрутизатор 11g с четырехпортовым коммутатором 10 / 100Base-T Ethernet. Он поддерживает беспроводное шифрование WEP, WPA / WPA2 и 802.1x. Маршрутизатор поддерживает WMM (QoS) и Media Bandwidth Management v2 (MBM v2) для определения приоритетов задач или выделения определенной полосы пропускания для определенных приложений, таких как VoIP, онлайн-игры или совместное использование P2P. Встроенный FTP-сервер позволяет пользователям обновлять прошивку, а также создавать резервные копии и восстанавливать файлы. Встроенный межсетевой экран SPI обеспечивает надежную защиту от хакеров и атак типа «отказ в обслуживании» (DoS).
| NBG334W Характеристики | |
| Общие | |
| Наличие: | снято с производства |
| Уличная цена: | 50 долл. США |
| Гарантия: | 2 года |
| Подключение LAN / WAN | |
| Порты WAN: | 1 |
| Тип порта (ов) WAN: | 10/100 Base-TX (RJ-45) |
| Порты LAN: | 4 |
| Тип портов LAN: | 10/100 Base-TX (RJ-45) |
| LAN-порты с автоматическим переключением: | |
| Маршрутизатор | |
| Маршрутизация NAT: | |
| Essentially, Cable/DSL modems and NAT routers are multi-homed, because they have an external and an internal IP address on two separate networks, while switches, hubs, and network adapters are not. If a machine has multiple NICs, but is only attached to one network, it is not considered multihomed.» nowrap=»nowrap»> Многодомный: | |
| Перенаправление портов: | |
| Запуск порта: | |
| DHCP-сервер: | |
| DHCP-клиент: | |
| Клиент динамического DNS: | |
| QoS: | |
| UPnP: | |
| Протоколы маршрутизации: | RIP v1 (статическая маршрутизация, RFC 1058) RIP v2 (динамическая маршрутизация, RFC1389) IGMP Multicast (RFC 1112) |
| Беспроводная связь | |
| Максимальная скорость беспроводной связи: | 54 Мбит / с |
| Поддерживаемые стандарты WiFi: | 802. 11b (11 Мбит / с, Wi-Fi 1) 11b (11 Мбит / с, Wi-Fi 1) 802.11g (54 Мбит / с, Wi-Fi 3) |
| Безопасность / аутентификация Wi-Fi: | WEP WPA (TKIP) WPA2 (AES) 802.1X (EAP-MD5 / TLS / TTLS / PEAP) Аутентификация RADIUS Фильтрация MAC-адресов беспроводной сети |
| Режимы WiFi: | Точка доступа |
| внешняя антенна (и): | 1 |
| внешняя съемная антенна?: | |
| Усиление антенны: | 2 дБи |
| Несколько SSID: | |
| WMM (QoS): | |
| WPS (защищенная настройка Wi-Fi): | |
| VPN | |
| PPTP | |
| Клиент PPTP: | |
| Межсетевой экран | |
| » nowrap=»nowrap»> Межсетевой экран SPI: | |
| Защита от DoS / DDoS-атак: | |
| Журнал безопасности: | |
| Фильтрация: | Блокировка домена / URL-адреса, фильтрация IP-адресов, фильтрация ключевых слов / содержимого, планирование даты / времени, прокси, Java, ActiveX, cookie |
| Управление устройствами | |
| IP-адрес по умолчанию: | 192.168.1.1 |
| Имя пользователя администратора по умолчанию: | н / д |
| Пароль администратора по умолчанию: | 1234 |
| Администрация: | Через Интернет (LAN) Удаленная настройка (WAN) Мастер быстрой настройки Telnet / CLI TFTP (RFC 1350) |
| Возможность обновления микропрограммы: | |
| Резервное копирование / восстановление конфигурации: | |
| Оповещения по электронной почте: | |
| Журнал событий: | |
| Статистика использования: | |
| Разная информация об оборудовании | |
| Оперативная память: | 16 Мб |
| Флэш-память: | 4 Мб |
| » nowrap=»nowrap»> Клиент NTP: | |
| Ссылки | |
| Лист данных: | ftp: // ftp.zyxel.com/NBG334W/datasheet/NB … |
| Руководство: | ftp: //ftp.zyxel.com/NBG334W/user_guide/N … |
| Краткое руководство по установке: | ftp: //ftp.zyxel.com/NBG334W/quick_start _… |
Используйте функцию Добавить комментарий ниже, чтобы просмотреть устройства, которые вы использовали (просьба быть описательной). Если вы обнаружите ошибку в нашей базе данных или у вас есть дополнительная информация о продукте, пожалуйста
Маршрутизатор ZyXEL NBG334W — Как восстановить заводские настройки
Маршрутизатор ZyXEL NBG334W Сброс до заводских настроек по умолчанию.Вы можете легко сбросить настройки беспроводного маршрутизатора WiFi . Здесь мы также предоставляем методы перезагрузки маршрутизаторов ZyXEL. Если вы забыли имя пользователя или пароль маршрутизатора, вам необходимо сбросить настройки беспроводного маршрутизатора до заводских настроек по умолчанию. И вам необходимо перезагрузить устройство, если ваш маршрутизатор не работает должным образом.
В этом посте будет подробно описано, как восстановить заводскую конфигурацию по умолчанию для ZyXEL NBG334W . Если пароль был забыт и / или доступ к маршрутизатору ZyXEL ограничен или конфигурации были выполнены неправильно, может помочь возврат к заводским настройкам по умолчанию.А также предоставим Как изменить пароль беспроводной сети маршрутизатора .
Разница между сбросом и перезагрузкой:
Существует большая разница между Сброс маршрутизатора и Перезагрузка маршрутизатора. Перезагрузка означает, выключите и снова включите маршрутизатор или обновите маршрутизатор. Сброс включает в себя восстановление заводских настроек маршрутизатора по умолчанию. Возможно, вы забыли пароль своего роутера ZyXEL и теперь хотите его сбросить.Сначала вам нужно выполнить полный сброс маршрутизатора, затем вы можете использовать пароль по умолчанию для доступа к маршрутизатору.
Перезагрузка означает, выключите и снова включите маршрутизатор или обновите маршрутизатор. Сброс включает в себя восстановление заводских настроек маршрутизатора по умолчанию. Возможно, вы забыли пароль своего роутера ZyXEL и теперь хотите его сбросить.Сначала вам нужно выполнить полный сброс маршрутизатора, затем вы можете использовать пароль по умолчанию для доступа к маршрутизатору.
При сбросе настроек роутера будут изменены следующие настройки:
- Маршрутизатор ZyXEL имя пользователя и пароль
- Wi-Fi логин и пароль
- ISP ip-адреса и DNS
- Любые настройки брандмауэра , которые вы сделали
- Любой перенаправления портов , который вы настроили
- Как правило, любые изменения конфигурации или настроек, которые вы внесли в свой маршрутизатор.
Как сбросить маршрутизатор ZyXEL NBG334W с помощью кнопки:
Чтобы выполнить сброс к заводским настройкам, выполните следующие действия.
- Включите маршрутизатор ZyXEL Router, вставьте скрепку или булавку в отверстие на задней панели маршрутизатора с надписью Reset.
- Удерживайте скрепку для бумаг или булавкой в течение 10–15 секунд и отпустите.
- Маршрутизатор перезагрузится самостоятельно. Как только индикатор WLAN перестанет мигать, маршрутизатор перезагружен.
- Обратите внимание: сброс настроек маршрутизатора ZyXEL не приводит к сбросу прошивки до более ранней версии.Это только вернет все настройки к заводским.
После сброса настроек маршрутизатора ZyXEL он возвращается к заводским настройкам по умолчанию.
- IP-адрес: 192.168.1.1 или 192.168.0.1
- Имя пользователя: admin
- Пароль: 1234
- ИЛИ посмотрите на тыльную сторону вашего устройства.

Как сбросить маршрутизатор ZyXEL NBG334W из панели управления администратора:
Вам необходимо знать внутренний IP-адрес вашего маршрутизатора ZyXEL NBG334W , прежде чем вы сможете войти в него. Мы уже четко разместили данные для входа в систему выше. ZyXEL NBG334W имеет веб-интерфейс для настройки. Вы можете использовать любой веб-браузер (Firefox и Chrome) для входа в маршрутизатор. Сначала подключите маршрутизатор к ПК с помощью кабеля RJ45 Cat5 или Cat6. Затем войдите в систему с указанными выше учетными данными.После входа в систему выполните следующие действия, чтобы сбросить настройки устройства.
Не доступен
Примечание: Если вы не можете войти в свой беспроводной маршрутизатор, вот несколько возможных решений, которые вы можете попробовать.
Забыли пароль к маршрутизатору ZyXEL NBG334W: Если ваш интернет-провайдер или поставщик услуг Интернета предоставил вам маршрутизатор, вы можете попробовать позвонить им и посмотреть, знают ли они, каковы имя пользователя и пароль вашего маршрутизатора ZyXEL, или, может быть, они могут сбросить его для вас.
Как сбросить маршрутизатор ZyXEL NBG334W к настройкам по умолчанию: Если вы все еще не можете войти в систему, вам, вероятно, придется выполнить Hard reset вашего маршрутизатора до настроек по умолчанию. Пожалуйста, прочтите начальную часть этой страницы.
Как перезагрузить маршрутизатор ZyXEL:
Перезагрузка маршрутизатора означает, что отключает и выключает питание на нем или обновляет маршрутизатор. Если вы хотите, чтобы перезагрузил маршрутизатор , выполните следующие действия.
Метод 1:
- Отсоедините разъем питания от задней панели маршрутизатора ZyXEL и снова подключите его.

- Подождите выше 20 секунд , чтобы маршрутизатор перезагрузился .
- Ваше интернет-соединение может разорваться при перезагрузке беспроводного маршрутизатора. Если кто-то использует компьютер в вашей сети для доступа в Интернет, вы можете предупредить его.
Служба поддержки клиентов ZyXEL:
Если проблема не исчезнет, обратитесь в отдел обслуживания клиентов ZyXEL.Следуйте по ссылкам ниже.
Служба поддержки клиентов (для пользователей по всему миру)
Самый быстрый маршрутизатор ZyXEL NBG-334W Инструкции по открытому порту
Маршрутизаторы ZyXEL NBG334W включают в себя очень простой межсетевой экран, который помогает защитить вашу домашнюю сеть от нежелательного доступа из Интернета. Поскольку этот брандмауэр блокирует входящие соединения, вам может потребоваться , чтобы открыть через него порт для определенных игр и приложений. Этот процесс открытия порта часто называют портом и переадресацией , поскольку вы перенаправляете порт из Интернета в свою домашнюю сеть.
Базовый процесс открытия порта:
- Настройте статический IP-адрес на вашем компьютере или устройстве, на которое вы хотите перенаправить порт.
- Войдите в свой маршрутизатор ZyXEL NBG-334W.
- Перейдите в раздел переадресации портов.
- Щелкните ссылку Сеть .
- Нажмите NAT .
- Нажмите кнопку Application .
- Создайте запись переадресации порта .
Хотя сначала эти шаги могут показаться сложными, мы рассмотрим каждый шаг для вашего маршрутизатора ZyXEL NBG334W.
Мы думаем, что переадресация порта должна быть простой. Вот почему мы создали Сетевые утилиты.
Наше программное обеспечение делает все, что вам нужно для перенаправления порта.
Начать сейчас!
Когда вы используете сетевые утилиты, ваш порт перенаправляется прямо сейчас!
Шаг 1
Важно настроить статический IP-адрес на устройстве, на которое вы перенаправляете порт.Это гарантирует, что ваши порты останутся открытыми даже после перезагрузки устройства.
- Рекомендуем — Наша бесплатная программа настроит для вас статический IP-адрес.
- Или следуйте нашим руководствам по статическим IP-адресам, чтобы настроить статический IP-адрес.
После настройки статического IP-адреса на ваших устройствах вам необходимо войти в свой маршрутизатор.
Шаг 2
Теперь войдем в ваш маршрутизатор ZyXEL NBG334W. У вашего маршрутизатора есть веб-интерфейс, поэтому вы войдете в него с помощью веб-браузера.Это может быть Chrome, Firefox, Internet Explorer или Edge. Обычно не имеет значения, какой браузер вы решите использовать.
Откройте веб-браузер и найдите адресную строку . Должно получиться примерно так:
192.168.1.1
На картинке выше адресная строка содержит 192.168.1.1. Просто замените все это IP-адресом вашего маршрутизатора ZyXEL NBG334W. IP-адрес вашего маршрутизатора также можно использовать в качестве шлюза по умолчанию для вашего компьютера.
По умолчанию установлен IP-адрес: 192.168.1.1
После ввода IP-адреса вашего роутера вы можете просто нажать Enter. Если все пойдет хорошо, вы увидите следующий экран:
Вы должны увидеть окно с запросом вашего имени пользователя и пароля.
- Имя пользователя маршрутизатора ZyXEL NBG-334W по умолчанию: нет
- Пароль маршрутизатора ZyXEL NBG-334W по умолчанию: 1234
Введите свое имя пользователя и пароль, а затем нажмите кнопку Login , чтобы войти в свой маршрутизатор ZyXEL NBG334W.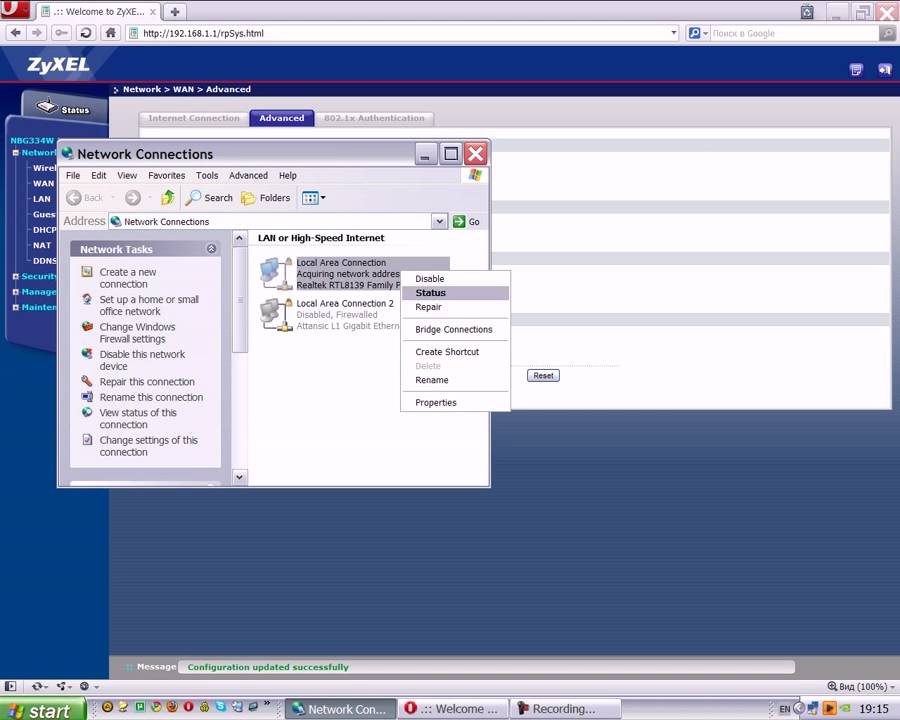
Имена пользователей и пароли ZyXEL
Если ваше имя пользователя и пароль не работают, посетите страницу паролей маршрутизатора ZyXEL по умолчанию .
Если вы по-прежнему не можете войти в свой маршрутизатор, потому что вы забыли имя пользователя и пароль маршрутизатора ZyXEL NBG334W, воспользуйтесь нашим руководством Как сбросить пароль маршрутизатора , чтобы восстановить заводские настройки маршрутизатора ZyXEL NBG334W.
Шаг 3
Теперь нам нужно найти в вашем роутере секцию переадресации портов .Вот как ты это делаешь. Начиная с первой страницы в вашем роутере:
Щелкните ссылку Network в левой части страницы.
Теперь вы должны увидеть новое меню. В этом новом меню щелкните NAT .
Нажмите кнопку Application в верхней части страницы.
Шаг 4
Вот порты для переадресации для Xbox Live :
TCP-порты: 3074 UDP-порты: 3074 Если вы ищете порты для другого приложения, вы можете найти их по:
Убедитесь, что установлен флажок Active .
Введите имя для этого пересылки в поле Имя службы , чтобы вы могли вспомнить, почему вы установили это переадресацию. Имя не имеет значения, поэтому выберите то, что имеет для вас значение.
В коробке Port переместите порты вперед.
Эти порты можно ввести в виде списка 23,24,25, диапазона 500-600 или комбинации 23,45,500-600.
Введите IP-адрес для перенаправления этих портов в поле IP-адрес сервера . Если вы перенаправляете порты, чтобы запустить программу на устройстве, отличном от вашего компьютера, вы можете ввести IP-адрес своего устройства в это поле.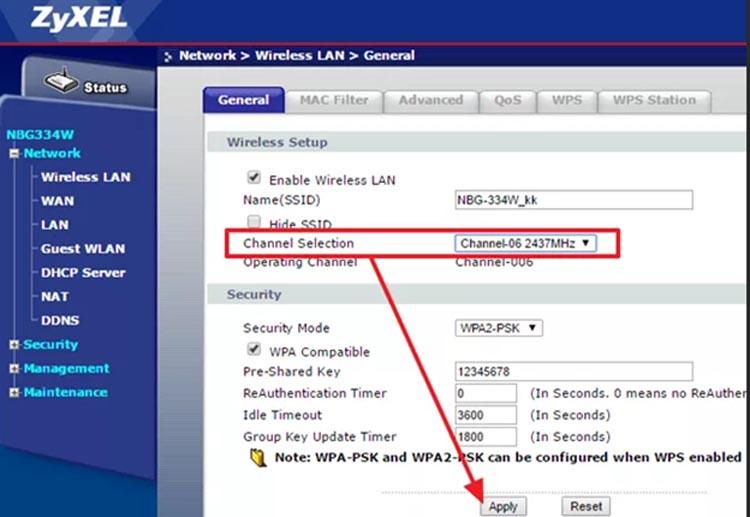
Когда вы закончите, нажмите кнопку Применить .
Теперь ваши порты должны быть открыты. Пора их испытать.
Проверьте, открыты ли ваши порты
Теперь, когда вы перенаправили порты на ZyXEL NBG334W, вы должны проверить, правильно ли перенаправлены ваши порты.
Чтобы проверить, правильно ли перенаправлен ваш порт, вы можете использовать наш инструмент Network Utilities , который включает бесплатный Open Port Checker. Наш инструмент проверки открытых портов — единственный инструмент онлайн-проверки портов с гарантированными результатами .
Скриншоты маршрутизатора ZyXEL NBG334W
У нас также есть самая большая в Интернете коллекция из снимков экрана маршрутизатора .
ZyXEL / NBG334W: IP-адрес маршрутизатора
Важно знать IP-адрес маршрутизатора в вашей локальной сети. IP-адрес необходим для входа в маршрутизатор для выполнения административных функций, таких как установка пароля Wi-Fi. Большинство маршрутизаторов имеют адрес по умолчанию 192.168.0.1 или 192.168.1.1. Однако некоторые маршрутизаторы используют другой IP-адрес.
Если у вас есть устройство Android, вы можете запустить проверку с помощью RouterCheck, чтобы узнать IP-адрес вашего маршрутизатора.
Инструкции различаются в зависимости от вашей операционной системы. Важно: устройство, которое вы используете для определения IP-адреса маршрутизатора, должно быть подключено к сети либо по беспроводной сети, либо с помощью кабеля.
Определение IP-адреса вашего маршрутизатора с помощью Android
Найти свой IP-адрес на Android очень просто. Просто запустите проверку с помощью RouterCheck!
- Используйте RouterCheck для проверки вашего маршрутизатора.

- По завершении проверки найдите строку «IP-адрес маршрутизатора» на экране состояния, чтобы увидеть IP-адрес маршрутизатора.
Определение IP-адреса вашего маршрутизатора с помощью Windows
- Откройте окно командной строки.
- Введите «ipconfig» и нажмите клавишу Enter.
- В выходных данных найдите раздел, содержащий информацию о вашем сетевом подключении.
- Если у вас проводное соединение, этот раздел будет либо «Подключение адаптера Ethernet по локальной сети», либо «Адаптер Ethernet Ethernet».
- Если у вас есть беспроводное соединение, этот раздел будет либо «Подключение беспроводной сети», либо «Адаптер беспроводной локальной сети Wi-Fi».
- IP-адрес вашего маршрутизатора находится в строке «Шлюз по умолчанию».
Определение IP-адреса вашего маршрутизатора с помощью iOS
- Перейти к настройкам».
- Зайдите в «Wi-Fi».
- Щелкните имя подключенной беспроводной сети.
- IP-адрес вашего маршрутизатора находится в строке «Маршрутизатор».
Перенаправление портов — ZyXEL — NBG334W (прошивка ZyXEL)
ZyXEL — NBG334W (прошивка ZyXEL)
Руководство по перенаправлению портов
Для автоматической перенаправления портов попробуйте Simple Port Forwarding
Шаг 1.
Некоторые маршрутизаторы и модемы лучше всего работают с переадресацией портов, если у вас есть статический
локальный IP.
Вручную настройте вашу сетевую карту (NIC) на использование статического IP-адреса.
Вы также можете скачать
мой БЕСПЛАТНЫЙ инструмент для простого статического IP-адреса, чтобы настроить его для вас.
Шаг 2.
Откройте ваш любимый веб-браузер и введите IP-адрес вашего маршрутизатора в адресную строку.
Обратите внимание, что у вас должен быть http: // для подключения к вашему
роутер / модем правильно.
Нужна помощь в поиске IP-адреса вашего роутера? Нажмите здесь
Шаг 3.
Введите здесь пароль маршрутизатора и нажмите кнопку «Войти».
Если вы этого не знаете, вы можете проверить наш список маршрутизаторов по умолчанию и список паролей модема. здесь.
Если вы изменили его и не помните, возможно, вам придется сбросить настройки устройства до заводских значений по умолчанию. с помощью кнопки сброса на большинстве маршрутизаторов.
На следующей странице щелкните ссылку «Перейти к расширенной настройке».
Шаг 4.
После входа в маршрутизатор щелкните ссылку «Сеть» в левой части страницы.
После загрузки страницы щелкните ссылку «NAT» в разделе «Сеть» слева.
Нажмите, чтобы просмотреть изображение полностью
Шаг 5
Теперь щелкните вкладку «Переадресация портов» вверху страницы.
После загрузки страницы в списке «Имя службы» выберите «Определено пользователем».
Нажмите, чтобы просмотреть полное изображение
Шаг 6
После загрузки страницы установите флажок «Активно» вверху.
Теперь для «Service Name» дайте вашему правилу имя.
В поле «Начальный порт» введите порт, который нужно перенаправить.
В поле «Конечный порт» введите порт, который вы хотите переадресовать.
Пример: Начало: 2100 Конец: 2200 для диапазона, ИЛИ Начало: 2100 Конец: 2100 для одного порта.


 Для параметра «Encapsulation» выберите значение «PPP over Ethernet».
Для параметра «Encapsulation» выберите значение «PPP over Ethernet».