Что такое точка доступа Wi-Fi? Чем отличается роутер от точки доступа?
Честно говоря, мне сегодня что-то лень писать какую-то очередную инструкцию, поэтому, решил рассказать о точках доступа. Что такое точка доступа, для чего они нужны, чем отличаются от роутеров, и как из роутера сделать точку доступа. Каких-то конкретных, пошаговых инструкций в этой статье вы не найдете. Позже, в отдельной статье напишу о том, как использовать Wi-Fi роутер в режиме AP (Access Point).
Думаю, сначала нужно выяснить что такое роутер (он же маршрутизатор). Это сетевое устройство, которое позволяет организовать подключение множества устройств к интернету. Роутер раздает IP-адреса для устройств, распределяет интернет между подключенными устройствами, объединяет их в локальную сеть, подключается к интернет-провайдеру, и управляет всем этим. Более подробно по этой теме я писал в статье: что такое роутер.
Беспроводная точка доступа: что это, и для чего нужна?
В первую очередь, точка доступа, это отдельное устройство. Роутер и точка доступа, это не одно и то же. Да, во многом они похожи. Можно сказать, что точка доступа, это урезанная, более простая версия маршрутизатора. Дело в том, что беспроводная точка доступа предназначена для подключения устройств к уже созданной сети. Ее задача просто организовать подключение к интернету по Wi-Fi. Так же, она может работать в разных режимах: беспроводной клиент, мост, ретранслятор, точка доступа. Все зависит от конкретной модели.
Точка доступа не раздает IP, не подключается к провайдеру, не имеет встроенного брандмауэра и т. д. Она просто получает интернет от роутера, или модема, и раздает его по Wi-Fi. Некоторые беспроводные точки доступа, которые есть в продаже, могут раздавать IP, организовывать отдельную сеть, и даже подключаться к интернет провайдеру. Но, только по протоколу Static IP, или DHCP. Скорее всего, без роутера, или модема все ровно не обойтись. И еще один важный момент, точка доступа имеет только один сетевой разъем. Так что, по кабелю она интернет не раздает.
Например, если вам нужно раздать интернет по Wi-Fi от ADSL модема, или расширить уже существующую Wi-Fi сеть, то в этом случае точка доступа отлично подойдет. Для этого они и созданы. Как я уже писал выше, множество моделей могут работать в режиме клиента, или в режиме репитера. Многие современные маршрутизаторы так же умеют работать во всех этих режимах.
В режиме точки доступа, мы подключаем ее к роутеру, или модему по сетевому кабелю, и получаем доступ к интернету по Wi-Fi сети. Если вы хотите соединить беспроводную точку доступа «по воздуху», то можно настроить режим моста (WDS), или в режиме репитера. Нужно уже смотреть, что лучше всего подходит конкретно в вашем случае.
Роутер и точка доступа
Сам по себе маршрутизатор, так же выступает в роли точки доступа, он позволяет подключаться к Wi-Fi сети. К тому же, практически каждый роутер может работать в режиме AP. У некоторых производителей, например у ASUS, ZyXEL, этоn режим просто включается в настройках роутера. Позже, я обязательно напишу подробную инструкцию по настройке этого режима работы на маршрутизаторах разных производителей.

В режиме точки доступа, на роутере обязательно отключается раздача IP адресов (DHСP), брандмауэр, и преобразование IP адресов (NAT). Просто отключается несколько возможностей маршрутизатора, и он превращается в Access Point.
На некоторых роутерах, нет как такового режима работы AP. Там нужно просто вручную отключить DHСP-сервер, и выполнить еще несколько настроек.
Выводы
Если вы не знаете, какое устройство вам нужно, маршрутизатор, или точка доступа, то лучше спросить у знающих людей, или же купить обычный маршрутизатор. Точку доступа покупайте только в том случае, когда вы точно знаете, что она вам подходит.
Практически любой роутер может работать в режиме Access Point. А сама точка доступа не может выполнять роль маршрутизатора. Она лишена многих возможностей, которые есть в обычном роутере.
Кстати, обычный ноутбук, или компьютер с Wi-Fi адаптером так же можно превратить в беспроводную точку доступа. Я уже писал, как запустить точку доступа в Windows 10. А если у вас Windows 7, то смотрите эту статью.
Вот собственно и все. Если у вас остались какие-то вопросы, то можете оставлять их в комментариях. Всего хорошего!
help-wifi.com
Точка доступа wi-fi, описание устройства и отличие от роутера
Wifi окружил нас везде. Мы уже не представляем жизнь без этих сетей, позволяющих нам подключиться к интернету в любом месте. Но самостоятельно они возникнуть не могут. Для этого используется специальные сетевые устройства. Их выпускается большое множество. В этой статье рассмотрим одно из таких устройств и разберемся, что такое wifi точка доступа.
Содержание статьи:
Точка доступа и роутер

Сначала рассмотрим определения каждого из этих устройств.
Точка доступа — это небольшая станция, которая создает подключение к уже готовой сети. Она принимает интернет связь от маршрутизатора и передает дальше. Существуют более дорогие модели, которые позволяют сделать это без роутеров, но они сильно отличаются по цене. Также необходимо отметить, что точка доступа имеет его всего лишь один разъем.
Роутер (маршрутизатор) — специальное сетевое устройство, имеющее несколько интерфейсов. Он позволяется обмениваться данными между разными устройствами в сети. Маршрутизатор способен раздавать вай фай для всех устройств, находящихся поблизости.
Что общего имеют маршрутизатор и точка доступа? Ответ довольно простой. Большая часть современных роутеров имеет функцию создания новой беспроводной сети. Точки доступа действуют по похожей системе. Это позволяет пользоваться wifi всем домашним устройствам.
Но точка доступа обладает дополнительными функциями. Она позволяет создать вай фай соединения на основе уже имеющегося. Это нужно в тех случаях, когда маршрутизатор не может раздавать интернет на нужном расстоянии самостоятельно. Также с помощью нее можно сократить нагрузку на роутер. Применений можно найти большое множество.
Далее поговорим о том, как выбрать точку доступа

точки доступа и их применение
Технические характеристики точки доступа
Материалы изготовления
Устройство делится на следующие типы, исходя из материалов изготовления:
- Для внешнего размещения. Используется в тех случаях, когда нужно расположить устройство на улице или в другой непредсказуемой среде.
- Для внутреннего размещения. Размещения на территории офиса или дома.
Необходимо отметить, что первый тип требует более крепких материалов для того, чтобы устройство проработало, как можно больше.
Установка точки доступа
Также, устройство можно размещать разными способами. Стандартные варианты размещения — на стол или на стену. Но можно и подключить в розетку, что идеально подходит для режима репитера. Это самый удобный и простой способ из всех.
- Частота работы
Передатчики могут разные частоты для работы — 2,4 ГГц и 5 ГГц. Также продаются модели, которые поддерживают эти частоты одновременно.
- Мощность передатчика
Итоговая мощность передатчика оказывает влияние на силу и расстояние, на которое передается сигнал. Чем он выше, тем дальше получится раздать сеть wifi. Также при большой мощности сеть лучше проходит сквозь стены и другие препятствия.
Но купить устройство с самым мощным сигналом вряд ли получится без получения специальных разрешений. Максимально разрешенная мощность передатчика в нашей старне — 20dBm. Все, что больше — профессиональное оборудование, которое необходимо регистрировать в специальных инстанциях.
- Максимальная скорость wifi
Каждая точка доступа имеет свой стандарт поддерживаемой связи. Он позволяет делать выводы о том, на какой скорости удастся воспользоваться интернетом. Данные о стандарте необходимо уточнять перед покупкой. Лучше всего здесь — проконсультироваться со специалистом.
- Количество антенн
Этот параметр полностью связан с предыдущим пунктом. Чем больше антенн имеет wi fi точка доступа, тем больше его скорость. Но нужно понимать, что не все антенны могут быть задействованы. Некоторые из них будет не работать, если в принимающем устройстве, например ноутбуке, их будет меньше.
Антенны могут иметь разные диапазоны работы.
Существует два типа антенн:
- внутренние;
- внешние.
Второй тип антенн часто можно снимать для того, чтобы заменить ее на более мощную и подходящую. Это помогает усилить сигнал.
- Скорость Ethernet портов
С помощью этих портов передатчик подключается к проводной сети. Если вы обладатель высокоскоростного соединения с интернетом, то стоит выбирать максимально допустимую скорость этих портов, т.е до 1000мбит/c. Если же ваш провайдер не позволяет использовать очень быстрое соединения, то достаточным будет скорость в 100мбит/c.
Это специальная функция, которая передает с помощью передатчика электрическую энергию и данные. Используется в тех случаях, когда передатчик находится на значительном расстоянии от розеток и других средств наполнения электричеством. Но такая функция
существенно увеличит стоимость точки доступа. Используется эта функция преимущественно в профессиональных моделях.
Режимы работы передатчика
- Точка доступа
Самый популярный и используемый режим работы, который создает wifi сеть для подключения устройств. Также возможно создать сеть на основании уже имеющейся.
Мост соединяет две беспроводные сети вместе. Это увеличивает дальность действия и возможности.
Точка доступа wifi используется, как ретранслятор сигнала. Позволяет повторять уже имеющийся сигнал, что сильно увеличивает зону покрытия сети.
Это то, что позволяет из получаемого беспроводного сигнала делать проводной. Используется для стационарных компьютеров.
Позволяет создать новое wifi соединения со своими настройками.
Определяемся с выбором
Мы уже определились с точкой доступом и что это такое. Теперь перейдем к выбору.
Прежде всего нужно выбрать то, в каком режиме будет использоваться ваш передатчик, варианты:
- Если вы хотите создать wifi на уже имеющейся проводной сети, то выбирайте режим «точка доступа»
- Если нужно соединить две сети в одну, то выбирайте поддержку режима «мост».
- При желании расширить зону покрытия одной wifi сети необходимо выбирать модели с поддержкой репитера.
После того, как определитесь с режимом работы переходите к выбору скорости соединения. Распространенный диапазон — 2,4ГГц. Он дешевле, чем другие варианты. 5 ГГц подходит жителям многоэтажек, для которых требуется меньшая загруженность сети. Также в выборе скорости учитывайте, что устройства должны поддерживать одинаковые стандарты подключения.
Подведем итоги
Мы ответили на вопрос о том, что такое точка доступа wi fi. Это способ создания или расширения зоны действия сигнала. Не стоит покупать модели с большим количеством антенн или высокой скоростью, если это не нужно. Выбирайте устройство, которое соответствует индивидуальным требованиям.
Вконтакте
Google+
wifiget.ru
Чем отличаются точка доступа и роутер?
27 Марта 2016Наверное, лет 200 с лишним назад, когда велосипед только изобрели, его путали с самокатом, который, кстати, появился всего на год раньше в далеком 1817 году. Приблизительно то же самое происходит с пониманием разницы между беспроводной точкой доступа и роутером. Так же, как и велосипед невозможно сравнить ни с чем другим, кроме другого велосипеда, точку доступа и роутер нельзя отождествлять друг с другом, в силу разницы в их предназначении.
Зачем нужна точка доступа и что это такое?
По принципу своей работы точка доступа напоминает тройник или удлинитель, только вместо электрического тока передает по воздуху соединение с интернетом.

Принято различать два типа точек доступа в зависимости от их использования:
-
Домашняя или SOHO. В данном случае устройство используется в пределах одной квартиры, дома либо офиса, имеет подключение к сети Интернет и раздает данное соединение всем обладающим доступ к нему по сети Wi-Fi.
-
Промышленная. Данный тип точки доступа с сильным ретранслятором используется для раздачи доступа к сети интернет через Wi-Fi на большое количество пользователей и расстояние.
У некоторых моделей существует режим репитера, который использует сеть Wi-Fi одновременно как для получения доступа к сети интернет, так и для его раздачи пользователям. Недостаток данного режима заключается в том, что при его эксплуатации существенно снижается скорость подключения конечного пользователя к глобальной сети.
В основном все точки доступа работают по одному принципу и при увеличении количества подключенных пользователей делят канал поровну. Как правило, проводной интерфейс устройства ограничивается одним входом LAN и кабелем питания.
Зачем необходим роутер и что это такое?
Wi-Fi Роутер– это сетевое устройство, которое используется для направления пакетов данных между компьютерами в сети и сетями в принципе. Он также определяет и присваивает уникальный IP-адрес подключенным устройствам, обеспечивает их защиту и также может выполнять функцию беспроводной точки доступа.

Путаница между роутерами и беспроводными точками доступа появилась после того, как маршрутизаторы снабдили модулем Wi-Fi. Изначально роутеры производились только в виде проводных устройств — маршрутизаторов, оборудованных множеством LAN портов, но популярность беспроводной технологии Wi-Fi вынудила разработчиков добавить данный модуль в конструкцию устройства.
Главные отличия между точкой доступа и Wi-Fi роутеров
Основная путаница происходит между оборудованием в потребительском SOHO-сегменте, так как устройства разные по функционалу и назначению могут быть визуально очень похожи и, в то же время, практически не отличаются в стоимости.
Вот пример точки доступа D-Link DAP-1360:

Теперь давайте посмотрим на роутер D-Link DIR-615:

За исключением большего количества лампочек на передней панели, на первый взгляд данные устройства выглядят идентично. Хотя мы уже знаем, что это не так. Теперь можно закрепить написанное выше и выделить основные отличия между роутером и точкой доступа:
-
Роутер может быть и точкой доступа, и маршрутизатором. Иными словами, это мультифункциональное устройство. Точка доступа может выполнять только одну функцию, а именно, – быть точкой доступа.
-
WiFi роутер – это то устройство, которое используется внутри помещения в качестве важного элемента локальной сети. Точки доступа в свою очередь могут быть как домашнего назначения, так и для использования на улице.
-
Точка доступа имеет в основном только один LAN порт для подключения кабеля с доступом к сети интернет. Роутер, в зависимости от модели, имеет один входящий порт LAN и несколько исходящих для маршрутизации.
Что лучше для организации небольшой домашней или офисной сети: купить Wi-Fi роутер или точку доступа?
По сути, даже если разница между этими двумя устройствами уже стала понятной, у обычного пользователя все равно возникает вопрос, а что собственно купить, если цена практически не отличается?
Предлагаем сравнить некоторые нюансы в построении сетей на обоих устройствах, чтобы каждый мог сделать правильный выбор:
| WiFi роутер | Точка доступа |
| Роутер подключается к сети провайдера «от своего имени». Иначе говоря, необходимо настроить подключение к провайдеру на самом устройстве и задать условия раздачи трафика по домашней сети. Далее все оборудование уже имеет дело только с роутером, а это значит, что для подключения к интернету не нужно конфигурировать всю аппаратуру в сети. | Точка доступа только передает подключение, это значит, что при наличии в домашней сети нескольких компьютеров, их необходимо будет настраивать отдельно. Данный вопрос не всегда актуален у небольших локальных провайдеров, которые конфигурируют сеть сами и не требуют от пользователей настройки домашнего подключения. |
| Легкая организация локальной сети между домашними устройствами. Заложенный в маршрутизатор функционал самостоятельно раздаст устройствам в сети IP. | С организацией локальной сети между домашними устройствами может возникнуть проблема. Иногда для её решения нужно даже привлекать провайдера. |
| В основном в роутер встроен собственный межсетевой экран и фаервол, который дает дополнительную защиту сетевых устройств от несанкционированного доступа. Это не значит, что антивирус или брандмауэр на компьютере вам не нужен, скорее это просто приятный плюс. | Точка доступа не защищает ваше соединение с интернетом, но обладает функцией шифрования. Чаще всего провайдер занимается защитой сети пользователя от посягательств из вне. |
| Увеличить скорость сети до максимума позволит подключение на прямую к роутеру через LAN. Также в Wi-Fi роутере есть возможность настройки скорости соединения по пользователям. | Для того чтобы получить максимальную скорость от провайдера, вам придется подключиться к сети через LAN, обойдя саму точку доступа. В защиту ТД можно сказать, что скорость беспроводной сети подходит практически для всех задач и потребность в сверх скоростях появляется очень редко. |
| Гибкая настройка IP иногда требуется для работы специализированных программ. Маршрутизатор может обеспечить подобную функцию. | Точка доступа четко отображает IP без возможности дополнительных корректировок. Данный параметр может рассматриваться как плюс, так и минус. |
Вывод и дополнительные рекомендации
Если бы между данными устройствами можно было сделать однозначный выбор, то, скорее всего, роутер победил бы точку доступа и она исчезла бы из прилавков магазинов. Но, на самом деле, у каждого устройства есть свое предназначение. Если вам необходимо организовать домашнюю сеть, легче всего это сделать с помощью Wi-Fi роутера. Единичная настройка конфигурации сети и все ваши телефоны, планшеты и компьютеры имеют доступ к интернету (по воздуху и через кабель). Для организации HotSpot в кафе либо создания бесшовной сети на большом пространстве, следует обратить внимание на беспроводную точку доступа.Купить WiFi роутер в Казахстане или точку доступа вы можете в каталоге нашего интернет-магазине по лучшей цене уже сейчас. Мы организуем для вас доставку в любой город. Находитесь в Астане или в Алматы? Воспользуйтесь услугой самовывоза.
Комментарии
wifi.kz
Как дома создать точку доступа Wi Fi
Wi Fi используется для передачи данных между устройствами и достоинством этого способа является именно способность беспроводной передачи информации по радиоканалам. Используется Wi Fi для распространения интернета, особенно в местах, где люди используют переносные устройства (смартфоны, планшеты, ноутбуки, нетбуки и др.). Так же сегодня каждый может устроить себе дома сеть Wi Fi для подключения к интернету всех устройств, которые имеют в своем составе модуль Wi-Fi, и для этого нужен только один входящий кабель от провайдера. А, уже используя роутер, вы сможете подключить любое количество устройств.
При подключении только к проводному интернету вы сможете в одно время подключить только одно устройство с сетевой картой, а для других придется за дополнительную плату делать разводку кабеля по квартире. Но планшеты и смартфоны можно подключить только по Wi Fi , так что если у вас в доме появились эти устройства, да и ноутбуки тоже, то лучше сделать дома точку доступа Wi-Fi. Большим достоинством такой сети является беспроводное соединение, что позволяет не привязывать устройство только к одной точке, где есть разъем Ethernet (RJ-45). А места подключения к Wi Fi ограничены только радиусом действия роутера. Так же к преимуществам этой сети можно отнести набор единых стандартов для всех производителей. То есть вся техника способна подключиться к сети, если у неё есть логотип Wi-Fi. К тому же к роутеру одновременно может подключаться несколько устройств одновременно.
Роутер для точки Wi-Fi
Для организации дома точки доступа Wi Fi вам понадобится роутер. Роутер – это устройство, которое будет согласовывать сигналы в проводном интернете и беспроводные сигналы в радиоканалах, которые поступают от или на наши устройства. При покупке нужен именно Wi-Fi роутер, а не роутер маршрутизатор, который может использоваться для разветвления проводной сети Ethernet.
Проводной интернет может обеспечить большую скорость, чем сеть Wi-Fi, поэтому при покупке роутера нужно смотреть на скорость, которую он сможет поддерживать (в паспорте может называться «скорость маршрутизации»). Есть несколько стандартов Wi Fi сети, они отличаются скоростями передачи данных. Реальные скорости всегда ниже, чем максимально возможные для каждого стандарта примерно в 2 раза. Но даже с таким понижением реальная скорость может достигать десятков Мбит/сек, что вполне достаточно для нормальной работы нескольких подключенных потребителей. Так же нелишним в роутере будет и разъем USB, который может использоваться для подключения к домашней сети принтеров, сканеров и др. Принтеры которые поддерживают Wi Fi можно подключить как другие устройства по беспроводной сети. Но если нет такой поддержки, то вот подключение по USB и поможет вам в организации домашней сети с принтером и другими устройствами.
Много фирм сегодня выпускают сетевое оборудование и в том числе и роутеры. Поэтому вам будет из чего выбрать. В любом роутере Wi Fi будет несколько разъемов. Один из них WAN, этот вход служит для подключения входящего кабеля интернета. Так же могут быть несколько разъемов LAN для подключения других устройств через кабель. Это когда роутер может выступать и как маршрутизатор. Может быть USB порт. И разъем для подключения блока питания. Должны так же быть кнопки «вкл/выкл» питания и “reset” для возвращения к заводским установкам.
Настройка роутера
После покупки и распаковки роутера его нужно подключить для настройки. В разъем WAN подключаем вход интернета, а к выходу LAN кабель для подключения компьютера.
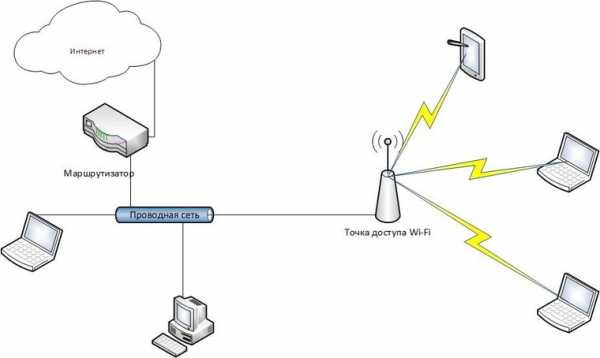
разъемы роутера
После этого включаем роутер, а в компьютер вставляем диск, который идет с роутером, и устанавливаем все необходимые драйвера и программы. На диске так же может находиться программа, с помощью которой вы сможете выполнить все настройки роутера. А можно эти настройки сделать через браузер.
Для того что бы зайти в настройки роутера через браузер вы должны ввести а адресную строку адрес, который написан на наклейке на днище роутера. Там должен быть IP адрес из 4 групп цифр (например, такого вида: 192.168.1.1). Так же там есть логин и пароль для доступа в админ часть настроек роутера.
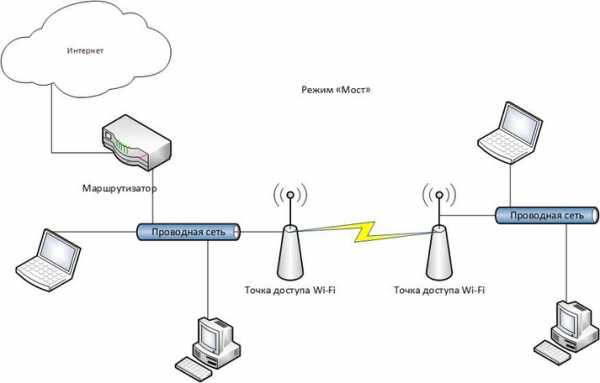
IP адрес, логин и пароль для входа в настройки
Если на роутере не указана данная информация и в инструкции её нет, то можно в компьютере пойти по пути «Пуск > Панель управления > Сеть и интернет > Центр управления сетями и общим доступом» и в открывшемся окне выбрать «Изменение параметров адаптера». И уже здесь вы должны увидеть пункт «Подключение по локальной сети».
Вот кликнув по ней 2 раза, вы попадете в меню состояния сети.
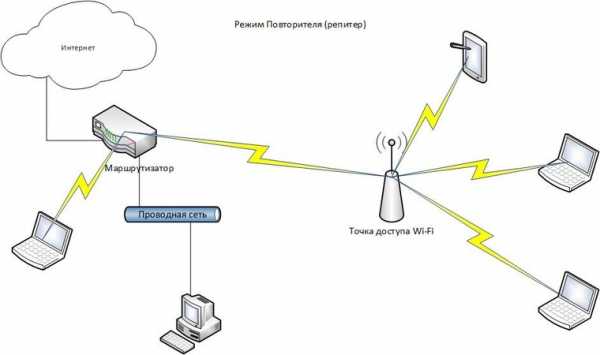
Нажав на «Сведения» вы откроете окно с разной информацией, но вам нужно две строчки.
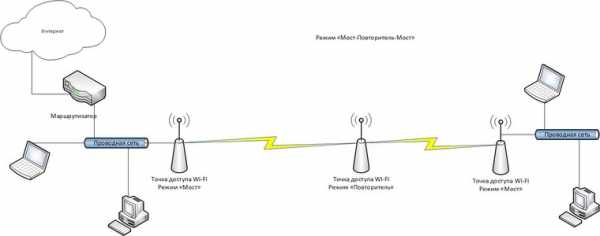
Вот это и будет IP адрес роутера и его значение и вводите в адресную строку браузера. Вас попросят ввести логин и пароль. По умолчанию это логин «admin» и пароль «admin». Если все правильно, то в браузере откроется окно с информацией о сети.

окно настроек роутера
Для настройки нужно:
- создать подключение к интернету
- создать доступ к локальной сети
- произвести настройку безопасности (изменить пароль входа в админ часть)
Подключаем роутер к интернету
Для начала входим в раздел WAN, там вы настроите подключение к интернету.

Там можно настроить несколько видов подключения в зависимости от условий провайдера. Ставите «динамический IP адрес». Большинство провайдеров дает пользователям именно динамический адрес.

После этого нажимаете «применить», должна перезагрузиться страница с настройками (это роутер перезагружается). После этого компьютер уже должен быть подключен к интернету.
Если вы выберете PPPoE, так же распространенный вариант, в этом варианте провайдер вам выдает логин и пароль, может еще выдать и адреса DNS серверов и другие дополнительные настройки. Дополнительные настройки зависят от провайдера. В основном это только логин и пароль. То есть выбираете пункт PPPoE, вводите логин и пароль от провайдера, нажимаете «применить» и компьютер, с которого производятся настройки, будет подключен к интернету.
Если нужно выбрать в качестве WAN подключения L2TP (все эти пункты зависят от провайдера), то кроме логина и пароля нужно еще ввести имя сервера. Кроме этого возможно потребуется дополнительная информация. Вся эта информация выдается провайдером и от марки роутера не зависит.
Может быть и «статический IP» для подключения WAN. В этом случае нужно вводить IP адрес, маску подсети, шлюз и возможно DNS адреса.

дополнительные данные при выборе «статический IP»
Все рассмотренные варианты возможны если у вас есть вся необходимая информация от провайдеров. А если вы не знаете этих данных? Тогда их можно посмотреть в компьютере. Как это сделать смотрите здесь.
После введения всех данных в окне настройки WAN вы нажимаете «применить», роутер перезагружается.
Дополнительные настройки роутера
После этого вы входите в раздел «Беспроводная сеть».

В пункте «SSID» вы задаете название своей сети, которое и будет отображаться в списке беспроводных сетей доступных для подключения.
Далее выбираете тип шифрования в пункте «Метод проверки подлинности». Рекомендуется выбрать «WPA Personal».
Шифрование WPA выбираете “TKIP”.
Устанавливаете «предварительный ключ WPA», который и будет являться паролем для входа в сеть. Этот пароль нужен для защиты вашего Wi Fi соединения от проникновения чужих людей. Ведь сеть Wi Fi может распространяться и на другие квартиры в радиусе покрытия, указанного в паспорте.
После этого нажимаете «применить».
После этих настроек роутер должен уже раздавать Wi Fi интернет.
Если нужно сменить логин и пароль для входа в админ часть, то нужно войти в «дополнительные настройки». Дальше в разделе «Администрирование» ищите пункт «Система».

После входа в раздел система вам будут доступны изменения логина и пароля.

После этого еще раз нажимаете «применить» и роутер перезагрузится.
Так же нужно настроить безопасность подключения к сети и ваш роутер готов к работе по раздаче Wi-Fi у вас дома.
planshetniypc.ru
Как роутер сделать точкой доступа Wi-Fi?
Начну с того, что сам роутер, который вы хотите сделать точкой доступа, это и есть точка доступа, только более функциональная. В нем работает DHCP-сервер, который раздает IP, есть скорее всего брандмауэр, и он грубо говоря строит маршруты между подключенными устройствами, поэтому он и маршрутизатор. Так вот, что бы роутер превратить в точку доступа, достаточно отключить в нем некоторые функции, и подключить по кабелю к другому роутеру, или к модему.
В отельной статье, я уже писал что такое точка доступа, и чем она отличается от роутера. Можете почитать, если интересно. Там я обещал подробно, на примере разных роутеров показать настройки, которые нужно выполнить для использования маршрутизатора в качестве точки доступа Wi-Fi.
Давайте на примере выясним, для каких целей может подойти такой режим работы. Допустим, у вас на первом этаже, или в одном конце дома установлен модем, или роутер. Который возможно раздает Wi-Fi, а может и нет, это не важно. Так вот, а в другом конце дома, или на другом этаже, нам нужно поставить точку доступа, что бы раздавать Wi-Fi. При этом соединение между роутером, и точкой доступа будет по сетевому кабелю.
Если мы поставим на втором конце точку доступа, то IP-адреса будет раздавать главный роутер, и устройства будут в одной сети, что часто очень важно. Так же, режим точки доступа может пригодится для раздачи Wi-Fi от модема, в котором нет такой возможности. На самом деле, вариантов применения много. В противном случае, точки доступа бы просто не продавались, как отдельные устройства. Так как в них бы не было смысла.
Обратите внимание, что большинство маршрутизаторов, могут работать и в других режимах, которые вам возможно подойдут лучше:
- Режим репитера – подойдет, если у вас цель просто расширить уже существующую Wi-Fi сеть за счет еще одного роутера. У нас на сайте есть инструкции по настройке режима репитера на роутерах ASUS, так же режим повторителя мы настраивали на устройствах Zyxel Keenetic, и на роутере Netis. После настройки будет одна Wi-Fi сеть, просто усиленная. Интернет по кабелю от «повторителя» так же будет.
- Режим беспроводного моста WDS – это практически то же самое, что режим точки доступа, но здесь соединение между роутерами не по кабелю, а по Wi-Fi сети. Более подробно, на настройке такого соединения я писал в статье: настройка двух роутеров в одной сети. Соединяем два роутера по Wi-Fi и по кабелю. Там подробно показано на примере популярных роутеров: ASUS, TP-LINK, D-Link, Zyxel. Есть еще подробная инструкция по настройке WDS на роутерах TP-LINK.
Извините, что так много информации и ссылок уже в начале статьи, но в этих вопросах нужно было разобраться.
Что касается именно режима работы «точка доступа», она же AP (Access Point), то на роутерах разных производителей, это режим настраивается по-разному. Например, на маршрутизаторах от ASUS и Zyxel, достаточно включить режим Access Point в панели управления, соединить устройства сетевым кабеле, и все готово. А вот на устройствах от TP-LINK, нужно вручную сменить IP-адрес роутера и отключить DHCP-сервер.
Подключение точки доступа к роутеру (модему):Соединяем оба устройства сетевым кабелем. На главном роутере (модеме), кабель подключаем в порт LAN (Домашняя сеть), и на роутере-точке доступа так же в LAN-порт.

От точки доступа, интернет по сетевому кабелю так же работает. Для многих это важно.
Настройка роутера ASUS в режиме точки доступа (AP)
На маршрутизаторах ASUS, как правило, режим работы AP включается в панели управления. После чего, просто подключаем его к роутеру, или модему и все готово. На некоторых моделях, например на старом RT-N13U, режимы переключаются специальным переключателем на корпусе устройства. Я покажу настройку точки доступа на примере роутера Asus RT-N12.
Подключаемся к роутеру, и по адресу 192.168.1.1, заходим в его настройки. В настройках переходим на вкладку «Администрирование». И сверху вкладка «Режим работы». Ставим переключатель возле «Режим точки доступа (AP)». Читаем описание режима, и нажимаем «Сохранить».

В следующем окне нам нужно задать настройки IP. Можно ничего не менять, а просто нажать «Далее». Но, в этом случае, для определения IP-адреса точки доступа, нужно будет использовать специальную утилиту «Discovery». А можно, там где «Получать IP автоматически» поставить нет, и изменить последнюю цифру. Например, на 192.168.1.2. Теперь, настройки будут доступны по этому адресу. DNS, если нужно, можно указать как на скриншоте ниже. Или, оставить автоматическое получение.

В следующем окне, если нужно, меняем настройки Wi-Fi сети нашей точки доступа ASUS, и нажимаем «Применить».

Роутер перезагрузится, и перейдет в режим AP. Если зайти в его настройки, по адресу, который вы возможно указали сами, или, который можно определить утилитой «Discovery» (скачать можно по этой ссылке), то вы увидите урезанную панель управления. Где можно изменить необходимые настройки, или, например, вернуть устройство в режим работы «Беспроводной роутер».
После настройки, подключаем Access Point к роутеру, или модему по кабелю (схема есть выше), и она будет раздавать Wi-Fi.
Точка доступа из роутера Zyxel Keenetic
Если не ошибаюсь, то только у модели Keenetiс Lite III есть механический переключатель режима работы на корпусе. Во всех остальных случаях, заходим в настройки нашего Zyxel Keenetic. Я сразу советую настроить Wi-Fi сеть (задать название сети и пароль, если нужно), что бы потом не разбираться с входом в настройки AP.
Для активации режима точки доступа на Zyxel, перейдите на вкладку «Система», и сверху откройте вкладку «Режим». Выделите пункт «Точка доступа – расширение зоны Wi-Fi с подключением по Ethernet», и нажмите кнопку «Применить».

Разрешите роутеру перезагрузится. После этого, можно соединять его с другим рутером, и он уже будет работать в режиме «Access Point».
Что бы зайти в его настройки, можно сначала зайти в настройки главного роутера (модема), перейти в список клиентов, и посмотреть там IP адрес нашего Zyxel. И уже по нему перейти в веб-интерфейс. А можно просто сделать сброс настроек, и роутер будет работать в обычном режиме «Интернет-центр».
Роутер TP-LINK как точка доступа Wi-Fi
Если у вас устройство от TP-LINK, то нужно будет вручную изменить несколько параметров. Так как переключателя режима работы там нет. Сейчас пошагово покажу что и как делать. Показывать буду на примере роутера TP-Link TL-WR740N.
1 Для начала, заходим в настройки маршрутизатора TP-LINK, который хотим настроить в режиме беспроводной точки доступа. И меняем IP-адрес роутера. Для этого, откройте вкладку «Network» – «LAN». Нам нужно задать IP адрес, такой же как у основного роутера (можно посмотреть на самом устройстве), только с другой цифрой в конце. Например: если IP-адрес главного модема (роутера) 192.168.1.1, то в настройках TP-LINK нужно задать 192.168.1.2, и сохранить настройки. Роутер будет перезагружен.

Снова заходи в настройки, но уже по новому адресу. В моем случае, это 192.168.1.2.
2 Настройка Wi-Fi сети. Если необходимо, то на вкладке «Wireless» задайте настройки Wi-Fi, для нашей точки доступа. Укажите название сети и пароль.
3 Последний шаг. Отключаем DHCP-сервер. Для этого, перейдите на вкладку «DHCP». Ставим переключатель возле «Disable» (отключить), и сохраняем настройки.

И перезагружаем роутер. Можно через панель управления. Вкладка «System Tools» – «Reboot», кнопка «Reboot».
Соединяем его с основным маршрутизатором (LAN – LAN), и получаем точку доступа Wi-Fi.
Настройка Access Point на роутерах Netis
На своем роутере Netis, я так же просто сменил IP-адрес, отключил DHCP, и все заработало. Зайдите в настройки по адресу netis.cc.
Откройте вкладку «Сеть» – «LAN». Меняем IP-адрес. Если у главного роутера, или модема 192.168.1.1, то пишем 192.168.1.2. Что бы отличалась только последняя цифра. Там же отключаем DHCP-сервер. И сохраняем настройки.

Если необходимо, то заходим снова в настройки (уже по новому адресу, который задали), и на вкладке «Беспроводной режим» задаем настройки Wi-Fi.
Соединяем нашу точку доступа Netis с главным устройством сетевым кабелем (LAN – LAN), и все готово.
help-wifi.com
что это такое, для чего нужна и как работает ТД
В различных инструкциях часто упоминает точка доступа wifi. Рассмотрим подробнее что она собой представляет и какую роль играет в беспроводном подключении к Интернет.
Что такое точка доступа Wi-Fi
WAP или точка беспроводного доступа — это концентратор присоединения к существующей сети. То есть она раздает Вай Фай, обеспечивая подключение устройств без кабеля. Работает она используя радиоволны стандарта IEEE 802.11.
Если поинтересоваться: точка доступа Вай Фай — что такое конструкционно? То окажется она состоит из приемопередатчика, интерфейсного чипа и, в зависимости от заложенного функционала, может предназначаться для:
- Домашнего использования — это наиболее частое применение для подключения к сети планшетов, смартфонов;
- Размещения в общественных местах, в зонах «свободного Wi-Fi»;
- Применения в рамках крупных производств.
Обширная сфера применения концентратора определяется его самым главным достоинством – не требуется шнур для соединения к Вай Фай. Можно передвигаться в пределах зоны раздачи совершенно свободно.
Беспроводная точка доступа Вай Фай может служить в качестве моста между проводным и «воздушным» распространением Интернет. А также для объединения групп ПК, имеющих адаптеры, в отдельные сети.
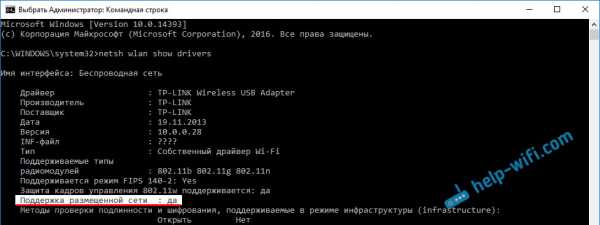
Особенности работы Access Point
Рассмотрим, как работает wifi точка доступа. Это первый режим. Он подключается к маршрутизатору с помощью шнура. Затем предоставляет возможность остальным устройствам подключаться к локалке по воздуху. Следует выделить и другие режимы точки доступа wifi, принцип работы в каждом из них:
- Мост (Bridge) – два AP сопряжены по Wi-Fi и раздают Интернет каждый в своей локальной сети;

- Повторитель – транслирует сигнал для увеличения зоны покрытия;

- WISP – AP подключается к сети по воздуху и раздает Интернет через кабель или по воздуху;
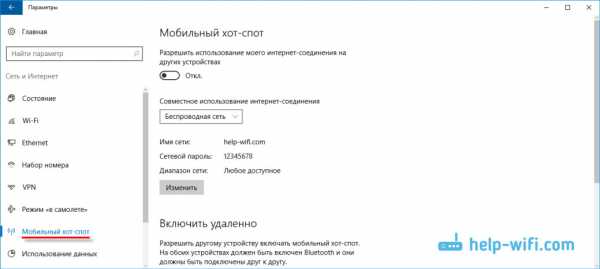
- Маршрутизатор – возможность фильтровать поступающие данные и применять собственные настройки;

- Усилитель сигнала – раздает Вай Фай, расширяет площадь доступного Интернета.
В зависимости от модели поддерживаемые режимы могут меняться. Особенность AP определяется также скоростными и частотными показателями:
- 2,4 ГГц, плюсом данного диапазона является то, что практически все устройства ее поддерживают и без проблем смогут подключиться;
- 5 ГГц – здесь скорость будет выше, но, как правило, гаджеты, принимающие сигнал данного диапазона стоят дороже.
Касательно скорости передачи данных следует заметить, что для стандартного домашнего интернет-серфинга достаточно 150 Мбит/сек. Если же AP работает, как повторитель или требуется работа с объемными файлами, то понадобится 600 Мбит/сек.
Роутер и Access Point: сравнительная характеристика
Многие не задумываются о том, что такое точка доступа wifi. Ведь по мнению большинства это тот же роутер. На самом деле это разные устройства. Докажем это в сравнении:
- Роутер создает локальную сеть для всех устройств, которые соединены с помощью кабеля или через Wi-Fi – Access Point или AP (что значит точка доступа wifi) раздает сеть;
- Роутер ловит сигнал Интернет и распределяет его по сети – AP работает с готовой сетью, давая возможность подключиться к ней без шнура;
- Маршрутизатор присваивает внешний ip-адрес всем устройствам, которые сопряжены с ним – у AP таких функций нет;
- Маршрутизатор с помощью брандмауэра защищает подключение от нежелательных подключений, хакерского вмешательства – Access Point не защищает соединение;
- Роутер позволяет настроить контент доступный детям, а также ограничить время пребывания за ПК — Access Point таких возможностей не может дать;
- Стандартный маршрутизатор имеет около 4 разъемов для подключения устройств к сети через провод, один разъем WAN для получения данных и USB вход (для принтера или модема – у AP есть только одно гнездо для подключения к роутеру, а значит, подключение кабелем для получения доступа к Интернет невозможно;
- Роутер, как правило, используется дома, в офисе (в помещении) — AP могут быть уличные, промышленные, домашние.
Следует заметить, что на рынке существуют роутеры с некоторыми функциями Access Point. И в некоторых случаях такие модели оптимальный выбор для домашнего пользования.
Роутер или Access Point: что выбрать
Выбирать AP или маршрутизатор следует исходя из частного ответа на вопрос — для чего нужна точка доступа wifi? К примеру, если сигнал не доходит до определенных комнат или нужно создать хот-спот зону, то лучше предпочесть Access Point. Если же нужно подключение к Интернет дома, с хорошей скоростью, то лучше сделать выбор в пользу роутера.
Подробнее рассмотрим типичные ситуации и критерии выбора в каждом случае:
- если Интернет протянут в дом с помощью оптоволоконного кабеля, и он подключен прямо к ПК, то следует приобрести беспроводной роутер. Это позволит консолидировать все устройства в рамках одной локальной сети. А передача данных будет надежно защищена;
- если подключение установлено с помощью телефонной линии, то предпочтение следует отдать роутеру. На нем установить режим Bridge, с него же инициировать подключение;
- если для выхода во всемирную паутину используется технология GPON, то решение будет дублировать совет выше. Выбор следует сделать в пользу беспроводного маршрутизатора и с него подключаться к провайдеру. Также следует установить режим Bridge.

Касаемо выбора в пользу точки доступа Вай Фай для дома, следует выделить моменты, когда он будет оптимален:
- уже создана локальная сеть, но требуется расширить зону покрытия. AP будет кстати, так как нет смысла в покупке полноценного маршрутизатора;
- требуется воплотить в жизнь соединение 2-х ПК, которые расположены на почтительном расстоянии друг от друга. Здесь беспроводная точка доступа выполняет роль связывающего звена в режиме «Точка – Точка»;
- осуществлено подключение к сети через компьютер-шлюз. Access Point вполне справиться с задачей, но, по возможности лучше взять беспроводной маршрутизатор;
- локальная сеть дома или в офисе создана, нужно организовать беспроводное подключение. AP станет отличным, недорогим решением.
besprovodnik.ru
Точка доступа или маршрутизатор? | Настройка оборудования
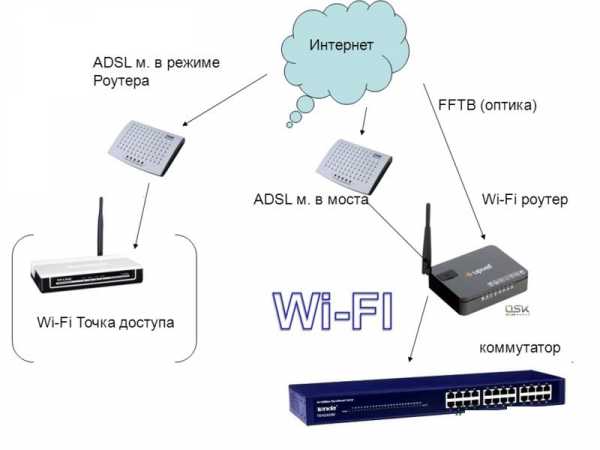
В последнее время количество беспроводных сетей в городе увеличивается в геометрической прогрессии. Если пару лет назад дома был стационарный компьютер да может быть ноутбук, то сейчас появляются ещё и планшеты, смартфоны, электронные читалки, даже телевизоры сейчас идут с LAN-портами или Wi-Fi адаптерами. Но купив новомодный гаджет и принеся его домой, рядовой пользователь обретает ещё одну проблему — как подключить его к Интернет. Решается всё очень просто — достаточно организовать домашнюю беспроводную сеть. Какое устройство для этого использовать оптимальнее? Об этом мы и поговорим.
Для начала разберемся с основными понятиями.Wi-Fi Точка доступа.
Беспроводная точка доступа -англ. Wireless Access Point, AP – это устройство, выполняющее роль базовой станции, использующееся для создание беспроводной сети Wi-Fi либо для подключения к уже существующей беспроводной сети в режиме клиента или повторителя (repeater или WDS). По функциональным возможностям точка доступа Wi-Fi — весьма простое устройство не на много сложнее простого LAN-свитча: нет никаких функций маршрутизации, сетевой безопасности и т.п. Вся эволюция беспроводных устройств изначально началась именно с простых точек доступа.
В обычном исполнении у AP один LAN-порт и слабенькая антенна на 2dBi.

Wi-Fi Маршрутизатор или роутер.
Маршрутизатор или роутер — англ. router — специализированное сетевое устройство со своим процессором и оперативной памятью. Роутер пересылает данные между разными сегментами сети согласно данных о топологии и правил маршрутизации и, соответственно, имеет как минимум два сетевых LAN-интерфейса. Wi-Fi роутеры для дома и небольшого офиса как правило оснащены одним WAN-портом для подключения в сеть провайдера и 4-мя LAN-портами для подключения компьютеров:
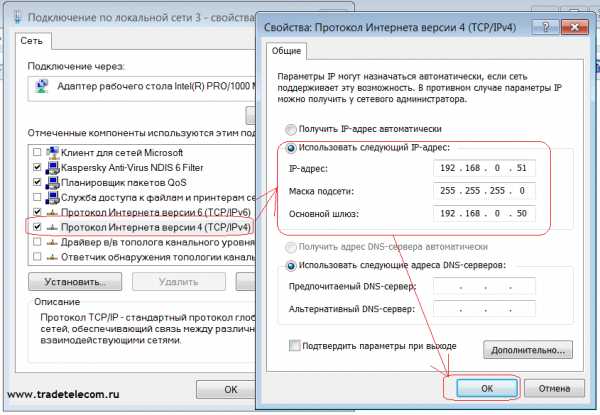
На текущем этапе развития Wi-Fi, антенны на роутерах могут идти не только мощностью 2dBi, но ещё и 5 dBi. Количество антенн может быть от одной (на самых простых) до 3-х в режиме MIMO (на более продвинутых моделях). Так же у маршрутизатора могут быть встроенные USB-порты.
В функциональном плане роутер уже умеет все что необходимо для создания небольших локальных сетей домашнего и офисного уровня, умеет раздавать трафик, защищать сеть от атак из вне, управлять локальной сетью. У некоторых роутеров даже есть вшитые программы-качалки по http, ftp и торрент.
Теперь, резюмируя все вышеуказанное, разберемся какое устройство и в каком случае надо применять.
Wi-Fi роутер оптимальнее всего применять в следующих ситуациях:
Вариант 1. Вы подключены по FTTB (Оптика до дома) и у Вас вообще нет никакого устройства доступа, а кабель от провайдера включен напрямую в компьютер.
Решение: однозначно покупать беспроводной роутер. Он станет центральной точкой Вашей домашней сети и все остальные устройства будут выходить в сеть через него, а домашняя сеть будет надежно защищена аппаратным фаерволлом. Подключать новые компьютеры, планшеты, смартфоны и даже телевизоры будет проще простого независимо от того к какому провайдеру Вы подключены.
Схема:

Вариант 2 — ADSL. Вы подключены через ADSL-модем. В этом случае лучше всего использовать Вай-Фай роутер. При этом модем надо настроить в режим прозрачного моста (bridge), а соединение с провайдером запускать непосредственно с роутера.
Схема:
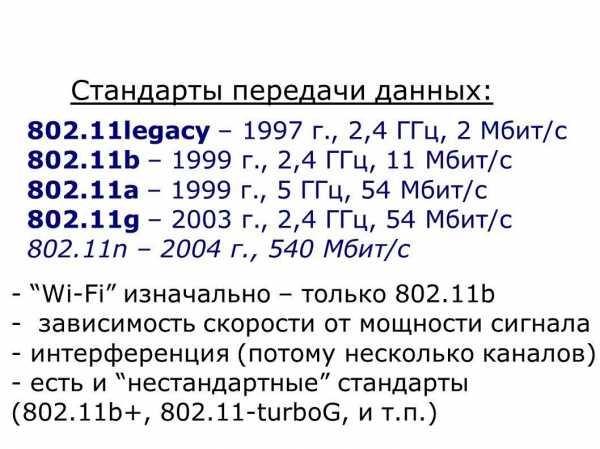
Вариант 3 — GPON. (Гигабитные пассивные оптические сети). В этом случае поступить оптимальнее всего — как и с ADSL-подключением — купить беспроводной маршрутизатор. При этом порт на оптическом терминале (ONT) оставить в режиме прозрачного моста (Bridge или L2-тоннель) а подключение к провайдеру осуществлять с роутера.
Схема:

Точку доступа Wi-Fi оптимальнее всего применять в следующих ситуациях:
Вариант 1. У вас уже есть Wi-Fi роутер и создана беспроводная Wi-Fi сеть, но Вам нужно расширить зону покрытия Wi-Fi сети. В этом случае наиболее рациональный подход — установить дополнительную точку доступа. Полноценный беспроводной роутер для этой цели не нужен, да и кстати — не каждый беспроводной маршрутизатор умеет работать в режиме репитера или WDS. Да и по цене точка доступа будет дешевле раза в 1,5-2.
Схема:
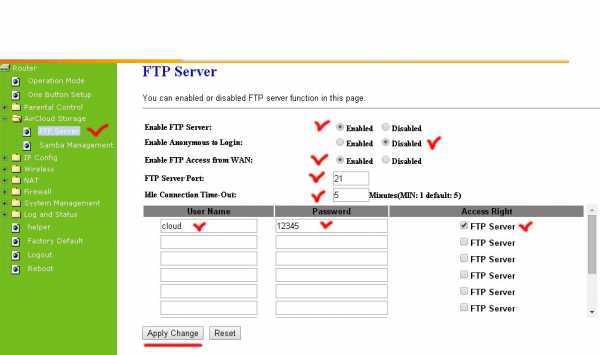
Вариант 2. Вам необходимо создать Wi-Fi сеть в режиме Точка-Точка (Ad-hoc) или, другими словами, беспроводной мост на большое расстояние. В этом случае наиболее разумное и оптимальное решение — поставить два устройства в режиме Точка-Точка.
Схема:

Конечно тут Вы можете возразить — зачем ставить 2 точки доступа если можно поставить на каждый компьютер Wi-Fi-адаптер и связать их — и будете правы, но только на расстоянии максимально возможной дальности действия. А в случае точек доступа Вы можете прибавить к дальности по 130-150 метров с каждой стороны — именно такой длины можно использовать Ethernet-кабель для подключения точки доступа к компьютеру.
Вариант 3. Домашняя Wi-Fi сеть с выходом в Интернет через компьютер-шлюз. Такую сеть обычно организуют в том случае, если нужен либо жесткий контроль за использованием трафика во внешнюю сеть, который осуществляет компьютер-шлюз. Функционала точки доступа для этой задачи будет достаточно.
Схема:

Примечание: Такой вариант построения беспроводной сети часто выбирают либо новички, либо в том случае когда банально не хватает денег на Wi-Fi роутер. В этом случае я бы все же не советовал торопиться, а лучше подкопить на нормальный беспроводной маршрутизатор.
Вариант 4. Создание беспроводной сети в сегменте домовой или офисной локальной сети. Этот вариант чаще всего используют в офисах, где уже есть локальная сеть со своей инфраструктурой и организован выход в Интернет, но существует необходимость создания ещё и Вай-Фай. В этом случае в маршрутизаторе нет необходимости — хватит точки доступа.
Схема:

nastroisam.ru

