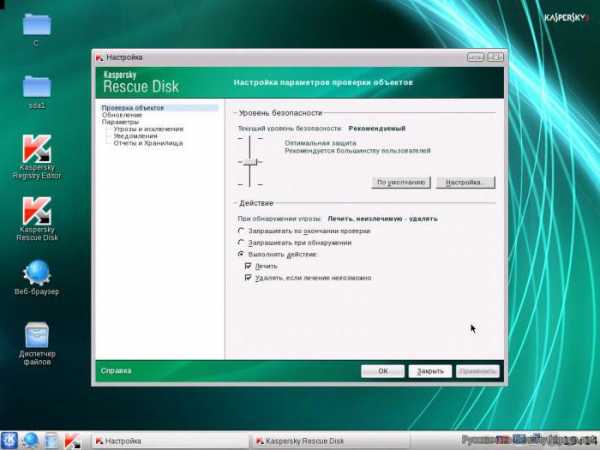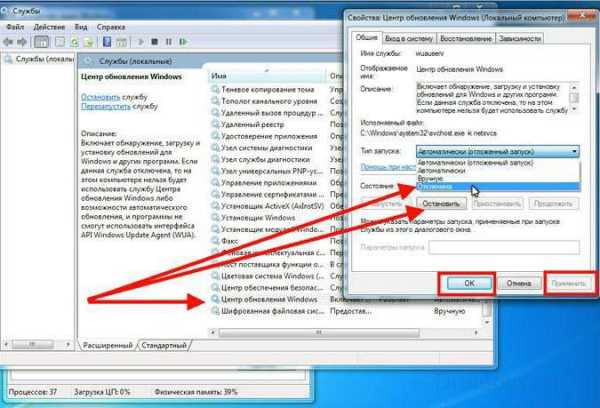Как узнать что грузит процессор Windows 7?
Всем привет Вам наверно такое знакомо, когда процессор что-то грузит, но вот что это остается загадкой. И при этом в компе просто ужас что творится, ну в том плане что ничего и не твориться — одни тормоза, глюки, зависания! Что в таком случае делать? Ну, некоторые юзеры предпочитают сразу делать перезагрузку, при этом нажимают кнопку на системном блоке…
Но такая перезагрузка во-первых не решит проблему, а во-вторых может навредить компу, а если быть точнее то жесткому диску. Будете часто делают такую перезагрузку, то на диске могут образоваться бед-блоки, а винда может просто полететь. Почему? Ответ прост: дело в том что во время того как вы нажимаете кнопку, винда могла что-то копировать, что-то записывать, прерывание этого процесса и приводит к ошибкам на диске…
Первое что нужно понять, это кто именно так грузит процессор, какой тупой процесс это делает. Итак, вот стратегия, так бы сказать план по выявлению виновника нагрузки. Сперва я сделал ситуацию когда что-то грузит процессор, для этого я воспользовался архиватором WinRAR. В этом архиваторе есть тест быстродействия, его то я и запустил:

После этого запустился тест и то есть пошла нагрузка! И вот смотрите как определить кто же грузит процессор, представим что типа теста от WinRAR нет.. Открываем диспетчер задач и там нажимаем на вкладку Процессы, после чего нажимаем на колонку ЦП:
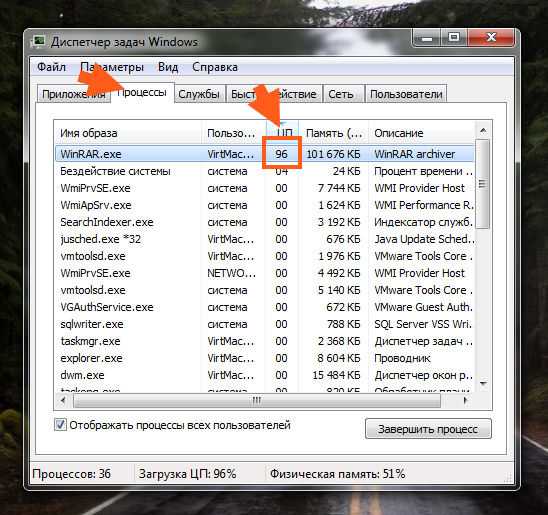
Тот процесс у кого тут больше всего значение, тот и грузит процессор! Как вы уже поняли, у меня это процесс WinRAR.exe, но что теперь делать дальше? Вы можете его завершить, просто выделите его и нажмите кнопку Завершить процесс:
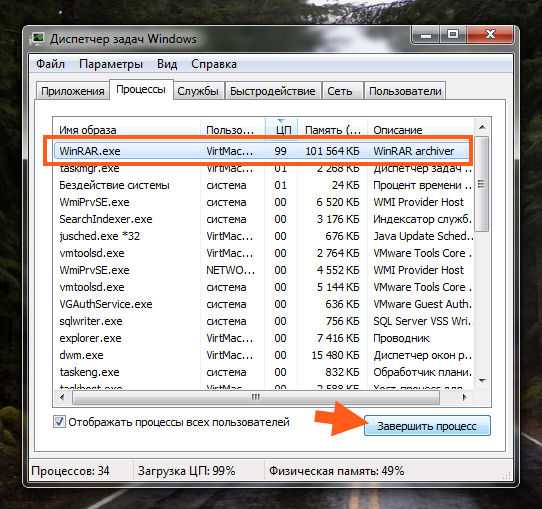
Ну и потом просто подтвердите действие:

Ну что просто? Я думаю что просто! Но вот может быть и сложно Это я к тому, что иногда перед тем как завершать процесс, стоит разобраться, кто это вообще такой, откуда он взялся… То есть сперва лучше узнать что это за программа, это сделать можно так. Нажимаете правой кнопкой по грузящему процессу и выбираете там открыть место хранения:

Таким образом вы узнаете откуда именно процесс запускается, но самое главное что вы сможете увидеть папку процесса, а значит папку программы.
Вот у меня открылась папка:

После того как папка открылась, то процесс грузящий уже можно завершить, чтобы он не напрягал комп!
Уже легче понять что за программа, ибо если посмотреть в то место где указан путь папки, то нам написано в какой папке вы находитесь. Обычно имя у папки такое как у программы. Вот таким образом вы можете узнать имя программы, которая грузит процессор:
Теперь вы знаете что это за прога. В принципе ее можно и удалить, но только в том случае, если вы уверены что она вам не нужна! Не то удалите — будут проблемы, это я вас предупреждаю просто…
Для удаления нажмите Пуск, выберите там Панель управления:
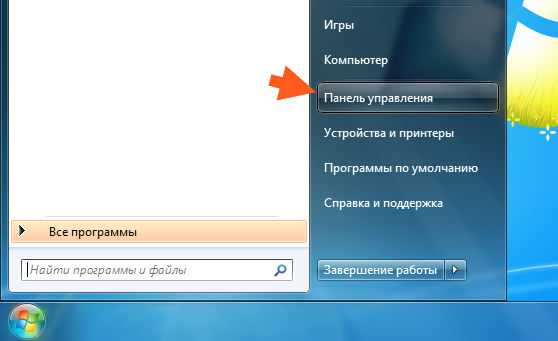
А потом найдите значок Программы и компоненты:
В окне, где будет список всего установленного софта, нажмите правой кнопкой по тому что нужно удалить и в меню выберете этот пункт:

В моем случае это WinRAR, но это просто пример! Потом просто следуйте инструкциям, там будет наверно сообщение, ну типа уверены ли вы что хотите удалить и все такое. Но скажу сразу, что удалять конечно можно, но опять же, только если вы уверены в этом!
Когда знаете какая прога грузит комп то уже легче решить задачу. Но бывает такое что эта вредная прога сама запускается вместе с компом! Если вы узнали ее имя, то можно попробовать отключить ее автозапуск. Зажимаете Win + R, пишите туда команду msconfig и нажимаете ОК:

Откроется окно, в нем переходим на вкладку Автозагрузка и смотрим, нет ли там в списке того что относится к проге и если есть то снимайте галочки. Вот эта вкладка:
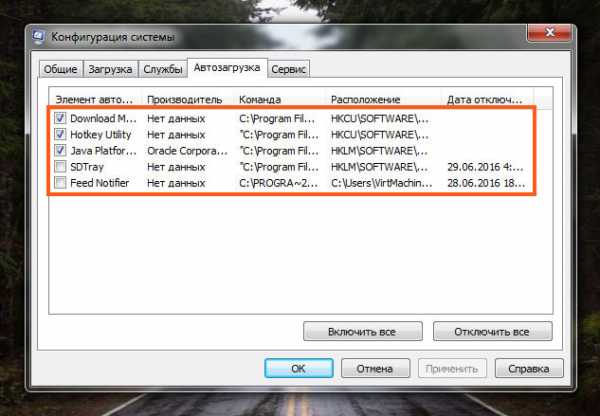
На всякий случай, если у вас какие-то непонятные гружения проца, то я советую проверить комп некоторыми утилитами, это: AdwCleaner и HitmanPro. Они ищут рекламные вирусы, это то, что не находят обычные антивирусы, учтите это! Ну и на всякий случай вот вам утилита Dr.Web CureIt!, это лучшая по нахождению простых но более опасных вирусов типа троянов, червей и прочего!
Ну что ребята, надеюсь теперь вы сможете самостоятельно понять кто грузит проц. Надеюсь инфа была полезной
Удачи вам
На главную! процессор 28.07.2016virtmachine.ru
Как узнать, чем загружен процессор
После включения компьютера его процессор постоянно выполняет какие-то задачи. Если этих задач станет слишком много или они будут очень тяжелыми, компьютер может начать «тормозить». Запускать выполнение процессором задач может как пользователь, так и операционная система компьютера, а также установленные программы, в том числе и вредоносные. Как узнать, насколько сильно загружен процессор, чем именно он занят в данный момент, а также о том, как прекратить выполнение ним определенных процессов, и пойдет речь в статье. Нужно учитывать, что «торможение» процессора может быть вызвано не только высокой степенью его загруженности, но и банальным перегревом. Какой должна быть температура процессора и как ее проверить, читайте здесь. Отслеживать степень загруженности процессора в режиме реального времени удобно с помощью диспетчера задач Windows. С этой целью диспетчер задач необходимо запустить (как это сделать читайте здесь) и в его окне перейти на вкладку «Быстродействие». Информация о загруженности там отображается в процентах, а также в виде диаграммы. Если на Вашем компьютере в диспетчере задач вкладки не отображаются, его необходимо переключить в стандартный режим. Подробнее об этом можно узнать здесь. Чтобы получить список задач, которыми занят процессор, необходимо в диспетчере задач перейти на вкладку «Процессы». Откроется список активных в данный момент процессов. Напротив каждого из них в графе «ЦП» будет отображаться процент ресурсов центрального процессора, расходуемых на его выполнение. Кроме того, в графе «Описание» будет размещена информация о программе, ответственной за запуск процесса, а в графе «Пользователь» — название пользователя, от имени которого он запущен. Чтобы остановить процесс и освободить занятые им ресурсы, нужно щелкнуть по нему правой кнопкой мышки и в появившемся контекстном меню выбрать пункт «Завершить процесс». Затем подтвердить свои намерения в открывшемся диалоговом окне.
Чтобы получить список задач, которыми занят процессор, необходимо в диспетчере задач перейти на вкладку «Процессы». Откроется список активных в данный момент процессов. Напротив каждого из них в графе «ЦП» будет отображаться процент ресурсов центрального процессора, расходуемых на его выполнение. Кроме того, в графе «Описание» будет размещена информация о программе, ответственной за запуск процесса, а в графе «Пользователь» — название пользователя, от имени которого он запущен. Чтобы остановить процесс и освободить занятые им ресурсы, нужно щелкнуть по нему правой кнопкой мышки и в появившемся контекстном меню выбрать пункт «Завершить процесс». Затем подтвердить свои намерения в открывшемся диалоговом окне. Однако, если какой-то «тяжелый» процесс все время запускается автоматически, постоянное его «ручное» завершение — не лучший способ решения проблемы. Необходимо найти причину этого безобразия и устранить ее. Чаще всего, необоснованную нагрузку на процессор создают:
Однако, если какой-то «тяжелый» процесс все время запускается автоматически, постоянное его «ручное» завершение — не лучший способ решения проблемы. Необходимо найти причину этого безобразия и устранить ее. Чаще всего, необоснованную нагрузку на процессор создают:1. Вирусы
Вирусы могут «маскироваться» под другие программы, установленные на компьютере. Если в диспетчере задач Windows Вы обнаружили, что какой-то процесс постоянно сильно нагружает процессор, первым делом проверьте компьютер на вирусы.
2. Программы из автозагрузки
Многие программы, устанавливаемые пользователем на компьютере, добавляются в автозагрузку Windows и стартуют вместе с компьютером в фоновом режиме. Пользователь при этом может даже не подозревать, что они постоянно работают. Они могут самостоятельно обновляться, показывать разные сообщения и рекламу, а также совершать другие действия, расходуя сетевой трафик и ресурсы компьютера. О том, как посмотреть список автозагрузки Windows и удалить из него ненужные программы, можно узнать здесь.
3. Процесс svchost.exe
Очень часто большую нагрузку на процессор создает процесс svchost.exe. Он используется многими системными службами Windows, но под него могут «маскироваться» и вирусы. При этом, для вирусов характерным является запуск этого процесса от имени пользователя компьютера. Если в своем диспетчере устройств Вы обнаружили такой случай, значит Ваш компьютер 100 % заражен, поскольку «настоящий» svchost.exe запускается только от имени системы и некоторых ее служб. Еще один признак использования svchost.exe вредоносной программой — его запуск через автозагрузку Windows. Туда он тоже может попасть только под воздействием вирусов. Обязательно проверьте список автозагрузки компьютера на наличие в нем записей с svchost.exe (как это сделать см. в предыдущем пункте). Но далеко не всегда высокая активность svchost.exe бывает вызвана вредоносными программами. Служба обновления Windows, например, также использует этот процесс и способна создавать большую нагрузку. Чтобы это проверить, необходимо в диспетчере задач Windows щелкнуть правой кнопкой мышки по процессу svchost.exe, который больше всего нагружает процессор, и в появившемся контекстном меню выбрать пункт «Перейти к службам». Откроется список служб, в котором будут выделены те из них, которые причастны к запуску данного процесса.
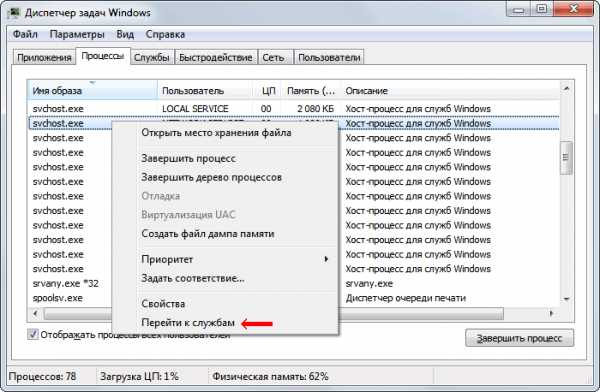 Если среди них будет служба обновления Windows, значит с большой долей вероятности она и является причиной проблемы. Решить ее можно несколькими способами: 1. Ждать, ничего не предпринимая. Когда закончится загрузка и установка обновлений Windows, проблема исчезнет сама собой.
Именно этот путь выхода из ситуации является наиболее предпочтительным. Но если компьютер сильно «тормозит» и без него в данный момент нельзя обойтись, можно попробовать другие варианты. 2. Разрешить процессу svchost.exe использовать только часть ядер процессора. Делается это так:
• щелкнуть правой кнопкой мышкой по «тяжелому» процессу svchost.exe в диспетчере задач Windows;
• в появившемся контекстном меню выбрать пункт «Задать соответствие»;
• в открывшемся окне оставить галочки только возле одного или двух ядер процессора (в зависимости от того, сколько их у процессора вообще) и нажать кнопку «ОК».
Если среди них будет служба обновления Windows, значит с большой долей вероятности она и является причиной проблемы. Решить ее можно несколькими способами: 1. Ждать, ничего не предпринимая. Когда закончится загрузка и установка обновлений Windows, проблема исчезнет сама собой.
Именно этот путь выхода из ситуации является наиболее предпочтительным. Но если компьютер сильно «тормозит» и без него в данный момент нельзя обойтись, можно попробовать другие варианты. 2. Разрешить процессу svchost.exe использовать только часть ядер процессора. Делается это так:
• щелкнуть правой кнопкой мышкой по «тяжелому» процессу svchost.exe в диспетчере задач Windows;
• в появившемся контекстном меню выбрать пункт «Задать соответствие»;
• в открывшемся окне оставить галочки только возле одного или двух ядер процессора (в зависимости от того, сколько их у процессора вообще) и нажать кнопку «ОК».


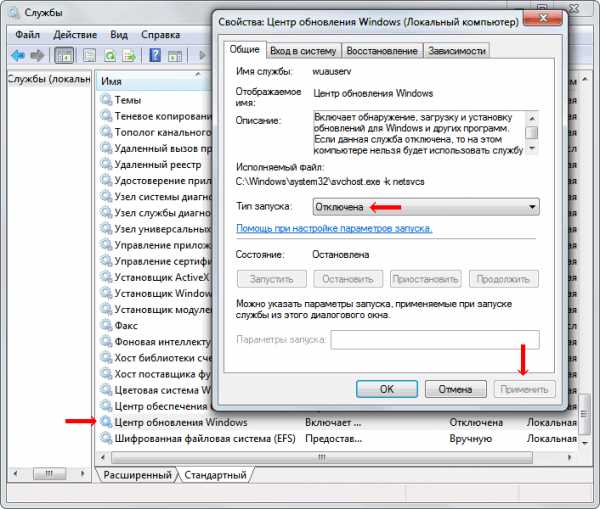
www.chaynikam.info
Сильно загружен процессор: что делать?
У вас постоянно загружен процессор и сильно тормозит компьютер или ноутбук? И при этом – в режиме простоя? Большая загрузка ЦП (центрального процессора) – это одна из наиболее распространенных на сегодня проблем. И с ней постоянно сталкиваются пользователи ПК и ноутбуков.
Эти советы – универсальны, поэтому можете применять их на Windows 7, 8, 10 и XP. Модель процессора на ноутбуке или компьютере тоже не имеет особого значения.
Какая программа загружает процессор
Для начала нужно запустить диспетчер и посмотреть, на сколько процентов загружен процессор на вашем ПК. Для этого нажмите Ctrl+Shift+Del и обратите внимание на пункт «Загрузка ЦП» (он находится внизу).
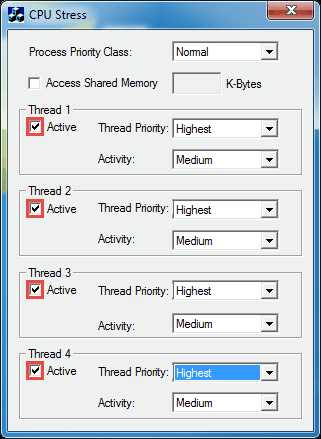
В принципе, это значение может прыгать. Но не сильно. Например, у Core i5 в режиме простоя (или при включенном браузере) грузится на 2-8%. И это норма. Хотя на слабых процессорах (например, 2-ядерных Core 2 Duo) нагрузка может быть уже 10-20%. Здесь все зависит от конкретной модели ЦП, установленной на компьютере или ноутбуке.
Если же процессор загружен на 50 или 100 процентов, то это явно перебор. Чтобы посмотреть, почему так сильно грузится процессор на Windows 7, перейдите на вкладку «Процессы», а затем нажмите на поле «ЦП». Это отсортирует список в порядке убывания.
На скриншоте ниже видно, что ЦП грузит только плагин Flash Player (из-за включенного браузера). Но не сильно, поэтому в данном случае это не критично.

Кстати, довольно часто возникает следующая ситуация: вы играли в игру или работали в программе, а через некоторое время закрыли ее. Но сам процесс может по-прежнему быть активным. Получается, что вы уже не играете и не работаете, но программа все равно грузит ваш процессор. В данном случае нужно зайти в диспетчер и вручную завершить процесс. Или просто перезагрузить компьютер.
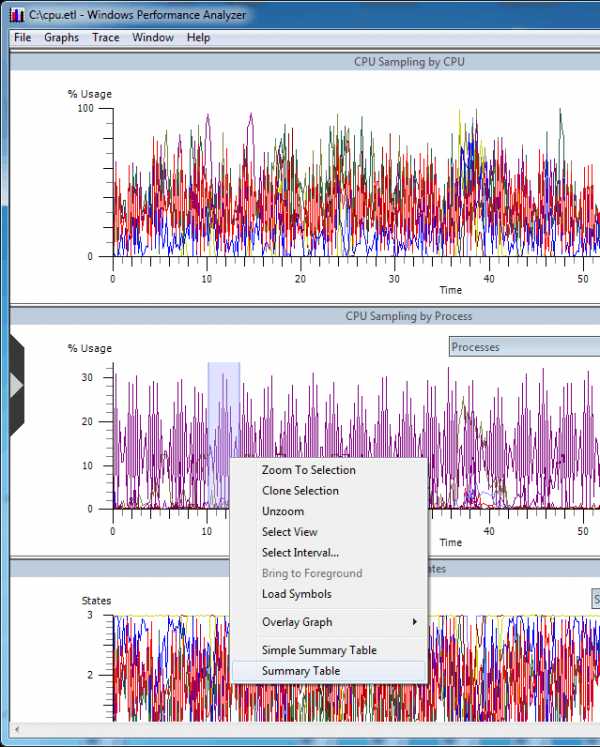
А еще обязательно обратите внимание на неизвестные процессы, из-за которых процессор загружен на 50 процентов (или выше). Особенно, если вы их первый раз видите, и они грузят ЦП как минимум на 20%. Вполне возможно, что это вирусы.
Что делать, если процессор загружен без причин
Не нашли никаких процессов в диспетчере, а ЦП по-прежнему сильно грузится в простое? Для начала можно нажать кнопку «Отображать процессы всех пользователей». Обычно это не помогает, но, возможно, в списке появятся новые пункты.
А чтобы отобразить все процессы, из-за которых постоянно загружен ЦП, рекомендуется использовать бесплатную программу Process Explorer. Пользоваться ею очень просто:
- Запустите утилиту.
- Нажмите на столбец «CPU», чтобы отсортировать процессы в порядке убывания нагрузки.
- Смотрите, почему сильно грузится процессор.
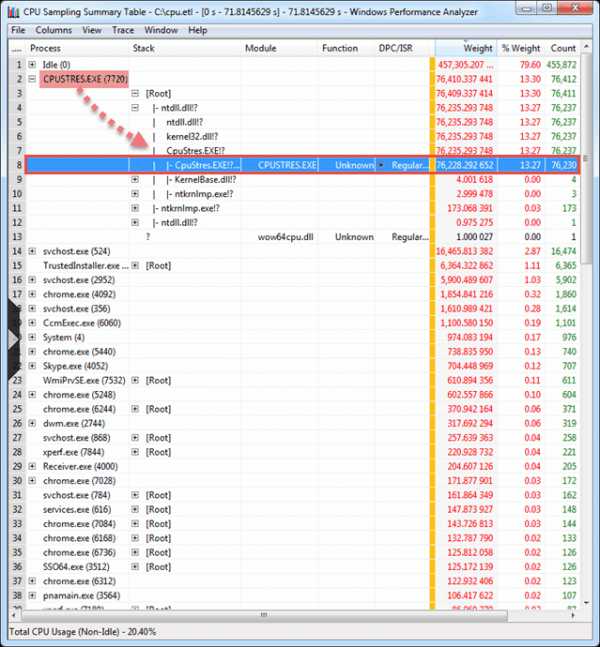
На скриншоте выше видно, что всему виной процесс Interrupts (системные прерывания). Именно он нагружает процессор на 18% в режиме простоя. Хотя может грузить на 50 и даже на все 100 процентов!
Исправить подобную проблему крайне сложно. А все потому, что такая большая нагрузка ЦП может возникать из-за:
- драйверов на компьютере или ноутбуке;
- вирусов;
- неправильного режима работы жесткого диска;
- проблем с периферийной техникой (принтерами, сканерами, HDD-накопителями и пр.).
Чаще всего сильная загрузка центрального процессора возникает из-за драйверов. Чтобы проверить это, зайдите в безопасный режим и посмотрите, есть ли нагрузка на ЦП. Если нет – то, скорее всего, проблема кроется именно в драйверах.
Наиболее простой способ исправить ее – переустановить Windows 7. А потом поочередно устанавливать драйвера на компьютер или ноутбук и проверять загрузку ЦП после каждого из них. Так можно быстро найти виновника.
Обычно эта проблема появляется из-за универсальных драйверов Microsoft, которые ставятся сразу после установки новой Windows. В данном случае лучше самостоятельно найти нужные драйвера на оф. сайте производителя и установить их. Подробнее о том, как это сделать, читайте здесь:
Как найти драйвера на ноутбук?
Программы для автоматического поиска и установки драйверов
При подозрениях на наличие вирусов нужно установить любой антивирус на компьютер и запустить проверку. Если не знаете, какой выбрать, посмотрите здесь: лучшие бесплатные антивирусы для Windows.
А еще совсем не лишним будет использование специальных утилит для поиска вредоносных программ и рекламных вирусов (adware, malware).
Подробнее об этом читайте здесь: Как проверить компьютер на наличие вредоносных программ?
Некорректная работа жесткого диска тоже может повлиять на то, что процесс будет сильно загружен. Особенно, если он работает в режиме PIO (должен быть установлен режим DMA). Это нужно обязательно проверить и исправить при необходимости.
Подробнее о том, как переключить режим, читайте здесь: Тормозит жесткий диск: что делать?
И последняя причина, из-за которой возникают системные прерывания и большая нагрузка процессора – проблемы с принтерами, сканерами и другим периферийным оборудованием. Чтобы это проверить, отключите все устройства и оставьте только мышку и клавиатуру.
Также зайдите в Пуск – Панель управления – Диспетчер устройств и посмотрите, имеются ли здесь устройства, возле которых стоит желтый восклицательный знак. Его наличие говорит о том, что оборудование работает некорректно и требуется обновить драйвер (что и нужно сделать).

Процессор постоянно загружен на 100 процентов в Windows 7
Есть еще одна довольно распространенная проблема, которая часто встречается на Windows 7. Заключается она в том, что на многих ПК и ноутбуках процессор постоянно загружен на 100 процентов в режиме простоя (т.е. даже на рабочем столе). И если открыть диспетчер задач, то там можно увидеть процесс svchost.exe, который дублируется несколько раз.
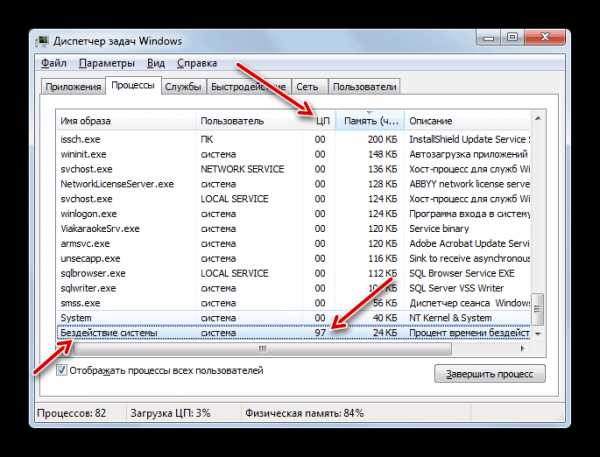
Причина здесь кроется в автоматическом обновлении Windows 7. Дело в том, что обновления сейчас выпускают только для Виндовс 8 и 10. Для Windows 7 они, конечно же, не подходят, а потому работают некорректно. Именно по этой причине на Windows 7 процессор грузится на 100 процентов.
Чтобы это исправить, нужно просто отключить автоматическое обновление. Для этого:
- Зайдите в Пуск – Панель управления – Центр обновления.
- Нажмите на строку «Настройка параметров».

- Выберите пункт «Не проверять…» и нажмите «ОК».

- Перезагрузите ПК или ноутбук.
После этого процесс svchost.exe должен исчезнуть, а вместе с ним снизится нагрузка ЦП.
it-doc.info
Svchost.exe грузит процессор Windows 7
Многие пользователи знают о том, что чем больше загрузка ЦП (центрального процессора), тем медленнее может работать ПК. От чего зависит расход ресурса? Что именно грузит процессор? Абсолютно все процессы, запущенные в данный момент времени на компьютере.
Вполне логичный вопрос в этой ситуации – как проанализировать загруженность памяти? Очень просто – достаточно выполнить всего несколько простейших шагов:
- Одновременно зажать в запущенной Виндовс 7 три всем известных кнопки: «Ctrl», «Alt», «Del»;
- Откроется дополнительное окошко, где следует выбрать вариант «Диспетчер задач»;
- Перейти во вкладку «процессы»;
- Появится список всего запущенного в этот момент времени – в одной из колонок можно просмотреть информацию о количестве затрачиваемой памяти.
При подобном анализе часть юзеров может обратить внимание, что Svchost.exe грузит процессор Windows 7 очень сильно. Иногда он загружает ЦП на четверть доступного ресурса и более. Естественно, возникает еще один вопрос – что делать?

Существует две методики, позволяющие выправить ситуацию.
Решение ошибки
Итак, есть процесс Svchost.exe. Задача – деактивировать его. Первый вариант лечения проблемы заключается в проведении двух этапов.
Первый – деактивация протокола, носящего название Teredo:
- Одновременно нажать на «ВИН» и «R».
- Вбить «cmd».
- Откроется окно для ввода команд, куда следует последовательно вставить следующие: «Netsh»-«interface»-«teredo»-«set state disabled». Естественно, что после каждой из них необходимо нажимать на «Enter».

Второй этап. Используя все туже командную строку, заставить ПК последовательно выполнить две следующих операции:
- netsh interface ipv6 set teredo disable.
- netsh interface teredo set state disable.
Все. Можно перезапустить компьютер и обнаружить, что возникшая проблема была устранена.
Кстати, не все пользователи любят искать решение через строку для ввода приказов со стороны владельца операционной системы. В таком случае можно применить альтернативный метод, позволяющий также отключить Svchost.exe:
- Через кнопку пуска запустить панель управления.
- Совершить переход в раздел, позволяющий выполнять администрирование. В нем выбрать «Службы».
- В предложенном списке необходимо найти два варианта: центр обновлений и Superfetch. Кликнуть по каждой из них и нажать на кнопочку «Отключить».
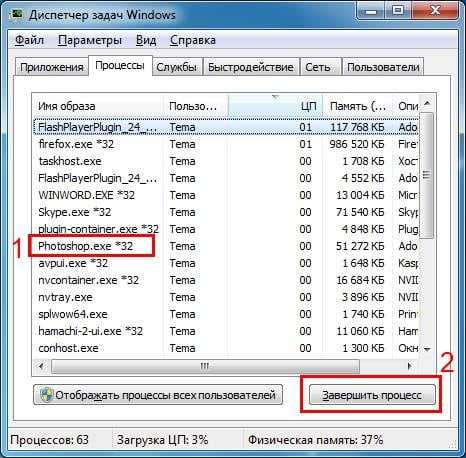
Завершает процедуру лечения очередная перезагрузка ПК.
windows-azbuka.ru
Svchost грузит процессор и память в Windows 7
Одной из причин подтормаживания, а иногда и полного зависания работы компьютера, является процесс svchost.exe. Что это за процесс и как бороться с ним и поговорим ниже.
Svchost — это системный процесс, вызываемый самой операционной системой. Впервые он был применен еще в Windows 2000 и предназначен для запуска системных служб. Или если сказать проще — один системный процесс объединяет и контролирует запуск всех системных служб.
Поскольку все из них запускаются только самой ОС, то и их владельцем будет какой-то системный сервис. Кстати, именно эта особенность процесса svchost может показать заражен ли компьютер. Хотя, конечно, это справедливо для одного случая из ста, поскольку вирусы, «трояны» и «черви», маскирующиеся под этот процесс постоянно совершенствуются и их «хозяева» постоянно «исправляют ошибки».
Ищем Svchost.exe в процессах
Итак, при «тормозах» системы необходимо в первую очередь постараться вызвать диспетчер задач комбинацией клавиш Alt+Ctrl+Del. Как правило, в случае заполнения памяти, вызов диспетчера занимает некоторое время, поэтому стоит запастись терпением. Далее переходим во вкладку «Процессы» и находим целый список запущенных svchost.exe.
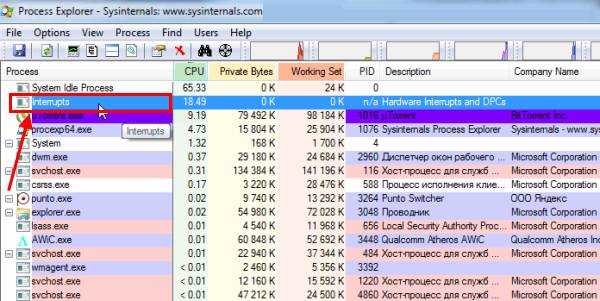
Находим Svchost в процессах
Как видно из скриншота, все запущенные процессы принадлежат системе. Поэтому, если какой-нибудь из процессов svchost не будет принадлежать системе, с уверенностью до 100% можно сказать, что это вирус.
Теперь необходимо выбрать тот процесс svchost.exe, который особенно сильно нагружает оперативную память и процессор. Для этого смотрим разделы «ЦП» и «Память» в открытой вкладке «Процесы». В рассматриваемом случае один из процессов svchost занимает 20Мб оперативной памяти, что является нормой. А для лучшего понимания того, как управлять определением и отключением различных служб, рассмотрим именно его в качестве сбойного и нагружающего систему.
Для этого, на выбранном процессе svchost.exe. Кликаем правой клавишей мышки и выбираем пункт «Перейти к процессам». К сожалению, все процессы не отображают количество занимемой ими оперативной памяти, поэтому только поочередное отключение служб поможет выбрать наиболее «прожорливый» процесс.

Отключаем службу автоматического обновления
Как показывает практика, наиболее часто виновным в большом потреблении оперативной памяти процессом svhos.exe является автоматическое обновление. Поэтому, для проверки нужно просто остановить выполнение службы «Центр обновления Windows».
Для этого открываем «Управление компьютером» кликнув правой кнопкой мыши по значку «Компьютер» на рабочем столе или в меню «Пуск» и выбрав «Управление»
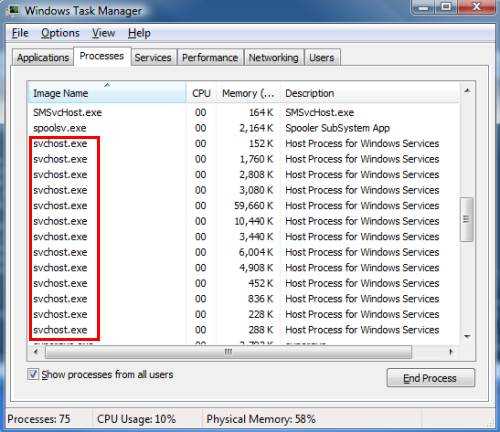
Открываем «Управление компьютером»
Далее выбираем слева «Службы и приложения» -> «Службы». Находим службу «Центр обновления windows» и кликаем по ней 2 раза.

Находим службу «Центр обновление windows»
Остановить ее работу можно, кликнув по кнопке «Остановить». В случае, если потребление памяти снизилось, то можно навсегда отключить автоматическое обновление, выбрав пункт «Отключено» в выпадающем меню, расположенном выше, как показано на скриншоте.
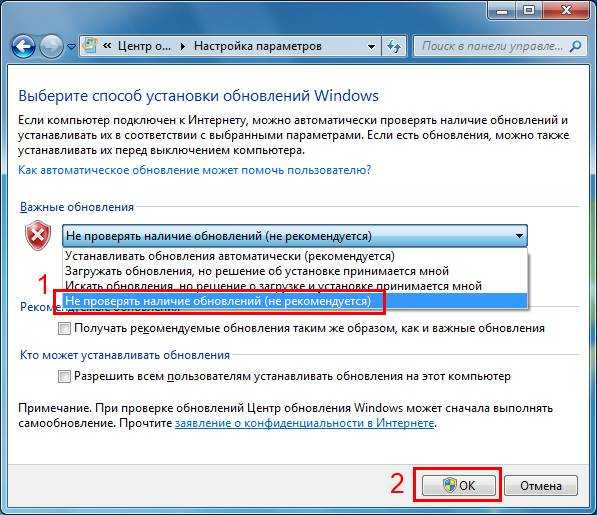
Запрещаем автоматический запуск службы обновления
Таким образом, отключая поочередно процессы можно определить наиболее прожорливые и нагружающие оперативную память и процессор.
Журналы Windows — Одна из причин «тормозов» в Windows
Как ни странно, но log-файлы способны значительно загрузить оперативную память компьютера, особенно в том случае, если места для их записи недостаточно. Поэтому, для очистки системных журналов необходимо перейти в режим запуска команд, выбрав комбинацию клавиш Win+R и в появившемся окне набирать команду eventvwr. Далее выбрать пункт «Журналы Windows» и в подпунктах «Приложения», «Безопасность», «Установка», «Сиситема» полностью очистить журналы.
Prefetch что это за папка можно ли ее удалить?
Наблюдая за запуском приложений, Windows анализирует и сохраняет их в папке Prefetch, находящейся обычно по маршруту C:\Windows\Prefetch. Очистка этой папки может значительно снизить потребление оперативной памяти, поскольку сам процесс предзагрузки вызывается svchost.exe и держит данные в RAM для наиболее быстрого к ним доступа. В дальнейшем, все наиболее часто запускаемые программы будут опять кешированы в этой папке.
В качестве заключения
Несмотря на большое количество причин, вызывающих переполнение оперативной памяти процессом svchost.exe, основными являются исполнение зловредного кода (вирус) или работа автоматического обновления. В первом случае для решения проблемы — использование хорошего антивируса, второй описан в рамках статьи.
Для систем Windows7, 8 и 10, компания Microsoft выпустила пакет обновлений, предназначенный для решения этой проблемы, имеющий название WindowsUpdateAgent30.
helpadmins.ru
Svchost.exe грузит память и процессор в Windows 7 или 10
В этой статье я подробно расскажу, что это за процесс Svchost.exe, почему svchost.exe грузит память Windows 7, а также опишу способы, как решить проблему с данным процессом.
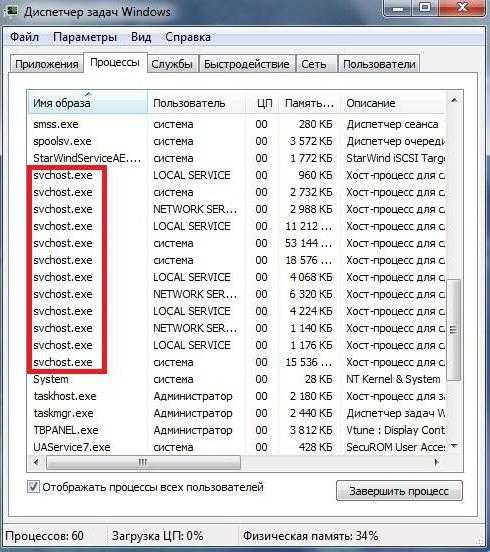
Svchost.exe грузит процессор и память в Windows 7
Бывает, что во время работы за компьютером он начинает сильно подтормаживать. Пытаясь понять причину дисфункции, вы заходите в “Диспетчер задач”, и видите, что виновником проблем является процесс Svchost.exe, здорово нагружающий центральный процессор или память вашего ПК.
Что это svchost.exe
Я узнал, что Svchost.exe – это системный процесс в ОС Windows, служащий для запуска других системных служб. Использование данного процесса берёт своё начало ещё с Windows 2000, ныне же он является неотъемлемой частью семейства операционных систем Windows 7 и 10. Чтобы уменьшить общие затраты процессора, разработчики приняли решение использовать один процесс для работы различных служб, придав процессу некую универсальность. Ныне процессов Svchost в диспетчере задач может наблюдаться от четырёх и более, и каждый из них отвечает за работу какой-либо отдельной службы. Поэтому Svchost грузит процессор и память компьютера, об этом далее.
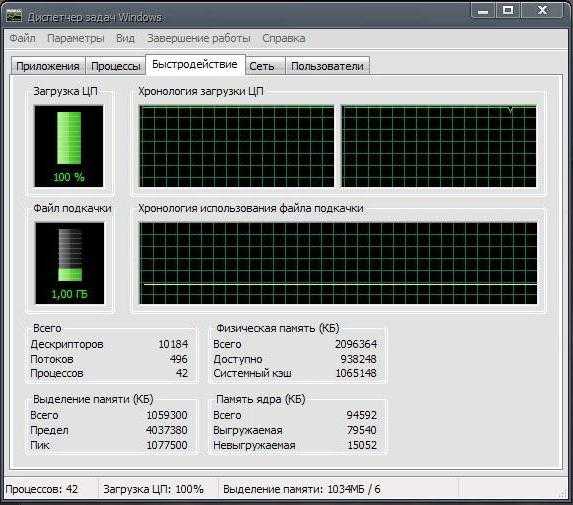
Несколько запущенных процессов Svchost.exe
При просмотре указанных процессов в своём диспетчере задач необходимо помнить, что пользователь процесса Svchost.exe всегда должен быть или system (система), local service или network service. Если же данный процесс запущен от вашего имени, администратора или ещё кого – тогда, вероятно, вы имеете дело с вирусом.
Почему Svchost.exe грузит память и процессор в Windows 7
Причин перегрузки процессора и памяти из-за работы svchost.exe существует несколько, и ниже я перечислю каждую из них.
- Случайный сбой в системе. Такое иногда бывает в Windows 7
- Вирус под маркой svchost.exe. Часто встречающаяся проблема. Создатели вирусных программ любят использовать имя данного процесса для своих вредоносных приложений, так вирус под именем svchost.exe тяжело идентифицировать как злокачественную программу, даже когда svchost.exe значительно грузит процессор или память.
- Ошибки работы модуля автоматических обновлений ОС Windows. Если у вас включены автоматические обновления Windows 7, то сбои в их загрузке могут вызвать проблемы с svchost.exe. Также бывают случаи, что сами обновления содержат в себе различные ошибки и баги, и такое обновление может вызвать проблемы в работе операционной системы, и svchost.exe в частности.
- Большой log-файл событий в журнале Windows 7. В некоторых случаях высокая нагрузка на процессор и память от svchost.exe связана с очень раздутым log файлом в системном журнале событий.
- Физические повреждения чипов памяти, перегрев системного блока и др. Бывает редко, но также не стоит исключать.
Svchost.exe грузит процессор в Windows – что делать
Давайте подробно рассмотрим инструментарий исправления имеющихся ошибок, если Svchost exe грузит память windows 7.
- Попробуйте просто подождать некоторое время. Возможно, операционная система просто обновляется, и скоро её нормальная работа восстановится.
- Перезагрузите компьютер. Это помогает решить проблему с загрузкой процесса не так редко, как можно подумать.
- Попробуйте закрыть наиболее ресурсоёмкий svchost.exe, если их несколько. Для этого перейдите в Диспетчер задач (одновременно нажав Ctrl+Alt+Del и выбрав «Диспетчер задач»), нажмите на вкладку «Процессы», выберите внизу «Отображать процессы всех пользователей» и посмотрите, какой из svchost.exe грузит систему больше всего. Попробуйте его закрыть, кликнув на нём правой клавишей мыши и нажав в появившемся меню «Завершить дерево процесса».

Отображать процессы всех пользователей
- Проверьте исправность вашей памяти с помощью специальных программ, спросите себя, как давно вы чистили ваш ПК от пыли, не гудит ли сильно кулер внутри вашего компьютера (это может сигнализировать о переполнении системы охлаждения ПК пылью), давно ли вы меняли термопасту на центральном процессоре. Это аппаратные проблемы могут быть напрямую виноваты в замедлении скорости вашего ПК и нагрузкой svchost.exe в частности.
- Во многих случаях проблема, когда svchost.exe грузит память, вызвана сбоями в работе службы автоматического обновления Windows Update, Поэтому или установите все имеющиеся обновления, или полностью отключите службу автоматических обновлений через «Пуск» — «Панель управления» — «Система и Безопасность» — «Центр обновления Windows 7». В левой части экрана выберите пункт «Настройка параметров», а в появившемся меню «Важные объявления» выберите «Не проверять наличие обновлений» и подтвердите, нажав «Ок».

Центр обновления Windows 7

Отключаем обновление
- Можно попробовать откат системы на ту дату, когда проблем с svchost.exe не наблюдалось, и вы не обращали внимание на загрузку процессора.
- Проверьте систему на наличие вирусов. Для начала зайдите в Диспетчер задач (одновременно нажав Ctrl+Alt+Del и выбрав «Диспетчер задач»), перейдите во вкладку «Процессы», выберите внизу «Отображать процессы всех пользователей» и посмотрите, какой пользователь стоит напротив каждого процесса svchost.exe. Приемлемыми являются system, local service или network service, все другие – это вирусные или другие вредоносные программы. Их нужно завершить, кликнув по данному процессу, нажав на правую клавиши мыши и выбрать «Завершить дерево процесса». Используйте хорошую антивирусную программу (попробуйте Dr.Web CureIt!, Trojan Remover и др.), ваша система может быть заражена вредоносными программами.
- Удаляем папку Prefetch, используемую системой для ускорения работы служб и сервисов. Заходим в общий каталог ОС Windows, находим там папку Prefetch (обычно находится по адресу С:\WINDOWS\Prefetch) и удаляем эту папку, затем перезагружаем компьютер;
- Если в диспетчере действует процесс wuauclt.exe, тогда в папке Software Distribution, находящейся в общем каталоге Windows, удалите все имеющиеся директории.
- Очищаем log-файл событий в журнале Windows Для этого жмём одновременно комбинацию клавиш Win+R, в появившемся меню набираем eventvwr и подтверждаем, нажав «Ок». В появившемся окне кликаем дважды на «Журналы Windows» (слева сверху), а в перечисленном ниже списке кликаем правой клавишей мыши на «Приложения» и выбираем «Очистить журнал». То же самое проделаем с пунктами «Безопасность», «Установка», «Система». Перезагружаем компьютер.
Визуальную демонстрацию некоторых приёмов действий, когда svchost.exe грузит память в Windows 7 можно посмотреть на видео:
Заключение
Основными проблемами, связанными с перегрузкой процессора файлом svchost.exe, являются ошибки в автоматическом обновлении ОС Windows 7 или 10, а также вирусные программы, прячущиеся под идентичным именем или использующие svchost.exe в своих целях. Для борьбы с ними рекомендуется проверить ваш компьютер самыми мощными антивирусами (например: Dr. Web CureIt), отключить автоматическое обновление системы, а также принудительно закрыть наиболее ресурсоёмкий svchost.exe. Именно тот, который нагружает процессор, а значит svchost.exe грузит память. Если же ничего из всего вышеописанного вам ничего не помогло – тогда обратитесь за консультацией в комментариях ниже.
droidov.com
Svchost exe грузит процессор в Windows 7: что делать
Наверное, трудно найти такого пользователя ПК, который хотя бы раз не сталкивался с проблемой 100%-ой загрузки всех процессоров ПК системным процессом SVCHOST EXE. Проблема эта весьма распространена, а её причины не всегда просто объяснить и устранить. Тем не менее, есть несколько приёмов, помогающих её выявить, а в большинстве случаев – и устранить.
Содержание статьи:
Кто виноват?
Svchost exe — это процесс, экземпляры которого порождаются и используются многими службами Windows 7 динамически. Это легко увидеть, если в Диспетчере задач щёлкнуть по вкладке «Процессы»:
Чтобы точно знать, какой точно процесс сильно грузит компьютер, нужно на этой вкладке щёлкнуть по колонке «ЦП» (означающей процент нагрузки на процессор). Тогда произойдёт упорядочение строк по убыванию нагрузки, и в начале таблицы окажутся процессы с наивысшей нагрузкой. Также следует установить галку на чекбоксе «Отображать процессы всех пользователей».
Не лишним будет просветить любопытных, что процесс в операционных системах, да и не только в них, — это программа, реализованная в виде бесконечного цикла по выполнению заданий из своей входной очереди, и помещающая результаты своей работы в выходную очередь. Загружает задания во входную очередь служба Win 7 или программа, породившая процесс, она же и реагирует на результаты из его выходной очереди.
В нашем случае, программами, порождающими экземпляры процесса svchost exe, являются службы Windows 7. Таким образом, если процесс грузит процессор на 100%, это означает, что либо какая-то служба непрерывно заставляет его выполнять свои задания, либо этот процесс – зловредная программа, подделка, маскирующаяся под системный процесс Win 7 и практически блокирующая нормальную работу компьютера. Отсюда следует, что для определения источника загрузки процессора, необходимо выявить службу Windows или программу, породившую этот экземпляр процесса.
Системный процесс или вирус
Для решения этого вопроса первое, что нужно сделать – это обратить внимание, от чьего имени запущен тот экземпляр svchost exe, который грузит процессор. Для этого на вкладке «Процессы» в диспетчере задач существует колонка «Пользователь». У действительного системного процесса в этой колонке может быть только LOCAL, SYSTEM или NETWORK SERVICE, в зависимости от запустившей его службы, поскольку запуск системных процессов производится средствами системных сервисов. Если же svchost exe запущен из раздела RUN реестра, или от имени некоего пользователя, то с большой вероятностью это вирус.
Как только есть подозрение на вирусное заражение компьютера, необходимо провести его полновесное сканирование на присутствие зловредных приложений. Для этого существует множество антивирусных сканеров, среди которых следует упомянуть CureIt (Dr.Web), AVZ, MalwareBytes Anti-Malware и ряд других. Желательно такие программы записать на флешку и запускать их с неё, загрузившись в безопасном режиме. Если такое сканирование обнаружило и обезвредило вирусную активность удалением зловреда или помещением его в карантин, то после перезагрузки Win 7 все должно функционировать нормально.
Однако даже если вредоносные программы не обнаружены, полной гарантии в их отсутствии нет. Часто причиной является вирус, который автоматически запускается при установке или подключении внешнего устройства, например, флешки. Чтобы исключить эту причину, необходимо в настройках Windows отключить автозапуск. Для этого нужно зайти в раздел «Автозапуск» Панели управления и снять галку с чекбокса «Использовать автозапуск для всех носителей и устройств»: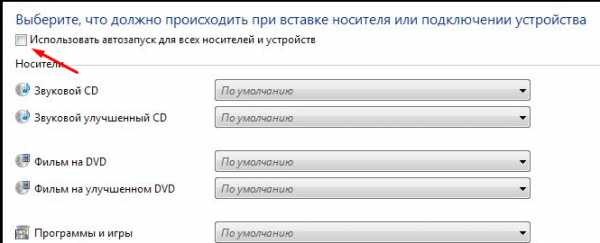
Кстати, рекомендуется держать автозапуск отключённым постоянно – это предохранит компьютер от проникновения вирусов с внешних USB-устройств, откуда они часто и попадают в компьютер.
В любом случае, если перегрузка процессора продолжается, нужно продолжить анализ её причины.
Решение проблемы откатом
Ещё одним виновником того, что этот процесс сильно грузит компьютер, может быть криво установленное или содержащее ошибки программное обеспечение, в особенности драйверы. В этом случае можно попытаться выполнить откат на одну из точек восстановления, сделанных во время нормального функционирования Win 7. Для этого следует зайти в раздел «Система» Панели управления и в появившемся окне щёлкнуть по «Защита системы». Откроется окошко вида:
С помощью кнопки «Восстановление» можно открыть список сохранённых точек восстановления, если на системном диске параметр «Защита» находится в состоянии «Включено». А это состояние зависит от пользователя – если он заботится о поддержании работоспособности компьютера, то обязательно включит эту защиту и будет периодически сам создавать точки отката.
Итак, мы получили список точек восстановления, на которые можно выполнить откат:
На этом рисунке показано 4 точек восстановления, две из которых созданы пользователем (тип – «Вручную»), а остальные – автоматически (тип – «Система»). Здесь нужно щелчком мыши выбрать требуемую точку восстановления, нажать «Далее» и следовать указаниям Win 7. Если после перезагрузки проблема исчезнет, то, скорее всего, виновником были программы, установленные в период времени, начиная от заданной точки отката, и до момента начала неприятностей с перегрузкой. Разумеется, после отката они также исчезнут, и понадобится их переустановка, но, по крайней мере, пользователь сузит круг возможных причин проблемы.
Метод отключения служб
Иногда причиной, по которой какой-либо процесс грузит компьютер, становится одна из служб Windows. Чтобы узнать, какая из служб вызывает процесс svchost exe, нужно на вкладке «Процессы» Диспетчера задач щёлкнуть правой кнопкой мыши по данному процессу и в открывшемся меню выбрать «Перейти к службам».
Открывается окно с перечнем служб, использующим этот экземпляр процесса. Они отмечаются синим фоном и имеют один и тот же ИД процесса.
Чаще всего ими становятся «Служба автоматического обновления Windows» и «Вспомогательная служба IP». Первая из них запускается всякий раз, когда в сети обнаружены обновления Windows. Если эта служба включена и пакет обновлений достаточно велик, то процесс svchost exe активно используется и, конечно, чрезмерно грузит процессор. Подтверждением этого факта также является высокая сетевая активность Win 7, которую можно увидеть на вкладке «Сеть» Диспетчера задач. Тот же самый эффект будет, если по каким-либо причинам Win 7 не может завершить обновления или в них вкралась ошибка, что по признаниям разработчиков Windows, иногда случается.
Следует попробовать остановить эту службу. Для этого необходимо по ней щёлкнуть правой кнопкой и из всплывшего меню выбрать «Остановить службу»:
Полного отключения этой службы не произойдёт, она только остановится до следующей перезагрузки, при которой запустится снова. Но если её остановка прекращает перегрузку процессоров, то виновником является этот пакет обновлений. Возможно, лучшим решением в таком случае будет отключение этой службы через функцию «Управление компьютером» и выполнение обновления в ручном режиме.
Вторая из указанных служб используется Win 7 для функций обеспечения работоспособности протокола IPv6, и её отключение в большинстве случаев не влияет на работу системы.
Вконтакте
Одноклассники
sdelaicomp.ru