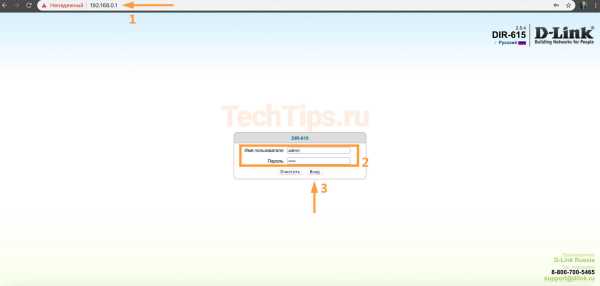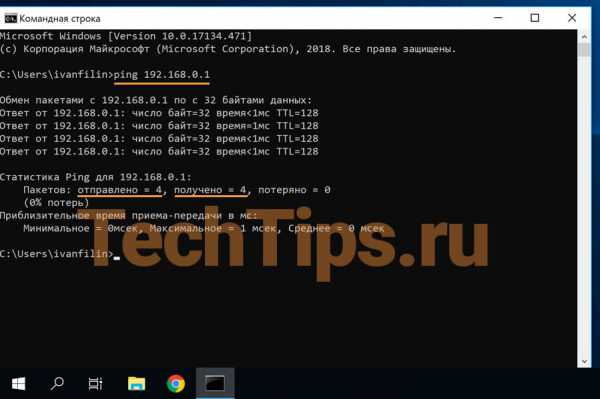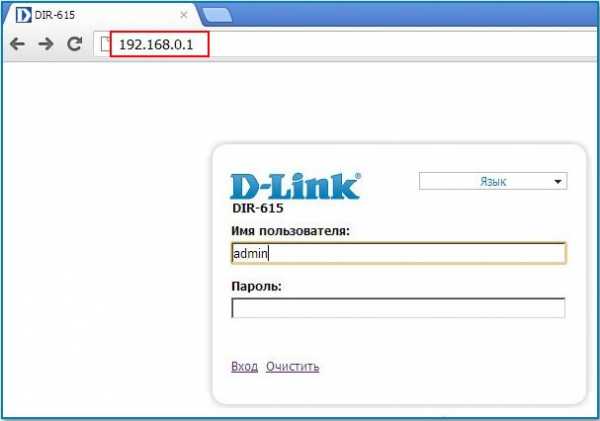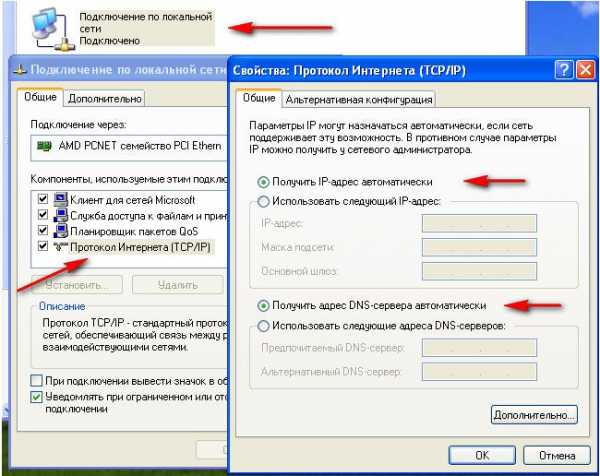Подключение и настройка роутера D LINK DIR 615
Роутер D-Link DIR 615 является одной из самых популярных моделей компании благодаря своей надежности, быстродействию и простоте эксплуатации. Многие интернет-провайдеры рекомендуют его использовать или предлагают к продаже сами.
Подключить и настроить его самостоятельно, как и любой другой роутер от D-Link, очень легко. Далее будет рассказано как подключить и зайти в настройки роутера D LINK DIR 615, произвести конфигурирование для конкретного провайдера и подключения.
Важный момент: меню и пункты вэб-интерфейса в статье указаны для последних версий прошивок, рекомендуется её обновить до наиболее свежей.
Подключение
Первый раз, даже если вы собираетесь пользоваться только Wi-Fi, нужно подключаться при помощи кабеля Ethernet:
- откройте коробку и достаньте роутер, блок питания и идущий в комплекте провод;
- подсоедините блок питания к устройству, воткните блок в розетку;

Авторизация
После подключения необходимо сконфигурировать ваш роутер. Для этих целей используется простой и понятный графический веб-интерфейс.
Чтобы открыть его, нужно:
- ввести в адресной строке браузера 192.168.0.1 (адрес роутера по умолчанию). Компания D-link рекомендует использовать браузеры Internet Explorer или Firefox, но подойдет любой браузер;
- • ввести логин/пароль (по умолчанию admin/admin).

Если у роутера установлен другой адрес или изменен логин или пароль, а вы их не знаете, сбросьте установки нажатием на 10-15 секунд кнопки resetна задней панели устройства. Подробнее о сбросе в конце статьи.
Прошивка
На купленном в магазине устройстве, как правило, стоит устаревшая версия прошивки. Производитель выпускает новые ревизии, содержащие исправления багов и различные улучшения. Рекомендуется поставить самую последнюю версию из доступных.
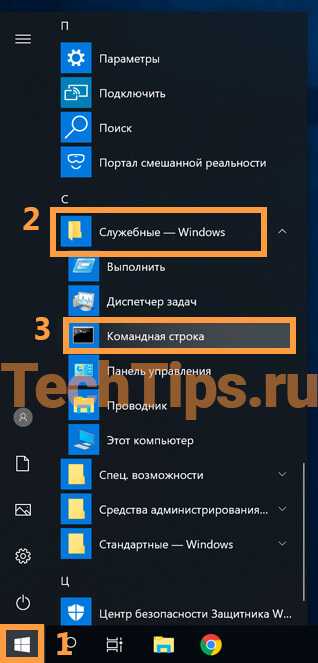
Также существуют специальные прошивки, кастомизированные под определенного провайдера, например для DIR-615 такая есть у ТТК. Её можно сменить на стандартную.
Для установки:
- скачайте последнюю версию прошивки с сайта производителя;
- войдите в web-интерфейс роутера, выберите «Система» -> «Обновление ПО». Чтобы пункт «Система» был виден, необходимо включить «Расширенные настройки»;

- щелкните на кнопке «Обзор» и выберите предварительно скачанный файл. После нажатия на «Обновить» произойдет перепрошивка устройства. По завершению необходимо будет сбросить устройство до заводских установок.
Видео: настройка роутера D-Link DIR 615
Настройка Интернет
Для того, чтобы настроить интернет выберите «Сеть -> WAN».

Нашему взору откроется список уже имеющихся подключений. Скорее всего он окажется пустым, но если там есть уже что-то, лучше их удалить. После нажатия на кнопку «Добавить», мы сможем настроить новое подключение.
Важнейший шаг — выбор типа подключения. Существует несколько доступных режимов подсоединения к интернету, которые будут подробнее разобраны далее. Узнать ваш тип можно позвонив в поддержку вашего провайдера.
PPPoE
Наиболее распространенный из них, его использует большинство интернет-провайдеров, например Дом ру.

Вам потребуются пароль и логин, которые можно узнать в поддержке. Параметр MTU нужно поставить 1492. Нажатием на кнопку «Изменить» сохраним изменения.
L2TP
Этот тип подключения используется для работы с VPNи предоставляется, к примеру, провайдером Beeline. Протокол сравнительно свежий, старые роутеры в основном его не поддерживают, но DIR 615 не из их числа и рекомендован для использования с этим протоколом.
Для подсоединения к интернету потребуется:
- ввести ваш логин и пароль, предоставляемые интернет-провайдером, и некоторые другие параметры;

- для Билайн выберите «LT2P + Динамический IP», а в качестве VPN-сервера tp.internet.beeline.ru;
- MTU установить 1456, поставить «без шифрования». Остальные установки посмотрите на фото, либо уточните у провайдера.
Cтатический IP
Если у вас она подключена, то нужно будет:
- выбрать «Статический IP»;
- ввести выданный IP-адрес, сетевую маску (255.255.255.0), адрес шлюза и серверы DNS. Узнать их все можно в поддержке вашего интернет-провайдера. Так же, как и для любого другого типа подключения, вы можете установить его имя.

Для Ростелекома адрес шлюза это первые три числа вашего IP-адреса без изменений и вместо последнего единица (например, если у вас IP 213.98.76.45, то адрес шлюза будет 213.98.76.1), а адреса DNS 212.94.96.114.
Динамический IP
Динамический IP отличается от статического только тем, что выдается через DHCP каждый раз при авторизации в сети.
Самый большой его плюс в том, что никаких дополнительных данных вводить не надо. Достаточно выбрать этот протокол и пользоваться после того как сеть автоматически установится.
Изредка может потребоваться подменить MAC-адрес на тот, который зарегистрирован у вашего провайдера. Просто впишите необходимый адрес в специальное поле и нажмите «Изменить».
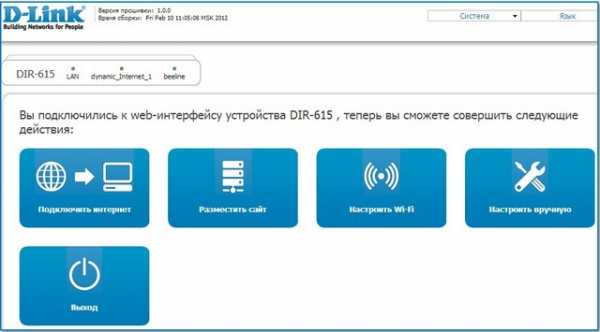
Настройка Wi-Fi
После того как вы подключили роутер к интернету, можно начинать настраивать беспроводную сеть. К ее конфигурированию не стоит относится легкомысленно, так как Wi-Fi со слабым паролем или вообще без него может стать не только причиной уменьшения доступной скорости и роста трафика, но и угрозой безопасности.
- в «Wi-Fi» -> «Общие настройки» включите вайфай, поставив галочку напротив «Включить беспроводное соединение».
- в «Основных настройках» задайте SSID (имя сети), остальные пункты можете при отсутствии необходимости оставить по умолчанию. Регион рекомендовано ставить «Российская Федерация».

- самые важные параметры находятся в «Настройках безопасности». Установите тип шифрования (рекомендуется WPA2-PSK) и пароль доступа к сети. Он должен быть больше восьми символов и, желательно, не быть простым для подбора. Кнопка «Изменить» сохранит изменения.
Локальная сеть
Локальная сеть конфигурируется устройством автоматически, и в большинстве случаев, нет необходимости изменять имеющиеся установки. В настройки можно зайти, нажав на «Сеть -> LAN». В большинстве случае менять их не стоит.
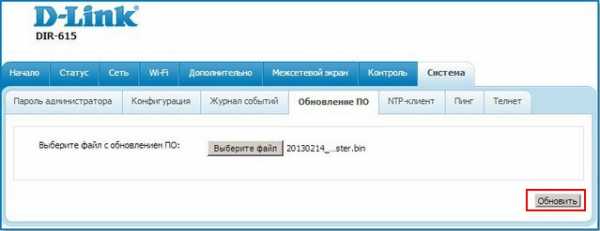
Рекомендуется держать сервер DHCP (автоматическое назначение локальных айпи адресов) всегда включенным. Это минимизирует шанс возможных проблем с сетью и упростит её установку.
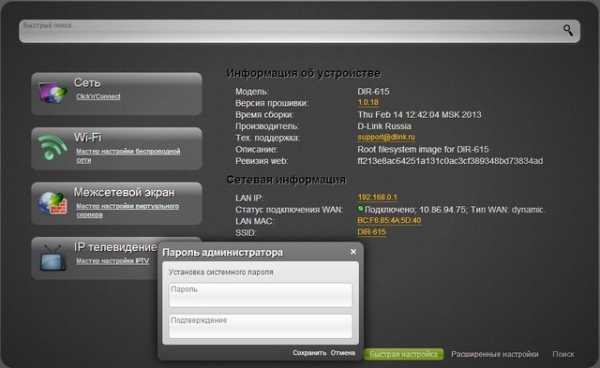
Также вы можете здесь изменить адрес роутера и диапазон адресов, выдаваемых DHCP. Для корректной работы на всех компьютерах в локалке должно быть включено автоматическое получение IP.
Смена пароля администратора
В целях безопасности важно изменить стандартный логин и пароль администратора. Оставив его по умолчанию, вы создаете риск передачи контроля случайному лицу. Это может показаться излишней мерой для домашнего интернета, но, возможно, сбережет вам немало нервов.
Сменить его можно зайдя «Система -> Пароль администратора». Не делайте его слишком простым и обязательно запишите его где-нибудь: перенастройка роутера требуется редко, и за это время вы можете просто его забыть. Позаботьтесь о том, чтобы доступ к нему не могли получить посторонние.
Сброс
Если у вас установлены неверные установки, либо же вы забыли пароль или логин администратора, можно сбросить установки устройства до заводских.
- из web-интерфейса;

- «железно», что особенно полезно, когда по каким-то причинам доступ к нему невозможен. Для «железного» сброса нажмите на кнопку resetи удерживайте её 10-15 секунд.
Возможности D-link DIR 615 обширны и позволяют использовать его для широкого спектра задач, но настроить домашний интернет самостоятельно совсем не сложно даже если у вас совсем мало опыта, благодаря интуитивному, продуманному интерфейсу.
>compsch.com
Как зайти в настройки роутера D-Link на примере DIR-615
В статье описал инструкцию по входу в настройки роутера на примере DIR-615. Адрес роутеров компании D-Link совпадает, так что подойдет для других моделей: DIR-300, DIR-620, DIR-320. Принцип также аналогичен:
- подключить маршрутизатор к компьютеру или телефону;
- в браузере прописать его адрес, зайти.
Подключить роутер
Подойдет любое устройство, которое подключается по кабелю или по Wi-Fi — моноблок, компьютер, ноутбук, планшет, смартфон и другие. При желании можно зайти в настройки через Smart TV. У нас есть отдельная статья — как подключить роутер к компьютеру. Если кратко, способ по кабелю:
- подключить блок питания в роутер, розетку;
- соединить маршрутизатор с компьютером с помощью сетевого кабеля;
- подключить кабель интернета в разъем «WAN» или «Ethernet», зависит от устройства.
По Wi-Fi:
- подключиться к беспроводной сети устройства.
Зайти в настройки
После подключения откройте браузер, которым обычно пользуйтесь. В адресной строке введите 192.168.0.1, нажмите «Enter» с клавиатуры. Откроется интерфейс устройства, где нужно ввести логин и пароль для входа в роутер. Попробуйте ввести стандартные данные: логин — admin
Имейте ввиду, что это вернет стандартные настройки роутера не только для этих данных, но и для всех остальных.
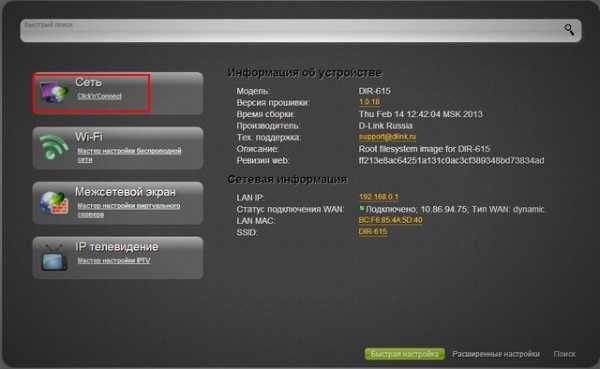
После сброса откроется интерфейс с запросом на смену заводского пароля. Придумайте, введите в оба поля, к примеру — admin1. Данные будут использоваться для дальнейшего входа в роутер.
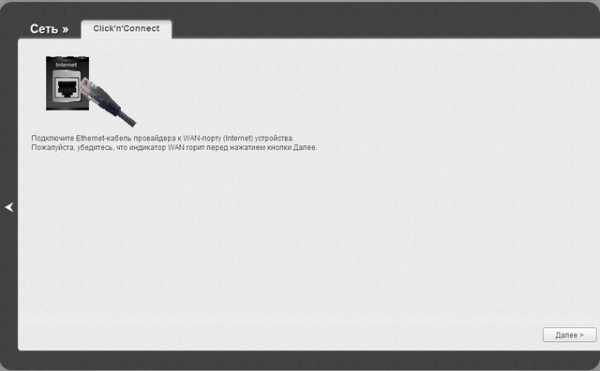
После можно приступать к настройке оборудования.
Возможные проблемы:
Не открывается интерфейс роутера, выходит ошибка «Не удается открыть эту страницу».
Решение:
Для начала проверьте связь маршрутизатора и компьютера. Зайдите в «Пуск» – «Программы» – «Служебные» или «Стандартные», затем «Командная строка».
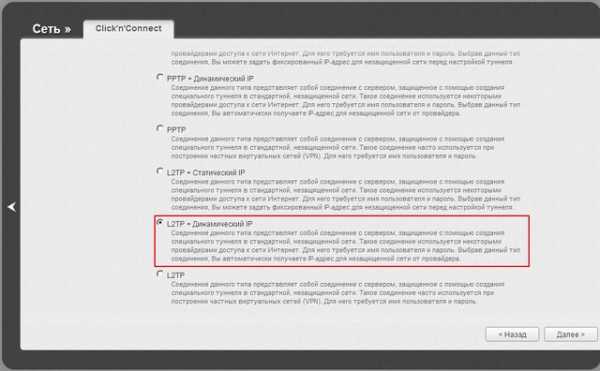
В появившемся окне введите ping 192.168.0.1, нажмите «Enter». Если будут ответы, количество отправленных пакетов равно количеству полученных — связь есть. Попробуйте прописать адрес маршрутизатора в другом браузере, лучше в Internet Explorer. Обычно его используют для настройки, прошивки оборудования. Работает более стабильно, хоть и медленнее.
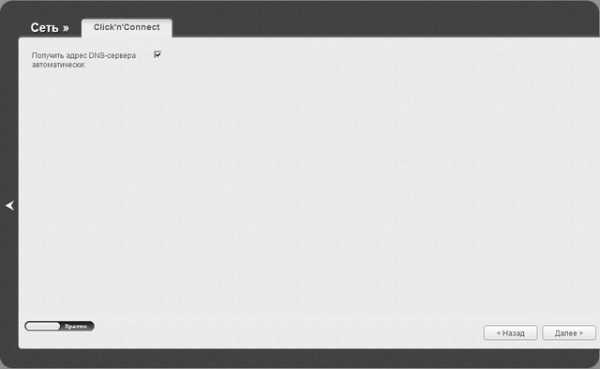
Если связи нет, ответов от роутера не будет — зайти на него не получится. Нужно понять, с чем это связано. Есть вероятность, что не работает функция DHCP — автоматическое распределение IP-адресов. В этом случае поможет настройка сетевого или беспроводного адаптера вручную.
Если:
- связь между устройствами есть — компьютер, смартфон подключен к роутеру по кабелю или Wi-Fi;
- попробовали ручные, автоматические настройки адаптера;
- проверили еще раз через команду ping 192.168.0.1 и ответа нет.
Попробуйте сбросить настройки роутера.
Выводы:
- кратко описал, дал ссылку на статьи по подключению роутера, сбросу настроек;
- как зайти в настройки;
- возможные проблемы при этом, их решения.
Напишите, получилось у вас зайти в настройки? На каком этапе возникла проблема?
techtips.ru
Как настроить роутер D-Link DIR-615: подключение, вход, настройка
Большинство провайдеров предлагают клиентам подключать и настраивать роутеры самостоятельно. Многие из них не в состоянии выполнить всех инструкций, приведённых в руководстве пользователя. Рассмотрим, как самому подключить и настроить роутер D-Link DIR-615, выпускаемый на протяжении целого десятилетия.
Хочу заметить, что интерфейс может различаться, в зависимости от версии прошивки!
Подключение
Останавливаться на характеристиках смысла нет. Все они приведены в инструкции по эксплуатации на русском языке, которая входит в комплект поставки. Устанавливается маршрутизатор таким образом, чтобы длины кабеля с коннекторами хватило для его подключения к компьютеру или ноутбуку, а рядом находилась розетка. Между роутером D-Link DIR-615 и устройствами, которые соединяются с ним посредством Wi-Fi, должно находиться минимум преград.
Как подключить его к Интернет:
- В первую очередь, конечно же, изучаем руководство по эксплуатации. Если в нём что-либо непонятно, тогда воспользуйтесь нашей инструкцией.
- Вставляем штекер блока питания в посадочное гнездо в корпусе маршрутизатора и подключаем его к электросети.
- Посредством патч-корда соединяем компьютер/ноутбук с беспроводным роутером.
При использовании динамического IP-адреса Wi-Fi роутер будет тут же раздавать интернет, если он статический – Д-Линк ДИР-615 придётся настраивать. Заодно и пароли можно поменять в целях повышения уровня безопасности.
Наиподробнейшие инструкции и настройки в обновленном веб-интерфейсе уже описывал мой коллега. Читайте тут.
Конфигурирование
Инструкции для роутера от провайдера Дом.ру доступны здесь:
Итак, настраиваем маршрутизатор:
- Как зайти в настройки DIR-615? В адресной строке браузера переходим по адресу 192.168.0.1. Вдруг не откроется, используем 192.168.1.1 или сбрасываем конфигурацию на заводскую – удерживаем кнопку Reset на задней части корпуса на протяжении нескольких секунд.
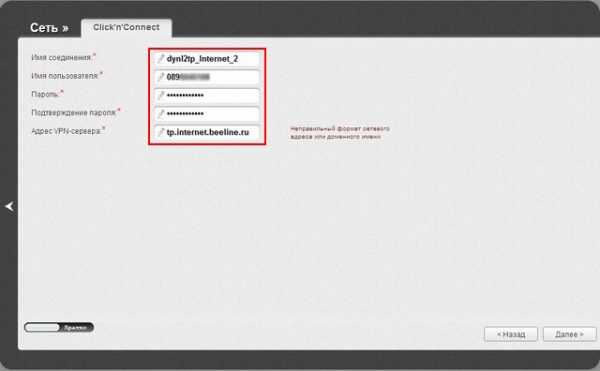
- Ничего не изменяя, входим в меню настроек.
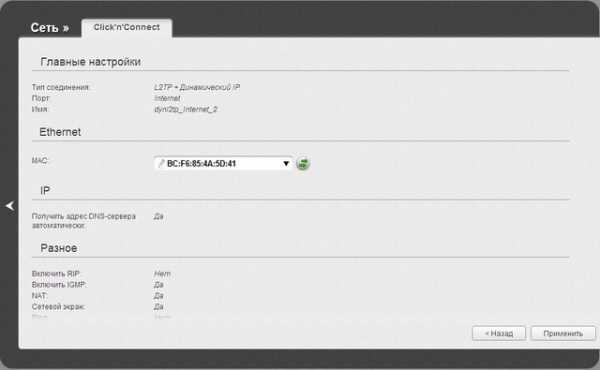
- Кликаем по пиктограмме «Manual Internet Connection Setup» – ручная настройка соединения.
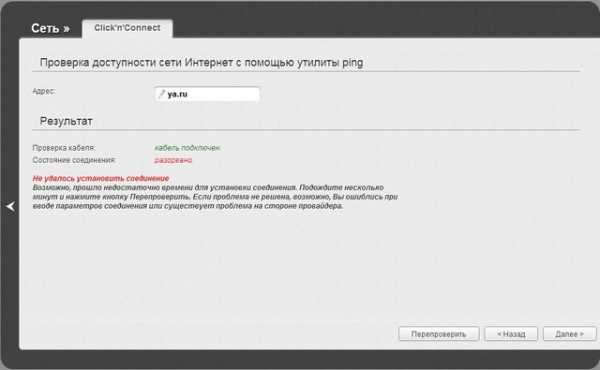
- В подразделе «Internet Connection Type» выбираем вариант «Dynamic IP».
- Внизу кликаем по кнопочке «Clone Your MAC Address» для клонирования MAC-адреса сетевой карты и сохраняем настройки.
Если этого не сделать, появится оповещение об ошибке – компьютер не прошел авторизацию.
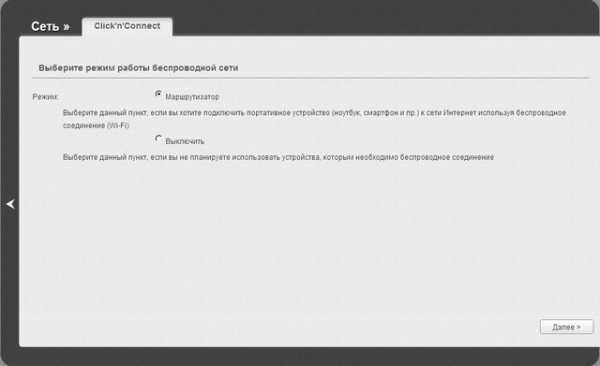
Wi-Fi
После перезагрузки устройства интернетом можно пользоваться. Однако не забываем настроить и обезопасить Вай-Фай подключение на Д-ЛИНК ДИР-615.
- Входим в веб-интерфейс и посещаем вкладку «SETUP», где нас интересует раздел «WIRELESS SETTINGS».
- Внизу щелкаем «Manual Wireless Network Setup» для изменения параметров вручную.
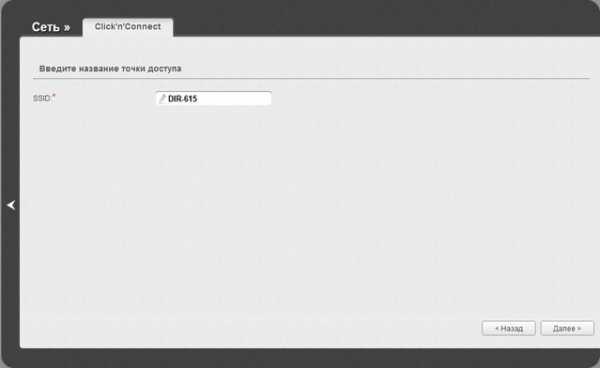
- Отмечаем опцию «Enable Wireless» флажком, если его нет.
- Вводим название сети, активируем опцию автоматического выбора канала. Его ширину лучше выставить 40 МГц для минимизации влияние помех.
- Можно отключить трансляцию названия беспроводной сети, что сделает её невидимой для устройств. Подключиться можно, только зная пароль и название точки доступа. Чекбокс «Visibility Status» переносим к «Invisible».
- Выбираем алгоритм шифрования сигнала: вместо PSK указываем WPA-Personal – более надежный.
- Режим шифрования «WPA Mode» указываем «Auto», а внизу вводим пароль от сети.
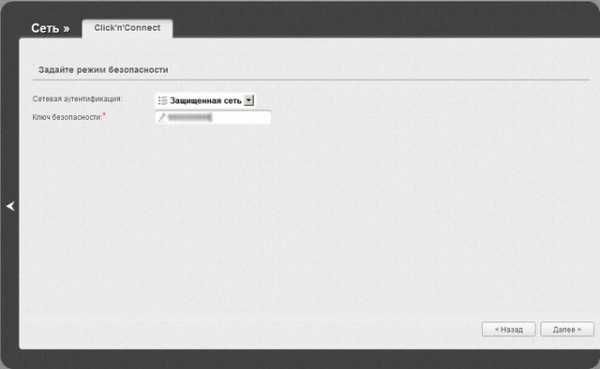
- Сохраняем новые параметры и перезагружаем оборудование.
DC++
Остался последний и необязательный этап настройки роутера DIR-615 для провайдера МТС, необходимый для корректного функционирования DC++.
- Заходим в «NETWORK SETTINGS» и в подразделе «Add DHCP Reservation» вводим название нужного ПК в форму «Computer name» и закрепляемый за ним IP.
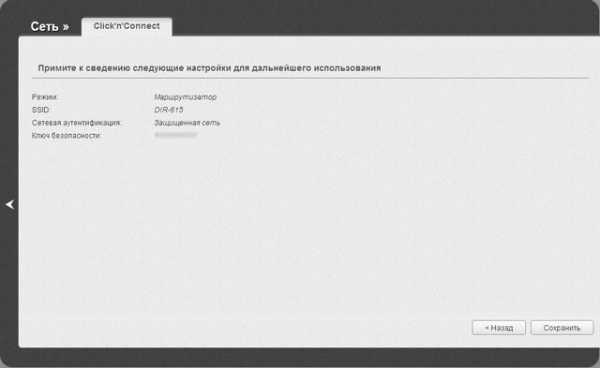
- В главном меню переходим в раздел «VIRTUAL SERVER» и активируем вкладку «ADVANCED».
- В первой строке ставим галочку, вводим название сети и IP компьютера, который резервировали ранее.
- В полях «Private» и «Public» вводим номер порта – 4000, указываем «Protocol» как «Both» и сохраняем изменения.
Для второго и третьего устройства номер порта возрастает на единицу – 4001 и т. д.
IPTV
Для просмотра IPTV нужно сделать еще несколько кликов.
- Активируем вкладку «ADVANCED» и переходим в последний пункт главного меню – «ADVANCED NETWORK».
- Включаем опцию «Enable Multicast Streams», сохраняем коррективы и перезагружаем маршрутизатор.
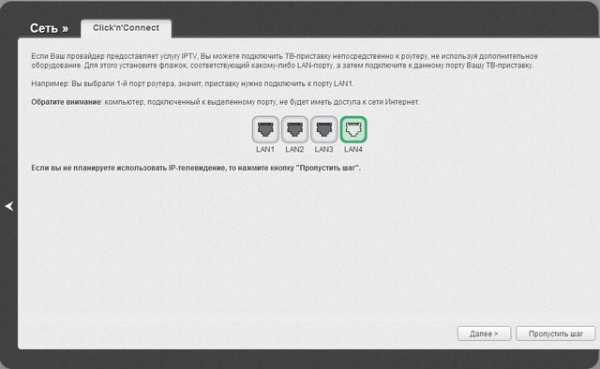
Предлагаю посмотреть инструкции для другой версии прошивки:
Настройка роутера D-LINK DIR-615 занимает не больше пары минут времени, и с ней справится даже начинающий пользователь.
wifigid.ru
Роутер D-Link Dir 615 — настройка и вход в интернет
Содержание статьи
Маршрутизатор Dlink DIR-615 считается беспроводным маршрутизатором, поскольку он обеспечивает подключение к WiFi. Wi-Fi или просто беспроводная связь позволяет подключать к маршрутизатору различные устройства, такие как беспроводные принтеры, интеллектуальные телевизоры и смартфоны с поддержкой WiFi.
Войти в Dlink DIR-615
Чтобы начать настройку параметров Wi-Fi-соединения Dlink DIR-615, вам необходимо войти в систему маршрутизатора. Если вы уже вошли в систему, вы можете пропустить этот шаг.
Настройка WiFi на Dlink DIR-615
Если вы следовали нашему руководству по входу в систему выше, вы должны увидеть этот экран.
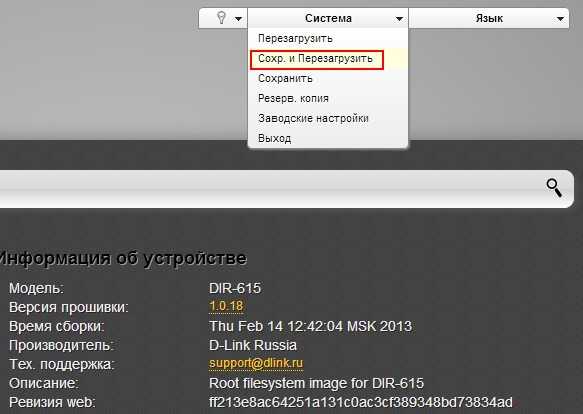
Начиная со страницы ПОДКЛЮЧЕНИЕ К ИНТЕРНЕТУ маршрутизатора Dlink DIR-615 , щелкните ссылку в левой боковой панели с надписью БЕСПРОВОДНЫЕ НАСТРОЙКИ .
Измените настройки WiFi на Dlink DIR-615
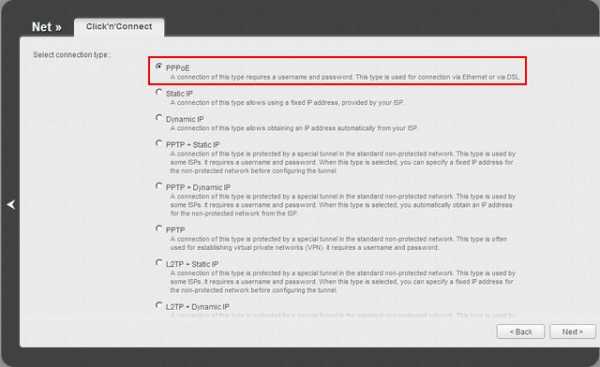
Теперь вы должны быть на странице, похожей на ту, которую вы видите здесь. Сначала вам может потребоваться нажать кнопку в нижней части страницы, которая помечена как «Ручная настройка беспроводной сети» .
Во-первых, вы должны изменить имя беспроводной сети. Это имя, которое вы даете своей беспроводной сети, чтобы вы могли отличить ее от окружающих вас людей. Будьте изобретательны, но старайтесь избегать личной информации.
Если вы хотите изменить беспроводной канал, сначала снимите флажок «Включить автоматическое сканирование каналов». Затем используйте раскрывающийся список рядом с «Беспроводной канал» и выберите канал, который вы хотите использовать, убедитесь, что это канал 1,6 или 11. Чтобы узнать, почему вы должны использовать один из этих каналов, прочитайте руководство по каналам WiFi, перейдя по этой ссылке .
Далее найдите режим безопасности. Используйте это выпадающее меню, чтобы выбрать опцию WPA-Personal. Чтобы узнать больше о различиях параметров безопасности, прочитайте наше руководство под названием WEP против WPA .
В разделе под названием WPA используйте раскрывающееся меню Режим WPA, чтобы выбрать наиболее безопасный вариант только для WPA2 .
Последнее, что вам нужно изменить, — это предварительный общий ключ. Это пароль, который вы используете для получения доступа к вашей сети. Мы рекомендуем использовать как минимум 14-20 символов с сочетанием букв, цифр и символов в вашем пароле. Чтобы узнать больше об этой теме, прочитайте наше руководство под названием выбор надежного пароля.
Все, что осталось сделать, — это нажать кнопку «Сохранить настройки» в верхней части страницы.
Возможные проблемы при изменении настроек WiFi
После внесения этих изменений в ваш маршрутизатор вам почти наверняка придется заново подключать любые ранее подключенные устройства. Обычно это делается на самом устройстве, а не на вашем компьютере.
19216811.ru
Настройка роутера D-Link DIR-615 K2
Наберите в адресной строке браузера адрес роутера, по умолчанию это 192.168.0.1. Если 192.168.0.1 не открывается, следует сбросить роутер на заводские настройки. Для этого нажмите с обратной стороны роутера кнопку «Reset» на 15 секунд, затем отпустите. Роутер перезагрузится, и настройки будут сброшены на заводские.
В появившемся окне введите имя пользователя «admin» и пароль «admin», затем нажмите «Вход».
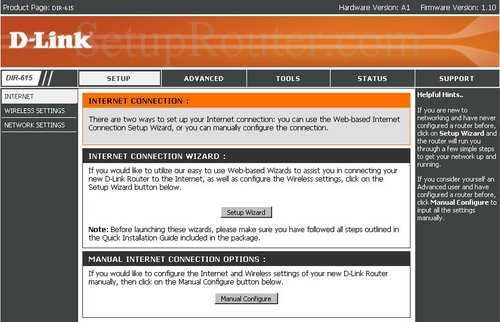
Нажмите кнопку Расширенные настройки
в правом нижнем углу.
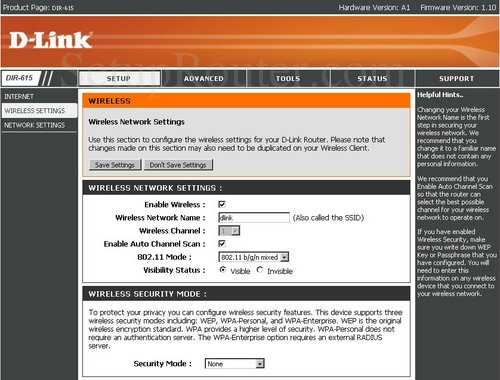
В поле Сеть
выберите WAN
.
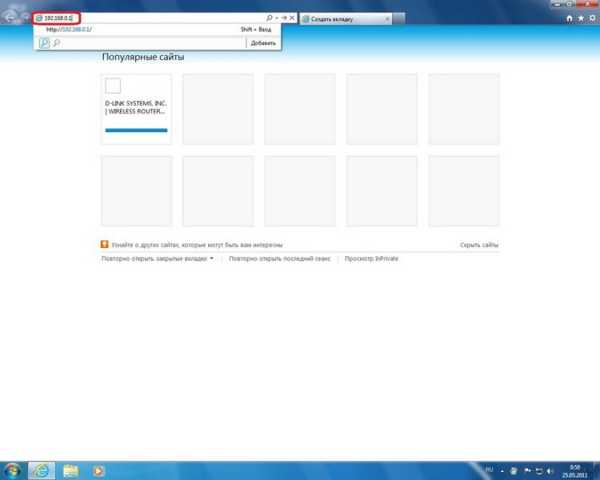
Если в таблице нет заполненных строчек, в правом нижнем углу нажмите кнопку «Добавить». Если у вас есть заполненная строчка с типом соединения «Динамический IP», пропустите шаги 6-8.
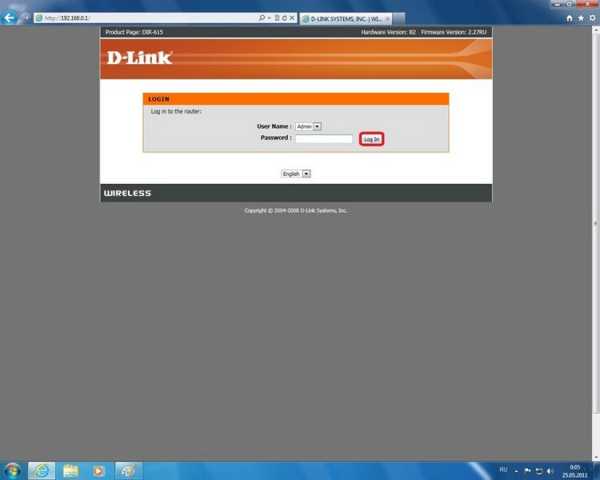
В поле Тип соединения
выберите Динамический IP
.
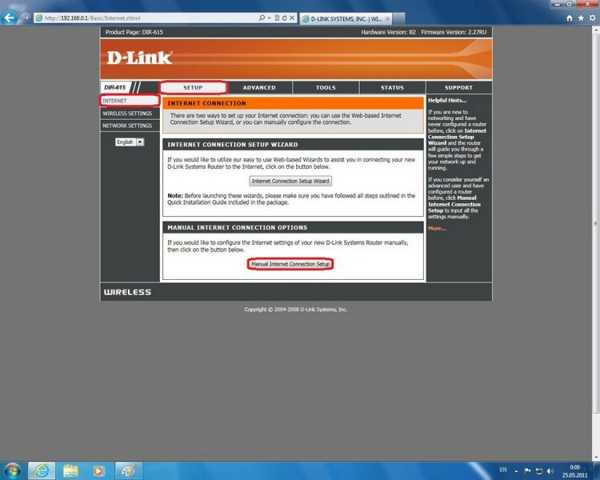
В поле Порт
должно стоять Internet
.
В поле Получить адрес DNS – сервера автоматически
должна стоять галочка.
Для авторизации вашего роутера в сети Алмател необходимо, чтобы МАС-адрес совпадал с введённым в личном кабинете Алмател.
В поле «MAC» необходимо ввести MAC-адрес компьютера. Если ваш компьютер использовался для выхода в интернет через сеть Алмател, можно клонировать его мас-адрес в роутер. Для этого необходимо нажать справа на две зеленые стрелочки, затем нажать «Сохранить».
Если ваш компьютер ранее не использовался для выхода в интернет через сеть Алмател, необходимо открыть страницу almatel.ru, где будет сообщение о том, что ваш компьютер не авторизован и необходимо зайти в личный кабинет, того чтобы прописать MAC-адрес. Вам нужно зайти в личный кабинет в раздел «Сменить MAC-адрес» и воспользоваться кнопкой «Узнать ваш MAC-адрес», скопировать нужное поле и нажать кнопку «Изменить». Через 5 минут перезагрузите ваш роутер. Для авторизации роутера в сети Алмател необходимо, чтобы МАС-адрес совпадал с введенным в личном кабинете.
В разделе Разное
поставьте галочки Включить IGMP
и Ping
.
Галочка Разрешить
должна стоять.
После произведенных манипуляций нажмите на ключ в верхнем правом углу и выберите Сохранить
.
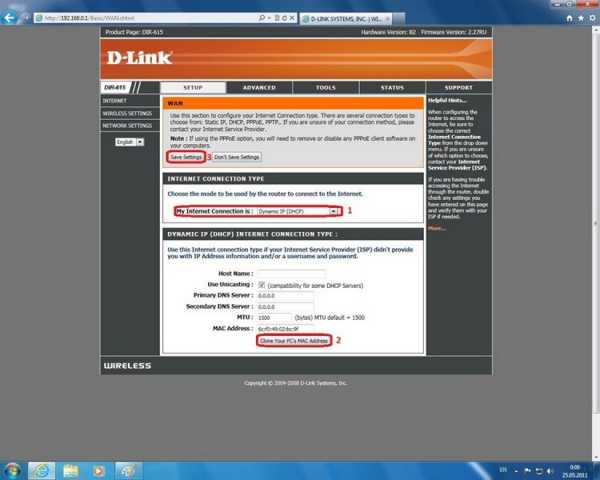
Минимальная настройка роутера завершена. После сохранения настроек должно установиться соединение с интернетом.
В главном меню роутера перейдите в раздел «Основные настройки». Перед этим убедитесь, что Wi-Fi сеть у Вас включена – горит зелёная лампочка и написано «Вкл». Если это не так, зайдите в раздел «Общие настройки» и поставьте галочку в разделе «Включить беспроводное соединение».
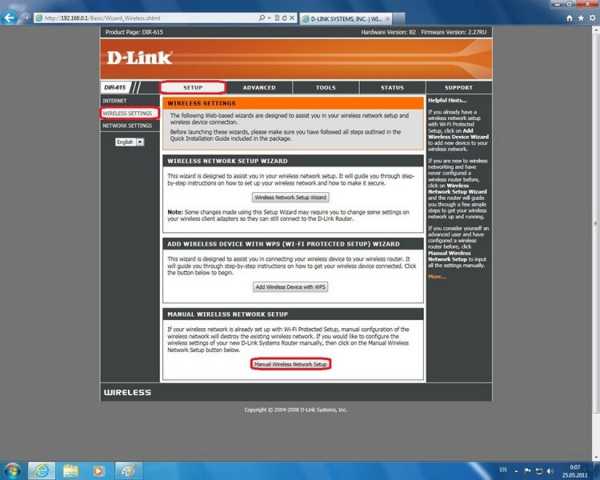
На появившейся странице в пункте «SSID» смените имя вашей Wi-Fi сети со стандартного DIR-615 на что-нибудь другое, по вашему вкусу – например, на: Алмател_WiFi. Изменив настройки, нажмите в правом нижнем углу «Изменить».
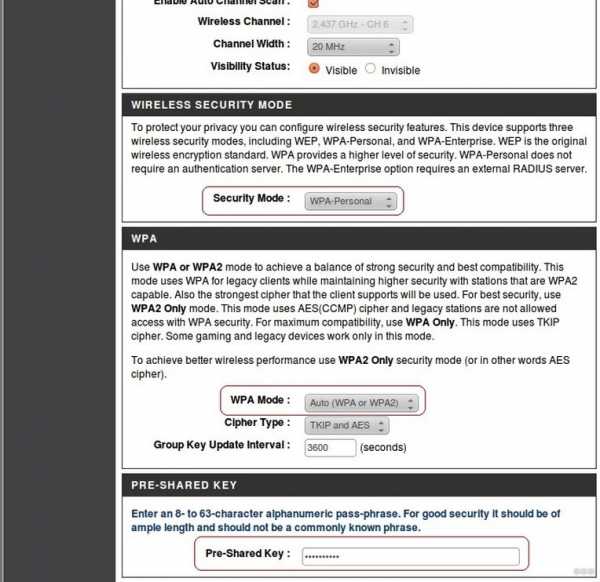
Далее для того чтобы доступ к вашей Wi-Fi-сети имели только вы, нужно включить защиту. Защита осуществляется путем шифрования радиосигнала с помощью кодового слова. Шифрование бывает двух видов: WEP и WPA2. WEP-шифрование недостаточно надёжно, поэтому рекомендуем использовать WPA-шифрование.
Перейдите в основное меню, нажав стрелку «Налево», после чего ещё раз зайдите в раздел «Настройки безопасности». В разделе «Сетевая аутентификация» выберите «WPA-PSK», и в поле «Ключ шифрования PSK» введите кодовое слово. Оно может содержать от 8 до 63 символов – латинских букв и цифр.
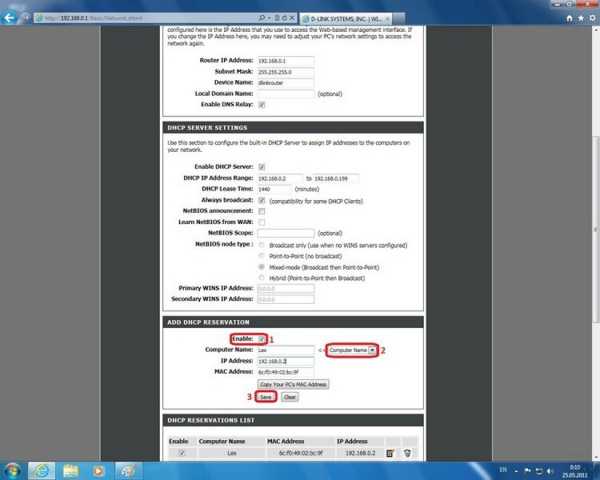
Нажмите кнопку Изменить
.
После произведенных манипуляций нажмите на ключ в верхнем правом углу и выберите Сохранить
.
Сначала следует зарезервировать для конкретных компьютеров конкретные IP-адреса. Для этого откройте в главном меню роутера вкладку Сеть -> LAN Статический DHCP, кликните на поле «Выберите IP/MAC адрес», и в выпадающем меню выберите свой компьютер, затем нажмите «Добавить». Если компьютеров там несколько, посмотрите IP-адрес своего роутера и выберите строчку именно с ним. Посмотреть IP-адрес можно там же, где и MAC-адрес. Инструкция: http://www.2kom.ru/for_subscribers/instruction/instruction_internet/nastroyka_mac_adresa.html
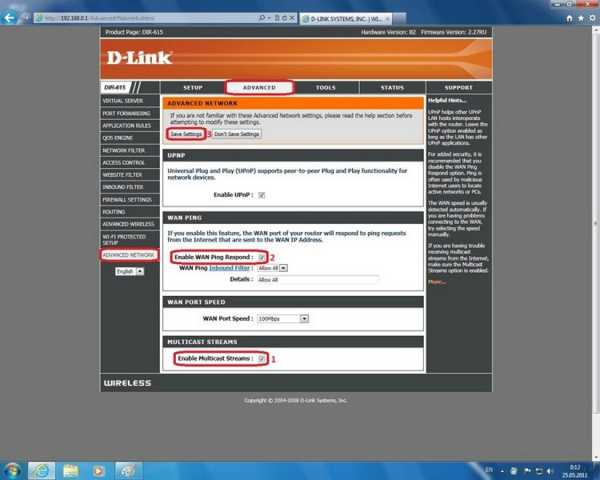
Нажмите «Добавить».

Для дальнейшей настройки DC++ Вам нужно перейти в основное меню и выбрать там в разделе Межсетевой экран
пункт Виртуальные серверы
. В появившемся меню нажмите Добавить
.
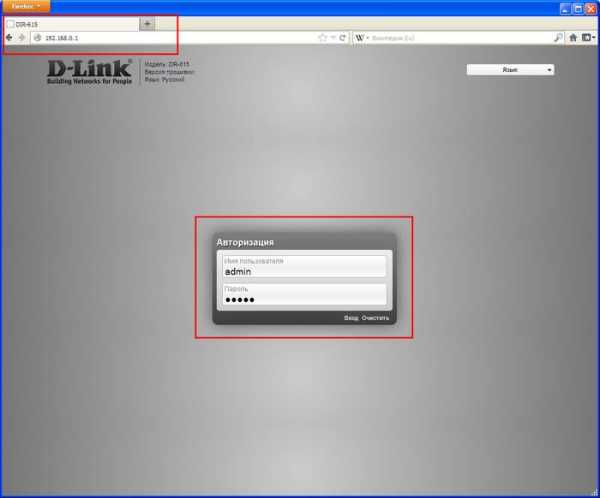
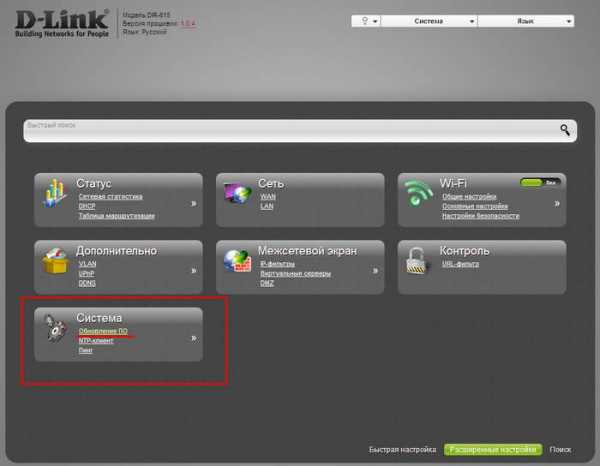
Появится новая строчка, и Вы попадёте в меню настроек. В разделе «Имя» введите «DC++», в меню «Интерфейс» поставьте «WAN», протокол выберите TCP/UDP. В пунктах «Внешний порт начальный» и «Внутренний порт конечный» введите 4000. Если вы хотите работать в DC++ с нескольких компьютеров, то проделайте те же операции, что и для первого компьютера (нажмите «Добавить» и т.д.), но вместо 4000 укажите 4001, 4002, 4003 – в зависимости от количества компьютеров. Каждый компьютер должен работать в DC++ по своим портам. Первый компьютер по порту 4000, второй по 4001, третий по 4002 и т.д. В разделе «Внутренний IP» щёлкните по выпадающему полю и выберите там IP-адрес вашего компьютера.
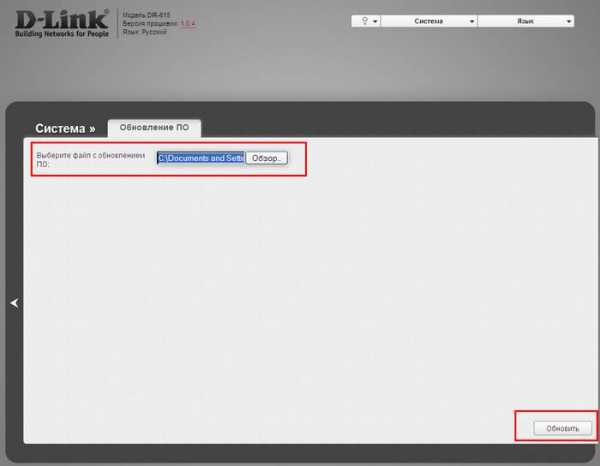
Нажмите кнопку Изменить
.
После произведенных манипуляций нажмите на ключ в верхнем правом углу и выберите Сохранить
.
Всё, теперь и DC++ будет корректно работать.
www.almatel.ru
Самостоятельная настройка роутеров D-Link Dir 615
Для настройки роутера необходимо воспользоваться его веб интерфейсом, для этого необходимо открыть любой интернет браузер (internet explorer) и в адресной строке набрать адрес: 192.168.0.1 , убедившись до этого, что сетевое подключение по локальной сети подключено.
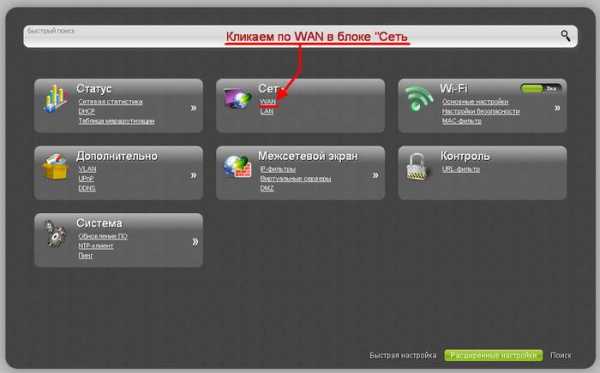
После чего вы получите запрос авторизации для входа на роутер, по умолчанию пользователь: admin
пароль: Пароль по умолчанию не задан. Нажимает кнопку Login
После этого откроется веб-интерфейс маршрутизатора (роутера):
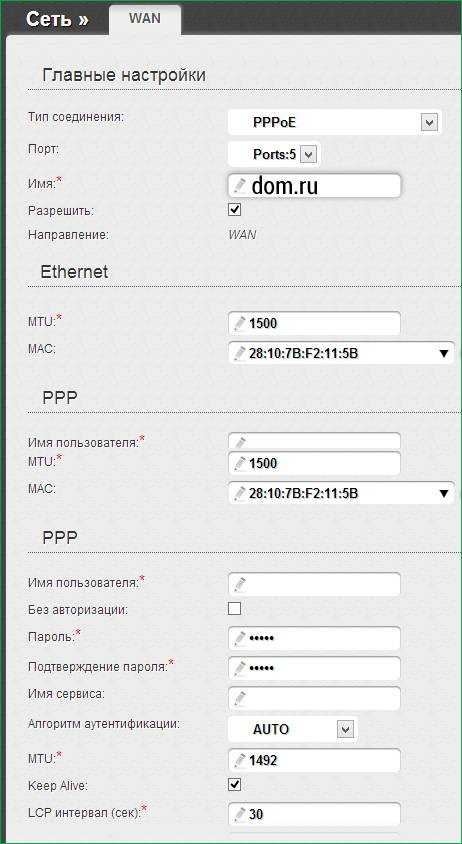
Сверху в виде закладок отображены основные разделы:
— Setup
— Advanced
— Tools
— Status
— Support
Слева вы увидите основные пункты меню разделов.
Для настройки Интернет подключения заходим в раздел Setup подменю Internet. Далее нажимаем кнопку Manual Internet Connection Setup. Настраиваем соединение в соответствии с рисунком ниже:
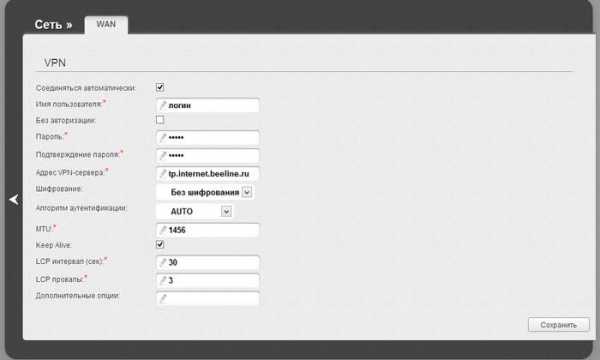
PPPoE
Dynamic IP
Always-on
Сверху нажимаем Save Settings
В пунктах User Name и Password необходимо указать Ваши логин и пароль доступа из договора (карты доступа) с Саратовским филиалом ОАО «Ростелеком».
После сохранения настроек можно перезагрузить роутер. Интернет настроен.
Рекомендуемая прошивка роутера: 5.11 RU и выше

Обратите внимание на настройки подменю Advanced Network раздела Advanced, Если вы заключили договор на пользование услугой DiselTV на компьютере – поставьте галочку Enable IPv4 Multicast Streams:
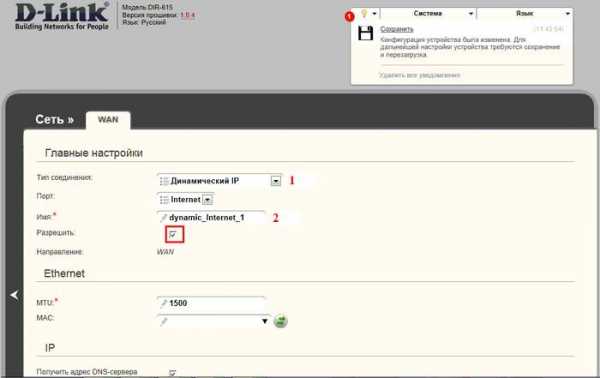
Для настройки WiFi доступа необходимо в меню Wireless Settings раздела Setup необходимо активировать функцию Enable Wireless и установить доступ через ключ WPA. Ключ доступа Pre-Shared Key должен быть не менее 8 символов.
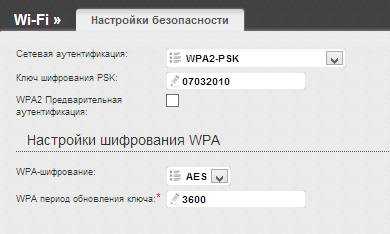
192-168-0-1.ru
Мануал по настройке роутера D-Link DIR-615. : Help.netbynet.ru
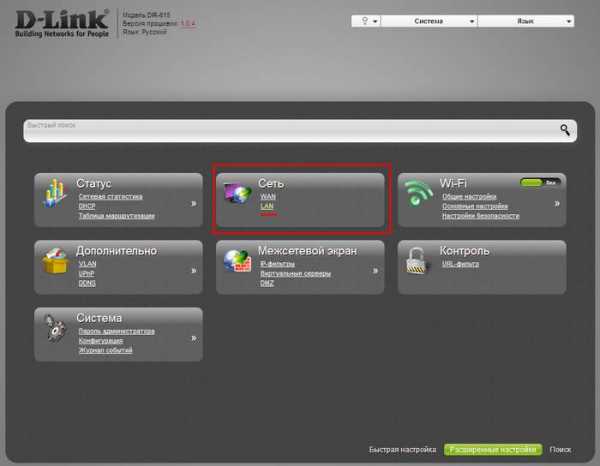
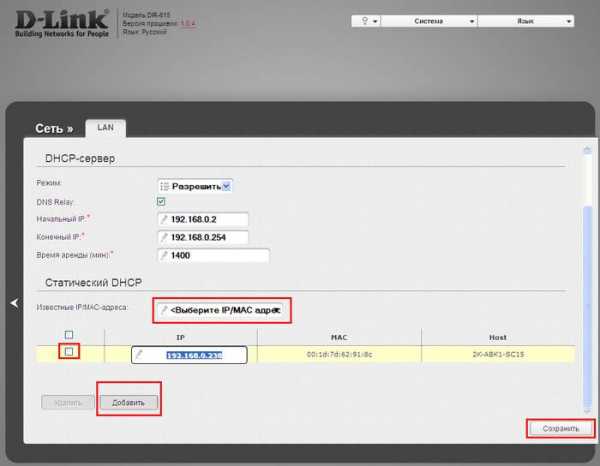
Рекомендации.
Для помощи в удаленной настройке рекомендуется к использованию он-лайн эмулятор — http://support.dlink.com/emulators/dir615_revC/310NA/login.htm
По умолчанию, Логин Admin, пароль пустой.
Курьеры-настройщики должны в настройках изменять пароль на Серийный номер, указанный на коробке (S/N). При перенастройке рекомендуется также использовать в качестве пароля на роутер и wi-fi S/N (серийный номер).
Сброс настроек роутера производится путем нажатия и удержания кнопки Reset на задней панели роутера в течении 10 секунд.
Авторизация.
Для того, что бы попасть в веб-интерфейс роутера, необходимо открыть ваш Интернет браузер и в строке адреса набрать http://192.168.0.1 , User Name admin , Password – оставить пустым (при условии, что роутер имеет заводские настройки, и его IP не менялся).

Смена заводского пароля.
В целях безопасности рекомендуется сменить заводской пароль.
По умолчанию: Логин admin, пароль пустой.
Курьеры-настройщики должны в настройках изменять пароль на Серийный номер, указанный на коробке (S/N). При перенастройке рекомендуется также использовать в качестве пароля на роутер и wi-fi S/N (серийный номер).
В интерфейсе роутера необходимо зайти во вкладку Инструменты (TOOLS), меню Администрирование (ADMIN).
В поле Password введите новый пароль.
В поле Verify Password повторите новый пароль.
Аналогичную операцию повторите с паролем пользователя
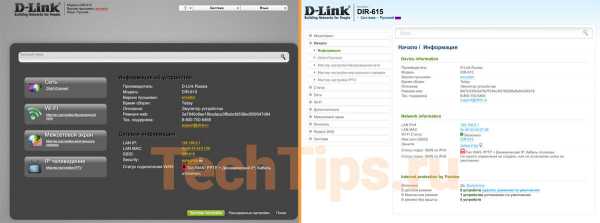
Затем нажмите кнопку Save Settings.После этого, роутер предложит повторно зайти в его настройки.
Настройка Wi-Fi на роутере.
В интерфейсе роутера необходимо выбирать вкладку «SETUP», слева — «Wireless Settings». Здесь нажимаем кнопку «Manual Wireless Connection Setup».

Далее
Выставляем параметры:
1. В разделе «WI-FI PROTECTED SETUP» c пункта Enable галочку лучше снять, поскольку не все беспроводные адаптеры поддерживают технологию Wi-Fi Protected Setup.»
2. Ставим галочку «Enable Wireless»; «Always»
3. В графе «Wireless Network Name» пишем название для беспроводной сети.
4. 802.11 Mode – Mixed 802.11n, 802.11n and 802.11b.
5. Security Mode: WPA-Personal;
6. WPA Mode: WPA-Only;
7. Cipher Type: AES;
8. Pre-Shared Key: сюда вводим пароль для доступа в беспроводную сеть. В качестве пароля используйте Серийный номер, указанный на коробке (S/N) . После того, как все параметры введены, нажимаем кнопку «Save Settings». На этом настройка Wi-Fi на маршрутизаторе D-Link DIR-615 закончена.
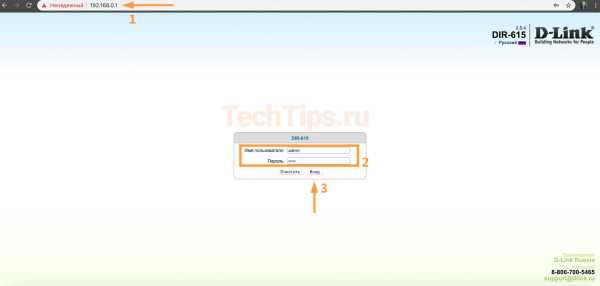
Настройка подключения к Интернет.
Настройка в режиме «Bridge Mode».
1. Смените пароль на роутер.
2. Настройте Wi-Fi на роутере.
3. Вкладка SETUP, меню Network Setting.
4. Выставьте Wan Port Mode – Bridge Mode.
5. Далее настройки подключения к Интернет необходимо производить на PC (мануалы по настройке подключения к Интернет находятся на странице http://help.netbynet.ru/).
После сохранения настроек управление роутером будет доступно по IP, указанному в поле Router IP Address адресу (соответственно, на PC потребуется установить вручную IP 192.168.0.2, маска 255.255.255.0, шлюз 192.168.0.50, в данном случае).
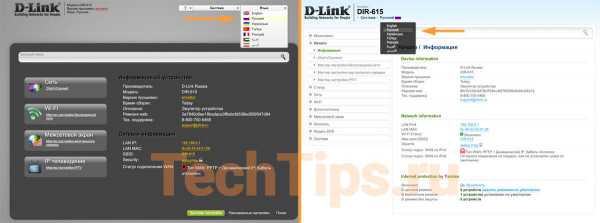
Настройка подключения к Интернет в режиме роутера.
Нажимаем кнопку Manual Internet Connection Setup
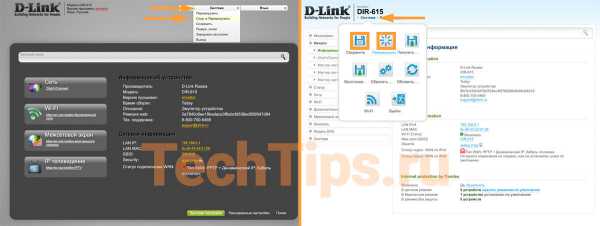
Настройка в режиме роутера.
1. Настройка PPPoE при автоматическом получении локального IP адреса (DHCP).
2. My Internet Connection is: Russian PPPoE (Dual Access)
3. User Name: Ваш логин из договора
4. Password: Ваш пароль из договора
5. Verify Password: повтор пароля
6. Нажимаем кнопку Clone MAC Address
7. Connect mode select – режим установки соединения «Always on» для постоянного подключения (рекомендуется).
8. MTU – 1472.
9. Сохраняем настройки кнопкой Save Settings и ждем пока роутер перезагрузится.

Настройка PPtP (VPN) при автоматическом получении локального IP адреса (DHCP).
1.В поле My Internet Connection is: выберите Russia PPTP Dual Access.
2. Address Mode — Dynamic IP
3. PPtP Server IP Address – ppp.lan .
4. Username – имя пользователя для авторизации в сети провайдера.
5. Password – пароль для авторизации в сети провайдера.
6. Verify Password – повторите пароль для авторизации в сети провайдера.
7. Значение MTU – 1372.
8. Нажмите кнопку Clone Your PC’s MAC Address.
9. Reconnect Mode — режим установки соединения. Выберите «Always on» для постоянного подключения.
10. Сохраняете настройки нажатием клавиши Save Settings
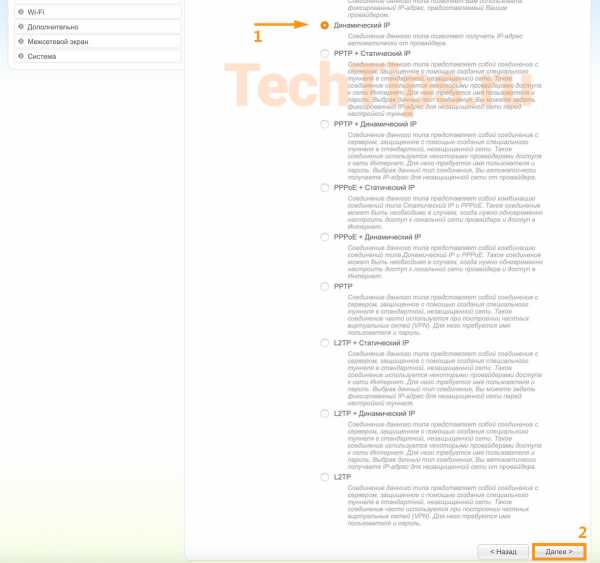
Настройка PPtP (VPN) при статическом локальном IP адресе.
1. В поле My Internet Connection is: выберите Russia PPTP Dual Access.
2. Address Mode – Static IP (значения Вы можете уточнить в тех. поддержке провайдера по телефону 980-24-00, круглосуточно). Введите:
3. IP Address — IP Address выданный вам провайдером.
4. Subnet Mask – маска подсети.
5. Gateway – шлюз.
6. Primary DNS Address – предпочитаемый DNS Server провайдера (212.1.224.6).
7. Secondary DNS Address – альтернативный DNS server провайдера (212.1.244.6). Сохраняете настройки нажатием кнопки Save Settings.
8. PPtP Server IP Address – ppp.lan
9. Username – имя пользователя для авторизации в сети провайдера.
10. Password – пароль для авторизации в сети провайдера.
11. Verify Password – повторите пароль для авторизации в сети провайдера.
12. Значение MTU – 1372.
13. Нажмите кнопку Clone Your PC’s MAC Address.
14. ReconnectMode — режим установки соединения. Выберите «Always on» для постоянного подключения.
15. Сохраняете настройки нажатием клавиши Save Settings
NAT при автоматическом получении IP адреса (DHCP).
1. В поле My Internet Connection is: из списка выберите Dynamic IP.
2. Нажимаете кнопку Clone MAC Address.
3. Сохраняете настройки нажатием клавиши Save Settings.
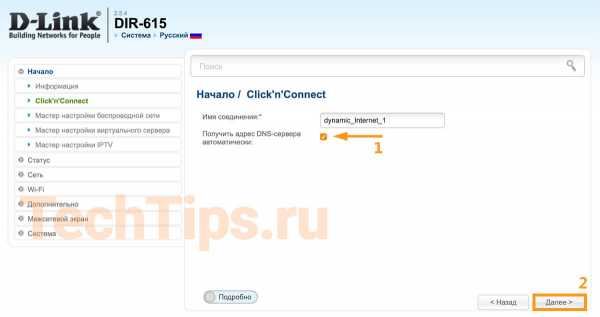
Сохранение/восстановление настроек роутера.
После проведения настройки, рекомендуется сохранить их, чтобы в случае возникновения проблем, можно было их восстановить. Для этого необходимо зайти во вкладку TOOLS, меню SYSTEM.
— Для сохранения текущих настроек роутера необходимо нажать кнопку Save Configuration. Файл с настройками будет сохранен в указанное место на жёстком диске.
— Для восстановления настроек настроек из файла, необходимо нажать кнопку Обзор, указать путь к файлу с настройками, затем нажать кнопку Restore Configuration Defaults.
Внимание! Нажатие кнопку Restore Device приведет к восстановлению заводских настроек!
Для перезагрузки роутера необходимо нажать кнопку Reboot the Device.
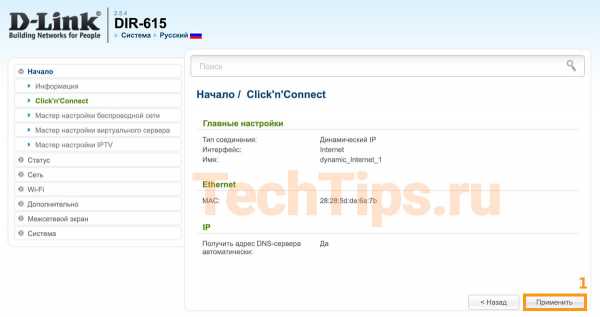
help.netbynet.ru