Как найти и установить драйвер неизвестного устройства
  windows
Вопрос о том, как найти драйвер неизвестного устройства может возникнуть, если в диспетчере устройств Windows 7, 8 или XP у вас отображается такое устройство, и вы не знаете, какой драйвер установить (так как непонятно, для чего именно нужно его искать).
В этой инструкции вы найдете подробное объяснение, как найти этот драйвер, скачать и установить его на компьютер. Я рассмотрю два способа — как установить драйвер неизвестного устройства вручную (рекомендую этот вариант) и автоматическую его установку. Чаще всего ситуация с неизвестным устройством возникает на ноутбуках и моноблоках, ввиду того, что на них используются специфические комплектующие.
Как узнать, какой драйвер нужен и скачать его вручную
Главная задача — узнать, какой именно драйвер требуется для неизвестного устройства. Для этого потребуется выполнить следующее:
- Зайдите в диспетчер устройств Windows. Я думаю, вы знаете, как это сделать, но если вдруг нет, то самый быстрый способ — нажать клавиши Windows + R на клавиатуре и ввести devmgmt.msc

- В диспетчере устройств кликните правой кнопкой мыши по неизвестному устройству и нажмите «Свойства».

- В окне свойств перейдите на вкладку «Сведения» и выберите пункт «ИД оборудования» в поле «Свойство».

В ИД оборудования неизвестного устройства самое главное, что нас интересует — это параметры VEN (производитель, Vendor) и DEV (устройство, Device). То есть, из скриншота, получаем VEN_1102&DEV_0011, остальная информация при поиске драйвера нам не потребуется.
После этого, вооружившись этой информацией отправляемся на сайт devid.info и вводим эту строчку в поле для поиска.
В результате у нас будет информация:
- Название устройства
- Производитель оборудования
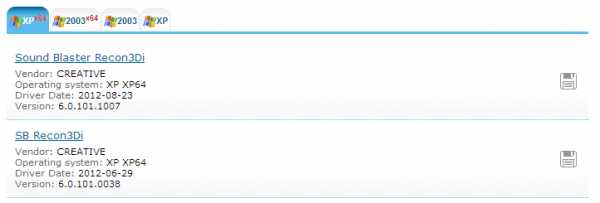
Кроме этого, вы увидите ссылки, позволяющие скачать драйвер, однако я рекомендую скачивать его с официального сайта производителя (к тому же в результатах поиска может не быть драйверов для Windows 8 и Windows 7). Для этого достаточно ввести в поиске Googleили Яндекс производителя и название вашего оборудования или просто зайти на официальный сайт.
Автоматическая установка драйвера неизвестного устройства
Если по какой-то причине вышеописанный вариант кажется вам сложным, вы можете скачать драйвер неизвестного устройства и установить его в автоматическом режиме, с помощью набора драйверов. Отмечу, что для некоторых моделей ноутбуков, моноблоков и просто комплектующих может не сработать, тем не менее, в большинстве случаев установка проходит успешно.
Самый популярный набор драйверов — это DriverPack Solution, который доступен на официальном сайте http://drp.su/ru/
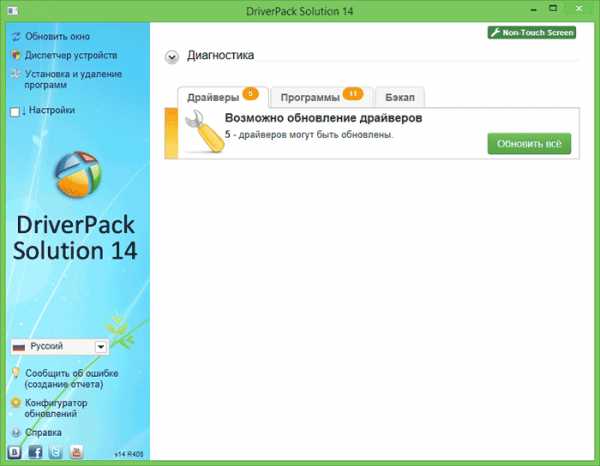
После загрузки останется только запустить DriverPack Solution и программа автоматически определит все необходимые драйвера и установит их (за редкими исключениями). Таким образом, этот способ очень удобен для начинающих пользователей и в тех случаях, когда на компьютере после переустановки Windows нет вообще никаких драйверов.
Кстати, на сайте этой программы вы также можете найти производителя и наименование неизвестного устройства, введя в поиск параметры VEN и DEV.
А вдруг и это будет интересно:
remontka.pro
Неизвестное устройство в «Диспетчере устройств» на Windows 7

Иногда в «Диспетчере устройств» может отображаться элемент с наименованием «Неизвестное устройство» либо же общее название типа оборудования с восклицательным знаком около него. Это означает то, что компьютер не может правильно идентифицировать данное оборудование, что в свою очередь ведет к тому, что оно не будет нормально функционировать. Давайте разберемся, как устранить указанную проблему на ПК с Виндовс 7.
Читайте также: Ошибка «USB-устройство не опознано» в Windows 7
Способы устранения
Практически всегда данная ошибка означает, что на компьютере не инсталлированы необходимые драйвера устройства или же они установлены некорректно. Существует несколько вариантов решения указанной проблемы.
Способ 1: «Мастер установки оборудования»
Прежде всего, можно попытаться устранить неполадку при помощи «Мастера установки оборудования».
- Нажмите на клавиатуре Win+R и в поле открывшегося окна вбейте выражение:
hdwwizПосле ввода жмите «OK».
- В открывшемся стартовом окне «Мастера» жмите «Далее» .
- Затем с помощью радиокнопки выберите вариант решения проблемы путем поиска и автоматической установки оборудования, а после жмите «Далее».
- Запустится процедура поиска подключенного неизвестного устройства. При его обнаружении процесс установки будет произведен автоматически, что и решит проблему.

Если же устройство не будет найдено, в окне «Мастера» отобразится соответствующее сообщение. Дальнейшие действия имеет смысл производить только тогда, когда вы знаете, какое именно оборудование не распознается системой. Щелкните кнопку «Далее».
- Откроется перечень доступного оборудования. Найдите тип того устройства, которое вы желаете установить, выделите его название и кликните

Если же нужный пункт в перечне отсутствует, выберите вариант «Показать все устройства» и нажмите «Далее».
- В левой части открывшегося окна выберите наименование изготовителя проблемного устройства. После этого в правой области интерфейса откроется перечень всех моделей данного производителя, драйвера которых есть в базе. Выберите нужный вариант и нажмите «Далее».

Если же требуемый пункт вы так и не нашли, тогда требуется нажать кнопку «Установить с диска…». Но данный вариант подойдет только для тех пользователей, которые знают, что на их ПК установлен необходимый драйвер и имеют информацию, в какой именно директории он расположен.
- В открывшемся окошке жмите кнопку «Обзор…».
- Откроется окно поиска файла. Перейдите в нем в ту директорию, в которой содержится драйвер устройства. Далее выделите его файл с расширением INI и нажмите «Открыть».
- После того как путь к файлу драйвера отобразился в поле «Копировать файлы с диска», жмите «OK».
- После этого, вернувшись в основное окно «Мастера», жмите «Далее».
- Будет выполнена процедура установки драйвера, что должно привести к решению проблемы с неизвестным устройством.

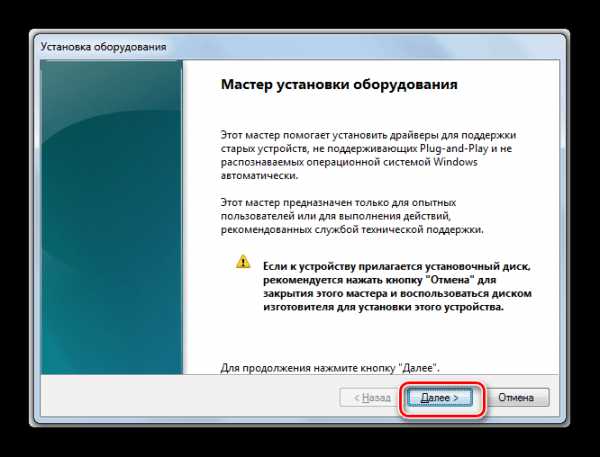
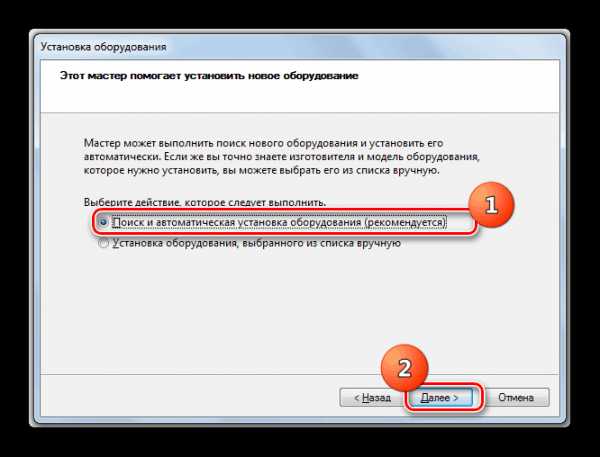

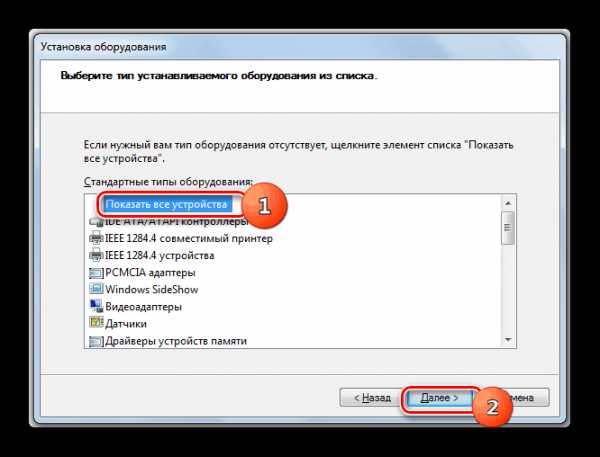
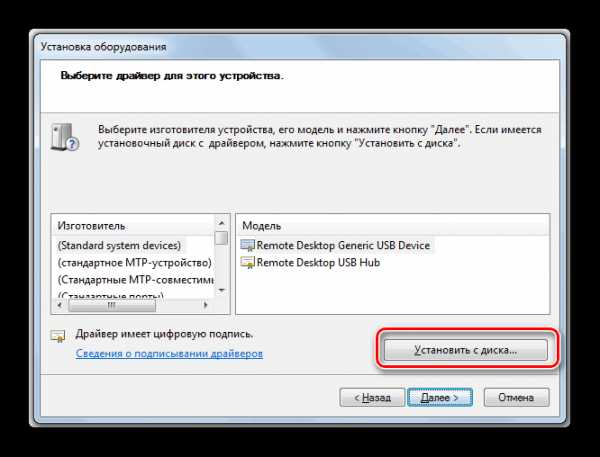

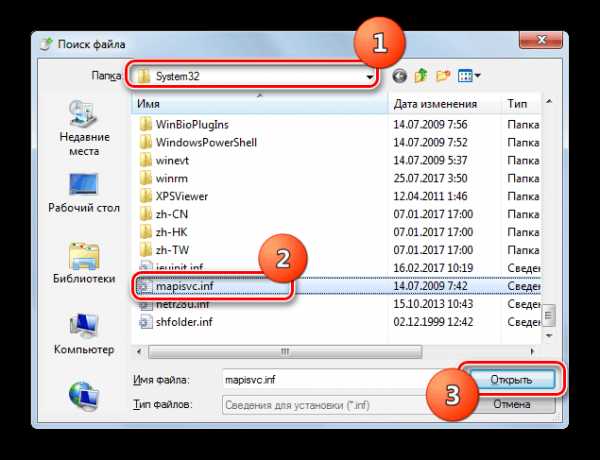


Данный метод имеет некоторые недостатки. Главные из них заключается в том, что вы должны знать, какое именно оборудование отображается в «Диспетчере устройств»
Способ 2: «Диспетчер устройств»
Наиболее легкий способ исправить проблему непосредственно через «Диспетчер устройств» – это обновить конфигурацию оборудования. Он подойдет, даже если вы не знаете, какое именно комплектующее сбоит. Но, к сожалению, данный метод работает далеко не всегда. Тогда вам потребуется произвести поиск и инсталляцию драйвера.
Урок: Как открыть «Диспетчер устройств» в Windows 7
- Щелкните правой кнопкой мышки (ПКМ) по наименованию неизвестного оборудования в «Диспетчере устройств». В отобразившемся меню выберите пункт «Обновить конфигурацию…».
- После этого произойдет обновление конфигурации с переустановкой драйверов и неизвестное оборудование будет правильно инициализировано в системе.
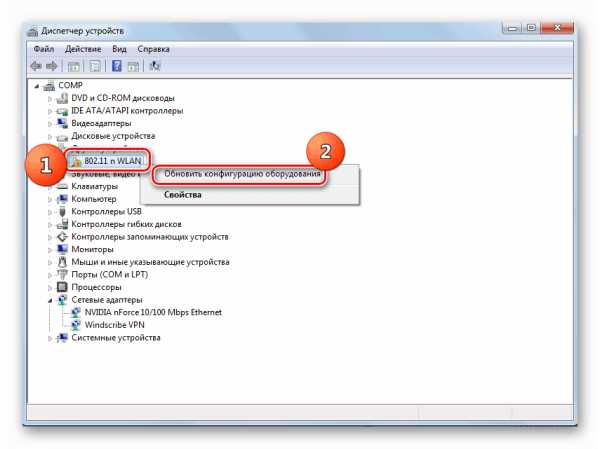
Вышеописанный вариант подойдет только тогда, когда на ПК уже есть нужные драйвера, но по какой-то причине при первоначальной инсталляции они неправильно были установлены. Если же на компьютер установлен некорректный драйвер или он вообще отсутствует, данный алгоритм не поможет в решении проблемы. Тогда нужно выполнить действия, которые рассмотрены ниже.
- Щелкните ПКМ по наименованию неизвестного оборудования в окне «Диспетчера устройств» и выберите вариант «Свойства» из отобразившегося перечня.
- В открывшемся окне войдите в раздел «Сведения».
- Далее выберите из выпадающего списка вариант «ИД оборудования». Щелкните ПКМ по отобразившейся информации в области «Значения» и в появившемся контекстном меню выберите «Копировать».
- Далее вы можете перейти на сайт одного из сервисов, которые предоставляют возможность поиска драйвера по ID оборудования. Например, DevID или DevID DriverPack. Там вы сможете ввести в поле ранее скопированный ИД устройства, запустить поиск, скачать необходимый драйвер, а после установить его на компьютере. Подробно данная процедура описана в отдельной нашей статье.
Урок: Как найти драйвер по ID оборудования
Но мы советуем все-таки скачивать драйвера с официального сайта производителя оборудования. Для этого нужно сначала определить этот веб-ресурс. Вбейте скопированное значение ID оборудования в поле поисковика Google и попробуйте найти в выдаче модель и изготовителя неопознанного устройства. Затем таким же образом через поисковую систему отыщите официальный сайт производителя и уже оттуда скачайте драйвер, а затем, запустив загруженный инсталлятор, установите его в систему.
Если манипуляции с поиском по ID устройства вам кажутся слишком сложными, можете попробовать воспользоваться специальными программами для установки драйверов. Они просканируют ваш компьютер, а затем произведут поиск в интернете недостающих элементов с автоматической их инсталляцией в систему. Причем для выполнения всех указанных действий от вас потребуется, как правило, всего один клик. Но этот вариант все же не такой надежный, как описываемые ранее алгоритмы ручной установки.

Урок:
Программы для установки драйверов
Как обновить драйвера на компьютере с помощью DriverPack Solution
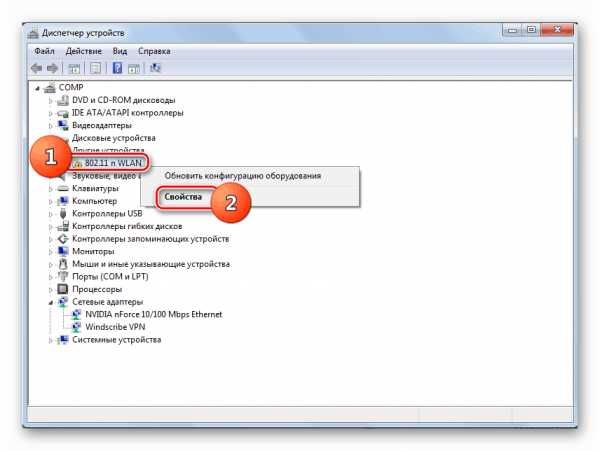

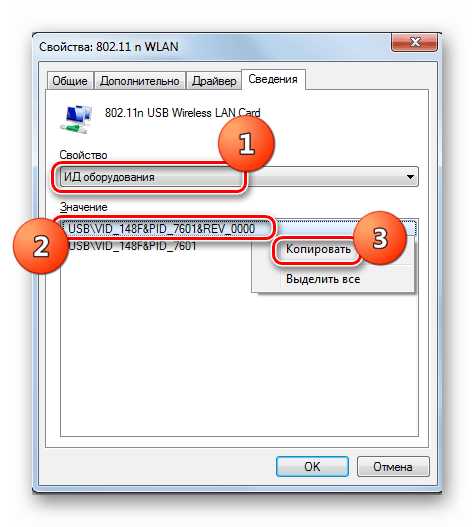
Причиной того, что какое-либо оборудование инициализируется в Виндовс 7 как неопознанное устройство, чаще всего является отсутствие драйверов или их некорректная установка. Устранить указанную проблему можно с помощью «Мастера установки оборудования» или «Диспетчера устройств». Также существует вариант применения специального софта для автоматической установки драйверов.
Опишите, что у вас не получилось. Наши специалисты постараются ответить максимально быстро.
Помогла ли вам эта статья?
ДА НЕТlumpics.ru
как определить и установить нужный драйвер, видео по теме
Ошибка «Неизвестное устройство» возникает в случае, когда один из девайсов компьютера (шина, USB-порт, контроллер и т. д.) перестаёт работать из-за того, что файлы драйвера не обнаруживаются. Проблема решается довольно простым способом, а именно: переустановкой драйвера, программы, которая переводит язык Windows в понятные для устройства задачи.
Причины появления проблемы «Неизвестное устройство» в «Диспетчере устройств» Windows 10
Причина появления «Неизвестного устройства» в компьютере всего одна: драйвер этого устройства не работает. А вот из-за чего программа общения перестала работать, это другой вопрос. Основных причины три:
- драйвер изначально не устанавливался после установки Windows, а Microsoft не имеет в своих базах необходимого программного обеспечения;
- драйвер повреждён вирусом или ошибкой диска;
- драйвер удалён пользователем или вредоносным ПО.
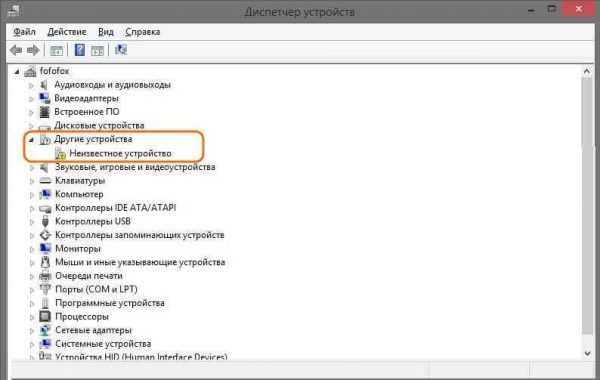 Значок «Неизвестное устройство» в «Диспетчере задач»
Значок «Неизвестное устройство» в «Диспетчере задач»В случае, когда все устройства работали правильно, а потом появилось одно или несколько «Неизвестных», необходимо проверить компьютер на наличие вирусов и вредоносного ПО. Использовать для этого лучше всего две-три программы разных разработчиков для улучшенного сканирования потенциальных угроз. А после работы антивирусов драйвер нужно установить заново.
Определение необходимого драйвера
Для того чтобы понять, работают ли драйверы устройств корректно или нет — необходимо просмотреть все вкладки «Диспетчера устройств».
- Нажимаем комбинацию клавиш Win+X и в выпавшем меню выбираем «Диспетчер устройств».
 Нажимаем комбинацию клавиш Win+X и в выпавшем меню выбираем «Диспетчер устройств»
Нажимаем комбинацию клавиш Win+X и в выпавшем меню выбираем «Диспетчер устройств» - Открываем все вкладки и ищем устройства с жёлтым восклицательным знаком. В большинстве случаев программа сама укажет на проблемные девайсы.
 Опознанное устройство с неработающим драйвером помечается жёлтым восклицательным знаком
Опознанное устройство с неработающим драйвером помечается жёлтым восклицательным знаком - Дважды щёлкаем по строке с устройством, драйвер которого не работает, вызываем тем самым свойства. Переходим во вкладку «Сведения». Меняем фильтр «Свойство» на «ИД оборудования». Затем щёлкаем правой кнопкой по любой строчке в графе «Значение» и выбираем пункт «Копировать».
 Каждое оборудование имеет уникальный ИД для поиска драйвера
Каждое оборудование имеет уникальный ИД для поиска драйвера - Сохранённое в буфер обмена значение вставляем в строку поиска Google, Яндекс или любого другого поисковика и отправляем запрос.
 Вставляем ИД оборудования в поисковую строку и отправляем запрос
Вставляем ИД оборудования в поисковую строку и отправляем запрос - Поиск выдаст наименование устройства и ресурсы, на которых можно скачать необходимый драйвер.
Установка драйвера вручную
После того как вы скачали драйвер, его необходимо установить. Большинство программ можно установить очень просто — запустив файл с расширением .exe. Но не все драйверы устанавливаются подобным образом.
- Открываем «Диспетчер устройств», щёлкаем правой кнопкой по строке устройства, драйвер которого будем устанавливать. В контекстном меню выбираем «Обновить драйвер».
 Щелкаем правой кнопкой по строке оборудования и нажимаем «Обновить драйвер»
Щелкаем правой кнопкой по строке оборудования и нажимаем «Обновить драйвер» - В открывшемся окне выбираем «Выполнить поиск драйверов на этом компьютере».
 Выбираем пункт «Выполнить поиск драйверов на этом компьютере»
Выбираем пункт «Выполнить поиск драйверов на этом компьютере» - Прописываем путь к папке, где сохранен драйвер и нажимаем «Далее». Обязательно дожидаемся, пока мастер закончит свою работу. После чего желательно перезагрузить компьютер.
 Указываем путь к папке с драйвером и нажимаем «Далее»
Указываем путь к папке с драйвером и нажимаем «Далее»
Видео: как установить драйвер вручную
Автоматическая установка драйвера неизвестного устройства
Всей волокиты с поиском и инсталляцией необходимого драйвера устройства можно избежать, воспользовавшись функцией автоматической установки с сервера Microsoft.
- Через контекстное меню, как в примере выше, вызываем функцию обновления драйвера.
- Выбираем пункт «Автоматический поиск обновлённых драйверов».
 Выбираем пункт «Автоматический поиск обновлённых драйверов»
Выбираем пункт «Автоматический поиск обновлённых драйверов» - Дожидаемся, когда мастер установки закончит свою работу, и перезагружаем компьютер. Для корректного обновления необходимо стабильное подключение к интернету.
На серверах Microsoft содержатся только драйверы типа Plug and Play, то есть стандартные программные продукты. Это означает, что с ними работают только базовые функции устройства. Особенно это заметно в играх. На личном опыте не раз убеждался, что производительность компьютера значительно повышается при установке драйверов, скачанных с официального сайта, а не через «Диспетчер устройств». Особенно касается видеокарт и материнских плат. Драйверы для этих устройств я настоятельно рекомендую не устанавливать через «Автоматический поиск». Разве что существует острая необходимость и мало времени.
Исправить проблему «Неизвестное устройство» очень просто. Достаточно лишь определить, какой драйвер отсутствует, и установить его вручную или в автоматическом режиме с серверов Microsoft.
Здравствуйте! Меня зовут Алексей. Мне 27 лет. По образованию — менеджер и филолог. Оцените статью: Поделитесь с друзьями!winda10.com
Неизвестное устройство в диспетчере устройств Windows — как определить что это?!

Одна из частных ситуаций, возникающих при работе операционных систем Windows 7 и Windows 8 — это случай, когда в Диспетчере устройств появилось Неизвестное устройство. Причин этого явления может быть несколько. Давайте подробно рассмотрим самые частые:
1) установлена новая «чистая» Windows;
Это самый популярный случай. Чаще всего пользователи, переустановив Виндовс, просто-напросто забывают о том, что надо надо устанавливать ещё и драйвера.
2) случился сбой в работе устройств или операционной системы;
Очень часто это говорит о скорой кончине устройства, но случается и такое, что операционка глюканула и нужно просто скормить ей драйвер снова.
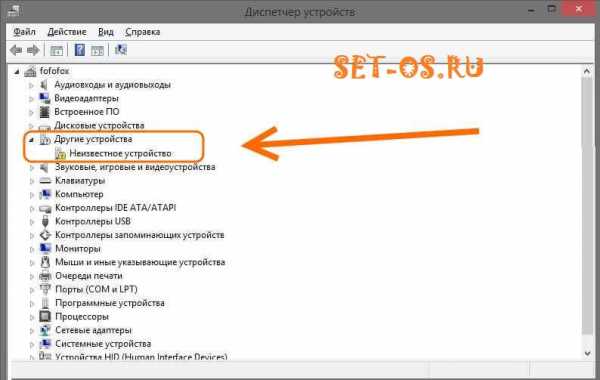
Если Диспетчер устройств Windows пишет «Неизвестное устройство», то начать стоит с того, что узнать — что же это. Здесь нам помогут код устройства и код производителя, которые зашиты в каждом комплектующем или периферийном устройстве. Как их узнать? Легко! Кликаем на неизвестном устройстве правой кнопкой мыши и выбираем пункт меню «Свойства»:
Откроется окно свойств, в котором надо открыть вкладку «Сведения» и найти в списке свойств пункт «ИД оборудования» для Windows 7 и Windows 8 или «Код экземпляра устройства» в случае Windows XP:
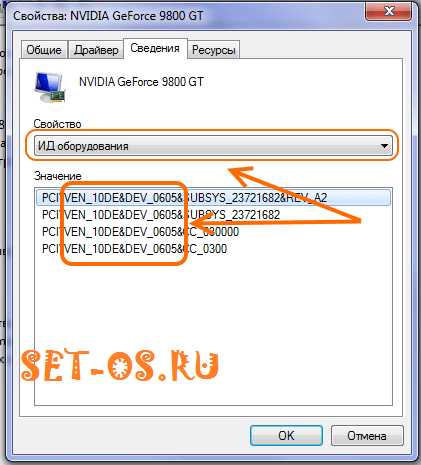
В строчках ищем идентификаторы VEN (vendor — производитель) и DEV (device — устройство). В примере я намеренно выбрал определившееся устройство чтобы Вы могли наглядно посмотреть как оно будет далее определяться.
Теперь надо воспользоваться одной из существующих в Интернете Онлайн-баз комплектующих. От себя могу посоветовать два таких сервиса. Первый — devinfo.
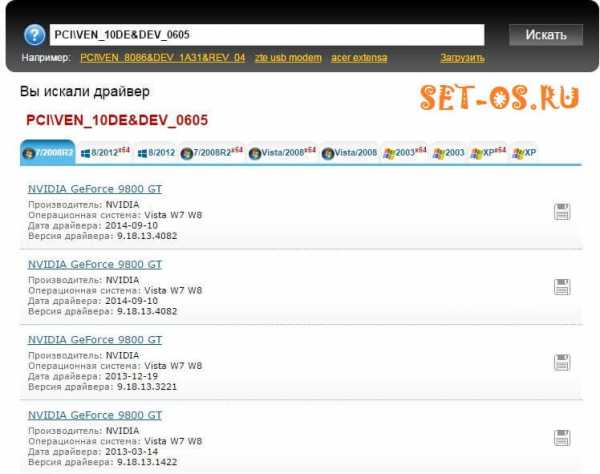
В строку поиска вводим найденные идентификаторы и нажимаем кнопку «Искать». В результатах поиска отобразиться искомое устройства.
Если ничего не найдено — попробуйте воспользоваться сервисом PCIDatabase.
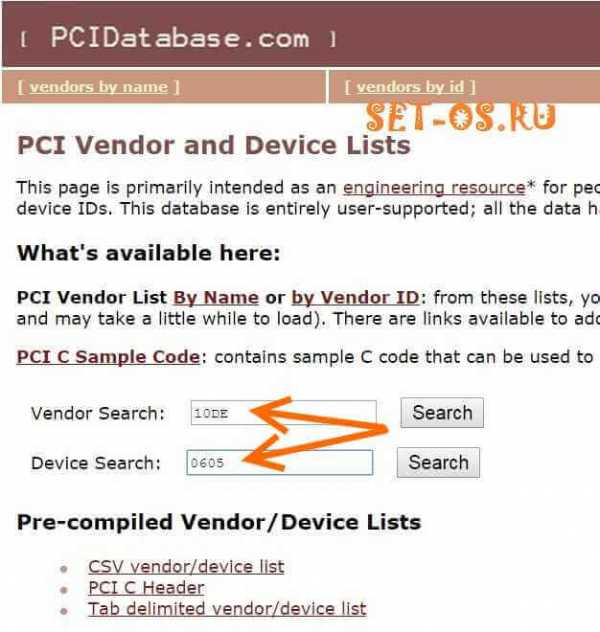
Особенность его в том, что можно искать неизвестное устройство не по паре, а по каждому идентификатору в отдельности.
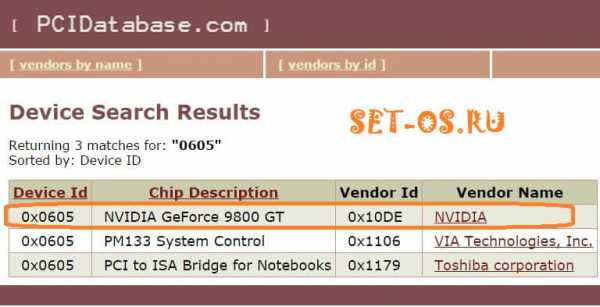
Итак, мы определили, что это за Неизвестное устройство в Диспетчере Windows. Теперь надо разобраться что с этим делать.
Самый правильный выход из данной ситуации — скачать с сайта производителя и установить самую последнюю версию драйвера. Если устройство исправное, то в 90% случаев это действие поможет.
Второй вариант — проверить систему на вирусы.Иногда у пользователей получается поймать такую вредоносную пакость,которая поражает системные файлы и даже драйвера устройств.
Не помогает? Попробуйте сделать откат системы к последней работоспособной точке восстановления Windows.
Если проблема возникла с USB-девайсом, подключенным через кабель — сначала попробуйте просто пере-подключить его в соседний USB-порт. Устройство неопознано? Надо пробовать заменить сам кабель, возможно он неисправен.
Когда ничего не помогает…
При таком раскладе чаще всего это «неопознанное устройство» просто-напросто неисправно. Но перед тем как нести его в сервис — попробуйте подключить к другому компьютеру для проверки.
set-os.ru
Как найти драйвер для неизвестного устройства
Если вы увидели уведомление «Неизвестное устройство» в диспетчере устройств Windows 7, отыскать подходящий драйвер для него будет непросто. Ведь там не указана нужная информация: модель девайса, его производитель и так далее. Похожая проблема может возникнуть, если система определила назначение гаджета, но не нашла для него подходящий софт. Тогда появится ошибка «Код 28». Оборудование будет отображаться в диспетчере. Но воспользоваться им вы не сумеете.
Если вы недавно обнаружили эту проблему, проверьте платы и периферию, которые подключали в последнее время. Так вы сможете узнать модель и найти в интернете все нужные утилиты. Или установить их с диска. Но в большинстве случаев не получается определить неизвестное устройство «методом научного тыка», поочерёдно подсоединяя и отсоединяя разные гаджеты и платы. Существует несколько способов избавиться от сообщения «Код 28».

В этой статье мы расскажем, как решить ошибки ПО для различных плат вашего ПК
Как открыть диспетчер устройств?
- Зайдите в «Панель управления».
- Если у вас активна опция просмотра «Значки», то просто найдите диспетчер. Там все меню расположены по алфавиту.
- Если у вас выставлено отображение по категориям, то сначала зайдите в «Оборудование и звук». В подкатегории «Устройства и принтеры» будет нужный пункт. Для его запуска вам надо активировать права администратора.
- Если в нём есть неизвестное оборудование, рядом с ним будет восклицательный знак в жёлтом треугольнике.
В Windows 8 и 8.1 это можно сделать так:
- Кликните правой кнопкой мыши на меню «Пуск». Оно с логотипом Виндовс.
- Выберите «Device Manager» («Диспетчер устройств»).
Ещё пара способов.
- Щёлкните правой кнопкой мыши на иконке «Мой компьютер».
- Пункт «Управление».
- В иерархии «Служебные программы» будет то, что вам нужно.
И последний вариант.
- Перейдите в Пуск — Выполнить. Или нажмите клавиши Win+R.
- В поле для ввода напишите «devmgmt.msc» (без кавычек).
- Нажмите «OK».
Чтобы найти в диспетчере неидентифицированные девайсы или ошибки «Код 28», не понадобится поочерёдно разворачивать все списки. Категория, в которой есть «проблемное» оборудование, заранее открыта. А рядом с ним будет соответствующий значок.
Простые способы
Перед тем как искать драйвер, попробуйте самое банальное:
- Перезагрузите компьютер.
- Правой кнопкой мыши кликните на любом свободном месте окна диспетчера (там, где нет кнопок и названий). Выберите пункт «Обновить конфигурацию».
- Отключите и снова подключите девайс, который не определила система.
- Скачайте все актуальные апдейты для Windows.
- Используйте утилиту для массового обновления. Она автоматически проанализирует всё оборудование и предложит «свежие» версии софта. Подойдут, например, программы Driver Booster, Driver Easy, Driver Updater и им подобное. Они могут найти устаревший драйвер и поставить вместо него новый.
- Проверьте ОС на вирусы.
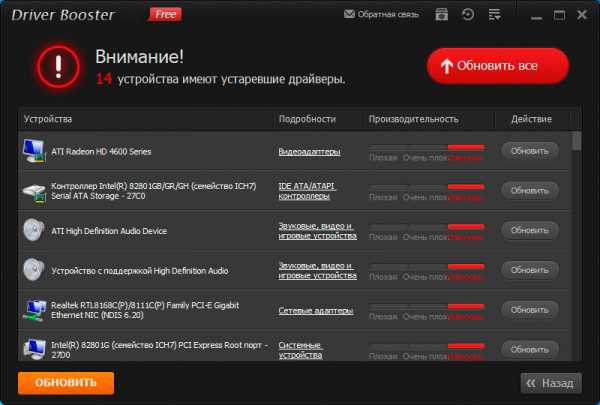
Программы для обновления драйверов оценивают состояние и версии ПО и предлагают обновить их при необходимости
Также имеет смысл попробовать мастер настройки новых устройств:
- Зайдите в Панель управления.
- Включите отображение по категориям (если оно неактивно). Для этого нажмите на ссылку «Просмотр» справа сверху и выберите нужный вам вариант.
- Откройте «Оборудование и звук».
- Нажмите «Добавление устройств».
- Windows приступит к поиску нового оборудования.
Если ничего не помогло, и в списке всё ещё отображается жёлтый значок, надо найти драйвер самостоятельно.
По ID устройства
Когда вы знаете модель гаджета, искать для него софт достаточно легко. Можно зайти на сайт производителя и выкачать оттуда апдейты. Но если у вас нет никакой информации об устройстве, или вы не знаете, какая деталь выдаёт ошибку «Код 28», задача немного усложняется. Нельзя же установить на ПК все драйверы, которые есть в сети. Поэтому надо узнать идентификатор.
- В диспетчере Windows кликните правой кнопкой мыши по неизвестному девайсу.
- Пункт «Свойства».
- Вкладка «Сведения».
- В выпадающем списке «Свойство» выберите «ИД оборудования», «Код экземпляра» или «ID».
- Там будет идентификатор неопределённого устройства. Он выглядит примерно так: «USB\VID_8087&PID_0024&REV_0000» или «PCI\VEN_8086&DEV_1E31&CC_0C0330». По нему можно найти драйвер.
- По сути, вам не нужно всё ИД. Только определённые значения. Цифры после «VID» или «VEN» обозначают производителя. А «PID» или «DEV» — модель гаджета.
- Перед слешем («косой чертой») указан порт, к которому подключено оборудование.
- У некоторых гаджетов идентификаторы выглядят по-другому.
- Откройте любой поисковик.
- Скопируйте в него ID и запустите поиск. В результатах будет и модель, и производитель, и подходящий софт.
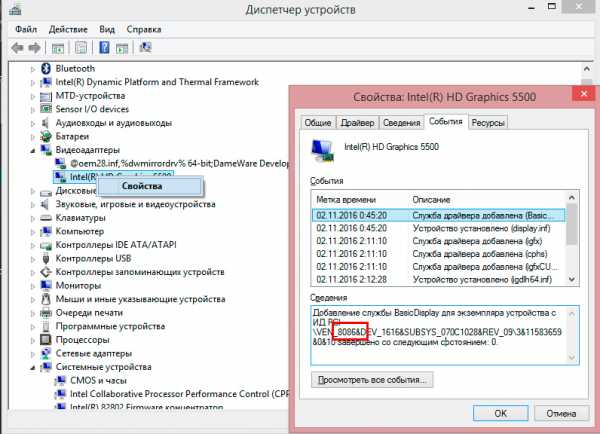
Вот как найти драйвер для неизвестного устройства, если не хотите пользоваться поисковиками:
- Сайт devid.info. Вставьте в поле для ввода ID гаджета и можете выбирать софт.
- Сервис pcidatabase.com. В строке «Vendor Search» напечатайте номер производителя (указан в ИД девайса после «VID» или «VEN»). В «Device Search» — идентификатор модели (написан после «PID» или «DEV»). Нажмите на вторую кнопку «Search». Может появиться несколько вариантов. Выберите тот, в котором модель и производитель совпадают с вашим ID. Откроется описание оборудования. В поле «Notes» будет ссылка на софт.
Код 28
Если появилась ошибка «Код 28», неизвестное устройство не сможет работать. Она выскакивает, если для девайса нет подходящего софта. Иногда это происходит после переустановки Windows, масштабного обновления или подключения нового оборудования. Чтобы убрать ошибку, загрузите подходящие драйверы. Их можно найти по идентификатору гаджета. Процесс подробно описан в предыдущей главе.
Если ошибка с 28 кодом появилась на «известном» девайсе, исправить её можно прямо в диспетчере.
- Откройте его.
- Кликните правой кнопкой мыши по модели устройства, из-за которого возник сбой.
- Выберите «Свойства».
- Раздел «Драйвер».
- Кнопка «Обновить».
- Система запустит поиск через центр Windows Update.
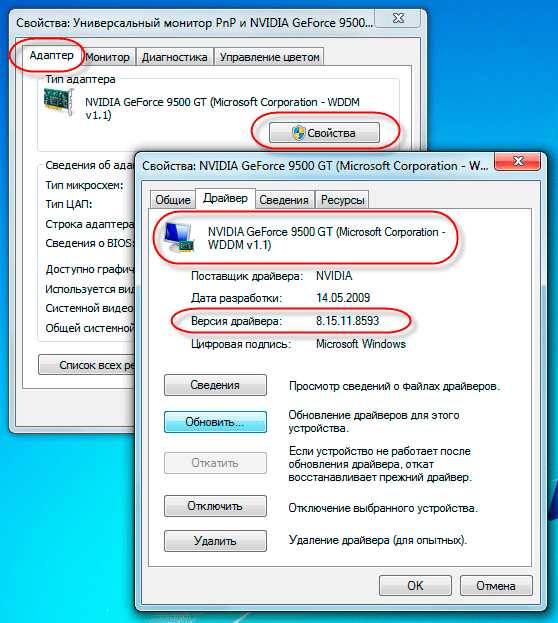
Нажмите Обновить — и ПО переустановится автоматически
Там же можно попробовать удалить софт, чтобы установить его заново. Это стоит делать, только если у вас уже есть подходящие утилиты для оборудования. Ни в коем случае нельзя стирать программы, которые относятся к важным ресурсам компьютера. Если вы уберёте, например, утилиты видеокарты, она отключится.
В некоторых случаях сообщение «Код 28» появляется как раз из-за новых версий софта. Если они работают нестабильно или несовместимы конкретно с вашим оборудованием. Тогда надо вернуть предыдущие драйверы. Это можно сделать в том же меню. Но вместо «Обновить» нажмите кнопку «Откатить».
Если софт всё равно не подходит, попробуйте установить его в режиме совместимости с предыдущими версиями ОС.
- Щёлкните по инсталлятору правой кнопкой мыши.
- Пункт «Свойства».
- Вкладка «Совместимость».
- Отметьте галочкой соответствующий пункт и выберите из списка версию Виндовс.
- Нельзя точно сказать, на какой системе софт точно будет работать. Поэтому придётся попробовать разные варианты.
Программы
Драйвер для неизвестного устройства Windows 7 можно отыскать при помощи программы Unknown Device Identifier. Она «видит» оборудование, которое не идентифицируется в системе. Утилита выдаёт полный список плат и девайсов, которые подключены к ПК.
Приложение выглядит, как диспетчер задач. Поэтому в нём легко ориентироваться. Но пока нет поддержки русского языка.
Чтобы выйти на сайт с драйверами, кликните по названию модели правой кнопкой мыши и нажмите на «Find Driver». Чтобы сохранить в файле информацию об оборудовании, в контекстном меню выберите пункт «Save to file».
Если в диспетчере появилось неизвестное устройство, отыскать для него софт можно по ID. Также существуют специализированные программы для загрузки подходящих драйверов и идентификации гаджетов.
nastroyvse.ru
Как найти драйверы для неизвестных устройств в диспетчере устройств |
Здравствуйте друзья. Думаю каждый из Вас встречался с установкой драйверов, ставили на ноутбук или компьютер, но дело было, неизвестные устройства появляются в диспетчере устройств Windows, когда система не может идентифицировать оборудование и найти для него драйверы. Неизвестное устройство не просто неизвестно, оно не работает до тех пор, пока вы не установите нужный драйвер.
Windows способен идентифицировать большинство устройств и автоматически скачать для них драйверы. Когда это процесс завершается неудачей, или если вы отключили автоматическую загрузку драйверов, вам придётся самостоятельно определить устройство и найти для него драйвер.
Найдите неизвестное устройство
Вы увидите информацию о неизвестном устройстве в диспетчере устройств. Чтобы открыть его в Windows 8.1 или 8 нажмите правой кнопкой мыши на кнопку в левом нижнем углу экрана или используйте сочетание клавиш Windows + X, а затем выберите «Диспетчер устройств». В Windows 7 нажмите Windows + R, введите devmgmt.msc в диалоговом окне «Выполнить» и нажмите Enter. Получить доступ к диспетчеру устройств так же можно через панель управления и поиск в меню пуск или на стартовом экране.
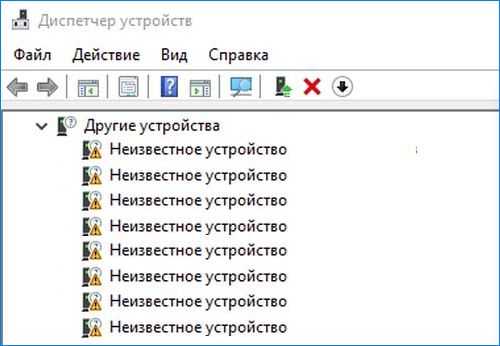
Неизвестные устройства и другое неработающее оборудование вы найдёте в разделе «Другие устройства». Рядом с иконкой каждого проблемного устройства находится маленький жёлтый восклицательный знак.
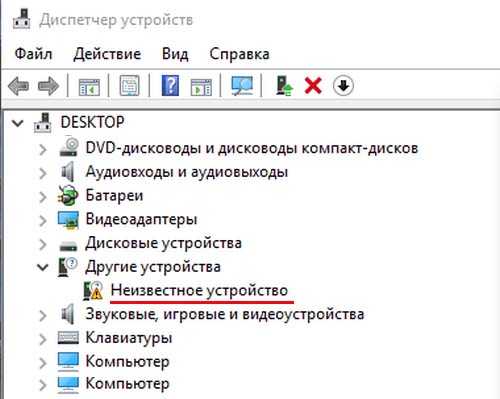
Такие устройства чаще всего будут называться «Неизвестное устройство», но иногда у них будут более информативные имена. Для нас это не имеет значения. Хотя мы, возможно, увидим название устройства, Windows всё равно не знает что это такое, а мы не знаем, какие именно драйверы для него понадобятся.
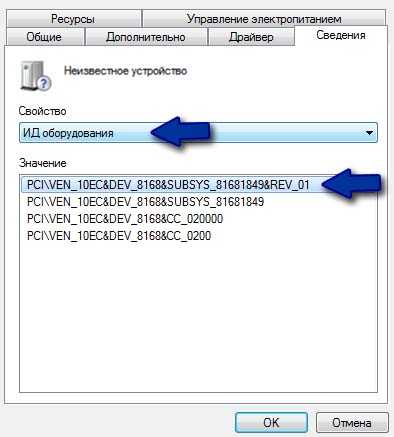
Найдите идентификатор оборудования неизвестного устройства
Теперь давайте идентифицируем устройство. Нажмите на его название правой кнопкой мыши и выберите «Свойства», чтобы получить больше информации.
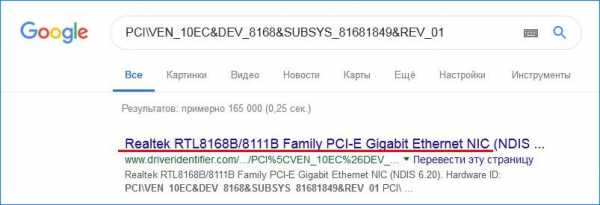
Windows проинформирует вас, что для устройства не установлены драйверы (код ошибки 28)
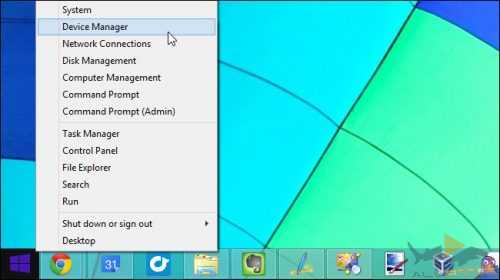
Перейдите на вкладку «Сведения» и выберите опцию «ИД оборудования» из списка. Windows покажет здесь много информации об устройстве, в числе которой будут идентификаторы оборудования, позволяющие вам определить устройство.
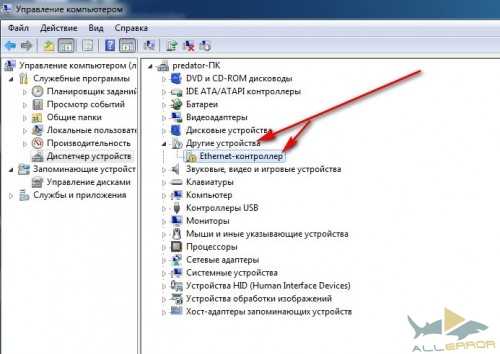
Обычно вы увидите несколько длинных строк. Просто смотря на них, много не узнаешь, но на самом деле эти строки являются уникальными идентификаторами оборудования.

Выполните поиск по ним через свою любимую поисковую систему. Вы должны найти название оборудования, которое и является вашим неизвестным устройством. Теперь у вас есть вся необходимая информация для поиска драйверов.
Здесь мы видим, что наше устройство — это Nexus 4 или Nexus 7 (2013) с включённым режимом USB отладки, поэтому нам необходимо установить ADB драйверы. После этого Windows опознает ADB интерфейс и оборудование будет корректно установлено, став «известным устройством».
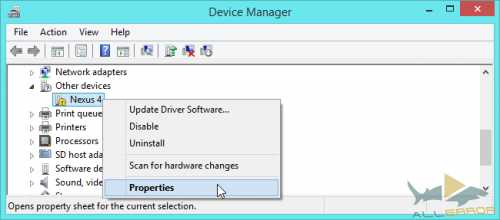
Установите драйвер
Теперь вы можете найти необходимый для работы устройства драйвер и установить его обычным образом. Больше не нужно возиться с диспетчером устройство, просто используйте стандартный установщик и всё должно заработать.
Если вам приходиться вручную устанавливать драйвер устройства, возможно, он уже присутствует в системе. Используйте кнопку «Обновить драйвер» в окне «Свойства». Если драйвер устройства уже установлен, нажмите «Выполнить поиск драйверов на этом компьютере» и выберите установленный драйвер.

Автоматическая идентификация устройств и установка драйверов
Windows попытается автоматически установить драйверы, осуществив их поиск и загрузку через центр обновлений Windows. Система определяет оборудование и устанавливает драйверы, чтобы вам не пришлось этого делать. Если вы отключили эту функцию, то столкнётесь с большим числом неизвестных устройств.
Чтобы проверить, работает ли эта функция, откройте панель управления и нажмите «Просмотр устройств и принтеров» в разделе «Оборудование и звук». Нажмите правой кнопкой мыши на устройство, представляющее ваш компьютер в целом, и выберите «Параметры установки устройств».
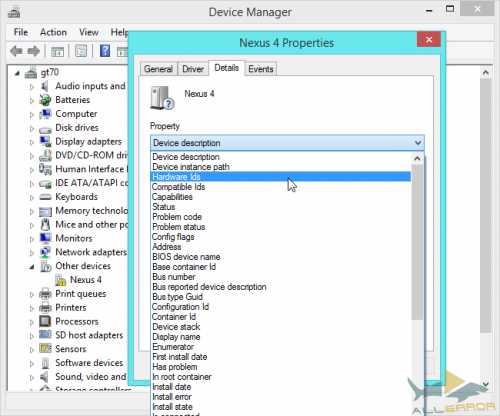
Убедитесь, что выбран вариант «Да, делать это автоматически (рекомендуется)» или, по крайней мере, «Всегда устанавливать наиболее подходящие драйверы из Центра обновлений Windows». Эти стандартные настройки позволят системе скачивать драйверы и автоматически настраивать новое оборудование.
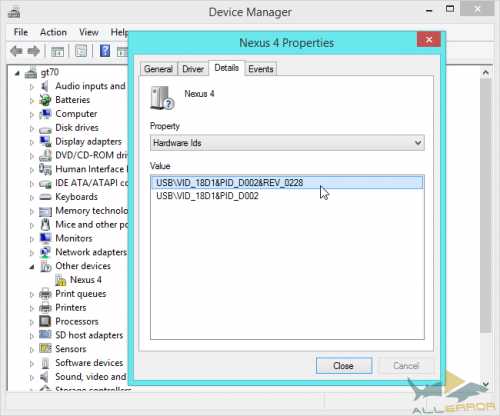
После включения этой функции, нажмите кнопку «Обновить драйвер» в окне «Свойства» диспетчера устройств. Вы сможете осуществить поиск драйверов через центр обновлений Windows. Это должно произойти автоматически, как только вы подключаете устройство к компьютеру. Но, если вы только что заново включили функцию автоматического обновления, придётся всё же нажать на кнопку.
В центре обновлений Windows нет драйверов для всех устройств, которые были когда-либо созданы. Иногда вам придётся искать драйверы самостоятельно.
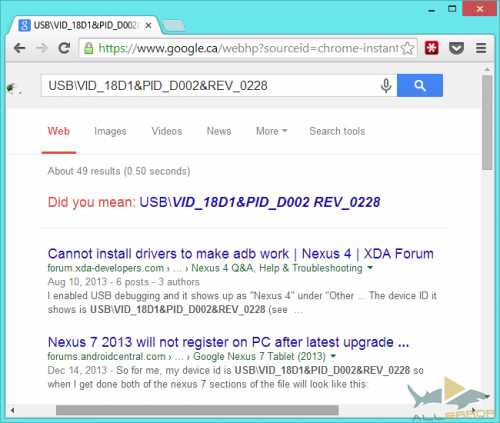 Неизвестные устройства чаще всего вызывают проблемы после переустановки Windows. Если система не может найти драйверы для оборудования вашего компьютера, вам нужно найти и установить их самостоятельно. Позже у вас не должны возникать из-за них трудности, только если вы не обновите некоторые компоненты компьютера или не подключите к нему какое-нибудь экзотическое периферийное устройство.
Неизвестные устройства чаще всего вызывают проблемы после переустановки Windows. Если система не может найти драйверы для оборудования вашего компьютера, вам нужно найти и установить их самостоятельно. Позже у вас не должны возникать из-за них трудности, только если вы не обновите некоторые компоненты компьютера или не подключите к нему какое-нибудь экзотическое периферийное устройство.
Жду от Вас комментариев.
Сладкий видео-десерт. Приятного просмотра.
[youtube width=»450″ height=»350″]https://www.youtube.com/watch?v=htG7flRbYMI[/youtube]
allerror.ru
Как найти драйвера для неизвестных устройств в диспетчере устройств
Хорошо когда с новым ноутбуком или компьютером есть диск с драйверами, тогда установка драйверов займет минимум времени, а если компьютер старый — драйвера нужно выкачать, а для того чтобы их скачать — нужно знать названия устройств и т.д. В сегодняшней статье я опишу варианты установки всех неизвестных устройств в диспетчере устройств:
1. Как зайти в диспетчер устройств;
2. Установка устройств если у вас есть диск с драйверами;
3. SamDrivers или DriverPack Solution
4. Установка драйверов по модели устройства;
5.Установка устройств по коду оборудования;
6. Установка драйверов вручную;
1. Как зайти в диспетчер устройств:
Windows XP: на рабочем столе или в меню пуск нажимаем на Мой Компьютер правой клавшей мыши => управление=> диспетчер устройств
или
Пуск => настройки => Панель управления => Свойства системы => Оборудование => Диспетчер устройств
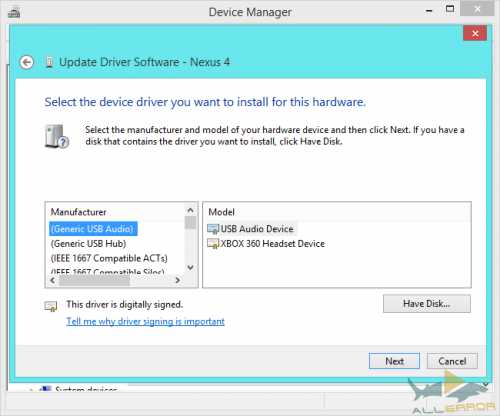
Как найти драйвера для неизвестных устройств в диспетчере устройств
Windows 7: в пуске или на рабочем столе нажимаем на Компьютер правой клавишей мыши => Управление
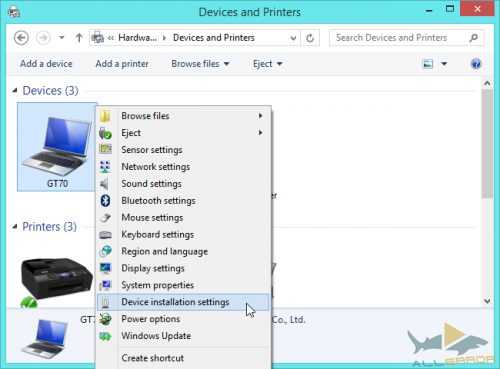
Как найти драйвера для неизвестных устройств в диспетчере устройств
Диспетчер устройств
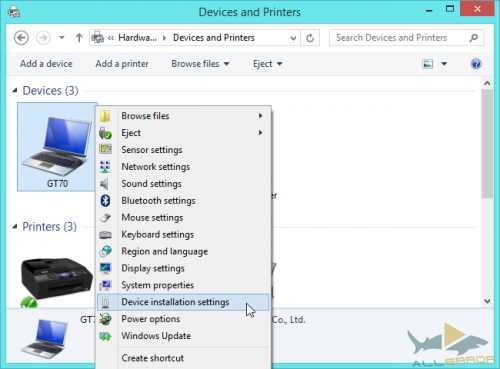
Как найти драйвера для неизвестных устройств в диспетчере устройств
или
Пуск => в строке поиска вводим Диспетчер устройств и открываем его
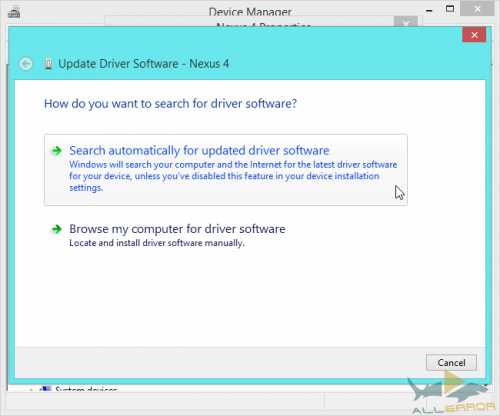
Как найти драйвера для неизвестных устройств в диспетчере устройств
Windows 8:
Нажимаем клавиши Windows + C => настройки => диспетчер устройств
или
поиск => диспетчер устройств
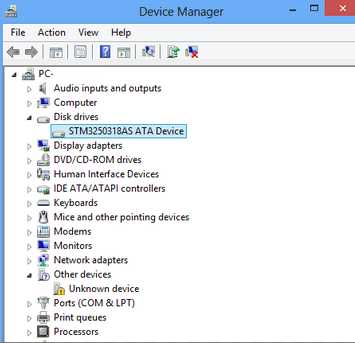
Как найти драйвера для неизвестных устройств в диспетчере устройств
В Windows 8.1 нажимаем на пуск в левом нижнем углу правой клавишей мыши => диспетчер устройств.
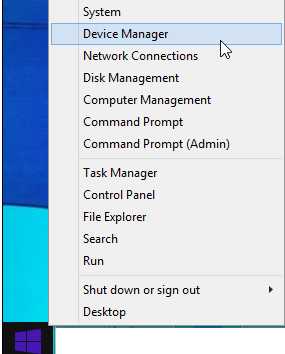
Как найти драйвера для неизвестных устройств в диспетчере устройств
2. Установка устройств если у вас есть диск с драйверами:
Очень часто человек не знающий как ставить драйвера на устройства — берет все диски которые у него есть и начинает устанавливать с них все без разбора… После чего появляется много лишнего на компьютере, плохое начало для новой операционной системы… Диск с драйверами зачастую идет в комплекте при покупке компьютера (ноутбука), и на нем написано какие операционные системы он поддерживает. По этому, если на нем написано, что он поддерживает Windows XP, а вы пытаетесь установить Windows 7 — то пропускайте данный пункт, и выкачивайте новые драйвера с интернета..
Заходим в диспетчер устройств => вставляем диск с драйверами в привод (или диск на котором вы считаете, что есть драйвера) => нажимаем на любое неизвестное устройство (все устройства с желтым знаком) правой клавишей мыши => обновить драйверы
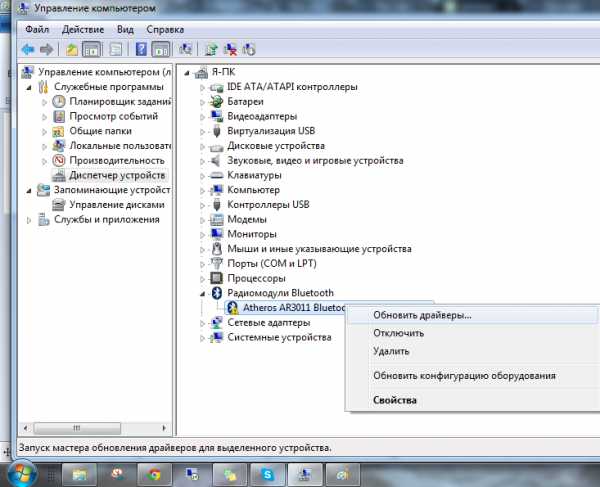
Как найти драйвера для неизвестных устройств в диспетчере устройств
В открывшемся окне выбираем Автоматический поиск — если есть драйвера на диске, то начнется копирование и установка устройства, а в конце напишет «устройство установлено и готово к использованию», если нет драйвера на диске — напишет, что данное устройство установить не удалось.
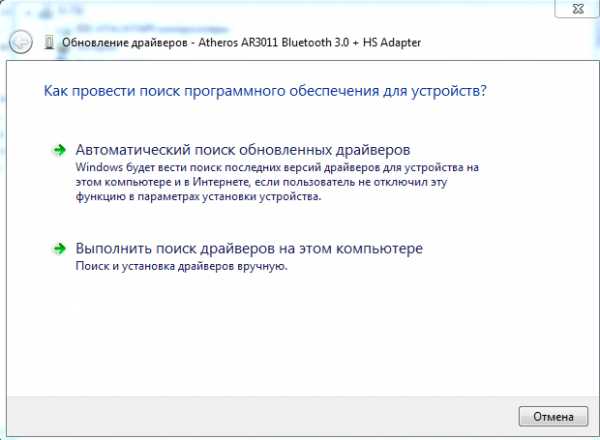
Как найти драйвера для неизвестных устройств в диспетчере устройств
если драйвера установить на данное устройство не удалось — пропускайте его и устанавливайте пока другие неизвестные устройства, а к этому устройству стоит вернуться — когда у вас будет подключен интернет, или у вас будет другой диск с драйверами.
3. SamDrivers или DriverPack Solution:
Данные программы выручают почти всегда, если у вас нет диска с драйверами, и если вы не знаете моделей своего устройства. Можно скачать онлайн версию, которая просканирует систему и выкачает нужные драйвера, но зачастую сетевые устройства не установлены и интернета нет. По этому, скачиваем полную версию данных программ, записываем ее на диск, USB накопитель, или внешний винчестер и запускаем на компьютере.

Как найти драйвера для неизвестных устройств в диспетчере устройств
С помощью SamDrivers можно сохранить драйвера, установить драйвера и в сборку включен определенный набор стандартных программ. Для установки драйверов нажимайте Установка драйверов: Driver Pack Solution Plus. В списке предложит обновить и установить драйвера на устройства
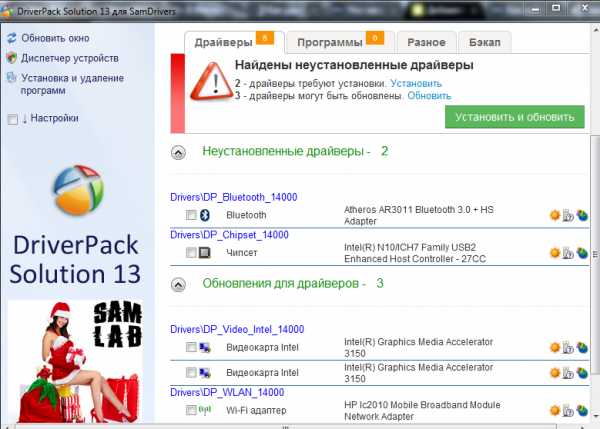
Как найти драйвера для неизвестных устройств в диспетчере устройств
Вверху есть закладки драйвера и программы, вы можете выбрать какие устройства устанавливать и обновлять, а также какие программы установить. Или нажать «Установить и обновить», пусть ставит всё. В следующем окне выбирайт — ставить только драйвера, или программы тоже нужно.
vynesimozg.com




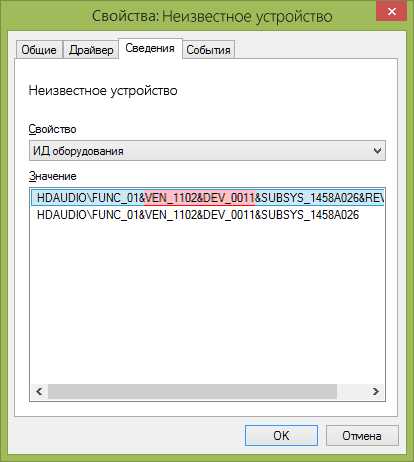



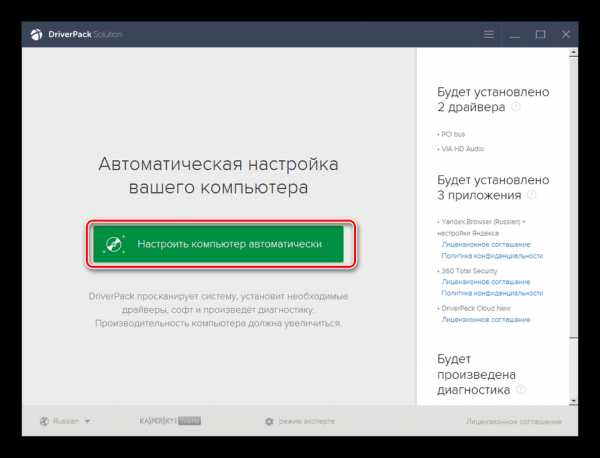
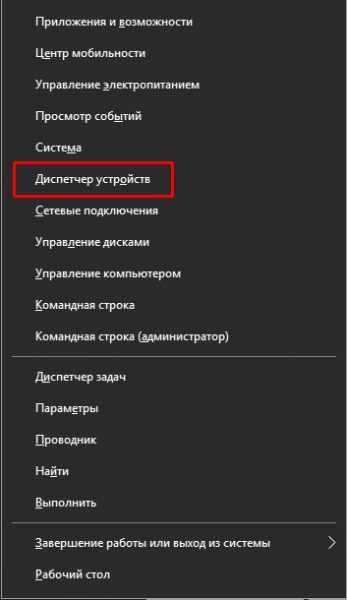 Нажимаем комбинацию клавиш Win+X и в выпавшем меню выбираем «Диспетчер устройств»
Нажимаем комбинацию клавиш Win+X и в выпавшем меню выбираем «Диспетчер устройств» Опознанное устройство с неработающим драйвером помечается жёлтым восклицательным знаком
Опознанное устройство с неработающим драйвером помечается жёлтым восклицательным знаком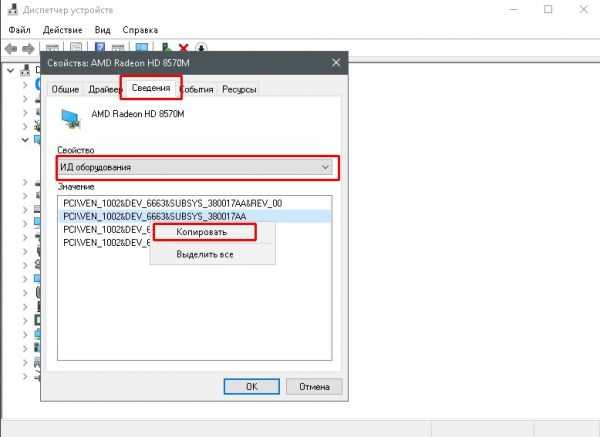 Каждое оборудование имеет уникальный ИД для поиска драйвера
Каждое оборудование имеет уникальный ИД для поиска драйвера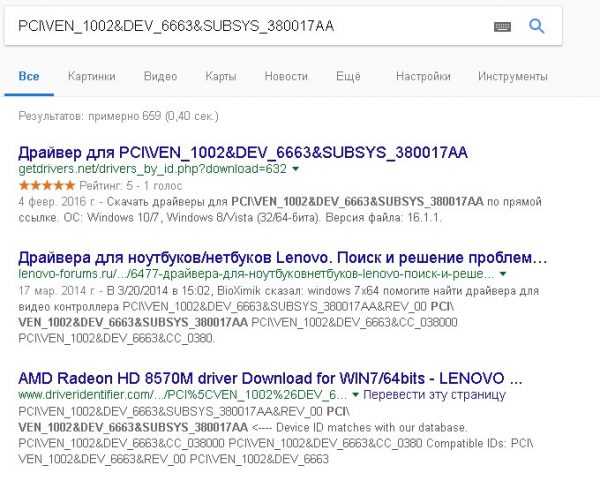 Вставляем ИД оборудования в поисковую строку и отправляем запрос
Вставляем ИД оборудования в поисковую строку и отправляем запрос Щелкаем правой кнопкой по строке оборудования и нажимаем «Обновить драйвер»
Щелкаем правой кнопкой по строке оборудования и нажимаем «Обновить драйвер»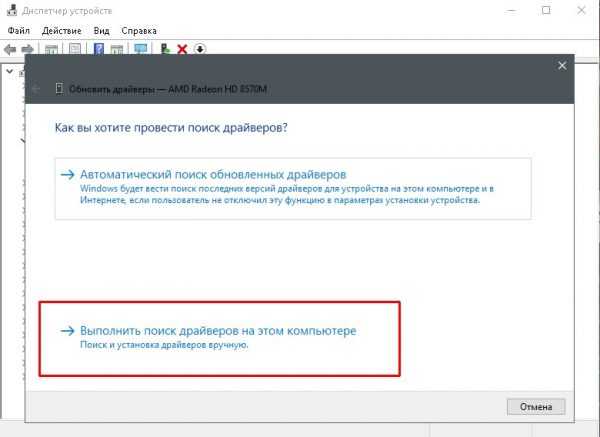 Выбираем пункт «Выполнить поиск драйверов на этом компьютере»
Выбираем пункт «Выполнить поиск драйверов на этом компьютере»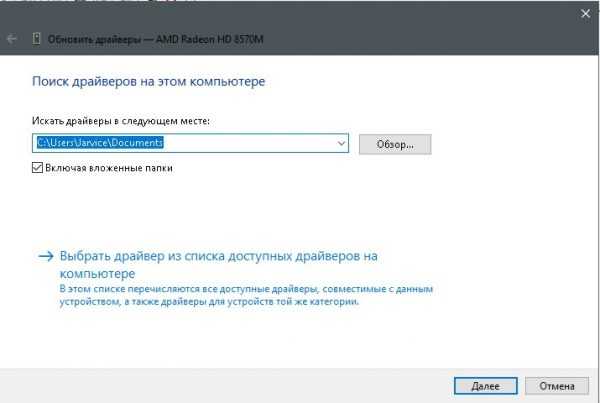 Указываем путь к папке с драйвером и нажимаем «Далее»
Указываем путь к папке с драйвером и нажимаем «Далее»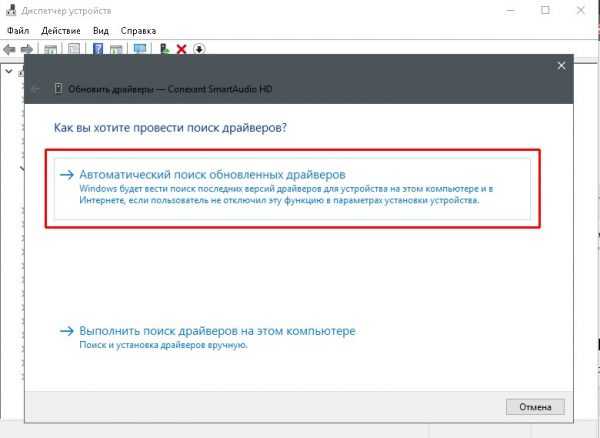 Выбираем пункт «Автоматический поиск обновлённых драйверов»
Выбираем пункт «Автоматический поиск обновлённых драйверов»