Как отформатировать флешку в FAT
На днях ко мне обратились по поводу того, что старый dvd-шник отказывался «читать» флешки. Предположив, что проблема в файловой системе флешек, было изучено 3 флешки. С файловой системой FAT32 (2 шт.) не работал проигрыватель, но работал с системой FAT. Поскольку в стандартном окне не было выбора того, как отформатировать флешку в FAT, было решено сделать это через консоль Windows.
Как отформатировать флешку сложно и непонятно 😉
Начался эксперимент с форматирования одной из флешек в систему FAT в Windows 7. Для этого вызываем окно «Выполнить» Win+R и вызываем консоль (вводим cmd), в которой пишем:
FORMAT I: /FS:FAT
где I — буква флешки (том).
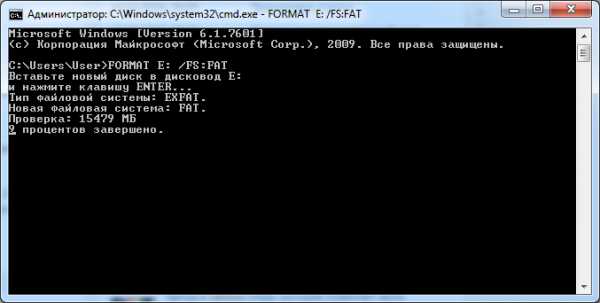
Результат
Как думаете, что получилось ли? То, что планировал, — нет. Выдало сообщение, что метка тома не может быть такой большой. Хм, значит, нужно уменьшить размер тома. Я только принялся за очередной эксперимент, как у меня забрали флешку (человек спешил). Успел ему сделать только NFTS и закинуть пару фильмов для тестов. Посмотрим, может, получится…
…Продолжение. Оказалось, что любой формат флешки подходил dvd-проигрывателю, а вот формат фильмов, которые он мог воспроизвести, — нет. Ну, да ладно. Теперь вспомнил, как форматирование флешки через консоль делать.
…Продолжение 2. Бывает же такое: старый dvd-шник отказывался воспроизводить большие флешки. Можно только предположить, что время анализа и чтения флешки маловато для полного сканирования. Как оказалось, замена флешки на более маленькую (с 16 гб до 4-ёх) решило проблему.
Шквал эмоций!.. Ведь фильмы стали работать! Хороших экспериментов, друзья!
Полезное в заметке
Закончить заметку я решил так, полазив в сети с тем же вопросом, который решил раскрыть сам, понял, что всё уже хорошо раскрыто, поэтому читайте статью с разными способами форматирования флешки ниже в примечании.
Буду рад вашим комментариям по поводу того, что каверзного и непонятного было у вас с техникой?
Если вы, как и я, увлекаетесь на досуге усовершенствованием компьютеров, рекомендую ознакомиться с моей историей улучшения своего ноутбука.
Примечание: Полезный и полный материал по тому, как отформатировать флешку разными способами, можете прочитать на красивом блоге моего коллеги.
Вконтакте
Google+
Одноклассники
alioshyn.com
Как отформатировать флешку в FAT32 в Windows 7 и Windows XP
Здравствуйте уважаемые посетители моего блога. В этой статье я расскажу вам, как отформатировать флешку в FAT32, и почему мы будем использовать именно этот формат данных. Дело в том, что формат FAT32 совместим практически со всеми устройствами, имеющими USB-выход: автомагнитолы, DVD-проигрыватели, телевизоры и т.д., это и является основной причиной форматирования флешки – совместимость с любым устройством (видимость файлов на съемном носителе). Мы познакомимся с тремя способами форматирования флешки в FAT32: встроенный способ Windows, с помощью командной строки и с помощью специализированной утилиты. Также рассмотрим вариант форматирования флешек, больших размеров (свыше 32 Гб.)
Совет! Перед форматированием флешки, скопируйте нужные и важны файлы в отдельное место на другом носителе или жестком диске.
Утилита FAT32 Format для форматирования флешек больших размеровС помощью графического интерфейса
Процесс форматирования флешки в обеих операционных системах ничем не отличается, поэтому, я решил объединить их воедино.
Откройте значок Компьютер (Мой компьютер в Windows XP) на рабочем столе или нажмите комбинацию клавиш:
Win + E
Выберите свою флешку и кликните по ней правой кнопкой мыши. После чего выберите пункт Форматировать.
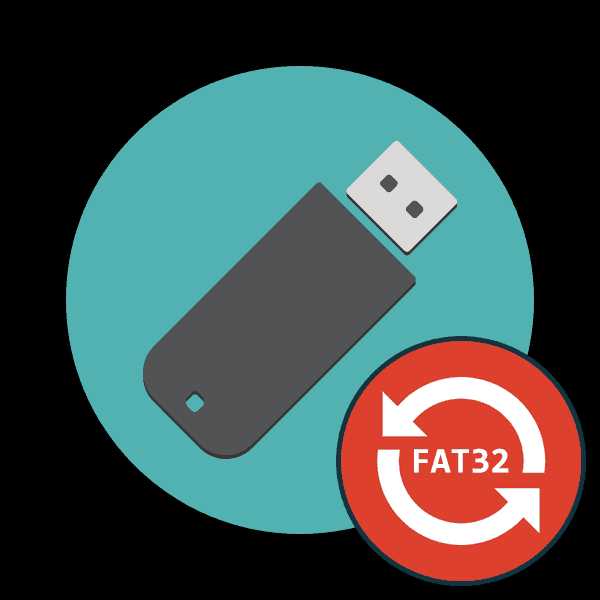
В появившемся окне выбираем файловую систему FAT32 и указываем метку тома (имя флешки после форматирования). Жмем кнопку Начать.
Обратите внимание! Если напротив Быстрое (очистка оглавления) стоит галочка, то будет произведена поверхностная очистка флешки (в большинстве случаев используем эту опцию), если галочку снять, то форматирование будет полным (следует применять, если на флешке есть вирусы, или она медленно работает).
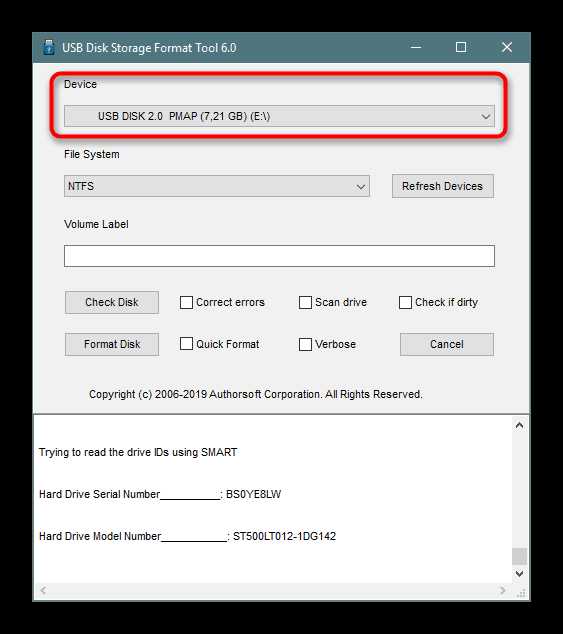
Появится еще одно окно, в котором необходимо подтвердить выполнение действия.
Жмем кнопку ОК и дожидаемся окончания процесса форматирования. Появится соответствующее окно.
Результат нашей работы. Флешка отформатирована в FAT32.
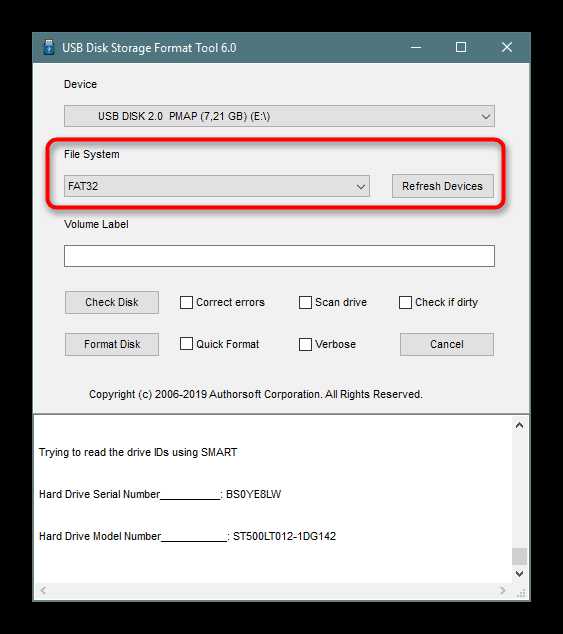
Форматирование с помощью командной строки
Нажмите комбинацию клавиш:
Win + R
и введите команду – cmd.
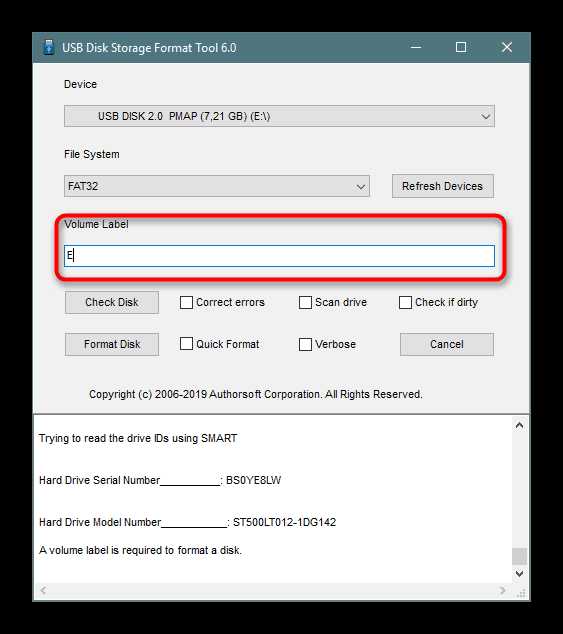
В появившемся черном окне вводим следующую команду:
format G: /FS:FAT32 /Q /V:My_Fleshkaгде:
format G: — форматирование съемного носителя обозначенного буквой. Чтобы узнать букву флешки откройте окно Компьютер.
/FS:FAT32 – указанная файловая система FAT32.
/Q – быстрая очистка, если нужно выполнить полное форматирование флешки, эту команде не используем.
/V:Sanya – метка тома (им флешки.
и нажимаем Enter, после чего появится еще одно сообщение, где также нужно нажать клавишу Enter.
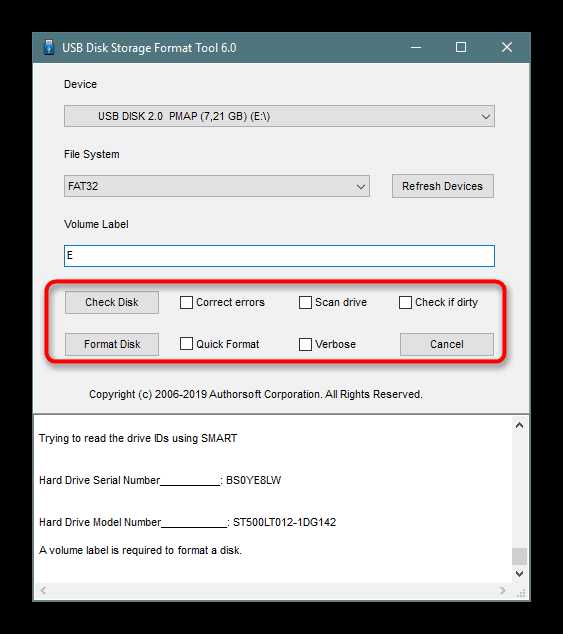
Все, флешка отформатирована в FAT32-формате.
Утилита HP USB Disk Storage Format Tool
Если вдруг вам не удалось провести форматирование с помощью 2 вышеописанных способов, скачиваем эту утилиту, проводим ее разархивацию и запускаем от имени Администратора (правой кнопкой мыши по значку программы – пункт Запуск от имени администратора).
Появится практически идентичное окно, описанное в первом способе, в котором необходимо выбрать тип файловой системы FAT32, указати метку флешки и нажать кнопку Начать.
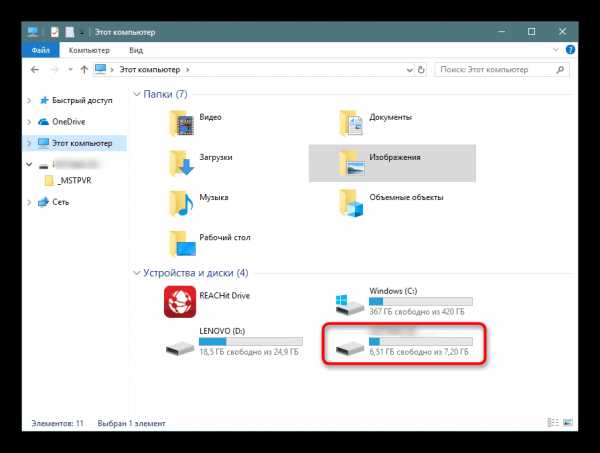
Дождитесь окончания процесса форматирования и насладитесь нужным результатом.
Важные моменты!
Тип файловой системы FAT32 имеет некоторые ограничения. Во-первых, на носитель с FAT32 нельзя скопировать файл, размером более чем 4 Гб, чтобы снять это ограничение необходимо отформатировать флешку в формате NTFS.
Также встроенными средствами Windows нельзя отформатировать съемный носитель в FAT32 размером более 32 Гб. Как же поступить в случаи, если у нас флешка размером 64 Гб.
Как отформатировать флешку в FAT32 64 Гб
Перейдите по этой ссылке и скачайте утилиту FAT32 Format (для скачивания нажмите на первый скриншот). Запустите утилиту (возможно, появится окошко с ошибкой, не обращайте внимания просто нажимаете кнопку Продолжить), выберите свою флешку и укажите метку тома. После этого нажмите кнопку Start.
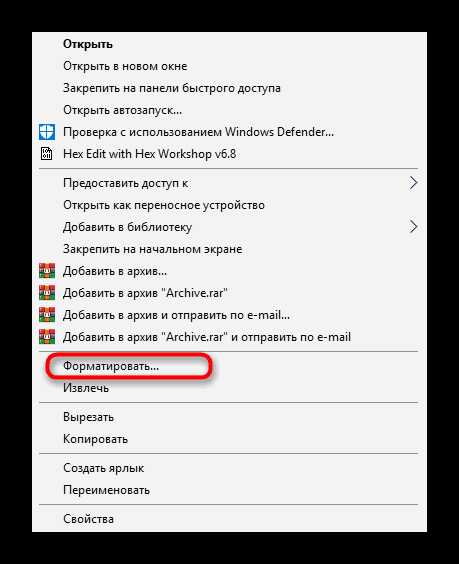
Появится еще одно окно, в котором жмем кнопку OK и наблюдаем за процессом форматирования. Возможно, еще выскочит окно с ошибкой, в котором стоит нажать кнопку Продолжить (может у вас такого окно и не будет).
Все, наше устройство отформатировано в формате FAT32. Кстати, таким образом можно форматировать любое внешнее устройство.
На этом у меня все, теперь вы знаете, как отформатировать флешку в FAT32, для использования в своих целях.
Подписывайтесь на обновления моего блога, чтобы первыми получать самые свежие новости и статьи, прямо на свой e-mail.
Всем пока!
- 5
- 4
- 3
- 2
- 1
Как отформатировать флешку в FAT32 объемом более 32Гб
Всем привет! Сегодняшняя статья посвящена тому, как отформатировать флешку в FAT32. Файловая система FAT32 является устаревшей, но тем не менее иногда возникают ситуации, когда необходимо отформатировать флешку именно в этой файловой системе.
Дело в том, что файловая система FAT32 в отличии от более современной и надежной файловой системы NTFS читается практически на любом устройстве с usb портом (автомагнитола, холодильник, телевизор и так далее). Также может потребоваться отформатировать флешку в FAT32 при прошивки BIOS компьютера.
Форматирование через графический интерфейс Windows
Самый простой способ отформатировать флешку в FAT32 это сделать это прямо в интерфейсе Windows.
Вставьте флешку в компьютер или ноутбук и нажмите «Мой компьютер» на рабочем столе. После этого кликните правой кнопкой мыши на диске с флешкой и выберите «Форматировать».
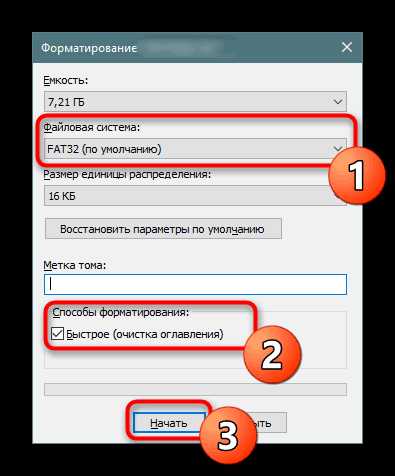
У вас откроется окно форматирования. Здесь нужно выбрать файловую систему FAT32. Размер кластера можно выбрать стандартный или к в нашем случае 8192 байта.
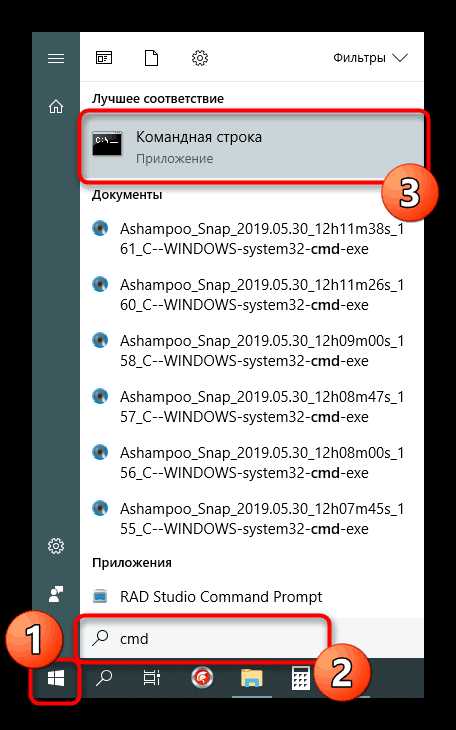
В графе «Метка тома» вы можете указать наименование флешки (например My Flash) либо оставить поле пустым.
Как правило люди ставят галку напротив графы «быстрое форматирование (очистка оглавления)». В этом режиме флешка отформатируется намного быстрее. Однако, полное форматирование (когда галка снята) позволит более качественно отформатировать флешку.
После выбора всех параметров нажмите «Начать». Запустится процесс форматирования.
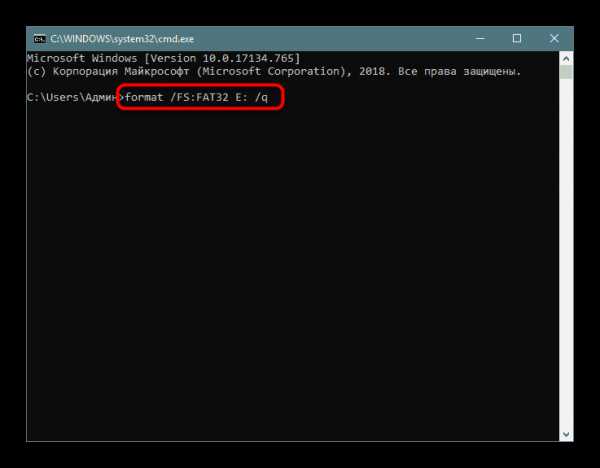
По окончанию вы увидите сообщение, что форматирование завершено.
Форматирование с помощью командной строки
Для входа в командную строку Windows нажмите «Пуск» — «Все программы» — «Стандартные» и выберите там «Командная строка». Или нажмите комбинацию клавиш Win+R, напишите cmd и нажмите «ОК».
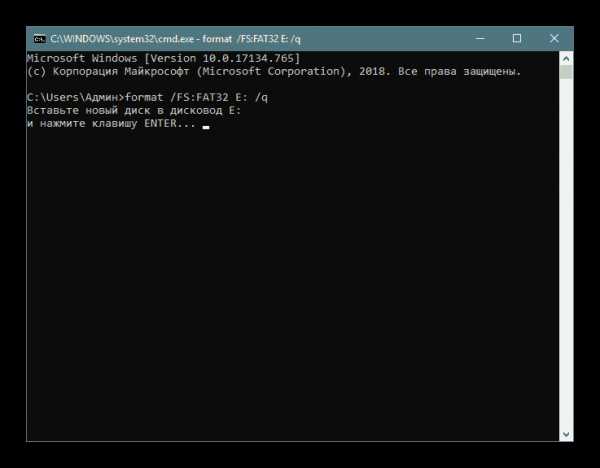
У вас должна открыться командная строка.
Напишите в ней следующую строку:
format /FS:FAT32 K: /q /V:My_Fleshka
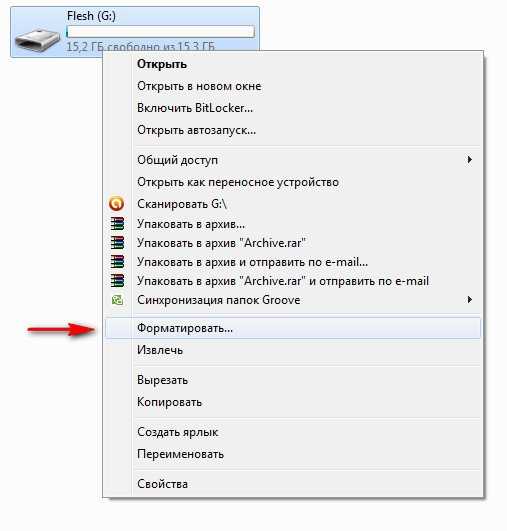
В данной строке
/FS:FAT32 — указываем форматирование в FAT32
K: — буква флешки (его можете посмотреть в «Моем компьютере»)
/q — выбираем быстрое форматирование (чтобы выбрать полное форматирование, просто не пишите эту команду)
/V:My_Fleshka — имя тома
Форматируем флешку более 32 Гб в FAT32
Файловая система FAT32 имеет ограничение на размер файла в 4 Гб. Если вам нужно записать на флешку файл больше 4 Гб, то следует использовать файловую систему NTFS.
Также стандартные средства формтирования Windows описанные выше не позволяют отформатировать флешку в FAT32 объемом более 32 Гб. Для этого следует использовать специальную программу FAT32Format.
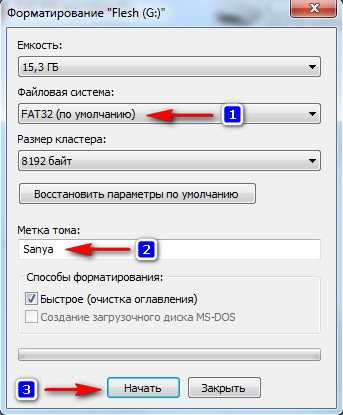
Запустите программу. Выберите нужную флешку и имя тома (volume label).
Для быстрого форматирования нажмите галку «quick format», для полного форматирования снимите главку.
Нажмите «Start».
Предлагаю вам также ознакомиться с обучающим видео, как отформатировать флешку в FAT32.
Если у вас остались вопросы задавайте их в комментариях, с радостью помогу всем желающим.
computernotes.ru
Как отформатировать флешку в fat16
Довольно часто в уже старых устройствах перестают работать флешки, которые были в комплекте. Это связано с тем, что количество циклов перезаписи флеш-памяти ограничено. Либо становится необходим больший объем доступного пространства для использования.
Но файловая система FAT16 может адресовать максимально 4 Гб дискового пространства. Это значит, что отформатировать раздел диска размером, к примеру, 8 Гб в FAT16 невозможно. Поэтому максимальный размер флешки для такого устройства будет 4 Гб. Хотя стоит отметить, что 4 Гб — это неофициальная максимальная емкость, полностью соответствуют стандарту лишь 2 Гб, но, используя размер кластера 64 Кб, можно удвоить максимальный размер. Большинство устройств разгон читают без проблем.
Новые флешки поставляются уже отформатированными, как правило, в FAT32, что не подходит. Зато если флеш-накопитель укладывается в максимальный объем (4 Гб и менее) – то не составит труда его переформатировать.
Если размер флешки 2 Гб и менее, то необходимо воспользоваться стандартным средством для форматирования в Windows. Для этого откройте «Мой компьютер» и щелкните правой кнопкой мыши по диску, соответствующему флешке. Далее кликните в появившемся меню по «Форматировать…». В открывшейся программе форматирования выберите файловую систему FAT (это и есть FAT16).
Если же флеш-накопитель более 2 Гб (например, 4 Гб), то в стандартной программе форматирования не будет файловой системы FAT. Чтобы ее все-таки отформатировать, придется воспользоваться командной строкой. Для этого зайдите в меню «Пуск», затем найдите группу «Стандартные», а в ней — командную строку.
В командной строке наберите команду format x: /fs:fat, где вместо x буква флешки (как она отображается в «Мой компьютер»), и нажмите ввод (Enter). Программа выдаст предупреждение о возможной несовместимости и спросит – выполнять ли форматирование. Ответьте Y (в английской раскладке клавиатуры). Затем, если потребуется, введите метку тома и нажмите Enter. Теперь флешка отформатирована в FAT16 и можно ее использовать в устаревших устройствах.
В случае наличия флешки размером более 4 Гб, отформатировать ее в FAT16 не удастся, не сократив размер. Его можно уменьшить специализированными программами, изменив объем основного раздела. Но совместимость с оборудованием данного подхода под вопросом, кроме этого есть риск вывести устройство из строя (зависит от типа используемого в нем контроллера). Поэтому проще всего приобрести флешку размером 4 Гб.
www.kakprosto.ru
Как отформатировать флешку в FAT32: пошаговая инструкция
Добрый день! Инструкция ниже.
Небольшое пояснение: Стандартные средства для форматирования дисков в операционной системе Microsoft Windows не предлагают форматировать большие флешки и карты памяти в FAT32. Считается, что FAT32 устарела, но, тем не менее, именно FAT32 умеют читать магнитолы многих машин. Для форматирования в FAT32 мы будем использовать очень простую программу от сторонних разработчиков.
Форматируем флешку любого размера в FAT32
1. Скачайте и установите программу GUIFORMAT32 (скачать с нашего сервера, проверено на вирусы и вредоносные программы).
2. Запустите программу:

Автор считает, что эти материалы могут вам помочь:
3. Выберите флешку из списка (если она одна — будет выбрана автоматически).
4. Укажите желаемое имя флешки (этот пункт не является обязательным).
5. Нажмите кнопку «Start» и дождитесь завершения процесса.
Теперь ваша флешка отформатирована в FAT32, вы можете записать на нее музыку и слушать в машине, никаких проблем с чтением такой флешки в магнитоле больше не будет. Этот способ работает для флешек и карт памяти любого размера.
Если процесс форматирования завершился с ошибкой, то вам необходимо проверить вашу флешку или карту памяти на ошибки и реальный размер:
1. Для того, чтобы проверить, соответствует ли реальный размер флешки завяленному, используйте нашу инструкцию: h3testw: Инструкция на русском + скачать.
2. Для того, чтобы проверить флешку или карту памяти на ошибки, действуйте по нашей инструкции: Проверка SD карт: Подробная инструкция.
Если у вас остались вопросы или нужны уточнения — пожалуйста, задайте вопрос или оставьте комментарий.
voprosoff.net
Как отформатировать флешку в FAT32
  windows | система | файлы
Около получаса назад я написал статью о том, какую файловую систему выбрать для флешки или внешнего жесткого диска — FAT32 или NTFS. Теперь же — небольшая инструкция о том, как отформатировать флешку в FAT32. Задача не сложная, а потому сразу приступим. См. также: как форматировать флешку или внешний диск в FAT32, если Windows пишет, что диск слишком велик для данной файловой системы.
В данной инструкции по порядку рассмотрим, как это сделать в Windows, Mac OS X и Ubuntu Linux. Также может оказаться полезным: Что делать, если Windows не удается завершить форматирование флешки или карты памяти.
Форматирование флешки в FAT32 Windows
Подключите флешку к компьютеру и откройте «Мой компьютер». Кстати, вы можете сделать это быстрее, если нажмете клавиши Win + E (латинская E).

Кликните правой кнопкой мыши по нужному USB накопителю и выберите пункт контекстного меню «Форматировать».
По умолчанию уже будет указана файловая система FAT32, и все, что останется сделать — нажать кнопку «Начать», ответить «ОК» на предупреждение о том, что все данные на диске будут уничтожены.

После этого дождаться, когда система сообщит о том, что форматирование завершено. Если пишет «Том слишком велик для FAT32», решение смотрим здесь.
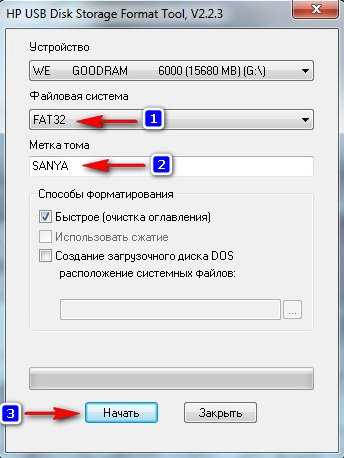
Если по какой-то причине файловая система FAT32 не отображается в диалоговом окне форматирования, то поступите следующим образом: нажмите кнопки Win + R, введите CMD и нажмите Enter. В открывшемся окне командной строки введите команду:
format /FS:FAT32 E: /q
Где E — буква вашей флешки. После этого, чтобы подтвердить действие и отформатировать флешку в FAT32, нужно будет нажать Y.
Видео инструкция о том, как форматировать USB диск в Windows
Если после текста выше что-то осталось непонятным, то вот видео, в котором флешка форматируется в FAT32 двумя различными способами.
Как отформатировать флешку в FAT32 в Mac OS X
В последнее время и у нас в стране становится все больше владельцев компьютеров Apple iMac и MacBook с операционной системой Mac OS X (я бы тоже купил, но нет денег). А потому стоит написать и о форматировании флешки в FAT32 в этой ОС:
- Откройте дисковую утилиту (Запустите Finder — Приложения — Дисковая утилита)
- Выберите флешку, которую следует отформатировать и нажмите кнопку «Стереть»
- В списке файловых систем выберите FAT32 и нажмите стереть, дождитесь, когда процедура будет завершена. Не отключайте USB накопитель в это время от компьютера.
Как отформатировать USB диск в FAT32 в Ubuntu
Для форматирования флешки в FAT32 в Ubuntu, найдите в поиске приложений «Диски» или «Disk Utility», если вы используете английский язык интерфейса. Откроется окно программы. В левой части выберете подключенную флешку, после чего с помощью кнопки с иконкой «настроек», вы можете отформатировать флешку в нужный Вам формат, в том числе, в FAT32.
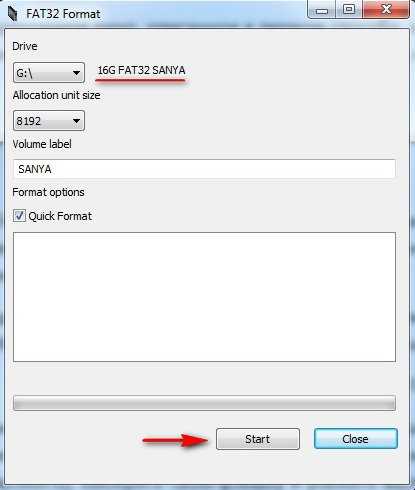
Кажется, рассказал обо всех наиболее вероятных вариантах при процедуре форматирования. Надеюсь, кто-то найдет эту статью полезной.
А вдруг и это будет интересно:
remontka.pro
Как отформатировать флешку в FAT32 и NTFS?
Сегодня мы поговорим о том, как отформатировать карту памяти или, попросту говоря, флешку. Ее можно форматировать в нескольких файловых системах, самые популярные из которых FAT32 и NTFS. Мы расскажем о форматировании флешки в обеих системах. В качестве «испытуемого» возьмем карту памяти на 8 Гб (наверное, один из самых популярных объемов). Начнем с NTFS.
Форматирование флешки в NTFS
Самый простой способ форматирования флешки — из раздела «Мой компьютер». Нажмите на значок «Компьютер» на рабочем столе два раза левой кнопкой мыши.
Подключите флешку к порту USB, если вы этого еще не сделали. Флешка определена, вот она:
Что делаем дальше? Кликаем по имени флешки, нажимаем на правую клавишу мыши и выбираем пункт «Форматировать».
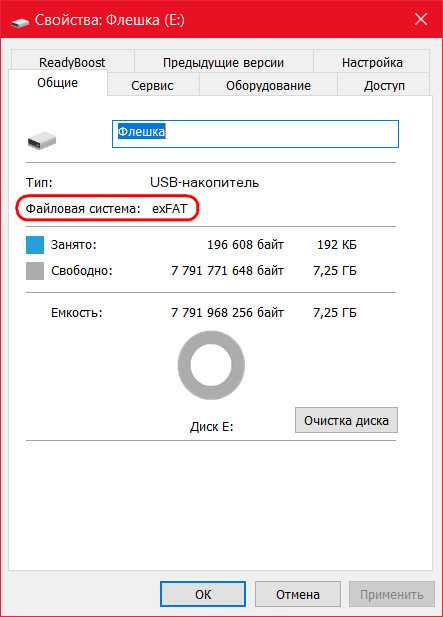
Открылось окно «Форматирование».
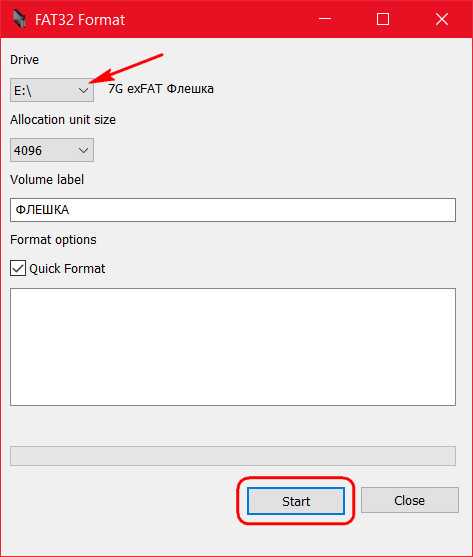
Что нужно сделать? Нужно выбрать в качестве файловой системы NTFS и нажать на кнопку «Начать».
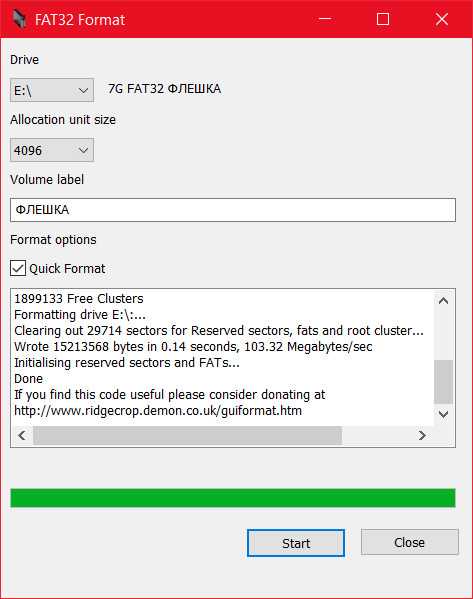
Внимательный пользователь наверняка заметил, что здесь также установлена галочка напротив пункта «Быстрое форматирование». Чем оно отличается от полного? Не будем вдаваться в технические подробности, скажем лишь, что в подавляющем большинстве случаев пользователю хватит именно быстрого форматирования, к тому же оно происходит значительно быстрее. Однако нужно понимать, что восстановление удаленных файлов при быстром форматировании проще, чем при полном.
Еще раз подтвердите форматирование карты памяти, нажав ОК. Не забудьте, что все данные при форматировании удаляются.
Время форматирования флешки может быть различным. В нашем случае — меньше минуты. По окончании вы получите сообщение:
Что делать, если флешку не получается отформатировать таким образом? Это можно сделать с помощью командной строки, запущенной от имени администратора. Для этого а меню «Пуск» (Windows 7) или поиске (Windows 10) напишите слово командная, а когда появится приложение «Командная строка», нажмите на него правой клавишей мыши и выберите «Запуск от имени администратора».
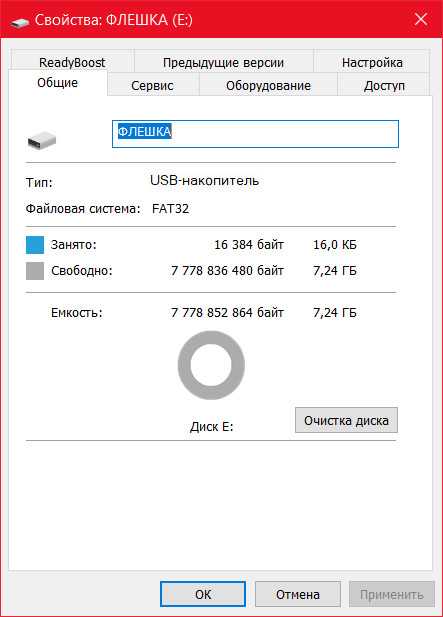
Командная строка запущена, теперь необходимо ввести следующую команду:
format /FS:NTFS I: /q
FS:NTFS — это файловая система, I — буква диска, а q — тихий режим.
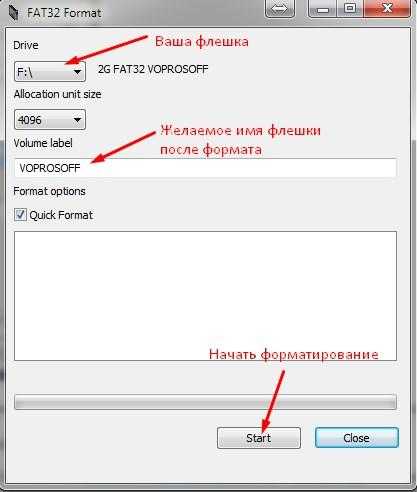
После введения команды нажмите Enter и дождитесь окончания операции.

Форматирование окончено, это заняло буквально секунд 15. Правда, пришлось нажать на клавишу Enter во время процессора (система об этом сообщает на экране).
Форматирование флешки в FAT32
Как вы уже догадались, принципиальных различий в форматировании карты памяти в файловых разделах NTFS и FAT32 нет, однако мы все равно покажем полный процесс форматирования в FAT32 со скриншотами.
Открываете «Мой компьютер», нажимаете на флешку правой клавишей мыши и выбираете «Форматировать».
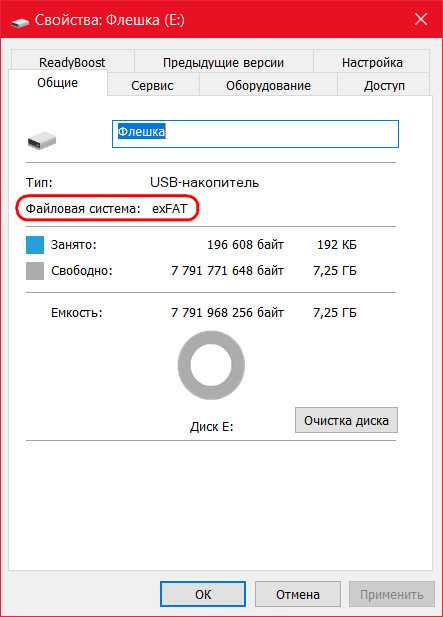
В окне «Форматирование» необходимо выбрать в качестве файловой системы FAT32 и нажать «Начать».

Подтверждаете форматирование, нажав ОК.
Форматирование завершено.
С командной строкой все то же самое, однако команду нужно вводить другую:
format /FS:FAT32 I: /q
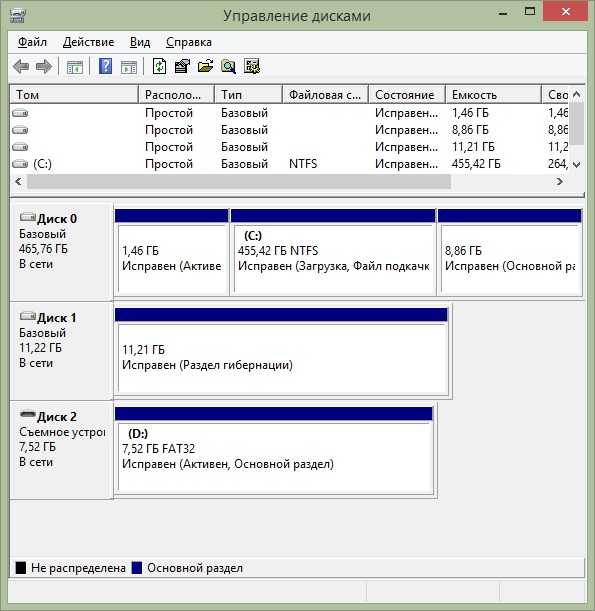
Здесь, как вы уже догадались, будет применяться фаловая система FAT32, других различий нет.
А вот информация, которую вы увидите в командной строке, будет отличаться от той, когда форматируешь флешку в NTFS через командную строку.
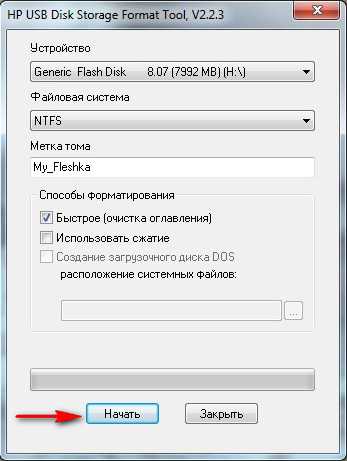
Карта памяти отформатирована.
Как отформатировать флешку без потери данных?
Не рекомендуем использовать этот способ без сохранения данных на другом источнике, например, компьютере, чтобы случайно не остаться без этих данных. В нашем случае получилось сохранить файл при форматировании в файловой системе NTFS (была FAT32).
Уже известным способом запустите командную строку, добавьте команду:
convert I: /FS:NTFS
Здесь FS:NTFS — файловая система, а I — буква диска, convert — преобразование.
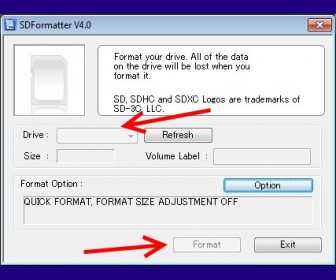
Нажмите Enter и дождитесь конца операции. Если файлов много или они объемные, процесс может затянуться.
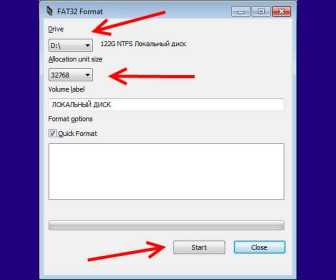
siteprokompy.ru

