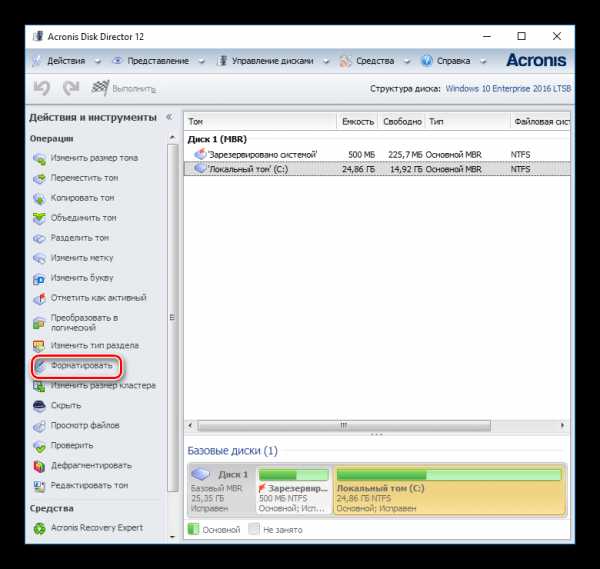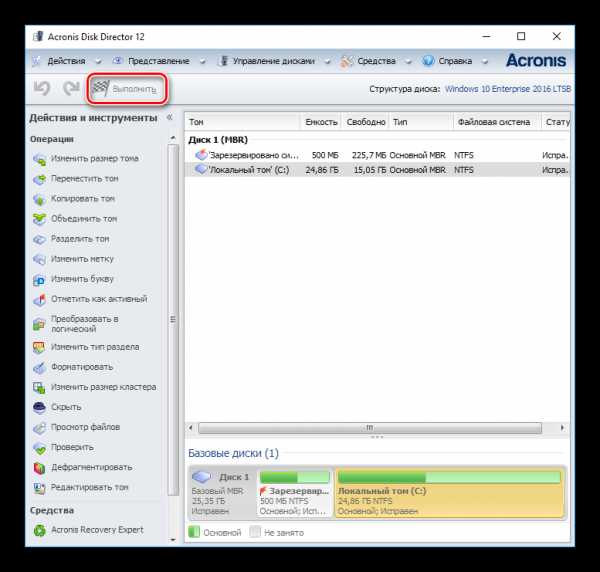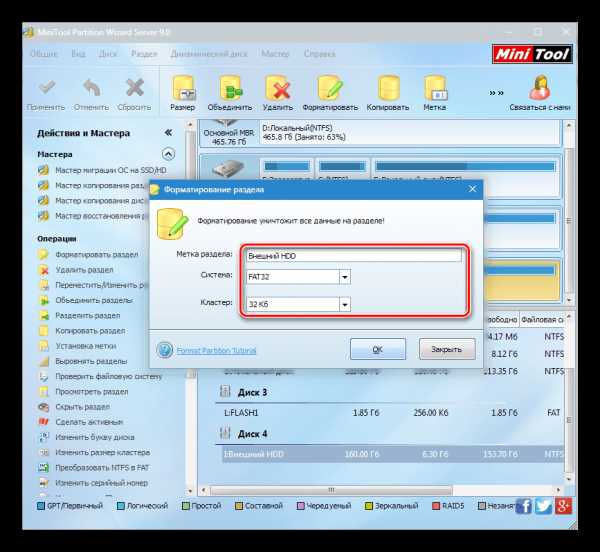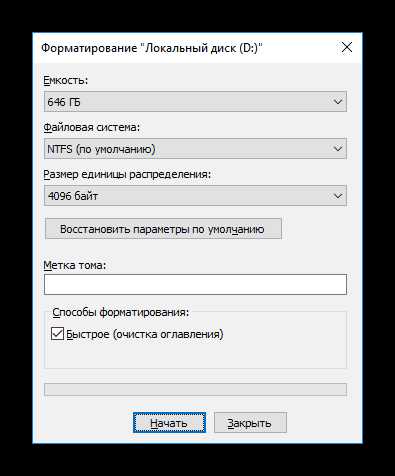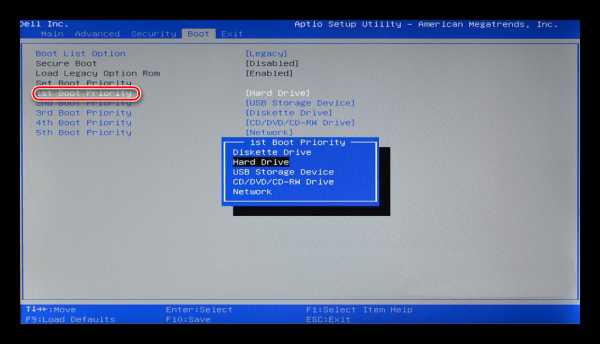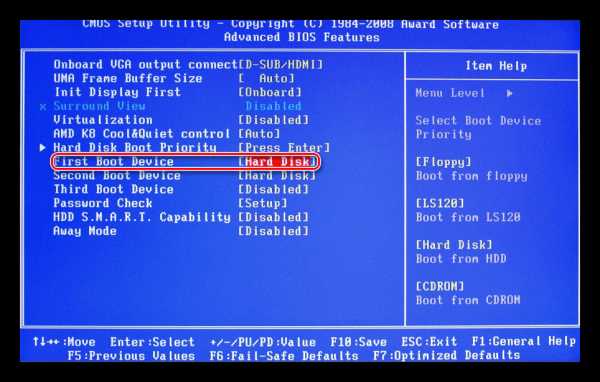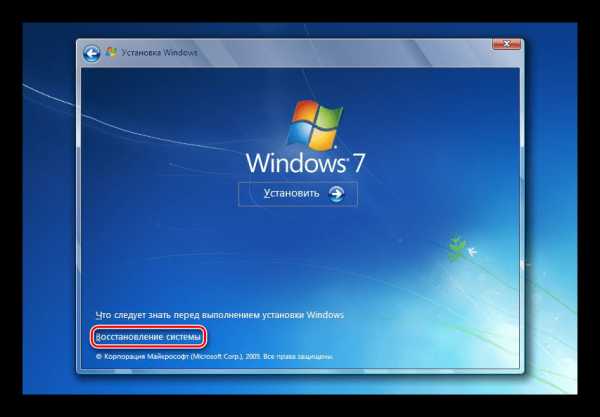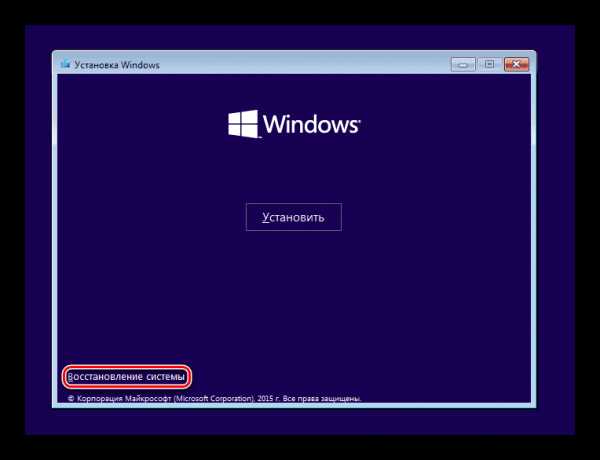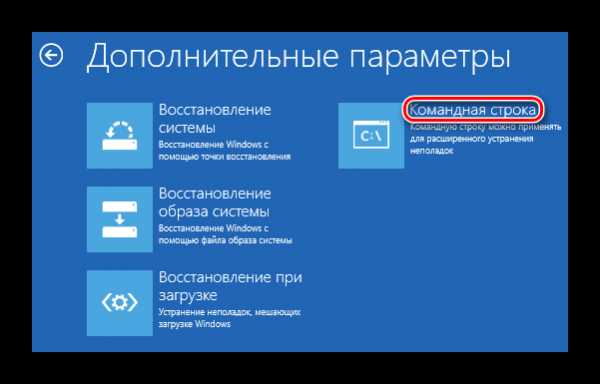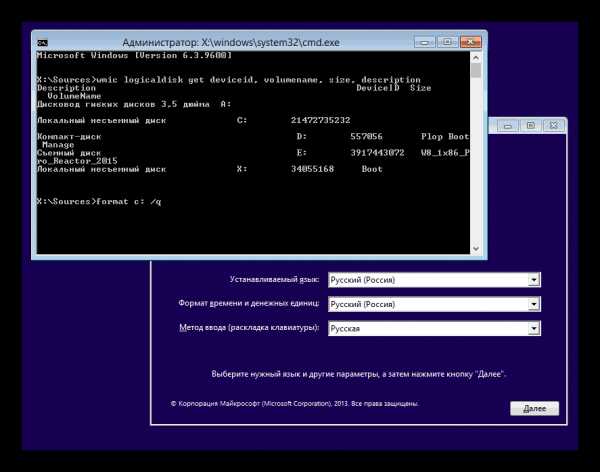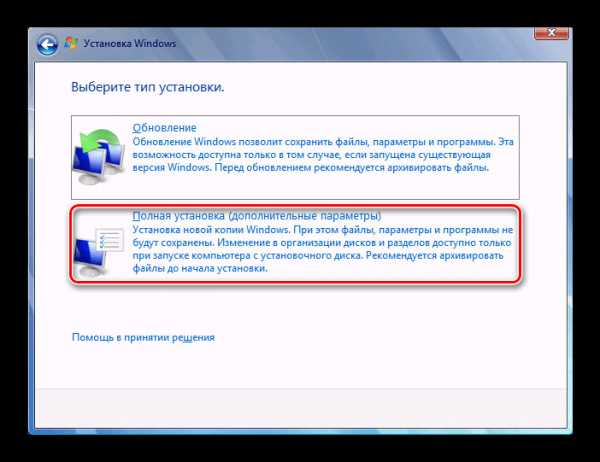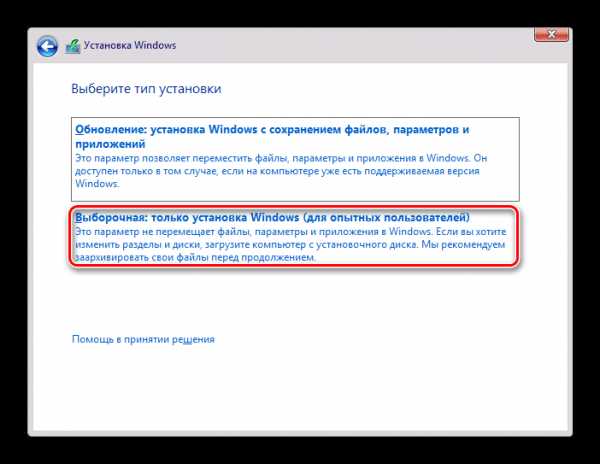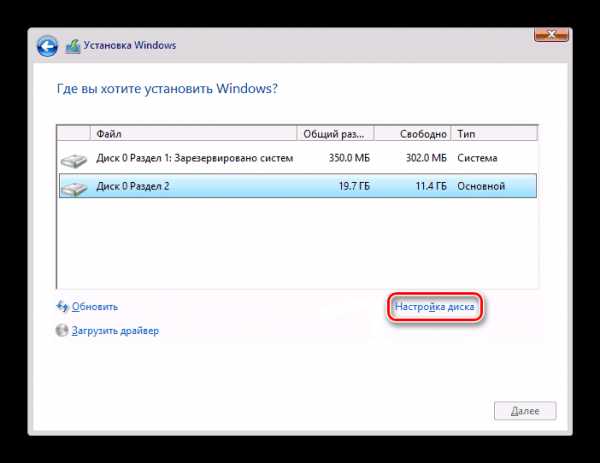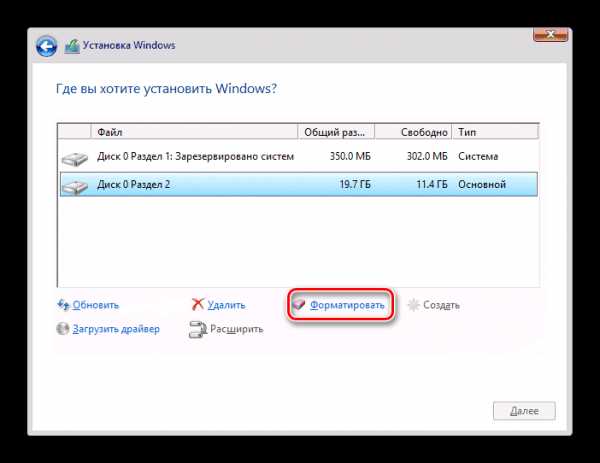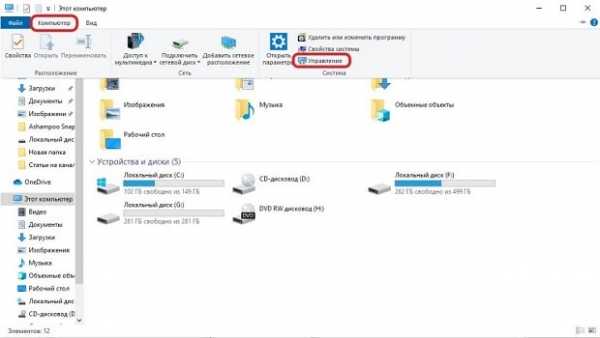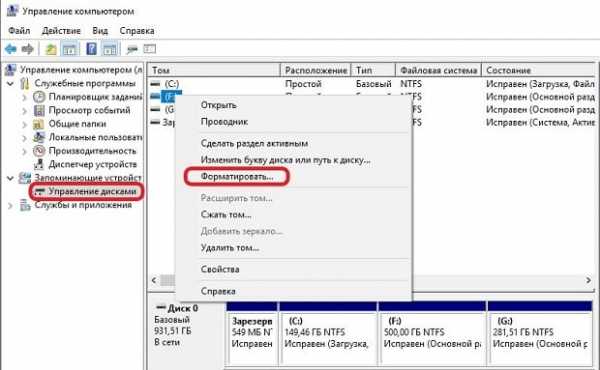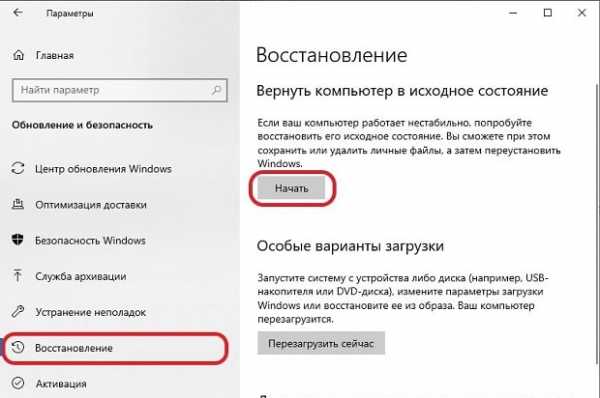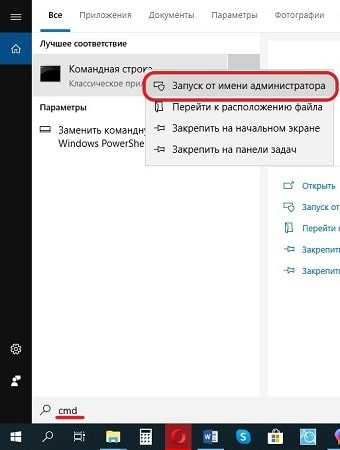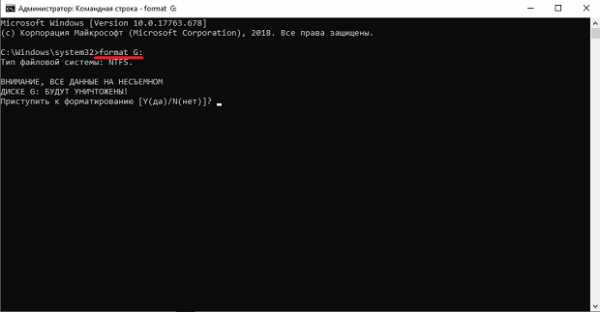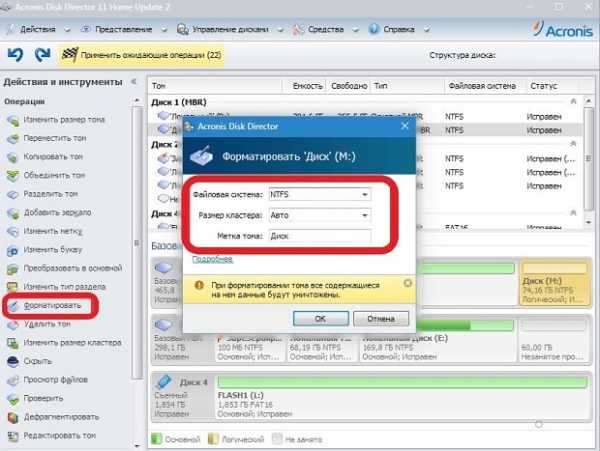Что такое форматирование диска или флешки и как его сделать
Эта статья предназначена для начинающих пользователей компьютера и в ней вы найдете ответы на вопросы:
- Что такое форматирование?
- Зачем нужно форматирование?
- Что происходит во время этого процесса?
Итак, давайте разбираться с этими вопросами.
Что такое форматирование
Форматирование – это процесс, во время которого происходит разметка носителя информации, а точнее области хранения данных носителя.
Дело в том, что в компьютерной технике все четко и нет место случайности. Все данные должны быть систематизированы и они должны находиться в определенных областях носителя информации, для того чтобы программы могли их найти в нужный момент.
Мы знаем, что информация на компьютере хранится на носителях информации, например, жестких дисках, флешках, CD или DVD дисках и т.д. Так же как и шахматная доска, область хранения данных носителя информации должна быть размечена.

Только в этом случае можно точно сказать, что какой-то фрагмент данных находится по такому-то адресу, то есть как в шахматах – пешка на Е2 или ладья на А1.
Вот для того чтобы превратить область хранения данных в своеобразную шахматную доску и применяется процесс форматирования.
Тут следует заметить, что форматирование – процесс программный. Это означает, что во время форматирования на поверхности носителя информации не создаются физические «клеточки», которые можно пощупать или увидеть. Во время форматирования создается файловая система, то есть создается своеобразная логическая таблица, с помощью которой в будущем и будет осуществляться доступ к определенным данным, хранящимся на диске.
Когда может понадобиться форматирование
Во-первых, если вы приобрели новый жесткий диск, то вполне вероятно на нем еще нет файловой системы, то есть он неотформатирован.
В этом случае можно сделать форматирование, в результате чего на диске будет создана файловая система и он будет готов к хранению информации.
Во-вторых, форматирование может понадобиться в том случае, когда файловая система устройства хранения информации была повреждена.
Это может случиться по нескольким причинам. Например, компьютер был поражен вирусом, который подпортил файловую систему, что привело к сбоям. Или жесткий диск вашего компьютера начал «сыпаться», это означает, что на диске появились бэд-сектора.
Что происходит во время форматирования
В процессе форматирования происходит анализ целостности поверхности устройства хранения информации и поврежденные области специальным образом помечаются, что позволяет в дальнейшем не записывать в них информацию.
Итак, при форматировании будет разрушена старая файловая система и на ее месте будет создана новая. Это означает, что все данные, которые хранились на диске, будут потеряны!
Часть этой информации теряется безвозвратно, но есть специальные программы, которые позволяют восстановить некоторую часть информации, находившуюся в отформатированной области.
Этот процесс не очень простой и он зависит от множества различных факторов, поэтому перед форматированием лучше лишний раз убедиться, что на диске нет нужной информации, чем потом судорожно искать способы ее восстановления.
pcsecrets.ru
Ответы@Mail.Ru: Что такое форматирование?
Полное удаление всех данных с диска, с перезаписью файловой системы.
Форматирование-это полное очищение жёсткого диска вашего компьютера!это когда логический диск забивается единицами
Формати́рование ди́ска — процесс разметки магнитного диска (жёсткого диска, дискеты) . Обычно при форматировании уничтожается вся информация на диске Низкоуровневое форматирование — форматирование жёсткого диска на низком уровне (англ. Low level format) — операция, в процессе которой на магнитную поверхность диска наносятся т. н. сервометки — служебная информация, которая используется для позиционирования головок жесткого диска. Выполняется в процессе изготовления жесткого диска, на специальном оборудовании, называемом серворайтером. На старых моделях жестких дисков (с интерфейсом MFM) была возможность выполнения низкоуровневого форматирования средствами самого накопителя. В более современных накопителях, данная команда поддерживается всеми изготовителями HDD «для совместимости» , реальное же действие накопителя при получении ее после прохождения BIOS системной платы варьируется от простого игнорирования до записи нулей в указанные сектора. Результатом выполнения «низкоуровневого форматирования» из BIOS может быть: Отсутствие результата, то есть полное игнорирование винчестером этой процедуры. Позиционирование будет честно отработано, но никаких действий на дисках произведено не будет. Запись нулей во все сектора, то есть простое стирание информации пользователя. Возникновение проблем с HDD старых серий, не обеспечивающих надежную защиту от пользователя. Hекоторые старые HDD (емкостью 40—80 мб) могут на 50h отвечать ошибкой, что может привести к маркировке всех секторов как «bad», или наоборот, записать нулями часть служебных треков, что приведет к неработоспособности накопителя. Информацию после проведения реального низкоуровнего форматирования востановить нельзя никаким образом.
это значит полная отчистка, обычно встречается на цифровых носителях например: флешки винчестеры и т. д
Форматирование — приведение чего-либо к какому-либо формату. Форматирование текста — общее название для шрифтов, цвета, и других признаков текста, изменяющих его внешний вид (оформление) , но не смысл. В компьютерах, форматированный текст хранится в текстовых документах. Так же этим словом называют и сам процесс оформления текста. Форматирование диска — процесс разметки магнитного диска (жёсткого диска, дискеты) . Обычно при форматировании уничтожается вся информация на жёстком диске.
Это это удаление обсолютно всех файлов с жестого диска))
Когда всему кирдык
Форматирование текста — общие признаки для всего текстового документа. Шрифт, цвет, межстрочное и межбуквенное растояние, заголовки разделов, свойства абзацев. Форматирование диска — раньше (давным давно) — процесс нанесения на диск специальных меток для позиционирования головок. Сейчас -просто запись служебной информации файловой системы.Полное удаление всех данных с диска
Вообще это очистка видимого файлового пространства с утерей доступа к файлам (которые можно потом восстановить определенным комплектом софта)
Операция, в процессе которой на магнитную поверхность диска наносятся т. н. сервометки — служебная информация, которая используется для позиционирования головок жесткого диска
я бы сказал Форматирование это удаление файлов на всегда и Форматирование диска жесткий объем исчезает не совсем и создаётся новый логический диск из объёма жестко диска
Ля я у меня походу пиощай кска у меня форматирование надо сделать
touch.otvet.mail.ru
Форматирование жесткого диска
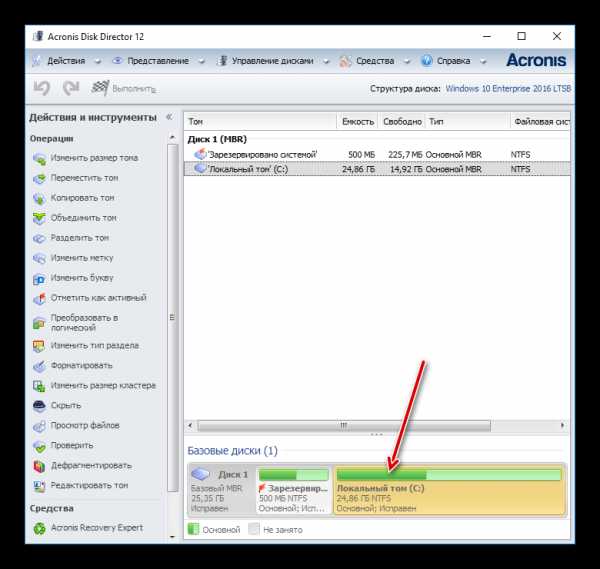
Под форматированием подразумевается процесс нанесения специальных меток на накопитель. Он может использоваться и для новых накопителей, и для бывших в употреблении. Форматировать новый HDD необходимо для создания разметки, без которой он не будет восприниматься операционной системой. Если на винчестере уже есть какая-либо информация, то она стирается.
По этим причинам форматирование может быть актуально в разных случаях: при подключении нового HDD к компьютеру, для полной очистки диска, при переустановке ОС. Как же сделать это правильно и какие существуют способы? Об этом и пойдет речь в этой статье.
Зачем нужно делать форматирование
Форматировать HDD требуется по нескольким причинам:
- Создание базовой разметки для дальнейшей работы с винчестером
Выполняется после первого подключения нового HDD к ПК, иначе его просто не будет видно среди локальных дисков.
- Очистка от всех сохраненных файлов
За годы работы компьютера или ноутбука на винчестере скапливается огромное количество ненужных данных. Это не только пользовательские, но и системные файлы, которые уже не нужны, но при этом не удаляются самостоятельно.
В результате может возникнуть переполнение накопителя, нестабильная и медленная работа. Самый простой вариант избавления от мусора – сохранить нужные файлы в облачное хранилище или на флешку и отформатировать винчестер. Это в каком-то роде является радикальным методом оптимизации работы HDD.
- Полная переустановка операционной системы
Для более качественной и чистой установки ОС правильней всего использовать чистый диск.
- Исправление ошибок
Неустранимые вирусы и вредоносное программное обеспечение, поврежденные блоки и сектора и другие проблемы с винчестером нередко исправляются созданием новой разметки.
Этапы форматирования
Данная процедура делится на 3 этапа:
- Низкоуровневое
Термин «низкоуровневое форматирование» был адаптирован для пользователей. В привычном понимании это затирание информации, в результате которого освобождается все дисковое пространство. Если в процессе были найдены поврежденные сектора, то они помечаются неиспользуемыми, чтобы в дальнейшем исключить проблемы с записью и чтением данных.
На старых компьютерах функция Low Format была доступна прямо в BIOS. Теперь, ввиду сложной структуры современных HDD, эта возможность в БИОС недоступна, и настоящее низкоуровневое форматирование делается один раз — во время изготовления на заводе.
- Разбивка разделов (необязательный этап)
Многие пользователи разбивают один физический диск на несколько логических разделов. После этого один установленный HDD становится доступным под разными буквами. Обычно «Локальный диск (С:)» используется для ОС, «Локальный диск (D:)» и последующие — для распределения пользовательских файлов.
- Высокоуровневое
Этот способ самый популярный среди пользователей. Во время этого процесса формируется файловая система и файловые таблицы. После этого HDD становится доступным для хранения данных. Форматирование на высоком уровне производится после разбиения на разделы, данные о местонахождении всех записанных на винчестер файлов стираются. После него можно полностью или частично восстановить данные, в отличие от низкоуровневого.
Виды форматирования
Существуют два вида, которые используются для форматирования внутреннего и внешнего HDD:
- Быстрое
Занимает не очень много времени, поскольку весь процесс сводится к затиранию данных о местонахождении файлов нулями. При этом сами файлы никуда не исчезают и будут перезаписаны новой информацией. Структура не оптимизируется, и если есть проблемы, то они пропускаются и не исправляются.
- Полное
Вся информация полностью удаляется с винчестера, вместе с этим файловая система проверяется на различные ошибки, исправляются плохие сектора.
Читайте также: Как проверить жесткий диск на битые сектора
Способы форматирования HDD
Форматирование винчестера можно провести разными методами. Для этого используются как встроенные инструменты Windows или сторонние программы. Если вы хотите провести эту процедуру и очистить HDD, то используйте один из предложенных вариантов.
Способ 1: Использование программ для форматирования
Существуют как небольшие утилиты, так и мощные программы, выполняющие дополнительные задачи помимо основной, например, разбивку винчестера и проверку на ошибки. Чтобы форматировать разделы с ОС, потребуется создание загрузочной флешки с установленной программой.
Acronis Disk Director
Одна из наиболее известных утилит, которая работает с физическими дисками и их разделами. Программа Acronis Disk Director платная, но очень мощная, поскольку имеет множество возможностей и функций.
Позволяет отформатировать hard drive, меняя файловую систему, размер кластера и метку тома. Интерфейс напоминает штатную программу Windows «Управление дисками», и принцип работы, соответственно, похож.
- Для форматирования нажмите на нужный диск в нижней части окна — после этого слева отобразится список всех доступных операций.

- Выберите пункт «Форматировать».

- Оставьте или при необходимости измените значения. Обычно достаточно дописать метку тома (название диска в Проводнике Windows). Нажмите «ОК».

- Создастся запланированная задача и кнопка с флажком сменит название на «Применить запланированные операции (1)». Нажмите на нее и выберите «Продолжить».

MiniTool Partition Wizard
В отличие от Acronis Disk Director, эта утилита бесплатна, поэтому имеет более скромный функционал. Процесс практически идентичен, и программа отлично справится с поставленной задачей.
MiniTool Partition Wizard также умеет менять метку, размер кластера и тип файловой системы. На нашем сайте уже есть подробный урок по форматированию этой программой.
Урок: Как отформатировать диск программой MiniTool Partition Wizard

HDD Low Level Format Tool
Еще одна популярная и бесплатная программа, которая умеет форматировать разные накопители. HDD Low Level Format Tool умеет делать так называемое «низкоуровневое форматирование», что на самом деле означает просто полное форматирование (подробнее, почему оно не низкоуровневое, читайте выше), и также проводит быстрое форматирование.
Инструкция по работе с этой программой также есть на нашем сайте.
Урок: Как отформатировать диск программой HDD Low Level Format Tool
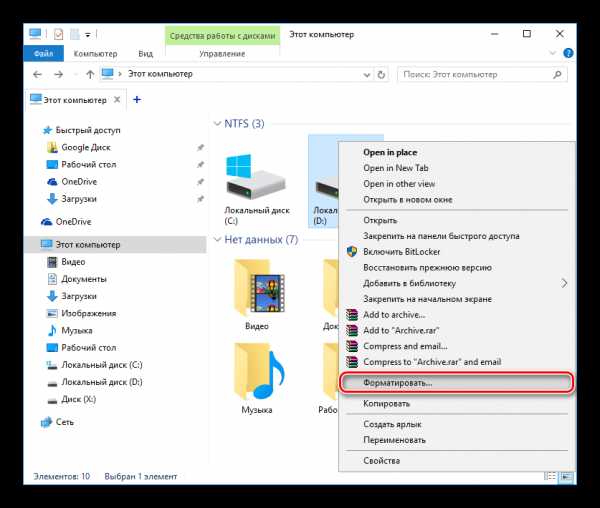
Способ 2: Форматирование в среде Windows
Самый простой вариант, который подойдет для любых накопителей, куда не установлена ваша ОС. Это может быть раздел винчестера, который вы разбили на части, второй накопитель, подключенный в системном блоке, или же внешний HDD.
- Зайдите в «Мой компьютер», выберите диск, который нужно отформатировать, нажмите по нему правой кнопкой мыши и выберите «Форматировать».

- Запустится окно, в котором лучше всего не менять параметры, однако можно снять галочку с параметра «Быстрое форматирование», если вы хотите, чтобы параллельно были исправлены плохие сектора (это займет больше времени).

Способ 3: Через BIOS и командную строку
Чтобы отформатировать HDD таким образом, понадобится загрузочная флешка с записанной ОС. Все данные, включая Windows, будут удалены, поэтому, если нужно отформатировать накопитель с установленной ОС, эта процедура будет невозможна предыдущим способом.
Урок: Как создать загрузочную флешку
Выполните следующие действия:
- Подключите флешку к компьютеру.
- Перезагрузите ПК и зайдите в BIOS. Для этого после старта нажмите клавишу входа — обычно это одна из них: F2, DEL, F12, F8, Esc или Ctrl+F2 (конкретная клавиша зависит от вашей конфигурации).
- При помощи клавиатуры измените устройство, с которого компьютер будет загружаться. Для этого зайдите в раздел «Boot» и списке устройств загрузки на первое место («1st Boot Priority») поставьте вашу флешку.

Если интерфейс BIOS как на скриншоте ниже, то зайдите «Advanced BIOS Features»/«BIOS Features Setup» и выберите «First Boot Device».

- Нажмите F10 для сохранения настроек и выхода, для подтверждения своих действий нажмите «Y». После этого ПК загрузится с выбранного устройства.
- В запущенной среде работы с Windows 7, в самом низу, нажмите на кнопку «Восстановление системы.

В окне с параметрами выберите пункт «Командная строка».

В Windows 8/10 также выберите «Восстановление системы».

Затем нажмите кнопки в последовательности «Диагностика» > «Поиск и устранение неисправностей» > «Командная строка».

- Определите диск, который нужно будет форматировать. Дело в том, что при запуске ПК с загрузочной флешки их буквенные обозначения могут отличаться от тех, что вы привыкли видеть в Windows, поэтому сперва нужно узнать реальную букву того винчестера. Для этого напишите в командной строке следующую команду:
wmic logicaldisk get deviceid, volumename, size, descriptionОпределить HDD проще всего по его объему — он указан в байтах.
После того, как буква была определена, в командной строке пропишите это:
format /FS:NTFS X: /q— со сменой файловой системы на NTFSformat /FS:FAT32 X: /q— со сменой файловой системы на FAT32
либо простоformat X: /q— быстрое форматирование без смены файловой системы.Нажимайте Enter каждый раз, когда это потребует командная строка, до завершения процесса.
Уточнения: Вместо X используйте букву вашего HDD.
Вы также можете назначить метку тома (имя диска в Проводнике Windows), заменив команду /q на /v:IMYA DISKA
Современные винчестеры используют NTFS. Для старых ПК подойдет FAT32.
Обратите внимание, что из-за различий в версиях BIOS названия пунктов меню могут отличаться. Если в вашем BIOS отсутствует указанный параметр, то ищите максимально подходящее название.
Способ 4: Форматирование перед установкой ОС
Если вы планируете отформатировать диск прежде, чем установить на него новую версию операционной системы, то повторите шаги 1-5 из предыдущего способа.
- В Windows 7 начните установку, выбрав тип установки «Полная установка».

В Windows 8/10 нужно сделать все те же самые шаги, что и в Windows 7, однако перед тем, как вы дойдете до выбора диска для установки, нужно будет проделать немного больше шагов — указать ключ продукта (или пропустить этот шаг), выбрать архитектуру x64/x86, согласиться с условиями лицензии, выбрать тип установки «Выборочная: только установка Windows».

- В окне с выбором разделов выберите нужный HDD, ориентируясь на его размер, и нажмите на кнопку «Настройка диска».

- Среди дополнительных функций выберите пункт «Форматировать».

- Во всплывшем окне с подтверждением нажмите на «ОК» и дождитесь завершения процесса. После этого можно будет продолжить установку системы.
Теперь вы знаете, что такое форматирование, каким оно бывает, и как его можно провести. Метод зависит от того, какой накопитель нужно отформатировать, и какие доступны для этого условия.
Для простого и быстрого форматирования достаточно встроенной утилиты Windows, которую можно запустить через Проводник. Если невозможно загрузиться в Windows (например, из-за вирусов), то подойдет способ форматирования через BIOS и командную строку. А если вы собираетесь переустановить операционную систему, то форматирование можно провести через установщик Windows.
Использование сторонних утилит, например, Acronis Disk Director имеет смысл только в том случае, если у вас нет образа ОС, зато можно создать загрузочную флешку с программой. В остальном, это дело вкуса — пользоваться стандартным инструментом от Windows, либо программой другого производителя.
Мы рады, что смогли помочь Вам в решении проблемы.Опишите, что у вас не получилось. Наши специалисты постараются ответить максимально быстро.
Помогла ли вам эта статья?
ДА НЕТlumpics.ru
Как правильно отформатировать жесткий диск
Устанавливая операционную систему, а также при изменении файлов, перераспределении места между разделами, необходимо форматировать жёсткий диск. Это довольно частая операция, выполняемая пользователями ПК. Если вы ещё не делали ничего подобного, то давайте разберёмся с теоретической частью вопроса.
Процесс форматирования, что это?
Разметка участков хранения информации, при которой некоторая ее часть удаляется, называется форматированием. Оно создает систему доступа к хранящейся информации.
Как правило, выполняться для:
- изменения одной файловой системы на другую;
- удаления файлов с жёсткого диска.
На данный момент существует большое количество различных файловых систем. Они применяются на различном оборудовании, включая не только компьютеры, но и мобильные устройства. Для работы в последних версиях Windows используется файловая система NTFS.
Видео: Как отформатировать жесткий диск
Зачем форматировать жесткий диск?
Форматирование выполняется для удаления файлов с жёсткого диска, а также для изменения одной файловой системы на другую.
В большинстве случаев к нему прибегают:
- перед установкой новой операционной системы;
- для создания установочного образа Windows, например, на флешке;
- по причине, необходимости отчистки диска от файлов, в случае, если они не нужны.
Форматирование инструментами Windows
Несмотря на большое количество всевозможных программ для работы с жёстким диском операционная система Windows имеет свой собственный набор утилит.
Рассмотрим, процесс форматирования дисков с помощью Windows:
- выбрать диск, который необходимо отформатировать;
- нажать правую клавишу мыши;
- выбрать пункт Форматировать;
- в появившемся окне выбрать файловую систему, размер кластера, а также способ форматирование;
- в качестве файловой системы, рекомендуется выставлять NTFS, а размер кластеров оставлять по умолчанию – 4096;
- после установки необходимых параметров следует нажать Начать.

Windows также включает более полный сервис для работы с жёсткими дисками.
Для того чтобы открыть данное меню следует выполнить следующее:
- нажать правой кнопкой мыши на Мой Компьютер;
- выбрать Управление;
- открыть пункт Управление дисками;
- в данном меню пользователь может выполнить различные операции, с жёстким диском включая форматирование.
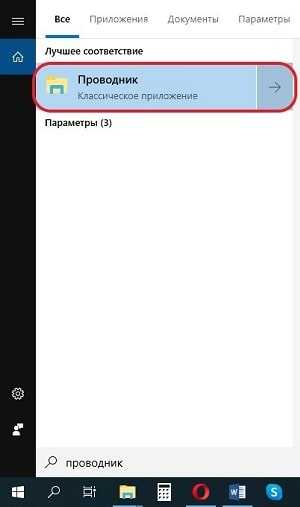
Форматирование через командную строку
Выполнить данную операцию можно так же с помощью командной строки:
- нажимаем сочетание клавиш Win+R;
- вводим cmd и нажимаем Enter;
- в командной строке прописываем команду format y:, где y – буква вашего диска, может быть, например, c или d;
- система попросит подтвердить операцию нажатием клавиши Y;
- после подтверждения система начнёт процесс форматирования;
- по окончании появится данное сообщение
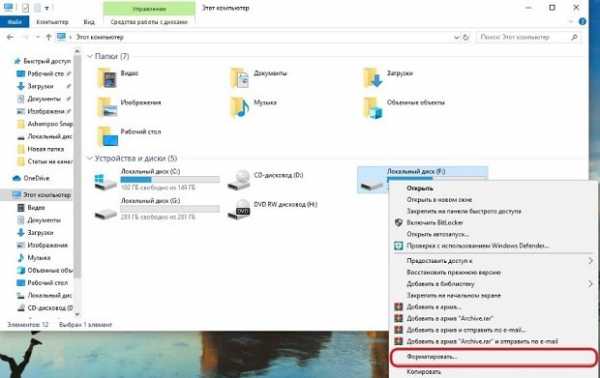
Форматирование HDD в Биосе
Если нужно из биоса форматировать раздел жесткого диска, придется, немного повозится. К сожалению, BIOS не имеет инструментов для форматирования жёсткого диска, поэтому, следует использовать сторонние программы для выполнения данных операций.
Одной из самых распространённых, является Acronis Disk Director. Для работы с ней необходимо в операционной системе, создать загрузочный носитель, с файлами данной программы. Но прежде чем приступать к созданию загрузочного носителя стоит рассмотреть ещё один вариант – форматирование с помощью установщика Windows. Данное решение представляет собой более простой вариант, по сравнению, с программой Acronis Disk Director.

Для данного способа потребуется лишь диск или флешка с записанным установочным пакетом операционной системы.
Для форматирования необходимо выполнить следующие действия:
- начать установку Windows с вашего носителя;
- при загрузке меню с выбором языка, следует нажать сочетание клавиш Shift и F10;
- перед вами откроется привычная командная строка, с помощью которой можно форматировать разделы диска, используя команды format z: /FS:NTFS, где z – ваш диск, а NTFS – файловая система.

Внимание! Буквы разделов дисков могут не совпадать. Для боле точного определения необходимого диска используйте команду wmic logicaldisk get deviceid, volumename, size, description.
Создание загрузочной флешки Acronis Disk Director
Для создания загрузочного флеш-накопителя потребуется:
- флешка;
- программа Acronis Disс Director.

Алгоритм действий:
- вставляем флешку;
- устанавливаем и открываем программу;
- в приложении следует открыть раздел Средства и выбрать Мастер создания загрузочных носителей Acronis;
- нажимаем далее;
- выбираем тип загрузочного носителя Windows PE;
- в следующем меню следует отметить необходимые компоненты для записи на флешку;
- после выбора, необходимо выбрать носитель, на который будет производиться запись, и нажать Далее. Флешку следует отформатировать в формат FAT 32 с помощью утилиты Windows;
- вы также можете создать образ для последующей записи на флеш-устройство или диск с помощью программы Ultra ISO.
Работа с загрузочной флешкой Acronis Disk Director
Для загрузки флешки необходимо:
- зайти в BIOS и выбрать приоритет чтения для вашего flash-устройства;
- после загрузки образа программы, следует выбрать Acronis Disk Director;
- в данном меню вы можете выполнять различные операции с ваши жёстким диском, включая форматирование, а также перераспределение памяти;
- после определения всех действий следует нажать кнопку Выполнить для начала выполнения выбранных операций.

Как отформатировать внешний жесткий диск в NTFS
Наиболее удобным методом форматирования является выполнение всех действий с помощью стандартных утилит операционной системы. Такое решение не предполагает установки дополнительных программ и создания дополнительных загрузочных дисков.
Если же у вас не установлена операционная система, то в таком случае следует использовать специальные программы, как например, Acronis.
Действия, описывающие как отформатировать жесткий диск как ntfs:
- нажать правой кнопкой мыши на диск;
- выбрать пункт Форматировать;

- в открывшемся меню, в качестве формата файловой системы, следует выбрать NTFS;
- для форматирования необходимо нажать кнопку Начать.
Утилиты
Помимо стандартной программы Windows существует разнообразные утилиты, используемые с той же целью.
Из наиболее распространённых вариантов можно отметить следующие:
- Acronis Disk Director;
- HDD Low Level Format Tool;

- Partition Manager;

- Paragon Hard Disk Manager.

Какой программой в ntfs лучше всего форматировать накопители?
Каждая программа имеет свои особенности, но основное направление для всех утилит, остаётся одним – работа с дисками, включая, создание разделов, формирование в другие файловые системы и т. д. Поэтому выбор программы – сугубо личный вопрос каждого пользователя, который зависит от его предпочтений.
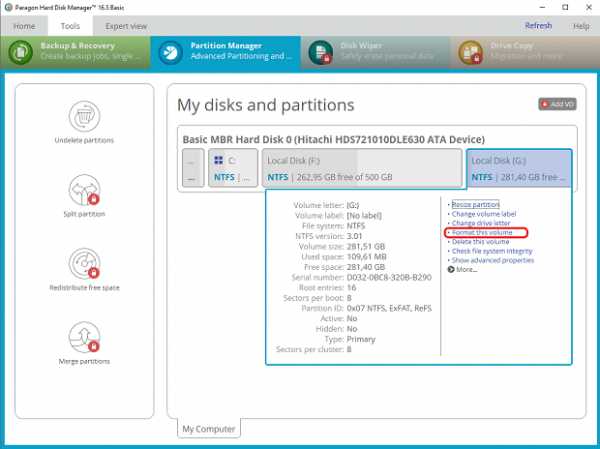
Проблемы и их решение при форматировании
Как быстро без потери данных форматировать диск?
К сожалению, это невозможно. Вся хранящаяся информация будет удалена. Восстановить можно будет лишь часть данных.
Какой диск лучше: выносной или внешний?
Форматирование внешних дисков выполняется так же, как и для обычного жёсткого диска. При данном процессе будет удалена вся информация, включая windows, после выполнения диск получается, как новый без windows.
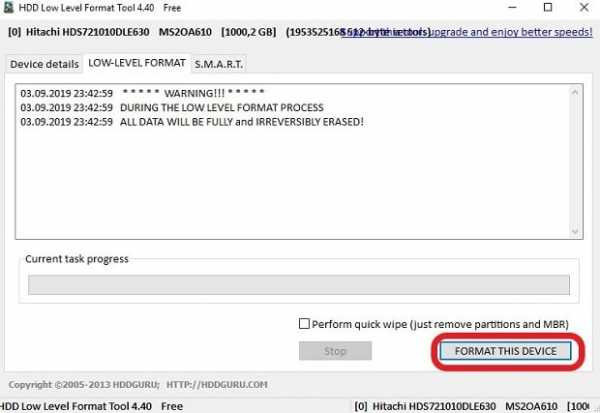
Невозможно отформатировать жёсткий диск
Если вы все сделали по инструкции, а результата не добились, не стоит бить тревогу. Это не всегда значит что-то плохое.
Рекомендуем, прежде всего, убрать человеческий фактор и обратить внимание на следующее:
- команда format — не может быть задействована для системного диска, если она находится в его среде;
- если операционная система находиться в другом разделе НЖМД, ее нельзя удалить;
- настройками антивирусной программы может быть закрыт доступ к разным разделам винчестера;
- разные приложения и вирусы могут блокировать доступ.
Если вышеописанные факторы вы убрали, но так и не удается отформатировать жесткий диск, придется прибегнуть к специальным программам. Самый популярный инструмент – HDDscan, простой в установке, и, к тому же, бесплатный.
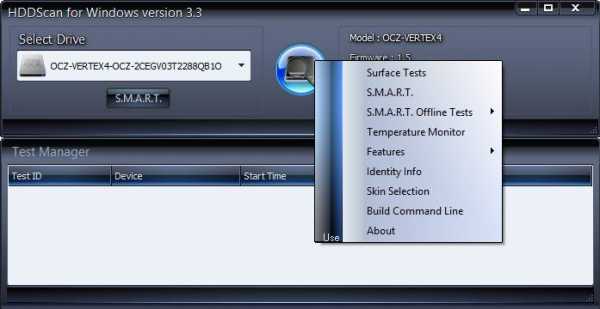
Алгоритм действий:
- скачать утилиту;
- открыть и установить;
- запустить на правах администратора;
- нажать на икону в виде сферы, расположенной в центре интерфейса;
- выбрать Surface tests;
- поставить галочку возле Erase;
- перейти во вкладку Add test;
- кликнуть мышкой по Scan;
- в правом, нижнем углу, записать данные ошибки;
- выставить опцию EraseWAITs в ON и еще раз выбрать Scan;
- повторяйте до тех пор, пока ошибка не уберется.
Также можно воспользоваться программой Acronis Disk Director. Если невозможно отформатировать переносной жесткий диск, с помощью данной программы, скорее всего жёсткий диск частично вышел из строя. А всю процедуру, иногда возможно выполнить, только с загрузочного носителя, то есть, не в операционной системе.
Как принудительно форматировать флешку?
Для форматирования флеш-накопителей можно использовать программу HP USB Disk Storage Format Tool.
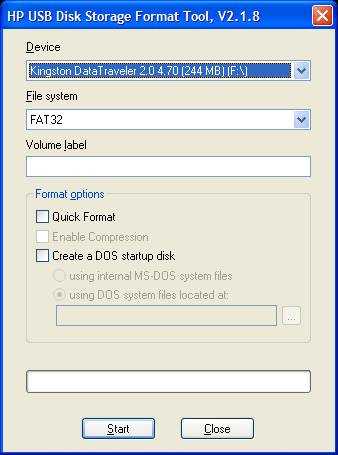
Как отформатировать защищённый от записи накопитель?
- открыть командную строку;
- прописать следующие команды:
- diskpart;
- list disk;
- select disk Z. Z — номер флешки, показывается выполнение предыдущей команды;
- attributes disk clear readonly;
- сlean;
- create partition primary;
- format fs=ntfs;
- exit.
Операционная система включает утилиты, которые:
- предоставляют необходимый набор функций;
- имеют достаточно простой интерфейс, с которым будет легко работать начинающим пользователям.
Для более опытных пользователей рекомендуется использовать программу Acronis Disk Director, которая предоставляет более широкий набор функций.
>compsch.com
Как отформатировать жесткий диск. Программа для полного форматирования HDD
Список популярных бесплатных программ для различных видов форматирования жестких дисков (HDD, SSD, RAID) и съемных носителей (USB, Firewire, SD). В этой статье вы научитесь правильно форматировать жесткий диск, узнаете о различных видах форматирования HDD – в том числе низкоуровневом. Также выберем хорошую программу для разбивки жесткого диска.
Содержание:
Инструменты форматирования HDD:
- Системные утилиты Windows
- Командная строка
- Утилита “Управлению дисками”
- HDD Low Level Format Tool
- AOMEI Partition Assistant
- DiskWipe
- Paragon Partition Manager
Справочная информация:
- Что такое форматирование?
- Этапы форматирования жесткого диска
- Виды форматирования диска
Способы форматирования HDD – от простого к сложному
Форматирование – простая операция, которую могут выполнить неопытные пользователи. Далее я расскажу, как отформатировать HDD самостоятельно – от простого к сложному, в зависимости от ваших умений и уровня владения ПК.
Использование штатных инструментов Windows при форматировании
Поддерживаемые устройства | Все виды |
ОС | Windows (все версии) |
Виды форматирования | Все виды |
Лицензии | Бесплатная: программы поставляются вместе с ОС |
Операционная система Windows XP-10 располагает встроенными инструментами для выполнения этой операции. Форматирование жесткого диска выполняется так:
- Открываем “Проводник” (или другой файловый менеджер),
- Заходим в раздел “Мой компьютер”
- Щелкаем по нужному диску
- Выбираем пункт “Форматировать”
- Далее кликаем по кнопке “Начать”
Это самый простой способ отформатировать компьютер без дополнительного инструментария. При всей своей простоте, однако, все этапы нужно выполнять осознанно, четко понимая, зачем вы это делаете. Перед тем, как дать свое согласие на форматирование, внимательно проверяйте: тот ли диск выбран.
Возможно, видеоинструкция более доходчиво показывает, как выполнить форматирование диска.
Альтернативный способ форматирования в ОС Windows 7 / 8 / 10
- В различных системах путь к Управлению дисками свой – проще всего открыть поиск по программам и ввести «управление». Когда система выдаст результат поиска, найдите «Управление компьютером» и откройте его
- В меню слева перейдите в «Управление дисками»
- Щелкните правой кнопкой мыши на нужный раздел и выберите «Форматировать». Поскольку процесс происходит внутри работающей ОС, пункт меню «Форматировать» будет неактивен на системном разделе
- Далее выберите метку для нового раздела, тип будущей файловой системы и необходимый размер кластера (если не знаете, какой нужен размер – оставьте «по умолчанию»)
- Для форматирования высокого уровня можно оставить галочку «Быстрое форматирование» активной. Если требуется глубокая очистка содержимого раздела, то снимите эту галочку
- После нажатия кнопки «OK», система запросит подтверждение – снова нажмите «ОК»
Форматирование жесткого диска через командную строку Windows
Чтобы запустить форматирование, откройте на компьютере командную строку (консоль). Для этого используем сочетание клавиш WIN + R, в появившемся окне «Выполнить» вводим команду CMD, нажимаем ENTER.
Примечание. Для форматирования диска через командную строку вам потребуются права администратора. Пуск — CMD — открываем контекстное меню, нажав на значок приложения «Командная строка» — Запустить от имени администратора. Если вы попытаетесь отформатировать диск без прав администратора, ничего у вас не получится: будет отказано в доступе. В общем, смотрите видеоролик, где я показываю, как выполнить форматирование от имени администратора.
Для форматирования через консоль используем следующие команды:
format буква диска
Нажимаем Enter. Внимательно читаем, что пишется в консоли, дальнейшие действия с жестким диском выполняем по ситуации.
Полное форматирование жесткого диска через HDD Low Level Format Tool
Поддерживаемые устройства | HDD, SSD, USB, Firewire, SD, MMC |
ОС | Windows: XP, Vista, 7, 8, 8.1, 10 |
Виды форматирования | Высокоуровневое (быстрое) Низкоуровневое (полное) Только очистка MBR |
Лицензии | Бесплатная: форматирование проходит на максимальной скорости в 50 мб/с Платная: 3.3$, без ограничений |
Низкоуровневое форматирование позволит оптимизировать структуру HDD. Это полезно при подготовке к переустановке операционной системы. Заодно можно решить проблемы со сбойными секторами жесткого диска.
Для низкоуровневого форматирования подходит HDD Low Level Format Tool. Утилита поможет отформатировать жесткий диск компьютера, внешний HDD, sd-карту планшета и прочие устройства хранения.
В дополнение к основным функциям, HDD Low Level Format Tool можно использовать для чтения SMART-показателей, проверки ошибок чтения, времени работы диска и др.
Как полностью отформатировать жесткий диск:
- После установки запускаем программу HDD Low Level Format
- В окне Drive selection выбираем жесткий диск (в случае, если к ПК подключено несколько HDD). Легче всего отличить один жесткий диск от другого по объему. Нажимаем Continue
- Переходим во вкладку LOW-LEVEL Format
- Для быстрого форматирования (удаления разделов и MBR-записи) выбираем опцию Perform quick wipe.
- Для полного форматирования жесткого диска вышеназванная опция должна быть проигнорирована
- Перед тем как полностью отформатировать жесткий диск, проверьте, тот ли диск выбран. Только после этого нажимайте кнопку Format this device.
Загрузить HDD Low Level Format Tool
AOMEI Partition Assistant
Поддерживаемые устройства | HDD, SSD, SSHD, RAID, USB, Firewire, SCSI, SD, MMC |
ОС | Windows: XP, Vista, 7, 8, 8.1, 10, Server (2003, 2008, 2012, 2016 и 2019) |
Виды форматирования | Все виды |
Лицензии | Бесплатная: стандартный набор утилит без ограничений Платная: 49.95$, расширенный функционал |
AOMEI Partition Assistant
Программа предлагает ряд полезных функций, в том числе и низкоуровневое форматирование жестких дисков и большинства типов съемных носителей. Интерфейс напоминает стандартные средства Windows, так что разобраться в нем будет несложно:
- В основном окне автоматически отображается диск с установленной ОС. Если требуется отформатировать другое устройство – выберите его, нажав пункт «Диск» в верхнем меню
- В нижнем блоке левого меню выберите «Стирание жесткого диска»
- При нажатии этой кнопки вам будет предложено количество проходов операции. Если в будущем предполагается восстановление уничтоженных данных, то выбирайте значение от 1 до 7. При указании параметра 8 и более, восстановить информацию с устройства будет практически невозможно
- Подтвердите свой выбор, нажав «Да»
- Для запуска форматирования потребуется перезагрузка системы – после нажатия кнопки «Перезагрузить сейчас» пути назад уже не будет, так что убедитесь, что вы выбрали верный диск и нужные настройки операции
После перезагрузки компьютера программа выполнит все указанные действия и в вашем распоряжении будет чистый жесткий диск.
DiskWipe
Поддерживаемые устройства | Все виды |
ОС | Windows: XP, Vista, 7 |
Виды форматирования | Низкоуровневое |
Лицензии | Бесплатная |
DiskWipe – отличное решение для ситуаций, когда данные на носителе нужно уничтожить без возможности восстановления. Программа использует в работе несколько проверенных алгоритмов (Dod 5220-22.M, US Army, Peter Guttman), а расширенные настройки позволяют выбрать глубину форматирования. По заявлению разработчиков, программа не содержит в себе скрытых вирусов и т.п., а также не передает пользовательские данные.
DiskWipeОтформатировать нужное устройство с помощью DiskWipe предельно просто:
- Запустите программу. В блоке слева вы увидите все доступные для форматирования устройства
- Выберите нужное устройство и нажмите «Wipe Disk» в верхнем меню
- Откроются расширенные настройки с предустановленными стандартными значениями. Для полного и безвозвратного форматирования можете отметить все доступные поля галочками, а в правом блоке указать «Highest»
- После выбора настроек и нажатия «OK» запустится форматирование выбранного устройства
Paragon Partition Manager
Поддерживаемые устройства | HDD, SSD, CD, DVD, USB, Firewire |
ОС | Windows: 7, 8, 8.1, 10 (32 и 64 bit) |
Виды форматирования | Все виды |
Лицензии | Платная: 49.95$, пробный период – 30 дней (есть ограничения) |
Тестовый период длительностью в 30 дней позволяет оценить возможности программы и отформатировать нужные устройства в различных режимах. Поскольку в Paragon Partition Manager есть несколько вариантов работы с разделами (разбивка, восстановление и другие), распространяется она условно-бесплатно.
Paragon Partition ManagerПроцесс форматирования интуитивно понятный:
- В главном окне нажмите «Partition Manager» в меню слева, после чего выберите «Запуск Partition Manager»
- Из предложенного списка устройств выберите нужное, откройте контекстное меню правой кнопкой мыши, и нажмите «Форматировать раздел»
- Укажите тип будущей файловой системы и имя тома, после чего нажмите «Форматировать»
- Процедура будет поставлена в очередь – чтобы применить изменения, необходимо нажать на зеленую галочку в верхнем меню
- После подтверждения операции (кнопка «Да») остановить ее выполнение будет уже невозможно
Отдельно стоит отметить тот факт, что Paragon Partition Manager не только форматирует устройство, но и создает новый раздел с указанной файловой системой, поэтому после загрузки системы диском можно будет пользоваться без дополнительных действий.
Справочная информация
Что такое форматирование?
Форматирование диска – это процедура нанесения меток на устройство хранения данных — на жесткий диск (HDD), карту памяти, CD/DVD или другой носитель информации. Операция форматирования одинаково полезна для новых и “поношенных”, отслуживающих свой век HDD.
Диск, на котором нет разметки, абсолютно бесполезен. Кроме того, что вы наносите на диск разметку, при форматировании все данные удаляются почти что безвозвратно (хотя есть множество программ для восстановления после форматирования). Поэтому нужно быть осмотрительными и заранее подготовиться к форматированию жесткого диска.
За годы эксплуатации операционной системы (Windows, Mac OS, Linux) жесткий диск превращается в «помойку», поскольку многие программы оставляют на диске свои файлы, и после деинсталляции их «корни» все еще остаются на HDD. В результате, система работает медленно и нестабильно. Возникают различные зависания, подтормаживания, диск щелкает, шумит – ведет себя неадекватно. После переформатирования жесткий диск оптимизируется и начинает работать лучше. Многие устройства долго служат и без этой процедуры. Я же советую страховаться и выполнять для жесткого диска форматирование хотя бы раз в год.
Рано или поздно форматирование диска неизбежно. Однако перед этим очень важно обновить или переустановить операционную систему на компьютере. Вместе с удалением ненужных файлов вы получаете совершенно чистую среду без дефектов, вредных вирусов, неиспользуемых программ, данных, которые приводят к конфликтам. Таким образом, перед переформатированием жесткого диска мы переустанавливаем ОС.
Перед форматированием сделайте резервную копию всех важных данных на другом диске. Как уже было сказано, во время выполнения этой процедуры на диск записывается различная служебная информация, метки, которые позволяют в дальнейшем записывать на HDD информацию беспрепятственно.
Этапы форматирования жесткого диска
Низкоуровневое – на данной стадии на диск наносится базовая разметка на низком уровне. Как правило, этим занимается разработчик оборудования. При этом на диск наносятся специальные дорожки, служебные данные. Эта информация остается на жестком диске практически навсегда – перезаписать ее можно только с помощью фирменных утилит. Эти программки способны заменить только служебные данные. Кстати, если произвести низкоуровневое форматирование жесткого диска, то восстановление данных впоследствии вы уже не сможете, к сожалению или счастью. Поэтому, если вы ставите целью уничтожение информации, тогда можете воспользоваться данным форматом. Читать о низкоуровневом форматировании
Разбивка разделов. Понятное дело, что хранить данные на диске без разделов достаточно неудобно. Для некоторой логической организации HDD разбивается на особые зоны, диски – диск C:, диск D: и так далее. Для данных целей могут использоваться как встроенные в ОС служебные утилиты, так и внешние программы для форматирования жесткого диска, о которых я уже не раз писал.
Высокоуровневое. В процессе этого типа переформатирования произво
softdroid.net
Как отформатировать диск
Как отформатировать диск? Такой вопрос часто задают пользователи только что купившие новый жесткий диск. После подключения новый не отформатированный жесткий диск начинает отображаться в системе. Однако его нельзя открыть и с ним не получится работать.
Для того чтобы привести такой диск в рабочее состояние необходимо как минимум выполнить его форматирование. Кроме этого, если необходимо, можно выполнить разбивку жесткого диска на логические разделы, об этом мы уже рассказывали в одной из предыдущих статей.
Форматирование диска это подготовка к записи файлов. При форматировании выполняется запись необходимой логической информации для хранения данных и загрузки операционной системы (если это необходимо).
Форматируем диск с помощью стандартных утилит Windows
Средствами операционной системы Windows выполнять форматирование нового диска несколькими способами. Самым простым спомобом будет форматирование через «Мой Компьютер».
- Откройте «Мой Компьютер»
- Найдите необходимый диск
- Кликните правой кнопкой мышки и выберите пункт «Форматировать»
После этого откроется окно форматирования диска, здесь вы можете указать метку тома, выбрать быстрое или полное форматирование, а также указать другие параметры форматирования, если они доступны.
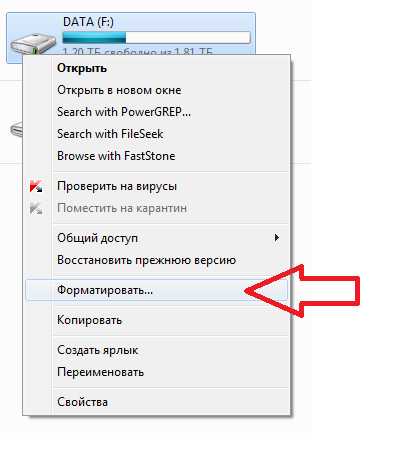

После нажатия на кнопку «Начать» диск будет отформатирован. Аналогичным способом можно отформатировать флешку или любой другой съемный накопитель.
Другим методом форматирования диска является форматирование через «Управление дисками». Для того чтобы запустить эту встроенную в операционную систему программу необходимо пройти по пути: Пуск – Панель управления — Система – Администрирование – Управления компьютером – Управление дисками.
Здесь также необходимо выбрать диск для форматирования кликнуть правой кнопкой и выбрать пункт «Форматировать». После этого вы получите возможность указать параметры форматирования.
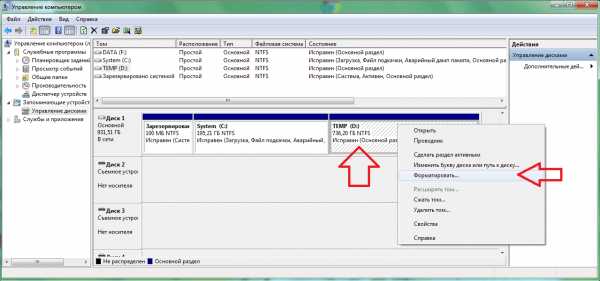

Еще одним способом форматирования диска является форматирования через консоль. Для того чтобы запустить консоль нажмите кнопку «Пуск» и в строке поиска введите CMD.
Форматирование дисков через консоль выполняется с помощью команды FORMAT для того чтобы узнать какие параметры мы можем передать этой команде необходимо ввести FORMAT /?. Как видим, после этого нам выведется подробная справка по команде FORMAT. Команда для форматирования диска может выглядеть так: FORMAT D: /FS:NTFS /V:DATA /Q. В этом случае диск D: будет отформатирован в файловую систему NTFS, ему бед назначена метка DATA, и само форматирование будет выполняться в «Быстром» режиме.
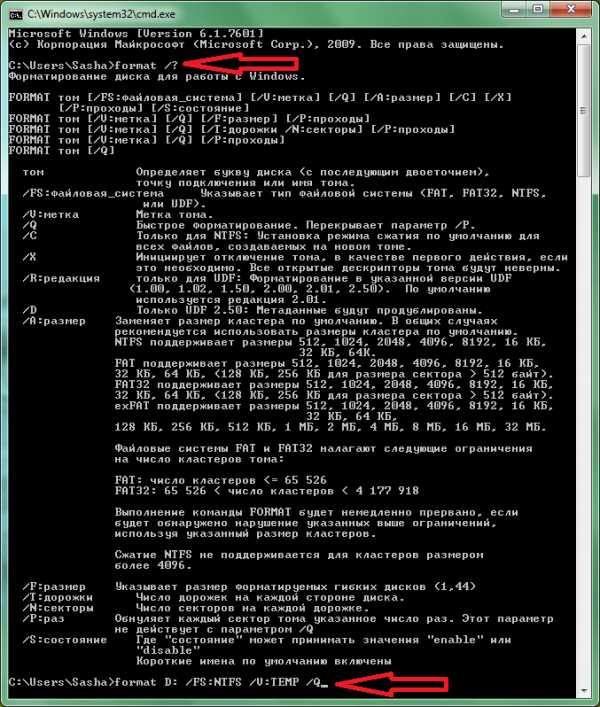
Как отформатировать диск C:
Если у вас возникла необходимость отформатировать диск C: скорее всего вы планируете переустановку операционной системы. Самым простым способом это сделать, будет использование возможностей установщика. Здесь необходимо выбрать диск C: и нажать на текстовую ссылку «Форматировать»
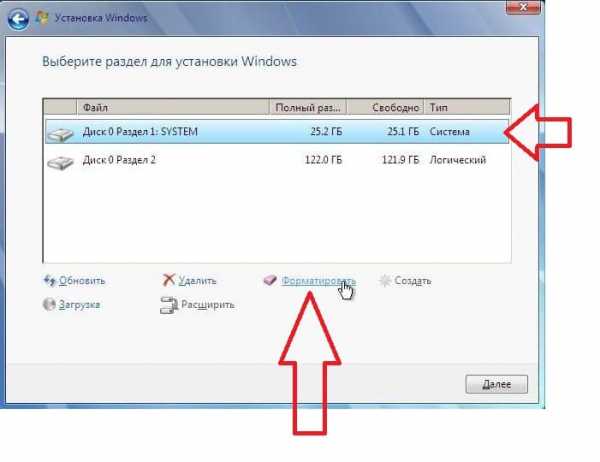
comp-security.net
Как отформатировать полностью компьютер 🚩 как отформатировать диск полностью 🚩 Программное обеспечение
Автор КакПросто!
Если вам требуется полностью отформатировать жесткий диск и вернуть настройки компьютера к изначальным показателям, то необходимо выполнить ряд действий. Обычно нужно сбросить настройки BIOS и выполнить несколько операций с жестким диском.

Статьи по теме:
Вам понадобится
Инструкция
Включите компьютер и удерживайте клавишу Delete. После открытия меню BIOS выделите пункт Use Default Settings и нажмите клавишу Enter. Теперь выберите пункт Save & Exit. Это необходимо для сохранения изменений и выхода из меню BIOS.
Отформатировать жесткий диск можно несколькими способами. Если у вас есть возможность подключить винчестер к другому компьютеру, то выполните это действие. Включите этот ПК и дождитесь загрузки операционной системы. Откройте меню «Мой компьютер», одновременно нажав клавиши Win и E. Кликните правой кнопкой мыши по разделу винчестера, который необходимо отформатировать.
Выберите пункт «Форматировать» и нажмите кнопку «Начать». Повторите эту процедуру со всеми остальными разделами вашего жесткого диска. Если у вас отсутствует возможность подключить винчестер к другому компьютеру, то установите программу Partition Manager. Она потребуется для форматирования системного раздела жесткого диска, т.к. эту процедуру нельзя выполнить средствами Windows.
Перезагрузите компьютер и запустите Partition Manager. Откройте меню «Мастера» и выберите пункт «Форматировать раздел». Нажмите кнопку «Далее» в открывшемся меню. Выберите раздел жесткого диска, который необходимо очистить. Нажмите кнопку «Далее». Укажите тип файловой системы будущего раздела. Присвойте ему букву и метку, если требуется. Нажмите кнопки «Далее» и «Готово».
Откройте вкладку «Изменения», расположенную над панелью инструментов. Выберите пункт «Применить изменения». Через некоторое время появится окно, содержащее предложение перезагрузить компьютер и продолжить выполнение операции в DOS-режиме. Нажмите кнопку «Перезагрузить сейчас». Через некоторое время жесткий диск компьютера будет полностью отформатирован.
Многим пользователям ПК часто приходится ремонтировать компьютер или устанавливать программное обеспечение. Иногда необходимо кардинальное решение проблем — и тогда возникает необходимость отформатировать жесткий диск, чтобы заново установить операционную систему и другие программы.

Вам понадобится
- Установочный диск с операционной системой.
Инструкция
Вам понадобится установочный диск с операционной системой. Вставьте диск в дисковод. Перезагрузите компьютер. Установите в BIOS загрузку с CD-ROM’а. После того, как установщик Windows загрузит свои файлы в оперативную память компьютера, перед вами появится диалоговое окно с надписью «Установка Windows». Где вам будет предложено выбрать один из пунктов. Выберите пункт «чтобы восстановить Windows с помощью консоли восстановления, нажмите [R=Восстановить]». Перед вами откроется консоль восстановления. Если на вашем ПК установлена всего одна операционная система, и она размешена на диске С:, то перед вами загрузится сообщение: «1: C: \WINDOWSВ какую копию Windows следует выполнить вход?» Введите цифру «1». Нажмите на клавиатуре клавишу «Enter».Появится приглашение системы: «C: \WINDOWS>». Пропишите в эту строку «format с:» или «format с: /Q /FS:NTFS», где «Q»- означает быстрое форматирование, а «FS»-файловую систему. Нажмите «Enter» и введите с клавиатуры английскую букву «y». Начнется процесс форматирования.
Нужно помнить, что в процессе форматирования данные с диска исчезают. И перед тем, как проводить эту операцию рекомендуется сохранить необходимые вам файлы на других носителях информации.После форматирования можно устанавливать операционную систему.
Видео по теме
Когда требуется отформатировать жесткий диск из уже установленной операционной системы, большинство пользователей в таких случаях спешат воспользоваться специализированными программами. Но далеко не все знают, что для этого вовсе не обязательно устанавливать дополнительный софт.

Инструкция
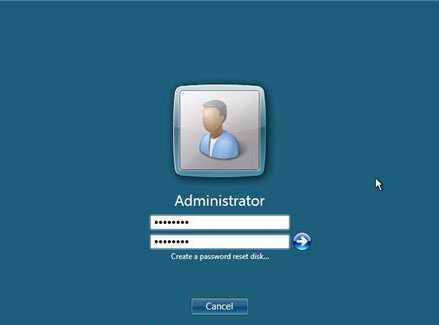 Заходим в меню «Пуск». Открываем «Панель управления». В открывшемся меню выбираем пункт «Администрирование». В открывшемся окне выбираем «Управление компьютером». Переходим в раздел «Управление дисками».
Заходим в меню «Пуск». Открываем «Панель управления». В открывшемся меню выбираем пункт «Администрирование». В открывшемся окне выбираем «Управление компьютером». Переходим в раздел «Управление дисками». 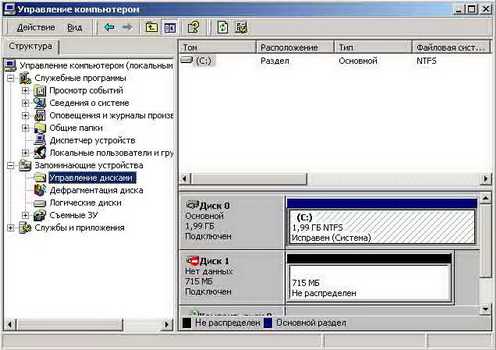
Теперь, выбрав нужный нам раздел, нажимаем правую кнопку мыши, и выбираем «Форматировать». Подтверждаем данное действие нажатием на кнопку “OK”, и ждем окончания процесса. Форматирование выполнено.
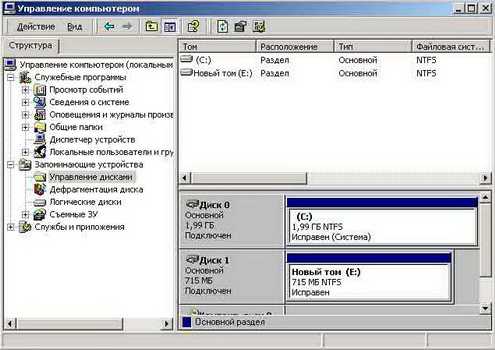
Видео по теме
Источники:
- Как форматировать жесткий диск в Windows и при ее установке
Форматирование жесткого диска время от времени необходимо, если вы решили обновить компьютер, очистить его от вирусов, переустановить операционную систему и привести в порядок данные. Отформатировать жесткий диск легко – по сути, форматирование заключается в создании новой файловой системы, подготовленной для установки операционной системы с нуля, и записи новых данных. Также вы можете переформатировать диск повторно, удаляя поврежденные сектора и ненужные данные.
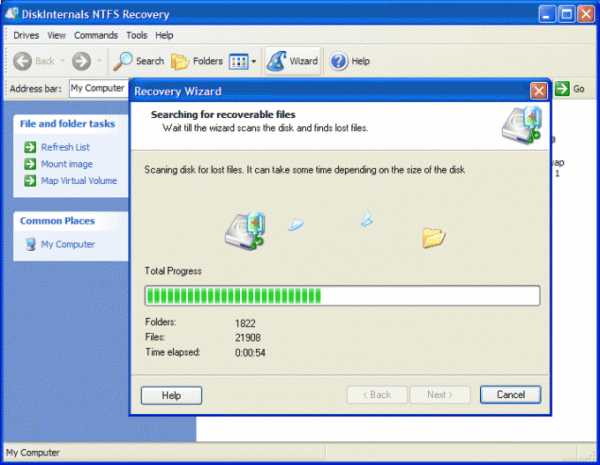
Инструкция
Чтобы переформатировать жесткий диск на Windows, подготовьте загрузочный диск, с которого вы сможете установить операционную систему, а затем скопируйте на отдельный жесткий диск все те файлы и папки, которые вы хотели бы сохранить для дальнейшей работы с компьютером. Вставьте диск с операционной системой в дисковод и запустите компьютер, предварительно настроив BIOS так, чтобы загрузка происходила с компакт-диска. Выберите в процессе установки системы жесткий диск, на который нужно установить Windows, и затем программа установки предложит вам отформатировать жесткий диск перед загрузкой системы, или установить ее поверх предыдущей.Выберите опцию форматирования с созданием файловой системы NTFS. Дождитесь окончания форматирования, после чего начнется процесс установки Windows. Некоторое время вам придется подождать, пока установка не будет закончена.
На операционных системах Mac OS форматирование жесткого диска также не должно вызвать у вас затруднений. Для форматирования любого раздела жесткого диска откройте программу Disk Utility, встроенную в систему. Вы увидите список всех разделов компьютера, и среди них выберите тот, который нужно переформатировать.
Затем нажмите вкладку «Erase». Выберите тип файловой системы для раздела после форматирования (например, Mac OS X Journal), и окончательно удалите данные, завершив форматирование раздела.
Для переформатирования жесткого диска целиком, вместе со всеми разделами, переустановите Mac OS с внешнего установочного компакт-диска.
Видео по теме
Компьютеры сегодня настолько широко распространены, что работают с ними практически все. Но в большинстве случаев пользователи очень слабо представляют себе, как действует их компьютер и что делать во внештатных ситуациях. Между тем достаточно часто возникает необходимость совершить какие-то действия, выходящие за рамки повседневной работы. К примеру, переформатировать локальные диски ради очистки дискового пространства или устранения ошибок и вирусов.

Инструкция
Локальными или логическими дисками называют разделы на винчестере (физическом жестком диске). Всегда на любом компьютере один логический диск является системным (содержит действующую операционную систему), а прочие – пользовательскими, предназначенными для хранения данных и программ. Локальным может так же называться внешний жесткий диск, который физически находится за пределами компьютера и соединяется с ним кабелем. Внешний диск воспринимается компьютером таким же образом, как и все прочие логические разделы.Отформатировать локальный диск можно несколькими путями: через командную строку, специальными утилитами, через программные возможности Windows. Для не опытного пользователя наиболее простым и доступным способом является использование инструментов форматирования самой ОС Windows.
Прежде чем приступать к форматированию, убедитесь, что выбранный локальный диск не является системным. Иначе после окончания процедуры вы лишитесь возможности вообще работать с компьютером до переустановки операционной системы. Затем просмотрите список каталогов и файлов, находящихся на диске, и скопируйте необходимую информацию на другой носитель.
Затем зайдите под админскими правами в раздел администрирования операционной системы: меню Пуск – Панель управления — Производительность и обслуживание – Администрирование. В этом разделе выберите пункт «Управление компьютером». Вы увидите окно с перечнем различных функций управления.
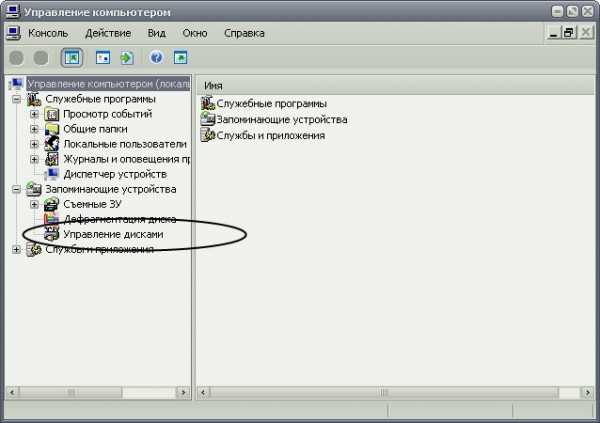
В этом окне выберите пункт «Управление дисками». В открывшейся вкладке просмотрите список всех имеющихся на компьютере локальных дисков и выберите необходимый. Наведите на него курсор и кликните правой кнопкой мыши. В выпавшем контекстном меню выберите строку «Форматировать». Подтвердите команду, нажав кнопку «Окей», и дождитесь окончания операции. Выбранный вами локальный диск отформатирован.
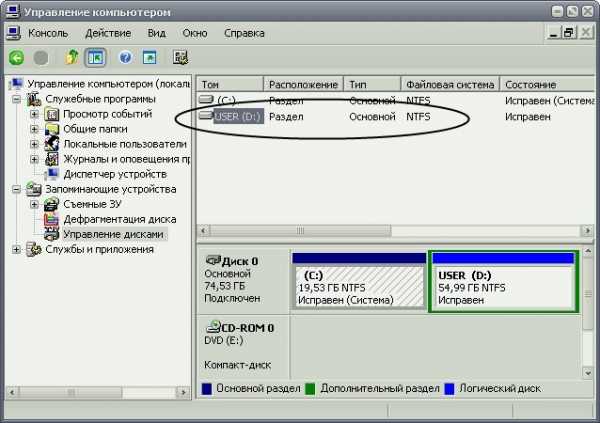
Видео по теме
Источники:
- Как отформатировать жесткий диск – локальный и внешний
Операционная система Vista хоть и не стала всенародно любимой в отличие от ее предшественника Windows XP, но тем не менее обрела круг своих почитателей. Хотя после перехода с Windows ХР интерфейс этой операционной системы может показаться немного непривычным. Но большинство операций на Vista выполняются практически идентично более раним версиям, например, операция форматирования.

Вам понадобится
- — компьютер с ОС Windows Vista;
- — программа Norton PartitionMagic.
Инструкция
Нажмите по разделу жесткого диска, который вы хотите форматировать, правой кнопкой мышки. Появится контекстное меню. В этом меню выберите «Форматировать». Всплывет окно, в котором можно выбрать параметры форматирования. Операционная система Vista работает под управлением файловой системы NTFS, поэтому сменить ее у вас не получится (если только вы будете форматировать переносной жесткий диск). В качестве способа форматирования выберите «Быстрое, очистка оглавления». После этого нажмите «Начать».
Появится уведомление, что форматирование уничтожит всю информацию в разделе. Нажмите ОК. Начнется процесс форматирования. Хотя его длительность зависит от емкости выбранного раздела, но, как правило, эта операция не превышает нескольких секунд. Таким способом вы можете отформатировать все разделы жесткого диска. Исключением является только системный раздел, поскольку на нем установлена операционная система.
Также для форматирования вы можете воспользоваться специальными программами для работы с жесткими дисками. Одна из хороших программ такого типа называется Norton PartitionMagic. Приложение является платным, но есть пробный срок его использования. Скачайте программу из интернета и установите на жесткий диск компьютера.
Запустите Norton PartitionMagic. После запуска в главном меню вы увидите список разделов жесткого диска. Щелкните по разделу, который нуждается в форматировании, правой кнопкой мышки. В появившемся контекстном меню выберите «Форматировать». После этого в возникшем окне нажмите OK. Начнется процесс форматирования.
Полезный совет
Как правило, форматирование с помощью Norton PartitionMagiс происходит немного быстрее. Однако при форматировании через программу восстановить впоследствии данные с жесткого диска труднее, чем после выполнения данной операции стандартными средствами ОС.
www.kakprosto.ru