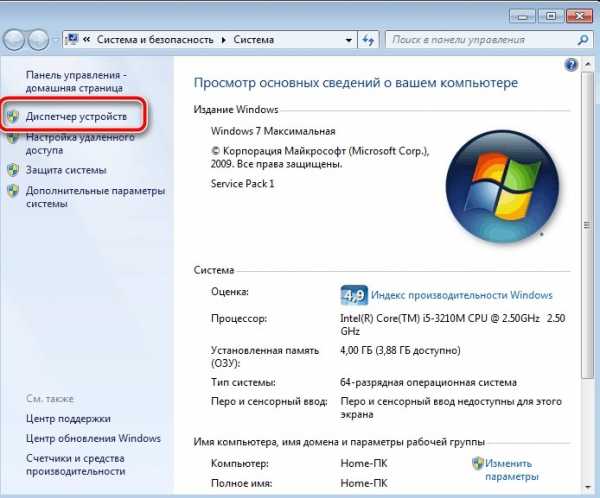Как включить bluetooth на ноутбуке
Беспроводная связь bluetooth – это один из самых распространенных протоколов, используемых в современных мобильных устройствах (телефонах, смартфонах, коммуникаторах). Представить современное устройство без этого протокола связи почти не возможно. Bluetooth нашло широкое применение в самых различных устройствах, начиная от гарнитуры для разговоров по сотовому телефону, заканчивая портативными и стационарными принтерами, которые подключаются к ПК без использования проводов.
Как определить имеется ли на ноутбуке bluetooth
Все чаще можно встретить bluetooth в современных моделях ноутбуков, что позволяет передавать на него различную информацию с телефона.
Многие старые ноутбуки не имеют встроенного bluetooth, поэтому для работы с этим протоколом необходимо приобрести адаптер. Чтобы определить, имеется ли на устройстве bluetooth, достаточно изучить расположенную внизу ноутбука наклейку.
Устройства, оснащенные этим протоколом, будут иметь соответствующую маркировку.
Наклейка может иметь и другой вид, однако на нем обязательно должна быть надпись bluetooth или BT и – в некоторых случаях – значок протокола в виде антенны.
Как включить bluetooth
Для включения bluetooth может использоваться как специальная кнопка, жестко привязанная к корпусу компьютера, так и одна из функциональных клавиш, расположенных сверху.
Найти специальные кнопки, помещенные выше клавиатуры, как правило, очень просто, так как на них находится специальный знак антенны. Определить же специальную функциональную клавишу также можно по аналогичному значку. Однако необходимо учесть, что для включения bluetooth обычно может потребоваться сочетание двух клавиш Fn+F2 (или F3).
Еще один способ включения bluetooth – это щелкнуть правой кнопкой мыши по значку в трее и выбрать «Включить» («Enable» или «Activate»).
Установка драйверов bluetooth
Bluetooth не будет работать без необходимых драйверов, которые, как правило, должны входить в комплектацию ноутбука. Если диска с драйверами нет, вы можете скачать их на сайте производителя. В процессе установки драйверов от вас может потребоваться нажатие на кнопку его включения.
Установка драйвера является стандартной и ничем не отличается от инсталляции обычных программ.


Приступаем к установке программы, необходимой для работы с bluetooth. Она также должна находиться на CD диске, входящем в комплектацию ноутбука.

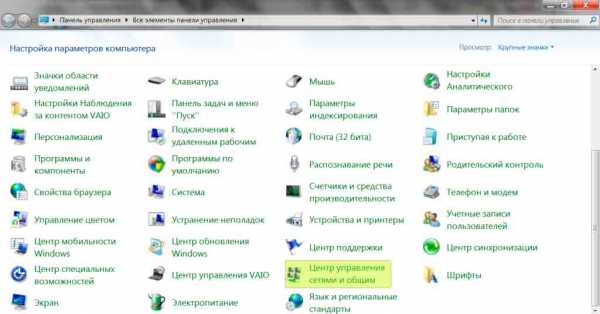
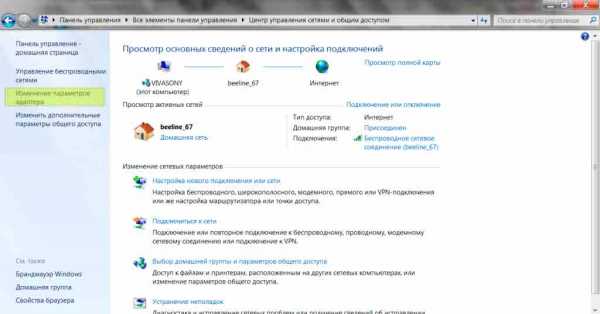
После установки программы можно приступить к ее настройке.

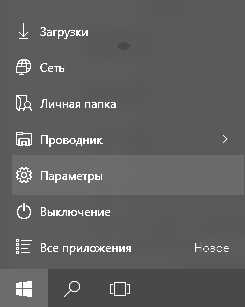
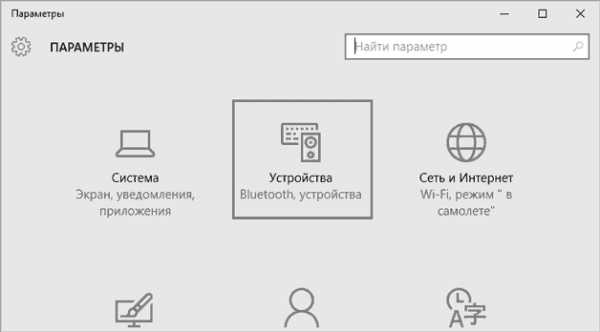
В этом окне вы сможете указать, какие именно службы будут доступны на этом устройстве. Таким образом, вы сможете указать, какие именно действия вы сможете выполнять при помощи bluetooth-связи.
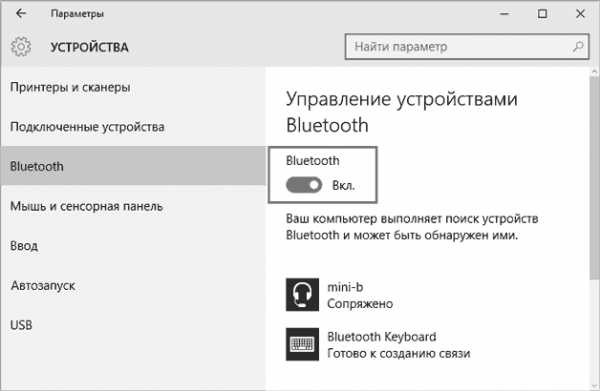
Настройка интернета через bluetooth
После установки драйвера и программы, можно приступать к настройке интернета. Для этого щелкнете правой кнопкой мыши по ярлыку Мой компьютер и выберете Свойства. В появившемся окне перейдите на вкладку Оборудование и выберете Диспетчер устройств.
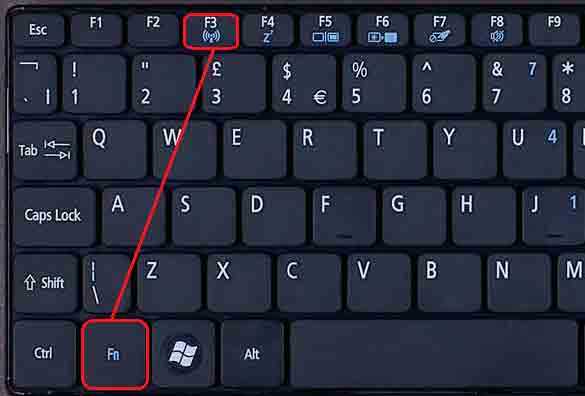
В списке устройств находим Bluetooth-модем и переходим в его свойства, щелкнув по нему правой кнопкой.
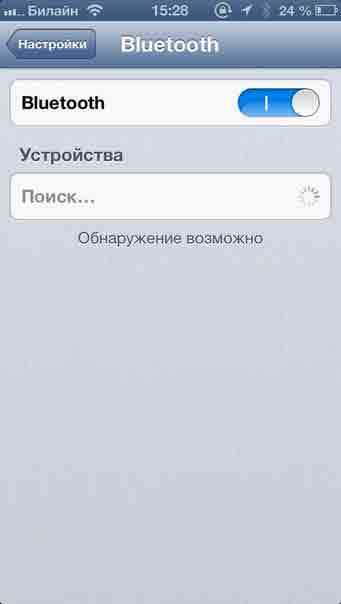
Во вкладке Дополнительные параметры связи прописываем строку инициализации, которую необходимо узнать у своего провайдера.
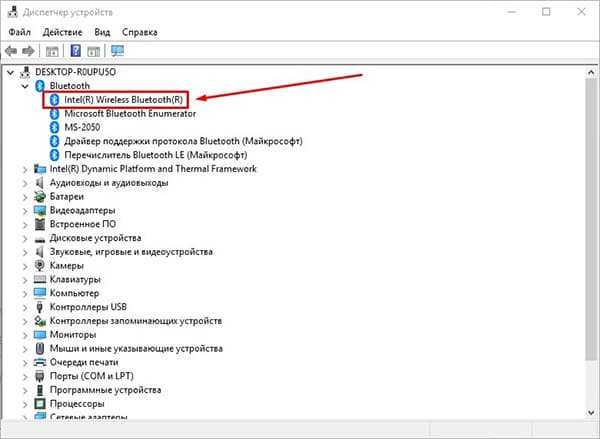
Помните, что неправильное заполнение этой строки может привести к тому, что вы случайно подключитесь к более дорогостоящему тарифному плану, так как некоторые провайдеры не блокируют подключения с неверной точкой доступа.
Подключение к другому устройству через Bluetooth
После того, как необходимые настройки модема будут сделаны, в Bluetooth-окружении появятся все устройства в радиусе его действия.
Для доступа к Bluetooth-устройству необходимо пройти процедуру аутентификации. Для этого нажмите правой кнопкой на телефон, выберете Связать устройство и в появившемся окне Запрос Bluetooth PIN-кода введите любой код.
На экране телефона должен появиться окно с запросом ввода кода. Введите в него тот же код, что вы ввели в окне Запрос Bluetooth PIN-кода и нажмите ОК. Теперь между телефоном и компьютером установлена связь, которая позволяет вести обмен информацией.
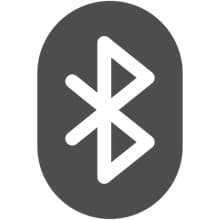
Кликнув по значку телефона, попадаем в окно служб, к которым можно подключиться.
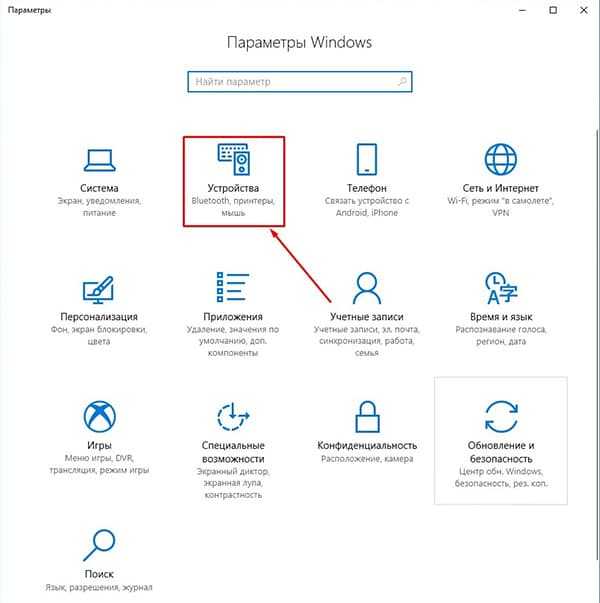
Выбираем Dial-Up Networking. После ее запуска перед нами появится новое окно.
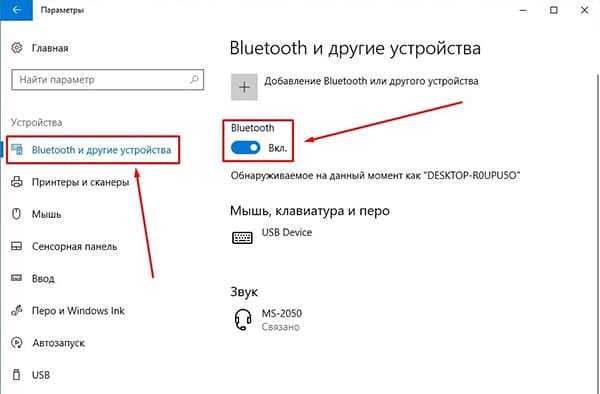
Здесь надо ввести Логин и Пароль, предоставленные оператором.

Нажмите на кнопку Свойства и укажите номер дозвона. Обычно это *99#. Во вкладке параметры отключите запрос имени пользователя, пароля и номера дозвона.
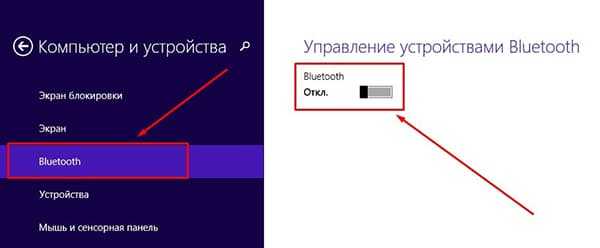
После того, как вы нажмете ОК, начнется подключение.
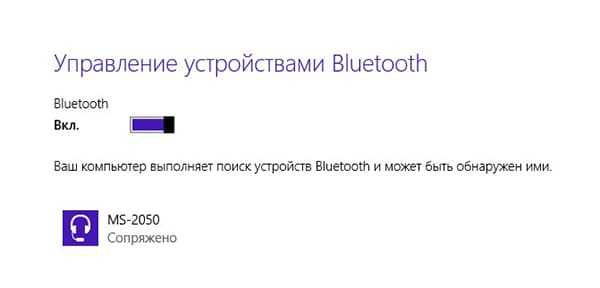
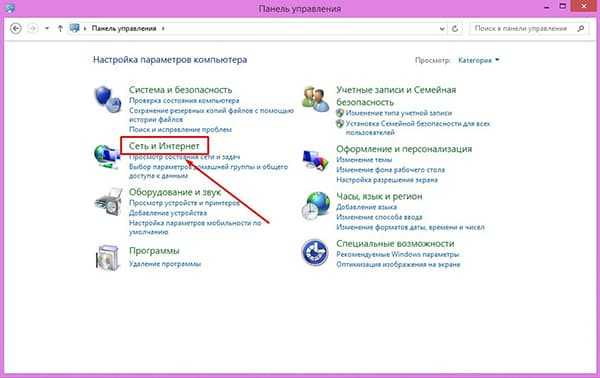
Интернет через блютуз, не является быстрым, а по сему, такого рода способ подключения постепенно устаревает.
it-dix.ru
Как включить bluetooth на ноутбуке 🚩 как настроить bluetooth 🚩 Ноутбуки
Инструкция
Однако чтобы в полной мере насладиться всеми этими удобными и приятными возможностями, необходимо предварительно включить bluetooth на ноутбуке и настроить его. Прежде всего убедитесь, что на вашем ноутбуке действительно присутствует bluetooth. У большинства производителей есть очень похожие модели ноутбуков, у которых в идентичном корпусе скрываются различные возможности, и именно bluetooth это может касаться в первую очередь. Наличие кнопки включения bluetooth и даже бодро светящийся индикатор не являются доказательствами присутствия модуля bluetooth в ноутбуке. О том, что данная модель действительно оснащена bluetooth свидетельствует наклейка на корпусе с соответствующей маркировкой, подтверждающей лицензирование bluetooth. Если bluetooth присутствует, то нужно просто включить bluetooth на ноутбуке. Часто bluetooth включается той же кнопкой со значком антенны, что и wifi. В других случаях включить bluetooth можно только программно, например, щелкнув правой кнопкой мыши по значку bluetooth в трее и выбрав «Включить». Разумеется, для этого необходимые драйвера должны быть корректно установлены. При необходимости воспользуйтесь сайтом производителя ноутбуков или поставлявшимся вместе с компьютером диском с драйверами. Осталось включить bluetooth на телефоне или ином устройстве, провести с ноутбука обнаружение доступных bluetooth-устройств, и можно устанавливать связь между устройствами стандартным для bluetooth образом: выбрать устройство по сетевому имени, указать код для связи, после чего соединение по bluetooth установлено и можно осуществлять обмен информацией. Без технологии bluetooth представить современную мобильную технику уже невозможно. Простое, удобное и быстрое соединение самых разнообразных устройств на расстоянии до нескольких метров позволяет передать с одного телефона на другой видео или музыку, подключить гарнитуру или GPS-модуль.Естественно, у обладателя мобильного устройства с поддержкой bluetooth возникает желание и при соединении его с компьютером обойтись без неудобный проводов. К счастью, настроить bluetooth на компьютере несложно. Конечно, компьютер редко бывает оборудован встроенным bluetooth-модулем, однако USB-модуль несложно приобрести и подключить, да и цена его весьма невелика. Внешне такой модуль напоминает обычную флешку.
Устанавливаем USB-модуль в соответствующее гнездо на корпусе компьютера. Как правило, правильность установки подтверждается цветовым сигналом на корпусе брелка, обычно синего цвета.
Windows обнаружит устройство и попытается установить для него драйвера. Лучше взять драйвера с диска, идущего в комплекте к модулю. Как правило, на нем имеется программа установки в форме привычного пользователю мастера, который поможет осуществить все необходимые шаги, скопирует файлы и внесен изменения в реестр.
Установкой драйверов дело не заканчивается, а только начинается. Теперь нужно собственно настроить bluetooth. Для этого можно использовать либо программу, поставляемую в комплекте с модулем, либо попробовать сделать это самостоятельно в Панели управления Windows. В любом случае процесс достаточно прост: нужно указать имя компьютера и его тип (по умолчанию — «персональный компьютер»). Эти данные будут использоваться для отображения компьютера на других bluetooth-устройствах, например, на мобильном телефоне при поиске доступных устройств.
Настройте параметры видимости компьютера для других устройств. Можно сделать его видимым или же скрыть его присутствие в bluetooth-пространстве. Кроме того, можно выбрать службы, которые будут доступны по bluetooth. Адаптеры поддерживают все службы, поэтому все можно оставить включенными.
Настройка завершена. Теперь компьютер будет обнаруживаться при поиске bluetooth-устройств с телефона, и вы сможете передать на него фотографии, загрузить на телефон найденную в сети музыку или использовать телефон как GPRS-модем.
Чтобы включить Bluetooth на ноутбуке, работающем на операционной системе Windows 10, найдите кнопку включения этой функции, которая находится сразу в нескольких местах. Кроме того, если вы переведете ноутбук в режим самолета, Bluetooth будет выключен автоматически. В некоторых моделях ноутбуков, чтобы включить Bluetooth, нужно передвинуть аппаратный переключатель Wireless в положение On (например, такой принцип включения Bluetooth действует на модели SonyVaio). Если этого не сделать, то вы не увидите настроек Bluetooth в системе, даже при правильно установленных драйверах. Раньше часто использовалось включение с помощью клавиш Fn + иконка Bluetooth, но на новейших моделях такой способ включения Bluetooth встречается редко.
Существует способ включения Windows 8.1, который подходит только для этой версии операционной системы. Для этого нужно открыть панель Charms (она находится справа) и нажать на кнопку Параметры, а затем – на Изменение параметров компьютера. Выберите «Компьютер и устройства», а в этом меню – подпункт Bluetooth. Если вы не увидите этого пункта перейдите к другим способам. После выбора указанного подпункта модуль Bluetooth автоматически перейдет в состояние поиска устройств и сам ноутбук будет доступен для поиска.
Включить Bluetooth на Windows можно, открыв панель справа, подведя указатель мыши к одному из углов и нажав на кнопку Параметры. Там выберите пункт Изменение параметров компьютера, а в нем – пункт Беспроводная сеть. Откроется модуль управления беспроводными модулями, где можно выключить или включить Bluetooth.
Связанная статья
Как узнать пароль от своего Wi-Fi на компьютере
www.kakprosto.ru
Acer, Asus, HP и Samsung
Раздел: Hi-Tech16 Февраль 2019 г.
Для начала определимся, что же это такое Bluetooth? В народе это устройство еще принято называть блютуз, оно служит для обмена информацией между различными цифровыми устройствами, такими как телефоны и гарнитуры для них, ноутбуки, КПК, фотоаппараты, планшеты список может быть очень длинный, так как устройство bluetooth можно внедрить куда угодно, самое главное, что это очень удобно и доступно для каждого. Обладая функцией «блютуз», эти устройства могут соединятся друг с другом на расстоянии до 10 метров, при этом стены для этого не помеха. Для знакомства, а возможно и детального ознакомления с принципом его действия, нужно сперва включить и настроить bluetooth (блютуз) на ноутбуке.
Инструкция, как включить и настроить блютуз на ноутбуке:
1. Сперва нужно убедиться, присутствует ли на вашем ноутбуке bluetooth. Потому как в нынешнее время, множество ноутбуков выпускаются с одинаковыми корпусами, а вот по возможностям они бывают разные. Например, если в ноутбуке ASUS или Acer горящая лампочка информирует нас о включенном блютузе, то в Samsung или в HP это может означать вовсе иную функцию. Узнать, о его наличии, можно и по наклейке, приклеенной к корпусу, на ней должен быть нанесен характерный значок в виде буквы «B» или же просто надпись Bluetooth.
2. В случае, если на нем все же имеется, тогда дело остается лишь за малым — включить его. Для этого нажимаем кнопку, расположенную в левом верхнем углу, над клавиатурой, также можно нажать F6 либо Fn+6 или же кликнуть правой кнопкой мыши по ярлыку «Bluetooth» и выбрать «Включить». Для полноценной работы, на ноутбуке должны быть установлены специальные драйвера. В случае возникновения каких-либо вопросов связанных с работой устройства «B», можете воспользоваться сайтом производителя.
3. Для проверки работоспособности, активируйте bluetooth на каком-либо другом устройстве, (наверняка у вас в мобильном телефоне он тоже имеется). В окне программы должны появится все обнаруженные устройства с включенным и доступным блютузом. Установите соединение между устройствами, путем поиска имени, в случае необходимости введите код.
4. Для ноутбука lenovo, нужно сделать следующие действия: зайти в Пуск -> Все программы — > Стандартные -> Передача файлов. В некоторых моделях самсунг, нужно просто включить wi-fi на ноутбуке и он автоматически активируется.
5. Если все вышеперечисленные действия были совершены верно, тогда можно спокойно обмениваться любой информацией с любыми устройствами. Как видите, включить bluetooth на ноутбуке не так сложно, как казалось изначально.
globuslife.ru
Как включить Bluetooth на ноутбуке в Windows 7
Блютуз (bluetooth — «синий зуб») – это специальный стандарт беспроводной связи, т. е. использующей электромагнитные колебания. Он используется для соединения двух мобильных устройств и передачи между ними данных. Изначально эта технология разрабатывалась для того, чтобы обеспечить работу беспроводной гарнитуры в мобильных телефонах, что позволяло вести разговоры без помощи рук (hands free). Но этим не ограничивается применение этой технологии в ноутбуке и других мобильных гаджетах – с его помощью можно также передавать файлы.
Всем давно известен ещё один стандарт беспроводной связи – Wi-Fi. В чём отличия нового стандарта от Wi-Fi? Их основные отличия такие:
- Разные диапазоны частот.
- Bluetooth имеет меньший радиус действия.
- При использовании блютуз нет необходимости настраивать аппаратную конфигурацию.
- С помощью этого стандарта нельзя настроить локальную сеть, т. е. соединить более двух устройств одновременно.
- У «синего зуба» скорость передачи существенно выше.
Как правило, в современном ноутбуке уже встроен радиомодуль беспроводной связи. Но если его нет (или одним из абонентов является настольный ПК), то можно купить внешний адаптер. Он напоминает флешку и подключается к USB-порту.
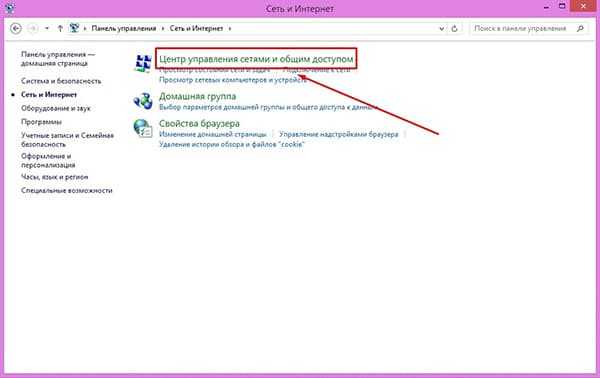
Узнать, есть ли в ноутбуке с Windows 7 встроенный радиомодуль, а также увидеть его состояние и включить его можно с помощью диспетчера задач. Для этого следует войти в панель управления, выбрать пункт «Администрирование», в нём открыть «Управление компьютером», далее выбрать «Диспетчер устройств». Если в перечне установленных устройств нет пункта «Радиомодуль Bluetooth», значит, в ноутбуке модуля блютуз нет. Если же он есть, но рядом с ним выдаётся вопросительный или восклицательный знак, то это означает, что драйверы адаптера требуют обновления или переустановки, но это тема отдельной статьи. При покупке внешнего адаптера к нему обычно прилагается компакт-диск с драйверами. После того как драйвер устройства будет установлен, Windows 7 его обнаружит, и пользователь сможет убедиться в этом аналогичными действиями.
Содержание статьи:
Что делать, если блютуз не работает?
Такое состояние в ноутбуке с Windows 7 может возникнуть по трём причинам:
- Адаптер радиосвязи выключен и его необходимо включить.
- Адаптер неисправен.
- Драйверы адаптера не установлены или нуждаются в переустановке.
Нас интересует только первый случай – когда соответствующий адаптер выключен, и необходимо его включить. Это можно сделать несколькими способами.
Стандартный способ включить Bluetooth
В области уведомлений панели задач Windows 7 есть значок этого радиомодуля.
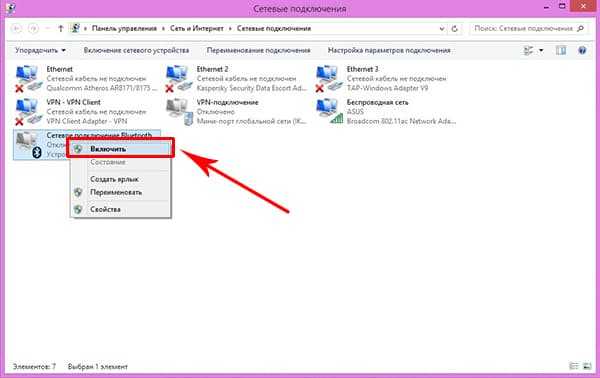
Чтобы настроить состояние адаптера, нужно по нему щёлкнуть, появится меню. Далее следует кликнуть по пункту «Добавить устройство».
С помощью аппаратных средств
Встречаются модели ноутбуков, оснащённые аппаратными кнопками выключения/выключения адаптера. Если таковая имеется, то её нужно установить в положение ON.
Включение с помощью клавиши Fn
Большинство ноутбуков имеют на своей клавиатуре клавишу Fn. Она предназначена для управления состоянием различного оборудования, установленного в компьютере, в том числе и блютуз. Верхний ряд клавиш – это функциональные клавиши (обычно F1 – F12), нажатие которых вместе с Fn как раз и выполняет такое управление. В ноутбуке, в зависимости от его производителя, клавише управления состоянием «синего зуба» могут соответствовать различные функциональные клавиши, как правило, это F3-F5. На такой клавише должен быть указан соответствующий значок.
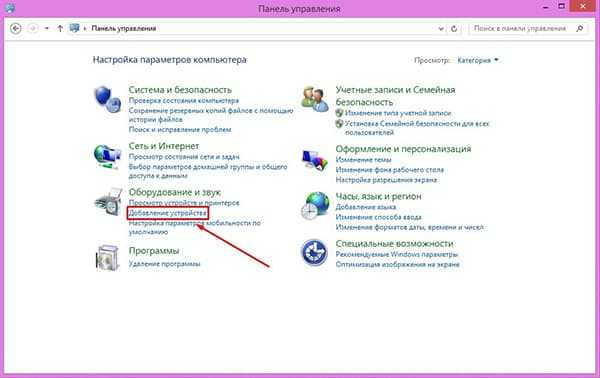
Иногда оба беспроводных адаптера выполнены в одном модуле, поэтому они включаются и выключаются одновременно с помощью такой функциональной клавиши.
Через Диспетчер устройств
Как зайти в Диспетчер устройств Виндовс, уже было сказано в начале статьи. Войдя в него, можно увидеть картинку с перечнем всех установленных устройств.
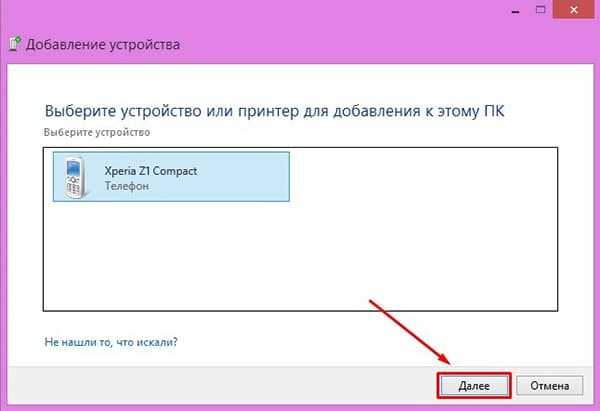
Нас интересует пункт «Радиомодули Bluetooth». Открываем его, выбираем соответствующий адаптер и щёлкаем по нему правой кнопкой мыши. Если этот модуль включён, то в появившемся меню будет присутствовать пункт «Отключить», в противном случае – пункт «Задействовать». Вот он-то и нужен – щёлкаем по нему, адаптер включается.
Включение модуля радиосвязи сторонними утилитами
В зависимости от производителя существует ряд сторонних утилит, с помощью которых можно включить адаптер радиосвязи. Это такие утилиты, как:
- Wireless Console (ноутбуки ASUS).
- ReadyComm (ноутбуки Lenovo).
- Utility Center (ноутбуки HP).
Все они очень просты в использовании, и их легко найти в интернете. После их установки в Windows 7 в панели уведомлений появляется иконка логотипа Bluetooth. Щелчок правой кнопкой мыши выведет меню, в котором будет элемент «Включить/отключить адаптер Bluetooth».
С помощью командной строки
Этот способ включить радиомодуль связи сложнее всех описанных выше, поэтому прибегать к нему следует лишь, если ни один из уже приведённых способов не помог. Для такого включения понадобится утилита DevCon – её легко найти в интернете и скачать. Если она будет скачана в архивном состоянии, то архив нужно распаковать. Программу необходимо поместить в каталог C:\Windows\system32. Кроме этой утилиты понадобится также идентификатор (ID) радиомодуля. Его можно узнать с помощью диспетчера устройств Windows 7.

В нём открываем пункт «Радиомодули Bluetooth», щёлкаем правой кнопкой мыши по нужному модулю и в появившемся меню выбираем «Свойства». Откроется окно, в котором нужно зайти на вкладку «Сведения», а в выпадающем списке «Свойство» выбрать «ИД оборудования». В окне «Значение» первая же строчка и содержит ID выбранного модуля радиосвязи.
Далее входим в режим командной строки. Для этого нажимаем «Пуск», в нижней строке поиска вводим cmd, открывается окно, в верхней строчке которого находится значение «cmd». Щёлкаем по нему, открывается окно для ввода командной строки. В нём вводим строку вида devcon enable ID (без кавычек). Вместо ID необходимо задать полученный из диспетчера устройств ИД оборудования. Нажимаем Enter, запускается утилита DevCon, которая включает отключённый радиомодуль.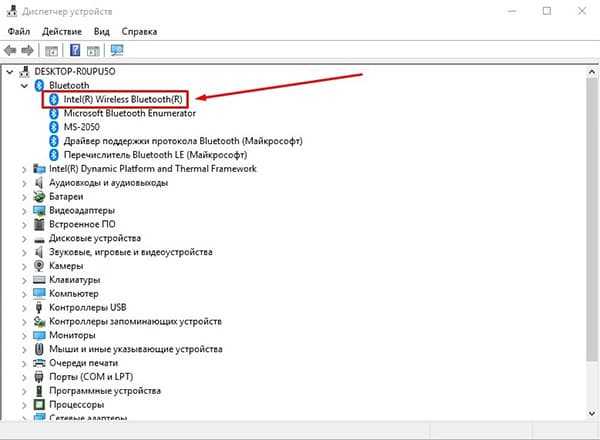
Вконтакте
Одноклассники
sdelaicomp.ru
Как включить блютуз на ноутбуке?
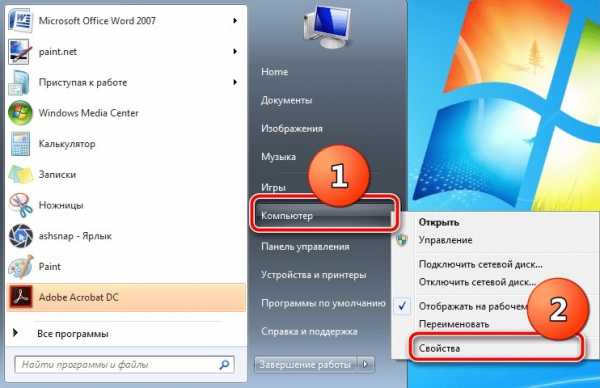
Всем привет! Сегодня поведую вам как включить блютуз на ноутбуке. Я и сам раньше не знак как этот блютуз включать, а прочитав некоторые статьи понял и хочу поделиться этой информацией с вами. Уверен что если вы попали на эту страницу то вы тоже не знаете как на своем ноутбуке включить bluetooth.
Как включить блютуз на ноутбуке?
На сегодняшний день почти во всех ноутбуках присутствует блютуз адаптер, но не всегда по заводским настройкам он включен, поэтому разработчики сделали специальные клавиши нажав на которые вы сможете включить блютуз. Давайте рассмотрим несколько вариантов включения блютуза на вашем ноутбуке.
- С самого начала нужно убедится, а есть ли на вашем ноутбуке блютуз. Потому что бывает так, что самого блютуза нет, а только установлено программное обеспечение для него. Кстати, если у вас выскакивает ошибка 651 то читайте эту статью. Если узнаете что его у вас нет, то вам поможет маленький адаптер, который вставляется в USB разьем. В другом случае достаточно визуально осмотреть свой ноутбук и под днищем корпуса всегда есть наклейка на которой написано, есть он у вас или нет, ну а как включить блютуз на ноутбуке читайте дальше.

- Еще можете посмотреть в диспетчере устройств наличие ярлыка. Для этого нажмите правой кнопкой мыши на Мой компьютер и выберите диспетчер устройств. Там вы сможете увидеть есть у вас bluetooth или нет. И если вы уже точно убедились о наличие блютуза на вашем ноутбуке то можете смело нажимать на сочетание клавиш Fn+F5 или другие. На самой верхней строке клавиатуры вы сможете увидеть картинку блютуза, вот ее и нажимайте с сочетанием кнопки Fn. Смотрите чтобы у вас не появилась неопознанная сеть.
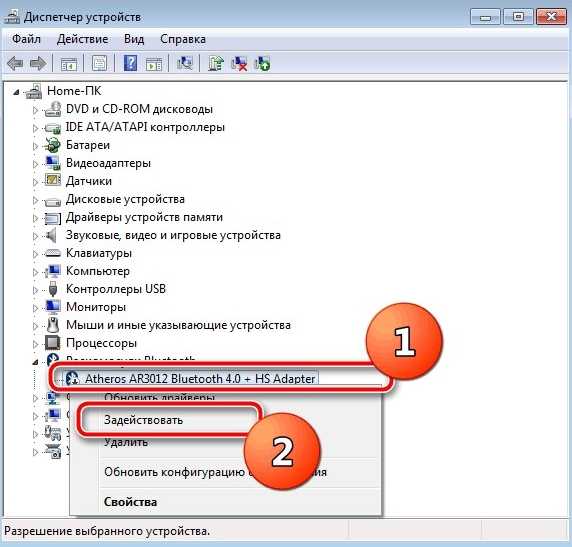
Вот теперь все ребятки. Теперь как включить блютуз на ноутбуке знаете и вы. Хочу вас попросить, если вам помогла статья то нажмите на социальные кнопки, пусть она поможет и кому-то другому. Ну и не забывайте задавать вопросы в комментариях. Всем удачи!
С ув. Евгений Крыжановский
Запись опубликована автором Евгений Крыжановский в рубрике Ноутбуки с метками Как включить блютуз на ноутбуке.bezwindowsa.ru
Bluetooth (блютус) в ноутбуке: как найти, как включить, не работает
Bluetooth – это один из наиболее распространенных беспроводных каналов для передачи информации.
К его помощи прибегают, если нужно обменяться данными с мобильным телефоном (закачать музыку, например), другим ноутбуком, а также прочими современными устройствами, поддерживающими такую беспроводную связь.
Bluetooth (блютус) в ноутбуке: как включить
1. Прежде всего, необходимо приглядеться к клавиатуре ноутбука, чтобы отыскать на ней отдельную специальную клавишу, которая предназначена для запуска функции bluetooth (блютуз).
На современных моделях лэптопов (как выбрать ноутбук) такая кнопка обозначена специфической (фирменной) буквой «B», с расходящимися задними усиками, обрамленная в овал или круг (смотрите картинку к статье). Ее расположение может быть различным, но наиболее часто – это боковая панель клавиатуры ноутбука.
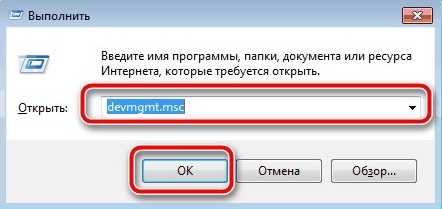
2. Включается функция bluetooth (блютус) достаточно просто – нажатием на одноименную клавишу «B».
Узнать о том, что устройство включено, можно по характерному свечению индикатора блютуз-связи (в некоторых случаях такой индикатор находится в самой клавише или вынесен отдельно в виде антенны с расходящимися сигналами «((i))»).
Кроме того, на рабочем столе компьютера после включения функции загорается соответствующая пиктограмма (значок). Найти его можно рядом с часами (правый нижний угол экрана — чем протирать экран ноутбука). Возможно, операционная система также просигнализирует сообщением «Bluetooth включен» (если такая функция не отключена в настройках ОС).
Bluetooth (блютус) в ноутбуке: как найти
3. Bluetooth (блютус) в ноутбуке несложно найти и через функции клавиатуры и параметры операционной системы Windows. Для этого необходимо пройти в меню «Пуск» на «Панель управления», чтобы найти там раздел «Устройства Bluetooth (блютуз)».
Открыв данный раздел, можно изменять настройки, управляя работой функции и параметров устройства связи.
4. Последним шагом может считаться перекрестный поиск устройств блютус с мобильного телефона или другого ноутбука.
Bluetooth (блютус) в ноутбуке: не работает
Случается, что не каждый ноутбук снабжен данной функцией, даже если соответствующая клавиша имеется на клавиатуре.
О том, что ноутбук поддерживает данный вид соединения, может точно свидетельствовать лишь специальная наклейка на корпусе ноутбука, подтверждающая наличие и работоспособность функции Bluetooth.
В случае, если внутренний модуль блютус по каким-то причинам вышел из строя или вообще отсутствует, рекомендуется пробовать подключать периферийное устройство bluetooth с помощью обычного USB разъема. Такое устройство чем-то напоминает небольшую флешку, но выполняет совершенно иные задачи, обеспечивая беспроводную связь.
todid.ru