Какие клавиши включают блютуз на ноутбуке. Как найти блютуз в ноутбуке

Владельцы ноутбуков на базе OS Windows 7/8 могут не знать, как включить Bluetooth. Стоит сразу же отметить, что универсальной инструкции для этого нет, ведь производители ноутбуков реализовывают эту функцию по-своему. Однако даже для «чайника» не составит труда включить Bluetooth на своем ноутбуке, поскольку в большинстве случаев этот способ идентичен.
Вариант 1. У пользователя ноутбука имеется , ноутбук поддерживающий Bluetooth и предустановленный драйвер.
В этом случае остается лишь включить саму опцию. Нередко на самом ноутбуке присутствует аппаратный переключатель, сдвинув который, можно будет увидеть настройки Bluetooth в системе. Поищите его на передней или боковой панели вашего ноутбука. Если его не включить, то воспользоваться Bluetooth не получится. На некоторых старых ноутбуках возможно и включение Bluetooth через клавиатурную Fn + клавиша со значком Bluetooth.
А теперь рассмотрим самые простые способы включения Bluetooth через саму ОС для Windows 8.1, Windows 8, Windows 7.
Windows 8.1
1. Открыть панель Charms
2. Нажать «Параметры »
3. Выбрать «»
4. Выбрать «Компьютер и устройства »
5. Выбрать «Bluetooth »
После выбора данного параметра ноутбук сразу же начнет поиск устройств со включенным Bluetooth, а также сам станет доступным для поиска.

Windows 8
1. Открыть панель Charms
2. Нажать «Параметры »
3. Выбрать «Изменение параметров компьютера »
4. Выбрать «Беспроводная сеть »
Откроется управление беспроводными модулями, где и можно будет включить/отключить Bluetooth. После включения можно будет подключать устройства, для этого не выходя из «Изменение параметров компьютера » нужно выбрать «Устройства » и нажать « Добавить устройство ».

Если таким способом включить Bluetooth не получается, то можно воспользоваться альтернативным способом:
1. Нажать на клавиатуре Win + R
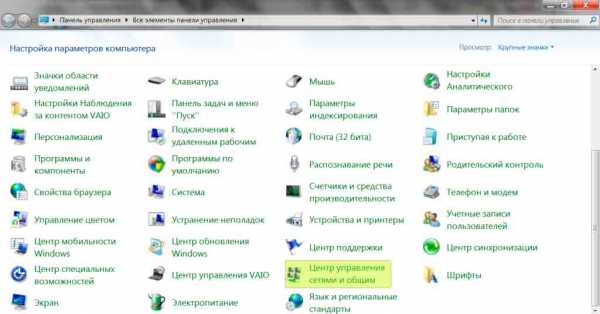
2. Ввести команду devmgmt.msc
3. Найти Bluetooth Adapter
4. Нажать по нему правой клавишей мыши и выбрать «Свойства »
5. Проверить, работает ли он, при необходимости включить/обновить драйвер.
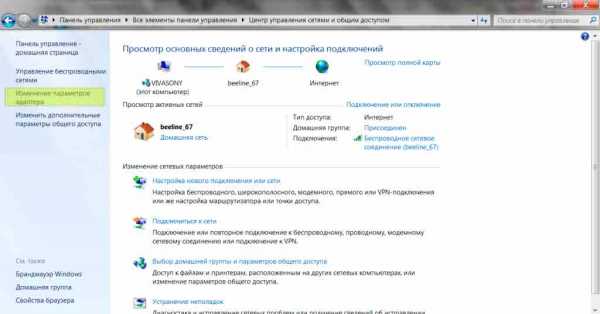
Windows 7
Чаще всего включить Bluetooth можно при помощи фирменной утилиты, найти которую можно через «Установка или удаление программ » или через поиск в системе. Также эта программа может находиться и в трее.

Если в области уведомлений значка нет, то используйте один из двух способов.
Способ 1
1. Зайти в «Панель управления »
2. Открыть «Устройства и принтеры »
3. Найти параметр с примерным названием Bluetooth Adapter (может быть иным, в зависимости от фирмы-изготовителя) и нажать по нему правой клавишей мыши
4. Выбрать «Параметры Bluetooth » либо нажать «Добавить устройство »
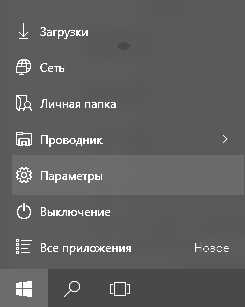
Способ 2
1. Нажать правой клавишей мыши по значку сети в трее и выбрать «Центр управления сетями и общим доступом »
2. В левой части меню выбрать «Изменение параметров адаптера »
3. Нажать правой клавишей мыши по «Сетевое подключение Bluetooth » и выбрать «Свойства »
4. Открыть вкладку «Bluetooth »
5. Во вкладке найти «Параметры Bluetooth »
6. В разделе «Обнаружение » поставить галочку рядом с пунктом « Разрешить устройствам Bluetooth обнаруживать этот компьютер »
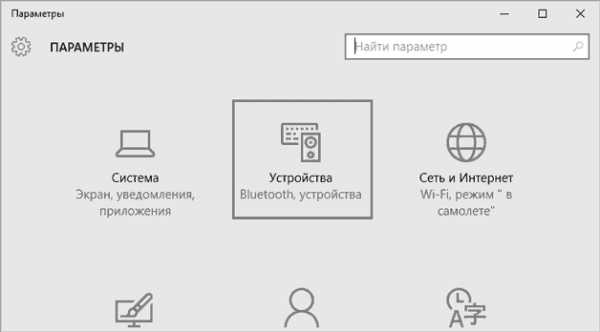
Вариант 2 . ОС переустанавливалась пользователем.
В этом случае в ноутбуке будет отсутствовать драйвер Bluetooth и специальный софт для управления. Поэтому нужно обратиться на официальный сайт изготовителя ноутбука, отыскать там раздел с драйверами и скачать драйвер для своей версии ОС и ее разрядности. Возможно, на этом сайте можно скачать и утилиту для управления Bluetooth (есть не у всех изготовителей).
Установить драйвер можно и через диспетчер устройств. Инструкцию, как зайти в диспетчер устройств и обновить через него драйвер, вы можете найти выше, в разделе Windows 8.
После установки драйвера и можно приступать к включению Bluetooth, используя Вариант 1 .
Как включить блютуз на ноутбуке? Этот вопрос возникает у многих пользователей, купивших новый лэптоп, потому как в большинстве случаев он изначально отключен. Поэтому в данной теме рассмотрим, как запустить данный радиомодуль на ноутбуке и ПК и где производится его настройка для обмена цифровыми данными с другими мобильными устройствами в операционной системе Windows 7.
Где находится беспроводной модуль Bluetooth
Часто пользователи не знают, оснащен ли их ноутбук
bazava.ru
Как быстро включить Bluetooth на ноутбуке с Windows 7/10
Существует несколько способов сопряжения мобильных устройств с ноутбуком/ПК для обмена файлами. Самый простой и очевидный – подключение телефона через USB-кабель. Однако бывает так, что кабеля нет под рукой или же, в редких случаях, при проводном соединении компьютер не видит телефон. Вот тут то и может понадобиться старая добрая технология Bluetooth, которая и сейчас поддерживается большинством современных портативных ПК. Более того, существуют даже специальные утилиты, разрабатываемые производителями ноутбуков для управления модулем беспроводной связи. Однако мы их рассматривать не будем, а лучше познакомимся со штатными средствами, предусмотренными самой операционной системой. Итак, как же включить Bluetooth на ноутбуке с установленной Windows 7/10?
Имеется ли модуль блютуз на переносном ПК?
Узнать, есть ли адаптер Bluetooth конкретно на вашей модели ноутбука, можно по наличию соответствующего логотипа на корпусе устройства.
Если наклейка присутствует, то модуль гарантированно установлен. Еще один способ удостовериться в том, что портативный компьютер оснащен технологией Bluetooth – посмотреть характеристики ноутбука на сайте производителя или любого интернет-магазина, занимающегося реализацией данной модели. Установить наличие адаптера несложно и в самой среде Windows 7/10, например, посредством Диспетчера устройств. Как это сделать, расскажем ниже.
Активация Bluetooth с помощью кнопки на клавиатуре
На некоторых типах ноутбуков для включения/выключения Bluetooth зарезервирована отдельная кнопка (как правило, из диапазона F1-F12) на клавиатуре. Она отмечается характерным логотипом и срабатывает при одновременном нажатии с функциональной клавишей Fn.
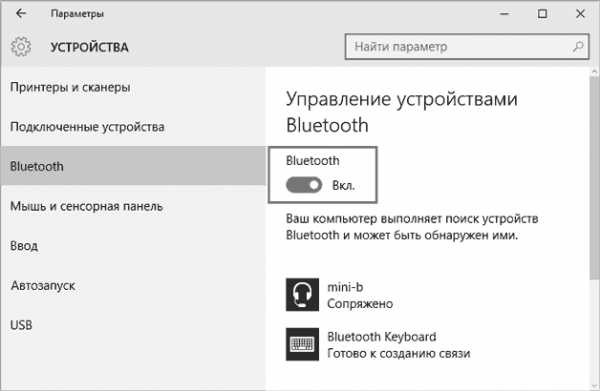
Еще чаще кнопка активации Bluetooth совмещена с кнопкой включения Wi-Fi.
viarum.ru
Как включить блютуз на ноутбуке
Несмотря на то, что Bluetooth в последнее время пользуется не такой популярностью, как было это до недавнего времени, все равно иногда возникает необходимость им воспользоваться, например, в случаях, когда вам необходимо скинуть на ноутбук свежие фотографии, а USB-кабеля под рукой не оказалось. Так как включить блютуз на ноутбуке HP, Asus, Samsung и т.д.? От того какой у вас производитель ноутбука не зависит принцип включения блютуза. А вот если вы ищите для конкретной модели, то лучше всего найти эту информацию в руководстве, которое вам давали при покупке ноутбука или же на официальном сайте. Об этих нюансах и о многом другом я расскажу дальше. Для начала необходимо определить, присутствует ли он вообще на данной модели. Внимательно осмотрите корпус ноутбука со всех сторон. Если ноутбук поддерживает технологию передачи данных Bluetooth, то, скорее всего, производители позаботились о том, чтобы обозначить эту функцию внешними признаками.Но в виду того, что практически все модели современных ноутбуков поддерживают блютуз, обозначения этой функции на корпусе может и не быть. Тогда внимательно изучите руководство по эксплуатации ноутбука, а точнее технические характеристики конкретной модели.
После того, как вы убедились, что ваша модель ноутбука поддерживает данную технологию, необходимо разобраться, как включить блютуз на ноутбуке, а конкретнее, какой кнопкой.
Внимание! Перед включением Bluetooth вам надо установить драйвер и после чего уже пробовать включить блютуз. Чтобы убедиться установлен ли у вас соответствующий драйвер зайдите в диспетчер задач и найдите:
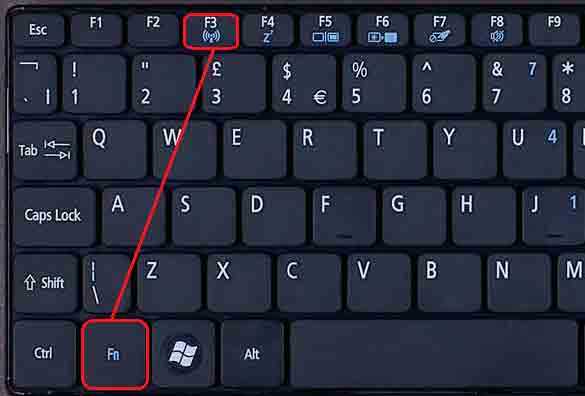
Или:
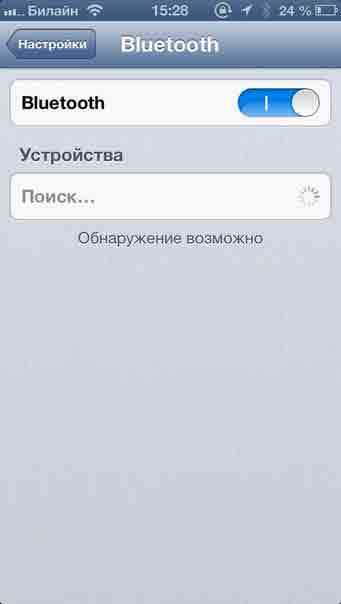
Чаще всего для включения блютуза используется отдельная кнопка, которая ко всему прочему включает и Wi-Fi. Такие кнопки обозначены антенной:
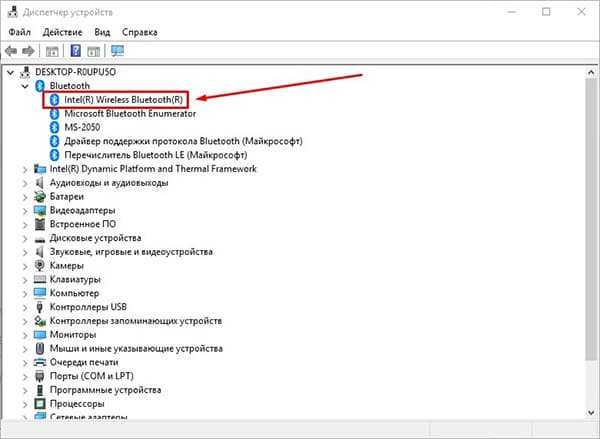
Если отдельной кнопки с такими изображениями нет, посмотрите на клавиши F1-F12. Возможно, на одной из них вы найдете заветный значок. В таком случае включение блютуза будет производиться совместным нажатием клавиш Fn и клавиши F с антенной. Вот пример когда есть кнопка F3 для включения блютуза:
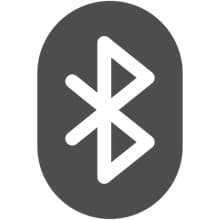
При включении блютуза вы можете обращать внимание на индикатор, чтобы понять включен или выключен блютуз.
В некоторых случаях блютуз включается через значок в трее панели задач Windows (это правая часть нижней полосы, там, где находятся часы). Нажмите на маленький треугольник, и там вы найдете значок блютуза.
Кликнув по нему правой кнопкой мыши, выберите «Открыть параметры».
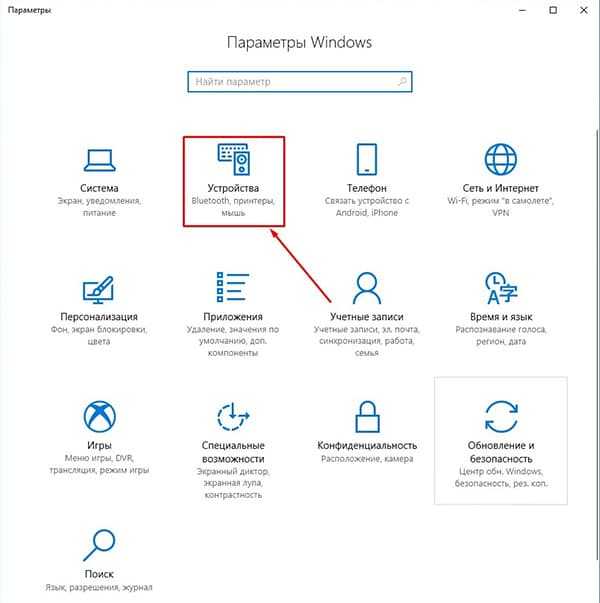
Теперь на вкладке «Параметры» вам надо поставить галочки как на изображении ниже:
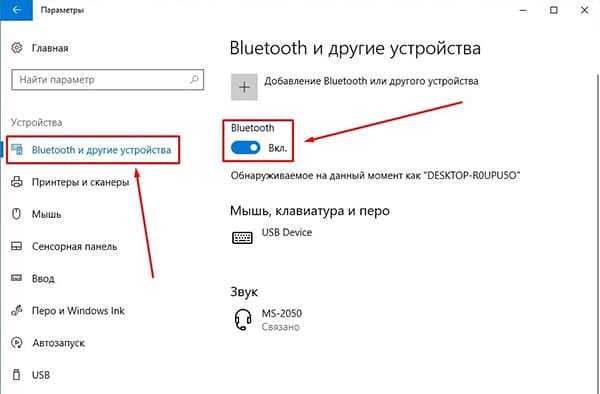
В идеальном варианте все должно заработать. Но рассмотрим еще и вариант неидеальный. Как включить блютуз на ноутбуке, если все вышеперечисленные действия не привели к должному результату?
Бывает такое, что на блютуз просто не установлены драйвера. В таком случае все наши манипуляции с кнопками окажутся бесполезными. В данном случае нам необходимо будет найти и установить драйвера. Найти их можно на диске, который шел в комплекте с ноутбуком, либо на официальном сайте компании-производителя. Второй вариант даже предпочтительней, так как на сайте всегда находятся только самые свежие версии драйверов.
Также надо принять во внимание сообщения, которые буду отображаться, когда будете устанавливать драйвера на блютуз. Иногда, чтобы установить драйвер необходимо в определенный момент включить блютуз, чтобы система смогла определить его наличие.
Для примера я вам покажу, где это можно увидеть на официальном сайте (для примера сайт HP). Итак, я указал необходимую модель в поиске и нажал ссылку для загрузки драйверов. Теперь спускаемся в раздел таблицы «Драйвер — Сеть» и ищем здесь Bluetooth.

В моем случае на ноутбуке есть блютуз, осталось скачать драйвер и установить его. Кстати, если вы обладатель ноутбука HP и ищите ответ на вопрос, как включить блютуз на ноутбуке в вашей модели, то вот вам ссылка на официальный сайт. Полезная статья кто еще не пользовался блютузом!
Bluetooth также может не включаться, если в диспетчере устройств он выключен. Чтобы проверить состояние адаптера, нажмите Пуск — Панель управления — Диспетчер устройств. Кликните на устройстве со значком блютуз правой кнопкой. Если в раскрывшемся списке есть вариант «Задействовать», значит действительно блютуз на вашем ноутбуке был выключен.
В данной статье перечислены общие методы включения блютуза на ноутбуке. Но не забывайте, что все модели ощутимо отличаются друг от друга. Если все вышеперечисленные действия вам не помогли, то нужно читать форумы производителей ноутбуков или же техническую документацию, которая шла с ноутбуком.
Кстати, если вы решите использовать блютуз в компьютере, то обязательно прочитайте: «Процедура включения Bluetooth в компьютере и возможные проблемы».
Пример работы с блютузом:
useroff.com
Как включить блютуз на ноутбуке, и какие могут быть проблемы с bluetooth
Для включения в работу модуля блютуз, установленного на вашем ноутбуке, нужно или найти аппаратную кнопку включения или сделать это программно с панели уведомлений.
- Для включения программно, нужно в панели уведомлений найти значок блютуз и включить его, через контекстное меню. Панель уведомлений находится внизу справа, рядом с часами.
- Можно использовать отдельную кнопку Bluetooth на корпусе.
- Использовать комбинацию кнопок Fn + (F1÷F12), сегодня редко встречается. Из кнопок F1÷F12 нужно выбрать одну, на которой нарисована антенна или сам знак Bluetooth.
Если для включения используется кнопка, то может быть такая последовательность срабатывания: “wifi ⇒ wifi+bluetooth ⇒ bluetooth ⇒ все выключено”.
То есть последовательно перебираются эти режимы включения, и вы можете выбрать, что в данный момент должно быть включено.
Если у вас появляется сообщение, что «блютуз отключен пользователем» то, как раз в этом случае точно нужно использовать кнопку.
Как включить блютуз на ноутбуке, можно прочитать в инструкции, ведь моделей очень много и есть особенности, которые могут быть только у данного аппарата.
Подробнее о программном включении
На некоторых ноутбуках ввод модуля блютуз в работу происходит через операционную систему. Для этого проверьте трей вашего ноутбука и там его и включите.
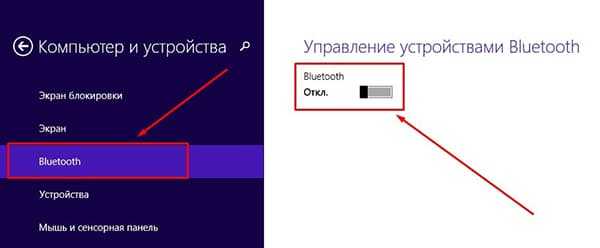
- Нажмите правую кнопку мыши (ПКМ) после того как наведете курсор на значок блютуза, там в появившемся контекстном меню выберете «включить».
- Если этот значок был в трее, а потом как-то исчез, то попробуйте обновить драйвер на блютуз с сайта производителя ноутбука.
- Еще как вариант можно посоветовать восстановить систему до того момента когда блютуз еще работал нормально.
- Можно так же проверить на официальном сайте производителя ноутбука, может у них есть специальная утилита для включения беспроводных сетей (Wi-Fi, Bluetooth) на вашем laptop.
Как включить блютуз на Windows 8
Для включения блютуз в Windows 8 нужно в правом нижнем углу экрана найти «параметры» и нажать «изменение параметров компьютера». Там находите «беспроводная связь», потом найти «bluetooth» и поставить вкл.
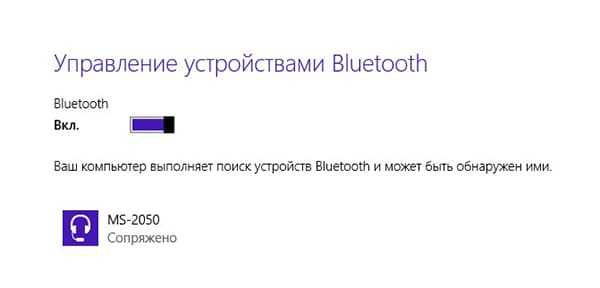
В Windows 8.1 справа находите панель Charms и открываете ее, находите «параметры», после этого вы увидите «изменение параметров компьютера». Выбираете «компьютер и устройства» и уже здесь находите «bluetooth».
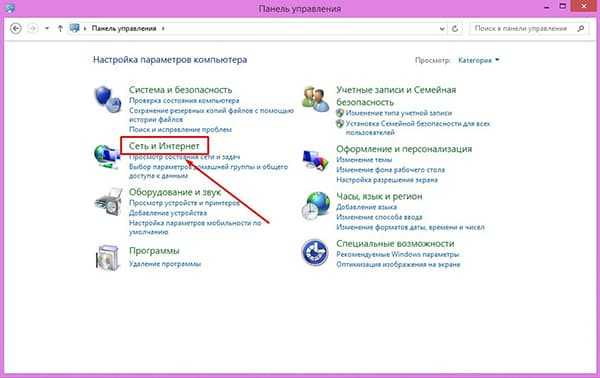
Нажав на это пункт, вы активируете поиск самим ноутбуком устройств с блютуз, а сам ноут станет доступен для поиска другими устройствами.
Bluetooth на Windows 7
Включение на семерке можно сделать используя значок блютуз в области уведомлений (справа внизу, рядом с часами). Кликнув правой кнопкой мыши по значку, вы увидите меню управления модулем. Не забывайте, что при этих действиях должен быть включен переключатель «блютуз» на корпусе ноутбука, если он есть.
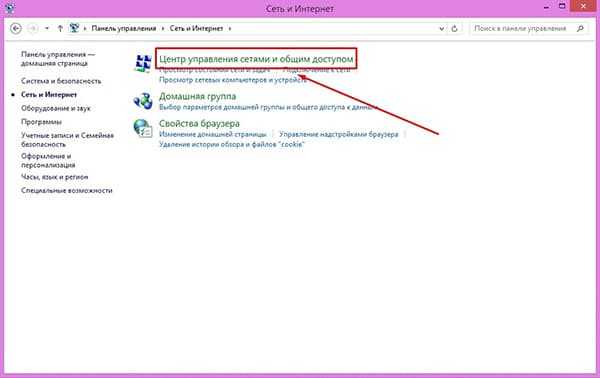
Но, если вы не находите в области уведомлений значок «блютуз», то можно посоветовать проделать такой путь: зайти в «Панель управления» и открыть «устройства и принтеры», там вы увидите «Bluetooth Adapter» (такого пункта может и не быть, даже если все нормально с устройством) и нажав правую кнопку мыши увидите меню этого объекта. В меню вы можете настроить отображение значка в области уведомлений и другие параметры. Если нет иконки «Bluetooth Adapter», то в окне «устройства и принтеры» нажмите «добавить устройство». Если драйвера установлены правильно, то устройство найдется, а если нет, тогда делаем как дальше написано.
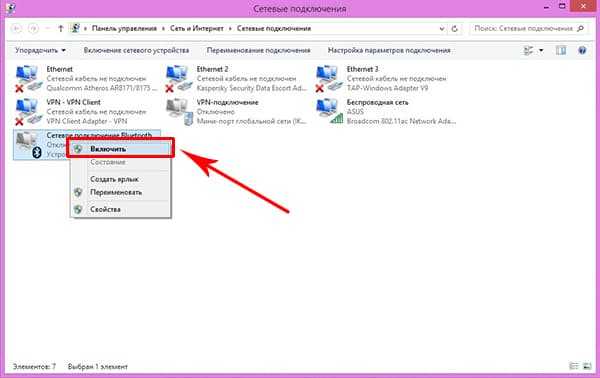
Второй способ найти значок «блютуз», если его нет в области уведомлений. В той же области уведомлений нажимаете на «центр управления сетями и общим доступом» или можно найти его же в панели управления. В левой стороне будет пункт «изменение параметров адаптера» нажимаете на него.
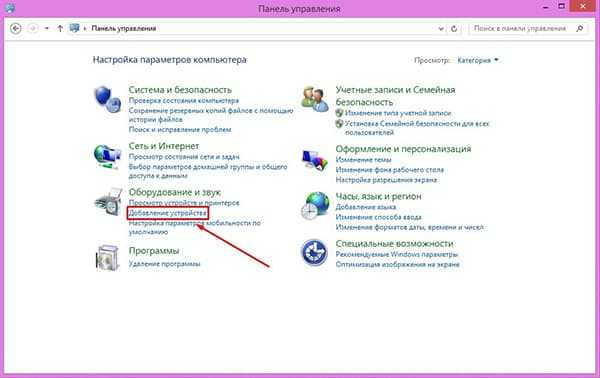
Там вы должны увидеть «сетевое подключение Bluetooth», кликните по нему ПКМ и нажмите «свойства». Перейдя в свойства, откроете «блютуз» и там уже находим параметры. Если вы не найдете пункт «сетевое подключение блютуз», то значит неправильно установлены драйвера или другая причина неисправности.
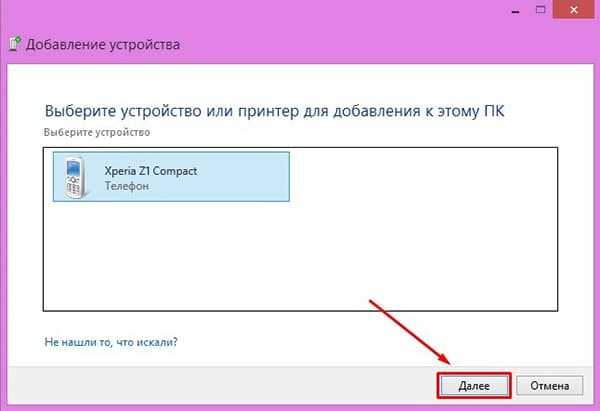
Блютуз на ноутбуках Mac
На ноутбуках Apple стоит операционная система Mac, и в этой системе включить блютуз просто. Там всегда есть значок «bluetooth» на экране и, нажав на этот значок, нажимаете «включить bluetooth».
Если не включается блютуз
Первое. Убедитесь, что в вашем ноутбуке точно есть модуль Bluetooth. Ведь практически в одинаковых моделях ноутов может быть разный состав аппаратной части. Даже если на корпусе есть специальная кнопка для включения блютуз, или вы видите индикатор работы этого модуля, все равно убедитесь в наличии самого модуля на ноутбуке.
Для этого смотрим диспетчер устройств. Через «пуск» нажимаете «панель управления» и заходите в «диспетчер устройств».

Bluetooth будет сразу в списке или в пункте «сетевые адаптеры».
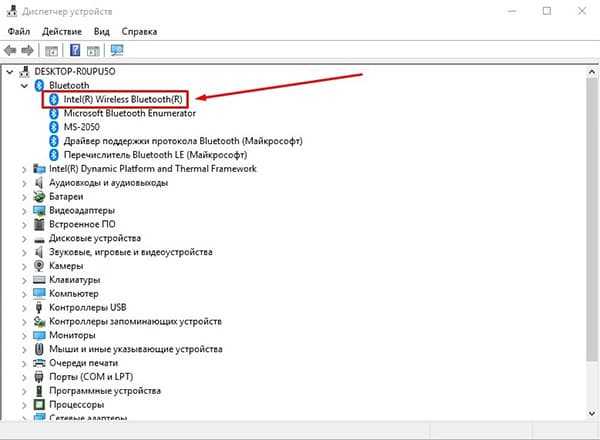
Второе. Покупая ноутбук с предустановленной операционной системой Windows, вы можете столкнуться с проблемой отсутствия драйверов на Bluetooth, так же такая проблема возникает при переустановке системы. И хотя сам модуль блютуз исправен, но из-за отсутствия драйвера вы не сможете его включить. При проверке оборудования через диспетчер устройств вы увидите, что есть блютуз среди устройств, но он стоит со знаком восклицания в желтом треугольнике.
Это и означает отсутствие установленного драйвера.
Третье. Еще одна редко встречающаяся проблема с драйверами – это использование систем 32 и 64 разрядности. Установленный модуль блютуз может работать только с одной из них, и при переустановке операционной системы с другой разрядностью, ваш модуль блютуз может отказаться работать. Решения этой проблемы только в переустановке системы.
Четвертое. При установке драйверов смотрите внимательно на появляющиеся сообщения, программа установщик может попросить во время установки нажать кнопку «Bluetooth», которая есть на корпусе.
Если на сайте производителя ноутбуков есть драйвер только для Windows 7, а вы себе поставили 8, то можно установить драйвер в режиме совместимости с предыдущей версией.
Пятое. Что бы точно удостовериться в нормальной работе модуля блютуз попробуйте активировать блютуз на другом вашем устройстве. Например, на телефоне. Тогда на ноутбуке в окне bluetooth вы увидите доступные включенные устройства, а именно ваш телефон.
При соединении ноутбука по Bluetooth со смартфонами может понадобиться установка дополнительного программного обеспечения от производителя смартфонов. С такими программами вы точно сможете организовать передачу файлов между устройствами, без этих программ могут возникать ошибки при соединении устройств по блютузу.
Шестое. Еще одной из причин не работы Bluetooth может быть выход из строя самого аппаратного модуля. Но это бывает очень редко, основные причины не правильной работы все же программные. Это правильно установленные драйвера, конфликты с другим оборудованием и др.
Если значок блютуз в панели уведомлений серого цвета значит, он не включен. Тогда через панель управления зайти в «центр управления сетями и общим доступом», там слева кликаете по «изменение параметров адаптера». В списке находите блютуз и кликаете ПКМ. Теперь вы должны увидеть меню и вверху должно быть написано или «включить» (что означает, что он выключен), или «выключить» (что означает, что он включен). В случае если написано включить, так вы его и включите. Далее нажмите «Свойства», перейдите на вкладку «Bluetooth» и перейдите в «Параметры Bluetooth» и там, в разделе параметры поставьте везде галочки.
planshetniypc.ru
Как включить блютуз на ноутбуке
В современном мире передавать файлы и документы между ноутбуком и телефоном или планшетом можно различными способами. Вы можете использовать кабель от зарядного устройства, или любое установленное облачное хранилище, например, Google Диск или Dropbox. Но если такие варианты вам не подходят, то можно воспользоваться блютузом, который встроен почти во все современные ноутбуки.
Включение модуля
Включить блютуз на ноутбуке с Windows 7 достаточно просто. Вначале необходимо убедиться в том, что он поддерживает данную технологию. Заходим в меню «Пуск» и выбираем раздел «Панель управления».
В панели управления ищем пункт «Диспетчер устройств» и кликаем по нему.
В открывшемся списке нужно найти «Радиомодули Bluetooth». Нажмите правой кнопкой мыши на Вашу модель радиомодуля – у меня это Generic Bluetooth Adapter, у Вас называться может по-другому – и из списка выбираем «Свойства».
Далее переходим на вкладку «Драйвер». Если драйвера установлены – жмем «ОК» или закрываем окно, если нет – можно нажать «Обновить» или скачать их с официального сайта для Вашей модели ноутбука.
Возвращаемся опять к «Панели управления» и выбираем «Центр управления сетями и общим доступом».
Переходим на вкладку «Изменение параметров адаптера».
Выбираем «Сетевое подключение Bluetooth», жмем по нему правой кнопкой мыши и выбираем «Включить».
Разрешаем обнаружение
Теперь рассмотрим, как подключить ноутбук к другим устройствам по блютуз. Для этого в трее нажимаем на маленькую стрелочку левой кнопкой мышки. Затем из списка найдите значок блютуза и кликните по нему правой кнопкой мышки.
В следующем меню выбираем пункт «Открыть параметры».
Если Вы хотите подключиться к ноутбуку по блютуз с планшета или телефона, необходимо включить обнаружение. Для этого на вкладке «Параметры» ставим галочку напротив «Разрешить устройствам Bluetooth обнаруживать этот компьютер». В разделе «Подключения» тоже ставим галочки напротив каждого пункта. Если хотите, чтоб значок блютуз отображался в области уведомлений, ставим соответствующие галочки.
Переходим на вкладку «Оборудование» и жмем кнопочку «Свойства».
В следующем окне на вкладке «Общие» можно убедиться, что все работает нормально.
На вкладке «Дополнительно» можно изменить имя радиомодуля. Дальше жмем «ОК» и закрываем окошко параметров.
Добавление нового устройства
Теперь необходимо добавить смартфон или планшет, с которым будете обмениваться данными. В трее жмем на треугольник, потом на значок блютуз и из списка выбираем «Добавить устройство».
Дальше убедитесь, что блютуз включен на том устройстве, к которому Вы хотите подключить ноутбук. В следующем окне ноутбук отобразит все доступные гаджеты, на которых включен блютуз. Находите нужный Вам и жмите «Далее».
Теперь нужно сравнить коды на ноутбуке и подключаемом смартфоне (в данном примере). Если цифры совпадают – ставим маркер напротив «Да» и жмем «Далее», а на устройстве выбираем кнопку «Сопряжение».
Если все получилось, появится следующее окошко. Закрываем его.
Как передавать файлы
Для отправки файла подключенному устройству, опять в трее жмем на стрелочку и выбираем значок блютуз. Затем из списка нажимайте на пункт «Отправить файл».
В следующем окошке представлен список всех подключенных устройств к ноутбуку, у меня их два. Выбираю нужное – то, которое только что добавляли – и нажимаю «Далее».
Дальше нужно выбрать файлы для отправки. Нажимаем «Обзор» и ищем нужный документ, фото, видео и т.д., и нажимаем в том окне «Открыть». Когда файл выбран – жмем «Далее».
Затем выполняется отправка файла, при необходимости, на другом устройстве подтвердите прием файла.
Далее появляется информационное окно, что файл передан успешно, нажимаем «Готово».
Теперь Вы знаете не только как включить блютуз на ноутбуке с установленной операционной системой Виндовс 7, но и как подключить к нему устройства, и выполнить отправку файла.
Оценить статью: Загрузка… Поделиться новостью в соцсетях
Об авторе: Олег Каминский
Вебмастер. Высшее образование по специальности «Защита информации». Создатель портала comp-profi.com. Автор большинства статей и уроков компьютерной грамотности
comp-profi.com
Как включить Bluetooth на ноутбуке Asus, HP, Dell, Acer
Bluetooth, как среда передачи больших объемов данных, практически не используется ввиду широкого распространения Wi-Fi.
Однако для подключения беспроводных мышей, гарнитур эта технология все еще широко применяется.
В сегодняшнем обзоре речь пойдет о включении блютус на ноутбуке.
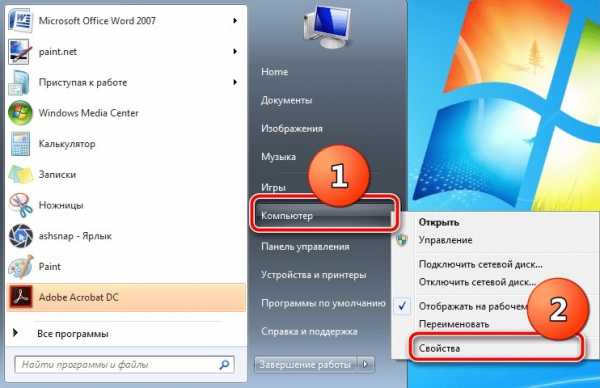
Содержание:
В самом начале следует упомянуть тот факт, что для нормального функционирования беспроводного адаптера блютус следует позаботиться об установке корректных драйверов.
Дело в том, что после переустановки операционная система ставит драйвера автоматически и зачастую после установки таких драйверов, устройство может работать неправильно.
Поэтому следует позаботиться об этом и скачать их с официального сайта производителя оборудования.
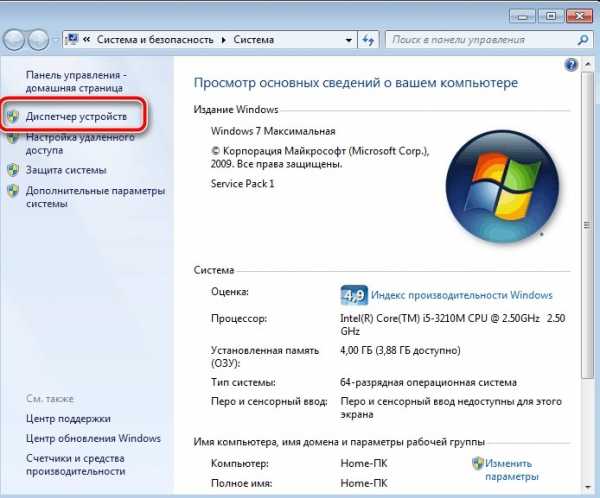
Настройка Bluetooth в Windows 7
Включение блютус в Windows 7 осуществляется либо с помощью фирменных утилит от производителей беспроводного модуля, либо с помощью иконки в области уведомлений.
Обратите внимание! Для того чтобы начать работать с беспроводным адаптером в операционной системе, необходимо изначально активировать его с помощью специального переключателя, расположенного на ноутбуке (преимущественно в старых моделях), либо с помощью сочетаний клавиш Fn + одна из клавиш от F1 до F12 в зависимости от модели ноутбука.
Если вы не нашли значок в области уведомлений, однако уверены в том что драйвера установлены можно попробовать один из вариантов, приведенных ниже:
Вариант 1.
- Заходим в меню Пуск, в поле поиска пишем «Устройства и принтеры» без кавычек, переходим в соответствующее меню.
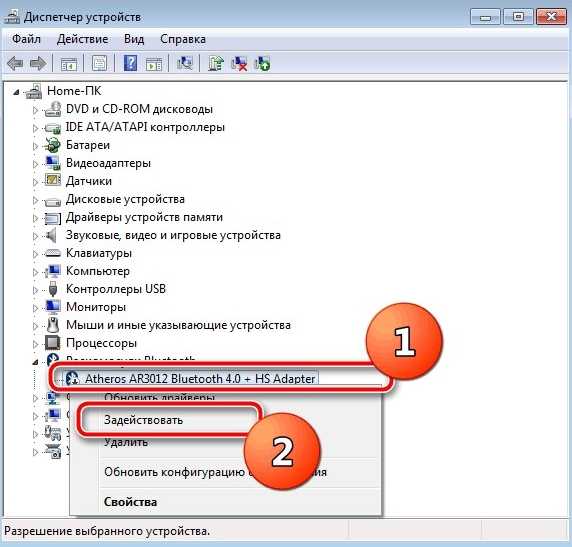
- Кликаем правой кнопкой мыши (ПКМ) по блютус-адаптеру (название может быть другим) и выбираем в контекстном меню пункт «Параметры Bluetooth». В этом меню можно настроить отображение иконки Bluetooth в области уведомлений, режим видимости, пр.
- В случае отсутствия такого пункта, следует перейти в меню «Добавление устройства», найти в списке нужное устройство и подключить его.
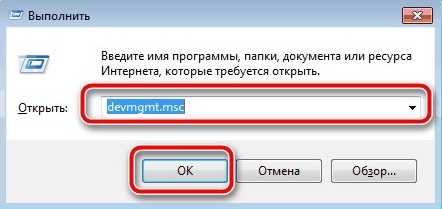
Вариант 2.
- Заходим в меню Пуск, в поле поиска вводим «Центр управления сетями и общим доступом» без кавычек, переходим в соответствующее меню.
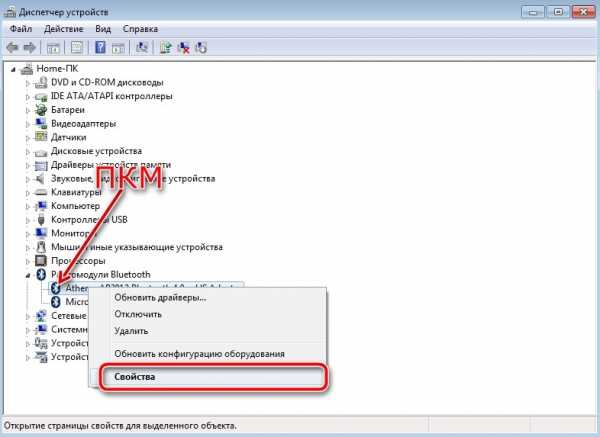
- В левой колонке переходим к пункту «Изменение параметров адаптера».
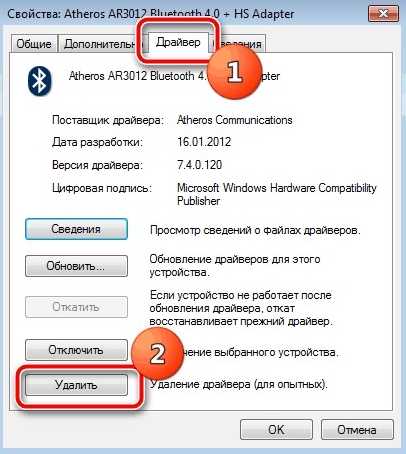
- Кликаем ПКМ по пункту «Сетевое подключение по Bluetooth», переходим во вкладку «Bluetooth», выбираем пункт «Параметры Bluetooth». В открывшемся окне переходим во вкладку «Пармеметры» и в пункте «Обнаружение» ставим флажек.

Если в меню Сетевых подключений, отсутствует пункт «Сетевое подключение по Bluetooth» необходимо проверить наличие драйвера.
Полезная информация:
Для работы с множествами устройствами, имеющих Bluetooth, рекомендуем воспользоваться программой BlueSoleil. Это профессиональный инструмент для сопряжения компьютера или ноутбука с мобильными и периферийными устройствами посредством Bluetooth интерфейса. Поддерживает все версии Windows, большинство смартфонов, микрофонов, принтеров, телевизоров.
Скачать BlueSoleil можно на нашем сайте по ссылке
к содержанию ↑
Настройка Bluetooth в Windows 8
Для включения Bluetooth в ОС Windows 8 необходимо:
- Переместить курсор мыши к одному из углов дисплея и открыть Charms-панель, после чего нажать «Параметры».
- Выбрать «Изменение параметров компьютера», после чего выбрать пункт «Беспроводная сеть».
- В меню управления беспроводными модулями можно включать беспроводные адаптеры в том числе и блютус.
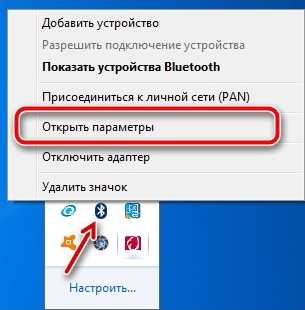
Для того чтобы устройства могли подключаться по блютус следует перейти в меню «Устройства» («Devices») и нажать пункт «Добавить устройство».
В случае если вышеописанный способ не помог попробуйте зайти в диспетчер устройств.
Для этого следует нажать комбинацию клавиш Win + R и ввести команду «devmgmt.msc» без кавычек и нажать «ОК».
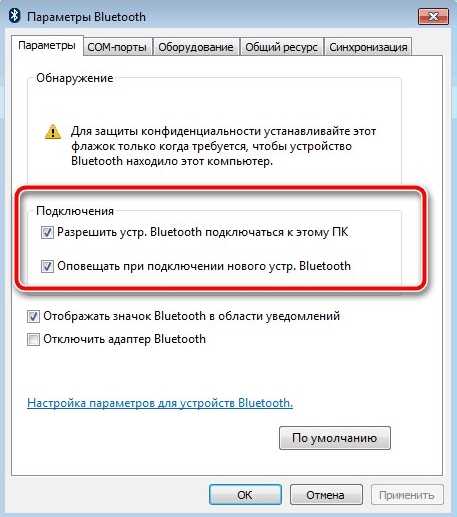
В открывшемся меню следует перейти в свойства адаптера и посмотреть предупреждения на предмет ошибок.
Перейдите во вкладку «Драйвер» и обратите внимание на разработчика (поставщика) драйвера и дату разработки.
Как показано в примере, драйверу 9 лет и желательно поставить более новую версию от производителя.

к содержанию ↑
Настройка Bluetooth в Windows 8.1
Для включения Bluetooth в ОС Windows 8.1 необходимо:
- Переместить курсор мыши к одному из углов дисплея и открыть Charms-панель, после чего нажать «Параметры» и «Изменение параметров компьютера».
- Далее заходим в меню «Компьютер и устройства», после чего переходим в подменю «Bluetooth».
После выбора этого меню беспроводной модуль автоматически начнет искать доступные Bluetooth-устройства, также автоматически сделав ноутбук видимым для других устройств.

к содержанию ↑
Аппаратное включение Bluetooth на ноутбуке
На данный момент большинство производителей ноутбуков не делают отдельной кнопки для включения Bluetooh и Wi-Fi, а совмещают включение обоих беспроводных модулей одной кнопкой, а точнее комбинацией клавиш Fn + одна из функциональных клавиш от F1 до А12.
Обратив внимание на функциональные (от F1 до F12) клавиши своего ноутбука, вы сможете найти на одной из них значок беспроводного подключения.
Практически все ноутбуки имеют световые индикаторы работы беспроводных модулей, и светящийся индикатор указывает на то, что адаптер включен, в противном случае подсветка отсутствует.
Индикаторы работы размещаются производителями ноутбуков, как правило, на одной из боковых сторон или передней стороне ноутбука.
Довольно редко индикаторы располагаются непосредственно возле тачпада или на корпусе дисплея ноутбука.
Некоторые модели ноутбуков НР имеют световой индикатор, встроенный в клавиатурную кнопку (F12).

Ниже приводится список сочетаний клавиш, которыми включают/отключают Bluetooth-модуль для некоторых ноутбуков.
Acer: Fn + F3

Asus, Dell, Gigabyte: Fn + F2
Fujitsu: Fn + F5
HP: Fn + F12
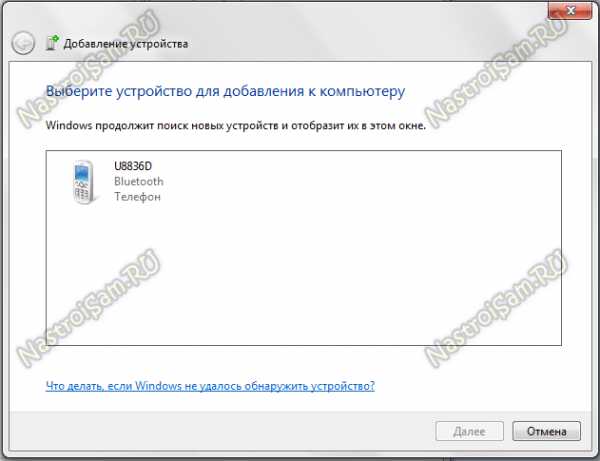
Включив беспроводной адаптер на аппаратном уровне, воспользуйтесь выше приведенными инструкциями для подключения Bluetooth-устройств с операционной системы.
Каталог программ
geek-nose.com
Как быстро включить блютуз на ноутбуке и устранить ошибки
Технология Bluetooth позволяет без проводов подключать к компьютеру или ноутбуку другие устройства – мышки, клавиатуры, смартфоны, колонки. К сожалению, иногда удобное соединение пропадает. Разберемся, как быстро включить блютуз на ноутбуке или стационарном ПК.
Проверяем наличие Bluetooth
Перед тем, как пользоваться блютузом на ноутбуке, надо проверить его наличие. Скачать блютуз на компьютер невозможно, ведь для установления беспроводного соединения нужен специальный Bluetooth-адаптер. Поищите на ноуте значок или надпись «Bluetooth», если не нашли – проверьте в интернете параметры ноутбука. Если окажется, что блютус отсутствует в комплектации, купите внешний адаптер, который вставляется в USB-порт.
Включаем через фирменную утилиту
Многие производители устанавливают на ноутбуки фирменную программу для управления беспроводным доступом. Запустить ее можно через меню по названию производителя или с помощью комбинации клавиш. Чаще всего на распространенных Асер, Асус это Fn+F5, если не получается – найдите в самом верхнем ряду кнопку с изображением антенны и нажмите ее вместе с Fn. Появится программа, в которой вы сможете легко активировать или отключить Bluetooth и Wi-Fi.
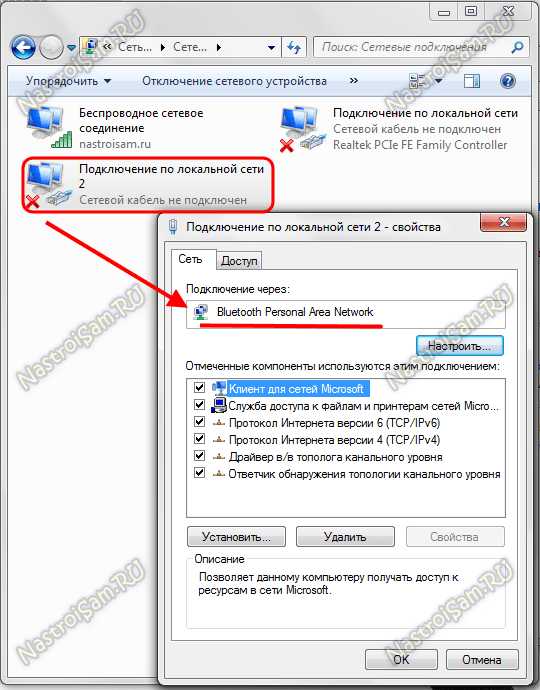
Иногда программа не появляется, а для включения блютуза достаточно просто нажать комбинацию клавиш. Наблюдайте за значком сети в системном трее ноута, при подключении цвет буквы сменится с красного на белый.
Есть и другие способы, как подключить блютуз на ноутбуке, но этот – основной и начинать следует именно с него, ведь он физически запускает адаптер.
Включаем средствами ОС
Если радиомодуль запущен, попробуйте программные методы, чтобы включить блютуз на компьютере.
Windows 10
Как включить Bluetooth на компьютере Windows 10: включается через подраздел «Параметры» меню «Пуск». Перейдите в категорию «Устройства», запустите подраздел «Bluetooth» и переместите переключатель на «Вкл». Чтобы отключить соединение, передвиньте переключатель обратно.
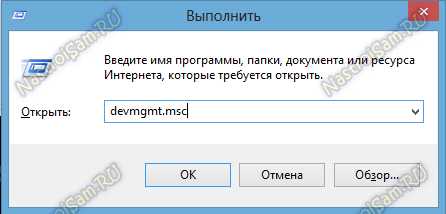
Windows 8
На ноутбуке Windows 8 установка подключения производится так:
- раскройте панель справа экрана;
- перейдите в раздел «Параметры», кликните «Изменить» и «Беспроводная сеть»;
- в появившемся окне включается и отключается Bluetooth в ноутбуке.
Windows 7
Как включить блютуз на ноутбуке Windows 7: кликните на символ подключения в области уведомлений, кликните на нем правой кнопкой мышки, чтобы запустить, отключить или настраивать BT.
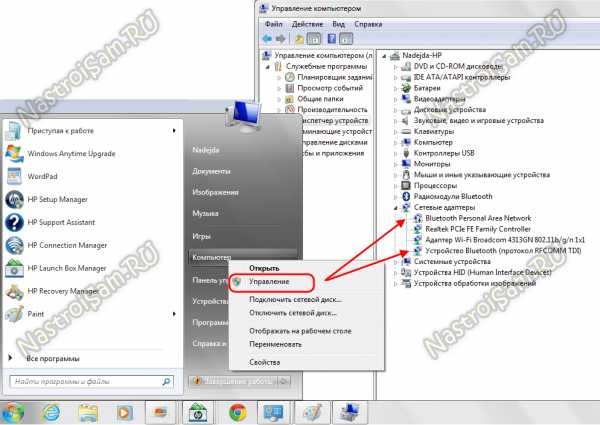
Если не работает
Когда не работает блютуз, надо разбираться с причинами ошибки. Для начала кликните правой кнопкой по символу беспроводного подключения внизу рядом с календарем и часами:
- Откройте «Центр управления сетями…».
- Щелкните в меню на «Изменение параметров адаптера».
- Если в списке есть «Сетевое подключение Bluetooth», зайдите в его свойства.
- Перейдите в параметры на вкладке BT.
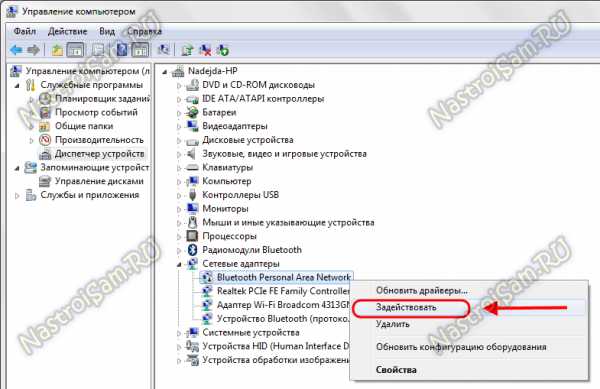
Если соединение не установлено, как найти блютуз? В свойствах «Мой компьютер» запустите диспетчер устройств. В перечне найдите Bluetooth-адаптер. Правым кликом мышки откройте меню, в котором можно включать и отключать устройство. Если BT не запускается, помечено желтым восклицательным знаков или в списке есть неизвестное устройство, надо обновить драйвера модуля. В подменю перейдите на «Свойства», на вкладке «Драйвер» запустите обновление.

Если система не дает обновиться, у Виндоус на компе просто нет подходящего драйвера. Тогда откройте страницу производителя вашего ноутбука, там ищите и скачивайте подходящий драйвер.
Заключение
Мы разобрались, как активировать и как отключить блютуз на ноутбуке. Начните с подключения модуля через утилиту, попробуйте запуск средствами ОС. При возникновении ошибок – обновите драйвера в диспетчере.
droidov.com

