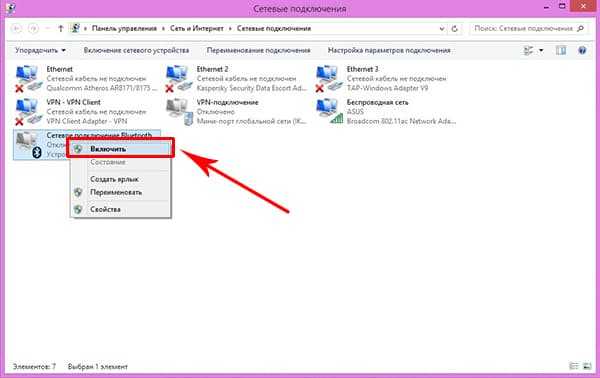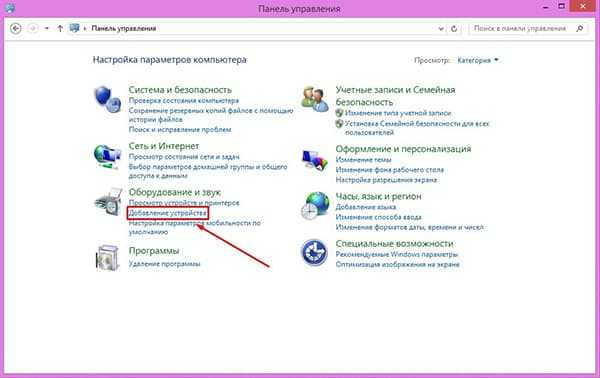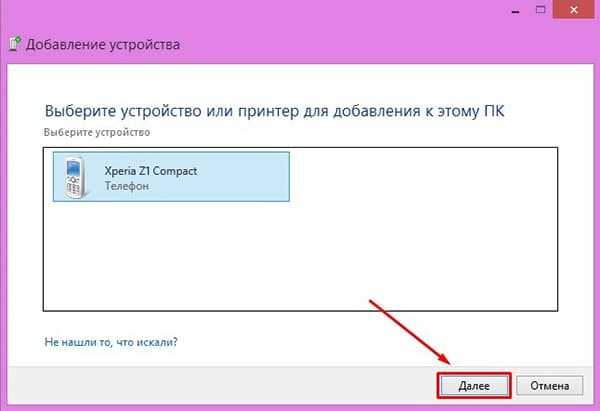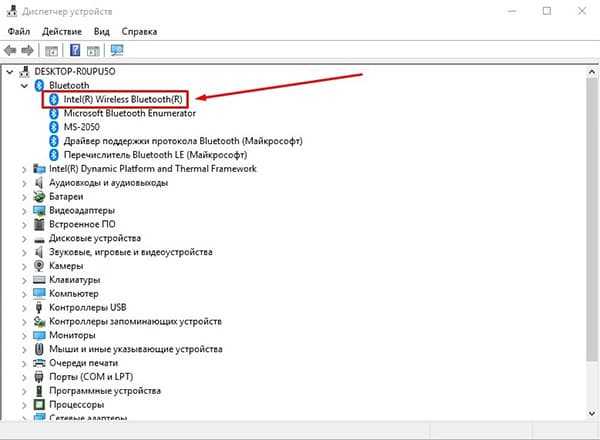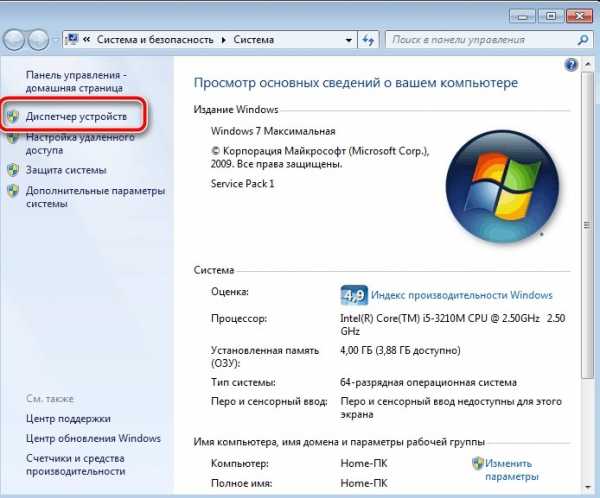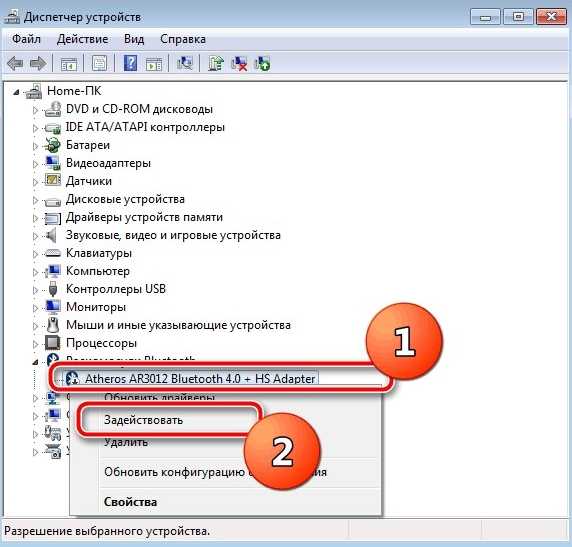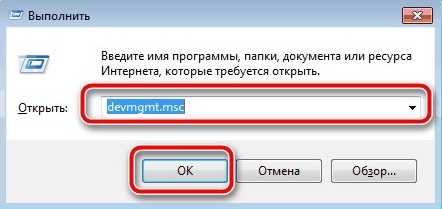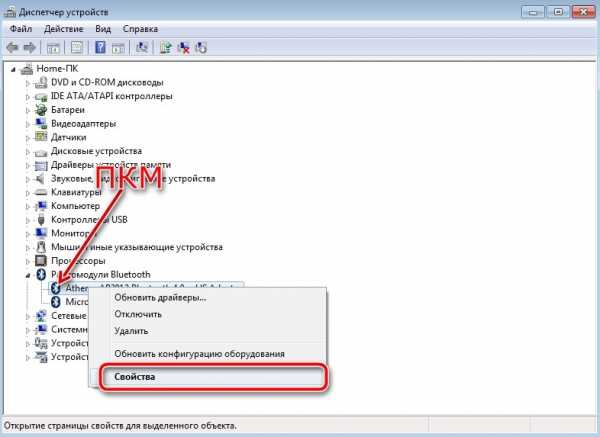Как найти bluetooth в ноутбуке 🚩 Где находится блютуз на ноутбуке 🚩 Ноутбуки
Вам понадобится
- • Панель управления, клавиатура.
Инструкция
Внимательно посмотрите на клавиатуру вашего ноутбука. У большинства современных моделей есть отдельная кнопка, предназначенная специально для прямого включения функции bluetooth. Выглядит она в форме фирменного значка bluetooth, который напоминает угловатую английскую букву «В» с задними усиками, заключенную в тёмный овал. Как правило, эта кнопка располагается на боковой панели клавиатуры.
Чтобы включить блютуз нажмите на клавишу. Если всё работает, то индикатор на кнопке bluetooth должен загорется. Также на рабочем столе вашего ноутбука, в нижнем правом углу, противоположном меню «Пуск», должна появиться маленькая пиктограмма (служебный значок) bluetooth и надпись «Bluetooth включен». Вам также пригодится знание того, как найти bluetooth в ноутбуке, не используя клавиатуру. Для этого зайдите в меню «Пуск», «Панель управления». Далее найдите графу «Устройства Bluetooth». Откройте данный раздел. В нем вы увидите всё необходимое для настройки устройств и параметров bluetooth, а также для дальнейшей передачи сообщений.Отнюдь не в каждом ноутбуке работает функция блютуз, даже если на клавиатуре присутствует такая клавиша. Гарантировать наличие технологии может только наклейка с фирменным логотипом на корпусе ноутбука.
На первый взгляд, включить Вluetooth (блютуз) на ноутбуке очень просто: нажимаете на кнопку, и все включается. Bluetooth (блютуз) драйвер – это программное обеспечение, которое помогает операционной системе получать управление Bluetooth.Но это только на первый взгляд. Для включения Bluetooth понадобятся драйверы, особенно если операционная система была установлена самостоятельно, а не производителем.Как было выше сказано, для того чтобы активировать соединение Bluetooth, необходимо скачать драйверы. Но если производитель сделал ставку на 64-разрядную систему, то для 86-разрядной системы драйверов может не быть.Разрядностей у ОС Windows две: 32-бит и 64-бит. А 86-бит – это второе обозначение 32-битной разрядности.Поэтому включить Bluetooth не удастся. В этом случае нужно переустанавливать операционную систему с 86-разрядной на 64-х.
Для того чтобы проверить разрядность в операционной системе, нужно кликнуть правой кнопкой мышки по ярлыку «Мой компьютер». В открывшемся окне выбрать пункт «Свойства». Если здесь все в порядке, то необходимо начинать искать драйверы на ноутбук Asus. Они все есть на официальном сайте производителя, рассортированные по моделям. Скачивать с других сайтов нежелательно, так как в самом файле могут быть вирусы.Если на вашем личном ноутбуке (компьютере) стоит Windows 7 или Windows 8, то на них можно установить драйверы для Bluetooth от Windows XP или Windows Vista. Диск с драйверами в ряде случаев может продаваться вместе ноутбуком. Проверьте: может, и у вас он где-нибудь лежит.
Даже в тех случаях, когда операционная система была установлена изначально производителем, драйверов на Bluetooth может не оказаться. После того как вы их скачаете и установите, попробуйте осуществить подключение.
Чаще всего для активации соединения Bluetooth нужно нажать вместе клавиши fn и f2. В зависимости от модификации ноутбука, вторая кнопка может быть другой. Обычно на ней изображена антенна. Для более быстрого включения блютуз сбоку корпуса предусмотрена специальная кнопка.
Если выше сказанными способами осуществить подключение не удается, можно попробовать следующий алгоритм действий:
1. Нажмите «Пуск».
2. Выберите «Все программы».
3. Откройте папку «Стандартные».
4. Найдите значок Bluetooth.
Можно самостоятельно загрузить программу для включения Bluetooth, если ни один из вышеперечисленных способов не дал результата.
Bluetooth – это специальный адаптер для передачи данных, в том числе аудио-, видео- и других видов файлов. Модуль работает в двух режимах: он принимает и отдает файлы. Это беспроводная система, то есть для передачи данных вам не потребуется кабель.
Перед началом установки драйверов нужно убедиться в наличии Bluetooth на ноутбуке. Гарантией наличия этого адаптера является, например, наличие кнопки Bluetooth. Однако, даже в этом случае остается возможность, что адаптер отключен и не работает даже при наличии драйверов. Существует несколько способов определения наличия адаптера. Во-первых, по техническим характеристикам ноутбука. В инструкции к ноутбуку должно быть написано, какой адаптер установлен и какой версии драйвера скачивать. Если инструкцию с техническими характеристиками найти невозможно, определите модель ноутбука по специальной наклейке на задней крышке ноутбука. На ней должны быть написаны основные технические характеристики. Если значок в основном белого цвета означает, что на компьютере установлен Bluetooth-адаптер. Если у вас не установлены стандартные программы для обслуживания адаптера, скачайте Driver Pack Solition.
Включить ноутбук можно несколькими способами. Аппаратное включение предусматривает наличие отдельной кнопки под Bluetooth. Однако такие кнопки обычно устанавливаются на ноутбуках высокой ценовой категории. Включить адаптер можно с помощью комбинаций клавиш на клавиатуре нажатием Fn+другой клавиши, которая отвечает за эту функцию. В основном это клавиша F3. На такой клавише будет нарисована иконка Bluetooth. Если этот способ недоступен, и включить Bluetooth через клавиатуру невозможно, сделайте это с помощью программного обеспечения, установленного на Windows 10. Для этого необходимо пройти по пути Пуск-Параметры-Устройства-Bluetooth и переключить кнопку на значение включено (On).
www.kakprosto.ru
Как включить и настроить блютуз на ноутбуке
Практически каждый современный ноутбук любого производителя (lenovo, asus, toshiba, hp, dell, samsung, msi и пр.) оборудован встроенным bluetooth-модулем. Зачем он нужен? Функционал этого интерфейса обширен. С помощью блютуз можно обмениваться различными данными с другими устройствами (планшет, смартфон), не используя при этом USB или Wi-Fi. К тому же, через него легко подключить мышку, клавиатуру или беспроводные наушники.
Однако немногие пользуются этой функцией. Почему? Чаще всего из-за того, что просто не знают, как включить блютуз на ноутбуке. Хотя ничего сложного в этом нет. Тем более что в этой статье вы найдете всю необходимую информацию.

Как узнать, есть ли блютуз на ноутбуке?
Первым делом нужно выяснить, оснащен ли ваш ноутбук модулем bluetooth? Ведь присутствие на клавиатуре лэптопа соответствующей кнопки/переключателя – не всегда говорит о наличии адаптера. Производители порой экономят, не устанавливая на свою технику данный модуль. Тем более что в последнее время эта технология передачи информации не пользуется большой популярностью. Ее вытеснили Wi-Fi и USB.
Но все же как понять, имеется ли в ноутбуке блютуз? Есть несколько вариантов:
- Зайдите на официальный сайт производителя. Найдите там модель вашего лэптопа и внимательно изучите его характеристики. Если устройство оснащается адаптером блютуз, то вы обязательно узнаете здесь об этом.
- Осмотрите нижнюю крышку ноутбука. Видите там этикетку с фирменным логотипом bluetooth и надписью? Тогда на устройстве имеется данная функция.
- Еще можно узнать о наличии/отсутствии адаптера блютуз через Диспетчер устройств. Сделать это довольно просто. Например, в виндовс 8 и 10 кликните правой кнопкой мыши на значок Пуск. Затем выберите пункт «Диспетчер устройств». В открывшемся списке осталось найти строку «Радиомодули Bluetooth». Если ее нет (и отсутствует любое другое упоминание о блютуз), тогда включить bluetooth на ноутбуке не получится. Соответствующий модуль просто не установлен на лэптопе.

Включаем блютуз через горячие клавиши
Итак, вы смогли найти блютуз в ноутбуке и теперь уверены, что на вашем устройстве есть эта функция. В таком случае остается лишь понять, как активировать или выключить ее. Сделать это можно разными способами. Самый простой – через нажатие определенных кнопок на клавиатуре ноутбука.
Почти все производители (леново, самсунг, тошиба, асус, сони и пр.) выделяют под включение блютуза на лэптопе специальную клавишу. Обычно это одна из функциональных кнопок – F1-F12. Работает она в паре с клавишей Fn (находится внизу слева, рядом с Ctrl).

Узнать, какая именно кнопка активирует функцию просто. На ней будет значок блютуз. В точности, такой как на картинке. Напоминает антенну. Вам нужно будет лишь нажать эту клавишу в комбинации с Fn. Кроме того, есть лэптопы, где блютуз активируется с помощью специального переключателя. Обычно он располагается сбоку рядом с различными разъемами или над клавиатурой.
Как проверить, удалось ли включить bluetooth? В панели уведомлений справа появится синий значок. Также на некоторых ноутбуках есть специальный индикатор. Если он загорелся белым, желтым, синим или зеленым цветом (в зависимости от модели), значит, вам удалось включить блютуз. Что делать дальше?
- Кликаем на значок правой кнопкой мыши.
- Выбираем пункт «Добавить устройство».
- После чего ОС ноута запустит сканирование. Как только закончится поиск блютуз устройств, вы сможете выбрать оборудование, к которому и нужно подключиться для обмена музыкой, видео, изображениями и прочими файлами.
Однако бывает и так, что через нажатие клавиш включить блютуз не получается. Что нужно предпринять в таком случае, узнаете дальше.
Для справки! Некоторые производители ноутбуков объединяют клавишу активации блютуз с кнопкой включения Wi-Fi! Наглядный пример – модели из линейки acer aspire.
Устанавливаем и обновляем драйвера
Если bluetooth не работает, то, скорее всего, проблема скрыта на программном уровне. Например, довольно часто функция недоступна из-за отсутствия драйверов. Поэтому первым делом загляните в Диспетчер устройств. Попасть в него можно так: нажмите Windows + R, вбейте в строку «Открыть» команду «devmgmt.msc» и кликните ОК. После чего придерживайтесь следующего плана действий:
- Зайдя в Диспетчер устройств, найдите блютуз-адаптер. Как правило, он отображается в пункте «Сетевые адаптеры», «Радиомодули Bluetooth» или отдельно.
- Далее внимательно посмотрите на синий значок блютуз. Если на нем или рядом нет обозначений в виде черной стрелки или восклицательного знака, то все в порядке. Если же стоит стрелка, тогда нужно включить bluetooth-адаптер через контекстное меню, нажав «Задействовать». Восклицательный знак на иконке указывает на проблемы с драйверами. Просто загрузите их с сайта производителя либо нажмите на «Обновить» во вкладке «Драйвер».
- Все равно не удалось включить блютуз? Тогда через Панель управления заходим в «Центр управления сетями и общим доступом». Далее кликаем на «Изменение параметров адаптера». Щелкаем правой кнопкой мыши на «Сетевые подключения Bluetooth», а затем на «Включить».
Кстати, таким способом можно включить блютуз на Windows 7 и Vista.
Включаем и настраиваем Bluetooth на ноутбуках с разной операционкой
Подключить блютуз и пользоваться им несложно. Однако каждая версия ОС имеет некоторые особенности. Поэтому мы решили рассказать, как можно включить передачу данных по беспроводной сети в виндовс 7, 8, 10 и даже на «старенькой» XP, а также каким образом проще всего подключить к ноутбуку по bluetooth другие устройства.
- В «семерке» нужно через Пуск зайти в «Устройства и принтеры». Откроется окно, в котором будут отображены все подключенные к ноуту гаджеты. Здесь же можно «законнектить» новый девайс по блютуз. О том, как именно включить эту функцию на лэптопе с Windows 7, мы рассказывали выше.
- Владельцам и пользователям ноутбуков с ОС Windows 8 нужно сначала вызвать боковую панель через комбинацию клавиш Win+ C, а затем кликнуть «Параметры». Останется лишь выбрать пункт «Изменение параметров компьютера», нажать на «Bluetooth» и перевести переключатель в положение ON.
- В Windows 10 блютуз включается почти также, как и в «восьмерке». Нужно через Пуск открыть «Параметры». Далее зайти в раздел «Устройства». Последний этап – выбрать пункт «Bluetooth» и активировать положение «Вкл». После чего ноутбук выполнит поиск устройств, с которыми возможно сопряжение.
- Включить и настроить блютуз на ноутбуке с Windows XP можно следующим образом. Заходим в Пуск. Кликаем на Панель управления. Затем переходим в раздел «Bluetooth-устройства». В этом меню добавляем новое подключение с помощью специального мастера.
Для справки! В интернете есть специальные программы, которые позволяют включать блютуз и настраивать подключения по этому каналу связи. Одна из самых удобных и популярных утилит – Widcomm.
Возможные трудности и пути их решения
Что делать, если ноутбук не находит устройство для подключения по блютуз? Скорее всего, у планшета, смартфона или какого-то другого гаджета включена невидимость для несопряженных объектов. Либо на лэптопе в настройках Bluetooth отключено обнаружение. Необходимо кликнуть на модуль вспомогательной кнопкой мыши, зайти во вкладку «Параметры» и поставить галочку напротив «Разрешить устройствам обнаруживать этот компьютер».
Если подключиться все равно никак не удается, то вероятно устройство находится вне зоны действия радиомодуля. Нужно расположить его максимально близко к ноутбуку. Хоть и считается, что радиус действия при передаче данных по блютуз составляет 10-50 м, но на самом деле это значение намного ниже. Ведь в жилых помещениях и офисах есть различные приборы (радиотелефоны, микроволновые печи и пр.), которые создают помехи и мешают обнаружению.
www.orgtech.info
Как включить и подключить Bluetooth на ноутбуке Acer
Беспроводные технологии доступны практически на любом устройстве связи для передачи информации. Зная, как включить и применить Bluetooth на ноутбуке Acer, можно сэкономить время при синхронизации с другими устройствами, имеющими возможности подключения Bluetooth. Большинство ноутбуков фирмы Acer, такие как acer aspire one e1-570g, e1-571g, 5742g, v3-771g, e1-522, v5, v3-571g, е1-531, e1-531g , 5530 уже поставляются с Bluetooth. Проверьте руководство ноутбука, чтобы увидеть, касается ли это вашей модели.
Прежде чем, мы перейдем к 4 шагам подключения блютус на ноутбуке Acer, давайте попробуем его включить комбинацией клавиш на клавиатуре, а именно
Fn+F3, Fn+F5, Fn+F9.
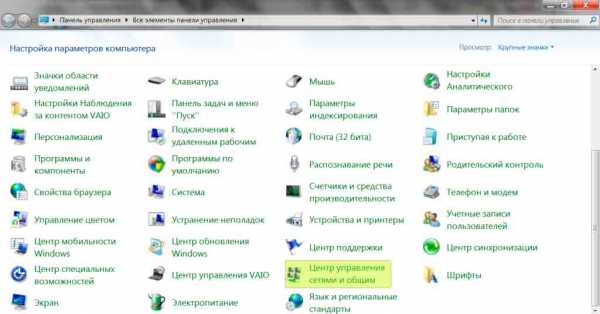 ;
;Также надо учесть, что на некоторых моделях ноутбуков Acer клавиша WiFi и Bluetooth могут включаться сочетанием этих клавиш Fn+F3
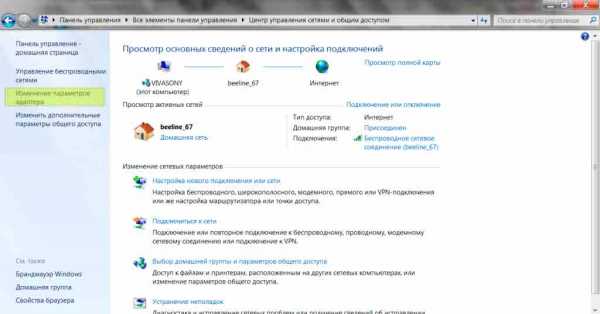
Если не один из вариантов не произвел нужного действия, то переходим к 4 шагам
Шаг 1
Перейдите к веб-странице загрузки Acer https://www.acer.com/ac/ru/RU/content/drivers и найдите свою модель, чтобы загрузить и установить драйвер «Bluetooth», если он не входит в состав операционной системы. Остановить свой выбор на «Acer семейство продуктов», «Линия продукта» и «Модель продукта». В раскрывающемся меню операционной системы выберите версию вашего компьютера. Найдите вкладку «Драйвер». На странице отображаются доступные драйверы. Выберите Bluetooth драйвер, если таковой имеется для загрузки. Следуйте интерактивным инструкциям для установки драйвера.
Шаг 2
Перейдите к ярлыкам:
• Пуск
• Панель управления
• Оборудование и звук
Далее нажмите кнопку «Устройства – Блютус». Затем выберите в «Свойствах» вкладку «Службы» и установите флажок. Выбор подтвердите кнопкой OK.
Шаг 3
Откройте вкладку «Параметры» в диалоговом окне «Устройства Bluetooth» и разрешите обнаруживать этот компьютер,это сделает Acer доступным для других Bluetooth приспособлений.
Шаг 4
Поставьте галочку напротив – «Оповещать меня, когда новое устройство Bluetooth хочет подключиться», чтобы сообщить вам о запросах на подключение к компьютеру. Теперь Bluetooth включен для Acer.
С Вами был Сергей Демьянов, руководитель компьютерной мастерской АРТЕЛЬ-ПС.
artel-pc.ru
Как включить блютуз на ноутбуке: инструкция
Как включить блютуз на ноутбуке в среде Windows 7? Этот вопрос возникает у многих пользователей, купивших новый лэптоп, потому как в большинстве случаев он изначально отключен. Поэтому в данной теме рассмотрим, как запустить данный радиомодуль беспроводной персональной сети на ноутбуке и ПК и где производится его настройка для обмена цифровыми данными с другими мобильными гаджетами в операционной системе Windows 7.
Где находится беспроводной модуль Bluetooth
Часто пользователи не знают, оснащен ли их ноутбук радиомодулем беспроводной передачи данных блютуз, а если и знают, то у многих встает вопрос, где он находится. Узнать это достаточно просто. Если ваш ноутбук работает под управлением Windows 7, то заходим в «Панель Управления» и открываем вкладки «Администрирование – > Управление компьютером».

Далее в левой части нового открывшегося окна выбираем «Диспетчер устройств».
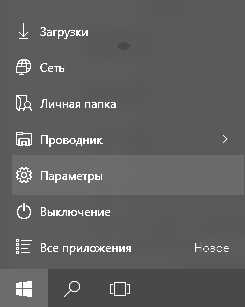
Если в списке имеющегося оборудования отсутствует пункт «Радиомодуль Bluetooth», то этого модуля в вашем мобильном ПК не предусмотрено. Если же он есть, но рядом с ним вы видите вопросительный или восклицательный знак, то это означает, что необходимо установить его драйвера или произвести их обновление.
Включение радиомодуля «Bluetooth» на клавиатуре
Как правило, на клавиатуре ноутбуков Леново, Acer, Samsung, Asus и многих других производителей присутствует функциональная клавиша «Fn», которая предназначена для управления разными параметрами, таких как включение Wi-Fi, регулировка яркости, управление звуком и т.д. При наличии встроенной функции беспроводной персональной сети ее активация может производиться также при помощи упомянутой кнопки «Fn». При этом, значок включения радиомодуля должен быть нанесён на одну из функциональных клавиш F1- F12, нажатие которой вместе с «Fn» активирует данную функцию. Пример такого обозначения:
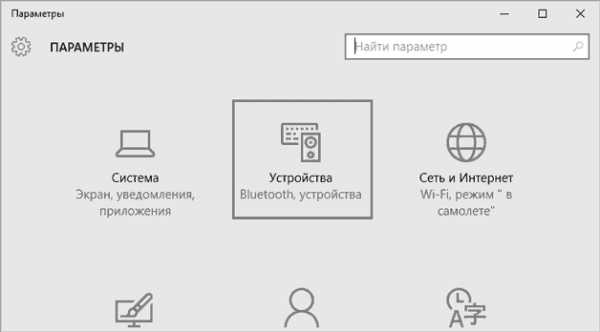
Обратите внимание: если мобильный компьютер не оснащен встроенным модулем блютуз, то и значок на клавиатуре будет отсутствовать.
Включение Bluetooth стандартным способом
Кроме того, что на всех ноутбуках включение функции «Bluetooth» можно произвести с помощью функциональных клавиш, так это еще можно сделать с помощью значка ее включения/выключения в области уведомлений на панели задач. Достаточно лишь кликнуть на него, чтобы узнать состояние адаптера и настроить его на приём или передачу данных.
Активируем блютуз в диспетчере устройств
Если блютуз не включается, то его можно запустить из диспетчера устройств. Кликаем по пункту «Радиомодули Bluetooth». Выбираем соответствующий адаптер и щёлкаем по нему правой кнопкой мыши. Если этот модуль включён, то в появившемся меню вы увидите пункт «Отключить», в противном случае – «Задействовать». Нажимаем на него, и адаптер включится.
Как включить «Bluetooth» на компьютере Windows 7
С запуском встроенного радиомодуля мы разобрались, но как его включить на компьютере или мобильном ПК, если данная функция в них отсутствует? Сделать это можно посредством стороннего адаптера, который приобретается отдельно и подключается к разъёму USB. При первом его использовании произойдет автоматическая установка необходимых драйверов, о чём будет сигнализировать уведомление на панели задач.
Перед тем, как активировать беспроводную персональную сеть на ноутбуке или компьютере при помощи внешнего адаптера, необходимо перейти в меню «Пуск» и выбрать «Все программы – > Стандартные – > Передача файлов через Bluetooth».
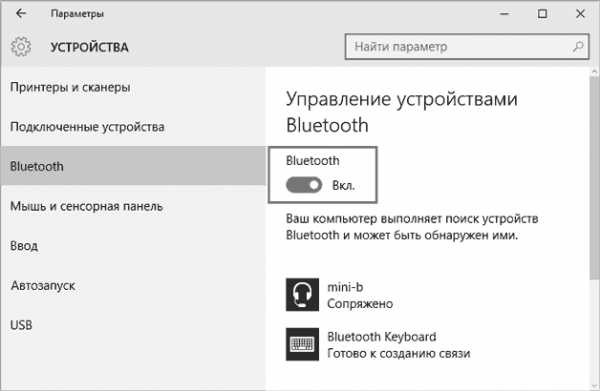
После чего откроется окно передачи и приёма данных.
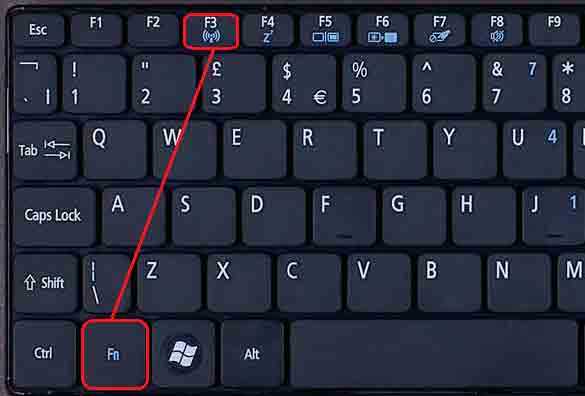
Далее следует активировать радиомодуль на втором устройстве, с которым вы собираетесь обмениваться цифровыми данными. Чтобы отправить файл с компьютера, не нужно вызывать специальное меню, достаточно лишь вызвать контекстное меню, кликнув по файлу правой кнопкой мыши и перейти в «Отправить – > Устройство Bluetooth».
Обратите внимание: если в USB-разъёме отсутствует адаптер «Блютуз», то данное меню работать не будет.
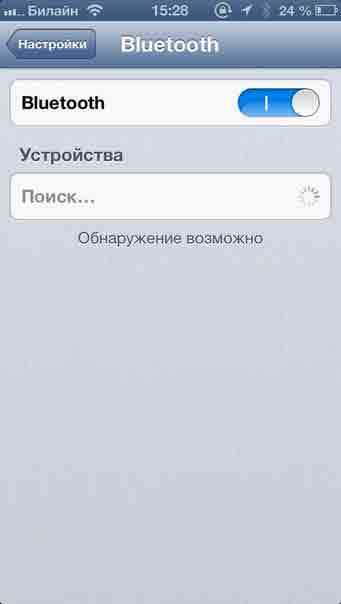
Далее выбираем устройство, на которое вы передаёте файл.
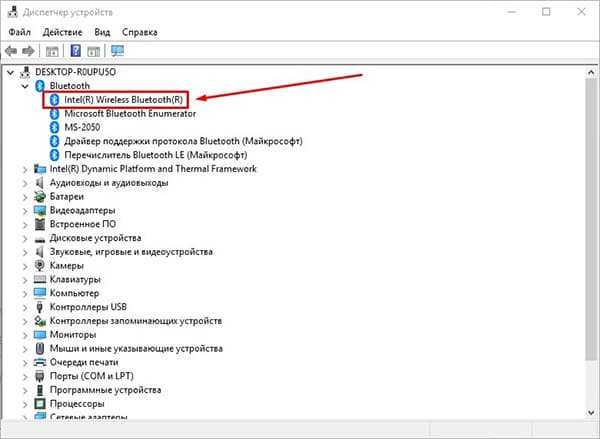
Начнётся отправка данных.
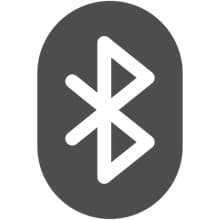
Когда передача завершится, появится уведомление «Файл успешно передан», а на принимающем гаджете вы увидите соответствующее сообщение о приёме.
Обратите внимание: для успешной отправки любого файла следует подтвердить его приём на другом устройстве. Также, при первом подключении мобильного гаджета к ПК следует выполнить их сопряжение, то есть ввести одинаковый PIN-код и на том, и на другом гаджете.
Как настроить приём файлов по радиоканалу Bluetooth
Прежде чем начать прием файлов с каких-либо устройств необходимо включить блютуз на ноутбуке. Далее, вызвать контекстное меню, выбрать «Принимать файлы», после чего откроется окно «Ожидание подключения».
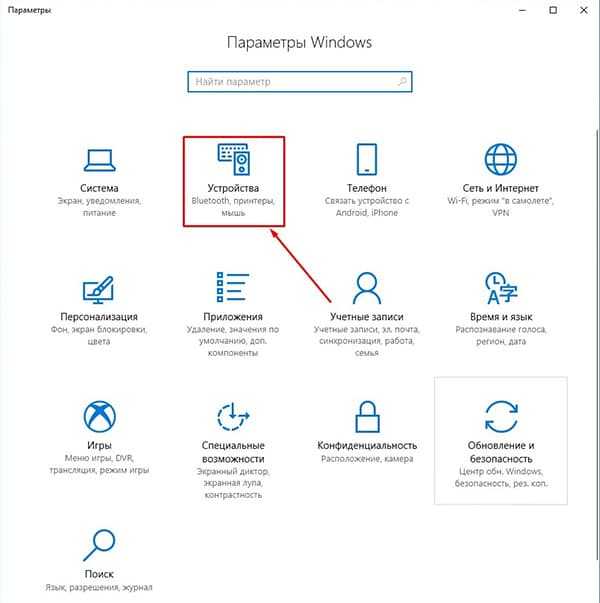
Как только вы включите на передающем устройстве передачу файла, то на компьютере сразу появится уведомление о получении.
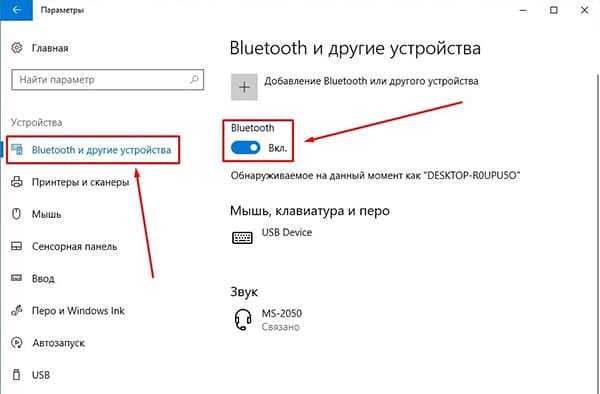
После чего система Виндовс 7 предложит сохранить новый документ.
canal-it.ru
Как включить bluetooth на ноутбуке Виндовс
 В наши дни все реже можно встретить на ноутбуке такой встроенный модуль, как bluetooth. Это объясняется тем, что wifi постепенно его вытесняет посредством собственной популярности. Однако не стоит забывать про оборудования, в которых он до сих пор остается. Пользователям таких моделей необходимо владеть знаниями по поводу включения и пользования блютуза. В написанной же статье вы узнаете не только способы для активации, но и решения возможных препятствий, что могут появиться на пути.
В наши дни все реже можно встретить на ноутбуке такой встроенный модуль, как bluetooth. Это объясняется тем, что wifi постепенно его вытесняет посредством собственной популярности. Однако не стоит забывать про оборудования, в которых он до сих пор остается. Пользователям таких моделей необходимо владеть знаниями по поводу включения и пользования блютуза. В написанной же статье вы узнаете не только способы для активации, но и решения возможных препятствий, что могут появиться на пути.
Как включить блютуз на ноутбуке
Содержание статьи
В зависимости от операционной системы порядок действий может быть различным. Следовательно, для каждой из них имеет смысл рассматривать собственную последовательность шагов.
Виндовс 7. Прежде чем начать основной процесс, рекомендуется осуществить проверку. Она представляет собой установку драйверов и вспомогательных утилит. С их отсутствием объект не окажется работоспособным. Здесь же важно упомянуть, откуда можно скачать соответствующие программы. В комплектации к каждому прибору обычно прилагается диск непосредственно с программным обеспечением. Но вероятно, что вы его потеряли либо не нашли. В таком случае придется обращаться к официальному сайту и также настраивать софт.
Теперь, после того как воспроизведен поиск нового оборудования, вы можете увидеть его в диспетчере устройств. Чтобы развернуть сервис, надо зажать комбинацию «пуск»+»R». В окне, что откроется, потребно ввести «mmc.devmgmt.msc», а после кликнуть на «enter». Отныне перед вами список, из которого надо выбрать «радиомодули bluetooth» и «сетевые адаптеры». Нажимая на названные строки с помощью правой клавишей мыши, предоставляется возможность либо задействовать, либо отключить функцию.
Внимание! Благодаря «горячим» кнопкам также можно привести в дело адаптер.
Речь идет о зажатии Fn вместе с F2, F5, F10. Модель установки напрямую влияет на выбор последнего инструмента из названных. Кроме этого, не забывайте про появившийся значок автономного модуля в трее после настройки драйвера.
Виндовс 8. За счет усовершенствования версии ОС, ход событий будет несколько отличаться от предыдущего варианта. Так, пользователю следует выполнить следующий алгоритм:
- Для начала понадобится открытие панели, что находится справа. Указатель мышки надо подвести таким образом, чтобы отметить строку «параметры».
- Затем можно выбирать «изменение параметров компьютера» и переходить во вкладку «беспроводная сеть».
- После проведения описанных манипуляций высветится область, в которой обычно происходит регулирование показателей. Следовательно, здесь вы сможете как включить, так и отключить работу при помощи передвижения специальной детали.
Если вы являетесь обладателем ОС windows 8.1, то выше представленная этапность не подойдет в применении. Вам же предстоит развернуть раздел «пуск» и также перейти окно, где возможно сменять значения. После этого важно избирать «компьютер и устройства», а потом — блютуз. Таким образом, система автоматически приступит к нахождению открытых сетей.
Виндовс 10. Чтобы активировать такую часть в современных разновидностях ОС, требуется приступить к исполнению списка шагов:
- За счет отметки меню надо будет добраться до раскладки «устройства» через «параметры».
- Теперь надобно заметить первый же из предложенных разделов, а именно «bluetooth и другие..».
- Так, ползунок возможно передвигать в нужное для вас положение. В случае активации начнется самостоятельное нахождение доступных аксессуаров.
- Когда сформируется список, вам придется отметить тот агрегат, с которым вы желаете взаимодействовать.
Если у вас заранее установлены требующиеся программы, то в системном участке можно отыскать изделие с изображением адаптера. Благодаря ей человек способен пользоваться быстрым доступом. Для этого потребно зажать правую сторону мыши и выбрать пункт «перейти к параметрам». После чего начнется соединение двух изобретений.
Зачем на ноутбуке блютуз
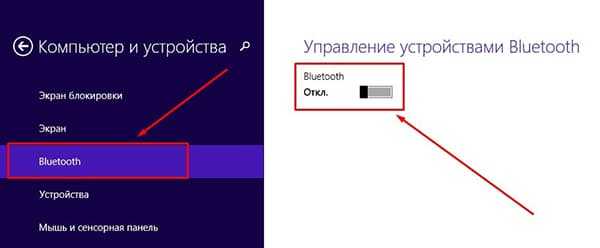 Как и на обычных сотовых телефонах, планшетах, так и на нотбуках спецификация выполняет везде одинаковую роль. Данная технология беспроводного контакта редко, но иногда достигает радиус для действия аж 100 метров. При этом скорость предполагает собой промежуток от 3 до 24 мбит в секунду. Адаптер используется в следующих целях:
Как и на обычных сотовых телефонах, планшетах, так и на нотбуках спецификация выполняет везде одинаковую роль. Данная технология беспроводного контакта редко, но иногда достигает радиус для действия аж 100 метров. При этом скорость предполагает собой промежуток от 3 до 24 мбит в секунду. Адаптер используется в следующих целях:
- Обмен информацией между посредством оборудования. Так, есть возможность передавать различные файлы в виде видео или аудио с одного компьютера на другой источник.
- Подключать гарнитуры без провода. В категорию входят не только мышки, клавиатуры, но и микрофон, наушники.
- Также главное изобретение можно сопрягать со смартфоном, при этом использовать второй из них в качестве модема для контакта с интернетом.
Конечно, с каждым годом технология модернизируется. Поэтому можно выделить пять версий, каждая из которых отличается дальностью осуществления своей деятельности и предполагаемой скоростью. Важным преимуществом такой функции является факт взаимосвязи исключительно между двумя агрегатами. Тем временем как, например, wifi допускает участие посторонних.
Как передать с ноутбука по блютуз
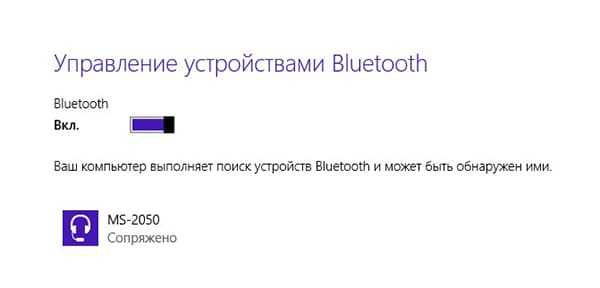 После того, как достоверно пройден этап подключения и настройки, у пользователей зачастую возникает вопрос непосредственно о том, как осуществлять передачу материала. На самом деле процедура довольно проста и обычно не вызывает затруднений.
После того, как достоверно пройден этап подключения и настройки, у пользователей зачастую возникает вопрос непосредственно о том, как осуществлять передачу материала. На самом деле процедура довольно проста и обычно не вызывает затруднений.
- В первую очередь необходимо запустить работу на обоих аппаратах.
- Если же телефон ранее не взаимодействовал с основным изобретением, то понадобится включить видимость. Делается это через настройки.
- Теперь можно приступать к сопряжению. Для этого выберите файл, который желаете передать и кликните на него правой кнопкой. Перед вами всплывет область, где будут отображены варианты манипуляций. Соответственно, избирать надо строку с наименованием «отправить». Чтобы в дальнейшем отметить «устройство bluetooth». На этом процесс окончен.
Действительно, существуют дополнительные приложения, которые порой значительно облегчают соединение, а также предоставляют специальные возможности. На некоторых прототипах нотбука они встроены при разработке. Но при их отсутствии можно самостоятельно их установить.
Почему не включается/не выключается блютуз
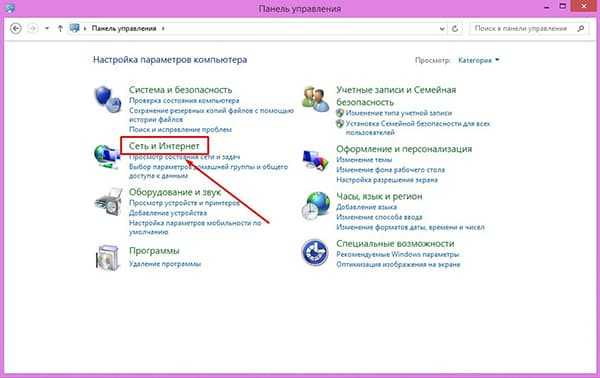 Иногда возникают препятствия, которые не дают перекидывать информацию с одного места на другое. Но прежде чем приступать к серьезным шагам, сначала рекомендуется сориентироваться в ситуации. То есть выяснить источник зарождения неполадки и уже к нему сопоставить нужный метод ликвидации. Так, можно выделить ниже представленные причины:
Иногда возникают препятствия, которые не дают перекидывать информацию с одного места на другое. Но прежде чем приступать к серьезным шагам, сначала рекомендуется сориентироваться в ситуации. То есть выяснить источник зарождения неполадки и уже к нему сопоставить нужный метод ликвидации. Так, можно выделить ниже представленные причины:
- Скорее всего, у вас эта часть отключена. Чаще всего это происходит у людей, которые часто им пользуются. Это может быть, например, из-за не нарочного его отключения посредством функциональных клавиш. Часто люди случайно прикасаются к ним: Fn и соответствующая для комбинации компонент.
- Также вероятен случай с его отключением в win. Чтобы в этом удостовериться, следует обратиться к значению и проверить правильность положения переключателя. Посмотрите внимательно: вероятно, у вас настроен режим «в самолете».
- Иногда неспособность регулировать функцией объясняется неизбежностью установить утилиту. В некоторых образцах такие действия можно воспроизвести исключительно через них. Для acer подойдет Quick Access, HP — Wireless Assistant. Во всемирной паутине можно отыскать большое количество подобных программ.
- Не исключено, что связь без провода находится под влиянием БИОС. Чтобы узнать правду, вам следует перенестись в раскладку «Onboard Device Configuration» через «Advanced». И именно там просмотреть информацию. Все делается, соответственно, через систему БИОС.
Можно условно различать две категории: проблема программного рода и аппаратные неисправности. В первом же моменте придется сбрасывать все имеющиеся показатели конструкции. Здесь же стоит понимать, что подход будет к каждой марке различный. Если же дефект остался, то желательно совершить прошивку. В другой же ситуации неизбежен поход к специалистам, в сервисный центр. Только там смогут определить и разрешить недостаток в работоспособности вашего приобретения.
setafi.com
Настройка Bluetooth на ноутбуке: пошаговая инструкция
Bluetooth постепенно вытесняется более современными технологиями передачи данных, поэтому для отправки файлов он используется редко. Однако для подключения периферийного оборудования или управления другим устройством эта технология подходит отлично, благо все современные ноутбуки укомплектованы встроенным Bluetooth-адаптером.
Включение адаптера
На некоторых моделях ноутбуков включение адаптера Bluetooth производится путем переведения аппаратной клавиши «Wireless» в положение «On». Если вы этого не сделаете, то даже при корректно установленных драйверах модуль беспроводной связи не будет обнаружен системой.
Иногда вместо аппаратной кнопки используется функциональное сочетание Fn+F1-F12. Здесь действует та же рекомендация, что и при включении адаптера Wi-Fi: вам нужно найти на клавиатуре кнопку, отвечающую за активацию модуля передачи данных. Обычно эта кнопка находится в ряду клавиш F1-F12.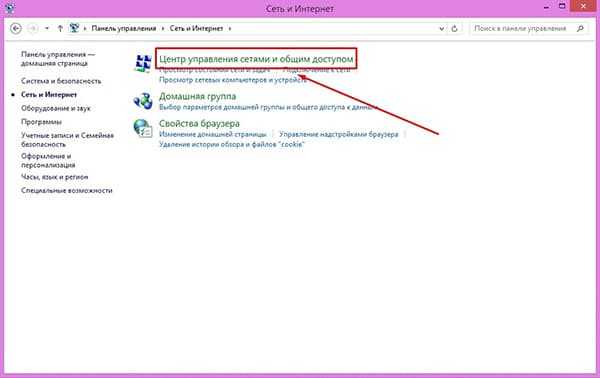
При включении адаптера на панели уведомлений должен появиться значок Bluetooth. Если этого не происходит, имеет смысл открыть «Диспетчер устройств» и проверить, корректно ли установлены драйверы модуля беспроводной связи.
Подробнее о том, как включить Bluetooth на ноутбуке.
Настройка Bluetooth
Порядок настройки подключения немного отличается в зависимости от версии системы, поэтому рассмотрим его более подробно. Итак, если у вас инсталлирована Windows 8.1:
- Вызовите панель Charms, наведя курсор мыши в правый нижний угол экрана.
- Перейдите к параметрам компьютера и откройте инструмент их изменения.
- Откройте вкладку «Bluetooth».

После открытия указанной вкладки запустится автоматический поиск доступных для соединения устройств. Включите Bluetooth на телефоне или другом устройстве, которое нужно подключить к компьютеру, чтобы осуществить сопряжение.
Особенности настройки на Windows 7/10
На Windows 7 и 10 порядок включения Bluetooth несколько другой:
- Нажмите сочетание Win+R.
- Введите «ncpa.cpl».
- Откройте свойства Bluetooth-подключения.
- Перейдите на вкладку «Bluetooth».
- Откройте параметры.
- Отметьте пункт «Разрешить устройствам обнаруживать этот компьютер».
После выполнения указанных действий вам останется лишь включить модуль беспроводной связи на другом устройстве и установить соединение с помощью мастера создания сети, который запустится автоматически.
Иногда невозможно установить соединение без фирменного софта. Если у мобильного телефона, геймпада, беспроводной клавиатуры или самого ноутбука есть программа для работы по Bluetooth, то обязательно проверьте, что она запущена и работает корректно.
lookfornotebook.ru
Не работает Bluetooth на ноутбуке — что делать?
  windows | для начинающих | ноутбуки
После переустановки Windows 10, 8 или Windows 7, или же просто, решив однажды воспользоваться данной функцией для передачи файлов, подключения беспроводных мыши, клавиатуры или колонок, пользователь может обнаружить, что Bluetooth на ноутбуке не работает.
Частично тема уже затрагивалась в отдельной инструкции — Как включить Bluetooth на ноутбуке, в данном же материале более подробно о том, что делать если функция совсем не работает и Bluetooth не включается, возникают ошибки в диспетчере устройств или при попытке установить драйвер, или функционирует не так, как ожидается.
- Узнаем, почему не работает Bluetooth
- Отключен Bluetooth адаптер
- Функциональные клавиши ноутбука для включения Bluetooth
- Включение Bluetooth средствами Windows 10, 8 и Windows 7
- Утилиты ноутбуков Asus, Acer, HP, Lenovo, Dell для включения и выключения Bluetooth
- Как включить Bluetooth в БИОС (UEFI)
- Установка драйверов Bluetooth на ноутбуке
- Дополнительная информация
Выясняем, почему не работает Bluetooth
Прежде чем начать непосредственные действия по исправлению проблемы, рекомендую выполнить следующие простые шаги, которые помогут сориентироваться в ситуации, предположить, почему не работает Bluetooth на вашем ноутбуке и, возможно, сэкономить время при дальнейших действиях.
- Загляните в диспетчер устройств (нажмите клавиши Win+R на клавиатуре, введите devmgmt.msc).
- Обратите внимание, есть ли в списке устройств модуль Bluetooth.
- Если устройства Bluetooth присутствуют, но их названия — «Generic Bluetooth Adapter» и (или) Microsoft Bluetooth Enumerator, то вероятнее всего вам следует перейти к разделу текущей инструкции, касающейся установки драйверов Bluetooth.

- Когда устройства Bluetooth присутствуют, но рядом с его значком есть изображение «Стрелочки вниз» (что означает, что устройство отключено), то нажмите по такому устройству правой кнопкой мыши и выберите пункт меню «Задействовать».

- Если рядом с устройством Bluetooth присутствует желтый восклицательный знак, то с наибольшей вероятностью вы найдете решение проблемы в разделах про установку драйверов Bluetooth и в разделе «Дополнительная информация» далее в инструкции.
- В случае, когда устройств Bluetooth нет в списке — в меню диспетчера устройств нажмите «Вид» — «Показать скрытые устройства». Если ничего похожего не появилось, возможно, адаптер отключен физически или в БИОС (см. раздел про отключение и включение Bluetooth в БИОС), вышел из строя, либо неправильно инициализируется (об этом в разделе «Дополнительно» данного материала).
- Если же Bluetooth адаптер работает, отображается в диспетчере устройств и не имеет имени Generic Bluetooth Adapter, то разбираемся с тем, как еще он мог быть отключен, к чему прямо сейчас и приступим.
Если, пройдя по списку, вы остановились на 7-м пункте, можно предположить, что необходимые драйверы Bluetooth адаптера вашего ноутбука установлены, и, вероятно, устройство работает, но отключено.
Тут стоит отметить: статус «Устройство работает нормально» и его «включенность» в диспетчере устройств не говорит о том, что оно не отключено, так как модуль Bluetooth может отключаться другими средствами системы и ноутбука.
Отключен Bluetooth модуль (модуль)
Первая из возможных причин ситуации — отключенный Bluetooth модуль, особенно если вы часто пользуетесь Bluetooth, совсем недавно всё работало и внезапно, без переустановки драйверов или Windows, перестало работать.
Далее о том, какими средствами может быть выключен модуль Bluetooth на ноутбуке и как его снова включить.
Функциональные клавиши
Причиной того, что не работает Bluetooth может оказаться его отключение с помощью функциональной клавиши (клавиши в верхнем ряду, могут действовать при удержании клавиши Fn, а иногда — без неё) на ноутбуке. При этом, такое может происходить в результате случайных нажатий клавиш (или, когда ноутбуком завладевает ребенок или кошачий).
Если в верхнем ряду клавиатуры ноутбука есть клавиша с изображением самолета (режим «в Самолете») или эмблемы Bluetooth, попробуйте нажать её, а также Fn + эту клавишу, возможно уже это включит модуль Bluetooth.
При отсутствии клавиш режима «в самолете» и Bluetooth, проверьте, работает ли то же самое, но с клавишей, на которой изображен значок Wi-Fi (такая присутствует почти на любом ноутбуке). Также, на некоторых ноутбуках может существовать аппаратный переключатель беспроводных сетей, который отключает в том числе и Bluetooth.
Примечание: если эти клавиши никак не влияют ни на состояние Bluetooth ни на включение-выключение Wi-Fi, это может говорить о том, что для функциональных клавиш не установлены необходимые драйверы (при этом яркость и громкость могут регулироваться и без драйверов), подробнее на эту тему: Не работает клавиша Fn на ноутбуке.
Bluetooth отключен в Windows
В Windows 10, 8 и Windows 7 модуль Bluetooth может быть отключен с помощью параметров и стороннего ПО, что для начинающего пользователя может выглядеть как «не работает».
- Windows 10 — откройте уведомления (значок справа внизу в панели задач) и проверьте, не включен ли там режим «В самолете» (и включен ли там же Bluetooth, если есть соответствующая плитка). Если режим самолета выключен, зайдите в Пуск — Параметры — Сеть и Интернет — Режим в самолете и проверьте, включен ли Bluetooth в разделе «Беспроводные устройства». И еще одно расположение, где можно включить и отключить Bluetooth в Windows 10: «Параметры» — «Устройства» — «Bluetooth».

- Windows 8.1 и 8 — загляните в параметры компьютера. Причем в Windows 8.1 включение и отключение Bluetooth находится в «Сеть» — «Режим в самолете», а в Windows 8 — в «Параметры компьютера» — «Беспроводная сеть» или в «Компьютер и устройства» — «Bluetooth».
- В Windows 7 — здесь не предусмотрено отдельных параметров для отключения Bluetooth, но на всякий случай проверьте такой вариант: если в панели задач присутствует значок Bluetooth, нажмите по нему правой кнопкой мыши и проверьте, нет ли опции для включения-отключения функции (для некоторых модулей BT она может присутствовать). Если значка нет, посмотрите, нет ли пункта для настройки Bluetooth в панели управления. Также опция включения и отключения может присутствовать в программы — стандартные — Центр Мобильности Windows.
Утилиты производителя ноутбука для включения и выключения Bluetooth
Еще один возможный для всех версий Windows вариант — включение режима полета или отключение Bluetooth с помощью программ от производителя ноутбука. Для разных марок и моделей ноутбуков это разные утилиты, но все они могут, в том числе, переключать состояние модуля Bluetooth:
- На ноутбуках Asus — Wireless Console, ASUS Wireless Radio Control, Wireless Switch
- HP — HP Wireless Assistant
- Dell (и некоторые другие марки ноутбуков) — управление Bluetooth встраивается в программу «Центр мобильности Windows» (Mobility Center), которую можно найти в «Стандартных» программах.
- Acer — утилита Acer Quick Access.

- Lenovo — на Lenovo утилита запускается по Fn+F5 и входит в состав Lenovo Energy Manager.
- На ноутбуках других марок как правило присутствуют аналогичные утилиты, которые можно скачать с официального сайта производителя.
Если у вас нет встроенных утилит производителя для вашего ноутбука (например, вы переустанавливали Windows) и решили не устанавливать фирменный софт, рекомендую попробовать установить (зайдя на официальную страницу поддержки именно вашей модели ноутбука) — случается, что переключить состояние Bluetooth модуля удается только в них (при наличии оригинальных драйверов, естественно).
Включение и отключение Bluetooth в БИОС (UEFI) ноутбука
Некоторые ноутбуки имеют опцию включения и отключения модуля Bluetooth в БИОС. Среди таковых — некоторые Lenovo, Dell, HP и не только.
Найти пункт для включения и отключения Bluetooth при его наличии обычно можно на вкладке «Advanced» или System Configuration в БИОС в пунктах «Onboard Device Configuration», «Wireless», «Built-in Device Options» при этом значение Enabled = «Включено».
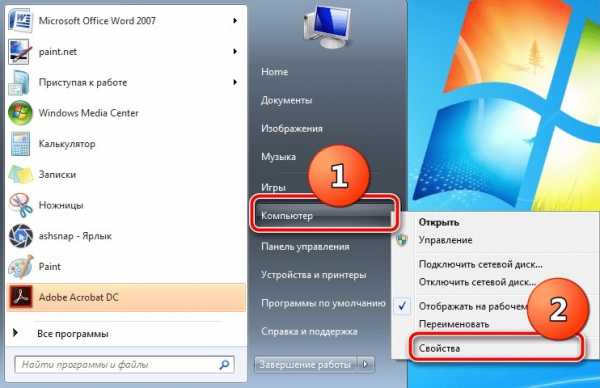
При отсутствии пунктов со словами «Bluetooth», обратите на наличие пунктов WLAN, Wireless и, если они «Disabled», попробуйте также переключить на «Enabled», бывает, что единственный пункт отвечает за включение и отключение всех беспроводных интерфейсов ноутбука.
Установка драйверов Bluetooth на ноутбуке
Одна из самых распространенных причин того, что Bluetooth не работает или не включается — отсутствие необходимых драйверов или неподходящие драйверы. Основные признаки этого:
- Устройство Bluetooth в диспетчере устройств носит название «Generic Bluetooth Adapter», либо вовсе отсутствует, но в списке имеется неизвестное устройство.
- Модуль Bluetooth имеет желтый восклицательный знак в диспетчере устройств.

Примечание: если вы уже пробовали обновить драйвер Bluetooth с помощью диспетчера устройств (пункт «Обновить драйвер»), то следует понимать, что сообщение системы о том, что драйвер не нуждается в обновлении вовсе не говорит о том, что это действительно так, а лишь сообщает о том, что Windows вам не может предложить другого драйвера.
Наша задача — установить необходимый драйвер Bluetooth на ноутбук и проверить, решит ли это проблему:
- Скачайте драйвер Bluetooth с официальной страницы вашей модели ноутбука, найти которую можно по запросам наподобие «Модель_ноутбука поддержка» или «Модель_ноутбука support» (если там несколько разных драйверов Bluetooth, например, Atheros, Broadcom и Realtek, или ни одного — об этой ситуации см. далее). При отсутствии драйвера для текущей версии Windows, скачайте драйвер для ближайшей, обязательно в той же разрядности (см. Как узнать разрядность Windows).
- Если у вас уже установлен какой-то драйвер Bluetooth (т.е. не Generic Bluetooth Adapter), то отключитесь от Интернета, в диспетчере устройств кликните по адаптеру правой кнопкой мыши и выберите «Удалить», удалите в том числе драйвер и ПО, отметив соответствующий пункт.

- Запустите установку оригинального драйвера Bluetooth.
Нередко, на официальных сайтах для одной модели ноутбука может быть выложено несколько разных драйверов Bluetooth или ни одного. Как быть в этом случае:
- Зайдите в диспетчер устройств, нажмите правой кнопкой мыши по Bluetooth адаптеру (или неизвестному устройству) и выберите пункт «Свойства».
- На вкладке «Сведения» в поле «Свойство» выберите пункт «ИД оборудования» и скопируйте последнюю строку из поля «Значение».
- Зайдите на сайт devid.info и вставьте в поле поиска не нем скопированное значение.

В списке внизу страницы результатов поиска devid.info вы увидите, какие драйверы подходят для этого устройства (скачивать оттуда их не нужно — выполняйте загрузку на официальном сайте). Подробнее про данный способ установки драйверов: Как установить драйвер неизвестного устройства.
Когда нет ни одного драйвера: обычно это означает, что для установки присутствует единый комплект драйверов на Wi-Fi и Bluetooth, обычно размещается под названием, содержащем слово «Wireless».
С большой вероятностью, если проблема была именно в драйверах, Bluetooth заработает после их успешной установки.
Дополнительная информация
Случается, что никакие манипуляции не помогают включить Bluetooth и он все так же не работает, при таком сценарии могут оказаться полезными следующие пункты:
- Если ранее всё исправно работало, возможно, следует попробовать откатить драйвер модуля Bluetooth (можно сделать на вкладке «Драйвер» в свойствах устройства в диспетчере устройств, при условии, что кнопка активна).
- Иногда бывает, что официальный установщик драйвера сообщает о том, что драйвер не подходит для этой системы. Можно попробовать распаковать установщик с помощью программы Universal Extractor и после этого установить драйвер вручную (Диспетчер устройств — Правый клик по адаптеру — Обновить драйвер — Выполнить поиск драйверов на этом компьютере — Указать папку с файлами драйвера (обычно содержит inf, sys, dll).

- Если модули Bluetooth не отображаются, но в списке «Контроллеры USB» в диспетчере присутствует отключенное или скрытое устройство (в меню «Вид» включите показ скрытых устройств), для которого указана ошибка «Сбой запроса дескриптора устройства», то попробуйте действия из соответствующей инструкции — Сбой запроса дескриптора устройства (код 43), есть вероятность того, что это и есть ваш Bluetooth модуль, который не может быть инициализирован.
- Для некоторых ноутбуков для работы Bluetooth необходимо наличие не только оригинальных драйверов беспроводного модуля, но и драйверов чипсета и управления электропитанием. Установите их с официального сайта производителя для вашей модели.
Пожалуй, это всё, что я могу предложить на тему восстановления работоспособности Bluetooth на ноутбуке. Если ничто из указанного не помогло, даже не знаю, смогу ли я что-то добавить, но в любом случае — пишите комментарии, только постарайтесь описать проблему максимально подробно с указанием точной модели ноутбука и вашей операционной системы.
А вдруг и это будет интересно:
remontka.pro