Как подключить ноутбук к компьютеру
В сегодняшней статье рассмотрим ситуацию, когда нам нужно будет соединить между собой ноутбук и ПК для равноценного обмена информацией. В принципе ноутбук это тот же компьютер, поэтому нам просто необходимо будет создать сеть между двумя компьютерами, но об этом немного позже.
Вначале хотелось бы сказать, что ноутбук это не флешка и его просто так не подключишь в USB-разъем, нам придется делать полноценную сеть. Поэтому давайте приступим.
Подключение двух устройств
Первое что вам понадобится это обжатый с двух сторон Интернет-кабель (витая пара), выглядит он следующим образом:
Теперь находим разъем сетевой карты на задней панели компьютера:
И аналогичный разъем на задней панели ноутбука:
Соединяем кабелем две сетевые карты между собой и переходим к настройкам операционной системы Windows.
Настройка ОС
Для того чтобы подключить ноутбук к компьютеру правильно, нужно сделать, чтобы у этих устройств были разные имена, разные ip-адреса и одна рабочая группа.
Для того чтобы изменить имя компьютера и рабочей группы заходим «Пуск» и правой кнопкой кликаем по пункту «Компьютер», из выпавшего меню выбираем пункт «Свойства»
В открывшемся окне слева выбираем пункт «Дополнительные параметры системы»:
В открывшемся окне во вкладке «Имя компьютера» нажимаем на кнопку «Изменить»:
При необходимости меняем имя компьютера и рабочей группы:
Теперь давайте разберемся с ip-адресами и прочими сетевыми настройками. Все, что я буду описывать, необходимо будет выполнить как на компьютере, так и на ноутбуке.
Кликаем правой кнопкой мыши по значку состояния сети (возле часов) и выбираем «Центр управления сетями и общим доступом».
Далее выбираем в левой колонке открывшегося окна «Изменение параметров адаптера»:
Ищем наше подключение по локальной сети и кликаем по нему правой кнопкой мыши, выбираем пункт «Свойства».
Ищем в списке компонент «Протокол Интернета версии 4», выделяем его и нажимаем на кнопку «Свойства»
Ставим переключатель в положение «Использовать следующий IP-адрес» и вводим IP-адрес – 192.168.1.2, а маска подсети 255.255.255.0. Это мы вводим для компьютера:
Для ноутбука просто ставим немного другой адрес: 192.168.1.3, маска подсети остается та же:
Проверка созданной связи
По идее после этих установок связь между компьютером и ноутбуком должна установиться. Давайте проверим, так ли это и пропингуем сеть. Для этого нажимаем на ПК сочетание клавиш Win+R и в открывшемся окне пишем команду cmd.
В командной строке вводим команду ping 192.168.1.3 (ip-адрес ноутбука, который мы указали выше). Если нет потери пакетов, и вы получаете нормальные ответы, значит все в порядке:
Если же идет потеря пакетов, то связи нет, и придется отключить брандмауэр Windows, либо другой файервол, который у вас установлен.
Также снова идем в «Центр управления сетями и общим доступом» и в левой колонке нажимаем на пункт «Изменить дополнительные параметры общего доступа»
Там в разделе «Домашний или рабочий» включаем все параметры, как показано на скриншоте:
А также отключаем общий доступ с парольной защитой. Если этого не сделать, то вы не сможете в этом случае соединять компьютер с ноутбуком, где на операционной системе Windows стоят учетные записи с паролями (Как поставить пароль на Windows 7).
Создаем общий доступ
После того, как все это сделали, вы не сможете просто так перетаскивать информацию с ноутбука на компьютер и наоборот. Для этого необходимо открыть общий доступ к разделам жесткого диска либо отдельным папкам.
К разделу жесткого диска
Чтобы открыть доступ к разделу жесткого диска необходимо кликнуть по нему правой кнопкой мыши и из выпавшего списка выбрать пункт «Общий доступ – Расширенная настройка…»:
Во вкладке «Доступ» нажимаем на кнопку «Расширенная настройка…»
Ставим птичку возле пункта «Открыть общий доступ к этой папке». Если хотите, чтобы открылся полный доступ к данному диску с другого компьютера с возможностью изменения информации, то можете дополнительно нажать на кнопку «Разрешения» и поставить птичку напротив «Полный доступ». А в основном окне нажимаем на кнопку «Применить» и жмем «ОК».
Смотрим, теперь значок нашего раздела слегка изменился, возле него появились два человечка. Это значит, что общий доступ открыт.
К папке
Чтобы открыть общий доступ к папке кликаем по ней правой кнопкой, выбираем «Общий доступ – Конкретные пользователи»:
Добавляем всех пользователей и нажимаем на кнопку «Общий доступ». Если хотите, чтобы информацию можно было изменять в этой папке с другого компьютера, то ставим всем пользователям права «Чтение и запись».
Нам выдают сообщение, что папка открыта для общего доступа:
Все описанные выше манипуляции делаем как на компьютере, так и на ноутбуке (я повторюсь).
Заходим с одного устройства на другое
Все настроено, теперь осталось только разобраться, как попасть с ноутбука на компьютер и наоборот. Для этого заходим в проводник и ищем в правом углу пункт «Сеть» либо же просто в проводнике прописываем ip-адрес компьютера, к которому хотим подключиться следующим образом: 192.168.1.2. Если все в порядке, то мы должны увидеть расшаренные нами папки и диски:
Если вы забыли отключить общий доступ с парольной защитой, то вы увидите следующее окошко:
В этом случае либо создавайте пароль для пользователя либо отключайте общий доступ с парольной защитой.
На этом все, все основные нюансы того, как подключить ноутбук к компьютеру через кабель я разъяснил.
А также смотрим видео по теме:
Оценить статью: Загрузка… Поделиться новостью в соцсетях
Об авторе: Олег Каминский
Вебмастер. Высшее образование по специальности «Защита информации». Создатель портала comp-profi.com. Автор большинства статей и уроков компьютерной грамотности
comp-profi.com
2 способа — как соединить два компьютера между собой
Привет всем! Сегодня рассмотрим такую тема, как соединить два компьютера между собой. И способа я покажу 2. Итак приступим.
Рассмотрим 2 способа:
1. Как соединить 2 компьютера с помощью Wi-Fi роутера или Switch.
2. Соединить с помощью провода.
Я буду соединять мой ноутбук (с операционной системой Windows 8.1) и компьютер (с ОС Windows 7).1. Способ соединить два компьютера с помощью Wi-Fi роутера, ну или свитча.
У кого стоит роутер или свитч, соединить два компьютера в 2 раза проще. Даже если у вас Wi-Fi точка, соединили вы компьютер по шнуру или по беспроводному соединению Wi-Fi не имеет значения. Это одно и тоже, главное чтобы подсеть была одинаковая (например 192.168.1.*)
Для начала нужно проверить, чтобы рабочая группа была одинаковая, иначе второй компьютер не увидит первый. Идем в панель управления и выбираем система.

Далее смотрим какая у вас рабочая группа. На всех компьютерах должна быть одинаковая. Если разная везде, называем одинаковую. Чтобы это сделать нажимаем изменить параметры.

Далее изменить.

И меняем название. Главное чтобы это название было одинаковое на всех компьютерах!
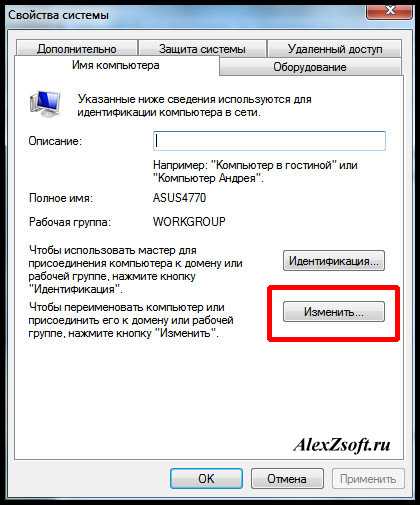
Итак, для соединения компьютеров идем в панель управления и выбираем домашняя группа.
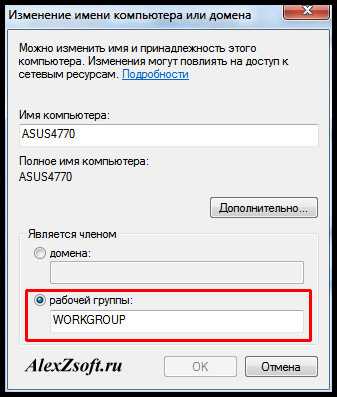
Далее выбираем создать домашнюю группу.
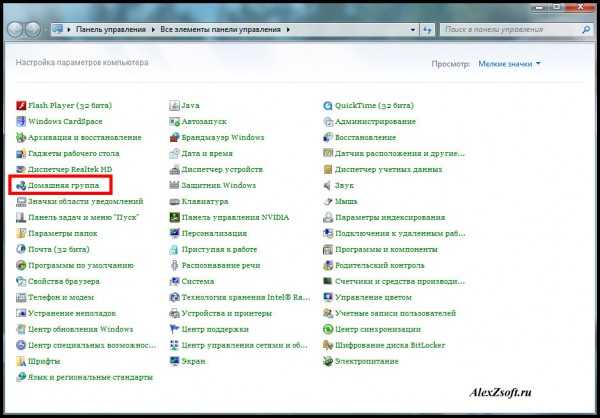
Далее выбираем, какие общие папки вы хотите расшарить.
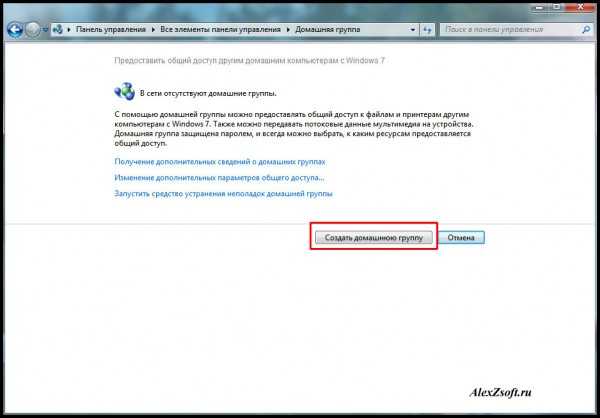
Далее сохраните пароль, который вам выдадут. Он понадобится, чтобы подключить другие компьютеры.
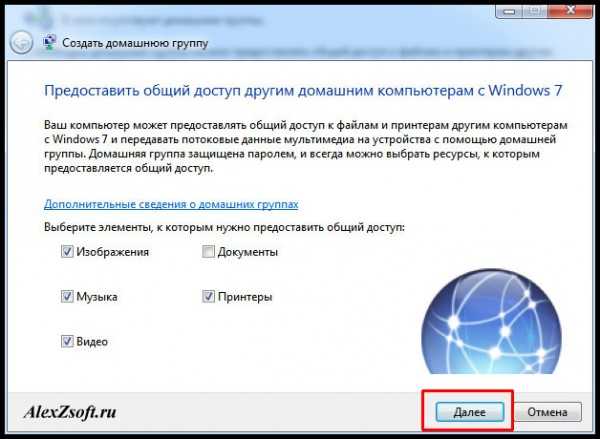
Далее, нужно на других компьютерах соединиться с этой группой. Заходим так же в панель управления — домашняя группа и видим, что компьютер увидел домашнюю группу. Нажимаем присоединиться.
Некоторые думают что подключение по проводу и по Wi-Fi это разные вещи. По этому для разрушения мифа как соединить два компьютера между собой через wifi, я решил подключиться по Wi-Fi и проделать все тоже самое.
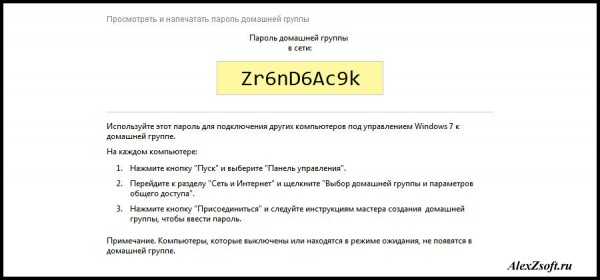
Идем по порядку.

Предоставляем доступ, необходимым файлам.
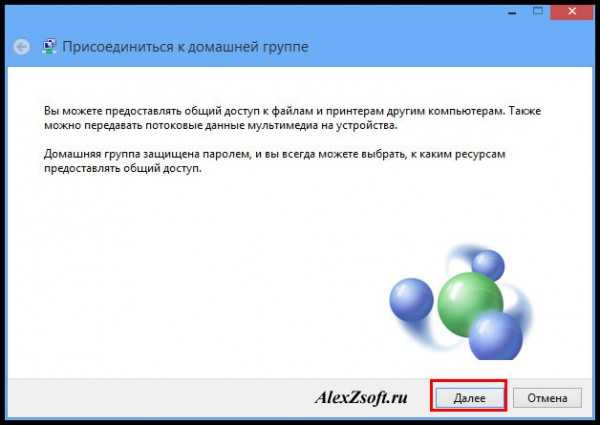
Далее вводим пароль, который давался при открытии группы выше.
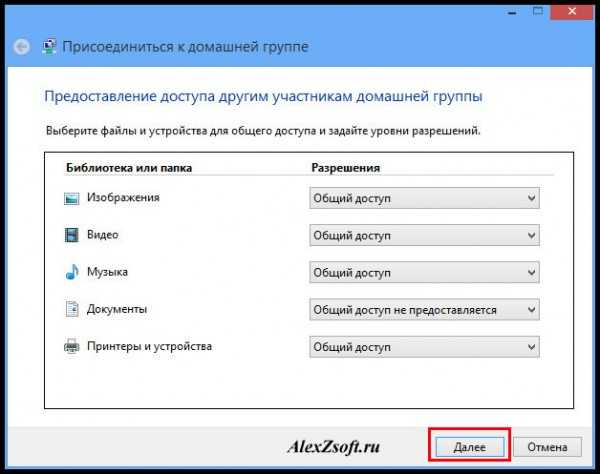
Все, вы подсоединились к группе.
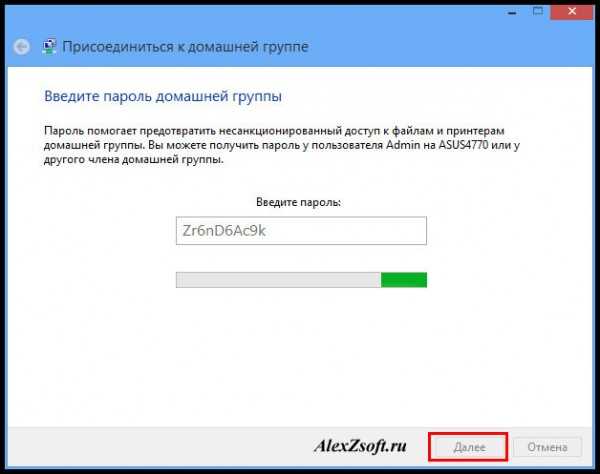
Далее, если вы хотите обмениваться файлами, делаем следующее — Заходим в панель управление и центр управления сетями и общим доступом.
Нажимаем изменить дополнительные параметры общего доступа.

И выбираем все пункты как у меня:
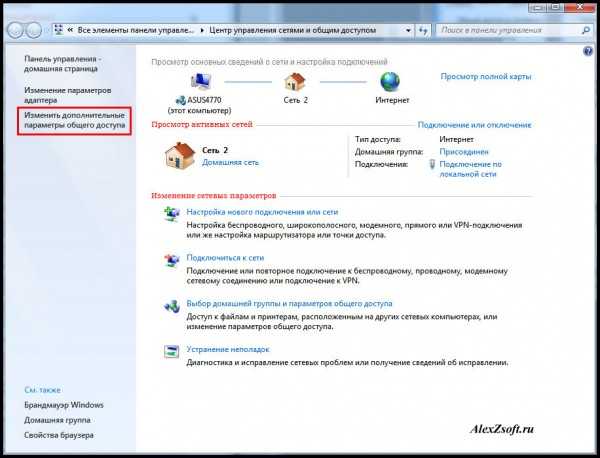
Все. Теперь проверяем. Создаем папку, я например создал на рабочем столе ноутбука (которые подсоединен по wi-fi).
Далее нажимаем на ней правой кнопкой мыши и выбираем свойство. Вкладка доступ. Сначала Общий доступ, потом расширенная настройка.
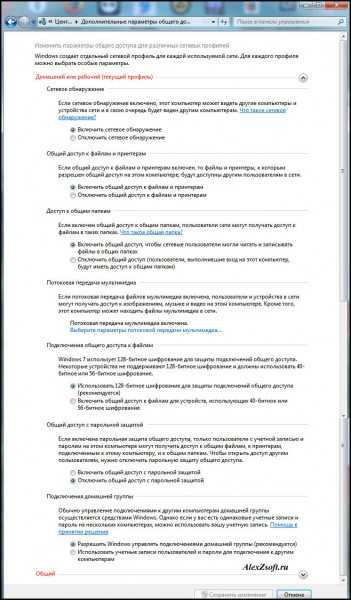
Пишем все, или определенного пользователя, далее можем поставить что ему разрешено и нажимаем общий доступ.
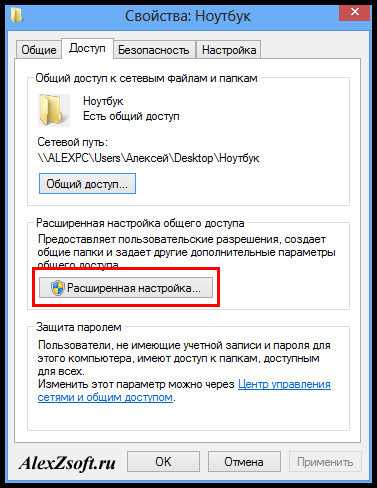
В расширенной настройке ставим галочку и нажимаем ок. Если нужны расширенные права, то кнопка расширенные.
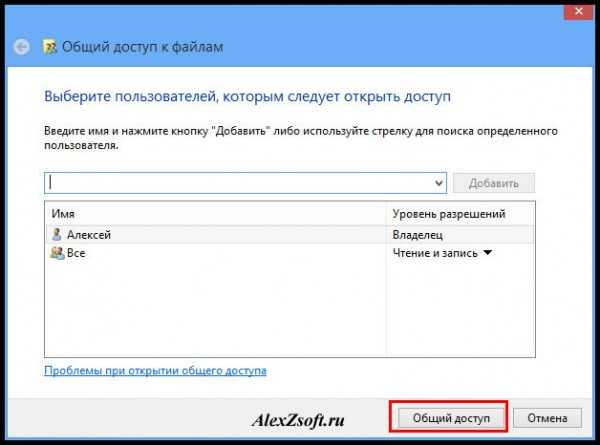
Теперь проверяем. В компьютере нажимаю пуск захожу в сеть. И вижу свой ноутбук (именем компьютера я не заморачивался).

Заходим и видим папку, которую я создавал в ноутбуке.

2 способ соединение двух компьютеров по проводу
Без роутера, вы можете соединить только 2 компьютера… Конечно если добавить к каждому компьютеру сетевую карту, то больше, но это уже какая-то жесть… Мы будем соединять два компьютера по шнуру.
Вообщем подключаем шнур к 2м компьютера, к сетевой карте. Далее заходим в центр управления сетями и общим доступом — изменение параметров адаптера. На подключении по локальной сети выбираем свойство. Находим протокол версии 4 и тоже свойство. Наша задача оставить одинаковую подсеть, а адрес компьютера может быть любой. На одной компьютере я поставил адрес 192.168.1.1, а на другом 192.168.1.2. Маска стандартная 255.255.255.0.
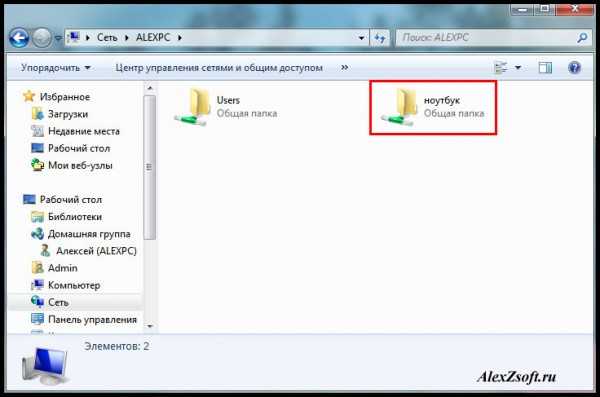

Нажимаем ок, на 2х компьютерах и заходим в сети проверяем.
Видим результат.

Так же, если не получится, проделайте настройки из 1го способа. Я делал сразу после них, следовательно они рабочие.
Проверьте не блокирует брандмауэр или брандмауэр в антивирусе (если есть).
А так же когда вы зайдете в сети может вверху появится табличка, разрешить ли файлы в общей сети. Нажимаем да.
alexzsoft.ru
Как подключить ноутбук к компьютеру
После покупки ноутбука многие пользователи сталкиваются с проблемой переноса данных между ноутбуком и компьютером. Как правило, данные весят много гигабайт, и переносить их с помощью флешки очень неудобно. Для более элегантного решения этой проблемы ноутбук необходимо подключить к компьютеру с помощью сетевого кабеля, создав, таким образом, небольшую локальную сеть из двух компьютеров. Сейчас мы расскажем о том, как подключить ноутбук к компьютеру через сетевой кабель.
Для того чтобы подключить ноутбук к компьютеру вам необходим обжатый сетевой кабель. Под обжатым сетевым кабелем нужно понимать витую пару категории 5 или выше (Cat 5) с установленными коннекторами 8P8C (чаще всего их ошибочно называют RJ45) на обоих концах кабеля. Способ обжима в нашей ситуации не имеет значения, подойдет как прямой кабель, так и перекрестный (crossover). Вы можете купить кабель и коннекторы отдельно и выполнить обжим самостоятельно. Об этом можно прочитать в нашей статье «Как обжать сетевой кабель». Но, проще всего купить сразу обжатый кабель. Такой кабель можно найти в магазинах, которые торгуют мелкой электроникой, различными кабелями и переходниками.
Для того чтобы подключить ноутбук к компьютеру необходимо соединить сетевые порты на ноутбуке и компьютере, а также настроить локальную сеть. Настройка локальной сети не составит труда даже для не слишком опытного пользователя.
Для начала необходимо зайти в настройки сетевого подключения на вашем компьютере. Заходим в Панель управления, а дальше переходим по пути: Сеть и Интернет – Центр управления сетями и общим доступом – Изменение параметров адаптера. Здесь нужно найти сетевое подключение вызвать его свойства. Для этого кликните по иконке подключения правой кнопкой мышки и выберите пункт «Свойства».
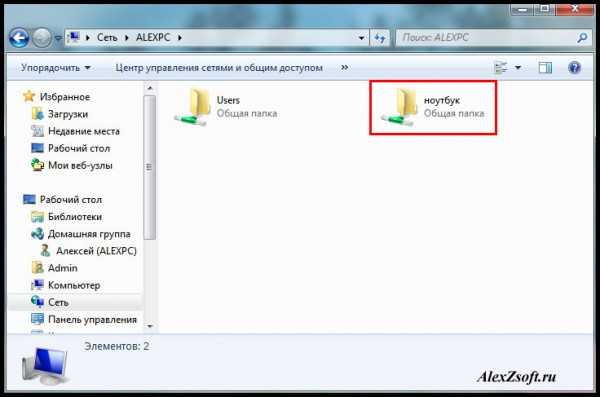
Далее перед вами откроется окно со свойствами подключения. Здесь нужно выделить мышкой пункт «Протокол Интернета версии 4» и кликнуть по кнопке свойства.
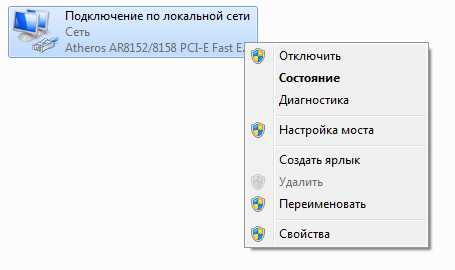
После этого перед вами должно открыться окно, в котором можно ввести IP адреса.

Для компьютера указываем такие настройки:
- «IP-адрес»– 192.168.1.1
- «Маска подсети»– 255.255.255.0
Остальные поля оставляем пустыми. Чтобы сохранить результат настройки закрываем все окна нажатием на кнопку «ОК».
После того как мы выполнили настройку компьютера, те же действия нужно повторить и на ноутбуке, иначе подключить ноутбук к компьютеру не удастся.
На ноутбуке открываем Панель управления и переходим по пути: Сеть и Интернет – Центр управления сетями и общим доступом – Изменение параметров адаптера. Дальше открываем свойства сетевого подключения и свойства для «Протокола Интернета версии 4». В открывшемся окне вводим IP адреса для ноутбука.
Для ноутбука указываем такие настройки:
- «IP-адрес»– 192.168.1.2
- «Маска подсети»– 255.255.255.0
Остальные поля оставляем пустыми. Результат настройки сохраняем с помощью нажатия на кнопку «ОК». Как видим процесс настройки ноутбука точно такой же. Отличается только IP-адрес. Для компьютера мы указывали 192.168.1.1, а для ноутбука 192.168.1.2.
После того как мы подключили ноутбук к компьютеру и настроили локальную сеть, можно проверить ее работоспособность с помощью команды PING. Для этого, на компьютере или ноутбуке запустите командную строку. В открывшемся окне нужно ввести команду PING и IP адрес второго компьютера.

Например, если IP адрес компьютера 192.168.1.1, а ноутбука 192.168.1.2, то для проверки работы сети на компьютере нужно ввести команду «PING 192.168.1.2». Таким образом, мы «пропингуем» ноутбук с компьютера. Если сеть работает, то вы должны увидеть, что от вашего ноутбука приходят ответы.
comp-security.net
Как подключить ноутбук к компьютеру? Ответ от iCover.ru
Ответ:
Если ваш компьютер оснащен сетевой платой (или адаптером) с поддержкой Wi-Fi, соединить ноутбук и компьютер можно при без роутера — создав Wi-Fi сеть на самом ноутбуке. Для того чтобы «поделится» интернетом с ноутбука, можно использовать как встроенные средства Windows, так и настроить раздачу при помощи командной строки. Подробнее о подключении при помощи командной строки вы можете прочесть в блоге iCover на Geektimes.
Напомним лишь главные команды для подключения:
— netsh wlan set hostednetwork mode=allow
— netsh wlan set hostednetwork mode=allow ssid=FastWifi key=12345678 keyUsage=persistent
— netsh wlan start hostednetwork
Если вы не готовы знакомится с командной строкой (хотя ничего сложного в её использовании нет), попробуйте настроить раздачу интернета средствами самой Windows 7\8 через «Центр управления сетями и общим доступом».

Зайдите в «Центр управления сетями и общим доступом» (нажмите на значек Wi-Fi и выберите его в нижней части контекстного меню). Выберите пункт «Настройка нового подключения».
Запустите «Мастер установки подключения или сети», а в нём выберите пункт «Настройка беспроводной сети компьютер-компьютер».
Нажмите «Далее» и введите параметры создаваемой беспроводной сети Wi-Fi (укажите имя сети, тип безопасности желательно оставить — «WPA2-Personal»). Пароль для сети укажите в поле «Ключ безопасности» — введите пароль не короче 8 символов (не на русском языке). Поставьте галочку «Сохранить параметры этой сети» и нажмите «Далее».
На этом настройка беспроводной сети закончена, а для доступа к файлам, папкам и другому контенту в свежесозданной сети Wi-Fi нужно указать параметры общего доступа — это тоже можно сделать из «Центра управления сетями» Windows.
Второй способ подключения — соединение ноутбука и компьютера при помощи сетевого кабеля LAN (в случае если на одном из устройств недоступен Wi-Fi, но в наличии Ethernet-подключение).
Есть 2 способа обжима сетевого кабеля — прямой и обратный (т.н. кроссовер). Прямой используется для подключения ноутбука к роутеру, модему или коммутатору. Обратный используется для соединения компьютеров или ноутбуков друг с другом напрямую по сети. Самый простой способ — приобрести такой кабель. При должной сноровке вы можете обжать его самостоятельно.Теперь необходимо настроить сеть на обоих ноутбуках. Зайдите в «Панель управления» > «Центр управления сетями и общим доступом» > «Изменение параметров адаптера» (или просто нажмите комбинацию клавиш «Win+R» и в окне «Выполнить» наберите команду «ncpa.cpl»).
Затем выберите «Подключение по локальной сети» и кликните по нему правой кнопкой. В открывшемся контекстном меню нужно выбрать пункт «Свойства», где дважды нажмите на «Протокол Интернета версии 4 (TCP/IPv4)». На первом ноутбуке укажите IP-адрес «192.168.1.1», а маску подключения «255.255.255.0». На втором — IP-адрес «192.168.1.2», а маска «255.255.255.0»
Нажимите «ОК». Теперь ноутбуки должны быть доступны по IP-адресам и видны в сетевом окружении.
Чтобы зайти на с одного компьютера на другой по локальной сети — откройте проводник Windows, кликните дважды на строку адреса. Удалите содержимое и впишите: «\\192.168.1.1» для доступа на первое устройство, а для доступа на компьютер — «\\192.168.1.2».
Если при попытке доступа ноутбук будет недоступен, то нужно на каждом из ноутбуков (или ПК) открыть доступ по сети, для чего надо снова зайти в «Центр управления сетями и общим доступом» и кликнуть на ссылке «Изменить дополнительные параметры общего доступа». Там следует отключить доступ с парольной защитой и включить общий доступ к записи файлов для сетевых пользователей.
www.icover.ru
Как между собой соединить два компьютера
Вот и прошли новогодние праздники и теперь пора приниматься за работу. Начну с того, что в этой статье мы рассмотрим такую вещь, как соединение двух компьютеров. Если, к примеру у Вас дома установлено два компьютера или два ноутбука, или ноутбук и компьютер (как к примеру у меня), то иногда возникает ситуация, что нужно что то перекинуть с одного компа на другой. Ладно если это небольшой файл, то можно просто воспользоваться флешкой. А если к примеру на одном компьютере аписана целая фильмотека или фотогаллерея, то перебрасывать флешкой будет не очень удобно.
В данной статье мы рассмотрим соединение двух устройств с помощью Домашней группы. Многие наверное слышали о ней, да и наверное видели у себя в компьютере, а что это такое даже и не вникали. Вот с помощью домашней группы в пару нажатий клавиш (если конечно все сделать правильно) мы и будем соединять в моем случае компьютер и ноутбук. Конечно же при условии, что у Вас есть домашняя сеть, то есть установлен роутер или как он еще называется — маршрутизатор и эти компьютеры к нему подключены. Неважно как, через проводную сеть или через Wi-Fi.
Итак у меня есть компьютер и ноутбук. На одном из них нужно создать домашнюю группу. Я буду это делать на компьютере. А на другом мы просто подсоединимся к этой группе. Можно даже соединить и три и четыре устройства.
Итак, идем в правый нижний угол а именно в системный трей и жмем правой кнопкой мыши по значку монитора
Далее, в появившемся окне открываем Центр управления сетями и общим доступом
В открывшемся окне находим пункт «Домашняя группа» и запускаем ее
Открывается окно создания Домашней группы, нажимаем на соответствующую кнопку
Далее
Тут мы выбираем какие именно папки будут открыты для обмена между двумя компьютерами. Я открыл все, потому что у меня там все равно ничего нету, так как в стандартных папках я не храню информацию, а то потом там хрен чё найдешь. Итак, настроили разрешения, теперь жмем кнопку «Далее»
В этом окне программа нам задаст пароль для группы. Его можно поменять по своему усмотрению, но лучше не трогать и записать его в надежное место. Он уже будет при подключении второго компьютера к первому. Таким способом группа защищается от несанкционированного доступа и если у Вас не будет этого пароля то Вы не сможете присоединиться к этой группе. Жмем кнопку готово и наша группа уже создана. Теперь можно присоединяться к ней с любого другого компьютера в сети, главное знать пароль.
Для того чтобы присоединиться к главному компьютеру, на ноутбуке также открываем Центр управления сетями и общим доступом. Если забыли, как это делается, то пролистните выше и вспомните. Только на этот раз уже появится окно с кнопкой «Присоединиться». Жмем ее.
Здесь также ставим галочки на те ресурсы, которые мы хотим открыть для главного компьютера. В общем не грейте голову, оставляйте все как есть и жмите «Далее»
В следующем окне нам то и понадобится пароль, который нам дал главный компьютер. Надеюсь Вы его записали, если нет, то придется заново создавать новый пароль на первом компьютере. В общем ввели пароль, жмем далее и ноутбук соединиться с компьютером
Теперь нужно настроить доступ к дискам или папкам, которые Вы хотите открыть для общего использования. Можно открыть нужные диски как на компьютере так и на ноутбуке, в общем зависит от того какие ресурсы Вы хотите использовать вместе. Я покажу на примере и открою в компьютере на котором создана Домашняя группа один диск для общего пользования. Для этого открываем «Мой компьютер» и нажимаем правой кнопкой мышки по нужному нам диску или папке, в зависимости что Вы хотите совместно использовать. В открывшемся контекстном меню выбираем «свойства»
Тут нам нужно всего лишь поставить галочку перед надписью «Открыть общий доступ к этой папке» и нажать кнопку «Ok». Все, теперь диск полностью открыт для общего использования. Теперь я могу заходить в него с ноутбука и просматривать, копировать или записывать на него файлы.
Теперь только остается открыть на моем ноутбуке сеть, найти главный компьютер ивот мы видим, что диск «Е» обозначен как общая папка. В общем заходи туда и делай что хочешь.
Вот так просто можно соединить два компьютера между собой через домашнюю проводную сеть или Wi-Fi.
Да, и еще (Я думаю Вы дочитали статью до конца). Есть небольшой нюанс. Бывает так, что все вроде сделали а компьютеры не соединяются и выдается ошибка. Это зависит от того какой антивирус у Вас установлен, даже не от того какой, а какая редакция антивируса, с фаерволом или без него. Если антивирус стоит с фаерволом то возможно он не будет пропускать соединение и его нужно будет либо отключать, либо добавлять в исключения компьютера партнера. Если у Вас этим возникнут трудности, то пишите в комментариях, с довольствием помогу наладить соединение двух устройств (если будет время).
xn—-qtbefdidj.xn--p1ai
Как соединить компьютер и ноутбук в сеть
Автор КакПросто!
Для большинства семей наличие нескольких компьютеров или ноутбуков уже давно стало нормой. Неудивительно, что у многих возникает желание объединить все подобные устройства в локальную сеть. Иногда это делают для удобства передачи данных между компьютерами, иногда – для обеспечения доступа в интернет одновременно со всех устройств.
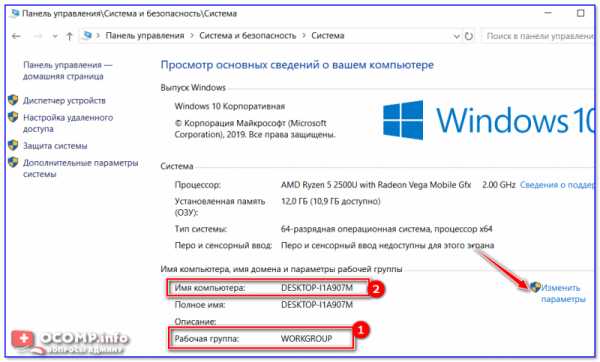
Статьи по теме:
Вам понадобится
- Wi-Fi адаптер
- Wi-Fi роутер
- сетевой кабель
Инструкция
Если вы имеете дело с компьютером и ноутбуком, та самое верное решение – создать беспроводную сеть Wi-Fi. Для этого есть два варианта: установить в компьютер адаптер или приобрести Wi-Fi роутер.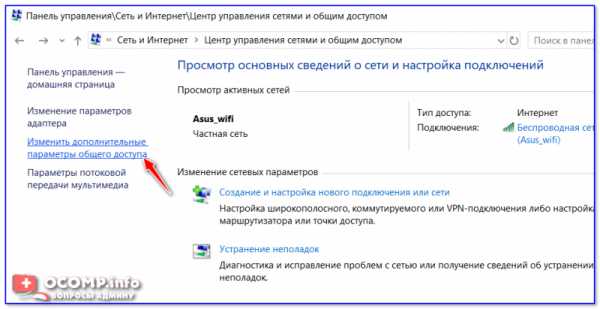
Если вы выбрали экономный вариант и решили приобрести адаптер Wi-Fi, то знайте: бывает два типа подобных устройств. Это могут быть Wi-Fi адаптеры с USB или PCI портами. Принцип и качество работы у них идентичные, но USB-адаптер проще устанавливать. Подключите адаптер к компьютеру и установите все необходимые драйверы и программное обеспечение. Откройте управление сетевыми подключениями и выберите пункт «Настройка нового подключения или сети». Выберите пункт «Настройка беспроводной сети компьютер-компьютер» в следующем окне. Далее следуйте пошаговой инструкции для создания сети.
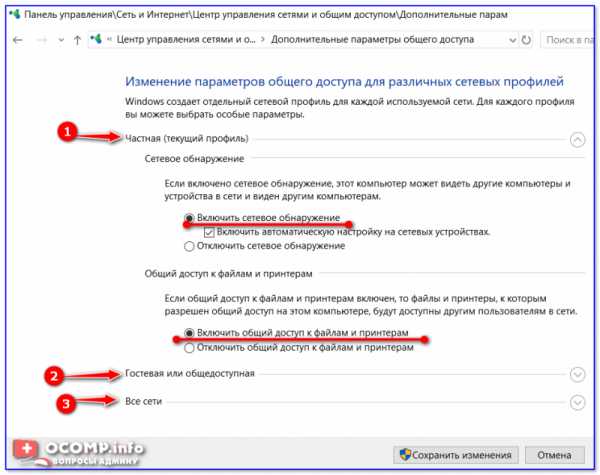
Если же вы решили приобрести Wi-Fi роутер, то ваши действия будут следующими:
— Подключите роутер к компьютеру при помощи сетевого кабеля.
— Включите в роутере режим точки доступа Wi-Fi.
— Подключите ноутбук к роутеру по каналу Wi-Fi.
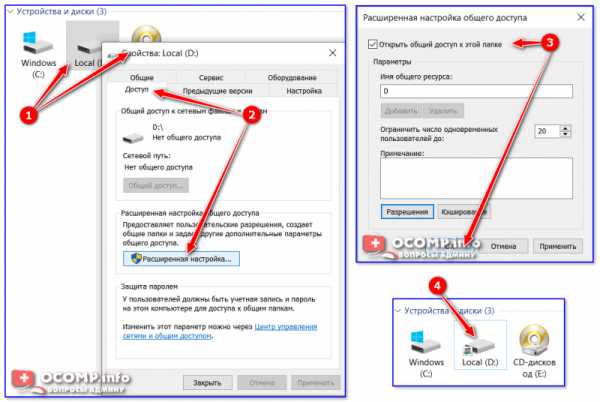
Видео по теме
Совет полезен?
Статьи по теме:
Не получили ответ на свой вопрос?
Спросите нашего эксперта:
www.kakprosto.ru
Подключение ноутбука к ноутбуку через USB
Существует большое количество причин соединить между собой два компьютера. Это может понадобиться для передачи данных между машинами, для запуска игр и приложений в локальной сети, для удаленной настройки ПК и многого другого. И, если для создания полноценной локальной сети вам понадобится LAN или WiFi соединение, то для передачи данных можно использовать и USB-соединение.
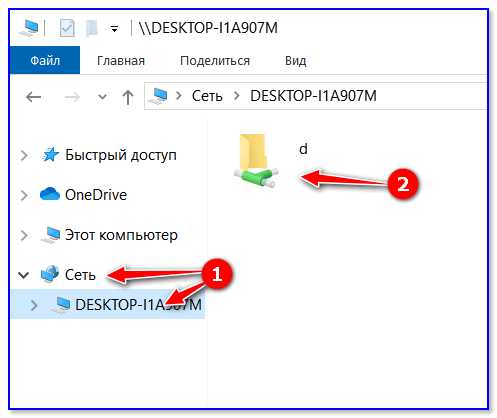
Простое подключение ноутбука к ноутбуку через USB
Стоит еще раз уточнить – таким способом локальной сети вы не получите, вы сможете только обмениваться файлами. Но если этого достаточно – такой вариант очень удобен, так как требует минимум настроек.
Впрочем, одного желания передать файлы не хватит – нужен специальный кабель для подключения компьютера к компьютеру.
Ни в коем случае не пытайтесь подключить два ПК обычным кабелем с двумя штекерами USB – таким способом вы лишь гарантированно «спалите» в лучшем случае подключаемый разъем, в худшем – материнские платы обоих устройств.
Для USB-соединения машин между собой нужно использовать особый кабель, который можно купить в магазине, и называется он Windows Easy Transfer Cable. Внешне – это небольшой блок, имеющий USB-штекеры, подключаемыми к компьютерам. И, покупая такой блок, лучше приобретать только проверенные устройства, поддерживаемые программой Total Commander – без нее вам будет гораздо сложнее подключаться к необходимому компьютеру.

Стоит использовать следующие Easy Transfer Cable (ETC) USB-кабели:
- APC Windows 7 ETC;
- Belkin ETC for Vista;
- Conceptronic USB 2.0 Vista copy cable;
- Delock Easy Transfer USB 2.0 Vista cable;
- Logilink Easy Transfer Cable;
- Vivanco ETC for Windows Vista.
И многие другие устройства, поддерживаемые файловым менеджером Total Commander. На Windows XP, подключив кабель, нужно будет установить специальный драйвер для корректной работы программы передачи данных, на системах Vista и выше такой драйвер уже встроен в систему.
Как подключить ноутбук к компьютеру по USB?
Когда вы убедились, что обе машины имеют файловый менеджер Total Commander и соответствующие драйвера, а кабель для соединения ПК с ПК соответствует всем требованиям, можно приступать к подключению. Для этого:
- Подключите USB штекеры устройства к компьютерам.
- Откройте Total Commander на обоих компьютерах.
- На каждом компьютере перейдите в подменю Сеть и выберите Установить соединение через LPT/USB-порт.
- Теперь определитесь, с какого компьютера вам нужно скопировать данные. Один из компьютеров при активном подключении станет своеобразной «флешкой», и использовать TC на нем будет нельзя. Поэтому выберите, какой компьютер будет Сервером (устройством, с которого нужно скопировать данные), а какой – Клиентом (машиной, на которую нужно скопировать данные). Когда определитесь – выберите соответствующий пункт в окне программы, нажав Сервер и Клиент.
- Возможно, появится запрос на выбор порта, выберите USB.
Все, соединение по USB установлено, и вы можете использовать его так же, как и FTP при работе с сайтами, то есть – копировать и изменять файлы, переименовывать и удалять контент и многое другое, но запуск программ, как и в случае с FTP, будет невозможен без копирования на свой ПК – запомните это.
Скопировали все, что надо? На клиентской машине нажмите Отключить, а на серверной – Прервать.
Как подключить ноутбук к ноутбуку? Очень просто!
Как видим, ничего сложного в подключении ПК к ПК нет – нужен всего лишь специальный кабель и Total Commander. Теперь, когда вам будет нужно скопировать данные, можно использовать не только флеш-накопители, но и USB-кабель, что намного практичнее и удобнее.
27 159pronoutbuki.ru

