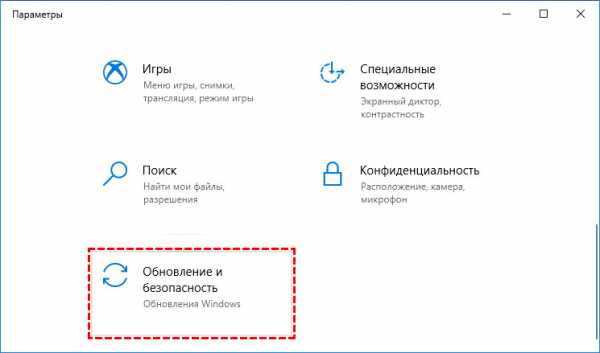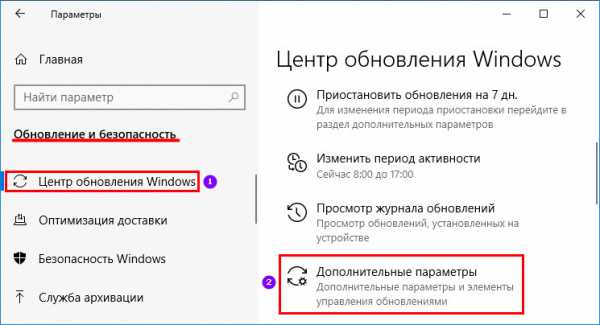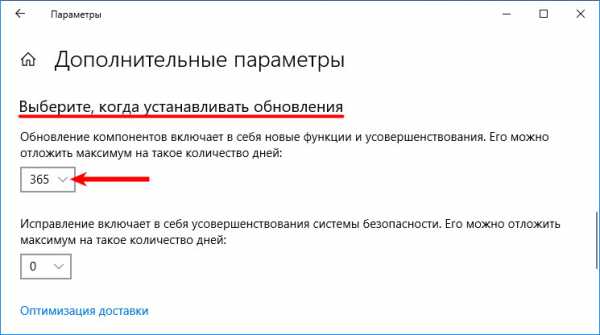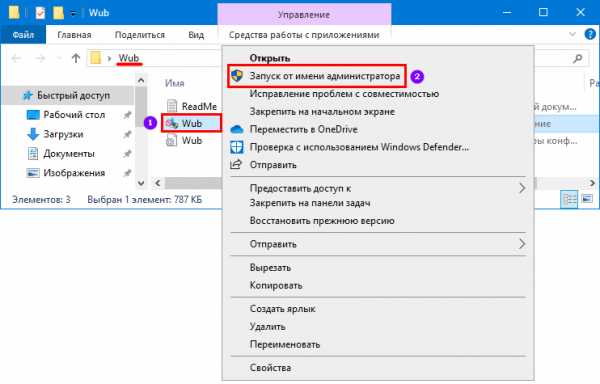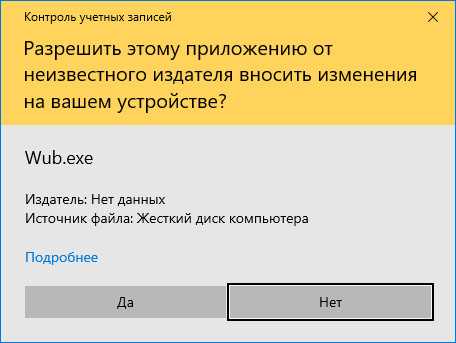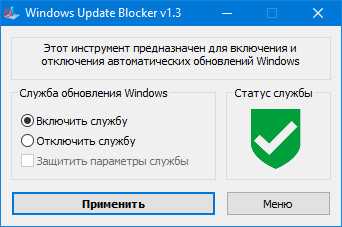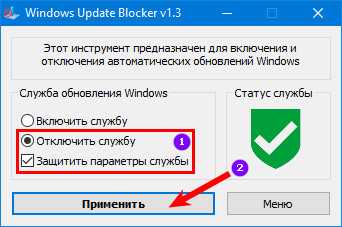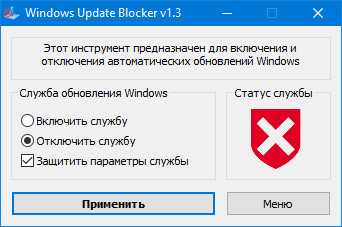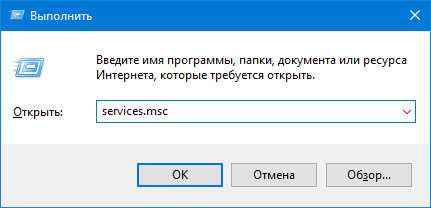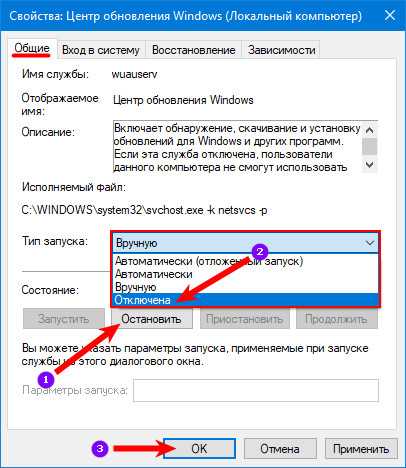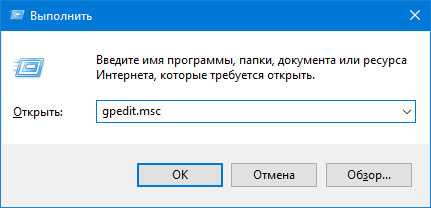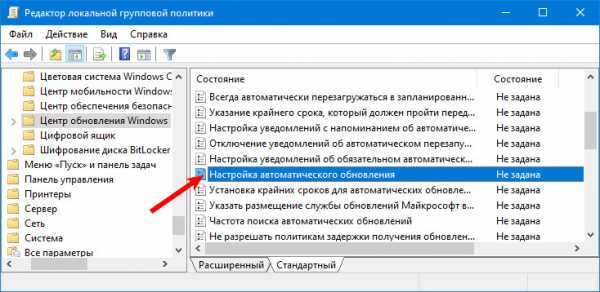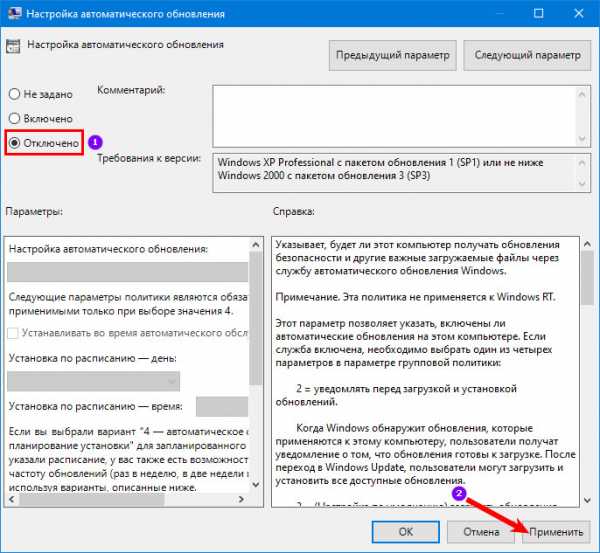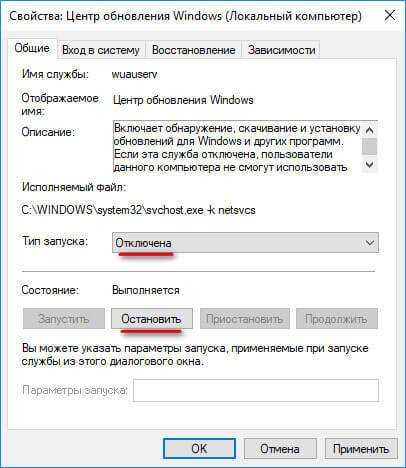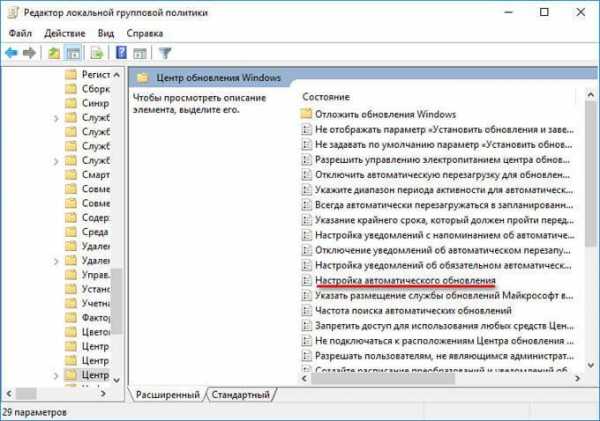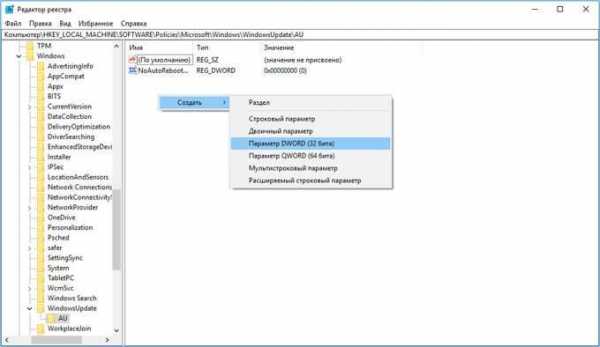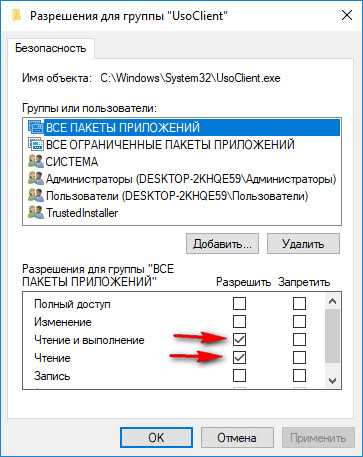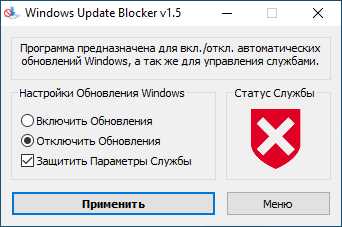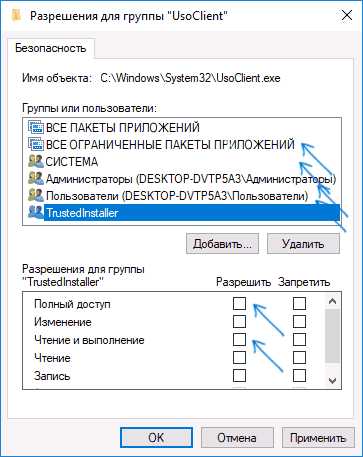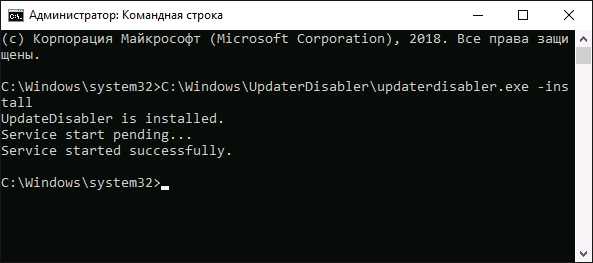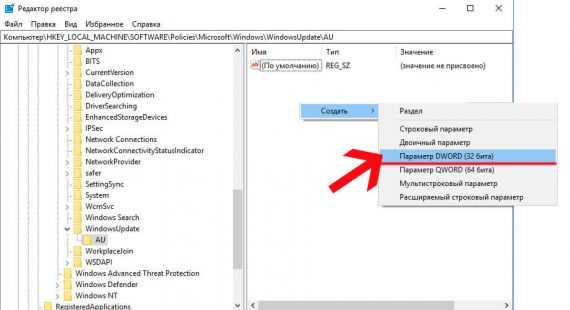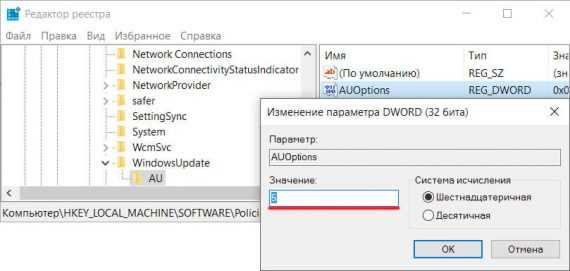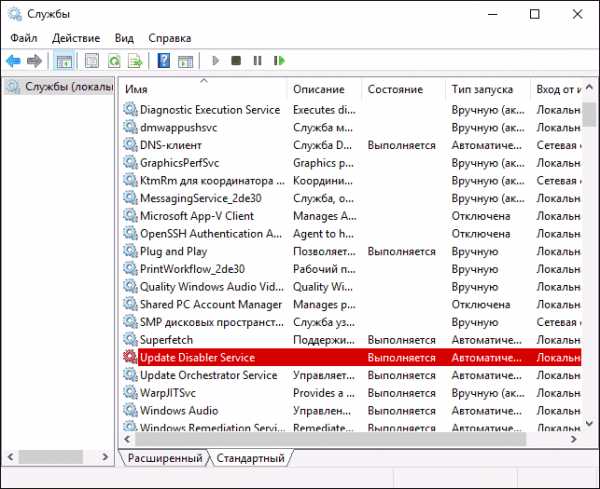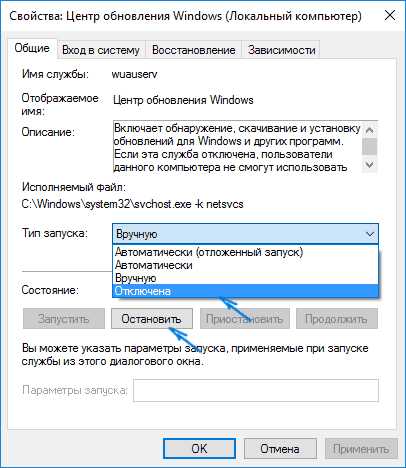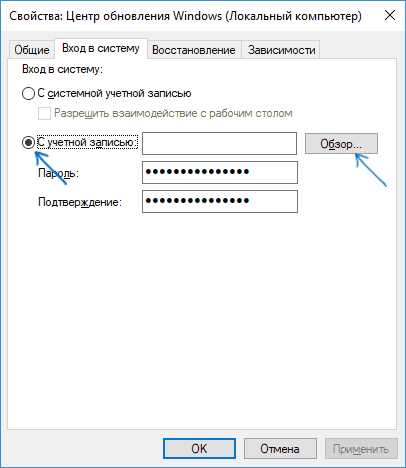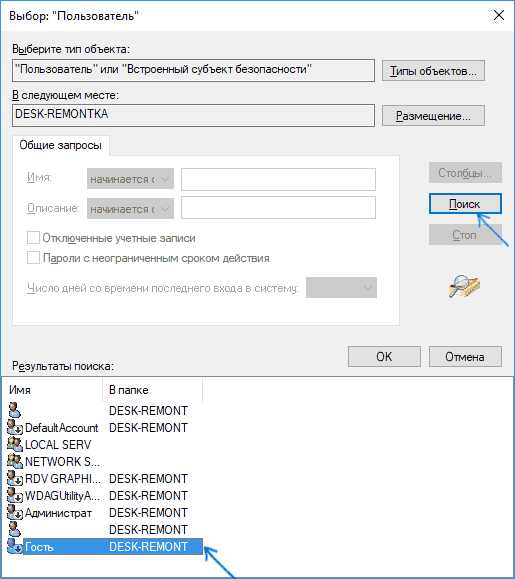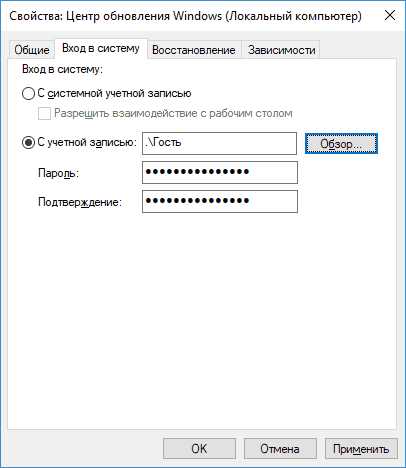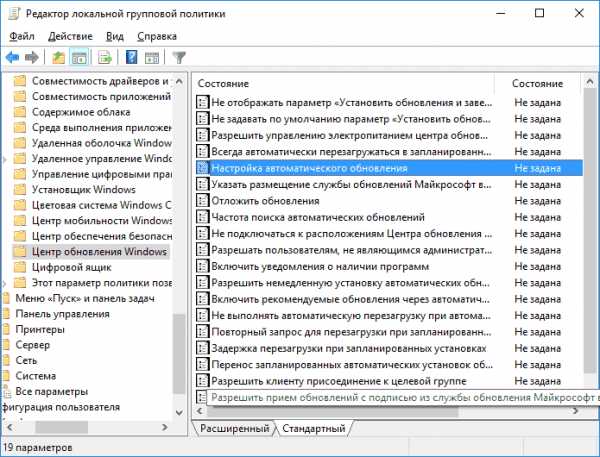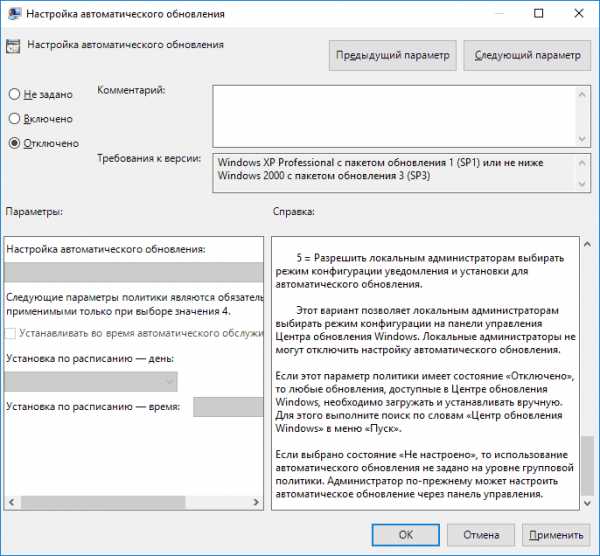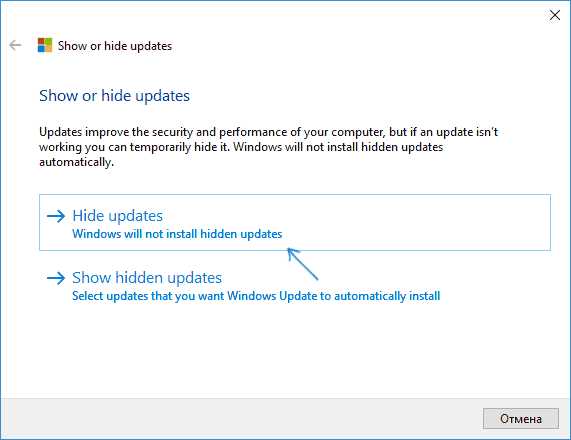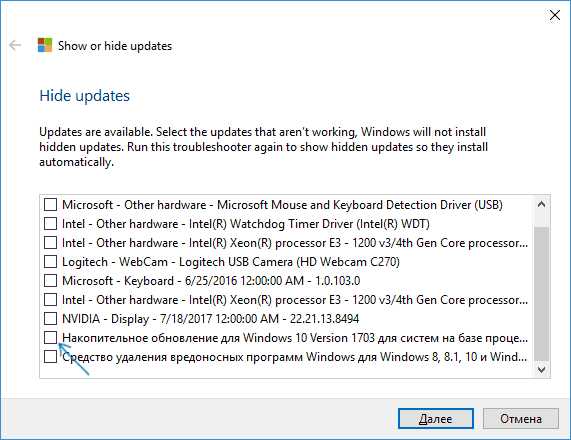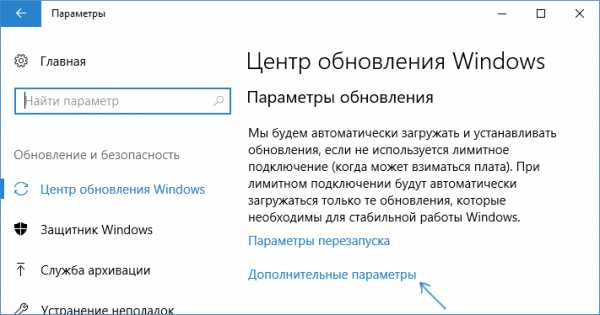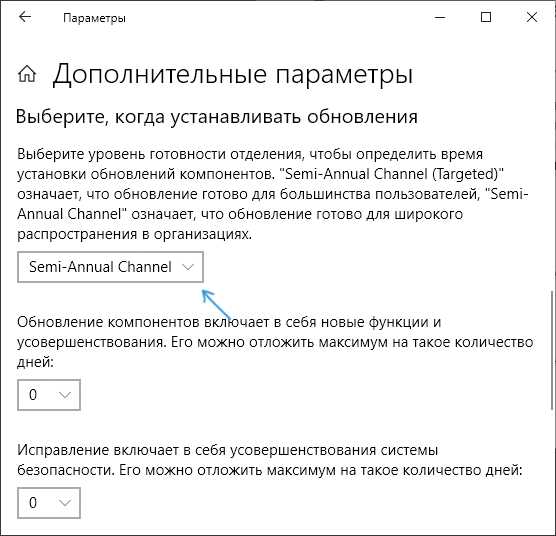Как отключить обновления в Windows 10: разными способами
В статье подробно описано, как отключить обновление Windows 10, осуществляемое в автоматическом режиме. Далеко не всегда знаешь, что подсовывают Microsoft в очередном пакете апдейтов, а отказаться от загрузки и инсталляции обновлений в «десятке», не воспользовавшись административными возможностями или специальными утилитами, нельзя.
С посторонним программным обеспечением, кстати, следует быть осторожным, ведь такие утилиты могут в фоне выполнять и другие операции, помимо отключения центра обновления.
Постоянные скачивания апдейтов и оповещения об этом, их установка и требования перезагрузится компьютер, ошибки, которыми сопровождается любой из этапов, а также потребление драгоценного трафика у пользователей с беспроводным интернетом — вот лишь основные причины отказаться от автоматического обновления Windows 10.
Содержание страницы
Деактивация Центра обновлений
Начнем, пожалуй, со способа, который будет более понятным начинающим пользователям ввиду отсутствия необходимости копаться в системных инструментах, и подходит для любой редакции Windows 10.
Суть метода заключается в остановке и отключении сервиса, отвечающего за скачивание и инсталляцию пакетов обновлений. Для этого проделываем следующие действия.
1. Запускаем оснастку «Службы».
Проще всего сделать это путем выполнения команды «services.msc» через командный интерпретатор, который открывается при помощи комбинации горячих клавиш Win+R.

После этого появится окошко с названием «Службы». Его функционал и позволит отключить автоматический старт службы и завершить ее функционирование в текущем сеансе.

2. Находим сервис с наименованием «Центр обновления Windows» (в некоторых редакциях может встречаться английское название «Windows Update») и выполняем по элементу двойной клик для вызова его свойств.
3. Жмем «Остановить» для завершения работы сервиса.
4. В выпадающем списке «Тип запуска» выбираем пункт «Отключена».
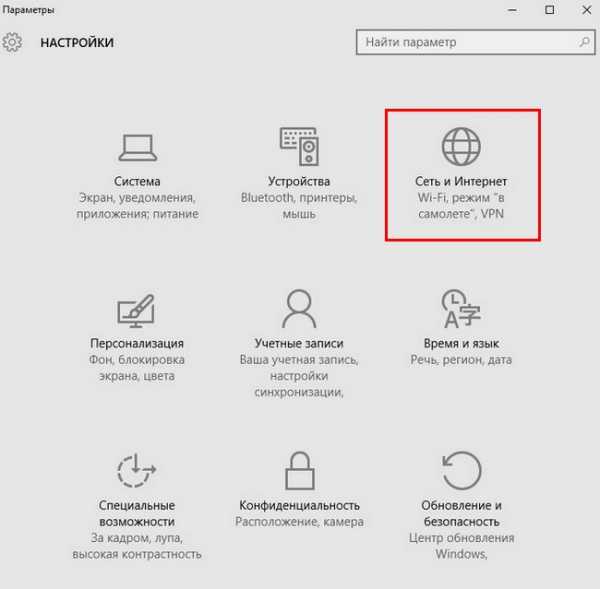
5. Применяем новую конфигурацию системы.
Изменения вступают в силу без перезапуска системы. Включается автоматическое обновление Windows 10 аналогичным образом: сначала выставляем автоматический старт службы, а затем запускаем ее.
Воспользуемся функционалом редактора групповых политик
Как было сказано, владельцам домашней версии «десятки» данный раздел не поможет, при использовании Pro и Enterprise-версий Windows 10 рекомендуется именно этот вариант отключения авто-обновления системы.
Рассмотрим, как отключить автоматическое обновление Windows 10 посредством инструмента администрирования, который является самым надежным методом отключения апдейтов.
1. Выполняем команду «gpedit.msc».
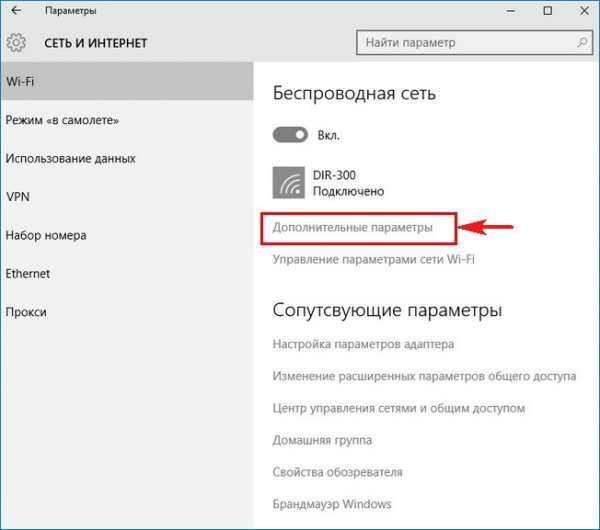
Делается это через командный интерпретатор, командную строку или поисковую строку Пуска — результат будет аналогичным.
2. Открываем раздел «Конфигурация компьютера».
3. В подразделе переходим в «Административные шаблоны», где открываем каталог «Компоненты Windows».
4. Переходим в директорию «Центр обновления Windows».
5. Вызываем «Свойства» опции «Настройка автоматического обновления».
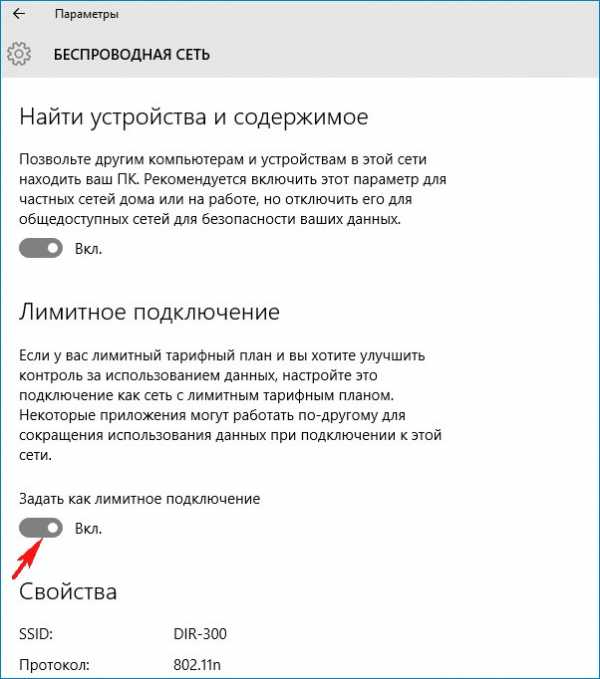
6. Переносим переключатель к позиции «Отключено».
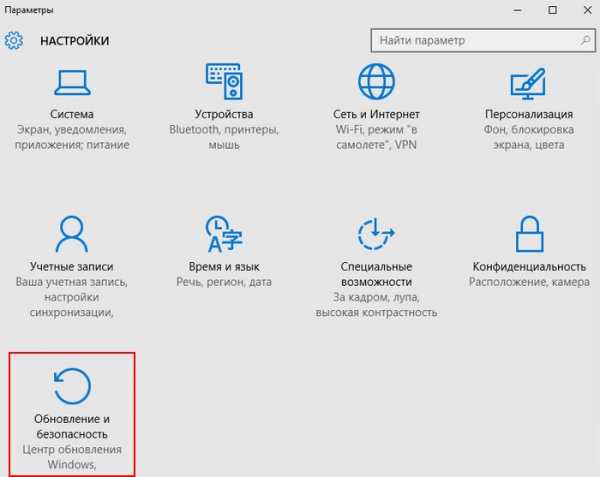
7. Жмем «Применить» для записи изменений в реестр Windows 10.
8. Закрываем окно инструмента и проверяем наличие апдейтов.
Если они были обнаружены в ручном режиме — это норма, новые настройки могут сработать через десяток-второй минут, хотя автоматическая проверка обновления отключается сразу после отключения проверки обновлений.
Аналогичным будет результат, если зайти в раздел реестра HKLM\SOFTWARE\Policies\Microsoft\Windows WindowsUpdate\AU и создать в нем ключ типа DWORD с именем «NoAutoUpdate» и значением «1».
Использование лимитного трафика
Один из апдейтов «десятки» привнес в ее функционал опцию, активация которой препятствует загрузке апдейтов при использовании беспроводного или иного способа подключения к сети, трафик которого является ограниченным. Эта функция дает возможность указать, что используемое Wi-Fi подключение является лимитным, даже если это не так.
Работает метод на всех редакциях Windows 10.
1. Заходим в «Параметры» и открываем раздел, предоставляющий доступ к настройкам сети.
2. Переходим во вкладку Wi-Fi.
3. Разворачиваем «Дополнительные настройки».
4. Активируем пункт «Задать как лимитное соединение», дабы операционная система считала подключение с платным или ограниченным трафиком.
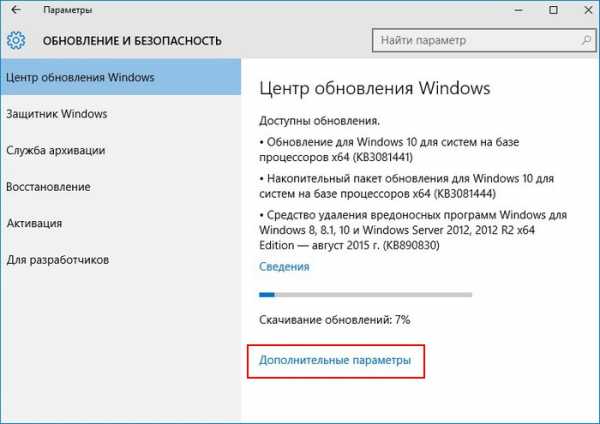
Приложения для быстрого отключения функции автоматического обновления
Многие знакомы с приложениями для отключения шпионских функций в «десятке». Но такие программы существуют и для отключения функции авто-обновления операционной системы. Порой одно приложение совмещает в себе и те, и иные функции.
Одна из таких утилит называется Win Updates Disabler. Во избежание проблем скачивайте приложение с сайта site2unblock.com и проверьте загруженный файл онлайн-сканером, например, на сайте VirusTotal.

Работать с портативной программой просто: запускаем, отмечаем галочкой первый пункт «Disable Windows Updates» и применяем настройки. Для функционирования программы требуются администраторские привилегии.
windows10i.ru
Как отключить обновление Windows 10 (5 способов)
Как отключить обновление Windows — такой вопрос задают пользователи, которым необходимо запретить установку обновлений системы на компьютер. При настройках по умолчанию, операционная система самостоятельно в автоматическом режиме ищет, скачивает и устанавливает обновления, выпущенные для Windows.
Корпорация, с периодичностью примерно раз в месяц, выпускает пакеты обновлений для операционной системы Windows. Время от времени, Microsoft делает внеплановые обновления, призванные решить возникающие проблемы в работе ОС, или закрывающие обнаруженные бреши в системе безопасности Windows.
Основная часть обновлений касается безопасности системы. При установке обновлений применяются исправления системы или происходит добавление некоторых новых функций.
Кроме обычных обновлений, в Windows 10 выходят так называемые крупные обновления, после применения которых, по существу, на компьютер устанавливается новая версия Windows 10. Подобные крупные обновления выходят с периодичностью один-два раза в год.
Некоторая часть пользователей отключает обновления системы по разным причинам. Основные причины для отказа от обновлений Windows:
- иногда случается, что после установки обновлений, нарушается штатная работа Windows и установленных программ;
- если у пользователя лимитированное соединение в сети интернет, загрузка обновлений влияет на размер потребляемого трафика;
- нехватка свободного места на диске компьютера;
- после применения обновления, пользователь опасается потерять активацию операционной системы;
Как отключить автоматическое обновление? Решить проблему можно с помощью средств системы, или при помощи стороннего софта. В данной статье мы рассмотрим 5 способов, как отключить обновления на Виндовс 10 средствами операционной системы.
Просто отключить Центр обновления Windows (Windows Update) на десятке, как в Windows 7 или в Windows 8 уже не получится. Максимум, что можно сделать подобным способом: приостановить обновления на срок до 35 дней.
Как отключить автоматическое обновление Windows 10 (1 способ)
Средства Windows 10 в автоматическом режиме обнаруживают, скачивают и устанавливают обновления на компьютер.
На Win 10 отключить обновления можно способом, при котором будет отключена служба Центра обновления Windows. Этот способ работает во всех версиях Windows 10, он обеспечивает отключение обновлений Windows навсегда.
Войдите в «Администрирование» из Панели управления, или с помощью более легкого способа: в поле «Поиск в Windows» введите выражение: «администрирование» (без кавычек), а затем откройте окно «Администрирование».
В окне «Администрирование» кликните два раза правой кнопкой мыши по ярлыку «Службы».
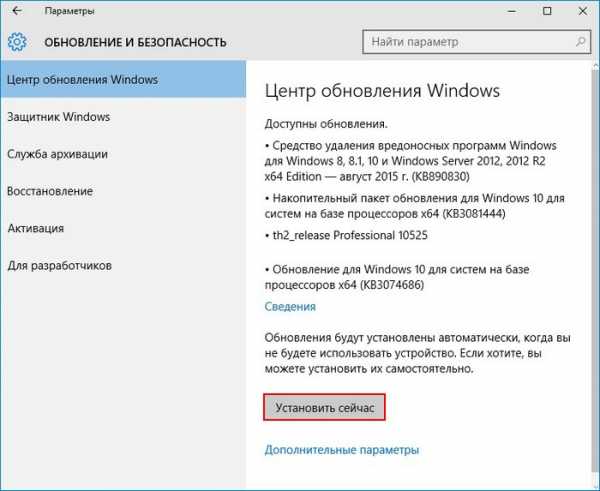
В открывшемся окне «Службы», в разделе «Службы (локальные)» найдите службу Центр обновления Windows.
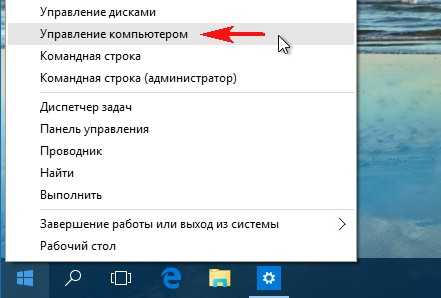
Далее кликните правой кнопкой мыши по службе Центр обновления Windows, а в выпадающем контекстном меню выберите пункт «Свойства».
В окне «Свойства: Центр обновления Windows (Локальный компьютер)», во вкладке «Общие» измените настройку «Тип запуска» на значение «Отключена».
В настройке «Состояние» нажмите на кнопку «Остановить» для остановки службы обновления Виндовс 10.
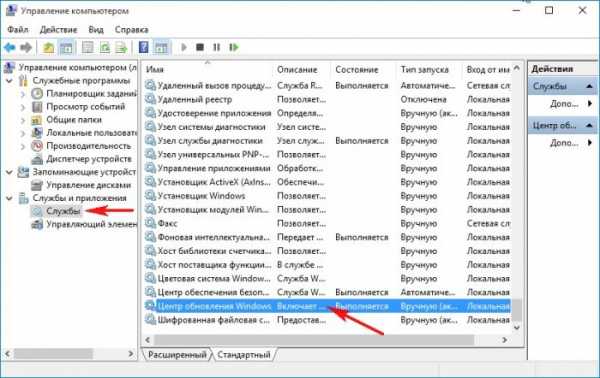
После этого, обновления Windows 10 перестанут приходить на компьютер.
Для включения функции автоматического обновления, в окне «Свойства: Центр обновления Windows (Локальный компьютер)» выберите предпочтительный тип запуска: «Автоматически (отложенный запуск)», «Автоматически», или «Вручную».
Как отключить обновления Windows 10 с помощью Редактора локальной групповой политики (2 способ)
Теперь посмотрим, как отключить обновления Винды 10 в Редакторе локальной групповой политики.
Обратите внимание, что данный способ не подходит для Windows 10 Home (Windows 10 Домашняя) и Windows 10 Single Language (Windows 10 Домашняя для одного языка). Эта возможность присутствует в старших версиях операционной системы: Windows 10 Pro (Windows 10 Профессиональная) и Windows 10 Enterprise (Windows 10 Корпоративная).
Сначала необходимо войти в Редактор локальной групповой политики. В поле «Поиск в Windows» введите выражение «gpedit.msc» (без кавычек), а затем запустите редактор.
По-другому в Редактор локальной групповой политики можно войти следующим способом: нажмите на клавиши «Win» + «R», введите в поле «Открыть» выражение «gpedit.msc» (без кавычек), а затем нажмите на кнопку «ОК».
В окне «Редактор локальной групповой политики» пройдите по пути: «Конфигурация компьютера» => «Административные шаблоны» => «Компоненты Windows» => «Центр обновления Windows».
В разделе «Центр обновления Windows» найдите элемент «Настройка автоматического обновления», кликните по нему правой кнопкой мыши, а в контекстном меню выберите пункт «Изменить».
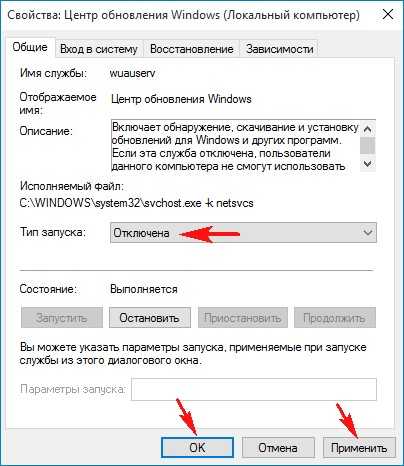
В окне «Настройка автоматического обновления» активируйте настройку «Отключено», а затем нажмите на кнопку «ОК».
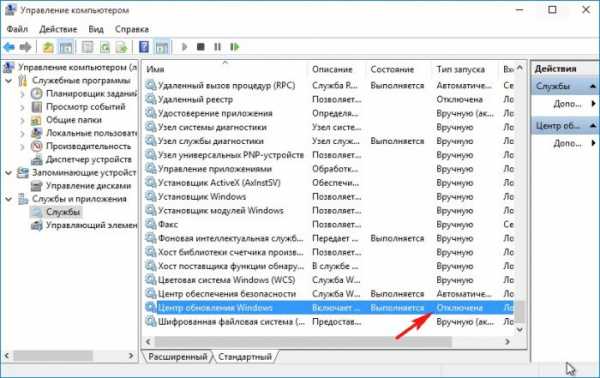
После этого, операционная система не будет искать, загружать и устанавливать автоматические обновления Windows 10.
Отключение обновления Windows 10 в Редакторе реестра (3 способ)
Третьим способом для отключения обновлений Windows 10 вносятся изменения в Редактор реестра. Этот способ работает во всех версиях Windows 10.
В окне «Поиск в Windows» введите выражение «regedit» (без кавычек), а затем выполните команду.
В окне «Редактор реестра» пройдите по пути:
HKEY_LOCAL_MACHINE\SOFTWARE\Policies\Microsoft\WindowsWindowsUpdate\AU
В окне Редактора реестра кликните правой кнопкой мыши по свободному месту. В контекстном меню выберите сначала «Создать», а затем «Параметр DWORD (32 бита)». Дайте имя параметру: «NoAutoUpdate» (без кавычек).
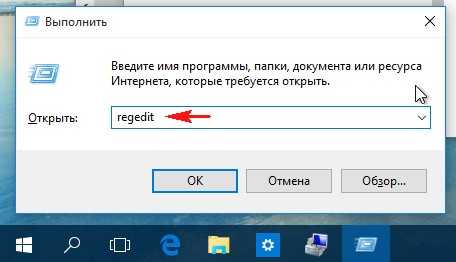
Кликните по параметру «NoAutoUpdate» правой кнопкой мыши, в контекстном меню выберите «Изменить…».
Введите в поле «Значение» параметр «1» (без кавычек), нажмите на кнопку «ОК».
Для включения обновления в Windows 10, нужно изменить значение параметра на «0» (без кавычек), или просто удалить из реестра параметр «NoAutoUpdate».
Включение лимитного подключения в Windows 10 (4 способ)
Данный способ позволяет настроить лимитное подключение в операционной системе Windows, в случае, если доступ к сети осуществляется по Wi-Fi.
Выполните следующие последовательные действия:
- Войдите в параметры системы.
- Из окна «Параметры» перейдите в «Сеть и Интернет».
- Войдите в настройку «Wi-Fi», нажмите на ссылку «Управление известными сетями».
- Выберите свою сеть Wi-Fi, нажмите на кнопку «Свойства».
- В параметре «Задать как лимитное подключение» переставьте ползунок в положение «Включено».
После этого, операционная система Windows 10 будет ограничивать поиск и получение обновлений. При этом способе, некоторые обновления будут устанавливаться в операционную систему. Крупные обновления, такие как обновления версии ОС будут отключены.
Отключаем доступ к Центру обновления Windows (5 способ)
В новых версиях Windows 10, после отключения пользователем, через некоторое время принудительно включается служба Центра обновлений на компьютере. Поэтому нам нужно заблокировать доступ Центра обновлений Windows к серверам обновлений Microsoft.
Сначала отключить службу Центра обновлений Windows (смотрите 1 способ).
Далее войдите в Редактор реестра.
- Пройдите по пути:
HKEY_LOCAL_MACHINE\SYSTEM
- Кликните правой кнопкой мыши. Выберите «Создать => «Раздел». Дайте имя разделу «Internet Communication Management» (здесь и далее без кавычек).
- Кликните по созданному разделу «Internet Communication Management», создайте внутри новый раздел с именем «Internet Communication».
- Войдите в раздел «Internet Communication», кликните по свободному месту правой кнопкой мыши.
- В контекстном меню выберите «Создать» => «Параметр DWORD (32 бита)».
- Дайте имя созданному параметру «DisableWindowsUpdateAccess».
- Кликните два раза левой кнопкой мыши по параметру «DisableWindowsUpdateAccess». в окне «Изменение параметра DWORD (32 бита)», в поле «Значение» выберите «1».
В Редакторе реестра выполните следующие действия:
- Войдите в раздел:
HKEY_LOCAL_MACHINE\SOFTWARE\Microsoft\Windows\CurrentVersion\Policies\Explorer
- Создайте «Параметр DWORD (32 бита)», присвойте ему имя «NoWindowsUpdate» со значением «1».
Создайте в окне Редактора реестра новый параметр:
- Пройдите по пути:
HKEY_LOCAL_MACHINE\SOFTWARE\Policies\Microsoft\Windows\WindowsUpdate
- Создайте «Параметр DWORD (32 бита)», присвойте параметру имя «DisableWindowsUpdateAccess» со значением «1».
Закройте окно редактора реестра, перезагрузите компьютер. При проверке наличия обновлений, Центр обновления Windows покажет ошибку «0x8024002e».
Для включения доступа к серверам Центра обновления Windows, удалите ранее созданные параметры из реестра.
Выключение автоматического обновления в командной строке
Для остановки, а затем отключения службы автоматического обновления воспользуйтесь командной строкой:
- Запустите командную строку от имени администратора.
- Выполните последовательно следующие команды:
net stop wuauserv sc config wuauserv start= disabled
Для запуска и включения службы автоматического обновления выполните следующие команды:
net start wuauserv sc config wuauserv start= auto
Отключение проверки наличия обновлений в Windows 10
Если ничего не помогло, отключите проверку наличия обновлений в Windows 10. Если автоматическая проверка не работает, значит, обновления не будут скачаны на компьютер.
Для отключения проверки наличия обновлений выполните следующие действия:
- Запустите командную строку от имени администратора. В окне интерпретатора командной строки введите команду, а затем нажмите на клавишу «Enter»:
takeown /f c:\windows\system32\usoclient.exe /a
- Пройдите по пути: C:\Windows\System32, найдите файл «UsoClient.exe».
- Щелкните по файлу «UsoClient.exe» правой кнопкой мыши, в контекстном меню выберите «Свойства».
- В окне «Свойства: UsoClient» откройте вкладку «Безопасность».
- Под разделом «Группы или пользователи» нажмите на кнопку «Изменить».
- В окне «Разрешения для группы “UsoClient”» поочередно снимите все разрешения для каждой группы или пользователя. Не забывайте нажать на кнопку «ОК».

После этого, перезагрузите компьютер.
Для восстановления разрешений файла «UsoClient.exe», запустите командную строку от имени администратора, а затем выполните команду:
icacls c:\windows\system32\usoclient.exe" /reset
Перезагрузите компьютер.
Если потребуется, вы можете вручную проверить и установить обновления из «Центра обновления Windows».
Выводы статьи
В случае необходимости, пользователь может отключить автоматическое обновление Windows 10 навсегда при помощи средств операционной системы: путем отключения службы Центра обновления Windows, в Редакторе локальной групповой политики, или в Редакторе реестра.
Похожие публикации:
vellisa.ru
Как отключить обновления Windows 10 навсегда
Важно! Информация в статье предоставлена только с целью ознакомление, ни в коем случае не принуждаю выполнять неосознанные действия, которые могут привести к поломке компьютера. Читайте статью внимательно, задавайте вопросы в комментариях, постараюсь помочь Вам при появлении сложностей.
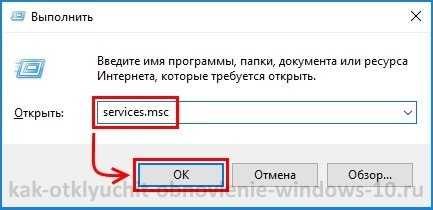 Собрал для вас все возможные способы как правильно отключить обновление в операционной системе Windows 10.
Собрал для вас все возможные способы как правильно отключить обновление в операционной системе Windows 10.Статья получилась самой подробной в интернете, используйте содержание статьи, чтобы быстро перейти в нужный раздел.
Компания Microsoft в операционной системе Win10, дает нам ограниченные возможности по регулированию, самостоятельного принятия решения о установке обновлений десятки, редакция Home всегда будут апдейтиться автоматически, а в редакции Pro и Enterprise у нас есть возможность только отложить установку обновлений.
Для каждого пользователя виндовс десять, существуют свои причины отключения обновлений, не будем подробно расписывать, но опираясь на свой многолетний опыт работы в ИТ, моё мнение будет следующим:Моё мнение! Апдейты нужно устанавливать в случае критических неисправностей функционала текущей операционной системы. Если на компьютере установлен хороший антивирус с постоянно обновлёнными сигнатурами вирусов и операционная система ведет себе в работе нормально, обновлениями можно пренебречь.
Сейчас все крупные монополисты программных продуктов, собирают максимально подробную информацию о своих пользователях, ссылаясь на безопасность и рекламные предпосылки, которые должны быть в конечном итоге Вам полезны. Какие скрытые изменения будут внесены в вашу систему при следующем обновлении вам никто никогда не скажет.Важно! Ниже описанные действия, выполняйте тщательно проанализировав последствия, автор статьи не несет ответственность если у Вас что-то сломается 😉 Лучше задайте вопрос в комментариях, я подскажу для вас самый оптимальный способ.
Отключаем службу «Центр обновления Windows» ( #1 )
Данный способ будет работать на всех редакция десятки.
Надежность данного способа не очень высокая, служба, отвечающая за обновление, включается самостоятельно, через некоторое время.
Но в совокупности с другими действиями, данное решение лишним точно не будет.
Цель данного способа, произвести отключение службы «Центр обновления Windows» (wuauserv), которая отвечает за обновление системы.
Изменяем работу «Службы»
На клавиатуре нажимаем комбинацию клавиш Win + R, откроется окно «Выполнить», вводим команду services.msc и нажать «ОК». Откроется окно со списком всех установленных служб системы. Находим строку с именем «Центр обновления Windows».
Откроется окно со списком всех установленных служб системы. Находим строку с именем «Центр обновления Windows».
 Нажимаем двойным нажатием левой кнопки мышки по службе.
Нажимаем двойным нажатием левой кнопки мышки по службе.В окне свойств службы, необходимо произвести следующие изменения:
Тип запуска – устанавливаем значение « Отключена»
Состояние – нажимаем кнопку «Остановить», чтобы статус службы поменялся на «Остановлена» Нажимаем «ОК», изменения будет применены моментально, перезагрузки компьютера не требуется.
Нажимаем «ОК», изменения будет применены моментально, перезагрузки компьютера не требуется.
На этом все, служба отключена Windows Update скачиваться/устанавливаться не должны.
Важно! После данного способа журнал событий Windows, будут появляться предупреждения с кодом ошибки 0x80070422, можно не обращать на них внимание.
Чтобы вернуть службу «Центр обновления Windows» в рабочее состояние, нужно Тип запуска поменять на «Автоматически» и нажать кнопку «Запустить».В интернете данный способ многие авторы называют 100% вариантом отключения обновлений, но я бы так смело об этом не говорил. От пользователей данного способа очень часто слышу, что служба может включиться сама, через несколько дней.
Хитрость с bat файлом
Чтобы себя точно обезопасить, можно сделать хитрый трюк. Создадим bat файл со следующим содержимым:
::Меняем службе тип запуска на «Отключена»
sc config “wuauserv” start= disabled
:: Останавливаем службу
net stop wuauserv
exit
Не буду перезагружать статью, информацией как создать задание в планировщике. Скоро подготовлю отдельную статью, где подробно описаны все этапы подготовки подобных заданий для автоматизации процессов.
Рекомендуем вместе с отключением службы, дополнительно произвести настройку операционной системы другими способами из этой статьи.
Отключение обновлений с помощью групповой политики ( #2 )
Данный способ будет работать только на редакции Windows 10 Pro (Профессиональная) или Enterprise (Корпоративная), на редакции Home (Домашняя) данный способ не работает.
Запускаем оснастку «Редактор локальной групповой политики».
На клавиатуре нажимаем комбинацию клавиш Win + R в окне «Выполнить» вводим команду gpedit.msc нажимаем «ОК».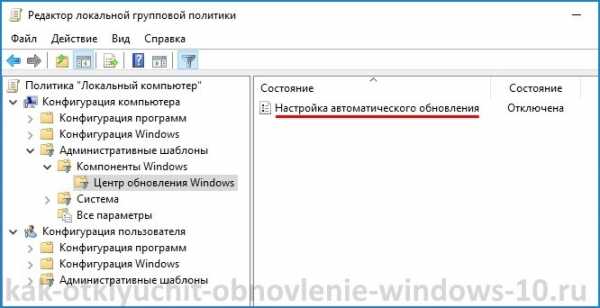 В открывшемся окне «Редактор локальной групповой политики» переходим в раздел «Конфигурация компьютера» — «Административные шаблоны» — «Компоненты Windows» — «Центр обновления Windows» находим пункт «Настройка автоматического обновления».
В открывшемся окне «Редактор локальной групповой политики» переходим в раздел «Конфигурация компьютера» — «Административные шаблоны» — «Компоненты Windows» — «Центр обновления Windows» находим пункт «Настройка автоматического обновления».
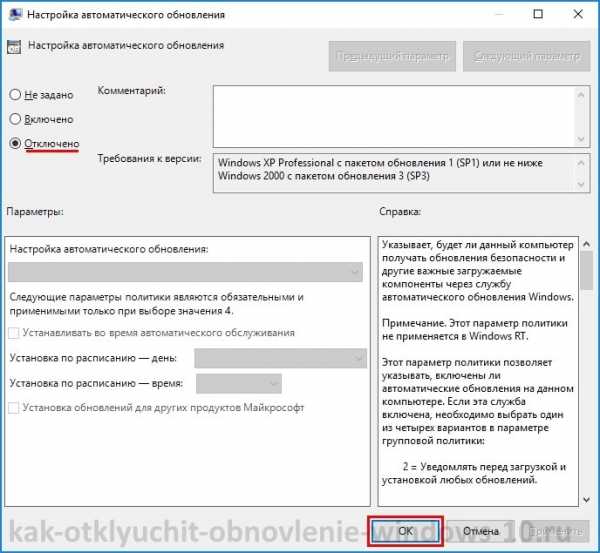 Нажимаем два раза левой кнопкой мышки на нашему пункту, откроется окно «Настройка автоматического обновления», выбираем пункт «Отключено».
Нажимаем два раза левой кнопкой мышки на нашему пункту, откроется окно «Настройка автоматического обновления», выбираем пункт «Отключено». Применяем изменения нажатием кнопки «ОК».
Применяем изменения нажатием кнопки «ОК».Автоматическая проверка, скачивание и установка будет отключена сразу, перезагрузка компьютера не требуется.
Чтобы отменить наши действия, достаточно в политике выбрать пункт «Не задано».
Данный способ считается очень надежным, но будьте внимательнее если вы работаете в доменной среде, администратор домена может переопределить вашу локальную политику и настроить данный пункт по своему усмотрению. Если вы работаете дома, то бояться нечего, политика самостоятельно не изменится.
Отключаем через исправление реестра ( #3 )
Информация! Будьте внимательны, если вы на компьютере выполняли рекомендации из Способа #2, то нижеследующие действия в реестре у вас уже будут проведены. Можете проверить и пропустить данный способ, если у вас редакция ОС Pro или Enterprise, и вы настроили групповую политику, а вот пользователям редакции Home, обязательно к прочтению данная инструкция.Данный способ работает на любой редакции операционной системы Win10.
Реестр, это кладезь полезной информации для тонкого конфигурирования любой операционной системы Microsoft. В данном способе, покажу как с помощью изменения одного параметра, запретить обновление Windows 10.
Запускаем «Редактор реестра». На клавиатуре нажимаем комбинацию клавиш Win + R, в окне «Выполнить» пишем команду regedit. Нажимаем «ОК», откроется окно «Редактор реестра». Переходим в следующий раздел HKEY_LOCAL_MACHINE\SOFTWARE\Policies\Microsoft\Windows
Нажимаем «ОК», откроется окно «Редактор реестра». Переходим в следующий раздел HKEY_LOCAL_MACHINE\SOFTWARE\Policies\Microsoft\Windows  Наша с вами задача создать в этой папке, два новых вложенных раздела и один строковой параметр.
Наша с вами задача создать в этой папке, два новых вложенных раздела и один строковой параметр.
Создаем первый раздел с именем WindowsUpdate и в нем еще один раздел AU.
В итоге у нас должна получиться новая структура разделов, следующего вида:
HKEY_LOCAL_MACHINE\SOFTWARE\Policies\Microsoft\Windows\WindowsUpdate\AU
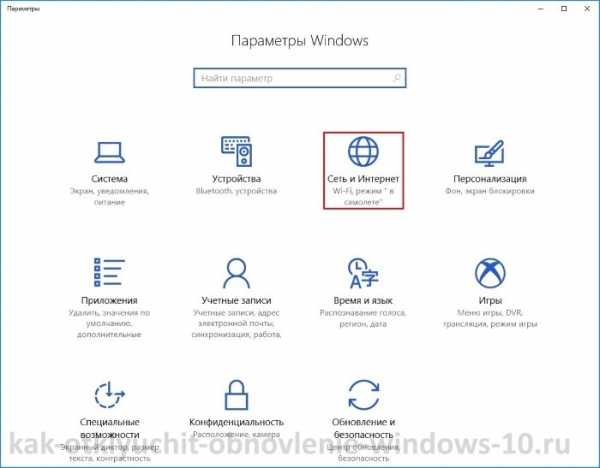 В итоге у нас должна получится вот такая картина в реестре:
В итоге у нас должна получится вот такая картина в реестре:Чтобы отменить наши изменения, параметру NoAutoUpdate нужно поставить значение 0.
Данный способ считается надежным, а что самое полезное он работает на редакции Home.Настраиваем лимитное подключение ( #4 )
Подойдет для всех релизов операционной системы Windows 10.
В весеннем апдейте, за апреля 2017 года, операционная система Windows 10 получила небольшое изменение, появилась возможность задать беспроводному соединение признак лимитированного подключения, что должно уменьшить потребление интернет трафика и частично отключить обновление ОС.
Почитав интернет, многие авторы пишут, что это 100% способ отключения апдейтов. Но я вам скажу правду, способ считается не надежным, т.к. операционная система будет все равно скачивать самые критичные исправления ОС, которые нужны ей для стабильной работы.
Например! Переход на следующий крупный релиз ОС считает критичным и данный способ не сработает. Произойдет принудительное скачивание и установка обновлений, а это по объем данных в несколько гигабайт входящего трафика и огромная куча разных настроек.
В этом способе я покажу вам общедоступный вариант настройки и небольшую недокументированную хитрость с проводным подключением, по умолчанию его нельзя сделать лимитированным, а мы с вами это сделаем.Редактируем WiFi соединение
Нажимаем на клавиатуре комбинацию клавиш Win + I откроется окно «Параметры», переходим в раздел «Сеть и Интернет». Выбираем раздел «Wi-Fi».
Выбираем раздел «Wi-Fi».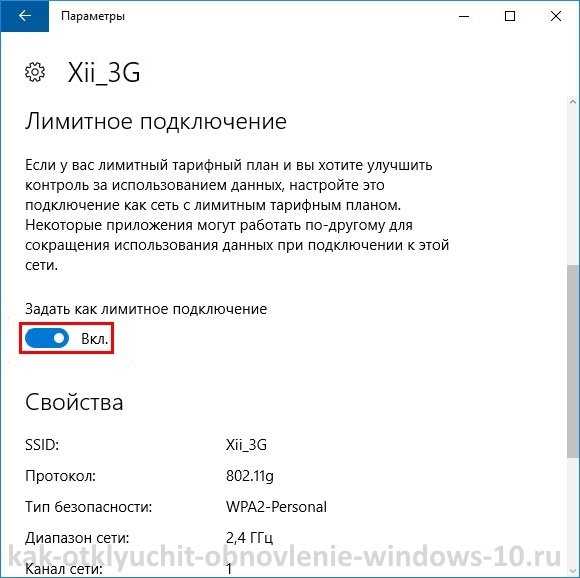 Нажимаем на имя беспроводной сети, к которой мы подключены, и активируем пункт «Задать как лимитное подключение».
Нажимаем на имя беспроводной сети, к которой мы подключены, и активируем пункт «Задать как лимитное подключение».
Если вы подключаетесь к разным WiFi сетям, для каждой сети необходимо провести данную настройку.
Редактируем проводное соединение
А теперь я вам покажу не документированный способ, как назначить лимитированное подключением на проводном соединении.
Запускаем Редактор реестра, на клавиатуре нажимаем Win + R вводим команду regedit, нажимает «ОК».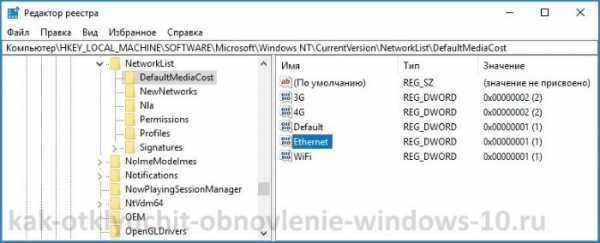 Переходим в раздел HKEY_LOCAL_MACHINE\SOFTWARE\Microsoft\Windows NT\CurrentVersion\NetworkList\DefaultMediaCost
Переходим в раздел HKEY_LOCAL_MACHINE\SOFTWARE\Microsoft\Windows NT\CurrentVersion\NetworkList\DefaultMediaCost
Мы должны параметру Ethernet задать значение 2, тогда проводное подключением будет считаться лимитированным, и на него будут накладываться соответствующие правила, ограничивающие интернет трафик. Но есть небольшая проблема, просто так поменять параметр мы не может, в связи с ограничениями прав на данный раздел реестра.
Но есть небольшая проблема, просто так поменять параметр мы не может, в связи с ограничениями прав на данный раздел реестра.
При попытке внести изменения в параметр мы получим сообщение: «Ошибка при изменении параметра — Не удалось изменить «Ethernet». Ошибка при записи нового значения параметра.»Чтобы преодолеть данную ошибку, мы должны выдать себе полные права на ветку реестра, и стать её владельцем.
Нажимаем правой кнопкой мышки по разделу реестра DefaultMediaCost и в контекстном меню выбираем пункт «Разрешения…».
В открывшемся окне переходим по кнопке «Дополнительно».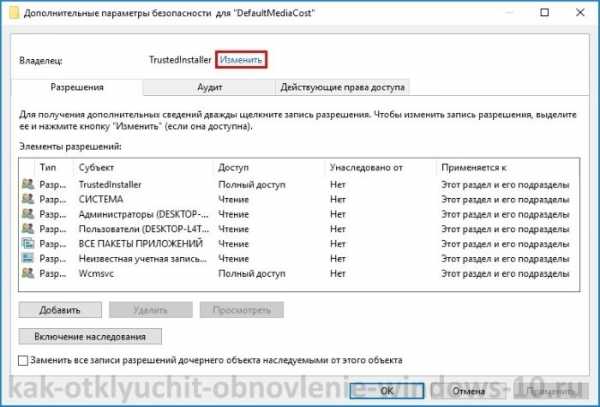 В строке Владелец нажимаем ссылку «Изменить».
В строке Владелец нажимаем ссылку «Изменить». В открывшемся окне вводим имя нашего пользователя, под которым мы вошли в систему, и нажимаем кнопку «Проверить имена», должно определиться корректно имя пользователя (будет подчеркнуто), нажимаем «ОК».
В открывшемся окне вводим имя нашего пользователя, под которым мы вошли в систему, и нажимаем кнопку «Проверить имена», должно определиться корректно имя пользователя (будет подчеркнуто), нажимаем «ОК».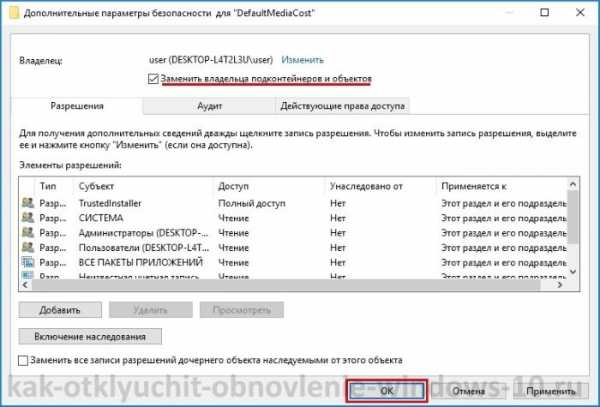 В окне Дополнительные параметры безопасности, активируем пункт «Заменить владельца подконтейнеров и объектов» и нажимаем «ОК».
В окне Дополнительные параметры безопасности, активируем пункт «Заменить владельца подконтейнеров и объектов» и нажимаем «ОК».
В окне «Разрешения для группы», выбираем группу «Администраторы» и предоставляем этой группе полные права, выбрав соответствующую галочку, нажимаем «ОК».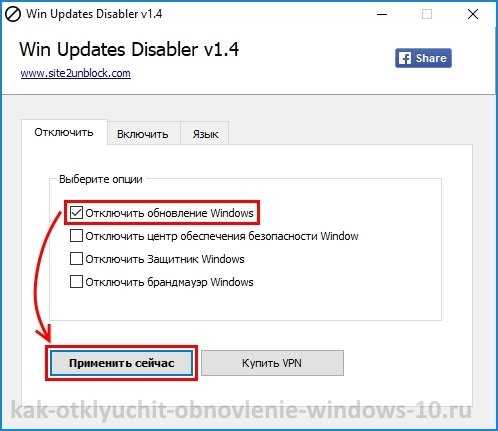 Теперь у нас есть права чтобы изменить параметр «Ethernet» и указать ему Значение 2.
Теперь у нас есть права чтобы изменить параметр «Ethernet» и указать ему Значение 2.
После этих изменение проводное подключение будет считаться лимитированным и интернет трафик будет расходоваться более экономнее и частично работа Windows Update будет приостановлена.
Отключаем обновление с помощью специальных программных продуктов ( #5 )
Способ работает на всех релизах операционной системы Windows 10.
Данный способ привожу здесь для полноты картины, использовать его рекомендую в самом крайнем случае.
Важно! Данные программы создаются сторонними разработчиками, код программ закрытый, мы с вами не знаем какие ещё изменения внесет программу в работу нашей системы.
Перед запуском программы рекомендую проверить дистрибутив с помощью надежного антивируса, или через сайт VirusTotal.Win Updates Disable
Первая программа — Win Updates Disable — сайт разработчика http://www.site2unblock.com
Программа простая, мульти язычная, русский язык также присутствует. Программу можно скачать в виде инсталлятора для периодического использования или версии Portable для использования без установки.
Программа имеет битность, при запуске обращайте на это внимание.В окне программы нас интересует только один пункт, на вкладке «Отключить», активируем пункт «Отключить обновление Windows» (Disable Windows Updates) и нажимаем кнопку «Применить сейчас» (Apply Now).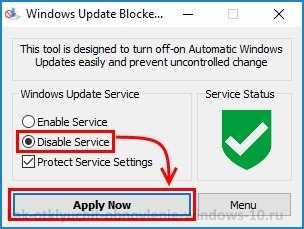 Программа уведомит нас о успешном применении настроек и предложит перезагрузить компьютера.Чтобы отменить изменения, нужно перейти на вкладку «Включить» и активировать пункт «Включить обновления Windows», применить настройки и перезагрузить компьютер.
Программа уведомит нас о успешном применении настроек и предложит перезагрузить компьютера.Чтобы отменить изменения, нужно перейти на вкладку «Включить» и активировать пункт «Включить обновления Windows», применить настройки и перезагрузить компьютер.
Windows Update Blocker
Вторая программа — Windows Update Blocker – сайт разработчика http://www.sordum.org
Программа производит простое отключение службы, о чем мы писали в Способе #1. Запускаем программу, выбираем пункт «Disable Service» и нажимаем кнопку «Apply Now».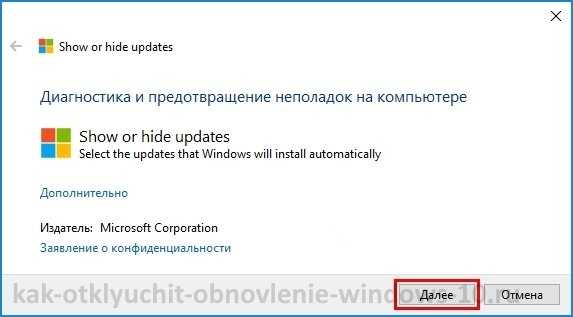 Служба «Центр обновления Windoiws» будет отключена.
Служба «Центр обновления Windoiws» будет отключена.
Разработчик программы рекомендует активировать пункт «Protect Service Settings», чтобы предотвратить неконтролируемое изменение в работе службы, но нет никаких подробностей, что именно делает данный пункт.
Windows 10 Update Disabler
Третья программа — Windows 10 Update Disabler — http://winaero.com/download.php?view.1932
Самая навороченная программа из всех которые были найдены мною на просторах интернета.
Скачиваем архив с программой. Из каталога с программой запускаем командную строку с правами администратора, вводим команду UpdaterDisabler –install и нажимаем Enter.Программа производит установку новой службы, которая постоянно запущена и блокирует работу с апдейтами системы, каким-то недокументированным способом используя системные вызовы операционной системы.
Дополнительно программа производит блокировку запуска всех заданий из планировщика задач которые отвечают за обновление операционной системы. О чем мы будем писать в Способе #8.
Отменить изменения можно, запустив в командной строке команду UpdaterDisabler –remove
Четвертая программа выпущена еще при старте десятки, когда Майкрософт позволяла скрывать обновление. Переходим на официальный сайт Microsoft за дистрибутивом программы — https://support.microsoft.com/ru-ru/kb/3073930
Запускаем программу (файл с расширением diagcab), нажимаем «Далее» чтобы начать сканирование. По окончанию сканирования нажимаем «Hide updates»
По окончанию сканирования нажимаем «Hide updates» Выбираем в списке обновления, которые Вы хотите скрыть и не устанавливать, нажимаем «Далее».
Выбираем в списке обновления, которые Вы хотите скрыть и не устанавливать, нажимаем «Далее».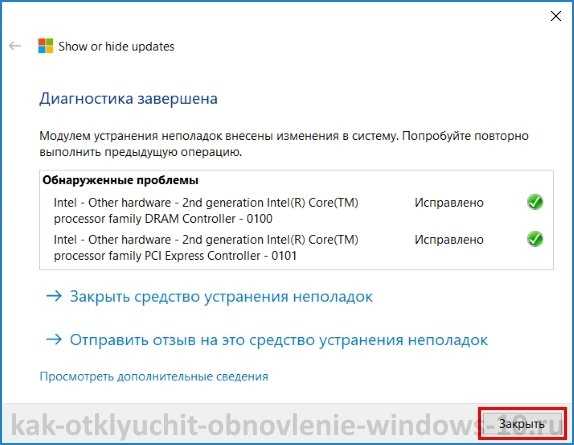
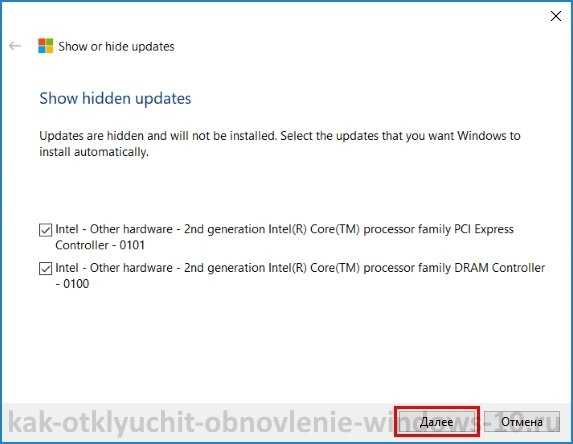 Для того чтобы вернуть скрытые позиции. Запускаем программу, после сканирования выбираем пункт «Show hidden updates», отобразится список всех скрытых апдейтов, снимаем галки с обновлений которые мы в будущем планируем поставить, жмем «Далее»
Для того чтобы вернуть скрытые позиции. Запускаем программу, после сканирования выбираем пункт «Show hidden updates», отобразится список всех скрытых апдейтов, снимаем галки с обновлений которые мы в будущем планируем поставить, жмем «Далее» Получаем подтверждение наших действий, закрываем окно.
Получаем подтверждение наших действий, закрываем окно.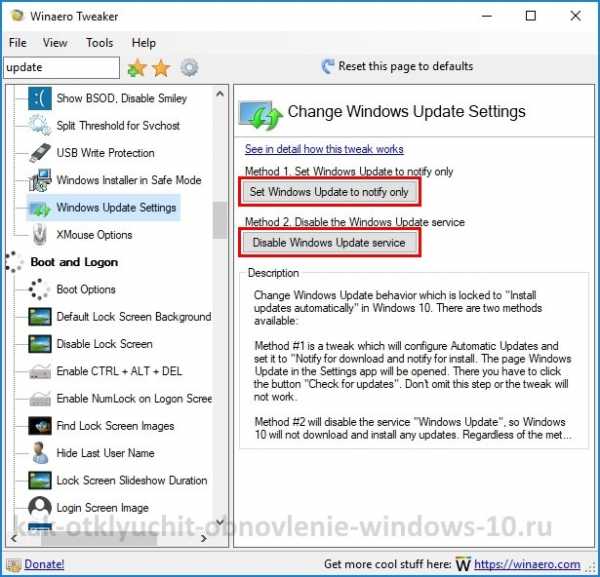
Winaero Tweaker
Последний в нашем списке программный продукт — Winaero Tweaker – сайт разработчика https://winaero.com
При запуске программы, можно произвести её установку или распаковать Portable версию.
Сама программа имеет очень много настроек, нас интересует раздел «Windows Update Settings».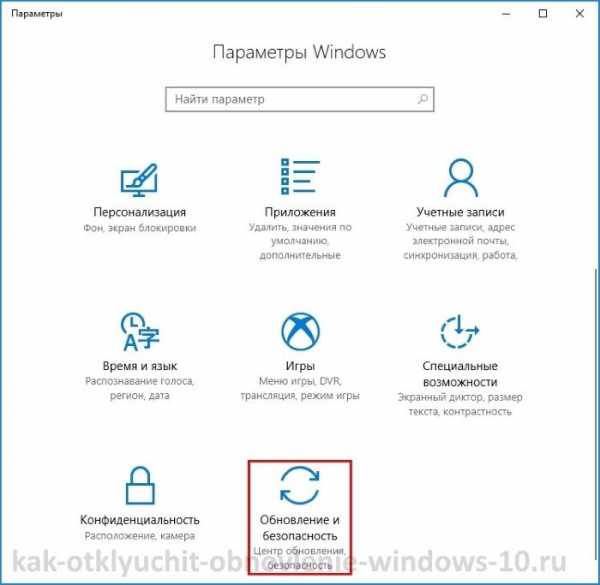
Нажимаем поочерёдно на кнопки «Set WIndows Update to notify only» чтобы получать только уведомления о обновлениях и «Disable Windows Update service» для отключения службы центра обновления.
Настройка Центра обновлений Windows ( #6 )
Данный способ будет работать только на редакциях Pro и Enterprise, в редакции Home способ не работает.
Нижеследующая процедура позволит настроить обновление под наши задачи, способ не подходит если мы хотим полностью отключить updates. Но ограничить автоматическую деятельность операционной системы по установке обновлений, это поможет, к сожалению только на небольшой промежуток времени.
Например, вы уезжаете отдыхать и вам нужна стабильная работа компьютера далеко от дома. Критичные изменения операционной системе, как мы все знаем могут повлиять на устойчивую работу операционки, чтобы не испытывать лишних проблем с компьютером, рекомендуем дополнительно выполнить инструкцию из данного способа.
Запускаем «Параметры», на клавиатуре нажимаем сочетание клавиш Win + I переходим в раздел «Обновление и безопасность».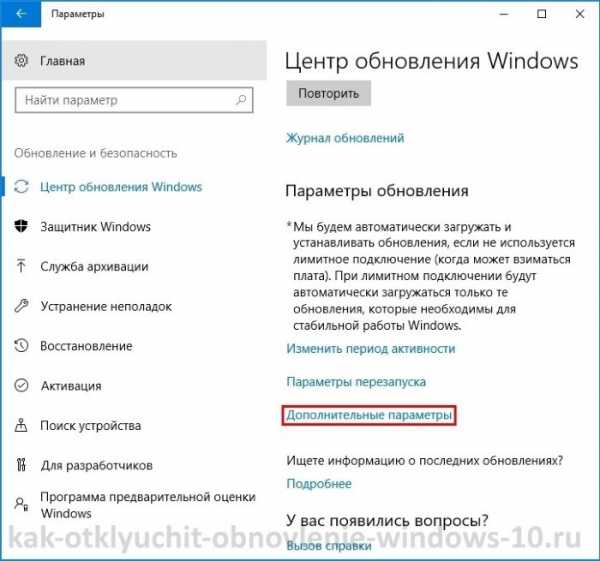 Переходим в раздел «Дополнительные параметры».
Переходим в раздел «Дополнительные параметры».
Информация! Каждый релиз операционной системы Microsoft вносит небольшие изменение в пунктах настройки, поэтому не удивляйтесь если определенных параметров на вашей версии ОС не будет. Я постарался описать вариацию настроек, опираясь на все существующие релизы операционной системы.
Блокируем установку исправлений для сторонних продуктов
Снимаем галочку с пункта «При обновлении Windows предоставить обновления для других продуктов Майкрософт». Чтобы не получать обновления разных продуктов, например, Office, Xbox, Skype и т.д.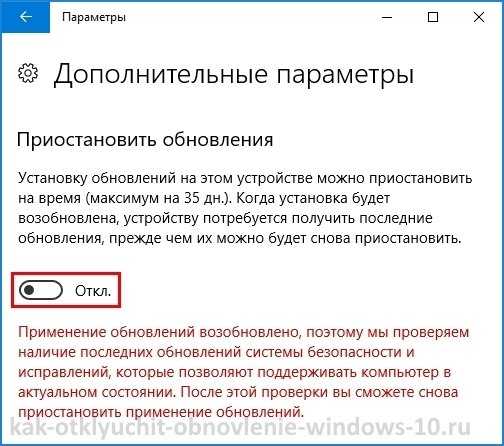
Приостановить обновления, настраиваем раздел
Ранее в релизах была возможность поставить галочку «Отложить обновления», сейчас в последнем релизе она переименована в «Приостановить обновления», активация данного пункта позволит приостановить обновления максимум на 35 дней. По истечении срока, нужно будет запустить проверку и установку updates, и только тогда можно будет активировать данный пункт еще раз на 35 дней.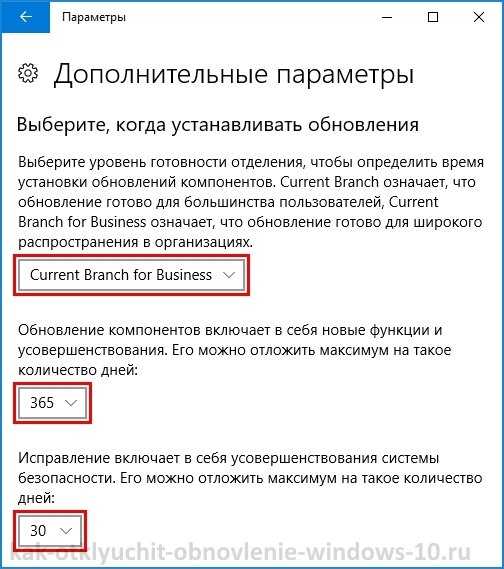
Выбираем когда устанавливать обновление
В последнем релизе ОС, появилась возможность выбрать, когда устанавливать обновления.
Выбираем пункт «Current Branch for Business», изменения для бизнеса приходят позже чем на домашние компьютеры с более тщательной проверкой на ошибки.
Дополнительно переносим установку обновлений компонентов на максимальный срок 365 дней. И исправления усовершенствования системы безопасности на максимальный срок 30 дней.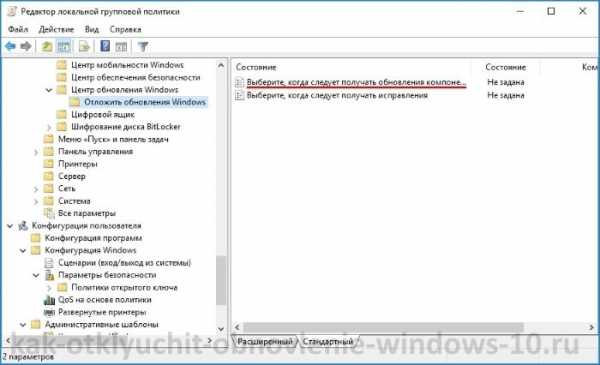
Настройка через GPO
Последний пункт этого способа, можно сделать через локальный редактор групповых политик.
В окне «Выполнить» пишем команду gpedit.msc, в открывшемся окне «Редактор локальной групповой политики» переходим к разделу «Конфигурация компьютера» — «Административные шаблоны» — «Компоненты Windows» — «Центр обновления Windows» — «Отложить обновления Windows».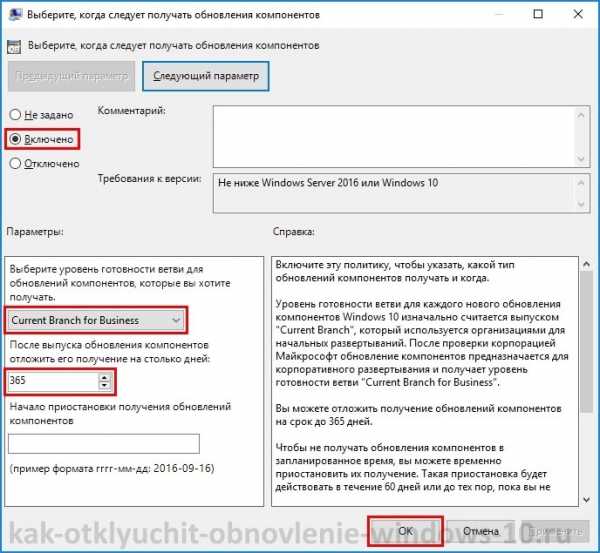 Выбираем свойство пункта «Выберите, когда следует получать обновления компонентов Windows 10».
Выбираем свойство пункта «Выберите, когда следует получать обновления компонентов Windows 10».
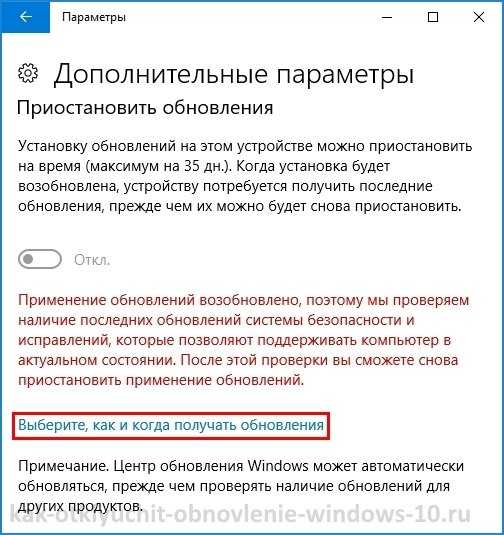 Активируем политику выбрав пункт «Включено», уровень готовности ветви ставим в «Current Branch for Business» и откладываем на 365 дней.
Активируем политику выбрав пункт «Включено», уровень готовности ветви ставим в «Current Branch for Business» и откладываем на 365 дней.Блокируем P2P раздачу апдейтов
В десятке добавлена технология Windows Update Delivery Optimization (WUDO), работает по принципу P2P-протокола BitTorrent — после загрузки файлов обновлений, компьютер позволяет скачивать их другим пользователям сети интернет, что разгружает сервера Microsoft и делает процесс обновления децентрализованным.
Чтобы случайно не потратить лишний интернет трафик, перейдите в пункт «Выберите, как и когда получать обновления»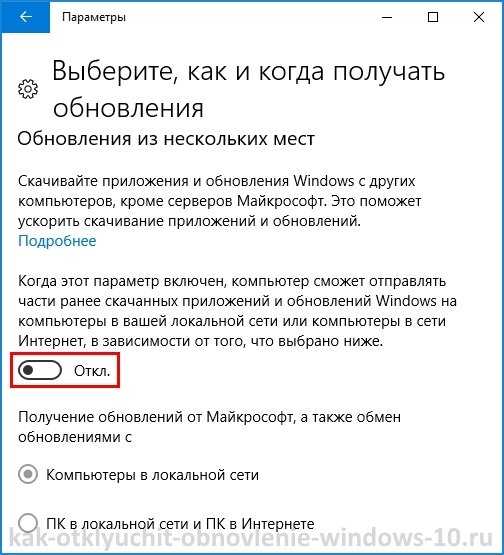 Параметр «Обновление из нескольких мест» должен быть выключен.
Параметр «Обновление из нескольких мест» должен быть выключен.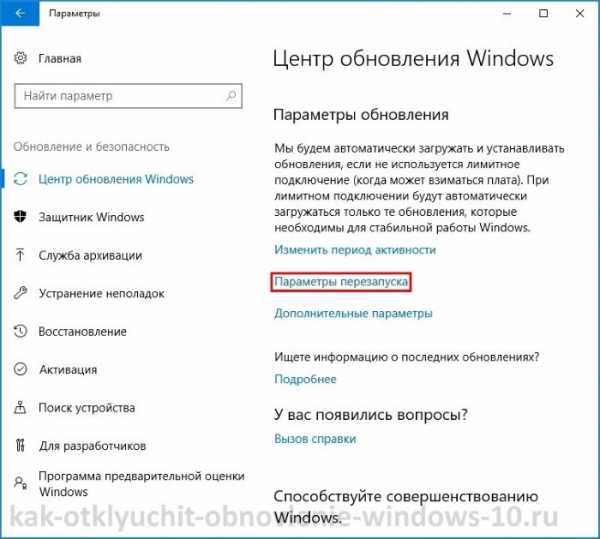
Запрещаем перезагружать компьютера
Вернемся назад на основную страницу «Центра обновления Windows», перейдем в раздел «Параметры перезапуска». Активируем пункт «Показать больше уведомлений», тем самым запрещаем операционной системе автоматическую перезагрузку компьютера после установки обновлений.
Активируем пункт «Показать больше уведомлений», тем самым запрещаем операционной системе автоматическую перезагрузку компьютера после установки обновлений.
Отключаем автоматическое исправление драйверов устройство в операционной системе Windows 10 ( #7 )
Способ будет работать на всех версиях операционной системы Windows 10.
Десятка позволяет проводить поиск обновлений для множества устройств вашего компьютера, в полуавтоматическом режиме. Чтобы этого избежать, нам необходимо в параметрах установки устройств запретить автоматический апдейт новых версий драйверов.
Комбинацией клавиш Win + R, открываем окно «Выполнить» пишем следующую команду rundll32 newdev.dll,DeviceInternetSettingUi нажмите «ОК» В открывшемся окне «Параметры установки устройств» на вопрос:
В открывшемся окне «Параметры установки устройств» на вопрос:
«Скачивать автоматически приложения производителя и настраиваемые значки, доступные для ваших устройств?»
Выбираем пункт «Нет (устройство может работать неправильно» нажимаем кнопку «Сохранить».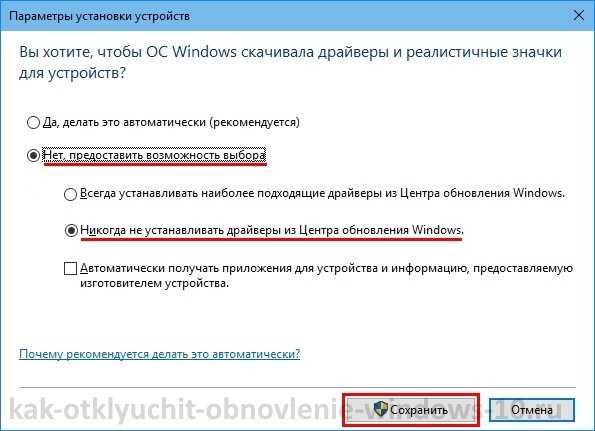 В ранних релизах ОС, это окно выглядит немного по-другому, выбираем «Нет, предоставить возможность выбора», и «Никогда не устанавливать драйверы из Центра обновления Windows». Применяем настройки нажатием кнопки «Сохранить»
В ранних релизах ОС, это окно выглядит немного по-другому, выбираем «Нет, предоставить возможность выбора», и «Никогда не устанавливать драйверы из Центра обновления Windows». Применяем настройки нажатием кнопки «Сохранить» Данная настройка запрещает обращаться к серверам Майкрософт с проверкой обновлений для драйверов устройств.
Данная настройка запрещает обращаться к серверам Майкрософт с проверкой обновлений для драйверов устройств.Отключаем проверку обновлений через Планировщик задач ( #8 )
В операционной системе Windows автоматизация многих процессов чаще всего проводится через планировщик задач (Sheduler Task) и было бы очень странным если бы Microsoft не использовала его для целей обновлений операционки.
Следующий метод покажет, как отключить четыре задания планировщика связанные с апдейтом ОС.
Запускаем Планировщик задач, на клавиатуре нажимаем комбинацию кнопок Win + R, в окне «Выполнить» пишем команду taskschd.msc нажимаем «ОК».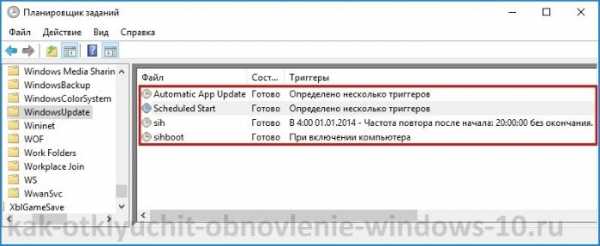 В открывшемся окне планировщика переходим к разделу: «Библиотека планировщика заданий» — «Microsoft» — «Windows» — «Windows Update».
В открывшемся окне планировщика переходим к разделу: «Библиотека планировщика заданий» — «Microsoft» — «Windows» — «Windows Update».
- Automatic App Update — автоматически обновляет приложения Магазина Windows пользователя.;
- Scheduled Start — эта задача используется для запуска службы Центра обновления Windows, когда требуется выполнить запланированные операции, например проверки.;
- sih — эта ежедневная задача запускает SIH-клиент, который обнаруживает и исправляет компоненты системы, имеющие важное значение для автоматического обновления установленных на компьютере операционной системы Windows и программного обеспечения Майкрософт;
- sihboot — выполняет те-же действия что и предыдущее задание.
Наша задача отключить их все, чтобы не стартовали процессы связанные с обновлением.
Поочередно на каждом задании нажимаем правой кнопкой мышки и выбираем пункт «Отключить», чтобы на всех четырех заданиях пункт состояние приняло значение «Отключено». После проделанных действий, перестанут обновляться приложения в Магазине Windows, перестанет запускаться служба Центра обновления, когда ей нужно провести запланированные операции. Прекратятся запускаться задачи, которые обнаруживают и исправляют компоненты системы, имеющие важное значение для автоматического обновления.
После проделанных действий, перестанут обновляться приложения в Магазине Windows, перестанет запускаться служба Центра обновления, когда ей нужно провести запланированные операции. Прекратятся запускаться задачи, которые обнаруживают и исправляют компоненты системы, имеющие важное значение для автоматического обновления.
Блокируем установку с помощью PowerShell ( #9 )
Для работы с обновлениями через PS, нам понадобится модуль PSWindowsUpdate (Windows Update PowerShell Module) который можно скачать из репозитория Microsoft — https://gallery.technet.microsoft.com/
Скачиваем архив, распаковываем в любой из следующих каталогов:
- %USERPROFILE%\Documents\WindowsPowerShell\Modules
- %WINDIR%\System32\WindowsPowerShell\v1.0\Modules
Запускаем консоль PowerShell с правами администратора и импортируем модуль командой Import-Module PSWindowsUpdate.
Для работы с апдейтами, будем исспользовать следующие команды:
- Get-WUList — получить список доступных обновлений;
- Hide-WUUpdate — скрываем позиции по определенным критериям, имя, номер KB или по типу;
- Get-WUinstall — запускает проверку и установку обновлений (кроме скрытых).
Примеры команд PS
Выведем полный список обновлений ожидающих установки Get-WUList.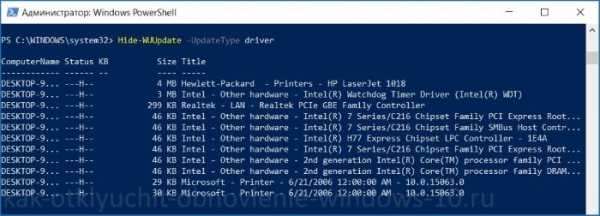
Скроем по части заголовка командой Hide-WUUpdate -Title ‘Realt*’.
Скрываем по номеру KB следующей командой Hide-WUUpdate -KBArticleID KB982861.
Скрываем по типу, например драйверы Hide-WUUpdate -UpdateType driver.
Обратите внимание, после выполнения команды, колонка Status добавляет признак H.
Надеюсь статья была вам полезна, рекомендую добавить её в закладки и поделиться с друзьями. Постараюсь держать на этой странице самую актуальную информацию.
Спасибо за внимание!
Вконтакте
Google+
LiveJournal
Одноклассники
Мой мир
kak-otklyuchit-obnovlenie-windows-10.ru
Как отключить обновление Windows 10: полностью и навсегда
Сегодня мы расскажем о 7 способах того, как отключить обновление Windows 10! Автоматические апдейты системы Виндовс 10 больше не будут мешать Вам!
Центр обновления Windows являет собой важный компонент и часть операционной системы Windows. Он регулярно проверяет серверы Microsoft на наличие доступных обновлений, исправлений и драйверов устройств. Если таковые обнаруживаются, он сообщает об этом и предлагает скачать и установить их. Это очень важно, поскольку обновления повышают производительность, надежность, стабильность и безопасность системы.
Не секрет, что Windows XP, Vista, 7 и 8/8.1 позволяют настраивать поведение Центра обновления: загружать и устанавливать обновления можно либо автоматически, либо вручную, можно выбирать, какие обновления должны быть установлены, а какие нет; можно даже полностью выключить проверку на наличие обновлений. Это позволяет принимать решение о целесообразности установки определенных обновлений и в то же время дает возможность не засорять лишний раз пропускную способность интернет-канала, когда речь заходит о медленных соединениях.С Windows 10, однако, Microsoft оставила пользователей без какого-либо выбора – редакция Pro позволяет отложить установку обновлений лишь на некоторое время, тогда как пользователям Windows 10 Home не позволено даже этого.
Другими словами, новая версия операционной системы загружает и устанавливает апдейты автоматически и без уведомлений. Казалось бы, ничего плохого в этом нет, но на самом деле это совсем не так, ибо нередко обновления становятся причиной различных проблем. Иногда даже доходит до того, что после установки очередной порции патчей система просто перестает загружаться.
К счастью, в Windows 10 все же есть возможность блокировать или скачивать обновления вручную. Ниже изложены все возможные способы, которые будут работать во всех изданиях ОС: Windows 10 Home, Pro, и т.д.
Итак, давайте не будем терять время и узнаем, как можно взять под контроль процесс обновления системы.
Способ 1: Настройка Центра обновления Windows, используя раздел «Дополнительные параметры» (Не для пользователей редакции Home)
Этот способ позволит вам настроить Центр обновления Windows так, чтобы отложить автоматическую загрузку некоторых обновлений по крайней мере на некоторое время, а также предотвратить автоматический перезапуск компьютера. Тем не менее, отключить или блокировать обновления с помощью этого метода вы не сможете.
- Откройте приложение «Параметры» и перейдите в раздел Обновление и безопасность -> Центр обновления Windows.

- Нажмите на кнопку «Параметры перезапуска».

- Сначала выберите «Получать больше уведомлений». Так вы запретите Windows автоматически перезагружать компьютер после скачивания и установки обновлений.

- Вернитесь на предыдущий экран и выберите пункт «Дополнительные параметры».

- Теперь выключите опцию «При обновлении Windows предоставить обновления для других продуктов Майкрософт».

- Теперь активируйте параметр «Отложить обновления». Когда эта опция включена, новые обновления не будут загружаться и устанавливаться в течение нескольких дней или месяцев, за исключением обновлений для системы безопасности.

- Наконец, нажмите на ссылку «Выберите, как и когда получать обновления» и переведите переключатель «Обновление из нескольких мест» в состояние «Откл». Это поможет в экономии интернет-трафика, так как эта функция работает по принципу технологии P2P или торрент-клиентов (см. здесь).

Способ 2: Отключение автоматической загрузки драйверов устройств
Новая система все еще позволяет предотвратить автоматическую загрузку и установку драйверов. Вот как это сделать:
- Откройте диалог «Выполнить» с помощью сочетания клавиш + R.
- Введите команду rundll32 newdev.dll,DeviceInternetSettingUi и нажмите Enter, чтобы открыть окно «Параметры установки устройств».

- В открывшемся окне сначала выберите «Нет, предоставить возможность выбора», а затем «Никогда не устанавливать драйверы из Центра обновления Windows».

- Сохраните изменения.
После этого Windows всегда будет искать и устанавливать драйверы с компьютера, а к Центру обновления система будет обращаться только в случае, если подходящий драйвер не будет найден на жестком диске.
Способ 3: Скрытие обновлений с помощью официального инструмента Show or hide updates
Еще перед официальным запуском Windows 10 Microsoft выпустила программу, которая возвращает в систему возможность скрытия неугодных обновлений драйверов или системных апдейтов.
- Сначала скачайте инструмент по следующей ссылке.

- Запустите программу и нажмите «Далее», чтобы начать сканирование.

- Затем нажмите «Hide updates» и выберите в списке обновления, которые Вы хотите скрыть, а после нажмите «Далее».

- Если скрытые обновления Вы позже захотите вернуть, вместо «Hide updates» выберите вариант «Show hidden updates».

Способ 4: Установите Wi-Fi подключение к интернету в качестве лимитного
Это еще один обходной путь, позволяющий запретить Windows 10 автоматически загружать и устанавливать обновления. Чтобы система не загружала новые обновления, нужно просто настроить подключение к интернету как лимитное подключение.
- Откройте меню «Параметры» и перейдите в раздел «Сеть и интернет».

- Перейдите в раздел «Wi-Fi» и откройте пункт «Управление известными сетями».

- Выберите Вашу рабочую сеть и откройте её свойства.

- Теперь в разделе беспроводной сети перейдите в «Дополнительные параметры» и переключите ползунок «Задать как лимитное подключение» в положение «Вкл».

Вот и все. Теперь «десятка» не будет автоматически загружать и устанавливать новые обновления до тех пор, пока ваше подключение к интернету значится как лимитное.
Читайте так же: как сделать лимитным проводное Ethernet-соединение.
Способ 5: Настройки групповой политики (для Pro) или реестра
Теперь давайте поговорим о продвинутых способах.
Хотя Microsoft удалила возможность управления скачиванием обновлений, настройки обновлений через Редактор локальной групповой политики и Редактор реестра по-прежнему работают.
Сразу отмечу, что вмешательство в групповые политики не доступно пользователям Windows 10 Home, однако если у вас версия Pro, вы можете включить либо уведомления о загрузке и установке, либо автоматическую загрузку и уведомление об установке, либо автоматическую загрузку и установку по расписанию.
Но есть один нюанс. Поскольку Microsoft полностью заменила старый Центр обновления новым современным приложением, настройки групповой политики или твики реестра вступают в силу не сразу. Даже после перезагрузки компьютера или выполнения команды gpupdate /force Вы не увидите каких-либо изменений в окне Windows Update. То есть если вы откроете настройки обновления, то обнаружите, что там все еще включена опция «Автоматически (рекомендуется)».
Так как заставить Windows 10 применить нашу групповую политику или изменение в реестре? На самом деле очень просто. Нужно просто нажать кнопку «Проверка наличия обновлений» в Центре обновления Windows.
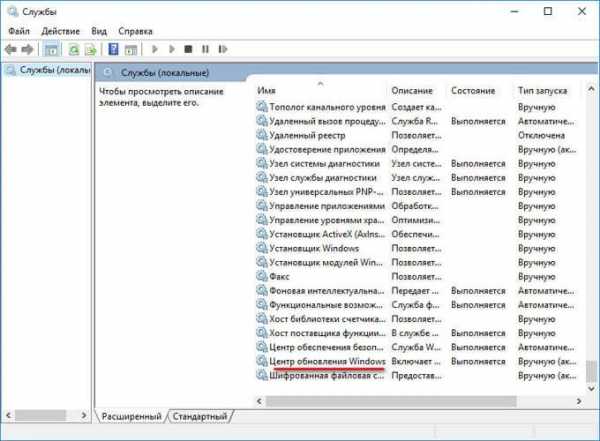
Как только вы нажмете эту кнопку, система немедленно применит изменения, и когда вы откроете дополнительные параметры в Windows Update, то увидите, что новые настройки были успешно применены.
Итак, давайте внесем некоторые изменения в Редактор локальной групповой политики.
- На клавиатуре нажмите + R, введите команду gpedit.msc и нажмите Enter, чтобы открыть окно Редактора локальной групповой политики.
- Проследуйте по следующему пути:
Конфигурация компьютера -> Административные шаблоны -> Компоненты Windows -> Центр обновления Windows
- В правой части окна откройте политику «Настройка автоматического обновления».

- В открывшемся окне нажмите «Включено», а в секции «Параметры» выберите один из предложенных вариантов:
- 2 – уведомления о загрузке и установке
- 3 – автоматическая загрузка и уведомления об установке
- 4 – автоматическая загрузка и установка по расписанию
- 5 – Разрешить локальному администратору выбирать параметры

Выбрав последний вариант, у вас появится возможность выбирать параметры в раскрывающемся списке на странице настроек Центра обновлений Windows.
Выбрав первый вариант, при появлении новых обновлений система будет уведомлять вас о них с помощью Центра уведомлений, а при нажатии на такое уведомление будет открыто окно Центра обновления Windows с перечнем новых обновлений и возможностью скачать их.
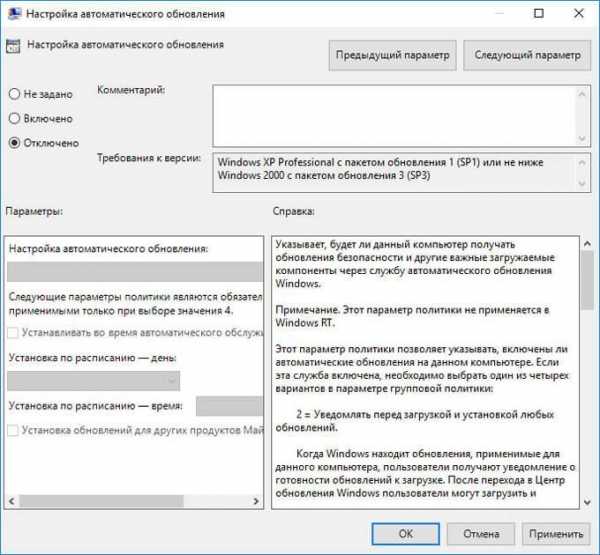
Если отключить обновления нужно полностью, то в этом вам поможет Редактор реестра.
- Введите regedit в окне «Выполнить» или в строке поиска и нажмите Enter. Это откроет Редактор реестра.

- Теперь перейдите в следующий раздел: HKEY_LOCAL_MACHINE\SOFTWARE\Policies\Microsoft\Windows

- Создайте новый раздел в папке Windows и назовите его WindowsUpdate.

- Создайте еще один раздел (подраздел) в WindowsUpdate и назовите его AU, чтобы в результате получить вот такую ветку реестра:
HKEY_LOCAL_MACHINE\SOFTWARE\Policies\Microsoft\Windows\WindowsUpdate\AU
- Наконец, выберите раздел AU и в правой части окна реестра создайте новый параметр DWORD с именем NoAutoUpdate и присвойте ему значение 1.
- Закройте реестр, откройте Центр обновления Windows и нажмите кнопку «Проверка наличия обновлений», чтобы применить изменения. Открыв дополнительные параметры Windows Update, вы увидите, что проверка наличия обновлений больше не функционирует.
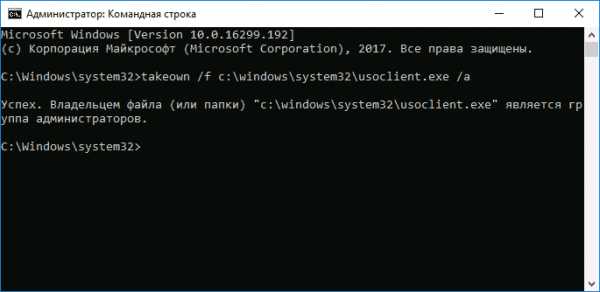
Чтобы вернуть все как было, просто удалите параметр NoAutoUpdate или установите значение 0 (ноль).
Способ 6: Отключение службы Windows Update
Еще один способ, который позволяет на 100% блокировать скачивание и установку обновлений в Windows 10.
- Нажмите + R, введите services.msc и нажмите Enter, чтобы открыть окно «Службы».

- В конце списка служб найдите «Центр обновления Windows».

- Дважды щелкните и измените тип запуска на «Отключено».

На этом все. Теперь, при попытке проверить наличие обновлений, Центр обновления будет отдавать сообщение об ошибке 0x80070422.
Способ 7: Сторонние утилиты
Windows Update Blocker – простой, бесплатный, не требующий установки инструмент, позволяющий отключить/заблокировать обновления в Windows 10 одним нажатием кнопки. По сути, утилита является более удобной альтернативой способу №6, поскольку позволяет остановить или включить сервис Windows Update без необходимости открывать диспетчер служб.
Для выключения обновлений при помощи Windows Update Blocker всего-то нужно активировать опцию «Disable Service» и нажать кнопку «Apply Now». Утилита совместима и с предыдущими версиями системы вплоть до XP.
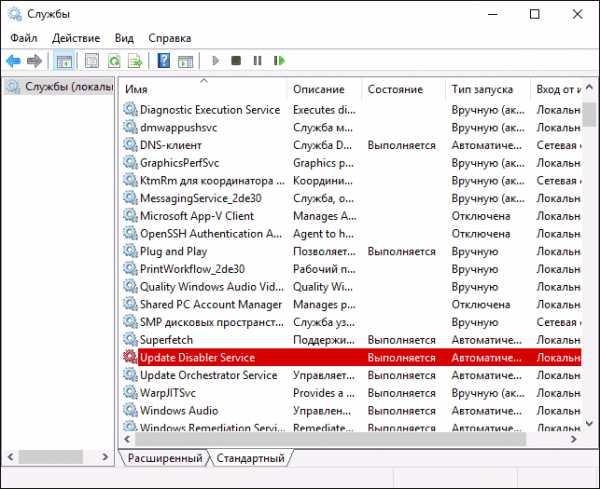
Windows 10 Update Disabler – еще один эффективный инструмент для борьбы с автоматическими обновлениями в «Десятке». В отличие от предыдущей утилиты, Windows 10 Update Disabler не отключает Windows Update, а устанавливает в систему свою службу, которая работает в фоновом режиме и не дает «Центру обновления Windows» что-нибудь скачать и установить.
Как утверждает автор, его решение использует некий недокументированный системный вызов, который проверяет текущее состояние Windows Update и препятствует выполнению его процессов. Плюс к этому, служба Update Disabler отключает все запланированные задачи Windows Update, в том числе ту, которая отвечает за автоматический перезапуск системы для завершения установки обновлений.
Примечание: ваш антивирус может посчитать приложение за малварь.
Чтобы установить Update Disabler, идем сюда и скачиваем архив с программой. Извлекаем из архива файл UpdaterDisabler.exe в какую-нибудь папку и прямо из нее, перейдя в меню «Файл», запускаем командную строку с правами администратора. Далее вводим или копируем и вставляем команду UpdaterDisabler -install в окно консоли и жмем Enter.
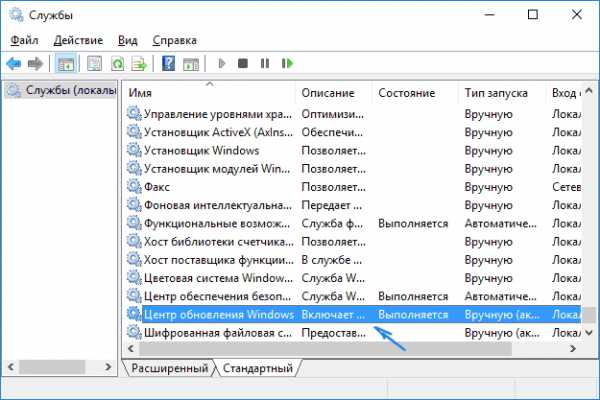
Все служба установлена и работает, больше обновления не будут беспокоить вас. Для удаления службы используйте команду UpdaterDisabler -remove.
Вы можете использовать любой из указанных выше способов, однако помните, что отключать или блокировать обновления не желательно, особенно на данном этапе, когда Windows 10 не достаточно стабильна и защищена от угроз.
windowstips.ru
Как отключить обновления в Windows 10 • Обучение компьютеру
Весьма неудачным этот год выдался для ОС Виндовс 10. Дважды в год она получает масштабные накопительные апдейты, в идеале призванные улучшить её функционал. И оба накопительных апдейта в 2018 году оказались, мягко говоря, проблемными. Запланированный на март April 2018 Update вышел в апреле, на месяц позже из-за необходимости устранения критической ошибки, приводящей к экрану смерти.
Октябрьский October 2018 Update стартовал в назначенную дату, но через пару дней был отозван компанией Microsoft для доработки. В процессе обновления файлы пользовательского профиля, для папок которых назначалось отличное от дефолтного место размещения на диске, попросту исчезали. Как избавиться от сырых наработок Microsoft?
Microsoft не позволяет в системных настройках обновление Windows 10 отключить полностью и навсегда. Но в редакции Pro и выше это можно сделать частично и на время. С использованием же локальных групповых политик и нештатных средств – частично, на время, полностью и навсегда в любой из редакций.
Ну а теперь подробнее об этом.
Условия поставки Windows 10
Прежде чем приступать к конкретным инструкциям, как отключить автоматическое обновление Windows 10, пару слов о политике Microsoft по этому вопросу. В старых версиях ОС нам, пользователям предоставляется полная свобода действий. В любой из ранних редакций Windows 8.1 или 7 мы, не прибегая к посторонним средствам, с использованием только системного функционала могли полностью отказаться от обновлений. Либо же выбрать их поиск или скачивание, а устанавливать уже вручную — все пакеты или выборочно. В «Десятке» такой свободы выбора нет.
Ни в одной из редакций с использованием системных параметров мы не cможем отказаться от обновлений безопасности. Можем лишь отсрочить их получение. А в редакции Home (Домашняя) даже такой возможности нет. Без сторонних средств её пользователи не могут отказаться от любого типа обновлений — безопасности, стабильности, внедряющих новый функционал.
Внедрение в «Десятку» нового функционала – спорный момент. С одной стороны, это новые возможности. С другой – новые проблемы. Доработка системы параллельно с её массовым использованием — это потенциальная угроза нестабильной работы в лучшем случае и тотальный крах при самом мрачном раскладе.
Как отключить обновление в Windows 10 Pro
Как уже упоминалось, в редакциях «Десятки», начиная с Pro (Профессиональная), с использованием штатных средств можно только частично и на время отказаться от обновлений. Это возможно в их Центре, в системных параметрах.

Здесь мы можем:
- Приостановить получение всех обновлений на 35 дней;
- Назначить канал их поставки Semi-Annual Channel, а такой предусматривает отсрочку внедрения нового функционала на полгода. А предустановленный канал с допиской «(Targated)» предусматривает внедрение новых функций сразу же после старта развёртывания накопительного апдейта;
- Отложить внедрение нового функционала на год;
- Отложить обновления безопасности и стабильности на 30 дней.
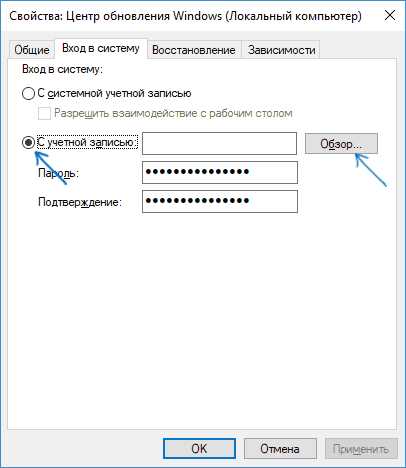
Чтобы избавиться от навязчивых обновлений, можно выключить их Центр. Итак, как отключить Центр обновления в Windows 10? Для этого, нужно отключить системную службу Центра wuauserv.
Жмём Win+R, вводим: services.msc
В перечне служб ищем таковую Центра. Двойным кликом запускаем её свойства. И указываем «Отключена» там, где тип запуска. Жмём кнопку «Применить».
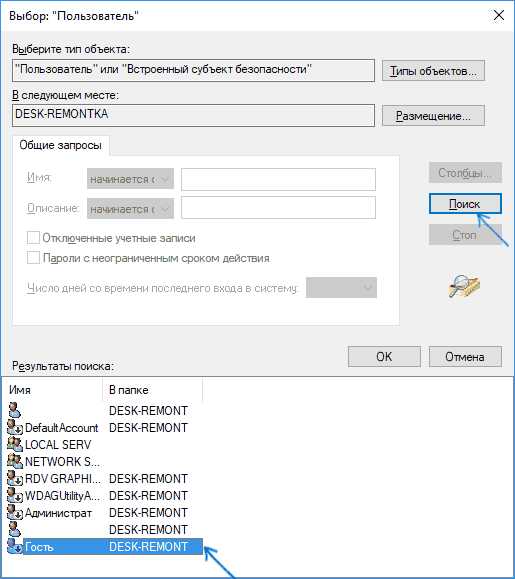
Однако это всего лишь временное решение. Служба wuauserv через время включится сама. Как полностью отключить обновления Windows 10? Делается это, в частности, с помощью настроек групповой политики.
Жмём Win+R, вводим название редактора: gpedit.msc
Теперь мы раскрываем указанный на снимке ниже путь в левой панели редактора, справа дважды кликаем «Настройка автоматического обновления».
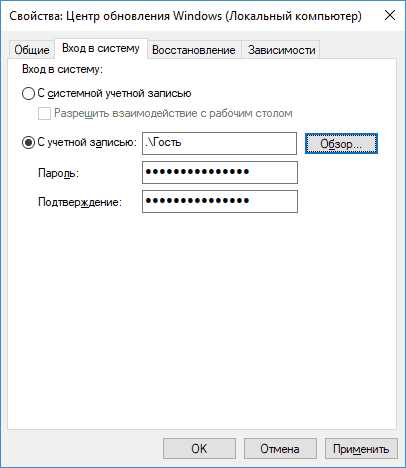
Ставим галочку «Отключено» и применяем.
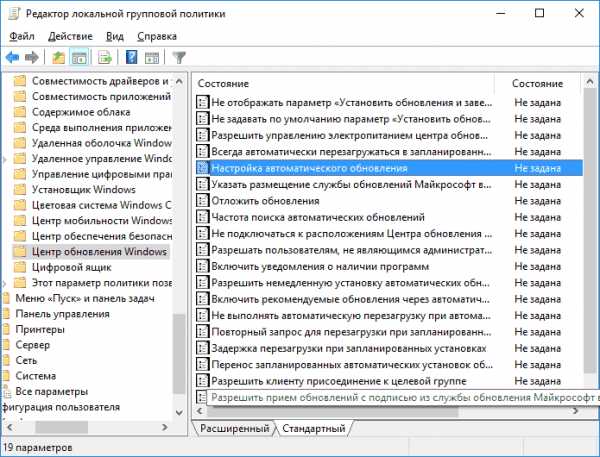
После этого в самом Центре мы увидим сообщение, что некоторыми параметрами управляет некая организация. Это, собственно, и есть следствие влияния групповой политики.
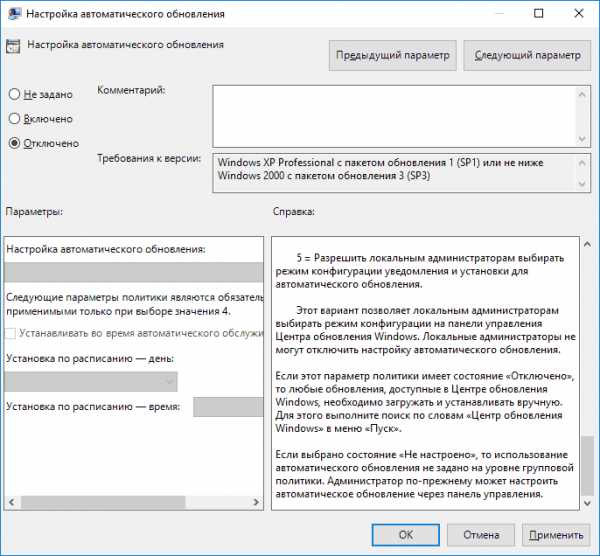
Альтернативные методы, как отключить обновление Windows 10, могут предложить сторонние утилиты. Они же будут оптимальным вариантом для базовой редакции «Десятки».
Как отключить обновление в Windows 10 Home
В базовой редакции Win10 Home, как упоминалось, нет штатной возможности отложить обновления. Нет в ней и редактора gpedit.msc. При очень большом желании таковой можно внедрить и внести с его помощью описанные выше настройки. Но есть способ проще – бесплатная небольшая программка Wu10Man. Как отключить обновление в Windows 10 Домашняя, используя возможности этой утилиты?
Запускаем Wu10Man, в вариантах поставки выбираем «Disable Automatic Updates». И потом ниже кнопками «Disable» отключаем две системные службы. Одна из них — Windows Update Servise – это упомянутая выше служба Центра. Другая — Windows Modules Installer – служба, отвечающая за внедрение в систему апдейт-пакетов.
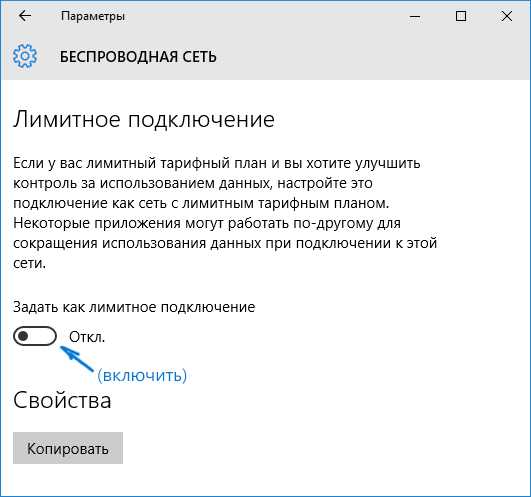
В правой части окна программки представлены серверы Microsoft, отвечающие за поставку апдейт-установщиков. При необходимости все их или отдельные можно заблокировать кнопкой «Block». И вот это уже самый что ни на есть надёжный метод отключить обновление Windows 10 навсегда и полностью. Дело в том, что многие пользователи жалуются, мол, к каким бы средствам не прибегали, «Десятка» через какое-то время всё равно обновляется. Блокировка серверов Microsoft основательно решает эту проблему, но в таком случае необходимо быть готовым к тому, что с работой некоторых системных компонентов и функций могут возникнуть сложности. Без надобности блокировать серверы Microsoft не стоит.
Помимо возможности полностью отключить обновления Windows 10, программа Wu10Man предлагает также варианты отказа от их установки, но функционирование Центра в части поиска или скачивания апдейт-пакетов. Такой отказ не действует на обновления безопасности и стабильности, действует только на функциональные. И, по сути, являет собой альтернативу штатной возможности отложения внедрения нового сырого функционала в редакциях системы, начиная с Pro. При выборе первого варианта, указанного на снимке ниже, будет происходить поиск обновлений, но они не будут скачиваться. При выборе же второго варианта апдейт-пакеты загрузятся, но не будут автоматически установлены.

Лимитный трафик
Как можно отключить обновление Windows 10 на ноутбуке или планшете, если такая необходимость вызвана сугубо экономией средств в условиях лимитного интернет-подключения? Для таких целей беспроводной Интернет (через мобильные сети или Wi-Fi) можно в системе задать как лимитный. И тогда система перейдёт в эконом-режим потребления трафика: урежет активность всех приложений, сообщающихся с сетью, и будет подгружать из сети только критические обновления.
Идём в раздел сетевых параметров. Затем, выбираем подраздел «Wi-Fi». Нажимаем «Управление известными сетями».
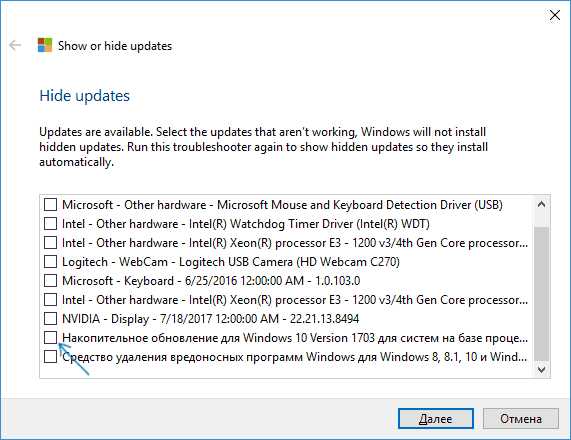
Выбираем из списка нужное подключение, жмём его свойства.
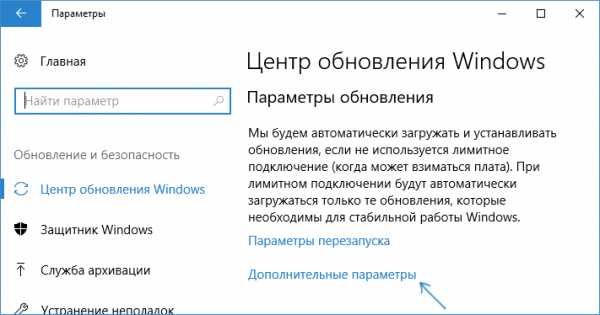
Включаем параметр задания подключения как лимитного.
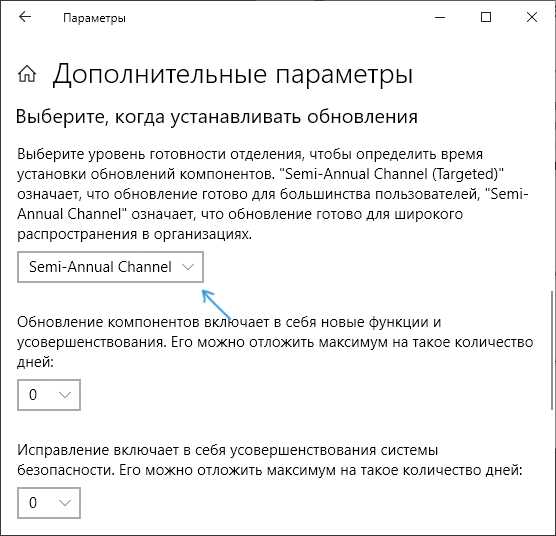
Задать подключение как лимитное можно не только беспроводное, но и кабельное, если оно оплачивается по лимитному тарифу провайдера. Для этого нужно зайти в подраздел «Ethernet», кликнуть «Сеть».
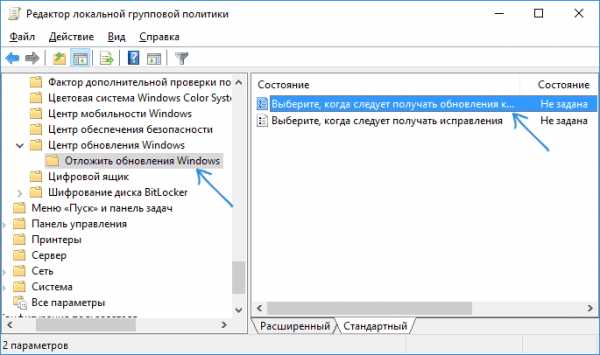
И включить такой же параметр.
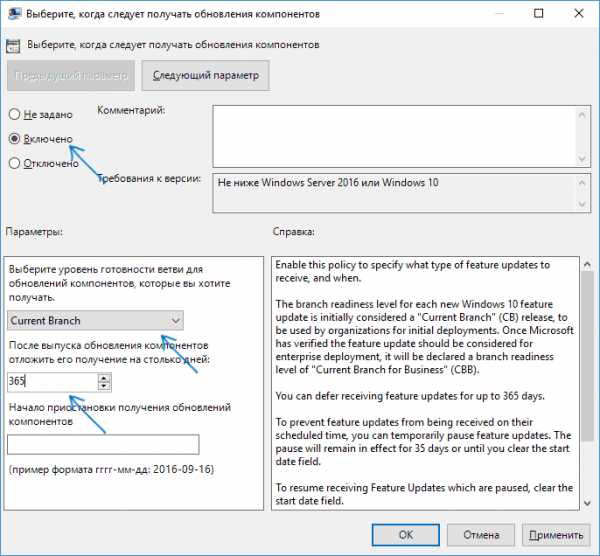
Вот в целом и все.
cutycomp.ru
Как отключить обновление на Windows 10 различными способами
Ранее популярная операционная система Windows 7 получала свои обновления только по желанию пользователя. Это неоспоримое преимущество Семерки, которое никогда не будет предоставлено Десятке. Более того, компания Microsoft добавила в пользовательское соглашение Windows 10 небольшое изменение, согласно которому, пользователю запрещается отключать загрузку патчей под угрозой административного и криминального наказания. Windows 10 является собственностью компании Microsoft, а юзер использует её на платной основе. Отключая обновления, человек нарушает Авторские и смежные права. Поэтому, учитывая этот факт, многие пользователи задаются вопросом о том, как отключить обновление Windows 10 и стоит ли это делать?
Для чего нужны обновления на Windows 10
Windows 10 – новая система, невзирая на тот факт, что ей уже несколько лет. Её стабильная работа зависит от многих факторов: возможностей самого железа, совместимости ОС с этим же железом, а также наличия нужных компонентов, повышающих безопасность и производительность сборки. Эти компоненты загружаются вместе с патчами обновлений. Однако зачастую такие пакеты весят от 5 Гб и выше, а если ноутбук у юзера слабенький, то даже 1 Гб свободного места оценивается на вес золота.
Поэтому, стоит ли отключать автообновление? Обратимся за этой информацией к официальному источнику.
Как утверждают специалисты Microsoft, обновление программного кода положительно влияет на работу системы. Разработчики занимаются улучшением и оптимизацией различных процессов, которые протекают в системе. В результате улучшается быстродействие Windows 10, отзывчивость ПК или ноута, исправляются различные баги и зависания. Также обновления нередко приносят еще и новые функции, в виде улучшенных средств диагностики неполадок, утилиты для исправления ошибок с совместимым оборудованием и т д. Поэтому, если ваш ПК – это сборка с мощных компонентов, то апдейт Виндовс 10 лучше не отключать.
Безопасно ли отключать обновление на Windows 10
Каждое обновление Windows 10 Home, Pro и прочих версий ОС включает в себя необходимые пакеты для повышения уровня безопасности системы и решения уязвимостей в программных кодах продуктов. Поэтому, отключая обновления Windows 10, каждый пользователь подвергает систему опасности. И дело касается не простых вирусов, которые меняют настройки системы, повреждают реестр, отключают нужные службы. Мошенники ищут уязвимости, лазейки в самой системе, а поэтому простой антивирус не может гарантировать 100% защиты. Поэтому отключение авто обновлений системы – это действие, которое юзер выполняет на свой риск.
В каком случае стоит отключить обновление Windows 10
Выключить обновление Десятки стоит в таких случаях:
- При недостатке свободного места на жестком диске;
- При недостатке оперативной памяти на ПК, при том условии, что на нем запускаются тяжелые программы;
- Когда специалистами Microsoft обнаружена уязвимость в процессоре (модель, серия…) и был выпущен патч, который после инсталляции вредит другим сборкам;
- При ограниченном трафике сети.
Во всех остальных случаях загрузка пакетов обновлений рекомендована.
Способы отключения обновлений и пошаговые инструкции
В сети есть множество тем, как отключить обновления в Windows 10 полностью, на время или ограничиться загрузкой только отдельных патчей. Рассмотрим несколько из них.
Способ №1. Отключение через Службу
Служба Центр обновления Windows отвечает за автоматическую загрузку пакетов дополнений. Отключив эту службу, вы перестанете получать апдейты. Для её отключения нужно выполнить следующее.
ВАЖНО! Мы рассмотрим способ отключения Центра обновлений и настройку его запуска так, что после перезагрузки устройства никакое обновление не будет выполняться, так как мы зададим старт Windows с правами гостя, а апдейт возможен только от имени Администратора
- Жмем «Win+R» и вводим «services.msc».
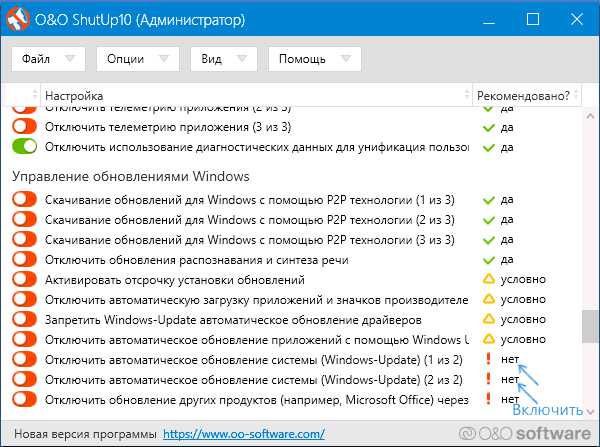
- Появится полный список служб. Находим «Центр обновления Windows» и двойным кликом запускаем его.
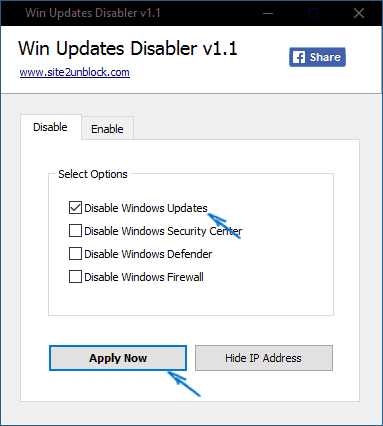
- Во вкладке «Общее», в типе запуска, выставляет «Отключена».

- Далее переходим во вкладку «Вход в систему» и ставим отметку «С учетной записью». Рядом нажимаем на кнопку «Обзор», чтобы выбрать аккаунт.
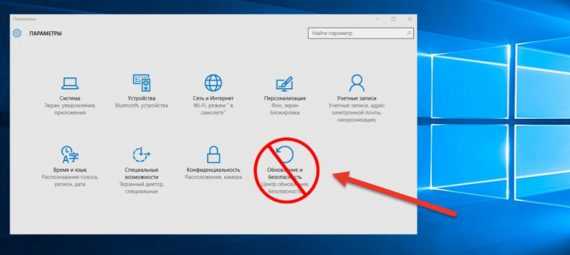
- Откроется небольшое окно. Здесь нужно нажать «Дополнительно» и «Поиск». Внизу списка выбираем аккаунт «Гость».
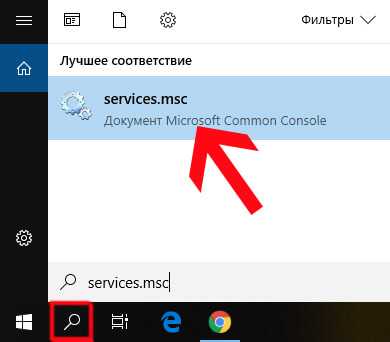
- Возвращаемся к вкладке «Вход в систему» и убираем пароль.
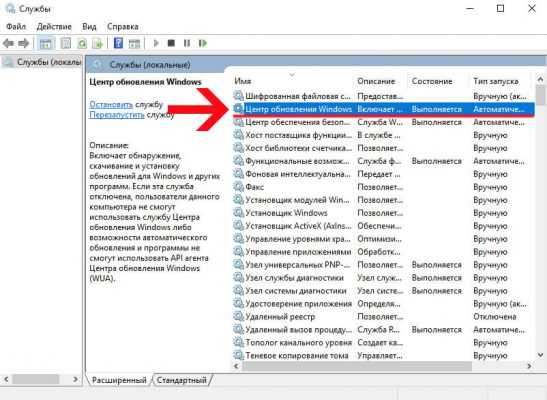
Теперь, даже если служба по каким-то причинам будет активирована, обновление Windows 10 не произойдет, так как с аккаунта гостья это невозможно.
Способ №2. Остановка, но не полное отключение
Для того, чтобы отключить обновление на время, стоит проделать следующие шаги:
- Открываем «Параметры», выбираем «Обновление и безопасность».
- В меню слева выбираем «Центр обновления Windows». Опускаемся вниз окна и нажимаем «Дополнительные параметры».
- Откроется новое окно. В разделе «Выберите, как устанавливать обновление» нажимаем на кнопку «Отложить обновления».
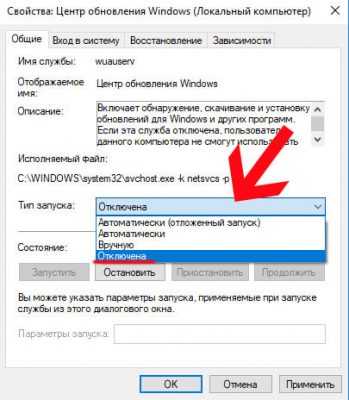
В Windows 10 Профессиональная и Корпоративная разрешается отключение загрузки KB на время до 30 дней. Домашняя сборка ограничена в отсрочке загрузки новых компонентов. Дано лишь 7 дней.
Способ №3. Отключение через редактор локальной групповой политики
Отключить автоматическое обновление драйверов Windows 10 и системы в целом, можно через Редактор локальной групповой политики. Для этого выполняем следующее:
- Жмем «Win+R» и вводим «gpedit.msc».
- Откроется Редактор групповой политики. Переходим по ветке «Конфигурация компьютера», «Административные шаблоны», «Компоненты Windows», «Центр обновления Windows». Находим пункт «Настройка автоматического обновления». Двойным кликом открываем параметр.
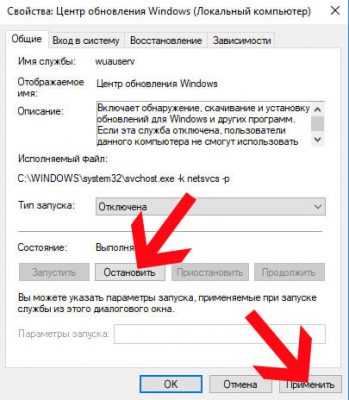
- В новом окне ставим отметку «Отключено». Жмем «Применить», а потом «ОК».
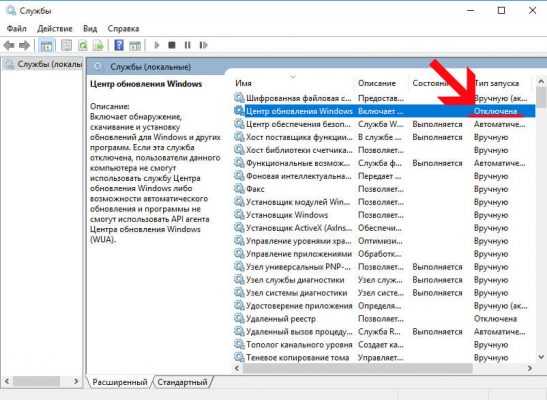
- Перезагружаем систему, чтобы изменения вступили в силу.
ВАЖНО! Если перейти по ветке «Конфигурация компьютера», «Административные шаблоны», «Компоненты Windows», «Центр обновления Windows», «Отложить обновления Windows» и запустить файл «Current Branch for Business», то можно задать время, на которое стоит отложить обновление
Способ №4. Отключение через Редактор реестра
Чтобы проверка, скачивание и установка апдейтов не выполнялись на Windows 10, стоит выполнить редактирование реестра.
- Жмем «Win+R» и вводим «regedit».
- Откроется редактор реестра. Переходим по ветке «HKEY_LOCAL_MACHINE\ SOFTWARE\ Policies\ Microsoft\ Windows\ WindowsUpdate\ AU». Нажимаем правой кнопкой мыши в правой части окна и выбираем «Создать», «Параметр DWORD».
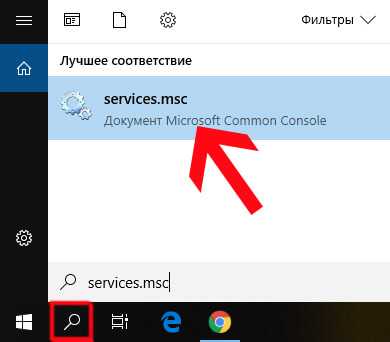
- Присваиваем параметру название «NoAutoUpdate» и значение «1».
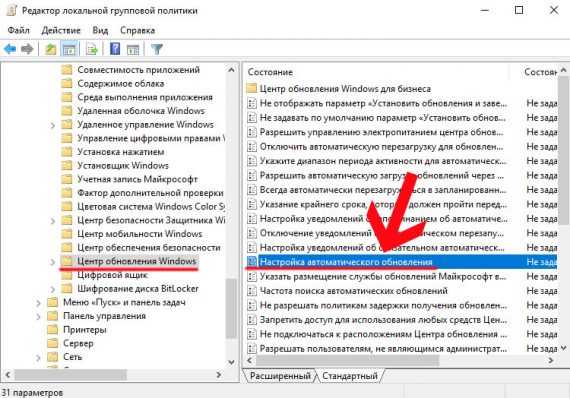
- Сохраняем изменения и перезагружаем систему.
Способ №5. Отключение обновлений через командную строку
После обновления до Windows 10 1809 отключение обновления системы вышеуказанными способами работает только временно, так как задание Schedule Scan, которое использует программу UsoClient.exe, постоянно выполняет проверку наличия обновлений. Именно это задание и нужно остановить. Для этого понадобиться командная строка с правами Администратора.
- Запускаем консоль. Вводим takeown /f c:\windows\system32\usoclient.exe /a.
- Закрываем консоль и переходим по адресу C:\Windows\System32. В этой папке находим файл «usoclient.exe». Нажимаем на нем правой кнопкой мыши и выбираем «Свойства».
- Откроется новое окно. Переходим во вкладку «Безопасность» и нажимаем на кнопку «Изменить».
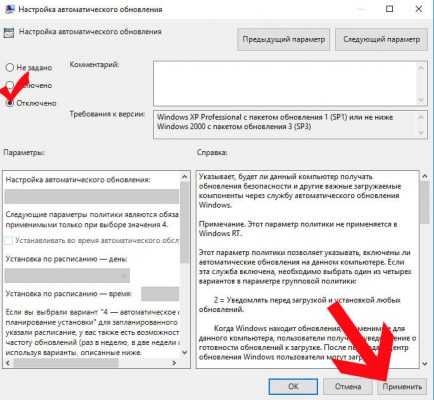
- В окне «Группы и пользователи» нужно поочередно нажимать на каждое имя и снять отметку с пункта «Полный доступ».
- Сохраняем изменения и перезагружаем систему.
ВАЖНО! Если вы хотите запустить выполнение этих заданий, стоит ввести в командной строке «icacls c:\windows\system32\usoclient.exe» /reset»
Способ №6. Отключение обновлений по причине ограничения трафика
Если такой показатель как лимит трафика для вас очень важный, то можно отключить апдейт следующим способом:
- Жмем «Пуск», «Параметры», «Сеть и Интернет». В меню слева выбираем «Wi-Fi». Внизу кликаем на «Дополнительные параметры».
- Перетаскиваем ползунок в положение «Включено» в пункте «Лимитное подключение».
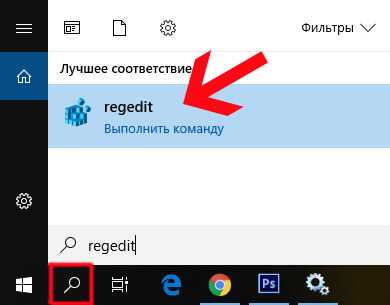
- Теперь Windows 10 будет относиться к сети, как к источнику трафика за деньги.
Способ №6. Отключение конкретного обновления
Мы неоднократно писали о том, как решить некоторые ошибки на Windows 10. Не раз вы замечали, что они связаны с определенными пакетами обновлений. Естественно, можно словить BSOD, а потом удалить обновление. Однако лучше заранее выключать из списка такие KB. Для этого скачиваем официальную утилиту «Microsoft Show or Hide Updates».
Запустив программу, нужно нажать «Поиск обновлений».
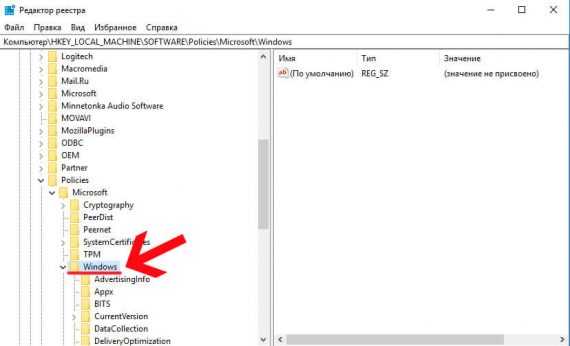
Запуститься поиск. Из списка выбираем обновление, которое нужно исключить. Ставим возле него отметку и жмем «Далее».
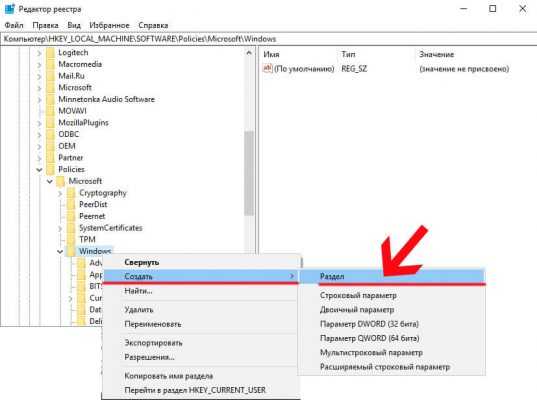
После этого нужный пакет обновления будет исключен из списка загрузок.
Программы для отключения обновлений Windows 10
Ранее мы писали о том, как отключить обновления на Windows 10 с помощью программ Wu10Man и Windows 10 Update Disabler. Однако в системе, обновленной до версии 1809, они не всегда работают (нужно проверить).
Отключить обновление можно с помощью такой программы как Kill-Update. Это бесплатная программа, которая очень простая и не требует установки. Она состоит из трех операций:
- Load at startup – добавляет программу в автозагрузку;
- Locked – непосредственно отключает обновление Windows 10;
- Exit – завершает выполнение программы.
После запуска такого софта домашний ПК не будет получать обновлений, однако в Центре обновления будет отображаться сообщение, что возникла неполадка. Программа просто блокирует доступ системы к серверам Майкрософт.
Есть еще одна утилита для отключения Updates – StopUpdates10. Чтобы запустить эту программу, нужно открыть командную строку с правами Администратора и ввести:
- StopUpdates10.exe /disable – отключение обновлений;
- StopUpdates10.exe /restore – восстановление обновлений.
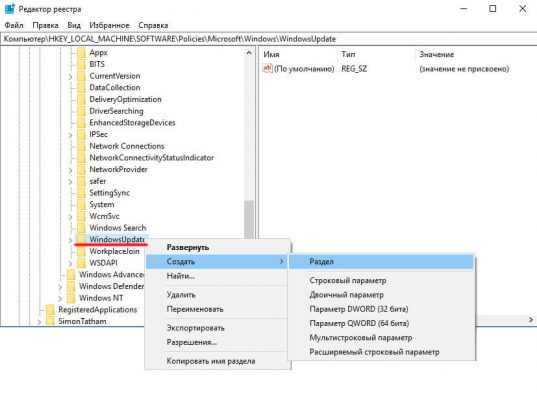
Также в сети можно найти множество других программ для отключения обновлений. Их может блокировать Защитник системы. Поэтому, если возникают проблемы с запуском софта, то нужно отключить антивирус и повторить попытку.
Таким образом, если вы решились отключить обновление Windows 10, необходимо воспользоваться вышеуказанными рекомендациями. Только перед их применением рекомендуем создать точку восстановления Windows 10.
softikbox.com
Как отключить обновления Windows 10
  windows | для начинающих | программы
В этой инструкции пошагово описаны способы отключить автоматические обновления Windows 10 (т.е. установку обновлений). В этом контексте вас также может заинтересовать Как отключить автоматическую перезагрузку Windows 10 при установке обновлений (с возможностью ручной их установки).
По умолчанию, Windows 10 автоматически проверяет наличие обновление, скачивает и устанавливает их, при этом отключить обновления стало сложнее, чем в предыдущих версиях операционной системы. Тем не менее, сделать это возможно: с помощью средств администрирования ОС или сторонних программ. В инструкции ниже — о том, как полностью отключить обновления системы, если же вам требуется отключить установку конкретного обновления KB и удалить его, необходимую информацию вы найдете в руководстве Как удалить обновления Windows 10. См. также: Как отключить автоматическое обновление драйверов в Windows 10.
Помимо полного отключения обновлений Windows 10 в инструкции показано, как отключить конкретное обновление, вызывающее проблемы, или, при необходимости — «большое обновление», такое как Windows 10 1903 и Windows 10 1809, не отключая при этом установку обновлений безопасности.
Как отключить автоматические обновления Windows 10, но разрешить ручную установку обновлений
С выходом новых версий Windows 10 — 1903, 1809, 1803, многие способы отключения обновлений перестали работать: служба «Центр обновления Windows» включается сама по себе (обновление 2019: добавил способ обойти это и полностью отключить Центр обновления, далее в инструкции), блокировка в hosts не срабатывает, задания в планировщике заданий автоматически активируются со временем, параметры реестра работают не для всех редакций ОС.
Тем не менее, способ отключения обновлений (во всяком случае, их автоматического поиска, скачивания на компьютер и установки) существует.
В заданиях Windows 10 присутствует задание Schedule Scan (в разделе UpdateOrchestrator), которое, используя системную программу C:\Windows\System32\UsoClient.exe регулярно выполняет проверку наличия обновлений, и мы можем сделать так, чтобы оно не работало. При этом обновления определений вредоносных программ для защитника Windows продолжат устанавливаться автоматически.
Отключение задания Schedule Scan и автоматических обновлений
Для того, чтобы задание Schedule Scan перестало работать, а соответственно перестали автоматически проверяться и скачиваться обновления Windows 10, можно установить запрет на чтение и выполнение программы UsoClient.exe, без чего задание работать не будет.
Порядок действий будет следующим (для выполнения действий вы должны быть администратором в системе)
- Запустите командную строку от имени администратора. Для этого можно начать набирать «Командная строка» в поиске на панели задач, затем нажать правой кнопкой мыши по найденному результату и выбрать пункт «Запуск от имени администратора».
- В командной строке введите команду
takeown /f c:\windows\system32\usoclient.exe /a
и нажмите Enter.
- Закройте командную строку, перейдите в папку C:\Windows\System32\ и найдите там файл usoclient.exe, нажмите по нему правой кнопкой мыши и выберите пункт «Свойства».
- На вкладке «Безопасность» нажмите кнопку «Изменить».

- Поочередно выберите каждый пункт в списке «Группы или пользователи» и снимите для них все отметки в столбце «Разрешить» ниже.

- Нажмите Ок и подтвердите изменение разрешений.
- Перезагрузите компьютер.
После этого обновления Windows 10 не будут устанавливаться (и обнаруживаться) автоматически. Однако, при желании вы можете проверить наличие обновлений и установить их вручную в «Параметры» — «Обновление и безопасность» — «Центр обновления Windows».
При желании, вы можете вернуть разрешения на использование файла usoclient.exe командной в командной строке, запущенной от имени администратора:
icacls c:\windows\system32\usoclient.exe /reset(однако, разрешения для TrustedInstaller не будут возвращены, равно как и не будет изменен владелец файла).
Примечания: Иногда, когда Windows 10 попробует обратиться к файлу usoclient.exe вы можете получить сообщение об ошибке «Отказано в доступе». Описанные выше шаги 3-6 можно выполнить и в командной строке, используя icacls, но рекомендую визуальный путь, поскольку список групп и пользователей с разрешениями может меняться по ходу обновлений ОС (а в командной строке нужно их указывать вручную).
В комментариях предлагают ещё один способ, который может оказаться работоспособным, лично не проверил:
Есть ещё одна идея, которая автоматически отключает службу «Центр обновления Windows», в чём суть. Windows 10 включает сам «Центр обновления Windows», в Управление компьютером — Служебные программы — Просмотр событий — Журналы Windows — Система, отображается информация об этом, при этом указывается, что сам пользователь включил службу (ага, только выключил недавно). Гуд, событие есть, поехали дальше. Создаём батник, который останавливает службу и меняет тип запуска на «отключить»:
net stop wuauserv sc config wuauserv start=disabledГуд, батник создан.
Теперь создаём задачу в Управление компьютером — Служебные программы — Планировщик заданий.
- Триггеры. Журнал: Система. Источник: Service Control Manager.
- Код события: 7040. Действия. Запуск нашего батника.
Остальные настройки по вашему усмотрению.
Также, если в последнее время у вас стал принудительно устанавливаться помощник по обновлению до следующей версии Windows 10 и вам требуется это прекратить, обратите внимание на новую информацию в разделе «Отключение обновления до Windows 10 версии 1903 и 1809» далее в этой инструкции. И еще одно примечание: если никак не удается достичь желаемого (а в 10-ке это становится сложнее и сложнее), посмотрите комментарии к инструкции — там также есть полезные сведения и дополнительные подходы.
Отключение Центра обновления Windows 10 (обновлено, так чтобы он не включался автоматически)
Как вы могли заметить, обычно центр обновления включается снова, параметры реестра и задания планировщика система также приводит в нужное ей состояние, таким образом, что обновления продолжают скачиваться. Однако, есть способы решить эту проблему, причем это тот редкий случай, когда я рекомендую использовать стороннее средство.
UpdateDisabler — очень эффективный метод полностью отключить обновления
UpdateDisabler — простая утилита, которая позволяет очень просто и полностью отключить обновления Windows 10 и, возможно, на текущий момент времени — это одно из самых действенных решений.
При установке, UpdateDisabler создает и запускает службу, которая не дает Windows 10 снова начать загружать обновления, т.е. желаемый результат достигается не путем изменения параметров реестра или отключения службы «Центр обновления Windows 10», которые затем вновь изменяются самой системой, а постоянно следит за наличием заданий обновления и состоянием центра обновлений и, при необходимости, сразу отключает их.
Процесс отключения обновлений с помощью UpdateDisabler:
- Скачайте архив с сайта https://winaero.com/download.php?view.1932 и распакуйте на компьютер. Не рекомендую в качестве места хранения рабочий стол или папки документов, далее нам потребуется вводить путь к файлу программы.
- Запустите командную строку от имени администратора (для этого можно начать набирать «Командная строка» в поиске на панели задач, затем нажать правой кнопкой мыши по найденному результату и выбрать пункт «Запуск от имени администратора») и введите команду, состоящую из пути к файлу UpdaterDisabler.exe и параметра -install, как на примере ниже:
C:\Windows\UpdaterDisabler\UpdaterDisabler.exe -install

- Служба отключения обновлений Windows 10 будет установлена и запущена, обновления скачиваться не будут (в том числе и вручную через параметры), также не будет выполняться и их поиск. Не удаляйте файл программы, оставьте его в том же расположении, откуда производилась установка.

- При необходимости снова включить обновления, используйте тот же метод, но в качестве параметра укажите -remove.
На данный момент времени утилита работает исправно, а операционная система не включает автоматические обновления снова.
Изменение параметров запуска службы Центр обновления Windows
Этот способ подходит не только для Windows 10 Профессиональная и Корпоративная, но и для домашней версии (если у вас Pro, рекомендую вариант с помощью редактора локальной групповой политики, который описан далее). Заключается он в отключении службы центра обновления. Однако, начиная с версии 1709 этот способ перестал работать в описываемом виде (служба включается со временем сама).
Перед использованием метода настоятельно рекомендую создать точку восстановления системы, по некоторым отзывам в комментариях, пользователям не удается откатить изменения (сам воспроизвести проблему не смог).
После отключения указанной службы, ОС не сможет автоматически загружать обновления и устанавливать их до тех пор, пока вы снова не включите ее. С недавних пор Центр обновления Windows 10 стал сам включаться, но это можно обойти и отключить его навсегда. Для отключения проделайте следующие шаги.
- Нажмите клавиши Win+R (Win — клавиша с эмблемой ОС), введите services.msc в окно «Выполнить» и нажмите Enter. Откроется окно «Службы».

- Найдите в списке службу «Центр обновления Windows» (Windows Update), дважды кликните по ней.
- Нажмите «Остановить». Также установите в поле «Тип запуска» значение «Отключена», примените настройки.

- Если так и оставить, то через некоторое время Центр обновления снова включится. Чтобы этого не произошло, в этом же окне, после применения параметров, перейдите на вкладку «Вход в систему», выберите пункт «С учетной записью» и нажмите «Обзор».

- В следующем окне нажмите «Дополнительно», затем — «Поиск» и в списке выберите пользователя без прав администратора, например, встроенного пользователя Гость.

- В окне уберите пароль и подтверждение пароля для пользователя (у него нет пароля) и примените настройки.

Теперь автоматическое обновление системы происходить не будет: при необходимости, вы можете аналогичным образом вновь запустить службу Центра обновления и сменить пользователя, от которого производится запуск на «С системной учетной записью». Если что-то осталось не понятным, ниже — видео с этим способом.
Также на сайте доступна инструкция с дополнительными способами (хотя приведенного выше должно быть достаточно): Как отключить Центр обновления Windows 10.
Как отключить автоматические обновления Windows 10 в редакторе локальной групповой политики
Отключение обновлений с помощью редактора локальной групповой политики работает только для Windows 10 Pro и Enterprise, но при этом является самым надежным способом для выполнения указанной задачи. Действия по шагам:
- Запустите редактор локальной групповой политики (нажать Win+R, ввести gpedit.msc)
- Перейдите к разделу «Конфигурация компьютера» — «Административные шаблоны» — «Компоненты Windows» — «Центр обновления Windows». Найдите пункт «Настройка автоматического обновления» и дважды кликните по нему.

- В окне настройки установите «Отключено» для того, чтобы Windows 10 никогда не проверяла и не устанавливала обновления.

Закройте редактор, после чего зайдите в параметры системы и выполните проверку наличия обновлений (это нужно, чтобы изменения вступили в силу, сообщают, что иногда срабатывает не сразу. При этом при ручной проверке обновления найдутся, но в будущем автоматически поиск и установка выполняться не будут).
То же действие можно сделать и с помощью редактора реестра (в Домашней работать не будет), для этого в разделе HKEY_LOCAL_MACHINE\ SOFTWARE\ Policies\ Microsoft\ Windows\ WindowsUpdate\ AU создайте параметр DWORD с именем NoAutoUpdate и значением 1 (единица).
Использование лимитного подключения для предотвращения установки обновлений
Примечание: начиная с Windows 10 «Обновление для дизайнеров» в апреле 2017 года, задание лимитного подключения не будет блокировать все обновления, некоторые продолжат скачиваться и устанавливаться.
По умолчанию, Windows 10 не загружает обновления автоматически при использовании лимитного подключения. Таким образом, если вы для своей Wi-Fi укажите «Задать как лимитное подключение» (для локальной сети не получится), это отключить установку обновлений. Способ также работает для всех редакций Windows 10.
Чтобы сделать это, зайдите в Параметры — Сеть и Интернет — Wi-Fi и ниже списка беспроводных сетей нажмите «Дополнительные параметры».
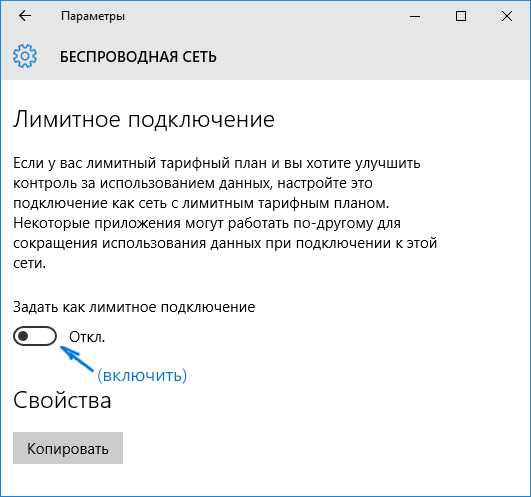
Включите пункт «Задать как лимитное подключение», чтобы ОС относилось к этому подключению как к Интернету с оплатой за трафик.
Отключение установки конкретного обновления
В некоторых случаях может потребоваться отключить установку конкретного обновления, которое приводит к неправильной работе системы. Для этого можно использовать официальную утилиту Microsoft Show or Hide Updates (Показывать или скрывать обновления):
- Загрузите утилиту со страницы официального сайта.
- Запустите утилиту, нажмите кнопку Далее, а затем — Hide Updates (скрыть обновления).

- Выберите обновления, установку которых необходимо отключить.

- Нажмите Далее и дождитесь завершения выполнения задачи.
После этого выбранное обновление не будет устанавливаться. Если же вы решите установить его, снова запустите утилиту и выберите пункт Show hidden updates (показать скрытые обновления), после чего уберите обновление из числа скрытых.
Отключение обновления до Windows 10 версии 1903 и 1809
В последнее время обновления компонентов Windows 10 стали устанавливаться на компьютеры автоматически вне зависимости от настроек. Существует следующий способ отключить это:
- В панели управления — программы и компоненты — просмотр установленных обновлений найдите и удалите обновления KB4023814 и KB4023057 если они там присутствуют.
- Создайте следующий reg файл и внесите изменения в реестр Windows 10.
Windows Registry Editor Version 5.00 [HKEY_LOCAL_MACHINE\SOFTWARE\Policies\Microsoft\Windows\WindowsUpdate] "DisableOSUpgrade"=dword:00000001 [HKEY_LOCAL_MACHINE\SOFTWARE\Policies\Microsoft\WindowsStore] "DisableOSUpgrade"=dword:00000001 [HKEY_LOCAL_MACHINE\SOFTWARE\Microsoft\Windows\CurrentVersion\WindowsUpdate\OSUpgrade] "AllowOSUpgrade"=dword:00000000 "ReservationsAllowed"=dword:00000000 [HKEY_LOCAL_MACHINE\SYSTEM\Setup\UpgradeNotification] "UpgradeAvailable"=dword:00000000
В скором времени, весной 2019, на компьютеры пользователей начнет приходить очередное большое обновление — Windows 10 версии 1903. Если вы не хотите его устанавливать, сделать это можно следующим образом:
- Зайдите в Параметры — Обновление и безопасность и нажмите «Дополнительные параметры» в разделе «Центр обновления Windows».

- В дополнительных параметрах в разделе «Выберите, когда устанавливать обновления» установите «Semi Annual Channel» или «Current branch for business» (доступные для выбора пункты зависят от версии, опция отложит установку обновления на несколько месяцев по сравнению с датой выхода очередного обновления для простых пользователей).

- В разделе «Обновление компонентов включает в себя…» установите максимальное значение — 365, это отложит установку обновления еще на один год.
Несмотря на то, что это не полное отключение установки обновления, вероятнее всего, срока в год с лишним будет вполне достаточно.
Есть еще один способ отложить установку обновлений компонентов Windows 10 — с помощью редактора локальной групповой политики (только в Pro и Enterprise): запустите gpedit.msc, перейдите в раздел «Конфигурация компьютера» — «Административные шаблоны» — «Компоненты Windows» — «Центр обновления Windows» — «Отложить обновления Windows».
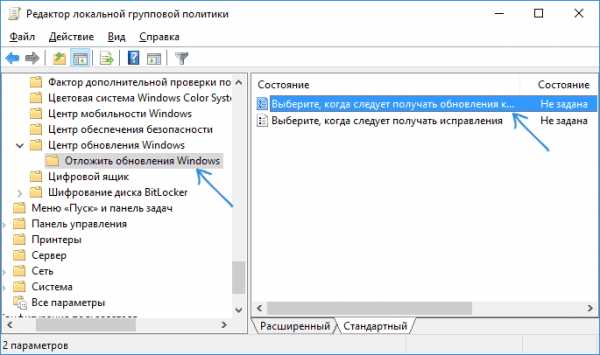
Дважды нажмите по параметру «Выберите, когда следует получать обновления компонентов Windows 10», задайте «Включено», «Semi Annual Channel» или «Current Branch for Business» и 365 дней.
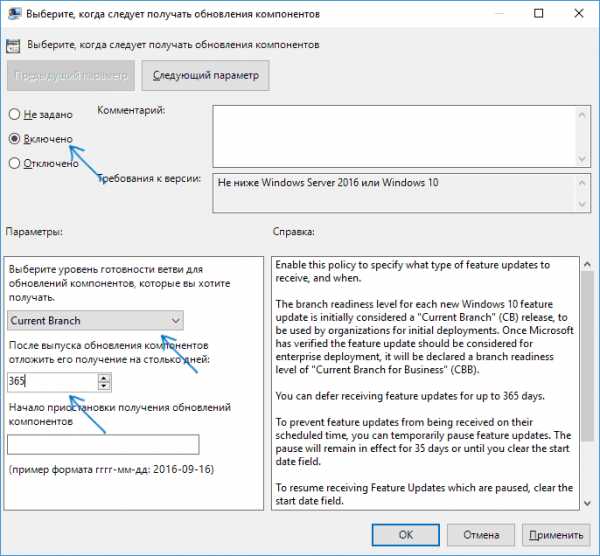
Программы для отключения обновлений Windows 10
Сразу после выхода Windows 10 появилось множество программ, позволяющих выключить те или иные функции системы (см. например статью про Отключение шпионства Windows 10). Есть таковые и для отключения автоматических обновлений.
Одна из них, работающая в настоящее время и не содержащая чего-либо нежелательного (проверял portable-версию, вам рекомендую тоже выполнять проверку на Virustotal) — бесплатная Win Updates Disabler, доступная для скачивания на сайте site2unblock.com.
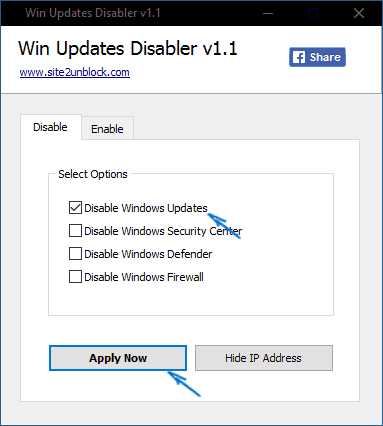
После загрузки программы все что требуется сделать — отметить пункт «Disable Windows Updates» и нажать кнопку «Apply Now» (применить сейчас). Для работы требуются права администратора и, помимо прочего, программа умеет отключать защитник Windows и брандмауэр.
Второе ПО такого рода — Windows Update Blocker, правда этот вариант платный. Еще один интересный бесплатный вариант — Winaero Tweaker (см. Использование Winaero Tweaker для настройки оформления и поведения Windows 10).
Приостановка обновлений в параметрах Windows 10
В Windows 10 последней версии в разделе параметров «Обновление и безопасность» — «Центр обновления Windows» — «Дополнительные параметры» появился новый пункт — «Приостановка обновлений».

При использовании опции любые обновления перестанут устанавливаться на период 35 дней. Но есть одна особенность: после того, как вы отключите её, автоматически запустится загрузка и установка всех вышедших обновлений, а до этого момента повторная приостановка будет невозможна.
Как отключить автоматическую установку обновлений Windows 10 — видео инструкция
В завершение — видео, в котором наглядно показаны описанные выше способы предотвратить установку и загрузку обновлений.
Надеюсь, вы смогли найти способы, подходящие в вашей ситуации. Если нет — спрашивайте в комментариях. На всякий случай отмечу, что отключение обновлений системы, особенно если это лицензионная ОС Windows 10 — не самая лучшая практика, делайте это только при явной необходимости.
А вдруг и это будет интересно:
remontka.pro