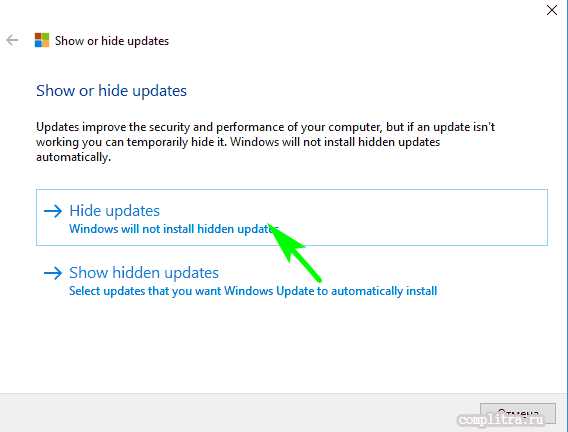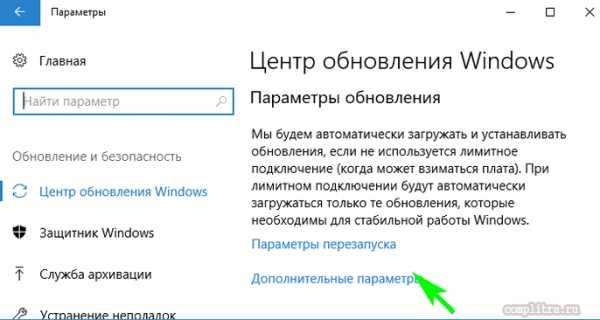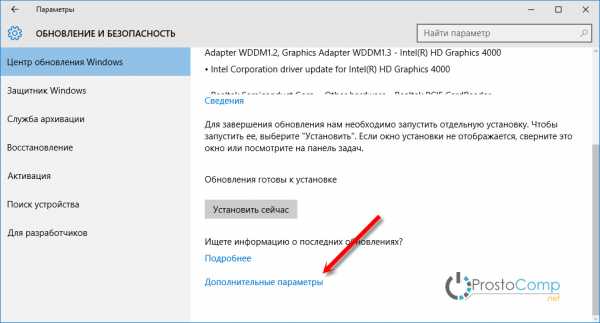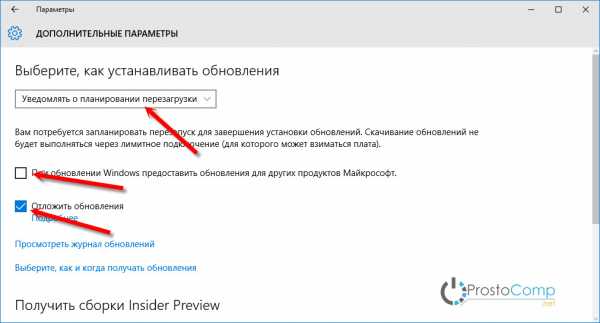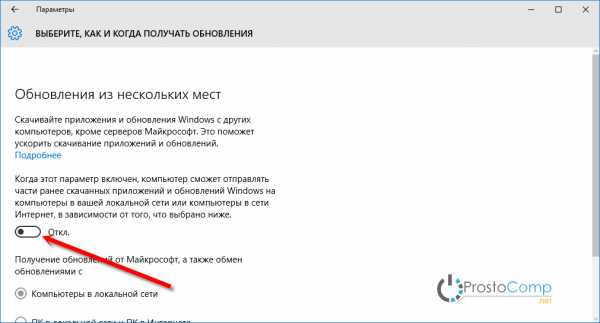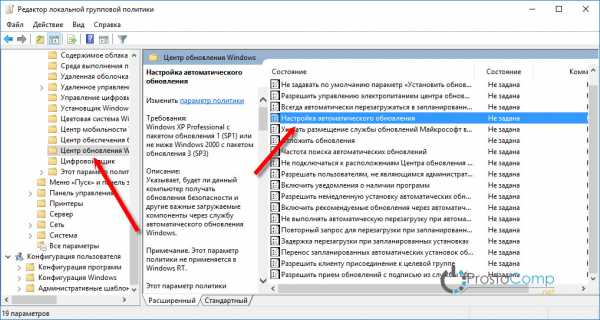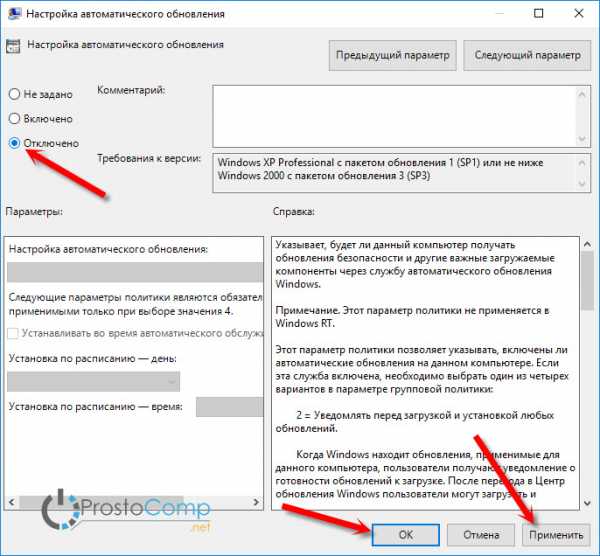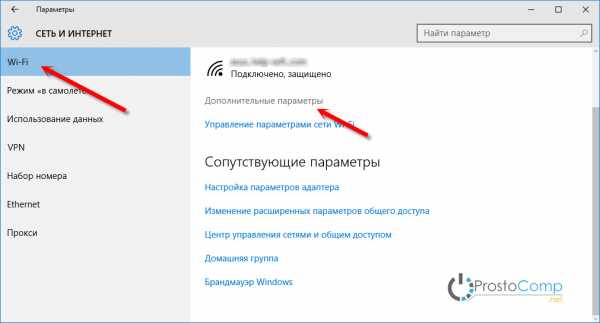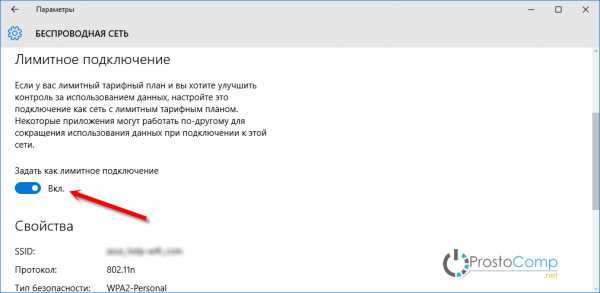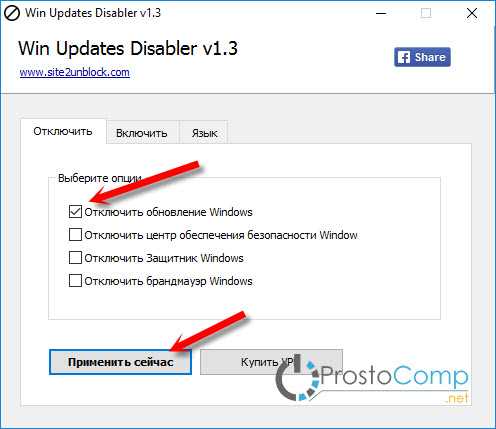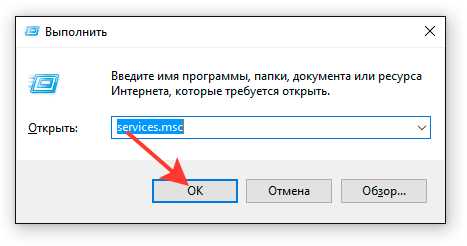Как отключить обновления в Windows 10
В плане обновления системы в Windows 10 очень многое изменилось. Если в Windows 8 (8.1), Windows 7 и даже в XP мы могли в несколько шагов отключить автоматические обновления, или запускать проверку и загрузку обновлений вручную, то в Windows 10 такой возможности нет. Система сама проверяет серверы компании Microsoft на наличие обновлений, скачивает их и устанавливает. Только в версии Windows 10 Pro можно отложить установку обновлений. Во всех остальных версиях, компьютер будет автоматически устанавливать обновления, даже без согласия пользователя.
Такая политика Microsoft с одной стороны понятна. Обновления должны делать работу системы более стабильной и надежной. Но многим не нравится, что система сама все время что-то скачивает и устанавливает. Думаю, вам знакома надпись «Настройка обновления… Не выключайте компьютер», которую часто можно увидеть при выключении компьютера. К тому же, загружая обновления, Windows 10 создает нагрузку на интернет канал и использует трафик. А если у вас есть определенный лимит по трафику (например, при подключении через 3G модем), то это уже большая проблема. Да и после таких обновлений не редко появляются самые разные проблемы. Интернет перестает работать, программы не запускаются и т. д.
Но как бы там компания Microsoft не старалась привязать нам любовь к обновлениям, есть несколько способов, которыми можно отключить автоматическое обновление Windows 10. Сейчас мы рассмотрим самые популярные способы, а вы можете выбрать более подходящий для вас, и запретить система автоматически загружать и устанавливать обновления.
Запрещаем обновления Windows 10 отключив службу Windows Update
Это самый надежный, и рабочий способ, который подойдет для всех версий Windows 10. Мы просто отключим Центр обновления (службу Windows Update). Сделать это совсем не сложно.
Для начала, нажмите сочетание клавиш + R. Появится окно «Выполнить». Введите services.msc и нажмите на кнопку Ok.
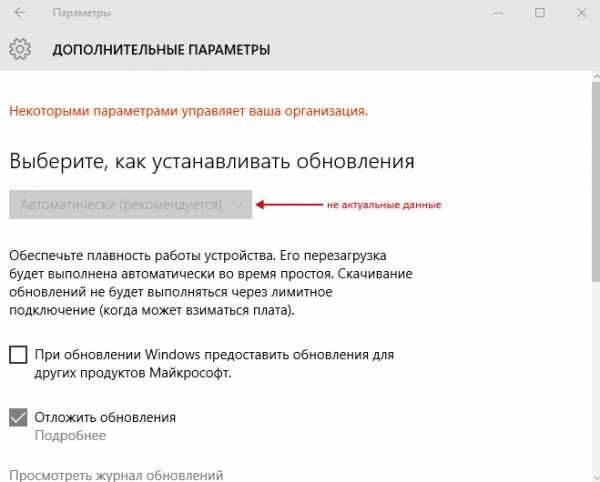
Откроется окно «Службы». Ищем в списке службу «Центр обновления Windows (Windows Update)», и нажимаем на нее два раза. В новом окне нажимаем на кнопку «Остановить». Тип запуска выбираем «Отключена». Нажимаем «Применить» и «Ok».

После этих действий система не будет автоматически скачивать обновления и устанавливать их. Пока вы снова не запустите службу Windows Update, установив тип запуска «Автоматически» и перезагрузив компьютер.
Через настройку Центра обновления Windows (не подходит для версии Home)
Обратите внимание, что этим способом не получится полностью отключить автоматическое обновление в Windows 10. Мы всего лишь настроим его. Отключим автоматическую перезагрузку компьютера, и отложим установку обновлений. Так же этот способ не подойдет для владельцев домашней версии операционной системы. Как узнать версию своей системы, я писал в этой статье.
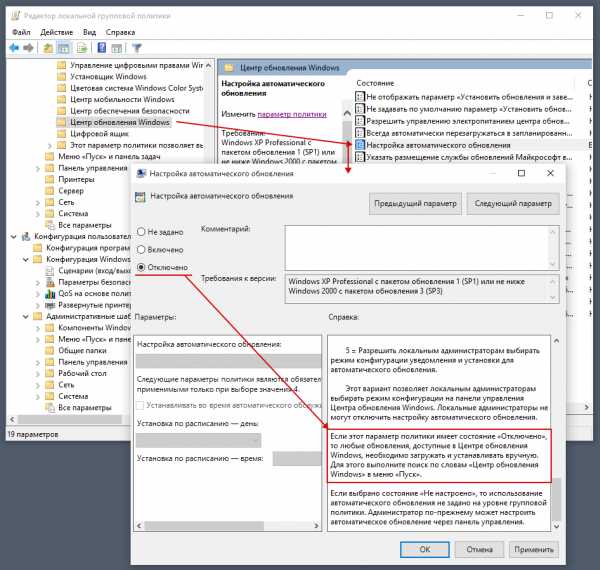
Дальше, на вкладке «Центр обновления Windows» нужно нажать на пункт «Дополнительные параметры».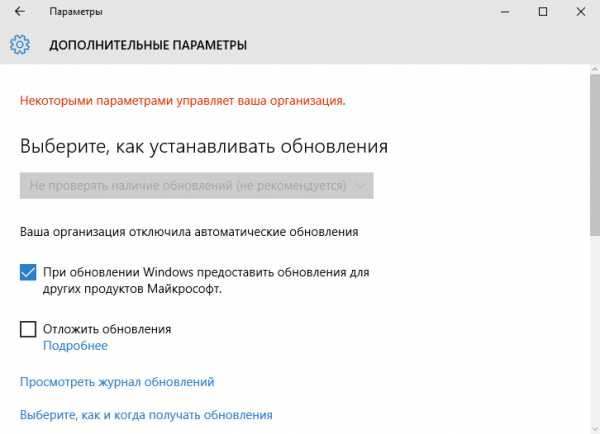
- Первым делом в выпадающем меню выберите пункт «Уведомлять о планировании перезагрузки». Что бы компьютер сам не перезагружался для установки обновлений.
- Дальше отключите пункт «При обновлении Windows предоставить обновления для других продуктов Майкрософт».
- Установите галочку возле «Отложить обновления».

Так же советую еще отключить обновление из нескольких мест. Для этого нажмите на «Выберите, как и когда получать обновления», и отключите обновление компьютера из нескольких мест.

С этим способом разобрались. Теперь процесс обновления будет не таким навязчивым.
Отключаем автоматическое обновление Windows 10 через редактор локальной групповой политики
Хороший и надежный способ запретить обновления. Но этот способ так же не подходит для домашней версии. Только для версий Windows 10 Enterprise и Pro. Если у вас одна из этих версий, то советую использовать именно этот способ.
Нажимаем сочетание клавиш + R, вводим gpedit.msc и нажимаем Ok. Откроется редактор локальной групповой политики.
Открываем раздел «Конфигурация компьютера» — «Административные шаблоны» — «Компоненты Windows» — «Центр обновления Windows». Находим пункт «Настройка автоматического обновления» и открываем его двойным нажатием левой кнопки мыши.

Установите переключатель возле пункта «

Все готово.
Делаем Wi-Fi лимитным подключением, и Windows 10 не будет загружать обновления
Если вы подключаетесь к интернету по Wi-Fi сети, то можно задать это подключение как лимитное. А через лимитное подключение Windows 10 не будет скачивать обновления. Об этом способе мы уже писали здесь.
Для этого откройте Пуск – Параметры, выберите раздел «Сеть и Интернет» – «Wi-Fi». Нажмите на ссылку «Дополнительные параметры».
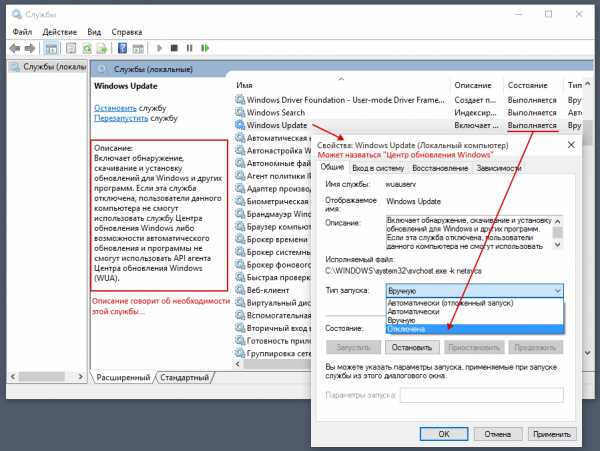
Дальше прокручиваем страницу, и возле пункта «Задать как лимитное подключение» ставим переключатель в положение «Вкл.».
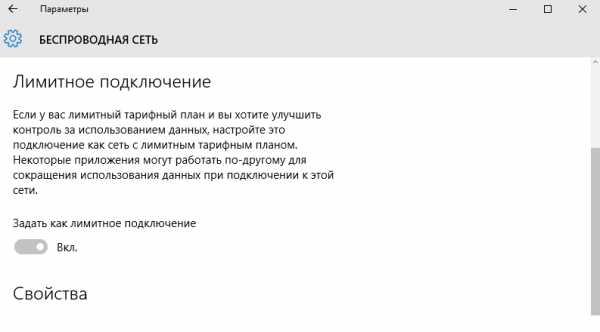
Вот и все, мы запретили системе загружать обновления при подключении по Wi-Fi сети.
Программа для отключения обновлений в Windows 10: Win Updates Disabler
Есть много программ, которыми можно отключить обновления. Одна из таких программа называется Win Updates Disabler. Она бесплатная, скачать ее можно с официального сайта по ссылке http://www.site2unblock.com/win-updates-disabler/. Есть так же портативная версия.
Скачайте Win Updates Disabler, установите и запустите ее. На вкладке «Отключить» ставим галочку возле «Отключить обновление Windows«, и нажимаем кнопку «Применить сейчас«.
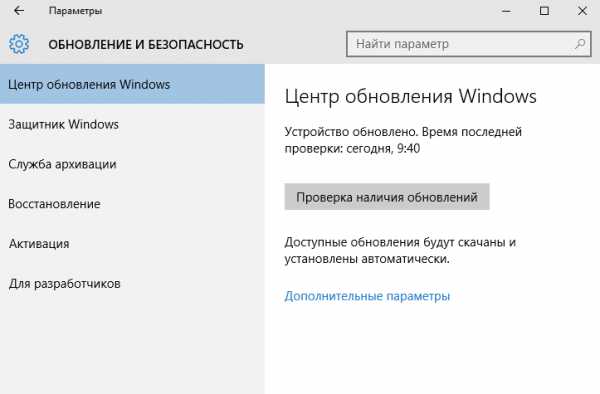
Должно появится сообщение что настройки успешно применены, и предложение перезагрузить компьютер. Что бы обратно включить обновления в Win Updates Disabler, перейдите на вкладку Включить, установите нужные пункты и примените настройки.
Программа хорошая. Есть еще возможность отключить защитник Windows, брандмауэр, и центр обеспечения безопасности.
7 способов отключить автообновления в Windows 10
Важным компонентом Windows является центр обновления, который регулярно проверяет наличие новых драйверов и пакетов системы. Если новое найдено, то Windows сообщает об этом, выводя текстовое уведомление. Многие пользователи с пренебрежением относятся к таким сообщениям. Но игнорировать их все же не стоит, если на это нет веских причин, поскольку при обновлении ОС устраняются системные ошибки разного рода и повышается стабильность и защищенность системы в целом.
Все мы знаем, что все ОС семейства Windows: XP, Vista, 7, 8 умеют обновляться автоматически. При этом параметры того, как нужно обновляться можно настроить вручную, если у вас есть права администратора. Но также можно проверять и устанавливать обновления не автоматически, а вручную.
При обновлении вручную вы можете выбрать какие пакеты ставить, а какие нет. Данная возможность позволяет установить только то, что нужно в данный момент, а ненужное (например, дополнительные языки) не устанавливать. Это очень удобно при ограниченном «интернете»: маленькая скорость или ограниченный трафик.
В Windows 10 ситуация с обновлением выглядит иначе: тут практически невозможно отказаться от обновлений, даже если это вам крайне необходимо. Разработчики Microsoft оставили минимум в стандартных настройках обновлений системы. А в версии Windows 10 Home такая возможность и вовсе отсутствует — система обновляется всегда! Кому-то такая ситуация на руку, а вот если у вас ограниченный трафик, а обновления, в целом, не нужны, то такой подход будет «жрать» ваш интернет и в 80% без необходимости. Тут, лучше полностью отключить все авто-обновления, но сделать это в Windows 10 не так просто, как это было в прежних версиях.
Стоит отметить, что некоторые обновления, предназначенные для исправления проблем в работоспособности ОС, замедляют работу компьютера. И не всегда от них можно избавиться при помощи отката на последнюю контрольную точку. И это, пожалуй, еще одна причина не обновляться, так как предлагает Windows 10.
Ниже вы найдете разные варианты того, как выключить автоматическое обновление в Windows 10.
вверхВариант 1. Изменение групповой политики (рекомендуем)
Позволяет полностью отключить обновления или настроить их как угодно. Подойдет только для сборки Windows 10 Pro, потому что в Windows 10 Home стоит ограничение, и изменять групповую политику там нельзя. Для «Home» смотрите вариант с изменением реестра.
Особенность: в отличии от варианта с отключением службы «Windows Update», так вы сможете запускать обновления вручную.
Этот вариант позволяет настроить обновления на низком уровне, не через привычный интерфейс. Это самый гибки вариант, потому что обладает большим выбором настроек.
Важный момент: результат изменения групповой политики вы увидите не сразу. Т.е. после изменений и перезагрузки системы, в параметрах «Центр обновления Windows > Дополнительные параметры» все будет по-прежнему: опция обновлений « Автоматически (рекомендуется)», будет, как и до этого, на месте. Чтобы увидеть изменения, нужно один раз запустить проверку обновлений. Происходит так, потому что настройки политики, проверяются непосредственно перед началом обновлений, что логично — когда нужно, тогда и проверяется…
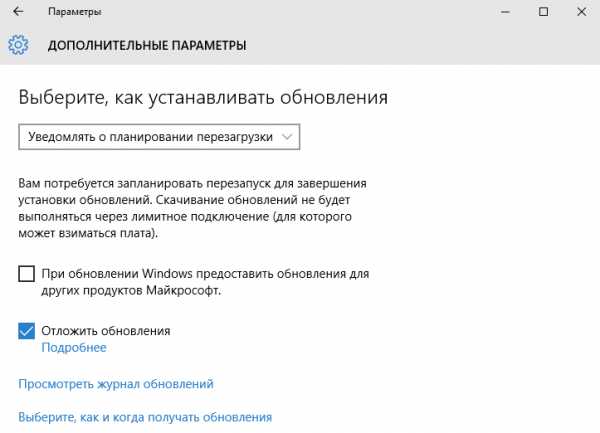
Полное отключение авто-обнволения (инструкция)
Откроем редактор локальной групповой политики. Для этого:
- жмем «Windows+R» > вводим «gpedit.msc» > жмем Enter > видим окно редактора и в левой колонке переходим в раздел:
- «Конфигурация компьютера -> Административные шаблоны -> Компоненты Windows -> Центр обновления Windows«
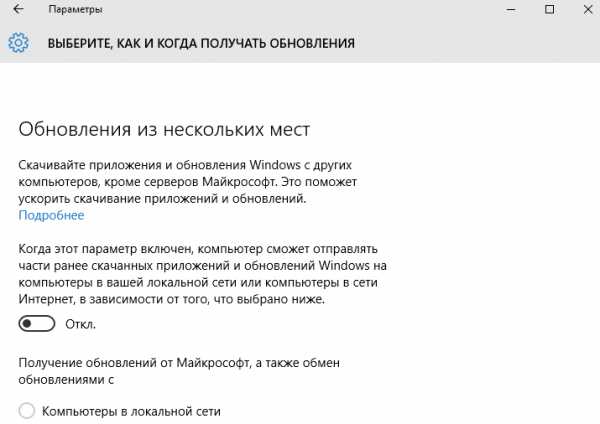
В правой части находим пункт «Настройка автоматического обновления
Видим дополнительное окно настроек. Выбираем в этом окне пункт «Отключено» и жмем «ОК«:
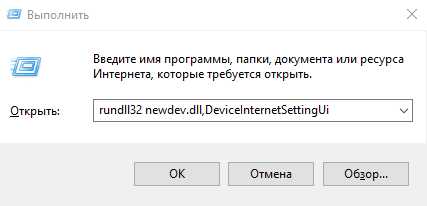
Готово! Теперь, чтобы убедиться что все работает, заходим в центр обновлений и запускаем обновления, затем переходим в «Дополнительные параметры» и видим:
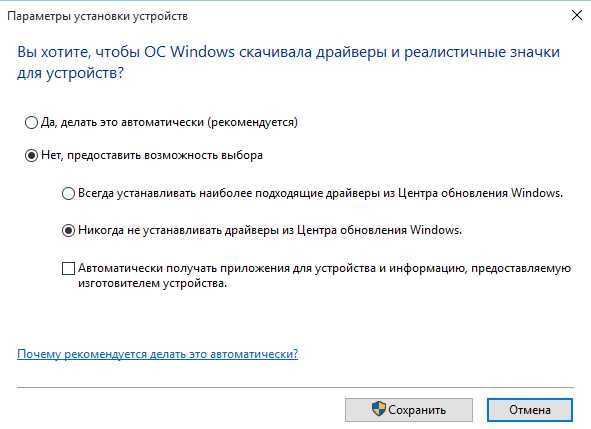
Такое отключение через групповую политику, добавляет запись в реестр, добавление которой описано в варианте с изменением реестра…
Другие варианты изменения локальной групповой политики
В дополнительном окне настроек можно выбрать пункт «Включено» и в активированном блоке «Параметры» выбрать один из вариантов из выпадающего списка:
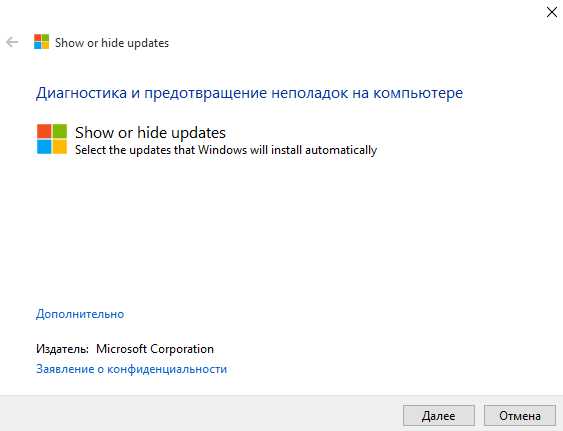
Описание каждого пункта:
- «2 – уведомления о загрузке и установке» — Уведомлять перед загрузкой и установкой любых обновлений.Когда Windows находит обновления пользователи получают уведомление о готовности их к загрузке. После перехода в Центр обновления Windows можно загрузить и установить все доступные обновления.

- «3 – авт. загрузка и уведом. об установке» — (по умолчанию) Автоматически загружать обновления и уведомлять об их готовности к установке.
Windows находит обновления и загружает их в фоновом режиме. После завершения загрузки пользователь получает уведомление о готовности к установке. Установка осуществляется в Центре обновления Windows. - «4 – авт. загрузка и устан. по расписанию» — Автоматически загружать обновления и устанавливать их по указанному расписанию.
Укажите расписание в параметре групповой политики. Если расписание не указано, используется расписание по умолчанию: ежедневно в 03:00. Если для завершения установки обновлений требуется перезагрузка компьютера, то Windows сделает это автоматически (пользователь получит уведомление и возможность отложить перезагрузку). - «5 – Разрешить локальному администратору выбирать параметры» — Разрешить локальным администраторам выбирать режим конфигурации уведомления и установки автоматического обновления.
Позволяет выбирать режим конфигурации в панели управления Центра обновления Windows. Полностью отключить автоматическое обновление нельзя.
Вариант 2. Изменение реестра
Этот вариант полностью отключает авто-обновления, как если бы в ранних версиях вы выставили опцию: «Не проверять наличие обновлений«. В отличии от отключения службы, вы сможете запускать обновления вручную. Делает тоже самое что изменение локальной политики, если выбрать там тип «Отключено«, только вот для сборки Windows 10 Home локальная политика недоступна и изменение реестра будет решением проблемы.
Несмотря на то, что управление обновлениями было отключено, суть осталась прежней — под капотом все также настраивается, но теперь через реестр.
- Открываем редактор реестра:
Жмем «Windows+R» > вводим «regedit» > жмем Enter > видим редактор реестра и переходим там в раздел:
HKEY_LOCAL_MACHINE\SOFTWARE\Policies\Microsoft\Windows - В этом разделе создаем раздел «WindowsUpdate», а внутри него раздел «AU». Заходим в созданный раздел. В результате, мы должны оказаться тут:
HKEY_LOCAL_MACHINE\SOFTWARE\Policies\Microsoft\Windows\WindowsUpdate\AU - Далее, создаем ключ типа «DWORD» с именем «NoAutoUpdate» и значением «1» (включено):

Готово, автоматическое обновление отключено!
Чтобы проверить, заходим в «Центр обновлений Windows«, запускаем обновления и переходим в «Дополнительные параметры«, и видим установленный вариант «Не проверять наличие обновлений (не рекомендуется)«:
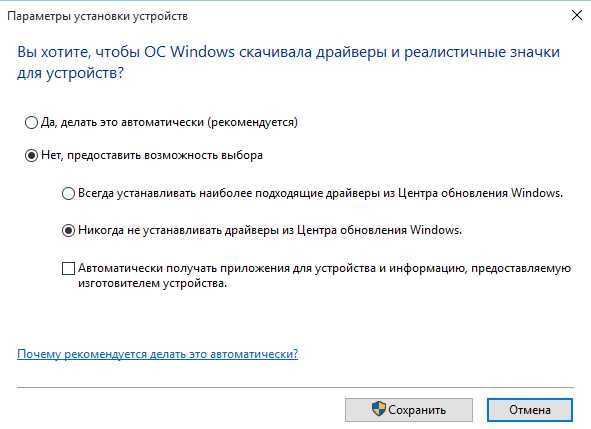
Если нужно вернуть все обратно, то просто установите значение ключа «NoAutoUpdate» в ноль — «0».
вверхВариант 3. Отключение службы Windows Update
Этот вариант самый жесткий и фундаментальный. Он также как и вариант с реестром полностью отключает авто-обновления и в добавок все возможные обновления.
С включением и отключением служб вы наверное уже сталкивались и возможно уже знаете, как это делается. В этом варианте нужно просто найти и отключить службу «Windows Update», которая отвечает за все обновления в системе: нет рабочей службы — нет проблем…
- Открываем диспетчер служб (servises):
жмем «Windows+R» > вводим команду «services.msc» > жмем Enter > открывается диспетчер служб: - В огромном списке, находим службу «Windows Update» (может назваться «Центр обновления Windows») открываем её двойным кликом.
- В графе «Тип запуска» выбираем «Отключена» и сохраняемся — жмем OK.
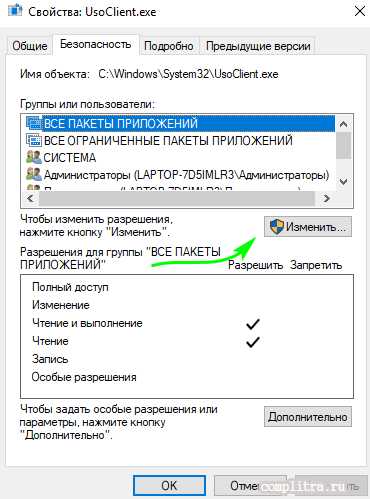
Включение/отключение службы Windows Update
Готово! Теперь пробуем запустить обновления в «Центре обновлений Windows» и видим ошибку 0x80070422 — обновления не работают!
вверхВариант 4. Ограничение Wi-Fi подключения к интернету
Этот способ подойдет только, если ваш компьютер или лэптоп подключается к интернету через Wi-Fi, а не через сетевой кабель. Если вы подключены через кабель, то система автоматически считает подключение неограниченным и доступа к настройке ниже у вас просто не будет.
Этот вариант запрещает авто-обновления Windows 10, путем установки ограниченного соединения к интернет сети. Т.е. мы скажем Windows 10 о том, что наше подключение ограничено и добропорядочная система не будет загружать новые обновления, чтобы не портить вам всю малину…
Что нужно сделать?
Нужно зайти в: «Пуск > Параметры > Сеть и интернет > Беспроводные сети > Дополнительные параметры«, далее в открывшимся окне включить переключатель для пункта «Задать как лимитное подключение«:

После выполнения этих действий Windows 10 больше не будет автоматически загружать и устанавливать обновления, до тех пор пока подключение считается ограниченным/лимитным.
Если все же нужно обновить системные файлы или драйвера, необходимо вернуть переключатель на место — выключить лимитное подключение.
вверхВариант 5. Изменяем параметры Центра обновления
Этот вариант подойдет только для сборки Windows 10 Pro и не подойдет для пользователей Windows 10 Home, потому что настраивать и отключать обновления в Home нельзя.
Этот вариант блокирует большую часть обновлений, но не все. Кроме того, загрузка будет отложена лишь на некоторое время (1 месяц).
С этим вариантом Windows будет искать нужные драйверы на локалке, без обращения в Интернет на официальный ресурс компании. Данный способ направлен на предотвращение мгновенной загрузки и установки пакетов обновлений и автоматический перезапуск системы.
Для того, чтобы изменить параметры Центра обновления, идем в «Пуск > Параметры > Обновление и безопасность > Центр обновления Windows», далее жмем «Дополнительные параметры».

Центр обновления Windows
Выбираем пункт «Уведомлять о планировании перезагрузки«. Установив данную функцию, вы запрещаете компьютеру автоматически перезагружаться после обновления.
Затем, чуть ниже ставим галочку напротив «Отложить обновления«. При включении данного параметра Центр обновлений перестанет беспокоить пользователя в течение месяца.
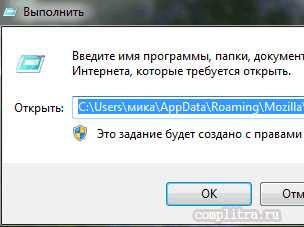
Дополнительные параметры Центра обновления Windows
Чтобы сэкономить трафик, необходимо нажать на кнопку «Выберите, как и когда получать обновления«, затем выставить переключатель «Обновление из нескольких мест» в положение «Откл».

Дополнительные параметры Центра обновления Windows
вверх
Вариант 6. Блокировка обновления драйверов Windows 10
Этот вариант подходит ко всем сборкам (сборки Home и Pro). Отключает не все обновления, но большую часть.
Если нужно, чтобы Windows не обновлял самостоятельно свои драйвера, а все остальное работало, нужно совершить несколько простых действий:
Жмем «Windows+R» > вводим команду «rundll32 newdev.dll,DeviceInternetSettingUi» > жмем «Enter» или кнопку «OK»:

Откроется окно, в котором нужно выбрать «Нет, предоставить возможность выбора» и ниже указать «Никогда не устанавливать драйверы из Центра обновления Windows«. Сохраняем — жмем «Сохранить«.
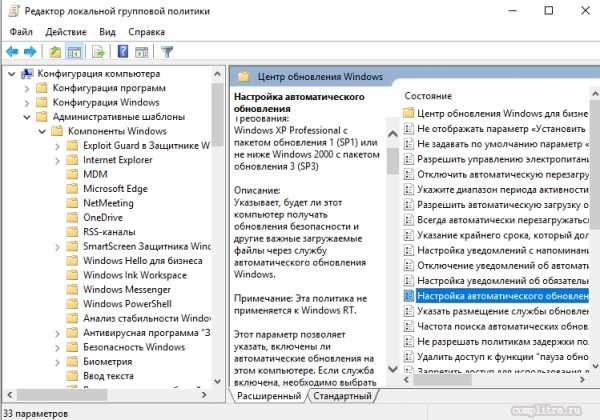
Параметры установки устройств
вверхВариант 7. Программа для скрытия обновлений
Для Windows 10 есть специальная программа: «Win Updates Disabler», которая поможет пользователю скрыть ненужные обновления операционной системы или отдельных драйверов.
Для начала необходимо скачать программу, запустить и нажать на кнопку «Далее«. Запуститься процесс сканирования обновлений системы и драйверов.
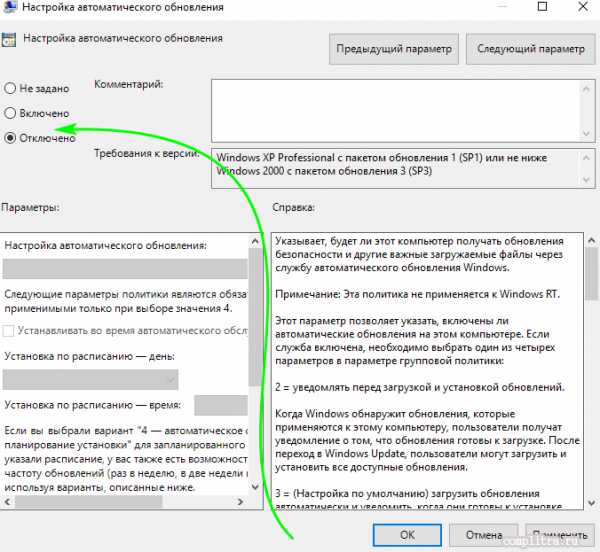
Когда сканирование закончится, следует нажать на кнопку «Скрыть обновления» (Hide updates). На экране отобразится окно, где будет представлен список возможных обновлений. Чтобы скрыть обновления и в дальнейшем их не устанавливать, нужно выставить флажок перед каждым из них. Вернуть обновления обратно можно также: зайти в программу и нажать «Показывать скрытые обновления» (Show hidden updates), далее убрать галки со скрытых обновлений.
вверхЗаключение
Воспользовавшись представленными выше способами, можно предотвратить автоматическую загрузку и установку драйверов и пакетов обновления Windows 10. Можно использовать любой из перечисленных способов или же применить их в комплексе. Это может пригодится, если какой-то из методов для конкретной сборки ОС не подходит или не работает.
Однако, повторимся: без острой необходимости не нужно полностью отключать обновления. Обновления нужны, а иногда очень нужны! Windows 10 — система относительно нестабильная, поэтому патчи и обновления будут появляться постоянно. И если их не ставить, это может привести к сбоям системы, потере информации или другим проблемам программного характера.
Простой пример: вы хотите изменить язык интерфейса Windows с английского на русский (допустим вы изначально поставили английскую версию). Делается это очень просто, в настройках языка, но только если обновления работают. По умолчанию пакета русского в системе нет и если вы отключили службу обновлений, то вы никак не сможете установить пакет русского языка, до тех пор пока служба не будет включена… И это лишь один пример из множества… Поэтому мы рекомендуем не отключать обновления через службы или реестр, а воспользоваться, изменением групповой политики, чтобы при необходимости можно было быстро, наглядно и просто включить обновления…
woocomp.ru
Как отключить обновление Windows 10
Любая операционная система, даже самая новая, находится в режиме постоянной модернизации. Виндовс 10 исключением не является: разработчики добавляют функции, улучшают безопасность, исправляют ошибки. К сожалению, не все апдейты благотворно сказываются на работе ОС, поэтому иногда обновление лучше отключить.
В Виндовс 7 и 8/8.1 пользователь мог самостоятельно управлять процессом модернизации. Но как отключить обновления Windows 10, если здесь по умолчанию стоит апгрейд без уведомления пользователя? Сделать это реально, но только с применением средств администрирования или специального софта.
Как отключить обновление Windows 10
Отключение службы
Самый простой способ отключить автоматический апдейт – деактивировать службу Windows Update. Этот метод работает на всех редакциях Виндовс 10: корпоративной, профессиональной и домашней.
- Нажмите на клавиатуре сочетание Win и R, чтобы вызвать меню «Выполнить». Напишите в окне «services.msc» и нажмите Enter.

- Отыщите в списке службу и дважды щелкните по ней, чтобы открыть свойства.

- В поле «Состояние» кликните по кнопке «Остановить». Раскройте меню «Тип запуска» и поставьте значение «Отключена».

После деактивации службы система не сможет находить и устанавливать новые компоненты, пока вы снова не разрешите ей это делать.
Настройка обновления
Еще один надежный способ деактивировать функцию модернизации – внести изменения в конфигурацию «десятки» через редактор групповых политик. Метод работает только в редакции Pro, зато действует безотказно.
- Нажмите Win+R, выполните «gpedit.msc».

- Перейдите по пути «Конфигурация компьютера» — «Административные шаблоны» — «Компоненты»— «Центр обновления».
- Отыщите в списке пункт «Настройка автоматического обновления». Щелкните по нему дважды, чтобы открыть окно настройки.

- Выберите значение «Отключено».

Чтобы применить конфигурацию, нужно зайти в центр обновлений и кликнуть по кнопке «Проверка наличия».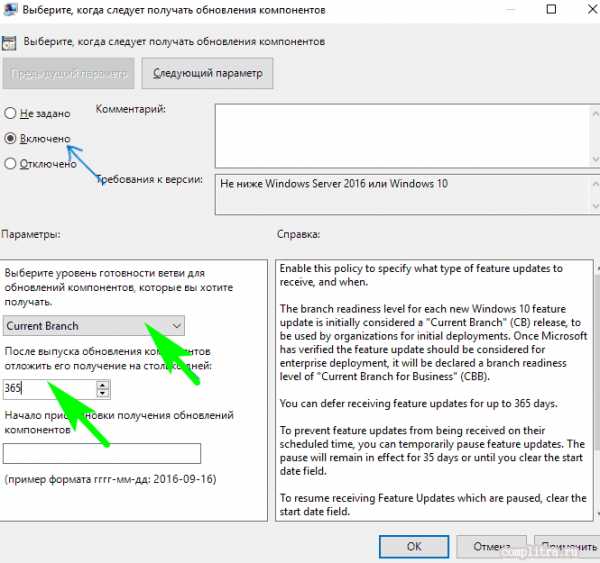
Не беспокойтесь, ничего больше не будет инсталлировано без вашего ведома. Система найдет доступные апдейты, но решение об их инсталляции вы будете принимать самостоятельно.
Деактивация через реестр
В редакции Home нет возможности использовать редактор групповой политики, поэтому описанные выше действия придется выполнять через системный реестр. Здесь главное быть внимательным и правильно назначать имена и значения параметрам, тогда всё получится:
- Нажмите Win+R, выполните «regedit».

- Перейдите на ветку HKEY_LOCAL_MACHINE\SOFTWARE\Policies\Microsoft\Windows.
- Откройте папку «Windows Update». Если её нет, то нужно создать подраздел с таким именем. Щелкните по «Windows» правой кнопкой, выберите создание раздела и назначьте для него имя «Windows Update».
- Внутри создайте подраздел «AU».

После всех манипуляций с разделами у вас должен получиться путь HKEY_LOCAL_MACHINE\SOFTWARE\Policies\Microsoft\Windows\WindowsUpdate\AU. Теперь нужно создать внутри раздела «AU» новый параметр:
- Щелкните правой кнопкой по свободному месту, выберите создание параметра DWORD.
- Назначьте имя «NoAutoUpdate». Поставьте для него значение «1».
- Закройте редактор реестра. Зайдите в Центр обновлений и нажмите кнопку «Проверка», чтобы применить конфигурацию.

Чтобы убедиться, что метод работает, зайдите в дополнительные параметры. Меню выбора способа апгрейда будет недоступным.
Создание лимитного подключения
В Виндовс 10 есть возможность установить лимитное подключение к интернету. Изначальным назначением этой опции является экономия трафика. Нам же интересен тот факт, что при ограниченном подключении новые компоненты перестают загружаться.
- Откройте параметры, перейдите в раздел «Сеть и интернет».
- На вкладке «Wi-Fi» щелкните по ссылке «Дополнительные параметры».

- В поле «Лимитное подключение» передвиньте переключатель в положение «Включено».

Единственный минус этого способа в том, что работает он только на компьютерах, которые подключаются к интернету по беспроводной сети. Если соединение установлено через кабель Ethernet, то установить ограниченное подключение не удастся.
Запрет на установку драйверов
Обновляются не только компоненты системы, но и драйверы оборудования. Дело благое, но бездумный апдейт часто приводит к появлению сбоев в работе устройств. Поэтому драйверы лучше обновлять вручную, скачивая с официального сайта разработчика, а автоматическую модернизацию рекомендуется выключить.
- Нажмите Win+R, чтобы запустить диалог «Выполнить».
- Выполните запрос «rundll32 newdev.dll,DeviceInternetSettingUi».
- Установите значения «Нет, предоставить возможность выбора» и «Никогда не устанавливать». Сохраните конфигурацию.

Это основные способы управления модернизацией компонентов Виндовс 10 и драйверов подключенного оборудования. Некоторые методы не особо очевидны: например, сложно догадаться, что для отключения апгрейда системы нужно установить лимитное подключение. Тем не менее, все описанные способы проверены и работают, так что теперь вы сможете самостоятельно решать, нужен ли «десятке» очередной апгрейд.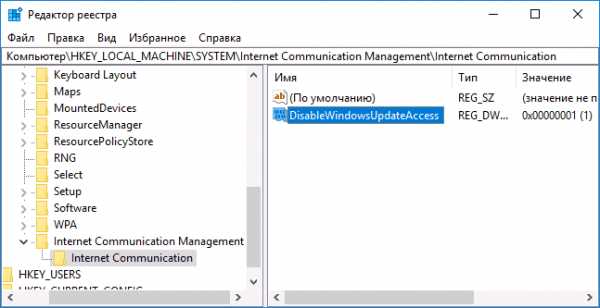
Крайне не рекомендуется совсем отказываться от модернизации Виндовс 10. В результате исправления ошибок улучшается производительность системы, обновление средств безопасности улучшает уровень защищенности компьютера. Кроме того, если вы пользуетесь встроенным антивирусом, то он тоже не будет обновляться, что пробьет серьезную брешь в обороне ОС. Поэтому наиболее адекватный вариант – это ручной выбор апгрейдов, которые вы готовы принять.
Ещё на сайте:
Помогла статья? Помоги сайту, поделись ссылкой!Интересные статьи по теме:
faqpc.ru
Как отключить обновление Windows 10 — пять способов
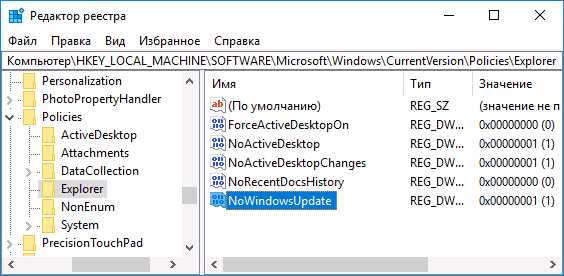
Ни для кого не секрет, что операционная система Windows 10 периодически проверяет наличие обновлений на официальных серверах Майкрософт. Это правильно с точки зрения безопасности и надёжности, так как позволяет своевременно залатать выявленные прорехи в работе или защиты системы. Но иногда возникает необходимость отключить автоматическое обновление Windows 10 в силу разных обстоятельств. Например, чтобы не потреблялся лишний трафик при работе через мобильных Интернет-провайдеров, либо Вы предпочитаете вручную самостоятельно устанавливать нужное через файлы кумулятивного (накопительного) обновления. Есть несколько способов отключения этой опции, каждый из которых имеет свои особенности. Про это мы сейчас подробно с Вами и поговорим.
Отключение обновлений через параметры системы
Это стандартный и самый простой способ, позволяющий убрать автоматический поиск и установку обновлений Windows 10. Правда, с оговоркой — на 35 дней максимум. Потом всё вернётся на круги своя. Другими словами, полностью выключить обновления Виндовс этим способом не получится, только на время. Тем не менее, в большинстве случаев, это самый оптимальный вариант — хотя бы раз в месяц пользователь должен всё же уделить время своему компьютеру и выполнить необходимое обслуживание.
Порядок действий следующий:
1. Открываем Параметры Windows 10 и открываем раздел «Обновления и безопасность»:

2. Далее выбираем в меню слева пункт «Центр обновления Windows» . После этого справа надо будет кликнуть на ссылку «Дополнительные параметры».
3. В открывшемся окне расширенных настроек, почти в самом низу, Вам необходимо найти подраздел Приостановить обновления и сдвинуть переключатель в положение «Вкл».
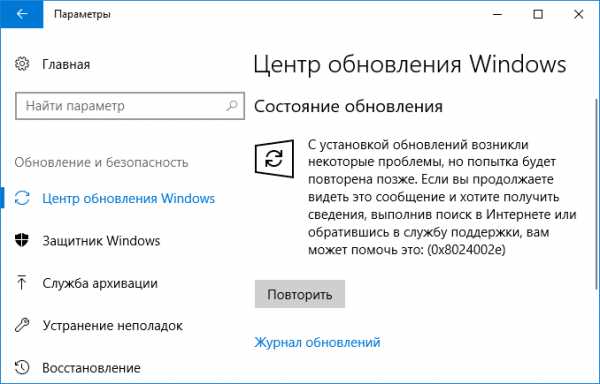
Ниже система выдаст срок, до которого опция будет приостановлена. Через 35 дней она будет вновь активирована и скачаются все необходимые файлы, после чего процедуру можно будет повторить вновь, ещё на 35 дней.
Отключение автоматического обновления Виндовс в службах
Этот способ активно используется любителями различных неофициальных сборок операционных систем от Майкрософт уже более 15 лет. Он позволяет выключить обновления Windows 10 через системные сервисы окончательно и надолго, без необходимости периодически повторять процедуру. Выполняется всё достаточно просто.
1. Нажимаем кнопку «Пуск» и набираем слово «Службы». Вот так:

В результате поиска должен отобразится значок «Службы». Кликаем по нему левой кнопкой мыши.
2. Появится список всех системных сервисов Виндовс, какие только имеются в системе. В списке надо найти строчку «Центр обновления Windows» ( в англоязычной версии — Windows Update) и кликнуть по ней дважды.
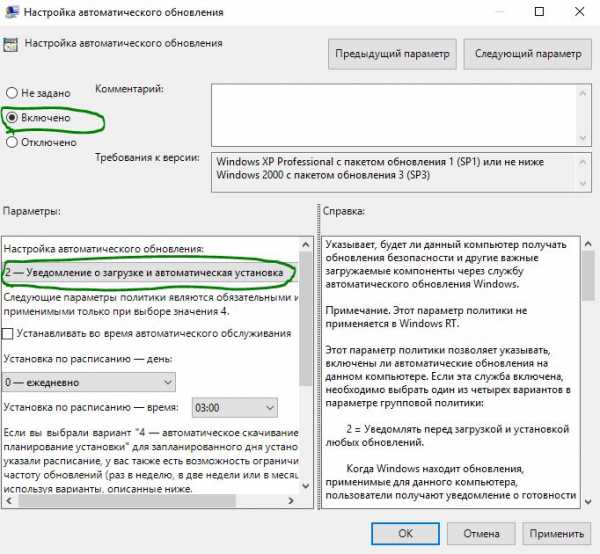
3. В открывшемся окне параметров сервиса найдите строчку «Тип запуска» и поставьте в нём значение «Отключена». После этого нажмите на кнопку «Остановить», чтобы прекратить работу центра прямо сейчас, а затем — на кнопку «ОК». Теперь автоматический поиск и установка обновлений ОС не будет работать никогда, до тех пор пока вы снова не зайдёте в службы и не измените тип запуска на «Автоматически».
Как выключить обновления Windows через групповые политики
Такой вариант подойдёт в том случае, если у вас по какой-то причине нет доступа к службам системы. Например, если они закрыты через групповые политики. Пользуются им крайне редко, но тем не менее внимания он тоже заслуживает.
1. Нажимаем кнопку «Пуск» и вводим слово «груп». Результат будет примерно такой:

Находим в списке строчку «Изменение групповой политики» и выбираем её.
2. Так мы попадём в редактор локальной групповой политики. Эта специальная оснастка для системных администраторов. Нам нужна ветка «Конфигурация компьютера», а в ней «Административные шаблоны» -> «Компоненты Windows»:
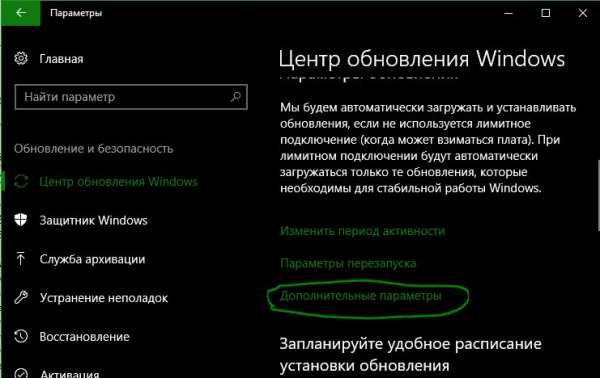
Находим в списке слева папку «Центр обновления Windows». Справа отобразится список параметров. В нём надо найти и выбрать строчку «Настройка автоматического обновления».
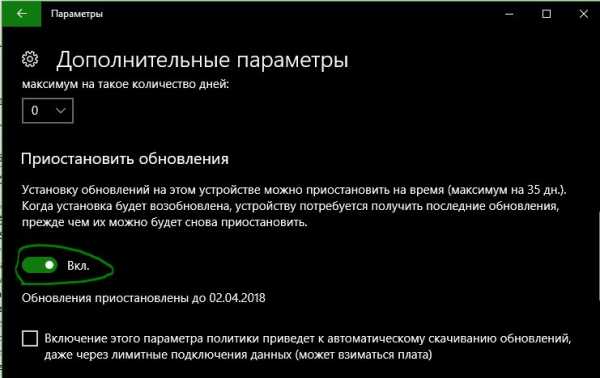
Тут надо поставить флажок на пункте «Отключено» и нажать на кнопку «ОК». Вот и всё. Пример использования этого способа можно увидеть в данном видео:
Примечание: Вы можете изменить групповую политику и отключить автоматическое обновление Виндовс через редактор реестра. Нажмите кнопку «Пуск» и введите слово «regedit». Кликните по найденному значку, чтобы открылся редактор реестра. Здесь надо будет открыть ветку:
HKLM \SOFTWARE \Policies \Microsoft \Windows \WindowsUpdate \AU
В правой части редактора, в пустом поле кликаем правой кнопкой мыши и в меню выбираем пункт «Создать» -> «Параметр DWORD (32 бита)»:
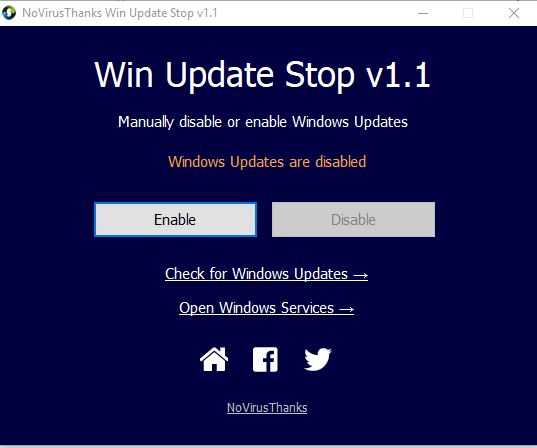
Назвать его надо NoAutoUpdate, а значение поставить — 1. После этого перезагрузите компьютер и проверьте результат.
Используем сторонние утилиты
Такой способ убрать автоматическое обновление Windows 10 вполне можно назвать «для лентяев». Всё сводится к простой задаче — запустить приложение и поставить соответствующую галочку. С другой стороны — всё гениальное просто и зачем усложнять себе жизнь. Лично я для этих целей предпочитаю использовать программу O&O ShutUp10. Бесплатная, не требует установки и справляется со своими задачами на «раз-два».
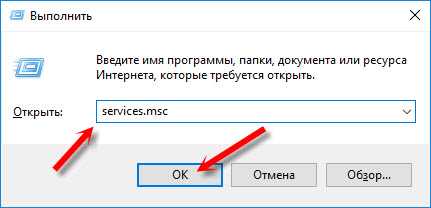
Тем более, что приложение позволяет изменить не только все имеющиеся параметры для Windows Update, но и ещё громадное количество опций, касающихся телеметрии, конфиденциальности и различных параметров безопасности.
Есть вообще программа для начинающих — Win Updates Disabler. Скачиваем Portable-версию с официального сайта и запускаем:
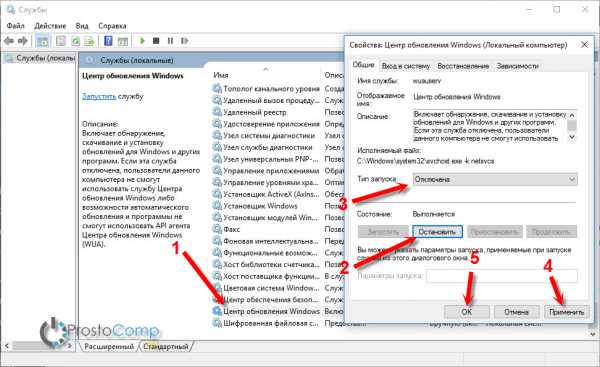
На первой же вкладке поставьте галку «Отключить обновления Windows» и нажмите на кнопку «Применить сейчас». Вот и всё!
P.S.: После недавних обновлений «Десятки» появилась возможность приостановить загрузку и установку обновлений Виндовс через свойства подключения к Интернету.
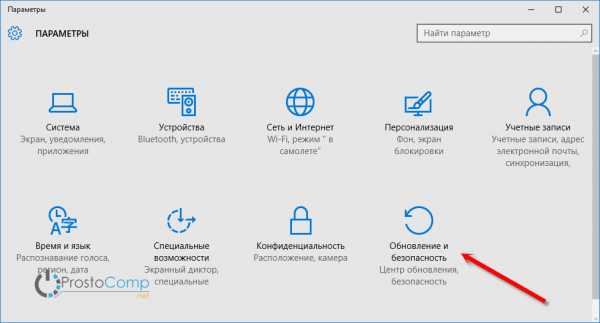
Достаточно включить опцию «Лимитное подключение». Что это даст? А вот что:
- Центр обновления Windows будет скачивать только самые важные обновления. Остальные будут игнорироваться.
- Загрузка приложении из магазина Microsoft Store так же будет приостановлена.
- Перестанут автоматически синхронизироваться автономные файлы.
- Перестанут обновляться плитки на начальном экране.
Честно говоря, как полноценный способ деактивировать Windows Update этот вариант не подходит, но вот временно приостановить его работу — вполне даже сойдёт.
nastroisam.ru
Как отключить Центр обновления Windows 10
  windows
Некоторые пользователи, желающие отключить Центр обновления Windows 10 сталкиваются с тем, что отключение службы центра обновлений не приводит к желаемому результату: через короткое время служба автоматически включается снова (причем не помогает даже отключение заданий в планировщике в разделе Update Orchestrator). Способы блокировки серверов центра обновлений в файле hosts, брандмауэре или с помощью стороннего ПО тоже нельзя назвать лучшим вариантом.
Однако есть способ отключить Центр обновления Windows 10, а точнее доступ к нему системными средствами, причем способ работает не только в Pro или Enterprise версиях, но и в домашней версии системы (включая версии 1803 April Update и 1809 October Update). См. также дополнительные способы (в том числе, отключение установки конкретного обновления), информацию по обновлениям и их настройке в инструкции Как отключить обновления Windows 10.
Примечание: если вы не знаете, зачем отключаете обновления Windows 10, лучше этого не делать. Если причина лишь в том, что вам не нравится, что они то и дело устанавливаются — лучше оставить включенными, в большинстве случаев это лучше, чем не устанавливать обновления.
Отключение центра обновлений Windows 10 навсегда в службах
Несмотря на то, что Windows 10 сама запускает центр обновления после отключения его в службах, это можно обойти. Путь будет таким
- Нажмите клавиши Win+R на клавиатуре, введите services.msc и нажмите Enter.
- Найдите службу Центр обновления Windows, отключите её, дважды кликните по ней, в тип запуска установите «Отключена» и нажмите кнопку «Применить».
- В этом же окне перейдите на вкладку «Вход в систему», выберите пункт «С учетной записью», нажмите «Обзор», а в следующем окне — «Дополнительно».

- В следующем окне нажмите «Поиск» и в списке внизу выберите учетную запись без прав, например — Гость.

- Нажмите Ок, снова Ок, а затем укажите любой пароль и подтверждение пароля, запоминать его не нужно (несмотря на то, что у учетной записи Гость нет пароля, все равно укажите его) и подтвердите все сделанные изменения.

- После этого Центр обновления Windows 10 больше не запустится.
Если что-то осталось не до конца понятным, ниже — видео, на котором все шаги отключения центра обновления показаны наглядно (но есть ошибка касающаяся пароля — его следует указать).
Отключение доступа к Центру обновления Windows 10 в редакторе реестра
Перед тем как начать, отключите службу Центра обновлений Windows 10 обычным способом (в дальнейшем она может включиться при выполнении автоматического обслуживания системы, но доступа к обновлениям у неё уже не будет).
Для этого выполните следующие шаги:
- Нажмите клавиши Win+R на клавиатуре (где Win — клавиша с эмблемой Windows), введите services.msc и нажмите Enter.
- В списке служб найдите «Центр обновления Windows» и дважды кликните по названию службы.
- Нажмите «Остановить», а после остановки установите «Отключена» в поле «Тип запуска».

Готово, центр обновления временно отключен, следующий шаг — отключить его полностью, а точнее — заблокировать ему доступ к серверу центра обновлений.
Для этого используйте следующий путь:
- Нажмите клавиши Win+R, введите regedit и нажмите Enter.
- В редакторе реестра перейдите к разделу HKEY_LOCAL_MACHINE\SYSTEM\ нажмите по имени раздела правой кнопкой мыши и выберите «Создать» — «Раздел». Назовите этот раздел Internet Communication Management, а внутри него создайте еще один с именем Internet Communication.

- Выбрав раздел Internet Communication, нажмите правой кнопкой мыши в правой части окна редактора реестра и выберите «Создать» — «Параметр DWORD».

- Укажите имя параметра DisableWindowsUpdateAccess, затем дважды нажмите по нему и задайте значение 1.

- Аналогичным образом создайте параметр DWORD с именем NoWindowsUpdate со значением 1 в разделе HKEY_LOCAL_MACHINE\ Software\ Microsoft\ Windows\ CurrentVersion\ Policies\ Explorer

- Также создайте параметр DWORD с именем DisableWindowsUpdateAccess и значением 1 в разделе реестра HKEY_LOCAL_MACHINE\ Software\ Policies\ Microsoft\ Windows\ WindowsUpdate (при отсутствии раздела, создайте необходимые подразделы, как это описывалось в шаге 2).

- Закройте редактор реестра и перезагрузите компьютер.
Готово, с этого момента центр обновлений не будет иметь доступа к серверам Майкрософт для загрузки и установки обновлений на компьютер.
Если вы включите службу (или она включится сама) и попробуете проверить наличие обновлений, вы увидите ошибку «С установкой обновлений возникли некоторые проблемы, но попытка будет повторена позже» с кодом 0x8024002e.
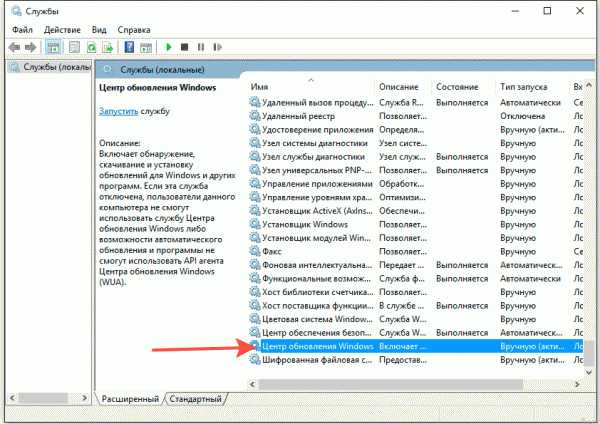
Примечание: судя по моим экспериментам, для профессиональной и корпоративной версии Windows 10 достаточно параметра в разделе Internet Communication, а на домашнюю версию этот параметр, наоборот, не оказывает воздействия.
А вдруг и это будет интересно:
remontka.pro
как отключить автоматическое обновление драйверов (как удалить или отключить обновления)
И снова привет нашим дорогим читателям!
Продолжаем осваивать возможности, (а особенно привыкать новому к оформлению!!) Microsoft Windows 10. В последнее время корпорация особенно часто радует нас регулярными обновлениями своего продукта. Последнее «юбилейное» обновление – яркое тому подтверждение. Но, не всем людям нравится новое. Может быть из – за их склонности к постоянству. Может быть из-за плохого интернета. А может по каким-то другим причинам.
Поэтому тема сегодняшней статьи…
Как отключить автоматическое обновление Windows 10?
Почему не стоит полностью отключать службу обновления Windows я уже писал в статье — почему компьютер зависает, и что можно с этим сделать. Еще раз напомним, что в состав обновлений входят не только «заплатки», которые повышают Вашу безопасность, но и антивирусные базы, драйвера, приложения и собственно, — сама операционная система.
Разработчики Windows 10 в своем «Заявлении о конфиденциальности» (https://privacy.microsoft.com/ru-ru/privacystatement) прямо говорят, что операционная система Windows 10 состоит из программных модулей, часть из которых установлена на Вашем компьютере, а другая ее часть – на серверах Microsoft. И что эти части должны эффективно взаимодействовать между собой.
Но, если мы хотим все это дело отключить? Если у Вас слабый компьютер (на котором установлена домашняя версия windows 7 или 10), то после получения обновлений может случится так, что он будет работать медленнее чем раньше, потому что, теперь программа расходует больше ресурсов.
В этой статье я так же покажу — как полученные обновления Windows 10 можно удалить. Бывает, что драйвера материнской платы, написанные для вашего устаревшего компьютера плохо работают на новой операционной системе. Хочется поиграть в старые игры. Плохой или дорогой интернет (объемы получаемых «заплаток» большие!).
Короче, от слов к делу — отключаем!
Как отключить получение обновлений и драйверов Windows 10 (для всех выпусков)
Первым из заметных и приятных отличий нового интерфейса Windows 10 (например, от Windows 7) — это изменения, касающиеся кнопки «Пуск». Во первых, она снова появилась на своем месте :). А многие полезные функции «Панели управления» (не надо теперь долго ее искать!) теперь вызываются нажатием правой кнопки мыши на этой кнопке «Пуск»:
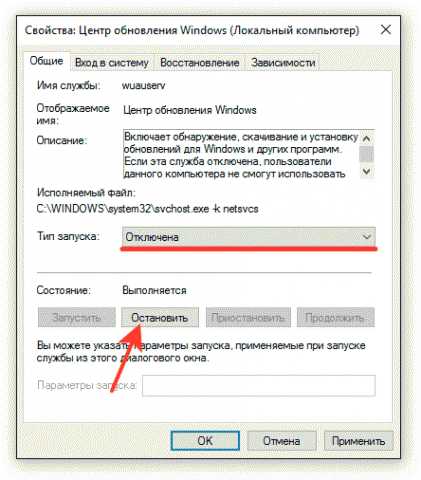
Второе отличие — чтобы отключить получение обновлений и драйверов — не идите как раньше в «Панель управления». Там оснастки обновлений больше нет. Она теперь живет в другом месте, вот здесь:
Нажав на шестеренку, попадаем в окошко, выбираем «Обновления и безопасность»…
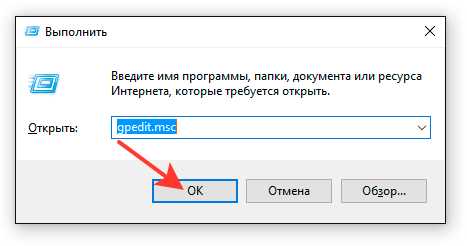
Идем в «Дополнительные параметры»…

И выбираем, когда и как получать нам обновления.
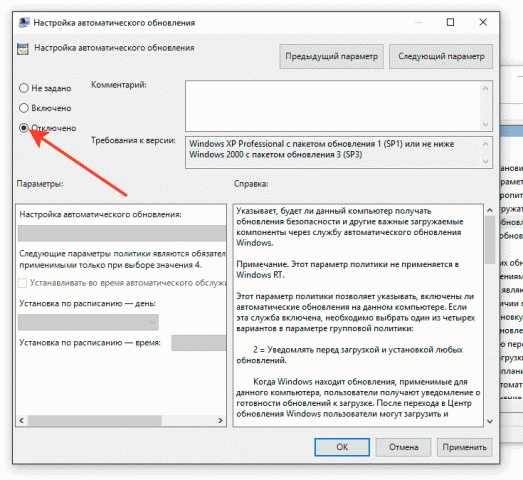
Нажимаем «Выкл«. Еще одна новая «фишка» от Windows 10 – обновления теперь можно получать не только из интернета, но и из одного из компьютеров Вашей локальной сети. К примеру, у Вас дома сеть из устройств с Windows 10. Если хоть один компьютер в Вашей сети уже обновился – обновление могут получить остальные через него. Интернет при этом расходуется скромнее, сеть не забивается, интернет меньше тормозит…
Правда, интересно? Вот, вроде бы отключили, ура!!
Нет, это еще не все. Если мы мышкой нажмем кнопку «Проверка обновлений», то система опять будет их искать и устанавливать. Проще говоря, пока мы добились только того, что поиск обновлений теперь запускаются только вручную. Чтобы поиск отключить насовсем, идем в «Панель управления»(правой кнопкой мыши по меню «Пуск»)….
Открываем «Система и безопасность»
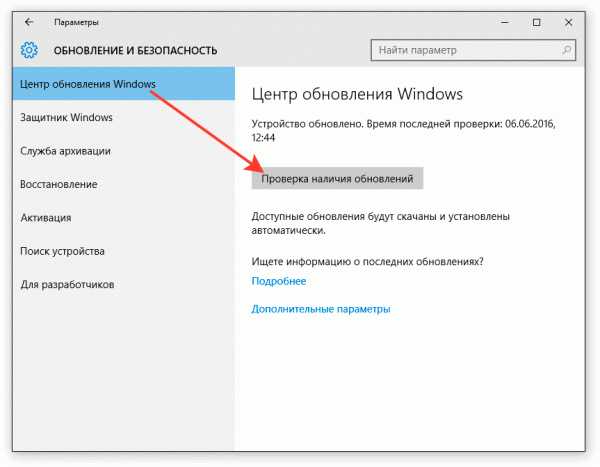
потом «Администрирование»…
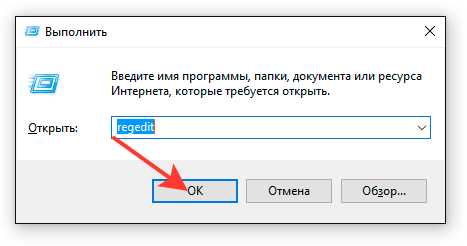
И затем «Службы»

Листаем в самый низ списка, и видим «Службу обновлений Windows». Ее необходимо остановить и отключить.
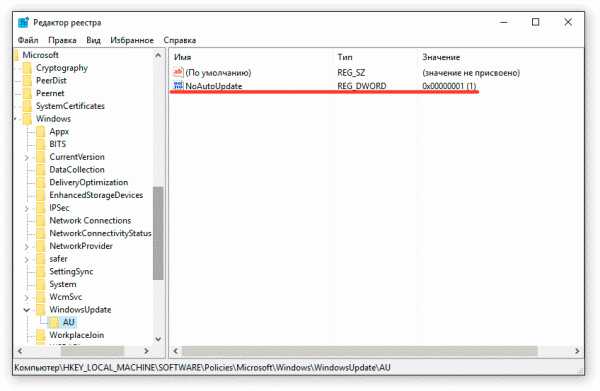
Щелкаем по строчке с названием службы мышкой, и откроется — Центр обновлений:
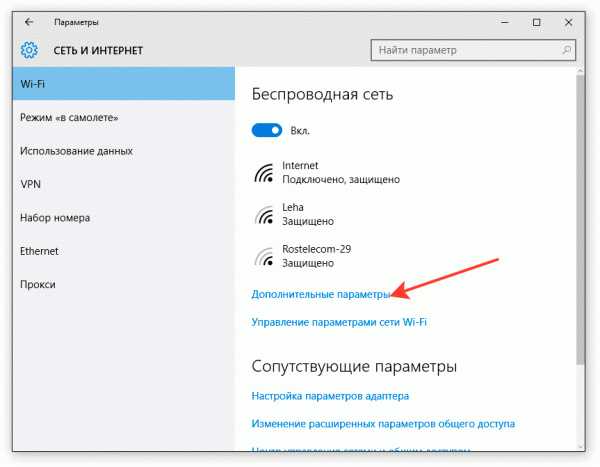
…переводим в режим «Отключена», а затем нажимаем кнопку «Остановить». Не забудем нажать кнопку «Применить».
Пробуем снова получить обновления. Если появилось такое окошко, то поздравляю, вот теперь Вы справились.
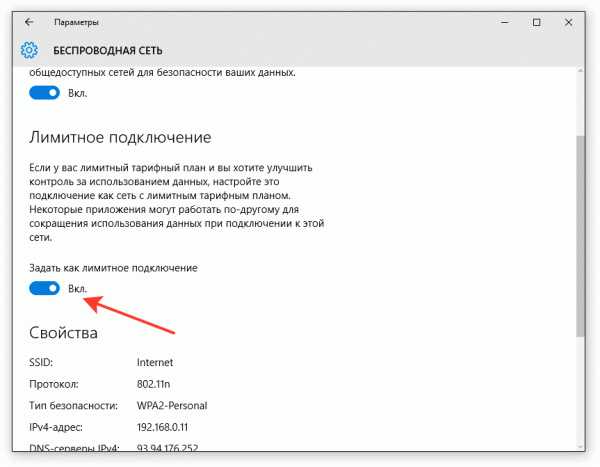
Альтернативный способ отключения обновлений и драйверов Windows 10 (через Wi-Fi) для всех выпусков Виндовс 10
Менее «жестокий» способ могут применить пользователи, подключенные к интернету через Wi-Fi. Как вы могли уже обратить внимание (пока открывали и закрывали окна настроек), передача обновлений не происходит, если подключение к интернету задано как лимитное, т. е. когда пользователь платит за объем полученных и переданных гигабайт.
Вот сейчас мы укажем Ваше подключение к Wi-Fi как «лимитное» и наша «обманутая» Windows будет «думать», что ей «дорого» получать обновления. Жмем опять на шестеренку, опять в «Параметры», но выбираем уже «Сети и интернет», заходим в «Wi-Fi», затем в «Дополнительные настройки».
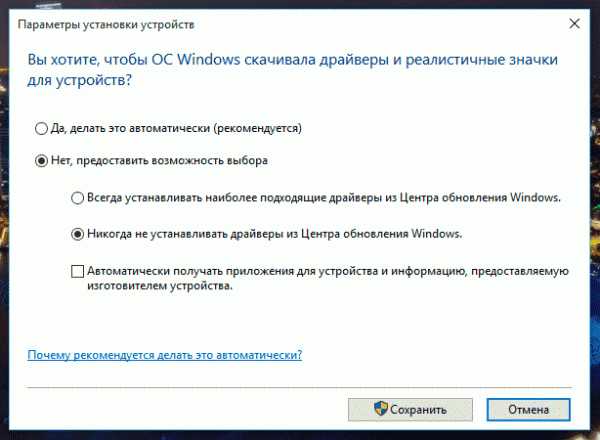
Переводим переключатель «Задать как лимитное подключение» в положение «Вкл». И все. Поиск обновлений через сеть Wi – Fi прекращен.
Как удалить обновления Windows 10?
Система Windows 10 теперь позволяет не только провести удаление отдельных «заплаток» как раньше по одной, но и осуществить полный «откат» к предыдущей сборке. Рассмотрим все по порядку. Заходим опять в «Параметры»- затем «Обновления и безопасность» — «Журнал обновлений».
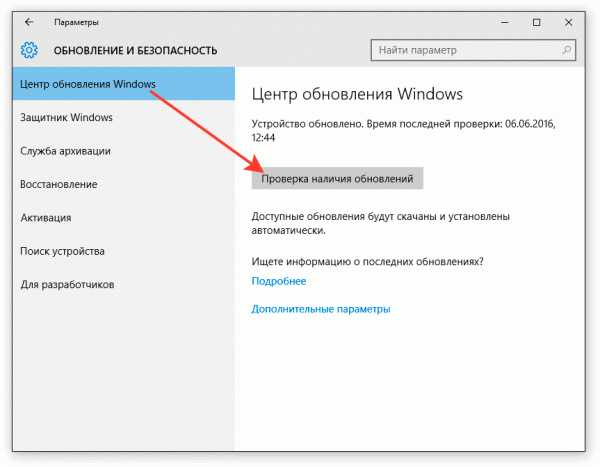
Нажимаем «Удалить обновления». Попадаем в оснастку «Удаление программ» ….

…и видим, например, что интересующего нас обновления нет. И их как-то стало мало… Чего тут удалять? А это значит, что установлена новая сборка Windows 10. И, если Ваша система все-таки плохо стала работать, можно попробовать сделать откат к предыдущей сборке. Для этого опять возвращаемся в «Журнал обновления» но открываем «Параметры восстановления»:

В окне выбираем нужный нам пункт, пробуем, что получится. Правда, откат ограничен по времени. Через полгода его уже осуществить не удастся. Решение принимать нужно в первые дни. К тому же копия старой Windows занимает дополнительное место на диске..
Вот в общем-то и все.
Какие можно сделать выводы?
Наш краткий обзор показал, что, не смотря на глубокие внешние изменения, не менее глубокую переработку службы обновлений, пользователь по-прежнему легко может отказаться от их получения. Хотя, мягкий укор за отказ мы все же получаем – теперь нужно самостоятельно вручную отключать службу обновлений. И если что – «Вы сами виноваты!»
Вместе с тем, сама служба обновлений Windows 10 стала более гибкой, существенно расширились ее возможности по сравнению с предыдущими выпусками. Отключать ее или нет – решать только Вам.
На этой приятной ноте я и заканчиваю статью.
Всего Вам хорошего. Если Вам понравилась статья, пишите комментарии, задавайте вопросы.
Вам ответят обязательно.
До следующих встреч!
Автор публикации
не в сети 3 года
gor2065
0 Комментарии: 0Публикации: 10Регистрация: 15-09-2016leadinlife.info
Как отключить автоматические обновления в windows 10 навсегда
Как отключить обновление Виндовс — такой вопрос задают юзеры, которым необходимо запретить установку обновлений системы на компьютер. При настройках по умолчанию, операционка самостоятельно в автоматическом режиме ищет, скачивает и устанавливает обновления, выпущенные для Windows.
Корпорация, время от времени (примерно раз в месяц), выпускает пакеты обновлений для операционки Windows. Время от времени, Майкрософт делает внеплановые обновления, призванные решить возникающие проблемы в работе ОС, или закрывающие обнаруженные бреши в системе безопасности Windows.
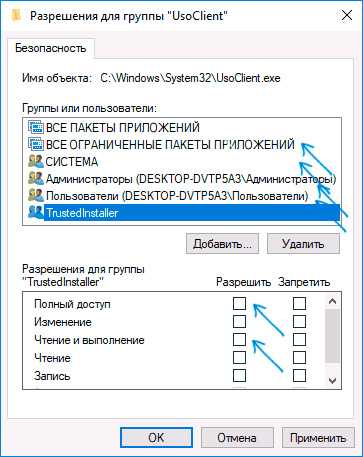
Основная часть обновлений касается безопасности системы. При установке обновлений применяются исправления системы или осуществляется добавление некоторых новых функций.
Кроме обычных обновлений, в Виндовс 10 выходят так называемые крупные обновления, после применения которых, по существу, на комп устанавливается новая версия Виндовс 10. Подобные крупные обновления выходят с периодичностью один-два раза в год.
Некоторая часть юзеров отключает обновления системы по разным причинам. Основные причины для отказа от обновлений Windows:
- Иногда случается, что после установки обновлений, нарушается штатная работа Виндовс и установленных программ;
- Если у пользователя лимитированное соединение в сети интернет, загрузка обновлений влияет на размер потребляемого трафика;
- Нехватка свободного места на диске писишника;
- После применения обновления, юзер опасается потерять активацию операционной системы.
Как отключить автоматическое обновление? Решить проблемку можно при помощи средств системы, или при помощи стороннего софта. В данной записи мы разберем 5 способов, как отключить обновления на Виндовс 10 средствами операционной системы.
Просто отключить Центр обновления Виндовс (Windows Update) на десятке, как в Виндовс 7 или в Виндовс 8 уже не получится. Максимум, что можно сделать подобным способом: приостановить обновления на срок до 35 дней.
Быстрая навигация
Как отключить автоматическое обновление Виндовс 10 — способ 1
Средства Виндовс 10 в автоматическом режиме обнаруживают, скачивают и устанавливают обновления на компьютер.
На Win 10 отключить обновления можно способом, при котором будет отключена служба Центра обновления Windows. Данный способ работает во всех версиях Виндовс 10, он обеспечивает отключение обновлений Виндовс навсегда.
Войдите в «Администрирование» из Панели управления, или при помощи более легкого способа: в поле «Поиск в Windows» введите выражение: «администрирование» (без кавычек), а затем откройте окно «Администрирование».
В окне «Администрирование» кликните два раза правой клавишей мышки по ярлыку «Службы».

В открывшемся окне «Службы», в разделе «Службы (локальные)» найдите службу Центр обновления Windows.
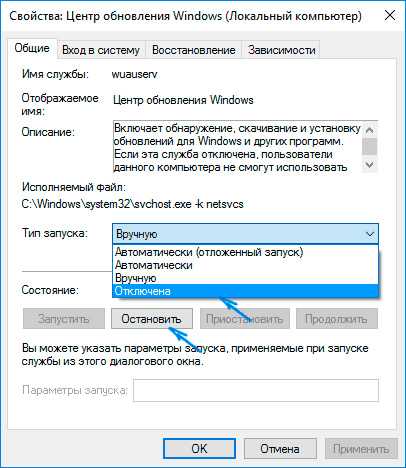
Далее кликните правой клавишей мышки по службе Центр обновления Виндовс, а в выпадающем контекстном меню выберите пункт «Свойства».
В окне «Свойства: Центр обновления Виндовс (Локальный компьютер)», во вкладке «Общие» измените настройку «Тип запуска» на значение «Отключена».
В настройке «Состояние» нажмите на кнопку «Остановить» для остановки службы обновления Windows 10.
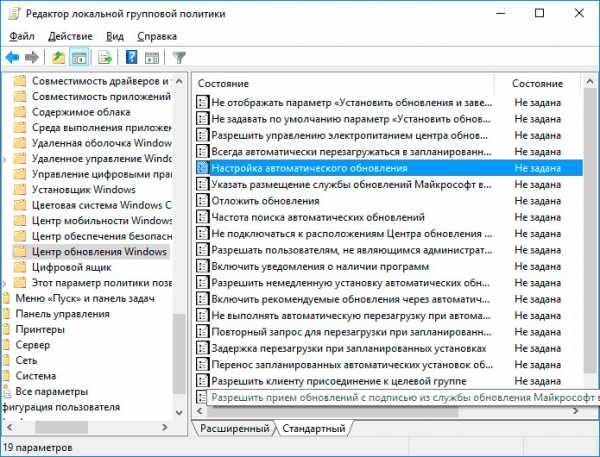
После этого, обновления Виндовс 10 перестанут приходить на компьютер.
Для включения функции автоматического обновления, в окошке «Свойства: Центр обновления Виндовс (Локальный компьютер)» выберите предпочтительный тип запуска: «Автоматически (отложенный запуск)», «Автоматически», или «Вручную».
Как отключить обновления Виндовс 10 при помощи Редактора локальной групповой политики — способ 2
В данный момент посмотрим, как отключить обновления Винды 10 в Редакторе локальной групповой политики.
Обратите внимание, что данный способ не подходит для Виндовс 10 Home (Windows 10 Домашняя) и Виндовс 10 Single Language (Windows 10 Домашняя для 1-го языка). Эта возможность присутствует в старших версиях операционной системы: Виндовс 10 Pro (Windows 10 Профессиональная) и Виндовс 10 Enterprise (Windows 10 Корпоративная).
Сначала необходимо войти в Редактор локальной групповой политики. В поле «Поиск в Windows» введите выражение «gpedit.msc» (без кавычек), а затем запустите редактор.
По-другому в Редактор локальной групповой политики можно войти следующим способом: нажмите на клавиши «Win» + «R», введите в поле «Открыть» выражение «gpedit.msc» (без кавычек), а затем нажмите на кнопку «OK».
В окне «Редактор локальной групповой политики» пройдите по пути: «Конфигурация писишника» => «Административные шаблоны» => «Компоненты Windows» => «Центр обновления Windows».
В разделе «Центр обновления Windows» найдите элемент «Настройка автоматического обновления», кликните по нему правой клавишей мыши, а в контекстном меню выберите пункт «Изменить».
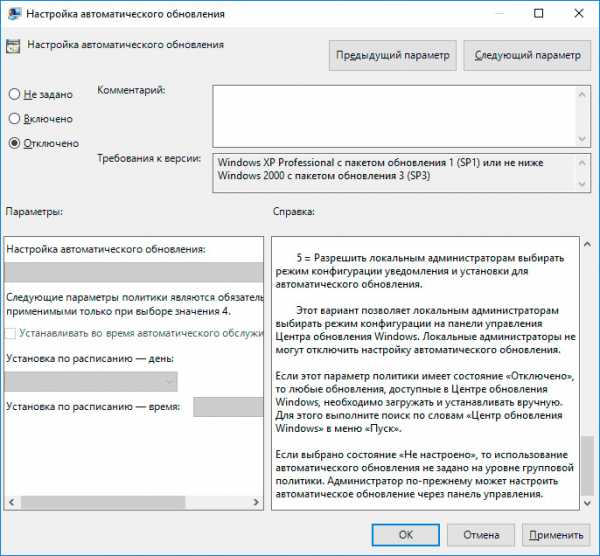
В окне «Настройка автоматического обновления» активируйте настройку «Отключено», а затем нажмите на кнопку «OK».
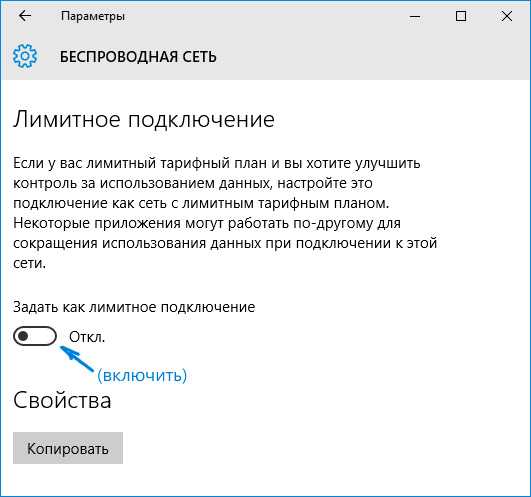
После этого, операционка не будет искать, загружать и устанавливать автоматические обновления Виндовс 10.
Отключение обновления Виндовс 10 в Редакторе реестра — способ 3
Третьим способом для отключения обновлений Виндовс 10 вносятся изменения в Редактор реестра. Данный способ работает во всех версиях Виндовс 10.
В окне «Поиск в Windows» введите выражение «regedit» (без кавычек), а затем выполните команду.
В окне «Редактор реестра» пройдите по пути:
HKEY_LOCAL_MACHINE\SOFTWARE\Policies\Microsoft\WindowsWindowsUpdate\AU
В окне Редактора реестра кликните правой клавишей мышки по свободному месту. В контекстном меню выберите сначала «Создать», а затем «Параметр DWORD (32 бита)». Дайте имя параметру: «NoAutoUpdate» (без кавычек).
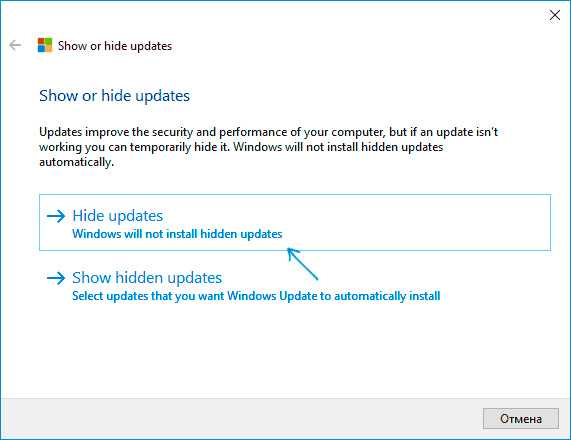
Щёлкните по параметру «NoAutoUpdate» правой клавишей мыши, в контекстном меню выберите «Изменить…».
Введите в поле «Значение» параметр «1» (без кавычек), нажмите на кнопку «OK».
Для включения обновления в Виндовс 10, надо изменить значение параметра на «0» (без кавычек), или просто удалить из реестра параметр «NoAutoUpdate».
Включение лимитного подключения в Виндовс 10 — способ 4
Данный способ даёт возможность настроить лимитное подключение в операционной системе Виндовс, в случае, если доступ к сети осуществляется по Wi-Fi.
Выполните следующие последовательные действия:
- Войдите в параметры системы.
- Из окна «Параметры» перейдите в «Сеть и Интернет».
- Войдите в настройку «Wi-Fi», нажмите на ссылку «Управление известными сетями».
- Выберите свою сеть Wi-Fi, нажмите на кнопку «Свойства».
- В параметре «Задать как лимитное подключение» переставьте ползунок в положение «Включено».
После этого, операционка Виндовс 10 будет ограничивать поиск и получение обновлений. При этом способе, некоторые обновления будут устанавливаться в операционную систему. Крупные обновления, такие как обновления версии ОС будут отключены.
Отключаем доступ к Центру обновления Виндовс — способ 5
В новых версиях Виндовс 10, после отключения пользователем, через некоторое время принудительно включается служба Центра обновлений на ПК. Так что нам надо заблокировать доступ Центра обновлений Виндовс к серверам обновлений Microsoft.
Сначала отключить службу Центра обновлений Виндовс (смотрите 1 способ).
Далее войдите в Редактор реестра.
- Пройдите по пути: HKEY_LOCAL_MACHINE\SYSTEM
- Щёлкните правой клавишей мыши. выберите «Создать => «Раздел». Дайте имя разделу «Internet Communication Management» (здесь и далее без кавычек).
- Щёлкните по созданному разделу «Internet Communication Management», создайте внутри новый раздел с именем «Internet Communication».
- Войдите в раздел «Internet Communication», кликните по свободному месту правой клавишей мыши.
- В контекстном меню выберите «Создать» => «Параметр DWORD (32 бита)».
- Дайте имя созданному параметру «DisableWindowsUpdateAccess».
- Щёлкните два раза левой кнопкой мышки по параметру «DisableWindowsUpdateAccess». в окошке «Изменение параметра DWORD (32 бита)», в поле «Значение» выберите «1».
В Редакторе реестра выполните следующие действия:
- Войдите в раздел: HKEY_LOCAL_MACHINE\SOFTWARE\Microsoft\Windows\CurrentVersion\Policies\Explorer
- Создайте «Параметр DWORD (32 бита)», присвойте ему имя «NoWindowsUpdate» со значением «1».
Создайте в окошке Редактора реестра новый параметр:
- Пройдите по пути: HKEY_LOCAL_MACHINE\SOFTWARE\Policies\Microsoft\Windows\WindowsUpdate
- Создайте «Параметр DWORD (32 бита)», присвойте параметру имя «DisableWindowsUpdateAccess» со значением «1».
Закройте окно редактора реестра, перезагрузите компьютер. При проверке наличия обновлений, Центр обновления Виндовс покажет ошибку «0x8024002e».
Для включения доступа к серверам Центра обновления Виндовс, удалите ранее созданные параметры из реестра.
Выключение автоматического обновления в командной строке
Для остановки , а затем отключения службы автоматического обновления воспользуйтесь командной строкой:
- Запустите командную строку от имени администратора.
- Выполните последовательно следующие команды:
net stop wuauserv
sc config wuauserv start= disabled
Для запуска и включения службы автоматического обновления выполните следующие команды:
net start wuauserv
sc config wuauserv start= auto
Отключение проверки наличия обновлений в Виндовс 10
Если ничего не помогло, отключите проверку наличия обновлений в Виндовс 10. Если автоматическая проверка не работает, значит, обновления не будут скачаны на компьютер.
Для отключения проверки наличия обновлений выполните следующие действия:
- Запустите командную строку от имени администратора. В окне интерпретатора командной строки введите команду, а затем нажмите на клавишу «Enter»: takeown /f c:\windows\system32\usoclient.exe /a
- Пройдите по пути: C:\Windows\System32, найдите файлик «UsoClient.exe».
- Щелкните по файлу «UsoClient.exe» правой клавишей мыши, в контекстном меню выберите «Свойства».
- В окне «Свойства: UsoClient» откройте вкладку «Безопасность».
- Под разделом «Группы или пользователи» нажмите на кнопку «Изменить».
- В окне «Разрешения для группы “UsoClient”» поочередно снимите все разрешения для каждой группы или пользователя. Не забывайте нажать на кнопку «OK».
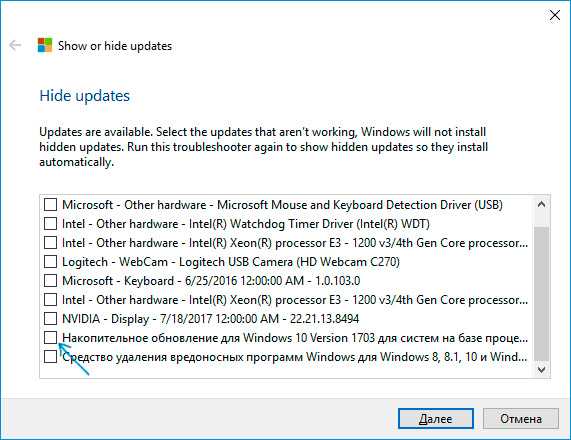
После этого, перезагрузите компьютер.
Для восстановления разрешений файла «UsoClient.exe», запустите командную строку от имени администратора, а затем выполните команду:
icacls c:\windows\system32\usoclient.exe» /reset
Перезагрузите компьютер.
Если потребуется, вы можете вручную проверить и установить обновления из «Центра обновления Windows».
Выводы
В случае необходимости, юзер может отключить автоматическое обновление Виндовс 10 навсегда при помощи средств операционной системы: путем отключения службы Центра обновления Виндовс, в Редакторе локальной групповой политики, или в Редакторе реестра.
it-territoriya.ru