Как перенастраивать модем?
После покупки модема самое сложное настроить его правильным образом. После подключения модема к компьютеру, будет запущена программа установки. Эта программа установит первоначальные параметры модема в стандартные значения. После завершения установки вы получите возможность более точно настроит модем. Если вы откажетесь, то ничего страшного в этом случае не произойдет, у вас всегда имеется возможность настроить модем в любое время.Инструкция
imguru.ru
Подключение и настройка ADSL модема D-Link 2500U • Glashkoff.com
Поделиться
Поделиться
Твитнуть
Модем D-Link 2500U очень распространен среди пользователей ADSL-интернета. Дешевый, неприхотливо работающий даже с плохими телефонными линиями, он вполне подходит, чтобы обеспечить компьютер доступом в интернет. Хотя на рынке присутствуют современные дешёвые модемы с Wi-Fi, устаревший 2500U без поддержки беспроводных технологий всё ещё трудится в некоторых домах.
В интернете можно найти десятки, если не сотни, инструкций по настройке этого модема. Однако четких инструкций по быстрой настройке и подключению к всемирной сети практически нет. Постараюсь исправить эту ситуацию.
Подключение модема к телефонной линии
Любой ADSL модем подключается к телефонной линии посредством провода с коннекторами (штекерами) типа RJ-25, RJ-14 или RJ-11, то есть самым обычным телефонным проводом. Как они выглядят и какие подходят, хорошо рассказано здесь.
Провод этот подключается не напрямую к телефонной розетке, как это делал его предшественник – жужжащий и пищащий, жутко медленный Dial-Up модем, а через специальный фильтр – сплиттер.
Чтобы не было шумов при поднятии трубки телефона, чтобы интернет работал стабильно и быстро, необходимо подключить сплиттер. Это коробочка, фильтрующая сигнал отдельно для модема и отдельно для телефона. Нажмите на картинку ниже, там я нарисовал два варианта подключения сплиттера:

Как видно из текста на картинке, подключать сплиттер надо обязательно. Причем не просто подключать, а подключать правильно – и модем, и телефон подключаются через него в соответствующие разъемы.
Частая причина медленно работающего, нестабильного интернета – в неправильном подключении этой маленькой коробочки.
Подключение модема к компьютеру
Здесь все должно быть просто. Берем синий шнур из коробки с модемом, вставляем один конец в желтый разъем модема (цвет может быть другой, это не важно), другой – в такой же порт на задней стороне компьютера. Не находите? Очень редко, но бывает. Тогда вам надо идти в магазин и покупать любую сетевую плату, достаточно любой дешевой на 10/100 мегабит. Затем ее нужно установить в разъем PCI материнской платы. Как это сделать, написано здесь.
Если у вас Windows Vista или Windows 7, на каком-то этапе появится окно с выбором типа сети. Выбирайте «Общественная сеть». При этом трогать настройки сетевой карты не нужно, все настроится автоматически. После правильного подключения на модеме будет гореть (или мигать) лампочка с надписью «LAN». Прочтите четвертую часть статьи при возникших проблемах, там есть решение типичных проблем.
Настраиваем модем для подключения к интернету
Существует два типа подключения ADSL-модемов – настройка мостом (bridge) и роутером (router). Разница заключается в том, что при подключении «мостом» компьютер сам соединяется с интернетом, используя модем только для собственно передачи данных. При подключении «роутером» модем подключается сам, без помощи компьютера, а затем «отдает» интернет компьютеру.
Плюс подключения «мостом» в том, что на модем не будет большой нагрузки при передаче данных. Это полезно при большой скорости (от 6 мегабит и выше) и частом использовании торрентов. Минус – интернет включится только тогда, когда работает компьютер.
Плюс подключения модема «роутером» в том, что не обязательно иметь включенный компьютер, чтобы подключиться к интернету. Это удобно, ведь для подключения к интернету надо всего лишь включить модем.
Конечно, я сильно упростил объяснение, рассказал только самую суть. Так как я предпочитаю подключение «роутером» , далее речь будет именно о нем.
Чтобы подключить D-Link 2500U роутером, сделайте следующее:
1) Включите модем, подождите 20-30 секунд. Должна загореться лампочка «Power»
2) На задней стороне модема между разъемами есть небольшая круглая дырочка. Это – кнопка сброса настроек. Нажмите ее чем-нибудь тонким (спичкой, например) и подержите нажатой секунд 10-12. Модем во время этой процедуры должен быть включен.
3) Ждите 30-60 секунд.
4) Открывайте любой браузер (Internet Explorer, Chrome, Firefox, Opera — неважно), вводите адрес 192.168.1.1
Появится окошко логина и пароля. Вводите admin в оба поля. Должна открыться примерно такая страничка:

Страничка может быть синего цвета, это неважно. Версий модема D-Link 2500U достаточно много, но настройки всегда одинаковые. Впрочем, как и у других модемов.
Если страница не открылась, попробуйте ввести адреса 192.168.0.1, 192.168.2.1. Если появляется сообщение о неправильном пароле, попробуйте ввести в логин Admin вместо admin.
5) Нажмите слева Quick Setup (кнопка Wizard в некоторых версиях модема). Увидите следующее:
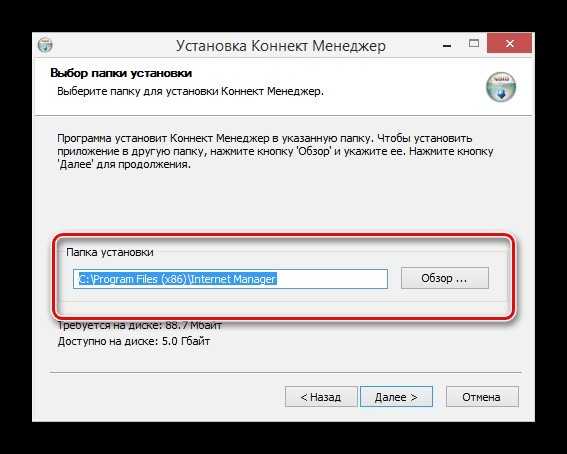
6) Снимите галочку с «DSL Auto-connect». Тогда окно примет следующий вид:
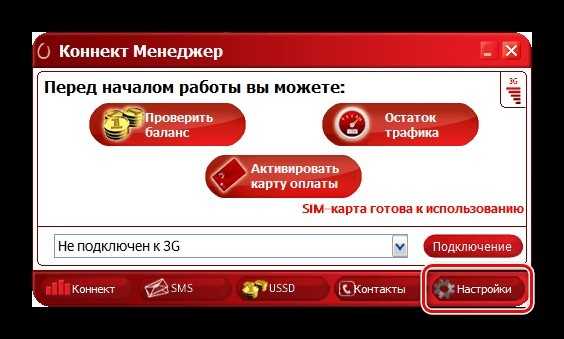
Здесь нужно ввести только значения VPI и VCI. У каждого провайдера они свои. Узнать эти значения можно, позвонив в техподдержку провайдера или поискав их в интернете. Естественно, придется искать компьютер с интернетом или заходить через телефон. Здесь решение зависит от вас.
У провайдера «Ростелеком Юг: Кабардино-Балкарский филиал», которым пользуюсь я, значения VPI и VCI будут 0 и 67 соответственно, я ввожу именно их и нажимаю Next.
7) В следующем окне надо выбрать режим роутера – PPP over Ethernet (PPPoE) и нажать Next.
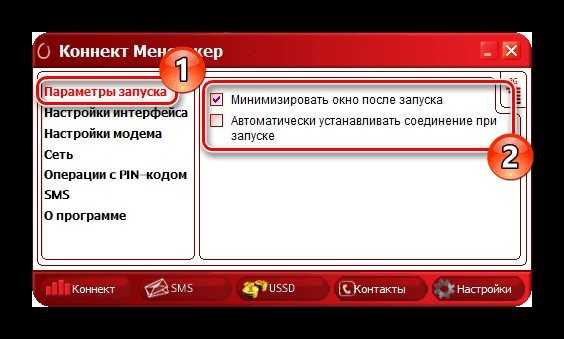
8) Далее надо ввести логин и пароль, которые вам выдал ваш провайдер. Они записаны либо в договоре, либо на пластиковой карточке.

Также необходимо поставить галочки на тех пунктах, которые я отметил на картинке. Настройка «Enable KeepAlive» может называться просто «KeepAlive», а «Retry PPP password» и вовсе отсутствовать.
Совет тем, кто пользуется провайдером «Ростелеком Юг: Кабардино-Балкарский филиал» (бывший «ЮТК Кабардино-Балкария») — если интернет после настройки не заработает, сбросьте параметры модема и заново настройте, добавив в конце логина без пробела и кавычек буквы «@pppoe». Возможно, для других филиалов Ростелекома этот совет также полезен.
Жмите Next.
9) На следующей странице будут настройки, которые оставьте как есть:
glashkoff.com
Настройка модема
Перед тем как начать обсуждение такой материи, как настройка модема, стоит поговорить о преимуществах этого вида устройств перед так называемыми роутерами (маршрутизаторами). Многие начинающие пользователи не вполне понимают различие между ними. Обычный USB-модем предназначен для приема сигнала беспроводной сети провайдера и преобразования этого сигнала в формат понятный ПК или ноутбуку.
Обыкновенный роутер являет собой устройство, принимающее сигнал кабельной сети провайдера и распределяющее потоки данных между проводными и беспроводными абонентами. Раньше для таких приборов использовались термины «свитч» или «хаб» — в профессиональной среде это словоупотребление до сих пор сохранилось. Домашние же пользователи используют термин роутер.
Как и следует из его названия, USB-модем подсоединяется к USB-порту компьютера. Маршрутизатор подсоединяется к Ethernet-разъему сетевой платы компьютера. И в первом, и во втором случае компьютер становится участником сети провайдера. Все было бы очень просто, если бы не появились устройства гибридного типа, способные работать как в одном, так и во втором режиме. Например, ADSL модемы, принимающие сигнал по обычной телефонной сети и способные работать в режиме роутер. Таким образом, перед пользователем открывается широкий диапазон возможностей выбора. Некоторые советы не помешают:
- Если вам нужна мобильная связь с интернетом, если вы часто находитесь в дороге или просто перемещаетесь из кабинета в кабинет и с этажа на этаж в своей конторе – выбирайте модем.
- Для раздачи интернета между несколькими мобильными абонентами выбирайте роутер. Конкретный пример: у вас дома имеется ПК, планшет и смартфон, и вы хотите подключаться с каждого из устройств к одной и то же сетке с целью удобства и, возможно, передачи файлов между ними.
- Для приема сигнала через телефонный кабель – выбирайте ADSL модем. Его прелесть в том, что он же, одновременно, и роутер.
Будем считать, что вы подумали-подумали и выбрали модем. Что дальше как настроить модем для нормальной работы? Для полноты картины мы обсудим настройку как USB, так и ADSL модемов.
Подключение и настройка USB-модема
Покажем, как настраивать модем с USB-портом. При указании конкретных параметров конфигурации будем ориентироваться на инструкции «Билайн» для аппаратов, поставляемых этой компанией клиенту при заключении с ним договора. Итак, по шагам:
- Воткните только что приобретенный модем в любой из USB-портов вашего компьютера.
- Сразу после этого должен запуститься процесс инсталляции драйверов, управляемый специальным мастером. Если программа не запустилась, то отыщите устройство в перечне накопителей окна «Мой компьютер» и откройте его как обыкновенную флешку. Там должна быть папка с программой установки драйверов и сама программа, запускаемая по ярлыку с названием наподобие «autorun.exe». Щелкните по значку программы и она запустится.
- После этого отвечайте на вопросы мастера. Ничего сложно в них нет – практически все сведется к нажатию кнопки «Далее».
Выше мы описали наиболее простой способ инсталляции. Вся работа производится на вкладке «Подключение» мастера.
В отдельных случаях возникает потребность в ручной корректировке параметров конфигурации. Для того чтобы это сделать следует перейти на вкладку под названием «Настройки».
Вот как это выглядит:
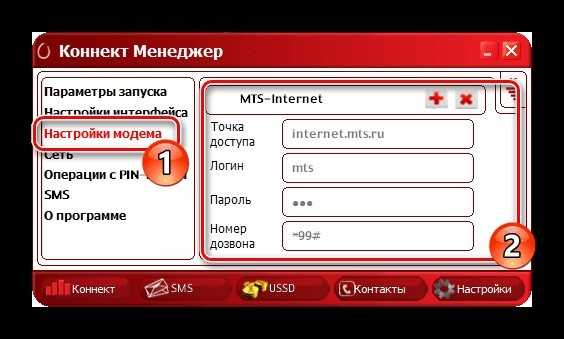 Слева имеется панель, группирующая все параметры по категориям. Справа вы можете настраивать конкретные значения данных параметров. В категории «Информация о модеме» перечислены все созданные профили. При инсталляции создается первичный профиль, далее можно добавлять профили самостоятельно — каждый со своей конфигурацией:
Слева имеется панель, группирующая все параметры по категориям. Справа вы можете настраивать конкретные значения данных параметров. В категории «Информация о модеме» перечислены все созданные профили. При инсталляции создается первичный профиль, далее можно добавлять профили самостоятельно — каждый со своей конфигурацией:
 Если не одного профиля вами не обнаружено, то просто создайте новый. В рассматриваемом окошке можно указать несколько пунктов конфигурации: имя пользователя, точку доступа APN, пароль, адрес DNS сервера (который обычно получается автоматически) и некоторые другие характеристики. Имя пользователя и пароль прописаны у вас в договоре, а имя точки APN разное для всех провайдеров, для сети Билайн оно устанавливается в значение internet.beeline.ru.
Если не одного профиля вами не обнаружено, то просто создайте новый. В рассматриваемом окошке можно указать несколько пунктов конфигурации: имя пользователя, точку доступа APN, пароль, адрес DNS сервера (который обычно получается автоматически) и некоторые другие характеристики. Имя пользователя и пароль прописаны у вас в договоре, а имя точки APN разное для всех провайдеров, для сети Билайн оно устанавливается в значение internet.beeline.ru.
В группе «Настройки автозапуска» можно установить флажки так, что вход в сеть будет осуществляться немедленно после запуска Windows. Также можно потребовать, чтобы окно программы сворачивалось сразу после подключения. В группе «Настройки сети» можно выбрать приоритетный тип сети. Выбор делается из таких вариантов: 3G (по умолчанию) и GSM, причем можно сделать так, чтобы искалась сеть только одно из указанных типов. Те, кто хотят выбирать сеть вручную могут проставить флажок «Вручную» секции «Режим выбора сети». Вот поясняющая картинка:
На закладе «Статистика» программы храниться журнал ваших посещений интернета. Сразу, после того как настройка модема выполнена, нужно перейти на закладку с надписью «Управление счетом» в группу «Активация стартового баланса» и нажать на кнопку «Активировать». Вот и все премудрости. У модемов других операторов все настраивается примерно таким же образом. Незначительные отличия в интерфейсе и значениях характеристик – не в счет.
Подключение и настройка ADSL устройства
Настройки модема типа ADSL осуществляются несколько иначе. Также имеются существенные различия в способе подключения. В сущности ADSL модем – это немобильное устройство. Оно соединяется с телефонной сетью по проводу, но не напрямую, а через так называемый «сплиттер».
Сплиттер выделяет из аналогового сигнала АТС данные, предназначенные для устройства, и производит их предварительное преобразование в форму понятную модему. Второй шнур идет от сплиттера к компьютеру. Конфигурирование прибора осуществляется из Windows, но не при помощи Windows-приложения, как выше, а из веб-интерфейса, доступного по адресу 192.168.1.1 (адресу прибора в локальной сети). Другой способ: прицепить такой модем к кабелю Ethernet-провайдера и использовать его в качестве обыкновенного роутера для раздачи интернета между беспроводными абонентами.
nastrojkin.ru
Как настроить модем ADSL
ADSL-модем предназначен для подключения к интернету через телефонную линию. Он может работать как мост или роутер. У многих моделей есть Wi-Fi. Устройство обеспечивает асинхронную передачу данных. Чтобы его настроить, необходима информация, которую выдаёт провайдер (DNS- и IP-адреса, PVC, логин и пароль). Это зависит от типа соединения. Все параметры надо вводить вручную.

Ростелеком, например, в комплекте со своими модемами предоставляет диск, который сам выставляет настройки. С ним можно быстро подключить оборудование к сети. И для этого не понадобятся особые знания или навыки.
Сброс настроек
Если ваш ADSL-модем ранее использовался, лучше сбросить его параметры к заводским. Также это будет полезно, если вы не помните пароль от web-интерфейса. У разных операторов разные способы подключение. При смене провайдера (например, вы пользовались «Домолинк», но переехали в новую квартиру, которая находится в зоне покрытия «Ростелеком»), легче настроить устройство с нуля, чем менять отдельные опции.
Чтобы вернуть параметры по умолчанию:
- Надо подключить ADSL-модем к электрической сети.
- Найдите на его корпусе кнопку или отверстие с надписью «Reset».
- Если это кнопка, зажмите её секунд на 30. Лампочки на устройстве при этом могут мигать.
- Если это дырка, вставьте туда стержень или скрепку. Также удерживайте несколько секунд.
- Если ни один способ не сработал, зажмите кнопку Включения/Выключения и дождитесь, пока замигают индикаторы.
После бэкапа устройство перезагрузится. Сбросить параметры можно и через веб-интерфейс. Как в него зайти, описано в одной из следующих глав.
Подключение к компьютеру
Перед тем как настроить ADSL-модем, его надо подключить к сети и компьютеру. Для этого вам дополнительно понадобятся:
- Сплиттер. Разделитель частот. Представляет собой маленькую коробочку с тремя портами. интернет и телефония «находятся» в одном проводе. Но у них разные частоты. Сплиттер исключает их влияние друг на друга.
- Кабель Ethernet. Нужен для присоединения ПК к устройству ADSL. Можно использовать и Wi-Fi, если вы знаете пароль. Если вы подключаете модем по USB, нужен USB-провод.

Кабель Ethernet
- Телефонный кабель с двумя коннекторами. Для соединения роутера и сплиттера.
Многие операторы предоставляют одновременно услуги интернет, телефонии и телевидения (в том числе и Ростелеком). Так все коммуникации будут работать на одном проводе. Хотя есть и другие типы подключений. Сейчас очень популярны кабели из оптического волокна — у них высокая пропускная способность. Или витая пара различных категорий. У них отличаются размеры и коннекторы. Поэтому они не подходят для ADSL.
Настройка модема начинается с присоединения его к компьютеру и сети.
- Возьмите сплиттер.
- В слот под названием «Line» вставьте основной телефонный кабель, который подключен к провайдеру (Ростелеком, Домолинк, МТС и так далее).
- Порт «Phone» (или «Tel») предназначен для телефонного аппарата (если он у вас есть). Можно использовать розетки, чтобы подключить несколько устройств.
- В гнездо «Modem» вставьте телефонный провод, который проведите к модему. Для интернет-кабеля предназначен разъём «ADSL». Слоты там разных размеров — не перепутаете.
- Сам роутер присоедините к ПК любым удобным для вас способом. Для работы по Wi-Fi найдите на компьютере нужную беспроводную сеть и введите пароль (должен быть указан на корпусе модема или в инструкции). Чтобы подключиться при помощи Ethernet-кабеля, вставьте один его конец в слот «LAN», а другой присоедините к порту сетевой карты. Или используйте провод USB.
- Проверьте, зажглись ли на роутере соответствующие индикаторы. Лампочка «Internet» не должна гореть, пока вы не установите связь.
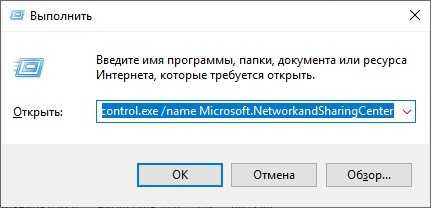
Схема подключения
Web-интерфейс. Настройка сетевой карты
Настройка ADSL-модема чаще всего проводится через web-интерфейс. Это визуальное отображение параметров устройства и информации о нём. Там можно увидеть логи, статистику, выставленные опции. Чтобы зайти в интерфейс, откройте любой обозреватель и введите в адресной строке «192.168.1.1» или «192.168.0.1» без кавычек. Адрес может быть и другим — это всегда указано в инструкции.
Если страница роутера не открылась, значит, он подключен неправильно, или он не в связке с сетевой картой. В первом случае проверьте кабели, посмотрите, нормально ли они закреплены в гнёздах. Если там всё в порядке, надо настроить сетевую плату.
- Кликните на значок подключения в панели задач (или откройте «Панель управления»)
Кликаем на значок подключения
- Зайдите в Центр управления сетями.
- Нажмите на «Изменить параметры адаптера» (или «Управление подключениями», если у вас Windows Vista).
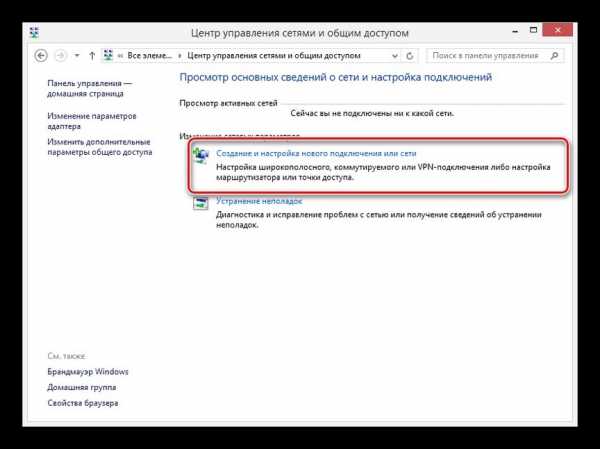
Изменение параметров адаптера
- Кликните правой кнопкой мыши на нужном подключении.
- Выберите «Свойства».
- Найдите в списке «Протокол интернета 4». Дважды щёлкните по нему.
- Откроется окно, в котором надо указать IP и DNS.
Там должна быть информация, которую выдаст провайдер (в Ростелеком, например, нужно автоматическое получение адресов). Но пока надо настроить сетевую карту. Для этого задайте следующие параметры:
- IP-адрес — «192.168.1.2» (кавычки убрать).
- Маска подсети — «255.255.255.0».
Сохраните изменения и снова попробуйте открыть веб-интерфейс. При входе он запросит логин/пароль. По умолчанию это «admin/admin» или «admin/1234». Ключ указан в инструкции.
Там можно сбросить параметры.
- Зайдите в «Mangement» («Система»).
- Раздел «Setting» («Конфигурация»).
- Нажмите кнопку «Restore Default Settings» («Заводские настройки»).
Подключение к интернету
Если параметры не выставились автоматически, надо подключить устройство вручную. Настройка отличается в зависимости от оператора и модели роутера. Но алгоритм действий один и тот же. Например, ситуация с D-LINK DSL-2640U:
- Зайдите в веб-интерфейс.
- Откройте вкладку «Net» или «Network» («Сеть»). В модели 2500U она называется «WAN». В предыдущих версиях находится в разделе «Advanced Setup».
- Подраздел «Connections» («Соединения»).
- Нажмите кнопку «Add» («Добавить»).
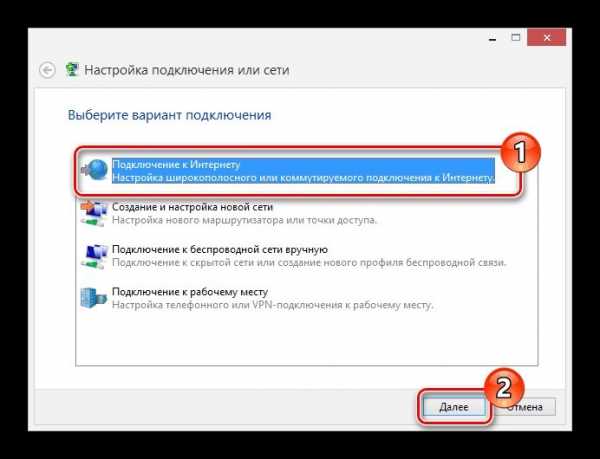
Настройка D-LINK DSL-2640U
- В списке «DSL protocol» или «Connection Type» («Тип соединения») выберите «PPPoE».
- В поля «VPI и PCI» введите параметры PVC. Они зависят от региона и провайдера. Например, для Ростелеком в Москве VPI равен 0 (нулю), а VCI — 35. Эту информацию можно узнать у оператора.
- В «PPP Username» («Имя пользователя») напишите ваш логин.
- В «Password» и «Password confirmation» («Пароль» и «Подтвердите пароль») скопируйте пароль.
- Отметьте галочками опции «Keep Alive» и «IGMP».
- «LPC interval» и «LPC fails» («Интервал» и «Провалы») предназначены для выставления интенсивности запросов авторизации. Если поставить интервал «20» и провал «3», после трёх неудачных попыток подключения устройство «подождёт» 20 секунд. Если постоянно обрывается сеть, интервал можно уменьшить.
- Нажмите кнопку «Save» («Сохранить») внизу.
- Перезапустите ADSL-модем.
В некоторых моделях есть так называемые «Быстрые настройки» — «Quick Setup» или «Wizard». Просто вводите данные, которые получили оператора — система сама подберёт подходящие параметры.
Названия и разделы могут различаться. Но принцип один и тот же. Рассмотрим ситуацию на конкретном примере. Так выглядит настройка ADSL-модема Ростелеком:
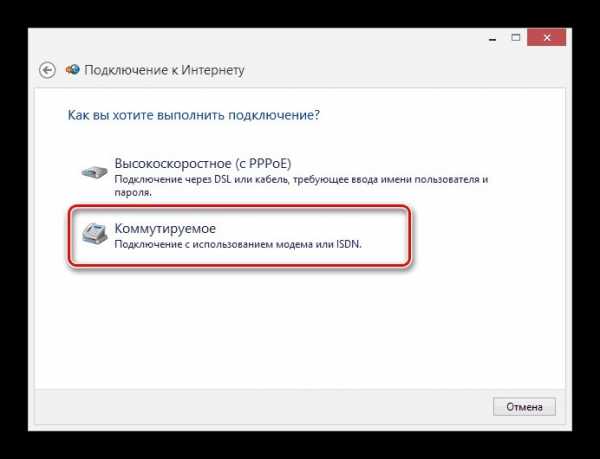
Настройка модема Ростелеком
- Зайдите в web-интерфейс.
- Откройте Interface Setup — Internet.
- В разделе «Virtual Circuit» в пункте «Status» поставьте опцию «Advanced».
- В «IP version» выберите «IPv4».
- В разделе «ISP» отметьте «PPPoE/PPPoA».
- В полях для ввода «Username» и «Password» напишите ваш логин и пароль.
- В списке «NAT» поставьте «Enable».
- В пункте «Direction» укажите «Both».
- Wi-Fi настраивается в разделе «Wireless».
- «SSID» — это название сети. «Pre-Shared Key» — пароль.
Ростелеком, как и многие другие провайдеры, вместе со своим оборудованием предоставляет установочный диск. С ним легче подключить интернет. Просто вставьте CD в дисковод и следуйте инструкциям.
Подключение роутера к модему ADSL
Вы можете использовать модем как связующее звено между интернет-соединением и роутером. Тогда «раздавать» Wi-Fi-сигнал будет другое устройство. Для этого надо, чтобы всё оборудование находилось в одной сети. Такой тип соединения называется «Режим моста» («Bridge»). Это удобно, если у вас дома несколько компьютеров. Ведь маршрутизатор, выданный провайдером, может не поддерживать беспроводное соединение.
Вот как подключить ADSL-модем к Wi-Fi-роутеру:
- Вначале настройте устройство DSL отдельно. Чтобы через него можно было выходить в сеть.
- Вставьте в его LAN-разъём Ethernet-кабель.
- Сбросьте параметры маршрутизатора, с которого хотите раздавать интернет. Даже если он новый и ранее не использовался.
- Второй конец провода Ethernet подсоедините к Wi-Fi-роутеру к слоту WAN. Порт может называться «Internet». На корпусе он всегда выделен цветом.
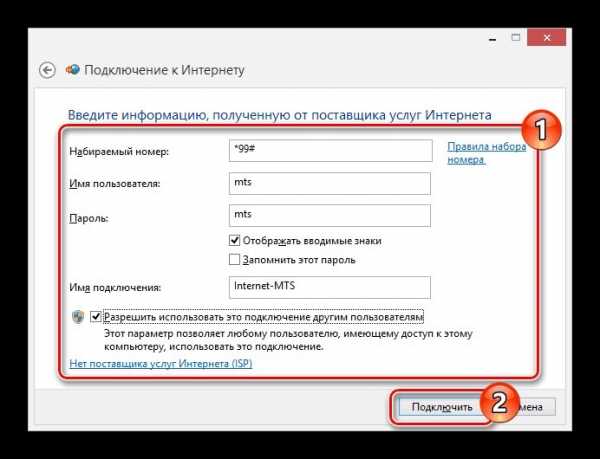
Подключение роутера к модему
- Подключите его к компьютеру.
- Зайдите в веб-интерфейс.
- Откройте раздел «WAN».
- В списке «Тип подключения» выберите «Динамический IP».
- Поставьте опцию «PPPoE». Укажите логин и пароль.
- Сохраните изменения и перезапустите устройство.
Сеть должна заработать. Если этого не произошло, значит, у неё специфические параметры, которые надо узнавать у оператора.
Настройка IPTV
Многие провайдеры предоставляют интернет и телевидение в одном пакете (например, всё тот же Ростелеком). Для работы с IPTV лучше всего подходит Wi-Fi-роутер. Но можно использовать и обычный ADSL-модем. Если на нём несколько LAN-разъёмов. Чтобы его настроить, надо создать мост.
- Зайдите в веб-интерфейс.
- Откройте раздел Сеть — Соединения.
- В списке «Тип соединения» выберите «Bridge».
- Укажите VPI и VCI. Если они парные, нужно два моста.
- Нажмите «Сохранить».
- Перейдите на вкладку «Дополнительно».
- Подраздел «Группирование интерфейсов».
- Кнопка «Создать группу».
- Задайте любое имя.
- Переместите в правые колонки мост и какой-нибудь LAN-порт. Например, LAN3.
- Нажмите «Сохранить» и перезагрузите устройство.
После этого на выбранном разъёме будет работать IPTV.
Модемы ADSL идеально подходят для работы через телефонные линии. Но чтобы установить такие устройства, надо разобраться в параметрах. Если в DSL нет беспроводной сети, можно настроить его для подключения к роутеру.
nastroyvse.ru
❶ Как настроить dlink 🚩 как настроить длинк 🚩 Ремонт и сервис
Простота в установке
Практически все решения компании D-Link отличаются простотой настройки и установки. Разобраться с ними вполне под силу и рядовому потребителю, который не очень-то ориентируется в компьютерном или телекоммуникационном оборудовании. Также стоит отметить, что в комплекте с устройствами D-Link в обязательном порядке прилагается подробная инструкция, которая значительно облегчает их подключение.
Установить D Link самостоятельно под силу каждому!
Таким образом, чтобы подключить к своему домашнему компьютеру какое-либо устройство D-Link, совсем не нужно обращаться к помощи специалистов. Чтобы установить D Link правильно, соблюдайте строгую последовательность действий и внимательно следите за тем, что и куда вы подключаете.
Итак, чтобы начать подключение D Link, выключите компьютер, а также модем. Затем необходимо подсоединить входящие в комплект D Link антенны к его задней панели. Если свой модем вы подключаете к компьютеру при помощи обычного кабеля типа Ethernet, отсоедините и его. Если для выхода в Интернет вы используете DSL-модем или кабельный модем, то отключать кабель не нужно. Отсоедините его только лишь от компьютера.
Вслед за этим нужно подключить один конец кабеля Ethernet к одному из портов D Link, а другой – к адаптеру Ethernet компьютера. После этого включайте питание D Link и несколько секунд подождите, пока не загорятся его индикаторы.
Установить D Link правильно не составляет труда
Как только замигают индикаторы, подключайте кабель питания D Link (он всегда входит в стандартный комплект) к порту 15VDC на его задней панели. Включите блок питания D Link в ближайшую розетку. После этого можно включать ваш компьютер.
Чтобы установить D Link самостоятельно, запускайте обозреватель интернета. В специальной строке, в которую нужно ввести адрес, наберите цифры 192.168.2.1. Затем нажимайте на кнопку Ввод на клавиатуре. Вслед за этим откроется доступ к страницам настройки конфигурации D Link. Кликайте по кнопке Пуск, которая автоматически запускает Мастер установки Интернет-соединения. Эта программа сразу же найдет соединение самостоятельно. Если этого не произошло, внимательно проверьте, правильно ли подсоединены кабель питания D Link, а также кабель Ethernet. Помимо этого, попробуйте нажать на кнопку Обнаружить соединение (Detect Connection). Она должна проверить правильность настроек D Link. Если и после этого вам не удалось установить Интернет-соединение, вам необходимо обратиться к вашему провайдеру и описать возникшую ситуацию.
www.kakprosto.ru
Как настроить ADSL модем Ростелеком: инструкция
Национальный провайдер Ростелеком уже несколько лет предоставляет интернет во все уголки страны. Стабильное, высокоскоростное соединение по оптоволокну доступно пока не везде, в труднодоступных регионах или в частном секторе выручит АДСЛ-модем. Это оборудование, использующее для передачи данных обычную телефонную линию. Для современных модемов больше не характерно блокировка телефонной линии, шумы или хрипение при подключении.
Теперь он может быть использован не только как мост, транслирующий соединение в компьютер, но и как роутер, то есть раздавать интернет на устройства в зоне действия домашней wi-fi сети.
Настройка ADSL модема
Неопытных пользователей пугает сложность подключения модема, но это гораздо проще, чем кажется. Давайте разбираться в особенностях схемы подключения, как настроить модем в автоматическом и ручном режиме на примерах популярных моделей.
Установка драйверов
Все необходимое ПО для работы ADSL настраиваем с диска, который всегда идет в комплекте с модемом. Если оборудование не новое и диск утерян, то драйверы можно взять на официальном сайте страницы производителя.
Схема подключения
Пошаговая настройка ADSL модема Ростелеком начинается с проверки общей схемы подключения. Итак, для создания соединения с помощью телефонной линии, нам нужны:
- компьютер;
- модем Ростелеком;
- телефонный сплиттер;
- телефонная розетка.
 Схема распределения сигнала в adsl сети.
Схема распределения сигнала в adsl сети.Компьютер сетевым кабелем подключаемся через любой LAN-порт в модем, от него тянется кабель к сплиттеру, далее подключается к телефонной линии. Кстати, именно сплиттер сделал возможным единовременный выход в интернет и звонок по телефону. После последовательной сборки необходимо устройство запитать от сети. Если устойчиво загорелся и не мигает индикатор, то сборка проведена корректно.
Автоматическая настройка
Теперь узнаем, как в Ростелеком настроить модем проще всего. Все приобретенные модели у провайдера комплектуются установочным диском. Все, что необходимо сделать, это запустить его и выполнять подсказки, которые дает Мастер настройки, который можно скачать тут.
Установка с диска может не подойти для оборудования, купленного вне компании. В этом случае параметры для Ростелеком необходимо прописать в ручном режиме.
Схема настройки
Данные для модема Ростелелеком, независимо от модели оборудования, выполняется путем заполнения информации через веб-интерфейс. Как зайти в устройство? Инструкция для входа есть на дне модема, наклейку с нужной информацией легко обнаружить, перевернув его.
Инструкция по ручной настройке модемов Ростелеком
Открываем строку любого браузера и прописываем адрес, обычно это 192.168.1.1. В открывшемся окне вводим пароль и логин, указанный на наклейке снизу. Если стандартный пароль не подошел, то его можно сбросить, перезагрузив модем длительным нажатием на кнопку Reset. Обычно для этого используется иголка или стержень от ручки. После авторизации приступаем к выставлению параметров на примере.
rostelecom-speterburg.ru
Настройка модема Ростелеком двумя способами
Ростелеком вместе с предоставлением услуг телефонной связи, предлагает своим клиентам и оборудование, адаптированное для выхода в интернет. Заключая договор обслуживания на подключение к всемирной паутине, провайдер обязательно прописывает в нем тип соединения:
- PPPoE – точка доступа будет доступна после ввода пароля и логина клиента.
- По локальному статистическому адресу.
Кроме того, вы сами можете выбрать, каким соединением будете пользоваться:
- Bridge – очень простое в плане настроек и диагностики проблем соединение, предназначенное всего для 1 устройства.
- Соединение типа Router используется для создания нескольких локальных сетей, то есть более 2 устройств смогут получать интернет через одну точку доступа.
Содержимое статьи
Немного о модемах Ростелеком
Среди разнообразия оборудования, передаваемого клиенту компании, присутствуют множество распространенных марок сетевых устройств. Наш разговор коснется модема Starnet 800, который может не просто выходить в сеть, но и раздавать трафик для других девайсов. Если вам предложили в салоне именно эту модель, то задайте вопрос консультанту – сможет ли он работать через оптоволоконное соединение?
Большинство моделей могут работать только через телефонную сеть, а это порой снижает скорость передачи. Но специалисты Ростелеком перепрашивают оборудование под адаптацию подключения именно по локальной сети.
Способ 1 — Через web-страницу
- Открываем комплект, присоединяем модем к блоку питания, и подключаем к ноутбуку или ПК посредством кабеля с разъемом LAN.
- Теперь нужно настроить компьютер. Чтобы была возможность выхода на web страницу, нам вначале нужно выставить статистический адрес.
- Из «Центра управления сетями» заходим в левую колонку, и выбираем пункт «Изменить параметры адаптера».
- Здесь нужно выбрать позицию подключения по локальной сети, и нажать правую кнопку мыши для входа в свойства подключения.
- Откроется окно, в котором нужно щелкнуть по строке «Протокол интернета версии 4 (TCP/IPv4).
- Далее нужно нажать на позицию «использовать следующий адрес».
- Задать следующие значения: в строке ip адрес — 192.168.1.2, маска — 255.255.255.0, шлюз — 192.168.1.1, сохраняем введенные значения и нажимаем ОК. Иногда можно увидеть предупреждение системы, что конфигурация безопасного соединения была изменена, но на это сообщение не нужно обращать внимания.
- Следующий шаг – открытие любого браузера, в поисковой строке которого набираем 192.168.1.1, и переходим на страницу веб интерфейса.
- Для входа в обоих полях вводим admin.
- Вверху находим раздел Advanced, после перехода следует в поле DHCP установить галочку против позиции Enable DHCP server.
- Затем против строк Start IP address и End IP address (диапазон ip адресов модема) проставляем нужные значения 192.168.1.2 до 192.168.1.254. Нажимаем кнопку «Применить», и сохраняем сделанные изменения.
- После проведенных манипуляций требуется настройка модема Ростелеком: в левом блоке выбираем позицию WAN Service, и переходим на вкладку.
- В строке Connection Name ищем что-то подобное: Data_B_0_35.
- Теперь здесь следует выбрать значение Select WAN, и кликнуть на PPP over Ethernet (PPPoE).
- В строке Service Mode нажать на INTERNET.
- В следующей позиции Port bind во всех строчках LAN1 нужно выставить галочки, по этому протоколу будет проходить соединение Wi-Fi.
- Затем в строчках PPP Userneme и PPP Password вводим свой логин и пароль, полученные от провайдера Ростелеком.
- Завершающей настройкой будет позиция PPP Connection, в ней выбираем On-demand dial-up or break, и проставляем галочку напротив цифры 10.
Способ 2 — Посредством установочного диска
Если вы приобретали модем Ростелеком в фирменном салоне связи, то в комплектацию обязательно входит диск с дистрибутивом, и при его запуске начнется автоматическая настройка оборудования. Это, пожалуй, самый простой способ, как настроить модем самостоятельно. Способ хорош тем, что на компьютер не будет установлено какое-то не нужное ПО, как это часто случается во время установки скачанного с Интернета софта.
Компания распространяет через свою торговую сеть несколько видов сетевого оборудования, которое может работать и как модем, и как роутер, способный раздавать трафик для других устройств.
Разберем на примере настройку устройства D-Link DSL-2500U. Обратите внимание! Если запустить установку с диска, то не будет возможности ввести свои входные данные, и нам придется вручную настраивать доступ. Но мы попробуем автоматизировать вход, чтобы каждый раз не вводить пароль и свой логин от сети:
- Если кто-то из домашних уже пытался провести настройку, то, прежде всего, нужно все сбросить до заводских значений кнопкой Reset на корпусе устройства (тонким предметом удерживайте не менее 10 секунд).
- Открываем поисковую строку любого браузера и прописываем значение 192.168.1.1, а кнопкой ВВОД переходим на нее.
- В полях авторизации укажите admin, откроется страница настроек.
- Введите данные сети, указанные на коробке оборудования, и перейдите к расширенным настройкам.
- Чтобы создать соединение по протоколу PPPoE, следует перейти на вкладку WAN, и кликнуть по пункту «Создать». Здесь указать порт соединения DSL (новый), в поле названия прописываем Internet.
- Затем указать входные данные. Если в будущем вы намерены использовать услугу IPTV, то не забудьте установить кнопку против позиции IGMP.
- Сохраните сделанные изменения, и выйдете из настроек.
По этому принципу настраиваются и другие модемы или сетевое оборудование Ростелеком. Помните! Если посмотреть на роутер, то лампочка на позиции «интернет» должна постоянно светиться зеленым цветом.
telecomhelp.ru

