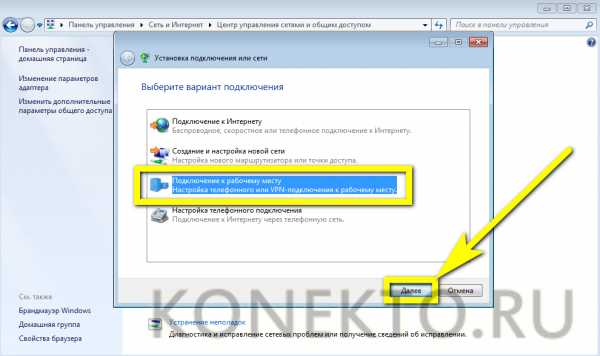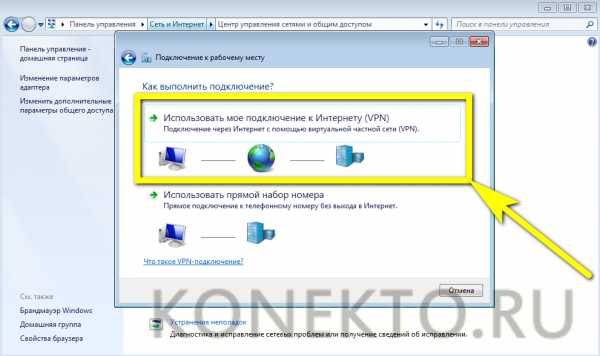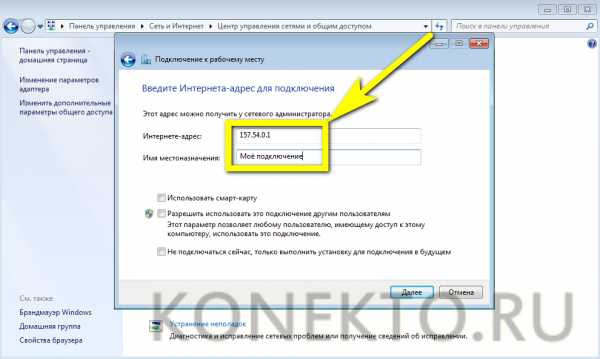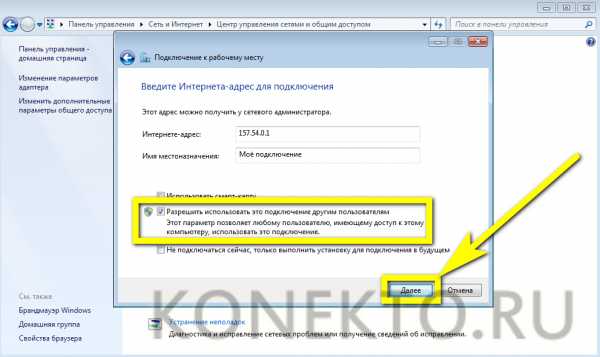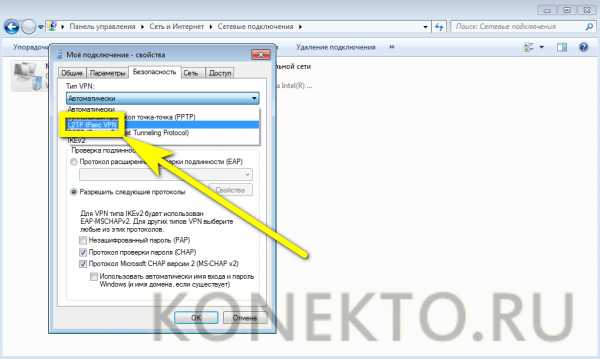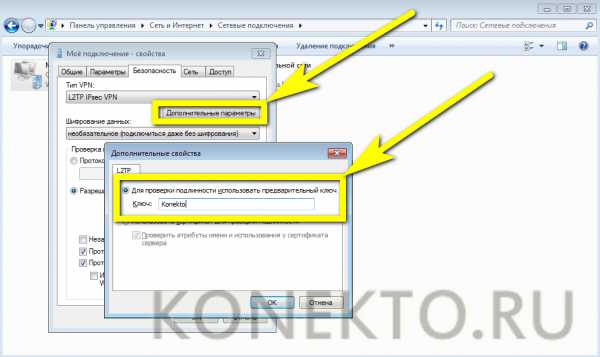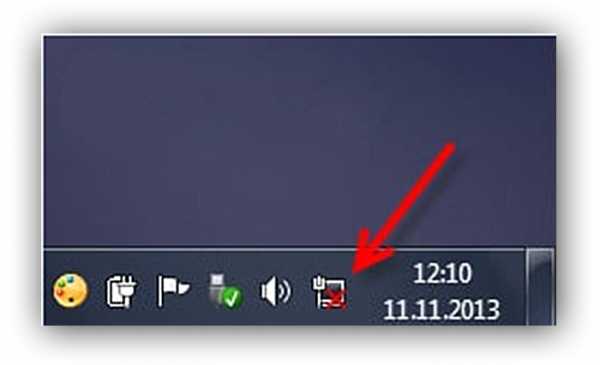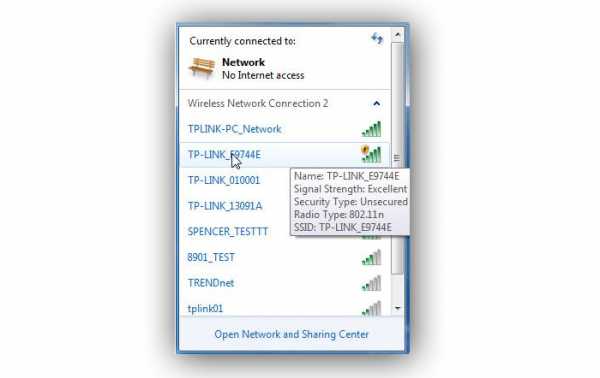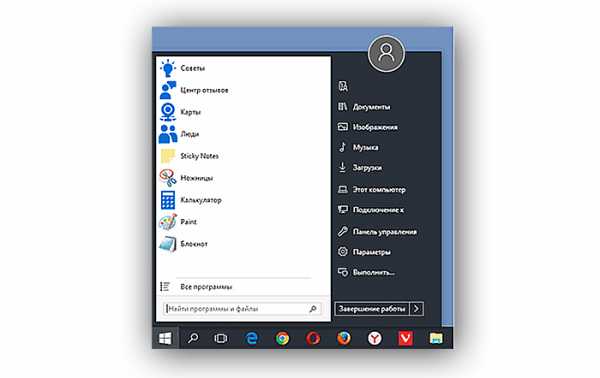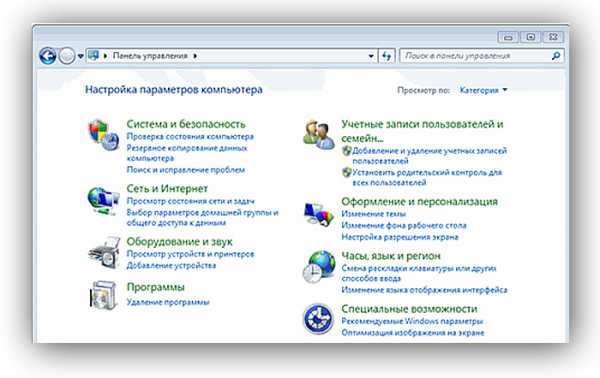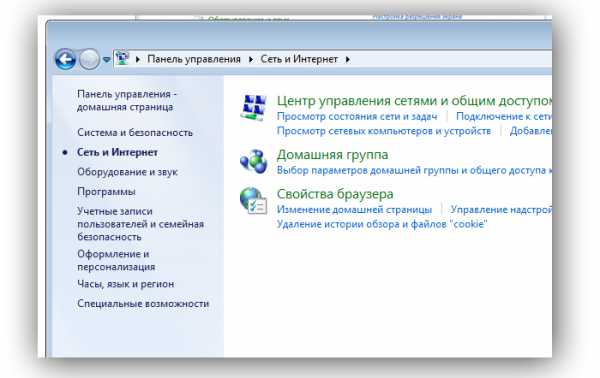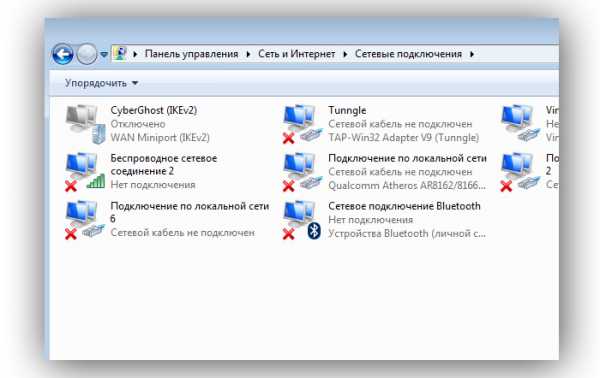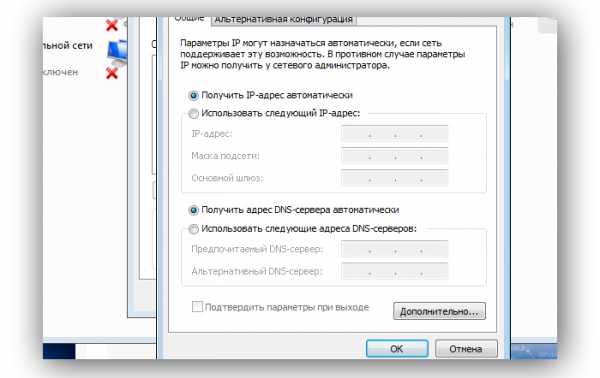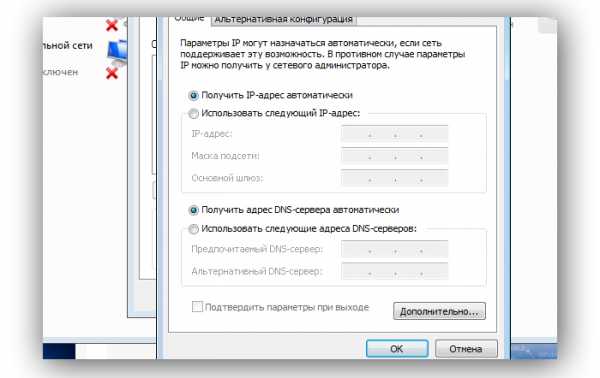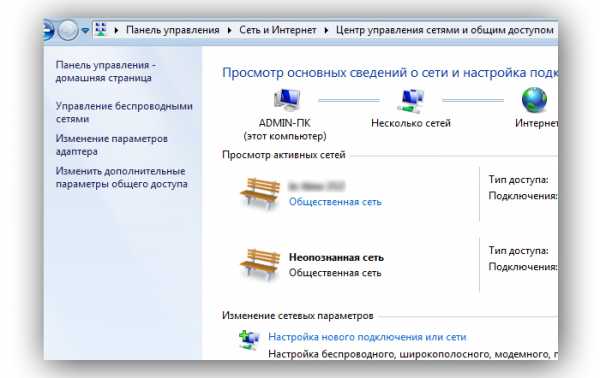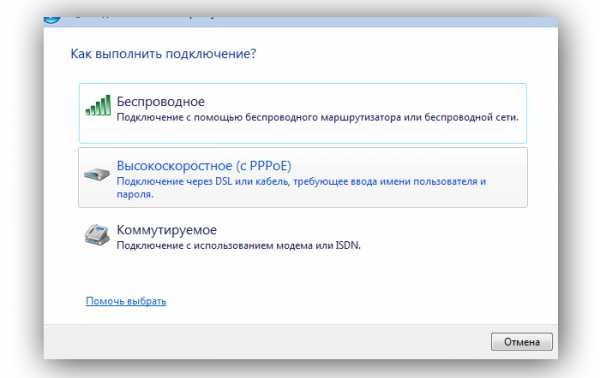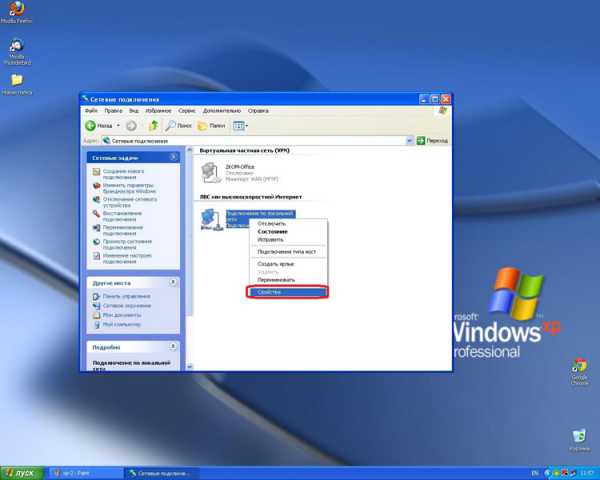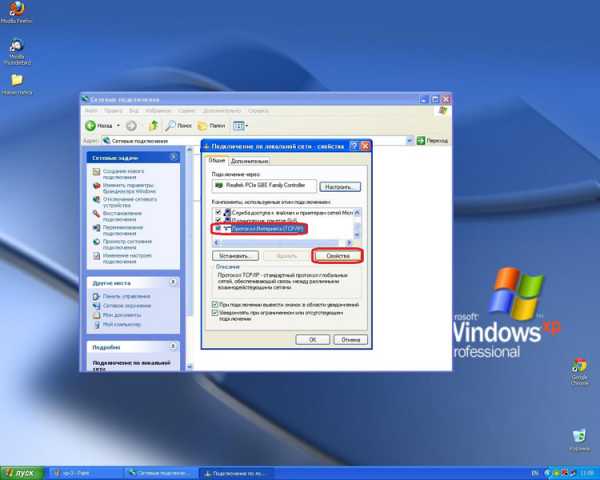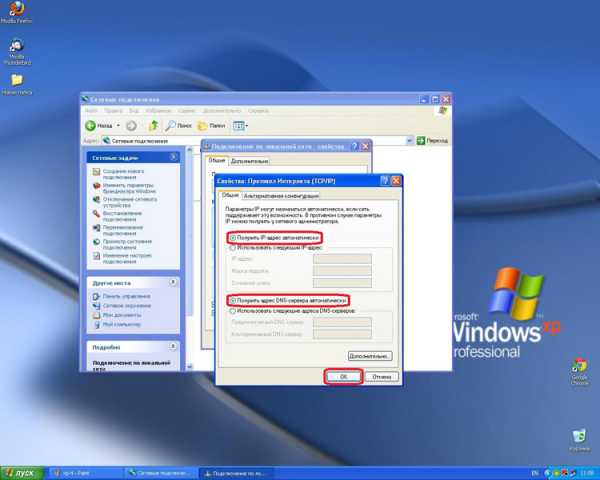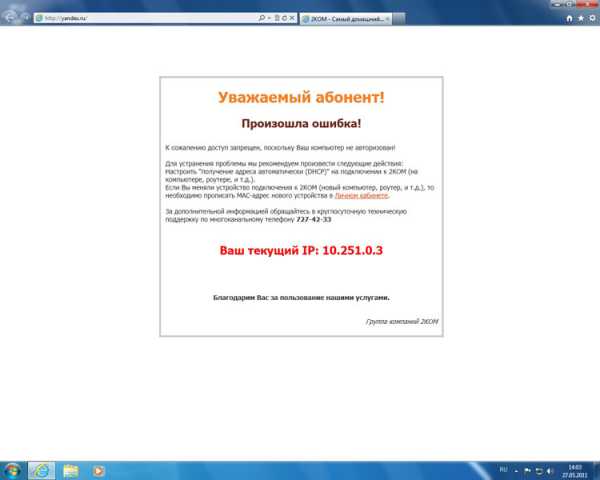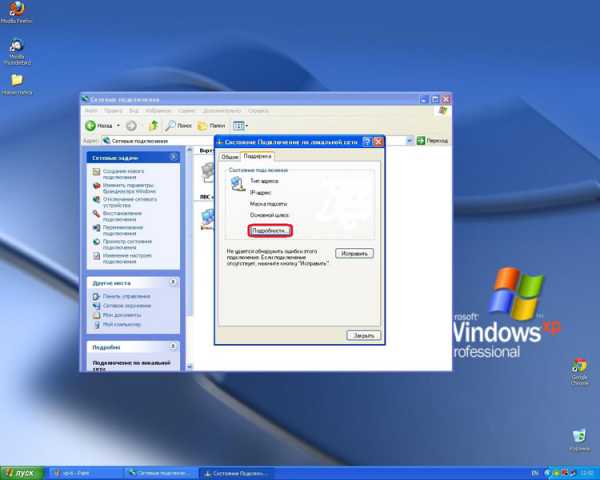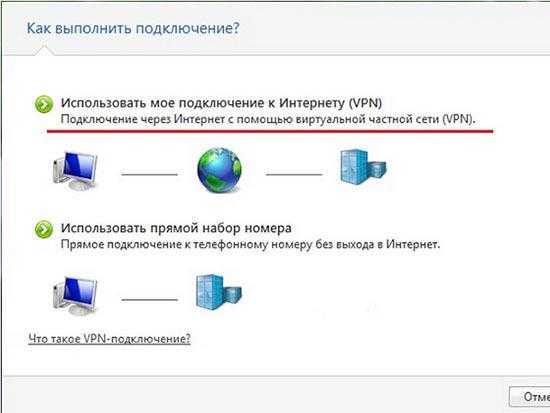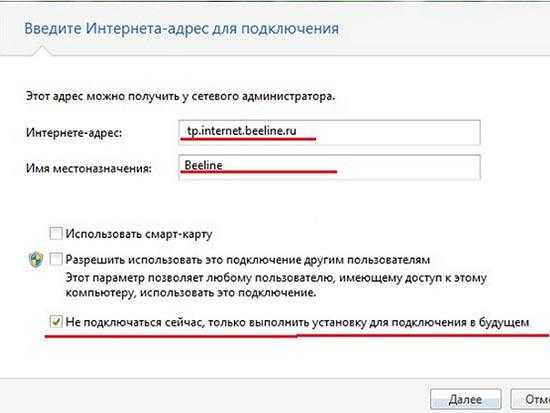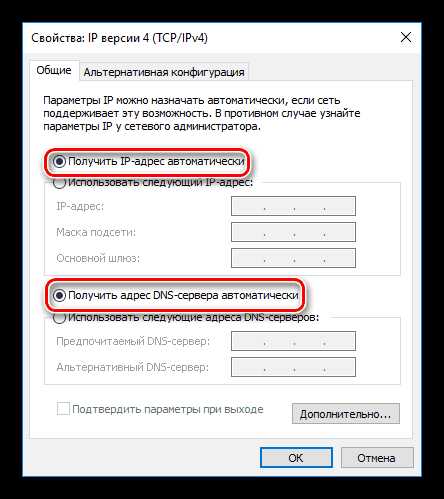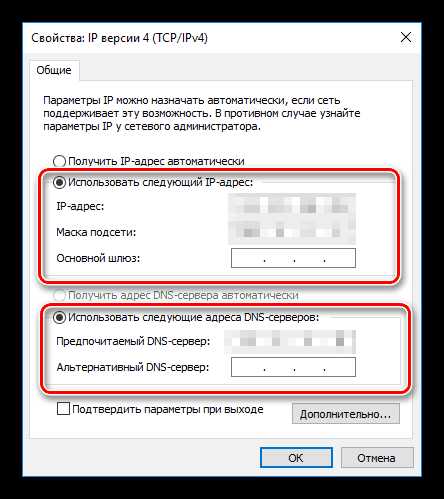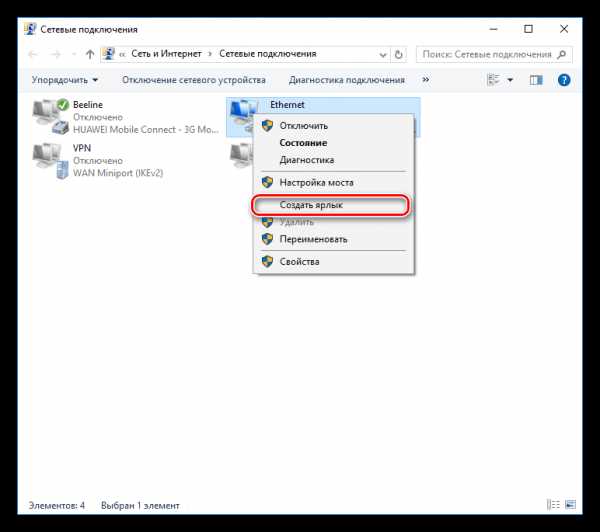Как настроить интернет на компьютере через кабель
Итак, вы наконец-то заключили договор с новым провайдером, и в вашу квартиру заведен кабель со штекером — настоящее окно в мир. Остаётся только подключить его к компьютеру — и Интернет к вашим услугам. Однако если бы было достаточно вставить штекер в разъём, вам бы не понадобилось читать эту статью.
Рассмотрим, как подключить Интернет к компьютеру через кабель, в самом простом случае. Допустим, у вас только один компьютер, и вы будете использовать его же в качестве роутера (если вдруг надо раздать Интернет на смартфон или планшет). Или (как вариант) вы собираетесь впоследствии подключаться к своему компьютеру из разных точек мира, поэтому отключаете роутер, чтобы упростить удалённый доступ.
Допустим, сетевая карта на вашем компьютере есть (неважно, отдельная или встроенная в материнскую), и вы только что подключили Ethernet-кабель к её входу. Мы исходим из того, что вы пользуетесь наиболее актуальной Windows 10. Хотя для правильных настроек Windows 8/8.1 или даже 7 эти инструкции тоже подойдут: принцип один и тот же.
Конечно, вы всегда можете вызвать мастера, чтобы тот сделал всю нужную работу за вас. Но специалисты не всегда свободны. К тому же самостоятельно вы не только сэкономите деньги на вызов, но и узнаете, как настроить Интернет на компьютере через кабель. В нашем мире такие знания могут пригодиться в любой момент.
Динамика vs. Статика
Теперь уточните у провайдера, какое подключение он предлагает на вашем тарифном плане: динамическое или статическое.
При динамическом подключении ваш IP-адрес может меняться в зависимости от настроек провайдера (и если вы намерены впоследствии подключаться к своему рабочему месту удалённо, это может вам помешать). Зато манипуляции со вводом параметров сокращаются до минимума: провайдер выставляет IP-адрес, маску подсети и основной шлюз самостоятельно. В этом случае, достаточно вставить кабель в компьютер и все, появится доступ в инет.
Статическое подключение
обеспечивает статичный IP-адрес, присвоенный вашему компьютеру (или роутеру, если вы решите подключаться через таковой). В этом случае вы должны будете в настройках соединения прописать вручную сам IP-адрес, маску подсети и основной шлюз. Обычно все эти непонятные циферки и буковки вписываются в договор о предоставлении доступа или в приложение к нему. Если понадобится, вы можете уточнить их в службе техподдержки, назвав свои данные.В некоторых случаях для доступа также требуется логин и пароль (не путать доступ в Интернет как таковой с доступом в личный кабинет на сайте провайдера — для личного кабинета данные нужны обязательно).
Как производится подключение
Рассмотрим процедуру поэтапно.
- Вставьте штекер Ethernet-кабеля, заведенного в квартиру, в соответствующий порт компьютера. Даже если раньше вы никогда этого не делали, спутать с чем-то этот тип разъёма и штекера не получится.

- Сделайте правый щелчок на кнопке «Пуск» и найдите раздел «Панель управления — сеть и интернет — Центр управления сетями и общим доступом». В левой колонке выберите вкладку «изменение параметров адаптера». В главном окне появится список ваших адаптеров (точнее, в нашем случае один адаптер «Подключение по локальной сети»). Снова примените коронный приём «правый щелчок» и выбрать пункт «Свойства».
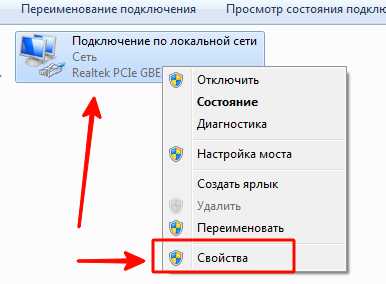
- В небольшом всплывшем окошке содержится целый столбец различных строк со свойствами. Выберите в них строку «IP версии 4 (TCP/IPv4)». Пока она выделена, нажмите кнопку «Свойства» под окном со списком.

Теперь наша инструкция разветвляется. Вы уточнили у провайдера, какой IP вам предоставляется? Если нет, уточните прямо сейчас.
- Если динамический, то доверьтесь в настройках IP-адреса и DNS-сервера автоматическому выбору.
- Если статический, то придётся вписать значения вручную. Как правило, указывать надо «IP-адрес», «Маску подсети», «Основной шлюз» и «DNS-сервер». Завершив ввод данных, нажмите кнопку ОК для сохранения выбора.
Важные моменты:
- Если для соединения необходим модем, впишите в качестве IP-адреса его дефолтный адрес; обычно это 192.168.1.1. Если модем имеет другой IP (что бывает редко), его указывают на дне самого модема или в его инструкции.
- Обычно провайдер предоставляет данные DNS-сервера, однако иногда это опускается. Тогда можно использовать универсальные:
1) Публичный DNS от компании Google: 8.8.8.8 или 8.8.4.4 — универсальное решение, как правило, подходящее для всех компьютеров
2) OpenDNS – 208.67.220.220 и 208.67.222.222
3) Яндекс DNS с собственным антивирусным фильтром — 77.88.88.88 или 77.88.8.2 — если вы доверяете антивирусной политике Яндекса (хотя иногда она может счесть ненадёжным и вполне приличный сайт)
4) Яндекс DNS с фильтром порнографии и другого непристойного контента — 77.88.8.7 или 77.88.8.3 — хотя смотря что вам, собственно, от Интернета нужно, хехе.
- Повторим: если для вас важен удалённый доступ, убедитесь в поддержке провайдера, что ваш IP не будет меняться.
Настройка L2TP
Если ваш провайдер предлагает доступ по протоколу L2TP, это может потребовать некоторых дополнительных действий с вашей стороны. Обычно провайдер предоставляет инструкцию по настройке такого специфического типа соединения, но с нашей стороны тоже не помешает продублировать.

Итак, чтобы настроить L2TP, вам нужно:
- Зайти в уже известный нам раздел «Центр управления сетями и общим доступом» и выбрать создание нового подключения
- В отличие от предыдущих вариантов, здесь вам следует пройти в «Подключение к рабочему месту»
- Когда система предложит вам создать новое подключение, выбрать этот пункт
- Выбрать «Использовать моё подключение»
- Ввести предоставленный провайдером адрес сервера. Опцию немедленного подключения выбирать не следует. Имя можете назначить такое, которое вам по душе.
- В следующем окне введите логин и пароль, предоставленные вам. Не забудьте отметить галочкой пункт «Запомнить пароль»
- Подключиться сейчас, когда система вам это предложит
- Вернитесь в «Свойства адаптера» (как рассмотрено выше) и выберите раздел «Безопасность»
- В выпадающих опциях «Тип VPN» выберите «L2TP IPsec VPN». Ниже находится строка «Шифрование данных», здесь нужно выбрать «Необязательное»,
- Под строкой «ТипVPN» нажмите кнопку «Дополнительные параметры»
- Введите в поле «Ключ» этот самый ключ. Он должен быть у вас от провайдера.
- Всё, можете со спокойной душой нажимать «ОК» и пользоваться подключением.
Данная инструкция работает для Windows 7 и более свежих версий.
Зачем все эти сложности? – спросите вы. У такого решения есть преимущества: для вас — повышенная безопасность соединения (по сравнению с обычным LAN), для провайдера – упрощение системы биллинга.
Настройка PPPoE
Перед тем, как настроить Интернет на компьютере, уточните у провайдера тип доступа, который он предлагает. Доступ по PPPoE требует не только правильных настроек, но и авторизации с помощью логина и пароля. Такой способ соединения вам понадобится, если вы не используете модем или роутер, а вставляете кабель от провайдера прямо в разъём на компьютере, без посредников.

Для этого вы снова идёте в «Центр управления сетями» и выбираете там создаёте с его помощью новое подключение.
В запустившемся мастере вы выбираете первый же пункт — «Подключение к Интернету» — и нажимаете «Далее». Затем в появившемся окне вы должны выбрать «Высокоскоростное (с PPPoE)».
Остался заключительный шаг. В финальном окне вам надо придумать для соединения название и ввести выданные провайдером логин и пароль. Если вашим компьютером пользуется несколько человек (например, члены семьи), каждый под своей учётной записью, и вы хотите дать им всем доступ, то поставьте галочку в пункте «Разрешить использовать это подключение другим учётным записям».
Теперь убедитесь, что Интернет-соединение работает. И если да, то привет, мир!
alexzsoft.ru
Как подключить ноутбук к интернету через кабель (настраиваем кабельный интернет)
Скорость и стабильность проводного соединения часто делают его более предпочтительным в сравнении с беспроводными технологиями. Подключить ноутбук к интернету через кабель порой удобнее чем по Wi-Fi. Например, передать файл по домашней сети с компьютера на ноут и обратно значительно быстрей и надежнее, чем при помощи беспроводной связи.
В установке кабельного соединения нет ничего сложного. Достаточно провод, проложенный провайдером на сторону абонента, вставить в соответствующий разъем ПК, ноутбука или роутера.

Настройка кабельного интернета может отличаться в зависимости от типа соединения и в меньшей степени от операционной системы. Для продуктов Microsoft заметные отличия есть только в интерфейсе Windows XP в сравнении с более современными версиями.
Далее рассмотрим основные важные моменты, которые необходимо учесть при подключении проводного интернета. Последовательность действий для настройки наиболее распространенных видов кабельного соединения в среде Windows.
Выбор провайдера
Перед тем, как что-то настраивать нужно, чтобы Интернет оказался в помещении. В этом помогут поставщики услуг связи, от правильного выбора которых зависит дальнейший комфорт пребывания в сети. В процессе изучения вариантов важно учитывать следующие факторы:
- Возможность осуществления прокладки сетевого кабеля на сторону абонента;
- Стоимость подключения и предоставляемых услуг;
- Условия тарифных планов;
- Наличие и оперативность реагирования службы поддержки;
- Акции, бонусы, скидки, предоставляемы провайдером.
Тарифы, акции, доступность подключения – всю эту информацию большинство компаний операторов размещают на своих сайтах. Про качество связи и поддержку лучше поинтересоваться у знакомых, которые пользуются услугами интересующего провайдера.
Видео-советы по выбору интернет провайдера:
Определившись с выбором, необходимо подать соответствующую заявку. Это можно сделать по телефону, на сайте компании или лично, посетив офис.
Виды проводного подключения

Способы кабельного доступа к сети отличаются в зависимости от используемого оборудования, кабеля и программных технологий. Чтобы выбрать наиболее выгодный и удобный вариант нужно сначала ознакомиться с существующими разновидностями проводного интернета.
- xDSL – соединение по телефонной линии с использованием сплитера для разделения частот передачи голоса и интернет данных. Максимальная скорость (ADSL) 24 мегабита.
- FTTB – оптика в здание. Высокоскоростной способ, используемый в многоэтажных зданиях. Со стороны провайдера к многоквартирному дому прокладывается оптический кабель, подключаемый к коммутатору, от которого делается разводка патч-корда Ethernet в квартиры абонентов.
- xPON – в дом проводят оптоволоконный кабель, подключают его в специальный роутер с оптическим входом, от которого идет разводка Ethernet. Наиболее перспективный и высокоскоростной вариант (до 1 Гбит/сек).
Настройка ноутбука для подключения интернета по кабелю
Конфигурирование системы зависит от аппаратного обеспечения и сетевых протоколов, используемых конкретным оператором. При настройке клиентского оборудования чаще всего встречаются DHCP и PPPoE.
Динамический или статический IP (DHCP) – настройки для Windows
Сначала нужно напрямую подключить интернет в клиентское устройство через кабель провайдера. Если соединение не работает должным образом, на значке сетевых подключений будет отображаться желтый восклицательный знак. Это обозначает, что кабель подсоединен, но связь с интернетом отсутствует.
Исправить ситуацию поможет редактирование опций сетевых подключений. Для этого делаем правый клик по соответствующему значку в области уведомлений. В появившемся меню жмем на пункт перехода в центр управления сетями и общим доступом.
На открывшейся странице, смотрим навигацию слева, переходим к разделу изменений параметров адаптера. Выделяем подключение по локальной сети, на котором указано название сетевой карты, обычно это модели Realtek или Atheros.
Делаем клик правой кнопкой мыши и в выпадающем меню нажимаем на пункт «Свойства».

Откроются опции подключения, в которых делаем двойной клик по параметру «IP версии 4» или выделяем его одним кликом правой кнопки мыши и жмем «Свойства».
Затем нужно настроить интернет-протокол TCP/IPv4. В зависимости от технологий построения сети, применяемых провайдером, существует два варианта: динамический или статический IP.
Динамический IP. Если на стороне провайдера работает DHCP сервер или он конкретно указал, что нужно использовать динамический IP в параметрах соединения, тогда опциях протокола активируем переключатель «Получение IP-адреса автоматически» и «Получить адрес DNS-сервера автоматически». Подтверждаем, нажатием «Ок».
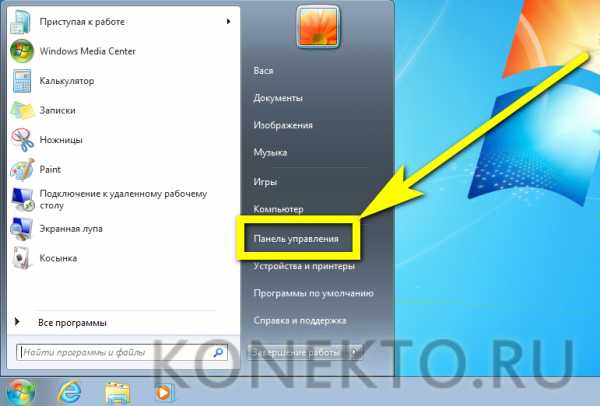
Статический IP. В таком случае оператор должен предоставить следующие данные: IP-адрес, маска подсети, основной шлюз. Кроме этого, могут быть предоставлены адреса DNS-серверов. Чтобы заполнить соответствующие поля необходимо включить радиокнопки «Использовать следующий IP-адрес» и «Использовать следующий адрес DNS-серверов».
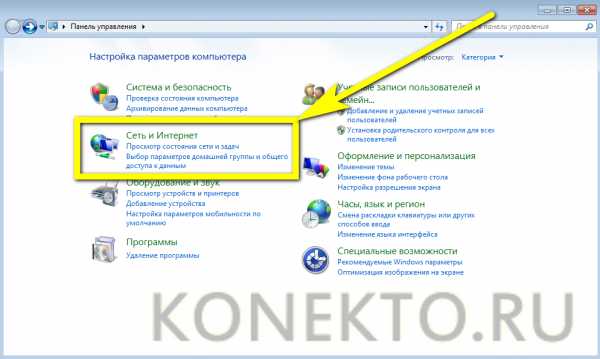
Если все необходимые параметры были указаны правильно, соединение будет устанавливаться автоматически после подключения кабеля.
PPPoE
В этом случае провайдер предоставляет не IP-адрес, а данные авторизации – пару логин/пароль. Чтобы подключить ноутбук к интернету через сетевой кабель при помощи технологии PPPoE необходимо добавить новое подключение в центре управления сетями и общим доступом.

Затем откроется окно выбора варианта подключения, в котором нужно выбрать первый пункт.
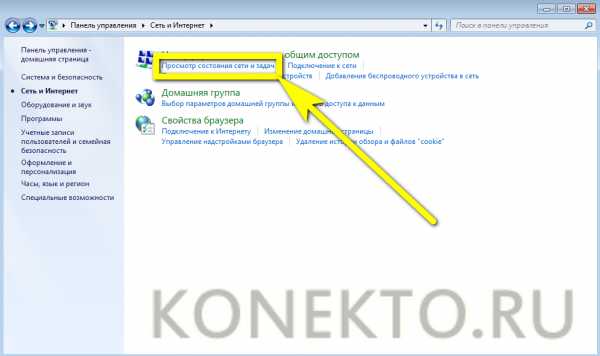
В следующем окне выбираем «Высокоскоростное PPPoE»
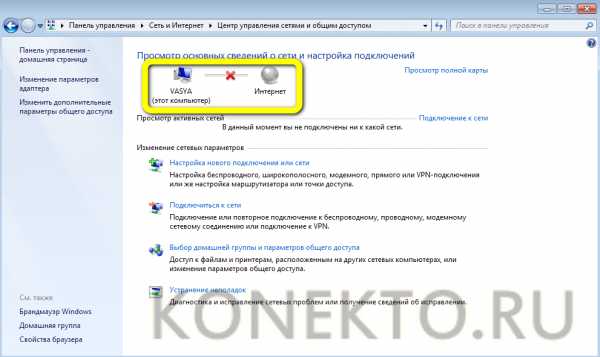
Далее откроется страница указания данных аутентификации пользователя. В поля нужно вводить значения, предоставленные оператором связи.
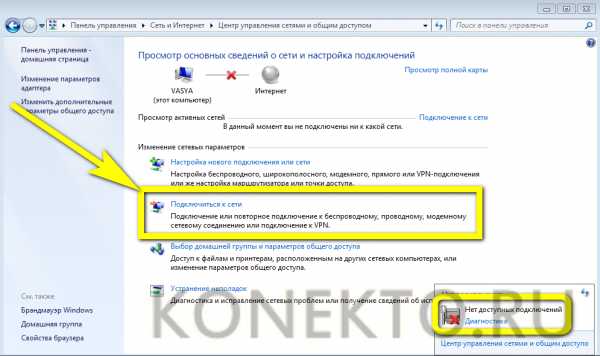
Если все сделано в соответствии с вышеизложенной инструкцией, а также введены верные данные аутентификации пользователя, можно нажимать «Подключить» и наслаждаться комфортом и скоростью кабельного интернета.
Видео по подключению PPPoE на Windows 10:
bezwifi.ru
Как подключить проводной интернет к ноутбуку, различные варианты
В этой статье мы постараемся детально разобрать, как можно подключить проводной интернет к ноутбуку, а также беспроводное подключение. Рассмотрим все возможные варианты подключения. На сегодняшний день существует несколько способов подключения к всемирной паутине. Первый и самый надежный это кабельное соединение. Для реализации этого способа используют витую пару или оптоволокно. Второй тип соединения это – беспроводной, здесь можно выделить сразу несколько технологий: Wi Fi, WiMax, LTE, 3G, 4G. Эти технологии заняли высокое место в нашем быту. К примеру, сложно себе представить, если в доме нет WiFi, ведь все современные гаджеты работают только через эту технологию.
Плюсы и минусы проводного и беспроводного интернета
Самый распространенный в мире способ подключения интернета, это проводное соединение. Проводами окутано всё, многоэтажные жилые дома, офисы, столбы. На сегодняшний день, при подключении пользователей используют, витую пару и волоконно-оптический кабель. Разница между этими проводами существенная, если раньше превосходство было за витой парой, то на сегодняшний день оптоволокно набирает все больше популярности. Связанное это с лучшими характеристиками данного кабеля, к примеру:

- Оптоволокно может пропускать до гигабита в секунду, а витая пара максимум 100 мегабит.
- Во время грозы на сетевой кабель влияют электростатические поля, из-за этого происходит выгорания оборудования, роутеров, компьютеров, а на оптику гроза ни как не воздействует.
- Протяженность витой пары максимум 100 метров, при большей протяженности 100 мегабит вы не прокачаете. У оптики расстояние исчисляется километрами, при этом пропускная способность не падает.
Ещё есть один метод подключения, это беспроводной. Это способ популярен среди людей и развивается очень стремительно. Самыми популярными являются Wi-Fi и 4G, на стадии тестирования 5G, который значительно превзойдет все остальные беспроводные технологии. Скорость передачи будет достигать 100 мегабит в секунду, в городских условиях.
Если сравнивать проводные и беспроводные технологии подключения, можно выделить следующие плюсы и минусы:
- Пропускная способность, больше у проводного подключения.
- Удобней и комфортней пользоваться беспроводным интернетом. Вы же не будите тягать за собой провода везде по улице?
- Изобилие техники, которая рассчитана работать только в беспроводном режиме, смартфоны, планшеты, ноутбуки, потому что в них отсутствует Ethernet выход.
- Стабильность пингов, её можно достичь только в проводном соединении. Для игры онлайн это лучший вариант.
- Гарантированная скорость. По проводу такую скорость можно предоставить, а вот по беспроводной технологии нет.
Взвесив все положительные и отрицательные моменты выбирать вам, как лучше подключить к компьютеру интернет.
Как подключить сетевой кабель к ПК
Подключится к проводному интернету, процедура несложная, справится даже школьник, поэтому внимательно прочитайте и сделайте, как написано. К вам в дом заходит витая пара, которая на конце обжата штекером RG 45, вставить этот штекер можно сразу в ноутбук или роутер. Рассмотрим оба варианта.
Напрямую к компьютеру
Берем штекер RG-45 и втыкаем его в LAN разъем, который расположен сзади системного блока. На ноутбуке обычно он находится сбоку.
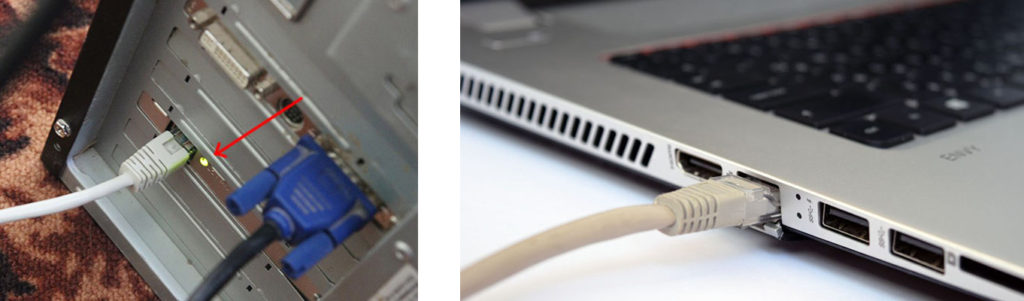
Внизу монитора, там, где показывает время, вы увидите, что красный крестик исчезнет.
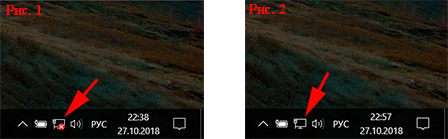
Теперь можно настраивать сетевую карту, у вас должны быть настройки, которые при подключении дали монтажники провайдера. Не нашли? Тогда обратитесь в службу поддержки провайдера.
Делаем раздачу интернета при помощи роутера
Сетевой провод от провайдера вставляем в роутер, порт «Ethernet», а патч-корд в порт «LAN 1,2,3,4» с одной стороны, с другой в компьютер «LAN разъем».
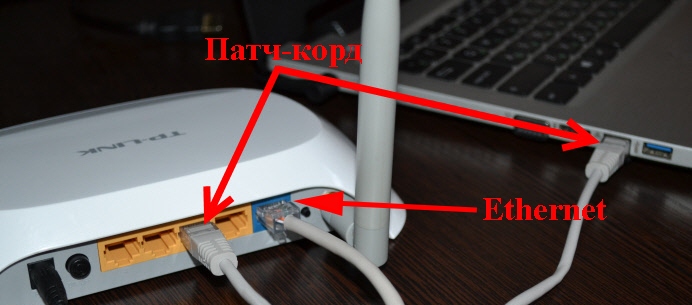
Когда вы все соедините засветятся индикаторы на маршрутизаторе, это означает, что оба устройства видят друг друга и сигнал от провайдера поступает.

Также можно воспользоваться вай фай соединением. Если роутер не настроен, вбиваем IP адрес роутера (IP можно посмотреть на нижней стороне роутера) в браузере. Введя пароль, логин попадете в основное меню настроек, где нужно вбить правильно все настройки от провайдера.
Рассмотрим статическое подключение и динамическое
Все интернет провайдеры предоставляют услуги по доступу к интернету, при этом используя разные настройки на ПК. Одни более простые, которые быстро вводятся, другие немного по сложнее, придется слегка больше потратить времени для ввода их. Давайте посмотрим, какие настройки бывают:
Вариант первый « Динамические настройки сети»
При этом варианте, ваш айпи адрес будет изменяться, при каждом повторном соединении с провайдером. К примеру, перезагрузка маршрутизатора или компьютера. Хорошо это или плохо? Сложно сказать, есть плюсы этому и минусы. У вас не получится создать сервер в онлайн игре. Зато сможете скачивать с файлообменников, в которых есть ограничения по IP адресу. Для пользователей при динамическом подключении ввод настроек сокращен до минимума.
В настройках сетевой платы, просто необходимо поставить точку в строке «Получить IP адрес автоматически» и «Получить адрес DNS сервера автоматически». После этих манипуляций провайдер будет автоматически каждый раз выдавать настройки всех параметров.
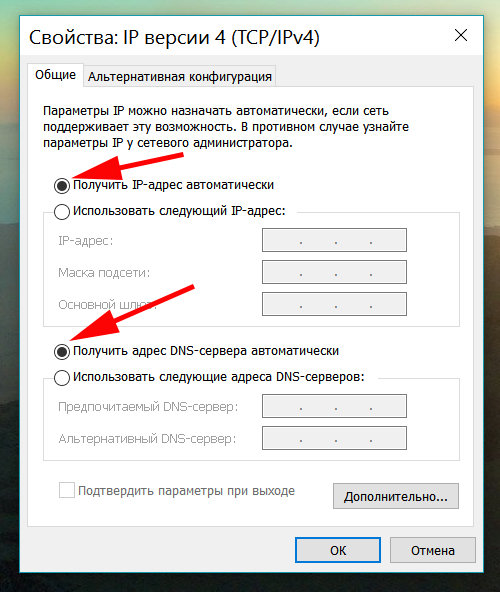
Вариант второй « Статические настройки сети»
Здесь провайдер выдает вам определенные настройки, которые никогда не меняются. У вас будет свой айпишник на ПК или роутере. Теперь хоть перезагружайте, выключайте, включайте, он не измениться. Для настройки, необходимо будет прописать все пункты самостоятельно. Все эти данные, которые нужно ввести, вы найдете в договоре. Или на отдельном листике, который вам должны были дать, после проведения интернета в квартиру. Если потеряли, не беда, можете посмотреть свои данные в личном кабинете, или позвонить в техподдержку.
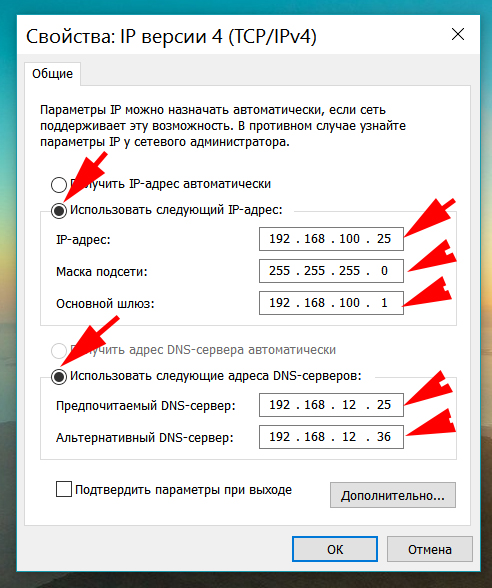
Как быстро настроить L2TP подключение
Такой вид подключения встречается не часто. Но если ваш провайдер использует именно этот метод, тогда мы разберем по полочкам, как это быстро и легко настроить.
- Заходим «Пуск», «Параметры», «Сети и Интернет», «Центр управления сетями и общим доступом».
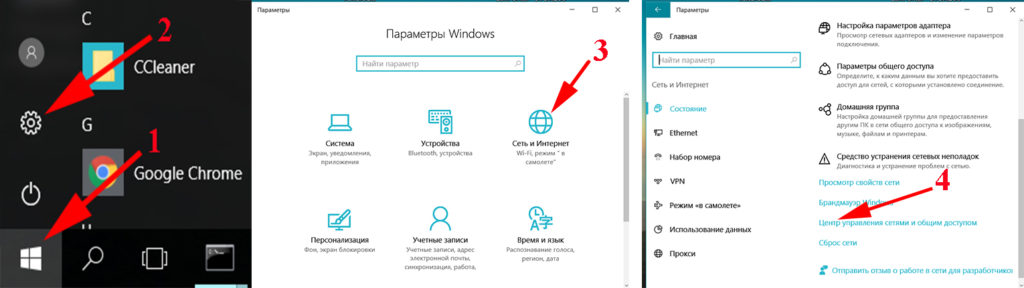
- Дальше выбираем « Создание и настройка нового подключения или сети», «Подключение к рабочему месту», «Использовать мое подключение к Интернету (VPN)».
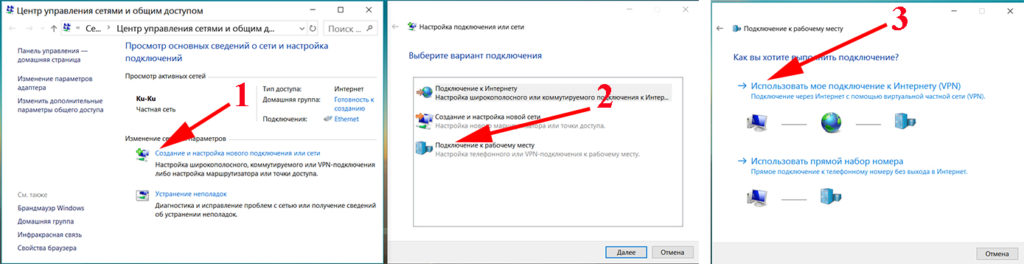
- Появится окно, в котором нужно прописать «Адрес в Интернете» и «Имя объекта назначения», ставим галочку в строке «Разрешить использование…». Жмем «Создать». Выскочит окно, где нужно прописать логин, пароль и жмем «Запомнить».
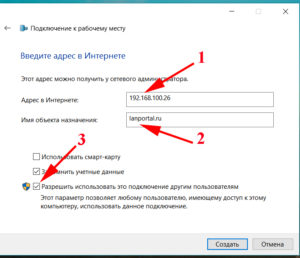
- Открываем «Сетевые подключения», здесь появится созданное вами, новое подключение. Наводим на него и нажимаем правой кнопкой мыши. Выбираем «Свойства», «Безопасность», увидите «Тип VPN» выставляем «Протокол L2TP c IPsec…», шифрование данных выбираем «Не обязательно». Клацаем на кнопку «Дополнительные параметры», прописываем «Ключ», жмем «ОК». Все готово.
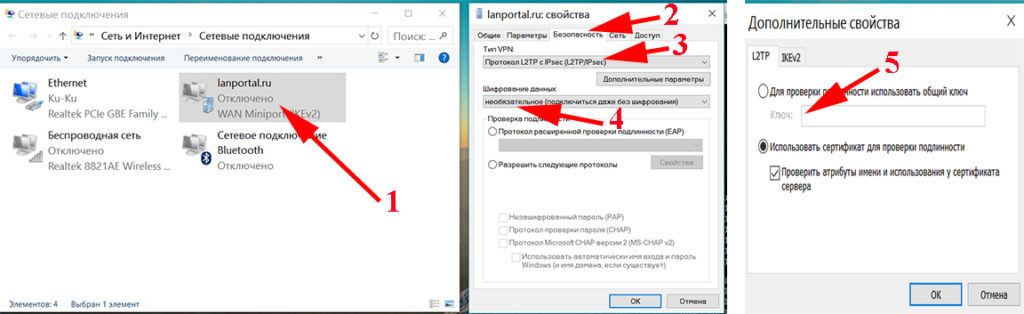
Настраиваем легко PPPOE подключение
Создается такое подключение не сложно, главное знать логин, пароль, который должен вам дать ваш провайдер.
- Переходим в раздел «Центр управления сетями и …», клацаем на строке «Создание и настройка нового…», появится окошко, в нем жмем на «Подключиться к Интернету».
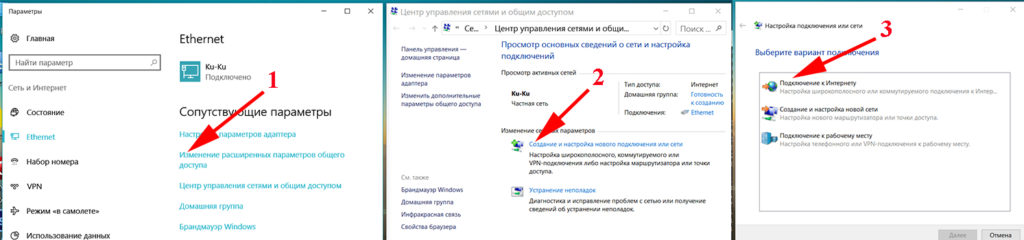
- Выбираем «Все равно создать новое подключение», дальше «Высокоскоростное (с PPPOE)». Последний этап прописываем «Имя пользователя, пароль» для удобства ставим галочку «Запомнить пароль», чтобы постоянно не вводить в дальнейшем. Вы все сделали, нажимайте «Подключиться».
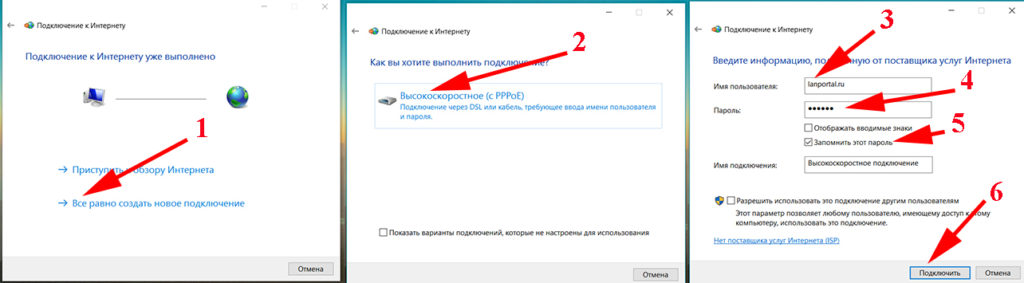
Делаем настройку VPN подключение
В плане безопасности передачи данных, VPN подключение считается очень надежным. Поэтому многие провайдеры прибегают именно к этому способу подключения, своих абонентов.
- В нижнем углу возле времени нажимаем на значок сети. Дальше «Сетевые параметры», «VPN», «Добавить VPN подключение».
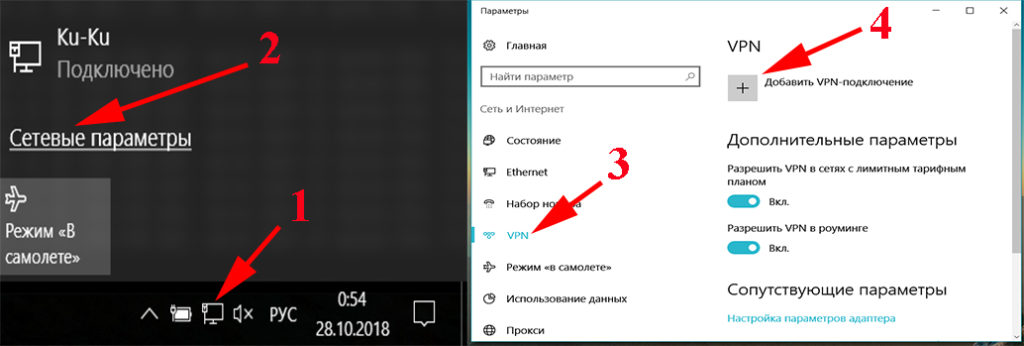
- Здесь необходимо вбить все параметры, которые вам должен был предоставить провайдер. После ввода «Сохраняем».
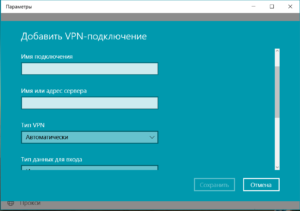
- Нажимаем на значок сети и выбираем наше новое VPN соединение. Появится окно параметров, где нужно найти и выбрать повторно наш VPN. Раскроются пункты, необходимо выбрать «Подключиться».
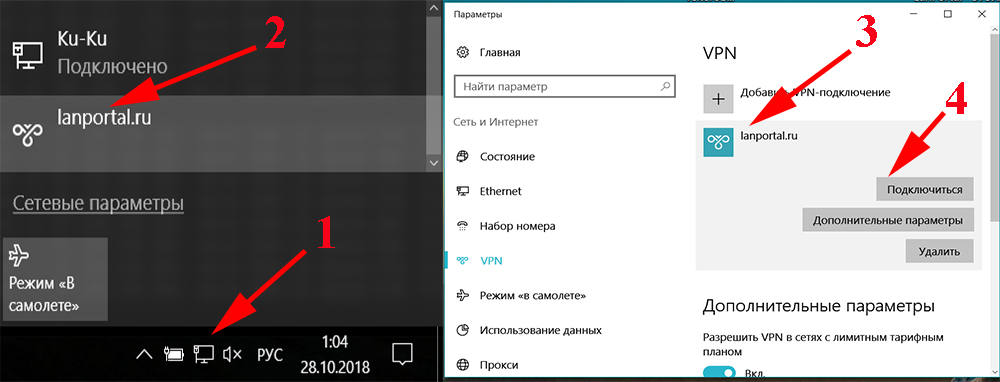
Модемный интернет 3G и 4G
Купили модем и не знаете как можно подключить к ноутбуку интернет с помощью него? Все на самом деле легко и просто. Мобильные операторы для удобства пользователей продают готовые и настроенные модемы. Обычно в комплект входит: модем, драйвера на диске, инструкция, кабель. Все легко и просто, купили, принесли домой, подключили к USB порту, установили утилиту с диска. Бывают модемы с Wi Fi, в таком случае, можно подключиться ноутбуком по вай фай, к модему. При выборе модема обратите внимание на антенну, желательно чтобы была возможность подсоединить внешнюю антенну, особенно это пригодится в сельской местности.

Смартфон, как точка доступа Wi-Fi
Когда нет возможности подключить кабельный интернет на компьютер, выручить вас может смартфон. Его можно настроить как модем который будет раздавать интернет. Рассмотрим способ активации этого режима, без сторонних программ.
- Жмем «Настройки», «Модем и точка доступа», активируем строку «Мобильная точка доступа».
- Выскочит предупреждение нажимаем «Да». Произвести настройки сети можно в окошке «Управление точкой», здесь прописывается SSID и пароль.
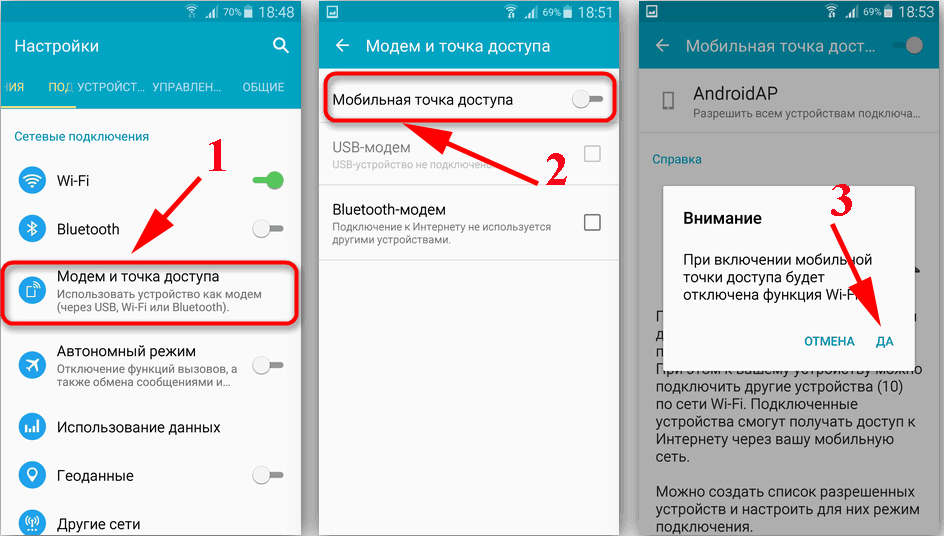
Настройка ADSL интернета
Передача интернета по технологии ADSL, ADSL2, ADSL2+ менее популярная, по сравнению с другими способами. Максимальная пропускная способность у ADSL2+ 24 Мбит/с это при идеальной телефонной линии. Проблем в этой технологии масса, одна из главных это износ кабелей, требующих замены. Настроить можно на модеме PPPoE или Bridge.
- Выберите «PPPoE / PPPoA» и клацните «Далее».
- Прописываете пароль, логин. А так же VPI — 8, VCI — 35 (значения могут быть у вас другие).
- Если есть вай фай на модеме тогда его нужно тоже настроить.
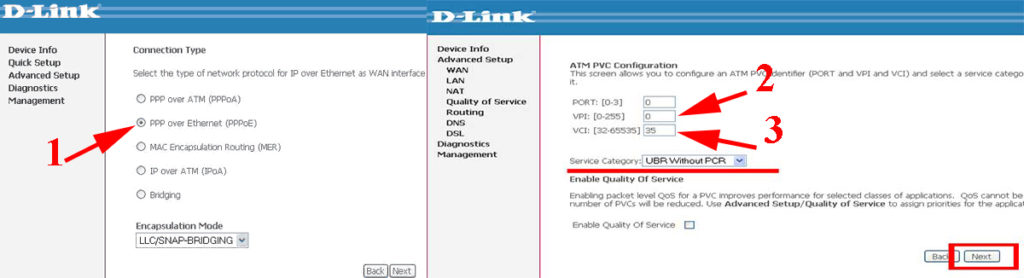
У вас пропал Интернет? Не знаете, как быть?
Причин, из-за которых может полностью не работать, много. О самых распространенных, мы уже писали в предыдущей статье. Там мы очень подробно рассказали, как устранить ту или иную неполадку. Поэтому писать это повторно нет смысла. Пробуем подключаться, если не подключается к интернету, перейдите на эту статью здесь и попробуйте там найти решение вашей проблемы.
Заключение
Вариантов как легко подключить интернет на ноутбуке или компьютере, как вы поняли, немало, есть из чего выбрать. В каждом есть свои недостатки и положительные стороны. Мы написали краткое и понятное описание настроек, для доступа во всемирную паутину. Надеемся, статья вам была полезна. Все нерешенные вопросы просьба писать в самом низу, раздел «Комментарии».
Вы также можете почитать:
lanportal.ru
Как подключить интернет к компьютеру через кабель – ТОП
Привет! Сегодня я покажу вам как подключить интернет к компьютеру через кабель, то есть напрямую. Сразу дам совет, если вы хотите сэкономить своё время, пригласите специалиста, который подключит вам интернет за 5 минут. Вообще, когда вы заключаете договор с провайдером, то есть подключаете их тариф, к вам домой должен прийти техник и всё сделать. После чего вам останется только включить компьютер и пользоваться интернетом.
Если вы сами решили во всём разобраться, тогда я дам вам полезные подсказки. На самом деле всё очень просто, было бы желание, а всё остальное приложится. Смотрите инструкцию далее и пишите комментарии, если вам что-то не понятно. Поехали!
Как выглядит кабель для интернета
Да, сначала вам нужно найти кабель. Штекер или разъём на конце провода похож на телефонный, который раньше подключали к старым стационарным телефонам. У кого-то они до сих пор стоят дома) Только провод тут по толще.

Как выглядит вход для интернет кабеля на компьютере
Теперь вам нужно подключить кабель к системному блоку или ноутбуку. Вам нужно найти вход для разъёма. На всех устройствах он выглядит одинаково. Внизу на фото показан вход на системнике apple mac mini. Его трудно не заметить, потому что он самый большой и имеет квадратную форму. Просто приставьте штекер и вы сразу же поймёте, подходит он или нет.
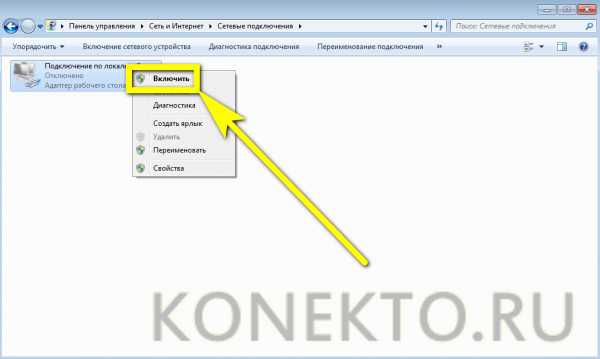
На обычном, стандартном системном блоке отверстие под кабель находится на задней стороне (смотри фото ниже). Просто вставьте кабель в это отверстие и включите компьютер.
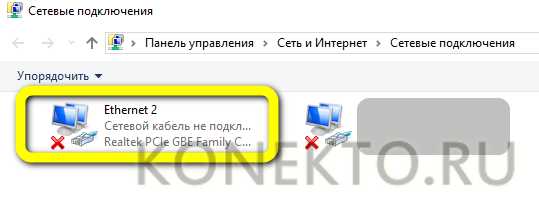
Как подключить компьютер к интернету настройка
Я покажу на примере ноутбука Windows 10. Но, данная инструкция может подойти для любого компьютера. В панели задач, внизу экрана справа, найдите индикатор, который показывает, включен интернет или нет. Внизу на фото мы видим, что подключения нет, значит кабель не подключен.
При включённом интернете, у вас будет отображаться вот такой значок, смотри фото ниже. Значит вы можете открывать любой браузер или сайт, например Яндекс или Гугл.

Обычно, после подсоединения провода к компьютеру, должно сразу произойти подключение. Нажмите по индикатору. В открывшемся окне, вверху, у вас должно быть написано, пример: Сеть 2 Подключено.
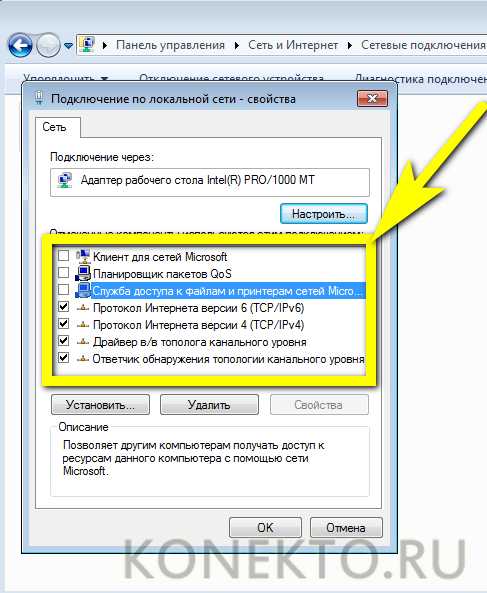
Почему не работает интернет на компьютере
Вы вставили кабель в гнездо, включили комп, но подключения к сети нет! В этом случае, жмём правой кнопкой мыши по значку интернета в панели задач. В открывшемся окне нажмите на вкладку Открыть Параметры сети и Интернет.
У вас откроется страница параметров состояния сети. Здесь вам нужно нажать на вкладку Настройка параметров адаптера.

Смотрите, на данной странице, слева у вас будет отображаться параметр Ethernet. Под названием будет написано Отключено.
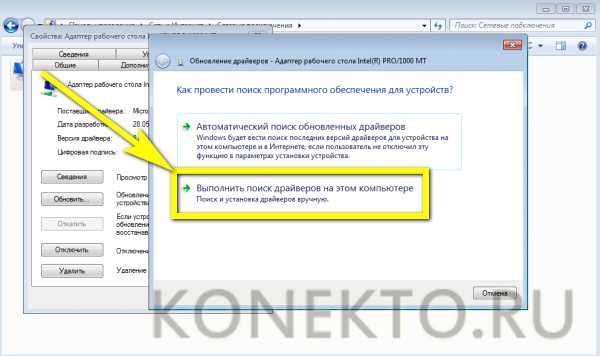
Нажмите правой кнопкой мыши по данному параметру. В открывшемся окне нажмите Включить.
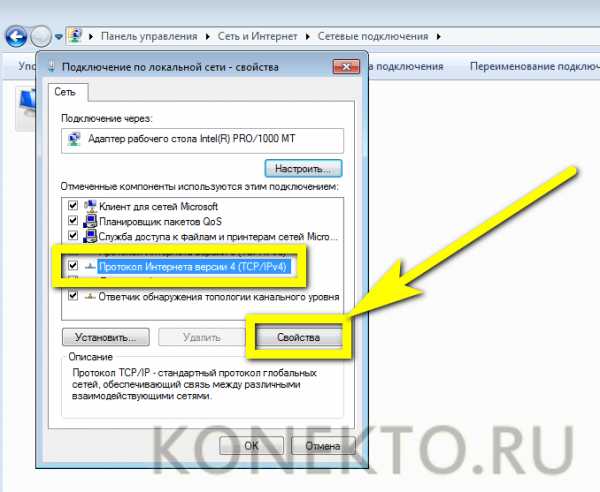
Всё готово. Интернет должен включиться!
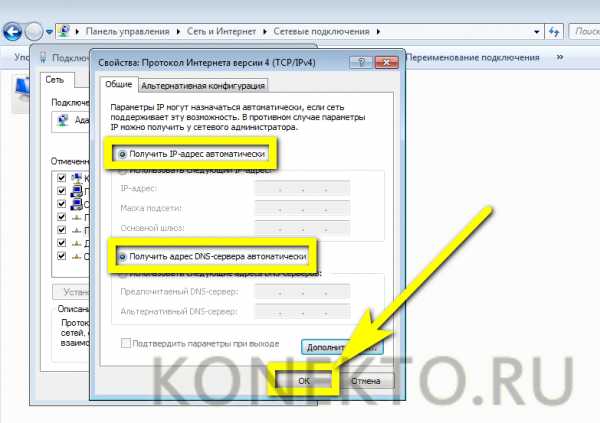
Обратите внимание. Если всё вышеперечисленное вам не помогло, обязательно посмотрите здесь – Как создать новое подключение к интернету.
Остались вопросы? Напиши комментарий! Удачи!
Поделиться ссылкой:
https://info-effect.ru/info-effect.ru
Как настроить интернет на компьютере через кабель
Интернет стал постоянным спутником в нашей жизни. Прочесть любую книгу, посмотреть любой фильм, послушать любую музыку, поиграть в любую игру (если ваш компьютер будет подходить по системным требованиям, конечно) – все эти возможности предоставляет вам всемирная паутина. И самое главное – вы можете общаться с человеком, который находится хоть на другом краю планеты, и ваши сообщения друг к другу будут доходить за доли секунды. И это ещё не говоря о видеосвязи, возможность которой предоставляет скайп, дискорд и другие аналогичные программы. Когда-то это казалось утопией и фантастикой, но сегодня это реальность.
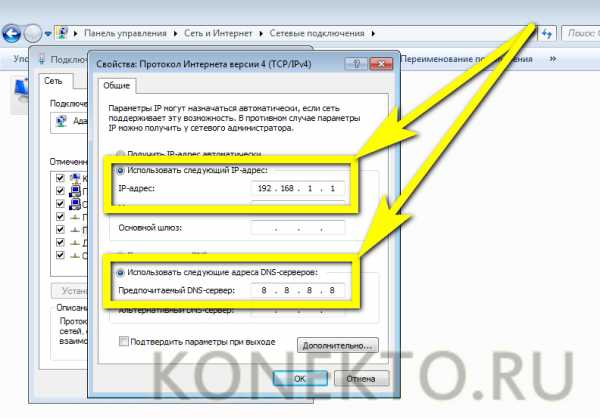
Как настроить интернет на компьютере через кабель
Интернет в нашей жизни незаменим, однако его сначала нужно подключить и настроить. И это не самая простая задача, особенно для тех, кто делает это первый раз. По этой причине большинство интернет-провайдеров идут навстречу своим клиентам, и предоставляют услуги по подключению интернета за считанные копейки. Происходит этот процесс следующим образом: вы заключаете договор с провайдером, затем к вам приходит мастер, подключает всё и настраивает, а вам остаётся лишь наслаждаться жизнью с интернетом. Но если вы отказались от такой услуги или у вас произошли какие-то проблемы, то подключать и настраивать интернет вам придётся самостоятельно. И в этом вам поможет данная статья.
Подготовка и немного теории
Прежде чем переходить к процессу подключения и настройки, нужно в первую очередь убедиться, что у вас на руках договор, который вы заключали с провайдером. Этот договор предоставляется вам после заключения контракта с провайдером интернет-услуг. Его нужно хранить у себя, а его потеря нежелательна.
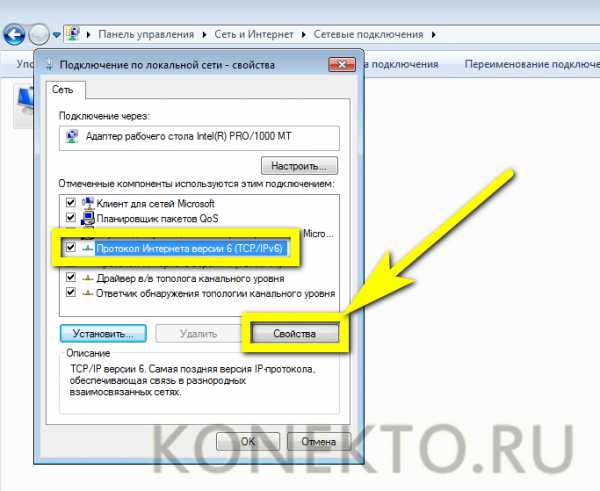
Заключение контракта с провайдером интернет-услуг
Помимо перечисления ваших юридических прав и обязанностей, договор содержит следующую полезную для вас информацию:
- номер договора, который служит своего рода идентификатором. В случае возникновения проблем с интернетом вы можете позвонить провайдеру и сообщить ему этот номер. Через него он сможет автоматически выйти на клиента, за кем закреплён этот номер (то есть на вас), и это будет быстрее, чем называть адрес и фамилию.
- адрес провайдера. По указанному адресу вы можете приехать и обсудить темы, связанные с интернетом, лично с представителем компании-провайдера.
- номер телефона. Простой способ связаться с представителем компании, ну или попросить у него продлить интернет, если у вас нет возможности заплатить за него в данный момент. Обычно они соглашаются на это, так как ничего не теряют, зато получают одобрение со стороны клиентов.
- тип интернет-соединения.
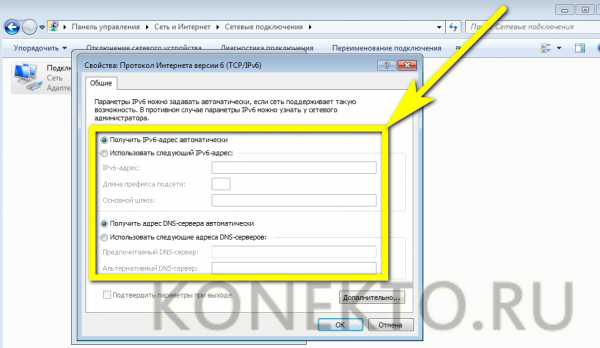
Тип интернет-соединения
Особенно важен последний пункт. Тип интернет-соединения вам нужно знать для корректной настройки. Настройка интернета зависит не от того, как вы подключили интернет (через кабель напрямую или через подключение кабеля в маршрутизатор), а от того, какой у вас тип соединения. Они бывают следующими:
- Динамический IP. Самый лёгкий в плане настройки тип соединения. Все данные для успешного соединения с глобальной сетью вы получите автоматически (если в настройках указан соответствующий пункт, но о нём позже).
- Статический IP. В случае наличия у вас такого типа соединения, вам придётся настраивать интернет вручную.
- PPPoE (Point-to-point protocol over Ethernet). Данный тип интернет-соединения потребует от вас ввода логина и пароля при подключении.
Чтобы узнать, какой у вас тип, прочтите договор – он должен быть там указан. Если его нет, то уточните этот вопрос у провайдера, позвонив по номеру, который указан в договоре.
Есть и другие типы соединения (например, PPTP или L2TP), но среди провайдеров в СНГ они почти никогда не используются. Приоритет отдаётся трём типам, которые описаны выше.
Подключение напрямую
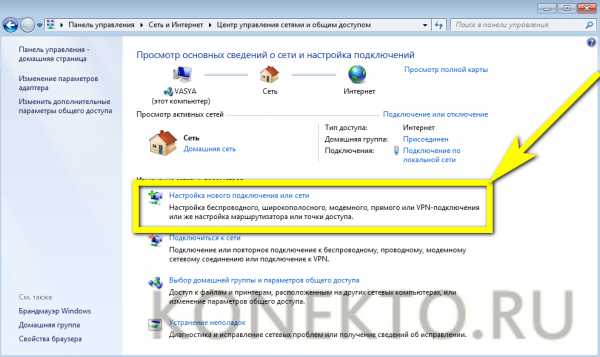
Подключение интернет кабеля напрямую
Если у вас нет роутера, то подключение сетевого кабеля нужно будет производить напрямую к системному блоку. Чтобы сделать это, следуйте дальнейшей пошаговой инструкции:
- Убедитесь в наличии сетевого кабеля. Сетевой кабель – это такой большой шнур, в основном белого или серого цвета, который вам должны были провести к дому после заключения договора с интернет-провайдером. Выглядит он как на фото ниже.

Сетевой кабель
- Найдите на системном блоке ПК разъём для сетевого кабеля. На фото показано, как он выглядит.

Разъём для сетевого кабеля
- Аккуратно вставьте в него ваш сетевой кабель. В разных ПК разное расположение этого разъёма. Чтобы не повредить кабель, вставьте его в правильном положении. Ориентируйтесь по небольшой прямоугольной зазубрине в разъёме. Для наглядности покажем вам правильный способ подключения на фотографии.

Подключаем сетевой кабель
- После подключения должен появиться такой значок.

Значок после подключения сетевого кабеля к компьютеру на рабочей панели
Если он у вас появился, то можете уже заходить в интернет и постигать его бесконечные глубины.
А если ваш значок перечёркнут, как на скриншоте ниже, значит, вам потребуется дополнительная настройка интернета. Способы настройки мы рассмотрим в следующих частях статьи.
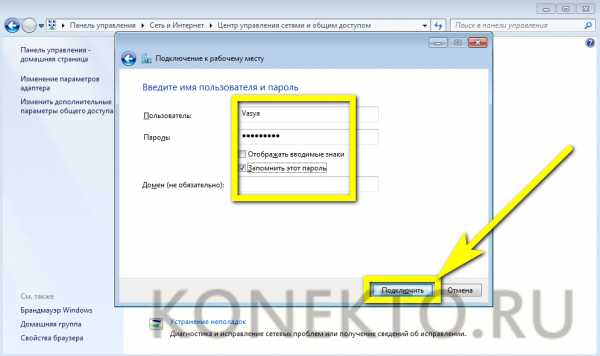
Значок интернет подключения перечёркнут
Подключение с помощью Wi-Fi-роутера
Многие неопытные пользователи при покупке Wi-Fi-маршрутизатора полагают, что покупка данного устройства избавит их от заботы возиться с сетевыми кабелями и прочими проводами. Но нет, сетевой кабель нужен и здесь. Разница только в том, что его нужно подключить к маршрутизатору, а не к системному блоку вашего компьютера.
Тем не менее, Wi-Fi от этого не теряет своих преимуществ. После его правильной настройки вы сможете пользоваться интернетом всей семьёй. Это особенно актуально, если у ваших членов семьи есть свои компьютеры, ноутбуки, нетбуки или относительно современные телефоны с поддержкой Wi-Fi. Без маршрутизатора вам пришлось бы пользоваться одним компьютером (к которому подключен сетевой кабель), или постоянно переподключать этот кабель к устройству, с которого хотите зайти в интернет. Мало того, что это неудобно, так ещё и сетевой кабель довольно хрупкий, и его можно повредить, если постоянно дёргать и подключать.
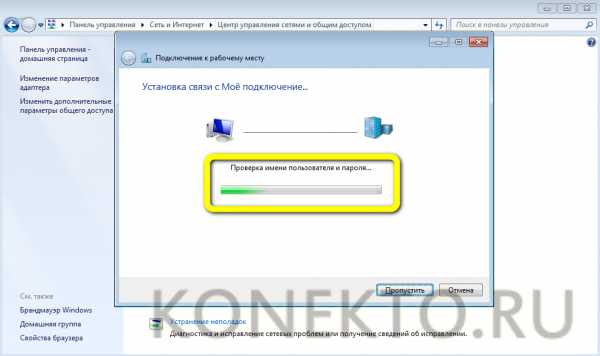
Подключение с помощью Wi-Fi-роутера
Итак, для подключения интернета с помощью роутера следуйте дальнейшей пошаговой инструкции:
- Как и в первом случае, убедитесь в наличии сетевого кабеля. Также в предыдущей части статьи приведена его фотография.
- Найдите WAN-порт на вашем маршрутизаторе. Он расположен справа возле антенны (в некоторых моделях – слева), раскрашен синим цветом и зачастую имеет соответствующую надпись. Все остальные жёлтые разъёмы – это LAN-порты. Теперь немного теории. WAN и LAN – это типы компьютерной сети. WAN является глобальной сетью, проще говоря такой, с которой можно зайти в интернет. LAN представляет собой локальную сеть. Для них используется один и тот же вид кабеля в маршрутизаторе, так что вы можете вставить сетевой кабель в LAN-порт, но это не даст вам нужного эффекта.

LAN-порты в роутере
- Вставьте сетевой кабель в WAN-порт. Разъём в маршрутизаторе расположен иным образом, ежели в системном блоке компьютера. Практически ко всем роутерам нужно подключать кабель так, чтобы «защёлка» была внизу.

Вставляем сетевой кабель в WAN-порт
Теперь вам нужно проверить, всё ли в порядке с подключением. Об этом вам скажут следующие признаки:
- На маршрутизаторе горит индикатор WAN-подключения.

Индикатор WAN-подключения
- В списке сетевых подключений появилось название вашего Wi-Fi (обычно это название компании-провайдера, пока вы его не поменяете).

Выбираем название вашего Wi-Fi
- После подключения напротив имени вашей сети появится надпись «Подключено». Чтобы произвести подключение, кликните мышкой сперва на значок сетевых подключений, а затем на вашу сеть, и нажмите «Подключение». Затем введите пароль.

Чтобы произвести подключение, кликаем мышкой сперва на значок сетевых подключений, а затем на сеть, и нажимаем «Подключение»
Примечание! Если у вас возникли проблемы только с последним пунктом, значит, интернет нуждается в настройке. А если с предыдущими, то проблема уже в вашем кабеле или роутере.
Настройка интернета
Как было упомянуто в начале статьи, настройка интернета зависит от того, какой у вас тип интернет-соединения. А способ подключения (напрямую или через маршрутизатор) в данном случае никакого значения не имеет. Итак, вы уже наверняка выяснили, какой у вас тип соединения, а это значит, что пора приступать к настройке.
Динамический IP
Для правильной настройки делайте следующее:
- Запустите меню «Пуск».

Запускаем меню «Пуск»
- Левым щелчком кликните на «Панель управления».

Левым щелчком кликаем на «Панель управления»
- Запустите меню «Сеть и интернет».

Запускаем меню «Сеть и интернет»
- Откройте «Сетевые подключения» нажатием левой клавиши.

Открываем «Сетевые подключения»
- Выберите «Подключение по локальной сети», если вы подключались через маршрутизатор, или «Ethernet», если делали это напрямую, и щёлкните на «Свойства».

Выбираем «Подключение по локальной сети» и нажимаем на «Свойства»
- Теперь кликните на «Протокол Интернета версии 4 (TCP/IPv4)», затем на «Свойства».

Нажимаем на «Свойства»
- Выберите пункты (автоматические), как указанно на изображении ниже, а после подтвердите изменения нажатием на «Ок».

Ставим «кружок» напротив «Получить IP-адрес автоматически» и «Получить адрес DNS-сервера автоматически», нажимаем «Ок»
Статический IP
Если у вас статический IP, то вам придётся воспользоваться информацией, указанной в договоре. Пошаговая инструкция приведена ниже:
- Зайдите в настройки свойств вашей сети протокола TCP/IPv4. Этот процесс описан в предыдущей инструкции. Просто повторите шаги 1-6.
- Поставьте «кружок» напротив параметров «Использовать следующий IP-адрес» и «Использовать следующие адреса DNS-серверов».

Ставим «кружок» напротив «Получить IP-адрес автоматически» и «Получить адрес DNS-сервера автоматически», нажимаем «Ок»
- На этом моменте вам нужно прервать чтение статьи и приступить к изучению договора. Нужные вам IP и DNS-сервера указаны в вашем договоре (чаще всего их указывают на последней странице). Впишите в это меню числовые адреса из договора, затем нажмите «Ок».

Вписываем в меню числовые адреса из договора, затем нажимаем «Ок».
Соединение с помощью PPPoE
В случае PPPoE-типа вам нужно будет создать новое соединение с помощью настроек. Для этого проделайте следующие шаги:
- Перейдите в меню «Сеть и интернет». Путь к этому меню указан в шагах 1-3 первой инструкции.
- Откройте меню «Центр управления сетями и общим доступом».

Открываем меню «Центр управления сетями и общим доступом»
- Кликните на «Настройка нового подключения или сети».

Вписываем в меню числовые адреса из договора, затем нажимаем «Ок»
- Выберите «Подключение к интернету».

Выбираем «Подключение к интернету»
- Нажмите на «Высокоскоростное (с PPPoE)».

Нажимаем на «Высокоскоростное (с PPPoE)»
- Введите имя и пароль, которые указаны в договоре, затем нажмите «Подключить».

Вводим имя и пароль, которые указаны в договоре, нажимаем «Подключить»
Теперь вы знакомы с процессом настройки интернета. Эти знания обязательно пригодятся вам, без них в нашу информационную эру просто никак. Однако если у вас что-то не получилось или возникли какие-то неполадки, не забывайте про договор, который был неоднократно упомянут в статье. В нём указан номер представителя компании-провайдера, который сможет проконсультировать вас в случае возникновения трудностей.
Видео — Как настроить проводной интернет
pc-consultant.ru
Как подключить компьютер к интернету
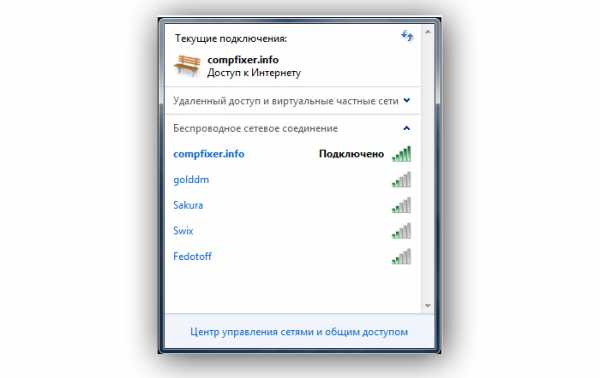
Интернет является неотъемлемой частью жизни современного пользователя ПК. Для кого-то это средство общения и способ развлечения, а кто-то, используя глобальную сеть, зарабатывает себе на жизнь. В этой статье поговорим о том, как подключить компьютер к интернету разными способами.
Подключаем интернет
Подключиться к глобальной сети можно несколькими способами, все зависит от ваших возможностей и (или) потребностей.
- Кабельное подключение. Это самый распространенный и простой вариант. Провайдер в данном случае предоставляет абоненту линию — кабель, проведенный в помещение, который подсоединяется к ПК или роутеру. Есть три типа таких соединений – обычное, PPPoE и VPN.
- Беспроводное. Здесь выход в сеть осуществляется посредством Wi-Fi роутера, к которому подключается все тот же кабель провайдера. К беспроводным способам также можно отнести и мобильный 3G/4G интернет.
- Отдельно обсудим возможность использования мобильного телефона в качестве модема или точки доступа.
Способ 1: Ethernet
Такой тип предоставления услуг интернета не предусматривает особых требований к доступу – логина и пароля. При этом кабель напрямую подсоединяется к LAN-разъему на компьютере или маршрутизаторе.
В большинстве случаев при таком подключении дополнительные действия не требуются, но есть одно исключение – когда провайдер предоставляет абоненту отдельный айпи-адрес и собственный сервер DNS. Эти данные необходимо прописать в настройках сети в Windows. То же самое придется проделать, если произошла смена провайдера, то есть выяснить, какой IP предоставлял предыдущий и дает текущий поставщик.
- Для начала нам нужно добраться до соответствующего блока настроек. Нажимаем ПКМ по значку сети в области уведомлений и переходим в «Центр управления сетями».

- Далее идем по ссылке «Изменение параметров адаптера».

- Здесь кликаем ПКМ по «Ethernet» и жмем кнопку «Свойства».

- Теперь требуется настроить параметры протокола TCP/IP версии 4. Выбираем его в списке компонентов и переходим к свойствам.

- Проверяем данные IP и DNS. Если провайдер предоставляет динамический айпи-адрес, то все переключатели должны стоять в положении «Автоматически».

Если же от него получены дополнительные параметры, то вносим их в соответствующие поля и жмем ОК. На этом настройка завершена, можно пользоваться сетью.

- У Ethernet есть одна особенность – соединение всегда активно. Для того чтобы иметь возможность отключать его вручную и делать это быстро (по умолчанию придется каждый раз переходить в настройки сети), создадим ярлык на рабочем столе.

Теперь, если интернет подключен, то при запуске ярлыка мы увидим окно «Состояние-Ethernet», в котором можно найти некоторую информацию и отключиться от сети. Для повторного коннекта достаточно снова запустить ярлык и все произойдет автоматически.

Способ 2: PPPOE
PPPOE – это высокоскоростное соединение, единственное отличие которого от предыдущего заключается в необходимости самостоятельного создания подключения с заданными логином и паролем, предоставляемых провайдером. Впрочем, есть еще одна особенность: PPPOE умеет сжимать и шифровать данные. Как уже было сказано, выход в сеть все также происходит при помощи кабеля, подсоединяемого к ПК или маршрутизатору.
- Идем в «Центр управления сетями» и переходим к «Мастеру» создания новых подключений.

- Здесь выбираем первый пункт – «Подключение к интернету» и нажимаем «Далее».

- В следующем окне жмем большую кнопку с названием «Высокоскоростное (c PPPOE)».

- Вводим логин и пароль, полученные от провайдера, для удобства сохраняем пароль, задаем имя и общий доступ, а затем нажимаем «Подключить». Если все сделано правильно, то через несколько секунд интернет заработает.

Управлять PPPOE можно так же, как и Ethernet — с помощью ярлыка.
Способ 3: VPN
VPN – виртуальная частная сеть или попросту «туннель», по которому раздают интернет некоторые провайдеры. Такой способ является наиболее надежным с точки зрения безопасности. В данном случае также требуется ручное создание подключения и данные для доступа.
Читайте также: Типы соединений VPN
- Переходим в «Сетевые параметры», кликнув по значку сети.

- Открываем раздел «VPN» и создаем новое подключение.

- Вводим аутентификационные данные, предоставленные провайдером, и жмем «Сохранить».

- Для соединения с сетью снова открываем список кликом по значку и выбираем созданное подключение.

Откроется окно параметров, в котором придется еще раз нажать на наше подключение, а затем на кнопку «Подключиться».

Читайте также: VPN-подключение в Windows 10
Это была инструкция для Windows 10, в «семерке» все происходит немного по-другому.
- Для создания подключения переходим в «Панель управления» – «Свойства браузера».

- Далее на вкладке «Подключение» кликаем по кнопке «Добавить VPN».

- В первом окне вводим адрес.

- Во втором – логин, пароль и нажимаем «Подключить».

- Впоследствии для соединения требуется выполнить всего пару действий: открыть список подключений, выбрать нужное и нажать «Подключение».

Способ 3: Wi-Fi
Коннект компьютера к роутеру Wi-Fi сродни простому кабельному: все происходит максимально просто и быстро. Для этого лишь требуется наличие адаптера. В ноутбуках он уже встроен в систему, а для ПК придется приобрести отдельный модуль. Такие устройства бывают двух типов – внутренние, подключаемые к разъемам PCI-E на материнской плате, и внешние, для USB-порта.
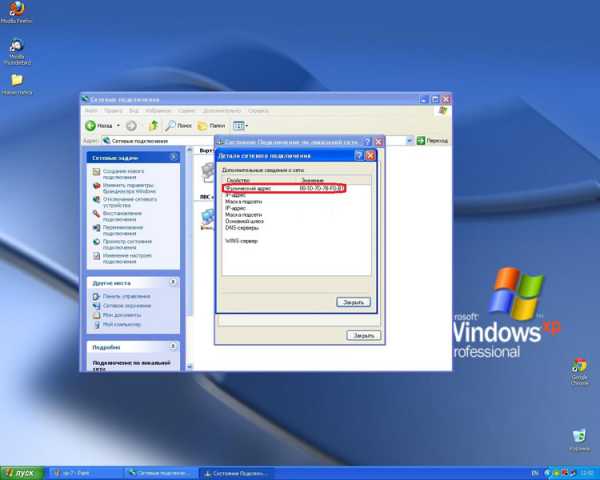
Здесь стоит заметить, что недорогие адаптеры могут иметь проблемы с драйверами на разных ОС, поэтому перед покупкой внимательно изучите отзывы о данном устройстве.
После установки модуля и определения его операционной системой в области уведомлений появится новое сетевое подключение, с помощью которого мы и будем получать интернет, достаточно кликнуть по нему и нажать «Подключиться».

Подробнее:
Как включить Wi-Fi на Windows 7
Как настроить Вай-Фай на ноутбуке
Разумеется, на роутере должна быть настроена соответствующая Вай-Фай сеть. Как это сделать, можно прочитать в инструкции, прилагаемой к маршрутизатору. Настройка современных устройств, в большинстве случаев, не вызовет затруднений.
Подробнее: Настройка роутера TP-LINK
Wi-Fi сети при всех своих достоинствах бывают весьма капризны. Это выражается в обрывах связи, отсутствии соединения с устройствами и интернетом. Причины бывают разные – от проблем с драйверами до неверных настроек сети.
Подробнее:
Решаем проблему с отключением WI-FI на ноутбуке
Решение проблем с точкой доступа WI-FI на ноутбуке
Способ 4: 3G/4G модем
Все провайдеры мобильного интернета предоставляют пользователям модемы, оборудованные встроенной памятью с записанным в нее программным обеспечением – драйверами и клиентским приложением. Это позволяет подключаться к сети без лишних телодвижений. При подсоединении такого модема к USB-порту компьютера необходимо инсталлировать программу и запустить ее. Если в операционной системе отключен автозапуск внешних устройств и инсталлятор не запустился автоматически, то нужно перейти в папку «Компьютер», найти диск с соответствующим значком, открыть его и запустить установщик вручную.

Для выхода в интернет достаточно нажать кнопку «Подключение» в программе.

Если нет желания постоянно пользоваться клиентским приложением, то можно воспользоваться автоматически созданным подключением.
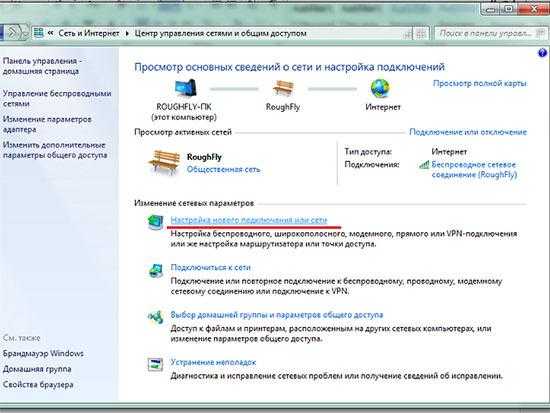
В том случае, если в списке не появилось нового пункта, то можно создать подключение вручную.
- В «Свойствах браузера» «Панели управления» на вкладке «Подключения» нажимаем кнопку «Добавить».

- Выбираем «Коммутируемое».

- Вводим имя пользователя и пароль. В большинстве случаев в оба поля вводится название оператора. Например, «beeline». Набираемый номер — *99#. После всех настроек жмем «Подключить».

Работа с таким подключением в Windows 10 происходит точно так же, как и в случае с VPN, то есть через окно параметров.
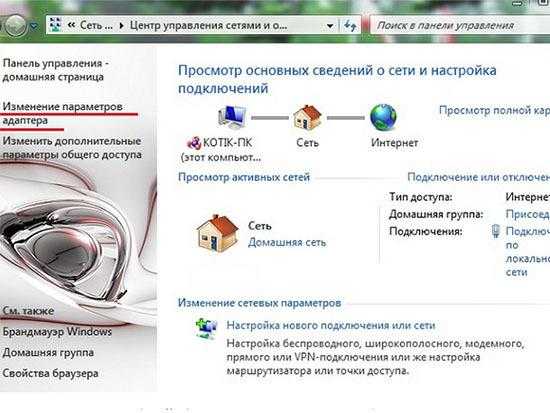
В Windows 7 все опять немного проще. Открываем список, кликаем по названию, а затем жмем кнопку «Подключение».
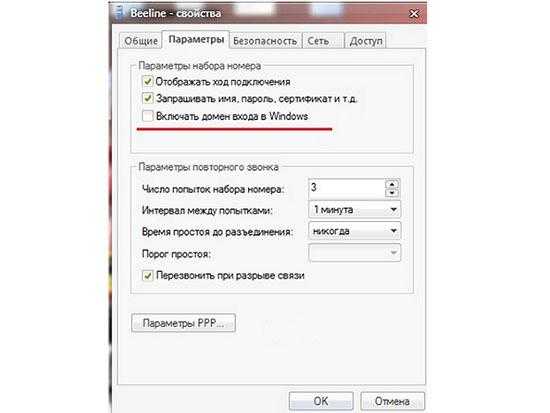
Способ 5: Мобильный телефон
Если нет возможности подключить ПК к интернету приведенными выше способами, можно воспользоваться смартфоном в качестве точки доступа Wi-Fi или обычного USB-модема. В первом случае требуется наличие беспроводного адаптера (см. выше), а во втором – ЮСБ-кабеля.
Подробнее: Подключаем мобильные устройства к компьютеру
Для нормальной работы точки доступа необходимо выполнить ряд настроек в меню телефона или воспользоваться специальной программой.
Подробнее: Раздача Wi-Fi с Android-устройства
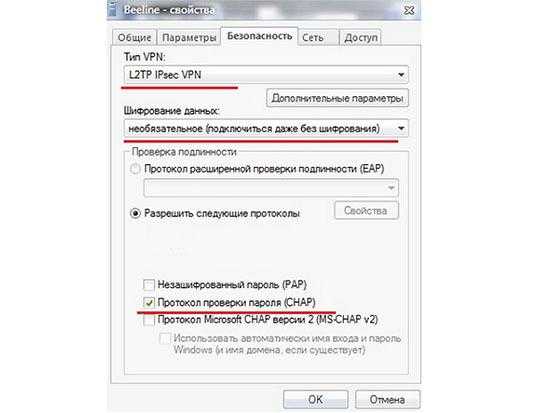
Если компьютер не оборудован модулем беспроводной связи, то остается только один вариант – использовать телефон, как обычный модем.
- Переходим в настройки сетевых подключений и выбираем раздел управления точкой доступа и модемом. В других вариантах этот блок может находиться в разделе «Системные — Еще — Хот-спот», а также «Сети — Общий модем и сети».

- Далее ставим галку возле пункта «USB-модем».

- Управление такими соединениями на ПК аналогично работе с 3G/4G.
Заключение
Как видите, способов выхода в глобальную сеть с компьютера довольно много и ничего сложного в этом нет. Достаточно иметь в наличии одно из средств, описанных выше, а также выполнить, если требуется несколько простых действий.
Мы рады, что смогли помочь Вам в решении проблемы.Опишите, что у вас не получилось. Наши специалисты постараются ответить максимально быстро.
Помогла ли вам эта статья?
ДА НЕТlumpics.ru
Как подключить телевизор к интернету через кабель
Подсоединение ТВ к интернету существенно расширит функциональные возможности устройства. Как подключить телевизор к интернету через кабель? Настройка соединения возможна исключительно на современных моделях, которые оснащены LAN разъемом и соответствующими аппаратными модулями.
Сам процесс подключения сводится к подсоединению штекера кабеля Ethernet в LAN разъем телевизор. Однако периодически могут возникать дополнительные тонкости, например, ввод MAC-адреса. Поэтому многое зависит от того, услугами какого именно провайдера вы пользуетесь.
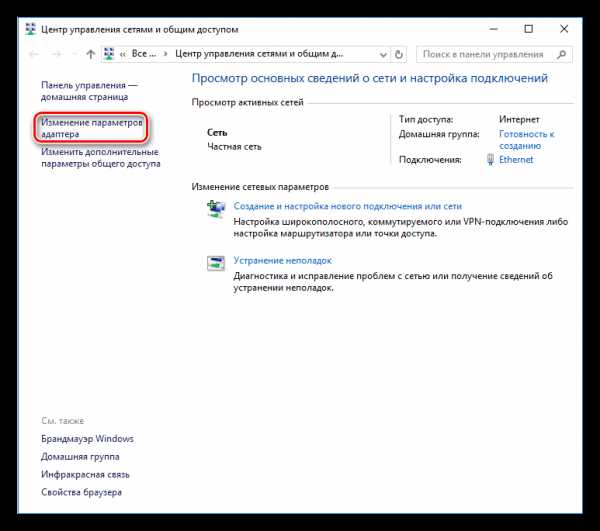
Что нужно для подключения
Настройка сетевого подключения на TV предполагает наличие:
- доступа к интернету;
- телевизора с LAN разъемом;
- инструкции к ТВ.
Также пользователю стоит предварительно определить собственный IP-адрес, который в дальнейшем может понадобиться. Инструкция:
- Откройте панель управления компьютером.
- Перейдите в раздел «Сеть и интернет».
- Зайдите в подраздел «Просмотр состояния сети и задач».
- Нажмите на «Подключение по локальной сети».
- В окне «Состояние» кликните по клавише «Сведения».
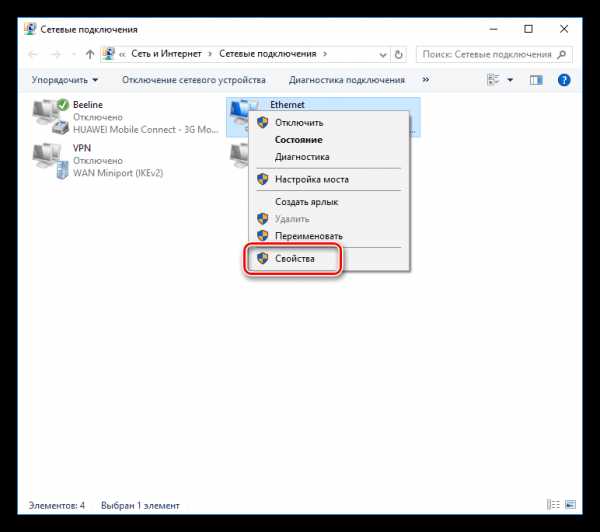
Особенности подключения проводного интернета к телевизору также определяются типом подсоединения – динамический IP или PPPOE. Этот момент тоже лучше предварительно уточнить у провайдера. Когда все подготовлено, можно переходить к настройке подключения.
Подключение и настройка интернета на телевизоре
Для подключения телевизора LG к интернету необходимо использовать сетевой кабель. Основное преимущество такой синхронизации заключается в надежности и максимальной скорости соединения. В некоторых ситуациях мощность Wi-Fi сигнала оставляет желать лучшего. Поскольку роутер раздает сигнал на несколько устройств. Поэтому скорость заметно снижается.
Чтобы подключить ТВ к интернету с помощью Ethernet кабеля, нужно проложить шнур к технике. Поэтому не исключено, что придется переместить устройство в другой конец комнаты. Это, пожалуй, единственный недостаток такой синхронизации.
Преимущественно пользователи отдают предпочтение подсоединению Смарт ТВ к интернету по Wi-Fi. Если техника не оснащена встроенным модулем беспроводной связи, тогда кабельное подключение остается единственным доступным вариантом.
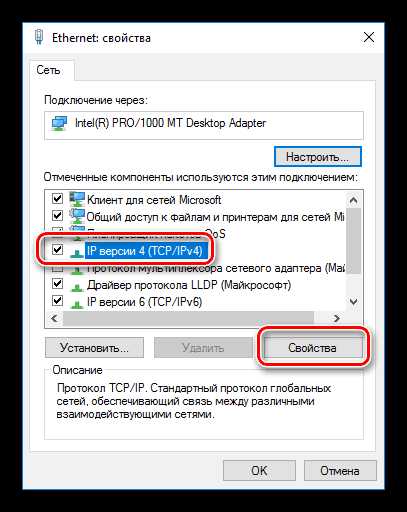
Как настроить интернет на телевизоре? Ничего сложного нет просто придерживайтесь пошаговой инструкции:
- Найдите LAN разъем. Преимущественно этот интерфейс располагается производителями на задней панели ТВ.

- Если вы планируете подсоединить к «всемирной паутине» не только телевизор, но и другие устройства (компьютер или ноутбук), купите специальный разветвитель – хаб. Основная линия подключается, с одной стороны, к разъему, а к дополнительным подсоединяем ПК и ТВ.
- Возьмите пульт дистанционного управления и включите телевизор. Нажмите на кнопку «Home», чтобы зайти в главное меню.
- В открывшейся вкладке выберите подраздел «Настройки», а потом нужно выбрать пункт «Сеть».

- Выберите строку «Сетевое подключение». В открывшемся окне, нужно выбрать команду «Настроить подключение».

- Нажмите на команду «Список сетей». На экране ТВ появится перечень доступных подключений, нужно выбрать «Проводная сеть».
- Выберите «Обновить», и подождите немного, чтобы телевизор обработал информацию. В результате появится уведомление, что подключение к интернету успешно настроено.
ТВ подключен к интернету, а значит вам открыт доступ ко всем web-сайтам, приложениям и воспроизведению контента в режиме online.
Если не удается подключиться
Конечно, можно подключить Ethernet кабель к LAN разъему напрямую. Однако такой вариант подойдет пользователям, провайдеры которых не используют авторизацию в сети с помощью MAC-адреса, логина и пароля. Что делать, если провайдер запрашивает серверные данные, логин и пароль? Оптимальное решение – подключить ТВ к роутеру через кабель. Как это сделать? Сейчас разберемся.
Пошаговая инструкция:
- Установите роутер и настройте домашнюю сеть.
- Подключите Ethernet кабель в WAN разъем, находящийся на задней панели маршрутизатора.
- Настройте роутер через компьютер. Введите в адресную строку 192.168.1.1 (0.1.), чтобы зайти в личный кабинет.
- Установите на ПК или лэптоп драйвера, которые входили в базовую комплектацию роутера.
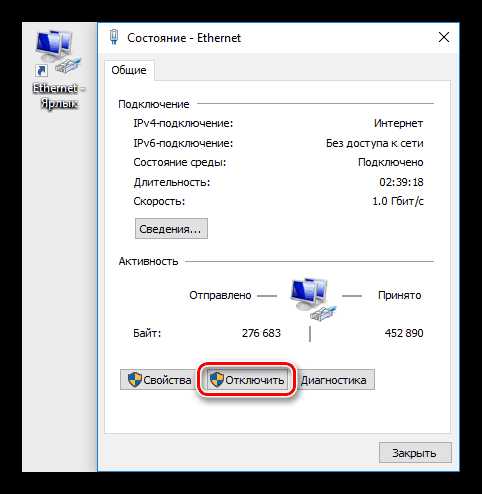
С помощью патч-корда UTP cat 5 подключитесь к LAN входу, который расположен на задней панели телевизора. Второй конец нужно вставить в соответствующий разъем в роутере (такие интерфейсы чаще всего встречаются желтого или оранжевого цвета). Когда двусторонний патч-корд будет подключен, на роутере начнет мигать индикатор, свидетельствующий о сетевой нагрузке.
Когда подключение настроено, можно заняться настройкой TV. Она осуществляется следующим образом:
- Нажмите на пульте дистанционного управления на кнопку «Menu».
- Выберите раздел «Сеть».
- Кликните по подразделу «Настройка сети».
- В качестве основного режима нужно задать «Подключение через кабель».
- Активируйте подключение.
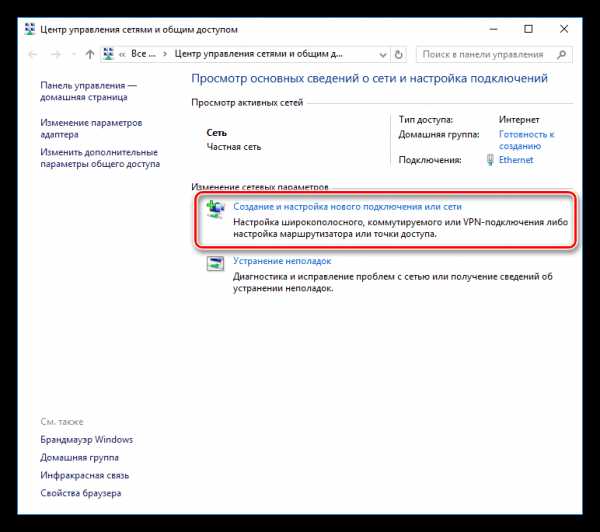
Это действенное решение проблем, связанных с подсоединением TV к интернету через кабель. Дождитесь пока завершиться автоматическая настройка параметров синхронизации, а потом выберите «Готово».
Что делать, если при авторизации запрашивается MAC-адрес? Есть несколько способов решения этой проблемы. Самый простой – кабельное подключение через роутер, которое было описано ранее. Также можно продиктовать MAC-адрес телевизора провайдеру. Чтобы посмотреть его, найдите в настройках раздел «Поддержка», а потом перейдите на вкладку «Информация о продукте».
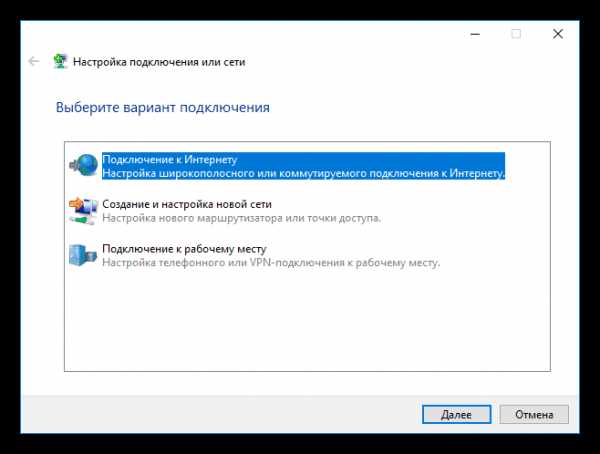
Настройка кабельного интернет-соединения на телевизоре – далеко не самый сложный процесс. Каждый пользователь справится с подобного рода задачей.
prosmarttv.ru