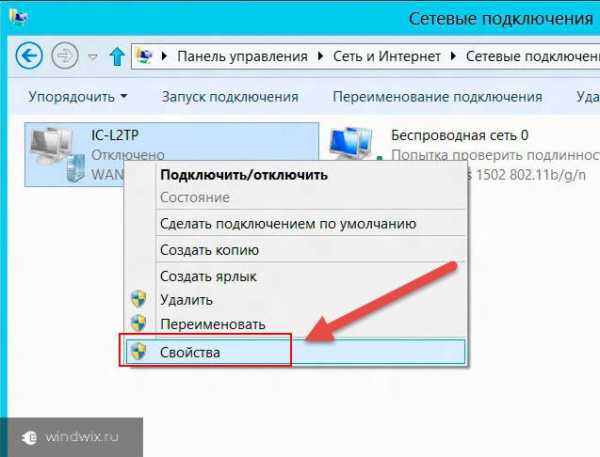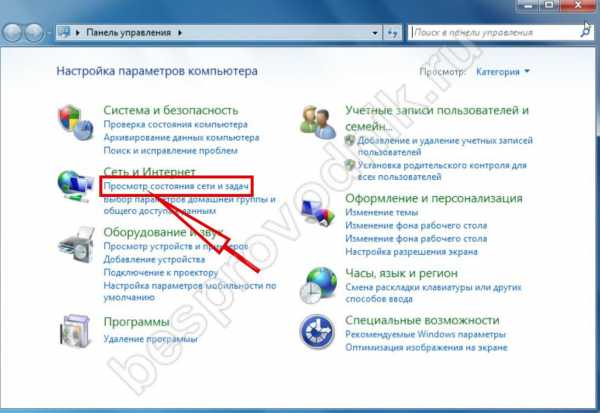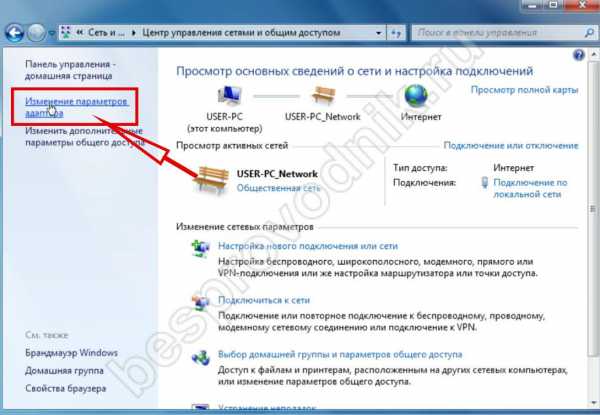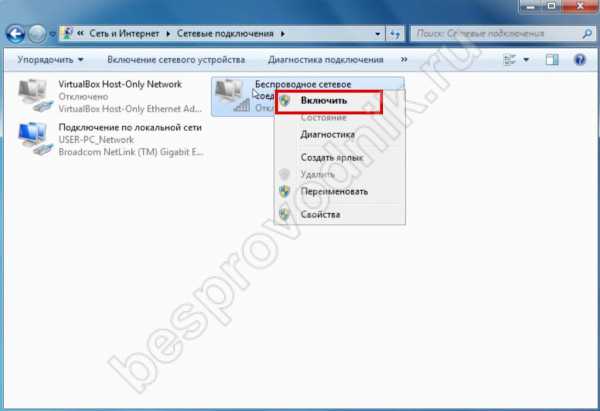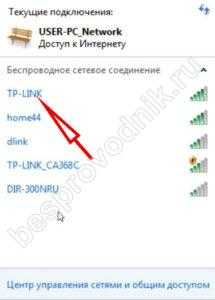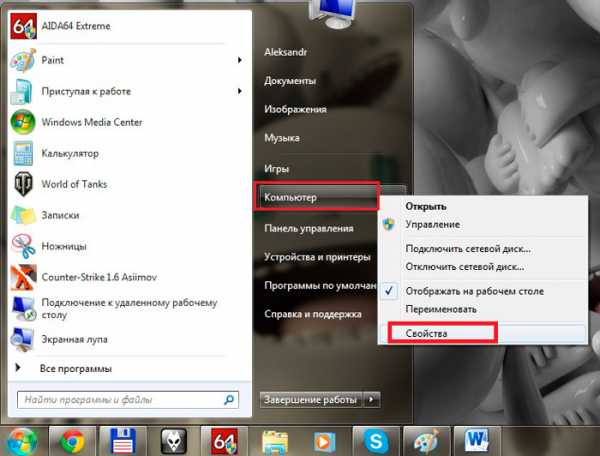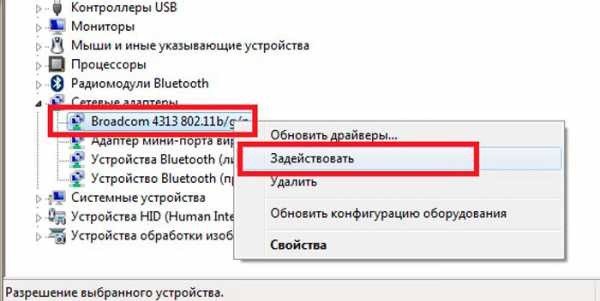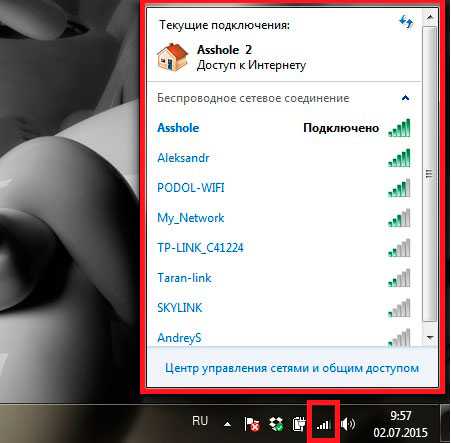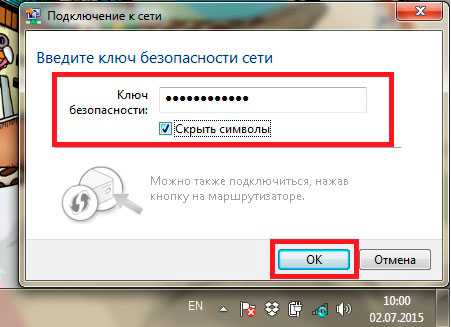Как подключить wifi windows 7
Wifi устройства сегодня присутствуют почти на всех компьютерных устройствах включая телефоны, принтеры и планшеты. Довольно удобно получать интернет находясь в любой точки зоны покрытия.
Как подключить wifi windows 7 вы сможете узнать в данной статье.
Первое что нужно, это убедиться что драйвера к устройству установлены. Возле часов, снизу справа экрана будет находиться такой значок, в виде уровня сигнала, нажимаем на него.
Еще он может прятаться чуть левее

Если нету в этих местах идем пуск – «панель управления» – (просмотр категория) – «сеть и интернет»
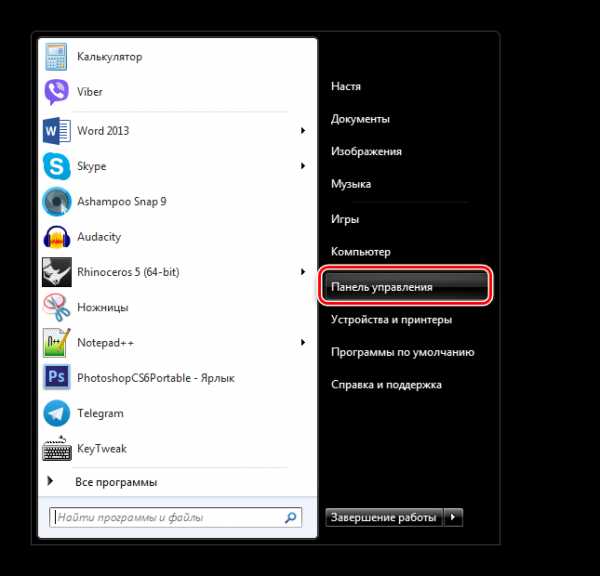
«Центр управления сетями и общим доступом»
«Изменения параметров адаптера»
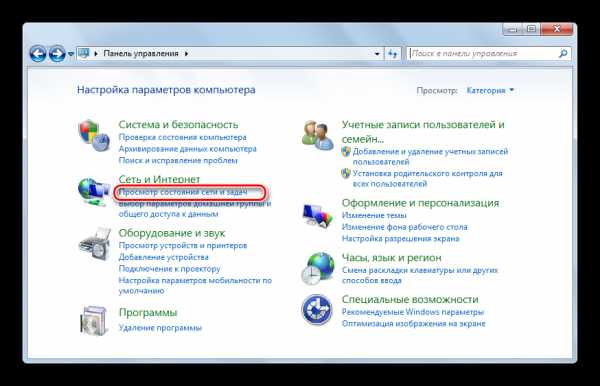
Находим ваше беспроводное сетевое соединение, если оно отключено, включаем и запускаем.
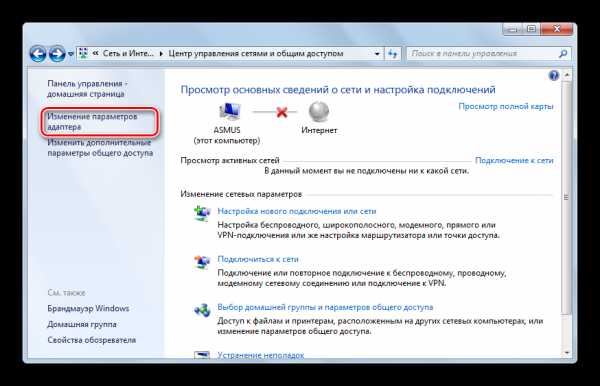
Если такого значка нет, вам нужно сначала установить драйвера для вашего адаптера.
После запуска отобразиться список доступных сетей для подключения, количество «зеленых палочек» указывает на уровень сигнала, как правило ваше подключение находиться рядом, и сигнал должен быть полным.
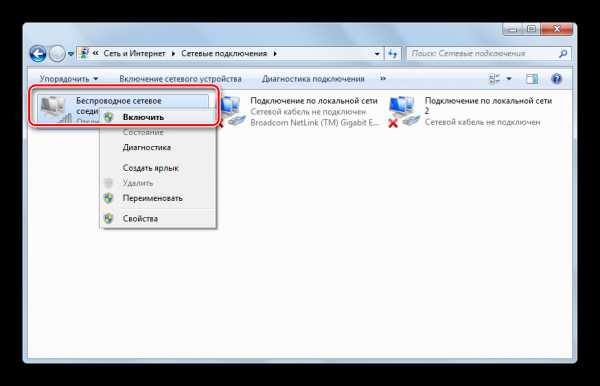
А что делать, если нету ни одной доступной сети? Значить у вас выключен wifi или рядом нету ни одного раздающего устройства. Первым делом проверьте, на ноутбуке, скорее всего, есть перемычка, включения/выключения wifi. Значок бывает разным, но в целом похож на антенку. Далее нажмите сочетание клавиш Fn + одну из клавиш F1, F2… там где нарисована антенка. У меня это Fn+F2.
Выбираем наше подключение, нажимаем на него. Ставим галочку «подключаться автоматически» и жмем «подключиться».
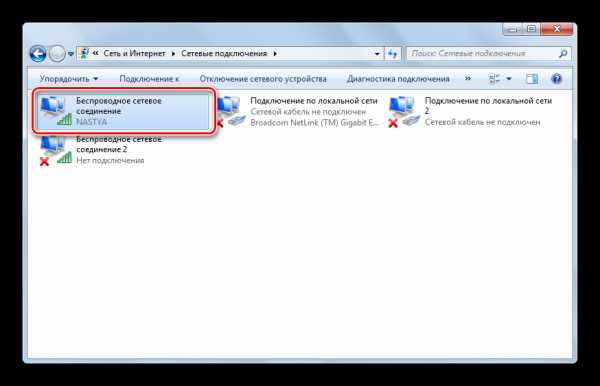
Если наше подключение со знаком восклицания, значить оно без пароля, такое часто встретишь в кафе или в других общественных местах. Кто угодно может подключиться к данной сети.
Вводим ключ безопасности. Жмем «enter».

Если все в порядке, будем наблюдать такую картину.
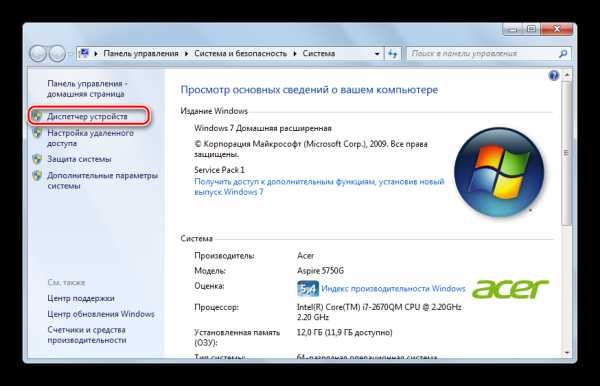
Если подключение ограничено, ваш роутер не раздает сеть или не правильно прописан ip-адрес.
Надеюсь вам помогла эта статья и теперь вы знаете как подключить wifi windows 7
pc-knowledge.ru
Как включить Wi-Fi на ноутбуке с Windows 7?
Привет! Разберемся сегодня с включением Wi-Fi на ноутбуках, которые работают на Windows 7. Многие почему-то задают такие вопросы. Но как правило, Wi-Fi на ноутбуке включен по-умолчанию. То есть, если установлен драйвер, то вы сразу можете подключаться к Wi-Fi сетям. Особых настроек делать не нужно, и как-то по особенному включать Wi-Fi на ноутбуке не обязательно. Нет, бывают конечно же разные случаи и проблемы, когда без танцев с бубном к Wi-Fi не подключиться. Сейчас во всем подробно разберемся.
Если вы столкнулись с проблемой включения Wi-Fi, то статус подключения к интернету у вас скорее всего будет такой:
Если просто значок сети перечеркнут красным крестиком, то в радиусе нет доступных для подключения Wi-Fi сетей.
Прежде чем перейти к каким-то инструкциям, давайте разберемся, что включение Wi-Fi на ноутбуке, и включение Wi-Fi на Windows 7 (в самой операционной системе), это разные вещи. Поэтому, я поделю статью на эти два пункта. Так будет намного понятнее, и проще разобраться в этом вопросе. У нас какая главная цель? Правильно, подключиться к Wi-Fi сети. У вас это получится! Следуйте инструкции.
Прежде чем перейти к каким-то настройкам, и забивать себе голову ненужной информацией, попробуйте прямо сейчас подключить свой ноутбук к Wi-Fi сети. По этой инструкции: как подключить ноутбук (компьютер) к интернету по Wi-Fi?. Возможно, у вас уже все включено, настроено, и вы без проблем подключитесь.Если же что-то не получается, то смотрите эту статью до конца, или возможные проблемы с подключением, которые я описывал в статье по ссылке выше.
Включаем Wi-Fi на ноутбуке: сочетанием клавиш, или переключателем на корпусе
Практически на каждом ноутбуке: Asus, HP, Acer, Lenovo, Del и т. д., есть либо специальный переключатель, либо сочетание клавиш на клавиатуре, которые выключают и включают Wi-Fi. Честно говоря, не знаю как на остальных ноутбуках, но на моем Asus нажатие на сочетание клавиш FN+F2 выключает все беспроводные модули. В всплывающем окне написано: «all wireless device on». Что означает, что все беспроводные интерфейсы включены, или выключены. При этом, Wi-Fi не пропадает.
Эти клавиши, или переключатели, стоит проверять только в крайних случаях, когда уже ничего не помогает. А управлять беспроводными подключениями из-под Windows. Так как сочетание специальных клавиш работают не всегда, или работают, но не так как нужно.
На том же ноутбуке Asus, для выключения, или включения Wi-Fi нужно нажимать на сочетание клавиш FN+F2.
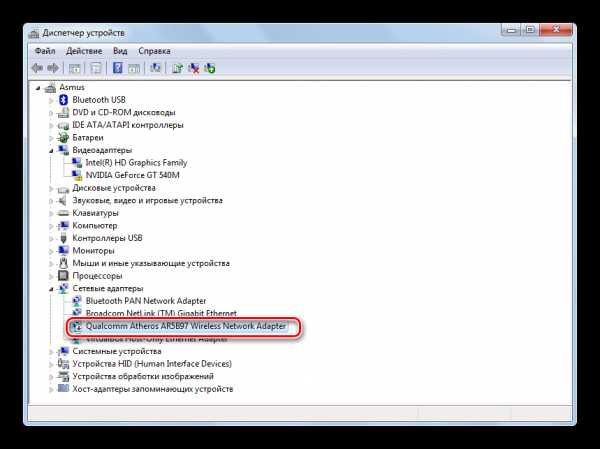
На ноутбуках DEL, это комбинация клавиш Fn+F2, или Fn+F12. На HP — Fn+F12. Lenovo — Fn+F5 (или, ищите специальный переключатель на корпусе ноутбука). Если у вас Samsung, то это клавиши Fn+F12, либо Fn+F9. А на Acer — Fn+F3.
Как я уже писал, для включения Wi-Fi может так же использоваться специальный переключатель. Посмотрите на корпусе своего ноутбука. А на клавише, которая используется в сочетании с Fn, обычно нарисована антенна.
Эти клавиши лучше вообще не трогать. Как я уже писал выше, работают они не всегда адекватно. Да и толку с них мало. Все ровно, в большинстве случаев, нажатие клавиш просто указывает системе, что нужно выключить Wi-Fi адаптер.
Включаем Wi-Fi в Windows 7
Давайте теперь разберемся, как управлять беспроводным адаптером в самой операционной системе. Начнем с самого важного. А самое важно, это установленный, правильно работающий драйвер на Wi-Fi (Wireless адаптер). Если нет драйвера, то как мы бы не старались, включить Wi-Fi у нас не получится. Но, обо всем по порядку.
Сначала проверим, включен ли у нас адаптер «Беспроводное сетевое соединение». Для этого, нажмите правой кнопкой мыши на значок подключения к интернету (в правом, нижнем углу), и выберите

Если возле подключения «Беспроводное сетевое соединение» написано «Отключено», то нажмите на него правой кнопкой мыши, и выберите Включить.
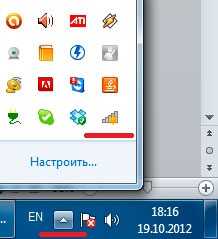
После этих действий, статус подключения к интернету должен изменится. И если в радиусе есть доступные для подключения Wi-Fi сети, то они будут отображаться в списке, который можно открыть нажатием на сам значок. Вы сможете выбрать нужную сеть, и подключится к ней.
Если у вас нет подключения «Беспроводное сетевое соединение», то скорее всего, у вас не установлен драйвер на Wi-Fi адаптер. Установите драйвер по этой инструкции, и все заработает.Как проверить работу Wi-Fi адаптера в диспетчере устройств?
Можно еще зайти в диспетчер устройств, и посмотреть, есть ли там адаптер беспроводной сети, и как он работает. Что бы открыть диспетчер устройств делаем так: заходим в Пуск, затем Панель управления. Выбираем раздел Оборудование и звук. На вкладке Устройства и принтеры нажимаем на Диспетчер устройств.В диспетчере открываем вкладку Сетевые адаптеры. Wi-Fi адаптер имеет примерно такое название: «Atheros AR9485WB-EG Wireless Network Adapter». Можно ориентироваться по слову Wireless. У вас должна быть примерно такая картина:
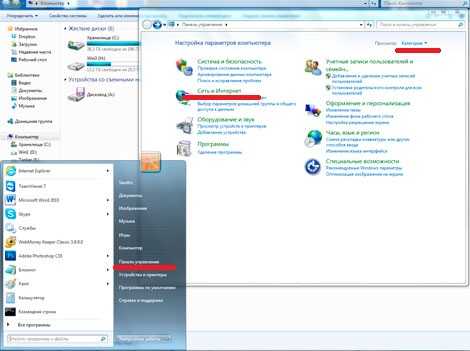
Если возле драйвера вы увидите значок в виде стрелочки, то нажмите на сам адаптер правой кнопкой мыши и выберите Задействовать.

Если же адаптера в диспетчере устройств совсем нет (обычно есть только один драйвер сетевой карты), то нужно установить драйвер. Снова же, можете смотреть эту статью.
Вот собственно и все настройки Wi-Fi в Windows 7.
После того, как вы все таки подключитесь к беспроводной сети, вас может ожидать еще один сюрприз — Ошибка «Без доступа к интернету» О решении этой проблемы я писал в отдельной, подробной инструкции.
Так же, вам может пригодится еще одна статья: где на компьютере, или ноутбуке (Windows 7, Windows 8) найти настройки Wi-Fi?
help-wifi.com
Как включить Вай Фай на ноутбуке Виндовс 7: как подключить
Типичная проблема, как включить Вай Фай на ноутбуке Виндовс 7, решается просто – потребуется включить встроенный приемник сигнала и авторизоваться. Какие трудности могут возникнуть и как их преодолеть – подробности в статье.

Как включить адаптер на Виндовс 7
Для беспроводного интернета нужен источник сигнала (как правило, WiFi роутер) и приемник (специальный адаптер). Сегодня будет непросто найти ноутбук, который оставили без такого адаптера, но ради экономии энергии система может оставлять его выключенным, если нет активных подключений.
Включить адаптер беспроводной сети интернет на Windows 7 можно двумя равноценными способами – на клавиатуре или через «Панель управления».
#1 Подключение с помощью клавиатуры
У некоторых ноутбуков Lenovo кнопка для включения/выключения адаптера находится на боковой панели, но это скорее исключение – чаще всего для этих целей используется комбинация клавиш. Нужное сочетание можно найти в инструкции, но производители беспокоятся о клиентах и оставляют подсказки – на одной из кнопок будет пиктограмма беспроводной сети: волны, компьютер с волнами или антенна, от которой расходятся волны. Второй клавишей по умолчанию назначают «Fn» (между «Ctrl» и «Win»).

Например, для Asus характерна комбинация FN+F2, для Samsung это кнопки Fn+F12, а в моделях HP — Fn+F12. Кстати, помните, что сочетание клавиш — это не единственный способ, как включить WiFi на ноутбуке HP. Есть и другие пути.
#2 Подключение Вай Фай с помощью системных настроек
Для этого пользователю потребуется:
- Открыть меню «Панель управления». 8.1
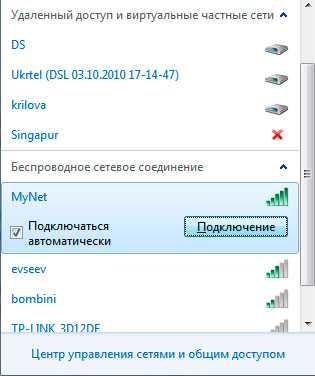
- В разделе «Интернет» нужно кликнуть мышкой по пункту «Состояние сети и задач».

- Следующий пункт меню, который нужен в этом случае – «Параметры адаптера».
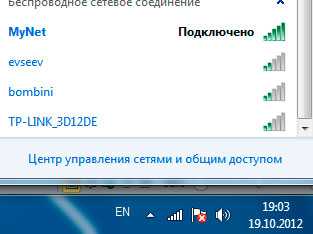
- Если «Беспроводные сети» отключены (отображены в сером цвете), то потребуется кликом правой кнопки открыть меню, в котором выбрать «Включить».

Не рекомендуется злоупотреблять включением/выключением встроенного адаптера, как правило, достаточно единоразового включения WiFi. Однако может возникнуть вопрос, как включить Wfi на ноутбуке Виндовс 7 после переустановки – так же, как и при первом подключении: кнопками или через «Панель управления».
Теперь, когда адаптер включен, можно подключить ноутбук к проводному интернету Windows 7 через роутер.
Если же вы хотите узнать, как включить WiFi Direct на Windows 7, то все просто — сама функция встроена в систему, а вот для того, чтобы начать передавать данные воспользуйтесь нашей инструкцией.
Подключение через роутер (на Виндовс 7)
Чаще всего от пользователей звучит вопрос, как на ноутбуке подключить беспроводную сеть (интернет WiFi), Виндовс 7 или другая система в этом случае – неважно. Не стоит забывать, что к такому роутеру можно подключить ноутбук, используя сетевой кабель; несмотря на неудобство с проводами, этот способ используют, если требуется устойчивое, стабильное интернет-соединение без перепадов скорости.
Независимо от способа, интернет требует настройки. Удобно, если специалисты провайдера при подключении все настроили и подключили, но если этого не произошло – стоит обратиться в техподдержку провайдера за консультацией по настройке.
#1 Беспроводное подключение
Чтобы воспользоваться WiFi интернетом, потребуется:
- Кликнуть по пиктограмме беспроводной сети в трее.
- Выбрать в списке домашнюю сеть и ввести пароль. Название и пароль (заводские) можно найти на корпусе роутера или в инструкции.
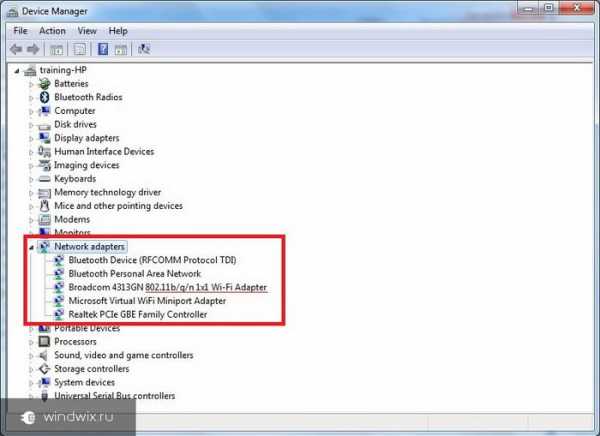
#2 Подключение с помощью провода
Способ несложный и проверенный временем – потребуется сетевым кабелем соединить роутер и ноутбук. Если роутер настроен, то сеть появится автоматически, в противном случае потребуется настраивать подключение – у каждого провайдера свои параметры, за консультацией стоит обратиться в техподдержку.
besprovodnik.ru
Как на ноутбуке настроить Вай Фай Виндовс 7: настройка интернета
Оказавшись перед проблемой, как на ноутбуке настроить Вай Фай (Виндовс 7), пользователи теряются, хотя сделать это совсем недолго. От пользователя потребуется только найти на время сетевой кабель и уточнить значения некоторых настроек у техподдержки своего провайдера.
Когда требуется настройка?
Самый приятный вариант это тот, когда при подключении интернета в дом приходит дружелюбный специалист, нажимает кнопки, соединяет проводки – и все начинает работать. Но так бывает не всегда.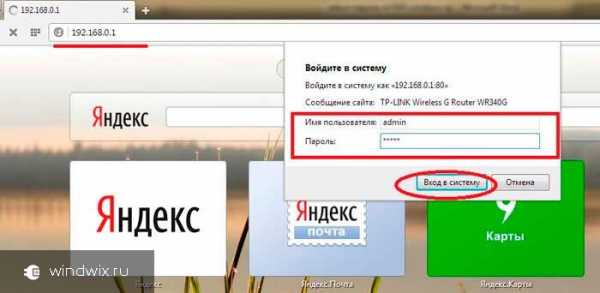 Когда может потребоваться настроить беспроводной интернет:
Когда может потребоваться настроить беспроводной интернет:
- При первом подключении роутера, например, если пользователь решил сменить обычный маршрутизатор на роутер беспроводной сети.
- После переустановки системы. Вопрос, как настроить Вай Фай после переустановки Виндовс 7 на ноутбуке и ПК – один из самых распространенных.
- В случае системного сбоя, обновления прошивки или непродуманных действий в параметрах сети.
В любом случае с проблемой, как настроить беспроводной интернет Вай Фай на ноутбуке Windows 7, можно справиться самостоятельно даже неопытному пользователю.
Обратите внимание, что для того, чтобы включить WiFi на компьютере (с различными ОС), Вам потребуется специальная инструкция. Найти ее, Вы сможете на нашем сайте!
Предварительный этап
Перед тем, как настроить подключение к интернету Windows 7 через WiFi, потребуется включить на своем ноутбуке радиомодуль Вай Фай – с помощью кнопки или системных настроек.
На некоторых моделях лэптопов можно найти отдельную кнопку для включения радиомодуля — она отмечена характерной пиктограммой. Но чаще для этих целей предназначена комбинация кнопок на клавиатуре:
- «Fn» — располагается между Ctrl и Win;
- Одна из кнопок ряда «F», опознать ее можно по характерной пиктограмме.

Таким образом, сочетание может выглядеть «Fn+F3» или «Fn+F11».
Чтобы включить радиомодуль через системные параметры, потребуется сделать следующее:
- Открыть подраздел «Сеть и интернет» в «Панели управления» или воспользоваться поиском по системе.
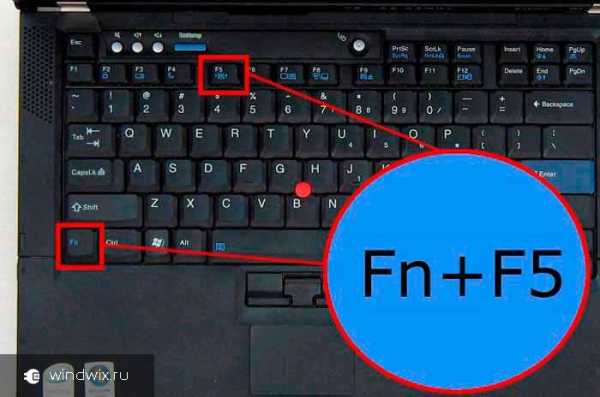
- Выбрать «Состояние сети и задач», а затем кликнуть мышкой «Параметры адаптера».
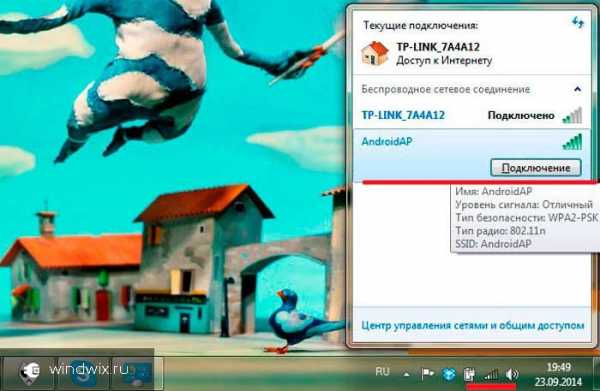
- Правой клавишей щелкнуть по «Беспроводной сети» — появится меню, в котором нужно выбрать «Включить».
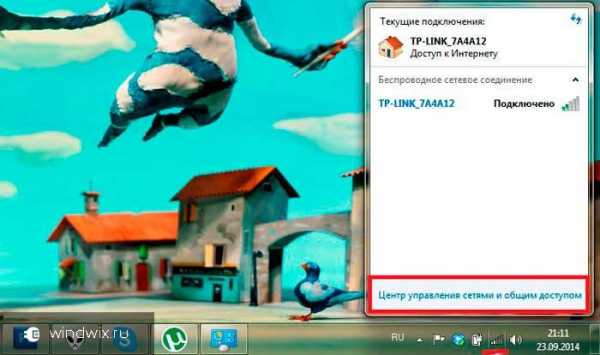
Как настроить точку доступа?
Перед тем, как настроить подключение по Вай Фай, пользователю предстоит заполнить окно «Свойства локальной сети» в Виндовс 7. Для этого потребуется:
- Снова открыть «Параметры адаптера» и кликнуть ПКМ по «Беспроводной сети». В меню выбрать «Свойства».

- Поставить флажки как на скриншоте.
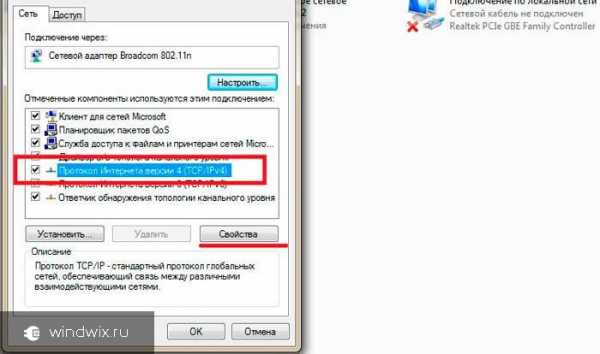
Если остались вопросы по настройке беспроводной сети WiFi на ноутбуке на Windows 7 — видео позволит более детально разобраться.
Обратите внимание, что включить раздачу намного проще, чем сделать Вай-Фай на компьютере заново! Но в любом случае, главное не сдаваться! В настоящее время возможности пользователей практически безграничны!
Как подключиться к WiFi?
При первоначальной настройке Вай Фай придется подключить роутер к ноутбуку, используя кабель, позже этот кабель можно будет убрать.
Теперь можно настроить WiFi роутер на ноутбуке Windows 7 (на примере TL WR 720n), начинать надо с открытия веб-интерфейса. Заключительный этап настройки:
- Открыть браузер, потребуется в адресной строке напечатать IP адрес веб-интерфейса (для TL WR 720n это 192.168.0.1, но чаще встречается 192.168.1.1).
- Для авторизации используются стандартные данные: admin в качестве и пароля и имени пользователя. Если вдруг пароль не подошел, можно попробовать 1234.
- Откроется веб-интерфейс. Во вкладке «Сеть» в разделе «WAN» надо будет заполнить сетевые параметры и написать данные для доступа в интернет – эту информацию надо уточнять у техподдержки своего провайдера Вай Фай.
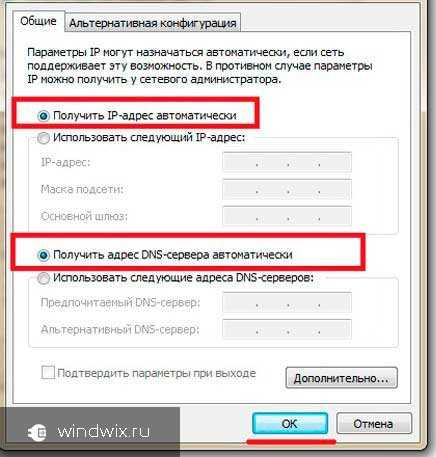
Если настройка на Виндовс 7 произведена правильно, то результатом станет беспроводной домашний интернет.
besprovodnik.ru
Как подключить wifi на ноутбуке windows 7
Здравствуйте, посетители блога.
Технология беспроводной связи сегодня пользуется большим спросом. Особенно у обладателей ноутбуков, смартфонов и планшетов. И чем больше спрос, тем чаще могут возникать различные проблемы. Далее в статье я расскажу, как подключать WiFi на ноутбуке Windows 7, а также освещу основные моменты, связанные с этим вопросом.
Содержание статьи
Общая информация
Беспроводные соединения через WiFi роутер сегодня считаются нормой, так как пользователям теперь нет необходимости тянуть массу проводов по комнатам. Вместе с тем теперь юзеры ничуть не привязаны к определенному месту. Подобного рода подключения дают возможность взаимодействовать с сетью. Кроме того, аппараты используются для раздачи Интернета. Они считаются максимально подходящими людям, которые могут свободно перемещаться в радиусе действия роутера.

Как и при работе любой другой технологии, здесь тоже могут появляться некоторые проблемы. Далее в тексте я постараюсь рассмотреть основные из них. И конечно же расскажу варианты решения.
Настройка
Прежде всего необходимо убедиться, что устройство беспроводной связи установлено и готово к использованию. Для этого отправляемся в «Диспетчер устройств», путем нажатия «Пуска» и перехода в «Панель управления». Увидим список компонентов, среди которых нам нужно выбрать «Сетевые адаптеры». Появится оборудование, используемое на компьютере. Отмечаем строку, в которой упоминается Wi-Fi и проверяем работоспособность компонента в свойствах.
В случае если есть проблемы с программным обеспечением, необходимо его обновить до нужной версии. Для этого вместе с ноутбуком обычно поставляется соответствующая переносная память со всем необходимым дистрибутивом. Если же ее нет, всегда можно обратиться к официальной странице создателя мобильного компьютера или непосредственно самого элемента. Здесь необходимо указать модель оборудования, операционную систему и ее разрядность.
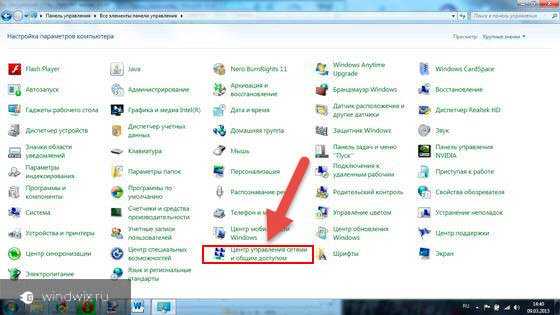
К этому же способу можно прибегнуть после переустановки виндовс, ведь даже имея диск с драйверами, они скорее всего будут рассчитаны на другую операционку.
После успешного завершения, обращаемся к иконке «Сетевые подключения» в трее. Должен появиться список всех доступных подключений, которые улавливает оборудование.
Создание сети
Сразу стоит сказать, что создать рабочую сеть без роутера не получится. Если есть необходимость только в обмене информацией между отдельными машинами, достаточно просто включить нужное устройство, и все будет работать.
Если же к нему подсоединяется кабель Интернет, пользователи получают возможность отправиться в «мировую паутину». Правда для этого необходимо дополнительно вводить настройки:
- Подсоединяемся к нужному нам оборудованию. Если нет беспроводного соединения, осуществляем это посредством кабеля.
- Открываем любой удобный браузер и в строке адреса указываем «192.168.0.1». Нажимаем «Enter». Иногда эти цифры могут быть другими, о чем сообщается на коробке маршрутизатора, в соответствующей инструкции или на самом устройстве. Кроме того, если нет возможности узнать ни одним из вышеперечисленных способов, нажимаем «Win+R» и прописываем «cmd». Появится «Командная строка», где необходимо указать «ipconfig». В результате перед глазами покажется информация, где нас интересует «Основной шлюз».

- После попадания в меню настроек, отправляемся в раздел «Network», а затем в «WAN». Именно здесь необходимо указывать все данные, которые предоставляются провайдером: логин и пароль.
- В строке «WAN Connection Type» обязательно нужно переставить на «Static IP».

- Кроме того, стоит обратить внимание на пункт с паролем на Wi-Fi. Это поможет защитить сеть от доступа третьих лиц, включая злоумышленников, которые хотят похитить информацию или просто нанести вред.
Подключение
Как говорилось выше, без драйверов на устройство, не получится ничего сделать. А потому первым делом размещаем в системе необходимое программное обеспечение.
Если у вас все установлено правильно и имеется оборудование, перейдем непосредственно к самому подключению. Для этого необходимо запустить сам беспроводной передатчик на ноутбуке. Обычно это делается путем нажатия кнопки «Fn» и одной из функционального ряда «F1-F12». Причем на ноутбуках от компании Acep и Asus сочетания отличаются. Впрочем, это же можно сказать о Lenovo или HP. На большинстве из них на соответствующей клавише нарисован значок в виде антенны и волн, отходящих от нее.
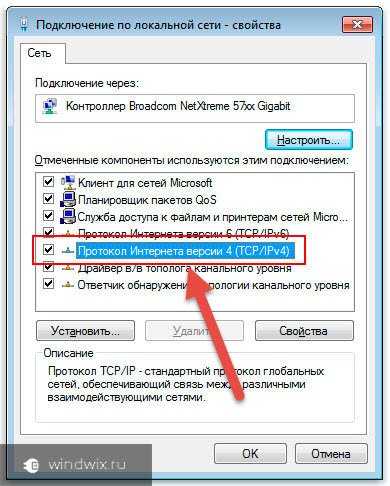
После этого запустится модуль, и начнется автоматический поиск. В нижней правой части экрана увидим соответствующий значок. После нажатия на него мы наткнемся на список всех доступных подсоединений. Обычно каждое из них обладает собственным защитным набором символов и, если поменяли пароль на сети, подключиться так просто не удастся.
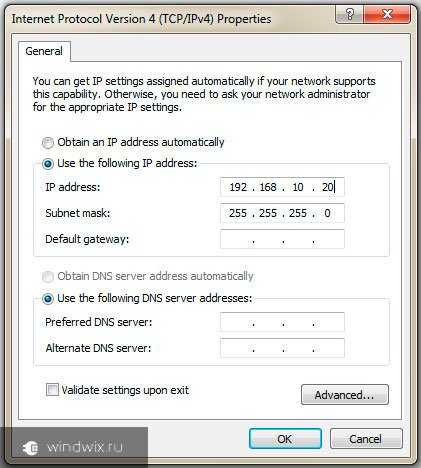
Чтобы выяснить нужную нам строку, отправляемся опять в браузер и набираем «192.168.0.1». Вводим данные для входа на роутер. Нас интересует пункт с паролем, о котором говорилось ранее.
Если все введено и настроено правильно, проблем возникнуть не должно. Иногда пользователи не могут создать нормально сеть с помощью адаптера tp-link. Обычно это связано либо с драйверами, либо неверным паролем. Чаще всего пользователи забывают переключить язык или клавишу «Caps Lock».
Некоторые встречаются с проблемами в результате того, что ранее компьютер подключался к «мировой паутине» только через провод. Чтобы исправить ситуацию, необходимо отправиться в трей, найти соответствующий значок, нажать на нем ПКМ и выбрать «Центр управления…».
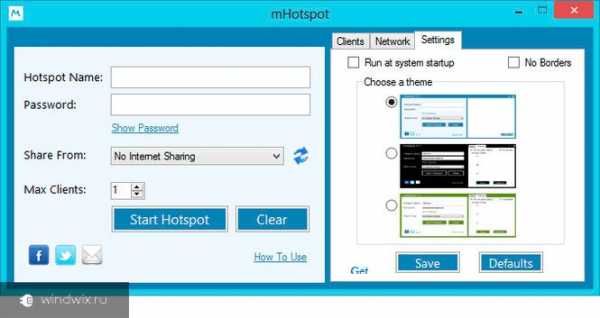
Далее переходим на «Изменение параметров адаптера». Находим ярлык «Беспроводное соединение», и открываем на нем «Свойства».

Теперь ищем пункт, в котором указывается TCP/IPv4. Отмечаем его и опять вызываем «Свойства». Переходим на вкладку «Общие».

Теперь отмечаем пункты, в которых говорится об автоматическом получении всех необходимых настроек. Если они уже и так стоят, выбираем другие и возвращаем на место.
Подобное решение помогало в ранних версиях Windows Максимальная, хотя в последних сборках такое не наблюдается.
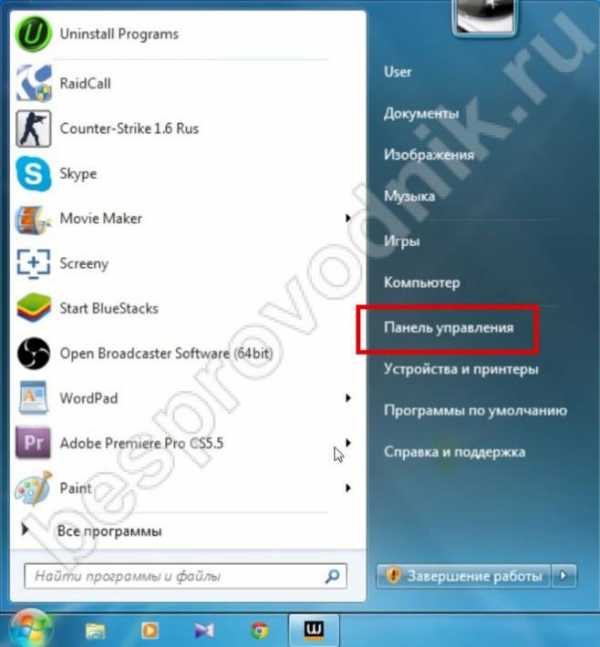
Конечно же, иногда могут появляться индивидуальные проблемы. Например, когда во время соединения возникает окно с ошибкой 651. В этом случае нужно проверить все подключения и настройки.
Если вам вдруг что-то непонятно, всегда можно найти видео, в котором все показано детально.
Надеюсь, здесь вы найдете все нужные ответы. Подписывайтесь, чтобы всегда знать, что делать с компьютером.
Материалы по теме
windwix.ru
Как настроить wifi на ноутбуке с windows 7
Приветствую вас, дорогие читатели.
Уже редко можно встретить в использовании ноутбуки, которые не имеют возможности подсоединяться к сети посредством беспроводной связи. В большинстве случаев достаточно просто в системе указать нужное подключение, и все прописывается самостоятельно. Но иногда по разным причинам этого не происходит. Поэтому сегодня я хочу рассказать, как настроить WiFi на ноутбуке Windows 7, а также основные моменты, связанные с этим вопросом.
Содержание статьи
Драйвер( к содержанию ↑ )
В большинстве случаев вместе с компьютером поставляется пластиковый диск, на котором находятся все необходимые программы, включая драйверы. Последние устанавливаются просто – вставляете переносную память в соответствующий разъем, на мониторе появится автозапуск приложения, в котором нужно выставить полное размещение всего необходимого обеспечения.
Но иногда подобного диска может не быть – расстраиваться не стоит. Отправляетесь на официальный сайт разработчиков, будь то Samsung или Асус, и скачиваете нужные пакеты. Это можно сделать и через другое устройство.
Обычно на таких ресурсах пользователям предлагаются все необходимые программы для работы оборудования. При этом они полностью безопасны, так как на них нет вирусов и даже рекламы. Тем не менее, просканировать скаченные фалы при помощи AVG AntiVirus Free не будет лишним!
В случае если устройство к вам попало без драйверов, ручную установку лучше проводить в определенном порядке. Так, для начала необходимо установить материнскую плату, а только после этого все остальное, включая модуль для беспроводной сети. Для обновления компонентов необходимо перезагрузить компьютер.
Включение( к содержанию ↑ )
После переустановки всего необходимого обеспечения, стоит запустить адаптер Wi-Fi. Делается это прямо на клавиатуре ноутбука. Для этого нажимается кнопка, на которой нарисована антенна и отходящие от нее волны. Нередко для запуска она срабатывает только в комбинации с клавишей «FN».
После этого система в автоматическом режиме начнет поиск доступных сетей и выдаст список найденных. Выбираем нужную строку и «Подключиться». Указываем пароль и все. Теперь можно без проблем пользоваться сетью.
Пошаговая инструкция( к содержанию ↑ )
Нередко, когда между собой связаны несколько компьютеров с разными версиями операционных систем, необходимо вручную устанавливать некоторые настройки.
Далее изложена пошаговая инструкция:
Заходим в «Пуск» и «Панель управления». При этом в некоторых версиях Windows 10 нужное меню можно найти через поиск.

Затем отправляемся в «Центр управления сетями…».

Нас интересует «Изменение параметров адаптера».

Находим беспроводное соединение и нажимаем «Подключение/Отключение».
Вводим ключ безопасности.
Теперь на соединении нажимаем ПКМ. Нас интересует строка «Свойства».

На вкладке «Сеть» находим протокол «TCP/IP V4». Нажимаем «Свойства».

В Windows XP, как и всех остальных версиях операционных систем от Microsoft вы увидите несколько строчек, в которых пользователям необходимо указать ряды чисел.
Итак, чтобы была связь компьютера и точки доступа необходимо напротив IP-адреса ввести цифры «192.168.1.2», где последняя отличается у каждого элемента сети.
Далее указываем маску «255.255.255.0».
В следующей строке прописываем «192.168.1.1».
Адреса DNS можно узнать непосредственно у поставщика услуг.

Нажимаем «Применить» и «Ок».
Все сразу должно начать работать.
Если вдруг по каким-то причинам ситуация не меняется, стоит вернуть галочку «Получение в автоматическом режиме».
Раздача Интернета с ноутбука( к содержанию ↑ )
Существует несколько способов, позволяющих создать из обыкновенного компьютера полноценную точку доступа без роутера. Но мы рассмотрим только самый простой – использование программного обеспечения от сторонних разработчиков. Обратимся к mHotSpot.
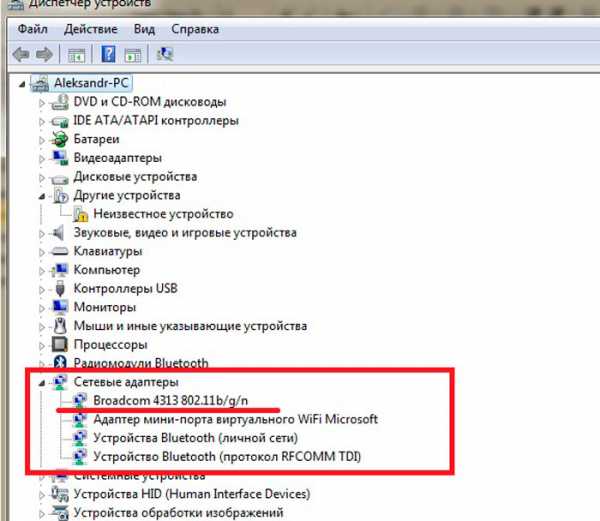
Для раздачи Интернета необходимо только установить приложение, запустить его и ввести несколько простейших настроек. Разобраться сможет каждый.
Правда стоит отметить, что для правильной работы устройство обязательно должно быть подсоединено через кабель. Ведь программа не способна одновременно принимать сигнал и тут же его отдавать.
Стоит отметить, что также есть способ сделать это с помощью командной строки, но он долгий и не совсем удобный. А значит и рассматривать его не будем.
Проблемы с сигналом( к содержанию ↑ )
Некоторые пользователи могут встретиться с ситуацией, когда устройство не может найти сигнал. Во-первых, стоит проверить систему на другом оборудовании. Это может быть планшет, смартфон или даже ноутбук. Если ситуация точно такая же, необходимо обратиться к точке доступа. Возможно, она расположена в месте, которое плохо пропускает волны.
Немаловажным фактором являются другие электрические элементы, которые находятся в зоне раздачи. И это не зависит от провайдера, будь то Ростелеком или Byfly.
Нередко также могут быть установлены неверно настройки самого устройства по приему Интернета от провайдера. Подходящие находятся непосредственно у поставщика услуг или в соответствующей документации, идущей вместе с оборудованием.
Многие провайдеры даже предоставляют видео, в котором все рассказано подробно.
Надеюсь статья поможет вам полноценно насладиться использованием Интернета.
Материалы по теме
windwix.ru
Как подключить вай фай на компьютере Windows 7, 8
В век стремительного развития технического прогресса интернет стал незаменимой частью жизни. Доступ к сети обязательно должен быть удобным и быстрым, а для того чтобы стать полноправным пользователем интернета первоначально необходимо к нему правильно подключиться.
Wi Fi является отличным вариантом беспроводного подключения, с его помощью каждый желающий сможет избавиться от запутанных линий проводов, и получить возможность одновременно подключать различные устройства.
Перед тем как подключиться к сети интернет нужно точно убедиться в исправности работы драйверов и их правильной установке:
Для этого запускаем специальный инструмент кликом по ярлыку «Мой компьютер». Осуществить такую операцию можно с помощью меню Пуск на рабочем столе.

Далее выбираем «Свойства» и переходим в раздел «Диспетчер устройств».

Во вкладке под названием «Сетевые адаптеры» должно быть наименование, включающее в себя 802.11 (b, g, n или же 802.11 b\g\n) или слово Wireless.

Важно!
Если возникают проблемы с подключением, и вы не нашли нужного наименования в сетевых адаптерах, то причиной является отсутствие нужных драйверов и модулей.
Существует несколько методов включения и отключения сетевого адаптера на Windows 7, 8. Самый комфортный и быстрый способ активации Wi Fi — при помощи клавиатуры. К примеру, для включения Wi Fi в ноутбуке HP одновременно нажимают клавиши [Fn]+[F12].
При отключении в диспетчере оборудования необходимо открыть диспетчер устройств и выбрать соответствующий модуль, после чего выбрать пункт «Задействовать».
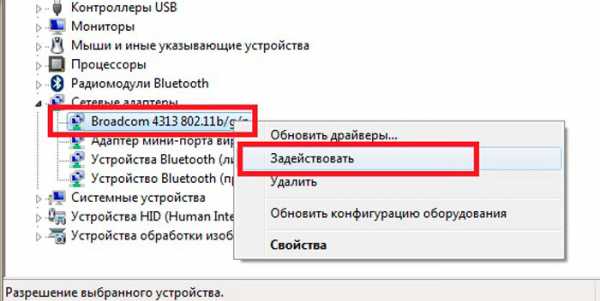
После правильной установки драйверов для оборудования не нужно больше ничего настраивать, именно поэтому настройка сети на ноутбуке занимает минимальное количество времени. Все что остается сделать, так это настроить соединение. Изменение состояния значка Wi Fi можно наблюдать в правом нижнем углу, там же и будут показаны все доступные компьютеру подключения.

Найдя в списке собственный роутер, необходимо отметить «Подключаться автоматически» и нажать на «Подключиться», при требовании пароля ввести в поле индивидуальный ключ безопасности. Если вы забыли пароль, то как его узнать можно прочитать здесь!
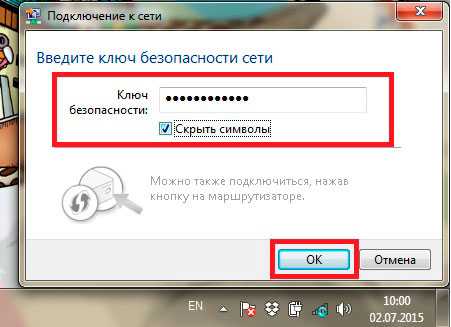
Важно!
Все методы подключения WiFi не являются между собой взаимозаменяемыми, поэтому, если отключение произошло в диспетчере устройств, включение на клавиатуре и в сетевом окружении становится невозможным.
Если возникнут вопросы, оставляйте их в комментариях!
pced.ru