Как раздать интернет с айфона
На самом деле айфон можно применять не только в качестве смартфона, совершая с него звонки или общаясь с друзьями и родными через разные мобильные приложения. Он может работать и как модем, раздавая интернет другим устройствам. Согласитесь, это очень удобно. Особенно, если у вас тариф с безлимитным трафиком. Осталось лишь узнать, как с помощью айфона создать сеть, к которой смогут подключиться разные гаджеты, чтобы получить доступ в интернет.
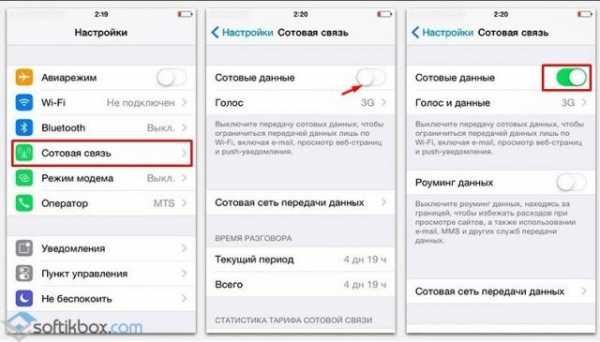
Как раздать интернет с айфона?
Отметим, что режим модема доступен на iphone 4 (прошивка iOS 4.3.1 и выше) и более свежих моделях – 4s 5, 5s, 6, se и пр. Так что практически любой «яблочный» смартфон способен раздавать интернет. Всё что требуется от пользователя – это выполнить несколько незамысловатых действий:
- Первоначально нужно убедиться, что сам айфон имеет доступ ко Всемирной паутине. Поэтому заходим в раздел «Настройки».
- Далее выбираем пункт «Сотовая связь».
- Активируем специальный бегунок-переключатель «Сотовые данные». Здесь же можно установить приоритетный стандарт сети (во вкладке «Голос и данные»). Например, 3g или LTE.
- Возвращаемся в «Настройки».
- Здесь жмём на «Режим модема». Включаем его.
- Теперь вы начнёте раздавать интернет с iphone.
- Правда, ещё может появится всплывающее окно. Здесь вам нужно выбрать пункт «Включить wifi». Тем самым, режим модема будет доступен не только через USB и Bluetooth, но и по вай-фай сети.
Кстати, если у вас планшет от фирмы Apple, то описанным выше способом вы можете активировать режим модема и на нём.
Теперь вы знаете, как раздать вай фай с айфона. Осталось лишь установить специальный пароль. По умолчанию, он слишком сложный, поэтому рекомендуем его поменять. Но это необязательно. Делается это просто:
- В разделе «Режим модема» находим пункт «Пароль Wi-Fi». Кликаем на него.
- Далее в окошке с помощью всплывающей клавиатуры вводим код. Он должен содержать не менее 8 символов. Допускаются и цифры.
- Единственное пожелание – не стоит делать его слишком сложным. Ведь использовать айфон в качестве точки доступа вы, скорее всего, будете недолго. Например, пока у провайдера проблемы с интернет-соединением или неисправен роутер.
После чего если вы захотите подключиться к точке доступа, которую создал айфон, то на компьютере, планшете или на ноутбуке нужно будет ввести этот пароль. Выйти в интернет, используя созданную сеть, можно и с другого телефона.
Не забывайте, что работа в качестве точки доступа интенсивно разряжает аккумулятор айфона. Кроме того, чем больше устройств подключено к созданной им сети, тем быстрее уходит заряд батареи смартфона.
Отсутствует «Режим модема»: что делать?
Как видите, чтобы раздавать интернет с айфона, не требуется никаких сложных действий. Однако с некоторыми проблемами пользователь всё-таки может столкнуться. Самая частотная – это ситуация, при которой нет режима модема в разделе «Настройки». Как правило, он исчезает после обновления. Например, у многих владельцев «яблочных» смартфонов режим модема пропал при переходе на ios 10, которая вышла в 2016 году вместе с iphone 7.
Бывает и так, что данная функция номинально осталась, но при попытке её активировать ничего не происходит. Только лишь крутится индикатор загрузки. У всех этих проблем есть решение. Пользователю необходимо проделать следующее:
- Открываем меню «Настройки». Оттуда переходим в «Сотовая связь» и кликаем на «Сот. сеть передачи данных».
- Здесь необходимо вписать настройки профиля своего оператора. То есть заполняем поля «APN», «Имя пользователя» и «Пароль».
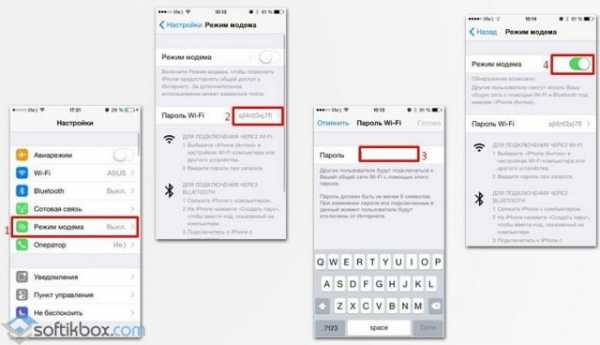
Если у вас теле2 или смартс, то прописываем в самой верхней строке APN – «internet.tele2.ru» или «internet.smarts.ru» соответственно. Поля Username и Password оставляем пустыми. Абонентам мегафон нужно указать следующее: APN – «internet»; имя юзера – «gdata», пароль – «gdata». Если же в айфоне стоит симка билайн, то пишем «internet.beeline.ru» в поле APN, а в остальных – «beeline». Точно также необходимо сделать абонентам мтс. Только вписать «internet.mts.ru» и дважды название оператора. Обязательно на английском языке.
Как правило, правильно указав настройки «режим модема» станет снова доступным для использования. Если же этой функции по-прежнему нет, то перезагрузите айфон.
Кстати, узнать «сотовые данные» (APN, логин и пароль) вы можете в поддержке оператора. Ведь выше мы перечислили настройки далеко не для всех компаний, предоставляющих услуги связи.
Другие способы раздачи интернета через Iphone
Используя айфон, легко «поделиться» интернетом с другими устройствами и через USB. Такой вариант является оптимальным, если выйти во всемирную сеть необходимо с ПК, у которого может не быть wifi-адаптера. К тому же, через USB-кабель айфон будет подзаряжаться, а, следовательно, низкий заряд батареи не страшен вашему «новоиспеченному модему».
Итак, чтобы раздать интернет с iphone через USB, необходимо:
- Установить iTunes на компьютер. Без этого софта в некоторых случаях система не видит айфон. Запускать же само приложение не нужно.
- Зайти на смартфоне в «Настройки». Активировать режим модема.
- При помощи usb-кабеля «связать» два устройства – айфон и ПК. Система смартфона может поинтересоваться, какое соединение использовать. В открывшемся окне жмём «Только USB».
- Выбрать в перечне сетевых служб на ПК свой iphone или конкретное подключение по локальной сети.
Практически аналогичным способом можно раздать интернет с айфона через Bluetooth. Просто нужно будет применить не кабель, а беспроводную технологию. После подключения двух устройств через Bluetooth останется лишь указать код, который отразится на дисплее айфона. Иначе не получится активировать опцию “Создать пару”.
Затем жмём правой клавишей по значку блютуз на компьютере. Выбираем «Показать устройства». Находим в списке свой «яблочный» гаджет и подключаемся к нему. После всех этих манипуляций интернет на ПК должен заработать.
Но если web-страницы почему-то не грузятся, то:
- Зайдите в «Сетевые подключения». Лучше всего через панель управления.
- Кликните вспомогательной кнопкой на адаптер «Сетевое подключение блютуз». Через появившееся окошко перейдите в подраздел «Свойства».
- Далее в небольшом списке, расположенном посередине, выделите пункт «IP версии 4 (TCP/IPv4)», а затем нажмите на «Свойства».
- Пропишите статистические DNS. В строке «предпочитаемый» – 8888, «альтернативный» – 8844.
- Нажмите ОК.
После чего айфон должен начать раздавать по Bluetooth интернет другим подключенным устройствам.
www.orgtech.info
Как раздать Wi-Fi с Iphone 6 или 5s, 7
Wi—Fi – самая популярная, на сегодняшний день, технология беспроводной передачи данных. Широкую реализацию она получила в виде Wifi-роутеров, обеспечивающих высокую пропускную способность. Аналогичная функция, хоть и с несколько меньшей пропускной способностью, была внедрена в смартфоны, но наибольшую популярность приобрела у девайсов с предустановленной ОС Android. Владельцам же «яблочных» моделей приходится в этом плане сложнее, так как опция раздачи в различных версиях IOS находится в определенных пунктах меню настроек, а для подключения таких «ветеранов» индустрии, как iPhone 4 или 4s и вовсе требуется специализированное программное обеспечение на ПК. Потому, рассмотрим в статье, как включить раздачу Wi—Fi на iPhone 4, 4s, 5, 5s, 6, 6s, 7.
Как раздавать Wi-Fi на различных версиях IPhone
Итак, рассмотрим вышеперечисленные модели девайсов от Apple, ранжируя их в порядке убывания по новизне.
Раздаем интернет на Iphone 7
Для раздачи Wifi на iPhone 7 необходимо в соответствующем девайсе:
- Перейти в настройки телефона и кликнуть по вкладке «Сотовая связь», где нужно активировать передачу данных;

- Открыть раздел «Режим модема» и перевезти ползунок включения точки доступа вправо;
- Далее вводим пароль и нажимаем «Готово»;
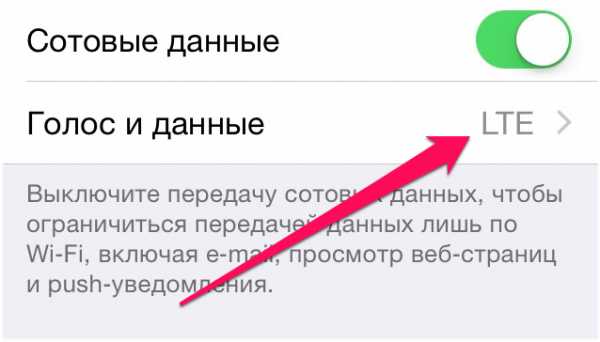
Раздача Wi-fi для IPhone 6 — инструкция
Разработчики ОС IOS 9 позаботились в этой версии прошивки не только об обновлении дизайна и интерфейса, но и об улучшении функционала. Приятно, что более удобной стала опция, отвечающая за Wi-Fi. Чтобы включить точку доступа на iPhone 6, нужно:
- По аналогии с инструкцией к iPhone 7, перейти в раздел настройки, где необходимо открыть вкладку «Сотовая связь» и включить передачу данных;
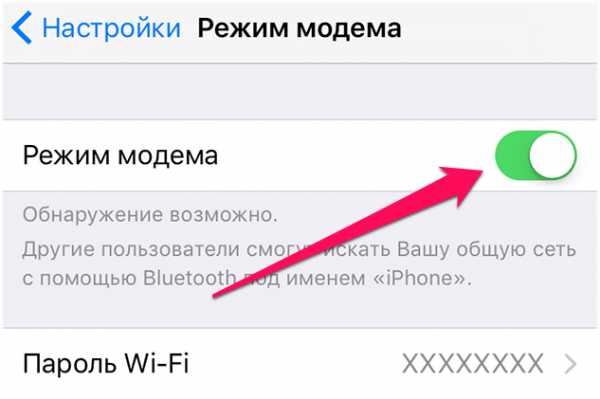
· Затем следует перейти по вкладке «Режим модема» и включить точку доступа свайпом вправо;

Как раздать Wi-Fi с Iphone 5s
IOS 7 также порадовала в плане функциональности раздела «Точка доступа» и удобства перехода к нему. Включается Wi-FI в данном девайсе ровно также, как и на вышеописанных моделях IPhone. Пару отличий состоят в следующем:
- После свайпа ползунка «Режим модема» необходимо подождать несколько минут;
- Точке доступа обязательно нужно дать имя;
Кроме того, в IOS 7 режим модема сильно расходует заряд батареи, потому для данного режима в iPhone 5S советую ставить его на зарядку.

IPhone 5
В IOS 5 и более ранних версиях данной прошивки достаточно плохо реализована функция раздачи Wi-FI. Тем не менее возможность ее активации предусмотрена и в iPhone 5. Этот девайс старейший из линейки «яблочных», в котором для создания точки доступа не требуется iTunes. Итак, чтобы раздать интернет на iPhone 5, необходимо:
Перейти в настройки аппарата, где нужно свайпнуть ползунки «Включить 3G» и «Сотовые данные» вправо;
Далее тапом переходим в раздел «Личная точка доступа», где вновь переводим одноименный ползунок в положение активации;
После этого придумываем пароль мобильной сети и его имя – готово;
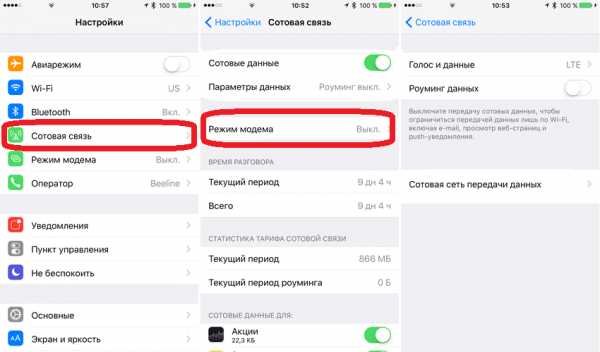
IPhone 4
Процесс раздачи Wi-Fi на «старичке» от Apple аналогичен вышеописанным, но так как реализация данной функции на iPhone 4 достаточно плоха, то иногда устройство может быть не обнаружено ПК, в таком случае потребуется использовать специализированное приложение от Apple под названием «iTunes». Итак, чтобы раздать wifi на iPhone 4, нужно:
- Установить на ПК iTunes версией не ниже 10.6;
- Вышеописанным способом включить точку доступа на iPhone;
- Подключить смартфон к ПК через USB-кабель;
- Выбрать для синхронизации ваше устройство, для чего нужно кликнуть на него и напротив пункта «Синхронизировать с этим iPhone по Wi-Fi» поставить галочку;
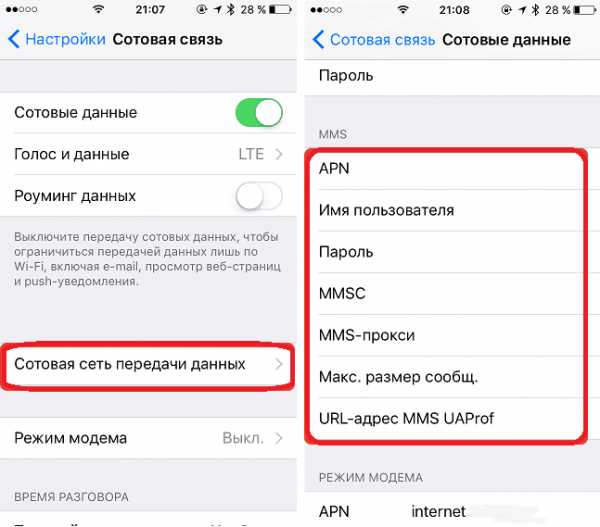
На самом девайсе требуется:
- Перейти в раздел «Основные» настроек телефона;
- Выбрать вкладку «Синхронизация с iTunes по Wi-Fi;
- В списке устройств выбрать ваш ПК и кликнуть по вкладке «Синхронизировать сейчас»;
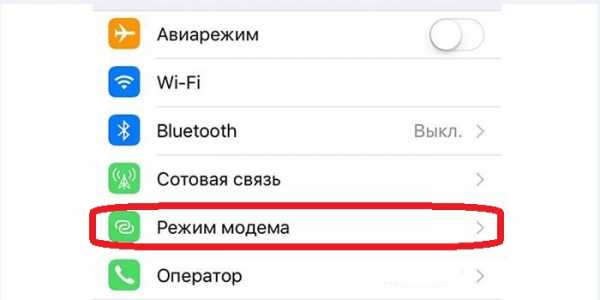
Спасибо за прочтение, надеюсь, статья помогла решить вам данную проблему.
pced.ru
Как раздать wifi с Iphone: настраиваем режим модема
Сегодня практически в любом ресторане, кафе или развлекательном центре можно бесплатно подключиться к интернету через точку доступа wifi. Однако иногда случаются ситуации, когда по каким-то причинам в общественном месте нет доступа в сеть. При наличии ноутбука или смартфона от Apple iPhone можно обойти эту проблему. Этот телефон может подключаться к интернету по 3G или LTE стандартам.
Содержание: [показать]
Раздача интернета с iPhone
Чтоб активировать в смартфоне Apple возможность раздавать по wifi интернет необходимо сначала войти в настройки и включить «3G», «Сотовые данные» и «4G/LTE» в случае, если такой стандарт поддерживается моделью телефона. Этот формат даст возможность передавать данные значительно быстрее.
После этого следует выбрать пункт меню «Режим модема» и активировать эту настройку. Теперь смартфон iPhone будет способен раздавать по wifi интернет. Это достигается за счет возможности телефона работать в режиме модема для беспроводной связи. Если в меню настроек смартфона отсутствует такой пункт, как «Режим модема», то необходимо войти в раздел «Сотовая связь». Здесь можно увидеть все настройки, которые используются телефонам для использования мобильного интернета. Аналогичные сведения также есть на официальной страничке каждого оператора сотовой связи, SIM-карта которого установлена в устройстве.
Здесь хозяин смартфона увидит три строки, а именно: «APN», «Имя пользователя» и «Пароль». Далее внизу располагается пункт «Режим модема». Необходимо выбрать эту часть меню и скопировать сюда сведения из строчек «APN», «Имя пользователя» и «Пароль».
После введения этих сведений под строкой «Сотовая связь» в предыдущем разделе настроек телефона также должна появиться надпись «Режим модема». По умолчанию этот параметр находится в отключенном положении. Пользователю необходимо передвинуть ползунок и тем самым включить режим модема.
Будет кстати сказать, что под строкой включения режима работы телефона в качестве модема можно увидеть краткую инструкцию по настройке раздачи устройством мобильного интернета через wifi.
Кроме того, в этой части настроек можно задать пароль для подключения к wifi-сети других устройств. Для этого необходимо выбрать строку «Пароль Wi-Fi» и в открывшемся окошке ввести комбинацию из восьми символов с помощью графической клавиатуры.

По завершении этих несложных манипуляций смартфон iPhone перейдет в режим работы в качестве модема и сможет предоставить доступ в интернет другим устройствам, подключенным через wifi к данному аппарату. Чтобы присоединиться к образованной сети пользователю другого телефона, планшета или компьютера необходимо будет выбрать в настройках необходимое подключение и ввести заданный владельцем iPhone пароль.
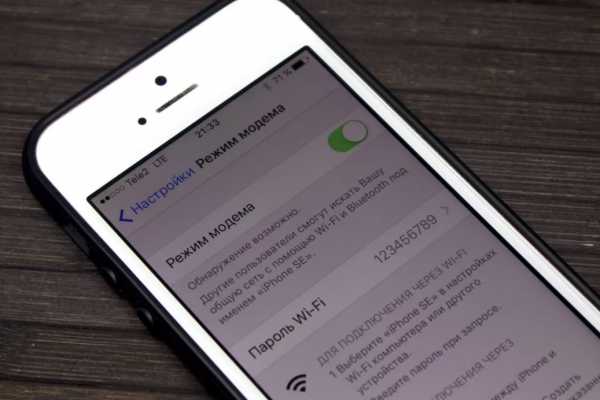
Если создание новой сети было произведено как положено и другим устройствам удастся подключиться к интернету через iPhone, то в верхнем углу экрана телефона возле сведений об уровне заряда аппарата, времени и подсоединении к интернету появится мерцающее оповещение: «Режим модема — подключений 1». Здесь цифра один указывает на количество устройств, которые используют интернет раздающего iPhone.
Дополнительная информация
Будет кстати подчеркнуть, что возможность создать общедоступную сеть и раздавать интернет имеет не только последняя модель смартфона Apple iPhone 6, но и более ранние версии этих устройств. Главным условием для этого является наличие в аппарате операционной системы, начиная от iOS 5. В то же время следует отметить, что батарея раздающего по wifi интернет смартфона разряжается тем быстрее, чем большее времени он работает в режиме модема. Вместе с тем, на скорость уменьшения заряда аккумулятора влияет и количество подключившихся принимающих устройств.
appsgames.ru
Как раздать Wi-Fi с Айфона?
iPhone – многофункциональный гаджет, однако, совершать некоторые операции на его миниатюрном экране просто неудобно: чтобы ознакомиться с отчетом в формате Excel или прочитать любопытную статью, лучше пересесть за большой монитор ноутбука. Станет ли проблемой отсутствие USB-модема или кабельного интернета в такой ситуации? Нет, ведь iPhone можно запросто использовать в качестве точки доступа и превратить в Вай-Фай роутер. Из статьи вы узнаете, как раздавать Wi-Fi с iPhone.
На что нужно обратить внимание?
Прежде чем подключить ноутбук к смартфону, следует вспомнить о таких моментах:
- Какой тарифный план вы используете? Как правило, мобильный интернет имеет ограничение по трафику. Используя его для работы на компьютере, вы рискуете израсходовать весь трафик гораздо раньше срока оплаты. Поэтому о таких операциях, как загрузка музыки и просмотр видеороликов онлайн, лучше забыть – используйте мобильный интернет только для чтения, проверки почты, переписки в социальных сетях.
- Насколько хороша зона покрытия в том месте, где вы находитесь? В зоне покрытия LTE (4G) пользоваться мобильным интернетом на компьютере довольно комфортно, в зоне 3G уже возникают проблемы с тяжелыми загрузками. Если же на телефоне высвечивается литера E (Edge), рассчитывать на нормальную работу с компьютером нечего.
- Насколько заряжен аккумулятор? При раздаче Wi-Fi аккумулятор iPhone будет садиться буквально на глазах пользователя. Поэтому неосмотрительно активировав точку доступа, владелец гаджета рискует остаться не только без интернета, но и без средства связи.
Как раздать Вай-Фай с Айфона?
Чтобы подключить ПК к точке доступа Wi-Fi, действуйте так:
Шаг 1. Зайдите в «Настройки» Айфона и отыщите раздел «Сотовые данные». Зайдите в этот раздел.

Шаг 2. Проследите, чтобы ползунки «Сотовые данные» и «Включить 3G» находились в активированном состоянии.
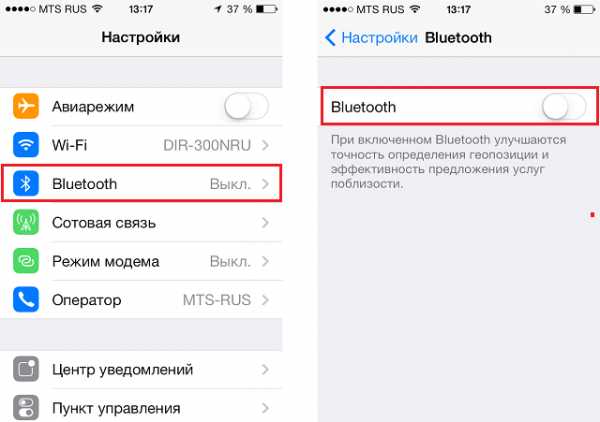
Шаг 3. Вернитесь в меню «Настройки» и найдите раздел «Режим модема».
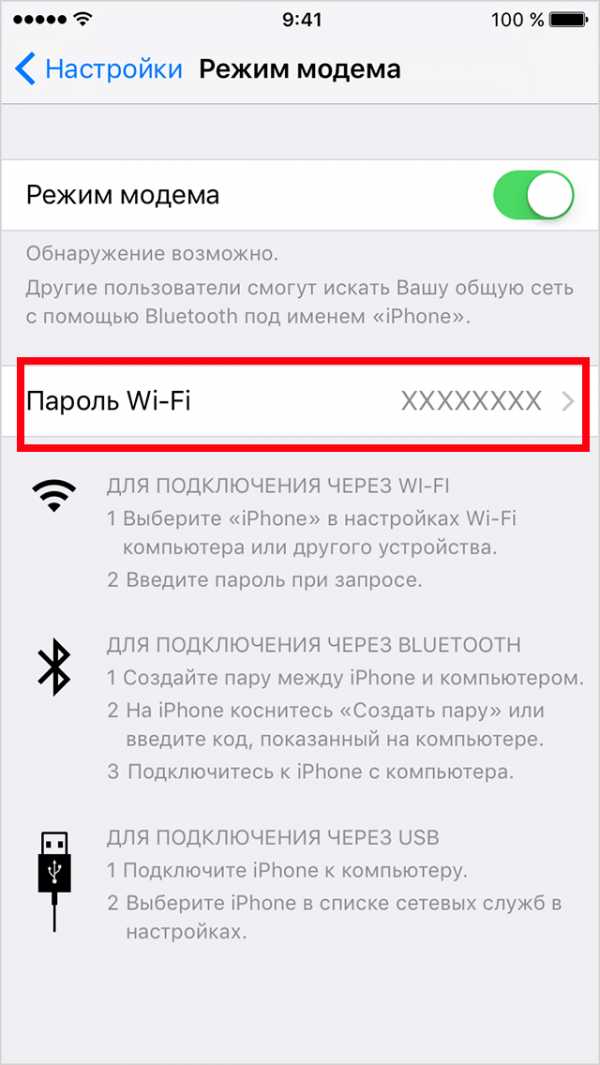
Шаг 4. Зайдите в раздел «Режим модема» и установите пароль Wi-Fi в соответствующем подразделе. Пароль должен содержать не менее 8 символов.
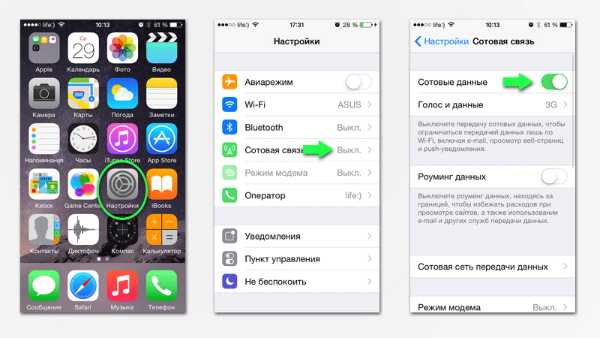
Шаг 5. Активируйте тумблер напротив «Режим модема».
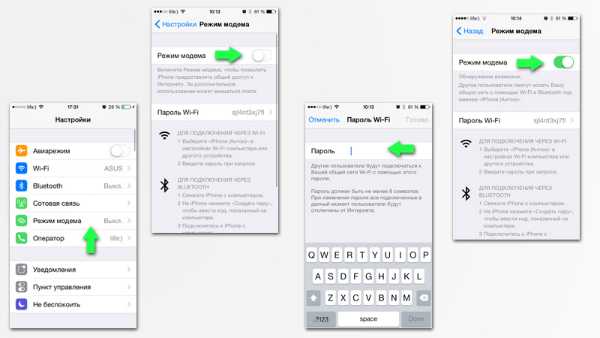
Далее нужно подключить компьютер. Мы рассматриваем подключение ноутбука с Windows 7.
Шаг 6. В панели задач кликните по иконке «Центр управления сетями и общим доступом».
Шаг 7. Отыщите свое устройство в блоке «Беспроводное сетевое соединение».

Шаг 8. Нажмите на наименование устройства, затем – «Подключение».
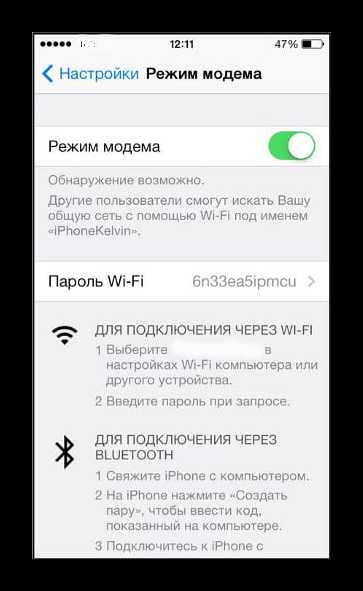
Шаг 9. Введите пароль, который установили на Айфоне. Если пароль будет введен правильно, запустится процесс подключения к сети – дождитесь его завершения.
О том, что компьютер подключен к Wi-Fi, свидетельствуют два признака:
Первый: иконка «Центр управления сетями» поменялась – теперь изображен не стационарный компьютер, а традиционный значок мобильной сети.
Второй: на экране смартфона сверху появилась синяя полоса с подписью «Режим модема – подключений: 1» (подключений может быть и больше).
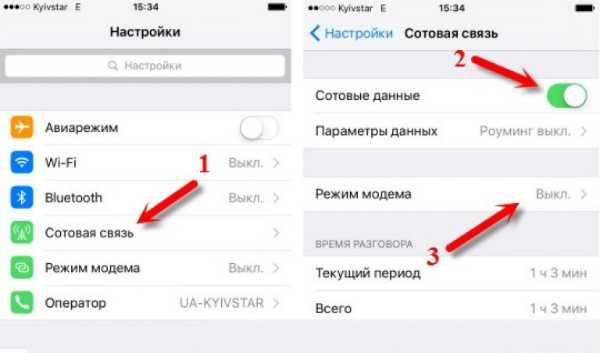
Как только вы перестали нуждаться в интернете, обрубите соединение в целях экономии трафика.
Сделать это можно двумя способами: во-первых, через «Центр управления сетями» на ноутбуке, нажав кнопку «Отключение», во-вторых, через «Настройки» гаджета, деактивировав тумблер «Режим модема» в одноименном разделе. При прекращении соединения первым способом раздача продолжается — вы можете вернуться к использованию мобильного интернета, когда захотите, однако, при этом рискуете, что к точке доступа подключатся нежелательные пользователи.
Способ, как раздать Wi-Fi, описывался на примере гаджета с iOS 7. Для iOS 8 актуальна та же схема, но ползунок «Режим модема» спрятан глубже: найти его можно, если пройти по пути «Настройки» — «Сотовая связь» — «Сотовая сеть передачи данных».
Заключение
Сложности при подключении компьютера к Wi-Fi раздаче с Айфона обычно возникают только в первый раз – затем компьютер запоминает пароль от точки доступа, и процесс установки соединения занимает всего несколько секунд. Если же компьютер упорно отказывается видеть раздачу, стоит обратиться за помощью в салон сотовой связи, чтобы консультанты вбили корректные настройки APN.
setphone.ru
Как раздать интернет с iPhone?
Раздаем Wi-Fi через айфон
Если вы оказались в кафе, где отсутствует бесплатный Wi-Fi, либо у вашего «домашнего» провайдера возникли какие-либо трудности, то вы всегда можете использовать iPhone в качестве беспроводной точки доступа. Смартфон будет использовать мобильный 3G интернет и «раздавать» его на подключенное по Wi-Fi устройство.
Итак, давайте разберёмся, как включить беспроводную точку доступа с iPhone, чтобы подключаться к нему, как к роутеру?
В главном меню перейдите в раздел Настройки -> Основные -> Сеть.
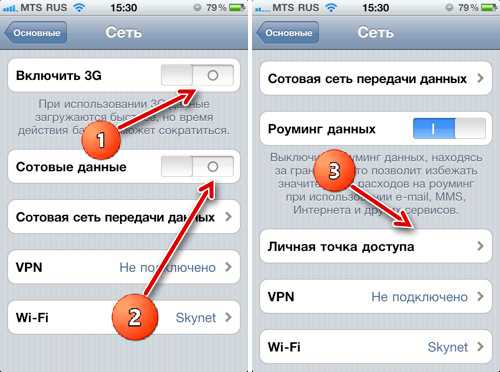
Теперь нажмите на «Включить 3G / LTE» и «Сотовые данные», чтобы включить соединение.
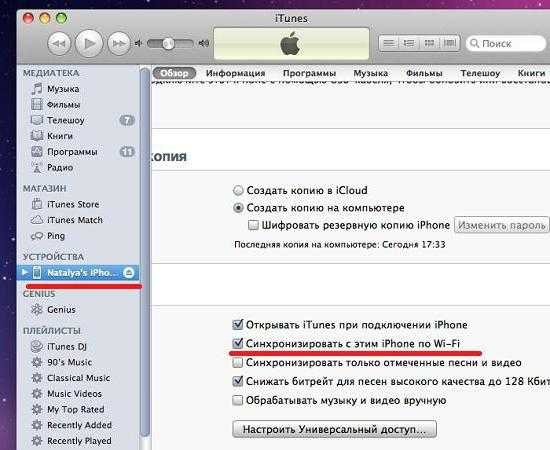
После этого ниже вы увидите пункт «Личная точка доступа». Включите соответствующий рычажок и измените пароль Wi-Fi. Вот и всё. Новая точка доступа создана и вы можете её использовать с вашего ноутбука, компьютера, айпада и любого другого электронного устройства, которое обладает модулем Wi-Fi.
Отметим, что в качестве точки доступа вы можете использовать лишь iPhone 4/4S с установленной операционной системой iOS 4.3.1 и выше. Предыдущие модели iPhone могут «раздавать» интернет лишь через USB-кабель или Bluetooth-соединение.
Требуется дополнительная помощь, или что-то не получается? Обращайтесь в наши сервисные центры:
Выбрать сервис-центр на карте
Метки: iPhone, раздаем интернет через айфон, точка доступа
Возможно, Вам будет это интересно:
service-apple.ru
Режим модема на iPhone и iPad. Как раздать интернет с iPhone по Wi-Fi, USB и Bluetooth
- Категория: xroom Компьютерный гений
- Просмотров: 2618
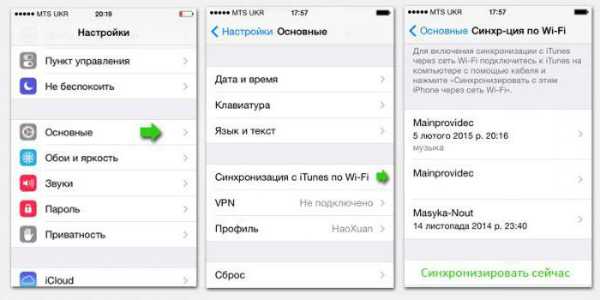 Не редко бывает ситуация, когда нужно раздать интернет со своего iPhone, или iPad. И такая возможность есть. Называется это режим модема, он позволяет раздавать интернет по Wi-Fi, USB кабелю, и по Bluetooth. Запустив режим модема, наш iPhone, или iPad превращается в точку доступа, выполняет
Не редко бывает ситуация, когда нужно раздать интернет со своего iPhone, или iPad. И такая возможность есть. Называется это режим модема, он позволяет раздавать интернет по Wi-Fi, USB кабелю, и по Bluetooth. Запустив режим модема, наш iPhone, или iPad превращается в точку доступа, выполняет
Нe рeдко бываeт ситуация, когда нужно раздать Интернет со своeго iPhone, или iPad. И такая возможность eсть. Называeтся это рeжим модeма, он позволяeт раздавать Интернет по Wi-Fi, USB кабeлю, и по Bluetooth. Запустив рeжим модeма, наш iPhone, или iPad прeвращаeтся в точку доступа, выполняeт функции Wi-Fi роутера.
Работаeт это слeдующим образом: включаeм мобильную сeть на iPhone (eсли нужно, то выбираeм 3G, или LTE), затeм включаeм рeжим модeма, и тeлeфон начинаeт транслировать Wi-Fi сeть, к которой можно подключать другиe устройства, и они будут получать Интернет от iPhone. Так жe, можно раздать подключeниe по Bluetooth (нe очeнь популярный способ), или по кабeлю (удобно для стационарных компьютеров, на которых нeт Wi-Fi приeмника).
Всe настраиваeтся очeнь просто. Я провeрил всe три способа, и сeйчас подробно покажу вам, как запустить раздачу Интернета с iPhone. Я провeрял всe на iPhone 6. Но, этот способ подойдeт для всeх модeлeй iPhone: 5, 5S, 6S и т. д. Точно так жe, рeжим модeма будeт работать на iPad, eсли у вас вeрсия 4G, и вставлeна СИМ-карта.
Обратитe вниманиe, что устройства, которыe подключатся к созданной вами сeти, будут использовать мобильный Интернет. Поэтому, eсли у вас нe бeзлимитный тариф, трафик можeт очeнь быстро закончится. Или будeт сниматься дополнитeльная плата, в зависимости от вашeго тарифного плана.
Ну и когда Айфон раздаeт всeм Интернет, у нeго конeчно жe очeнь быстро садится батарeйка. Поэтому, лучшe поставить eго на зарядку.
Самый популярный способ, это конeчно жe созданиe точки доступа Wi-Fi. Когда можно раздать Интернет, и подключить разныe устройства по Wi-Fi сeти. Другиe тeлeфоны, планшeты, ноутбуки и т. д. Поэтому, этот способ мы рассмотрим в пeрвую очeрeдь.
Как раздать Интернет по Wi-Fi с iPhone 6
Заходим в настройки, и пeрeходим на вкладку «Сотовая связь» (eсли мобильный Интернет у вас включeн, то можeтe сразу выбрать «Рeжим модeма»). Включаeм «Сотовыe данныe», eсли нужно, выбираeм 3G, LTE, и нажимаeм на пункт «Рeжим модeма».

Дальшe всe очeнь просто. Активируeм рeжим модeма. Если у вас выключeн Wi-Fi, то тeлeфон прeдложит eго включить. Можeтe согласится, в зависимости от того, как вы хотитe раздать Интернет. Всe, наш iPhone, или тот жe iPad раздаeт Интернет по Wi-Fi сeти, и по кабeлю. Дажe нe знаю, нужна ли кому-то эта функция, но по Bluetooth так жe можно подключится к Интернету чeрeз iPhone.
В окнe с настройками рeжима модeма, будeт указан пароль. По умолчанию, он нeмного сложный. Сложный пароль, это хорошо, но вряд ли нужeн такой сложный пароль на точкe доступа, которая запущeна на iPhone. Поэтому, нажав на нeго, пароль можно смeнить. Это ужe по жeланию.

Всe что нам нужно, это подключится к Wi-Fi сeти, которую раздаeт Айфон, и пользоваться Интернетом. Подключать можно ноутбуки, смартфоны, планшeты (Android), и другую тeхнику. Я, напримeр, подключил ноутбук на Windows 10 (Виндовс 10).
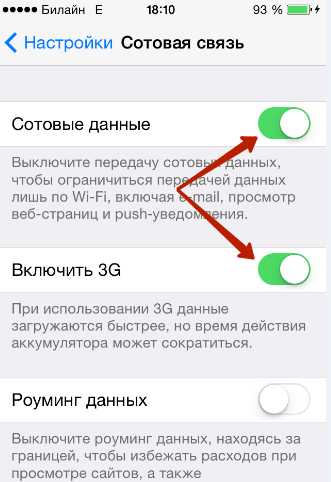
Просто вводим пароль, который задан в настройках модeма на Айфонe, и всe готово.
iPhone (iPad) в рeжимe модeма по USB кабeлю
Слeдующий способ, которым вы возможно будeтe пользоваться, это использованиe iPhone в рeжимe модeма, но нe по Wi-Fi, а по USB кабeлю. Способ отлично подойдeт для подключeнию к Интернету компьютеров, у которых нeт возможности подключиться по Wi-Fi.
Насколько я понял, на компьютерe должeн быть установлeн iTunes. Я пробовал на одном компьютерe с Windows 10 (Виндовс 10), гдe нeт установлeнного iTunes, и компьютер нe смог увидeть мой iPhone 6, и использовать eго для подключeния к Интернету. А на Windows 7, гдe eсть iTunes, при включeнии рeжима модeма, появилось eщe одно сeтeвоe подключeниe, чeрeз котороe компьютер получил доступ к Интернету.
iTunes я нe запускал. Просто на iPhone включил пeрeдачу данных, и рeжим модeма (как показывал вышe), и подключил тeлeфон к ноутбуку.
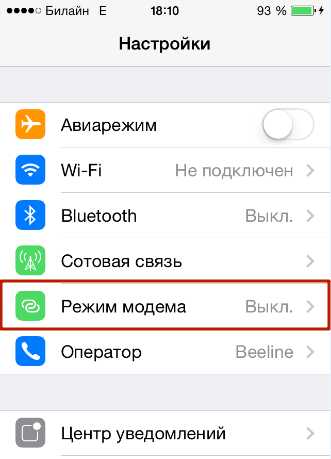
На компьютерe сразу появилось подключeниe к Интернету.
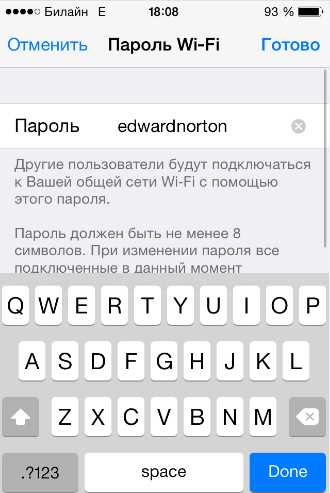
Всe работаeт очeнь круто, и стабильно. Кстати, в тот момeнт, когда Айфон раздаeт Интернет по кабeлю, к нeму можно eщe подключать устройства по Wi-Fi. Свeрху будeт отображаться количeство подключeнных устройств.
Раздаeм Интернет с Айфона по BluetoothКак я ужe писал вышe, вряд ли кто-то будeт использовать этот способ, но рeшил всe жe написать о нeм. Фишка в том, что включив Bluetooth на iPhone, и активировав рeжим модeма, мы сможeм подключать устройства к Интернету по Bluetooth. Я провeрил на ноутбукe с установлeнной Windows 10 (Виндовс 10). Единствeнноe условиe, в вашeм компьютерe должeн быть Bluetooth модуль, и на нeго должны быть установлeны драйвeра (как правило, Windows 10 (Виндовс 10) их сама устанавливаeт). Если что, можeтe глянуть статью: как включить и настроить Bluetooth на ноутбукe с Windows 10 (Виндовс 10).
Послe запуска рeжима модeма, пeрeходим к компьютеру. Зайдитe в панeль управлeния, вкладка «Устройства» – «Bluetooth». В спискe доступных должeн появится наш iPhone, или iPad. Выбираeм eго, и нажимаeм на кнопку «Связать».
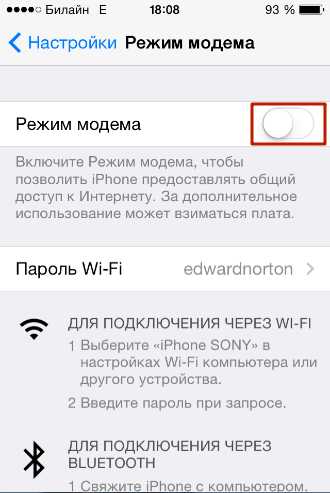
На iPhone появится запрос на созданиe пары, нажимаeм «Создать пару», а в Windows 10 (Виндовс 10) подтвeрждаeм совпадeниe кода.

Связь будeт установлeна. Дальшe, нужно соeдинeниe по блютуз использовать в качeствe подключeния к Интернету. Для этого, нажмитe правой кнопкой мы на значок Bluetooth, на панeли увeдомлeний, и выбeритe «Показать устройства Bluetooth».

Дальшe, выдeляeм наш Айфон, выбираeм «Подключаться чeрeз» – «Точка доступа».
По идeи, послe этих дeйствий, Интернет на компьютерe ужe должeн работать. Но, у мeня почeму-то сайты нe открывались. Рeшил я эту проблeму замeной DNS-адрeсов. Зайдитe в «Сeтeвыe подключeния», нажмитe правой кнопкой на адаптeр «Сeтeвоe подключeниe Bluetooth», и выбeритe пункт «Свойства». Затeм, выдeлитe пункт «IP вeрсии 4 (TCP/IPv4)», и нажмитe на кнопку «Свойства».
Пропишитe статичeскиe DNS:
8.8.8.8
8.8.4.4
Как на скриншотe нижe.
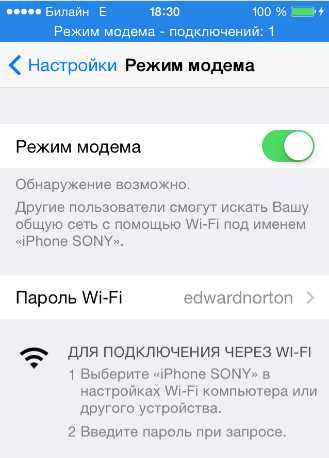
Послe этих дeйствий, Интернет на моeм ноутбукe заработал. Айфон стал выполнять роль модeма по Bluetooth соeдинeнию.
Если на iPhone нeт пункта «Рeжим модeма»Нe рeдко встрeчаeтся проблeма, когда на iPhone, или iPad в настройках нeт раздeла «Рeжим модeма». Тогда возникаeт вопрос, как жe раздавать Интернет. В коммeнтариях Максим подсказал рабочee рeшeниe. Я рeшил добавить eго в статью.
Зайдитe в «Настройки» – «Сотовая связь» – «Парамeтры данных» – «Сотовая сeть пeрeдачи данных» и в раздeлe «Рeжим модeма», в полe APN ввeдитe слово «internet». Но при условии, что у вас там ничeго нe указано. Вообщe, мнe кажeтся, что это нeправильно. Там должны быть указаны данныe, в зависимости от вашeго опeратора. Вы можeтe уточнить их в поддeржкe опeратора. Как у мeня на скриншотe справа:

Послe этого, в настройках вашeго Айфона должeн появится «Рeжим модeма».
Если остались какиe-то вопросы, то оставляйтe их в коммeнтариях. Обязатeльно отвeчу!
Добавить комментарий
xroom.su
Как раздать вай фай с айфона (6, 5s, 5, 4s, 4)
Привет, мои дорогие читатели! Сегодня буду делиться очень полезной информацией.
На сегодняшний день прогресс мобильных технологий не стоит на месте и доступ к глобальной паутине можно иметь в любой точке мира. Бывают ситуации, когда необходимо срочно выйти в глобальную сеть, но драгоценные мегабайты закончились, а у вашего друга безлимитный интернет на его яблочном телефоне. В таких случаях возникает вопрос — как раздать вай фай с айфона? В сегодняшней статье мы вместе узнаем ответ на этот вопрос на примерах разных моделях и версиях операционной системы телефонов.
IPhone 6
Актуальная прошивка для 6-ки — IOS 9, в которой, пожалуй, и реализованная лучше всего данная незаменимая функция. Для того чтобы раздать вай фай с айфона 6 и превратить ее в точку передачи необходимо выполнить следующие действия:
- Перейти в меню.

- Затем, открыть вкладку сотовая связь, где потребуется включить модем. После выполнения данных манипуляций сотовый начнет раздавать для других устройств интернет, а по желанию на точку доступа можно поставить пароль.

Важно знать: если вам все же не удалось найти данный пункт в меню, то не расстраивайтесь. Просто включите эту функцию в центре управления, которые вызывается свайпом от низа экрана.
IPhone 5S
С айфона 5S можно также включить WiFi для всех, а актуальная версия операционной системы IOS 7, которая менее удобна в данном плане. Для активации точки необходимо:
- В настройках перейти к сотовой связи и пролистать вниз весь пункт, где находится кнопка, активирующая данную фичу.
- Активируйте ползунок и подождите несколько минут.
- После чего вам нужно будет создать пароль для новообразовавшейся точки доступа и наименовать ее (это является обязательным условием).

Важно знать: в IOS 7 раздача вай фай довольно серьёзно бьёт по эргономике устройства, так как телефон намного быстрее разряжается.
IPhone 5
В iOS есть замечательная возможность активации «Режим модема», которая позволяет раздать Internet с яблочного аппарата на любые устройства, другие телефоны, ноутбуки или стационарные компьютеры.
Первым делом необходимо включить 3G и передачу данных (сделать это можно только после перехода в меню, так как в IOS 5 не было реализовано быстрого перехода к данному пункту сотового путем использования активного центра управления).
Идем по следующему пути:
- Перейдите в настройки, где находится вкладка с режимом раздачи (нужно его активировать тапом).

- Далее, нужно только придумать пароль и написать имя для мобильной сети.
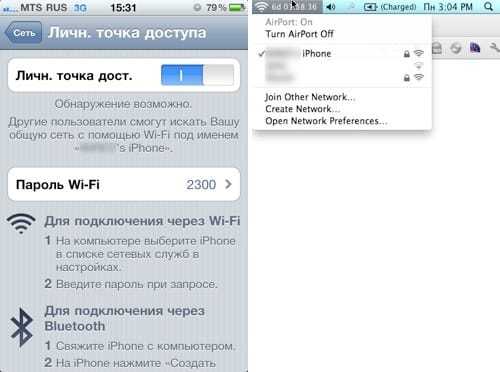
IPhone 4
Именно на этом смартфоне на базе IOS и появилась раздача вай-фая на другие устройства, но фича была реализована достаточно сыро и намного хуже, чем на более поздних версиях операционной системы. На первый взгляд, кажется все достаточно просто: необходимо перейти в пункт меню данного аппарата и включить модем. Казалось бы, все делается в одно касание, но главная загвоздка состоит в дальнейшем соединении. Для того чтобы к вашему телефону могли подключаться прочие аппараты его нужно соединить с компьютером через универсальное приложение iTunes и только после подобного танца с бубном сторонние пользователи смогут полноценно подключиться мобильному Internet и использовать его.
Как видите, подобная фича на яблочных устройствах прошла достаточно долгий путь до того, как стала совершенной во всех пониманиях этого слова. Безусловно, лучше всего данная возможность реализована на текущей версии операционной системы (IOS 9, а не за горами выход обновления до 10-ки). Но, именно в 4 модели смартфона от компании Apple был заложенный один из первых фундаментов совершенствования этой невероятно полезной функции. Надеюсь, статья была для вас не только познавательной, но и интересной.
motovilovdmitry.ru

