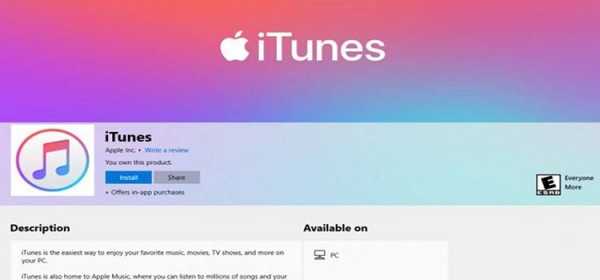Как раздать WiFi с iPhone
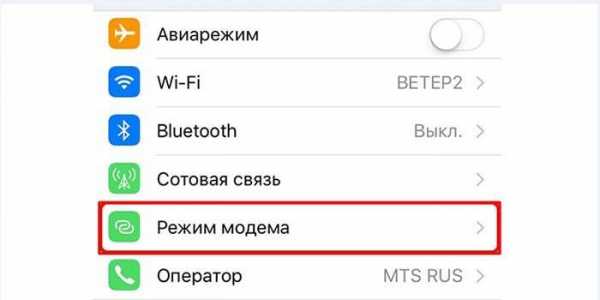
iPhone — многофункциональное устройство, заменяющее множество отдельных гаджетов. В частности, яблочный смартфон может прекрасно раздавать мобильный интернет другим устройствам — для этого достаточно лишь провести небольшую настройку.
В том случае, если у вас имеется ноутбук, планшет или любое другое устройство, поддерживающее подключение к точке доступа Wi-Fi, можно оснастить его интернетом с помощью iPhone. Для этих целей на смартфоне предусмотрен специальный режим модема.
Включаем режим модема
- Откройте на iPhone настройки. Выберите раздел «Режим модема».
- В графе «Пароль Wi-Fi», при необходимости, измените стандартный пароль на собственный (необходимо указать не менее 8 символов). Далее включите функцию «Режим модема» — для этого переведите ползунок в активное положение.
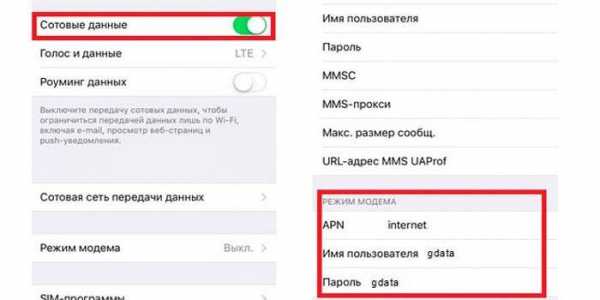
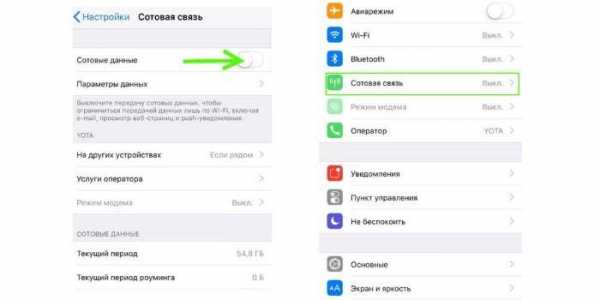
С этого момента смартфон может использоваться для раздачи интернета одним из трех способов:
- Через Wi-Fi. Для этого с другого гаджета откройте список доступных точек Wi-Fi. Выберите название текущей точки доступа и укажите для нее пароль. Спустя пару мгновений подключение будет выполнено.
- Через Bluetooth. Данное беспроводное соединение также можно использовать для подключения к точке доступа. Убедитесь, что на iPhone активирован Блютуз. На другом устройстве откройте поиск Bluetooth-устройств и выберите Айфон. Создайте пару, после чего доступ в интернет будет налажен.
- Через USB. Способ подключения, отлично подходящий для компьютеров, которые не оснащены Wi-Fi-адаптером. Более того, с его помощью скорость передачи данных будет несколько выше, а значит, интернет будет быстрее и стабильнее. Для использования этого способа на компьютере должен быть установлен iTunes. Подключите Айфон к ПК, разблокируйте его и ответьте положительно на вопрос «Доверять этому компьютеру?». В завершение вам потребуется указать пароль.

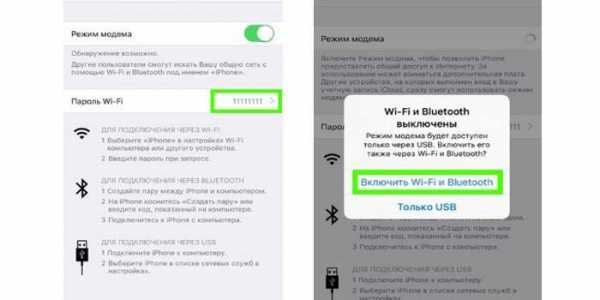
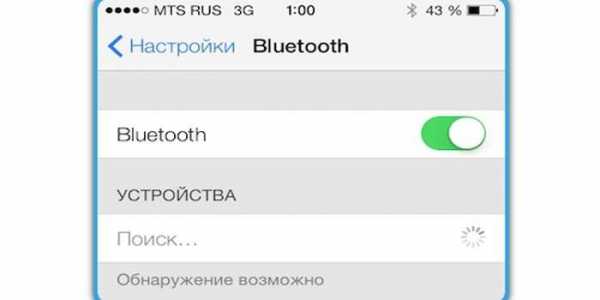
Когда телефон будет использоваться в качестве модема, в верхней части экрана появится синяя строка, сообщающая о количестве подключенных устройств. С ее помощью вы сможете четко контролировать, когда к телефону кто-либо подключается.
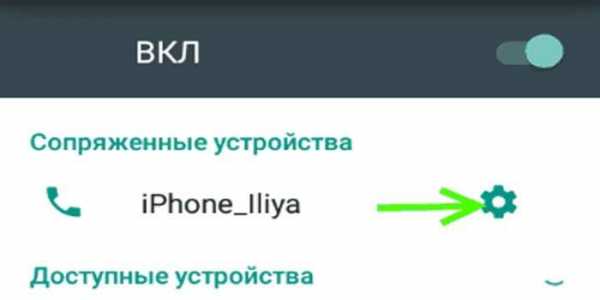
Если на iPhone отсутствует кнопка «Режим модема»
Многие пользователи Айфон, настраивая режим модема в первый раз, сталкиваются с отсутствием данного пункта в телефоне. Связано это с тем, что в гаджет не внесены необходимые настройки оператора. В этом случае решить проблему можно, прописав их вручную.
- Перейдите к настройкам смартфона. Следом потребуется открыть раздел «Сотовая связь».
- В следующем окне выберите пункт «Сотовая сеть передачи данных».
- В отобразившемся окне найдите блок «Режим модема». Здесь понадобится внести информацию в соответствии с используемым на смартфоне оператором.

Теле2
- APN: internet.tele2.ru
- Имя пользователя и пароль: Данные поля оставьте незаполненными
МТС
- APN: internet.mts.ru
- Имя пользователя и пароль: В обеих графах укажите «mts» (без кавычек)
Билайн
- APN: internet.beeline.ru
- Имя пользователя и пароль: В обеих графах укажите «beeline» (без кавычек)
Мегафон
- APN: internet
- Имя пользователя и пароль: В обеих графах укажите «gdata» (без кавычек)
Для других операторов, как правило, указываются такие же настройки, как и для Мегафон.
- Вернитесь назад к главному меню настроек — пункт «Режим модема» должен отобразиться.
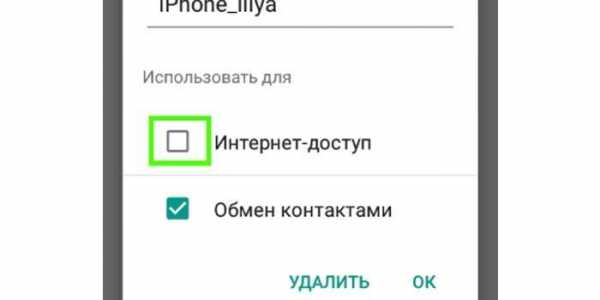

Если у вас возникли какие-либо сложности при настройке режима модема на Айфон, задавайте свои вопросы в комментариях — мы постараемся помочь решить проблему.
Мы рады, что смогли помочь Вам в решении проблемы.Опишите, что у вас не получилось. Наши специалисты постараются ответить максимально быстро.
Помогла ли вам эта статья?
ДА НЕТКак на iPhone раздать интернет? (Айфон как роутер)
Необходимо раздать интернет на ноутбук или c iPhone? Легко! Для этого не нужно устанавливать сторонних программ, все уже есть на вашем телефоне!
Любой современный iPhone умеет раздавать интернет на ноутбук, компьютер, другой iPhone или iPad. Другими словами iPhone выступал в роли роутера.
Разработчики Apple предусмотрели несколько вариантов как вы можете поделиться своим интернетом — Wi-Fi, BlueTooth или по USB кабелю.
Включаем «Сотовые данные»
Прежде всего, перед тем как раздавать интернет, необходимо удостовериться, что интернет есть на iPhone.
- Перейдите в настройки iPhone, вкладка «Сотовая связь»
- Активируйте параметр «Сотовые данные»
Раздать интернет по Wi-Fi на iPhone
Для того чтобы поделиться интернетом на iPhone по Wi-Fi необходимо перейти «Настройки» и далее вкладка «Режим модема». Активируйте параметр, чтобы активировать раздачу.
 В «Настройках» Iphone находим меню «Режим модема» и активируем «Режим модема»
В «Настройках» Iphone находим меню «Режим модема» и активируем «Режим модема»Также, желательно поменять пароль для более безопасного использования интернета, чтобы к вам ни кто не смог подключиться!
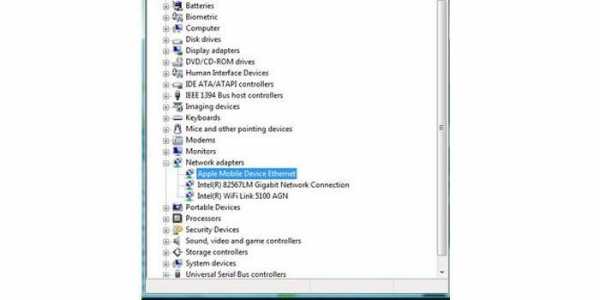 Придумайте пароль чтобы ни кто из посторонних не пользовался вашим интернетом
Придумайте пароль чтобы ни кто из посторонних не пользовался вашим интернетомРаздать интернет по USB кабелю на iPhone
Если вы хотите поделиться интернетом через USB, то тогда, подключите iPhone к компьютеру с помощью кабеля.
 Подключите телефон к компьютеру, чтобы раздать интернет с Iphone и включите «Режим модема»
Подключите телефон к компьютеру, чтобы раздать интернет с Iphone и включите «Режим модема»А далее, необходимо перейти «Настройки» и далее вкладка «Режим модема». Активируйте параметр, чтобы активировать раздачу интернет.
Стоит также учесть, что когда Айфон работает в режиме модема, то телефон будет сильно нагреваться, а также быстрей садиться батарея, поэтому стоит подключить его к розетке.
У вас остались еще дополнительные вопросы? Пишите их в комментариях, о том что у вас получилось или наоборот!
Вот и все! Больше статей и инструкций читайте в разделе Статьи и Хаки Android. Оставайтесь вместе с сайтом Android +1, дальше будет еще интересней!
androidp1.ru
Как раздать интернет с Айфон, через функцию «Режим модема»?
Как другие устройства подключаются к Wi-Fi
Подключение других устройств к вашей личной «Точке интернета» через Wi-Fi легко. Скажите людям, которые хотят подключиться, чтобы включить Wi-Fi на своих устройствах и искали имя вашего телефона. Они должны выбрать вашу сеть и ввести пароль, показанный на экране iPhone.
Как узнать, когда устройства подключены к вашей личной точке доступа?
Когда другие устройства подключены к точке доступа вашего iPhone, вы увидите синюю полосу в верхней части экрана. В iOS 7 и выше на синей полосе отображается номер рядом со значком блокировки, который позволяет узнать, сколько устройств подключено к вашему телефону.
Как раздать интернет с Айфона, с помощью USB-кабеля?
Раздать интернет с Айфона через USB – это самый простой способ подключить ваш телефон. Пока у вас включен режим модема, все, что вам нужно сделать, это подключить ваш телефон с помощью USB-кабеля.
На сетевых адаптерах Windows мы видим, что мы подключены через «Apple Mobile Device Ethernet».
Как раздать интернет через Айфон
На нашем Mac мы можем видеть в настройках сети, что наш iPhone подключен через USB-соединение.
Как раздать интернет с Айфона через Bluetooth в Windows
Wi-Fi и USB быстрее, чем Bluetooth, но если вы предпочли использовать Bluetooth для подключения к вашей точке Wi-Fi, вы можете это сделать следующим образом.
1. Чтобы подключить через Bluetooth компьютер Windows, сначала щелкните значок Bluetooth на панели задач и выберите «Присоединиться к Wi-Fi».
2. Затем нажмите «Добавить устройство» в верхнем левом углу.
Как раздать интернет через Айфон
3. Выберите свой iPhone и нажмите «Далее», чтобы продолжить.
4. Как и любое другое соединение Bluetooth, вам будет показан код пары (Pari) на вашем компьютере и вашем iPhone. Сравните два кода доступа, и если они одинаковы, коснитесь «Пара» на экране вашего iPhone и «Да» на экране пары Windows.
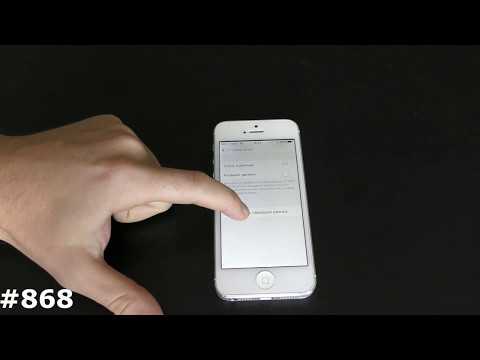
Как раздать интернет через Айфон
5. Позвольте вашему компьютеру Windows установить необходимые файлы в вашей системе.
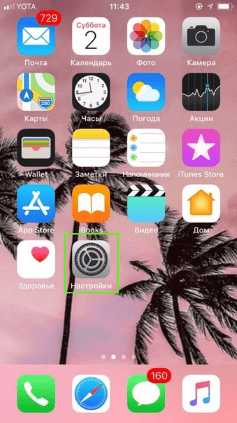
6. Как только вы закончите, вы можете щелкнуть правой кнопкой мыши на своем iPhone, чтобы подключить его как точку доступа (в режиме модема). Теперь вы готовы путешествовать по интернету, проверять электронную почту, чатиться и т. д.
Как раздать интернет с Айфона через Bluetooth на Mac
1. На Mac откройте «Системные настройки»> «Bluetooth», найдите свой iPhone в списке и нажмите «Пара» рядом с вашим iPhone.
2. Вам будет показан код пары на экране вашего Mac и на вашем iPhone.
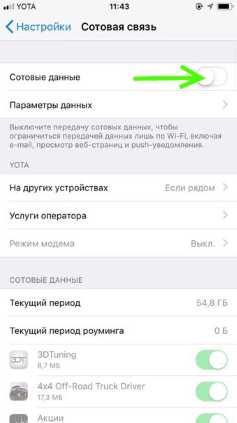
Как раздать интернет через Айфон
3. Если коды совпадают, нажмите кнопку «Пара», чтобы подтвердить соединение.
4. Теперь из строки меню Mac щелкните значок Bluetooth, выделите свой iPhone в списке и нажмите «Подключиться к сети».
5. Теперь вы сможете получить доступ к Интернету через Bluetooth-соединение iPhone. Когда вы хотите отключиться, еще раз нажмите на Bluetooth, выберите свой iPhone и затем «Отключиться от сети».
Какой метод лучше для раздачи интернета на Айфоне?
Из всех методов USB является самым быстрым, но неудобным, требующим, чтобы ваш iPhone был физически подключен к компьютеру. Тем не менее это очень просто настроить.
Используя Speedtest.net и проводя некоторые базовые тесты, мы увидели скорость 3,7 Мбит/с, 4,3 раза быстрее, с временем пинга в 60 мс.
Bluetooth более безопасен, чем Wi-Fi, но самый медленный из трех, также требующий настройки, хотя, как только это будет сделано, вам больше не придется беспокоиться об этом.
Мы видели скорость около 0,8 Мбит/с и 60 мс пинг.
Wi-Fi будет самым популярным способом подключения, но небезопасен, если вы не используете сложный пароль, поэтому убедитесь, что вы его вообще установили, иначе ваш трафик может быстро исчерпаться. Также очень легко подключиться к нему, нужно только ввести пароль один раз и почти так же быстро, как USB.
В целом, скорость для нашей точки доступа Wi-Fi составила 3,7 Мбит / с, 2,7 Мбит / с и 30 мс.
С учетом сказанного, если вы не хотите привязать свой телефон к компьютеру с помощью USB-кабеля (что дает вам дополнительное преимущество для зарядки аккумулятора), Wi-Fi, безусловно, является явным выбором для подключения через режим модема. Существует мало причин выбирать Bluetooth из-за его медленной скорости, если, конечно, это ваш единственный выбор – например, если ваш адаптер Wi-Fi сломался, и вы не можете найти USB-кабель.
Как правильно настроить режим модема на Айфоне?
Что делать, если кто-то пытается взломать ваше соединение, тратя ваш трафик?
Вы должны успокоиться, потому что точка доступа iPhone защищена паролем. (Тем более не следует выбирать слово «пароль» или что-то еще, до чего легко догадаться.) И вы увидите небольшое уведомление в верхней части экрана вашего iPhone, когда какое-то устройство подключиться к своей точке доступа, поэтому вы получите предупреждение если кто-то в вашем вагоне поезда сумеет разгадать ваш пароль.
Более важное предупреждение касается ограничений трафика для вашего собственного серфинга. Мы рекомендуем избегать загрузки больших приложений и файлов.
Одна важная вещь, которую следует помнить: в отличие от обычного Wi-Fi, ваша персональная точка доступа использует данные из вашего тарифного плана данных iPhone, который предлагает ограниченный объем данных. Ваш ежемесячный тариф данных может быть быстро израсходован, если вы будете смотреть видео или качать большие файлы.
iPhone в качестве Wi-Fi и USB модема
qfos.ru
Как раздать Вай-Фай с Айфона — Надежные способы
Время от времени практически каждый пользователь продукции Apple задумывается над тем, как раздать вай фай с Айфона. Такая необходимость возникает, когда на Айфоне есть 3G или просто хороший интернет и его хозяин имеет возможность поделиться им со своими друзьями. Интересно, что с Айфона 5 и выше Wi-Fi получается раздавать очень хорошо.
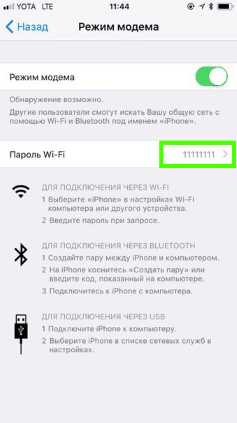
Практика показывает, что вай фай, розданный с iPhone или iPad, намного лучше, чем интернет, розданный с устройств на платформе Андроид. Это отражается на скорости соединения и качестве связи. На самом деле раздать интернет с Айфона 5 или любого другого подобного устройства (в том числе Айпад) очень просто.
Процесс раздачи
Чтобы раздать Wi-Fi с iPhone или iPad, необходимо сделать следующее:
- Зайти в «Настройки» (показано на рисунке №1.а). Данный пункт можно найти в списке приложений главного меню системы.
- Если в настройках доступна кнопка «Режим модема» (на нее можно нажать, и она не выглядит тусклой, как это показано на рисунке №1.б), следует просто нажать на нее. После этого вместо надписи «Выкл.» появится надпись «Вкл.». В противном случае необходимо нажать на пункт «Сотовая связь». Такой точно есть в настройках любого устройства с iOS (Айпад и Айфон).
- При открытии следующего окна нужно продвинуть пальцем вправо пункт «Сотовые данные» (выделена на рисунке №1.в). Теперь, возможно, придется какое-то время подождать. Если прошло более 7-8 минут, но ничего не происходит, значит, устройство банально зависло и лучше попытаться выйти из настроек или вовсе перезагрузить его. Хотя такое маловероятно.
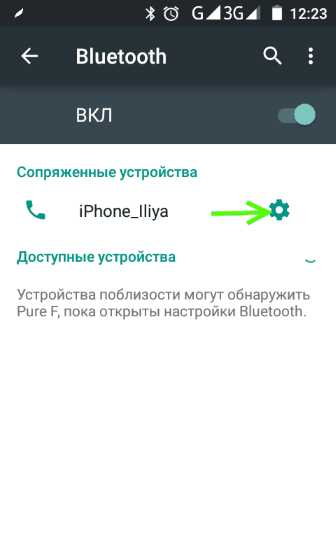
- Теперь пункт «Режим модема» станет доступным в основном окне настроек, как это показано на рисунке №2.а. Это означает, что устройство будет работать как модем. Но чтобы началась раздача Wi-Fi на Айфоне, необходимо еще задать пароль, ведь в противном случае к Вашей сети сможет подключиться каждый желающий.
- Позлунок напротив пункта «Режим модема» в следующем окне должен находиться слева, то есть этот режим должен быть пока что выключенным. Дело в том, что сначала нужно задать пароль. Если это не так, лучше перевести его в левое положение, как это показано на рисунке №2.б.
- После этого необходимо нажать на поле «Пароль Wi-Fi». Далее откроется окно, где и можно будет задать пароль. Оно показано на рисунке №2.в.
- Совет: Чтобы сделать пароль надежным, используйте в нем буквы разного регистра (большие и маленькие), символы разных алфавитов, а также цифры. В таком случае никто посторонний не сможет подключиться к Вашей сети и не создавать на нее дополнительную нагрузку.
- Теперь можно возвращаться в предыдущее окно и переводить ползунок возле пункта «Режим модема» в правое положение, как это показано на рисунке №2.г. После этого можно выходить с настроек – устройство начнет работать как модем и пойдет раздача вай фай.
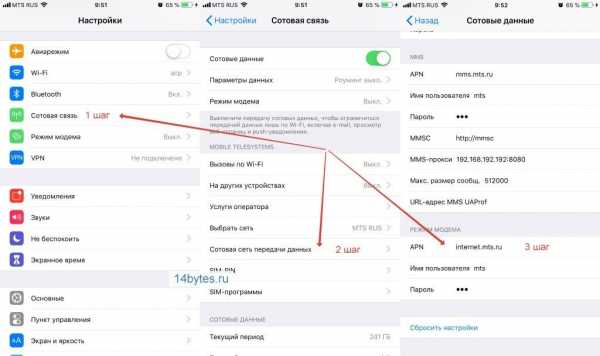
Как видим, ничего сложного в такой настройке нет и быть не может. Если Вам понадобится выключить раздачу, и Вы не собираетесь больше никогда ею пользоваться, необходимо сделать следующее:
- Зайти в «Настройки».
- Нажать на пункт «Сотовая связь».
- Перевести ползунок возле надписи «Сотовая связь» в левое положение.
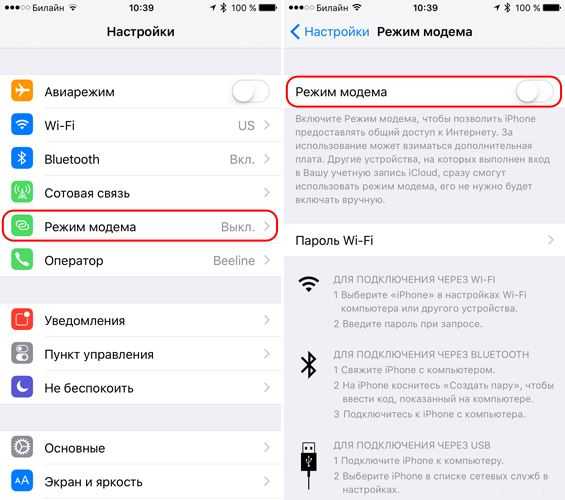
Если же Вы хотите еще когда-то воспользоваться созданной сетью, следует также зайти в «Настройки», но в открывшемся меню выбрать не «Сотовая связь», а «Режим модема». В открывшемся окне точно таким же образом, как и в предыдущем случае, перевести ползунок возле надписи «Режим модема» в левое положение.

Наглядно описанный выше процесс можно видеть ниже.
best-mobile.com.ua
Как раздать wifi с iPhone 6
iPhone – универсальное устройство, которое можно использовать как телефон, книгу, камеру, игровую приставку или роутер. Он практичен во всех смыслах данного слова. Однако иногда айфон не может справиться с поставленной задачей пользователя. Часто такой задачей становится настройка гаджета на раздачу беспроводной сети. Поэтому в этой теме разберем, как превратить iPhone в Wi-Fi роутер.
Читайте также: PhonerLite — клиент для IP-телефонии
Подготовительные действия перед настройкой iPhone в качестве модема
Прежде, чем настраивать iPhone 4 или 5 версии на раздачу Wi-Fi, стоит ознакомиться с некоторыми рекомендациями и соблюсти их.
- Зарядите устройство на 100%. Раздача беспроводной сети посадит ваш телефон и будет неприятно, если он у вас выключится в самый неподходящий момент.
- Позаботьтесь о подходящем тарифном плане. В идеале лучше, если у вас будет безлимит, только в таком случае можно не беспокоиться о растратах.
- Позаботьтесь о покрытии. Для качественной связи стоит находиться в зоне покрытия LTE. Зона 3G также подходит, но хуже. Видео в последнем случае будет плохо грузиться.
- Придумайте надёжный пароль, чтобы другие пользователи устройств не могли подключиться к сети и потреблять трафик.
После выполнения всех этих действий можно приступать к настройке iPhone 6.
Инструкция по настройке iPhone в качестве модема
Чтобы настроить iPhone на раздачу беспроводной сети, стоит выполнить следующие действия:
- Заходим в меню и выбираем «Настройки».
- Далее выбираем «Сотовая связь». В пункте «Сотовые данные» стоит передвинуть в положение «Включено».
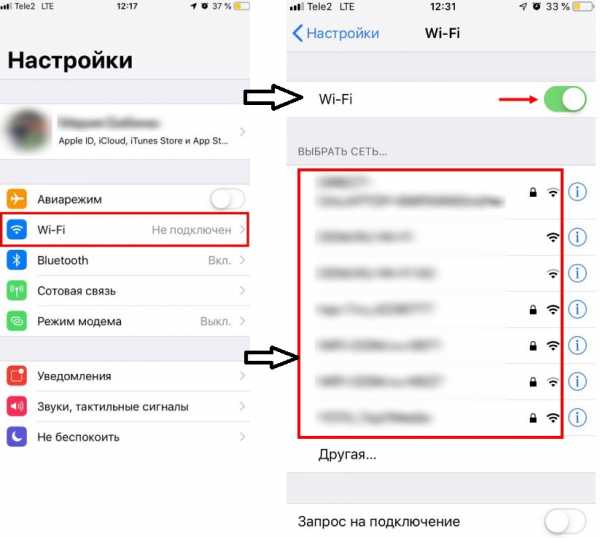
- Ожидаем до 5 минут, чтобы изменения вступили в силу.
- После возвращаемся в меню. Там станет активным раздел «Режим модема». Твикаем на нём.
- Откроется новый раздел. В пункте «Пароль Wi-Fi» задаем надёжный пароль. Далее перетаскиваем ползунок в положение «Включено» для «Режима модема».

- Все готово. iPhone появится в списке модемов.
ВАЖНО! Устройство в данном режиме потребляет в два раза больше энергии, а поэтому разряжается быстрее. Работать в режиме модема айфон может от 2 до 6 часов, в зависимости от износа батареи. После завершения работы стоит выполнить все те же настройки, только перевести ползунов в пунктах «Режим модема» и «Сотовые данные» в положение «Отключено».
Что делать, если пункта Режим модема нет в настройках?
Изначально в iOS 7 и 8 «Режим модема» отключён. Чтобы его включить стоит выполнить следующее:
- Заходим в «Настройки», «Сотовая связь», «Сотовая сеть передачи данных». Здесь стоит выбрать настройки своего оператора мобильной сети.
- Далее для каждого оператора данные будут разные.
Для Мегафона
- APN: internet
Имя пользователя: gdata
Пароль: gdata
Для МТС
- APN: internet.mts.ru
Имя пользователя: mts
Пароль: mts
Для Билайн
- APN: internet.beeline.ru
Имя пользователя: beeline
Пароль: beeline
Для Tele2
- APN: internet.tele2.ru
Имя пользователя: оставить пустым
Пароль: оставляем поле пустым
После внесения изменений «Режим модема» станет доступным.
Подробнее о настройке айфона в качестве модема смотрите в видео:
softikbox.com
Как раздать Wi-Fi с айфона?
Иногда возникают проблемы, связанные с отсутствием доступа к бесплатному Wi-Fi. В этом случае в качестве модема может быть использован Iphone, который соответствует определенным системным требованиям и использует сотовую связь оператора, предоставляющего услугу режима модема на данном устройстве. Только тогда он создаст портативную точку интернет-доступа и сможет раздавать Wi-Fi на другие девайсы, а также с помощью Bluetooth и USB кабеля. Настройка функций не занимает много времени, в отличие от роутеров.
Раньше для этих целей требовалось устанавливать дополнительное ПО, теперь все необходимые функции есть в стандартной iOS, которая позволяет легко и быстро включить, настроить и работать. Но при этом нужно помнить, что работая в режиме модема, Iphone гораздо быстрее разряжается, поэтому после окончания работы нужно выключать функцию «Режим модема».
Как раздавать интернет с Iphone
Раздавать интернет на другие устройства сможет Iphone, который оснащен сотовым модулем и имеет подключение к мобильному интернету. Если у вас безлимитный или недорогой тарифный план, то вам не грозят проблемы. Очень часто тарификация осуществляется по скачанному и переданному объему информации, что быстро приведет ваш баланс в нулевое состояние. Чтобы использовать Iphone в качестве модема, необходимо сначала убедиться в том, что включены функции «Сотовые данные» и «Включить 3G/4G LTE». Для этого входим во вкладку «Настройки» и выбираем «Сотовую связь».
Далее заходим в опцию «Режим модема» и включаем эту функцию. Система может попросить для этого активировать Bluetooth. На экране телефона засветится сообщение о работе функции «Режим модема».  Остается только указать пароль Wi-Fi соединения и начинать раздавать интернет. Рекомендуется, чтобы пароль содержал не менее 8 символов. Это могут быть большие и маленькие английские буквы, цифры и знаки пунктуации. С помощью этих несложных действий можно подключиться к интернету с компьютера или других устройств, которые основаны на базе Windows, Android или Linux. Функция Wi-Fi автоматически отключается, если вы отключаете от точки доступа все подключенные устройства.
Остается только указать пароль Wi-Fi соединения и начинать раздавать интернет. Рекомендуется, чтобы пароль содержал не менее 8 символов. Это могут быть большие и маленькие английские буквы, цифры и знаки пунктуации. С помощью этих несложных действий можно подключиться к интернету с компьютера или других устройств, которые основаны на базе Windows, Android или Linux. Функция Wi-Fi автоматически отключается, если вы отключаете от точки доступа все подключенные устройства.
Раздаем интернет с Iphone через USB кабель
Также использовать собственный Iphone для раздачи интернет можно с помощью USB кабеля. В этом случае исключается потеря скорости интернета, и телефон не разряжается. Для этого подключаем Iphone к компьютеру и переходим в «Панель управления». Здесь выбираем функцию «Сеть и интернет» и далее «Просмотр состояния сети и задач». Подключение должно быть активировано, если нет, то производим эту манипуляцию. Иногда для отображения подключения необходимо перезагрузить компьютер. В функции «Режим модема» нужно переключить опцию на «Только USB».
Раздаем интернет с Iphone через Bluetooth
Чтобы подключиться к Iphone через Bluetooth, необходимо его связать с компьютером. На мониторе компьютера указывается код, который вводится в Iphone для активации функции «Создать пару». Затем можно подключаться с компьютера к девайсу. На телефоне появится надпись «Режим модема», что говорит о правильном подключении. Для проведения этих операций может потребоваться актуальная версия iTunes, если ваша версия устарела, то нужно ее переустановить. Во время раздачи интернета телефон остается на связи и имеет возможность принимать SMS сообщения и входные звонки. При разговоре интернет соединение прерывается и автоматически восстанавливается после его окончания.
Смотрите видео: как использовать Iphone в качестве модема
winetwork.ru
как раздать wifi с iPhone 5S самостоятельно
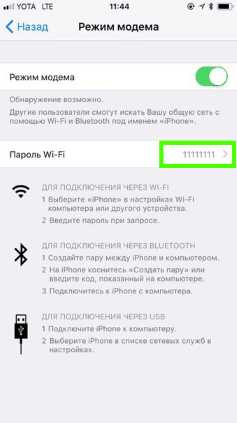
iPhone 5S
Мало кто догадывается, насколько функциональным может быть iPhone 5S. Это непростой китайский смартфон, а настоящий шедевр – результат творческой мысли разработчиков. Нет, гвозди забивать им не стоит, но раздачу вай фай он сможет сделать, не получив при этом никаких повреждений или серьезной технической переделки, поскольку способность как раздать вай фай заложена в нем производителем.
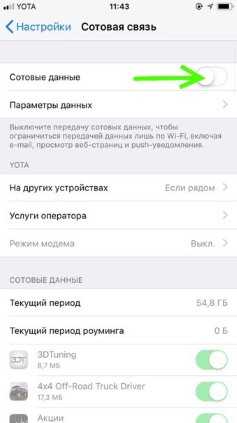
Схематическая визуализация wi-fi
Содержание статьи:
Что это дает
Стоит обратить внимание на то, что вай фай с айфона доступен лишь в том случае, если вы используете в нем сетевой трафик, не раздаваемым другим wi-fi устройством, к примеру, роутером. Его смартфон будет получать от провайдера связи, а именно телефонного оператора. В идеальных условиях провайдер должен поставлять интернет-трафик с 3G покрытием, ведь, несмотря на наличие сети LTE использовать ее данное яблочное устройство не сможет по понятным причинам.
В тоже время важно обратить внимание и на еще одну важную деталь – условия тарифного плана. Оптимальным вариантом может считаться только тарифный план с безлимитным интернет-трафиком, поскольку многие операторы выдвигают непомерно высокие цены за определенное количество использованных мегабайт. Из этого вытекает следующее:
- Использовать в качестве полноценного роутера iPhone не стоит.
- Лучше не применять этот метод для просмотра потокового видео в высоком разрешении.
- Не рекомендуется раздавать wi-fi сразу на несколько подключенных параллельно сторонних устройств.
От этого может пострадать не только ваш бюджет, но и сам iPhone 5S. Все потому, что встроенный модем будет задействовать имеющиеся ресурсы системы, при этом не только программные, но и аппаратные, ввиду чего устройство может существенно тратить заряд встроенного аккумулятора и вместе с тем перегреваться. Зная это, в следующих моделях разработчики спрятали данную функцию, однако ее можно разблокировать и пользоваться ею в исключительных ситуациях, например:
- При необходимости получить подключение на другом устройстве (компьютере, ноутбуке, планшете), не имеющем возможности связи по другим каналам.
- В случае отсутствия связи по проводным каналам данных (в селе, за пределами цивилизации, при централизованном отключении электричества)
- В прочих критических ситуациях.
Как это сделать
Смартфон во время подключения должен быть включен, а его аккумулятор заряжен, желательно до максимальной отметки, поскольку беспроводная передача данных – энергозатратный процесс. Его также следует разблокировать доступным на айфоне способом и запустить меню с иконками программ, если ярлык настроек не вынесен на рабочий стол. Далее необходимо найти тот самый ярлык, внешне изображенный в виде шестеренки и «тапнуть» (коснуться пальцем) его для запуска.
Следующим шагом нужно найти в открывшемся списке пункт «Сотовая связь» и также «тапнуть» его. Далее важно не запутаться, как включить в новом меню тумблеры (переключатели, расположенные справа у пункта) в положение «Включено/ON» на элементах «3G» и «Сотовые данные». При выборе последнего станет доступным для изменения перечень опций, в нижней части которого будет пункт «Сотовые данные». Сделав включение тумблера на нем, вы получите доступ к его настройкам «Сотовая сеть передача данных», в частности к последнему разделу «Режим модема».
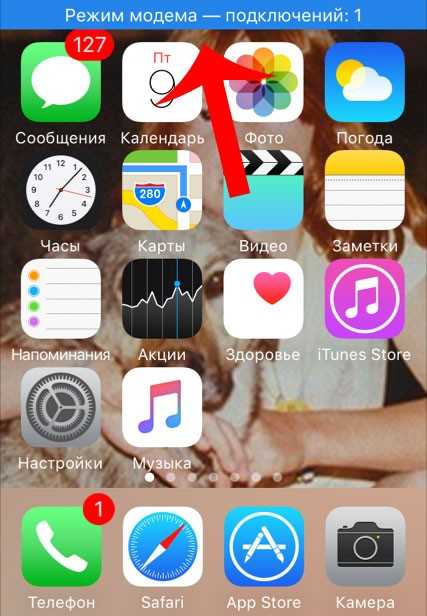
Последовательный набор команд
Для его появления может потребоваться время, поэтому запаситесь терпением, а после обновления списка операций заполните соответствующие строки, их можно продублировать из раздела «Сотовые данные», полученные от провайдера вместе со стартовым пакетом или в телефонном режиме из техподдержки:
- В поле APN — адрес точки доступа в интернете.
- Имя пользователя – логин.
- Пароль – пароль (у большинства операторов и логин, и пароль – одно и то же кодовое слово).
После этого в основном меню «Сотовая связь» появится новый пункт «Режим модема», нажав на который можно выбрать его опции, указывающие как раздавать:
- Канал передачи данных на выбор
- Пароль доступа (по умолчанию генерируется трудно запоминаемая абракадабра из цифр и латинских символов).
Чтобы включить новую точку доступа потребуется теперь только изменить положение тумблера в верхней строчке «Режим модема».
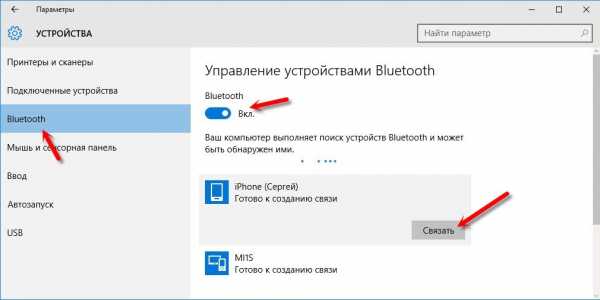
Пример окон настройки
Как вернуть все обратно
Как уже отмечалось ранее, раздающий iPhone пятый не стоит чрезмерно долго использовать в качестве точки доступа. Это приведет к негативным последствиям и, чтобы ее отключить, много действий делать не придется. Для этого достаточно вернуть положение тумблера в верхней строчке под меню «Режим модема» из меню «Сотовая связь» в начальное положение, т.е. «Выкл».
Стоит отметить, что этот пункт меню теперь убрать из настроек не удастся, но, благодаря этому, в следующий раз уже не придется полностью прописывать все необходимые настройки. Однако при замене SIM-карты установленные параметры придется переписать по новой.

Последовательный набор команд
Вывод
Обратите внимание, что созданная точка доступа будет иметь в качестве имени — название вашего телефона. Его при желании можно поменять вручную. Подключиться к данной точке можно будет с использованием ключа – пароля. Его стоит выбирать в целях безопасности, длинной не менее 8 символов. В него стоит включить не только буквы, но и числа и при этом сохранить его с легкостью в памяти.
Также стоит отметить важную деталь. В некоторых регионах режим роуминга может существенно поднять стоимость передачи пакетных данных по сети, поэтому прежде, чем включать режим точки доступа вайфая, стоит отключить опцию «Роуминг данных» в настройках сотовой сети.
Напоследок отметим, что с помощью данного инструмента вы сможете просматривать почту, новости или другие интернет-страницы на устройствах с большим экраном при наличии у них порта USB, встроенного приемника сигнала Bluetooth или wi-fi. Как видите, понять, как с iphone 5s раздавать wifi — не так сложно, как может показаться на первый взгляд и вы обязательно убедитесь в этом, лишь покопавшись пару-тройку минут в настройках собственного iPhone 5S при условии, что на нем установлена программная прошивка на базе iOS версий 6, 7, 8 и даже 10.
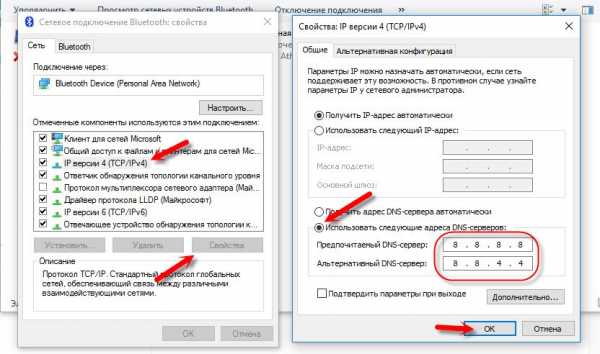
iPhone, работающий в режиме модема
Вконтакте
Google+
wifiget.ru