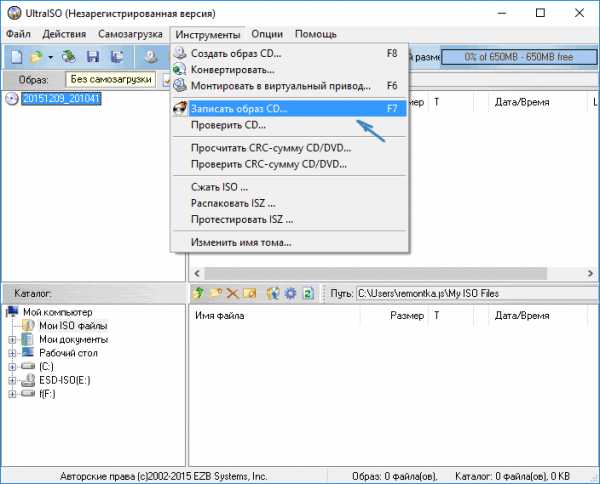Загрузочный диск Windows 10
Загрузочный диск Виндовс 10 используется для чистой установки или восстановления системы. Существует несколько способов записи образа ОС на DVD как с помощью встроенных утилит, так и с применением стороннего ПО. Рассмотрим их поподробнее.
Скачивание образа системы
На DVD диск записывается образ Виндовс. Соответственно, для начала надо получить его. Пропустите данный этап, если образ уже загружен на ПК и готов к записи.
Рекомендуется загрузить чистую версию операционной системы с официального сайта. Для этого используется утилита MCT (Media Creation Tool). 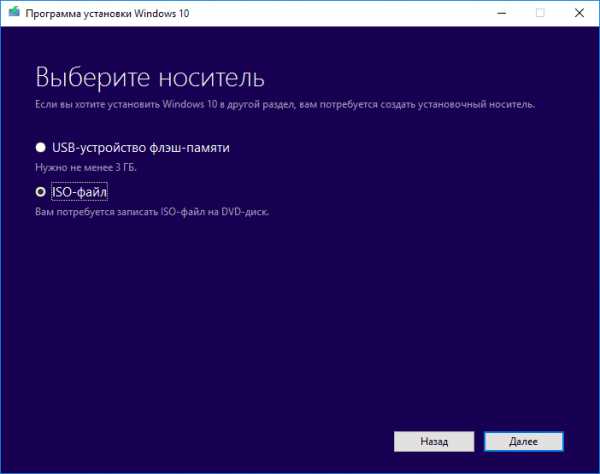
Утилита не требует установки, после запуска она сразу начинает функционировать. 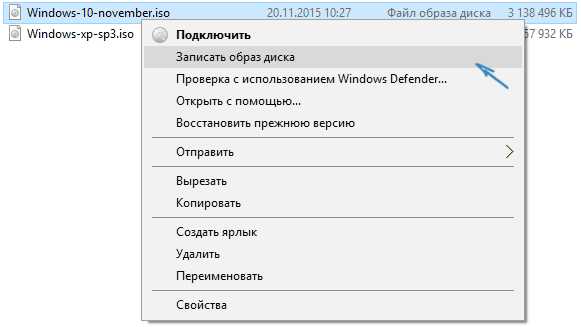 Выберите, что нужно настроить загрузочный диск для инсталляции операционной системы, выберите ее версию и укажите место загрузки файла.
Выберите, что нужно настроить загрузочный диск для инсталляции операционной системы, выберите ее версию и укажите место загрузки файла. 
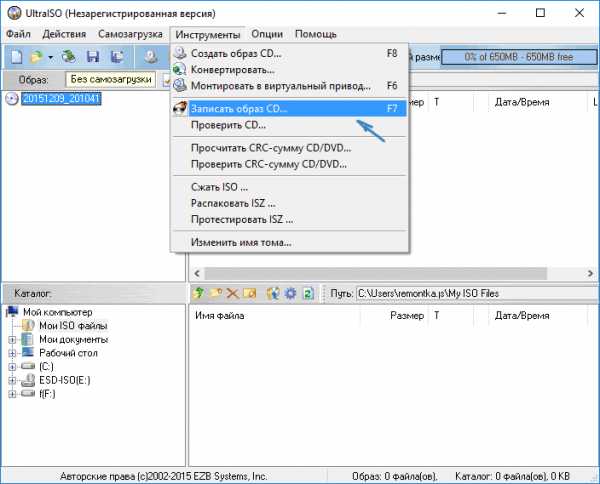
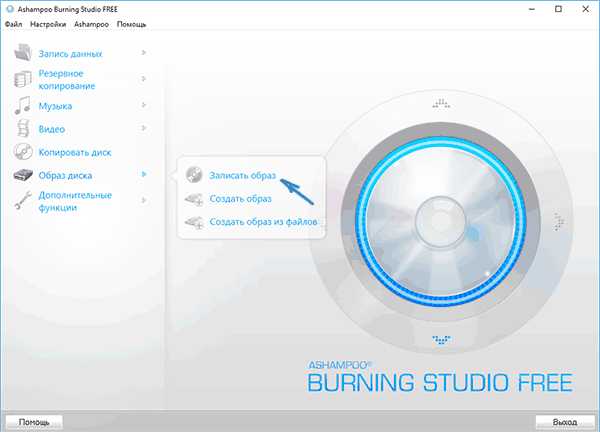
В Сети существует больше количество отредактированных образов Вин 10, доступных к загрузке. Вы можете найти оптимальную версию системы среди них, если чистая редакция вас не устраивает. Чаще всего их выкладывают на торрент-трекеры. Не стоит доверять малознакомым сайтам. Там можно скачать версию системы с вредоносными компонентами, которые будут красть персональные данные или использовать ресурсы компьютера.
Монтирование образа на диск внутренними средствами ОС
Еще в Windows 7 появились встроенные средства, позволяющие записывать образы на DVD. В таком случае не нужно задействовать дополнительные программы, хотя и у них есть определенные достоинства относительно данного способа.
Перейдите в каталог, где хранится документ с расширением ISO. Нажмите по нему ПКМ и кликните на «Записать образ диска». Система запустит примитивную утилиту, где нужно указать привод с DVDболванкой и подтвердить действия. Монтирование займет некоторое время. Пока процесс идет, лучше не загружать компьютер и закрыть все посторонние программы.

Чтобы поставить запуск компьютера с DVD, нужно изменить настройки BIOS, пункт Boot Priority. Название может сильно различаться в зависимости от производителя материнской платы. Более конкретные данные можно узнать в инструкции к ней.
Внимание! Многие пользователи просто перекидывают файл ISO на диск. Но это неправильный способ. Ведь ISO — просто архив с некоторыми файлами, который нужно извлечь при помощи специальной утилиты или программы. Иначе загрузка с DVD станет просто невозможной.
Программа для записи на диск
UltraISO — очень популярная программа для записи или снятия образа диска. Она отличается простотой использования, функциональностью и быстродействием. Получить загрузочный диск Win 10 можно и с ее помощью.
Официальная страница для загрузки программы — здесь. Из всего списка выбирайте русскую версию.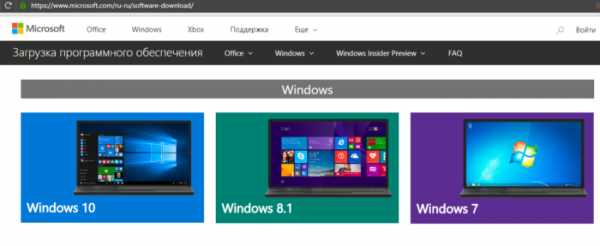
Запустите UltraISO, откройте пункт «Инструменты», расположенный сверху окна. Там выберите «Записать образ CD». 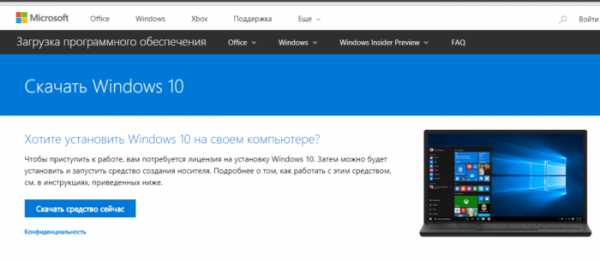 Затем нужно указать путь к ISO образу Виндовс 10, а также метку диска. Скорость записи и прочие параметры менять не рекомендуется, они изначально установлены на оптимальные значения. Подтвердите выбор, начнется прожиг диск. Он может длиться более 5 минут.
Затем нужно указать путь к ISO образу Виндовс 10, а также метку диска. Скорость записи и прочие параметры менять не рекомендуется, они изначально установлены на оптимальные значения. Подтвердите выбор, начнется прожиг диск. Он может длиться более 5 минут.
Существуют и альтернативные программы с аналогичными функциями. Среди известных можно выделить Daemon Tools. Это мощный инструмент для работы с образами дисков. Загрузить его можно по ссылке . С записью образа на болванку справится и Lite версия.
@top-advice.ru
top-advice.ru
Загрузочная флешка Windows 10: делаем тремя способами
С выходом новой операционной системы от Microsoft множество пользователей ПК задаются вопросом: как создать загрузочную флешку Windows 10? Это и не удивительно, ведь в наше время флешки практически вытеснили оптические накопители, и множество компьютеров выпускаются без оптического привода. В этом материале мы подробно опишем процесс записи загрузочной USB-флешки, а также рассмотрим пример ее загрузки.
Как сделать загрузочную флешку Windows 10 при помощи утилиты для редактирования дисков UltraISO
Утилита UltraISO является довольно популярным средством редактирования и записи на диски различных образов DVD- и CD-дисков. Чтобы создать загрузочный USB флеш-накопитель с помощью утилиты UltraISO нам понадобится образ с лицензионной десятки или DVD-диск с оригинальной ОС. В нашем случае мы будем использовать лицензионный диск Windows 10 64 bit. Этот диск нам понадобится для создания ISO-образа для последующего создания загрузочного USB flash накопителя.
Первым делом скачаем и установим программу UltraISO. Затем установим лицензионный диск с ОС в DVD-привод. После этого запустим саму UltraISO.

Теперь перейдем в меню «Инструменты» и выберем пункт меню «Создать образ CD…». Также меню создания образов можно вызвать клавишей F8.
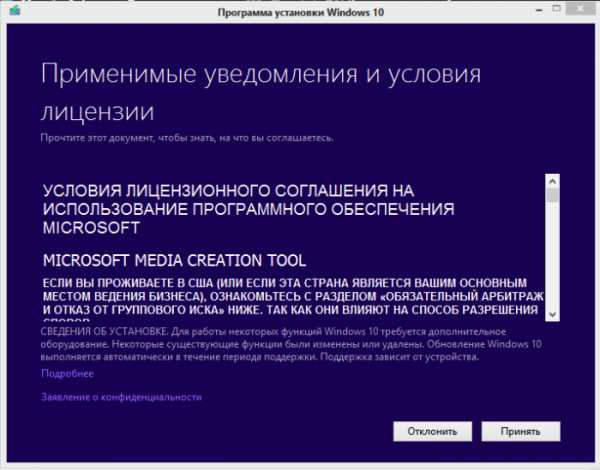
После проделанных действий должно открыться окно, как изображено ниже.

На этом этапе нужно выбрать привод с лицензионной Microsoft Windows 10 64 bit
. Указать место сохранения образа и тип образа. В нашем случае это ISO-образ. Отредактировав настройки, смело жмите кнопку Сделать, после чего начнется процесс записи ISO-образа в указанную ранее папку.Завершив запись, мастер UltraISO создаст необходимый нам ISO-образ с Windows 10 64 bit.
После проделанной работы можно приступать к созданию USB flash драйва с помощью UltraISO. Для этого загрузим в программу созданный нами ISO-образ диска и перейдем в меню «Самозагрузка», где выберем пункт «Записать образ жесткого диска».
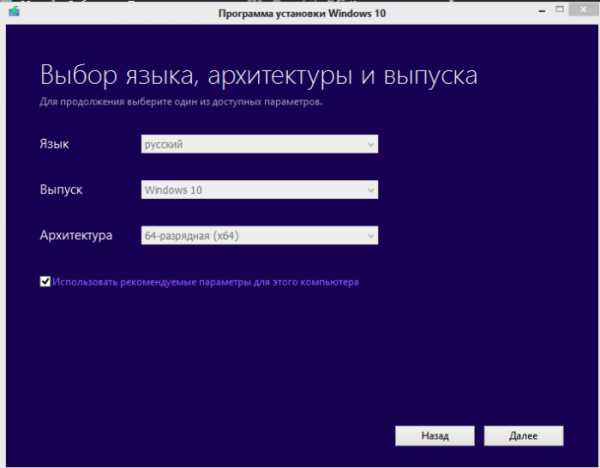
В открывшемся окне видно, что у нас уже установленная флешка «KingstonData Traveler 2.0PMAP». Также видно, что метод записи стоит «USB-HDD+».
Для правильного создания загрузочной флешки этот способ записи лучше не изменять.
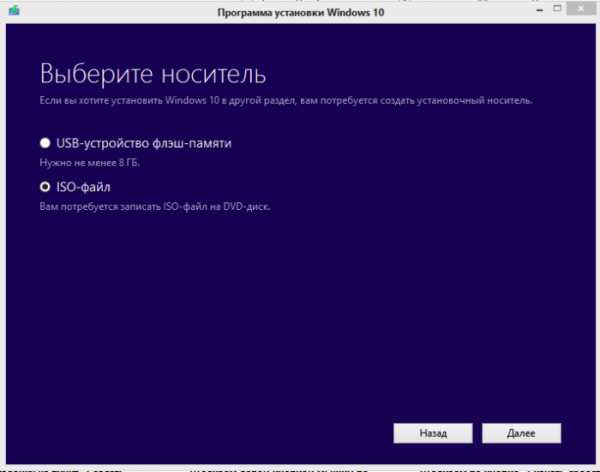
После завершения работы мастера загрузочный USB flash драйв будет готов. Из примера видно, что создать USB flash драйв с помощью рассматриваемой утилиты UltraISO довольно просто.
Решаем поставленную задачу с помощью утилиты от разработчиков из Microsoft
Чтобы пользователям ПК было проще скачивать ISO-образы и создавать загрузочные флешки, разработчики выпустили утилиту MediaCreationTool. Приложение можно загрузить на сайте www.microsoft.com. После загрузки утилиту можно сразу запустить, так как она портативная и не требует инсталляции. В появившемся окне приложения MediaCreationTool выберем второй пункт, который позволит нам загрузить и записать ISO-образ на флешку.
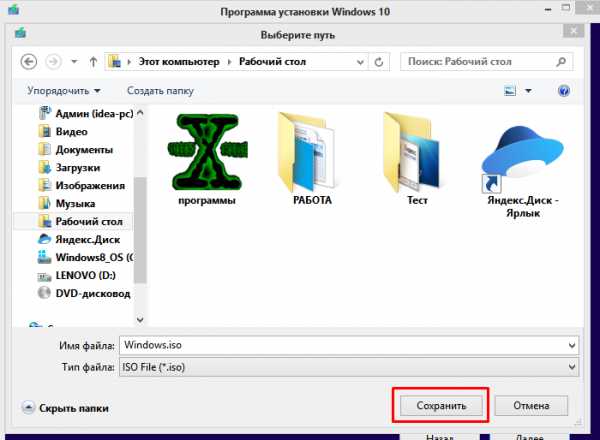
В следующем окне нам нужно выбрать язык, выпуск и архитектуру операционный системы. Если в пункте « Архитектура» мы выберем значение «Оба», то мы сможем создать мультизагрузочную флешку.
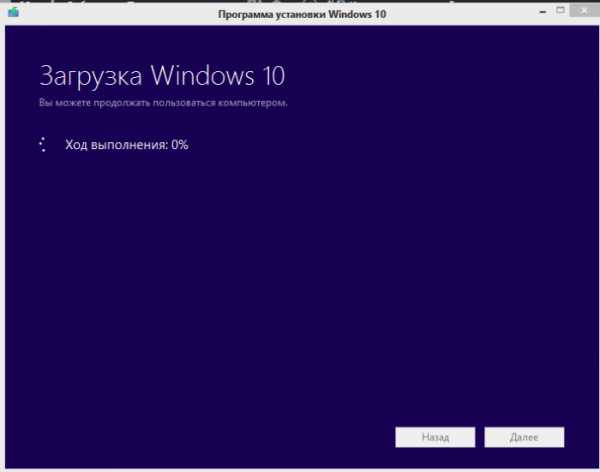
Такой мультизагрузочный USB flash накопитель будет включать в себя две версии ОС, а именно 32 и 64 разрядную. В нашем случае мы выберем пункт «Оба» и перейдем к следующему шагу.
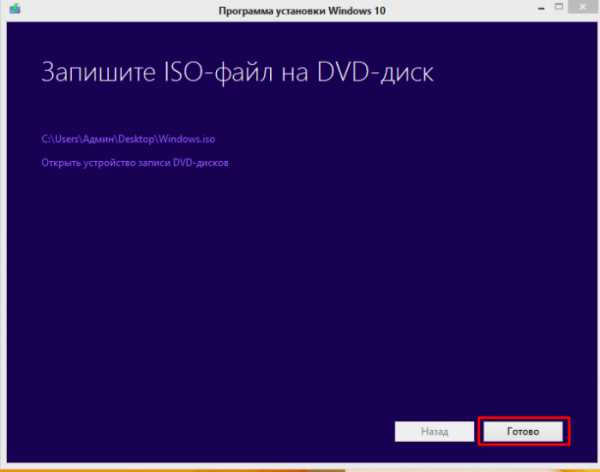
В этом окне оставим первый пункт, так как он позволит нам создать загрузочный накопитель, и продолжим работу мастера.
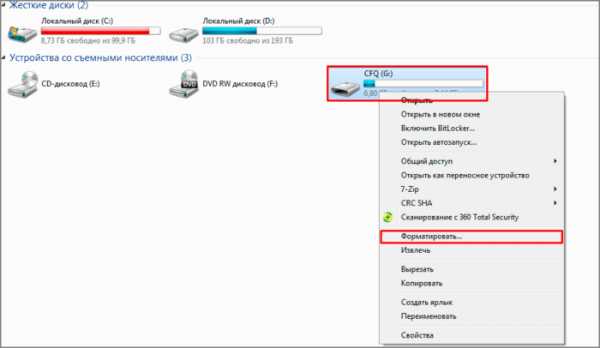
На этом этапе мастер предложит выбрать накопитель, на который будет записана Microsoft Windows 10 64 bit. Следующим этапом будет загрузка и запись файлов десятки на флешку.

После завершения работы мастера загрузочный USB flash накопитель будет создан.
Из примера видно, что с помощью MediaCreationTool создавать загрузочные накопители проще, чем в примере с UltraISO.
Cозданный загрузочный накопитель этой программой будет поддерживать UEFI BIOS. После установки такой Windows она будет полностью совместима со всеми материнскими платами, поддерживающие UEFI BIOS.
Основным преимуществом использования UEFI совместимой ОС является безопасность. В следующем примере мы также рассмотрим пример создания загрузочного флеш драйв накопителя с помощью утилиты Rufus, в которой можно создавать USB-флешки с поддержкой нового формата БИОСа UEFI BIOS.
Решаем поставленную задачу с помощью утилиты Rufus
Утилита Rufus сравнительно молодая программа, но уже завоевала армию поклонников благодаря своей простоте и быстродействию. Скачать ее можно с официального сайта https://rufus.akeo.ie. Так же, как и в предыдущем примере, утилита не требует установки. Поэтому мы можем сразу запустить скаченный инсталлятор.

В блоке «Устройство» видно, что у нас установлен флеш накопитель на 16 ГБ. В следующем блоке можно выбрать тип поддерживаемого БИОСа. В нашем случае выбран пункт, который относится как к старому, так и к новому UEFI BIOS. Если нужно, то можно выбрать вариант как для материнских плат с обычным БИОС, так и с UEFI.
В блоке «Параметры форматирования» не нужно выставлять никаких опций, так как после выбора образа с десяткой утилита настроит все автоматически.
Для выбора образа с Windows 10 64 bit необходимо в блоке «Параметры форматирования» кликнуть на кнопку в виде значка оптического привода, после чего выбрать необходимый ISO-образ.
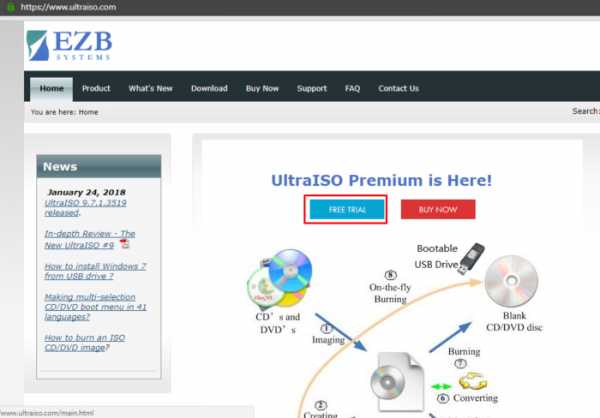
Как видно на изображении выше, утилита настроила все параметры автоматически и готова к созданию загрузочной флешки.
Обратите внимание на пункт «Windows To Go» в появившихся опциях. Выбрав этот пункт, вы сможете установить операционную систему на саму флешку. В некоторых случаях это очень удобно, но стоит учитывать определенные параметры вашего флеш накопителя. Флешка должна быть минимум 32 гигабайта и желательно формата USB 3.0.Выберем обычный вариант установки и нажмем кнопку Старт. Это действие запустит процесс записи установочных файлов на USB flash накопитель, а также сделает его загрузочным.
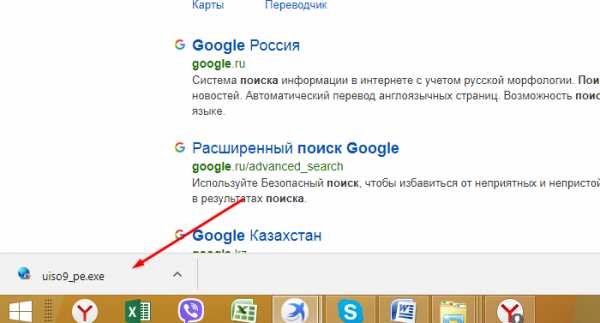
Как вы уже заметили, если у вас вместо ISO-образа оптический диск с Windows 10 64 bit, то вам придется воспользоваться другими утилитами для его создания. Для создания ISO-образа можно воспользоваться такими утилитами, как DAEMON Tools, Alcohol 120% и ранее описанной программой UltraISO. Кроме этого, образ для Rufus можно загрузить вышеописанной утилитой MediaCreationTool. В целом программа Rufus очень неплохо справляется со своей задачей и создает загрузочную флешку быстрее, чем другие программы. В следующем примере мы опишем запуск загрузочной флешки, созданной силами утилиты Rufus.
Запускаем созданный загрузочный USB-накопитель с помощью Rufus
Первым делом, загрузочная флешка Windows 10, созданная при помощи Rufus, должна быть установлена в свободный USB-порт в ПК, на котором будет производиться установка десятки. Компьютер, на который будет производиться установка, полностью совместим с UEFI BIOS. Для установки перезагрузим компьютер и при его старте нажмем клавишу F11. Это действие необходимо для вызова меню загрузочных накопителей (BOOT MENU).

На изображении выше видно, что есть два варианта запуска флешки:
- KingstonDataTraveler 2.0PMAP;
- UEFI: KingstonDataTraveler 2.0PMAP.
Первый вариант запустит наш USB flash накопитель с поддержкой обычного БИОСа, а второй вариант запустит с поддержкой UEFI BIOS. В нашем случае мы выберем пункт «UEFI: KingstonDataTraveler 2.0PMAP». Выбрав этот пункт, мы загрузимся в стандартное окно установщика Windows 64 bit.
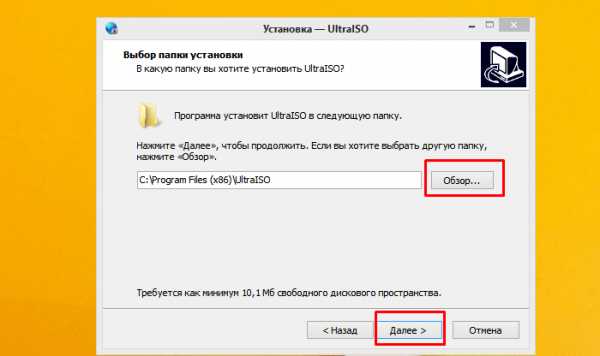
Также хочется отметить, что BOOT MENU на разных компьютерах может вызываться клавишей F12 или другой.
Кроме BOOT MENU, запуск нашего флеш накопителя можно настроить напрямую через БИОС. На материнских платах обычно раздел, отвечающий за выбор приоритета загрузки накопителей, называется «BOOT» или «Загрузка». Например, ниже изображен раздел БИОСа «Загрузка» на материнской плате MSI.
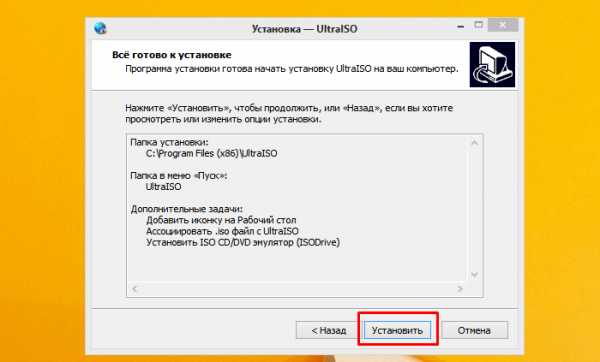
В этом разделе видно, что первой для загрузки выбрана флешка с поддержкой UEFI.
Из примера видно, что с запуском USB-накопителя с установочными файлами Windows 10 справится любой пользователь ПК.
Подводим итог
В статье мы рассмотрели три варианта создания загрузочной флешки для Windows 10. Все три варианта просты, поэтому с ними справится даже начинающий пользователь ПК. Какой вариант выбирать, решать вам. Кроме рассмотренных примеров создания загрузочного USB flash накопителя, мы также рассмотрели пример его запуска. Надеемся материал, описанный в статье, поможет вам создать загрузочную флешку с Windows 10 и вы сможете в полной мере пользоваться всеми возможностями новой операционной системы от Microsoft.
Видео по теме
Хорошая реклама
ustanovkaos.ru
Чистая установка Windows 10 с флешки, DVD или жесткого диска
Инсталляция каждого нового выпуска Windows выполняется легче предыдущего и требует все меньше усилий от пользователя. С выходом Windows 10 эта задача упростилась дальше некуда: теперь чтобы установить на компьютер операционную систему, не нужно никаких специальных знаний и хитроумных приложений. Не нужен даже дистрибутив «винды» — программа установки «научилась» скачивать его сама. Сама же она создает установочный носитель — DVD-диск или флешку. Пользователю остается лишь отвечать на запросы и выполнять инструкции, которые понятны даже тем, кто делает это в первый раз.
 Сегодня мы расскажем, как проводится чистая установка Windows 10 на любой ноутбук и стационарный ПК. Под чистой установкой понимают инсталляцию ОС на носитель, где нет операционной системы (например, на новый компьютер или отформатированный жесткий диск). Или туда, где она есть, но подлежит полной перезаписи без сохранения установленного софта, учетных записей и настроек. Кстати, о лицензии не переживайте: если вы ставите систему взамен легально активированной, ее можно сохранить. И мы не будем от вас скрывать, что для этого нужно сделать.
Сегодня мы расскажем, как проводится чистая установка Windows 10 на любой ноутбук и стационарный ПК. Под чистой установкой понимают инсталляцию ОС на носитель, где нет операционной системы (например, на новый компьютер или отформатированный жесткий диск). Или туда, где она есть, но подлежит полной перезаписи без сохранения установленного софта, учетных записей и настроек. Кстати, о лицензии не переживайте: если вы ставите систему взамен легально активированной, ее можно сохранить. И мы не будем от вас скрывать, что для этого нужно сделать.
Подготовка к установке Windows 10
Что вам потребуется
- Загрузочный носитель для записи дистрибутива Windows 10. Им может быть USB-флешка на 3 и более Гб, DVD-диск, переносной или внутренний жесткий диск. Поскольку абсолютное большинство пользователей предпочитает устанавливать Windows с флешки, рассмотрим этот способ как основной.
- Дистрибутив Windows 10 в формате образа ISO или набора файлов.
- Утилита для переноса системных файлов на установочный носитель. Если вы собираетесь ставить Windows 10 на ПК с UEFI (усовершенствованным «BIOS»), без нее можно обойтись — файлы и папки дистрибутива достаточно скопировать на флешку. Кстати, в Виндовс 8 и 10 образ ISO можно открыть в проводнике как обычную папку, но в более ранних системах для этого понадобится специальное приложение, например, любая программа-архиватор.
- Компьютер, на котором вы будете готовить загрузочную флешку.
Готовим флешку
Если у вас нет заранее приготовленного дистрибутива «десятки», проще и удобнее поручить его скачивание утилите Microsoft Media Creation Tools и с ее же помощью записать на флешку или DVD.
Утилита не требует инсталляции на ПК, достаточно запустить ее с правами администратора.
После запуска Media Creation Tools:
- В окне «Условия лицензии» нажимаем «Принять».
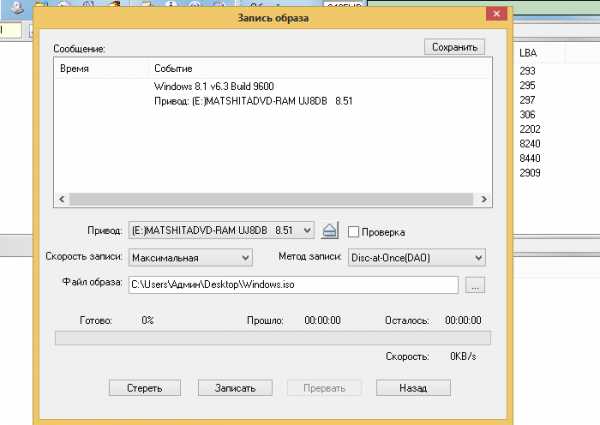
- На вопрос «Что вы хотите сделать?» отвечаем: «Создать носитель для другого компьютера».
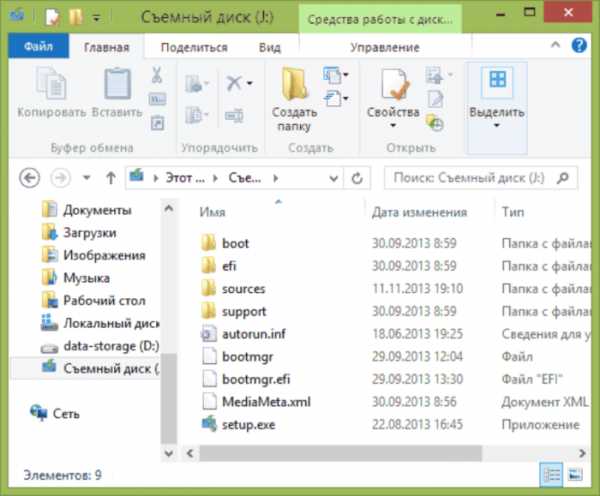
- В разделе «Выбор параметров» определяем язык системы, выпуск («домашний для одного ПК» или «Windows 10») и архитектуру (битность) — 64 или 32. Если опции выбора неактивны, флажок «Использовать рекомендуемые параметры» следует снять.
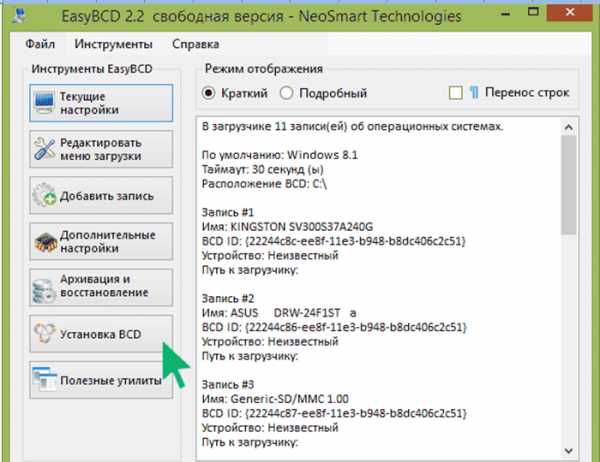
- Дальше выбираем накопитель: USB — для создания загрузочной флешки, или ISO-файл — для закачки образа, который вы в дальнейшем запишете на DVD.
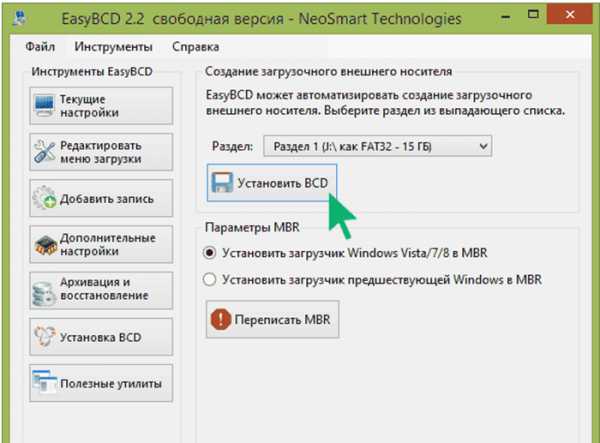
- Выбрав USB-устройство, нажимаем «Далее» и ждем 30-50 минут, пока программа скачивает дистрибутив и создает установочный носитель. В это время компьютер доступен для использования.
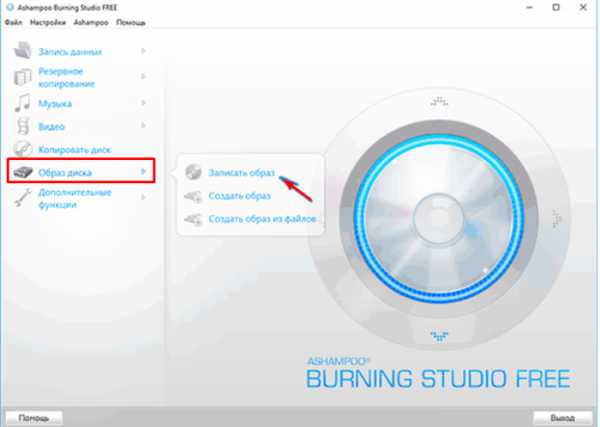
- О том, что пора переходить к установке, вас проинформирует сообщение: «USB-устройство флэш памяти готово».
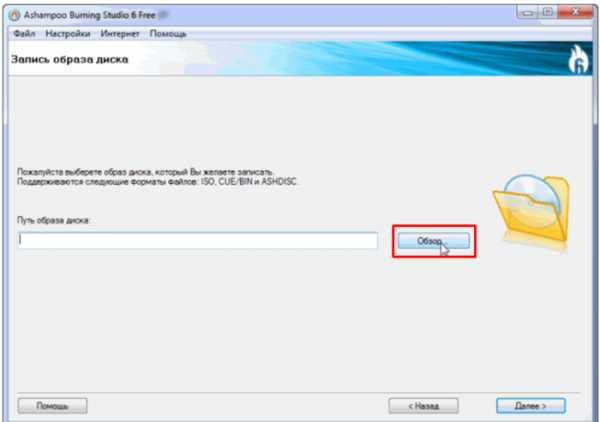
Если вы скачали дистрибутив заранее или у вас нет стабильного доступа в Интернет, используйте для создания установочного носителя Windows 10 другие инструменты. Например:
- Rufus. Работает без инсталляции. Для записи операционной системы на флешку достаточно указать расположение дистрибутива, а также определить схему раздела и тип системного интерфейса: MBR для компьютеров с BIOS (старых), GPT для компьютеров с UEFI (новых, выпущенных позже 2013 года) или MBR для компьютеров с UEFI (если на ПК с UEFI есть диски, размеченные по стандарту MBR).
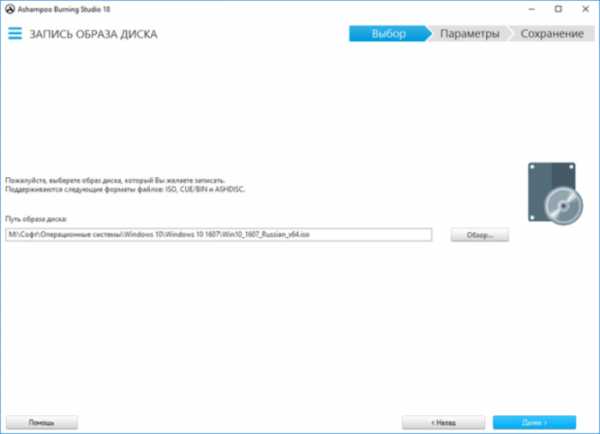
- WinSetupFromUSB. Эта утилита так же проста, как и Rufus. В разделе «Add to USB disk» достаточно отметить пункт «Windows Vista/7/8/10 и т. д.», указать путь к образу Винодовс 10 и кликнуть кнопку «Go».

- Windows 7 USB/DVD Download Tool. Эта фирменная утилита Microsoft способна переносить на USB-флешки и DVD-диски все версии Windows, начиная с «семерки», всего в 4 шага.
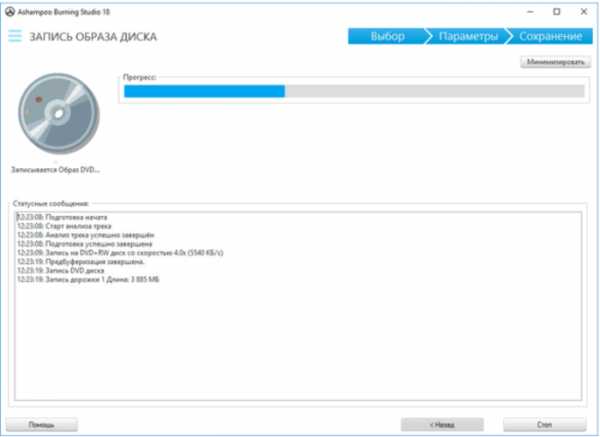
Помимо этих есть масса других бесплатных утилит для создания установочных носителей. Можете использовать любую — результат будет одинаковым.
Начинаем установку
Варианты запуска инсталляции
Запуск инсталляции Windows 10 возможен двумя способами:
- Из-под работающей системы. Может использоваться, если вы планируете ее переустановить или проинсталлировать «десятку» с нуля в другой раздел диска.
- При загрузке с установочного носителя (через «БИОС»). Универсальный вариант, который пригоден и для установки системы на новый компьютер, и для переустановки старой копии Windows.
При выборе первого варианта откройте загрузочный диск или флешку в проводнике и запустите файл Setup.exe.
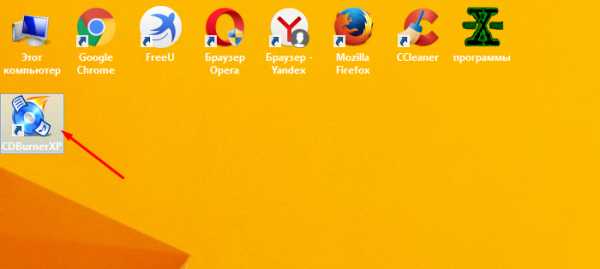
При выборе второго — загрузите компьютер с установочного носителя.
Как загрузить ПК или ноутбук с флешки
Утилита BIOS Setup на разных компьютерах имеет различный интерфейс. Для входа в нее необходимо сразу после включения машины и появления на экране заставки производителя нажать определенную клавишу. Какую — обычно указано внизу окна заставки. Чаще всего это Delete, F2 и Escape, иногда — F1, F3, F10, F12 или комбинация нескольких клавиш.
Открыв утилиту, перейдите в раздел «Boot» (Загрузка). В версии BIOS Setup Utility, показанной на скриншоте, это отдельная вкладка в верхнем меню.

В других версиях ее как таковой нет, а нужные настройки собраны в разделе «Advanced Bios Features». Чтобы ничего не перепутать в самый ответственный момент, изучите заранее интерфейс BIOS вашего компьютера и разберитесь, что и где находится.
В разделе «Boot» вы увидите список устройств, с которых машина может загружаться. На первом месте стоит, как правило, жесткий диск. Вам необходимо сделать так, чтобы в первую очередь компьютер проверил загрузочные файлы не на нем, а на флешке. Для этого, используя клавиши со стрелочками, а также F5, F6, плюс и минус (подсказка расположена в правой половине окна BIOS), поднимите USB-устройство наверх списка. Для сохранения настройки и выхода из утилиты нажмите F10.
В графических версиях UEFI порядок устройств менять не нужно, достаточно щелкнуть мышкой по USB-девайсу. После этого ПК перезапустится и начет загрузку с выбранного носителя.

Основная часть установки
Большая часть процесса инсталляции Windows 10 проходит без активного участия пользователя. Поработать придется лишь в начале и немного в конце.
Итак, первое, что вам предстоит сделать, — это выбрать язык операционной системы, форматы времени, денежных единиц и основную раскладку клавиатуры. Если вы скачали русскоязычную версию Виндовс, по умолчанию здесь будет стоять русский язык.
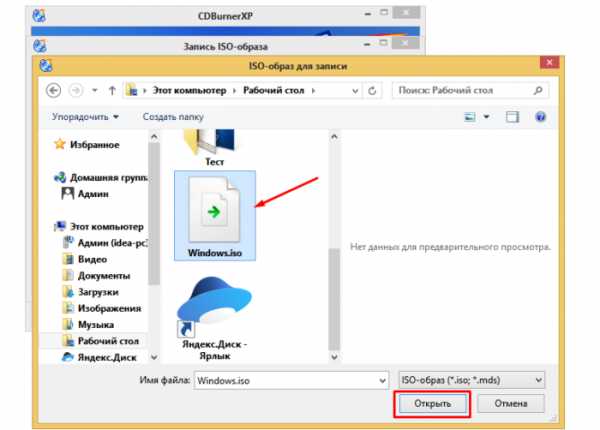
После определения языковых параметров нажмите кнопку «Установить».
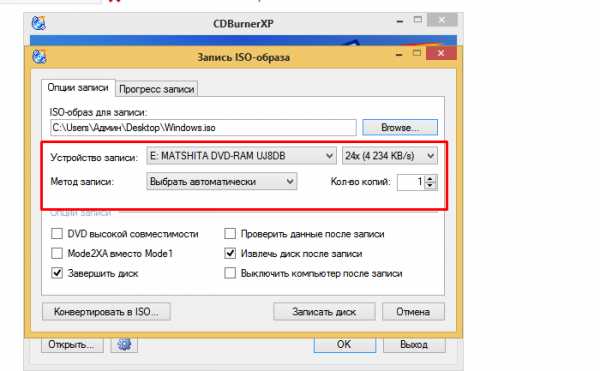
Примите условия лицензии. Для перехода к следующей задаче сейчас и в дальнейшем нажимайте кнопку «Далее».

Теперь предстоит определить тип установки — как обновление или «выборочный» (в предыдущих версиях он назывался «чистый»). Нам, соответственно, нужен второй тип.
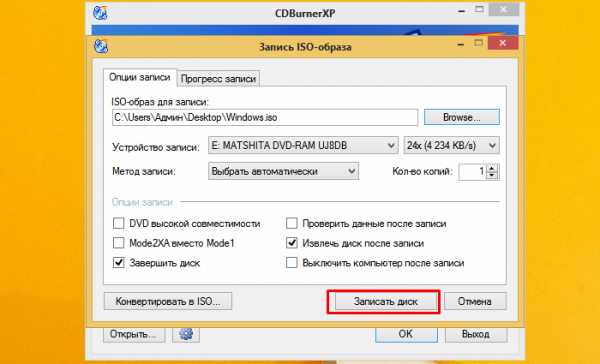
Переходим к выбору места, на котором «поселится» новая Windows. Если жесткий диск не разбит на разделы или вы хотите изменить их пропорции, выделите нужную область диска и нажмите «Создать».
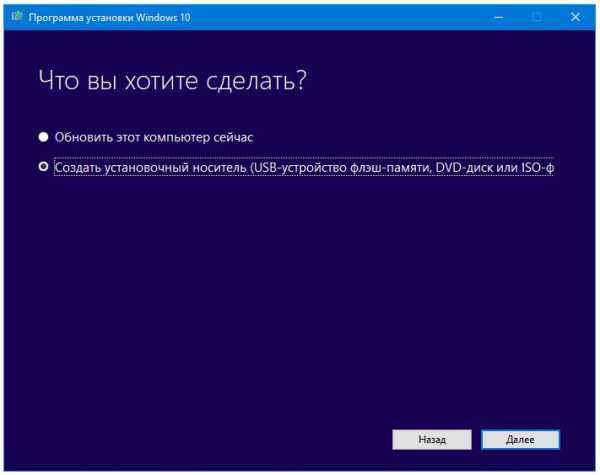
В поле «Размер» укажите количество мегабайт, которое вы отводите для системного раздела. 64-разрядной Windows 10 требуется не меньше 32 Гб. Нажмите «Применить». Если нужно, создайте таким же способом другие разделы, после чего отформатируйте их.
Внимание! Если вы хотите установить систему с сохранением лицензии, не форматируйте диск, а инсталляцию проводите в тот же раздел, где находится предыдущая — активированная копия Windows. Второй важный фактор сохранения активации — новая система должна быть той же версии, что и старая. Если вы установите Windows 10 Ultimate вместо Home, обойтись без потери лицензии не получится!
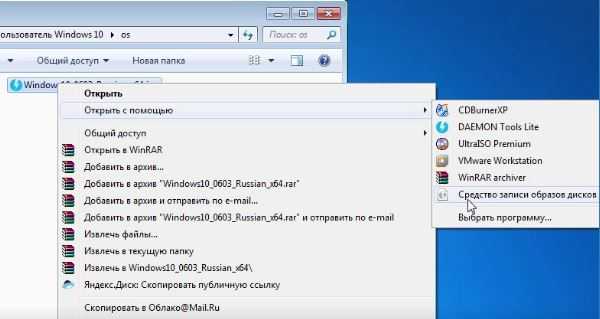
После окончания работы с диском можете расслабиться — следующие 40-60 минут процесс будет идти без вашего участия. Если хотите, просто наблюдайте за ним.
Примерно 1/4 времени займет копирование файлов.

Следом компьютер перезагрузится и продолжит установку. Основную часть времени на экране будет висеть логотип Виндовс и вращаться «колесо». О том, на какой стадии находится процесс, можно понять по сообщениям внизу экрана.
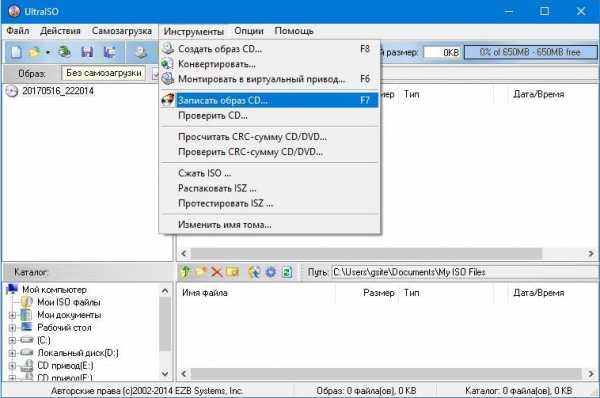
Пришло время снова переходить к активным действиям, ведь близится окончание установки. Когда увидите предложение повысить скорость работы, кликните кнопку «Использовать стандартные параметры». При желании вы сможете изменить их позднее.
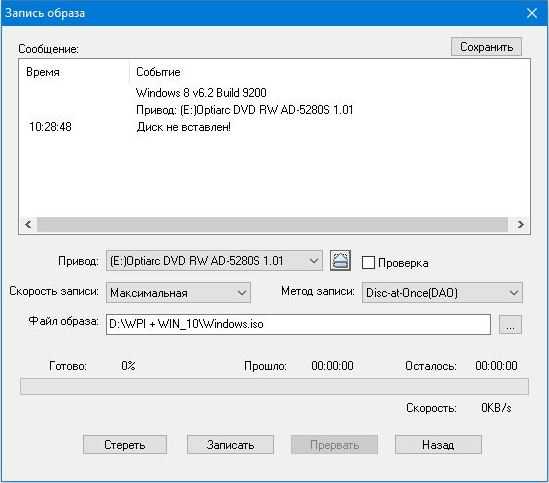
Дальше, если компьютер подключен к Интернету, система будет выкачивать критические обновления. Это не слишком долго.

После обновления вам предстоит создать учетную запись первого пользователя. По умолчанию ей будут назначены административные права. Здесь всё просто — укажите имя пользователя и введите, если нужно, пароль.
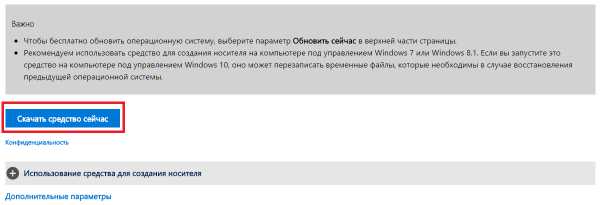
Дальше — очередной перерыв на чай. Настройка приложений и прочее, что «не займет много времени», на самом деле может занять примерно треть от всего времени установки.
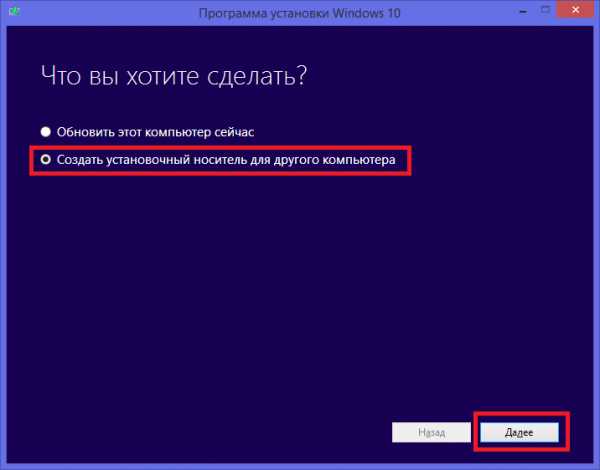
Наконец — долгожданный рабочий стол. Всё готово, инсталляция Windows 10 закончена. Надеемся, она не слишком вас утомила, ведь теперь вам предстоит настройка сети, оформление рабочего стола, установка приложений и другие приятные хлопоты по «обживанию» новой ОС.
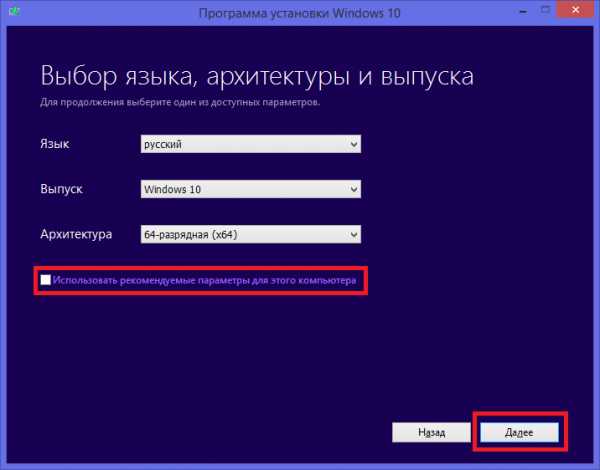
Если в ходе инсталляции Windows не потребовала ввода лицензионного ключа, проверьте, на месте ли активация. Откройте контекстное меню кнопки «Пуск» и зайдите в параметры системы.
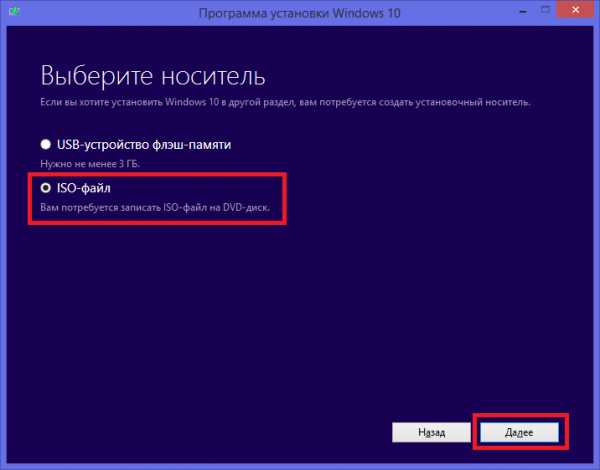
Информация об активации находится внизу окна основных сведений о компьютере. В нашем примере она не выполнена, так как «десятка» была установлена в виртуальную машину с полного нуля.
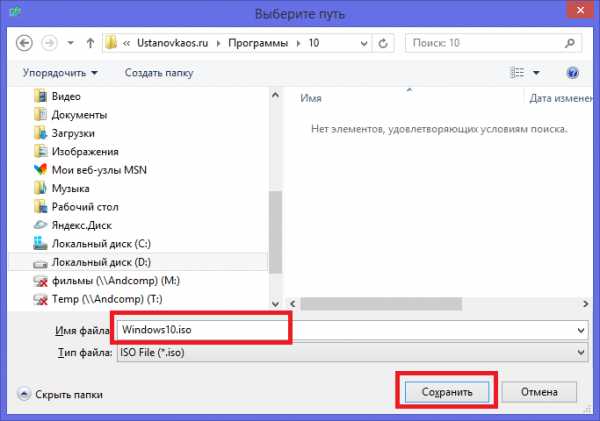
Если вам удалось выполнить переустановку с сохранением лицензии, можете удалить папку C:\Windows.old, в которой находятся файлы предыдущей копии системы. Они больше не нужны — сведения об активации успешно перенесены в новую.
Как установить систему с жесткого диска
Бывают ситуации, когда под рукой не отказывается ни флешек, ни DVD. Словом, ничего, кроме жесткого диска того же компьютера, на который необходимо установить Windows 10.
Для установки «десятки» с жесткого диска необходимо соблюсти 3 условия:
- Иметь дистрибутив. Удобнее — в виде набора файлов и папок. Если у вас есть только образ ISO, придется его распаковать, например, с помощью приложения-архиватора (WinRAR, 7-zip и аналогов) или проводника Windows (только в «восьмерке» и «десятке»).
- Иметь дополнительный раздел на жестком диске емкостью от 3 Гб. Желательно свободный.
- Компьютер должен загружаться с этого же диска. Если нет, то вам понадобится носитель c Live CD/Live USB (портабельной операционной системой), вроде BartPE, Alkid Live CD и т. п. Их образы вы без труда найдете в сети.
Носителем установочных файлов будет служить жесткий диск, точнее, его дополнительный раздел. Операционная система вам понадобится для копирования дистрибутива и создания его загрузчика.
Порядок установки
- Загрузите компьютер с жесткого диска или носителя с портабельной ОС.
- Скопируйте файлы и папки дистрибутива Windows 10 в корень дополнительного раздела (не того, в который будет установлена система).
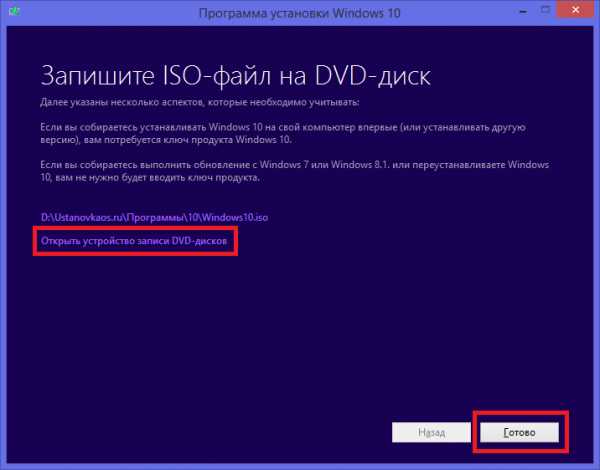
- Переименуйте файл загрузки (bootmgr), например, в «Win10». Длина его имени не должна превышать 5 символов.
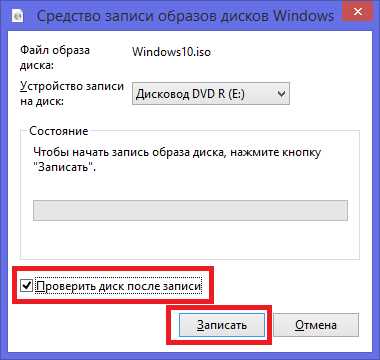
Теперь вам предстоит создать загрузчик дистрибутива с помощью утилиты BootICE. Вместо нее можно использовать другие инструменты управления загрузкой, но мы выбрали BootICE, так как считаем ее наиболее простым и удобным средством.
- Запустите утилиту (установки она не требует). В разделе «Физический диск» (Physical disk) выберите из списка «Диск назначения» (Destination disc) винчестер компьютера. Нажмите кнопку «Управление MBR» (Process MBR).
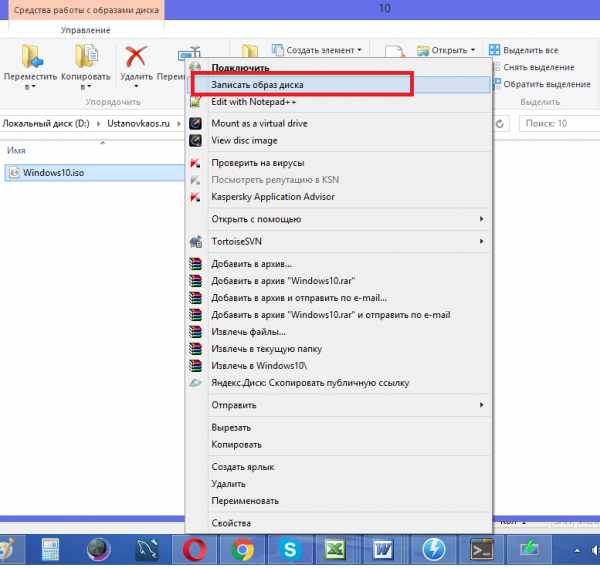
- Отметьте пункт «Grub4DOS» и щелкните «Инсталляция/конфигурация» (Install/Config).
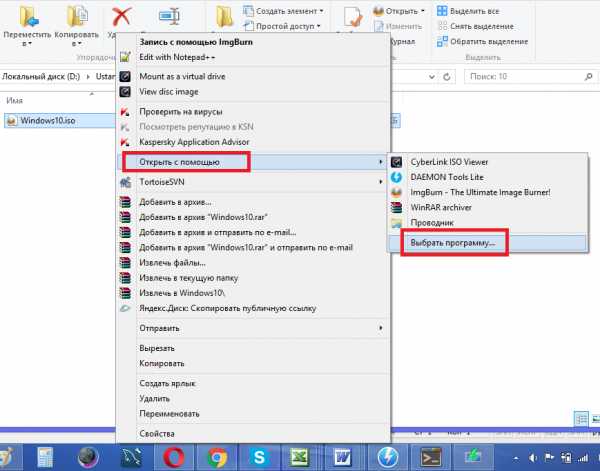
- В разделе «Переименование GRLDR» (Rename GRLDR) пропишите новое имя файла загрузки Виндовс 10 (как вы помните, мы назвали его «Win10») и нажмите «Сохранить на диск» (Save to disk). Щелкните ОК в сообщении об успешном создании загрузчика и закройте утилиту.
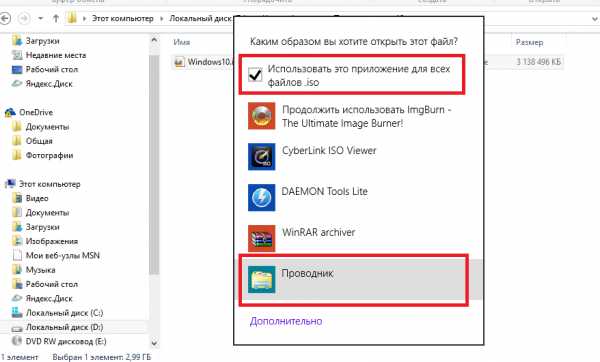
Осталось перезагрузить компьютер. При следующем запуске управление получит программа установки Windows 10, а дальше будет то же самое, что и при инсталляции системы с флешки.
Image Credit: Brett Morrison on Flickr
compconfig.ru
Как установить Windows 10 с диска или флешки
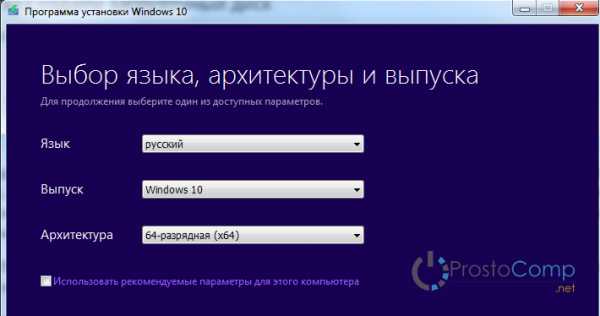 Как скачать Windows 10 с сайта Microsoft, сделать загрузочный диск или флешку и установить с них систему. |
В прошлых статьях мы рассматривали установку Windows 7 и Windows 8.1. В этой рассмотрим чистую установку Windows 10 со всеми нюансами, а в следующей обновление Windows 7 и 8.1 до Windows 10. Если вы не читали наши предыдущие статьи, то возможно вам будет интересно:
- Как сделать резервную копию файлов в Windows
- Издания Windows 7, 8.1, 10 и подготовка к установке Windows
- Как сделать загрузочный диск и флешку Windows 7, 8.1, 10
- Как настроить BIOS для загрузки с диска или флешки
Содержание
Содержание
1. Стоит ли устанавливать Windows 10
Windows 10 вобрала в себя все самое лучшее от предыдущих версий Windows 7 и Windows 8.1. Она довольно красивая, удобная и быстрая. Но не обошлось без недостатков. Самые существенные из них это возникающие у многих ошибки в работе системы, программ, игр и самостоятельное удаление операционной системой приложений, которые она считает нелицензионными, даже некоторых бесплатных.
Тем не менее, если у вас достаточно современный компьютер или ноутбук, то со временем скорее всего вам все равно придется перейти на Windows 10, так как старые версии операционных систем постепенно лишаются поддержки со стороны разработчиков как самой системы, так и разработчиков программного обеспечения.
Стоит ли спешить обновлять систему обладателям довольно посредственных по сегодняшним меркам ПК? Вероятно нет… Так как проблем у вас возникнет больше, чем пользы от обновления – подбор драйверов, глюки в работе системы и программ и т.д. Да и в производительности вы вряд ли выиграете.
А вот обладателям лицензионных версий Windows 7 и 8.1 важно не прозевать момент и произвести бесплатное обновление до Windows 10, которое доступно до 29 июля 2016 года. После этой даты получить обновление бесплатно не получится.
Если вы любите игры и ваша видеокарта поддерживает DirectX 12, доступный только в Windows 10, то вам в любом случае придется на нее переходить, так как это призвано дать дополнительный прирост производительности. Хотя игры на DirectX 12 вряд ли появятся раньше середины 2016 года, а то и ближе к его концу.
Но если у вас современный компьютер или ноутбук с не очень удачной Windows 8.1 и вы хотите окунуться в мир более современной операционной системы, то почему бы и нет? Сделайте резервную копию Windows на внешний диск и вперед к новым технологиям! В крайнем случае вы легко и быстро сможете восстановить предыдущую систему.
Жесткий диск Transcend StoreJet 25M TS500GSJ25M 500 GB
2. Как скачать Windows 10
С помощью утилиты «Media Creation Tool» можно не только загрузить оригинальный образ Windows 10, но и создать загрузочный диск или флешку. Скачать утилиту вы можете в разделе «Ссылки».
Утилита позволяет скачать нужную вам версию Windows 10 с последними обновлениями. Она работает на Windows 7, 8, 8.1, 10 любой разрядности. Запустить программу на Windows XP и Vista не получится.
После запуска утилиты и принятия лицензионного соглашения вас спросят, что вы хотите сделать.
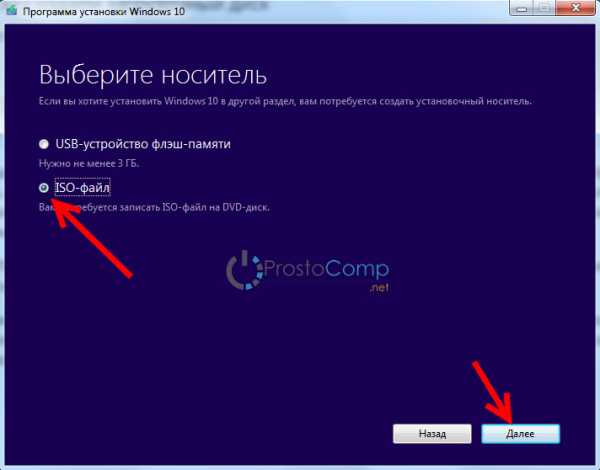
Пункт «Обновить этот компьютер сейчас» предназначен для обновления уже установленной у вас операционной системы Windows 7 или Windows 8.1. Но всегда лучше производить чистую установку с диска или флешки. Для этого нужно выбрать пункт «Создать установочный носитель для другого компьютера».
Далее вы увидите окно, в котором нужно будет сделать выбор языка, архитектуры и выпуска Windows 10.
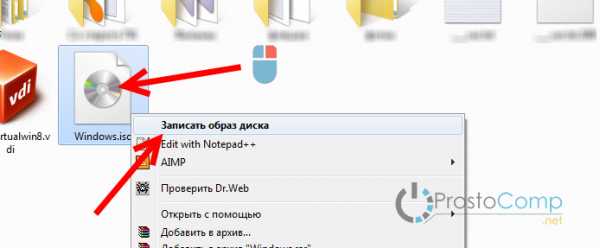
Снимите галочку «Использовать рекомендуемые параметры» и после этого можно будет выбрать выпуск и архитектуру операционной системы.
Для загрузки образа, с которого можно будет установить как версию «Windows 10 Домашняя», так и «Windows 10 Профессиональная» оставьте просто Windows 10.

Если на вашем компьютере или ноутбуке была установлена лицензионная «Windows 10 Домашняя для одного языка» и вы просто хотите переустановить ее не потеряв лицензию, то выбирайте этот вариант.
В поле «Архитектура» выберите разрядность операционной системы.
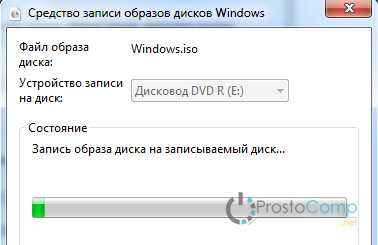
Общие рекомендации следующие. Если у вас 3 Гб оперативной памяти или меньше, то выбирайте 32-разрядную версию. Если оперативки 4 Гб и больше, то – 64-разрядную. Если выбрать вариант «Оба», то скачается универсальный образ, с которого можно будет установить как 32-битную, так и 64-битную версию Windows. Но размер образа будет более 5 Гб, поэтому для его записи потребуется двухслойный DVD-диск или флешка не менее 8 Гб.
Transcend JetFlash 790 8Gb
В следующем окне предлагается выбрать носитель для Windows 10.

Если вы будете устанавливать Windows c флешки, то можно оставить «USB-устройство флэш-памяти», этот вариант будет самым простым и надежным. Вставьте флешку объемом не менее 4 Гб и нажмите «Далее». По окончанию закачки образа, загрузочная флешка будет создана автоматически.
Учтите, что все файлы на флешке будут уничтожены, поэтому заранее скопируйте их в надежное место (например, на диск «D»).
Если выбрать «ISO-файл», то он скачается в указанную вами папку и из него можно будет сделать загрузочный диск или флешку в любое время. Установка Windows с загрузочного диска происходит проще и надежней, чем с флешки. Поэтому если у вас есть DVD-привод и он хорошо работает, предпочтительнее использовать этот вариант.
Выберите куда вы хотите сохранить образ (ISO-файл) и придумайте для него осознанное имя. Я сохранил его на рабочем столе с именем «Windows 10 Russian x32».
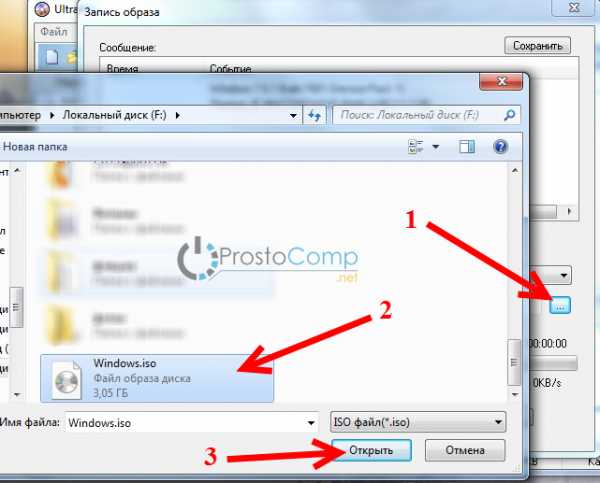
По окончанию закачки вам будет предложено записать образ на DVD-диск. Если вы планируете устанавливать Windows с DVD-диска, то вставьте чистый диск и нажмите на соответствующую ссылку.
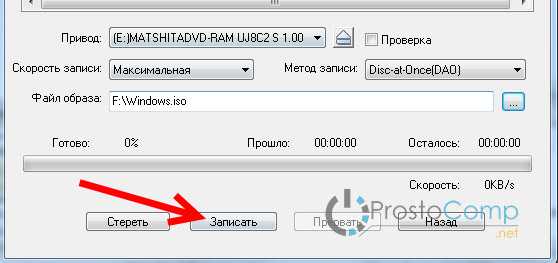
Таким образом, используя утилиту «Media Creation Tool» вы скачаете нужную версию Windows 10 и подготовите диск или флешку, с которых можно будет установить систему.
3. Создание загрузочных носителей
Для установки Windows 10 из скачанного образа операционной системы нужно сделать загрузочный диск или флешку.
3.1. Создание установочного диска Windows 10
Проще всего создать установочный диск Windows 10 с помощью программы «Astroburn», которую вы можете скачать в разделе «Ссылки».
Запустите программу, перейдите на вкладку «Образ» и кликните на значок рядом с полем «Путь к файлу образа».

Выберите образ Windows 10 и нажмите «Открыть».
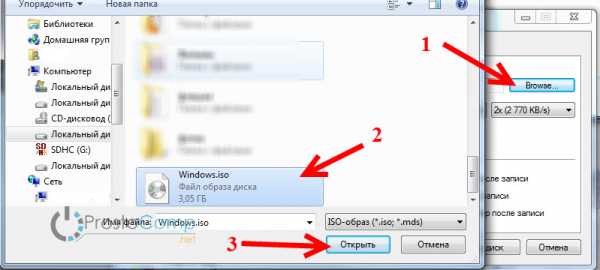
Обязательно поставьте галочку «Проверить» и нажмите кнопку «Начать запись».

В результате вы получите установочный DVD-диск Windows 10.
3.2. Создание загрузочной флешки Windows 10
Сделать загрузочную флешку Windows 10 можно с помощью одной из лучших программ «Rufus», которую вы можете скачать в разделе «Ссылки».
Подключите к компьютеру флешку объемом не менее 4 Гб.
Sandisk Cruzer
Запустите программу «Rufus» и кликните на значок DVD-привода.
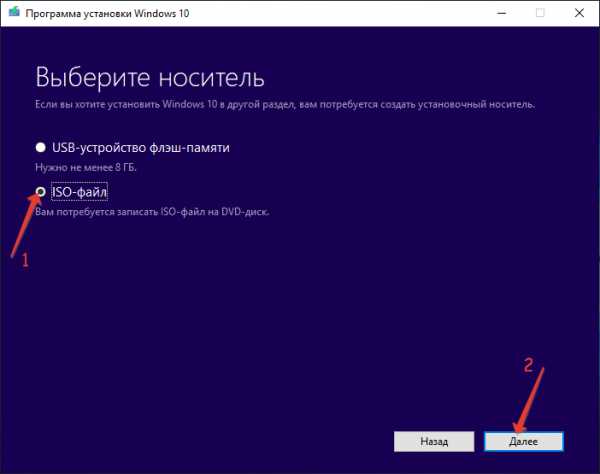
Выберите образ Windows 10 и нажмите «Открыть».
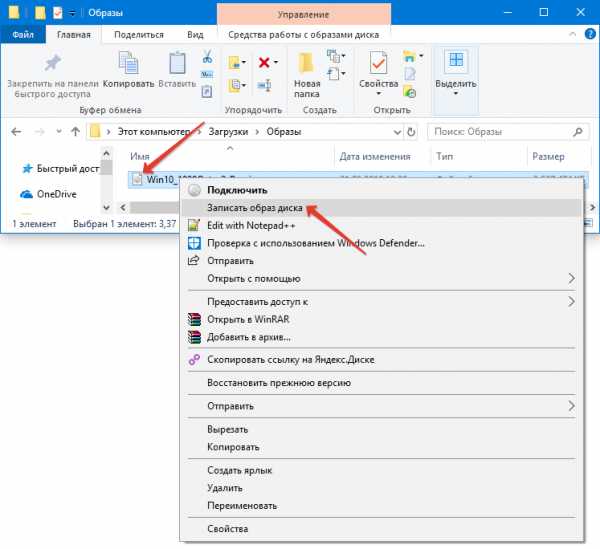
Теперь достаточно нажать кнопку «Старт» и начнется создание загрузочной флешки.
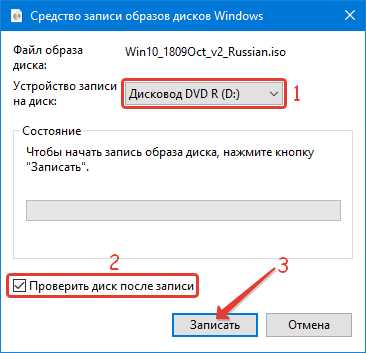
Если на вашей флешке есть ценные файлы, скопируйте их заранее в надежное место.
В результате вы получите загрузочную флешку, с которой можно будет установить Windows 10.
При установке Windows с флешки бывают различные проблемы, которые часто можно решить с помощью настроек в программе Rufus. На нашем сайте есть более подробное описание программы Rufus.4. Загрузка с установочного диска или флешки
Для начала установки Windows 10 вставьте загрузочный диск или флешку и включите или перезагрузите компьютер.
Флешку лучше вставлять в задний USB-разъем на материнской плате без использования USB-удлинителя.
Сразу же после включения компьютера зажмите и удерживайте клавишу вызова «Boot Menu» («Меню Загрузки»). Обычно она указана в подсказках на начальном экране загрузки компьютера. На разных компьютерах и ноутбуках это может клавиша от «F8» до «F12».
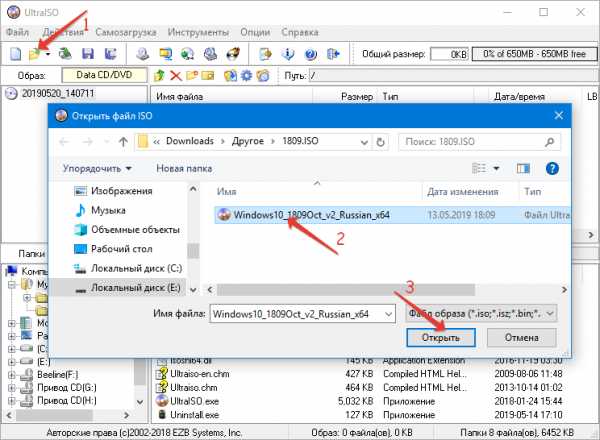
После появления «Boot Menu», с помощью стрелочек «вниз» и «вверх» перейдите на DVD-привод или флешку и нажмите «Enter».
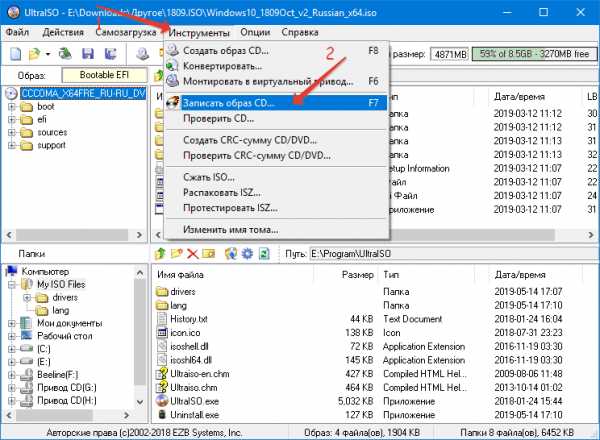
Должна начаться загрузка компьютера с DVD-диска или флешки и запуск установочной программы Windows.
Если ваш компьютер даже не пытается начать загрузку с диска или флешки, то читайте нашу статью о настройке BIOS. Если компьютер видит флешку и пытается с нее загрузиться, но зависает или выдает сообщение об ошибке, то почитайте о настройках программы Rufus и сделайте загрузочную флешку в другом режиме.5. Начало установки и выбор разрядности
Сразу же после загрузки с установочного диска или флешки вы должны увидеть предложение нажать любую клавишу для начала установки Windows.
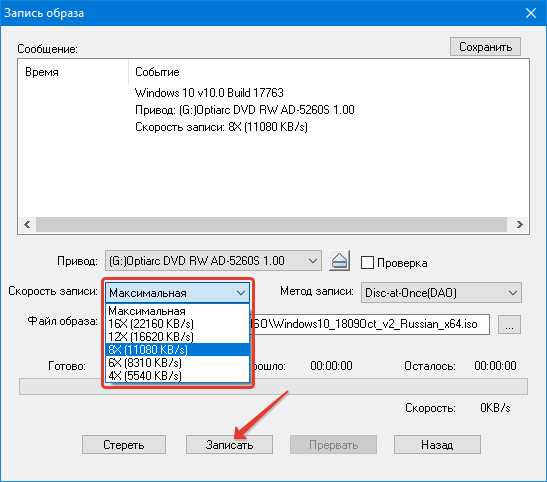
Это нужно сделать в течение нескольких секунд, иначе установка не начнется и компьютер нужно будет перезагружать заново. Я обычно нажимаю «Пробел».
В процессе установки Windows компьютер будет несколько раз перезагружаться, но нажимать клавишу на клавиатуре больше не нужно, иначе установка начнется сначала.
Если вы скачали образ, который позволяет устанавливать как 32-битную, так и 64-битную версию Windows 10, то появится экран с выбором разрядности.
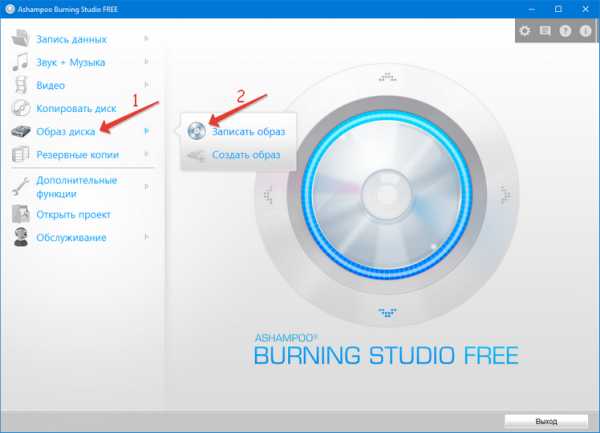
Выберите нужную версию с помощью стрелочек «вниз», «вверх» и нажмите «Enter».
Дождитесь появления синего окна «Установка Windows».
6. Настройка языковых параметров
На данном этапе предлагается выбрать языки.

Для русскоязычных жителей СНГ я рекомендую везде оставить «Русский», так как при выборе, например украинского языка, те программы в которых нет украинского перевода будут на английском, а не на русском языке.
В следующем окне нажимаем кнопку «Установить» под логотипом «Windows».
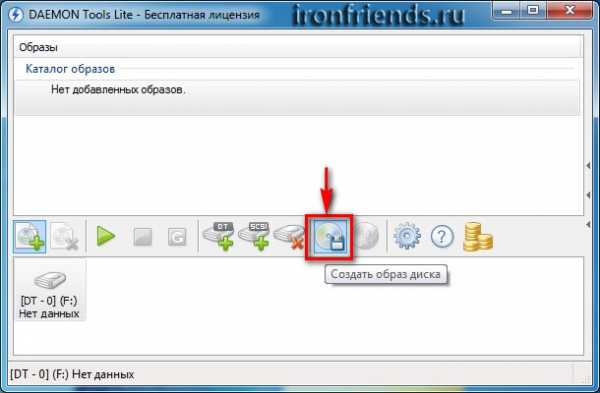
7. Ввод ключа и выбор версии Windows 10
Дальше появиться окно с предложением вести лицензионный ключ.
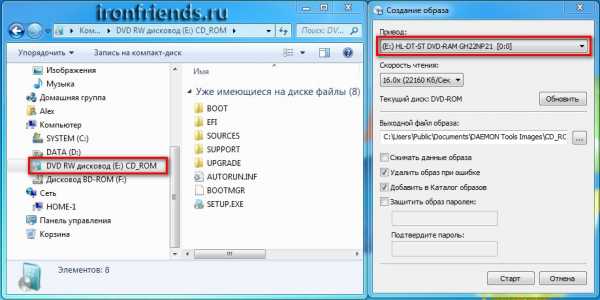
Если на данный компьютер или ноутбук Windows 10 устанавливается в первый раз и у вас есть неиспользованный ключ или использованный на данном ПК ключ от Windows 7, 8 или 10, то введите его и нажмите кнопку «Далее».
Если на данном компьютере или ноутбуке уже устанавливалась Windows 10 (например, путем обновления Windows 7 или 8.1) или у вас нет лицензионного ключа, то ничего не вводите и нажмите на ссылку «У меня нет ключа продукта».
Windows 10 не имеет привязки лицензионного ключа к разрядности операционной системы, как это было в предыдущих версиях Windows. Вы можете, например, обновить 32-битную Windows 7 или 8.1 до 32-битной Windows 10, а затем выполнить чистую установку 64-битной Windows 10 и лицензия сохранится. Но Windows 7 или 8.1 «Домашнюю» нельзя обновить до Windows 10 «Профессиональной».
В следующем окне нужно выбрать версию операционной системы – «Windows 10 Профессиональная» или «Windows 10 Домашняя».
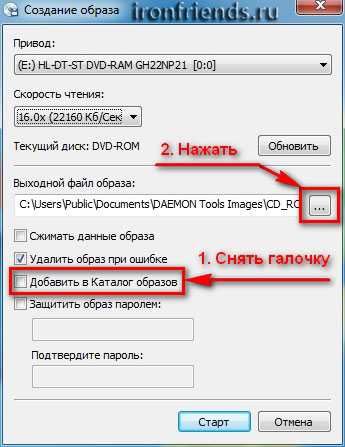
Если вы не знаете для чего вам «Профессиональная» версия, то выбирайте «Домашнюю», так как она содержит меньше ненужных компонентов и будет работать шустрее. Сравнительную таблицу «Профессиональной», «Домашней» и других версий Windows 10 вы можете скачать в разделе «Ссылки».
В следующем окне ставим галочку «Я принимаю условия лицензии» и нажимаем «Далее».
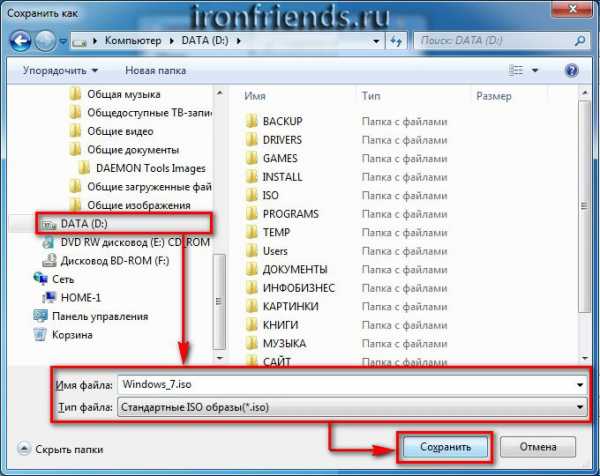
8. Типы установки Windows 10
Нам предлагают два типа установки Windows 10.
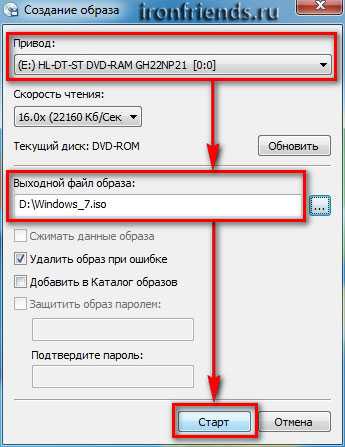
«Обновление» – выбор этого типа установки выведет сообщение о невозможности выполнить обновление при загрузке с носителя (диска или флешки).
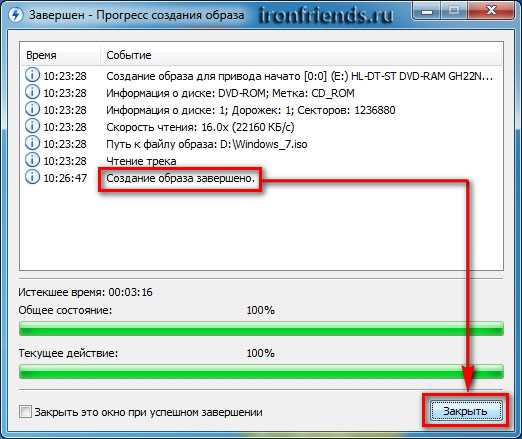
Обновить Windows 7 или 8.1 до Windows 10 с сохранением файлов и установленных программ (или без сохранения) можно только запустив программу установки из-под Windows. Сейчас мы этот вариант рассматривать не будем.
«Выборочная» – установка чистой Windows 10 на новый или существующий раздел жесткого диска. Этот тип установки мы и рассмотрим в этой статье.
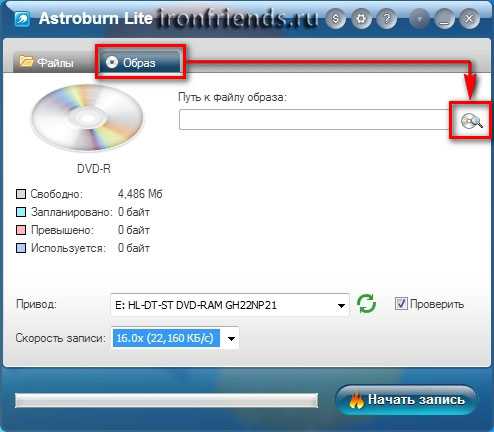
9. Настройка диска
После выбора типа установки появится окно настройки диска. Если у вас уже была установлена какая-то версия Windows, то на диске будут разделы со старой системой.
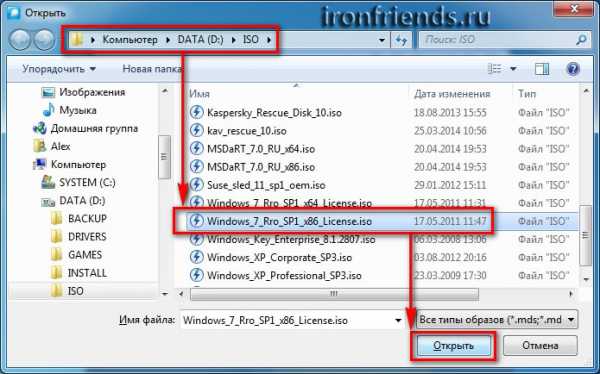
Удалите все разделы кроме самого большого, на котором находятся ваши личные файлы (диск «D»).
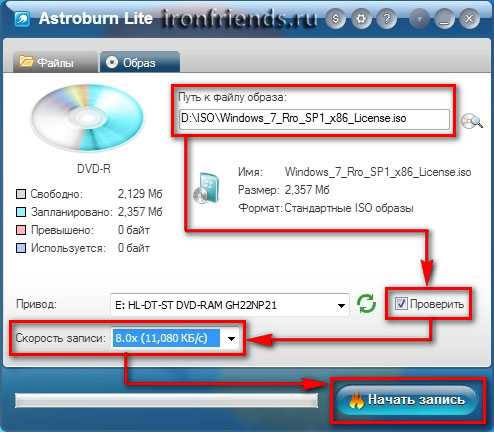
Заранее позаботьтесь о сохранности ваших файлов, которые были на рабочем столе и в папках пользователя типа «Мои документы», так как они удалятся вместе со старой системой. Лучше всего скопировать их на внешний диск.
Затем выберите для установки «Незанятое пространство…» и нажмите кнопку «Далее».
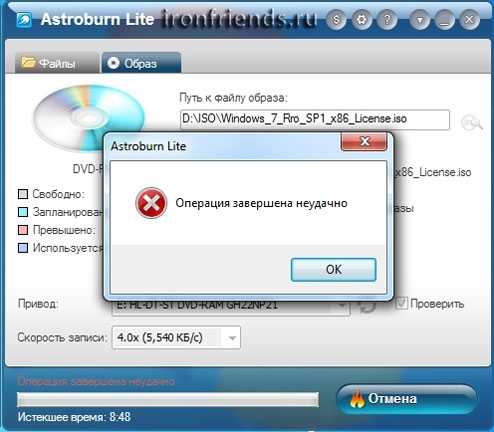
Если диск вашего компьютера или ноутбука чистый и на нем нет никаких разделов, то создайте раздел для системы объемом порядка 100 Гб (102 400 Мб) с помощью кнопки «Создать».
SSD диск лучше не разделять на несколько разделов, а полностью отдать под диск «C» для установки Windows, программ и игр. Тогда вы получите непревзойденную скорость работы компьютера!
Жесткий диск A-Data Ultimate SU650 120GBЕсли таблица разделов вашего диска имеет формат MBR, то перед разделом для установки Windows 10 автоматически создастся служебный раздел объемом 500 Мб.

Если таблица разделов вашего диска имеет формат GPT, то перед разделом для установки Windows 10, будет создано 3 служебных раздела объемом 450, 100 и 16 Мб.
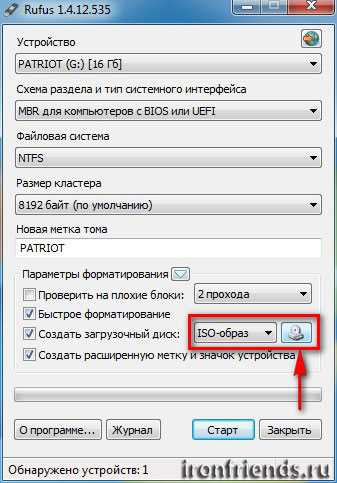
Внизу останется еще «Незанятое пространство…». Создайте на нем еще один раздел для пользовательских файлов на все оставшееся место, выделите его и нажмите кнопку «Форматировать».
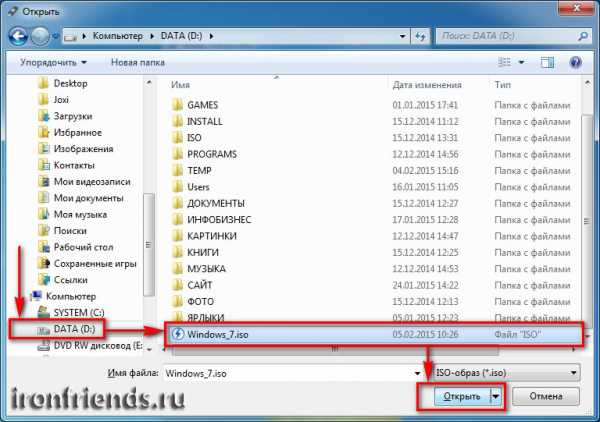
Выберите для установки Windows раздел 2 или 4, который имеет объем чуть меньше заданных нами 100 Гб, и нажмите «Далее».

10. Копирование файлов
На данном этапе файлы с установочного диска или флешки копируются на жесткий диск компьютера и дальше установка уже будет происходить с жесткого диска.
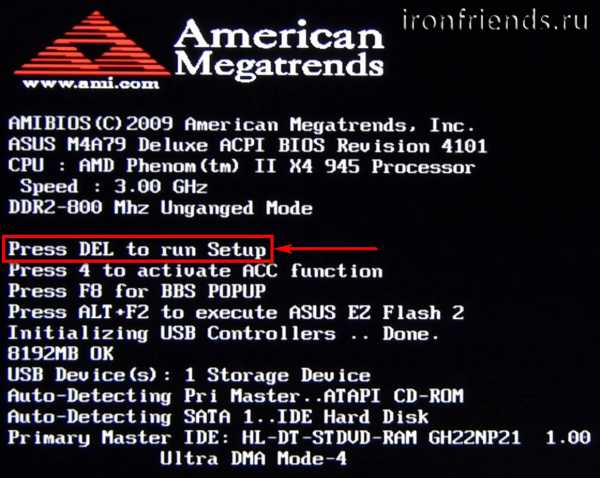
Иногда этот процесс может остановиться на 0% или в любом другом месте на какое-то время, а потом быстро завершиться. Проявите терпение и не трогайте компьютер. Если после 30 минут ожидания ничего не происходит, то скорее всего компьютер завис или установочный диск плохо читается. Придется начать все сначала и при повторном зависании, возможно, заменить установочный диск.
После копирования файлов компьютер несколько раз перезагрузится и продолжится процесс установки, требующий участия пользователя. В процессе перезагрузок каждый раз может появляться предложение нажать любую клавишу, но ничего нажимать уже не нужно, иначе установка начнется сначала.

Если вы ничего не нажимали, но установка все равно начинается с самого начала, то выньте установочный диск или флешку, перезагрузите компьютер и установка продолжится с жесткого диска.
11. Настройка параметров
На данном этапе можно настроить некоторые параметры Windows 10, касающиеся в основном слежения за пользователем.
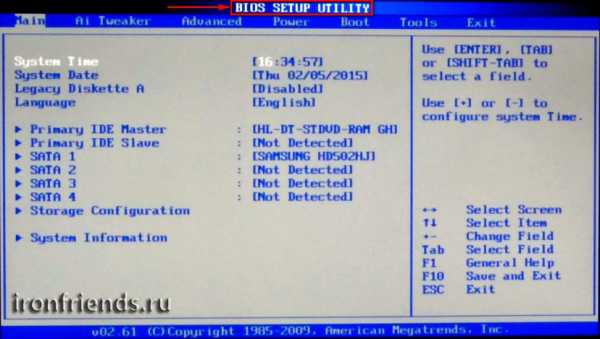
Если не хотите заморачиваться, то нажмите кнопку «Использовать стандартные параметры», ничего страшного не произойдет. Для просмотра и изменения настроек нажмите на ссылку «Настройка параметров».
Рекомендую отключить отправку в Microsoft данных, которые вы вводите с клавиатуры и привязку к мобильному телефону в Skype, это ни к чему.
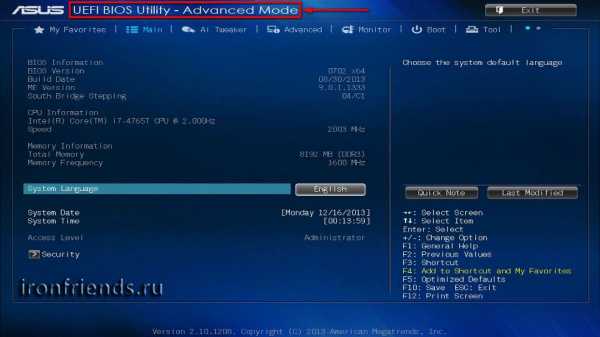
Желательно отключить все варианты подключения к неизвестным Wi-Fi сетям и отправку отчетов об ошибках, это повысит безопасность.

Защиту браузера и ускорение его работы лучше оставить. А вот использовать свой компьютер для скачивания системных файлов другими пользователями лучше запретить, чтобы не нагружать диск и интернет.

После этого компьютер перезагрузится и установка продолжится.
12. Вход или создание учетной записи
В следующем окне предлагается ввести логин и пароль от вашей учетной записи Майкрософт.

Если такой учетной записи у вас нет, то предлагается воспользоваться ссылкой «Создайте ее!». Эта учетная запись привязывается к серверу Microsoft и нужна в первую очередь для синхронизации параметров системы между несколькими компьютерами.
Лично я не люблю привязывать учетную запись к Интернету, так как иногда это вызывает различные проблемы и замедление работы компьютера. Для создания локальной учетной записи, как в прежних версиях Windows, нажимаем на ссылку «Пропустить этот шаг».

Теперь просто вводим свое имя, желательно на английском, и нажимаем «Далее».
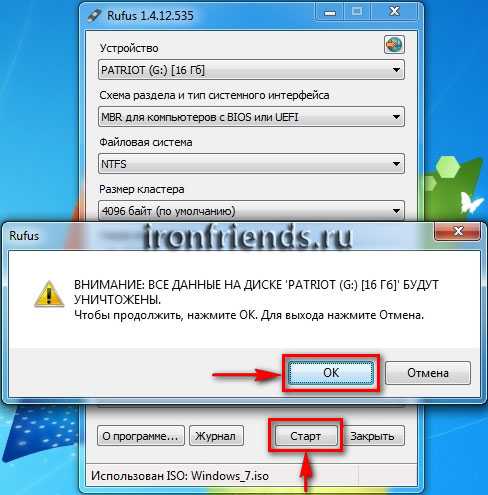
Пароль на данном этапе лучше не вводить, а при необходимости задать его потом в Windows, после полной настройки компьютера.
13. Завершение установки и вход в Windows
На последнем этапе установочная программа заканчивает настройку системы и показывает различные сообщения на меняющем яркость фоне.

Это может занять от 5 до 30 минут. Наберитесь терпения и не трогайте компьютер.
При первом входе на рабочий стол может появиться предложение разрешить доступ к компьютеру из локальной сети.
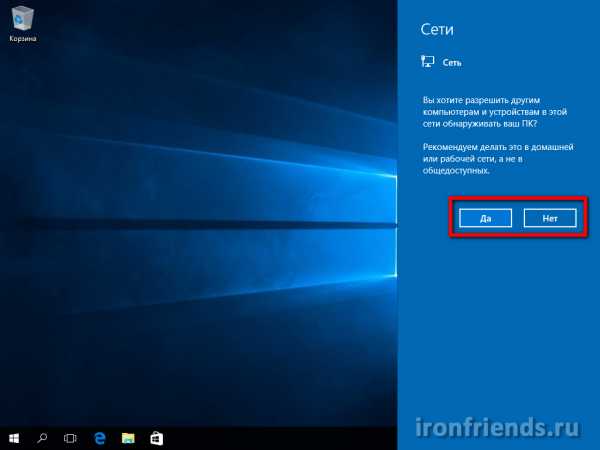
Если у вас есть еще другой компьютер или ноутбук и вы хотите обмениваться между ними файлами, то разрешите доступ. Если других компьютеров у вас нет, то доступ лучше запретить, это повысит безопасность.
14. Активация и последующие действия
Если в процессе установки вы ввели верный лицензионный ключ или Windows 10 однажды уже была активирована на вашем ПК, то система активируется автоматически при первом доступе к интернету.
Для того чтобы проверить статус активации, ввести или поменять ключ продукта, кликните на значок Windows в левом нижнем углу и перейдите в раздел «Параметры — Обновление и безопасность — Активация».
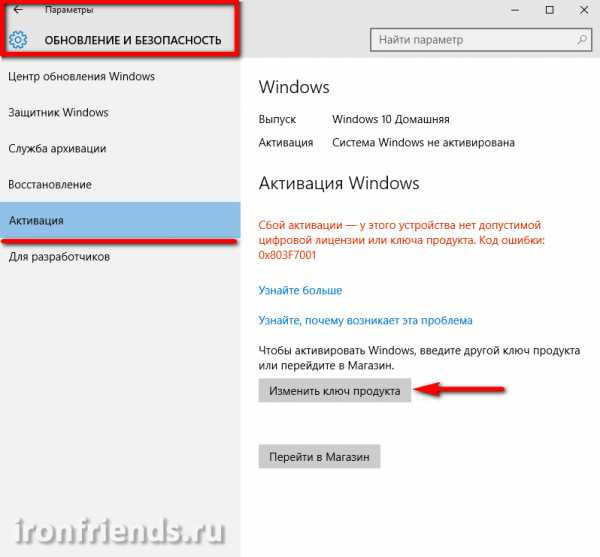
Здесь же есть кнопка «Перейти в Магазин» для покупки лицензии и легализации Windows 10 на вашем компьютере.
Если не произвести активацию Windows 10, то на рабочем столе появится напоминание о необходимости активации, нельзя будет менять цветовые настройки, а обои на рабочий стол можно будет установить только с помощью приложения «Фотографии».
15. Ссылки
Ниже вы можете скачать все необходимые файлы для загрузки и установки Windows 10, которые я упоминал в этой статье.
Дождитесь пока Windows 10 загрузит и установит драйвера, настройте защиту от вирусов и сделайте резервную копию системы.
Жесткий диск A-Data Ultimate SU650 240GB
Жесткий диск Transcend StoreJet 25M3 1 TB
Sandisk Cruzer
ironfriends.ru
Как создать образ и записать загрузочный диск Windows 10
Всегда иметь под рукой загрузочный диск для своей системы бывает полезно. Он может понадобиться в любую минуту для восстановления или лечения системы, поэтому стоит озаботиться его записью заранее, до того, как с системой что-то произойдет. В этой статье будет рассказано о том, как создать загрузочный носитель с windows 10.
Получение образа ISO
Для начала потребуется образ, который и будет записываться на носитель. Для этого лучше всего использовать файл с официального сайта, там нет возможность подцепить вирус или скачать кривую сборку. Для начала стоит перейти по ссылке https://www.microsoft.com/ru-ru/software-download/windows10 , после чего нажать на скачать средство сейчас, что позволит получить на компьютер утилиту Media Creation Tool.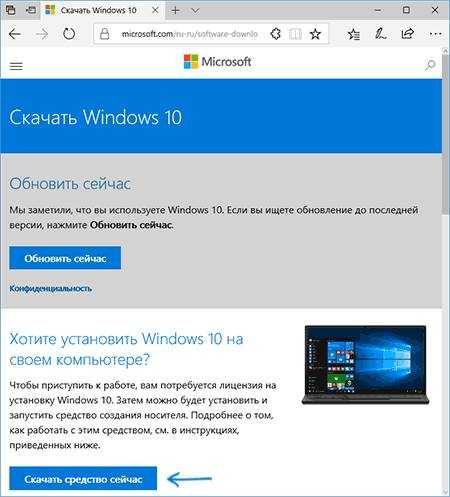
После загрузки, ее потребуется запустить. В первом окне следует указать, что планируется создать диск для установки на другом компьютере.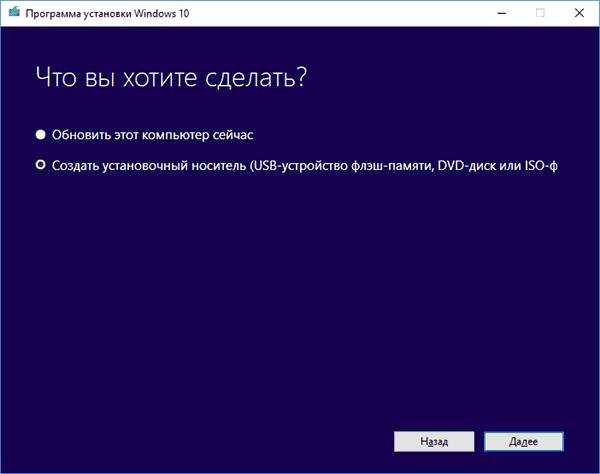
На следующей странице потребуется только указать язык, версию и разрядность системы.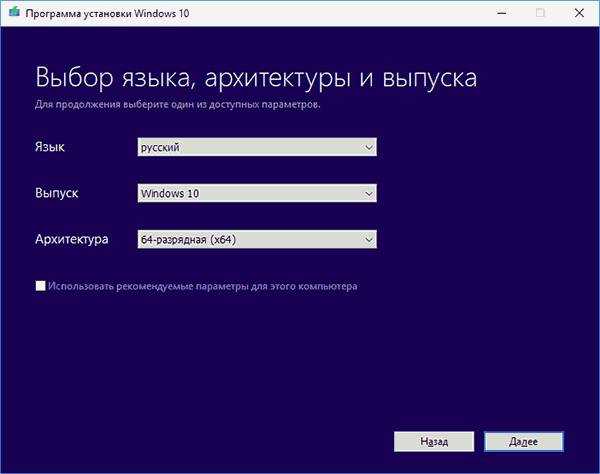
Дальше нужно указать iso в качестве объекта загрузки, если же выбрать первый пункт, то пользователь сможет сразу же произвести запись системы на съемный носитель.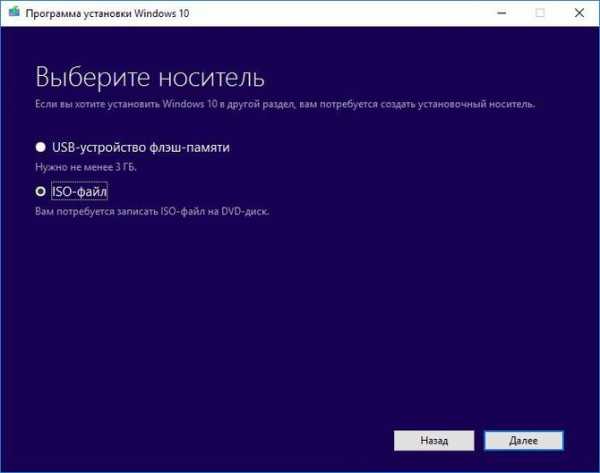
Если же выбран второй пункт, то останется указать лишь папку для сохранения информация и дождаться окончания процесса загрузки.
Запись загрузочного диска средствами системы
Тут все сделать довольно просто. Нужно только кликнуть по скачанным данным ПКМ и выбрать записать образ диска.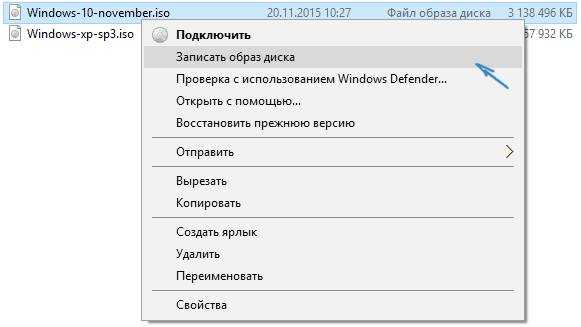
В следующем окне останется лишь выбрать носитель для записи, после чего нажать на Записать и дождаться окончания процесса. Если же открылось не стандартное окно, то следует перейти к пункту меню Открыть с помощью и выбрать в нем стандартное средство.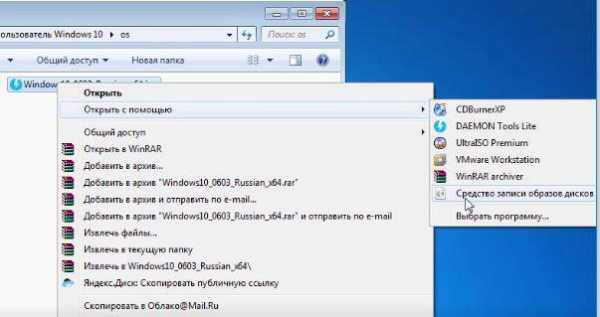
Используем ultraISO
Можно воспользоваться и одной из бесплатных программ, которые специализируются на работах с прожигом разных файлов. UltraISO является одной из таких программ, при этом она уже давно находится на рынке и неплохо зарекомендовала себя среди пользователей. Для начала потребуется ее скачать и установить на компьютер. После чего следует зайти в нее, перейти к пункту меню инструменты, а дальше выбрать записать образ.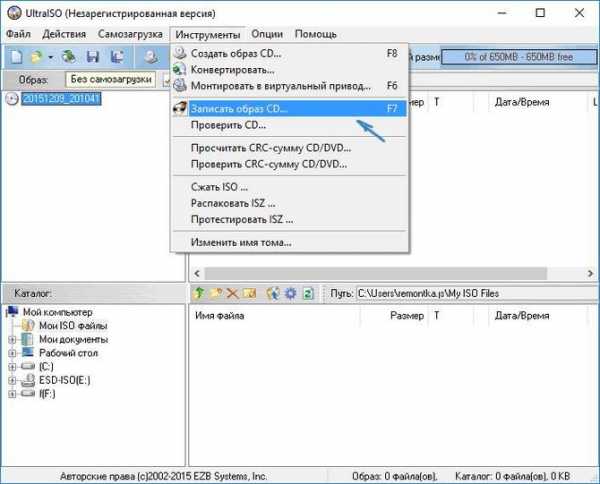
Дальше потребуется лишь указать путь к скачанному файлу. В этом же окне можно настроить скорость записи на диск, ее лучше поставить минимальной, в этом случае удастся избежать множество ошибок, как при записи, так и при чтении накопителя. Скачать ее можно по ссылке https://www.ultraiso.com/ , установка же производится при помощи стандартного мастера.
Программа CDBurnerXP для записи загрузочного образа
Отличная программа для прожига дисков. Скачать ее можно по ссылке https://cdburnerxp.se/ru/home , во время установки нужно лишь указать место назначения, а потом следовать указаниям мастера. После запуска утилиты, в ее главном окне следует выбрать пункт «Записать ISO образ».
В следующем окне потребуется нажать на browse, после чего указать путь к скачанной информации. Далее потребуется указать устройтсво для записи, также выбрать скорость и еще несколько опций, вроде проверки данных после записи и извлечения диска. После этого останетсья немного подождать до завершения процесса.
Приложение burnaware free
Еще одна неплохая и свободно распространяемая утилита. Для начала следует загрузить программу с сайта http://www.burnaware.com/. После чего установить ее, установка стандартная и не требует особых настроек. В главном окне следует выбрать раздел Образов, в котором стоит открыть первый пункт.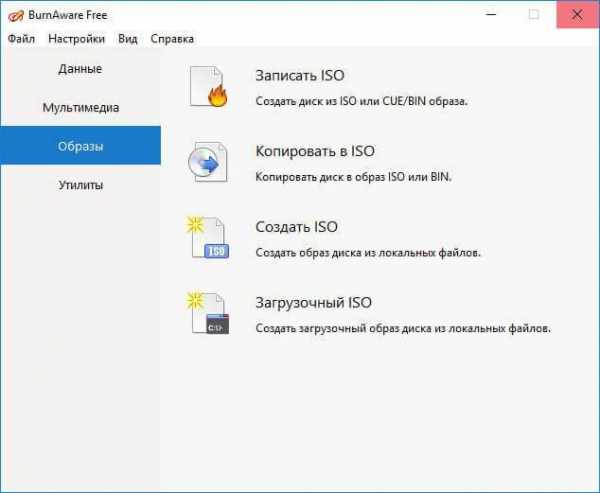
После этого потребуется указать путь к данным, а в следующем окне выбрать привод и параметры для записи. Дальше начнется прожиг, после окончания которого диском можно будет пользоваться.
Утилита ImgBurn
Еще одна отличная программа, которую можно загрузить с официального сайта http://www.imgburn.com/. После загрузки утилиту потребуется установить на своем компьютере, вся установка будет идти на английском языке, русский будет доступен в самой утилите. 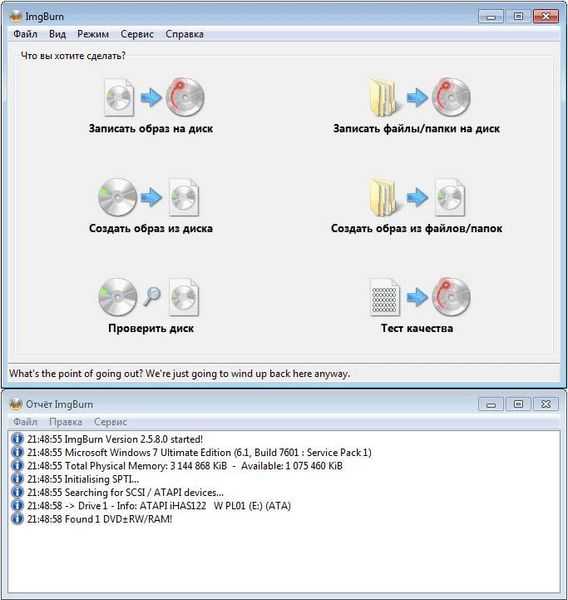 В ней самой все очень просто, нужно лишь нажать на записать Образ на диск, после чего указать путь до файла, параметры и устройство для прожига.
В ней самой все очень просто, нужно лишь нажать на записать Образ на диск, после чего указать путь до файла, параметры и устройство для прожига.
Читайте также:
composs.ru
Как создать загрузочную флешку или диск с Windows 10 в ultraiso

Новая версия Windows, которая, как известно, станет последней, получила ряд преимуществ перед своими предшественниками. В ней появился новый функционал, с ней стало удобнее работать и она просто стала красивее. Однако, как известно, чтобы установить Windows 10 нужен интернет и специальный загрузчик, но не каждый может позволить себе скачать несколько гигабайт (около 8) данных. Именно для этого можно создать загрузочную флешку или загрузочный диск с Windows 10, чтобы файлы постоянно были при вас.
UltraISO — это программа для работы с виртуальными приводами, дисками и образами. В программе имеет очень обширный функционал, и она по праву считается одной из лучших в своей области. В ней-то мы и будем делать нашу загрузочную флешку Windows 10.
Скачать UltraISO
Как создать загрузочную флешку или диск с Windows 10 в UltraISO
Для создания загрузочной флешки или диска Windows 10 сначала необходимо скачать на официальном сайте средство для создания носителей.
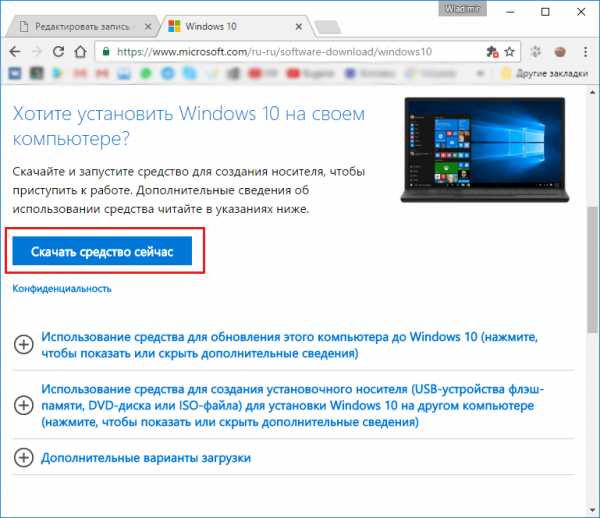
Теперь запускаем то, что только что скачали и следуем руководству установщика. В каждом новом окне нажимаем «Далее».
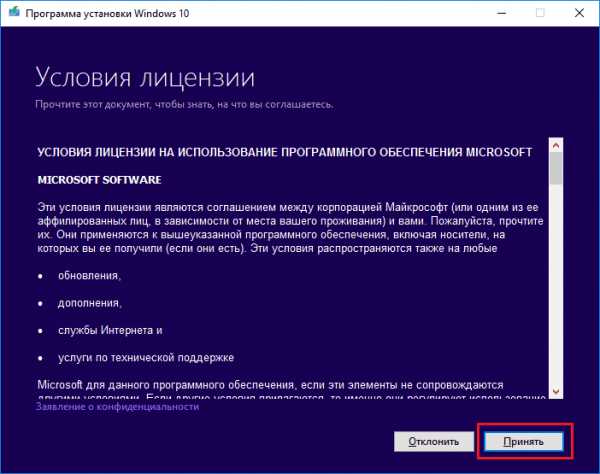
После этого необходимо выбрать «Создать установочный носитель для другого компьютера» и вновь нажать кнопку «Далее».
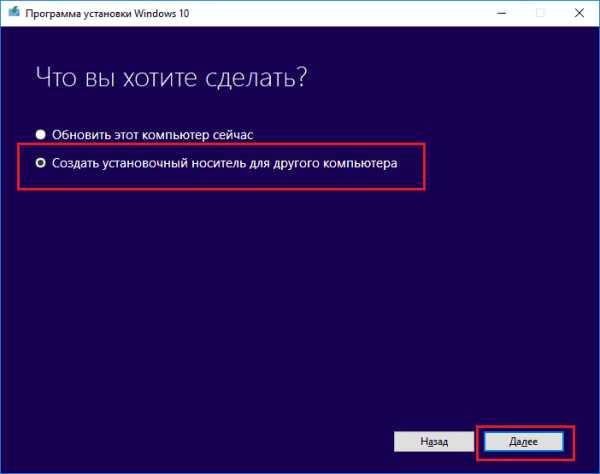
В следующем окне выбираем архитектуру и язык вашей будущей операционной системы. Если ничего не получается поменять, то просто уберите галочку с «Использовать рекомендуемые параметры для этого компьютера»
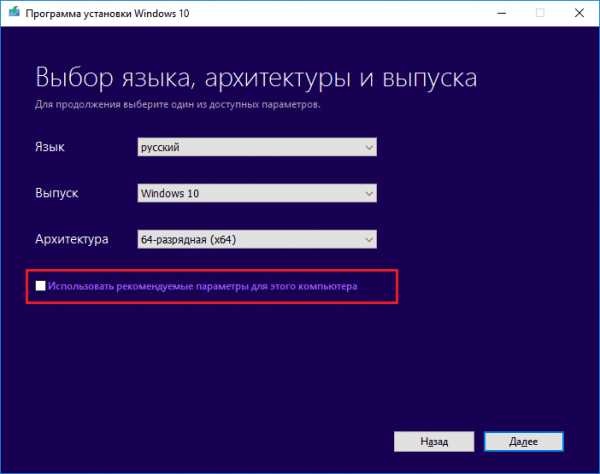
Далее вам предложат либо сохранить Windows 10 на съемный носитель, либо создать ISO-файл. Нас интересует второй вариант, так как UltraISO работает именно с таким типом файлов.
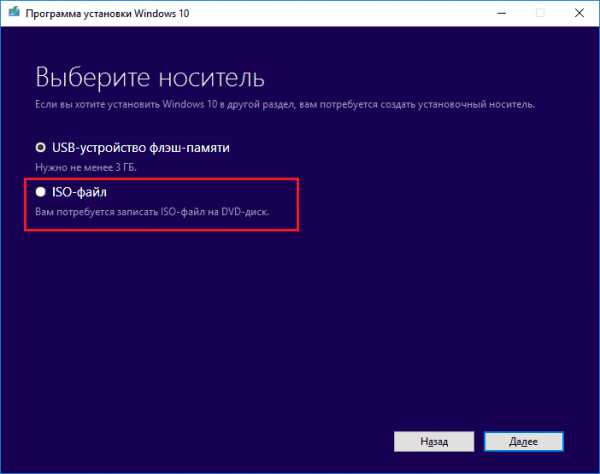
После этого указываем путь для вашего ISO-файла и нажимаем «Сохранить».
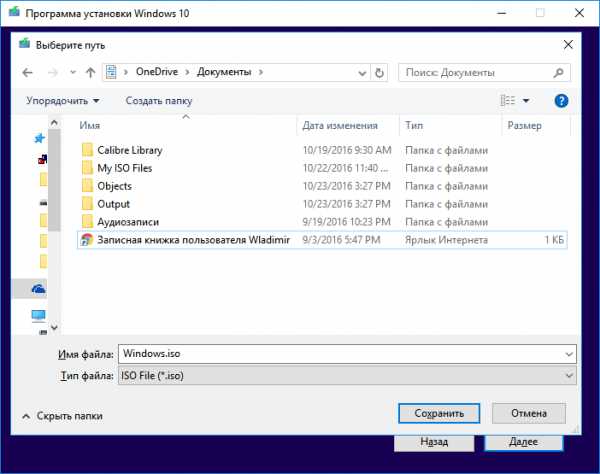
После этого начнется загрузка Windows 10 и сохранение ее в ISO-файл. Вам остается только подождать, пока все файлы загрузятся.
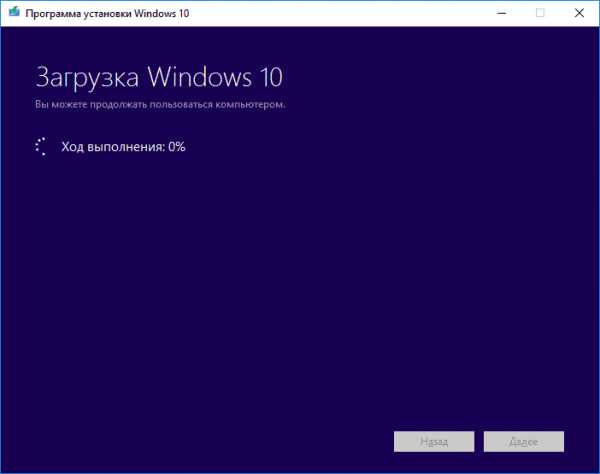
Теперь, после того, как Windows 10 успешно загрузиться и сохранится в ISO-файл нам надо открыть скачанный файл в программе UltraISO.
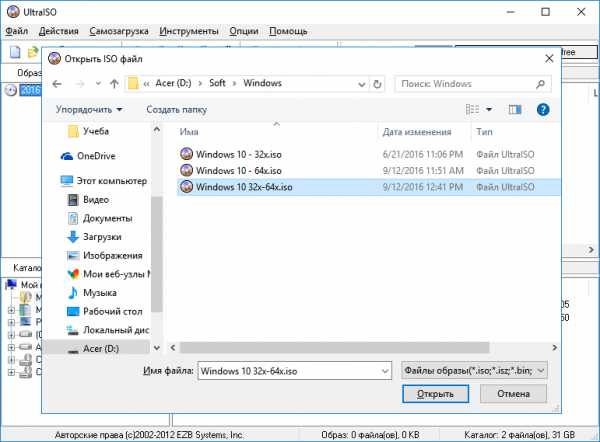
После этого выбираем пункт меню «Самозагрузка» и нажимаем на «Запись образа жесткого диска» для создания загрузочной флешки.
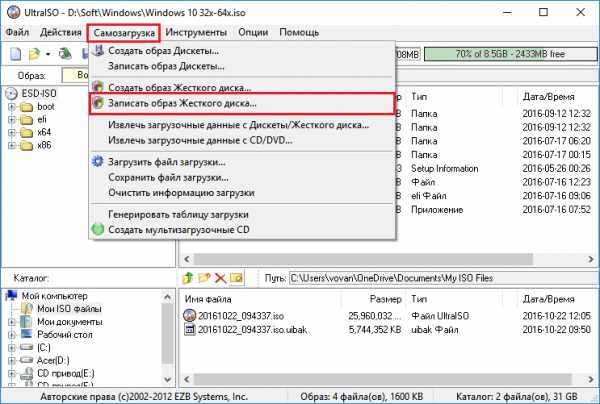
Выбираем в появившемся окне ваш носитель (1) и нажимайте записать (2). Соглашайтесь со всем, что будет выскакивать и после этого просто ждите, пока запись завершится. Во время записи может выскочить ошибка «Вам необходимо иметь права администратора». В этом случае вам надо просмотреть следующую статью:
Урок: «Решение проблемы UltraISO: Вам необходимо иметь права администратора»
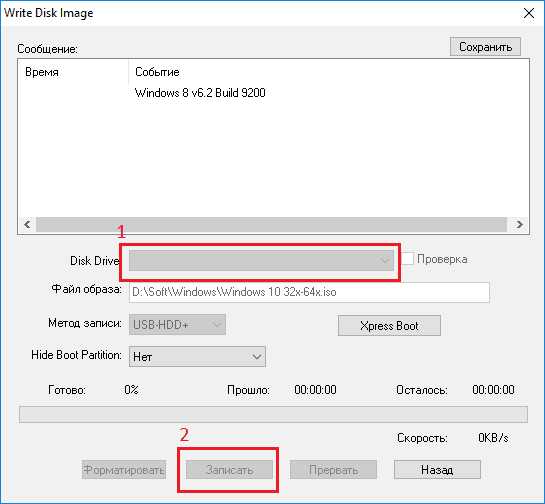
Если же вы хотите создать загрузочный диск Windows 10, то вместо «Запись образа жесткого диска» вы должны выбрать «Записать образ CD» на панели инструментов.
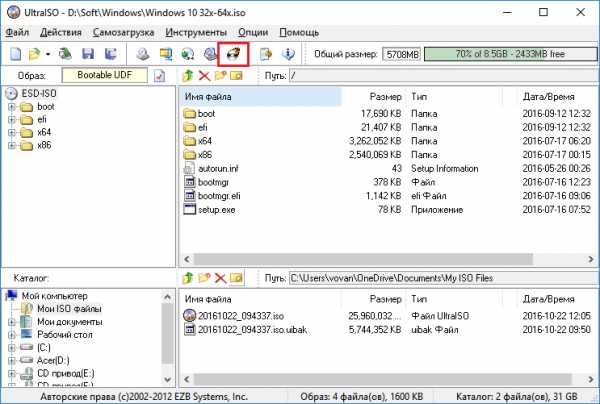
В появившемся окне выбираем нужный дисковод (1) и нажимаем «Записать» (2). После этого ожидаем завершения записи.
Конечно же, помимо создания загрузочной флешки Windows 10, можно создать и загрузочную флешку Windows 7, о чем вы можете прочитать в статье по ссылке ниже:
Урок: Как сделать загрузочную флешку Windows 7
Вот такими нехитрыми действиями мы и можем создать загрузочный диск или загрузочную флешку Windows 10. В Microsoft понимали, что не у каждого будет доступ в интернет, и специально предусмотрели создание образа ISO, поэтому сделать это довольно просто.
Мы рады, что смогли помочь Вам в решении проблемы.Опишите, что у вас не получилось. Наши специалисты постараются ответить максимально быстро.
Помогла ли вам эта статья?
ДА НЕТlumpics.ru
Как сделать диск загрузочным windows 10
Как создать загрузочный диск для операционной системы Windows 10?
Для того, чтобы создать установочный диск с Windows 10, компания Microsoft выпустила специальную утилиту Media Creation Tool. благодаря которой можно не только смонтировать образ для чистой установки системы, но и для обновления ПК со слабым интернет-подключением. Однако кроме утилиты создать установочный диск можно и другими, не менее эффективными методами.
Создание загрузочного диска с помощью Media Creation Tool
Чтобы сделать установочный диск с Windows 10 с помощью данного инструмента, стоит перейти на сайт Майкрософт и загрузить утилиту. После установки её на своём ПК, выполняем следующие действия:
- Загружаем с официального сайта образ системы нужной версии и разрядности.
- Запускаем Media Creation Tool.
- Откроется начальное окно. Ставим отметку «Создать установочный носитель для данного компьютера». Жмём «Далее».
- Откроется страница с выбором настроек языка, архитектуры и версии системы. Устанавливаем нужные параметры.
- На следующем этапе нужно выбрать тип носителя. Поскольку мы создаём загрузочный диск, выбираем пункт «ISO-файл».
- Выбираем место сохранения образа.
После того, как образ диска будет создан, вставляем диск в дисковод и запускаем любую программу, которая поддерживает прожиг образов.
Запись установочного диска штатной утилитой Windows
Если у вас нет программ для записи дисков и образов. выполнить прожиг образа Windows 10 на DVD диск можно стандартной утилитой.
- Кликаем правой кнопкой на созданном образе и выбираем «Записать образ диска».
- Запустится штатное средство записи образов дисков.
- После записи проверяем диск на наличие установочных файлов.
Создание загрузочного диска сторонними программами
Сделать загрузочный диск можно с помощью любого софта, который поддерживает запись образов на съёмный носитель. Для этой цели возьмём BurnaWare Free, которая имеет русскоязычный интерфейс, простая в использовании и совместима со всеми ранее выпущенными версиями Windows.
- Открываем программу, выбираем «Записать образ».
- Выбираем образ Windows 10, устанавливаем скорость записи диска на минимальной отметке, чтобы все файлы сохранились корректно.
- После записи диска запускаем его для проверки на целостность.
Таким образом, создать загрузочный диск с Windows 10 можно быстро и легко. Достаточно скачать образ установщика и записать его на диск, следуя вышеизложенным рекомендациям.
Рекомендуем скачать:
Как создать загрузочный диск Windows 10
Загрузочный диск Windows 10, несмотря на то, что сейчас для установки ОС преимущественно используют флешки, может оказаться очень полезной вещью. USB накопители регулярно используются и перезаписываются, в то время как дистрибутив ОС на DVD диске будет лежать и ждать своего часа. А пригодится он не только для того, чтобы установить Windows 10, но, например, для восстановления системы или сброса пароля .
В этой инструкции — несколько способов создания загрузочного диска Windows 10 из образа ISO, в том числе в видео формате, а также информация о том, где и как скачать официальный образ системы и какие ошибки при записи диска могут сделать начинающие пользователи. См. также: Загрузочная флешка Windows 10 .
Загрузка ISO образа для записи на диск
Если у вас уже есть образ ОС, можно пропустить этот раздел. Если же вам нужно скачать ISO с Windows 10, то сделать это можно совершенно официальными способами, получив оригинальный дистрибутив с сайта Microsoft.
Всё, что для этого требуется — зайти на официальную страницу https://www.microsoft.com/ru-ru/software-download/windows10 после чего в нижней ее части нажать по кнопке «Скачать средство сейчас». Загрузится утилита Media Creation Tool, запустите её.
В запущенной утилите вам последовательно потребуется указать, что вы планируете создать накопитель для установки Windows 10 на другой компьютер, выбрать требуемую версию ОС, а затем указать, что вы хотите загрузить ISO-файл для записи на DVD диск, указать место его сохранения и дождаться окончания загрузки.
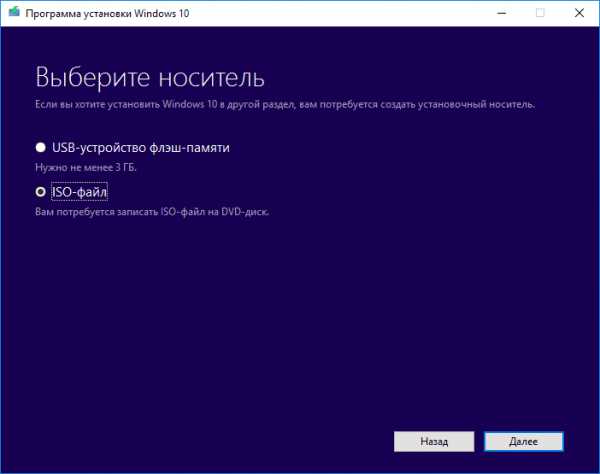
Если по какой-то причине данный способ вам не подошел, есть дополнительные варианты, см. Как скачать ISO Windows 10 с сайта Microsoft.
Запись загрузочного диска Windows 10 из ISO
Начиная с Windows 7, вы можете записать образ ISO на диск DVD без использования сторонних программ и сначала я покажу именно этот способ. Затем — приведу примеры записи с использованием специализированных программ для записи дисков.
Примечание: одна из частых ошибок начинающих пользователей — они записывают образ ISO на диск как обычный файл, т.е. в результате получается компакт-диск, который содержит на себе какой-то файл с расширением ISO. Так делать неправильно: если вам нужен загрузочный диск Windows 10, то вам нужно записать именно содержимое образа диска — «распаковать» образ ISO на DVD болванку.
Для записи загруженного ISO, в Windows 7, 8.1 и Windows 10 встроенным средством записи образов дисков, вы можете кликнуть по файлу ISO правой кнопкой мыши и выбрать пункт «Записать образ диска».

Откроется простая утилита, в которой вы можете указать привод (если у вас их несколько) и нажать «Записать».

После этого останется лишь дождаться, когда образ диска будет записан. По окончании процесса вы получите готовый к использованию загрузочный диск Windows 10 (простой способ загрузиться с такого диска описан в статье Как зайти в Boot Menu на компьютере или ноутбуке ).
Видео инструкция — как сделать загрузочный диск Windows 10
А теперь то же самое наглядно. Помимо способа записи встроенными средствами системы, показано использование сторонних программ для этой цели, которое также описано в этой статье ниже.
Создание загрузочного диска в UltraISO
Одна из самых популярных программ для работы с образами дисков в нашей стране — UltraISO и с помощью нее вы точно также можете сделать загрузочный диск для установки Windows 10 на компьютер.
Делается это очень просто:
- В главном меню программы (вверху) выберите пункт «Инструменты» — «Записать образ CD» (несмотря на то, что мы записываем DVD).

- В следующем окне укажите путь к файлу с образом Windows 10, привод, а также скорость записи: считается, что чем меньше используемая скорость, тем более вероятно беспроблемное чтение записанного диска на разных компьютерах. Остальные параметры менять не следует.
- Нажмите «Записать» и дождитесь завершения процесса записи.
Кстати, главная причина, по которой для записи оптических дисков используют сторонние утилиты — как раз возможность настройки скорости записи и других ее параметров (которые в данном случае нам не требуются).
Автор рекомендует прочесть:
С помощью других бесплатных программ
Существует множество других программ для записи дисков, почти все из них (а может и вообще все) имеют функции записи диска из образа и подойдут для создания дистрибутива Windows 10 на DVD.
Например, Ashampoo Burning Studio Free, один из лучших (на мой взгляд) представителей такого рода программ. В ней также достаточно лишь выбрать «Образ диска» — «Записать образ», после чего запустится простой и удобный мастер записи ISO на диск. С другими примерами таких утилит вы можете познакомиться в обзоре Лучшие бесплатные программы для записи дисков .
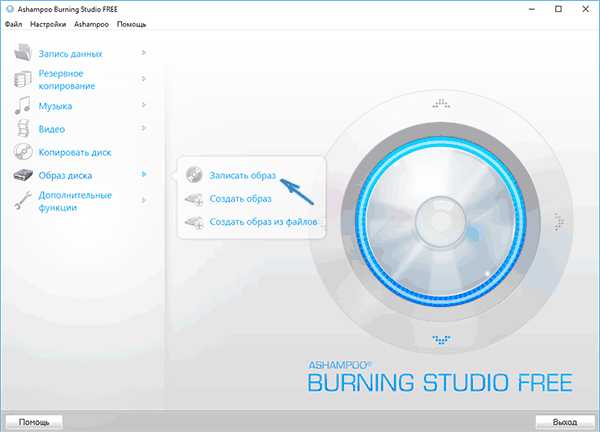
Я постарался сделать эту инструкцию максимально понятной для начинающего пользователя, однако, если у вас остались вопросы или что-то не получается — пишите комментарии с описанием проблемы, а я постараюсь помочь.
А вдруг и это будет интересно:
Способы создания загрузочного диска в Windows 10
Загрузочный диск или любой другой носитель может стать настоящей палочкой-выручалочкой в ситуации, когда компьютер упорно не желает загружаться в стандартном режиме. О том, как создать загрузочный диск Windows 10, мы постараемся коротко рассказать в этом небольшой, но емкой статье.
Загрузочные диски можно условно разделить на два типа – те, которые предназначены для восстановления системы, а также те, которые нужны для ее установки. В случае с Windows 10, первый можно считать универсальным, так как он содержит в себе все необходимые для восстановления средства. Однако, если у вас под рукой есть только небольшой носитель, объемом около одного гигабайта (а то и меньше), то записать на него средства восстановления может быть весьма неплохим решением на случай чрезвычайных ситуаций.
Как создать аварийный носитель?
Итак, как сделать загрузочный диск, который может выручить вас в случае падения Windows? На самом деле, создать его можно с помощью встроенной в саму систему утилиты. Для того, чтобы воспользоваться ею, сделайте следующее:
- Нажмите Win+R;
- Введите в поле: RecoveryDrive
- Нажмите ОК или же клавишу Enter.
Теперь следует определиться с тем, чего вы хотите добиться. Если вам нужен носитель исключительно для восстановления, то флажок «Выполнить резервное копирование системных файлов» следует снять – это позволит уместить все данные на небольшую флешку (объемом около 512Мб). Если же вам нужен полный «арсенал» и под рукой есть флешка с более чем 4Гб пространства, флажок можно оставить – тогда на ней окажется еще и все необходимое для переустановки Windows.
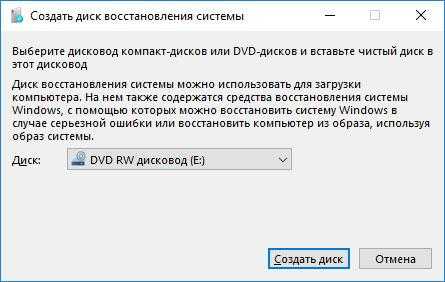
После того, как вы определились с выбором, просто нажимайте на кнопку «Далее» до тех пор, пока мастер создания не закончит свою работу.
Альтернативные варианты

Также, чтобы узнать, как сделать загрузочный образ или диск, можно воспользоваться другими средствами: Windows DVD Download Tool, WinSetupFromUSB или же Media Creation Tool. Первую и последнюю в этом списке утилиты умудрились создать в самой. Более того, с помощью Media Creation Tool вы можете не просто записать готовый образ на носитель, но и создать его, причем, для этого подойдет любой компьютер с Windows 7 или выше, подключенный к Интернету. Подробную инструкцию по использованию данного приложения вы можете найти в других статьях на нашем сайте.
Источники: http://softikbox.com/kak-sozdat-zagruzochnyiy-disk-dlya-operatsionnoy-sistemyi-windows-10-15618.html, http://remontka.pro/boot-dvd-windows-10/, http://windows10x.ru/kak-sozdat-zagruzochnyj-disk/
it-radar.ru