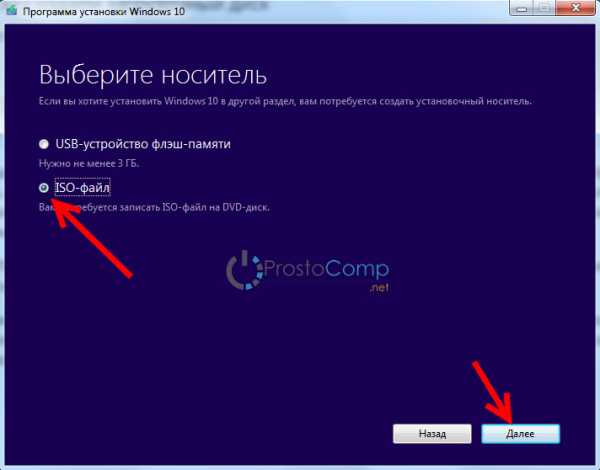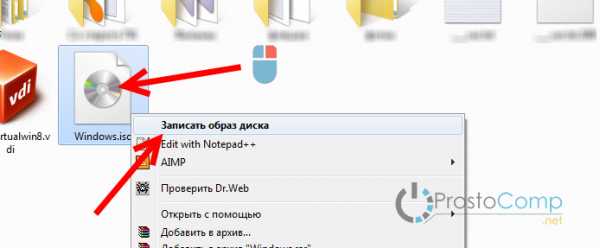Как создать загрузочный DVD диск с Windows 10
Приветствую!
Под загрузочным DVD диском подразумевается носитель, с помощью которого будет произведена загрузка и последующая установка операционной системы Windows 10.
На текущий момент имеется множество способов создать такой диск. Сегодня мы рассмотрим способ, который предлагает нам сам разработчик Windows.
В Microsoft озаботились проблемой записи носителя, и выпустили соответствую утилиту, которая в несколько шагов осуществит подготовку и запись загрузочного DVD диска с установочным дистрибутивом Windows 10.
Создаём DVD диск с установочным дистрибутивом Windows 10
Данная утилита в автоматическом режиме скачает необходимые для записи DVD диска файлы, необходим только доступ в Интернет.
Необходимо отметить, что объём дистрибутива Windows 10 весьма велик, и программе необходимо будет скачать из интернета несколько гигабайт. Если у вас медленная скорость интернет соединения, или пакетный тарифный план, то следует принять во внимание это обстоятельство.
Перейдём непосредственно к процессу подготовки и записи DVD диска с установщиком Windows 10.
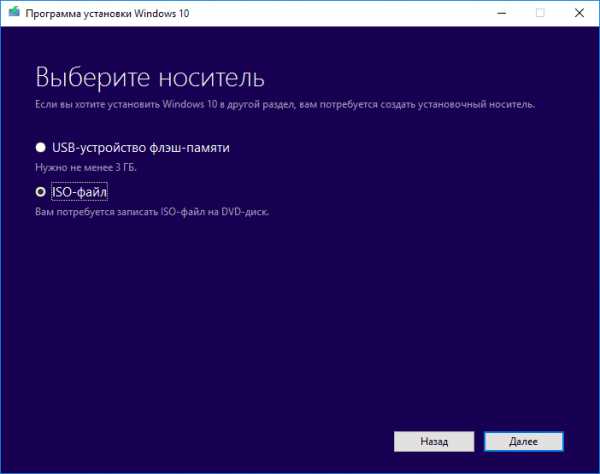
1) Откройте страницу утилиты Media Creation Tool на официальном сайте Microsoft. Скачайте, а после запустите от имени администратора.
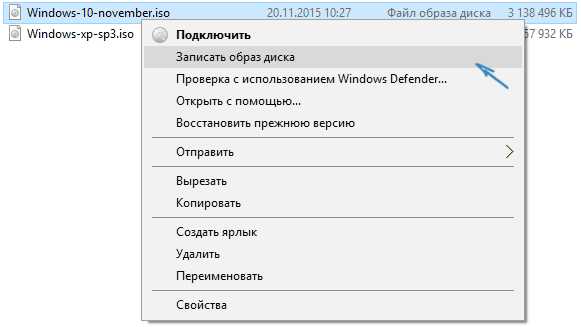
2) Некоторое время займёт подготовка, дождитесь окончания процесса.

3) После чего будет отображено окно лицензионного соглашения – примите его.
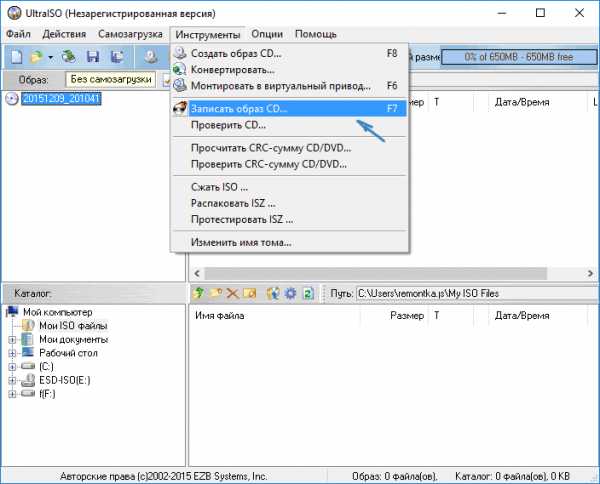
4) В следующем окне выберите пункт Создать установочный носитель.., а после нажмите кнопку Далее.
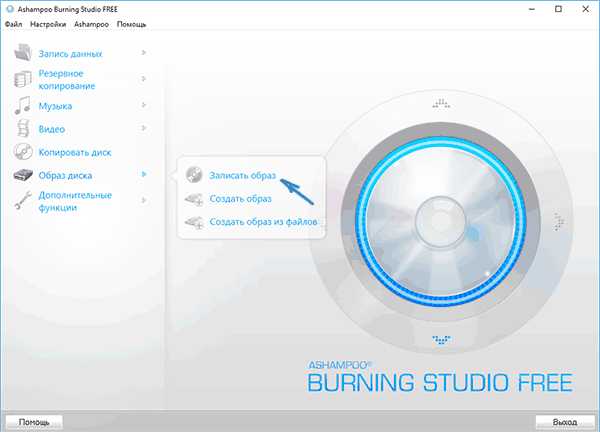
5) Вашему взору предстанет окно с выбором параметров закачиваемого дистрибутива Windows 10. Вопрос может вызвать, пожалуй, только пункт Архитектура – если у вас современный компьютер, на котором установлено более 3-x гигабайт оперативной памяти, то выбирать следует вариант x64.После этого нажмите кнопку Далее.

6) На следующем этапе вам необходимо выбрать пункт ISO-файл, а после нажать Далее.
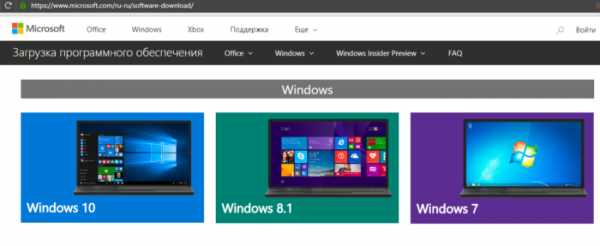
7) Нажав Далее, будет открыто диалоговое окно сохранения скачиваемого ISO файла. Укажите любое удобное вам расположение для скачиваемого файла.
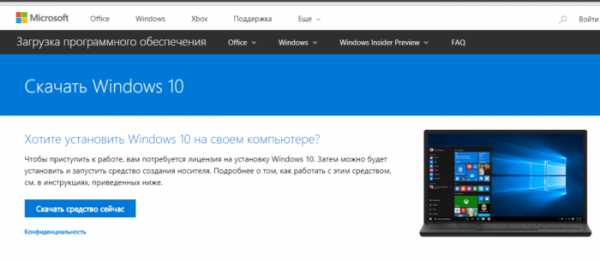
8) Запустится процесс скачивания ISO дистрибутива из Интернет с официального сайта Microsoft. Время скачивания зависит от вашего интернет соединения.
Вы можете свернуть это окно, продолжив пользоваться компьютером в штатном режиме. Закачивание дистрибутива Windows 10 будет осуществляться в фоне.

9) По окончании скачивания будет предложено записать скачанный ISO образ на DVD диск. Вставьте чистый DVD-R\RW диск в привод и нажмите в окне Открыть устройство записи DVD-дисков.
В открывшемся окне нажмите кнопку Записать.
Если по каким-либо причинам у вас не получилось записать скачанный ISO образ на DVD диск штатной утилитой, то вы можете сделать это с использованием стороннего решения, к примеру, программой ImgBurn.
На этом всё. Вы можете приступить к установке Windows 10, используя для этого только что записанный DVD диск с инсталлятором.
Если у вас возникают проблемы с установкой Windows 10, то рекомендуется ознакомиться с материалом «Ошибки и проблемы при установке Windows 10 – решение».
При наличии вопросов, вы можете задать их в комментариях.
it-actual.ru
Как создать загрузочный диск с Windows 10
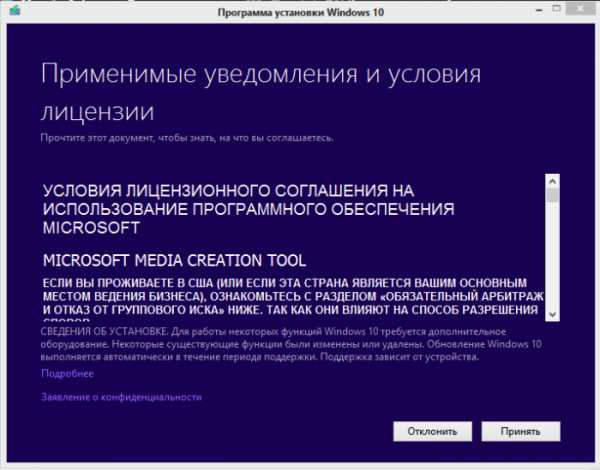
Загрузочный диск (установочный диск) — это носитель, который содержит файлы, использующиеся для установки операционных систем и загрузчик с помощью которого, собственно, и происходит процесс инсталляции. На данный момент существует множество разнообразных способов создавать загрузочные диски, в том числе установочные носители для Виндовс 10.
Способы создания загрузочного диска с Windows 10
Итак, создать установочный диск для Виндовс 10 можно с помощью как специальных программ и утилит (платных и бесплатных), так и с помощью встроенных инструментов самой операционной системы. Рассмотрим самые простые и удобные из них.
Способ 1: ImgBurn
Довольно легко создать установочный диск с помощью ImgBurn — небольшой бесплатной программы, в арсенале которой есть все необходимые инструменты для прожига образов дисков. Поэтапное руководство для записи загрузочного диска с Виндовс 10 в ImgBurn выглядит следующим образом.
- Скачайте ImgBurn с официального сайта и инсталлируйте это приложение.
- В главном меню программы выберите пункт «Write image file to disk».
- В разделе «Source» укажите путь к ранее скачанному лицензионному образу Windows 10.
- Вставьте в дисковод чистый диск. Удостоверьтесь, что программа его видит в разделе «Destination».
- Нажмите на иконку записи.
- Дождитесь, пока успешно завершится процесс прожига.

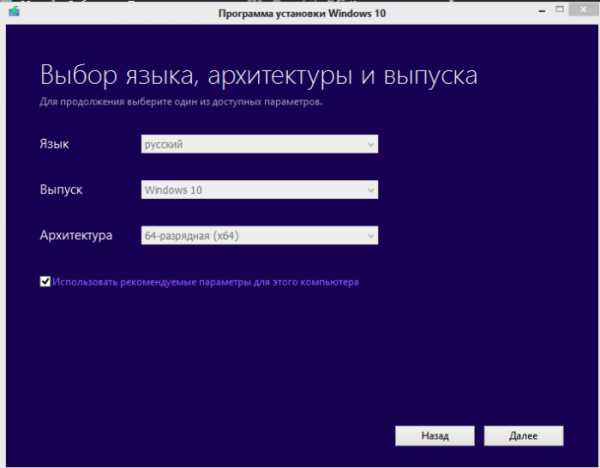
Способ 2: утилита Media Creation Tool
Просто и удобно создавать загрузочный диск, используя утилиту от компании Microsoft — Media Creation Tool. Главным преимуществом этого приложения является то, что пользователю не нужно качать образ операционной системы, так как он подтянется автоматически с сервера при наличии подключения к интернету. Итак, чтобы создать установочный DVD-носитель таким образом необходимо выполнить такие действия.
- Скачайте утилиту Media Creation Tool с официального сайта и запустите ее под именем администратора.
- Подождите пока выполниться подготовка к созданию загрузочного диска.
- Нажмите кнопку «Принять» в окне Лицензионного соглашения.
- Выберите пункт «Создать установочный носитель для другого компьютера»
- В следующем окне выберите пункт «ISO-файл».
- В окне «Выбор языка, архитектуры и выпуска» проверьте установленные по умолчанию значения и нажмите кнопку «Далее».
- Сохраните в любом месте ISO-файл.
- В следующем окне нажмите кнопку «Запись» и дождитесь окончания процесса.
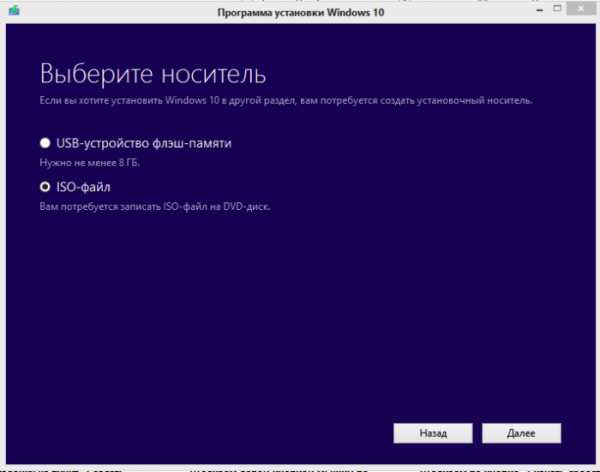
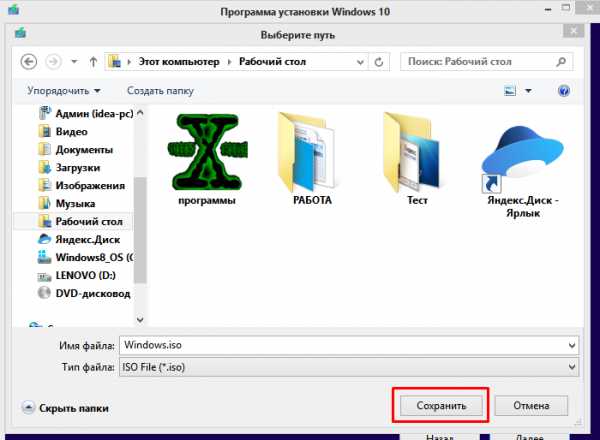
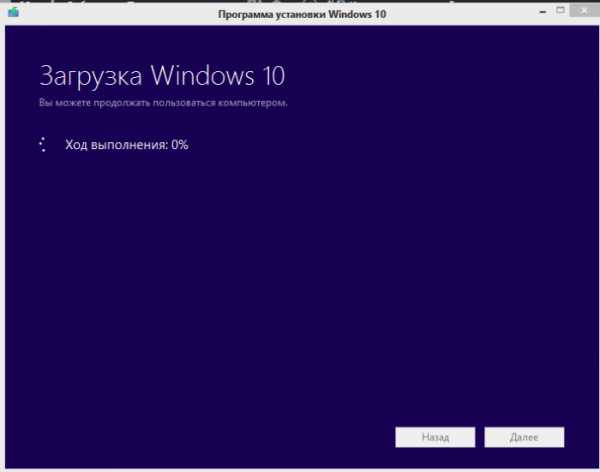
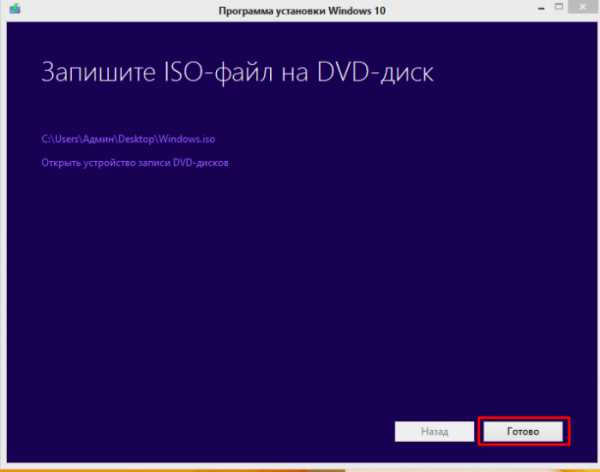
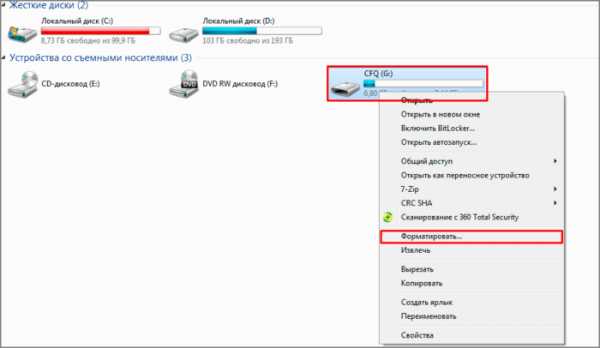
Способ 3: штатные методы создания загрузочного диска
В операционной системе Виндовс представлены инструменты, которые позволяют создать установочный диск без инсталляции дополнительных программ. Чтобы создать загрузочный диск таким образом выполните следующие действия.
- Перейдите в каталог со скачанным образом Windows 10.
- Щелкните правой кнопкой мыши на образе и выберите пункт «Отправить», а потом выберите дисковод.
- Нажмите кнопку «Запись» и дождитесь окончания процесса.

Стоит упомянуть, что, если диск для записи не пригоден или Вы неверно выбрали дисковод система сообщит об этой ошибке. Также распространённой ошибкой является то, что пользователи копируют загрузочный образ системы на чистый диск, как обычный файл.
Существует очень много программ для создания загрузочных накопителей, поэтому даже самый неопытный пользователь с помощью руководства может создать установочный диск за считанные минуты.
Мы рады, что смогли помочь Вам в решении проблемы.Опишите, что у вас не получилось. Наши специалисты постараются ответить максимально быстро.
Помогла ли вам эта статья?
ДА НЕТКак создать загрузочный диск Windows 10 без проблем?
Чтобы создать загрузочный диск Windows 10 без дополнительных затрат времени, проще всего скачать образ диска в формате ISO с официального сайта компании. Причем можно как просто скачать файл с ресурса Microsoft, так и воспользоваться специальной утилитой, которая скачает все данные и создаст образ «десятки» прямо у вас на компьютере. А далее останется только перенести его файлы на установочный носитель. Им пользоваться необязательно, лучше оставить как запасной вариант, выбрав как накопитель флеш-карту. С нее вы и загрузитесь в аварийном режиме быстрее, и систему поставите.

Файлы для установочного диска и типы накопителей
Ранее компания Microsoft предоставляла загрузочные носители или образы компакт-дисков только за деньги. Однако со времен Windows 8 началось предоставление ISO-файлов бесплатно, а сама активация операционной системы стала осуществляться при помощи цифровых лицензий и ключей. В случае с более новой системой изменений тоже нет, установочный диск Windows 10 можно смело качать с серверов корпорации без каких-либо ограничений.
Но для того, чтобы поставить систему, нужно запакованный архив установочных файлов переписать на компакт-диск. Учитывая, что понадобится носитель объемом как минимум 2,5 Гб, пользователь должен подыскать диск стандарта DVD:
- R — не перезаписывается;
- RW — возможна многократная запись.
Чтобы сделанное не пропало, нужна резервная копия, а для этого компьютер должен обладать приводом компакт-дисков (что в последнее время довольно большая редкость).
Кроме того, данное устройство должно поддерживать запись на DVD—дисках (когда-то были комбинированные устройства, которые писали только диски стандарта CD, а читали DVD). Если каким-то образом к вам такой попадет, придется искать другое устройство для записи.
Какие программы работают с образами дисков стандарта ISO
Если когда-то для обработки файлов стандарта ISO использовались только программы вроде Alcohol 120, то сейчас элементарные операции с образом может выполнить система по умолчанию. Начиная с Windows 7, операционная система штатными средствами запишет архив на компакт-диск. А начиная с версии Windows 8, она сможет его открыть в проводнике без программ-посредников. То есть все, что требуется, так это отыскать подходящий ISO файл без ошибок и проблем.
На «семерке» вообще нет проблем с тем, как записать Windows 10 на диск, там нажатие на файле автоматически включит процесс записи, был бы в приемном лотке привода чистый диск.
Кроме официального распространения образов операционных систем всегда существовали пиратские каналы.
Торрент-площадки полны различных «релизов» операционных систем. Хакерами делается что угодно, от «эксклюзивной» Win 95 до «десятки». Но стоит помнить, что в основном такие системы содержат в своем составе вредоносные коды (как правило, трояны), с помощью которых их распространители и разработчики узнают о персональных данных пользователей и воруют у них информацию, а порой и деньги с электронных счетов.
Как скачать официальный дистрибутив операционной системы от Microsoft
Перед тем как создать загрузочный диск Windows 10, стоит решить проблему с лицензированием. Обычно пользователи используют ключи от более старых систем (например, от Win 7 или 8.1) для активации обновленной версии или же ставят активаторы. Минимальное количество пользователей покупает официальную электронную лицензию. Несмотря на санкции со стороны корпорации, большое количество пиратов использует нелицензионные продукты Microsoft десятилетиями.
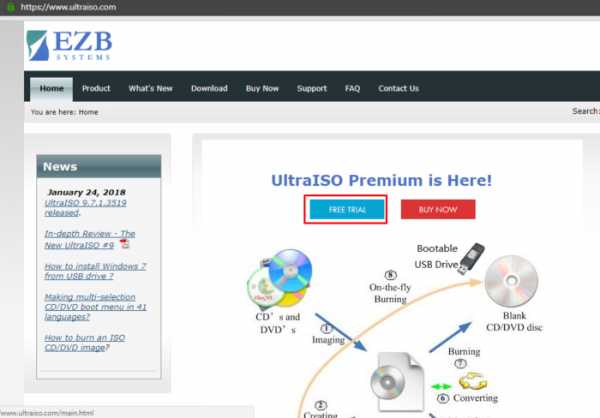
Благодаря новым разработкам для восстановления Windows 10 не нужен образ или установочный диск, она может быть переустановлена благодаря функции «сброс настроек». При этой процедуре от старой системы остаются только драйвера, а обновления, пользовательские файлы из раздела C и программы будут удалены.
Данная процедура напоминает сброс прошивки на смартфоне, вот только занимает на ПК куда больше времени.
Однако, несмотря на затраты, все же экономит время на поиск и установку драйверов, что выгодно для системных администраторов на предприятиях. Вам нужно только разрешить запись файлов на установочный диск и поставить систему, далее все решит «сброс настроек».
Как лучше качать: утилитой или браузером
Если в настройках браузера (например, Chrome) выставить просмотр с устройств Apple, то можно скачать с официального сайта Microsoft любую сборку Windows 10, однако, если вы хотите качественного результата, вам стоит поискать утилиту «Средство загрузки» или Media Creation Tool (MCT). Это самый быстрый способ скачать свежий дистрибутив Windows, к тому же она поможет с его записью на флешку или дисковый накопитель. С этой маленькой утилитой у пользователя вопросов о том, как сделать загрузочный диск, попросту не возникает.
С помощью MCT можно просто образ скачать и сохранить для лучших времен, а потом записать через проводник на диск, а можно сразу же выбрать запись на флешку или DVD—диск и автоматически записать установочные файлы на любой из предложенных накопителей.
Помните, что скачивая отдельно браузером образ, при установке можно получить проблемы и сбои, но флешка или диск, записанные Media Creation Tool, работают всегда, это самая полезная и надежная утилита Microsoft (проверено на практике). А еще Виндовс 10 — одна из тех систем, которые лучше с самого начала ставить правильно, без сбоев в процессе инсталляции, иначе зависания вас выведут из равновесия.
Запись с помощью сторонних утилит
Если вы используете устаревшую операционную систему Windows XP и решили с нее перейти сразу на «десятку», вам понадобится программа вроде UltraISO. С ней процесс создания установочного накопителя, диска или флешки не занимает много времени, к тому же сбои и неполадки исключаются (при условии, что оборудование, ПК, накопитель исправны).
В итоге, чтобы создать установочный DVD—диск с Win 10, вам понадобится только бесплатная утилита и сам образ с диском. Разобраться с работой программы несложно, она имеет интуитивно понятное меню, так что процесс поиска нужных функций не затянется надолго.
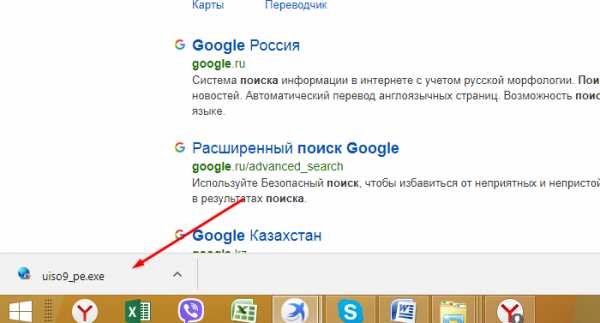
После скачки образа и записи его на накопитель останется только провести установку системы и все. Для этого загружаемся с носителя (выбрав его в настройках BIOS) и устанавливаем систему, следуя подсказкам. Важно отметить, что инсталляция новой ОС похожа на такую же операцию с ее предшественниками (Windows 8, 8.1) Также процедура напоминает таковую на Windows Vista/7.
С постоянным выпуском все новых сборок «десятки» запись образов не имеет смысла, так как их каждые полгода придется перезаписывать заново. Пример сборки:
Чистая установка или обновление
Так как Microsoft очень интенсивно выпускает свои сборки «десятки», слепо следуя доктрине «Окна как сервис», рядовым пользователям приходится сталкиваться с дилеммой. Нужно каждый раз скачивать и ставить очередную сборку или же обновить имеющуюся. Первый способ более длительный, но второй менее надежный (часто крупное обновление приводит к «глюкам» системы и ПК в целом). Понятно, что каждый раз создание установочного диска нерационально, но для сохранности данных порой просто необходимо. Многие запасливые пользователи стараются сохранять все сборки, имея, таким образом, наглядную коллекцию всех версий десятой системы.
Однако для обычного пользователя постоянное создание установочного диска со свежей сборкой просто неприемлемо (много времени и сил уходит на процедуры). Поэтому выбираются варианты с поэтапным обновлением, с помощью ассистента (для тех, кто хочет получить сборку раньше) или штатным способом через центр обновлений.
Но можно поступить и хитрее: скачайте и запишите основную, свежую сборку, а далее получайте накопительные обновления только в этой ветке, не гоняясь за новыми (сомнительными) функциями.
Как долго служит записывающий привод DVD—RW
Практика показывает, что в среднем привод от ноутбука может записать до 50 DVD—дисков без проблем и сбоев. Далее его лазер становится слабее и со временем теряет способность к нормальной записи информации. Однако на стационарных ПК такие приводы работают ощутимо дольше, порой записывая более 300 дисков. То есть не стоит бояться, что записывающее устройство испортится, если раз в полгода вы будете записывать на нем очередную сборку десятой ОС.

У самых новых «Окон» доктрина значительно изменилась со времен WinXP, теперь тотальная нацеленность на облачные интерфейсы и подключение к сверхбыстрому интернету исключает необходимость использования привода компакт-диска в принципе, ведь установить систему можно и с флешки.
Однако не стоит сбрасывать со счетов данный старомодный накопитель, в некоторых случаях он может помочь спасти важные данные от утери или восстановить работоспособность системы. Банально с DVD—диска можно запустить лечащую утилиту от Касперского, Доктора Веба, которые избавят систему от вирусов в случае, когда другие способы не помогают. К тому же старая информация часто записана именно на дисках.
Создание аварийного диска
Если ваше устройство имеет привод компакт-дисков (DV—RW стандарта), вам стоит обязательно наряду с установочной флешкой создать диск с Win 10. Бывают случаи, когда накопители начинает «глючить» или же вирусы портят записанные на них файлы. При такой проблеме старый дистрибутив на диске спасет ваше устройство. Покопавшись в файлах и найдя ISO-образ, записываем его на чистую болванку и оставляем на всякий случай в коробочке. Доставать вы его будете очень редко, но это ваша гарантия, с помощью которой даже после самой жестокой вирусной атаки, возможно, будет восстановить работоспособность компьютера.
Помните, что загружаться с диска нужно так же, как и с флешки, указав накопитель в BIOS-настройках.
То есть никаких проблем у того, кто всегда пользовался флешкой, не возникнет, разве что будет непривычна малая скорость инсталляции (DVD—привод обеспечивает существенно более низкую скорость обмена данных в сравнении даже с USB стандарта 2.0).
Однажды созданного установочного диска хватит буквально на годы.
Причем для его создания не нужно много вложений финансов или времени, а скачанный образ можно параллельно записать и на флешку.
Похожие статьи
owindows.ru
Как создать загрузочный диск Windows 10 из образа ISO
Иногда вам может потребоваться создать загрузочный диск Windows 10, чтобы инсталлировать систему из образа ISO. В наши дни большинство пользователей компьютеров используют USB-накопители чтобы установить операционную систему. Установки с флеш-накопителей обычно немного быстрее, чем традиционные DVD-установки, что означает, что вы сможете быстро установить ОС при использовании флешки. Тем не менее, не все имеют запасную флешку под рукой.
Наличие загрузочного DVD имеет смысл, если ваша машина не поддерживает загрузку с флешки, или если вам часто приходится инсталлировать операционную систему но у вас нет времени и терпения для создания USB каждый раз перед установкой ОС. Данная статья предназначена для пользователей, которые загрузили ISO-файл десятой версии Windows и желают создать из него загрузочный диск.
Обратите внимание: если вы планируете использовать тот же образ для инсталляции или обновления другого компьютера, он должен работать с той же редакцией Windows.
Если вы хотите создать диск с последней версией ОС вам необходимо использовать Media Creation Tool, который находится здесь: https://www.microsoft.com/ru-ru/software-download/windows10. Это небольшой исполняемый файл, предлагаемый Microsoft, который позволяет загружать последнюю версию Windows и создавать установочный носитель или напрямую обновлять свой компьютер или устройство.
Подготовьте DVD используя стандартные инструменты
В этом методе мы воспользуемся встроенным инструментом чтобы записать ISO.
- Вставьте чистый DVD-диск в дисковод (CD / DVD-привод) вашего ПК.
- Откройте проводник и перейдите в папку, в которой находится файл ISO.
- Щелкните правой кнопкой мышки по файлу, а затем выберите «Запись образа». Откроется диалоговое окно Burn Disk Image.
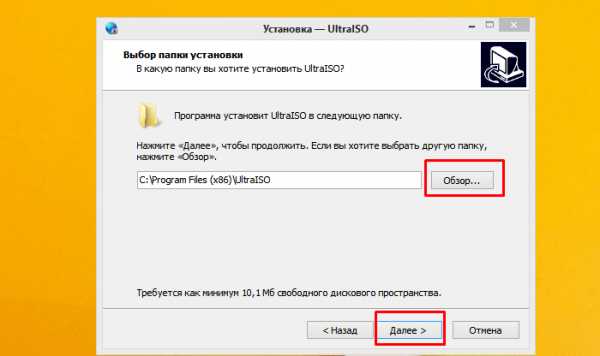
Здесь выберите ваш привод из раскрывающегося списка рядом с дисковым накопителем.
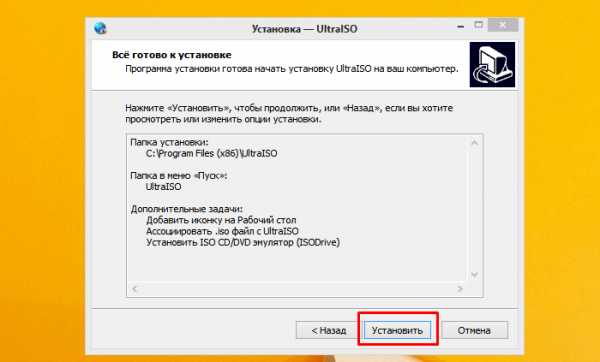
Нажмите кнопку «Записать», чтобы начать создание DVD
Использование ImgBurn
Если у вас возникли проблемы с вышеупомянутым методом, вы можете использовать сторонний инструмент для записи. Существует множество бесплатных инструментов для работы, однако в этом методе мы воспользуемся бесплатным программным обеспечением под названием ImgBurn.
Загрузите утилиту с этой страницы: http://www.softportal.com/get-5267-imgburn.htmlи установите ее на своем рабочем компьютере. ПРЕДУПРЕЖДЕНИЕ. Настройка ImgBurn пытается инсталлировать плагин веб-браузера Razer. Выберите «Пользовательская установка», а затем снимите флажок «Установить Razor Web».
Запустите приложение ImgBurn. Выберите опцию «Запись файла образа».

Затем нажмите кнопку обзора в разделе «Источник» (см. Рисунок), чтобы перейти к образу и выбрать его.
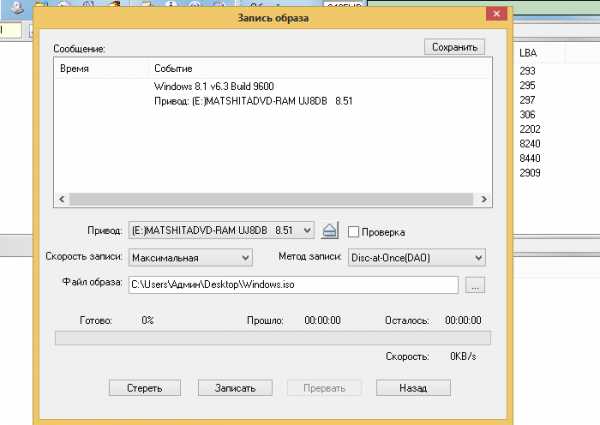
Наконец, нажмите кнопку «Запись».
windowsabc.ru
Как сделать загрузочный диск и флешку Windows 7, 8.1, 10
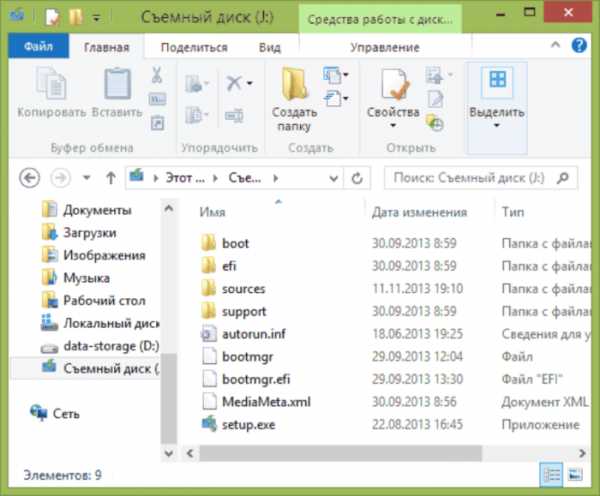 Как создать загрузочный диск или флешку для установки Windows 7, 8.1, 10, как сделать образ и записать его на диск, самые простые и надежные способы. |
Для установки Windows необходим загрузочный диск или загрузочная флешка. В этой статье я расскажу о самых простых и надежных способах создания загрузочных носителей, которые работают с любыми версиями Windows (XP, 7, 8, 10).
Содержание
Содержание
1. Рекомендации
Если вы переустанавливаете Windows на старом компьютере, то рекомендую выполнить резервное копирование файлов и параметров. Подготовьте заранее все необходимое для установки Windows.
Если вы приобрели Windows на DVD-диске и у вашего компьютера или ноутбука есть DVD-привод, то вам эта статья не нужна, переходите к следующей статье «Настройка BIOS».
2. Выбор загрузочного носителя
Если у вас есть установочный диск c Windows, но у вашего компьютера или ноутбука нет DVD-привода, то вам понадобиться компьютер с DVD-приводом для создания из установочного диска загрузочной флешки. Переходите к разделу «Создание образа диска».
Sandisk Cruzer
Если вы получили Windows в виде файла-образа, то необходимо создать загрузочный диск или флешку. Если у вашего компьютера или ноутбука есть DVD-привод, то проще и надежней использовать DVD-диск. Подготовьте 2-3 чистых диска DVD-R 16x и переходите к разделу «Создание загрузочного диска».
Если у вашего компьютера или ноутбука нет DVD-привода или вам лень идти в магазин за дисками , то возьмите флешку объемом от 4 Гб и переходите к разделу «Создание загрузочной флешки».
3. Создание образа диска
Мы используем программу Daemon Tools для создания файла-образа из установочного диска Windows, который в дальнейшем понадобится для создания загрузочной флешки. Скачать ее вы можете в конце статьи в разделе «Ссылки».
3.1. Установка Daemon Tools
Установить программу довольно просто. Запустите установочный файл и несколько раз нажмите «Далее».
3.2. Создание образа в Daemon Tools
Вставьте установочный диск Windows в DVD-привод и закройте окно автозапуска, если оно появится. Найдите ярлык «DAEMON Tools Lite» на рабочем столе или в меню «ПУСК» и запустите программу. Нажмите на значок диска с дискетой «Создать образ диска».
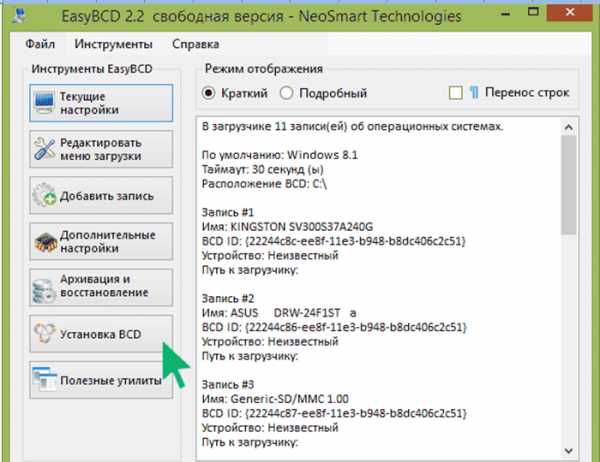
Проверьте, что выбран именно тот привод, в который вы вставили установочный диск Windows. Буква диска в проводнике Windows и в окне программы должны совпадать.
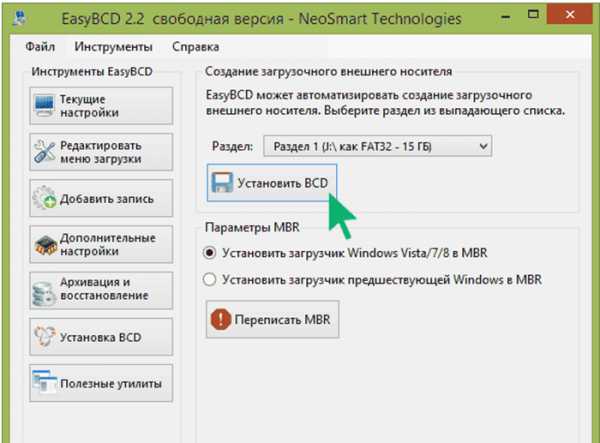
Снимите галочку с пункта «Добавить в Каталог образов» и нажмите на кнопочку с тремя точками «…» для выбора папки для сохранения файла-образа. Учтите, что он может занять до 3.5 Гб.
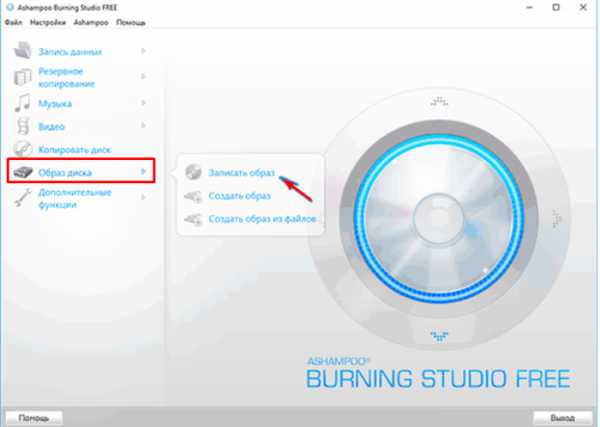
Рекомендую сохранять файл-образ на отдельном разделе диска (например, «D»). В графе «Имя файла» введите, например, «Windows_7», чтобы вы потом могли понять, что это за файл. В названии рекомендую не использовать русские буквы и пробелы. В графе «Тип файла» обязательно выберите «Стандартные ISO образы (*.iso)» и нажмите «Сохранить».
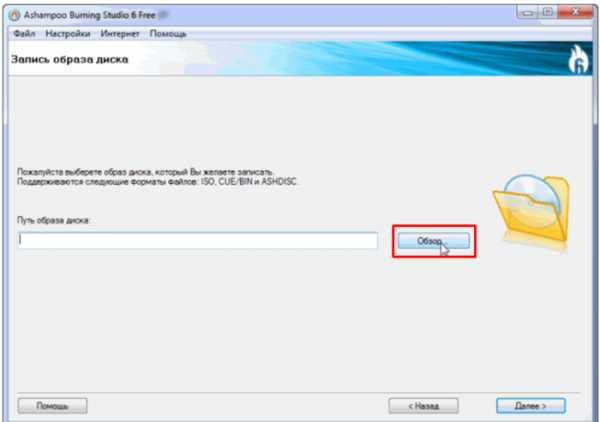
Проверьте, что все указано правильно и нажмите «Старт».
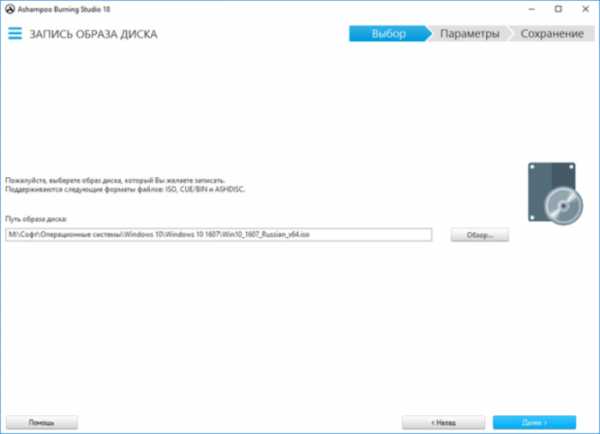
Процесс создания образа занимает всего 3-5 минут. В конце должно появиться сообщение «Создание образа завершено». Нажмите кнопку «Закрыть» и завершите работу основной программы, нажав на крестик.

Если появилось сообщение с ошибкой или процесс завис на месте, значит либо установочный диск, либо DVD-привод повреждены. Попробуйте протереть диск сухой мягкой тканью и повторите все заново или используйте другой компьютер.
4. Создание загрузочного диска
Программа Astroburn нужна нам для записи файла-образа на DVD-диск. Скачать ее вы можете ниже в разделе «Ссылки». Если вы планируете использовать для установки Windows флешку, то пропустите этот раздел.
4.1. Установка Astroburn
Установить программу довольно просто. Запустите установочный файл и несколько раз нажмите «Далее».
4.2. Запись диска в Astroburn
Вставьте чистый диск в DVD-привод и закройте окно автозапуска, если оно появится. Найдите ярлык «Astroburn Lite» на рабочем столе или в меню «ПУСК» и запустите программу. Переключитесь на вкладку «Образ» и нажмите на значок справа от поля «Путь к файлу образу».
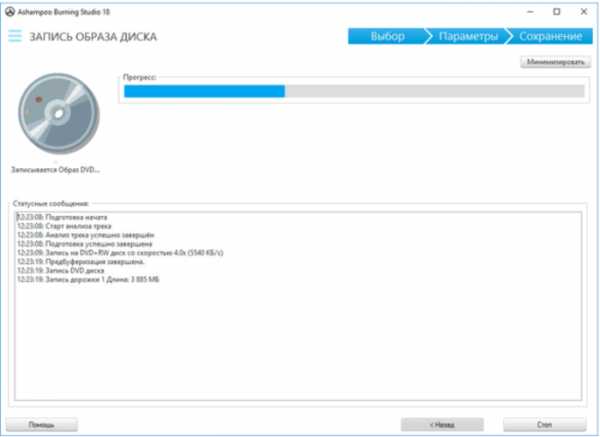
Найдите где у вас на диске находится файл-образ Windows, выделите его левой кнопкой мышки и нажмите «Открыть». Например, у меня все образы дисков находятся на диске «D» в папке «ISO».
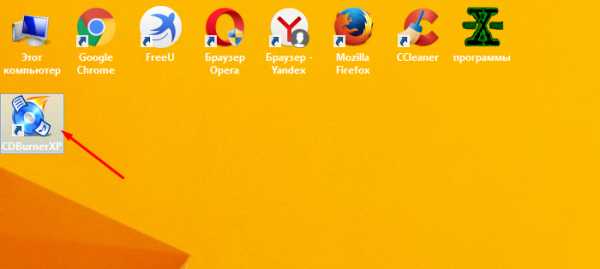
Еще раз проверьте, что вы выбрали правильный файл и установлена галочка «Проверить» возле названия DVD-привода. Это позволит убедиться в том, что диск записан без ошибок и процесс установки Windows неожиданно не прервется. Также рекомендую выставить скорость записи 8.0x, это оптимально для дисков DVD-R 16x. Нажмите «Начать запись».

Процесс записи диска вместе с проверкой занимает до 10 минут. По завершении записи закройте программу. Если появилось сообщение с ошибкой или процесс завис на месте, значит либо вам попался плохой диск, либо изношен DVD-привод.

Попробуйте записать еще раз на новый диск, если не получиться, то используйте другой компьютер.
5. Создание загрузочной флешки
5.1. Способы создания загрузочных флешек
Есть множество способов и программ для создания загрузочных флешек, от ручного прописывания команд в командной строке, до использования загрузчиков Linux. Недостаток командной строки – сложность для начинающих и вероятность ошибок. Недостаток загрузчиков Linux в том, что такие флешки загружаются не на всех компьютерах.
Есть еще официальная программа от Microsoft для создания загрузочных флешек «Windows USB/DVD Download Tool». Она очень проста в использовании и флешки, записанные с ее помощью загружаются на большинстве компьютеров. Но эта программа имеет ряд ограничений. Например, для ее использования в Windows XP необходимо дополнительно установить еще несколько громоздких дополнений (.NET Framework 2.0 и Image Mastering API v2), а для того, чтобы в Windows 7 x32 создать загрузочную флешку для установки Windows 7 x64 нужно скопировать в папку с программой дополнительный файл или возиться с командной строкой. В работе программы бывают и другие проблемы.
Поэтому я решил дать вам всего один, но простой и надежный способ создания загрузочных флешек, который подходит для любых операционных систем и компьютеров, с помощью программы «Rufus».
5.2. Использование программы Rufus
Программа «Rufus» предназначена для создания загрузочных флешек для установки различных операционных систем, включая Windows XP, 7, 8, 8.1, 10. Она не требует установки и ее можно запускать в любой из операционных систем от Windows XP до Windows 10 вне зависимости от разрядности.
Скачать эту программу вы можете в разделе «Ссылки». Дальше вам потребуется любой компьютер с установленной Windows и флешка объемом от 4 Гб.
Transcend JetFlash 790 8Gb
Вставьте флешку в компьютер и если на ней есть ценные файлы, то скопируйте их на жесткий диск. Сразу после создания загрузочной флешки или когда уже закончите установку Windows их можно будет вернуть обратно.
Очищать и форматировать флешку необязательно, просто запустите программу Rufus и проверьте, что флешка выбрана в поле «Устройство».
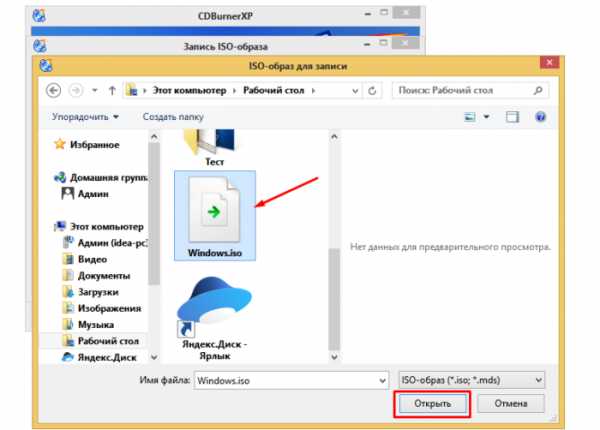
Далее первым делом выбираем файл-образ Windows, так как после его выбора могут слететь предыдущие настройки. Выберите «ISO-образ» и нажмите кнопочку рядом с этим полем, как показано на скриншоте ниже.
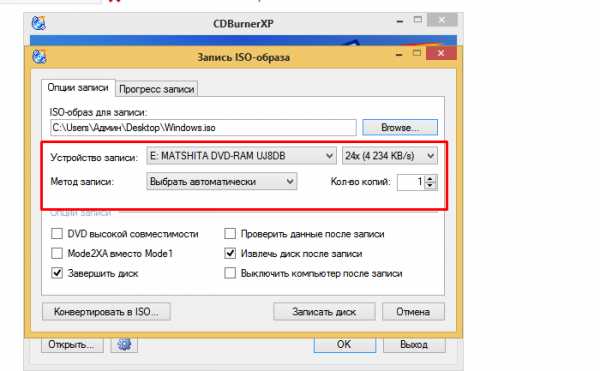
Найдите где у вас на диске находится файл-образ Windows, выделите его левой кнопкой мышки и нажмите «Открыть». Например, у меня ранее созданный образ находится на диске «D».

Теперь нужно выбрать тип загрузочного раздела (MBR или GPT) и прошивки материнской платы компьютера (BIOS или UEFI), на который будет устанавливаться Windows. Это не так сложно, как звучит
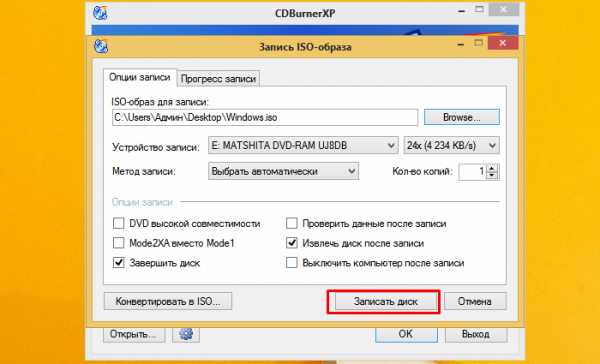
MBR – более простой и надежный тип загрузочного раздела, но не поддерживает жесткие диски более 2 Тб. Если у вас нет диска объемом 3 Тб и более, то рекомендую использовать этот тип раздела, чтобы избежать некоторых возможных проблем в будущем.
GPT – более продвинутый тип загрузочного раздела, поддерживающий диски очень большого объема. Если у вас жесткий диск объемом 3 Тб и более, то используйте этот тип раздела иначе компьютер увидит только около 2.3 Тб. В других случаях не рекомендую разметку GPT, так как с ней бывают различные проблемы.
Прошивка материнской платы может быть BIOS или UEFI. Это можно узнать в руководстве или на сайте производителя материнской платы или ноутбука, а также визуально при входе в загрузочную программу Setup. Для этого нужно зажать кнопку «Delete», «F2», «F10» или «Esc» сразу после включения компьютера. Какую именно кнопку нажимать можно прочитать в сообщениях, появляющихся сразу после включения компьютера.
В текстовом виде.
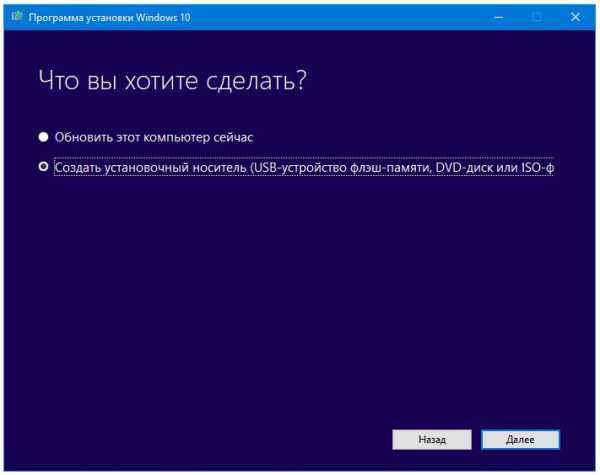
В графическом виде.
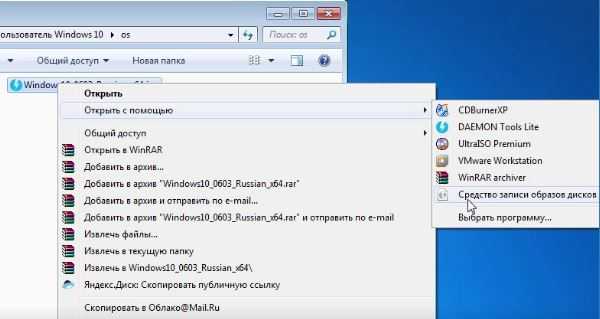
Если вы не успеваете прочитать, то нажмите кнопку «Pause» для приостановки загрузки. Продолжить загрузку можно нажатием любой клавиши, в том числе и той, которая предназначена для входа в Setup.
Если вид программы Setup как на картинке ниже, то это классический BIOS.

Если как на следующей картинке, то это UEFI.
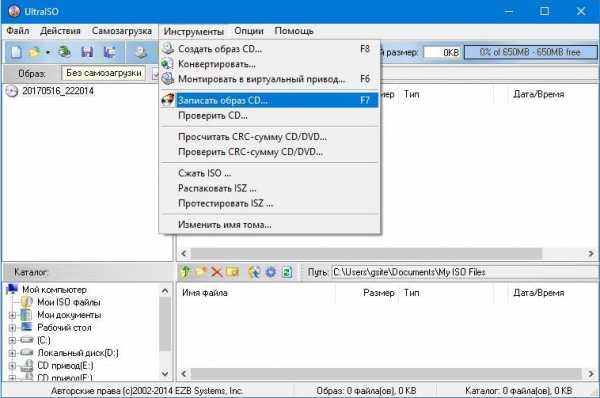
Итак, если у вас классический BIOS, то выбираем в поле «Схема раздела и тип системного интерфейса» пункт «MBR для компьютеров с BIOS или UEFI». Это наиболее универсальный вариант и флешку можно будет использовать для установки на разных компьютерах, как с BIOS, так и с UEFI.
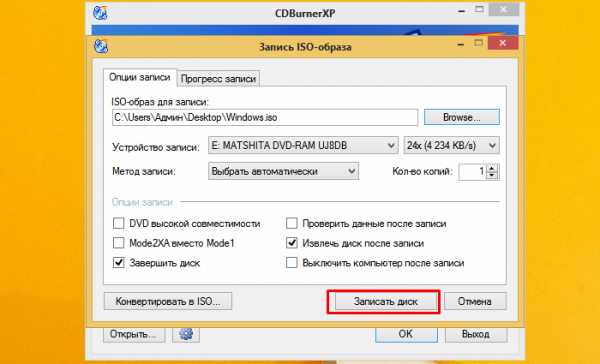
Если вы точно определили, что у вас UEFI и размер диска не превышает 2 Тб, то выбирайте «MBR для компьютеров с интерфейсом UEFI». Если у вас UEFI и диск 3 Тб и более, то выбирайте «GPT для компьютеров с интерфейсом UEFI».
Дальше нужно выбрать «Файловую систему». Если на предыдущем шаге вы выбрали «MBR для компьютеров с BIOS или UEFI», то выбирайте NTFS. Если второй или третий пункт с UEFI, то выбирайте FAT32, так как UEFI не работает с NTFS.

Размер кластера оставляем по умолчанию, а в поле «Метка тома» можно написать, например, «Windows7 x32» (или x64), чтобы вы потом могли определить что на этой флешке.
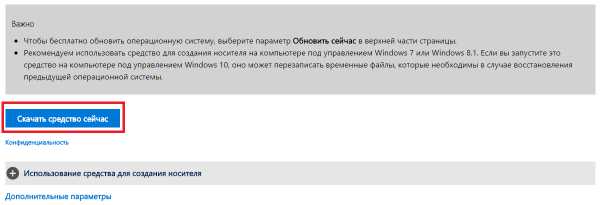
Еще раз проверьте все настройки и правильность выбора образа. Выбранный образ диска отображается в самом низу программы. Вместо названия флешки может быть написано «CD_ROM», до буква диска должна совпадать с флешкой.
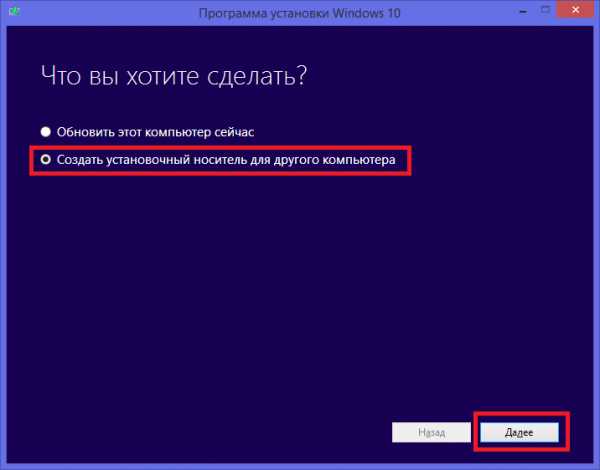
Нажмите на кнопку «Старт» и подтвердите уничтожение вашей флешки вместе с компьютером
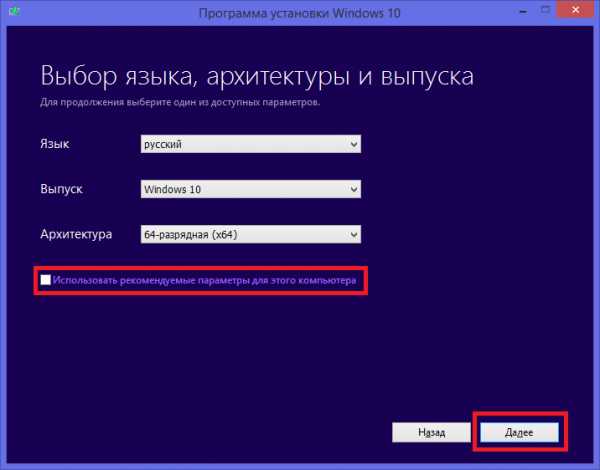
Ожидайте окончания записи, это может занять от 3 до 20 минут в зависимости от объема образа и скорости флешки и должно завершиться полным заполнением зеленой полоски и надписью «Готово» в нижней части программы.
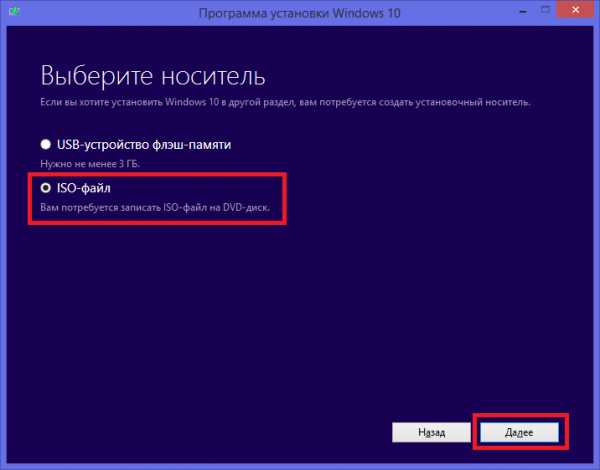
После этого на загрузочную флешку можно дописывать любые файлы и пользоваться как обычной флешкой. Если она исправна, то это не повлияет на ее работу в качестве установочного диска. Но выполняйте безопасное извлечение флешки с помощью значка в системном трее.
5.3. Возможные проблемы и решения
Проблемы могут возникнуть из-за плохой флешки, плохого USB-удлинителя, испорченного или недокаченного из интернета файла-образа или самого компьютера, на котором происходит запись.
Возможные решения:
- форматирование и проверка флешки на плохие блоки
(в программе Rufus есть галочка) - вставка флешки в задний USB-разъем компьютера
- проверка контрольной суммы образа Windows
(например, программой Hash Calculator) - запись флешки на другом компьютере
- замена флешки на другую
Что касается проверки контрольной суммы образа, то обычно на сайте где вы скачиваете образ есть его контрольная сумма (или хеш). Контрольную сумму также нужно рассчитать для скаченного файла с помощью специальной программы Hash Calculator, которую вы можете скачать ниже в разделе «Ссылки». Если рассчитанная контрольная сумма совпадает с указанной на сайте, то файл скачан без повреждений. Если хеши не совпадают, то файл поврежден и его необходимо скачать заново. Иначе в процессе записи диска или установки Windows возможны ошибки.
6. Ссылки
По ссылкам ниже вы можете скачать все необходимые файлы.
На этом все, в следующей статье мы поговорим о настройке BIOS для загрузки с установочного диска или флешки.
Sandisk Cruzer
Transcend JetFlash 790 8Gb
Sandisk Cruzer
ironfriends.ru
Как создать загрузочный диск Windows 10
Загрузочный диск Windows 10 можно использовать не только для переустановки системы. Его также используют для получения доступа к командной строке, восстановления системы или включения безопасного режима. Из этой статьи вы сможете узнать, как создать загрузочный диск Windows 10.
Получение ISO образа для создания загрузочного диска Windows 10
Для того чтобы создать загрузочный диск Windows 10, вам необходим образ загрузочного диска в формате ISO. Если у вас уже есть такой образ, то вы можете пропустить данную часть статьи. Если же ISO образа у вас нет, то предлагаем вам пошаговую инструкцию о его получении.
Шаг № 1. Скачайте инструмент с сайта Microsoft.
Для того чтобы получить загрузочный ISO образ нужно сначала скачать инструмент для работы с Windows 10 (также известный как MediaCreationTool). С помощью данного инструмента можно обновиться до Windows 10, создать загрузочный диск, загрузочную флешку или получить ISO образ. При скачивании не забудьте выбрать подходящую вам разрядность.
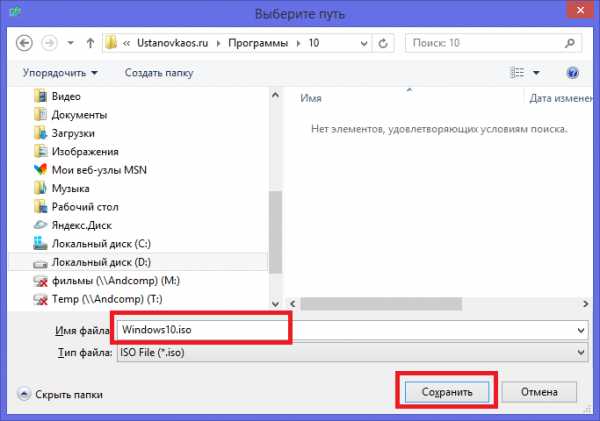
Шаг № 2. Запустите инструмент и выберите пункт «Создать установочный носитель для другого компьютера».
После скачивания, запустите данный инструмент и выберите пункт «Создать установочный носитель для другого компьютера». После этого нажмите на кнопку «Далее».
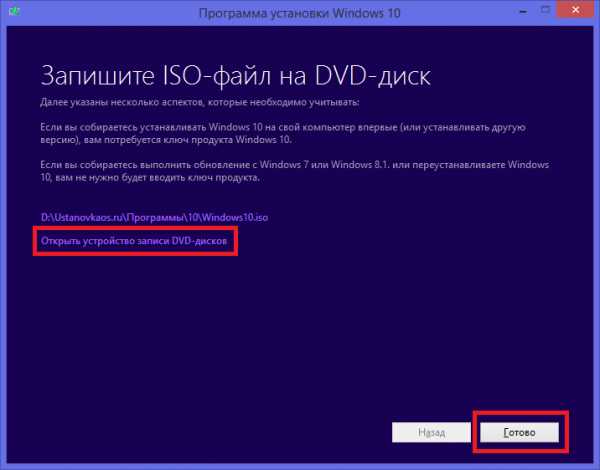
Шаг № 3. Укажите требуемые характеристики Windows 10.
Дальше вам предложат выбрать язык, выпуск, а также архитектуру Windows 10. Выберите подходящие вам варианты и нажмите на кнопку «Далее».
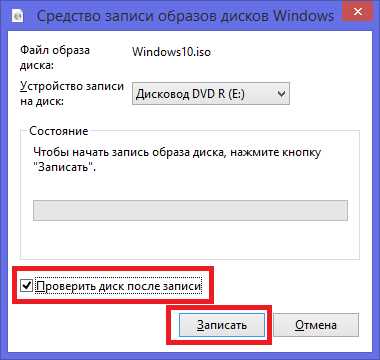
Шаг № 4. Выберите ISO файл.
Дальше вам будет предложено создать загрузочную флешку (USB-устройство флеш-памяти) или ISO файл. Выберите «ISO-файл» и нажмите на кнопку «Далее».
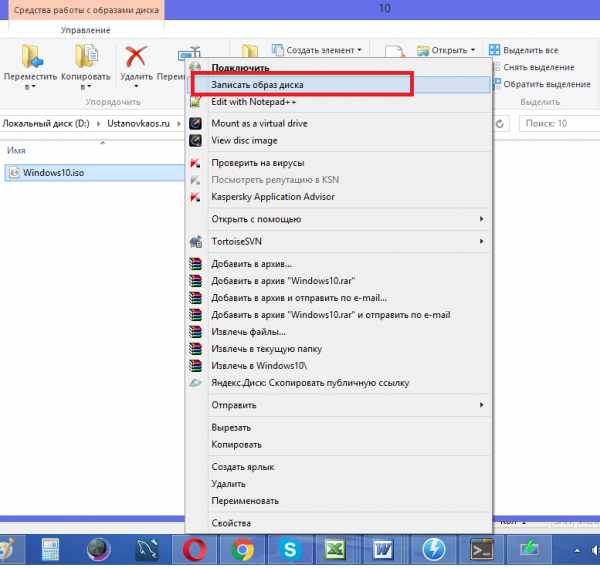
После нужно будет выбрать папку для сохранения ISO образа и немного подождать пока программа закончит его скачивать.
Создание загрузочного диска Windows 10
После того как вы получили ISO образ, можно приступать к созданию загрузочного диска. Сделать это можно с помощью любой программы для записи дисков. Для примера продемонстрируем как это делается в бесплатной программе CDBurnerXP.
Запустите CDBurnerXP и выберите пункт меню «Записать ISO-образ».
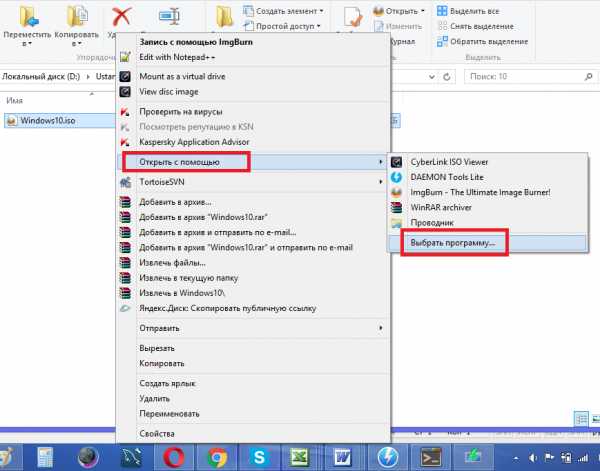
После этого откроется окно для записи ISO образов. В данном окне нужно выбрать нужный ISO образ и нажать на кнопку «Записать диск».
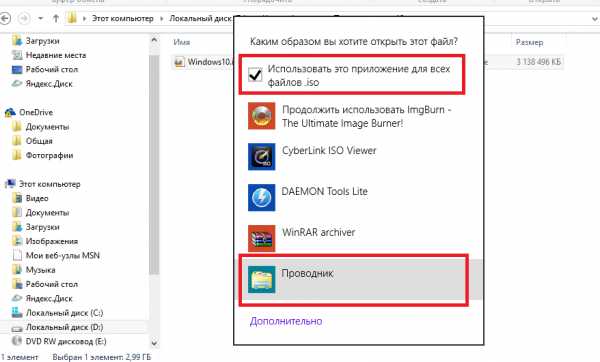
После завершения процесса записи вы получите готовый загрузочный диск Windows 10.
comp-security.net
Как сделать загрузочный диск | remontka.pro
  windows | для начинающих
Загрузочный диск DVD или CD может потребоваться для того, чтобы установить Windows или Linux, проверить компьютер на вирусы, удалить баннер с рабочего стола, выполнить восстановление системы — в общем, для самых различных целей. Создание такого диска в большинстве случаев не представляет собой особой сложности, тем не менее, может вызвать вопросы у начинающего пользователя.
В этой инструкции постараюсь подробно и по шагам объяснить, как именно можно записать загрузочный диск в Windows 8, 7 или Windows XP, что именно для этого потребуется и какие инструменты и программы можно использовать.
Обновление 2015: дополнительные актуальные материалы на схожую тему: Загрузочный диск Windows 10, Лучшие бесплатные программы для записи дисков, Загрузочный диск Windows 8.1, Загрузочный диск Windows 7
Что нужно для создания загрузочного диска
Как правило, единственная необходимая вещь — это образ загрузочного диска и в большинстве случаев, он представляет собой файл с расширением .iso, который вы скачали из Интернета.
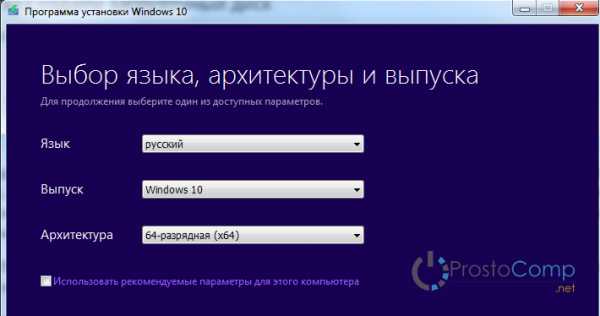
Так выглядит образ загрузочного диска
Почти всегда, скачивая Windows, диск восстановления, LiveCD или какой-либо Rescue Disk с антивирусом, вы получаете именно образ загрузочного диска ISO и все, что предстоит сделать, чтобы получить нужный носитель — записать этот образ на диск.
Как записать загрузочный диск в Windows 8 (8.1) и Windows 7
Записать загрузочный диск из образа в последних версиях операционной системы Windows можно без помощи каких-либо дополнительных программ (однако, это может быть не самым лучшим способом, о чем пойдет речь чуть ниже). Вот как это сделать:
- Кликните правой кнопкой мыши по образу диска и выберите в появившемся контекстном меню пункт «Записать образ диска».

- После этого останется выбрать устройство записи (если их несколько) и нажать кнопку «Записать», после чего ожидать завершение записи.

Главное достоинство этого способа в том, что он прост и понятен, а также не требует установки программ. Главный недостаток — в том, что нет различных опций записи. Дело в том, что при создании загрузочного диска рекомендуется устанавливать минимальную скорость записи (а при использовании описанного способа, он будет записан на максимальной) с тем, чтобы обеспечить надежное чтение диска на большинстве приводов DVD без загрузки дополнительных драйверов. Это особенно важно, если вы собираетесь установить операционную систему с этого диска.
Следующий способ — использование специальных программ для записи дисков является оптимальным для целей создания загрузочных дисков и подойдет не только для Windows 8 и 7, но и для XP.
Запись загрузочного диска в бесплатной программе ImgBurn
Существует множество программ для записи дисков, среди которых, кажется, наиболее известен продукт Nero (который, между прочим, платный). Однако, начнем мы с полностью бесплатной и при этом отличной программы ImgBurn.
Скачать программу для записи дисков ImgBurn можно с официального сайта http://www.imgburn.com/index.php?act=download (обратите внимание, что для загрузки следует использовать ссылки вида Mirror — Provided by, а не большую зеленую кнопку Download). Также на сайте можно скачать русский язык для ImgBurn.
Установите программу, при этом, во время установки, откажитесь от двух дополнительных программ, которые попробуют установиться (нужно будет быть внимательным и убрать отметки).

После запуска ImgBurn вы увидите простое главное окно, в котором нас интересует пункт Write image file to disk (записать образ на диск).
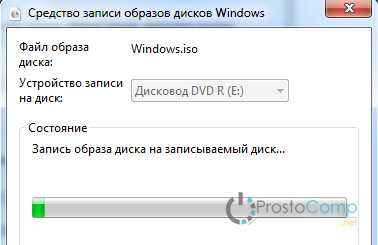
После выбора данного пункта, в поле Source (источник) следует указать путь к образу загрузочного диска, в поле Destination (цель) выбрать устройство для записи, а справа указать скорость записи и лучше всего, если вы выберите наименьшую возможную.
Затем нажмите кнопку для начала записи и дождитесь окончания процесса.
Как сделать загрузочный диск с помощью UltraISO
Еще одна популярная программа для создания загрузочных накопителей — UltraISO и создание загрузочного диска в этой программе — это очень просто.

Запустите UltraISO, в меню выберите «Файл» — «Открыть» и укажите путь к образу диска. После этого нажмите кнопку с изображением горящего диска «Burn CD DVD Image» (записать образ диска).
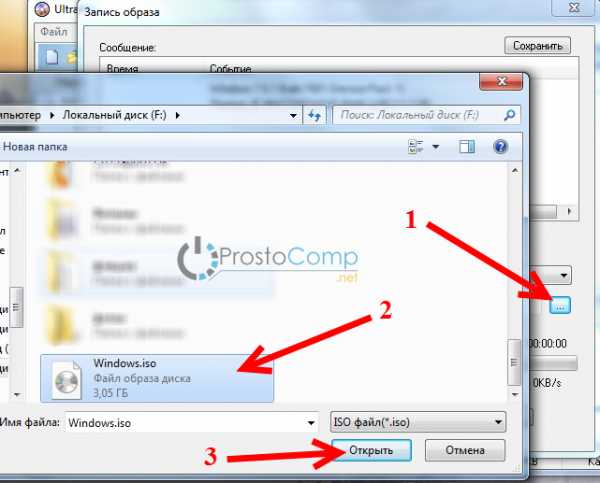
Выберите устройство записи, скорость (Write Speed), и метод записи (Write Method) — лучше оставить по умолчанию. После этого нажмите кнопку Burn (Записать), немного подождите и загрузочный диск готов!
А вдруг и это будет интересно:
remontka.pro