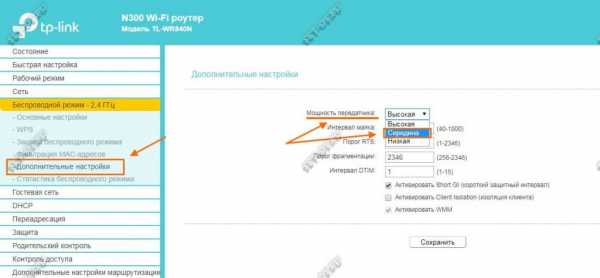Как усилить сигнал Wi-Fi роутера
Владельцы трехкомнатных квартир и больших загородных домов часто сталкиваются с такой проблемой, что сигнал Wi-Fi роутера в отдельных комнатах слишком слабый и не позволяет нормально пользоваться интернетом. В этом нет ничего удивительного, так как любые волны по мере распространения имеют свойства затухать, особенно когда на их пути встречается слишком много препятствий. Причем на качество сигнала оказывают влияние не только физические объекты, но и различного рода шумы, создаваемые электроприборами. В данной статье поговорим о том, как усилить сигнал Wi-Fi роутера в домашних условиях самыми простыми и доступными методами.
Выбор оптимального места для Wi-Fi роутера
Начать следует с определения наилучшего места расположения вашего маршрутизатора. Очевидно, что роутер должен находиться в той части квартиры/дома, которая обеспечит максимальную зону (радиус) покрытия сигнала. Например, угловая комната трехкомнатной квартиры плохо подходит на эту роль, а вот гостиная, обычной находящаяся в центре, выглядит намного предпочтительнее. В двухэтажном доме нужно подобрать место так, чтобы в зону охвата попадали оба яруса.
Неудачное расположение:

Хороший вариант:
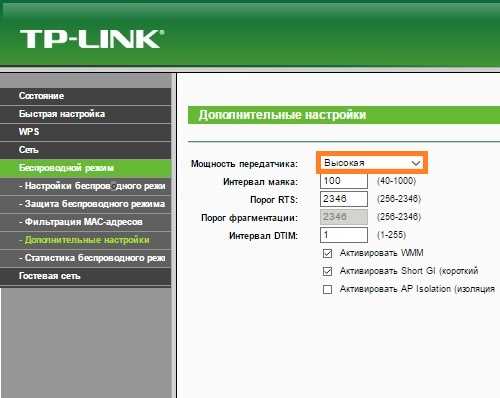
Это в идеале, на деле же необходимо учесть также количество и силу встречающихся на пути сигнала помех. Ослабляют сигнал как физические препятствия (стены, перегородки и т.д.), так и работающие на той же частоте (2.4 ГГц) беспроводные устройства (микроволновая печь, радионяня, радиотелефон, устройства Bluetooth и т.д.) Негативно влияют на качество сигнала металлические предметы, стекла, зеркала.
viarum.ru
Как улучшить приём Wi-Fi на ноутбуке: 15 способов
Стандарт Wifi был разработан ещё в конце двадцатого века австралийским инженером, и с тех пор успел полюбиться пользователям интернета со всех уголков земного шара благодаря отсутствию нагромождений проводов, кабелей и своему огромному удобству и простоте в пользовании. Чтобы подключиться к ресурсам сети нужно всего лишь иметь ноутбук в том случае, если вы находитесь в зоне приёма сигнала, либо роутер, если вы хотите наслаждаться беспроводным интернетом сидя у себя дома в уютном кресле. Проблемы в работе могут быть связаны с тем, что сигнал подвержен негативному воздействию разнообразных помех, в таком случае его просто необходимо усилить.
Пропускная способность стандарта wifi позволяет пользоваться интернетом на ноутбуке или любом другом портативном устройстве со скоростью до 60 Мбит/с, но, к сожалению, качество сигнала во многих заведениях и местах доступа до сих пор оставляет желать лучшего. Нередко случается и так, что причина слабого приёма кроется в самом устройстве, поэтому в этой статье речь пойдёт о том как улучшить приём wifi на вашем ноутбуке.
Содержание статьи:
Способ 1. Обновление драйверов и прошивки
Если соединение с интернетом на вашем ноутбуке постоянно скачет и пропадает, в первую очередь необходимо обновить прошивку роутера, особенно в том случае, если система Windows подобрала их автоматически. Скачайте драйвер для вай фай адаптера на официальном сайте производителя вашего ноутбука. После чего компьютер нужно перезагрузить и проверить сигнал.
Способ 2. Что делать если ноутбук не видит wifi?
Если ваше устройство не может распознать точку доступа, то необходимо удостовериться в том, что беспроводный модуль находится не в отключённом состоянии. Заходите в раздел «параметры адаптера», который находится в «центре управления сетями и общим доступом» и смотрите, в каком статусе пребывает текущее соединение. Если оно отключено, то проблема решается элементарно нажатием одной кнопки «подключить». После этой процедуры ноутбук рекомендуется перезагрузить и ещё раз проверить уровень приёма.
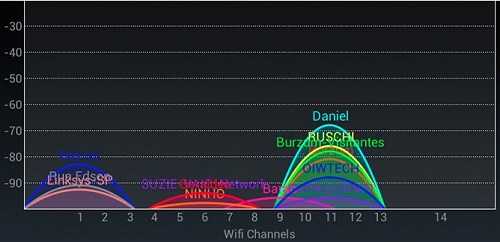
Пример включенной беспроводной сети в Windows 10
Способ 3. Изменение канала беспроводной сети
Этот на первый взгляд кажущийся несущественным момент может оказаться ключевым в проблеме слабого приёма. Если большинство пользователей в радиусе раздачи одновременно пользуются интернетом через один и тот же канал, то в лучшем случае скорость значительно падает, делая невозможным просмотр видео и аудио контента, а в худшем это грозит разрывами связи каждые пятнадцать секунд. Для решения этой проблемы необходимо установить на ноутбук специальную утилиту, которая высветит список всех беспроводных сетей в радиусе доступа вашего устройства, их частотные характеристики, пропускную способность и загруженность на текущий момент времени. Теперь самостоятельно можно выбрать наиболее свободный канал и нажать на кнопку «подключить».
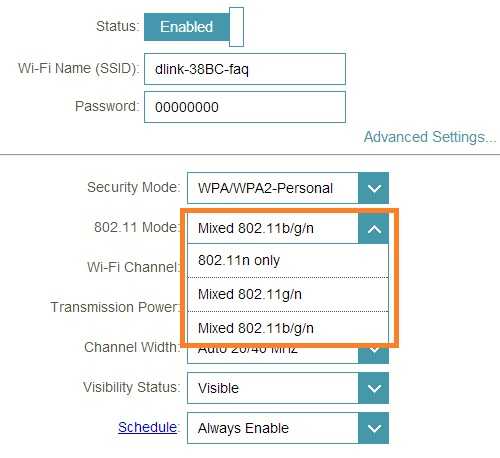
Программа Wi Fi Analyzer показывает используемые каналы Wi-Fi вблизи
Способ 4. Модернизация адаптера
Ещё одним способом усиления приёма wifi на вашем ноутбуке является улучшение самого адаптера. Особенно это относится к тем пользователям, которые используют адаптеры, подключающиеся к ноутбуку посредством USB портов. Не рекомендуется включать их напрямую, так приём и сигнал при этом сильно пострадает. Лучше всего будет задействовать удлинитель, либо приобрести специальный усилитель сигнала, позволяющий значительно улучшить приём.
Способ 5. Установка надёжного пароля
Конечно, можно с помощью специальных программ вычислить всех пользователей, которые «присоседились» к вашему вай фаю, но скорее всего ваша цель улучшение приёма, а не наказание халявщиков, поэтому лучше всего не пожалеть времени и придумать сложный пароль.
Способ 6. Уменьшить количество электрических приборов в радиусе работы беспроводной связи
Дело в том, что такие приборы как микроволновки, сотовые телефоны и прочая бытовая техника могут существенно ухудшать приём. Поэтому настоятельно рекомендуется по возможности свести до минимума присутствие электрических приборов в радиусе работы вашего роутера и ноутбука. В том случае, если вам необходимо усилить wifi, к примеру, находясь в офисе или кафетерии, где нет возможности переставить мешающие приборы по своему усмотрению, остаётся только менять дислокацию.
Способ 7. Убрать преграды
Несущие стены из кирпича либо бетона, а также зеркала и аквариумы могут служить серьёзным препятствием, значительно ослабляющим приём. Поскольку перенести их как мелкую бытовую технику не представляется возможным, следует найти наиболее подходящее место, в котором сигнал будет наилучшим.
Способ 8. Бесплатный способ для тех, у кого умелые руки
Если вы хотите срочно улучшить приём, допустим, у вас возникла острая необходимость в качественном интернете, а ждать несколько дней доставки нового роутера или усилителя нет никакого желания, то на помощь могут прийти умелые прямые руки. Существует несколько способов улучшить сигнал на любом ноутбуке подобным образом. Для первого нужны две банки из под любого напитка, для второго рулон фольги для запекания, из которой изготавливается отражатель. Останавливаться на подробностях изготовления данных «девайсов» в этой статье не будем, их и так огромное количество в просторах сети интернет и на видео сервисах вроде Youtube. Разумеется, у такого варианта имеется масса недостатков: во-первых, качество производительности таких устройств будет гораздо хуже, нежели у тех, что можно приобрести в магазине. Во-вторых, их внешний вид будет крайне неэстетичным и непривлекательным.
Способ 9. Устранение помехи в «лице» другого роутера
Сигнал другого роутера может стать помехой, что является распространённой проблемой для жителей многоэтажных домов. Для начала можно поменять местоположение вашего роутера и настроить антенну. Также в магазине можно приобрести специальные отражатели, прикрепляющиеся к антенне и способные усилить приём, направив его в необходимом направлении.
Способ 10. Дорогой и надёжный
Существует действенный метод увеличения скорости Интернета, но его существенным недостатком является необходимость финансовых затрат на покупку качественной современной модели роутера. Этот способ может намного улучшить работу wifi на вашем ноутбуке, но стоит учитывать тот факт, что на сегодняшний день такая покупка обойдётся совсем недешево.
Способ 11. Установка специального ретранслятора
Этот способ дешевле предыдущего, и смысл его в приобретении дополнительного роутера, желательно той же самой модели, которой вы пользуетесь на данный момент. Его можно очень просто настроить для работы в режиме повторения сигнала или дублирования точки доступа. Этот способ позволяет существенно улучшить сигнал.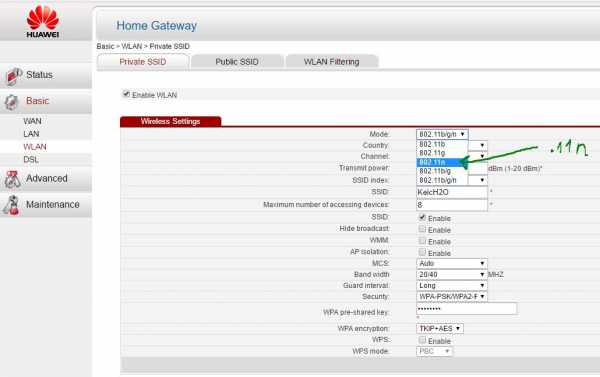
Способ 12. Замена антенн
Большинство внешних адаптеров и роутеров оснащены съёмными антеннами, причём зачастую качество идущих в комплекте с устройством оставляет желать лучшего.
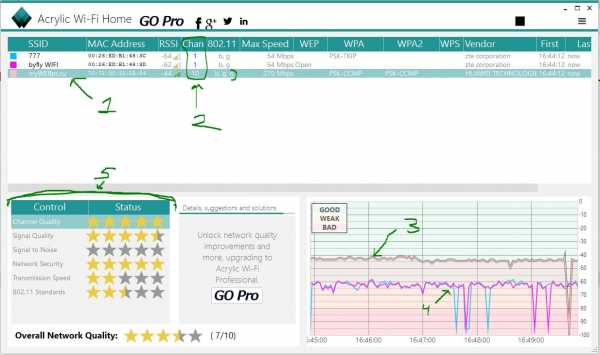
Способ 13. Настройка питания
Часто в свойствах вашего портативного компьютера по умолчанию производителем установлены настройки по приоритету расходования электроэнергии, которые могут ослаблять сигнал и ухудшать приём. Для начала нужно войти в «панель управления» вашего ноутбука, затем выбрать раздел «безопасность и система». Теперь необходимо перейти в директорию «электропитание» и выставить вручную режим потребления питания вовремя wifi соединения. Для этого находите вкладку «энергосберегающий режим» и выставляете производительность на максимум, после чего ни забудьте сохранить настройки.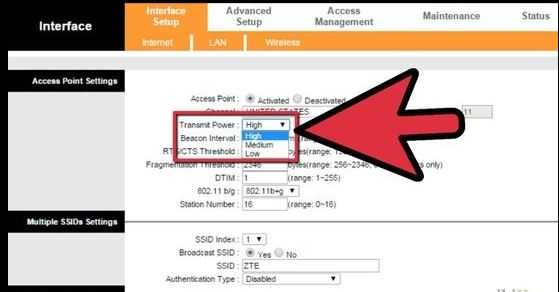
Способ 14. Установка роутера в другое место
Некоторые пользователи ставят его на шкаф или задвигают в дальний угол комнаты, где он может быть подвержен помехам и сигнал будет постоянно прерываться. Желательно переставить его ближе к центру помещения, где уровень приёма будет наиболее высоким.
Способ 15. Использование специального усилителя
Если сигнал остаётся прерывистым и слабым, использование специального усилителя может стать выходом из ситуации. Обычно они продаются в виде небольших компактных антенн, подключающихся к ноутбуку посредством USB порта. Это не только значительно расширит зону покрытия, но и несомненно улучшит сигнал.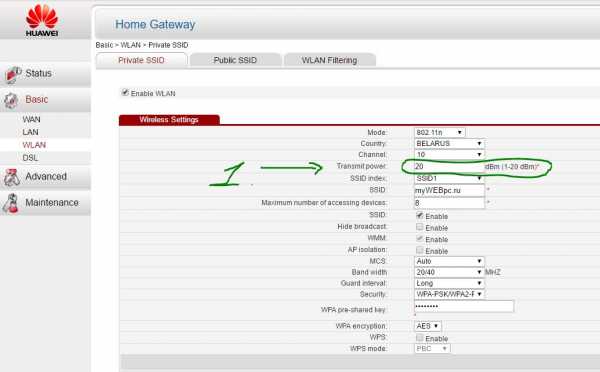
Вконтакте
Одноклассники
sdelaicomp.ru
Как усилить сигнал WiFi роутера в домашних условиях своими руками
Большая площадь помещения, множество перегородок, неправильные настройки маршрутизатора — эти и другие факторы влияют на качество Вай-Фай сети. В такой ситуации возникает вопрос, как усилить сигнал WiFi роутера, и какие методы наиболее эффективны. Ниже приведем советы, позволяющие увеличить зону действия маршрутизатора и свести к минимуму проблемы, связанные с глобальной сетью.
Как усилить сигнал WiFi роутера
Существует несколько путей, позволяющих увеличить зону покрытия WiFi роутера и избежать трудностей с подключением.
Уменьшение числа устройств, работающих на 2,4 ГГц
Главные источники помех в квартире — некоторая бытовая техника, а именно микроволновые печи, радиотелефон, пульт дистанционного управления и т. д. Чтобы снизить помехи, отключайте указанную аппаратуру при использовании Вай-Фай. Чтобы убедиться в эффективности средства, можно выключать по одному источнику помех и наблюдать за качеством сигнала. В таком случае можно найти тот прибор, который создает наибольшие проблемы.
Увеличение мощности
Надежный способ улучшить WiFi сигнал роутера в квартире — изменить настройки в части мощности сигнала. Отметим, что возможность внесения таких данных предусмотрена не на всех маршрутизаторах. Действовать необходимо грамотно, ведь ошибки могут привести к перегреву или нарушению целостности точки доступа.
Перед использованием метода прочтите инструкцию и помните, что превышение параметра мощности больше 45 мВт запрещено.
Чтобы увеличить мощность роутера, сделайте такие шаги:
- перейдите в расширенные настройки;

- кликните по ссылке изменения мощности беспроводной сети, а далее мощности передачи;
- увеличьте показатель до 100% или установите High и параметр «20».
Такой метод позволяет улучшить прием WiFi сигнала на ноутбуке или ПК в зависимости от ситуации.
Изменение расположения

Простой путь усилить качество связи — найти подходящую точку для маршрутизатора, где сигнал доходит до разных участков квартиры. Учтите следующие рекомендации:
- выберите максимально высокую точку для модема, чтобы усилить сигнал и добиться большей площади охвата;
- разместите устройство в центре помещения на равном удалении от углов;
- уменьшите расстояние между приемниками и маршрутизатором;
- найдите точку, где хуже всего ловит соседский WiFi и разместите свой роутер в этом месте;
- отдалите устройство от источников помех (СВЧ, радиотелефона) и блокирующих сигнал изделий (металлических стен, железных полок и т. д.).
Применение указанных пунктов позволяет увеличить радиус действия WiFi роутера и, возможно, забыть о проблемах с подключением.
Изменение канала
На многих маршрутизаторах установлен одинаковый канал, что приводит к появлению помех и ухудшению качества сети. Один из путей усилить сигнал — выставление автоматического режима определения канала (если имеется). В таких обстоятельствах роутер автоматически подбирает свободный канал и подключается к нему. При отсутствии такой опции используйте специальный софт (к примеру, inSSIDer для поиска свободного канала).

Замена антенны
Чтобы усилить WiFi сигнал роутера в квартире своими руками, можно поменять стандартные антенны. Такой метод помогает увеличить дальность действия устройства (пусть и незначительно). Наиболее мощными считаются антенны TP-Link, которые подходят не ко всем аппаратам этого типа. Для получения результата выберите антенну с коэффициентом усиления от 8 dBi и выше. Как вариант, можно установить дополнительную антенну, если такая опция поддерживается устройством.
Изменение стандарта
Проверенный метод увеличить сигнал WiFi роутера — задать в настройках стандарт 802.11N. Его особенность состоит в повышенном радиусе действия, если сравнивать с устаревшими параметрами для 802.11 A, B и R. Но этот метод ничего не позволяет усилить, если на маршрутизаторе установлена одна антенна. Для переключения режима сделайте такие шаги:
- войдите в настройки;
- перейдите в раздел беспроводной сети;
- войдите в режим Mode;

- выберите значение N only, после чего сохраните параметры.
Теперь перезагрузите устройство и проверьте качество соединения.
Установка репитера, роутера или бустера
Чтобы усилить прием сигнала WiFi на ноутбуке и телефоне, используйте репитер — ретранслятор, обеспечивающий прием и дальнейшую передачу сигнала. Прибор имеет небольшие размеры, а его задача заключается в увеличении радиуса действия Вай-Фай сети. Популярные модели — TP-Link AC1200 RE305, TP-Link AC750 RE200 и Protech Wavlink N300.
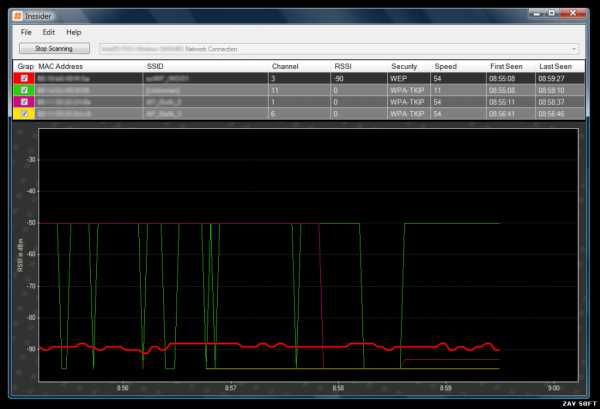
При желании можно усилить сигнал WiFi роутера с помощью другого роутера. Для этого необходимо подключить маршрутизатор к ПК и изменить режим работы. На завершающем этапе требуется выставить защиту WPA2-PSK и перезагрузить прибор.

Еще один путь — установка бустера, который подключается к определенному модему. Его особенность в большем спектре действия. В отличие от повторителя, он увеличивает силу диапазона, повышает качество Вай-Фай сети и помогает усилить мощность беспроводной аппаратуры. Для большей эффективности стоит использоваться двунаправленные модели.
Покупка роутера на 5 ГГц
Выше мы рассмотрели способ усиления WiFi сигнала роутера с помощью второго роутера. Он работает, но более эффективный метод — сразу купить маршрутизатор с частотой на 5 ГГц. С такими помощниками можно навсегда забыть о плохой скорости соединения. Минус только один — не все устройства пока поддерживают такой частоту.
Установка альтернативного ПО
В Сети можно найти много прошивок, которые создаются умельцами и помогают расширить возможности маршрутизатора. С помощью таких программ можно усилить сигнал WiFi роутера Ростелеком без антенны и добиться более стабильной работы. Такой подход активно применяются и для приборов других производителей. Но стоит помнить о рисках, ведь никто не гарантирует результат. Кроме того, «кустарный» метод изготовления может привести к повреждению устройства. Такие попытки усилить мощность делаются на свой страх и риск.
Подключение направленной антенны
Главный минус современных маршрутизаторов из бюджетного сегмента — низкое качество антенны. Этот элемент можно заменить, но не обязательно тратить деньги в магазине. Чтобы усилить слабый сигнал WiFi роутера, можно сделать антенную своими руками. Для решения задачи потребуется 1-3 пустые жестяные банки. Принцип прост. Срежьте нижнюю часть. Дальше разрежьте банку вдоль и раздвиньте края влево и вправо, чтобы сделать некое подобие локатора. Теперь имеющимся отверстием на горловине насадите устройство на антенну.
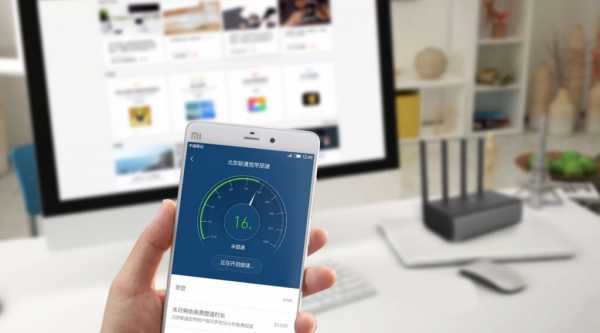
Более простой вариант — установить фольгу за антеннами, которая сможет усилить сигнал и направить его только в одну сторону от WiFi роутера. Такой метод хорош доступной ценой, но имеет ряд недостатков — неэстетический вид, слабая эффективность и потери времени на изготовление. Для получения больше результата лучше купить готовую антенну.
Почему сигнал роутера может быть слабым?
Выше мы рассмотрели, как усилить сигнал Вай Фай роутера в домашних условиях разными способами. Но перед принятием тех или иных мер нужно разобраться, в чем причины ухудшения качества связи. Эксперт выделяют следующие факторы:
- Механические. Многие конструкции создают препятствия для прохождения пакетов данных — потолок, мебель, стены. Вот почему маршрутизатор нужно ставить в месте, где таких преград нет или минимальное количество. Наибольшие помехи создают зеркала, стекло, вода, а также конструкции из бетона или кирпича. Если не усилить Вай Фай, дальние части помещения останутся без связи.
- Электромагнитные. В роли источников помех выступает СВЧ печка, радиотелефон, блутуз и другие устройства. Они создают фон, который мешает работе точки доступа. На вопрос, как усилить сигнал WiFi роутера, многие эксперты отвечают просто — найти главный источник помех и отключить его.
- Проблемы с прошивкой. Устаревшее ПО может влиять на качество Вай Фай сети. Чтобы избежать последствий, нужно время от времени обновлять прошивку. Производители маршрутизаторов выкладывают информацию в открытом доступе на официальных площадках. Остается скачать и установить ПО через интерфейс.
- Неправильная установка антенны. Одна из причин плохого сигнала WiFi — вертикальное расположение антенн. Если их две, ставьте элементы под углом 45 градусов друг относительно друга.
Полученные знания позволяют быстро определить причины и найти лучший метод, как увеличить дальность WiFi роутера в домашних условиях.
besprovodnik.ru
Как усилить сигнал wifi на андроиде, усилитель сигнала, программа для усиления сигнала
Какие есть способы улучшения качества Wi-Fi сигнала?
Для всех современных смартфонов и планшетов беспроводные сети, работающие по протоколу Wi-Fi, являются важнейшим (если не самым главным) средством связи с окружающим миром. Через них можно бесплатно получить доступ в интернет во многих общественных местах или подключиться к домашнему роутеру. Высокая скорость позволяет даже смотреть видео в онлайн режиме.

Но что делать, если телефон или другое мобильное устройство не обеспечивает вас приемлемой скоростью? Видео тормозит, веб-странички открываются медленно, связь с абонентом по «Скайпу» периодически обрывается и так далее. Это может говорить о некачественном приеме и/или передаче Wi-Fi сигнала. Значит, нужно улучшить его, не прибегая к замене самого устройства.
Как усилить сигнал Wi-Fi на Андроиде?
За основу мы возьмем Android как самую популярную мобильную операционную систему в мире, хотя многие из перечисленных ниже способов подойдут и для других операционок. Итак, будем идти от простого к сложному.
Проверьте, не надет ли у вас чехол.
Многие пользователи, заботясь о сохранности дорогостоящих устройств, надевают на них громоздкие чехлы, некоторые из которых для повышения прочности армируются металлом. В результате качество приема/передачи сигнала снижается. Проверить это очень просто. Скачайте приложение Ookla Speedtest в Google Play и замерьте скорость в чехле и без него. Если разница ощутима, то следует задуматься о его замене.
Подключитесь к другой Wi-Fi сети.
Если у вас есть выбор, тогда это самое простое решение. Достаточно зайти в раздел Wi-Fi настроек устройства и самостоятельно выбрать сеть с максимальной мощностью в данной точке (обычно это видно по иконке). Кроме того, в настройках спрятана очень полезная опция «Избегать плохих соединений». Это одна из скрытых возможностей Андроида, которую нужно обязательно использовать. Система просто не будет подключаться к слабому источнику.
Программа для усиления сигнала Wi-Fi на Андроид.
Не секрет, что многие пользователи любят простые, быстрые и бесплатные решения. Именно для них в Google Play размещают всевозможные приложения типа Wi-Fi booster. На самом деле большинство из них усиливают только поток рекламы на ваше устройство. В лучшем случае они включат за вас опцию «Избегать плохих соединений» и покажут красивую, но бесполезную картинку «о росте жиров в масле». Однако есть и приятные исключения, о которых мы расскажем.
Wi-Fi TX power. По сути, существует один единственный способ программного улучшения «Вай-Фая» – это повышение мощности встроенного передатчика. Сделать это можно через консоль, или воспользовавшись д
helpdesk.fly-phone.ru
Как усилить сигнал Wi-Fi-роутера своими руками
Вступление
Нынче компьютер стал неотъемлемым атрибутом прогрессивной жизни. Он применяется для выполнения разнообразных задач, не в последнюю очередь для выхода в интернет. Так как почти у всех дома есть несколько устройств с такой возможностью, для удовлетворения интересов и потребностей каждого члена семьи используется роутер.
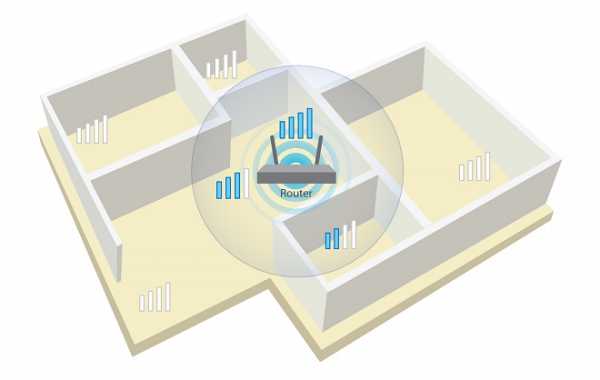
Сеть через Wi-Fi роутер
Но когда несколько пользователей одновременно используют ту же самую точку доступа, то могут возникнуть проблемы с приёмом Wi-Fi. Чтобы не страдать от плохой связи и не бегать по квартире в поисках сигнала, можно провести некоторую модернизацию оборудования. Хотим показать вам, как можно увеличить качество приёма своими руками.
Причины слабого сигнала
Обычно, маршрутизатор со встроенной антенной имеет радиус покрытия максимум в несколько десятков метров, а зачастую и того меньше. Это вызвано тем, что у дешёвого роутера передатчик маленькой мощности, неспособный обеспечить качественный приём Wi-Fi по всему радиусу покрытия. Также при установке роутера вблизи розеток, к которым подключаются другие приборы, могут возникать помехи радиосигнала, что скажется на качестве приёма и дальность распространения волн ухудшится.
Правильное расположение роутера в помещении
Для бесперебойного приёма беспроводного сигнала нужно правильно расположить Wi-Fi-роутер. На работу сети влияют расположенные в квартире стены и их толщина, расположение компьютера, работа электрических приборов.
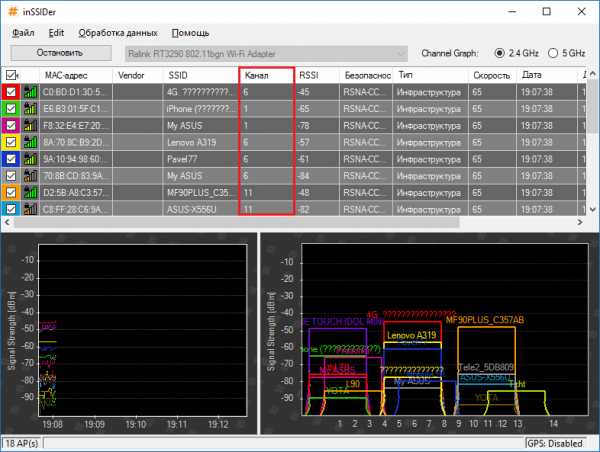
Роутер нужно располагать как можно выше и ближе к центру квартиры или дома
Роутер стоит установить так, чтобы свести к минимуму количество преодолеваемых радиосигналом стен, ведь каждая из них значительно уменьшает радиус покрытия. Лучше, когда сигнал будет проходить перпендикулярно стене, а не под углом.
Маршрутизаторы работают на частоте 2,4 ГГц, на ней же работают практически вся остальная бытовая техника — холодильники, микроволновки, телевизоры. Поэтому постарайтесь расположить оборудование Wi-Fi в нескольких метрах от остальной техники.
Кроме того, создавать помехи могут:
- стёкла и зеркала;
- аквариумы;
- звукоизоляция стен;
- металлические конструкции.
Выбор канала связи
Для передачи сигнала от роутера к другим устройствам задействуются 11 каналов связи. Роутер автоматически меняет канал, выбирая оптимальный. Но иногда каналы выбираются не совсем корректно, из-за чего они налаживаются друг на друга и сигнал ослабевает. Можно сменить канал вручную.
- Войдите в режим настроек роутера. Для этого в браузере ведите IP-адрес роутера (обычно 192.168.0.1 или 192.168.1.1), логин (обычно admin) и пароль (обычно admin или parol).
- Перейдите во вкладку Беспроводная сеть — Настройки. В строке Канал выберите один из 11 доступных каналов.
Но какой канал выбрать? Можно использовать специальные утилиты, например, Free Wi-Fi Scanner на ноутбуке или WiFi Analyzer на Android. Они покажут, какие каналы свободны, а какие заняты.

Выбор канала на маршрутизаторе фирмы TP-LINK
Запустите утилиту на ноутбуке. Её задача — просканировать все доступные сети и показать, на каком канале работает каждая из них. В виде диаграммы отображается информация о каждом подключении. Следует обратить внимание на то, что некоторые каналы могут пересекаться, что ухудшает приём. Подключайтесь на полностью свободный канал, после чего не забудьте нажать кнопку Сохранить.
Выбор стандарта вещания
Всё Wi-Fi оборудование работает в одном из четырёх стандартов: 802.11a, 802.11b, 802.11g, 802.11n. Самые распространённые из них — b, g, n. Последний обеспечивает лучшее усиление и стабильность. В настройках роутера можно определить, в каком стандарте будет работать ваше устройство.
- Войдите в настройки роутера.
- Перейдите в раздел Беспроводная сеть — Настройка, в строке Режим выберите 802.11n.
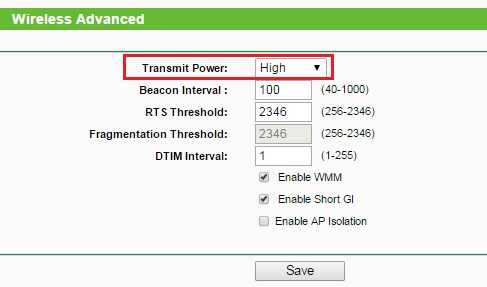
Параметр беспроводной сети Wi-Fi «Режим» — позволяет осуществить выбор, по которому происходит стандарт вещания
Внимание! Не все устройства поддерживают этот стандарт, поэтому лучше выбирать автоматический выбор стандарта.
Перезагрузка роутера
При непрерывной работе роутер может давать сбои из-за нагрева платы или программных ошибок, по этой причине Wi-Fi начинает работать хуже. Лучше всего перезагрузку выполнять через веб-интерфейс роутера, для чего нужно зайти в режим настроек, раздел Системные настройки, где вы найдёте соответствующую кнопку.
Изготовление усилительной антенны
Вариант 1. Параболическая антенна. Нам понадобится металлическая банка из-под пива или напитка, или пищевая фольга. Вырезаем кусок фольги шириной с высоту антенны роутера или же вырезаем с банки дно и верх и разрезаем с одной стороны, чтобы получился прямоугольник. Банка уже выгнутой формы, а если используем фольгу, то согнуть её, чтоб стала параболической формы. Теперь нужно прикрепить наше творение к антенне. Так вы сможете увеличить дальность покрытия, и Wi-Fi будет меньше рассеиваться.
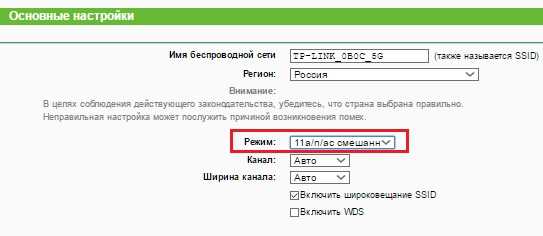
Параболическая антенна для роутера из алюминиевой банки
Вариант 2. Фокусирующая насадка. Понадобится медная проволока диаметром 0,8–1 мм и кусок картона или пластика. Нарезаем проволоку на отрезки длиной 48 мм (2), 50 мм (2), 52 мм (1) и 59 мм (1). Они крепятся в картон ровно посередине на расстоянии, как указано на схеме. Вырезаем картон и крепим конструкцию на антенну. Она поможет ощутимо усилить приём сигнала и дальность покрытия. Если роутер с двумя антеннами, делаем усилитель на каждую.
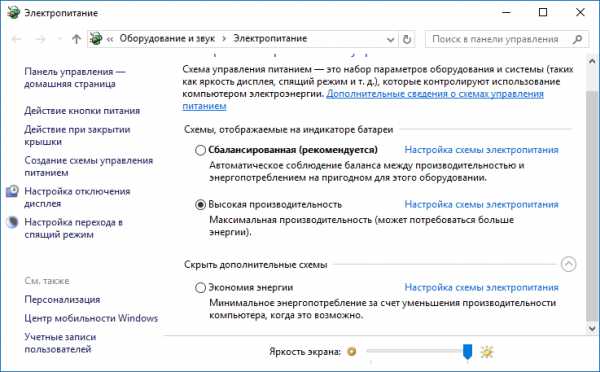
Данный способ подойдет в случае, если роутер имеет слабый транслятор или если роутер находится на достаточно удаленном расстоянии от устройств, из-за чего связь не стабильна и сеть постоянно обрывается
Ретранслятор сигнала
Если никакой способ не принёс желаемого результата, стоит попробовать схему с двумя роутерами, один из которых будет выступать как усилитель. Чтобы улучшить приём таким способом, можно купить специальное устройство, но, если у вас залежался старый маршрутизатор, можно использовать его.
- Войдите в режим настройки роутера.
- В разделе Беспроводная сеть найдите пункт Режим работы.
- Выберите режим «Универсальный ретранслятор».
- Нажмите кнопку «Поиск», чтоб найти сеть основного роутера. Подключитесь к ней и перезагрузите устройство.
- Выберите алгоритм шифрования и снова перезагрузитесь.
Заключение
Способов усилить сигнал домашнего Wi-Fi действительно много. Чтобы увеличить радиус покрытия домашней сети, каждому пользователю подойдёт какой-то конкретный способ. Кому-то хватит переставить роутер, а кому-то придётся делать усилитель. Но правда в том, что для этого необязательно прибегать к услугам специалистов.
А как вы улучшаете качество сигнала беспроводного подключения? Делитесь идеями в комментариях.
nastroyvse.ru
Как усилить сигнал Wi-Fi роутера (проверенные способы)
Чтобы усилить сигнал wi-fi роутера, можно воспользоваться разными способами, от настройки беспроводного соединения до установки примитивного отражателя или покупки репитера. Но прежде чем приобретать дополнительное оборудование или мастерить отражающие экраны, необходимо разобраться, какие факторы влияют на дальность сигнала.
От чего зависит размер зоны покрытия
На дальность прохождения сигнала вай-фай влияет целый ряд факторов:
- Неправильное расположение роутера.
- Наличие стен на пути сигнала, их материал.
- Помехи от других устройств, работающих на той же частоте.
- Количество беспроводных сетей вокруг.
- Мощность антенн и т.д.
Например, если в квартире поставить роутер в самый дальний угол, то сигнал на планшете через пару стен будет заметно слабее, чем на ноутбуке, который находится в одном помещении с маршрутизатором. Кроме того, если устройство обнаруживает много соседских точек доступа, то это тоже влияет на качество сигнала – беспроводные сети пересекаются, создавая помехи.
Эти недостатки можно устранить в домашних условиях без особых финансовых затрат, но если вы хотите реальный прирост зоны покрытия, или у вас просто большой дом в несколько этажей, то лучшим способом усилить сигнал будет приобретение репитера. Но сначала посмотрим, что можно сделать без покупки дополнительного оборудования.
Настройка роутера
Если вы приобрели роутер и обнаружили, что он не справляется с покрытием квартиры или дома, то не спешите идти за другим маршрутизатором или ретранслятором wi-fi сигнала. Попробуйте настроить беспроводную сеть – например, найти более свободный канал. Чем больше беспроводных сетей используют один канал, тем слабее сигнал. Воспользуйтесь программой inSSIder, чтобы отыскать наименее загруженный канал.
- Запустите программу и нажмите «Начать сканирование».
- Посмотрите, какие каналы занимают роутеры соседей.
 Каналы частично перекрываются, поэтому остаться в одиночестве не получится. Но если у всех стоит канал 1, а вы поставите 8, то влияние будет минимальным. Чтобы изменить канал:
Каналы частично перекрываются, поэтому остаться в одиночестве не получится. Но если у всех стоит канал 1, а вы поставите 8, то влияние будет минимальным. Чтобы изменить канал:
- Откройте в браузере веб-интерфейс роутера (адрес, логин и пароль должны быть указаны на корпусе).
- Перейдите в раздел с основными настройками Wi-Fi и укажите номер свободного канала.
В интерфейсе роутера можно выбрать 12 и 13 каналы, но если вы хотите максимальной совместимости с устройствами, то выставляйте значение от 1 до 11. Некоторые устройства не поддерживают работу с 12 и 13 каналами, поэтому, например, на Андроиде беспроводная сеть просто не будет обнаружена.

Еще один способ усилить прием сигнала на телефоне – выставить в настройках роутера режим работы 802.11N. У большинства маршрутизаторов по умолчанию выставлен смешанный режим 11bgn mixed, но если выставить принудительно трансляцию в N, увеличится зона покрытия и скорость интернета, раздаваемого по беспроводной сети.
- Откройте интерфейс роутера в браузере. Перейдите в раздел с настройками беспроводной сети.
- Выберите режим 802.11 N и сохраните конфигурацию.
 К сожалению, здесь тоже есть ограничения. Старые устройства не поддерживают режим 802.11 N, поэтому обнаружить на них точку доступа не удастся. В таком случае придется выставлять обратно смешанный режим работы, что негативно скажется на качестве сигнала. На некоторых роутерах дополнительно можно увеличить мощность передачи. На D-link это делается так:
К сожалению, здесь тоже есть ограничения. Старые устройства не поддерживают режим 802.11 N, поэтому обнаружить на них точку доступа не удастся. В таком случае придется выставлять обратно смешанный режим работы, что негативно скажется на качестве сигнала. На некоторых роутерах дополнительно можно увеличить мощность передачи. На D-link это делается так:
- Откройте веб-интерфейс, перейдите в расширенные настройки.
- В поле «Wi-Fi» зайдите в дополнительные настройки.
- Установите ТХ мощность 100.
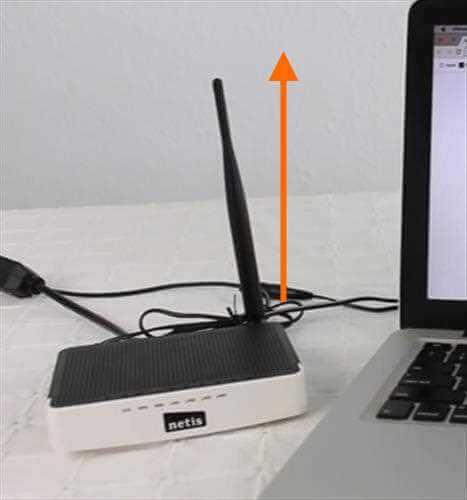 Обычно по умолчанию и так стоит максимальное значение, но лучше проверить этот момент. На роутерах ASUS и TP-link порядок будет немного другой, но суть сохраняется – вам нужно указать максимально возможную мощность передачи.
Обычно по умолчанию и так стоит максимальное значение, но лучше проверить этот момент. На роутерах ASUS и TP-link порядок будет немного другой, но суть сохраняется – вам нужно указать максимально возможную мощность передачи.
Использование дополнительного оборудования
На Youtube можно найти разные варианты конструирования усилителей и отражателей, которые пользователи делают своими руками. Применение находят посеребренные зеркала, фольга и даже разрезанные жестяные банки. Принцип работы отражателя прост: сигнал от антенны не расходится во все стороны, а получает конкретное направление.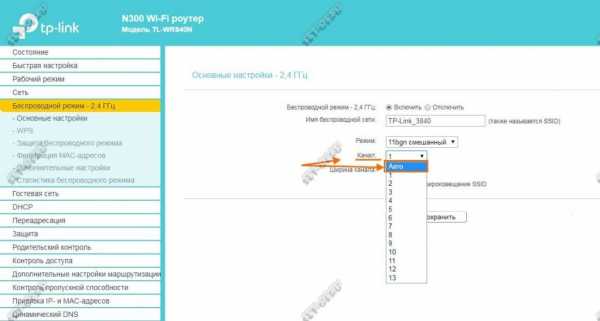
Но если вы желаете заметно увеличить зону покрытия, то следует подумать об использовании специального оборудования. Можно предложить три варианта:
- Покупка нового роутера, работающего на относительно свободной частоте 5 GHz.
- Приобретение более мощных антенн (подходит в том случае, если у роутера съемные внешние антенны).
- Установка wi-fi репитера.
Оптимальным вариантом является установка репитера, хотя покупка нового роутера – тоже хорошая идея. Замена антенн сработает, но эффект будет меньше. К тому же действительно мощные антенны стоят недешево, так что выгоднее взять ретранслятор или усилить сигнал с помощью другого роутера, работающего в режиме репитера.
Ретранслятор не создает вторую сеть, а лишь усиливает сигнал от роутера. Допустим, роутер стоит в комнате, а на кухне беспроводная сеть уже недоступна. Если установить репитер на середине пути, то сигнал усилится и на кухне появится беспроводная сеть.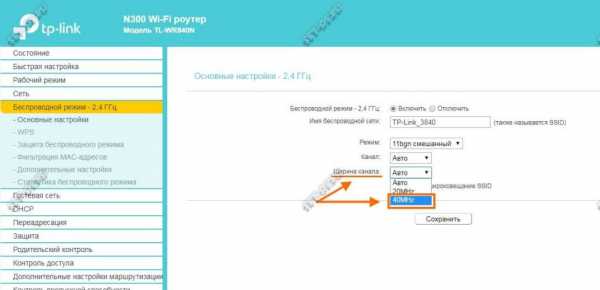
Настройка репитера обычно не вызывает вопросов и заключается в одновременном нажатии кнопок WPS на обоих устройствах. Важно, что вы не заметите, что ноутбук или телефон подключен к ретранслятору, а не к роутеру: сеть всё равно остается одна, то есть можно спокойно установить локальное соединение.
Необязательно покупать репитер: если есть второй роутер, можно настроить его на работу в режиме ретранслятора. Посмотрим, как это делается, на примере сетевого оборудования ASUS:
- Откройте веб-интерфейс (доступен по адресу 192.168.1.1).
- Перейдите на вкладку «Администрирование» и зайдите в раздел «Режим работы».
- Отметьте режим повторителя и щелкните «Сохранить».

- Появится список доступных точек. Выберите сеть, сигнал которой нужно усилить.
- Введите пароль от беспроводной сети и нажмите «Подключение».
- Поставьте галочку «Использовать настройки по умолчанию» и нажмите «Применить». Чтобы вернуть роутер в привычный режим, необходимо снова зайти на вкладку «Администрирование» и выбрать «Беспроводной роутер».
В режиме репитера умеют работать не все маршрутизаторы. Но если в интерфейсе есть возможность включить режим повторителя, то проблем с покрытием помещений беспроводной сетью не будет, потому что связка из двух устройств даст сигнал во все уголки дома.
compconfig.ru
Как усилить прием сигнала wifi на ноутбуке?
Низкая скорость интернета по wifi на ноутбуке — беда, которая может хорошенько потрепать нервы. Конечно, если такая скорость интернета предоставлена самим провайдером по договору, то увеличить ее не получится (кроме подключения более «скоростного» тарифа).
Но если вы подозреваете, что есть ещё неиспользуемые ресурсы, — в таком случае можно добиться некоторого улучшения.
Как улучшить прием wifi на ноутбуке?
Сразу отметим, что практически все варианты усиления сигнала wifi относятся к настройкам сети, роутера или внешних устройств. На самом ноутбуке чтобы улучшить прием wifi следует провести настройки в режиме «Электропитание», а именно:
- — В зависимости от установленной операционной системы откройте «Панель управления» (для XP/7) далее «Электропитание» и установите режим «Высокая производительность».
- — Далее откройте раздел «Настройка плана электропитания» — «Изменить дополнительные параметры питания». В списке найдите строку «Параметры адаптера беспроводной сети» и в строке «Режим энергосбережения» установите значение «Максимальная производительность» при работе и «от батареи» и «от сети».
Кроме того, не стоит забывать о важности обновления драйвера беспроводного адаптера и поддерживать наиболее актуальную и работоспособную версию.
Ноутбук плохо принимает сигнал wifi: что делать?
Теперь о главном: почему ноутбук плохо ловит wifi, и как усилить прием сигнала беспроводной сети?
- 1. Огромное влияние на качество и стабильность сигнала оказывает месторасположение роутера относительно подключаемых устройств. Логично, что чем больше расстояние и количество «препятствий» между маршрутизатором и устройством, использующим ресурсы беспроводной сети, тем меньше будет уровень принимаемого ноутбуком сигнала и, соответственно, скорость интернет-соединения.
Идеальное расположение роутера – в центре сети, на одинаковом расстоянии от всех подключенных к нему устройств (или ближе к тем девайсам, которые потребляют большее количество трафика).
Пример правильного расположения роутера представлен на следующем рисунке:
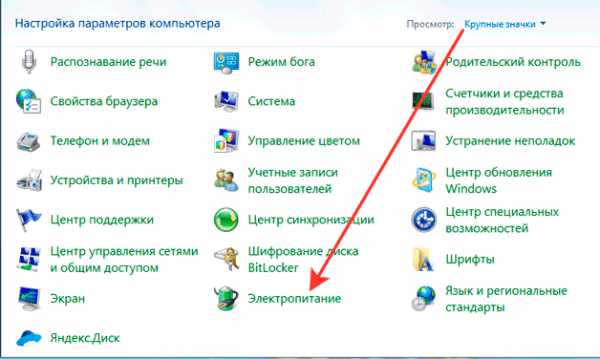
Кроме того, усилить прием wifi на ноутбуке можно путем установки дополнительных антенн на роутере. Разновидностей подобных антенн достаточно много, и выбор, в основном, зависит от модели маршрутизатора и требуемой мощности антенны.
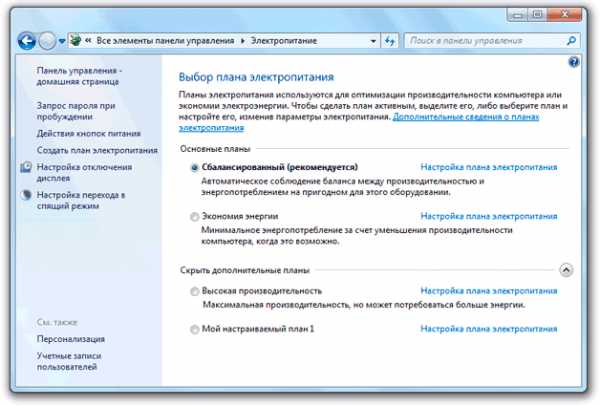
- 2. Значительного усилить прием сигнала wifi на ноутбуке можно с помощью «репитера» или роутера, который будет выступать в роли репитера/ повторителя.

Это отличный вариант для тех, у кого завалялся старенький неиспользуемый роутер.
- 3. Проверьте, какой уровень мощности сигнала установлен в настройках роутера.
Для некоторых моделей роутеров предусмотрен такой параметр как «Wireless Transmit Power» («Мощность беспроводного передатчика»): если он выставлен не на 100 процентов, то, соответственно, у вас есть «неиспользованный запас» мощности сигнала wifi.
В настройках маршрутизатора потребуется только найти данный параметр — обычно он находится рядом с параметрами «Стандарт» и «Канал» — и выставить значение 100%.
- 4. Также стоит остановиться на упомянутых выше параметрах «Стандарт» и «Канал»: правильный выбор данных параметров позволяет значительно усилить прием сигнала вай фай на ноутбуке.
Для начала о «Стандартах»
В настоящее время самыми распространёнными стандартами/протоколами являются 802.11а/ 802.11b/802.11n, которые предоставляют максимальную скорость передачи данных в 54 Мб/сек.
На сегодняшний день лидером является протокол 802. 11ac, с максимальной скоростью 1.3 Гбит/с, однако поддерживающие данный протокол устройства встречаются достаточно редко.
Итак, чтобы улучшить слабый сигнал вай фай на ноутбуке, стоит поэкспериментировать с протоколами и выбрать оптимальный для ваших устройств (или — по возможности — установить автоматическое определение).
Теперь о параметре «Канал»
Данный момент наиболее актуален для многоквартирных домов, где большинство (если не все) сети работают на одном канале передачи данных. В России используются каналы от 1 до 13 (но учтите, что встречаются устройства, не поддерживающие каналы больше 10).
Существует множество утилит (например «inSSIDer» или СommView For WiFi), которые могут «пролить свет» на такое момент, как «Занятость каналов». После определения наиболее свободного канала, нужно установить его в настройках беспроводной сети на маршрутизаторе и проверить скорость интернета по wifi на ноутбуке.

Таким образом, чтобы существенно усилить слабый сигнал wifi на ноутбуке, следует использовать все предложенные выше методы «комплексно», если же сигнал вай фай по-прежнему слабый – возможно, стоит заменить роутер на более современный и мощный.
tvoi-setevichok.ru