Как узнать модель ноутбука Asus
Определение модели рабочего ноутбука
Мы не знаем для чего вам понадобилась эта информация, поэтому сделали инструкцию для двух состояний ноутбука Asus: рабочего и нерабочего, начнем со первого.
Если ноутбук Asus находится в рабочем состоянии, то узнать его модель не составит труда.
Способ 1. Посмотреть информацию о модели в БИОСе
Включаем или перезагружаем компьютер. Сразу после его включения, пару раз жмём кнопку «Delete» или «F2» (на некоторых моделях кнопку «F10»). В первой строчке вкладки «Info» вы найдете нужную информацию о вашем ноутбуке.
Способ 2. Найти информацию в свойствах системы
Заходим в «Мой компьютер», и в верхнем меню ищем «Свойства системы», нажимаем.
В появившемся окне вы увидите подробную информацию о ноутбуке, включая наименование модели. Попасть на эту страницу можно еще одним путем: «Пуск» — «Панель управления» — «Система и безопасность» — «Система».
Способ 3. Узнать информацию о модели в командной строке
Для этого необходимо зайти в меню «Пуск», и в строке поиска (найти программы и файлы) прописать команду cmd, после чего нажать клавишу Enter.
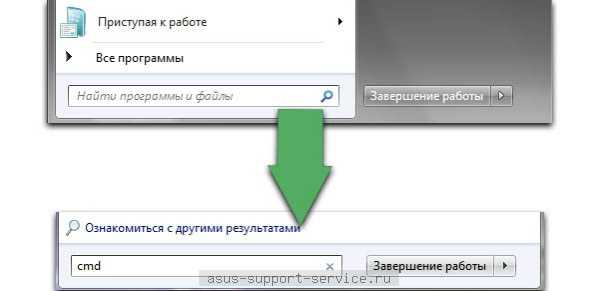
Затем, в появившемся окне пишем строчку «wmic csproduct get name», жмем Enter, и готово. Под этой строчкой Вы увидите наименование модели ноутбука.

Мы считаем, что последний способ является самым простым и удобным, рекомендуем именно его.
Если ноутбук Asus неисправен, необходима профессиональная аппаратная диагностика в сервисном центре ASUS, это позволит выявить причину неисправности. Если же вы не можете, или не хотите включать девайс, то узнать информацию о нем можно следующими способами.
Способ 1. Посмотреть на упаковке или в документах вашего ноутбука
Мы понимаем, что мало кто хранит документы от ноутбука, а тем более громоздкие упаковки. Возможно, у вас сохранился хотя бы гарантийный талон или чек из магазина, в которых также можно найти информацию о модели вашего ноутбука.

Способ 2. Информация о модели на панелях ноутбука и на наклейке
На ноутбуках Asus, наклейка с моделью чаще всего находиться на передней панели устройства, под клавиатурой, как на рисунке ниже.

Также наклейка может располагаться сзади, под батареей ноутбука.
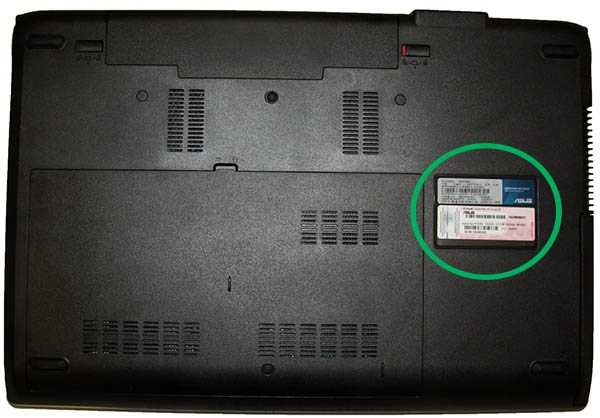
Хорошенько осмотрите ноутбук, прежде чем переходить к следующему способу, информация о модели может находиться на задней или боковой панелях ноутбука. Если же наклейки вы содрали, надписи стёрлись, а другие способы вам не помогли, переходим к следующему способу.
Способ 3. Информация на аккумуляторе ноутбука
Выключаем ноутбук. Снимаем батарею, раздвинув бегунки в разные стороны и немного потянув ее на себя. Ищем информацию на аккумуляторе, как показано на рисунке ниже.

Информация о модели ноутбука может находить сразу с нескольких сторон вашего аккумулятора.
Надеемся, вы нашли способ, который подходит именно вам.
Источник: http://asusupport.ru/
Не помогла статья?
Вы можете задать вопрос мастерам из нашего сервисного центра, позвонив по телефону или написав свой вопрос на форму обратной связи.
Ваше сообщение отправлено.
Спасибо за обращение.
asusupport.ru
Как узнать модель ноутбука Asus: все способы
Многие пользователи, вне зависимости от того, как долго у них в эксплуатации компьютер, не в состоянии назвать точное наименование его модели. И, в принципе, спокойно без этого обходятся. Однако бывают ситуации, когда нужно указать точное название своего устройства. Например, при ручной загрузке драйверов с сайта производителя, где для каждой конкретной модели свой набор. Или же при обращении в службу технической поддержки.
В этой статье пойдёт речь о том, как узнать название модели ноутбука Asus. Несмотря на это, все из описанных ниже способов подойдут для компьютеров и от других производителей. Какой бы марки ни было ваше устройство, с ним связано множество информации, в которой легко запутаться: серийный номер, модель материнской платы, уникальный ID и так далее. Всё далеко не так просто, поэтому эта статья может помочь каждому, даже уверенному в себе пользователю.

Есть два распространённых способа:
- Узнать модель ноутбука можно из предлагающегося к устройству пакету бумаг. В него входят руководство к эксплуатации, гарантийный талон, а также чековый документ из магазина. Однако бывает так, что в руководстве указывается лишь модельный ряд (наименование серии ноутбуков), а не номер конкретного устройства.
- Как узнать, какая модель ноутбука Asus? На случай если модельного ряда вам недостаточно, вы всегда можете обратиться к специальной заводской наклейке, которая, как правило, находится на нижней части ноутбука и на коробке. На ней приведены следующие данные: модель ноутбука и материнской платы, штрих-код и серийный номер. Название девайса смотрите после слова MODEL. Обратите внимание, что третий, четвёртый и пятый символы из названия не учитываются.

Как узнать модель ноутбука Asus из операционной системы?
Не страшно, если документация с упаковкой затерялась, а этикетка каким-либо образом повреждена. Всю информацию легко можно получить прямо из операционной системы. Для этого мы расскажем вам, как узнать модель ноутбука Asus через командную строку. Для этого откройте строку ввода параметров. Открыть её можно через ПУСК/Выполнить. Либо в Windows 10 наберите «Выполнить» в поиске, который расположен на нижней панели задач (можно ещё зажать клавиши Windows и R). Затем введите cmd – так вы откроете командную строку. В ней введите команду wmic csproduct get name, после чего нажмите клавишу «Ввод» (Enter). В следующей строке выйдет сообщение с наименованием вашего устройства.
Использовать командную панель необязательно. Есть и другой способ узнать модель девайса: откройте «Выполнить» и в строке ввода вставьте команду dxdiag. Появится окно «Средство диагностики». Оно откроется сразу на нужной вам вкладке – «Система». Модель вашего ноутбука будет указана в разделе «Модель компьютера».
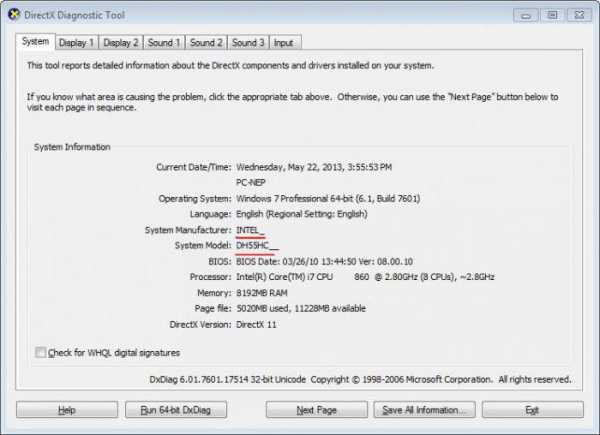
Исчерпывающую информацию по ноутбуку, в том числе и наименование модели устройства, вы сможете узнать, пройдя по следующему пути: ПУСК/Панель управления/Система и безопасность/Система. Либо кликните правой клавишей мыши по иконке «Мой компьютер» и выберите «Свойства». В десятой версии Windows, опять же, можно воспользоваться поиском. Для этого просто введите в строке: «Система».
Как узнать название модели с помощью сторонних программ
Помимо того как узнать модель ноутбука Asus, можно получить множество полезных сведений о вашем компьютере, воспользовавшись сторонними программами. Например, с помощью утилиты Everest. Для этого откройте папку с программой и запустите файл c расширением .exe. Их там может быть сразу два, но подойдёт любой. В открывшемся окне программы пройдите по следующему пути: Меню/Компьютер/DMI/Система. В свойствах системы, что в нижней части окна, будут указаны производитель, наименование модели устройства, серийный номер и уникальный ID.
Ещё один способ
Узнать, какая модель ноутбука Asus, можно и через Bios. Этот способ понадобится в ситуации, когда документация с упаковкой утеряна, этикетка повреждена и войти в систему при этом нельзя из-за какой-либо ошибки. Вам нужно обратиться в службу поддержки, а вы не знаете наименование устройства.
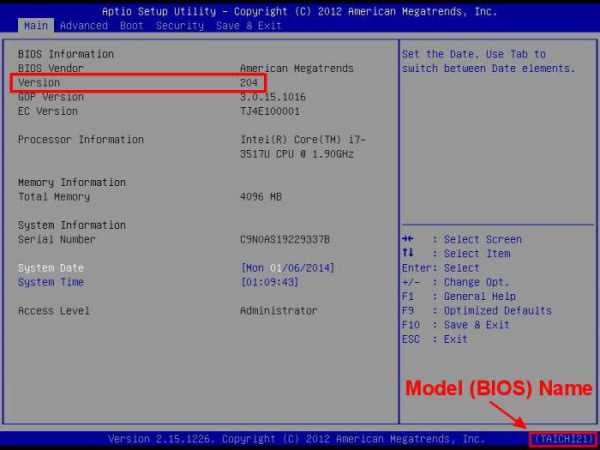
Для начала о том, как попасть в БИОС. Способы могут отличаться в зависимости от модели устройства, но ничего страшного в этом нет: вариантов не так уж и много. Попробуйте нажать клавишу Esc при загрузке логотипа производителя. Должен появиться чёрный экран, где нужно найти строку с текстом Enter to setup… Вместо троеточия, будет указана клавиша либо комбинация кнопок, которую необходимо нажать для входа в БИОС. Надпись эта может находиться вверху экрана, в конце текста либо в самом низу. Если нажатие клавиши Esc ничего не дало, то при следующей загрузке попробуйте один из этих вариантов: F2, Ctrl + F2 или Del. Итак, вы перешли в БИОС. Наименование вашего устройства вы можете узнать во вкладке Main или же в некоторых случаях при нажатии клавиши F12.
Как узнать модель ноутбука Asus
 Сегодня многие пользователи не знают, как точно называется модель ноутбука, которую они используют. В принципе, без этого можно спокойно обойтись. Однако в некоторых случаях необходимо знать точное название используемого устройства.
Сегодня многие пользователи не знают, как точно называется модель ноутбука, которую они используют. В принципе, без этого можно спокойно обойтись. Однако в некоторых случаях необходимо знать точное название используемого устройства.
Это может потребоваться при ручной загрузке драйверов непосредственно с сайта производителя. Здесь для каждой конкретной модели имеется свой набор. Также знать точное название модели не помешает при обращении в службу технической поддержки. В данной статье речь будет идти о том, как определить наименование модели ноутбука Asus. Несмотря на это, описанные ниже способы вполне подходят и для устройств других производителей. К какой бы марке не относилось используемое вами устройство, с ним связано много информации. Это и модель материнской платы, и серийный номер, и уникальный ID и т.д. Все это довольно непросто. Данная статья поможет даже новичку правильно определить точное наименование модели ноутбука. Как определить модель ноутбука Asus
Существует два наиболее распространенных способа. Первый состоит в том, чтобы узнать модель ноутбука из пакета бумаг, который прилагается к устройству. Сюда входит гарантийный талон, руководство по эксплуатации, чек из магазина. В некоторых случаях в руководстве пользователя указывается только наименование серии ноутбуков, а не модель данного устройства. Как же узнать, какую именно модель ASUS вы используете? Если вам недостаточно наименования модельного ряда, вы всегда можете обратиться к специальной заводской наклейке. Обычно она располагается на коробке и на нижней части ноутбука. На ней можно найти следующую информацию: серийный номер, модель ноутбука и материнской платы, штрих-код. После слова MODEL приведено название девайса. Стоит обратить внимание на то, что третий, четвертый и пятый символы в названии не учитываются.
Можно ли определить название модели из ОС?
Если документацию на устройство вы потеряли вместе с упаковкой, в этом нет ничего страшного. Всю необходимую информацию легко можно получить непосредственно из операционной системы. Узнаем, как можно определить название модели при помощи командной строки. Для этого необходимо открыть строку ввода параметров. Для этого можно использовать последовательность действий Меню «Пуск» — «Выполнить», или же набрать в поиске «Выполнить». Затем наберите cmd. Таким образом вы откроете командную строку. В ней необходимо выполнить команду wmic csproduct get name. Затем необходимо нажать на кнопку Enter.
Затем в следующей строке будет выведено сообщение с наименованием используемого вами устройства. Необязательно применять для этой цели командную строку. Существует и другой способ узнать модель девайса. Для этого необходимо открыть «Выполнить». Вставьте в команде «dxdiag» в строке ввода. Возникнет окно «Средство диагностики». Оно должно сразу открыться на вкладке «Система». В разделе «Модель компьютера» будет указана модель вашего ноутбука Чтобы получить исчерпывающую информацию о ноутбуке, в том числе название модели, необходимо пройти по пути «Пуск» — «Панель управления» — «Система и безопасность» — «Система».
Можно также просто кликнуть по иконке «Мой компьютер» правой кнопкой мыши и выбрать пункт «Свойства». В Windows 10, можно попробовать использовать поиск. Для этого в строке поиска нужно просто ввести слово «Система». Узнать название модели ноутбука также можно при помощи специальных программ. Одной из таких специализированных утилит является Everest. Для этого необходимо открыть папку с программой и запустить файл с расширением exe. Откроется окно программы. Здесь необходимо пройти по следующему пути «Меню» — «Компьютер» — DMI – «Система». В нижней части окна в свойствах системы будет указан производитель, наименование модели, уникальный номер ID, серийный номер.
Другие способы
Чтобы узнать модель используемого вами ноутбука, можно использовать Bios. Данный способ особенно пригодиться в том случае, когда документация с упаковкой была утеряна, а этикетка с информацией о модели повреждена. При этом войти в систему не получается из-за какого-то сбоя. В данном случае необходимо обратиться в службу поддержки. Но как определить наименование устройства? Для этого необходимо попасть в Bios. В зависимости от используемой вами модели устройства способы могут несколько отличаться, но в этом нет ничего страшного. Вариантов здесь не много. Можно попробовать при загрузке логотипа производителя нажать на клавишу Esc.
В результате должен появиться черный экран. Здесь необходимо найти строку с надписью Enter to Setup… Вместо трех точек будет указана комбинация кнопок, которую требуется нажать для входа в Bios. Такая же надпись может находится в верхней части экрана или в самом низу. Если при нажатии клавиши Esc ничего не произошло, то при следующей загрузке можно попробовать другие варианты: Del, Ctrl+F2, F2. После того, как вы перейдете в Bios, название устройства можно будет узнать во вкладке Main. Также в некоторых случаях данную информацию можно будет получить при нажатии на кнопку F12.
bezwindowsa.ru
Как узнать модель ноутбука Asus 🚩 как посмотреть модель ноутбука 🚩 Ноутбуки
Автор КакПросто!
Зачастую бывает не так просто узнать модель того или иного ноутбука, поскольку теряются документы, упаковка, товарные чеки. Однако есть и другие способы установить точное наименование модели вашего устройства.
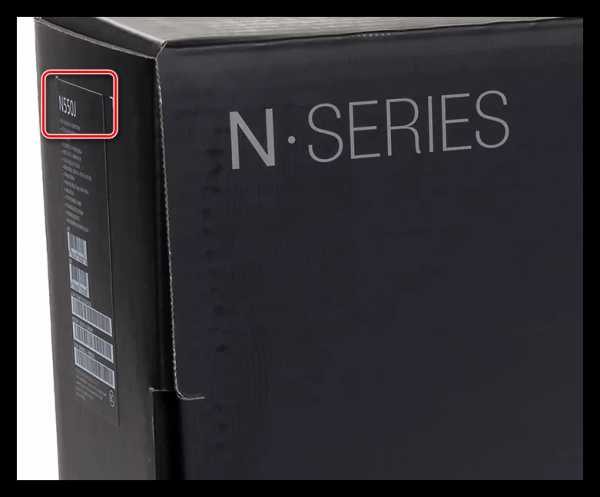
Статьи по теме:
Инструкция
Найдите упаковку от ноутбука Asus и обратите внимание на маркировку товара. Обычно стикер с ней находится сбоку коробки, на нем должна быть написана соответствующая информация. Также ее можно найти в документах на гарантийное обслуживание или товарно-кассовом чеке. Переверните ноутбук и проверьте, имеется ли на его задней крышке наклейка с информацией о нем, обычно она располагается над лицензионным стикером операционной системы, если таковой имеется. Также не лишним будет проверить отсек для батареи. Очень часто на подобных наклейках также пишется модель материнской платы.Если на корпусе вашего ноутбука не осталось наклеек по каким-либо причинам, попробуйте просмотреть сведенья о конфигурации оборудования компьютера. Для этого откройте свойства системы, щелкнув правой кнопкой мыши по свободной области меню «Мой компьютер», у вас на экране появится небольшое окно с несколькими вкладками. Перейдите на ту, которая называется «Оборудование».
Откройте диспетчер устройств, нажав соответствующую кнопку. Просмотрите имеющееся в нем оборудование, перепишите название материнской платы, видеоадаптера, модели некоторых других устройств, находящихся в конфигурации при покупке. Откройте первую вкладку и перепишите частоту процессора и объем оперативной памяти.
Откройте браузер, введите в строку поиска наименование производителя вашего ноутбука, название моделей некоторых устройств и параметры процессора и оперативной памяти. В результатах поиска попробуйте выбрать те, которые помогут определить именно вашу модель.
Попробуйте посмотреть на официальном сайте Asus модели ноутбука, которые были в продаже на момент совершения вами покупки, выберите среди них свою, предварительно сравнив технические характеристики в свойствах компьютера.
Полезный совет
Сохраняйте все заводские наклейки на вашем ноутбуке, также не выбрасывайте чеки, упаковку и гарантийники.
Источники:
- Как узнать модель оборудования, установленного в ноутбуке?
Совет полезен?
Статьи по теме:
Не получили ответ на свой вопрос?
Спросите нашего эксперта:
www.kakprosto.ru
как узнать модель ноутбука Asus :: SYL.ru
Как узнать модель ноутбука Asus? Если вы задаёте себе этот вопрос, судя по всему, инструкцию вы уже либо выбросили, либо потеряли. Что делать в таких случаях?
Во-первых, модель часто может быть указана на самом ноутбуке. Часто её название пишут на лицевой панели. Ещё один совет для не самых внимательных: попробуйте взглянуть на дно. Скорее всего, вы обнаружите там наклейку со штрих-кодом, на котором должна быть указана модель. Допустим, штрих-кода нет или надпись со временем стёрлась — тогда попробуйте вынуть аккумулятор. Часто модель указывают под ним или на наклейке на самом аккумуляторе. Если вы внимательно всё осмотрели и убедились, что надписи нигде нет, тогда читайте дальше, как узнать номер модели ноутбука Asus. Это можно сделать с помощью некоторых программ.
Как узнать модель ноутбука Asus: используем командную строку
Если ваш ноутбук включается, значит, не всё так страшно. Самое главное, что он вообще работает, а способов, как узнать модель ноутбука Asus, существует не один, а целая армия. Для начала откройте меню «Пуск» и вбейте в строку поиска cmd. Это вызовет командную строку, и вы увидите перед собой чёрный экран с мигающей чёрточкой-курсором, как на картинке ниже. Сразу же вводите строку wmic csproduct get name и нажимаете клавишу Enter. На следующей строке отобразится надпись Name, а ещё ниже — название или номер вашей модели ноутбука.

Используем утилиту DirectX
Как узнать точную модель ноутбука Asus ещё одним довольно-таки простым способом? Для этого мы используем предустановленную во многих моделях программку DirectX. Опять же, мы нажимаем кнопку «Пуск», в поиске вводим dxdiag и кликаем по найденному ярлыку. Откроется окно, сообщающее нужные данные.
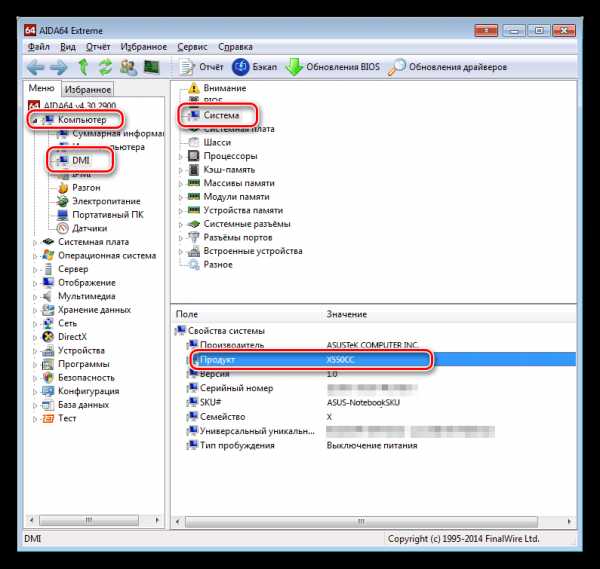 «Умный» DirectX снабдит вас не только информацией о модели вашего ноутбука, но и целым багажом других полезных знаний: версия операционной системы, количество памяти, какой процессор. Если вы перейдете на остальные вкладки — Display («Экран») или Sound («Звук»), то сможете узнать характеристики видеокарты и, соответственно, звуковой карты, а также про драйвера к ним. Вкладка Input («Ввод») содержит сведения об устройствах ввода — мыши и клавиатуре.
«Умный» DirectX снабдит вас не только информацией о модели вашего ноутбука, но и целым багажом других полезных знаний: версия операционной системы, количество памяти, какой процессор. Если вы перейдете на остальные вкладки — Display («Экран») или Sound («Звук»), то сможете узнать характеристики видеокарты и, соответственно, звуковой карты, а также про драйвера к ним. Вкладка Input («Ввод») содержит сведения об устройствах ввода — мыши и клавиатуре.Используем Everest
Эту программу уже придётся скачать. Но вместе с решением вопроса, как узнать модель ноутбука Asus, в качестве бонуса с помощью Everest вы получите целый список характеристик вашего ПК.
 На данной картинке видно, что благодаря Everest вы можете подробно узнать буквально о каждой составляющей вашего ноутбука. Получить этот список очень просто: достаточно запустить программу и в разделе Computer нажать на Summary.
На данной картинке видно, что благодаря Everest вы можете подробно узнать буквально о каждой составляющей вашего ноутбука. Получить этот список очень просто: достаточно запустить программу и в разделе Computer нажать на Summary.Как узнать модель материнской платы ноутбука Asus
Само название «материнская плата» намекает на исключительную важность этого элемента компьютера, ведь именно к ней подключены остальные жизненно важные «органы» ПК: жёсткий диск, видеокарта, процессор, оперативная память. Если, опять же, у вас не сохранилось ни инструкции, ни коробки, используем вышеописанные средства Windows или скачиваем специальные программы.
Во-первых, можно снова вызвать командную строку. Однако вводимые команды будут следующими: wmic baseboard get Manufacturer и wmic baseboard get product. Первая выдаст нам информацию о производителе, а вторая – значение, отображающее её модель.
Во-вторых, та же программа Everest, как было указано выше, отображает данные обо всех «внутренностях» устройства, в том числе и о материнской плате. Если вас не устраивает эта программа, можете скачать любой другой её аналог для определения параметров ПК, например, CPU-Z или AIDA64.
Как узнать модель ноутбука Asus и докопаться до материнской платы, если ваш компьютер сломан и не включается? Нужно разобрать его. Будьте внимательны: часто, если гарантия ещё действует, но видны следы вмешательства, в сервис-центрах отказываются проводить бесплатный ремонт, аргументируя это тем, что поломка была вызвана действиями пользователя.
Если вы всё же решились самостоятельно пробраться к материнской плате, то нужно долго и нудно повозиться — ведь сперва придётся снять с неё массу остальных элементов (желательно сделать это весьма аккуратно, чтобы ничего не сломать). То, что останется, будет выглядеть примерно вот так:
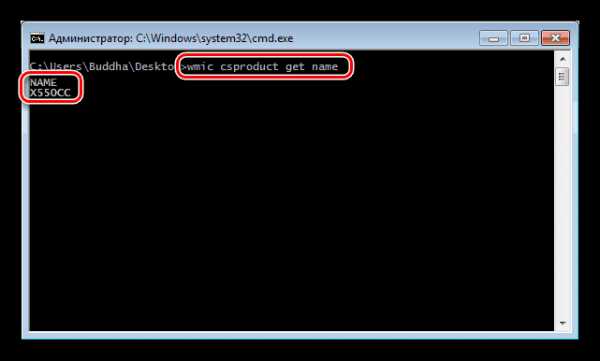 Осмотрите внимательно материнскую плату: номер модели обычно указан крупными буквами, часто рядом с разъёмом для установки процессора. Если уже и этот способ не помогает, тогда несите ваш ноутбук в сервис-центр: специалисты, у которых опыта обращения с подобной техникой явно больше, чем у простых пользователей, без труда определят, как зовут ваше устройство, и проведут полную техническую диагностику.
Осмотрите внимательно материнскую плату: номер модели обычно указан крупными буквами, часто рядом с разъёмом для установки процессора. Если уже и этот способ не помогает, тогда несите ваш ноутбук в сервис-центр: специалисты, у которых опыта обращения с подобной техникой явно больше, чем у простых пользователей, без труда определят, как зовут ваше устройство, и проведут полную техническую диагностику.www.syl.ru
❶ Как узнать модель ноутбука 🚩 Компьютеры и ПО 🚩 Популярное
Автор КакПросто!
Если ноутбук есть, документов на него нет, а определить его модель необходимо — не отчаивайтесь. Существует минимум четыре простых способа узнать модель и конфигурацию ноутбука.

Статьи по теме:
Вам понадобится
- Доступ в интернет
Инструкция
Для начала загляните в BIOS. На компьютерах туда попадают, нажав клавишу delete при загрузке. Но на ноутбуках она часто отсутствует, и её заменяют кнопки из ряда F. В зависимости от модели это может быть и F1 и F12. В BIOS’е опытный пользователь (или тот, кто хорошо знает английский) найдет всю интересующую его информацию.Если пользователь все же не опытен, то можно пойти и по более простому пути. Найдите в сети и скачайте небольшую программу Everest Ultimate Edition. После установки и запуска она покажет вам исчерпывающую информацию о системе. Даже ту, о которой вы не подозревали.
Впрочем, эти способы работают, только если ноутбук в рабочем состоянии. Если же нет, то тогда найдите гарантийную наклейку или наклейку с серийным номером на дне корпуса (иногда она бывает в задней части). Модель написана после слова model. Но такая наклейка может быть либо сорвана, либо (если ноутбук старый) все цифры на ней стерты. Тогда осмотрите аккумулятор – наклейки на нем сохраняются дольше. Хотя и на всех указана модель.Если наклеек вы так и не обнаружили, придется перейти в «ручной» режим. Забивайте в поисковике «ноутбуки + имя производителя (маркировка на корпусе должна была остаться в любом случае)» и сравнивайте с картинками. Не так уж быстро, но и не так уж долго, как кажется.
Видео по теме
Совет полезен?
Статьи по теме:
Не получили ответ на свой вопрос?
Спросите нашего эксперта:
www.kakprosto.ru
Драйвера для Asus 1011PX
Краткое содержание
Полный набор драйверов и фирменных утилит для нетбуков Asus Eee PC 1011PX.
Общая информация по драйверам и фирменным утилитам для нетбука Asus EeePC 1011PX
Сначала рассмотрим внутреннюю начинку Asus Eee PC 1011PX. Основой данного нетбука является чипсет Intel NM10 и процессор Intel Atom. Микросхема Intel NM10 совмещает в себе функции северного и южного мостов. Процессор в свою очередь содержит видеочип Intel GMA X3150 (Intel GMA500) и контроллер памяти. Записью и воспроизведением звука занимается звуковой чип Realtek. За работу с проводной сетью отвечает чип Atheros. Для работы с Wi-Fi сетями служит беспроводной адаптер Atheros или Broadcom.
Для нормальной работы этих всех устройств необходимо установить соответствующие драйвера. Процесс установки утилит и драйверов на Asus Eee PC 1011PX подробно описан в материале: Установка драйверов и утилит на ноутбуки Asus. В данном руководстве показано что, в каком порядке и как устанавливать. Сами драйвера и утилиты для данных ноутбуков вы можете скачать по ссылкам на данной странице.
Ссылки на драйвера и утилиты размещены парами. Если не получилось скачать по первой ссылке, то попробуйте скачать по второй. Для уменьшения размера все драйвера и утилиты были запакованы в 7-Zip архивы. При их запуске нужно указать папку куда распаковывать. Название архива имеет достаточно чёткую структуру. Сначала указывается устройство, для которого предназначен драйвер. Потом могут быть указаны производитель устройства, версия драйвера, год выпуска, для какой операционной системы он предназначен. Какая версия Windows установлена на вашем ноутбуке можно посмотреть в Свойствах системы (Панель управления — Система).
Набор бесплатных программ для Asus Eee PC 1011PX
Набор необходимых бесплатных приложений вы можете скачать по данным ссылкам: скачать / скачать.
Более подробная информация по данному набору программ размещена здесь: Подборка необходимых бесплатных программ.
Комплект драйверов для нетбуков серии Asus Eee PC 1011PX для Windows XP
Вполне логично, что перед установкой драйверов на Windows XP нужно установить саму Windows XP. Установка Windows XP на нетбук Asus Eee PC 1011PX усложняется отсутствием CD/DVD привода. Чтобы как-то выйти из этой ситуации, можно воспользоваться флешкой.
Существет несколько способов установки Windows XP с флешки: Установка Windows XP с флешки или карты памяти и Установка Windows XP с флешки с помощью WinToFlash. Дополнительную информацию по установке Windows XP вместе с ответами на частые вопросы вы можете найти здесь: Решение проблем с установкой Windows XP на ноутбук.
С установкой Windows XP разобрались. Пора переходить к драйверам.
Драйвер для чипсета и других системных устройств Intel
Скачать драйвер вы можете по ссылкам: скачать / скачать
Описание драйвера и как устанавливать: в начале статьи уже говорилось, что в данных нетбуках применяется платформа Intel на чипсете Intel NM10. Для многих системных устройств (интерфейса SMBus, например) нужны драйвера. Без них они могут некорректно работать. Установка драйверов для чипсета проста: скачиваем архив, распаковываем и запускаем setup.exe. Если вы устанавливали Windows XP с интеграцией драйверов SATA и включенной опцией AHCI в BIOS, то для более быстрой работы винчестера нужно установить Intel Rapid Storage Manager. Для его установки нужно запустить файл IRST.exe в архиве по ссылкам выше.
Драйвер для встроенного в чипсет видеочипа Intel
Скачать драйвер для видеокарты: скачать / скачать
Описание драйвера и способа установки: в нетбуке Asus Eee PC 1011PX видеочип Intel GMA500 (он же X3150) встроен в чипсет Intel NM10. Об этом уже говорилось в начале. Вполне естественно, что для его нормальной работы также нужны драйвера. Скачать их вы можете по ссылкам выше. Установка вполне стандартна. В случае возникновения проблем с драйверами для видеокарты обращайтесь сюда: Решение проблем с драйверами на видеокарту
Драйвер для звуковой карты
Скачать драйвер для звука: скачать / скачать
Ссылки на другую версию драйвера: скачать / скачать
Описание драйвера и его установка: в данных моделях нетбука установлен аудиочип производства Realtek. Без данных драйверов звук на нетбуке работать не будет. К счастью, установка этого драйвера вполне стандартна. Она сводится к запуску Setup.exe из распакованного архива. Вместе с драйвером на звук устанавливается специальная утилита для настройки звука. Ответы на частые вопросы по драйверам на звук вы можете найти здесь: Решение проблем с драйверами для звуковой карты.
Драйвер для сетевой карты на чипе Atheros
Ссылки на драйвер: скачать / скачать
Описание драйвера: в ноутбуках Asus Eee PC 1011PX установлена сетевая карта на чипе Atheros. Как и многие другие устройства, она без драйверов нормально не работает. Вы ведь хотите ноутбук к сети подключать? К счастью, установка драйвера на данную сетевую карту вполне стандартна. Проблемы с драйверами на сетевую карту вы можете решить с помощью этой темы форума: Решение проблем с драйверами для сетевой карты и Wi-Fi.
Драйвер для Wi-Fi адаптера нетбука
Ссылки на драйвер для Wi-Fi адаптера Atheros: скачать / скачать
Скачать драйвер для Wi-Fi адаптера Broadcom вы можете по ссылкам: скачать / скачать
Установка и описание драйвера: в зависимости от комплектации в данные нетбуки устанавливаются беспроводные адаптеры на основе чипов Atheros или Broadcom. Установка этих драйверов не должна вызвать сложностей. Драйверам для Wi-Fi посвящена данная тема форума: Решение проблем с драйверами для сетевой карты и Wi-Fi. В первом сообщении темы детально описано как определить какой у вас Wi-Fi адаптер и какой драйвер необходимо установить.
Драйвер для Bluetooth адаптера ноутбука
Скачать драйвер для адаптера Broadcom: скачать / скачать
Скачать другую версию драйвера: скачать / скачать
Информация по драйверу и способы установки: чаще всего в Asus Eee PC 1011PX устанавливаются Bluetooth-адаптеры на микросхемах от Broadcom. Прежде чем браться за установку драйвера и программы для работы с Bluetooth, необходимо выяснить есть ли сам адаптер в нетбуке и включен ли он. Для проверки наличия адаптера вам понадобится утилита Wireless Console. Ее вы можете найти в наборе утилит Asus по ссылкам ниже. Что делать подробно описано в первом сообщении темы: Решение проблем с драйверами и работой Bluetooth-адаптера. Там же описано как определить модель установленного адаптера.
Драйвер для картридера Alcor
Скачать драйвер: скачать / скачать
Описание драйвера и как устанавливать: как и в случае с звуковой картой, картридер данного ноутбука основан на чипе производства Realtek. Установка данного драйвера также не должна вызвать проблем Вопросы по данным драйверам излагаем здесь: Решение проблем с поиском и установкой драйверов.
Драйвер для Веб-камеры
Скачать набор драйверов для камеры с инструкцией по установке: скачать / скачать
Описание драйвера и как устанавливать: данный драйвер нужен для нормальной работы веб-камеры ноутбука. Кроме самого драйвера желательно установить утилиту LifeFrame. Она предназначена для работы с камерой. Найти ее вы можете в архиве с утилитами Asus по ссылкам ниже. Подробное руководство по определению модели камеры и установке драйверов для нее вы можете найти в первом сообщении темы: Решение проблем с Web-камерами, а также в руководстве: Поиск и установка драйвера для веб-камеры.
Драйвер для тачпада ноутбука Asus Eee PC 1011PX
Скачать драйвер для тачпада: скачать / скачать
Описание драйвера и процесса его установки: драйвер для тачпада нетбука. Если вы хотите использовать полосы прокрутки, мультитач и другие функции, то нужно обязательно установить этот драйвер. Вместе с данным драйвером устанавливается утилита для настройки тачпада.
Набор фирменных утилит Asus для нетбука Asus Eee PC 1011PX
Ссылки на основной набор утилит: скачать / скачать
Скачать дополнительный набор утилит можно по ссылкам: скачать / скачать
Описание утилит Asus и рекомендации по установке: для нормальной работы нетбука необходимо установить специальные утилиты. Они нужны для правильной работы дополнительных кнопок, сочетаний клавиш с Fn, индикации на экране, для нормальной работы с веб-камерой, для управления Wi-Fi и Bluetooth адаптерами, для настройки профилей электропитания и так далее. В общем штука нужная. В архиве с основным набором утилит вы найдете:
- ATK Package. Чрезвычайно важный пакет. Он включает в свой состав набор утилит ATK (сюда входят ATK0100, ATK Hotkey, ATK Media, ATK OSD и так далее). Устанавливать нужно обязательно.
- Asus LiveFrame. Эта утилита предназначена для работы с камерой, позволяет снимать фото, видео, накладывать эффекты на изображение.
- Asus Power 4 Gear. Данная утилита позволяет настроить профили электропитания нетбука. Тоже полезная штука.
- Asus Wireless Console. Очень важная утилита. С ее помощью можно включать и отключать различные беспроводные адаптеры. К слову, без нее будет сложно включить Bluetooth.
Эти и другие утилиты детально описаны в статье: Установка драйверов и утилит на ноутбуки Asus. Различные утилиты Asus обсуждаются в этой теме форума: Описание драйверов и утилит для ноутбуков Asus.
Полный набор драйверов для нетбука Asus Eee PC 1011PX для Windows Vista и Windows 7
Установка Windows Vista и Windows 7 на нетбук Asus Eee PC 1011PX как и в случае с Windows XP усложняется отсутствием привода для дисков. К счастью, эти системы тоже можно поставить с флешки по руководствам: Установка Windows 7 и Windows Vista с USB-флешки и Как установить Windows 7 с флешки с помощью утилиты WinToFlash. В отличие от Windows XP, Windows Vista и Windows 7 поддерживают сенсорные панели изначально.
Драйвера для Windows Vista и Windows 7 подбирались таким образом, чтобы они одинаково хорошо подходили как к одной операционной системе, так и к другой. В некоторых случаях драйвера для Windows 7 и Windows Vista будут идти отдельно.
Драйвер для чипсета и других системных устройств Intel
Скачать драйвер вы можете по ссылкам: скачать / скачать
Описание драйвера и как устанавливать: в данных ноутбуках применяется чипсет Intel. Для многих системных устройств вроде того же SMBus и контроллеров USB портов нужны драйвера. Без них ноутбук может некорректно работать. Установка драйверов для чипсета сводится к запуску setup.exe в архиве по ссылкам выше. Если вы устанавливали Windows с включенной опцией AHCI в BIOS, то для более быстрой работы винчестера желательно установить Intel Rapid Storage Manager. Для его установки нужно запустить файл IRST.exe в архиве по ссылкам выше.
Драйвер для видеокарты Intel GMA500
Скачать драйвер для видеокарты: скачать / скачать
Описание и как устанавливать: в ноутбуках Asus Eee PC 1011PX установлен видеочип Intel GMA500 или X3150, как его еще называют. Вполне естественно, что для его нормальной работы также нужно установить драйвера. Скачать драйвера на видео вы можете по ссылкам выше. Установка вполне стандартна. В случае возникновения проблем с драйверами для видеокарты обращайтесь сюда: Решение проблем с драйверами на видеокарту
Драйвер для звуковой карты
Ссылки на драйвер: скачать / скачать
Скачать другую версию драйвера: скачать / скачать
Описание драйвера и процесса установки: в данных моделях нетбука установлен аудиочип производства Realtek. Установка данного драйвера вполне стандартна. Распаковываем архив и запускаем Setup.exe. Все как обычно. Вопросы по драйверам на звук прошу адресовать сюда: Решение проблем с драйверами для звуковой карты.
Драйвер для сетевой карты Atheros
Ссылки на скачивание: скачать / скачать
Описание драйвера: в Asus Eee PC 1011PX установлена сетевая карта на чипе Atheros. Установка драйвера вполне стандартна. Проблемы с драйверами на сетевую карту решаются в данной теме форума: Решение проблем с драйверами для сетевой карты и Wi-Fi.
Драйвер для беспроводного Wi-Fi адаптера
Скачать драйвер для Wi-Fi адаптера на чипе Atheros можно по ссылкам: скачать / скачать
Ссылки на драйвер для Wi-Fi адаптера Broadcom: скачать / скачать
Описание драйвера и рекомендации по установке: в данных моделях нетбуков устанавливаются беспроводные адаптеры Atheros или Broadcom. Все зависит от конкретной комплектации. Какой адаптер у вас установлен и какой драйвер для нужен вы можете узнать по инструкции в первом сообщении этой темы форума: Решение проблем с драйверами для сетевой карты и Wi-Fi. Там же есть ссылки на более ранние версии драйвера.
Драйвер для Bluetooth адаптера
Скачать драйвер для адаптера Broadcom: скачать / скачать
Скачать другую версию драйвера можно по ссылкам: скачать / скачать
Описание и способы установки драйвера: в данных ноутбуках Asus встречаются Bluetooth-адаптеры базе чипов Broadcom. Для установки драйвера сначала нужно проверить есть ли сам адаптер и включен ли он. Для этого нужно установить утилиту Wireless Console и попробовать включить адаптер. Саму утилиту вы можете найти по ссылкам ниже. Она также описана в руководстве: Установка драйверов и утилит на ноутбуки Asus. Bluetooth-адаптерам посвящена данная тема форума: Решение проблем с драйверами и работой Bluetooth-адаптера.
Драйвер для картридера ноутбука
Скачать драйвер: скачать / скачать
Описание драйвера и способов установки: картридер нетбука Asus Eee PC 1011PX построен на чипе AU6433 производства Alcor. В Диспетчере устройств неустановленный картридер часто отображается как несколько PCI-контроллера памяти с желтенькими восклицательными знаками. Установка данного драйвера также не должна вызвать проблем. Распаковываем архив, запускаем установку. Вопросы по данным драйверам излагаем здесь: Решение проблем с поиском и установкой драйверов.
Драйвер для Web-камеры ноутбука
Скачать набор драйверов для камеры с инструкцией по установке: скачать / скачать
Описание драйвера для веб-камеры и как устанавливать: данный драйвер нужен для нормальной работы веб-камеры ноутбука. Инструкция по установке есть в архиве с драйверами по ссылкам выше. Также рекомендую ознакомиться с данным руководством: Поиск и установка драйвера для веб-камеры. Вопросы по Web-камерам прошу излагать здесь: Решение проблем с Web-камерами.
Драйвер для тачпада ноутбука Asus Eee PC 1011PX
Скачать драйвер для тачпада: скачать / скачать
Описание драйвера и процесса его установки: драйвер для тачпада ноутбука. Он нужен если вы желаете использовать полосы прокрутки и другие дополнительные функции. Вместе с данным драйвером устанавливается утилита для настройки тачпада.
Комплект утилит Asus для нетбука Asus 1011PX
Ссылки на основной набор утилит Asus: скачать / скачать
Скачать дополнительный набор утилит: скачать / скачать
Описание утилит Asus и рекомендации по установке: для правильной работы дополнительных кнопок и сочетаний клавиш, индикации их работы на экране, для нормальной работы веб-камеры, для управления Wi-Fi и Bluetooth адаптерами, для настройки профилей электропитания и так далее нужны специальные утилиты Asus. Их установка обязательна. В архиве с основным набором утилит по ссылкам выше вы найдете:
- ATK Package. Крайне необходимая штука. Данный пакет включает в себя набор утилит ATK (ATK0100, ATK Hotkey, ATK Media, ATK OSD и так далее). Именно эти утилиты отвечают за работу с дополнительными клавишами, их сочетаниями, индикацией их работы на экране и так далее. Устанавливать нужно обязательно.
- Asus Wireless Console. С помощью данной утилиты можно управлять работой беспроводных адаптеров (Bluetooth, Wi-Fi). Установка этой утилиты обязательна.
- Asus LiveFrame. Эта утилита предназначена для работы с камерой. Полезная программка.
- Asus Power 4 Gear. Данная утилита позволяет настроить профили электропитания нетбука. Тоже полезная штука.
Более подробно эти и другие утилиты описаны в статье: Установка драйверов и утилит на ноутбуки Asus. Утилитам Asus посвящена эта тема форума: Описание драйверов и утилит для ноутбуков Asus.
На этом все.
Если у вас возникнут вопросы, то ознакомьтесь сначала с ответами на частые вопросы, а потом с соответствующей темой форума. Ее вы можете найти с помощью путеводителя по форуму для новичков.
С уважением, автор материала — Тониевич Андрей. Публикация данного материала на других ресурсах разрешаются исключительно со ссылкой на источник и с указанием автора.
notebookclub.org

