Полная таблица сочетаний клавиш для ОС Windows 7
Во многих наших статьях Вы можете увидеть текст наподобие: Win + R.
Данный текст обозначает, что Вам необходимо нажать на клавиатуре сочетание клавиши с логотипом Windows и буквы R.
Сочетания клавиш — это комбинации двух или более клавиш, нажав которые, можно выполнять задачи, обычно требующие применения мыши или другого указывающего устройства.
Данный список, является более полным, большинство сочетаний клавиш действительно и для других операционных систем семейства Windows.
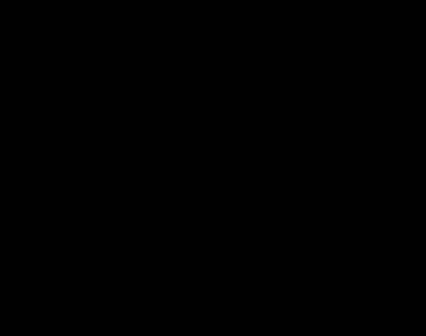

Существуют следующие наиболее часто используемые сочетания клавиш.
Сочетания клавиш для работы с текстом.
| Клавиши | Действие |
|---|---|
| Ctrl + A | Выделить весь текст. |
| Ctrl + C (или Ctrl + Insert) | Копировать выделенный фрагмент текста. |
| Ctrl + X | Вырезать выделенный фрагмент текста. |
| Ctrl + V (или ? Shift + Insert) | Вставить выделенный фрагмент текста. |
| Ctrl + ? | Переместить курсор в начало предыдущего слова. |
| Ctrl + ? | Переместить курсор в начало следующего слова. |
| Ctrl + ? | Переместить курсор в начало предыдущего абзаца. |
| Ctrl + ? | Переместить курсор в начало следующего абзаца. |
| ? Shift + ? | Выделить текст вперед посимвольно. |
| ? Shift + ? | Выделить текст назад посимвольно. |
| Ctrl + ? Shift + ? | Выделить текст от положения курсора до начало следующего слова. |
| Ctrl + ? Shift + ? | Выделить текст от положения курсора до начало предыдущего слова. |
| ? Shift + Home | Выделить текст от положения курсора до начала строки. |
| ? Shift + End | Выделить текст от положения курсора до окончания строки. |
| Alt слева + ? Shift | Переключить язык ввода, если используется несколько языков ввода. |
| Ctrl + ? Shift | Переключить раскладку клавиатуры, если используется несколько раскладок клавиатуры. |
| Ctrl слева + ? Shift Ctrl справа + ? Shift | Изменение направления чтения текста для языков с письмом справа налево. |
Сочетания клавиш для работы с окнами и рабочим столом.
| Клавиши | Действие |
|---|---|
| F5 (или Ctrl + R) | Обновление активного окна или рабочего стола (если активен). |
| F6 или Tab ? | Циклическое переключение между элементами в окне или на рабочем столе. |
| Alt + Esc | Циклическое переключение между элементами в том порядке, в котором они были открыты. |
| Alt + Tab ? | Циклическое переключение между окнами в обычном режиме. |
| Ctrl + Alt + Tab ? | Открыть окно для переключения между окнами в обычном режиме. Для перехода между ними используйте клавиши со стрелками. |
| Win + Tab ? | Циклическое переключение между элементами (окнами, программами) в режиме Flip3D. |
| Ctrl + Win + Tab ? | Открыть окно для переключения между окнами в режиме Flip3D. Для перехода между ними используйте клавиши со стрелками. |
| Ctrl + колесо мыши (вверх\вниз) на рабочем столе | Увеличить / Уменьшить размер значков на Рабочем столе. |
| Удерживая ? Shift + ? | Выделение вверх нескольких элементов в окне или на рабочем столе, включая текущий. |
| Удерживая ? Shift + ? | Выделение вниз нескольких элементов в окне или на рабочем столе, включая текущий. |
| Удерживая Ctrl + Пробел | Выделение любых нескольких отдельных элементов в окне или на рабочем столе. Для перехода ипользовать клавиши стрелок. |
| Ctrl + A | Выделить все элементы в окне или на рабочем столе. |
| Ctrl + C (или Ctrl + Insert) | Копирование выделенных элементов. |
| Ctrl + X | Вырезание выделенных элементов. |
| Ctrl + V (или ? Shift + Insert) | Вставка выделенных элементов. |
| Alt + Enter ? | Открытие диалогового окна свойств для выбранного файла, папки. |
| Alt + Пробел | Отображение контекстного меню активного окна. |
| Alt + F4 | Закрытие текущего элемента или выход из активной программы. |
| ? Shift + F10 | Открытие контекстного меню для выделенного элемента. |
| Win + ? | Развернуть окно на весь экран. |
| Win + ? Shift + ? | Растянуть окно до верхней и нижней части экрана. |
| Win + ? | Свернуть в окно, либо свернуть на панель задач. |
| Win + ? | Развернуть и прикрепить окно к левому краю экрана. |
| Win + ? | Развернуть и прикрепить окно к правому краю экрана. |
| Win + M | Свернуть все сворачиваемые окна. Несворачиваемые окна (Например: Свойства файла) останутся на экране. |
| Win + ? Shift + M | Восстановить все свернутые окна. |
| Win + D | Показать рабочий стол / Вернуться в программу. Сворачивает и восстанавливает всё, включая несворачиваемые окна. |
| Win + G | Циклическое переключение между гаджетами. |
| Win + Home | Свернуть / Восстановить все окна, кроме активного. |
| Win + Пробел | Показать рабочий стол без сворачивания окон. |
Сочетания клавиш для работы с несколькими мониторами.
| Клавиши | Действие |
|---|---|
| Win + ? Shift + ? | Переключиться на левый монитор. |
| Win + ? Shift + ? | Переключиться на правый монитор. |
| Win + ? Shift + ? | Перемещение окна на левый монитор. |
| Win + ? Shift + ? | Перемещение окна на правый монитор. |
| Win + P | Выбор режима отображения презентации. |
Сочетания клавиш для работы с Панелью задач.
| Клавиши | Действие |
|---|---|
| ? Shift + щелчок по значку на панели задач | Открытие программы или быстрое открытие другого экземпляра программы. |
| ? Shift + щелчок правой кнопкой мыши по значку на панели задач | Отображение окна меню для программы. |
| ? Shift + щелчок правой кнопкой мыши по сгруппированному значку на панели задач | Отображение окна меню для группы. |
| Ctrl + щелчок по сгруппированному значку на панели задач | Циклическое переключение между окнами группы. |
| Ctrl + ? Shift + щелчок по значку на панели задач | Открытие программы от имени администратора. |
| Ctrl + Tab ? | Переключение между эскизами в одной группе. |
| Win + Цифра | Запустить / Переключиться в программу, используя расположение ее значка на панели задач. Цифры от 1 до 9 – это порядковый номер приложения на панели задач, считая слева (0 – десятое приложение). |
| ? Shift + Win + Цифра | Запуск нового экземпляра программы, используя расположение ее значка на панели задач. |
| Ctrl + Win + Цифра | Переключение между окнами программы, начиная с последнего активного, используя расположение ее значка на панели задач. |
| Alt + Win + Цифра | Открытие списка переходов для программы, используя расположение ее значка на панели задач. |
| Win + T | Циклическое переключение между значками на панели задач. (Слева направо) |
| Win + ? Shift + T | Циклическое переключение между значками на панели задач. (Справа налево) |
| Ctrl + Win + B | Переключение на программу, отображающую сообщение в области уведомлений. |
| Win (или Ctrl + Esc) | Открытие или закрытие меню «Пуск». |
| Win + R | Открытие диалогового окна «Выполнить». |
| Ctrl + ? Shift + Enter ? | Запуск выделенной в меню Пуск программы от имени администратора. |
Сочетания клавиш для работы в Проводнике Windows.
| Клавиши | Действие |
|---|---|
| Win + E | Запустить Проводник Windows. |
| Alt + ? | Просмотр предыдущей папки. |
| Alt + ? | Просмотр следующей папки. |
| Alt + ? | Просмотр папки, расположенной на уровень выше. |
| Alt + D | Выбор адресной строки. |
| Alt + P | Отображение области просмотра. |
| Ctrl + E | Выбор поля поиска. |
| Ctrl + ? Shift + E | Отображение всех папок, в которые вложена выделенная папка. |
| Ctrl + F | Выбор поля поиска. |
| Ctrl + N | Открытие нового окна. |
| Ctrl + ? Shift + N | Создание новой папки. |
| Ctrl + W | Закрытие текущего окна. |
| Ctrl + . | Поворот изображения по часовой стрелке. |
| Ctrl + , | Поворот изображения против часовой стрелки. |
| Ctrl + колесо прокрутки мыши | Изменение размера и внешнего вида значков файлов и папок. |
| Home | Переход к верхней позиции активного окна. |
| End | Переход к нижней позиции активного окна. |
| Delete (или Ctrl + D) | Удаление выделенного элемента в «Корзину». |
| ? Shift + Delete | Удаление выделенного элемента без помещения его в «Корзину». |
| F2 | Переименование выделенного элемента. |
| F4 | Отображение списка предыдущих расположений для адресной строки в проводнике Windows. |
| F11 | Разворачивание активного окна на весь экран / Сворачивание обратно. |
| ? | Свертывание выделенного элемента (если он развернут) или выбор родительской папки. |
| ? | Отображение выделенного элемента (если он свернут) или выделение первой подпапки. |
| ? Backspace | Просмотр предыдущей папки. |
| Num Lock + * на цифровой дополнительной клавиатуре | Отображение всех папок, вложенных в выделенную папку. |
| Num Lock + + на цифровой дополнительной клавиатуре | Отображение содержимого выделенной папки. |
| Num Lock + — на цифровой дополнительной клавиатуре | Свертывание выделенной папки. |
Сочетания клавиш для диалогового окна.
| Клавиши | Действие |
|---|---|
| F4 | Отображение элементов активного списка. |
| ? Backspace | Открытие папки на один уровень выше от папки, выделенной в окне «Сохранить как» или «Открыть». |
| Tab ? | Переход вперед по параметрам. |
| ? Shift + Tab ? | Переход назад по параметрам. |
| Ctrl + Tab ? | Переход вперед по вкладкам. |
| Ctrl + ? Shift + Tab ? | Переход назад по вкладкам. |
| Alt + подчеркнутая буква | Выполнение команды (или выбор параметра), которая начинается с этой буквы. |
| Пробел, удерживая Ctrl или ? Shift | Установка или снятие флажка, если он активен. |
| ?, ?, ?, ? | Выбор кнопки, если активна группа кнопок. |
Сочетания клавиш для работы со справкой Windows.
| Клавиши | Действие |
|---|---|
| F1 | Открытие справки текущего элемента. |
| Win + F1 | Запустить встроенный диалог Windows: Справка и Поддержка. |
| F3 | Перемещение курсора в поле «Поиск». |
| F10 | Переход к меню «Параметры». |
| Alt + A | Переход на страницу поддержки пользователей. |
| Alt + C | Отображать оглавление. |
| Alt + N | Переход к меню «Параметры подключения». |
| Alt + ? | Возврат к предыдущему просмотренному разделу. |
| Alt + ? | Переход к следующему (ранее просмотренному) разделу. |
| Alt + Home | Переход на домашнюю страницу справки и поддержки. |
| Home | Переход в начало раздела. |
| End | Переход в конец раздела. |
| Ctrl + F | Поиск в текущем разделе. |
| Ctrl + P | Вывод раздела на печать. |
Сочетания клавиш для работы с Центром специальных возможностей.
| Клавиши | Действие |
|---|---|
| Win + U | Запустить Центр специальных возможностей. |
| Num Lock (удерживать более пяти секунд) | Включить / Отключить режим озвучивания при нажатии клавиш Caps Lock, Num Lock и Scroll Lock . |
| ? Shift (нажать пять раз) | Включить / Отключить режим залипания клавиш (позволяет использовать клавиши ? Shift, Ctrl, Alt, Win нажимая их по отдельности). |
| ? Shift справа (удерживать более восьми секунд) | Включить / Отключить фильтрацию ввода (позволяет игнорировать краткие и повторные нажатия клавиш). |
| Alt слева + ? Shift слева + PrtScr (или Print Screen) | Включить / Отключить режим высокой контрастности. |
| Alt слева + ? Shift слева + Num Lock (или Num) | Включить / Отключить управление указателем мыши с клавиатуры. |
Сочетания клавиш для работы с программой «Экранная лупа».
| Клавиши | Действие |
|---|---|
| Win + + | Запуск программы «Экранная лупа». Увеличить масштаб. |
| Win + — | Уменьшить масштаб. |
| Win + Esс | Закрытие программы «Экранная лупа». |
| Ctrl + Alt + D | Переключение в режим «Закреплено» (увеличенная область показывается в отдельном закрепленном окне). |
| Ctrl + Alt + F | Переключение в режим «Во весь экран» (увеличивается весь экран). |
| Ctrl + Alt + L | Переключение в режим «Увеличение» (увеличивается область вокруг указателя мыши). |
| Ctrl + Alt + R | Изменение размера окна, отображающего увеличенную область экрана. |
| Ctrl + Alt + Пробел | Предварительный просмотр рабочего стола в полноэкранном режиме. |
| Ctrl + Alt + I | Инверсия цветов. |
| Ctrl + Alt + ? | Прикрепление окна с увеличенной областью к верхнему краю экрана. («Закреплено») Передвижение окна с увеличенной областью вверх. («Увеличение») Передвижение по увеличенной области вверх. («Во весь экран») |
| Ctrl + Alt + ? | Прикрепление окна с увеличенной областью к нижнему краю экрана. («Закреплено») Передвижение окна с увеличенной областью вниз. («Увеличение») Передвижение по увеличенной области вниз. («Во весь экран») |
| Ctrl + Alt + ? | Прикрепление окна с увеличенной областью к левому краю экрана. («Закреплено») Передвижение окна с увеличенной областью влево. («Увеличение») Передвижение по увеличенной области влево. («Во весь экран») |
| Ctrl + Alt + ? | Прикрепление окна с увеличенной областью к правому краю экрана. («Закреплено») Передвижение окна с увеличенной областью вправо. («Увеличение») Передвижение по увеличенной области вправо. («Во весь экран») |
Остальные сочетания клавиш.
| Клавиши | Действие |
|---|---|
| Enter ? | Заменяет щелчки мышью для запуска приложения, нажатия на кнопку или выбора пункта в меню. |
| Esc | Идентично нажатию кнопки Отмена в диалоговом окне. |
| F3 (или Win + F) | Открытие встроенного диалогового окна Windows для поиска файла или папки. |
| Ctrl + F | Открытие окна поиска или переход в поле поиска в активном окне. |
| Ctrl + Win + F | Поиск по компьютеру из домена (при нахождении в сети). |
| Ctrl + ? Shift + Esc | Запуск Диспетчера задач. |
| Ctrl + Alt + Delete | Вызов окна Безопасность Windows (Включает кнопки Блокировать компьютер, Сменить пользователя, Выйти из системы, Сменить пароль, Запустить диспетчер задач). |
| Win + L | Блокирование компьютера или переключение пользователей. |
| Win + X | Запустить Центр мобильности Windows. |
| Win + Pause Break | Запустить элемент Система из Панели Управления (пункт Свойства при нажатии правой кнопкой мыши на Компьютер в меню Пуск). |
| Удерживая ? Shift при вставке компакт-диска | Предотвращение автоматического воспроизведения компакт-диска. |
| Ctrl + Tab ? | Переключение между элементами (вкладками, окнами, документами) в программах, допускающих одновременное открытие нескольких документов. |
| Ctrl + F4 | Закрытие активного документа (в программах, допускающих одновременное открытие нескольких документов). |
| Alt + Enter ? | Развернуть активную программу на полный экран / Свернуть в окно. |
| Alt + подчеркнутая буква | Отображение соответствующего меню. Выполнение команды меню (или другой подчеркнутой команды). |
| F10 | Активизация строки меню текущей программы. |
| ? | Открытие следующего меню слева или закрытие подменю. |
| ? | Открытие следующего меню справа или открытие подменю. |
| Ctrl + N | Создать… |
| Ctrl + O | Открыть… |
| Ctrl + S | Сохранить сделанные изменения. |
| Ctrl + Z | Отмена действия. |
| Ctrl + Y Ctrl + ? Shift + Z | Повтор действия. |
Материал подготовил: Nizaury
поделитесь с друзьями:
ВКонтакте
OK
wd-x.ru
какие кнопки на клавиатуре выполняют команды копировать-вставить? без использ-я мышки
ctrl+c — копия ctrl+v — вставка
Ctrl+C — копировать, Ctrl+V — вставить
ctrl+c и ctrl+v соответственно))
ctrl+C copy<br>ctrl+v вставить<br>ctrl+c & ctrl+v соответственно
Ctri + Ins — копировать<br>Shift +Ins — вставить
Ctrl+C — копировать <br>Ctrl+V — вставить<br>а еще ctrl+X — вырезать<br><br>еще комбинации — аналогичные соответственно<br>Ctrl+Insert<br>Shiftl+Insert<br>Ctrl+Delete<br><br>Копировать: ctrl+C, ctrl+insert, если клава мультимедийная то значек с двумя листами друг на друге или <copy><br>Вставить: ctrl+V, shift+insert, если клава мультиме то значек с папкой.<br>А еще реальная вещь вырезать ctrl+X<br>
Да, все это так.<br>Но важно помнить, что клавиатурную комбинацию {Shift + Del} (вырезать) можно использовать<br>в приложениях (MS Word, Блокнот и др.)<br>А при операциях с файлами в OC Windows {Shift + Del} удаляет файлы напрямую без корзины!
ctr + c вырезать ctr + v вставить, плюс не надо нажимать1 Любому пользователю будет полезно знать, что скопировать текст можно без мыши. Для этого выделите нужный фрагмент текста. Сделать это можно как удерживая нажатой левую клавишу мыши, так и удерживая нажатой клавишу Shift и передвигаясь по тексту при помощи клавиш со стрелками. 2 Теперь, чтобы скопировать выделенный текст, нажмите две клавиши: Ctrl и С или Ctrl и Ins (Insert). Выделенный текст будет скопирован в буфер обмена операционной системы. 3 Переместите курсор в нужное место и вставьте текст, используя следующую комбинацию клавиш: Ctrl и V или Shift и Ins (Insert). Скопированный ранее фрагмент текста незамедлительно появится. Подробнее: <a rel=»nofollow» href=»http://www.kakprosto.ru/kak-21338-kak-kopirovat-tekst-s-pomoshchyu-klaviatury#ixzz3wxN7e4KA» target=»_blank»>http://www.kakprosto.ru/kak-21338-kak-kopirovat-tekst-s-pomoshchyu-klaviatury#ixzz3wxN7e4KA</a>
1 Любому пользователю будет полезно знать, что скопировать текст можно без мыши. Для этого выделите нужный фрагмент текста. Сделать это можно как удерживая нажатой левую клавишу мыши, так и удерживая нажатой клавишу Shift и передвигаясь по тексту при помощи клавиш со стрелками. 2 Теперь, чтобы скопировать выделенный текст, нажмите две клавиши: Ctrl и С или Ctrl и Ins (Insert). Выделенный текст будет скопирован в буфер обмена операционной системы. 3 Переместите курсор в нужное место и вставьте текст, используя следующую комбинацию клавиш: Ctrl и V или Shift и Ins (Insert). Скопированный ранее фрагмент текста незамедлительно появится. Подробнее: <a rel=»nofollow» href=»http://www.kakprosto.ru/kak-21338-kak-kopirovat-tekst-s-pomoshchyu-klaviatury#ixzz3wxN7e4KA» target=»_blank»>http://www.kakprosto.ru/kak-21338-kak-kopirovat-tekst-s-pomoshchyu-klaviatury#ixzz3wxN7e4KA</a>
ЕБААААА*АААААТЬ, ЭТО Б*ЯТЬ 10 еб*ных лет назад
Ctrl+C — копировать Ctrl+V — вставитьtouch.otvet.mail.ru
Какое сочетание клавиш копировать и вставить. Горячие клавиши на клавиатуре – назначение различных сочетаний.
Операционная система предлагает пользователю очень много возможностей сделать работу в приложениях быстрой и удобной. Просто не все о них знают. Чтобы копировать/вставить на клавиатуре текст или изображение, есть не менее десятка способов, но все обычно пользуются комбинацией Ctrl+C/Ctrl+V.
А зачем нужны другие способы и сочетания? Например, если для скорости вы хотите задействовать обе руки. Иногда удобнее применить комбинацию Ctrl+Insert (Копирование)/Shift+Insert (Вставка), потому что эти клавиши находятся с правой стороны клавиатуры, а левой рукой вы сделаете переход Alt+Tab между окнами. Сочетания Ctrl+C/Ctrl+V удобнее для тех, кто привык управлять мышью.
Если вы совершенно не знаете, как копировать и управляться с клавишными сочетаниями, напоминаем, что сначала нажимают первую клавишу сочетания и, удерживая ее, вторую. Перед этим необходимо выделить предназначенный для копирования объект. Обычно это делается мышью, но специальные клавишные сочетания пригодятся и тут. Чтобы выделить фрагмент текста длиною в несколько страниц, можно кликнуть на начало фрагмента и нажать Shift, удерживая клавишу, пролистать документ до нужно места и кликнуть на конце фрагмента.
Сочетания Ctrl+C/Ctrl+V и Ctrl+Insert/Shift+Insert работают в любых приложениях, в том числе если вы собираетесь копировать текст из окна интернет-браузера. Вы можете также применить Ctrl+C/Shift+Insert и Ctrl+Insert/Ctrl+V, если захотите.
Рассмотрим теперь, как копировать текст непосредственно в Word и Excel, в рамках одного документа. В Word вы можете сделать это перетаскиванием, если будете удерживать Ctrl. В Excel любое незащищенное содержимое верхней ячейки в нижнюю можно копировать на клавиатуре с помощью Ctrl+D, а из левой в правую — нажимая Ctrl+R.
Обычно при копировании текста или ячейки фрагмент переносится с исходным форматированием. То есть если текст был выделен жирным или курсивом, в таком же виде он и скопируется. Обратите внимание, что во время вставки рядом появляется небольшой значок, называемый параметрами вставки. Нажав на него, вы можете выбрать, нужно ли сохранять исходное форматирование. В расширенных настройках приложений тоже можно задать, как копировать текстовые фрагменты — с форматированием или без.
Когда вам нужно часто копировать текст и оформлять его потом в едином стиле, можно воспользоваться макросами — специальными которые вы задаете самостоятельно. С помощью макроса вы можете копировать/вставить на клавиатуре текст даже из другого приложения, при этом он сразу приобретет нужный вид: изменится цвет, шрифт и размер шрифта, выравнивание, появится выделение и т.д. За информацией о том, как сделать макрос, вы можете обратиться к справочной системе Word и Excel.
Как копировать изображения, мы отдельно разбирать не будем, потому что это выполняется по сходным правилам.
В завершение надо сказать, что современные мультимедийные клавиатуры иногда имеют специальные клавиши, которые позволяют запустить определенные приложения и выполнить копирование/вставку, некоторые другие действия всего лишь одним нажатием. А на некоторых клавиатурах помимо букв и цифр можно найти подсказки про «горячие» сочетания клавиш, хотя запомнить их совсем не сложно.
Обновлено: 15 августа 2017 27 августа 2017 /
«Как копировать текст?» — даже такой, казалось бы, простой вопрос, можно получить от начинающих пользователей компьютера.
Как копировать текст клавиатурой
Копировать можно разными способами:
- В меню Правка выбрать пункт Копировать ,
- Нажать правую кнопку мыши и в контекстном меню выбрать Копировать .
Но самый удобный и быстрый способ копирования — с помощью клавиатуры.
Выделяете текст, который хотите скопировать, потом нажимаете клавишу Ctrl и, не отпуская её, щелкаете по клавише C
Текст скопируется в буфер обмена.
Теперь открываете любой документ, например, текстовый редактор Word, или письмо, ставите курсор в то место, куда собираетесь вставить скопированное, нажимаете клавишу Ctrl а потом, не отпуская её — щелкаете по клавише V Тут же появится текст, или рисунок, который вы скопировали на другой странице.
Потренируйтесь и, я думаю, что эти клавиши станут у вас самыми популярными. Итак, Скопировать : Ctrl + C , вставить : Ctrl + V
Как выделить текст
Выделение и копирование текста — это основа работы на компьютере. Прежде чем копировать текст, сначала нужно его выделить. Однако, не все начинающие пользователи умеют быстро выделять текст.
а) Как выделить весь текст на странице
Нажимаете клавишу Ctrl, а потом, не отпуская её, щелкаете по клавише A .Весь текст на странице выделится. Однако, такое выделение редко используется.
б) Как выделить текст на странице с помощью мыши
Чаще всего, необходимо выделить и скопировать только часть страницы . Нужно поставить курсор перед началом текста, который вы собрались выделить, а потом, не отпуская левой кнопки мыши, вести курсор вниз и вправо. Текст будет выделяться.
в) Как выделить текст с помощью клавиатуры.
Иногда, нужно выделить текст с точностью до буквы, а не получается. На этот случай есть удобный вариант выделения. Ставите курсор перед словом или буквой, с которой начнете выделение. Потом нажимаете клавишу Shift и, не отпуская её нажимаете клавиши стрелка вправо и стрелка вниз.
Если выделили лишние знаки, то нажав клавишу стрелка влево, можно уменьшить область выделения. Таким образом можно выделить текст очень точно, до одной буквы.
Как копировать картинки с сайта
Чтобы скопировать картинку в Интернете, нужно нажать на понравившейся картинке правой кнопкой мыши и в контекстном меню выбрать Сохранить изображение как…

Появится окно Сохранение изображения . Если вы машинально нажмете кнопку Сохранить , то компьютер сохранит рисунок в папку, в которую вы сохраняли рисунки в последний раз, перед этим. А название оставит то, которое имеет этот рисунок на сайте.
Но, вы можете изменить папку назначения и Имя файла и, только потом, нажать кнопку Сохранить.
Примечание. Хочу обратить внимание на то, что не все рисунки получится скопировать. Иногда один рисунок состоит из множества маленьких. Так, например, сделано в Одноклассниках. Там, если не оплатить смайлики, скопировать и отправить открытку друзьям, не получится.
Как сэкономить кучу времени и нервных сил, работая на компьютере? Читайте дальше..
Наверняка, Вам не раз приходилось копировать информацию, работая на компьютере.
Вы выделяли фрагмент текста или рисунок, нажимали на него правой кнопкой мыши и в появившемся меню выбирали «Копировать». Затем выбирали место для вставки, снова нажимали правую кнопку и выбирали «Вставить».
Простые и понятные действия, которые Вы повторяете много раз каждый день.
А хотели бы Вы делать всё это в 3 раза быстрее?
Есть очень простой способ: комбинации горячих клавиш! То есть — горячие комбо (почти как в кунг-фу:)
Возможно, Вы уже знаете некоторые из этих комбинаций. На самом деле, их великое множество — на все случаи жизни. Есть общепринятые, которые работают одинаково почти во всех программах (например, для копирования и вставки). А есть специфичные для определённых программ.
Здесь я познакомлю Вас с наиболее полезными и часто используемыми комбинациями горячих клавиш.
Начнём с самого простого — копирования и вставки.
Допустим, Вам нужно скопировать какой-то фрагмент текста или картинку. Для этого:
1. Выделяете нужный текст:
а) нажимаете левую кнопку мыши на начале выбранного фрагмента и удерживаете её;
б) не отпуская левую кнопку, доводите указатель мыши до конца фрагмента, и затем отпускаете.
Если это картинка или другой, не текстовый, элемент (например, ячейка в таблице Excel), то просто один раз нажимаете на этом элементе левой кнопкой мыши.
2. Копируете в буфер обмена.
Для копирования есть два варианта горячих клавиш, для правой и для левой руки:
а) Если Вы чаще используете правую руку для работы с клавиатурой, то, пожалуй, Вам лучше подойдёт комбинация Ctrl + Insert.
Чтобы нажать комбинацию клавиш, нужно зажать первую из них (обычно это клавиши Ctrl, Alt или Shift), и, не отпуская её, однократно нажать вторую (в данном случае — Insert).
Сам знак «+» нажимать не надо, он просто показывает, что Ctrl и Insert нажимаются вместе.
На некоторых клавиатурах слово Insert бывает сокращено до Ins. Это нормально:)
б) Если Вам удобнее, чтобы правая рука всё время была на мыши, то логичнее использовать клавиши Ctrl + C и левую руку (зажимаете Ctrl и однократно нажимаете C).
Замечу, что есть клавиатуры с нестандартным расположением клавиш (наприме
geekpad.ru
способы и комбинации клавиш, копирование, добавление и вырезание
У всех компьютерных пользователей хоть иногда возникает необходимость работы с текстовыми документами. Это может быть поиск какой-то информации в браузере на просторах всемирной паутины, написание рефератов и курсовых в текстовых редакторах.
Но бывает так, что нужно не просто прочитать информацию в интернете, а сохранить для себя нужное (например, рецепт любимого блюда или инструкцию по эксплуатации бытовой техники), а компьютерная мышь вдруг сломалась и времени на поход в магазин нет. Тут на помощь и приходит клавиатура. В этой статье мы узнаем, как выделить текст с помощью клавиатуры (как фрагмент, так и весь целиком), рассмотрим, какие комбинации клавиш при этом используются, а также разберем, как копировать и вставлять выделенный текст.
Способы выделения
Фрагмент
Существуют разные ситуации, когда нужно выделить определенные части фраз, абзацев или страниц текста. Рассмотрим различные варианты:
- Если нужно выделить слово или словосочетание — устанавливаем курсор вначале первого слова и нажимаем одновременно «Control+Shift+стрелочка вправо»;
- При выборе текста от курсора до начала строки жмем «Shift+Home», от курсора до конца строки — «Shift+End»;
- Если нужно выделить определенный фрагмент — наводим курсор в его начало, зажимаем клавишу «Shift» и с помощью стрелочек выделяем нужную область. Если использовать стрелочки «вправо» и «влево» — выделение будет перемещаться на один символ в заданном направлении, если «вверх» и «вниз» — область перемещается на строчку в выбранном направлении;
- При использовании комбинаций «Control+Shift+стрелочка вверх» или «Ctrl+Shift+стрелочка вниз» выделяются абзацы выше или ниже от курсора;
- Если выбирается весь текст со страницы выше или ниже нужно использовать комбинации «Shift+PageUp» и «Shift+PageDown» соответственно.

Текст целиком
- При использовании клавиш «Ctrl+A (латинская)» выделяется весь текст документа, независимо от местонахождения курсора.
- Нажав комбинацию «Control+Shift+Home» выделяется весь текст от установки курсора до начала документа, а «Ctrl+Shift+End» — соответственно до конца документа.
Копирование
Ну вот, теперь мы знаем, как выделить нужный нам фрагмент текста. Иногда, прочитав на просторах интернета полезную информацию, чтобы не потерять, мы хотим сохранить ее у себя в текстовом документе на компьютере и использовать в последующем, даже при отсутствии подключения к сети интернет.
Для того чтобы скопировать с помощью клавиатуры уже выделенный ранее текст используем комбинацию клавиш «Control+C». При выполнении этой комбинации информация копируется в буфер обмена. Далее заходим в текстовый документ и выполняем нажатие на клавиши «Ctrl+V» — информация вставляется в документ.
В некоторых случаях, скопировав информацию в текстовый редактор, мы хотим изменить последовательность абзацев или строк. Функция копирования для этой операции будет неактуальной, здесь понадобится функция «Вырезать». Для этого в своем документе выбираем нужный фрагмент и применяем комбинацию «Ctrl+X». Текст пропадает, ставим курсор в выбранное место и применяем вышеописанную функцию вставки.
Комбинации клавиш
Итак, мы уже разобрались, как выделить нужную часть текста различными способами при отсутствии компьютерной мыши. Но бывает, что нужно срочно написать реферат, а многие даже не представляют, как без помощи мыши запустить программу Word, не говоря уже о том, чтобы провести какие-то манипуляции с документом в виде, например, форматирования, а ведь выделение — далеко не единственная задача, которую можно выполнять комбинацией клавиш. Далее мы рассмотрим множество полезных команд, которые можно использовать в текстовом редакторе с помощью одной клавиатуры.
Для того чтобы запустить программу Word, нужно перемещаться по ярлыкам программ рабочего стола при помощи стрелок. Выбрав нужный ярлык нажимаем «Enter» и происходит открытие программы.
Если нужно свернуть окно программы, нажимаем «Alt+пробел» и в открывшемся списке сверху при помощи стрелочек «вверх» и «вниз» выбираем нужный пункт. Для закрытия меню нужно нажать Esc.
Чтобы создать новый документ, применяем комбинацию «Ctrl+N», а если нужно открыть существующий — «Ctrl+O». Выполнив это сочетание клавиш, откроется Проводник, в котором можно найти нужный файл. Для перемещения по Проводнику нужно использовать кнопку табуляции и стрелочки.
Без помощи мыши можно менять начертание шрифта. Сочетанием «Ctrl+B» он изменится на жирный, «Ctrl+I» — станет курсивом, а «Ctrl+U» — преобразует стандартный шрифт в подчеркнутый.
Для изменения размера шрифта также используются определенные комбинации: для увеличения зажимаем «Ctrl+] «, а если шрифт нужно уменьшить «Ctrl+[ «.
Часто в документах используются индексы. Они бывают двух видов: надстрочные — применяются для обозначения степени числа; и подстрочные — служат для написания научных формул. Если нужно применить надстрочный индекс, используется комбинация «Ctrl+Shift+знак плюс», подстрочный — «Ctrl+знак равенства».
Сочетания клавиш, применяемые при выравнивании:
- По правому краю «Ctrl+R»;
- По левому — «Ctrl+L»;
- По центру — «Ctrl+E»;
- По ширине текста — «Ctrl+J».
Не редкостью при работе с текстовой информацией является систематизирование данных путем заключения их в таблицы. Для навигации по ячейкам таблицы применяется кнопка табуляции.
Чтобы вернуться в предыдущую ячейку, достаточно выполнить команду «Shift+Tab». Чтобы попасть в первую ячейку таблицы, применяется «Alt+End», в последнюю — «Alt+Home».
В первую ячейку конкретного столбца — перемещаются комбинацией «Alt+PageUp», соответственно в последнюю — «Alt+PageDown».
В Word также можно выделять вертикальный блок текста. Для выполнения такой процедуры применяют сочетание «Ctrl+Shift+F8». Размер регулируется при помощи стрелочек, которые появляются на границе фигуры. Цвет данной области и информации в ней можно изменить, а также при необходимости изменяется начертание шрифта — курсив, жирный, подчёркнутый. Недостатком является то, что скопировать данный участок документа не получится.
Если работа с документом завершена, его нужно сохранить. Для этого используется соединение кнопок «Ctrl+S». При возникновении необходимости отправить документ на печать применяется совмещение клавиш «Ctrl+P». Чтобы закрыть уже сохраненный документ без выхода из текстового редактора, жмем «Ctrl+W». Завершить работу Word можно сочетанием «Ctrl+F4».
Нельзя оставить без внимания тот факт, что важным моментом в использовании «горячих клавиш» является правильная последовательность нажатия на них — по порядку, как указано в том или ином сочетании. Например, в комбинации «Ctrl+S» сначала жмем и удерживаем Ctrl, а потом S.
Такая же последовательность применима и к комбинациям из трех клавиш — сначала нажимается первая, затем вторая и третья. По окончании нужной операции отпустить кнопки можно вместе, но одновременное нажатие не гарантирует получение нужного результата.
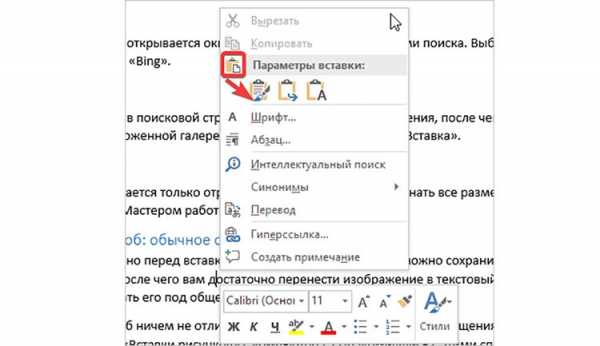
Итак, в этой статье мы подробно рассмотрели вопрос работы с текстом при помощи клавиатуры, разобрались, как выделить отдельные части и весь текст целиком, скопировать и вставить его из интернет-источника в текстовый редактор.
Также вы узнали, какие комбинации клавиш используются для выделения и форматирования, способы перемещения по тексту и ячейкам таблицы.
Стоит отметить, что ничего сложного в данной работе нет, даже наоборот, если попрактиковаться и запомнить «горячие клавиши» — процесс работы в текстовом редакторе значительно упростится и станет гораздо быстрее, чем с использованием компьютерной мыши.
Видео
Из этого видео вы узнаете несколько способов выделения текста в Wordе.
liveposts.ru
Горячие клавиши на клавиатуре – назначение различных сочетаний
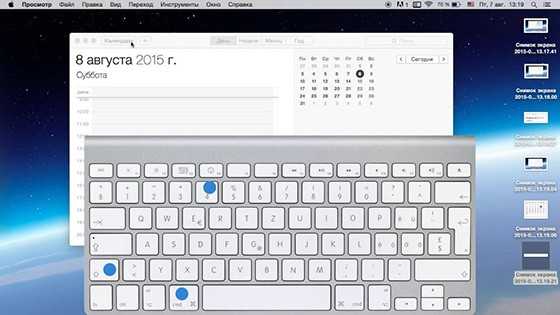
Приветствую вас, уважаемые читатели блога Rabota-Vo.ru! Не ошибусь, если скажу, что многие простые пользователи, когда сидят за компьютером, никогда не используют горячие клавиши. Большинство управляют своим компьютером, манипулируя мышкой. Даже многие мои знакомые, которым я показывал некоторые комбинации клавиш для быстроты и удобства работы за компьютером, не сразу понимали, какой смысл ими пользоваться.
Сила привычки многим не позволяет отказаться от того, к чему привыкли. Так устроен человек. Но, попробовав несколько раз выполнить ту или иную операцию за компьютером, используя сочетания разных клавиш, через некоторое время многие начинают пользоваться ими автоматически. Надеюсь, что перечисленные ниже рекомендации по использованию клавиш на клавиатуре кому-нибудь станут полезны и облегчат пребывание за компьютером.
Сочетание клавиш на клавиатуре.
Горячие клавиши позволяют пользователям оптимизировать работу за компьютером и не прерывать творческий процесс на всякую ерунду. Используя стандартные сочетания клавиш, можно быстро выполнить нужные команды (отменить действие, скопировать и вставить текст, сделать скриншот экрана, переключить язык и даже выключить компьютер), не отвлекаясь и даже не глядя на клавиатуру. Кстати, горячие клавиши Windows действуют почти во всех приложениях этой операционной системы. И неважно, работаете вы в Windows 7 или Windows XP. Приведу простой пример, как работают горячие клавиши отмены «Ctrl» + «Z». Чтобы отменить последнее действие, нажмите левую клавишу «Ctrl» и, удерживая ее, нажмите на английскую клавишу «Z». Если хотите отменить несколько действий, нажмите клавишу «Z» несколько раз. Причем, неважно, какой язык у вас включен. Чаще всего комбинации клавиш на клавиатуре срабатывают одинаково в русской и в английской раскладке.
Клавиши на клавиатуре для поиска.
Очень удобно использовать клавиши поиска «Ctrl» + «F». Они позволяют быстро найти какую-то фразу в документе, и работа с текстом значительно упрощается. Кстати, клавиши поиска можно использовать и на страницах сайтов. Когда вы нажмете «Ctrl» + «F», вверху справа в Google Chrome (вверху слева в Opera, внизу в Mazilla) появится небольшое окошко, куда вы можете ввести слово или фразу, которую хотите найти на странице. Если такое слово есть на странице, оно выделится в вашем браузере желтым или оранжевым цветом. В той же строке будет количество найденных на странице слов, а также стрелочки, позволяющие быстро перейти к следующему варианту. Только не путайте горячие клавиши поиск с поиском по сайту. Они срабатывают только на той странице, которая открыта в вашем браузере.
Как выделить текст с помощью клавиатуры.
Для выделения текста также используются сочетания горячих клавиш. Например, если текстовый документ очень большой, и его нужно полностью выделить, использовать курсор мыши не очень-то удобно. Гораздо проще нажать «Ctrl» + «A», и весь текст будет выделен. Чтобы выделить фрагмент текста от курсора влево или вправо, нажмите клавишу «Shift» и, удерживая ее, нажимайте стрелки «←» и «→». При каждом нажатии стрелки будет выделяться следующая буква. Правда, выделять так текст долго, но может пригодиться. А чтобы выделить текст от курсора до начала или до конца строки, можно использовать сочетания «Shift» + «Home» и «Shift» + «End». Точно так же можно выделять текст от курсора целыми строками, вверх или вниз. Для этого нужно установить курсор в нужное место, нажать клавишу «Shift» и, удерживая ее, использовать стрелки «↑» и «↓». Кстати, нажатие противоположной стрелки снимает выделение. Чтобы убрать выделение, можно щелкнуть мышкой в любом месте открытого документа. В некоторых приложениях снять выделение можно с помощью клавиш «Ctrl» + «D», но они срабатывают не везде. Например, виртуальная клавиатура именно на эту комбинацию не реагирует.
Как скопировать текст с помощью клавиатуры.
Многих также интересует, какими клавишами копировать в разных приложениях. Для этого используется сочетание «Ctrl» + «C». Клавиши одинаково срабатывают в текстовых документах, в графических редакторах и в других программах. Достаточно выделить курсором нужный фрагмент и сделать копирование клавишами. Больше того, эти же клавиши на клавиатуре используются для того, чтобы скопировать какие-то файлы. Но есть один нюанс. Если вы хотите скопировать текст, опубликованный на каком-нибудь сайте, у вас может не получиться. Это работает защита текста от копирования, которую установил владелец ресурса. О том, как скопировать некопируемый текст с таких сайтов, подробнее рассказывается в другом материале.
Как вставить текст с помощью клавиатуры.
Чтобы вставить текст из буфера обмена, можно нажать горячие клавиши «Ctrl» + «V». Они тоже срабатывают в разных приложениях. Вы можете использовать горячие клавиши вставить в текстовых документах или при копировании какого-нибудь файла. Особенно удобно с их помощью вставлять большое количество одинаковых объектов (например, символы, которые вы хотите использовать в документе много раз).
Как переключить клавиатуру на английский.
Мы по сто раз в день переключаем клавиатуру с русского на английский и наоборот, даже не замечая этого. Чаще всего мы используем для этого переключатель языка RU/EN, который расположен внизу экрана, справа, на панели задач. Но намного удобнее делать это при помощи сочетания клавиш «Alt» + «Shift». Со временем начинаешь использовать эти клавиши автоматически. Просто продолжаешь печатать на клавиатуре и не думаешь о том, как ее переключить на английский и обратно.
Как перезагрузить компьютер с помощью клавиатуры.
Есть еще одна комбинация клавиш, которую нужно знать. Если компьютер завис и не реагирует на ваши действия, нажмите одновременно клавиши «Ctrl» + «Alt» + «Del». Откроется окно Диспетчера задач, где перечислены все запущенные у вас приложения. Увидев напротив какого-нибудь из них статус «Не работает», нажмите на кнопку «Снять задачу».

Если не работает мышка, для выбора используйте клавишу «Tab». Когда выделится кнопка «Снять задачу», нажмите «Enter». Также нужно знать, какими клавишами можно выйти из системы в том случае, если у вас сломалась мышка. Итак, чтобы быстро перезагрузить или вообще выключить компьютер, нажмите клавишу «Windows». Она находится внизу, с обеих сторон клавиатуры, на ней изображен логотип этой операционной системы. Когда появится окно главного меню, нажимайте клавишу «↓», пока не подсветится кнопка «Выключение». Нажмите «Enter», появится стандартное окно «Выключить компьютер». Выберите с помощью клавиш «←» и «→» команду «Выключение» или «Перезагрузка» и нажмите «Enter». Чтобы отменить это действие и вернуться в систему, нажмите «Esc».
Конечно, есть и другие варианты комбинаций клавиш для выполнения различных операций на компьютере. Но в этой заметке я поделился самыми распространенными, которыми пользуюсь постоянно сам и рекомендую вам, мои читатели. Желаю всем удачи! До новых встреч на страницах блога Rabota-Vo.ru!
Вас это может заинтересовать:
Текстовые редакторы Microsoft Word, Блокнот,…
Периодически каждому пользователю ПК требуется набрать или отредактировать какой-то текст. Но не у всех установлен текстовый редактор. Есть отличные приложения и онлайн…
rabota-vo.ru
Как скопировать текст
- – Автор: Игорь (Администратор)
Многие начинающие пользователи сталкиваются с рядом простых на первый взгляд вопросов. Так, например, далеко не все знают как скопировать текст при помощи клавиатуры. И это не повод для грусти, каждый опытный пользователь проходил все эти вопросы и так же не знал что ему делать. Поэтому в рамках данной статьи я постараюсь раскрыть этот вопрос как можно более детально.
Примечание: Несмотря на то, что совет в первую очередь предназначен для начинающих пользователей, в статье будут перечислены некоторые моменты, которые знают не все опытные пользователи. Так что в некотором роде он будет полезен людям разного уровня познаний.
Как копировать текст с помощью клавиатуры
Прежде, чем рассказывать как копировать текст с помощью клавиатуры, я хотел бы раскрыть некоторые важные детали этого процесса, без которых вы будете наталкиваться на ошибки и проблемы.
Начну с того, что прежде чем копировать нужный кусок текста, вам необходимо выделить его, и вот как выглядит выделенный кусок текста:
Узнать выделенный текст можно по следующим приметам. Изменится цвет фона, сам текст станет другого цвета, пропадут некоторые стили, как, например, ссылки перестанут выделяться подчеркиванием и прочее. Чаще всего — это синий фон с белым текстом. Однако, в зависимости от используемых программ или стилей сайтов, цвета и оформление выделенной части текста могут отличаться. Например, это может быть желтый фон и черный текст. Поэтому ориентируйтесь на то, что выделенный кусок текста просто должен отличаться от стилей остального текста.
Выделить текст можно, как минимум, следующими способами:
ida-freewares.ru

