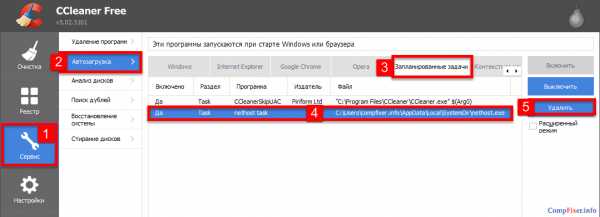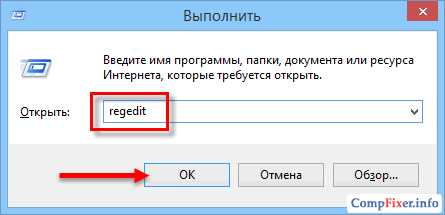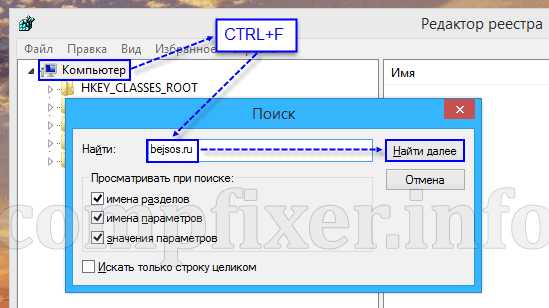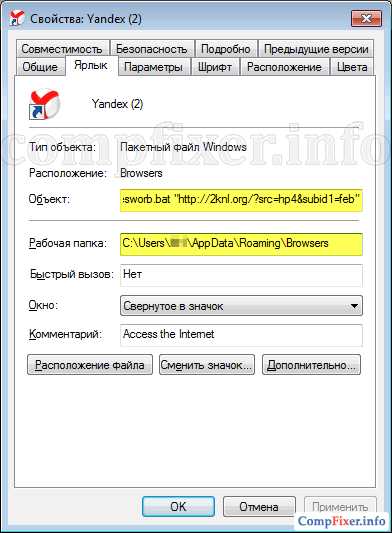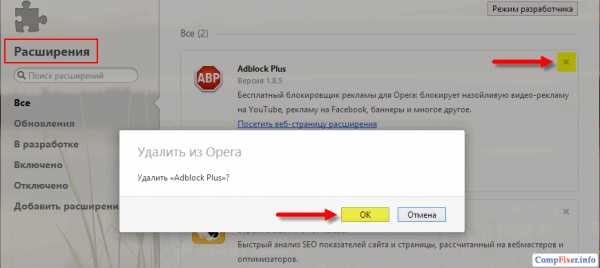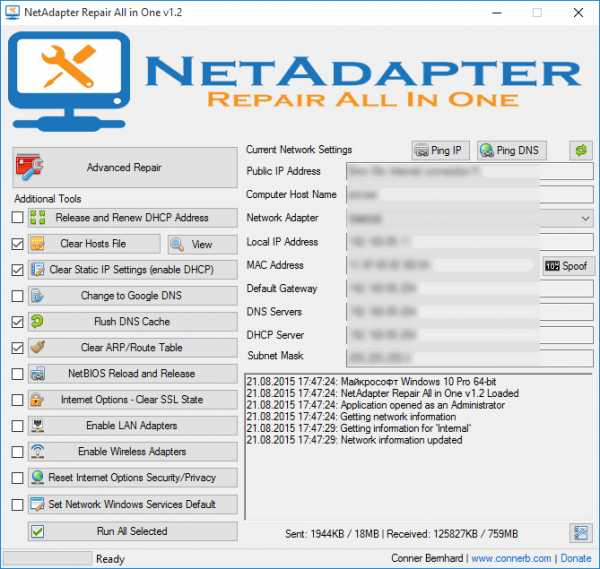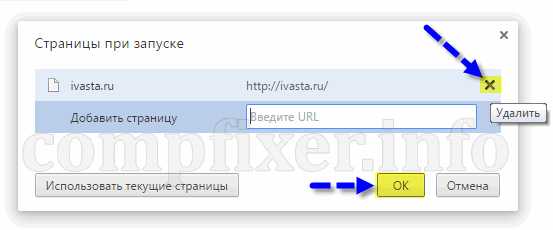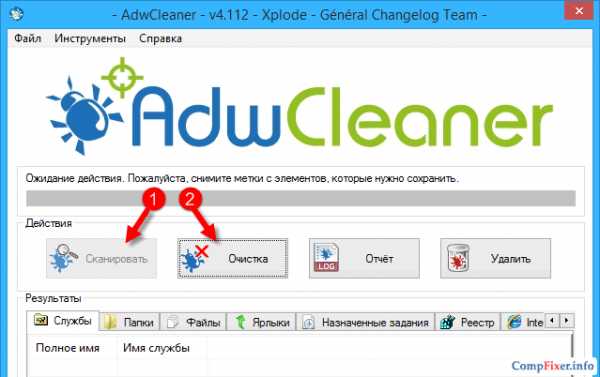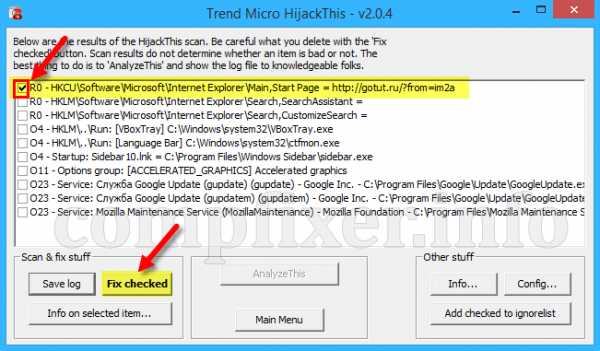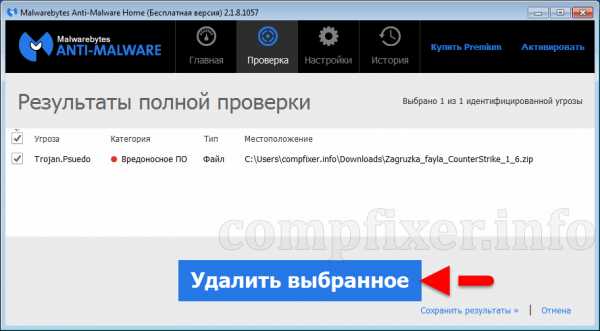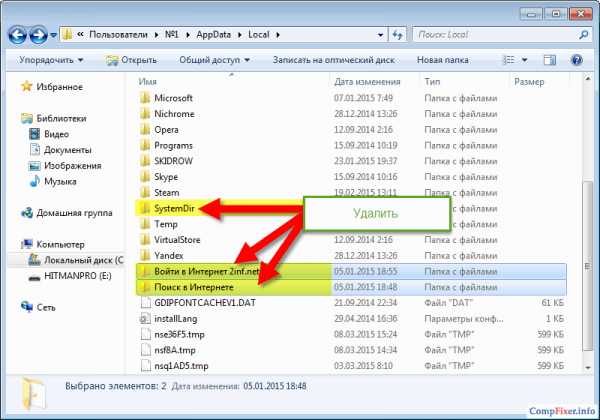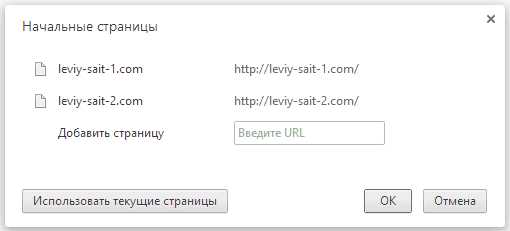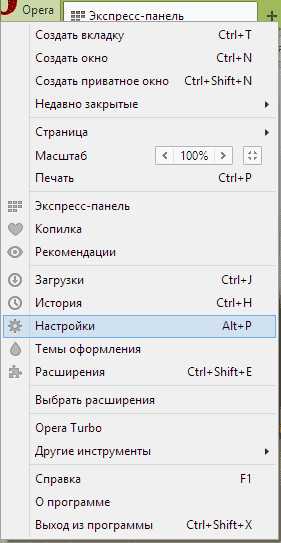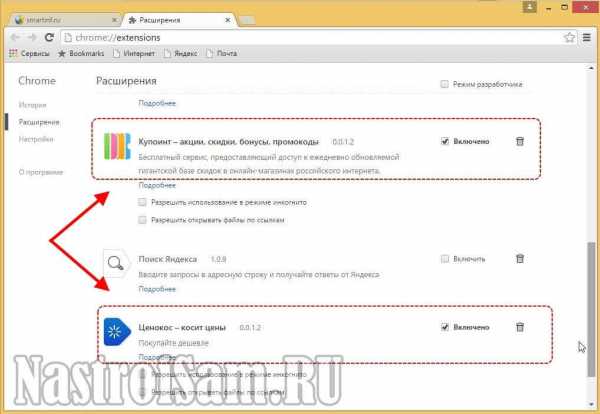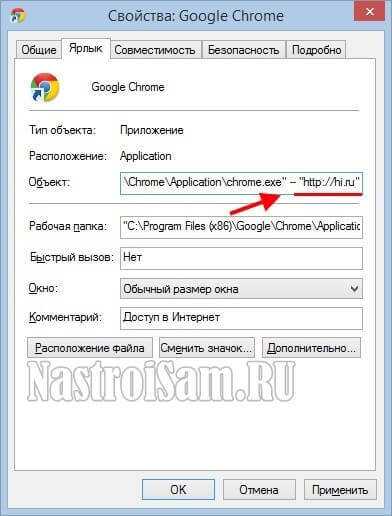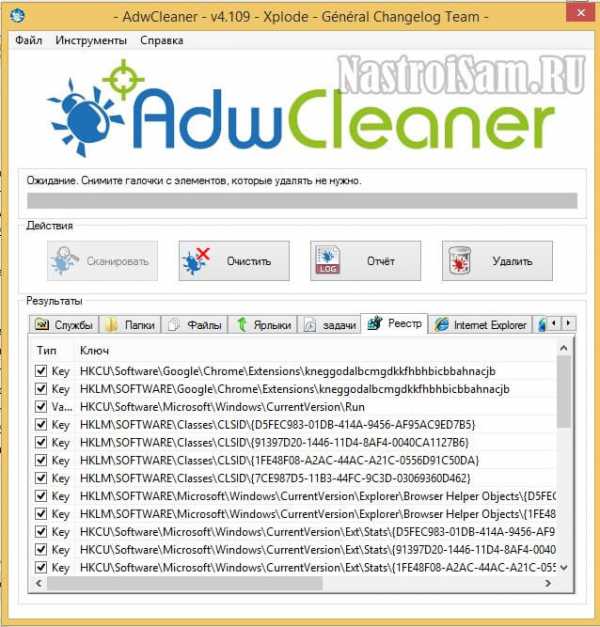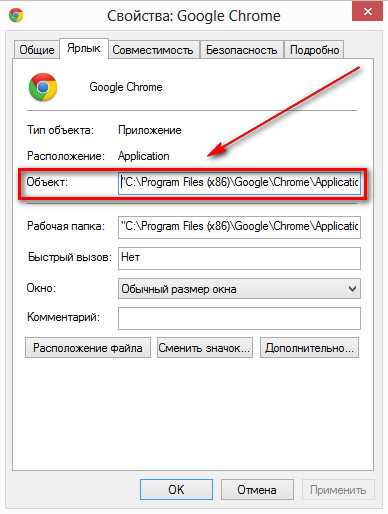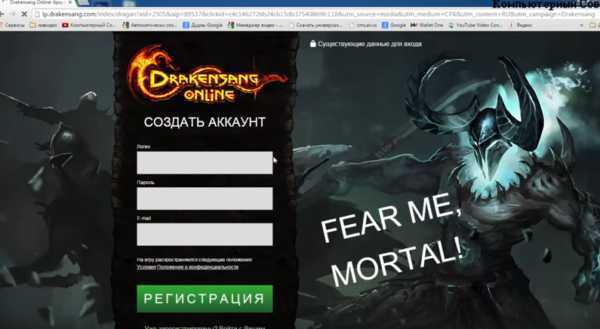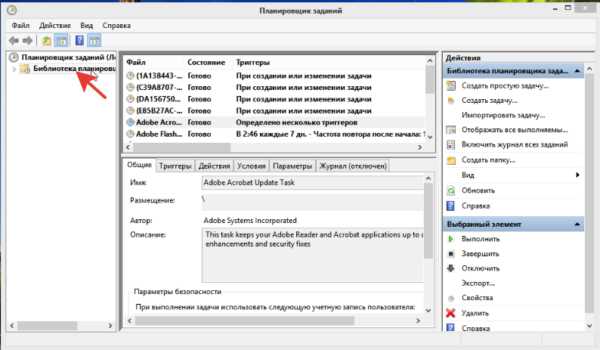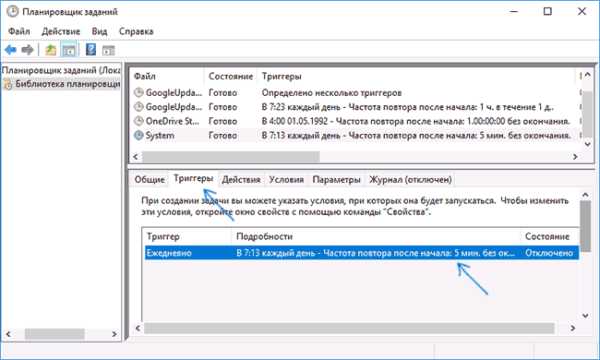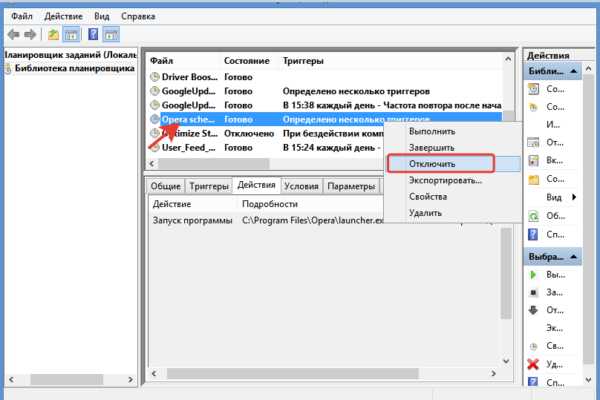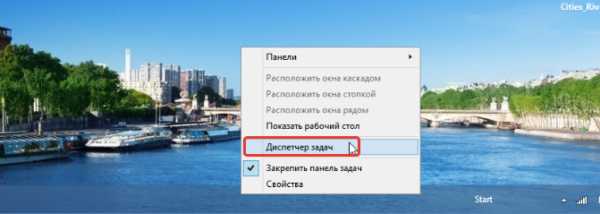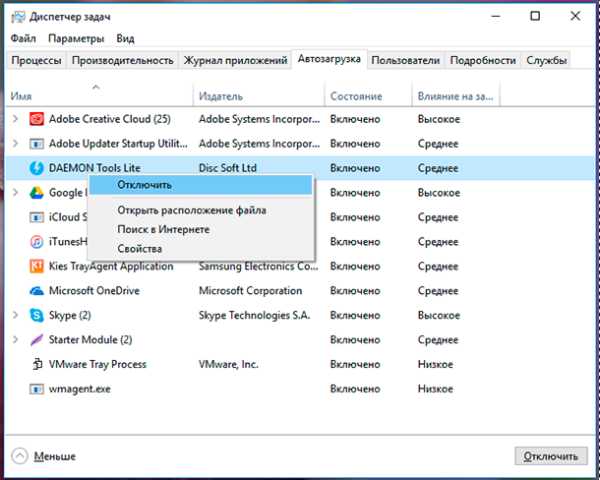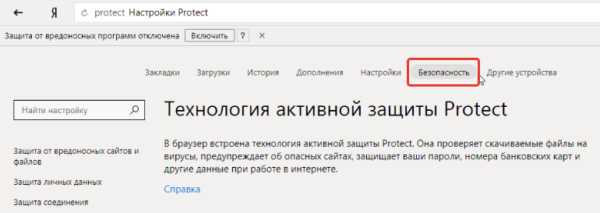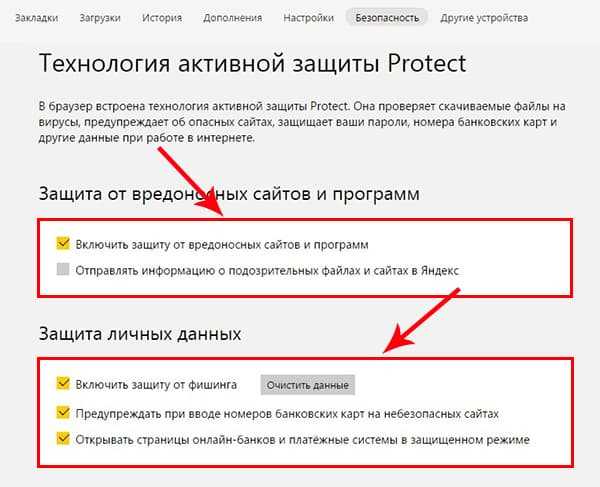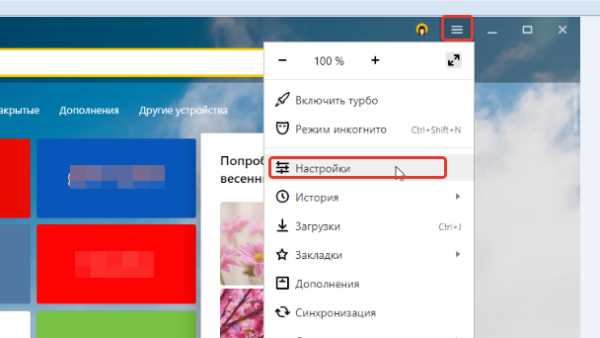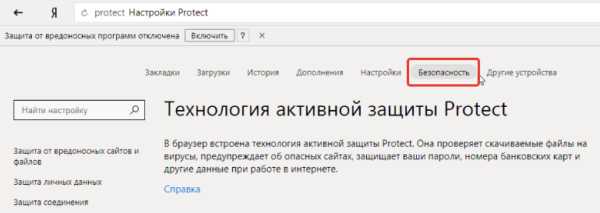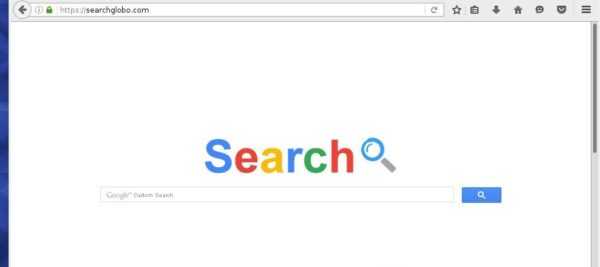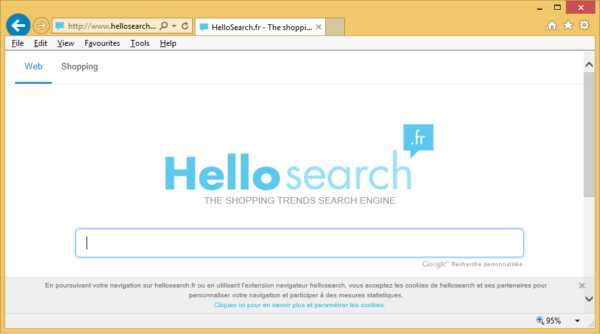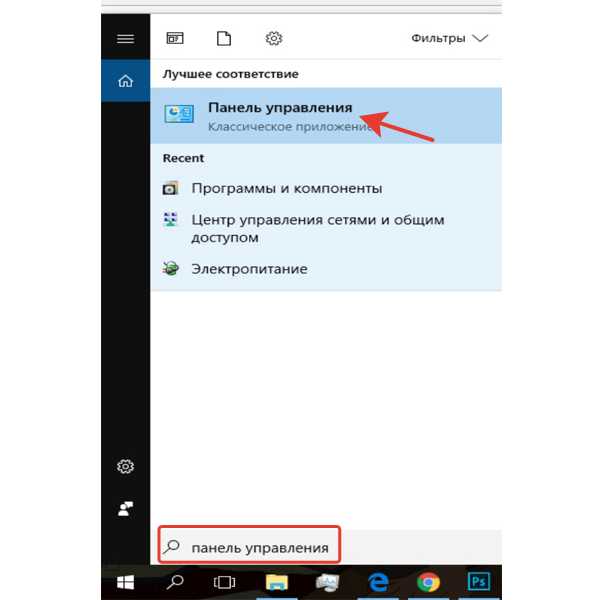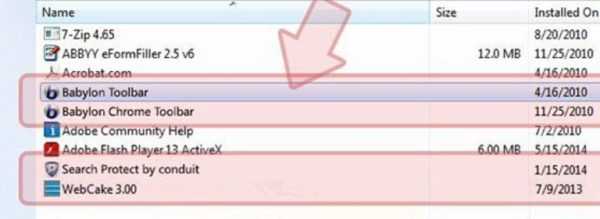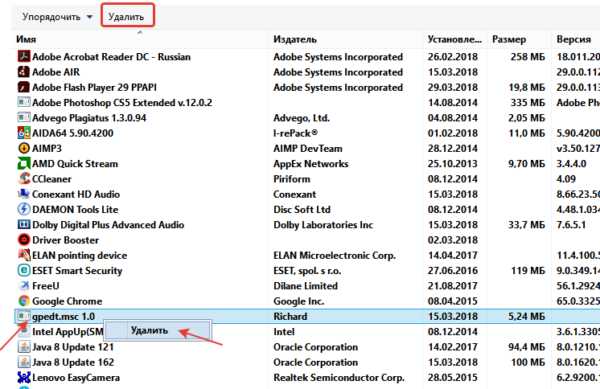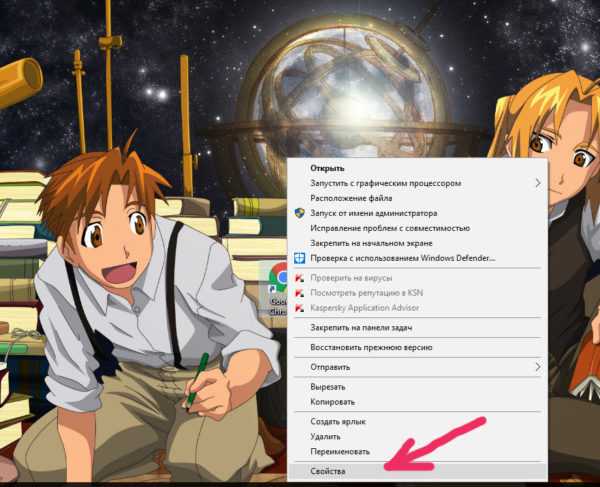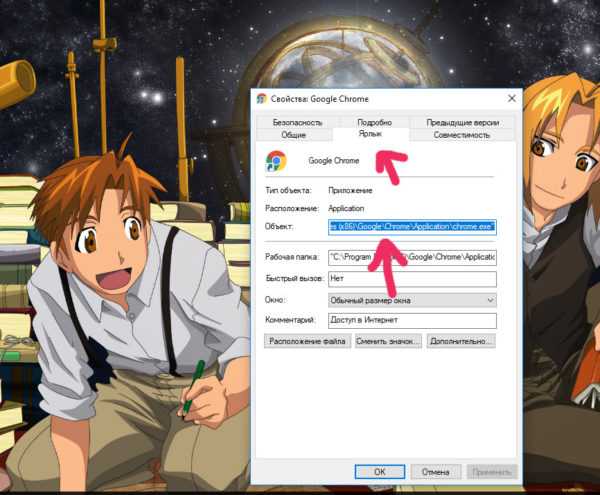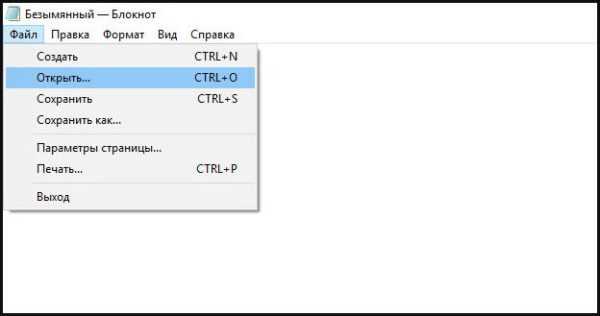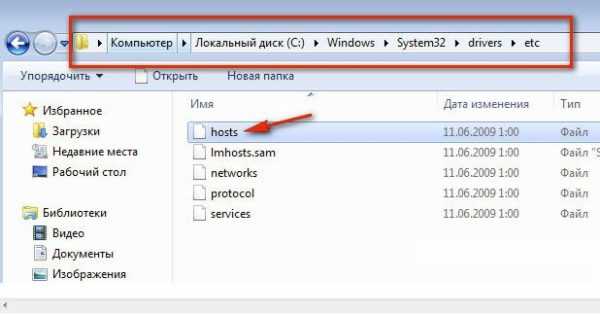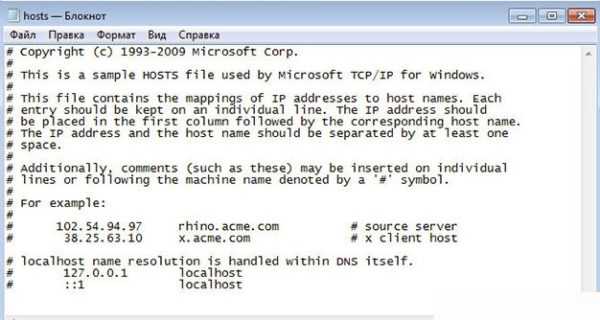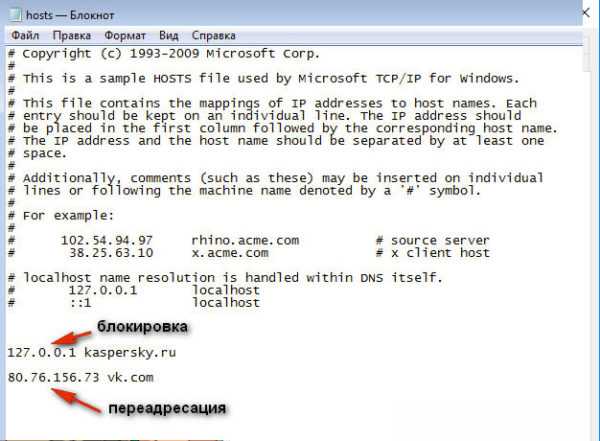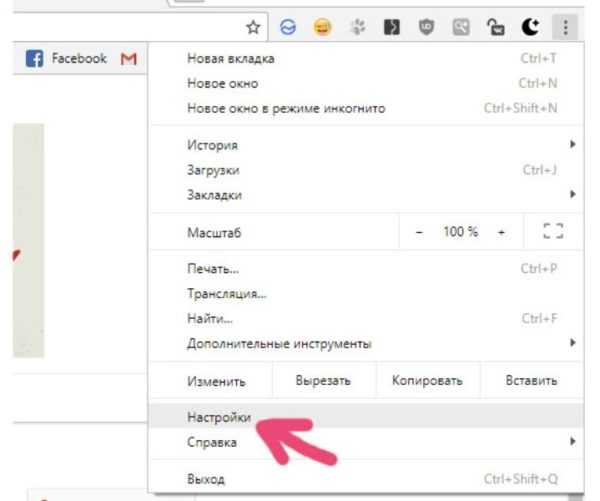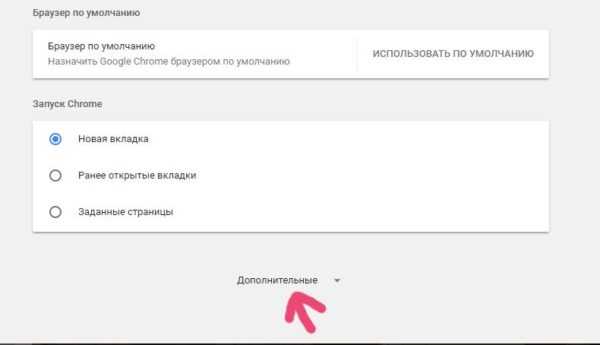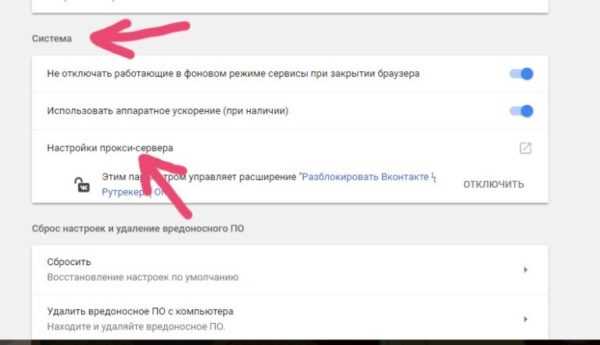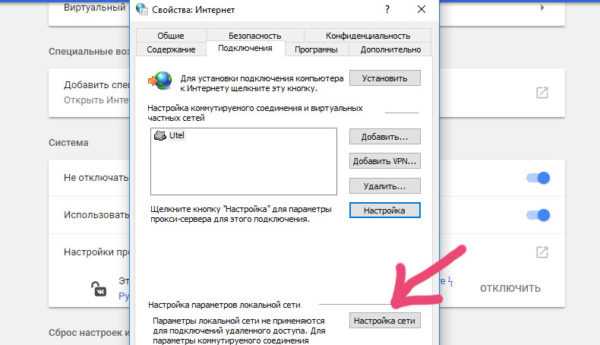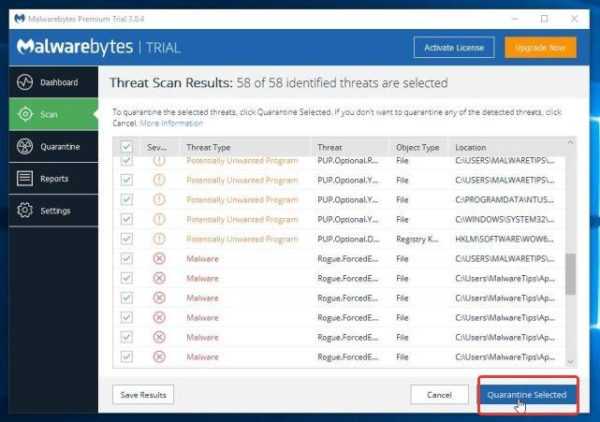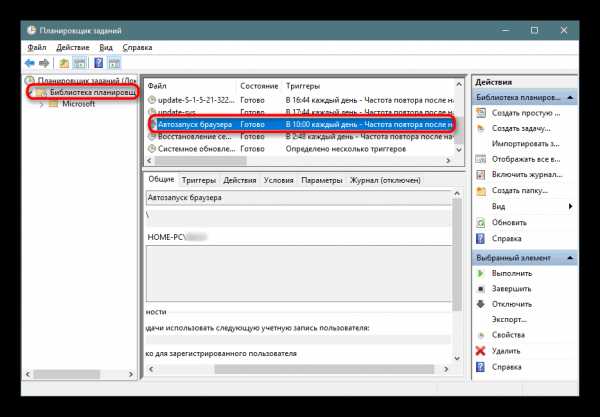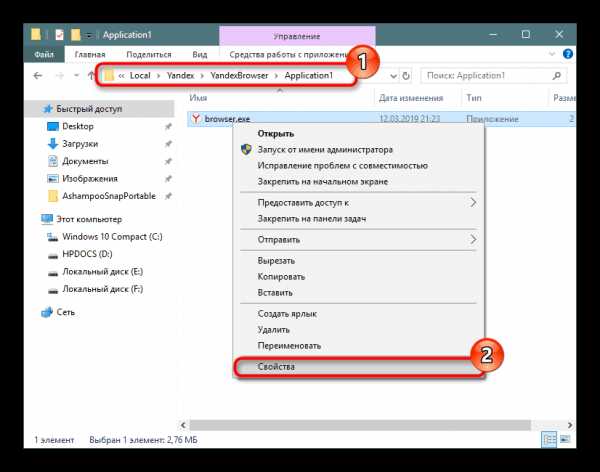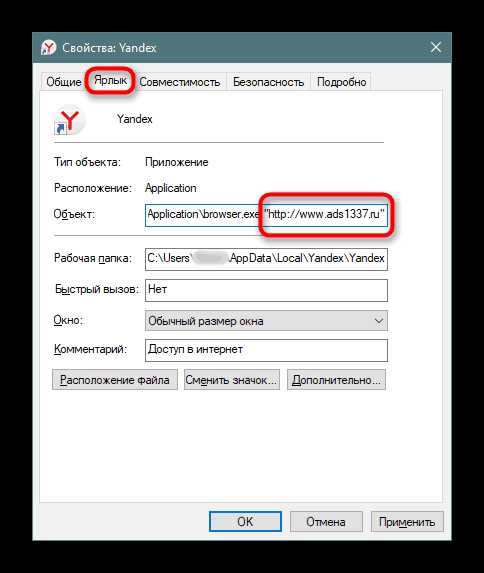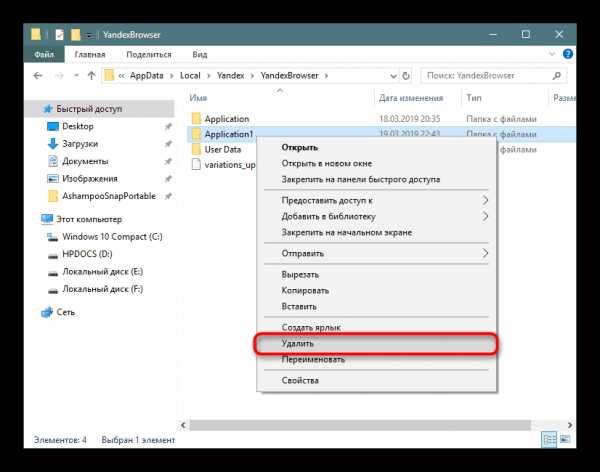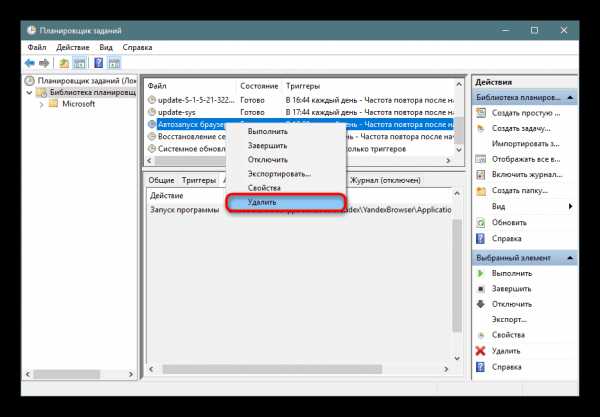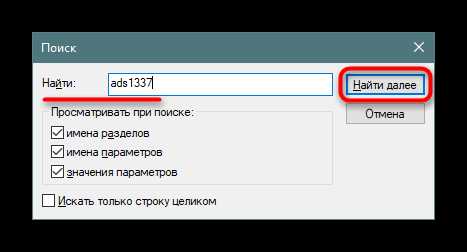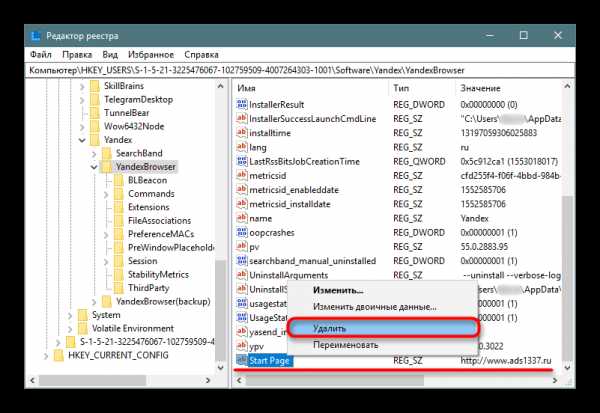Браузер сам открывает страницы с рекламой, как убрать
Если вы столкнулись с проблемой постоянного перенаправления на сомнительные вебсайты, тогда есть вероятность, что вы заразились вирусом переадресации или Google Redirect Virus (редирект вирус).
Вирус переадресации нацелен на Google и другие поисковые системы, чтобы перенаправить пользователя на подделку и другие зараженные вебсайты.

Браузер сам открывает страницы с рекламой, как убрать
В большинстве случаев перенаправленные страницы содержат множество рекламных объявлений. Эти объявления обычно убеждают пользователей платить за что-либо или выдавать свои реквизиты банковского счета. Основная функция таких вирусов, или браузеров-угонщиков — отслеживать действия пользователей и взламывать их данные. Таким образом, вирус переадресации довольно опасен.
Если же ваш браузер открывается сам по себе с рекламой, то это тоже работа вредоносных программ. Как и в первом, так и во втором случаи, это AdWare — программы которые показывают нежелательную рекламу. О том как избавиться от этой проблемы, а также от вируса переадресации мы поговорим ниже.
Почему браузер запускается сам и открывается сайт с рекламой
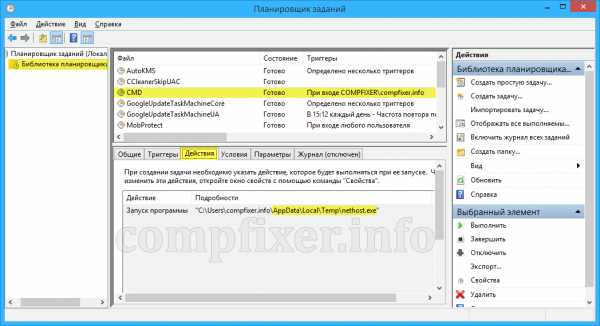
При запуске браузера открывается не домашняя страница, а рекламная
Если ваш браузер запускается сам, открывая сайты с рекламой или страницу с ошибкой, то это работа вредоносного ПО. Эта проблема ужасна тем, что она может сохраниться даже после того, как вы удалите вредоносные программы. Все дело в том, что даже после удаления причины проблемы, следствия работы вредоносного ПО могут остаться, так как оно изменяет реестр и планировщик заданий Windows, делая записи в разделах автозагрузки и создавая задания. О том как решить эту проблему читайте ниже.
Браузер запускается сам и открывается сайт с рекламой. Решение проблемы
Если вы не хотите чтоб ваш браузер жил своей собственной жизнью, постоянно открывая ненужный сайт, вы должны удалить системные задания — первоисточник проблемы. Чтобы решить ее, следуйте нижеприведенной пошаговой инструкции:
- Используя сочетание клавиш «Win+R», откройте окошко «Выполнить». В этом окне вставьте «taskschd.msc». Кликните «ОК» чтобы продолжить.

В окне «Открыть» вводим команду «taskschd.msc», нажимаем «ОК»
- В новом появившемся окне нажмите на библиотеку планировщика заданий, как на примере ниже.

Дважды нажимаем левой кнопкой мыши на опцию «Библиотека планировщика заданий»
- Вам нужно отыскать задания, которые виноваты в том, что ваш браузер живет сам по себе. Названия задач ни о чем не говорят, так как вредоносные программы отлично маскируются и таким способом их не обнаружить. Отличительная черта вредоносных задач это запуск один раз в несколько минут. Вы можете выбрать задание и перейти во вкладку «Триггеры», чтобы посмотреть на частоту повтора.

Переходим во вкладку «Триггеры», чтобы посмотреть на частоту повтора задачи
- Если вы хотите знать, что запускает задачу, перейдите во вкладку «Действия». Вредоносные программы запускают сайты используя команды.
Название команд, которые запускают вирус переадресации

Переходим во вкладку «Действия»
- Отключите все сомнительные задания, которые вызвали у вас подозрения. Для этого кликните по заданию и нажмите «Отключить» (не удаляйте если полностью не уверены о вредоносности задания).

Кликаем правой кнопкой мыши по заданию, в меню выбираем «Отключить»
Проверьте ваш браузер, исчезла проблема или нет.
Вредоносные программы также могут оставить свой след и в автозагрузке.
- Проверьте список автозагрузки в «Диспетчере задач». Открыть его можно с помощью клавиш «Ctrl+Alt+Del». Или вы можете кликнуть по нижней панели, после чего появиться окно в котором необходимо выбрать то что вам нужно (как на картинке ниже).

Кликаем правой кнопкой мыши по панели задач, в меню открываем «Диспетчер задач»

Во вкладке «Автозагрузка» отключаем подозрительные программы, нажимаем правой кнопкой мыши и выбираем «Отключить»
- Также проверьте службы и процессы. Если вы найдете что-то, что вызовет у вас подозрения, отключите или удалите.

Во вкладке «Службы» кликаем правой кнопкой мыши, нажимаем «Остановить»

Во вкладке «Процессы», нажимаем на подозрительную программу правой кнопкой мыши, в меню выбираем «Снять задачу»
Вы также можете воспользоваться специальной антивирусной программой, о чем мы поговорим ниже.
Защита в Яндекс Браузере
В Яндекс Браузере уже есть встроенная защита — Protect, которая работает по умолчанию. Для того чтобы проверить наличие защиты, работает она или нет:
- Откройте настройки и перейдите в «Безопасность».

Щелкаем на три полоски, открываем «Настройки»

Переходим во вкладку «Безопасность»
- Проверьте стоят ли у вас все нужные галочки (как на примере ниже).

Проверяем галочки на необходимых пунктах, если их нет ставим
- Вы также можете перейти на любой сайт и проверить адресную строку. Если вы увидите зеленый значок, как на картинке ниже, то это значит что ваш браузер находится под защитой. В правом верхнем углу браузера можно увидеть защищенный режим от вирусов переадресации
Может случиться так, что технология Protect не работает, или вы ее отключили. Для того чтоб снова включить ее сделайте следующее:
- Перейдите в настройки и в разделе личных данных нажмите «Настроить» как на картинке ниже.

Щелкаем на три полоски, открываем «Настройки»
Возле пункта «Блокировать шокирующую рекламу», нажимаем «Настроить»
- Теперь перейдите в «Безопасность».

Переходим во вкладку «Безопасность»
- Поставьте галочки как на картинке ниже.

Ставим галочки в разделах «Защита от вредоносных сайтов и программ» и «Защита личных данных»
Технология Protect будет включена, а для того чтоб она вступила в действие вам даже не нужно перезапускать браузер.
Что такое редирект вирус (перенаправление)?
Как следует из его названия, редирект вирус это автоматическое перенаправление с одного сайта на другой. Это рекламная программа, которая уже нашла путь к вашему компьютеру, через то, что вы загрузили или установили. Вы можете классифицировать его как «Нежелательную программу».
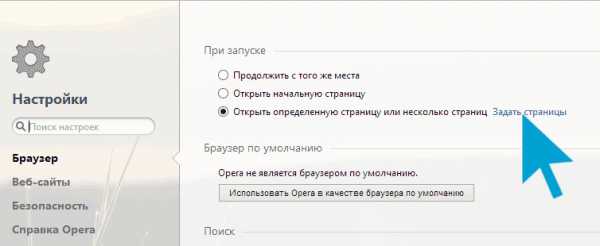
Как вирус переадресации перенаправляет браузер
Эта техника используется разработчиками вредоносного ПО. Таким образом они генерируют трафик на свои сайты, собирают поисковые запросы и, тем не менее, перенаправляют пользователей на некоторые ужасные вебсайты, за которые они получат комиссионные или некоторый доход.
Вирус переадресации пытается перенаправить вас на поддельные вебсайты. Их URL-адрес может быть похож на приведенные ниже ссылки:
- scour.com;
- amused.com;
- bidvertiser.com;
- icityfind.com;
- fastfind.com;
- find-quick-results.com;
- 1freefiledownload.com.
Но эти URL-адреса являются лишь некоторыми признаками того, что ваш браузер заражен редирект вирусом.
Как работает Redirect Virus
Вирус переадресации работает следующим образом:
Перенаправление веб-браузера

Вирус переадресации перенаправляет нас с привычной главной страницы браузера на другую
Переадресация домашней страницы веб-браузера — это когда вы перенаправляетесь на домашнюю страницу, отличную от той что была у вас. Например, если в качестве обычной домашней страницы у вас был Google.com, когда вы открываете свой браузер, вы внезапно перенаправляетесь на сайт badsite.com (назовем его так в качестве примера), который отображается как ваша домашняя страница, а затем вы заражаетесь перенаправлением домашней страницы веб-браузера.
Перенаправление поиска веб-браузера

При поиске информации вирус переадресации выдает нам совершенно другой результат
Переадресация поиска в веб-браузере — это когда вы выполняете поиск в поисковой системе или адресной строке браузера, а вместо перехода к вашему запросу, вы вдруг переходите на какой-то другой сайт. Например, если поисковым провайдером по умолчанию является Google, при выполнении поиска вам почему-то выдает результаты на сайте badsearchsite.com, а не в Google поиске. В этом случаи вы заражены вирусом перенаправления поиска веб-браузера.
Перенаправление рекламы в веб-браузере

При переходе по ссылке на нужный нам сайт вирус переадресации перекидывает нас на страницу с рекламой
Переадресация рекламы в веб-браузере — это когда ваш браузер перенаправляется на рекламу, вместо того, чтобы перейти по нажатой вами ссылке на каком-то интересном вам вебсайте. Например, если вы находитесь на BleepingComputer.com (возьмем его в качестве примера), нажимаете на ссылку и перенаправляетесь на всплывающее окно Tech Support Scam, тогда вы заражены переадресацией рекламы.
Какие типы заражений вызывают переадресацию веб-браузера?
Редирект вирус, как правило, является следствием рекламных программ или нежелательных расширений браузера. Эти типы программ либо устанавливаются вручную, либо поставляются с бесплатными программами, которые вы загружаете из Интернета. Эти бесплатные программы включают «предложения», которые устанавливают нежелательные программы, а те в свою очередь изменяют поведение вашего веб-браузера.
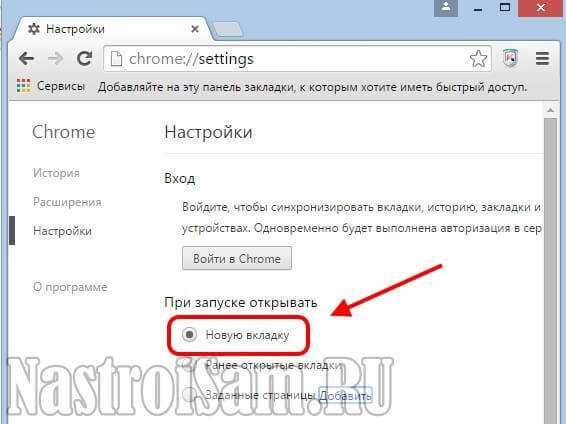
Как браузер заражается вирусом переадресации
Важно! Вот почему очень важно никогда не забывать о проверке всех настроек и подсказок при установке бесплатного программного обеспечения из Интернета, так как перенаправления веб-браузера могут быть раздражающими и навязчивыми.
К счастью, вы можете использовать приведенное ниже руководство для того, чтобы избавиться от вируса перенаправления или редирект вируса.
Как удалить Google Redirect Virus (вирус переадресации)?
Следуйте приведенным ниже инструкциям, чтобы избавиться от вируса Redirect Browser.
Способ 1. Удаление вируса из списка установленных программ в Windows, а также из ярлыка браузера
- Через встроенный поисковик Windows, найдите и откройте «Панель управления».

В поисковике Windows, находим и открываем «Панель управления»
- Чтобы открыть список установленных вами программ, кликните на «Программы».

В параметре «Просмотр» выбираем «Категория», находим и открываем раздел «Программы»
- Вам нужно удалить Chrome redirect и все сомнительные программы (как нижеприведенном на примере).

Ищем в списке сомнительные программы

Нажимаем на подозрительную программу правой кнопкой мыши, кликаем на кнопку «Удалить»
- Нажмите «ОК» и сохраните внесенные изменения.
- Теперь вам нужно очистить ярлык браузера (или браузеров, если у вас их несколько). Используя правый клик мышки, нажмите по ярлыку браузера и в открывшемся окне перейдите в свойства браузера (в самом низу).

Нажимаем на ярлык браузера правой кнопкой мыши, выбираем пункт «Свойства»
- Перейдите там где «Ярлык».

Переходим во вкладку «Ярлык»
- В поле «Объект» не должно быть никаких сторонних ссылок (как на примере выше). Если вы увидели вредоносные URL (как на примере ниже), удалите их, так как они относятся к вирусу перенаправления.
Если после .exe есть сторонние ссылки, удаляем их
- Щелкните «ОК» и сохраните все внесенные вами изменения.
Важно! Если вы пользуетесь не одним браузером, повторите эту процедуру для каждого браузера. Также стоит проверить список установленных расширений. Если увидите расширение Google Redirect Virus, то его нужно удалить. Также удалите любое другое расширение, не установленное вами расширение.
Способ 2. Проверка Hosts File и удаление вредоносных ссылок
- Откройте Блокнот. Для этого нажмите «Пуск» и найдите его в списке установленных программ. Его можно также найти через встроенный поиск в Windows, рядом с меню «Пуск». Можно также перейти по пути описанному во 2 шаге и открыть нужный вам файл выбрав Блокнот. Для этого используйте правый клик по файлу и в открывшемся меню щелкните «Открыть с помощью/Блокнот».

Нажимаем поиск возле меню «Пуск», вводим «блокнот», открываем
- Переходим к поиску Hosts File. Для этого в блокноте нажмите «Файл/Открыть» и перейдите по указанному ниже пути.

Нажимаем «Файл/Открыть»

В Блокноте переходим поочередно по указанному пути на фото
- Вы окажетесь в папке с «Hosts файлом» (как на скриншоте ниже). Откройте его в Блокноте.

Кликаем левой кнопкой мыши на файл, нажимаем кнопку «Открыть»
- Теперь вам нужно изменить «Hosts File». Не зараженный «Hosts File» выглядит как на картинке ниже.

Не зараженный «Hosts File»
- Если Hosts File заражен, то вы увидите список многочисленных URL-адресов, как на примере ниже.

Если есть URL-адреса, «Hosts File» заражен
- Если вы увидели список URL-адресов, то их нужно удалить. Для этого выделите их, затем используя правый клик, нажмите по выделению и в появившемся окне выберите «Удалить».

Для удаления выделяем URL-адреса, правой кнопкой мыши вызываем меню, нажимаем «Удалить»
- Сохраните все изменения сделав все как на рисунке ниже. Теперь вы можете закрыть Блокнот.

Нажимаем «Файл», далее «Сохранить»
Затем перезагрузите свой компьютер. Или вы его можете просто выключить, и затем снова включить.
Способ 3. Изменение настроек прокси-сервера
Google Chrome
- Откройте настройки Хрома, как на примере ниже.

Щелкаем на три полоски, открываем «Настройки»
- В новом окне опуститесь в самый низ страницы и нажмите на «Дополнительные».

Нажимаем на «Дополнительные»
- Затем найдите настройки системы (как на скриншоте ниже). Там вы увидите настройки прокси. Кликните по ним 2 раза. В окне свойств интернета кликните на кнопку настроек.

Находим раздел «Система», кликаем дважды по ссылке «Настройки прокси-сервера»

Во вкладке «Подключения» внизу окна кликаем на кнопку «Настройка сети»
- В этих настройках проверьте, не сняты ли опции с определения параметров в автоматическом режиме и с прокси-сервера. В том случаи если они еще не сняты, сделайте это и сохраните внесенные изменения.

Снимаем галочки с пунктов отмеченных на картинке, щелкаем на кнопку «ОК»
Opera
- Откройте настройки Opera, как на примере ниже.

Нажимаем на значок браузера, в меню выбираем «Настройки»
- Там где поле поиска напишите «прокси», таким образом вы быстро перейдете к его настройкам.

В поле поиска пишем «прокси»
- Щелкните на изменение настроек прокси-сервера.

Щелкаем по ссылке «Изменить настройки прокси-сервера»
- В настройках сети проверьте, не сняты ли опции с определения параметров в автоматическом режиме и с прокси-сервера. В том случаи если они еще не сняты, сделайте это и сохраните внесенные изменения.

Снимаем галочки с пунктов, отмеченных на фото, нажимаем «ОК»
Internet Explorer
- Перейдите в параметры Internet Explorer.

Нажимаем на значок шестеренки, в меню открываем «Свойства браузера»
- Затем перейдите во вкладку «Подключения» и нажмите на настройку сети (как на примере ниже).

Переходим во вкладку «Подключения» и нажимаем на «Настройка сети»
- В этих настройках проверьте, не сняты ли опции с определения параметров в автоматическом режиме и с прокси-сервера. В том случаи если они еще не сняты, сделайте это и сохраните внесенные изменения.

Если галочки не сняты, снимаем, если сняты, нажимаем «ОК»
Способ 4. Сброс настроек браузера
Google Chrome
- Перейдите в настройки Хрома, как на примере ниже.

Щелкаем на три полоски, открываем «Настройки»
- В новом окне опуститесь в самый низ страницы и нажмите на «Сбросить».

Нажимаем «Сбросить»
- Настройки браузера вернуться в исходное состояние.
Opera
- Перейдите в настройки Opera, как на примере ниже.

Нажимаем на значок браузера, в меню выбираем «Настройки»
- В поиске введите «сброс», таким образом вы быстро перейдете к нужной вам опции.

В поиск вводим «сброс»
- Кликните на сброс настроек, как на примере ниже.

Нажимаем на ссылку «Сбросить настройки браузера»
- Настройки браузера вернуться в исходное состояние.
Internet Explorer
- Перейдите в свойства Internet Explorer, как на примере ниже.

Нажимаем на значок шестеренки, в меню открываем «Свойства браузера»
- Во вкладке «Дополнительно» нажмите на сброс настроек.

Во вкладке «Дополнительно» нажимаем «Сброс»
- Браузера вернется в исходное состояние.
Если сброс настроек не решил вашу проблему, можно также попробовать переустановить браузер.
Способ 5. Проверка настроек сервера
Просто проверьте, имеет ли ваш домашний маршрутизатор правильные настройки DNS у вашего интернет-провайдера. Ниже приведены подробные инструкции о том, как это сделать.
- Через встроенный поисковик Windows, найдите и откройте «Панель управления».

В поисковике Windows, находим и открываем «Панель управления»
- Откройте «Сеть и Интернет» и перейдите в управление сетями и общим доступом.

Открываем пункт «Сеть и Интернет», переходим в параметр «Центр управления сетями и общим доступом»
- После этого перейдите в изменение настроек адаптера (вверху слева).

Щелкаем по пункту «Изменение параметров адаптера»
- Теперь выберите свою сеть и кликните по ней нажатием правой кнопки мыши. Вы увидите множество опций из которых вам нужно выбрать «Свойства» (в самом низу).

Нажимаем правой кнопкой мыши на название своей сети, в меню открываем «Свойства»
- В новом появившемся окне нажмите на интернет протокол (TCP/IP) и перейдите в его свойства (как на примере ниже).

Нажимаем на интернет протокол (TCP/IP) и переходим в его «Свойства»
- Вам нужно выбрать автоматическое получение IP-адреса и DNS-сервера (как на примере ниже).

Ставим галочки на пункты об автоматическом получение IP-адреса и DNS-сервера, нажимаем «ОК»
- Кликните «ОК» и сохраните внесенные вами изменения.
Способ 6. Удаление вируса с использованием антивирусной программы
Читайте подробный обзор лучших антивирусных программ в статье — «Лучший бесплатный антивирус».
Удалить вирус переадресации можно с использованием антивирусной утилиты. Это может быть Kaspersky, Malwarebytes Anti Malware или любая другая антивирусная программа, которой можно доверять. Такие инструменты позволяют удалить вирус вместе со всеми вредоносным файлами и нежелательными программами. В нашем примере мы воспользуемся программой Malwarebytes Anti-Malware.
- Скачайте антивирусную программу Malwarebytes Anti-Malware и установите ее на свой компьютер следуя инструкции в процессе установки.

Скачиваем антивирусную программу Malwarebytes Anti-Malware и устанавливаем на компьютер
- Откройте Malwarebytes Anti-Malware. Вы окажетесь на главной странице.

Главная страница Malwarebytes Anti-Malware
- Перейдите в настройки (внизу слева), после чего включите параметр «Сканировать» для руткитов. Для этого щелкните переключатель, чтобы он стал зеленым.

Переходим в раздел «Настройки», включаем параметр «Сканировать для руткитов», что бы переключатель стал зеленым
- Теперь, когда вы включили сканирование руткитов, нажмите кнопку «Сканировать».

Нажимаем «Сканировать»
- Убедитесь, что выбрано «Сканирование угроз», а затем нажмите кнопку «Начать сканирование». Если доступно обновление для Malwarebytes, он автоматически загрузит и установит его перед выполнением сканирования.

Нажимаем кнопку «Начать сканирование»
- Дождитесь окончания сканирования. Когда оно закончиться вы увидите экран, на котором будут все найденные вредоносные программы, рекламное ПО и т.д.

Результат сканирования
- Нажмите на «Удалить выбранное». Антивирус удалит все выбранные файлы и добавит их в карантин.

Нажимаем на «Удалить выбранное»
На заметку! Удаляя файлы программа может потребовать перезагрузки (чтобы удалить некоторые из них). Если вы увидите уведомление о необходимости перезагрузки, перезагрузите компьютер. Если вы не хотите делать перезагрузку, вы можете его выключить и включить снова. После удаления вредоносных файлов закройте программу.
Любая другая антивирусная программа работает аналогичным образом. Сначала идет сканирование, а потом вы удаляете вредоносные файлы и вирусы, если они были обнаружены. Кроме того, этот способ не только поможет избавиться от вирусов и угроз, но и будет защищать ваш компьютер в будущем, так как антивирусная программа обязательно должна быть на каждом компьютере. Если ее нет, то компьютер не защищен, и, следовательно, находиться в зоне риска.
Видео — Бразер сам открывает рекламу, вкладки с рекламой. Решение
pc-consultant.ru
Сам открывается браузер с рекламой — как исправить
  windows | лечение вирусов
Одна из распространенных сегодня проблем, вызванных вредоносным ПО — браузер открывается сам по себе, показывая, как правило рекламу (или страницу с ошибкой). При этом он может открываться при запуске компьютера и входе в Windows или периодически во время работы за ним, а если браузер уже запущен — то открываются его новые окна, даже при отсутствии действий со стороны пользователя (есть также вариант — открытие нового окна браузера при клике в любом месте сайта, рассмотрен здесь: В браузере выскакивает реклама — что делать?).
В этой инструкции подробно о том, где в Windows 10, 8 и Windows 7 прописывается такой самопроизвольный запуск браузера с нежелательным содержимым и как исправить ситуацию, а также дополнительная информация которая может оказаться полезной в рассматриваемом контексте.
Почему браузер открывается сам по себе
Причиной самопроизвольного открытия браузера в случаях, если это происходит как было описано выше, являются задания в планировщике заданий Windows, а также записи в реестре в разделах автозагрузки, сделанные вредоносными программами.
При этом, даже если вы уже удалили вызывавшее проблему нежелательное ПО с помощью специальных средств, проблема может сохраняться, так как эти средства могут удалять причину, но не всегда следствия работы AdWare (программ, направленных на показ пользователю нежелательной рекламы).
Если вы еще не удалили вредоносные программы (а они могут быть и под видом, к примеру, нужных расширений браузера) — об этом также написано далее в этом руководстве.
Как исправить ситуацию
Чтобы исправить самопроизвольное открытие браузера потребуется удалить те системные задания, которые вызывают это открытие. В настоящий момент времени чаще всего запуск происходит через планировщик заданий Windows.
Для исправления проблемы, выполните следующие действия:
- Нажмите клавиши Win+R на клавиатуре (где Win — клавиша с эмблемой Windows), введите taskschd.msc и нажмите Enter.

- В открывшемся планировщике заданий, слева, выберите «Библиотека планировщика заданий».
- Теперь наша задача — найти те задания, которые вызывают открытие браузера в списке.
- Отличительные особенности таких заданий (по названию их найти не получится, они стараются «маскироваться»): они запускаются раз в несколько минут (можно, выбрав задание открыть вкладку «Триггеры» внизу и посмотреть частоту повтора).

- Они запускают какой-либо сайт, при этом не обязательно тот, который вы видите в адресной строке новых окон браузера (могут быть перенаправления). Запуск происходит с помощью команд cmd /c start http://адрес_сайта или путь_к_браузеру http://адрес_сайта.

- Увидеть, что именно запускает каждое из заданий, вы можете, выбрав задание, на вкладке «Действия» внизу.

- Для каждого подозрительного задания нажмите по нему правой кнопкой мыши и выберите пункт «Отключить» (лучше не удалять, если вы не уверены на все 100 процентов, что это именно вредоносное задание).
После того, как все нежелательные задания отключены, посмотрите была ли решена проблема и продолжает ли браузер сам запускаться. Дополнительная информация: есть программа, которая также умеет искать сомнительные задания в планировщике заданий — RogueKiller Anti-Malware.
Еще одно расположение, в случае если браузер запускается сам при входе в Windows — автозагрузка. Там также может быть прописан запуск браузера с нежелательным адресом сайта, способом, аналогичным тому, что описан в пункте 5 выше.
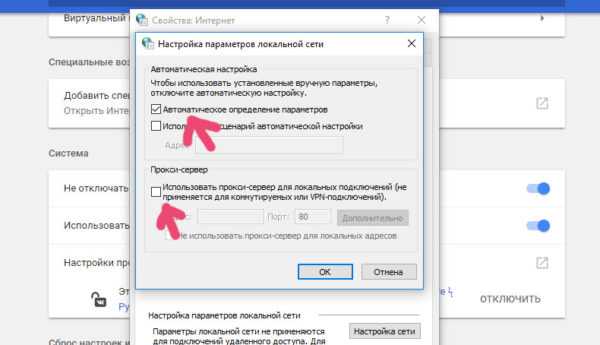
Проверьте список автозагрузки и отключите (удалите) подозрительные пункты. Способы сделать это и различные расположения автозагрузки в Windows подробно описаны в статьях: Автозагрузка Windows 10 (подойдет и для 8.1), Автозагрузка Windows 7.
Дополнительная информация
Есть вероятность, что после того как вы удалите пункты из планировщика заданий или автозагрузки, они снова появятся, что будет говорить о том, что на компьютере остались нежелательные программы, вызывающие проблему.
Подробно о том, как избавиться от них читайте в инструкции Как избавиться от рекламы в браузере, а в первую очередь проведите проверку вашей системы специальными средствами удаления вредоносных программ, например, AdwCleaner (такие средства «видят» многие угрозы, которые антивирусы видеть отказываются).
А вдруг и это будет интересно:
remontka.pro
Как изменить сайты открывающиеся автоматически при запуске браузера.
Зачастую вы просматриваете несколько сайтов, которые можно открыть поочередно после открытия браузера, а можно добавить их в автоматическую загрузку, то есть сделать чтобы определенные страницы открывались с открытием браузера. В сегодняшней статье мы расскажем как сделать, чтобы с открытием браузера открывались нужные сайты, и как сделать чтобы перестали открываться ненужные.
Часто возникает надобность убрать открытие ненужных сайтов с открытием браузера и по этому начнем с вопроса, который звучит очень часто «при открытии браузера открывается какой-то сайт, как убрать?».
Как убрать сайт (ы) постоянно открывающийся при открытии браузера
Если сайт, какой-то непонятный с множеством рекламы — то скорее всего на вашем компьютере установлено вредоносное программное обеспечение и сейчас мы рассмотрим способы его устранения.
1.Нужно сканировать систему на вредоносное ПО, причем даже если у вас установлен хваленый антивирус. Есть три приложения, которыми я советую сканировать систему — это AdwCleaner, Malwarebytes и Zemana. Почему сразу несколькими? Каждый из них не идеальный и иногда пропускает то, что видит другой. Вредоносное ПО прописывается: в реестре, в множестве папок, в автозагрузке, в расширениях, свойствах ярлыка и т.д. А эти приложения действуют комплексно и чистят систему, конечно можно руками — но это долго и нужны определенные знания. Ненужно скачивать Malwarebytes платную — есть пробная версия и она нормально со всем справится, также и Zemana дается в бесплатное использование на несколько дней, а этого времени вам с головой чтобы сканировать и исправить систему. AdwCleaner полностью бесплатная, по этому скачивайте и сканируйте систему, лишним не будет!
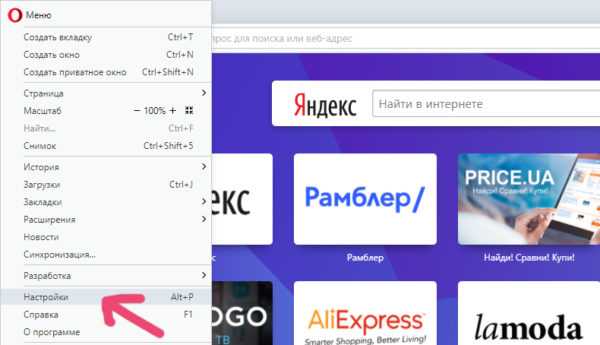
2.После сканирования на всякий случай проверьте свойства ярлыков браузера на лишние ссылки:
- нажмите на ярлык вашего браузера правой клавишей мыши и выберите «Свойства».
- во вкладке «Ярлык» в поле «Объект» не должно быть никаких ссылок, если есть ссылка — удалите ее и нажмите «ОК».
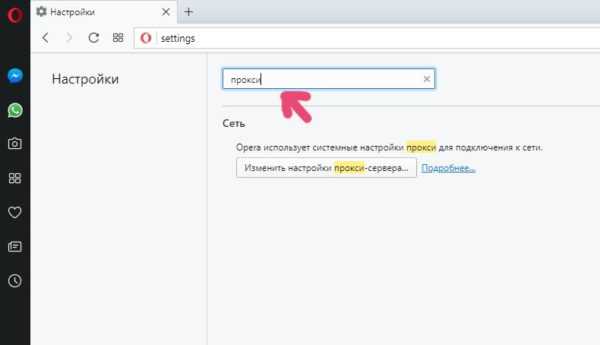
3.Хотя после сканирования системы в браузерах и не должно оставаться лишних расширений, но все же проверьте:

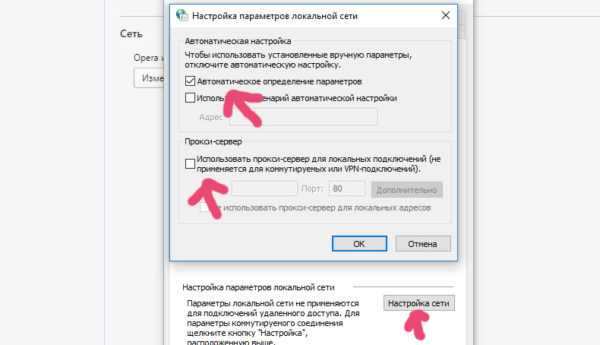
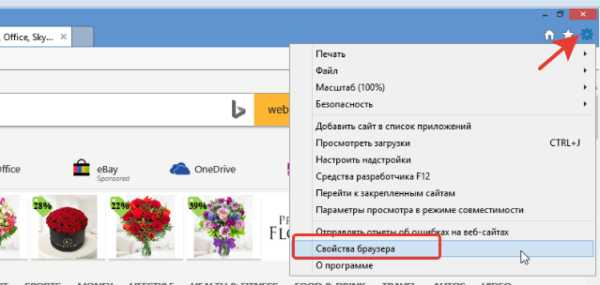
4.Если на компьютере было вредоносное ПО, то оно скорее всего поменяло поисковик по умолчанию, чтобы установить нужный поисковик — делаем всё по инструкции;
5.Теперь устанавливаем нужные страницы вместо ненужных, чтобы стартовали с открытием браузера.
Изменить страницы открывающиеся с открытием браузера Google Chrome
1.Откройте браузер => нажмите на три точки справа вверху => зайдите в «Настройки».
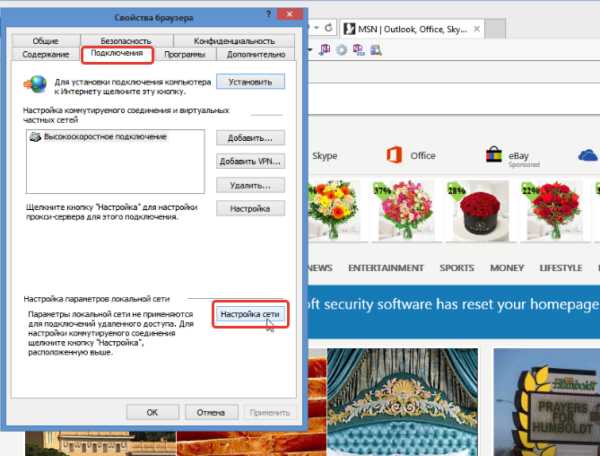
2. Возле «Запуск Chrome» поставьте точку перед нужным: «Новая вкладка», чтобы при открытии браузера открывалась пустая вкладка; «Ранее открытые вкладки» — с открытием браузера будут открываться вкладки, которые были открыты перед его закрытием; «Заданные страницы» — вы можете задать вкладки, которые хотите чтобы открывались при каждом открытии браузера.
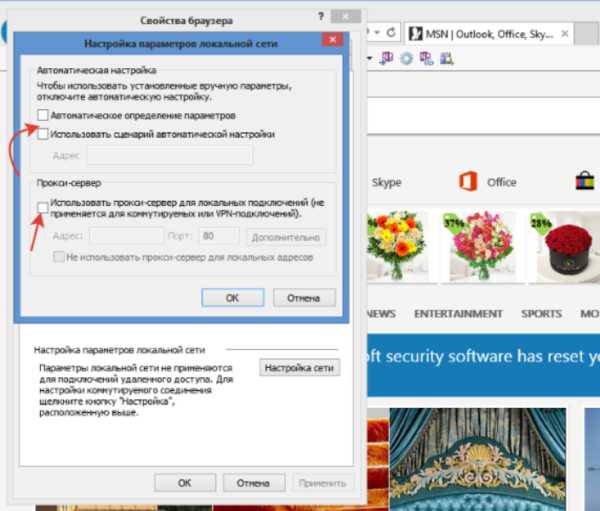
3.Выберите «Заданные страницы» => «Добавить страницу» => здесь вы можете добавить любую страницу (или несколько страниц), которые вы хотите чтобы открывались с открытием браузера, также вы можете удалить ненужные нажав на крестик рядом. После внесения изменений нажмите «ОК».
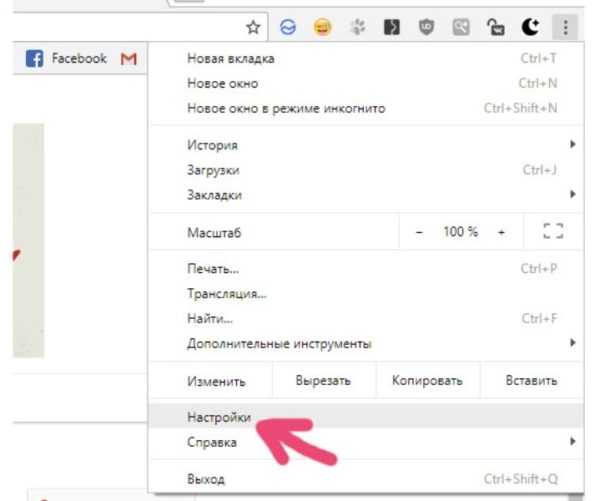
Изменить страницы открывающиеся с открытием браузера Mozilla Firefox
1.В открытом браузере Mozilla нажмите на три линии справа вверху и зайдите в «Настройки».

2. С левой стороны должно быть выбрано «Основные», с правой стороны вы можете выбрать, что при запуске браузера будет происходить: «Показать домашнюю страницу» — будет открывать заданную вами страницу каждый раз при открытии браузера; «Показать пустую страницу» — при открытии браузера будет открываться пустая вкладка; «Показать окна и вкладки открытые в прошлый раз» — с открытием браузера будут открываться вкладки, которые были открыты при его прошлом закрытии.
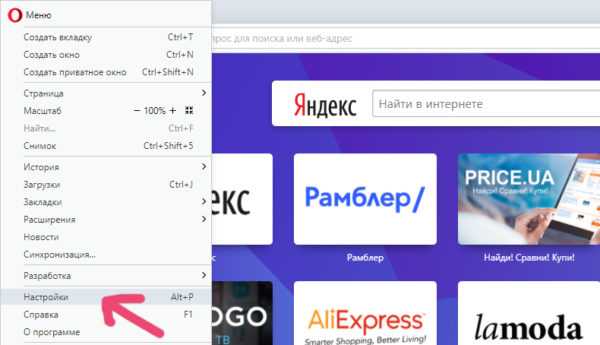
3.Если вы выбрали «Показать домашнюю страницу» — вы можете изменить текущую страницу, которая открывается при открытии браузера, на любую. В строке «Домашняя страница» пишите адрес нужного сайта.
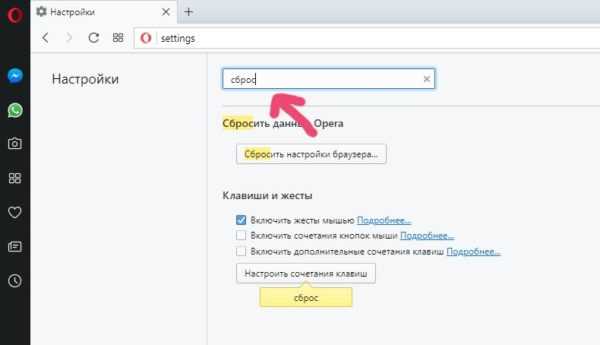
vynesimozg.com
При запуске браузера открывается рекламный сайт
Опубликовано: 28.06.2015
Принесли посмотреть компьютер. Запускаю Windows – на первый взгляд всё нормально. Но стоит запустить браузер – на экране начинает твориться какая-то вакханалия. При запуске любого браузера каждый раз открывается новый рекламный сайт, появляется куча рекламных баннеров, раздаются какие-то звуки.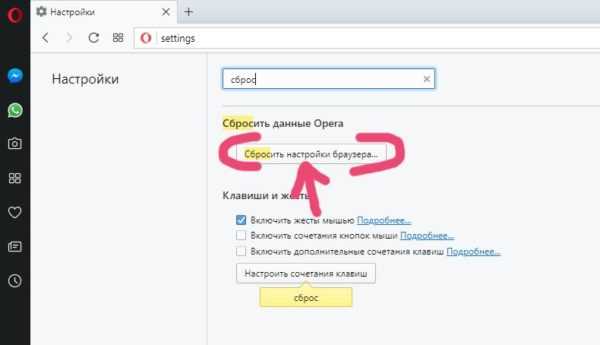
Какие именно открываются сайты? Ну например, “Блог Ксении Стриженко” с не очень приличным содержанием:
“Дневник успеха. Заработок в интернете, это проще чем вы думаете”: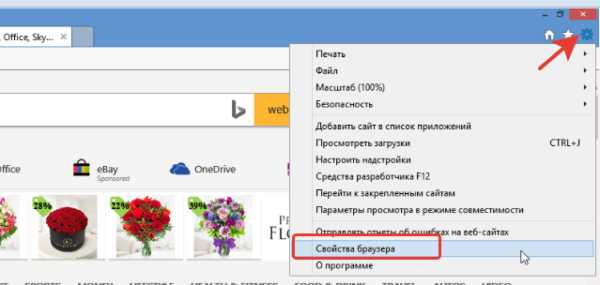
“Казино Вулкан” и многие другие: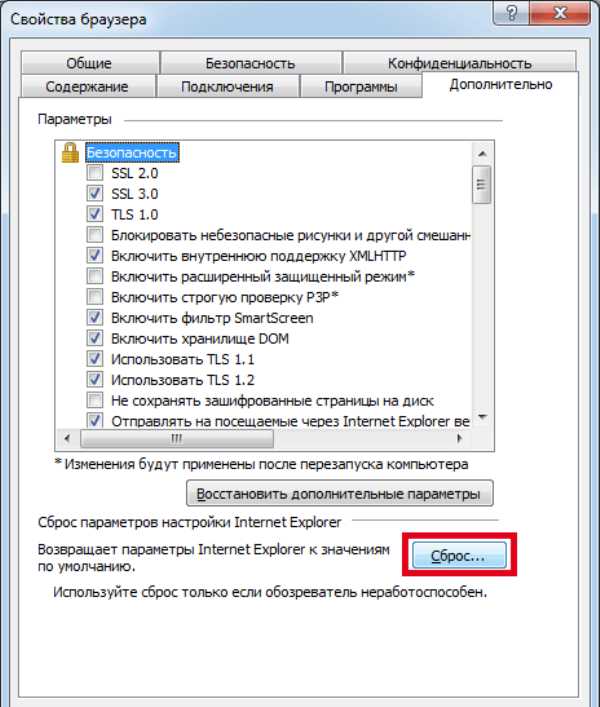
В такой ситуации, когда при каждом запуске браузера открываются разные рекламные сайты – в первую очередь нужно смотреть свойства ярлыка этого браузера.
Если мы зайдем на чистом, ничем не зараженном компьютере в свойства ярлыка любого браузера, то у него на конце всегда должно быть расширение .exe: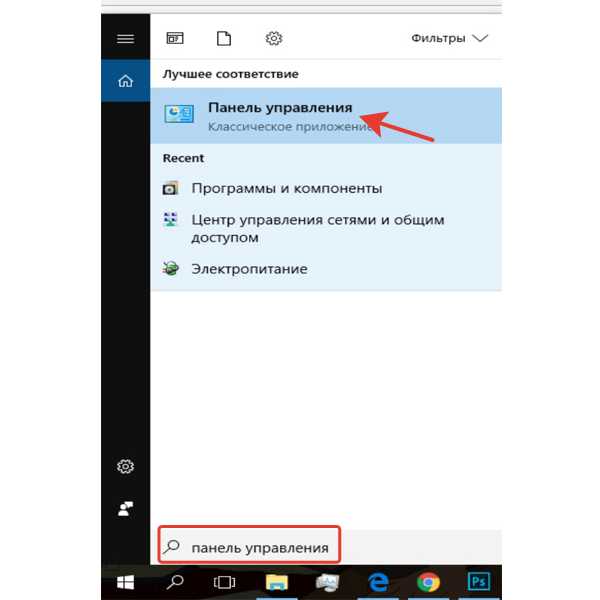

Но дело в том, что бывают ситуации, когда мы можем установить на свой компьютер какую-нибудь непроверенную программу с ненадежного ресурса. Возможно даже не специально: например, скачаем в интернете вполне безобидную утилиту и не заметим как вместе с ней к нам установятся и другие совершенно ненужные приложения. О подобном способе “заражения” я уже рассказывал на примере софта от Mail.Ru.
Так вот, после установки непроверенного приложения ярлыки ваших браузеров могут быть изменены. Сегодня вирусописатели частенько заменяют исполняемый exe-файл на файл с расширением .url или .bat. В результате после запуска браузера вас будут направлять на рекламные сайты.
Итак, рассмотрим возможные ситуации на примерах и разберемся, что нужно сделать, чтобы при запуске браузеров открывались только нужные нам сайты.
Пример 1. На “зараженном” компьютере щелкаем правой клавишей мыши по ярлыку браузера Opera – заходим в “Свойства”. Откроется окно, в котором мы смотрим, что написано в строке “Объект”. Здесь в конце строки должно быть написано opera.exe.
Но в нашем случае написано opera.url. Это означает, что ярлык был изменен вирусом: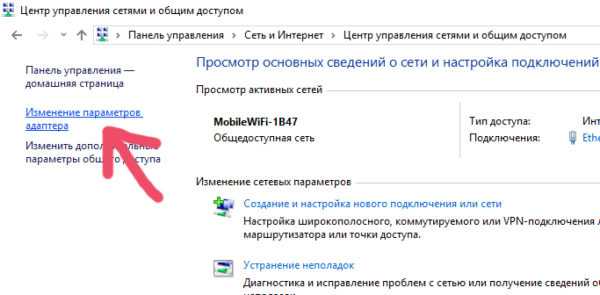 В этом же окне жмем кнопку “Расположение файла”. Откроется папка, в которую установлен браузер. А в ней мы видим целых два файла с названием opera:
В этом же окне жмем кнопку “Расположение файла”. Откроется папка, в которую установлен браузер. А в ней мы видим целых два файла с названием opera:
Один – это нормальный файл приложения (с расширением .exe), а второй – ярлык интернета (с расширением .url) размером всего 1 Кб:
Делаем следующее:
1. Удаляем из папки этот второй файл с расширением .url.
2. С рабочего стола удаляем “вирусный” ярлык браузера Opera. Также если он есть на панели задач – оттуда его изымаем:3. Затем в папке с программой Opera, которая находится по пути C:\Program Files (x86)\Opera – щелкаем правой клавишей мыши по “настоящему” файлу opera и выбираем “Отправить” – “Рабочий стол (создать ярлык)”:
Всё! Теперь можно запустить браузер Opera с рабочего стола – он должен открыться уже без рекламного сайта.
Пример 2. На “зараженном” компьютере щелкаем правой клавишей мыши по ярлыку браузера Mozilla Firefox – заходим в “Свойства”.
Смотрим строчку “Объект”. Сразу же видим, что здесь прописан какой-то “левый” путь.
Настоящий ярлык браузера Mozilla Firefox расположен по пути: C:\Program Files (x86)\Mozilla Firefox.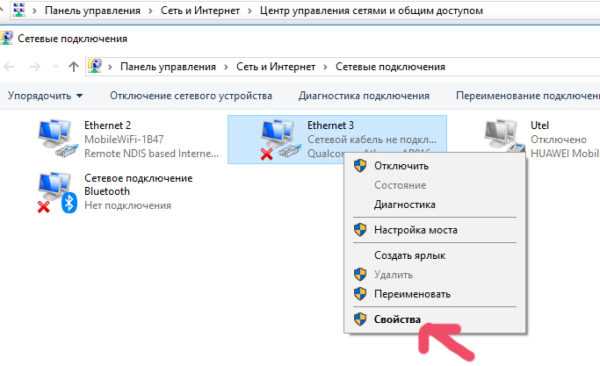 Проходим курсором в конец этой строки и видим, что у файла расширение .bat и после него указан адрес сайта http://2knl.org. Вот именно с этого сайта нас и перенаправляют на другие рекламные сайты:
Проходим курсором в конец этой строки и видим, что у файла расширение .bat и после него указан адрес сайта http://2knl.org. Вот именно с этого сайта нас и перенаправляют на другие рекламные сайты: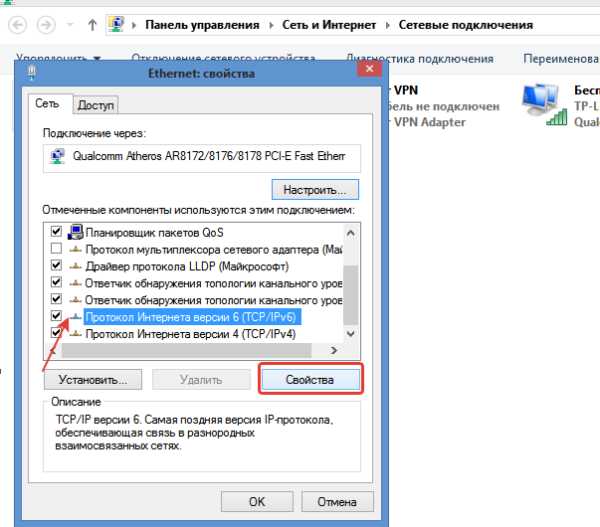 Жмем здесь кнопку “Расположение файла”. Открывается окно, в котором помимо Firefox лежат измененные ярлыки и других браузеров: Google Chrome и Internet Explorer:
Жмем здесь кнопку “Расположение файла”. Открывается окно, в котором помимо Firefox лежат измененные ярлыки и других браузеров: Google Chrome и Internet Explorer: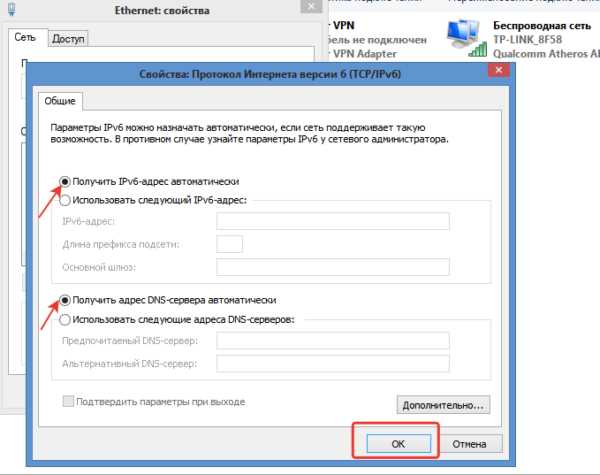
Делаем следующее:
1. Удаляем все файлы из этой папки.
2. Удаляем с рабочего стола ярлыки браузеров Mozilla Firefox, Google Chrome и Internet Explorer. Если ярлыки этих браузеров есть и на панели задач – их оттуда тоже изымаем:3. Теперь вернем на рабочий стол ярлыки настоящих браузеров.
Сначала вернем Mozilla Firefox: заходим в C:\Program Files (x86)\Mozilla Firefox – щелкаем правой клавишей мыши по файлу firefox.exe и выбираем “Отправить” – “Рабочий стол (создать ярлык)”: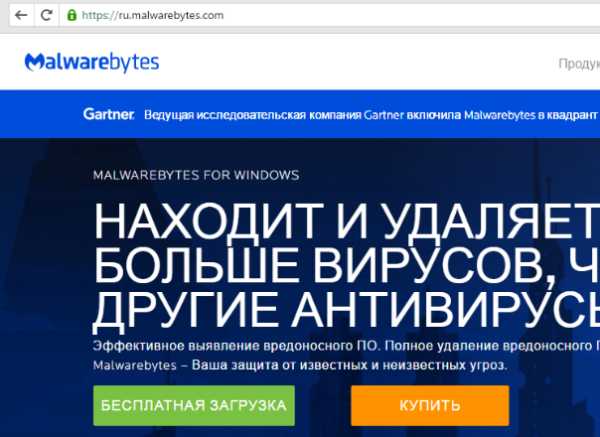
Теперь вернем Google Chrome: заходим в C:\Program Files (x86)\Google\Chrome\Application – щелкаем правой клавишей мыши по файлу chrome.exe и выбираем “Отправить” – “Рабочий стол (создать ярлык)”.
Вернем Internet Explorer: заходим в C:\Program Files\Internet Explorer – щелкаем правой клавишей мыши по файлу iexplore.exe и выбираем “Отправить” – “Рабочий стол (создать ярлык)”.
На этом всё! Надеюсь данная статья поможет вам избавиться от рекламы в браузерах.
Если с ярлыками ваших браузеров оказалось все в порядке (т.е. они имеют, как и положено, расширение .exe), значит дело либо в установленных расширениях, либо тут что-то посерьезней. Вот в этой моей статье описаны другие способы, как избавиться от рекламы на сайтах.
Если вас “достали” программы от MailRu – здесь я описал, как от них избавиться навсегда.
Просмотров: 210 306            blogsisadmina.ru
Браузер открывается сам по себе
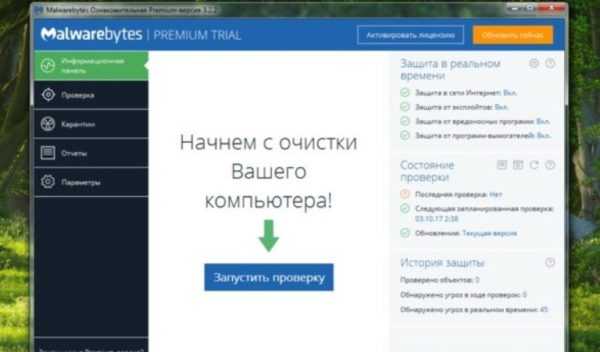
Браузер — довольно уязвимая к опасностям из интернета программа. Без должной защиты и знаний базовых правил безопасности в сети пользователем часто есть риск нарваться на проблемы, связанные с его функционированием. В частности, одной из распространенных причин становится автоматическое открытие веб-обозревателя при запуске Windows или через определенный промежуток времени. В этой статье мы будем разбираться, как избавиться от подобного явления.
Причины произвольного запуска браузера
Вариантов, по которым проводник в интернет становится слишком самостоятельным, немного. Чаще всего это вирусная активность, которая проявляет себя разными способами. Дальше мы будем разбирать способы устранения, но сразу же хотим заметить: они будут перекликаться между собой и нередко являются частями одной общей проблемы. В связи с этим рекомендуем идти по порядку, проверяя разные участки операционной системы на предмет заражения. Даже при успешном обнаружении зловреда в одном из способов для большей уверенности в избавлении от него выполните и остальные инструкции из этой статьи.
Перед тем как переходить к основной теме, стоит отметить, что в некоторых браузерах есть функция автозапуска, как, например, в Яндекс.Браузере. Открыв через меню «Настройки», перейдя в раздел «Системные», вы можете найти параметр, отвечающий за запуск программы вместе со стартом Windows. Причем активен он по умолчанию, сразу после установки приложения.
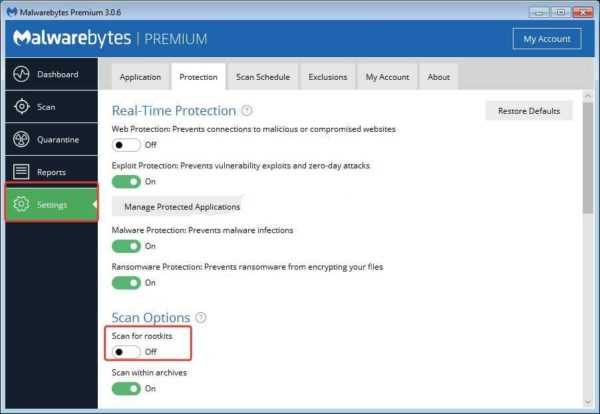
В остальных популярных браузерах типа Chrome, Firefox, Opera такого нет, однако в менее популярных сборках нечто аналогичное может присутствовать.
Причина 1: Автозагрузка
Избитая тема, которую при этом невозможно не упомянуть. Вы или другой пользователь компьютер могли добавить в автозагрузку Виндовс браузер. Это довольно легко понять — он не отображает никакой рекламы, не запускается сам из закрытого состояния, а просто открывается вместе со стартом системы. Проверьте список автозагрузки, и если обнаружите там обозреватель — просто удалите его оттуда. На работе самой программы действие никак не отразится.
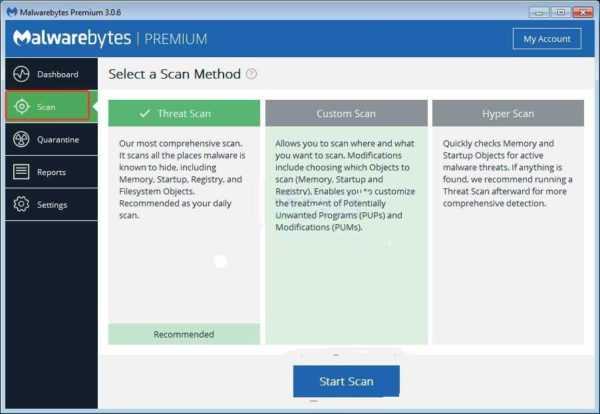
Читайте также: Как отключить автозапуск программ в Windows XP / Windows 7 / Windows 8 / Windows 10
Причина 2: Вирусы
Рекламные вирусы, работающие через веб-обозреватели, действуют немного по другому принципу, нежели обычные компьютерные. Пользователю иногда обнаружить их существенно сложнее, и для этого требуется комплексный подход. Существует немалое количество программ, чье действие направленно именно на поиск вирусных и рекламных программ, которые в том числе могут заставлять браузер запускаться из закрытого состояния. Ознакомиться с ними можете по ссылке ниже.
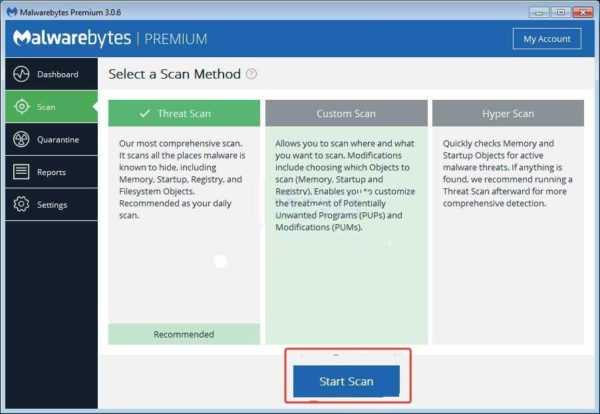
Подробнее: Популярные программы для удаления рекламы в браузере
Очень важно выполнить не только узкопрофильный поиск, но и просканировать компьютер на наличие опасностей целиком. Развернуто об эффективной проверке ПК рассказано в другом нашем руководстве.
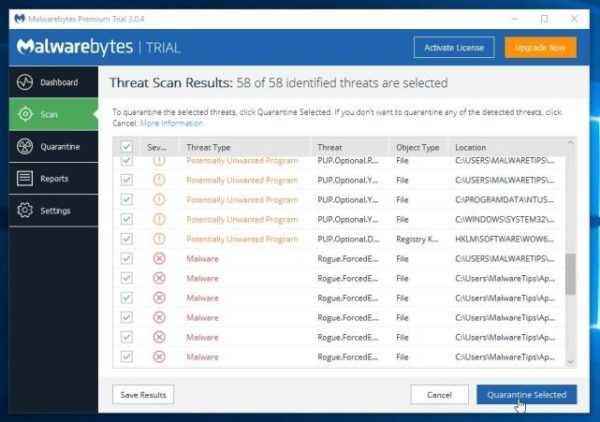
Подробнее: Борьба с компьютерными вирусами
Мы кратко опишем поиск рекламы и вирусов в очень популярной и эффективной утилите AVZ.
Скачать AVZ
- Скачайте и запустите программу. Установки она не требует.
- Первым делом необходимо обновить базу данных. Для этого нажмите кнопку, указанную на скриншоте ниже.

В следующем окне сразу щелкайте на «Пуск».
- В блоке «Методика лечения» поставьте галочку рядом с «Выполнять лечение». В «Область поиска» отметьте галочкой тот раздел, куда установлен браузер, практически всегда это С:. Нажмите «Пуск».
- Итоги сканирования будут в блоке «Протокол».
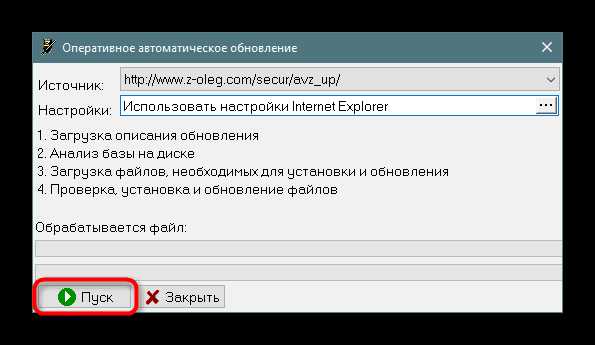
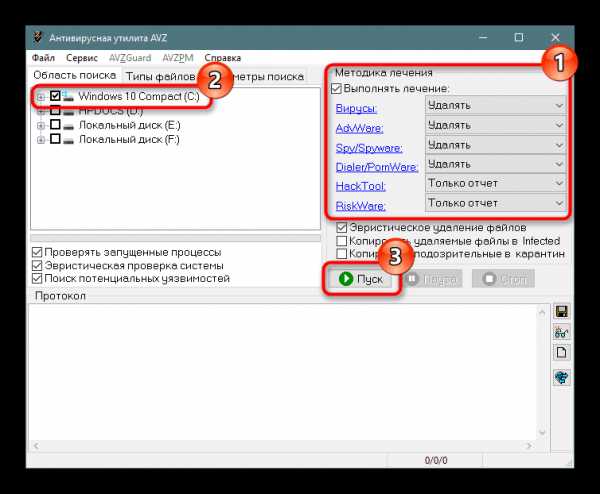
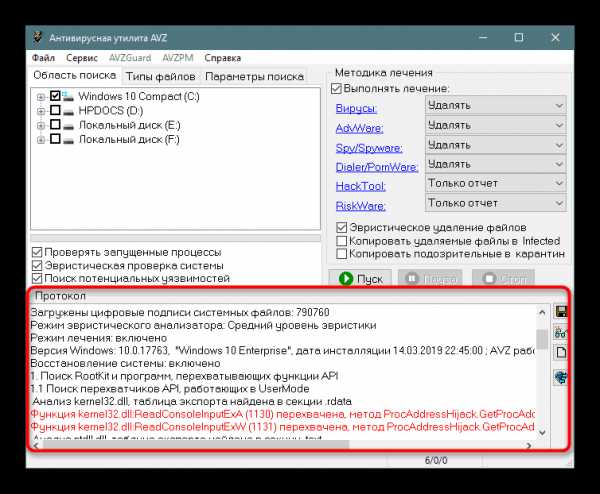
AVZ выполнит удаление за вас, если в шаге 3, вы не меняли параметры «Методики лечения».
Рекомендации в статьях по ссылкам гораздо эффективнее, чем ручной поиск вирусов. Но не лишним будет заглянуть в список установленных программ и просмотреть, что вообще находится в Виндовс. Если обнаружите какое-то нежелательное приложение, о действии которого вы ничего не знаете, поищите его название в интернете. Опасные программы незамедлительно стоит удалить и желательно полностью, со всеми «хвостами». По умолчанию Windows удаляет только основные файлы, не трогая реестр и скрытые папки. Поэтому мы советуем воспользоваться сторонними решениями, стирающими все файлы, например, Revo Uninstaller.
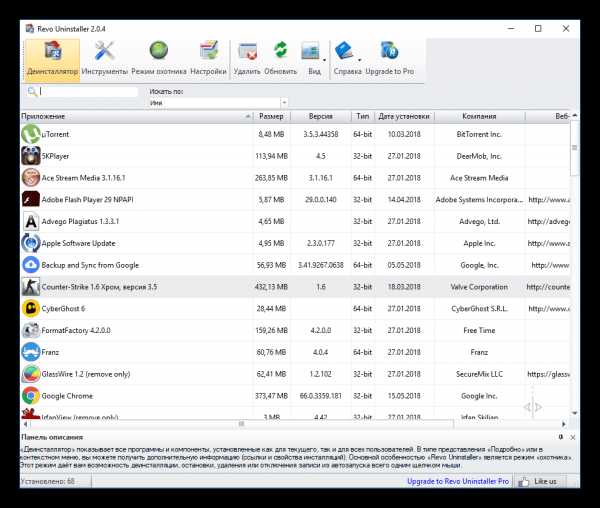
Читайте также: Как пользоваться Revo Uninstaller
Причина 3: Планировщик заданий
Следствием вирусной деятельности, с которой удалось справиться, часто становится добавление задачи в «Планировщик заданий». Она назначает автозапуск браузеру, нередко добавляя туда рекламный сайт. Характерной особенностью наличия вирусного задания в планировщике является запуск программы в определенное время или через точный промежуток времени, например, час.
Обычно антивирусам не удается найти эту проблему, так как в целом инструмент планирования направлен на оптимизацию работы пользователя в Виндовс, но злоумышленники умудряются использовать его в собственных целях.
- Откройте окно «Выполнить» клавишами Win + R и впишите
taskschd.mscдля запуска инструмента. - Выделите ветку «Библиотека планировщика» и в центральной части окна поищите задание, которое соответствует проблеме браузера. На скриншоте ниже для примера оно называется «Автозапуск браузера», у вас, конечно же, будет не такое очевидное имя. Любую неизвестную задачу с подозрительным названием выделяйте кликом левой кнопки мыши.

Когда ничего не удается отыскать, слева разверните ветку «Библиотека планировщика» > «Microsoft» > «Windows». Просмотрите задачи для всех папок: будьте готовы к тому, что это займет немало времени.
- Если у выделенной задачи вы наблюдаете запуск в одно и то же время, например, в определенный час или при включении компьютера, вкладка «Триггеры» поможет сопоставить это с тем, как ведет себя подозрительное задание. Колонка «Состояние» отображает, работает ли на данный момент текущее задание.
- На вкладке «Действия» отображено то, что происходит с конкретным заданием. Нежелательные задания, созданные вирусами, обычно имеют тип «Запуск программы». Рядом с этим значением вы видите адрес приложения, которое при этом открывается. Запомните его, а «Планировщик заданий» сверните — он еще понадобится.
- Откройте «Проводник» и перейдите по тому пути, что был найден в предыдущем шаге. Возможно, для этого надобится включить отображение скрытых файлов и папок.
Читайте также: Включаем отображение скрытых файлов и папок в Windows 7 / Windows 8 / Windows 10
Отыщите файл, и если это EXE браузера, можете удостовериться в том, что виновато именно он, перейдя в его «Свойства».

Здесь, на вкладке «Ярлык», проверьте конец строчки «Объект». Обычно тут прописан адрес сайта, который открывается при запуске браузера по заданию.

Содержимое (а это набор примитивных команд) файла с расширением CMD, BAT безопасно просматривается через «Блокнот» кликом ПКМ и выбором пункта «Открыть с помощью».
- В любом случае найденный файл нужно удалить.

Если вы удаляете модифицированную версию браузера, мы рекомендуем дополнительно заглянуть в список установленных программ на компьютере — часто происходит установка еще одной версии этого же веб-обозревателя, но более старой версии. Ее-то и надо деинсталлировать. Определить, где какая версия, очень просто — нажмите на браузер и посмотрите цифры. Чем они меньше в сравнении с цифрами второго такого же браузера, тем старее версия.
- Теперь вернитесь в «Планировщик заданий» и удалите там задачу, связанную с самостоятельным запуском обозревателя.

Подтвердите свое намерение.
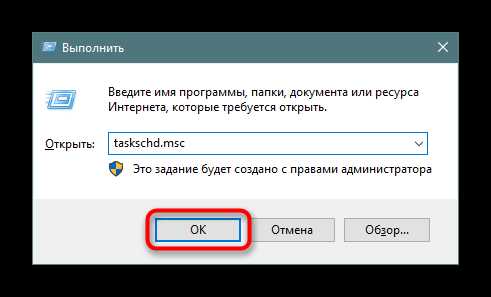
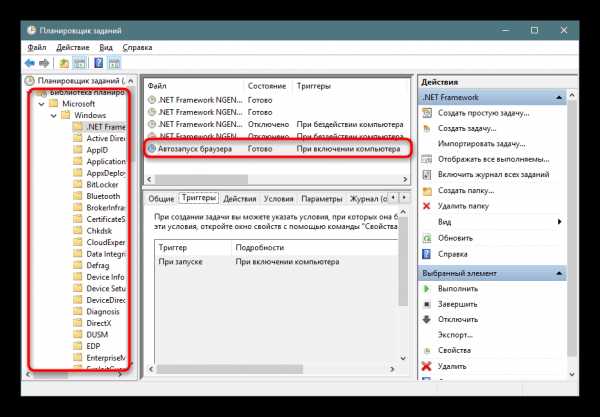
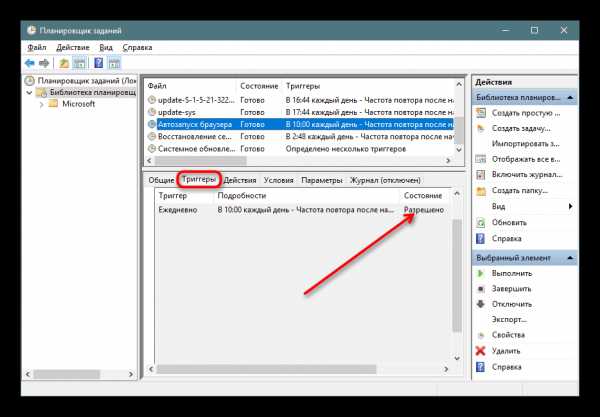
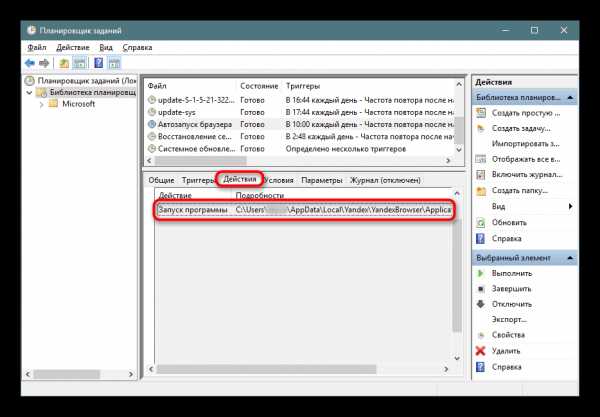
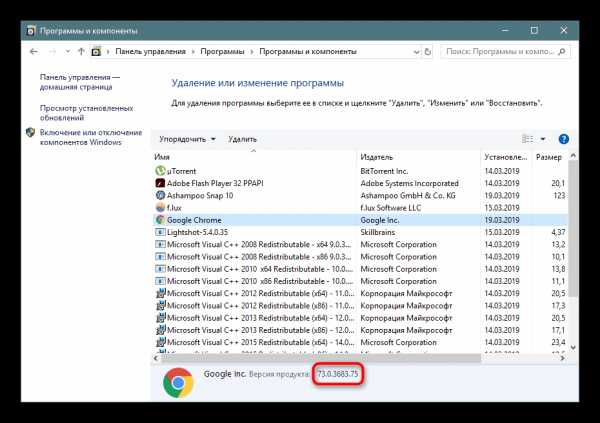

Причина 4: Измененный реестр
Опасные программы также могут задействовать реестр. Как правило, это необходимо для отображения рекламы, поэтому данным способом следует пользоваться только если при запуске браузера вы видите какую-то рекламную страницу или попытку открыть новую вкладку с неизвестным сайтом. Запомните или скопируйте этот сайт, отбросив все лишнее, идущее после слэша с доменом (т.е. после .ru/ или ./com).
- Запустите «Редактор реестра», открыв окно «Выполнить» клавишами Win + R и написав там
regedit. - Чаще всего зловреды оказываются в ветке «HKEY_USERS», поэтому чтобы сократить время поиска, выделите нее.
- Вызовите окно поиска, зажав сочетание клавиш Ctrl + F. Впишите или вставьте туда сайт, который открывает браузер при самостоятельном запуске, и нажмите «Найти далее».

Если поиск успехов не принес, переключите выделение с «HKEY_USERS» на «Компьютер», чтобы искать по всему реестру. Затем повторите предыдущий шаг.
- Когда необходимый параметр реестра был найден и вы уверены, что за автозапуск веб-обозревателя отвечает действительно он, произведите удаление. Нажмите ПКМ по файлу и выберите «Удалить».

В окне с предупреждением согласитесь.
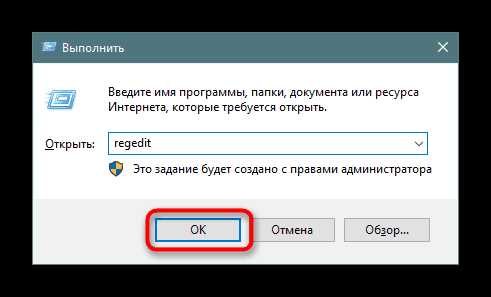
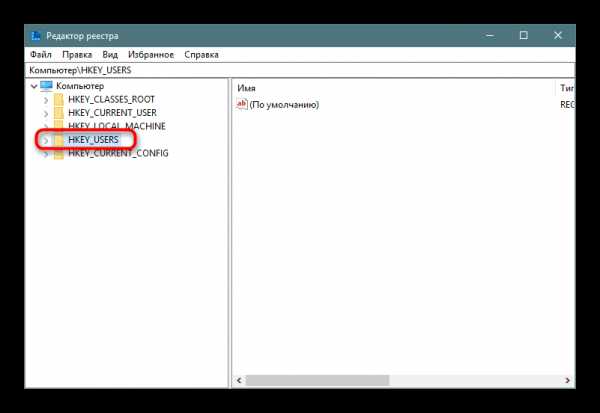
Готово. Можете также продолжить поиск и удаление, нажав F3 или снова Ctrl + F, и когда совпадений не будет найдено, рассматриваемой проблемы возникнуть больше не должно.
Заключение
Вероятно, вредоносное ПО изменило и стартовую страницу, поэтому не лишним будет заглянуть в настройки браузера и вернуть ее на нормальную поисковую систему.
Читайте также: Изменение стартовой страницы в Google Chrome / Mozilla Firefox
В редких случаях пользователю не удается избавиться от вируса, тогда ему остается порекомендовать восстановление или сброс системы до заводского состояния (Windows 10).
Подробнее: Восстановление системы в Windows XP / Windows 7 / Windows 8 / Windows 10
Надеемся, что вам не пришлось обращаться к радикальному варианту с восстановлением системы, а источник возникновения неполадки был найден без особого труда. В завершение хотим напомнить о том, что после всего крайне желательно очистить кэш браузера, так как там нередко могут продолжать находиться опасные вирусные файлы.
Читайте также: Как очистить кэш браузера
Мы рады, что смогли помочь Вам в решении проблемы.Опишите, что у вас не получилось. Наши специалисты постараются ответить максимально быстро.
Помогла ли вам эта статья?
ДА НЕТlumpics.ru
При включении компьютера открывается браузер с сайтом как убрать?
Самовольный запуск программ на компьютере – последствия вируса, шпионского или рекламного ПО. Одни встраиваются в браузер и прописывают его запуск в автозагрузке, другие добавляют в сценарии операционной системы скрипты, третьи – подменяют ярлыки браузеров в операционной системе и прописывают их запуск в реестре.
Результат – всегда один – при включении компьютера открывается браузер с рекламным сайтом. Как его убрать?
Алгоритм действий
Рекламное ПО встраивается в отдельные компоненты операционной системы, приводя их к нестандартным значениям. Наш способ заключается в том, чтобы привести все к стандартным настройкам.
Последовательность действий:
- Очистка автозагрузки.
- Очистка файлов автозагрузки.
- Очистка реестра.
- Запуск только стандартных служб.
- Очистка браузера.
- Изменение стартовой страницы.
- Удаление браузерных расширений.
- Очистка ярлыков браузеров.
Очистка автозагрузки
Автозагрузка – это удобное средство Windows для запуска приложений при старте системы. Прописаться в автозагрузке файл или скрипт может только если был запущен с администраторскими правами.
Чтобы предотвратить запись в автозагрузку программ без вашего ведома, не пользуйтесь учетной записью с администраторскими правами во время серфинга в интернете. Используйте учетную запись с правами пользователя.
Файлы автозагрузки находятся по адресу: C:\ProgramData\Microsoft\Windows\Start Menu\Programs\Startup
По умолчанию она пуста. Откройте ее, все файлы и ярлыки, которые вы не добавляли туда удалите.
Папка автозагрузки
Файлы могут быть скрыты, поэтому, укажите в свойстве папок «отображать скрытые файлы и папки».
Заходим в свойства папок
Включение отображения скрытых файлов и папок
Для автозагрузки файлов, находящихся вне папки автозагрузка используется регистрация в системном реестре. Реестр – это внутренняя база данных операционной системы, где она прописывает важные настройки. Рекламное ПО обязательно там пропишется.
Запустите редактор реестра. Для этого нажмите сочетание клавиш Win+R и введите команду regedit.
Открываем редактор реестра
Реестр – имеет древовидную структуру. Где каждая ветвь – это раздел программного обеспечения. Ветви можно раскрывать на стрелочку.
Перемещение по разделам реестра
Откройте папку по адресу: HKEY_CURRENT_USER/SOFTWARE/Microsoft/Windows/CurrentVersion/Run и очистите ее.
То же самое сделайте для папки
HKEY_CURRENT_USER/SOFTWARE/Microsoft/Windows/CurrentVersion/RunOnce
HKEY_LOCAL_MACHINE/SOFTWARE/Microsoft/Windows/CurrentVersion/Run
HKEY_CURRENT_USER/SOFTWARE/Microsoft/Windows/CurrentVersion/RunOnce
Удалять нужно выделяя элемент в окне справа и нажимая клавишу Delete.
Очистка указанных папок в системном реестре
Запуск стандартных служб
Некоторые рекламные программки и шпионское ПО внедряются в систему под видом службы. Чтобы запустить только проверенные службы воспользуйтесь утилитой «конфигурация системы» от Microsoft.
Чтобы ее запустить нажмите сочетание клавиш Win+R и введите команду: msconfig
Запуск системного конфигуратора
В утилите конфигурации перейдите на вкладку «службы» и оставьте отмеченными(галочками) только те, которые имеют изготовителя – Microsoft Corporation.

Запуск надежных служб
После нажмите кнопу ОК. Система предложит вам перезагрузиться, чтобы изменения вступили в силу. Отложите перезагрузку.
Чтобы запустить только безопасные службы, выберите в утилите конфигурации на вкладке «общие» диагностический запуск.
Очистка браузерных расширений
Браузерные расширения – это различные тулбары, скрипты, которые встраиваются в браузеры и меняют его стартовую страницу. Некоторые – идут дальше и скачивают в фоновом режиме дополнительные службы.
Чтобы предотвратить установку нежелательных расширений, устанавливайте программы только с официальных сайтов и при установке программы снимайте галочки с пунктов вроде: «установить панель…» «сделать стартовой страницей» и т.д.
Браузерные расширения находятся в настройках браузера. Больше всего существует расширений для Chrome. На его примере и рассмотрим, как их удалить.
Расширения в Chrome (Яндекс браузере):
Открываем установленные расширения
Настраиваем браузер
Очистка браузерных ярлыков
Ярлыки – это оболочки для запуска программ удаленных от рабочего стола. В них содержится расположение файла и параметры для его запуска. Вот типичное состояние свойств ярлыка:
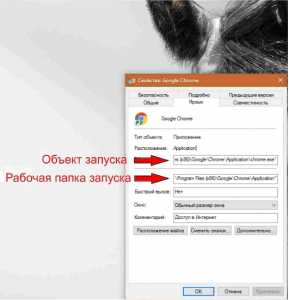
Нормальные свойства ярлыка
Откройте свойства каждого ярлыка на рабочем столе и в трее и проверьте, чтобы поле обьект запуска не содержал дополнительных параметров, вроде: — runScript. Убедитесь, что рабочая папка для запуска ссылается ну ту в которую вы, устанавливали браузер.
Если вы не помните правильный путь к файлам. Просто удалите все браузеры и установите заново.
После того, как вы проделали все эти действия можно перезагружаться.
Очистка в автоматическом режиме
Автоматический способ по выполнению действий, которые мы рассматривали выше – это последовательный запуск двух специальных программ – Junkware Removal Tool и Malwarebytes AdwCleaner. Первая удаляет вредоносное ПО, вторая чистит компьютер от последствий заражения.
Скачайте и запустите Junkware Removal Tool. Все окна закроются и появится черный экран командной строки. Вас попросят нажать любую кнопку, чтобы начать сканирование. Нажмите.
Программа Junkware Removal Tool для удаления браузерных вирусов
Программа закончит сканирование и удалит все подозрительные элементы.
Скачайте и запустите Malwarebytes AdwCleaner.
Программа Malwarebytes AdwCleaner
Нажмите кнопку «Сканировать». Программа запустит сканирование угроз и последствий. Проверит реестр, ярлыки и расширения браузера.
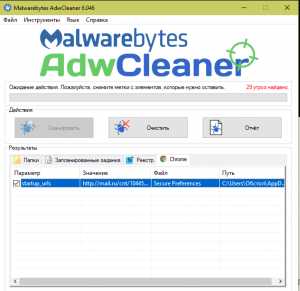
Очистка компьютера программой Malwarebytes AdwCleaner
Нажмите кнопку «Очистить» чтобы удалить все угрозы.
Теперь вы знаете как можно убрать браузер с рекламой, который открывается при включении компьютера.
helpadmins.ru
Браузер открывает рекламные (левые) страницы
Иногда случаются ситуации, когда при работе в браузере открываются «левые» страницы без участия пользователя. Для того, чтобы предотвратить возникновение подобной ситуации, существуют несколько методов борьбы с произвольным открытием рекламных страниц.
Изменение настроек браузера, если открывается левая стартовая страница
Если у Вас изменилась стартовая страница и вместо обычной главной открывается одна или несколько страничек, которые Вам абсолютно не нужны, можно воспользоваться меню настроек, для этого необходимо:
- Перейти в меню настроек. Как правило, оно доступно в верхней части экрана под кнопкой в стиле «меню»;
- Найти раздел «При запуске открывать» и в строке «Заданные страницы» нажать на ссылке добавить;
- В появившемся окне будут отображены ссылки на сайты, которые должны быть открыты в браузере. Удалите ненужные страницы и введите адрес, который будет открывать необходимую страницу, когда открывается браузер.
Если страница не будет Вами указана, по умолчанию, при открытии браузера будет отображаться начальная страница.
Убрать произвольно открывающиеся окна
Причин возникновения подобных ситуаций может быть несколько, но самая основная – это параллельная установка с какой-либо программой оболочек, которые производят манипуляции с открытием окон при запуске браузера.
Примечание: в связи с тем, что подобные вредоносные программы постоянно совершенствуются, возможно, потребуется проделывать несколько операций, для блокировки открытия рекламных страниц.
В первую очередь, для борьбы с данной проблемой необходимо просмотреть свойства ярлыка, при помощи которого запускается браузер, для этого:
1. Нажмите по нему правой кнопкой мыши и найдите пункт «Свойства»;
2. В появившемся окне обратите свое внимание на поле «Объект»: если в нем, после указанного пути к исполняемому файлу прописан определенный адрес, удалите его и нажмите кнопку «Ок»;
3. Далее, при двойном щелчке по данному ярлыку программа для просмотра веб-страниц должна открываться в обычном режиме;
Важно! Если ярлык браузера был вынесен на панель быстрого запуска, его необходимо будет туда повторно поместить, предварительно удалив старый, потому, что ссылка появляется в абсолютно всех ярлыках.
4. Далее, если проблема не исчезла, откройте в Панели управления меню «Установка и удаление программ». Если Вы устанавливали какое-либо приложение, с ним могли установиться дополнительные вредоносные программные оболочки (это может произойти в случае, если программа была скачана с недостоверного источника). Отсортируйте все программы по дате установки в порядке убывания и просмотрите, были ли установлены какие-либо приложения, которые Вам неизвестны. Если это так, их нужно удалить. Затем попробуйте вновь открыть браузер и просмотреть исчезла ли проблема или нет.
Если все осталось как прежде, перейдите к следующему шагу.
5. Показ рекламы может возникать из-за расширений, которые установлены в браузере. Поэтому, снова перейдите в пункт «Настройки», далее во вкладку «Расширения». Если там имеются пункты, название которых Вам ни о чем не говорит, их можно смело удалять, последствий от этого никаких не будет, разве что, если придется повторно их установить в случае надобности.
В окончание перейдите в папку etc по следующему пути: C:\Windows\System32\Drives\etc. В этой папке найдите файл hosts, который изменило вредоносное ПО. Отредактируйте его при помощи блокнота.
Хотите бесплатно получить смарт-браслет Huawei Honor Band 4?
Примите учатие в розыгрыше с минимальными условиями. Победителя объявим 18 июля, подробности здесь.
tdblog.ru