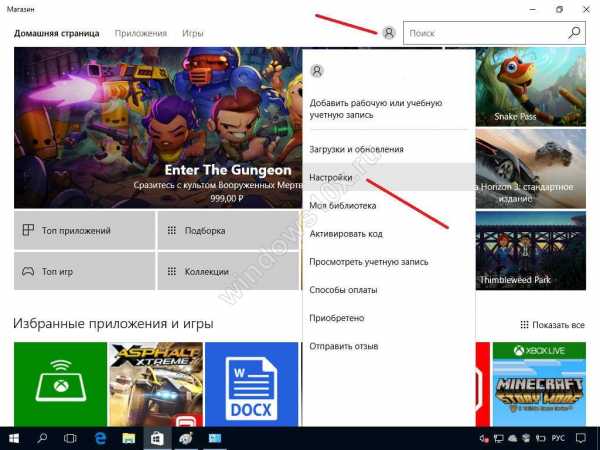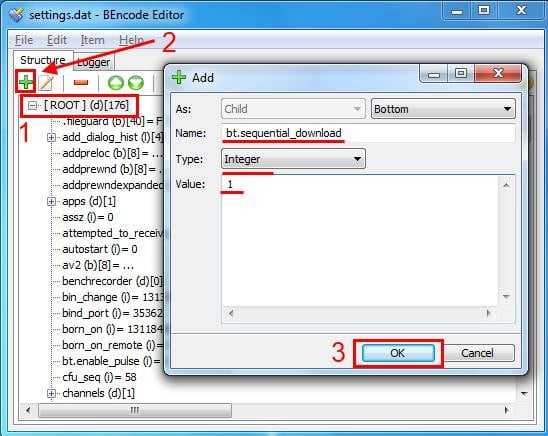Диск загружен на 100% в Windows 10, что делать?
В Windows 10 часто возникают проблемы с загруженностью диска на 100%. Компьютер начинает медленно работать и когда мы переходим в диспетчер задач, то замечаем, что диск загружен на 100%. Какие на это могут быть причины и что в таком случае делать?
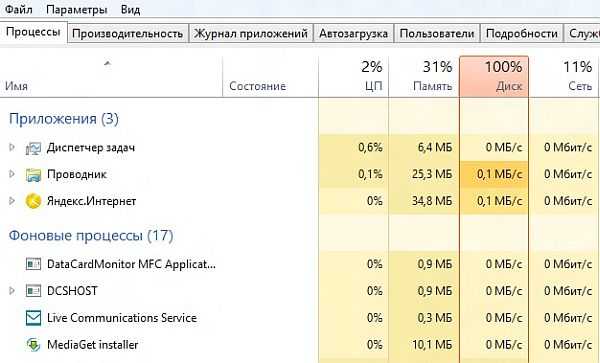
4 причины загрузки диска на 100% в Windows
Переустановили систему, с диском полный порядок, установлен только базовый набор программ, вроде бы всё хорошо, но не совсем. Но простому говоря, жесткий диск завис, а в диспетчере задач мы можем увидеть, что загрузка диска возросла до максимальных 100%.
Давайте разберёмся, почему диск так сильно загружен и проверим кратковременная ли это ситуация, вызванная действием работающих программ или проблема имеет продолжительный характер и как её решить. Увеличение степени загрузки диска может быть вызвано многими факторами, поэтому не существует единого универсального метода её решить.
Поисковая система Windows и индексирование файлов
В Windows 8, 8.1 или 10 причиной может стать ситуация, когда поисковая система втягивается в зацикленный процесс, в результате увеличивается нагрузка на диск при поиске файлов. К счастью её можно отключить вручную, остановив поиск.
Для этого, кликните правой кнопкой мыши на кнопку Пуск и выберите пункт «Командная строка (администратор)». Или в поисковую строку меню Пуска введите команду «cmd», а затем кликните на ней и выберите «Запустить от имени администратора».
Для временной остановки поисковой системы Windows наберите в окне командной строки:
NET STOP «Windows Search»
Служба «Windows Search» будет остановлена, а зацикленный процесс будет закрыт. Теперь переходим в диспетчер задач и проверяем, уменьшилась ли нагрузка и насколько он загружен. Если этот способ сработал и проблема не появляется при следующем поиске, то больше ничего не нужно делать.
Тем не менее, проблема может повториться через некоторое время, особенно, если в компьютере установлен старый диск или система имеет проблемы с индексированием файлов. Тогда можно полностью отключить индексацию, несмотря на то, что это в какой-то мере замедлит процесс поиска файлов в системе.
Для отключения индексирования нажмите Win + R для вызова окна Выполнить. Затем введите команду:
services.msc
Откроется окно служб, где в списке нужно найти «Windows Search».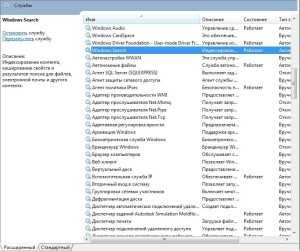
Кликните на ней два раза, чтобы изменить её параметры запуска. Если служба работает, остановите её нажатием на кнопку «Стоп», а затем измените тип запуска с «Авто» на «Отключено».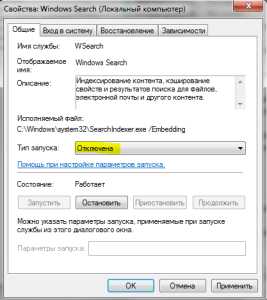
Отключение этой службы принесет некую выгоду, особенно, для старых компьютеров, где индексация сильно замедляет работу системы.
Служба SuperFetch
Диск может быть сильно загружен службой SuperFetch. Её влияние на работу Windows носит двоякий характер. В большинстве случаев SuperFetch положительно влияет на работу системы, как в последних версиях Windows 8.1 и 10, так и в более ранних Vista и «семерке». Но на некоторых компьютерах вызывает проблемы, в том числе и чрезмерную загрузку диска.
SuperFetch можно полностью отключить так же, как и индексирование файлов, в разделе системных служб, который вызывается с помощью команды services.msc.
В списке находим службу «SuperFetch». Затем открываем её двойным кликом мыши, останавливаем кнопкой «Стоп» и устанавливаем «Тип запуска» на «Отключено».
Проверка антивирусом
Часто жесткий диск загружен на 100% вследствие заражения компьютера вредоносным программным обеспечением. В диспетчере задач Windows 8.1 или 10 можно отсортировать загруженные процессы в колонке использования диска. Для этого, просто нажмите на «Диск» для сортировки различных процессов.
Если диск загружен на 100 по каким-то неизвестным процессом, то можно попытаться его отключить. Если вы знаете, какая программа отвечает за этот процесс, можете её удалить. Тем не менее, если это неизвестный файл EXE и, особенно, его процесс нельзя завершить по причине «Отказано в доступе», следует проверить компьютер антивирусом.
Причиной может быть и сама антивирусная программа, которую инсталлируем после установки Windows 10 – возможно, в этот момент она сканирует диск в фоновом режиме. В этом случае, подождите пока она не завершит проверку, и посмотрите насколько он загружен. Если антивирус постоянно сильно загружает жесткий накопитель, то его следует заменить на другой.
В свою очередь для удаления вирусов рекомендуем программу MalwareBytes AntiMalware. Это отличный инструмент, который обнаруживает много вредоносного и шпионского ПО и эффективно его устраняет.
Проверка диска chkdsk
Сильную загрузку могут вызвать поврежденные файлы. Если появились ошибки чтения файлов и папок, то это, скорее всего, приведёт к вышеупомянутому процессу зацикливания во время поиска. Что делать при наличии поврежденных файлов?
Следует просканировать диск командой chkdsk с дополнительными параметрами, чтобы не только выявить проблемы, но и попытаться их исправить. Для этого запустите командную строку в режиме администратора и введите следующую команду:
chkdsk.exe /f /r
После сканирования перезагружаем компьютер и проверяем, насколько процентов загружен накопитель.
Источником проблемы может быть и сам диск. Если используется старый жесткий накопитель, который возможно и поврежден, то он может загрузить систему Виндовс и привести к замедлению компьютера. Его следует проверить на бэд-сектора, например, программой Victoria или MHDD, а после посмотреть, насколько он загружен. В случае множественных повреждений стоит подумать о покупке нового. Иногда проблема возникает вследствие неисправности кабеля SATA, поэтому его также следует проверить.
instcomputer.ru
Что делать если диск загружен на 100% в Windows 10
Довольно часто пользователи новой «десятки» сталкиваются с проблемой медленной работы компьютера. Перезагрузка компьютера не приносит желаемого результата, в итоге: сильное торможение сказывается на работе программ, воспроизведении видео и звука, наблюдается замедленное движение курсора мыши.
Вызов диспетчера задач командой «Ctrl» + «Alt» + «Del» показывает, что жесткий диск Windows 10 загружен на 100%.
При этом показатель загрузки диска не меняется даже при полном отсутствии активных программ.
Основные причины перегрузки жесткого диска
- Индексирование файлов жесткого диска.
- «Windows Search» и «SuperFetch».
- Процесс «System» в панели задач.
- Вирусы и шпионское ПО.
- Повреждения жесткого диска.
Итак, диск загружен на 100% в Windows 10. Порядок действий.
Индексирование файлов жесткого диска
Индексирование в компьютере происходит по умолчанию. При этом производительность компьютера снижается за счет постоянного анализа и сканирования всех папок и файлов, имеющихся на диске. Этот процесс может значительно замедлять скорость работы ПК.
Для отключения данного параметра нужно зайти в проводник. Обращаемся к диску, в котором хранятся системные файла, клацаем на нем правой кнопкой мыши и открываем меню «свойства».
Тут сразу открывается вкладка «общие», в самом низу находится пункт «разрешить индексировать…и.д» — напротив него по умолчанию стоит галочка, убираем ее и применяем новые параметры.

После убирания галочки выскакивает окно, в котором можно выбрать диск, в нем убираем индексацию, желательно выбрать все диски.
Процесс может занять некоторое время, это связано с обработкой файловой системы.
«Windows Search» и «SuperFetch»
Это разные службы, которые выполняются компьютером на «десятке». Рассмотрим их в одном пункте потому, что по одному и тому же пути.
- Первая служба представляет собой автоматический поиск по всем папкам устройства. При этом она проводит сканирование по всем папкам и файлам, которые находятся на жестком диске, большое количество файлов значительно замедляет работу.
- Вторая служба занимается сканированием, используемых вами приложений и держит их постоянно в полураскрытом состоянии. Это позволяет быстрее открывать программы и пользоваться ими, но в случае перегрузки диска, этот параметр рекомендуется отключить.
Пользователи, которые активно используют поиск на компьютере, могут не отключать этот параметр.
Для отключения открываем «Панель управления», в ней находим пункт «Администрирование», и уже в нем нажимаем на «Службы».



Перед нами оказывается перечень активных служб, которые могут стать причиной перегрузки диска на сто процентов.
Сначала выбираем «Windows Search», открываем «свойства». Сначала службу необходимо остановить, на это может понадобиться около минуты, после остановки меняем тип запуска на «отключено».
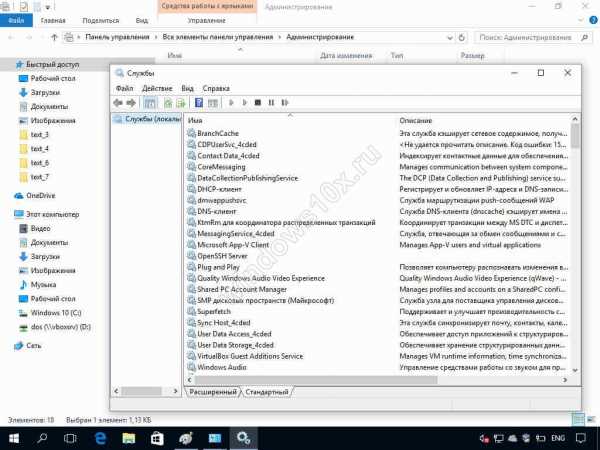
Служба «SuperFetch» отключается аналогично.
Процесс «System» в панели задач
Часто при открывании панели задач можно наблюдать, что основное количество диска съедает именно этот процесс. Отключение данного пункта сделать невозможно, но ускорить его работу можно путем подключения ему доступа. Заходим в свойства, во вкладке безопасность выбираем «дополнительно».
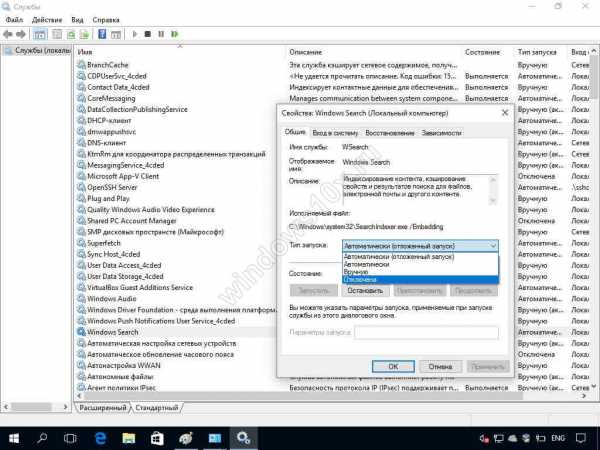
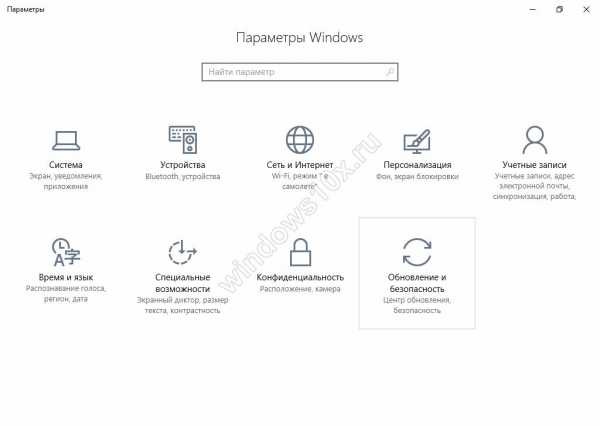
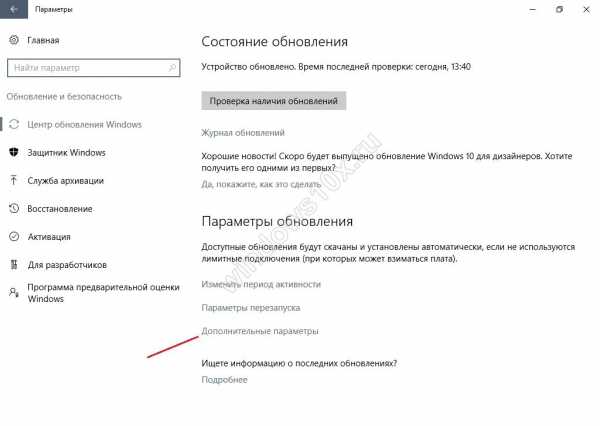
Для получения доступа нужно ввести логин своего аккаунта. Теперь ставим галочки под всеми пунктами и наслаждаемся скоростью работы.
Вирусы и шпионское ПО
Довольно часто причинами загруженности жесткого диска может быть наличие вредоносного ПО и вирусов на компьютере. Они значительно ухудшают скорость работы. Исправить эту проблему можно с помощью антивирусной программы, которая проведет анализ всех папок на наличие вирусов и потенциально опасных программ.
Обычно, такие лазутчики можно вычислить в панели задач. Неизвестное название приложения полностью загружает диск, его отключение оказывается невозможным, тут понадобится помощь хорошего антивируса.
Для этого можно воспользоваться стандартным защитником. Стандартная программа защиты не в состоянии справиться с поиском всех опасных вирусов, поэтому стоит задуматься об освоении более мощной программы.
Иногда сама программа антивируса может перегружать компьютер. После включения в автоматическом режиме включается сканирование компьютера, перегружающее его по максимуму. Для временного устранения проблемы рекомендуется отключить антивирус на время и через время включить его снова.
Повреждения жесткого диска
Со временем жесткий диск может выходить из строя. Причин для этого может быть масса:
- Механическое повреждение.
- Перегрев.
- Большое количество дефрагментированных сегментов диска.
- Износ детали.
Прежде чем искать замену жесткому диску его можно проверить и попытаться устранить недостатки работы. Для начала проверяем его на наличие проблем считывания. С помощью команды chkdsk.exe /f /r в командной строке входим в меню диагностики дисков.
Для полноты проверки и исправления возможных неисправностей рекомендуется делать вход под именем администратора. Команда приведет к поиску проблем, их устранению и перезагрузит компьютер. В идеале, на этом проблемы должны закончиться.
Вторая проблема – старый и битый жесткий диск, устранение торможения возможно только с заменой диска. Для проверки диска на битые участки в сети находится множество приложений, которые могут определить пригодность жесткого диска для нормальной работы.
winphon.ru
Жесткий диск постоянно загружен на 100%: причины и решения

Многие пользователи попадали в ситуацию, когда система начинала работать медленно, а «Диспетчер задач» показывал максимальную загруженность жесткого диска. Такое случается довольно часто, и на это имеются определенные причины.
Полная загрузка жесткого диска
Учитывая, что проблему могут вызвать разные факторы, универсального решения здесь нет. Понять сразу сложно, что именно так сильно повлияло на работу винчестера, поэтому лишь методом исключения можно выяснить и устранить причину, поочередно выполняя определенные действия.
Причина 1: Служба «Windows Search»
Для поиска нужных файлов, находящихся на компьютере, в операционной системе Windows предусмотрена специальная служба «Windows Search». Как правило, работает она без замечаний, но иногда именно этот компонент может стать причиной сильной загруженности жесткого диска. Чтобы это проверить, необходимо ее остановить.
- Открываем службы ОС Windows (комбинацией клавиш «Win+R» вызываем окно «Выполнить», вводим команду
services.mscи нажимаем «ОК»).
- В списке находим службу «Windows Search» и нажимаем «Остановить».

Теперь проверяем, решилась ли проблема с жестким диском. Если нет, заново запускаем службу, так как ее отключение может сильно замедлить функцию поиска ОС Windows.
Причина 2: Служба «SuperFetch»
Есть и другая служба, способная сильно перегрузить HDD компьютера. «SuperFetch» появилась еще в Windows Vista, она работает в фоновом режиме и согласно описанию должна улучшать работу системы. Ее задача – отслеживать, какие приложения используются чаще, помечать их, а затем подгружать в оперативную память, делая их запуск более быстрым.
По сути, «SuperFetch» полезная служба, но именно она может стать причиной сильной загруженности жесткого диска. Например, это может произойти во время запуска системы, когда в оперативную память подгружается большой объем данных. Более того, программы для чистки HDD могут удалить из корня системного диска папку «PrefLog», где обычно хранятся данные о работе винчестера, поэтому службе приходится их собирать заново, что также может перегрузить жесткий диск. В этом случае необходимо отключить службу.
Открываем службы Windows (используем для этого вышеописанный способ). В списке находим нужную службу (в нашем случае «SuperFetch»

Если ситуация не изменится, то, учитывая положительное влияние «SuperFetch» на работу системы, ее желательно снова запустить.
Причина 3: Утилита CHKDSK
Предыдущие две причины – это не единственные примеры того, как стандартные инструменты ОС Windows могут замедлить ее работу. В данном случае речь идет об утилите CHKDSK, которая проверяет жесткий диск на наличие ошибок.
Когда на винчестере есть поврежденные сектора, утилита запускается автоматически, например, во время загрузки системы, и в этот момент диск может быть загружен на 100%. Причем она будет запускаться и дальше в фоновом режиме, если не сможет устранить ошибки. В таком случае придется либо поменять HDD, либо исключить проверку из «Планировщика заданий».
- Запускаем «Планировщик заданий» (вызываем комбинацией клавиш «Win+R» окно «Выполнить», вводим
taskschd.mscи нажимаем «ОК»).
- Открываем вкладку «Библиотека планировщика заданий», в правом окне находим утилиту и удаляем ее.

Причина 4: Обновления Windows
Наверное, многие замечали, что во время обновления система начинает работать медленнее. Для ОС Windows это один из наиболее важных процессов, поэтому ему обычно выдается самый высокий приоритет. Мощные компьютеры это выдержат с легкостью, слабые же машины почувствуют нагрузку. Обновления тоже можно отключить.
Открываем раздел Windows «Службы» (используем для этого вышеописанный способ). Находим службу «Центр обновления Windows» и нажимаем «Остановить».

Здесь нужно помнить, что после отключения обновлений система может стать уязвимой перед новыми угрозами, поэтому желательно, чтобы на компьютере стоял хороший антивирус.
Подробнее:
Как отключить обновления на Windows 7
Как отключить автообновление в Windows 8
Причина 5: Вирусы
Вредоносные программы, попавшие на компьютер из интернета или с внешнего накопителя, способны принести системе гораздо больший ущерб, чем просто помешать нормальной работе жесткого диска. Важно своевременно отслеживать и уничтожать подобные угрозы. На нашем сайте можно найти информацию о том, как обезопасить свой компьютер от различных видов вирусных атак.
Подробнее: Антивирусы для Windows
Причина 6: Антивирусная программа
Программы, созданные для борьбы с вредоносным ПО, в свою очередь, тоже могут стать причиной перегрузки жесткого диска. Чтобы убедиться в этом, можно временно отключить функцию его проверки. Если ситуация изменилась, значит, нужно задуматься о новом антивирусе. Просто, когда он длительное время борется с каким-нибудь вирусом, но не может с ним справиться, винчестер испытывает сильную нагрузку. В таком случае можно воспользоваться одной из антивирусных утилит, которые предназначены для единоразового применения.
Подробнее: Программы для удаления вирусов с компьютера
Причина 7: Синхронизация с облачным хранилищем
Пользователи, знакомые с облачными хранилищами, знают, насколько удобны эти сервисы. Функция синхронизации переносит файлы в облако из указанной директории, обеспечивая доступ к ним с любого устройства. Во время этого процесса также может перегружаться HDD, особенно если речь идет о больших объемах данных. В этом случае лучше отключить автоматическую синхронизацию, чтобы делать это вручную, когда будет удобно.
Подробнее: Синхронизация данных на Яндекс Диске
Причина 8: Торренты
Даже популярные сейчас torrent-клиенты, которые идеально подходят для скачивания крупных файлов со скоростью, значительно превышающей скорость любых файлообменников, могут серьезно загрузить жесткий диск. Закачка и раздача данных сильно замедляют его работу, поэтому желательно не скачивать сразу несколько файлов, а главное, отключать программу, когда она не используется. Сделать это можно в области уведомлений – в нижнем правом углу экрана, щелкнув правой кнопкой мыши по иконке torrent-клиента и нажав «Выход».
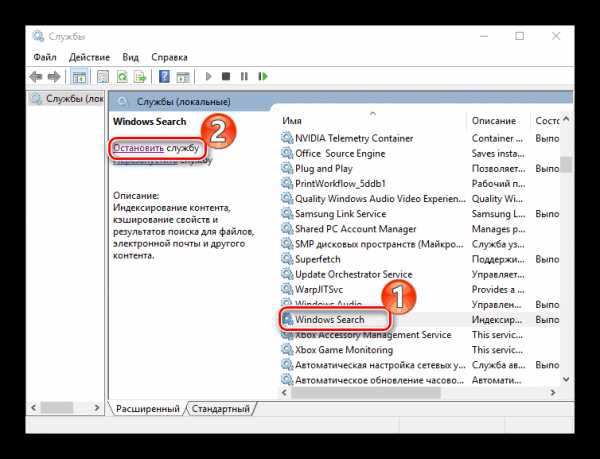
В статье были перечислены все проблемы, которые могут привести к полной загруженности винчестера, а также приведены варианты их устранения. Если ни один из них не помог, возможно, дело в самом жестком диске. Может, на нем слишком много битых секторов или имеются физические повреждения, а значит, вряд ли он способен стабильно работать. Единственным решением в таком случае является замена накопителя на новый, работоспособный.
Мы рады, что смогли помочь Вам в решении проблемы.Опишите, что у вас не получилось. Наши специалисты постараются ответить максимально быстро.
Помогла ли вам эта статья?
ДА НЕТlumpics.ru
Ошибка uTorrent диск перегружен 100 %
Одна из причин возникновения ошибки uTorrent – диск перегружен 100% – это перегрузка жесткого диска вашего компьютера. С чем это связанно? Если говорить простым языком, то это означает, что жесткий диск вашего компьютера не справляется с сохранением информации и ее отдачей. Здесь мы не будем сильно вдаваться в подробности работы жесткого диска и взаимодействия его с uTorrent.
Но хотелось бы отметить следующее. При большой скорости (объеме) ввода и вывода информации с/на жесткий диск, он не успевает обрабатывать всю информацию. Для этого используется кэш, оптимальная настройка которого в большинстве случаев помогает избавиться от проблемы, когда uTorrent грузит жесткий диск.
Несколько советов для активных сидеров и личеров.
Сохраняйте и раздавайте файлы с того жесткого диска, на котором НЕТ установленной операционной системы. Желательно, чтобы для этого был отдельный жесткий диск с высокой скоростью чтения/записи и кэшем. В возникновении ситуации, когда uTorrent пишет «Диск перегружен», немаловажную роль играет объем оперативной памяти, чем ее больше, тем лучше, и наоборот. Так же важно, если у вас появляется подобная ошибка, обязательно отключите использование файла подкачки Windows.
Есть несколько решений которые могут помочь избавиться от возникновения подобных ошибок в торрент-клиенте uTorrent. Далее будут описаны три возможные решения, но хотелось бы сказать, что, не всегда это может помочь избавиться от проблемы, когда uTorrent грузит диск на 100%. Здесь многое зависит от конфигурации конкретного компьютера и установленной операционной системы.
Первый способ избавиться от ошибки «диск перегружен 100%» в uTorrent.
Способ настройки торрент-клиента, когда uTorrent пишет «Диск перегружен» основан на оптимальной настройке кэширования. В зависимости от производительности компьютера, настройки кэширования могут отличаться как в большую, так и в меньшую сторону. Но на любой версии uTorrent и компьютере способ настройки кэширования одинаков.
В этой вкладке смотрим на настройки вашего торрент-клиента uTorrent, если у вас НЕ стоит галочка на параметре «Вместо автовыбора использовать указанный размер кэша» (Override automatic cache size and specify the size manually), и при этом возникает ситуация, что uTorrent грузит жесткий диск на 100%, то это означает, что uTorrent не может автоматически настроить подходящие параметры кэша для оптимальной работы жесткого диска, т.е. ему нужно помочь. Ставим галочку и выставляем необходимое количество в мегабайтах (Мб).
Как определить нужный размер кэша? Здесь сложно дать однозначный ответ, но суть состоит в постепенном увеличении размера кэша до того момента, пока не пропадет сообщение uTorrent – диск перегружен 100%. По умолчанию у вас должно стоять значение 128Мб, пробуем с этим значением запустить активные загрузки, если ошибка не пропала, и uTorrent перегружает жесткий диск, то увеличиваем размер кэша еще на 128Мб, и таким образом делаем несколько раз, пока ошибка не пропадет.
Внимание, не устанавливайте размер кэша равным объему вашей оперативной памяти, компьютер будет зависать. Оптимальный размер кэша, это максимум половина объема вашей ОЗУ (оперативной памяти»RAM»).
В том случае, если размер кэша установлен максимально возможный, а uТorrent загружает диск, то данный способ вам не подходит, и стоит попробовать другие варианты, о которых читайте далее.
Второй способ решения проблемы, когда uTorrent грузит жесткий диск.
Суть этого способа решения проблемы загрузки жесткого диска uTorrent состоит в искусственном ограничении скорости загрузки и отдачи файлов. Для этого вам необходимо в каждом активном торренте искусственно ограничивать скорость скачивания и отдачи файлов. В результате этого, нагрузка на жесткий диск существенно снизится и скорее всего сообщение о том, что uTorrent грузит жесткий диск пропадет.
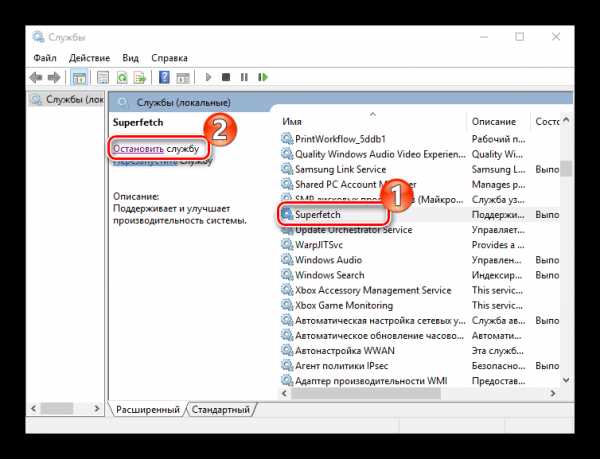
Какую именно выбрать скорость скачивания и отдачи решать вам конкретно на вашем ПК. Т.к. производительность разных жестких дисков различна, соответственно различна и скорость их работы, отсюда следует вывод, что скорость необходимо подбирать опытным путем. Постепенно, небольшими шагами снижать скорость скачивания и отдачи до тех пор, пока uTorrent перестанет грузить диск на 100%. Если данный способ вам так же не помог, то читаем следующий, самый кардинальный метод решения проблемы.
Существует достаточно большое количество способов решения проблемы загрузки uTorrent жесткого диска на 100%. В первых двух способах решения проблемы были рассмотрены самые распространённые методы, но они не одни, существует ещё много других вариантов решения проблемы, индивидуально для каждого ПК (персонального компьютера).
Третий способ решения проблемы, когда в uTorrent диск перегружен на 100%.
Если вам не помогли первые два способа решения проблемы загрузки uTorrent жесткого диска, то стоит задуматься о том, что у вас слабый компьютер и он не способен обрабатывать большой поток информации. Что это означает?
Это означает, что пора купить новый компьютер или сделать апгрейд имеющегося.
На что стоит обратить внимание при апгрейде? В процессе загрузки торрент файлов и их раздачи в большей мере участвуют оперативная память (ОЗУ) и жесткий диск (HDD), то начать необходимо с них, во первых нужно увеличить объем оперативной памяти, а так же подумать о втором жестком диске, специально для торрентов.
Нет универсального способа решения проблемы, когда utorrent грузит жесткий диск, но если вы считаете, что ваш компьютер достаточно производителен и не требует апгрейда, то стоит поискать альтернативные способы решения проблемы, коих имеется достаточно много, от отключения UAC и кэширования Windows, до дефрагментации и оптимизации жесткого диска сторонними программами, и как вариант перестановкой всей системы.
utorrent.info
Перегрузка дискового кэша 100 %: что делать?
В большинстве своем при загрузке файлов из Интернета на компьютер считается, что перегрузка дискового кэша 100 % возникает исключительно при использовании доступа к файлам посредством пиринговых сетей (P2P). Иными словами, это процессы, связанные со скачиванием с торрент-трекеров при помощи специализированных клиентов. Исправление ошибки может производиться несколькими способами, о которых сейчас и пойдет речь.
О чем свидетельствует перегрузка дискового кэша 100 %?
Прежде чем приступать к исправлению ошибок программы и системы, следует сказать несколько слов о работе самих пиринговых сетей и клиентов для загрузки информации с них. Технология Peer-to-peer предполагает, что изначально скачивается специальный torrent-файл, содержащий информацию о цельном каталоге. После его запуска в клиенте начинается загрузка.
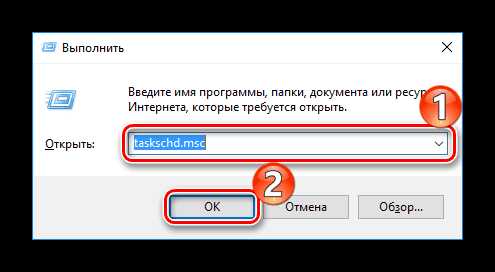
Она производится на основе распределения частей искомого каталога между компьютерами в Интернете. Говоря простым языком, на все компьютеры производится загрузка частей каталога (чаще всего архива), которые, в свою очередь, становятся доступными для отдачи (загрузки на другие машины). Получается, что пользователь одновременно не только загружает части файла на свой терминал, но и производит раздачу (его компьютер становится сервером-зеркалом, с которого другие юзеры производят загрузку недостающих частей). Благодаря этому и производится увеличение скорости загрузки.
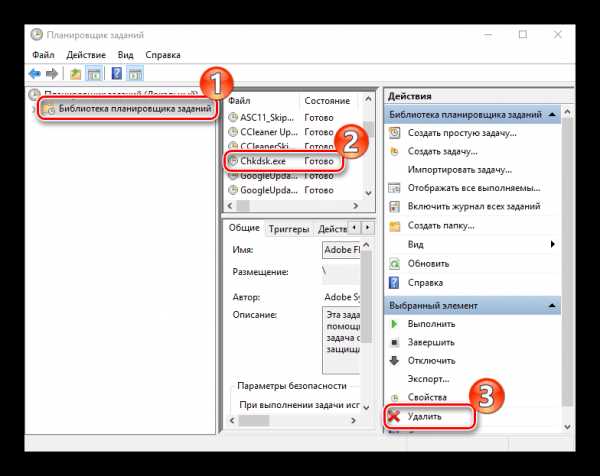
Но иногда можно встретить ситуации, когда процентный показатель достигает своей критической отметки (перегрузка дискового кэша 100). BitTorrent-клиент в это время нагружает винчестер и в плане скачиваемой, и в плане отдаваемой информации. То есть скорость обращения к диску превышает допустимую. Винчестер попросту не справляется с потоком данных и из-за этого «виснет».
Процентный показатель «Перегрузка дискового кэша 100». Что делать?
Поскольку процессы загрузки и отдачи связаны именно с винчестерами и оперативной памятью, наилучшим вариантом станет полный апгрейд компьютерной системы.

Удовольствие, конечно, дорогостоящее, но, чтобы избежать появления таких проблем в будущем, лучше сразу приобрести систему со скоростным жестким диском и достаточно большим объемом оперативной памяти (кэшированные данные сохраняются именно там). Но для решения проблемы имеются и программные методы, которые могут применяться даже в устаревающих операционных системах и компьютерных конфигурациях.
Настройка режима работы винчестера
Итак, способ первый. Предполагаем, что пользователь при активной загрузке и отдаче видит, что в процентном отношении показателя имеется перегрузка дискового кэша (100). Как исправить такую ситуацию? Поскольку ошибка связана со скоростью обращения к жесткому диску, самым логичным решением станет настройка именно параметров доступа к нему.
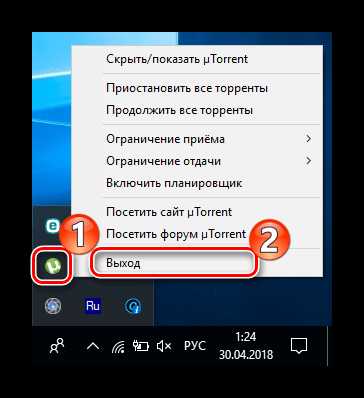
Для начала при перезагрузке системы нужно войти в настройки BIOS и выбрать режим SATA, соответствующий данной модели (AHCI или IDE). При использовании сторонних дисковых утилит можно попытаться отключить режимы Read look-ahead и Write cache в соответствующих разделах управления жесткими дисками (меню политик в свойствах диска).
Исправление настроек кэширования в клиенте
С другой стороны, если имеется процентный показатель «Перегрузка дискового кэша 100», Windows 8 или любая другая ОС, в которой установлен соответствующий клиент, тоже предлагает простое решение.

В качестве примера возьмем приложение uTorrent. Для устранения ошибки сначала нужно войти в основные, а затем в дополнительные настройки, и слева в меню выбрать параметры кэширования. Если на строке использования указанного размера вместо автоматического определения не стоит галочка, а все равно наблюдается перегрузка дискового кэша 100 %, это означает только, что приложение самостоятельно не может настроить этот параметр.
Теперь переходим к настройкам объема. По умолчанию используется значение 128 Мб. Пробуем увеличить его до 192, 256 Мб и т. д., после чего смотрим на работу программы. Увеличение нужно производить до тех пор, пока ошибка «Перегрузка дискового кэша 100 %» не пропадет.
Управление параметрами скачивания и отдачи
Вторым методом исправления ситуации является настройка параметров загрузки и отдачи с установкой ограничений.

Можно использовать и общие настройки, однако многие пользователи, на практике сталкивавшиеся с такой ситуацией, рекомендуют устанавливать лимиты скорости в обоих направлениях в каждом активном торренте, вызывая соответствующее меню правым кликом на строке загрузки.
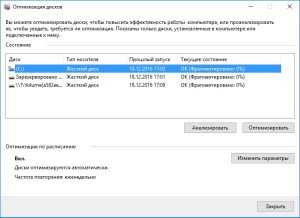
Какую именно скорость установить, сказать достаточно трудно, ведь тут все зависит от быстродействия системы, модели винчестера и режима его работы, объема оперативной памяти, скорости подключения и т. д. Вариаций может быть достаточно много.
Вопросы апдейта ПО
Наконец, нельзя исключать и ситуацию, когда ошибка появляется вследствие того, что сама программа не была обновлена. При появлении предложения об установке новой версии приложения лучше сразу согласиться, поскольку в большинстве случаев исправления касаются именно движка. При этом баги, связанные с автоматической регулировкой скорости доступа к жестким дискам нестандартных моделей, исправляются по мере возможности.
Кроме того, существенные изменения касаются и кэшированных данных. При этом не придется устанавливать параметры слишком частой перезаписи и сохранения информации в оперативной памяти. Новые версии обладают более тонкими настройками уже сами по себе.
Заключение
Напоследок остается добавить, что это далеко не все причины, вызывающие перегрузку кэша. Если тот же винчестер начал «сыпаться» или не хватает ОЗУ, тут никакие программные настройки не помогут. Но что касается именно параметров программ, когда они автоматически не могут задать нужное значение, придется экспериментировать. Другого выхода попросту нет (не говоря, конечно, о замене жесткого диска и увеличении оперативной памяти). В некоторых ситуациях может помочь удаление временного файла partfile, создаваемого при старте загрузки, и перезапуск торрента, но это единичные случаи. С другими объектами проблема может повториться.
fb.ru
Диск перегружен 100% в uTorrent: 5 решений проблемы
В uTorrent очень часто выскакивает ошибка – диск перегружен 100%. В результате либо торрент медленно качает, либо загрузка файлов прекращается совсем. И это раздражает.
Чаще всего это происходит по 2 причинам. Первая – HDD-диск не справляется с обработкой данных. А вторая причина – неправильная настройка программы uTorrent. В последнем случае существует несколько способов решения данной проблемы.
Кстати, ошибка «диск перегружен 100%» появляется как на обычных HDD, так и на внешних жестких дисках. Хотя на последних она встречается гораздо чаще. Поэтому ниже приведены универсальные советы по решению проблемы «диск перегружен 100%» в uTorrent и для стационарных, и для внешних HDD-накопителей.
Содержание статьи:
Диск перегружен 100%: что делать?
На самом деле решение проблемы «диск перегружен на 100%» очень простое. И вы сейчас сами в этом убедитесь. Все, что нужно – запустить программу uTorrent и изменить некоторые ее настройки. Чтобы открыть их, нажмите Ctrl+P.

Именно здесь выставляются основные параметры этой программы. А затем, чтобы избавиться от ошибки диск перегружен 100%, выполните следующую инструкцию.
Это тоже интересно: Как сделать дефрагментацию жесткого диска?
Настройка кеширования
Для начала выберите вкладку «Дополнительно», а затем – «Кеширование». Здесь вам нужно поставить птичку в пункте «Вместо автовыбора использовать…». По умолчанию он отключен, поскольку программа должна сама выставлять оптимальные параметры. В вашем случае uTorrent не справляется, поэтому происходит перегрузка дискового кэша 100%.

Чтобы решить эту проблему, поставьте галочку, а размер кэша оставьте стандартным (128 Мб). Если после перезагрузки программы ошибка не исчезла, увеличьте это значение еще на 128 Мб, т.е. пропишите число 256. Если снова не помогло – увеличьте еще на 128 Мб.
Так можно постепенно увеличивать кэш. Но помните, что максимальное его значение должно составлять половине установленной оперативной памяти. Не больше! Иначе компьютер или ноутбук начнет сильно тормозить.
Здесь же уберите галочки в 2 пунктах – «Записывать нетронутые блоки» и «Записывать завершенные части». Это снизит нагрузку на HDD-накопитель и исключит вероятность перегрузки дискового кэша на 100%.
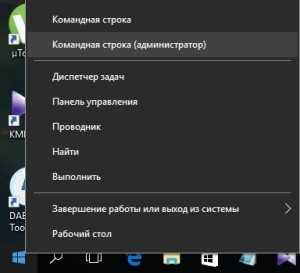
Ограничение скорости приема и отдачи
Еще одно решение проблемы «Диск перегружен 100%» заключается в ограничении скорости загрузки и раздачи файлов. Если она слишком большая, то ваш компьютер или ноутбук может сильно тормозить.
В первую очередь ограничение приема и отдачи файлов рекомендуется установить тем, у кого в квартире используется несколько ноутбуков и один интернет-канал (например, Wi-Fi роутер).
Чтобы это сделать откройте вкладку «Скорость» и установите нужные значения. Какие именно? Здесь все зависит от скорости интернета и производительности ПК. Например, если у вас интернет-канал на 100 Мбит/с, то в uTorrent можно выставить 2500 и 5000 Кб/с соответственно. Если ошибка диск перегружен 100% все равно останется, тогда поставьте меньшие значения.
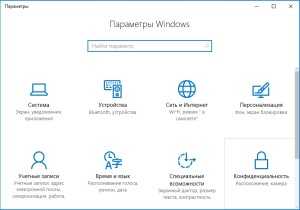
Читайте также: Как восстановить удаленные торрент файлы?
Настройка очередности
Очень часто стационарный или внешний жесткий диск не справляются со своей задачей из-за того, чтобы в uTorrent одновременно загружается или раздается много файлов. Чтобы снизить нагрузку на HDD, перейдите на вкладку «Очередность» и обратите внимание на первые 2 пункта.
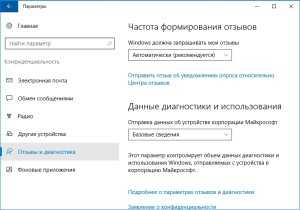
По умолчанию здесь стоят цифры 8 и 5. Если у вас используется внешний жесткий диск или ноутбук сильно тормозит – уменьшите эти значения в 2 раза. То есть, 4 и 2 соответственно. Или можете поставить даже цифры 2 и 1.
Что значит «максимум активных торрентов»? Это суммарное количество загрузок и отдач в одно время. Со второй настройкой, думаю, все понятно.
Распределение файлов
Перейдите на вкладку «Общие» и поставьте птичку в пункте «Распределять файлы».
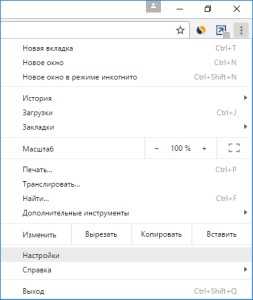
Благодаря этой опции вы, не дожидаясь полной загрузки торрента, сможете сразу видеть, сколько места занято на HDD.
Это тоже интересно: Почему тормозит жесткий диск?
Настройка uTorrent с помощью утилиты BEncode Editor
Это были стандартные параметры. Если uTorrent по-прежнему пишет, что диск перегружен 100%, тогда можно попробовать продвинутую настройку. В данном случае понадобится утилита BEncode Editor.
С ее помощью можно настроить uTorrent таким образом, чтобы он загружал файлы одного торрента по очереди, а не все сразу (например, серии в сериалах). Это поможет снизить нагрузку на жесткий диск и убрать сообщение HDD перегружен 100%.
Чтобы это сделать:
- Выйдите из uTorrent.
- Запустите BEncode Editor.
- Перейдите по пути: C:\Users\Имя_Пользователя\AppData\Roaming\uTorrent\ (папка AppData скрыта, поэтому сделайте ее видимой).
- Найдите файлик settings.dat и перетащите его в окно программы BEncode Editor.

- Выделите первую строчку (ROOT) нажмите на зеленый плюсик и в появившемся окне пропишите следующие настройки: Name — bt.sequential_download, Type – Integral, Value = 1. Нажмите «ОК».

- Выделите вторую строчку (fileguard) и удалите ее. Это нужно для того, чтобы программа uTorrent не создала новый файл с прежними настройками, когда вы ее перезагрузите.
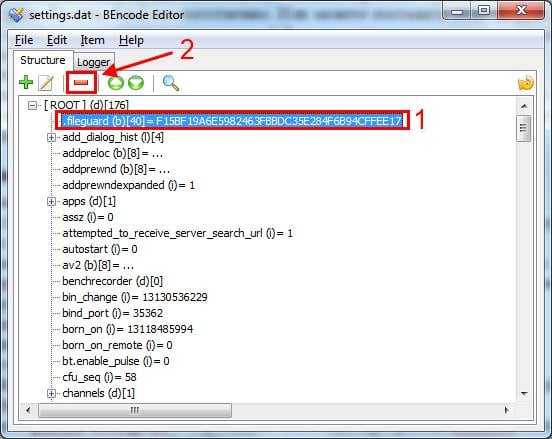 После этого можете запускать Торрент и загружать любые фильмы, игры, музыку. Ошибки диск перегружен 100% больше быть не должно.
После этого можете запускать Торрент и загружать любые фильмы, игры, музыку. Ошибки диск перегружен 100% больше быть не должно.
Читайте также: Как восстановить удаленные файлы с жесткого диска?
Вместо заключения
На этом все. Теперь вы знаете, что делать, если диск перегружен 100% и как исправить эту ошибку. Описанная выше инструкция является универсальной, поэтому подходит для стационарных и внешних жестких дисков, а также для всех ОС – Windows 10, 8 и 7.
Что делать, если ничего не помогло и все равно наблюдается перегрузка дискового кэша? Возможно, у вас слишком старый компьютер и ноутбук. В данном случае рекомендуется увеличить объем оперативной памяти (ОЗУ) или купить дополнительный HDD-накопитель (можно внешний).
it-doc.info
Диск с на ноутбуке перегружен что делать. Почему диск С заполнился сам по себе, что делать
Может рано, может поздно, но практически каждый пользователь компьютера или ноутбука сталкивается с такой проблемой, как переполненный жёсткий диск. Чаще всего таковым является диск С, так как именно на нём обычно установлена Windows. Ничего страшного из-за переполненного диска с компьютером не произойдёт, но всё же он работать он станет медленнее, постоянно будут вылезать сообщения о переполненном диске- в общем, не особо приятно.
Как понять, что диск переполнен? Очень просто, в «Моём компьютере» полоса памяти под названием диска будет красного цвета.
Однако, это ещё не говорит о том, что он полностью заполнен. А вот сообщение «Недостаточно места на диске С», при попытке скопировать данные на него, говорит, что места нет совсем. Столкнувшись с такой проблемой, любой пользователь задаётся вопросом: «Что бы такое удалить ненужное и вернуть хоть немного памяти?» 😮 Вот на этот вопрос мы сейчас и ответим.
1. Первым делом следует проверить программы и игры, расположенные на диске С. Для этого заходи в «Мой компьютер» и нажимаем «Удалить или изменить программу». Здесь мы видим наши программы и игры, а также их размер. Чаще всего именно игры воруют память нашего диска. Поэтому, если вы знаете, что не будете играть в какую-нибудь игру, удаляйте её. Потому что так вы освободите значительное место на диске, особенно, если она весит от 1000 Мб и выше. То же самое и с программами.
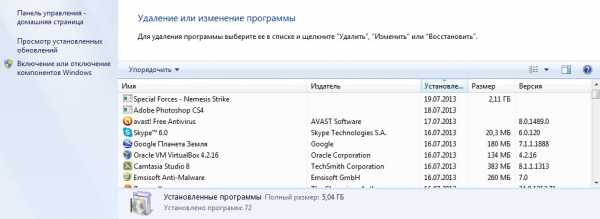
2. Далее, очень важно проверить папку пользователя. Найти эту папку можно, открыв «Пуск» (в правом верхнем углу под картинкой пользователя). Здесь первым делом проверим такие папки, как «Мои документы», «Мои видеозаписи», «Моя музыка», «Изображения», постарайтесь перенести всё, что занимает много памяти, особенно видео, на диск D или Е (если есть)
3. Отдельным пунктом выделим папку «Загрузки» или, по другому, «Downloads». Да, именно в ней чаще всего хранится множество скаченных вами файлов из интернета. Многие пользователи вообще никогда её не чистят, и со временем там скапливается приличное количество ненужного мусора, который занимает также приличное количество памяти на диске С. Чаще всего очистить эту папку можно полностью, а если что-то нужное, то перенести на диск D.
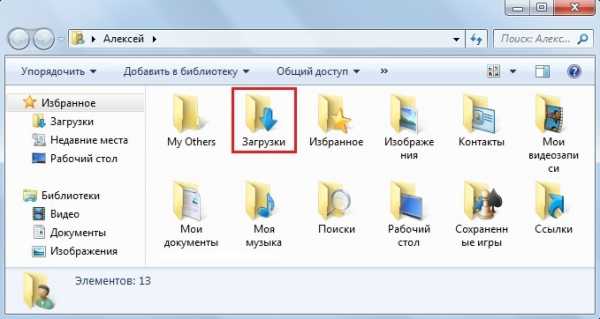
4. Теперь удаляем мусор из системы. Наверняка вы давно не переустанавливали систему, и за это время накопилось несколько гигабайт временных файлов и другого различного мусора. Для чистки советую вам использовать программу CCleaner, найти и скачать её в Гугле не составит труда. Чистку можно производить и многими другими специальными программами, например, TuneUp Utilites.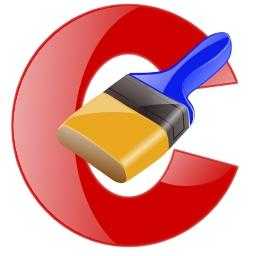
5. А теперь то, о чём знают далеко не все пользователи. Рабочий стол целиком и полностью принадлежит диску С, и, соответственно, всё, что есть на рабочем столе, занимает память именно диска С. Поэтому, постарайтесь перенести фотографии, видео, музыку и тому подобное с Рабочего стола на любой другой диск, например, диск D. Может быть это будет и неудобно, зато памяти вы сэкономите большое количество. И ещё кое-что: очистите корзину, ведь она также принадлежит диску С. 🙂
Итак, думаю, что если вы внимательно прочитаете все пункты и хотя бы что-то из предложенного удалите или переместите, ваш диск уже будет намного чище, тут всё зависит от вас.
Ну а теперь несколько важных советов!
1. При установке системы, отдайте диску С хотя бы 50 Гб. Лично мне этого объёма хватает сполна, при условии грамотного использования.
2. Обязательно сделайте как минимум один дополнительный диск D. И загружайте нужные вам файлы именно на него. Помните, в случае проблем с операционной системой, сохранённые на диске С данные будут стёрты. Поэтому всё, что вам дорого, должно храниться на отдельном диске.
3. Когда качаете фильм с интернета или устанавливаете игру, выбирайте для сохранения любой диск, но не С. Это дело нескольких секунд, зато сильно экономит память. Плюс к этому можно перенести папку «Загрузки» для браузера на другой диск, это чуть сложнее, но будет полезным.
Думаю, на этом всё. Удачи вам! 😉
Каждый пользователь наверняка хоть раз в жизни сталкивался с проблемой исчезновения свободного места на системном диске. Причем, это не зависит от установленной на компьютере версии операционной системы. Можно установить вместо XP Windows Vista и не обнаружить никаких изменений на диске С. Как же можно решить данную проблему?
Существует множество рекомендаций, но большинство из них рассчитано на совершенно неопытных пользователей, которые даже не знают, сколько места занимают те или иные п
crabo.ru