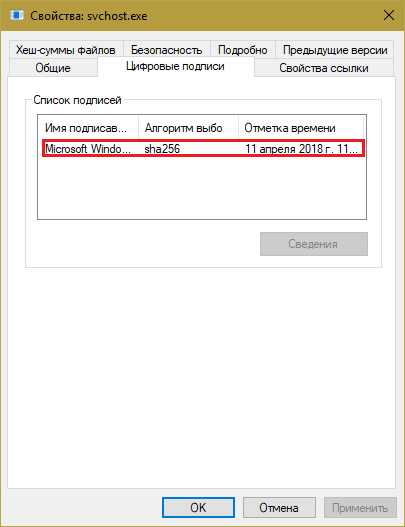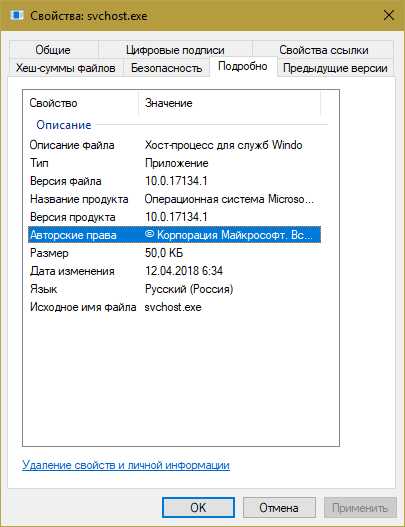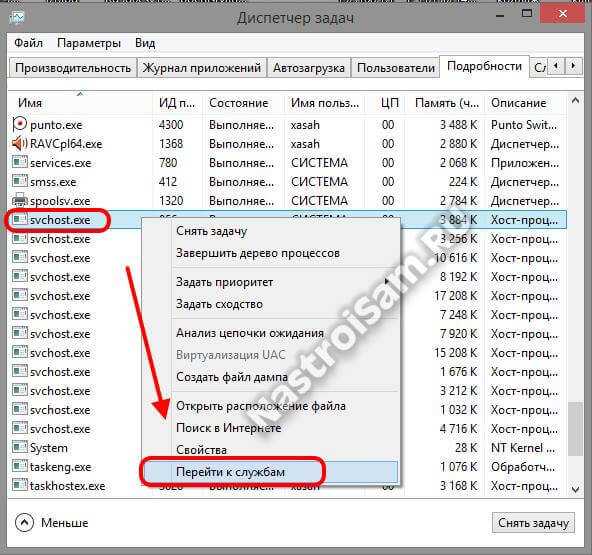Svchost exe грузит процессор Windows 7: как устранить проблему
В Windows 7 самым главным процессом в ОС является Svchost.exe. Очень часто пользователи ПК с Windows 7 встречаются с проблемой, когда этот процесс сильно грузит процессор. Загрузка процессорных ядер может достигать от 50 до 100 процентов. Svchost.exe является хост-процессом, отвечающим за запуск служб группы из динамических библиотек DDL. То есть система с помощью этого хост-процесса запускает группу служб, не создавая при этом лишних процессов. Такой подход снижает нагрузку на процессор и оперативную память. Если система тормозит и Svchost.exe сильно грузит процессор — это означает, что ОС неправильно работает. Такое поведение системы может вызвать вредоносная программа, а также неполадки в самой ОС. Чтобы разобраться с этой проблемой, в этом материале мы рассмотрим все способы решения задачи с сильной загрузкой процессора, вызванной процессом Svchost.exe.
Первые шаги, решающие проблему с процессом Svchost.exe
Если у вас возникла ситуация, когда хост-процесс Svchost.exe сильно нагружает процессор, то не следует сразу думать, что это вирус. Кроме вируса виновником этой проблемы может быть сама ОС. Ниже мы рассмотрим список проблем, а также методы их исправления:
- В первом случае проблема с Svchost.exe может возникнуть в случае неправильного запуска одной из служб в системе. В этом случае может помочь банальная перезагрузка ПК.
- Если перезагрузка не помогла, и процесс снова грузит ОС, то еще может помочь принудительное завершение дерева процессов, состоящие из Svchost.exe. Сделать это можно в диспетчере задач, в котором нужно найти один из процессов Svchost.exe и завершить дерево процессов. Ниже показан наглядный пример завершения процессов Svchost.exe.

- Если второй способ не помог, то найдите папку «Prefetch», которая находится в основном каталоге Windows. Быстро попасть в эту директорию можно с помощью стандартного приложения «Выполнить», набрав в нем команду
Prefetch После открытия этой директории, ее нужно полностью очистить. Дальнейшим шагом будет повторение действий, описанных во втором способе. Удаление файлов из этой директории помогает удалить настройки ОС, которые специально созданы для ускорения Windows. Но бывают случаи, когда именно эти настройки способствуют хосту Svchost.exe до 100 процентов грузить ЦПУ.
После открытия этой директории, ее нужно полностью очистить. Дальнейшим шагом будет повторение действий, описанных во втором способе. Удаление файлов из этой директории помогает удалить настройки ОС, которые специально созданы для ускорения Windows. Но бывают случаи, когда именно эти настройки способствуют хосту Svchost.exe до 100 процентов грузить ЦПУ.
Восстанавливаем нормальную работу процессора с помощью антивируса
Если вышеописанные способы не помогли, то скорей всего ваша Windows 7
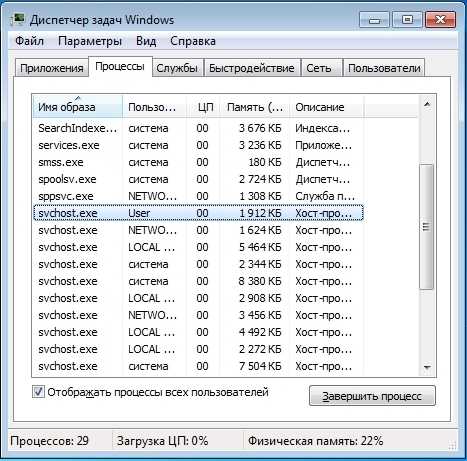
Чтобы избавиться от вируса в системе, нужно запустить полную проверку компьютера в Windows 7 на поиск вредоносных программ. Ниже мы рассмотрим пример запуска полной проверки компьютера с помощью антивируса Comodo Internet Security. Также перед запуском любого антивируса для проверки ОС обновите его антивирусную базу. Двигаемся дальше и запустим антивирус Comodo Internet Security.
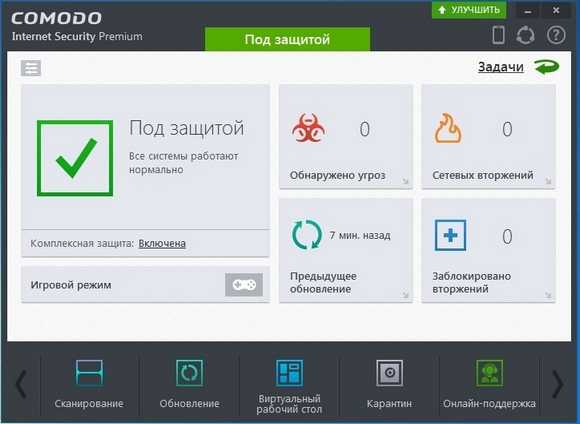
В главном окне антивируса перейдем к нижней вкладке «Сканирование», после чего откроется меню, в котором можно выбрать варианты сканирования.
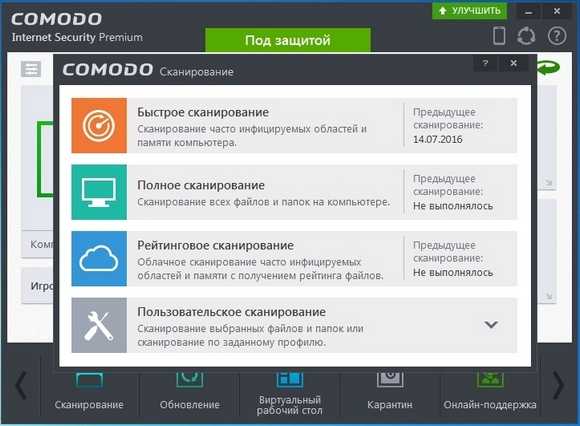
В нашем случае нужно выбрать пункт «Полное сканирование». Этот вариант просканирует полностью винчестер, выявит вредоносную программу и обезвредит ее. Ниже показано окно сканирования Comodo Internet Security.
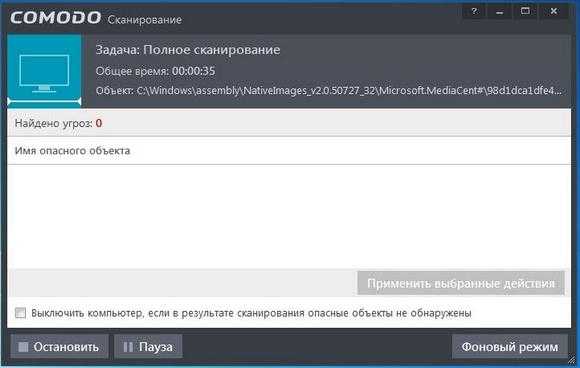
В других антивирусных программах принцип запуска полной проверки ПК максимально схож с рассмотренным. Поэтому если у вас проблема с хост-процессом Svchost.exe, то смело запускайте полную проверку ПК.
Для этого примера мы неспроста выбрали антивирус Comodo Internet Security. В этом антивирусе есть встроенный модуль под названием
Этот модуль представляет собой диспетчер задач, который обладает расширенным функционалом. Например, KillSwitch может остановить дерево процессов и вернуть назад произведенные изменения после этого.
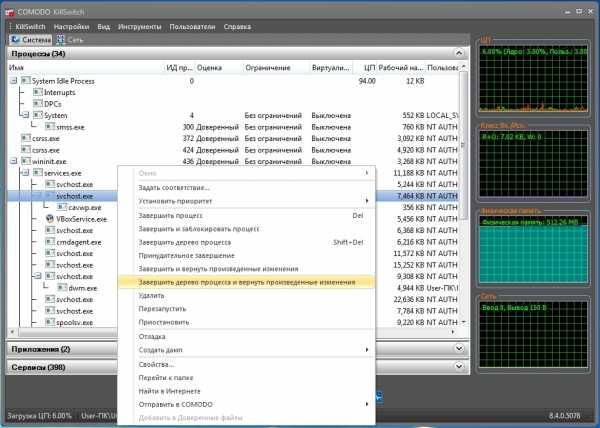
Также особенностью KillSwitch является проверка запущенных процессов на доверие. То есть, если процесс недоверенный, KillSwitch найдет его и укажет это в третьей колонке «Оценка». Эта особенность модуля KillSwitch поможет быстрее определить проблему, связанную с Svchost.exe и загрузкой процессора.
Еще стоит упомянуть, когда вирус заражает сам антивирус или надежно маскируется от него, вследствие чего его не видит установленный антивирус. В этой ситуации на помощь пользователю придёт загрузочный диск Dr.Web LiveDisk. Этот диск представляет собой портативную операционную систему, основанную на Linux, которая грузится с него. После загрузки с этого диска пользователь сможет запустить проверку ПК прямо с загруженной операционной системы.
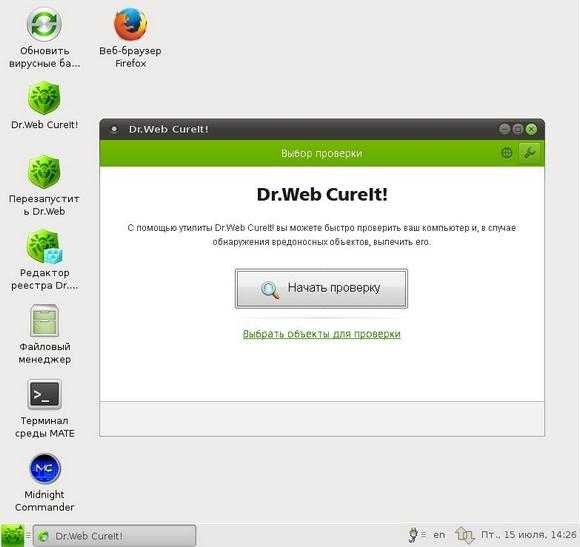
Такая проверка должна найти и обезвредить вирусы, которые заставляют Svchost.exe грузить процессорные ядра. Наиболее известными вирусами, которые грузят процессор с помощью Svchost.exe, являются:
- «Virus.Win32.Hidrag.d» — представляет собой вирус, написанный на C++. Попав в систему, он осуществляет подмену Svchost.exe. После этого он ищет файлы с расширением «*exe» и заражает их. Вирус является безобидным, он не вредит системе и не крадет информацию. Но постоянное заражение файлов с расширением «*exe» сильно грузит процессор.
- «Net-Worm.Win32.Welchia.a» — этот вирус представляет собой интернет-червь, который нагружает процессор путем интернет атак.
- «Trojan-Clicker.Win32.Delf.cn» — примитивный троян, который регистрирует в системе новый процесс Svchost.exe для открытия определенной страницы в браузере, тем самым нагружая систему.
- «Trojan.Carberp» — опасный троян, который также маскируется под Svchost.exe. Основным предназначением этого вируса является поиск и кража информации крупных торговых сетей.
Сильная загрузка процессора из-за Windows Update
На компьютерах с ОС Windows 7 часто наблюдается ситуация, когда процесс Svchost.exe грузит процессор и память из-за центра обновлений. Чтобы проверить, что именно центр обновлений грузит память и процессор, нужно зайти в «Диспетчер задач» и с помощью Svchost.exe перейти к службам, которыми в данный момент он управляет. Пример такого перехода показан на изображении ниже.

После такого перехода должно открыться окно со службами, где будет выделена служба «wuauserv».

Именно эта служба отвечает за скачивание и установку обновлений на семерку. Исправить эту проблему достаточно просто.
В окне служб диспетчера задач можно полностью остановить «wuauserv» или в панели управления отключить проверку обновлений.
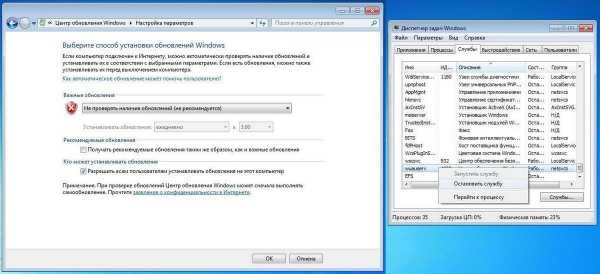
Но отключение службы «wuauserv» некрасивый выход из этой ситуации.
При отключении этой службы нарушается безопасность ОС в целом, так как установка обновлений через центр обновлений будет отключена.
Решить эту задачу можно установкой обновлений вручную. Чтобы не скачивать десятки обновлений с сайта www.microsoft.com и потом долго их устанавливать, лучше всего воспользоваться набором обновлений
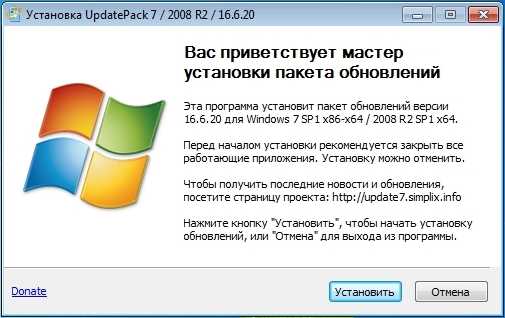
В появившемся окне нажмем кнопку Установить. После этого начнется процесс установки обновлений.

Этот процесс может занять довольно много времени и зависит от количества уже установленных обновлений. Обновлять таким оффлайновым способом Windows 7 можно постоянно, так как автор проекта постоянно выпускает новые наборы. Также после завершения установки обновлений вы можете заново запустить центр обновлений. В этот раз проблема с загрузкой памяти и процессора должна исчезнуть, так как в этих обновлениях содержится исправление.
Остальные способы решения проблемы с загрузкой процессора из-за Svchost.exe
В этом разделе мы опишем способы, которые в некоторых случаях помогают решить проблему с Svchost.exe, а также увеличивают общую производительность и стабильность системы. Ниже приведен список с подробным описанием каждого из способов:
- Очень часто помогает решить проблему процесса Svchost.exe, даже когда он заражен вирусом, обычный откат ОС с помощью точки восстановления. Но этим способом можно воспользоваться только в том случае, если защита системы включена.
- При длительном использовании различных установленных программ операционная система Windows 7 накапливает на жестком диске очень много мусора. Под мусором подразумеваются временные файлы, создающиеся при использовании различных утилит. Например, файлы истории браузера. В этом случае на помощь придут
- Также советуем провести дефрагментацию, которая может повысить общую производительность системы. Дефрагментация хоть и не решит проблему с процессом Svchost.exe, но значительно ускорит его, тем самым ослабив нагрузку на процессор. Одним из лучших дефрагментаторов является утилита Defraggler, которая кроме своей основной функции еще умеет дефрагментировать системные файлы.
- Очистка реестра также помогает решить нашу задачу. Для очистки реестра, как и в способе выше, подойдет утилита CCleaner, которая быстро удалит старые ключи реестра, мешающие правильно работать Svchost.exe.
- Также для всех запущенных процессов, включая Svchost.exe, немаловажным фактором является исправная оперативная память. При неисправной памяти система и запущенные процессы могут вести себя нестабильно. Выходом из этой ситуации будет замена оперативки на исправную память. Проверить память на исправность можно с помощью встроенного средства диагностики в Windows 7.
Заключение
В этом материале мы довольно обширно рассмотрели проблему, связанную с сильной загрузкой процессора из-за процесса Svchost.exe. Исходя из этого, наши читатели наверняка смогут решить эту проблему и обеспечить нормальную работу компьютера.
Видео по теме
Хорошая реклама
ustanovkaos.ru
Svchost.exe грузит процессор и систему
Сегодня хочется поговорить об одном процессе, который, скорее всего, знаком каждому более-менее продвинутому компьютерному пользователю, а именно – о процессе Svchost.exe. Наверняка бывалые компьютерщики сейчас вспомнили те времена, когда по сети ходила масса вирусов с похожими названиями. Да и сам процесс в силу определенных причин может загрузить системный процессор вашего компьютера или ноутбука до критических 100%. Давайте же попробуем разобраться, почему Svchost.exe грузит процессор или систему и какие процессы с подобным именем гарантированно являются вредоносными, а также как эту проблему решить.Что это такое Svchost?
Начну, пожалуй, с объяснения того, что же это вообще за процесс, и насколько он важен для операционной системы Windows? Итак, Svchost.exe является одним из системных процессов, загружаемых из динамических библиотек DLL, которых одновременно может быть запущено сразу несколько. В этом можно убедиться, открыв диспетчер задач — одновременное зажатие клавиш «Ctrl» + «Alt» + «Del» и потом выберете «Диспетчер задач». Есть также другой способ открытия – нажимаете правой кнопкой мыши по панели задач и выбираете «Запустить диспетчер задач»:
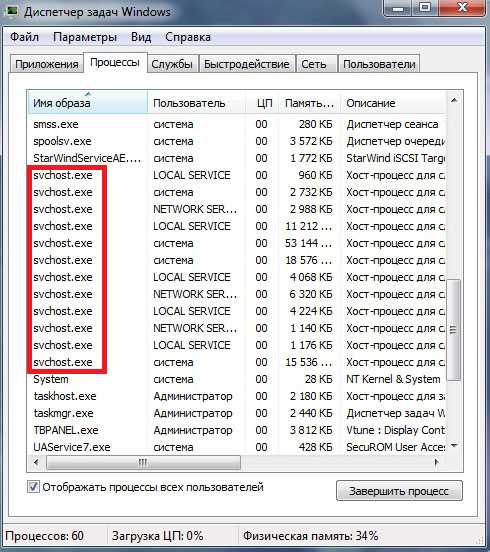
Чтобы посмотреть запущенные процессы, перейдите во вкладку «Процессы» и нажмите на кнопку «Отображать процессы всех пользователей». Если этого не сделать, то вы не увидите процессы svchost.exe.
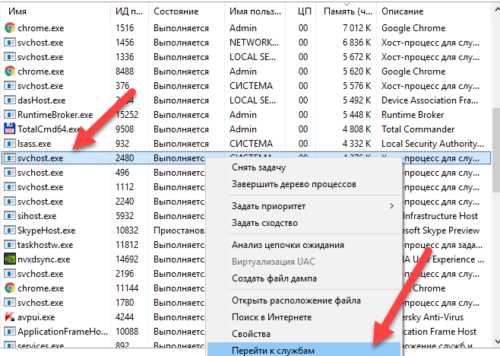 Стоит также отметить, что Svchost.exe используется во всех версиях Windows, начиная с 2000 и до Windows 10. Также было принято решение использовать один процесс сразу для нескольких служб с точки зрения упрощения работы системы и меньшей нагрузки на оперативную память и это вполне оправдано, однако здесь есть и свои недостатки (например, усложнение поиска некоторых вирусов «замаскированных» под данный процесс).
Стоит также отметить, что Svchost.exe используется во всех версиях Windows, начиная с 2000 и до Windows 10. Также было принято решение использовать один процесс сразу для нескольких служб с точки зрения упрощения работы системы и меньшей нагрузки на оперативную память и это вполне оправдано, однако здесь есть и свои недостатки (например, усложнение поиска некоторых вирусов «замаскированных» под данный процесс).Svchost.exe грузит систему. Что делать?
Итак, вы заметили, что компьютер люто тормозит, а при запуске диспетчера задач было замечено, что практически все ресурсы процессора тянет на себя процесс Svchost.exe. Чаще всего причина здесь проста и понятна. Либо Svhost.exe является вирусом, либо система нагружается из-за того, что у вас включено автоматическое обновление. Для начала мы будет использовать способы, которые не помещают работе системе, а уже ниже я расскажу про вирусы, которые надо будет еще вычислить. Перед прочтением этой статьи я прошу вас сейчас сделать перезагрузку компьютера, так как возможно, Windows неправильно запустил службу в системе. Иногда, данный вариант помогает избавиться от этой проблемой, ну и конечно, если вы делали перезагрузку до этого, то сейчас можете не перезагружать компьютер и продолжайте читать статью.
Сейчас зайдите в диспетчер задач, найдите процесс с именем Svchost.exe, нажмите на него правой кнопкой мыши и выберете из списка «Завершить дерево процессов». Если это не помогло, то продолжаем разбираться в этом вопросе.
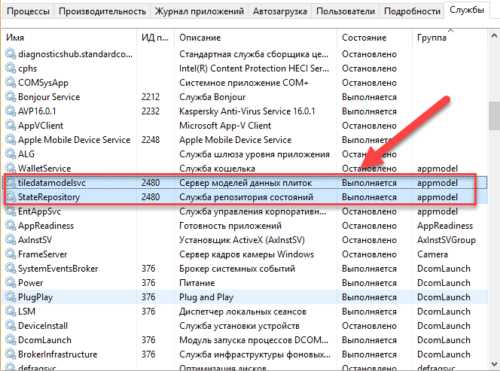
Еще один момент, который вы должны сделать сейчас. Зайдите в «Пуск» — «Выполнить» или же откройте это окно кнопками на клавиатуре «Win» + «R». После чего введите «Prefetch» и нажмите «ОК».
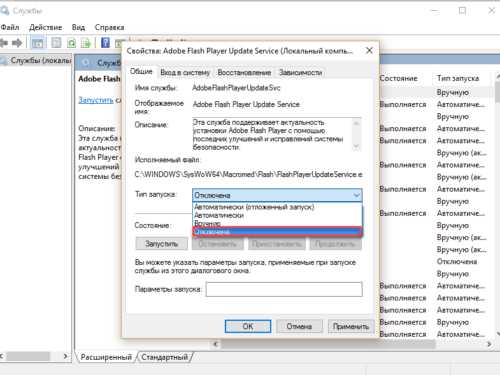
Далее откроется папка, где необходимо удалить все файлы, которые в ней находятся. Здесь «лежат» файлы с настройками системы, но иногда они бывают сбойные, и поэтому выполните данный шаг, чтобы быть уверенными, что с ними все в порядке.
Теперь отключите автоматическое обновление системы, для этого вам нужно будет зайти в панель управления, а затем в раздел «Система и безопасность». Кстати, на данном сайте уже «подымался» вопрос, как отключить обновления в Windows 7, можете прочитать статью здесь: «Отключение обновлений в Windows 7».
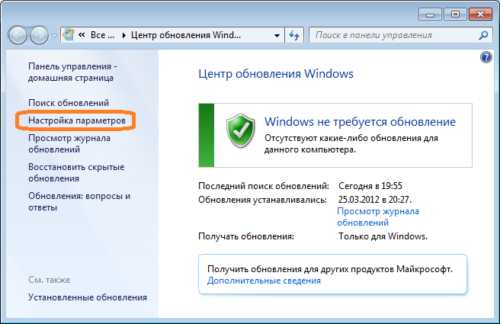
Здесь надо будет выбрать пункт с названием «Администрирование».

Далее находим пункт «Службы» и открываем его.
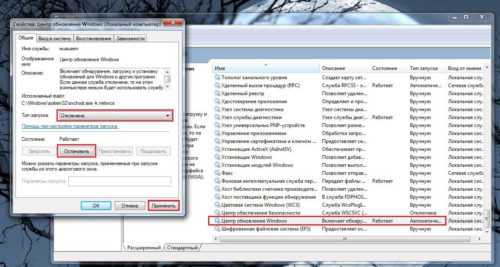
Здесь следует найти «Центр обновления Windows», после чего отключите данную службу. Для этого нажмите на нее 2 раза левой кнопкой мыши, после этого нажмите на кнопку «Остановить». Также нужно будет выставить ручной тип запуска, затем все ваши изменения сохраните (нажать «Применить» — «ОК») и перезагрузите свой компьютер.
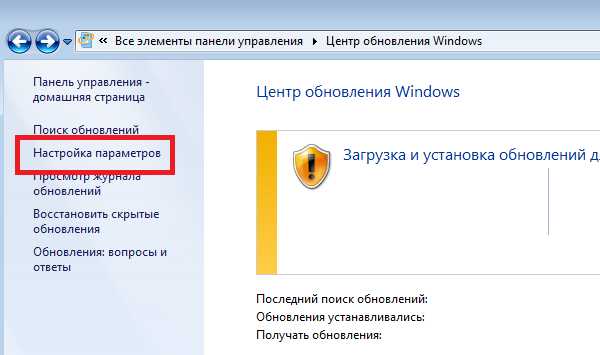
Не помогло? Тогда можно попробовать поочередно отключать службы, которые могут быть связаны с Svchost.exe. Для этого запустите диспетчер задач, найдите процесс, который сильнее всего загружает процессор, щелкните по нему правой кнопкой мыши и нажмите на «Перейти к службам».
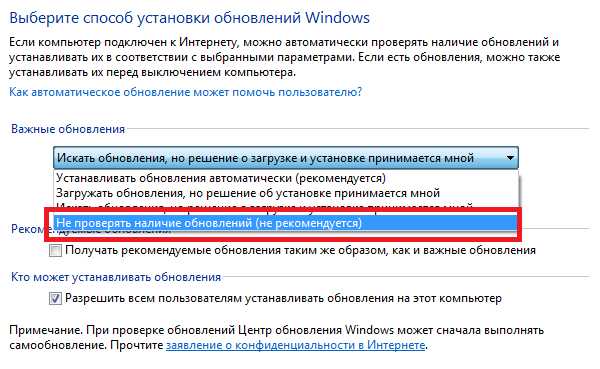
Перед вами откроется окно с внушительным перечнем служб, использующих Svchost.exe. При этом синим будут подсвечиваться службы, которые используют конкретный процесс, выбранный вами выше в диспетчере задач (тот, который больше всего грузит систему). Теперь вам следует поочередно отключать одну из служб, проверяя результат после очередного отключения. Чтобы отключить службу, нажмите на нее левой кнопкой мыши (чтобы выбрать), а потом нажмите на нее правой кнопкой мыши и выберете «Остановить службу». Если вы неопытный пользователь, то могу вас заверить, что ничего плохого вы не сделаете системе и поэтому можете не переживать за дальнейший результат.
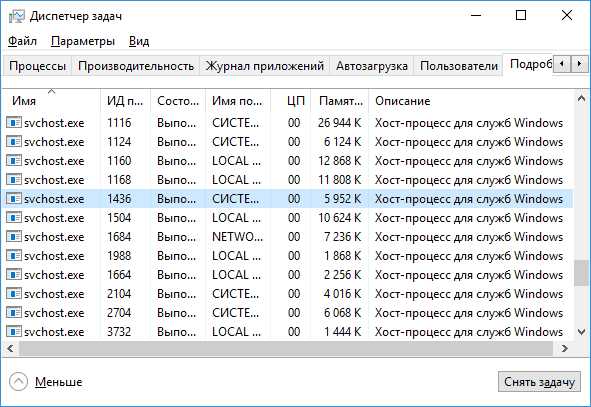
При этом, когда подозрительная служба будет найдена, следует зайти в «Управление компьютером» (выше я рассказал как зайти в службы — через панель управления – администрирование — службы) и отключить ее там, поскольку если вы воспользуетесь для этих целей «Диспетчер задач», то данная служба будет восстановлена и снова включиться после того, как вы перезагрузите компьютер. Обычно данный процесс подвисает службах ««Вспомогательная служба IP» и «Центр обновления Windows». Когда найдете процесс, который грузит Svchost.exe на 100% или меньше (обычно 50-100%), то заходите в службы, находите службу, нажимаете на нее 2 раза, и в открывшемся окне делаете следующее: в «Тип запуска» выбираете «Отключена» и нажимаете кнопку «Остановить» После чего нажимаете «Применить» и далее «ОК».
Ну и в дополнение к вышесказанному хочется дать еще два простых способа, которые в некоторых случаях могут вам помочь без лишних манипуляций с процессами:
- Первое – обновить Windows, если он ранее не обновлялся. Часто обновления Windows решает множество проблем и данный вид ошибки не исключение.
- Второе – восстановить систему при помощи контрольной точки, вернув ее в то состояние, когда проблемы не наблюдалось.
А что если вирус?
Как я уже сказал – снизить производительность вашей системы могут также и вирусы, которые активно маскируются под процесс Svchost.exe. Это легко объясняется тем, что данный процесс используется различными библиотеками и пользователю сложно разобраться, какой из показанных в диспетчере задач процессов Svchost.exe является вредоносным, а какой важным и необходимым.
Как определить? Запомните, если Svchost.exe является процессом системным, то он никогда не будет запущен от имени пользователя, а только от NETWORK SERVICE, LOCAL SERVICE или SYSTEM. Кроме того, данная операция запускается исключительно через программы системных сервисов. Если же он запущен из Run-раздела реестра – это 100% вирус.
Также не лишним будет обратить внимание на имя процесса. Бывает так, что в названии Svchost.exe какие-то буквы заменены на другие или вообще вместо буквы стоит цифра, и также могут менять буквы местами (очень часто злоумышленники используются данный вид визуального обмана). Если это так, то скорее всего это вирус, маскирующийся под процесс.
Нередко бывает и так, что вирус внедряется в сам процесс Svchost.exe, изменяя его и приводя к частым сбоям системы. В любом случае, если есть подозрение на заражение, запустите ПК в безопасном режиме (сразу после включения компьютера жмите F8 и выбирайте необходимый вариант) и проверьте компьютер на вирусы. Я уже на сайте рассказывал про способы входа для разных версий Windows:
«Безопасный режим Windows 7»
«Безопасный режим Windows 8»
«Вход в безопасный режим в Windows XP»
«Как зайти в безопасный режим Windows 10»
Просканируйте свой компьютер антивирусной программой, обновив перед этим антивирусные базы (если они устарели или просто давно не обновлялись). Даже если на вашем компьютере уже установлен антивирус, в любом случае надо сделать проверку на вирусы. Иногда, пользователи из-за своей невнимательности сами «впускают» вирусы в свой компьютер или ноутбук. Вы можете использовать бесплатную утилиту от Dr.Web, которая себя уже давно зарекомендовала. Про то как ей пользоваться читайте в статье: «Как пользоваться программой Dr.Web Curelt!».
Иногда проще переустановить ОС, чем тратить собственное время на поиски проблемы, поэтому если у вас на компьютере нет каких-либо специфических программ или важных данных, то воспользуйтесь этим советом и не «заморачивайтесь». Ведь на поиске проблемы начинающий пользователь может потратить очень много времени (5-6 часов), а переустановка Windows занимает около 2–ух часов.
Если вы никогда самостоятельно не переустанавливали систему, то можете посмотреть видео: «План установки Windows». Эта процедура не сложная, главное понять логическую цепочку, что надо делать и в каком шаге. Также можете прочитать статьи, про то как надо переустанавливать ту или иную версию Windows:
«Установка Windows 7»
«Как устанавливается Windows 8»
«Пошаговая инструкция по установке Windows XP»
Надеюсь, моя статья оказалась для вас полезной и теперь вы не только сможете найти «корень проблемы», но и достойно устраните ее без вреда для своей системы и собственных нервов.
useroff.com
Svchost грузит процессор Windows 7
Svchost.exe — системный файл и процесс всех современных операционных систем Windows, начиная с Windows 2000 и заканчивая последней Windows 10.
Разработчики Windows создали универсальный процесс svchost для уменьшения нагрузки компьютера на оперативную память и процессор. Данный процесс используется для одновременной работы нескольких системных служб Windows.
Не редкость, когда процесс svchost грузит процессор и память Windows 7, что работать на компьютере становиться невозможно. В этой статье вы узнаете, какие могут быть причины тормозов с процессом svchost и их решение.
Проверяем svchost на вирусность
Первым делом надо убедиться, что проблема вызвана настоящим файлом svchost, а не вирусом. Дело в том, что злоумышленники очень часто имитируют свой вирус названием svchost, чтобы владелец компьютера не заподозрил ничего подозрительного. Стоит отметить, что процесс svchost.exe во всех Windows, кроме Windows 8 и Windows 10 запускается исключительно от имени системных пользователей SYSTEM (система), LOCAL SERVICE и NETWORK SERVICE. Так, что если вы видите, что svchost запущен от имени пользователя, то это почти наверняка вирус имитирующий работу системного файла.
Для того, чтобы посмотреть под каким пользователем запущен svchost нажмите комбинацию клавиш ctrl+alt+del и откройте диспетчер задач. Перейдите на вкладку «процессы» и отсортируйте список по ЦП, то есть по нагрузке на центральный процессор. Также можно отсортировать по имени образа.
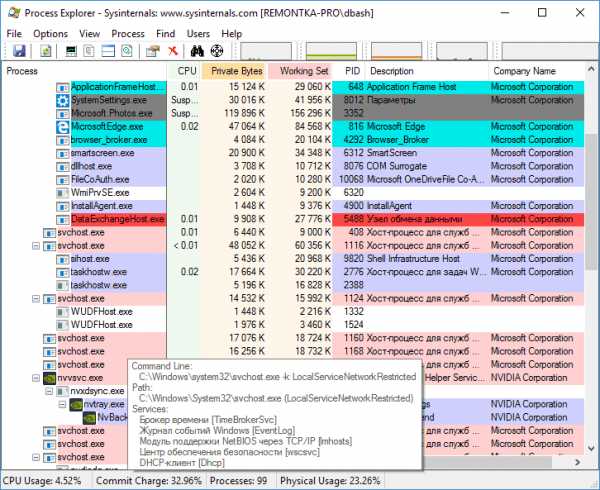
Как видно на скриншоте все процессы svchost.exe запущены от системных пользователей (система, LOCAL SERVICE и NETWORK SERVICE). Значит, мы имеем дело не с вирусом и можно копать дальше. Если же, процесс svchost был бы запущен от вашего имени пользователя, например Dima или Алёна, то потребовалось бы чистить компьютер от вирусов. Но об этом я расскажу в следующей статье.
Причины по которым svchost exe грузит процессор
Как уже было написано в начале статьи, процесс svchost.exe служил для работы сразу нескольких системных служб операционной системы Windows 7. Если svchost на 100 процентов загружает процессор или оперативную память Windows 7, это значит, что какая-то служба постоянно вызывает обращение к этому файлу.
Для начала, попробуйте просто перезагрузить компьютер. Вполне возможно, что у вас заглючила одна из служб и обычная перезагрузка может помочь. Если после перезагрузки компьютера проблема осталась и svchost exe грузит процессор windows 7 как и раньше, то придётся определить, какая служба доставляет проблемы.
Немного забегу вперёд и скажу, что текст ниже объясняет методику поиска проблемной службы, но как правило svchost грузить процессор лишь из-за некоторых, поэтому прежде чем выполнять инструкции в этом абзаце, сначала прочитайте всю статью целиком, а уже потом действуйте.
Для того, чтобы определить на какие службы работает svchost.exe нажмите ctr+alt+del и откройте диспетчер задач. Выберите закладку «процессы» и отсортируйте таблицу по имени процесса.
Выделите процесс svhost.exe который потребляет больше всего ресурсов, нажмите правой кнопкой и нажмите «перейти к службам».
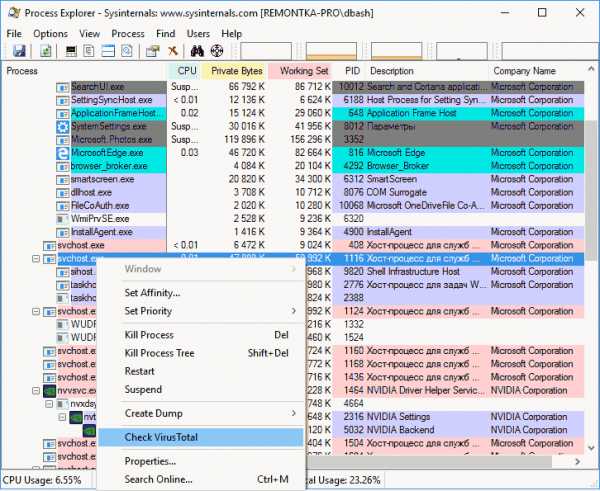
Вас перекинет на закладку «службы» диспетчера задач, где будут выделены службы, которые используют процесс svchost.exe в своих целях.
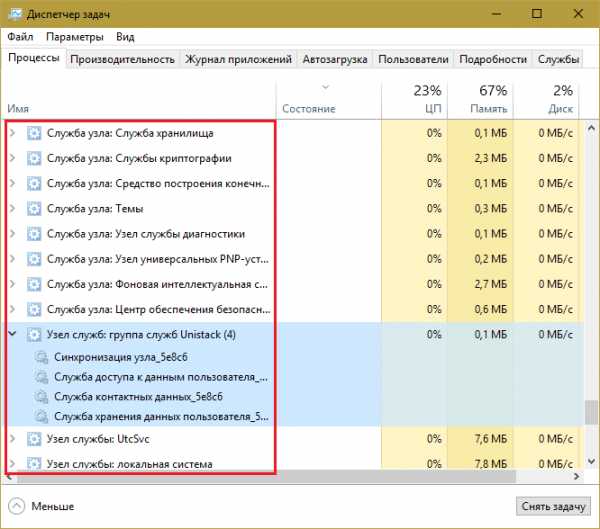
Теперь вы должны перейти в меню «службы» и отключить её.
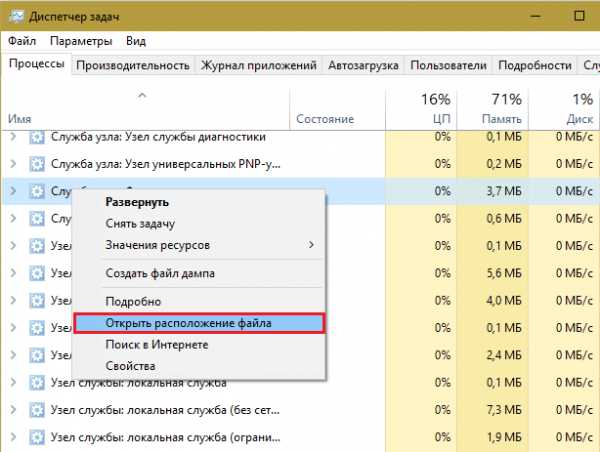
Если после этого нагрузка на svchost спала, значит вы нашли проблемную службу. Если служба не критичная, то в типе запуска поставьте «отключить», чтобы служба не стартовала каждый раз при включении компьютера. Это позволит не нагружать лишний раз процессор и память компьютера.
Если svchost по-прежнему грузить память или процессор, то придётся методом перебора отключать одну службу за другой, пока не будет найдена служба виновник тормозов.
Svchost грузит процессор из-за автоматического обновления Windows 7
Важно понимать, что есть критические службы Windows, без которых работа на компьютере будет невозможно и второстепенные, без которых обычный пользователь компьютера вполне может жить.
Процесс svchost в большинстве случаев грузит процессор или память в Windows 7 из-за службы Центр обновления Windows. Для её отключения нажмите Пуск — Панель управления — Система и безопасность — Центр обновления Windows.
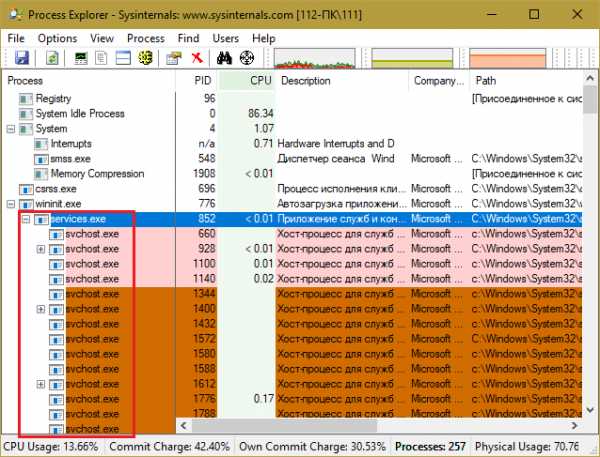
В правом меню выберите Настройка параметров.
В появившемся окне вместо «устанавливать обновления автоматически» поставьте «Искать обновления, но решение о загрузке и установки принимаются мной».
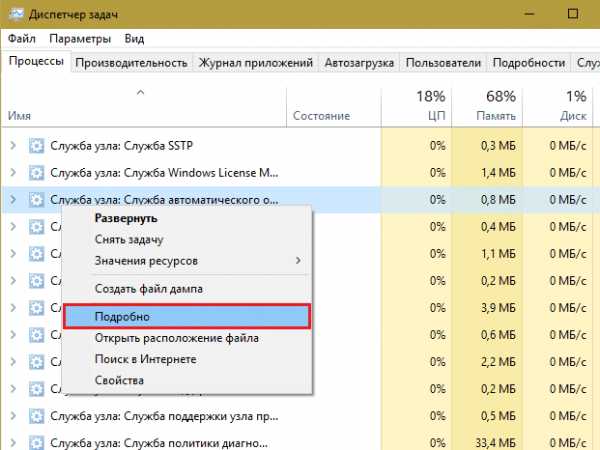
После этого система не будет автоматически скачивать и устанавливать все найденные обновления, а будет лишь уведомлять вас о том, что обновления имеются и при желании вы можете их скачать и установить. Таким образом загружаемый процесс svchost не будет трудиться над службой автоматического обновления.
Также, для верности, можно и вовсе отключить службу автоматического обновления. Для этого зайдите в меню Пуск — Панель управления — Административные — Службы. Найдите службу Центр обновления Windows и нажмите «отключать», также измените тип запуска на «отключена».
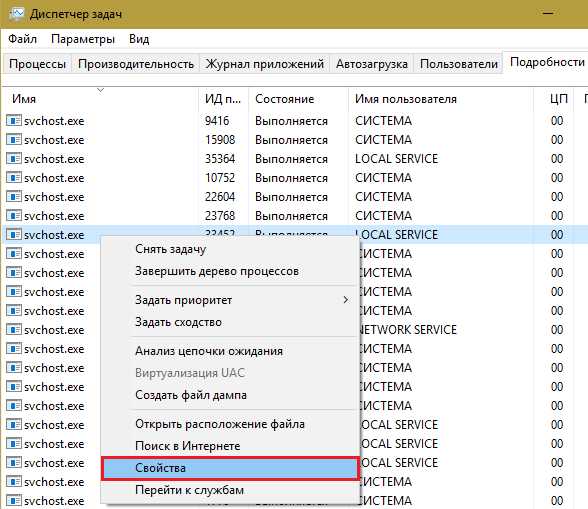
После этого обновления в принципе будут отключены и не должны грузить процесс svchost.
После этого не забудьте удалить содержимое папки C:\Windows\SoftwareDistribution, в ней хранятся скаченные обновления.
Другие причины и решения тормозов процесса svchost
Неправильно установленные драйвера или приложения
Помимо службы автоматического обновления Windows файл svchost.exe может грузить процессор из-за неправильно установленных драйверов или программ. Постарайтесь вспомнить, что вы устанавливали на компьютер или какие драйвера обновляли перед появлением проблем. Попробуйте сделать откат системы до момента когда всё работало или удалите драйвера и приложения, после которых появились тормоза с файлом svchost. Скачайте новые драйвера с официального сайта.
Временные файлы
Удалите содержимое папок C:\Windows\Prefetch и C:\Windows\Temp. В этих папках хранятся временные файлы, очистка которых может оживить ваш компьютер. Не переживайте, удаление этих файлов никак не навредит вашему компьютеру, все удаленные файлы будут восстановлены автоматически.
Проблемы с железом
Вполне возможно, что процесс svchost грузить процессор Windows 7 из-за проблем с сетевым адаптером, неисправной оперативной памятью компьютера или ещё каким-либо оборудованием.
Попробуйте отключить сетевой кабель от компьютера и посмотрите спадёт ли нагрузка. Если это поможет, то попробуйте проверить компьютер антивирусом, а также переустановить драйвер сетевой карты и материнской платы.
Ещё возможен вариант, что у вас поломалась оперативка. Возможна проблема с одной из планок оперативной памяти. Продиагностируйте её специальными программами.
Проверка целостности системы Windows
Следует проверить целостность файлов Windows. Некоторые системные файлы могли потереться или испортиться, что вызвало нагрузку на файл svchost. Также, возможно есть битый файл, нагружающий систему.
Нажмите Пуск — Все программы — Стандартные — Командная строка. Также в командную строку можно зайти нажав комбинацию клавиш Win+R. Напишите CMD и нажмите ОК.
В командной строке напишите «sfc /scannow» без кавычек.
После этого система проверит все файлы и восстановит поврежденные.
computernotes.ru
Svchost.exe грузит процессор. Что делать?
Svchost.exe — это общее название процессорных хостов, динамически запускаемых из подключаемых библиотек. Многие пользователи сталкиваются с тем, что данный процесс загружает систему на 50, а порой даже на все 100 процентов! Конечно, кто-то скажет, что дело во вредоносном файле, который находится на вашем компьютере, однако на деле это далеко не всегда так. К тому же операционная система Windows нередко подкидывает проблем буквально ниоткуда…
Решения
- Существует несколько способов. Первый, каким вы должны воспользоваться, это проверка системы на наличие вредоносных файлов, поскольку если трудность действительно заключается в вирусе, то после его удаления нашу статью вы можете не читать. Да, кстати, не забудьте проверить процесс через диспетчер задач (CTRL + ALT + DEL). Если он запущен от имени пользователя, а не от имени SYSTEM, то это на 99% вирус.
- Попробуйте просто перезагрузить компьютер. Это может быть глюк вашей ОС.
- Запустите диспетчер задач. Перед собой вы увидите целое дерево процессов из svchost.exe. Наведите на один из них стрелку мыши, нажмите на левую кнопку и выберите пункт «Перейти к службам». Теперь перед собой вы увидите большое количество служб, которое использует данный процесс. Остается найти среди них именно ту службу, которая и загружает процессор. Как это сделать? Необходимо отключать каждую службу и смотреть на результат. Однако самостоятельно делать это мы бы вам не советовали, лучше заручиться поддержкой друга или коллеги, который точно знает, как службы можно приостанавливать, а какие — не стоит (это может сказаться на работоспособности вашего ПК). Для этого вы можете использовать анализатор процесса svchost, который распространяется бесплатно. После того, как будет найдена служба, ее необходимо отключить через «Управление компьютером», что бы после перезагрузки она не загружалась. И еще — данный метод подходит только для Windows 7, хотя некоторые пользователи уверяют, что для Vista и XP он работает аналогично.
- Следующий метод основан на отключении обновлений операционной системы. Как оказалось, загружаемые обновления могут сильно грузить процессор и это весьма неожиданно. Что бы отключить данный сервис, необходимо нажать на кнопку «Пуск» — «Панель управления» — «Центр обновления Windows». Перед вами откроется новое окно. В левой части экрана выберите пункт «Настройка параметров».

В разделе «Важные обновления» выберите пункт «Не проверять наличие обновлений (не рекомендуется)», нажмите ОК.

ВАЖНО! Так делать не стоит, если вы следите за безопасностью своего ПК! Ведь обновления помогают «залатать дыры», через которые в систему может попасть вирус или троян.
- Как вариант, некоторые пользователи предлагают откатить систему на несколько дней назад, когда проблем не наблюдалось. Способ весьма спорный, хотя того, что он может помочь, мы не исключаем.
- На просторах рунета нам удалось найти еще один интересный способ, но использовать его вы можете только на свой страх и риск! Найдите папку Prefetch (находится в разделе *:\WINDOWS\) и удалите ее. Затем найдите папку Tasks (*:\WINDOWS\system32\), откройте ее и удалите из нее все файлы. Теперь запустите диспетчер задач, удалите все дерево задач svchost.exe, после чего перезагрузите компьютер.
Свои решения и мнения вы можете сообщить нам через блок комментариев.
fulltienich.com
настройка системной службы Windows 7 и исправление хост процесса
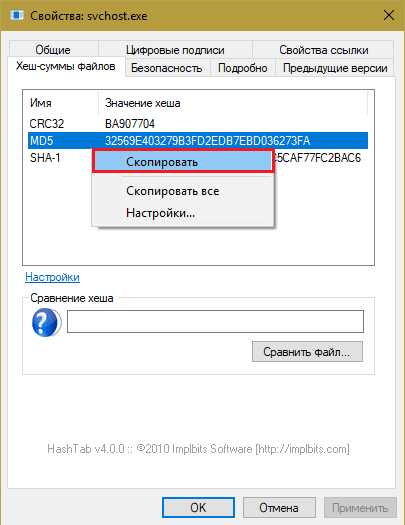 В Диспетчере задач всегда можно увидеть один или несколько процессов с названием svchost. Это важная системная служба Windows 7: хост-процесс, отвечающий за запуск динамических библиотек DLL. Обычно программа не требует много ресурсов — svchost грузит процессор и занимает оперативную память в результате сбоев системы, заражения вирусами или после некорректного обновления системы.
В Диспетчере задач всегда можно увидеть один или несколько процессов с названием svchost. Это важная системная служба Windows 7: хост-процесс, отвечающий за запуск динамических библиотек DLL. Обычно программа не требует много ресурсов — svchost грузит процессор и занимает оперативную память в результате сбоев системы, заражения вирусами или после некорректного обновления системы.
Причины сбоев процесса svchost
Нарушение работы Windows, в результате которого начинают появляться ресурсоемкие клоны хост-процесса (или один процесс, грузящий всю систему), необязательно вызвано заражением ПК троянами или вирусами. Одно приложение svchost. exe обеспечивает работу десятков и сотен компонентов и системных служб Windows, без которых немыслима работа операционной системы.
После обновлений системы в результате ошибочных действий пользователя или программ, неправильной установки нового софта или по другим причинам хост-процесс может выдавать характерный сбой, вызывая на себя все ресурсы системы. Работать на компьютере после этого становится невозможно, поскольку на все другие программы и действия у компьютера не хватает процессорных мощностей, а иногда и оперативной памяти.
Основные причины, вызывающие проблему:
- Перегрузка сети. Множество активных соединений порой генерируют вполне привычные программы — к примеру, большое количество одновременных загрузок и раздач через uTorrent.
- Ошибки драйверов. Сетевые, звуковые, видео и другие драйвера взаимодействуют с системными службами. Любые ошибки с драйверами могут вызвать сбой в одной из служб, приводящей к перегрузке процесса.
- Повреждение файлов Windows. Удаление лишних папок или файлов, нарушение работы самой хост службы или какой-либо динамической библиотеки DLL способно вызвать ошибку. Проблема может появляться после некорректной установки или удаления программ и их файлов, особенно если они были загружены из неофициальных источников.
- Деятельность вредоносного ПО. Заражение компьютера вирусами и троянами остается популярной причиной, по которой процесс svchost. exe грузит систему Windows 7. Если системные файлы оказываются безвозвратно повреждены вирусами, для устранения проблемы может потребоваться замена файла, откат системы или переустановка Windows.
- Проблемы с хост-сервисом и системными службами, а также обновления системы и сбои службы обновления. Эти причины не связаны с действиями пользователей или программ и, по сути, вызываются самой Windows.
- Кратковременные системные сбои. Процесс и 100% загрузки системы может появляться постоянно, даже если его принудительно завершать, а может возникать разово или периодически. Иногда системные сбои разовые, и проблема не повторяется.
- Другие причины: проблемы с работой тоннельного адаптера, слишком большое количество «мусора» на компьютере, перегружающего систему и процессы, сбои в работе компонента SuperFetch или просто слишком большое количество системных компонентов и служб, между которыми возникают конфликты и сбои.
Желательно знать, после каких действий начала появляться ошибка, — в этом случае поиск решения займет в несколько раз меньше времени. В противном случае требуется определить, какой системной службой или процессом перегружается компьютер.
Поиск проблемной службы
Для определения проблемной службы, грузящей ОЗУ или процессор, подойдет встроенный Диспетчер задач Windows. Можно использовать бесплатный аналогичный софт с расширенными возможностями — Process Explorer. Программа может потребоваться в том случае, если поиск и исправление стандартными методами не помогает.
Для определения проблемной службы нужно:
- Открыть Диспетчер задач при помощи комбинации клавиш Ctrl+Alt+Del, выбрав соответствующий пункт в появившемся меню.
- Перейти во вкладку «Процессы», отфильтровать список по нагрузке на центральный процессор. Процесс может называться svchost в Windows 7 и XP либо «Узел службы» на более поздних версиях системы.
- Развернув процесс или перейдя в свойства процесса из контекстного меню (вызывается правой кнопкой мыши), можно увидеть список служб, с которыми работает процесс.
Службы обычно носят вполне понятные названия, позволяющие понять, что именно пошло не так. Служб в списке может быть несколько, и диспетчер задач не показывает, с какой из них случилась проблема. В этом случае придется вручную выбирать нужную службу методом перебора.
Способы решения неисправности
Если процесс svchost грузит процессор Windows 7 впервые, следует попросту перезагрузить компьютер. При разовом сбое это поможет, и новый сбой может не повториться или повторится нескоро: иногда это случается из-за банально неправильного запуска какой-либо из служб системы. Если перезагрузка не помогла — следует воспользоваться стандартными путями решения проблемы, а также очистить компьютер и проверить систему на вирусы.
Стандартные методы
Одним из стандартных действий является принудительное завершение проблемного процесса. После этого Windows перезапустит те программы и компоненты, что ей нужны. Есть шанс, что сбой был разовый и повторения не будет.
Для завершения процесса нужно:
- Открыть Диспетчер задач в меню, вызываемом комбинацией Ctrl+Alt+Del.
- Найти svchost, занимающий 99−100% от ЦП или всю оперативную память.
- Кликнуть по нему правой кнопкой мыши, выбрать в контекстном меню «Завершить».
Если проблема появляется снова, то в контекстном меню нужно выбрать пункт «Завершить дерево процессов». Если и это не помогает, следует обратиться ко второму способу — очистке системной папки Prefetch, в которой хранятся файлы для ускорения Windows. Если компьютер работает очень долго, именно эти настройки могут разогнать нагрузку на процессор до сотни процентов.
Порядок действий для очистки системных настроек:
- Войти в Windows под аккаунтом администратора.
- Нажать «Пуск», «Выполнить» или ввести в поисковой строке название папки «prefetch». В папку можно перейти и с проводника — она находится в основном каталоге Windows.
- Открыть найденную папку и полностью очистить ее, удалив все имеющиеся файлы.
Одни и те же файлы, нужные для ускорения Windows, могут появляться снова время от времени. От проблемы избавит лишь повторение указанных действий и очистка папки.
Сканирование и проверка антивирусом
В случае с вредоносным кодом, вирусы обычно поражают какую-то конкретную службу, из-за чего возникает системный сбой и загрузка процессора. Так как удалить svchost. exe на Windows 7 нельзя, нужно очистить всю систему от вирусов и троянов.
На вирусы следует обратить особое внимание, если:
- На компьютере отсутствует антивирусное ПО.
- В Диспетчере задач svchost запущен не от системных имен «NETWORK SERVICE» или «LOCAL», а под другими именами.
- Проблема началась после скачивания файла или распаковки архива, установки программы из непроверенного источника. Вирус также может попасть с сайта, флешки или любого другого внешнего носителя данных.
- При попытке завершить процесс система пишет «Отказано в доступе», даже если действие выполняется от имени администратора.
При заражении компьютера вирусами потребуется установка антивирусного ПО. Если антивирус уже стоит, нужно проверить актуальность баз данных и обновить программу. При истекших сроках лицензии антивирусы не обновляют базы и не сканируют Windows, поэтому просроченные антивирусы нужно продлить.
Если антивирусное ПО на компьютере отсутствует, поможет проверка бесплатными вариантами вроде Dr. Web CureIt! или программа Kaspersky Rescue Disk. Rescue Disk сканирует систему на наличие уязвимостей еще до начала загрузки Windows, поэтому отлавливает даже проблемные вирусы как в операционной системе, так и в оперативной памяти.
Центр обновлений Windows Update
Центр установки обновлений Windows периодически становится причиной высокой загрузки системы на ОС версиях 7 и XP. Автономный установщик обновлений может пытаться докачать файл с сервера, который сейчас недоступен либо установить несовместимый с конкретной версией Windows пакет обновлений. В результате система сама себя перегружает, пытаясь выполнить невозможное действие.
Как узнать, что проблему вызывает центр обновлений:
- Открыть диспетчер задач (Ctrl+Alt+Del), перейти во вкладку «Процессы», отсортировать список по загрузке на ЦП.
- Кликнуть правой кнопкой мыши по проблемному приложению и выбрать в появившемся контекстном меню пункт «Перейти к службам».
- Откроется вкладка диспетчера задач «Службы». В этом случае должны быть показаны только те, что управляются конкретным процессом svchost. В списке нужно постараться найти wuauserv — установщика обновлений Windows.
По wuauserv можно нажать ПКМ и выбрать вариант полной остановки или отключения, но это не самый корректный вариант решения проблемы. Если настройки обновлений выставлены на автоматические, то система заново запустит svchost. exe: хост-процесс для служб Windows будет пытаться запустить проблемное обновление регулярно, тем самым вызывая высокую загрузку ЦП.
В качестве решения можно отключить автоматические обновления:
- Зайти в «Пуск» — «Панель управления».
- Перейти в раздел «Центр обновления Windows», затем «Настройка параметров».
- Отключить «Важные обновления», выбрав в соответствующем разделе пункт «Не проверять наличие обновлений (не рекомендуется)».
- Снять галочку с пункта «Рекомендуемые обновления» — «Получать рекомендуемые обновления таким же образом, как и важные обновления».
Официально Windows XP и 7 уже не поддерживаются, хотя и широко распространены среди пользователей. Это значит, что ожидать серьезных и важных обновлений от Microsoft не стоит — вряд ли они вообще будут. С другой стороны, все действительно необходимые обновления и файлы придется загружать и устанавливать самостоятельно.
Иногда свхост перестает «съедать» ЦП и ОЗУ после диагностики системы, для запуска которой нужно:
- Открыть «Пуск».
- Ввести в строке поиска cmd, открыть Командную строку.
- В появившемся окне ввести sfc /scannow, нажать Enter.
- Дождаться окончания диагностики системы.
Во время такой диагностики Windows способен самостоятельно найти и заменить проблемные файлы. Процесс может занять длительное время и требовать подключение к интернету.
Очистка компьютера и восстановление системы
Если ни один из способов не помогает, остается попробовать максимально очистить компьютер от мусора, способного вызывать проблему. Если и это почему-то не помогает и процесс svchost остается, потребуется откат системы.
Что еще может помочь:
- Если ранее создавались точки восстановления, можно воспользоваться ими для отката системы. Если svchost. exe грузит процессор Windows XP, то может потребоваться переустановка всей системы. Откат до точек восстановления доступен для Windows 7 и выше.
- Очистка реестра от мусора и лишних ключей. Помогает не только в случае с системными процессами svchost и netsvcs, но и с часто грузящим память и процессор wsappx — службой обработки UWP и приложений магазина Microsoft Store. Очистку реестра лучше производить при помощи специальных приложений вроде бесплатного CCleaner.
- Очистка системного мусора и лишних файлов. За месяцы и годы на ПК могут собраться гигабайты мусорных системных файлов. Очистка всего и сразу возможна при помощи того же CCleaner.
- Дефрагментация системных файлов при помощи ПО типа Defraggler. Лучше выполнять, имея соответствующие навыки. Дефрагментация системы не решает проблему, но позволяет существенно снизить нагрузку на ОЗУ и процессор.
Если ничего не помогло, проблема может быть с «железом». Перегрузку компьютера может вызывать вышедшая из строя оперативная память, в результате чего потребуется ее замена.
kompy.guru
Что такое svchost.exe и почему он грузит процессор
  windows | для начинающих | лечение вирусов
У многих пользователей возникают вопросы, связанные с процессом «Хост-процесс для служб Windows» svchost.exe в диспетчере задач Windows 10, 8 и Windows 7. Некоторых смущает, что процессов с таким именем большое число, другие сталкиваются с проблемой, выраженной в том, что svchost.exe грузит процессор на 100% (особенно актуально для Windows 7), вызывая тем самым невозможность нормальной работы с компьютером или ноутбуком.
В этой подробно о том, что это за процесс, для чего он нужен и как решать возможные проблемы с ним, в частности выяснить — какая именно служба, запущенная через svchost.exe грузит процессор, и не является ли данный файл вирусом.
Svchost.exe — что это за процесс (программа)
Svchost.exe в Windows 10, 8 и Windows 7 является основным процессом для загрузки служб операционной системы Windows, хранящихся в динамических библиотеках DLL. То есть службы Windows, которые вы можете увидеть в списке служб (Win+R, ввести services.msc) загружаются «через» svchost.exe и для многих из них запускается отдельный процесс, которые вы и наблюдаете в диспетчере задач.
Службы Windows, а особенно те, за запуск которых отвечает svchost, являются необходимыми компонентами для полноценной работы операционной системы и загружаются при ее запуске (не все, но большинство из них). В частности, таким образом запускаются такие нужные вещи, как:
- Диспетчеры различных видов сетевых подключений, благодаря которым Вы имеете доступ в Интернет, в том числе и по Wi-Fi
- Службы для работы с устройствами Plug and Play и HID, позволяющие Вам пользоваться мышками, веб-камерами, USB-клавиатурой
- Службы центра обновления, защитник Windows 10 и 8 другие.
Соответственно, ответ на то, почему пунктов «Хост-процесс для служб Windows svchost.exe» много в диспетчере задач заключается в том, что системе необходимо запускать много служб, работа которых выглядит как отдельный процесс svchost.exe.
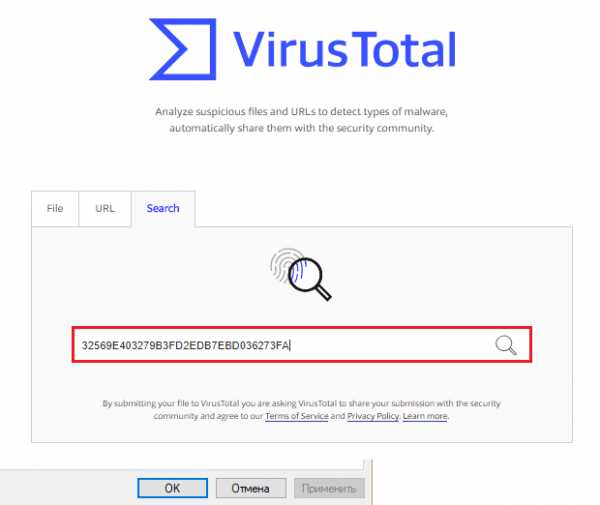
При этом, если каких-либо проблем данный процесс не вызывает, вам, вероятнее всего, не стоит каким-либо образом что-то настраивать, переживать о том, что это вирус или тем более пробовать удалить svchost.exe (при условии, что нахождение файла в C:\Windows\System32 или C:\Windows\SysWOW64, иначе, в теории, может оказаться, что это вирус, о чем будет упомянуто далее).
Что делать, если svchost.exe грузит процессор на 100%
Одна из самых распространенных проблем, связанных с svchost.exe — то, что этот процесс грузит систему на 100%. Наиболее частые причины такого поведения:
- Выполняется какая-либо стандартная процедура (если такая нагрузка не всегда) — индексация содержимого дисков (особенно сразу после установки ОС), выполнение обновления или его загрузки и подобные. В этом случае (если это проходит «само») делать обычно ничего не требуется.
- Какая-то из служб по какой-то причине работает неправильно (тут попробуем выяснить, что это за служба, см. далее). Причины неправильной работы могут быть разными — повреждения системных файлов (может помочь проверка целостности системных файлов), проблемы с драйверами (например, сетевыми) и другие.
- Проблемы с жестким диском компьютера (стоит выполнить проверку жесткого диска на ошибки).
- Реже — результат работы вредоносного ПО. Причем не обязательно сам файл svchost.exe является вирусом, могут быть варианты, когда посторонняя вредоносная программа обращается к Хост-процессу служб Windows таким образом, что вызывает нагрузку на процессор. Тут рекомендуется проверить компьютер на вирусы и использовать отдельные средства удаления вредоносных программ. Также, если проблема исчезает при чистой загрузке Windows (запуск с минимальным набором системных служб), то стоит обратить внимание на то, какие программы есть у вас в автозагрузке, возможно, влияние оказывают они.
Наиболее распространенный из указанных вариантов — неправильная работа какой-либо службы Windows 10, 8 и Windows 7. Для того, чтобы выяснить, какая именно служба вызывает такую нагрузку на процессор, удобно использовать программу Microsoft Sysinternals Process Explorer, скачать которую можно бесплатно с официального сайта https://technet.microsoft.com/en-us/sysinternals/processexplorer.aspx (представляет собой архив, который нужно распаковать и запустить из него исполняемый файл).
После запуска программы вы увидите список запущенных процессов, в том числе проблемный svchost.exe, нагружающий процессор. Если навести на процесс указатель мыши, во всплывающей подсказке появится информация о том, какие конкретно службы запущенны данным экземпляром svchost.exe.
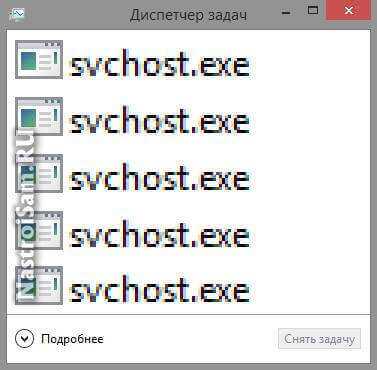
Если это одна служба — можно попробовать отключить её (см. Какие службы можно отключить в Windows 10 и как это сделать). Если несколько — можно экспериментировать с отключением, а можно по типу служб (например, если всё это — сетевые службы) предположить возможную причину проблемы (в указанном случае это могут быть неправильно работающие сетевые драйвера, конфликты антивирусов, или же вирус, использующий ваше сетевое подключение, задействуя при этом системные службы).
Как узнать, svchost.exe — это вирус или нет
Существует некоторое количество вирусов, которые либо маскируются, либо загружаются с помощью настоящего svchost.exe. Хотя, в настоящее время они встречаются не очень часто.
Симптомы заражения могут быть различными:
- Основной и почти гарантированно говорящий о вредоносности svchost.exe — расположение этого файла вне папок system32 и SysWOW64 (чтобы узнать расположение, вы можете кликнуть правой кнопкой мыши по процессу в диспетчере задач и выбрать пункт «Открыть расположение файла». В Process Explorer посмотреть расположение можно схожим образом — правый клик и пункт меню Properties). Важно: в Windows файл svchost.exe можно обнаружить также в папках Prefetch, WinSxS, ServicePackFiles — это не вредоносный файл, но, одновременно, среди запущенных процессов файла из этих расположений быть не должно.
- Среди прочих признаков отмечают, что процесс svchost.exe никогда не запускается от имени пользователя (только от имени «Система», «LOCAL SERVICE» и «Network Service»). В Windows 10 это точно не так (Shell Experience Host, sihost.exe, запускается именно от пользователя и через svchost.exe).
- Интернет работает только после включения компьютера, потом перестает работать и страницы не открываются (причем иногда можно наблюдать активный обмен трафиком).
- Другие обычные для вирусов проявления (реклама на всех сайтах, открывается не то, что нужно, изменяются системные настройки, компьютер тормозит и т.д.)
В случае, если у Вас возникли подозрения на то, что на компьютере какой-либо вирус, имеющий к svchost.exe, рекомендую:
- С помощью ранее упоминавшейся программы Process Explorer кликнуть правой кнопкой мыши по проблемному экземпляру svchost.exe и выбрать пункт меню «Check VirusTotal» для проверки этого файла на вирусы.

- В Process Explorer посмотреть, какой процесс запускает проблемный svchost.exe (т.е. в отображаемом в программе «дереве» находится «выше» в иерархии). Проверить его на вирусы тем же способом, что был описан в предыдущем пункте, если он вызывает подозрения.
- Воспользоваться антивирусной программой для полной проверки компьютера (так как вирус может быть не в самом файле svchost, а просто использовать его).
- Посмотреть описания вирусов здесь https://threats.kaspersky.com/ru/ . Просто введите в поисковую строку «svchost.exe» и получите список вирусов, использующих этот файл в своей работе, а также описание, как именно они работают и каким образом скрываются. Хотя, наверное, это излишне.
- Если по имени файлов и задач вы способны определить их подозрительность, можно посмотреть, что именно запускается с помощью svchost с помощью командной строки, введя команду Tasklist /SVC
Стоит отметить, что 100% загрузка процессора, вызываемая svchost.exe редко бывает следствием работы вирусов. Чаще всего это все-таки следствие проблем со службами Windows, драйверами или другим ПО на компьютере, а также «кривости» установленных на компьютерах многих пользователей «сборок».
А вдруг и это будет интересно:
remontka.pro
svchost.exe грузит процессор — решаем проблему
Что такое svchost.exe в Windows и почему это процесс так грузит процессор, часто до 100%. Разбираемся с процессом svchost.exe на Виндовс!
Он вряд ли вызывал бы у пользователей компьютеров особую заинтересованность, если бы его репутация в эпоху расцвета версий XP, Vista и 7 не была подпорчена вирусами, маскирующимися под этот системный процесс. Тем не менее и подлинный процесс нередко приносит проблемы: он может грузить процессор на 100% и, соответственно, быть причиной жуткого торможения компьютера. Ниже поговорим о svchost.exe: для чего он служит, в каких случаях может быть причиной загруженности процессора на 100%, а в каких – будучи вирусом, еще и нести угрозу компьютеру.
Читайте также о том, как решить проблему, если загрузка диска происходит из-за узла службы (локальная система).
1. Подлинный svchost.exe
Подлинный svchost.exe, хост-процесс для Windows – это жизненно необходимый компонент операционной системы, посредством которого загружаются важные системные службы из динамических библиотек DLL. Для большей части этих служб svchost.exe запускается отдельным процессом. Потому во вкладке «Подробности» диспетчера задач Windows 8.1 и 10 можно обнаружить активность сразу нескольких процессов.
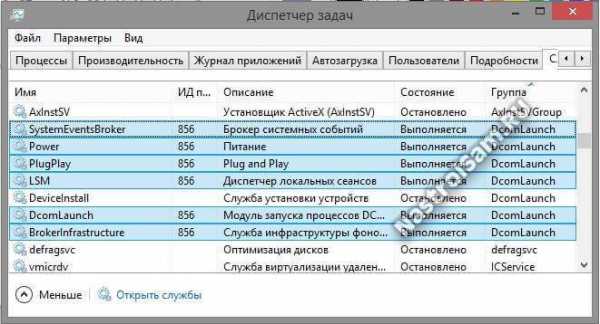
В Windows 7 все активные процессы можно увидеть во вкладке диспетчера задач «Процессы».
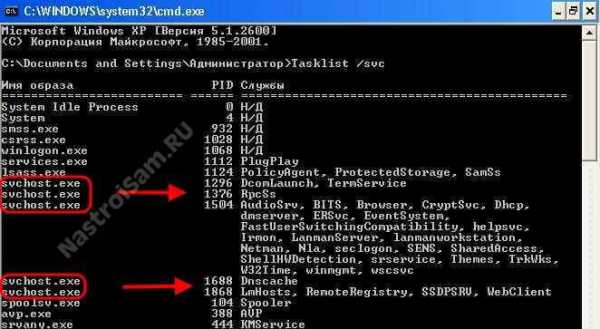
Svchost.exe работает с обновлениями, Защитником Windows, управлением питанием, сетевыми подключениями, различными подключаемыми к компьютеру устройствами и прочие. В системах Windows 7 и 8.1 процессы svchost.exe запускаются от имен «Система», «LOCAL SERVICE» или «Network Service», а в Windows 10 запуск может быть еще и от имени текущего пользователя. Запущенный от имени пользователя он обеспечивает работу служб, отвечающих за синхронизацию почты, календаря, контактов и прочих данных владельца учетной записи.
2. Почему svchost.exe грузит процессор на 100%
Если речь идет не о постоянной загруженности процессора на 100%, а об отдельных периодах проявления такой проблемы, причиной этому могут быть выполнение фоновых операций Windows. Это, в частности, системные обновления, автоматическое обслуживание, индексация содержимого дисков после переустановки системы. Особенно уязвимы в этом плане маломощные процессоры в составе бюджетных или старых компьютерных устройств. Проблема с загруженностью процессора решается сама по себе, соответственно, по завершении выполнения операций. В некоторых случаях, возможно, потребуется решить проблему, вызванную ошибкой установки обновлений Windows.
Другая возможная причина активности svchost.exe с нагрузкой на системные ресурсы – перегрев процессора, проблемы с жестким диском или с сетевой платой. Компьютер необходимо очистить от пыли и проверить жесткий диск на ошибки. Исключить или подтвердить вероятность повреждения сетевой платы можно путем отслеживания активности svchost.exe при отсоединенном сетевом кабеле.
Причиной загруженности процессора на 100% может быть неправильная работа одной из служб процесса svchost.exe. Такое, кстати, нередко встречается на устройствах, где установлены пиратские модифицированные сборки Windows. Чтобы разобраться, какая из них является причинной, необходимо ее отследить.
3. Отслеживание служб
3.1. Диспетчер задач
Узнать, какой из служб нагружен процессор, можно в диспетчере задач. Вызываем контекстное меню на проблемном процессе и выбираем «Перейти к службам».
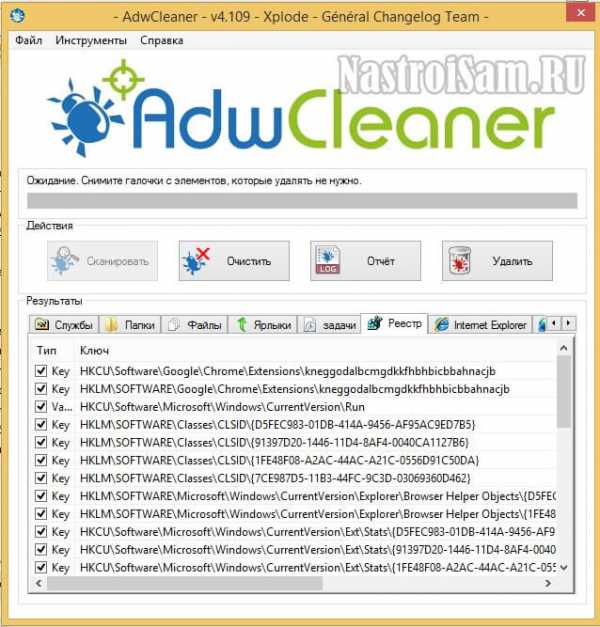
Окно диспетчера переключится на вкладку «Службы», где они будут выделены блоком.
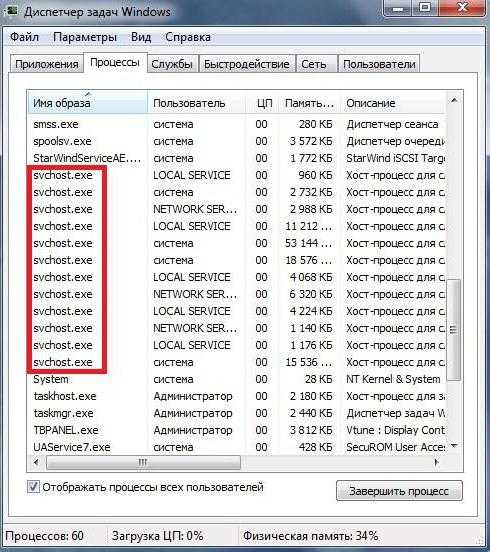
В контекстном меню, вызываемом на каждой отдельной службе, системы Windows 8.1 и 10, кроме команд ее остановки и запуска, которыми ограничена Windows 7, предлагают, в частности, поиск информации о ней в Интернете. В сети можно узнать, что это за служба, как решаются проблемы с ней, и если в качестве решения предлагается ее отключение, то сможет ли Windows тогда полноценно функционировать. Если компьютер нужен срочно, и на вникание в суть проблемы нет времени, проблемную службу можно попытаться остановить соответствующей командой в контекстном меню. Если их несколько, придется исследовать отключение каждой поочередно.
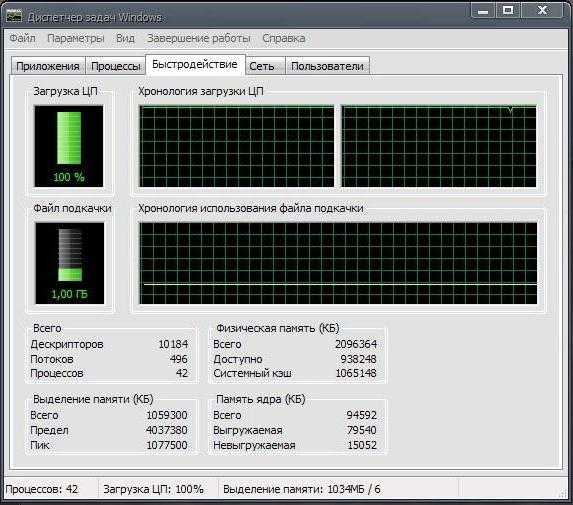
Принудительное завершение самого процесса svchost.exe в диспетчере задач чревато появлением синего экрана смерти. С остановкой служб ситуация чуть проще: все равно важные для функционирования системы службы отключить не получится – либо будет отказано в доступе, либо служба затем сама запустится снова. Остановленные службы затем можно соответствующей командой в контекстном меню запустить, а после перезагрузки компьютера они запустятся сами. Некоторый из них, если они напрямую не влияют на работоспособность системы, но их остановка в диспетчере задач невозможна, можно попытаться остановить в оснастке «Службы» (services.msc). В диспетчере задач Windows 8.1 и 10 к этой оснастке реализован быстрый доступ.
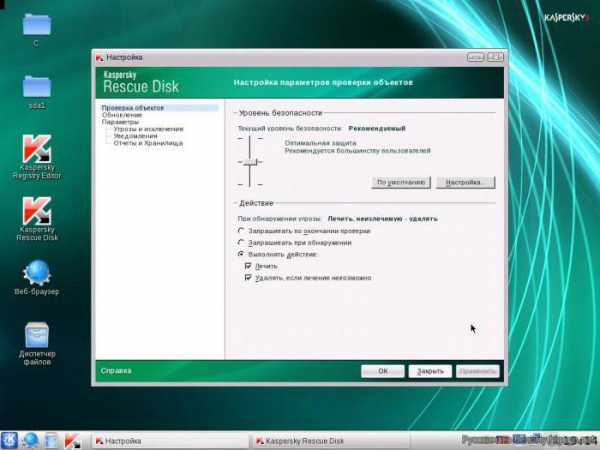
Двойным кликом для нужной службы вызывается ее окно свойств, в котором она останавливается кнопкой, соответственно, «Остановить».
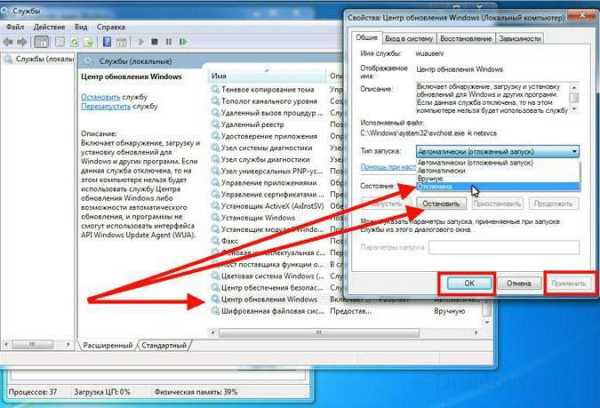
Если остановить причинную службу невозможно, попытаться снизить нагрузку на процессор можно путем задания в диспетчере задач меньшего приоритета проблемному процессу svchost.exe. В его контекстном меню необходимо выбрать «Задать приоритет», затем – «Ниже среднего» или «Низкий». Однако такое решение будет эффективным далеко не в каждом случае.
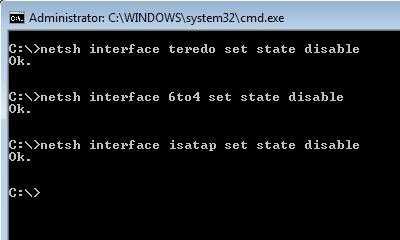
3.2. Программа AnVir Task Manager
Возможно, некоторым будет удобнее отслеживать службы проблемных процессов посредством альтернатив штатному диспетчеру задач Windows. Например, в программе AnVir Task Manager в одной графе таблицы с процессами отображаются и их службы. Описание службы выбранного svchost.exe можно посмотреть в блоке с детальной информацией, который появится после двойного клика на графе выбранного процесса.

Перейти непосредственно к службам процессов svchost.exe можно с помощью контекстного меню программы, нажав в нем «Перейти», затем – «Перейти к сервису».
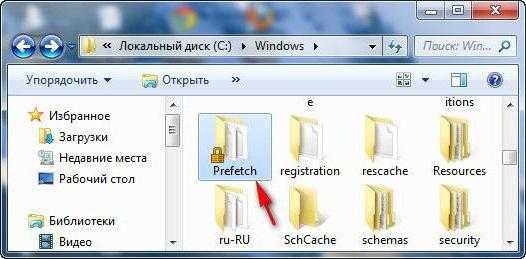
А уже в контекстном меню для служб Windows можно выбрать либо останавливающую команду «Стоп», либо «Изменить тип запуска», затем – «Отключено (Карантин)», если остановка невозможна. Здесь же, в контекстном меню по каждой отдельной службе можно получить справку в Интернете.
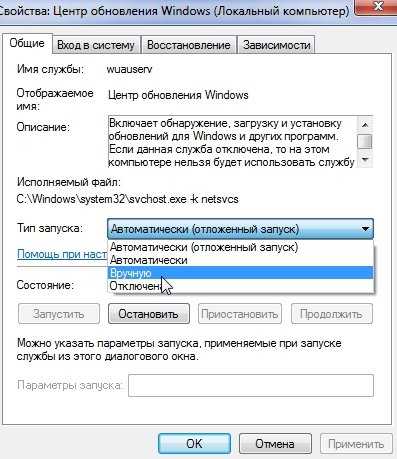
Любого рода эксперименты с отключением служб – хоть посредством штатного функционала Windows, хоть при помощи сторонних программ – лучше проводить, предварительно создав точку восстановления системы.
4. Универсальные средства устранения проблем с Windows
Если не лечить симптомы, а разбираться с самой проблемой, могут помочь универсальные средства устранения ошибок в работе Windows как то: очистка диска, очистка системного реестра, проверка целостности системных файлов (sfc/scannow). А режим чистой загрузки Windows поможет выявить, действительно ли активность svchost.exe, нагружающая процессор, связана с системными службами. Возможно, проблему создают службы стороннего ПО.
5. Вирусы, маскирующиеся под svchost.exe
Сегодня ложные процессы svchost.exe встречаются намного реже, чем во времена актуальности Windows XP, Vista и 7. Свои вредоносные программы вирусописатели могут маскировать под него, заменяя в названии процесса, например, букву «о» нулем, букву «t» – единицей, играя с комбинациями подмены латиницы кириллицей, добавляя к исходному варианту названия лишние какие-то символы. Может быть и так, что сам svchost.exe – подлинный процесс, но его активность, нагружающая системные ресурсы, связана с проникшим в систему вирусом. Вирусы, маскирующиеся под svchost.exe, могут нагружать не только процессор, но и диск, и оперативную память, активно поглощать интернет-трафик, периодически отключать Интернет и локальные сетевые подключения. Ложным процессам svchost.exe присущи прочие признаки наличия в системе вредоносного ПО – реклама на сайтах, открытие в браузере незапрашиваемых веб-страниц, изменение настроек Windows и пр. О ложности svchost.exe может свидетельствовать расположение исполняемого файла процесса по пути, отличном от C:\Windows\System32 и C:\Windows\SysWOW64. Узнать расположение файла процесса можно в диспетчере задач Windows, в контекстном меню каждого из экземпляров svchost.exe.

В программе AnVir Task Manager путь расположения файлов svchost.exe указан в графе таблицы «Исполняемый файл». Кроме этого, AnVir Task Manager содержит отдельную графу с показателем так называемого уровня риска – вердиктом создателей программы, основывающемся на поведенческом анализе процессов.
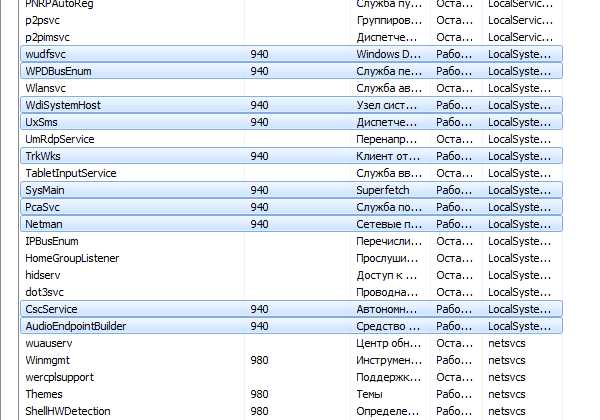
AnVir Task Manager работает в связке с веб-сервисом компании Google Virustotal.Com, на котором каждый активный процесс можно проверить прямо из интерфейса программы с помощью опции контекстного меню «Проверить на сайте».
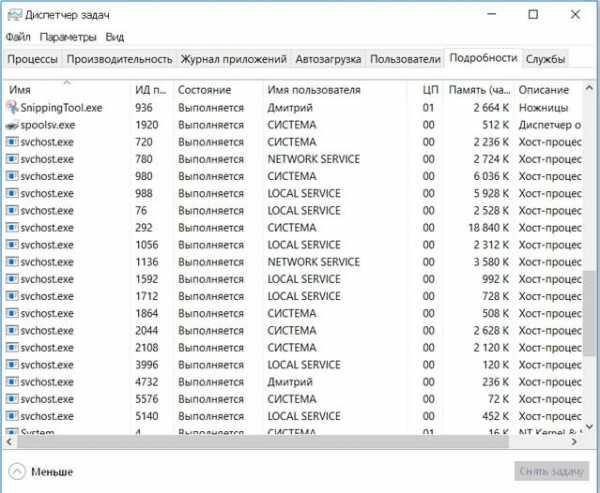
Проблема с ложным процессом svchost.exe решается универсальным способом для всех типов вредоносного ПО – сканирование компьютера антивирусом с регулярно обновляемыми базами и дополнительная проверка с участием антивирусной утилиты от другого разработчика (с отличными базами).
windowstips.ru


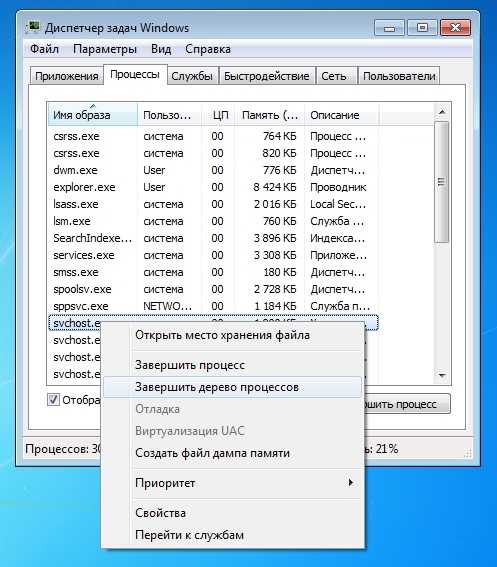
 После открытия этой директории, ее нужно полностью очистить. Дальнейшим шагом будет повторение действий, описанных во втором способе. Удаление файлов из этой директории помогает удалить настройки ОС, которые специально созданы для ускорения Windows. Но бывают случаи, когда именно эти настройки способствуют хосту Svchost.exe до 100 процентов грузить ЦПУ.
После открытия этой директории, ее нужно полностью очистить. Дальнейшим шагом будет повторение действий, описанных во втором способе. Удаление файлов из этой директории помогает удалить настройки ОС, которые специально созданы для ускорения Windows. Но бывают случаи, когда именно эти настройки способствуют хосту Svchost.exe до 100 процентов грузить ЦПУ.