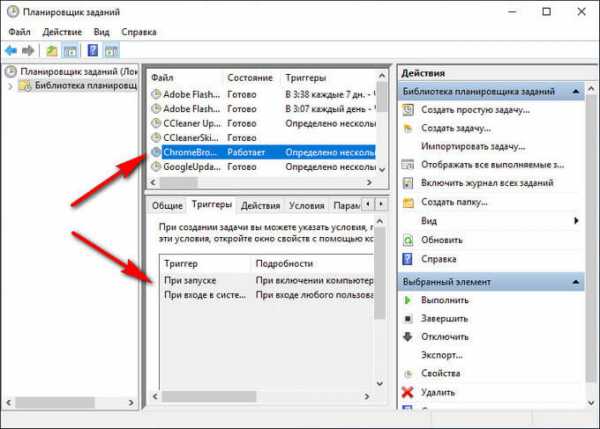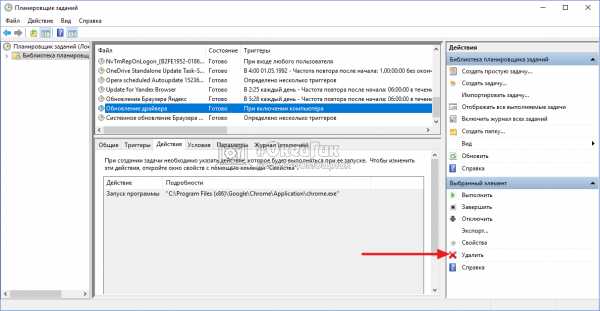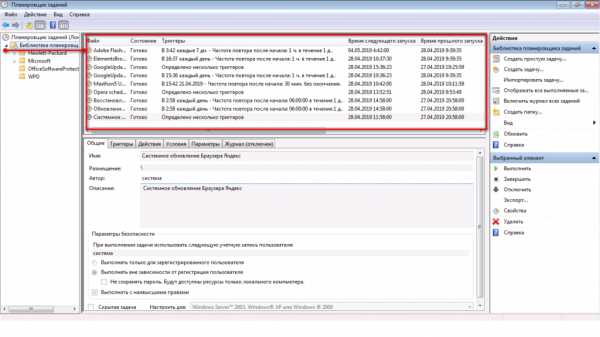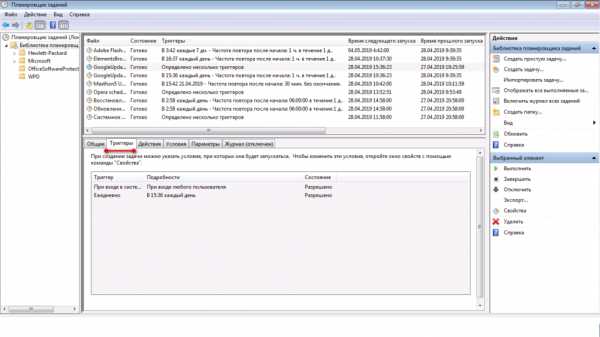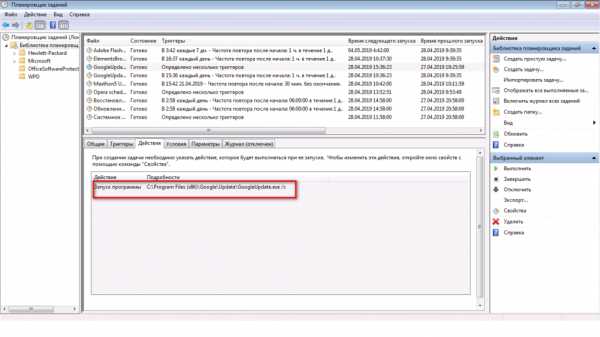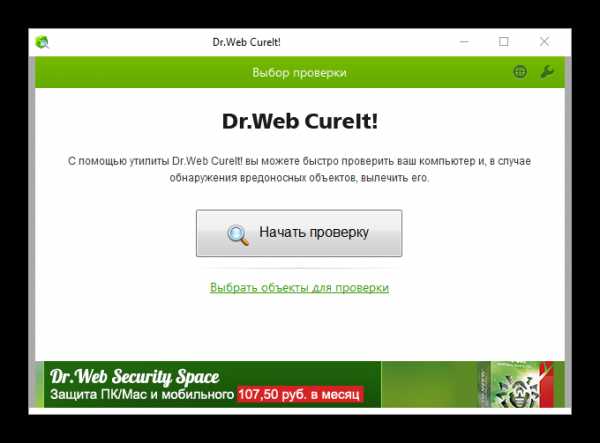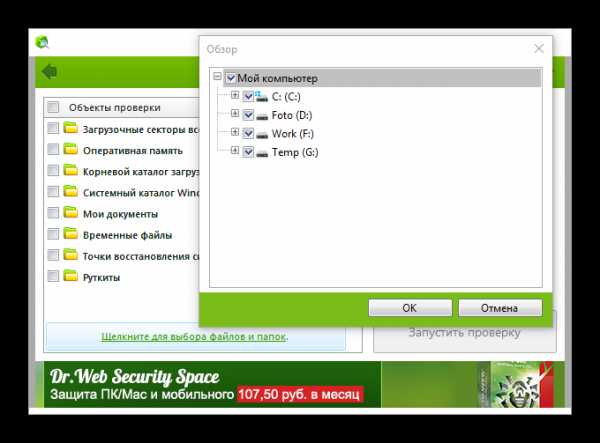Браузер сам открывается с рекламой: как исправить
Иногда встречаются ситуации, когда на компьютере браузеры сами открываются с рекламой, сразу после загрузки операционной системы Windows или через определенный период времени. На Рабочем столе ничего не подозревающего пользователя открывается окно браузера, в котором вместо домашней (стартовой) страницы появляется «левый» сайт с рекламой.
Пользователь не запускал программу, браузер открывается сам по себе с рекламой. В окне браузера демонстрируются различные сайты с навязчивой рекламой. Это неприятная ситуация повторяется каждый раз, после запуска компьютера и загрузки Windows, или с определенной периодичностью через некоторые промежутки времени.
Если сам браузер открывается с рекламой, как убрать? Проблему необходимо решить, потому что это ситуация раздражает пользователей.
Почему происходит самопроизвольный запуск браузера с рекламой в открытых вкладках
Самопроизвольно запускаться может только один браузер, или сразу несколько браузеров, если на компьютере установлено несколько обозревателей интернета. Это зависит от степени воздействия вредоносного программного обеспечения.
Злоумышленнику нужно показать в браузере определенные веб-страницы, на которых размещена реклама. Для этого, он использует вредоносное ПО, которое проникает на компьютер жертвы тем или иным способом, а затем выполняет необходимые действия для изменения параметров запуска браузера.
Запуск браузера с открытой страницей, на которой показывают рекламу, вызывается разными способами:
- изменение свойств ярлыка браузера;
- при выполнении пакетного «.bat» или командного «.cmd» файла;
- выполнение задачи в Планировщике заданий.
Что делать в первом и во втором случаях, я подробно описал в статьях на моем сайте. В первом случае, реклама открывается после запуска браузера пользователем. При втором способе заражения, могут быть различные варианты запуска браузера.
Вам также может быть интересно:
В этой статье мы рассмотрим третий вариант воздействия вредоносного ПО: использование Планировщика Windows и запуск браузера из автозагрузки.
Механизм проникновения и использования вируса на ПК, примерно следующий:
- На компьютер попадает вирус, который создает в Планировщике заданий Windows одно или несколько заданий для запуска браузера, с определенными условиями (после запуска операционной системы или запуск с заданной периодичностью).
- Вирус прописывает в свойствах исполняемого файла браузера аргумент, для открытия определенной страницы, сразу после запуска браузера.
- После включения ПК и загрузки системы, браузер сам открывается и показывает рекламу.

Жертвой злоумышленника может стать любой популярный браузер: Google Chrome, Яндекс Браузер, Mozilla Firefox, Opera. В зависимости от параметров вредоносного программного обеспечения, запускается браузер по умолчанию или злоумышленник выбирает браузер, который будет запускаться с рекламой на зараженном компьютере.
Перед выполнением работ создайте точку восстановления системы, чтобы у вас была возможность вернуть компьютеру рабочее состояние на момент совершения изменений, если вы совершите неверные действия.
Что делать, если открывается браузер с рекламой
Для ликвидации последствий подобного заражения, нам потребуется самостоятельно обнаружить запланированную задачу в Планировщике Windows, выполняющее запуск браузера с заданными параметрами (открытие вкладки с рекламой).
Вам также может быть интересно:
Сначала необходимо войти в планировщик заданий:
- Нажмите одновременно на клавиши «Win» + «R».
- В диалоговом окне «Выполнить» введите команду: «taskschd.msc» (без кавычек), а затем нажмите на «ОК».
- На компьютере откроется окно оснастки «Планировщик заданий».
Теперь нам нужно найти в планировщике задание на запуск браузера, выполняемое по определенным условиям.
- В дереве консоли войдите в Библиотеку планировщика заданий (левое меню).
- Просмотрите по очереди все задания в списке.
Запуск рекламы в браузере может маскироваться под внешне полезную задачу: обновление системы или приложений, запуск драйвера и т. п., поэтому необходимо тщательно просмотреть все запланированные задачи.
Я специально создал вредоносную задачу для запуска браузера Google Chrome, в главном окне которого откроется реклама. Задание имеет внешне безобидное название «ChromeBrowser».
Выделите задание, войдите во вкладку «Триггеры» для просмотра условий выполнения задачи. Обратите внимание на то, как выполняется задача: при запуске, при входе в систему, с какой периодичностью запускается задача.
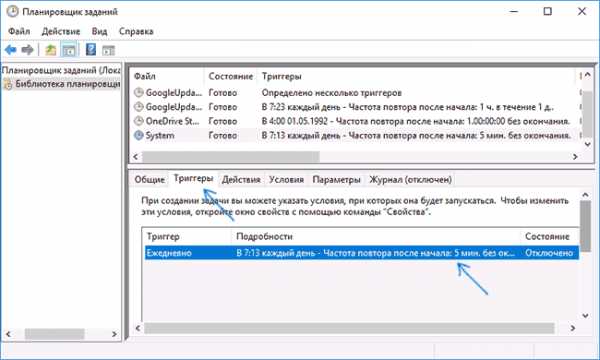
Откройте вкладку «Действие», в параметре «Подробности» указан путь к исполняемому файлу «chome.exe», а дальше находится адрес сайта для автоматического открытия в окне браузера. Мы видим, что здесь находится «левый» сайт.
URL-адрес сайта добавляемый к исполняемому файлу браузера свидетельствует о том, что это задание создано вредоносным программным обеспечением. Исключение: если только пользователь не создал эту задачу самостоятельно.
В обычных случаях, к исполняемому файлу браузера не добавляют аргументы в виде адреса сайта, потому что выбрать сайт, открывающейся в окне браузера, можно из настроек браузера.
Выделите задание, созданное вредоносным программным обеспечением, щелкните по нему правой кнопкой мыши, в контекстном меню выберите «Удалить». Тоже самое можно сделать из меню «Действие» после выделения ненужного задания: в опции «Выбранный элемент» нажмите на «Удалить».
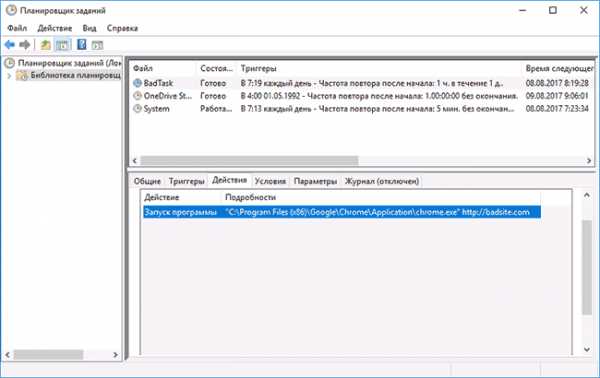
В окне с предупреждением, подтвердите удаление задания.
После этого, браузер перестанет самостоятельно запускаться и открывать страницы с назойливой или вызывающей рекламой.
Поиск запуска рекламы в браузере из автозагрузки Windows
Некоторые системные службы, драйвера и приложения запускаются со стартом Windows, потому что они необходимы для обеспечения работы операционной системы. Программы от сторонних производителей, также любят добавлять себя в автозагрузку, при установке на компьютер.
В некоторых случаях это оправданно, потому что приложение для выполнения необходимых функций должно работать в фоновом режиме. В большинстве случаев, автозапуск многих программ ничем не оправдан, эти приложения напрасно потребляют системные ресурсы без всякой пользы.
Пользователь имеет возможности для самостоятельного запуска нужного приложения, когда оно ему понадобится.
Для поиска параметров автозапуска страниц с рекламой, нам потребуется войти в системный реестр, потому что из стандартной автозагрузки Windows (вход в Диспетчере задач Windows 10, Windows 8.1, Windows 8 или в утилите «msconfig» Windows 7) мы не сможем увидеть все данные запускаемой программы.
- Нажмите на клавиши «Win» + «R».
- В окне «Выполнить» введите команду: «regedit» (без кавычек) для запуска редактора реестра.
- В окне «Редактор реестра» пройдите по пути:
HKEY_CURRENT_USER\Software\Microsoft\Windows\CurrentVersion\Run
Посмотрите внимательно на имеющиеся параметры, находящиеся в автозапуске.
Если вы обнаружили явно подозрительную запись, удалите ее. Выделите параметр, нажмите правую кнопку мыши, в контекстном меню выберите «Удалить».
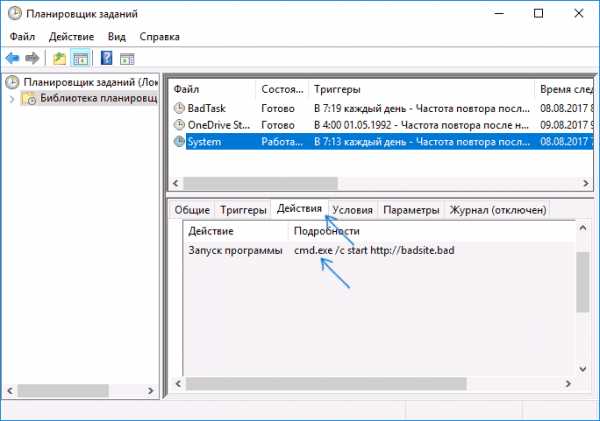
После совершенных действий, в большинстве случаев, реклама перестанет вас беспокоить. Если ничего не помогло, придется искать другие способы решения проблемы.
Выводы статьи
Если на компьютере самостоятельно запускается браузер и открывается страница с рекламой, это значит, что вредоносное программное обеспечение изменило настройки системы, для автоматического показа назойливой рекламы. Один из вариантов, почему браузер сам запускается: в Планировщике заданий Windows запланирована соответствующая задача, или из автозагрузки происходит выполнение команды, запускающей браузер.
Пользователю необходимо самостоятельно обнаружить ненужное задание в Планировщике заданий, а затем удалить задачу, проверить в реестре операционной системы автозагрузку, для выявления и удаления подозрительной команды.
Браузер сам открывается с рекламой: как исправить (видео)
Похожие публикации:
vellisa.ru
Браузер открывается сам по себе
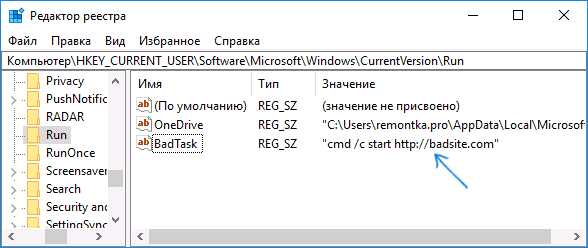
Браузер — довольно уязвимая к опасностям из интернета программа. Без должной защиты и знаний базовых правил безопасности в сети пользователем часто есть риск нарваться на проблемы, связанные с его функционированием. В частности, одной из распространенных причин становится автоматическое открытие веб-обозревателя при запуске Windows или через определенный промежуток времени. В этой статье мы будем разбираться, как избавиться от подобного явления.
Причины произвольного запуска браузера
Вариантов, по которым проводник в интернет становится слишком самостоятельным, немного. Чаще всего это вирусная активность, которая проявляет себя разными способами. Дальше мы будем разбирать способы устранения, но сразу же хотим заметить: они будут перекликаться между собой и нередко являются частями одной общей проблемы. В связи с этим рекомендуем идти по порядку, проверяя разные участки операционной системы на предмет заражения. Даже при успешном обнаружении зловреда в одном из способов для большей уверенности в избавлении от него выполните и остальные инструкции из этой статьи.
Перед тем как переходить к основной теме, стоит отметить, что в некоторых браузерах есть функция автозапуска, как, например, в Яндекс.Браузере. Открыв через меню «Настройки», перейдя в раздел «Системные», вы можете найти параметр, отвечающий за запуск программы вместе со стартом Windows. Причем активен он по умолчанию, сразу после установки приложения.
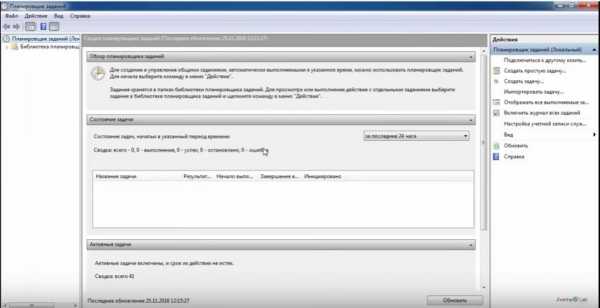
В остальных популярных браузерах типа Chrome, Firefox, Opera такого нет, однако в менее популярных сборках нечто аналогичное может присутствовать.
Причина 1: Автозагрузка
Избитая тема, которую при этом невозможно не упомянуть. Вы или другой пользователь компьютер могли добавить в автозагрузку Виндовс браузер. Это довольно легко понять — он не отображает никакой рекламы, не запускается сам из закрытого состояния, а просто открывается вместе со стартом системы. Проверьте список автозагрузки, и если обнаружите там обозреватель — просто удалите его оттуда. На работе самой программы действие никак не отразится.
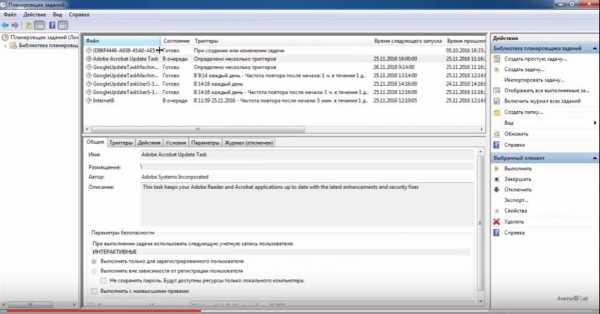
Читайте также: Как отключить автозапуск программ в Windows XP / Windows 7 / Windows 8 / Windows 10
Причина 2: Вирусы
Рекламные вирусы, работающие через веб-обозреватели, действуют немного по другому принципу, нежели обычные компьютерные. Пользователю иногда обнаружить их существенно сложнее, и для этого требуется комплексный подход. Существует немалое количество программ, чье действие направленно именно на поиск вирусных и рекламных программ, которые в том числе могут заставлять браузер запускаться из закрытого состояния. Ознакомиться с ними можете по ссылке ниже.
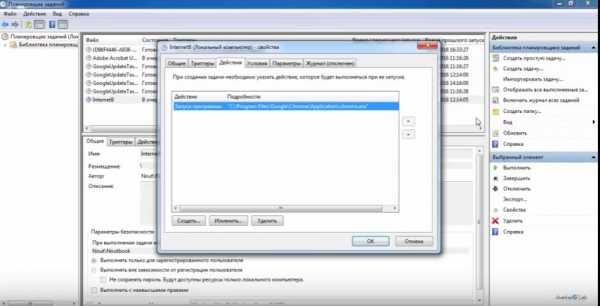
Подробнее: Популярные программы для удаления рекламы в браузере
Очень важно выполнить не только узкопрофильный поиск, но и просканировать компьютер на наличие опасностей целиком. Развернуто об эффективной проверке ПК рассказано в другом нашем руководстве.
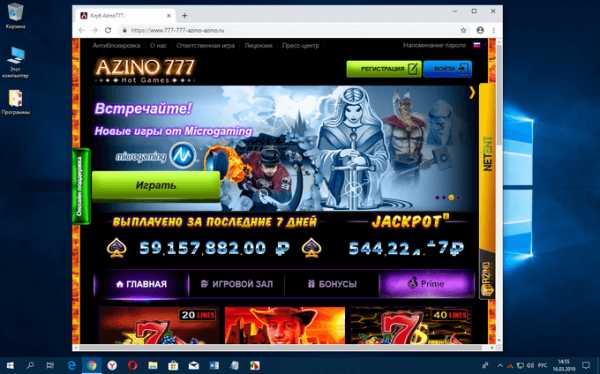
Подробнее: Борьба с компьютерными вирусами
Мы кратко опишем поиск рекламы и вирусов в очень популярной и эффективной утилите AVZ.
Скачать AVZ
- Скачайте и запустите программу. Установки она не требует.
- Первым делом необходимо обновить базу данных. Для этого нажмите кнопку, указанную на скриншоте ниже.

В следующем окне сразу щелкайте на «Пуск».
- В блоке «Методика лечения» поставьте галочку рядом с «Выполнять лечение». В «Область поиска» отметьте галочкой тот раздел, куда установлен браузер, практически всегда это С:. Нажмите «Пуск».

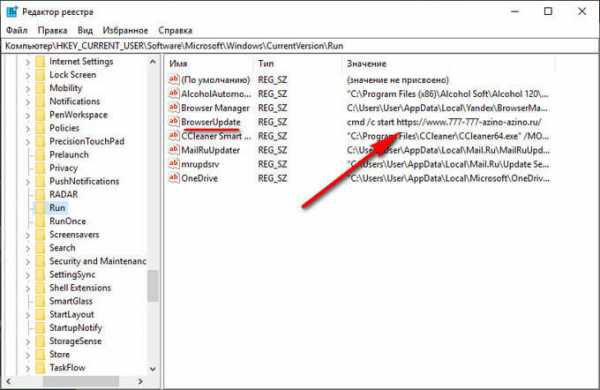

AVZ выполнит удаление за вас, если в шаге 3, вы не меняли параметры «Методики лечения».
Рекомендации в статьях по ссылкам гораздо эффективнее, чем ручной поиск вирусов. Но не лишним будет заглянуть в список установленных программ и просмотреть, что вообще находится в Виндовс. Если обнаружите какое-то нежелательное приложение, о действии которого вы ничего не знаете, поищите его название в интернете. Опасные программы незамедлительно стоит удалить и желательно полностью, со всеми «хвостами». По умолчанию Windows удаляет только основные файлы, не трогая реестр и скрытые папки. Поэтому мы советуем воспользоваться сторонними решениями, стирающими все файлы, например, Revo Uninstaller.
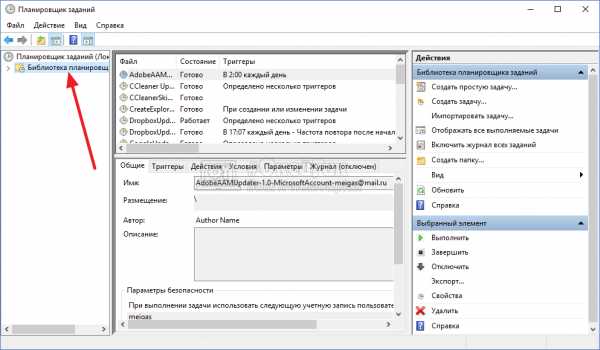
Читайте также: Как пользоваться Revo Uninstaller
Причина 3: Планировщик заданий
Следствием вирусной деятельности, с которой удалось справиться, часто становится добавление задачи в «Планировщик заданий». Она назначает автозапуск браузеру, нередко добавляя туда рекламный сайт. Характерной особенностью наличия вирусного задания в планировщике является запуск программы в определенное время или через точный промежуток времени, например, час.
Обычно антивирусам не удается найти эту проблему, так как в целом инструмент планирования направлен на оптимизацию работы пользователя в Виндовс, но злоумышленники умудряются использовать его в собственных целях.
- Откройте окно «Выполнить» клавишами Win + R и впишите
taskschd.mscдля запуска инструмента. - Выделите ветку «Библиотека планировщика» и в центральной части окна поищите задание, которое соответствует проблеме браузера. На скриншоте ниже для примера оно называется «Автозапуск браузера», у вас, конечно же, будет не такое очевидное имя. Любую неизвестную задачу с подозрительным названием выделяйте кликом левой кнопки мыши.

Когда ничего не удается отыскать, слева разверните ветку «Библиотека планировщика» > «Microsoft» > «Windows». Просмотрите задачи для всех папок: будьте готовы к тому, что это займет немало времени.
- Если у выделенной задачи вы наблюдаете запуск в одно и то же время, например, в определенный час или при включении компьютера, вкладка «Триггеры» поможет сопоставить это с тем, как ведет себя подозрительное задание. Колонка «Состояние» отображает, работает ли на данный момент текущее задание.
- На вкладке «Действия» отображено то, что происходит с конкретным заданием. Нежелательные задания, созданные вирусами, обычно имеют тип «Запуск программы». Рядом с этим значением вы видите адрес приложения, которое при этом открывается. Запомните его, а «Планировщик заданий» сверните — он еще понадобится.
- Откройте «Проводник» и перейдите по тому пути, что был найден в предыдущем шаге. Возможно, для этого надобится включить отображение скрытых файлов и папок.
Читайте также: Включаем отображение скрытых файлов и папок в Windows 7 / Windows 8 / Windows 10
Отыщите файл, и если это EXE браузера, можете удостовериться в том, что виновато именно он, перейдя в его «Свойства».

Здесь, на вкладке «Ярлык», проверьте конец строчки

Содержимое (а это набор примитивных команд) файла с расширением CMD, BAT безопасно просматривается через «Блокнот» кликом ПКМ и выбором пункта «Открыть с помощью».
- В любом случае найденный файл нужно удалить.

Если вы удаляете модифицированную версию браузера, мы рекомендуем дополнительно заглянуть в список установленных программ на компьютере — часто происходит установка еще одной версии этого же веб-обозревателя, но более старой версии. Ее-то и надо деинсталлировать. Определить, где какая версия, очень просто — нажмите на браузер и посмотрите цифры. Чем они меньше в сравнении с цифрами второго такого же браузера, тем старее версия.
- Теперь вернитесь в «Планировщик заданий» и удалите там задачу, связанную с самостоятельным запуском обозревателя.

Подтвердите свое намерение.
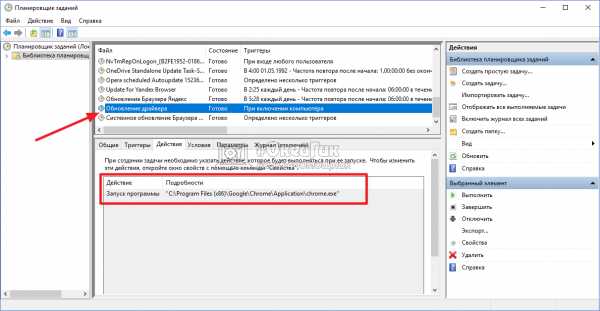

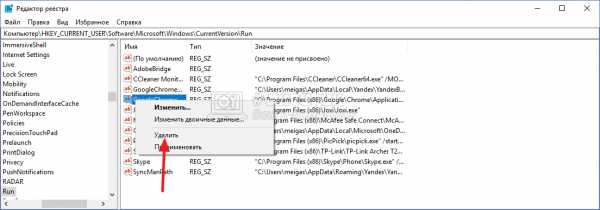

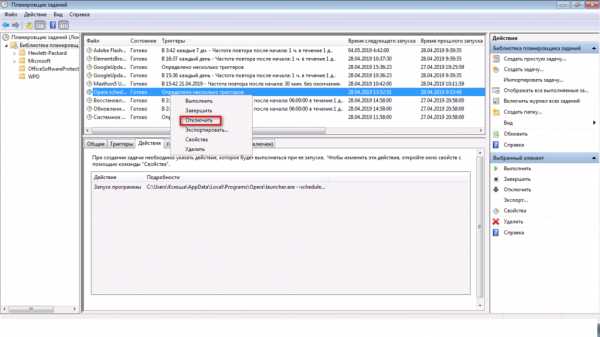
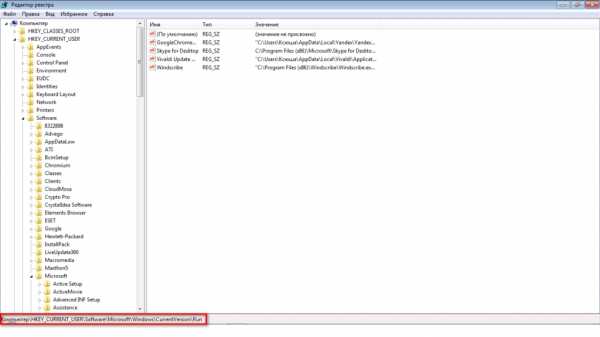
Причина 4: Измененный реестр
Опасные программы также могут задействовать реестр. Как правило, это необходимо для отображения рекламы, поэтому данным способом следует пользоваться только если при запуске браузера вы видите какую-то рекламную страницу или попытку открыть новую вкладку с неизвестным сайтом. Запомните или скопируйте этот сайт, отбросив все лишнее, идущее после слэша с доменом (т.е. после .ru/ или ./com).
- Запустите «Редактор реестра», открыв окно «Выполнить» клавишами Win + R и написав там
regedit. - Чаще всего зловреды оказываются в ветке «HKEY_USERS», поэтому чтобы сократить время поиска, выделите нее.
- Вызовите окно поиска, зажав сочетание клавиш Ctrl + F. Впишите или вставьте туда сайт, который открывает браузер при самостоятельном запуске, и нажмите «Найти далее».

Если поиск успехов не принес, переключите выделение с «HKEY_USERS» на «Компьютер», чтобы искать по всему реестру. Затем повторите предыдущий шаг.
- Когда необходимый параметр реестра был найден и вы уверены, что за автозапуск веб-обозревателя отвечает действительно он, произведите удаление. Нажмите ПКМ по файлу и выберите «Удалить».

В окне с предупреждением согласитесь.
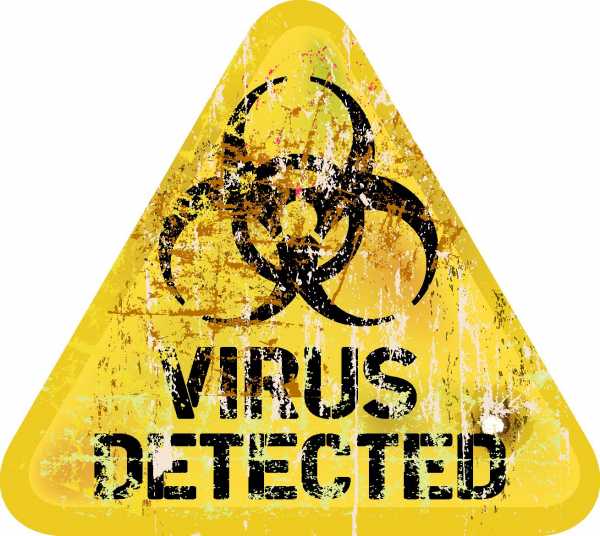
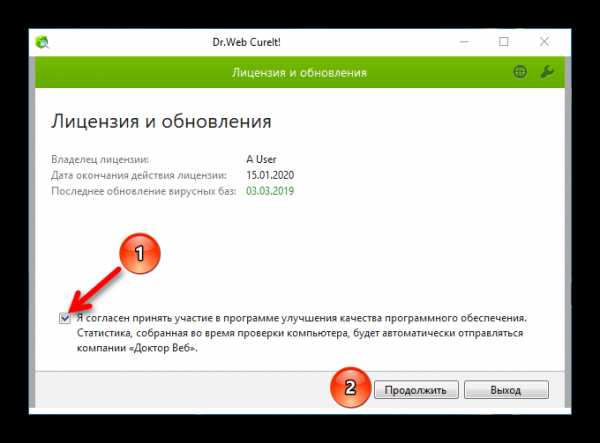
Готово. Можете также продолжить поиск и удаление, нажав F3 или снова Ctrl + F, и когда совпадений не будет найдено, рассматриваемой проблемы возникнуть больше не должно.
Заключение
Вероятно, вредоносное ПО изменило и стартовую страницу, поэтому не лишним будет заглянуть в настройки браузера и вернуть ее на нормальную поисковую систему.
Читайте также: Изменение стартовой страницы в Google Chrome / Mozilla Firefox
В редких случаях пользователю не удается избавиться от вируса, тогда ему остается порекомендовать восстановление или сброс системы до заводского состояния (Windows 10).
Подробнее: Восстановление системы в Windows XP / Windows 7 / Windows 8 / Windows 10
Надеемся, что вам не пришлось обращаться к радикальному варианту с восстановлением системы, а источник возникновения неполадки был найден без особого труда. В завершение хотим напомнить о том, что после всего крайне желательно очистить кэш браузера, так как там нередко могут продолжать находиться опасные вирусные файлы.
Читайте также: Как очистить кэш браузера
Мы рады, что смогли помочь Вам в решении проблемы.Опишите, что у вас не получилось. Наши специалисты постараются ответить максимально быстро.
Помогла ли вам эта статья?
ДА НЕТlumpics.ru
Что делать если браузер открывается сам по себе? Инструкция!
На сегодняшний день существует много вирусов, желающих навредить нашему ПК. Постоянное выскакивание новых окон браузера с рекламой или ошибкой – это одна из частых проблем, с которой встречаются пользователи Виндовс 10.
Браузер может открываться, как только вы входите в систему, или через некоторое время, когда вы работаете на компьютере. Если вы работаете как раз в браузере, то появляются новые вкладки. Может быть и такое, когда вы просто кликнули мышкой на каком-нибудь сайте и снова открывается новая вкладка. Конечно, много вреда такие действия не принесут, однако будут отвлекать, и мешать работать.
Причины самопроизвольного запуска браузера
В данной статье мы попытаемся выяснить причины такого поведения вашего браузера и постараемся устранить проблему.Тут для многих наступает волнительный момент и пользователи еще не приступив к решению проблемы, уже готовят себе приговор. Дорогие читатели, не нужно бояться пробовать самостоятельно решать проблему, просто проявите немного терпения и внимательности. Следуйте инструкциям и шаг по шагу можно будет решить любую проблему. В общем дерзайте!
Если ваш браузер зажил своей жизнью и все происходит, как изложено чуть выше, то причиной такого его поведения являются задания, которые были установлены в планировщике заданий Виндовс. Также может быть оставлена запись в реестре разделов автозагрузки. Все это действия вредоносных программ, от которых нужно избавляться.
Даже если вы уже занялись процессом удаления нежелательных ПО с помощью антивирусов, проблема все равно может остаться. Это связано с тем, что стандартные средства по удалению вирусов могли удалить причину, однако вредоносная программа могла оставить после себя плохие последствия.
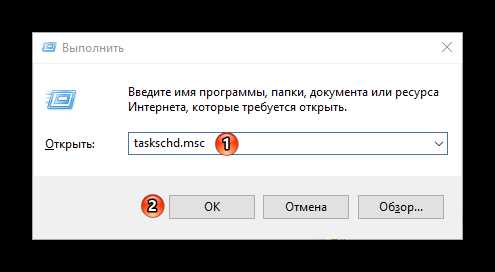
Давайте я попробую привести пример, почему может появится эффект, когда браузер сам открывает новые вкладки! Происходит это примерно так. Сначала пользователь, как и миллионы других, просто проводит время в интернете посещая интересные ему ресурсы. В какой-то момент времени возникает ситуация, когда просто необходимо найти и скачать какой либо файл. Это может быть реферат, песня, видео, программа и даже картинка.
Ну так вот, Вы скачиваете нужный файл, получаете искомую информацию и в принципе довольны. Причем напомню, что на компьютере обязательно уже стоял антивирус. Но спустя некоторое время начинаете замечать, что-где подвисла программа,очень долго включался компьютер. Ну или наш случай, когда Вы запустили браузер, а при открытии запустились сразу несколько вкладок и хорошо если пустые, а ведь иногда там может быть и реклама и прочие не приятные материалы.
Конечно Вы сразу начинаете врубать антивирусы, проводить сканирование и искать вредоносные файлы. В большинстве случаев пользователю удается решить проблему с вредоносным файлом и удалить его. Сейчас даже не важно каким методом это было сделано.
Суть вот в чем, зараженный файл был удален, но вот команды по изменение конфигурации программного обеспечения он уже скорее всего давно сделал. Это привело к тому, что часть программ на компьютере были перенастроены и поверьте не в Вашу пользу. То есть заражения уже нет, а проблемы все равно остались, надеюсь теперь картина стала боле менее понятной.
Если же, вы еще ничего не предпринимали, чтобы избавиться от проблемы, или занимались «самолечением» ПК, тогда читайте нашу инструкцию. В обоих случаях мы попытаемся вам помочь.
Исправление проблемы
Чтобы покончить с постоянным открытием браузера, нам необходимо, прежде всего, убрать те системные задание, которые и провоцируют открытие окон браузера. Для начала, рассмотрим, планировщик заданий, так как именно через него в последнее время чаще всего работают эти вредоносные программы.
Следуйте нашим указаниям.
1)Вызываем задачу Windows «Выполнить», используя нажатия клавиш Win+R. В строке «Открыть» вводим taskschd.msc.
2)Перед вами откроется Планировщик заданий, в котором нужно перейти к разделу «Библиотека планировщика заданий».

3)Теперь нам нужно отыскать те самые задачи, установленные вредоносными программами, которые провоцирует автоматическое открывание браузера. Найти их по одному названию будет нелегко, так как они прячутся. Поэтому лучше всего открыть вкладку «Триггеры» и проанализировать, какая из задач запускается чаще всего.
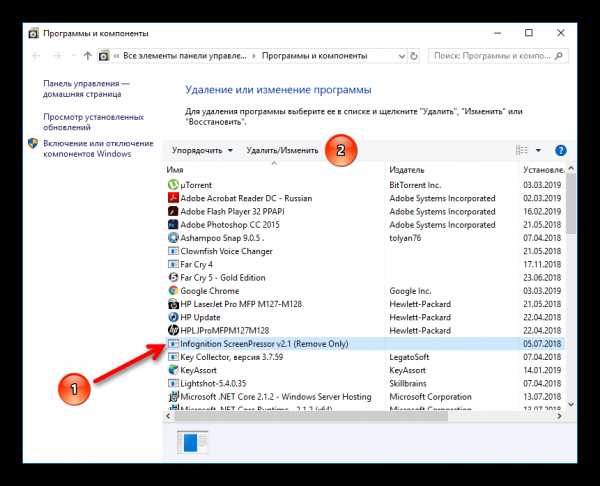
4)Задача может быть установлена для открытия, какого либо сайта и его адрес может не соответствовать тому, который вы видите в адресной строке браузера. Такие задания выполняются с помощью специальных команд. Они выглядят так: cmd /c start http://адрес_сайта или путь_к_браузеру http://адрес_сайта.
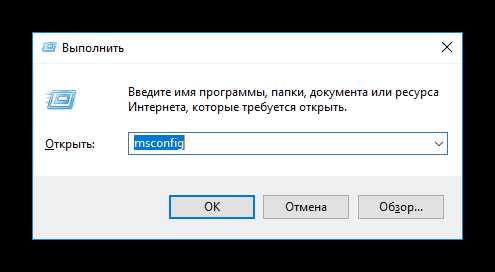
5)Если вы выберете среди вкладок библиотеки планировщика «Действия», то сможете увидеть, что именно запускает выбранное вами задание.
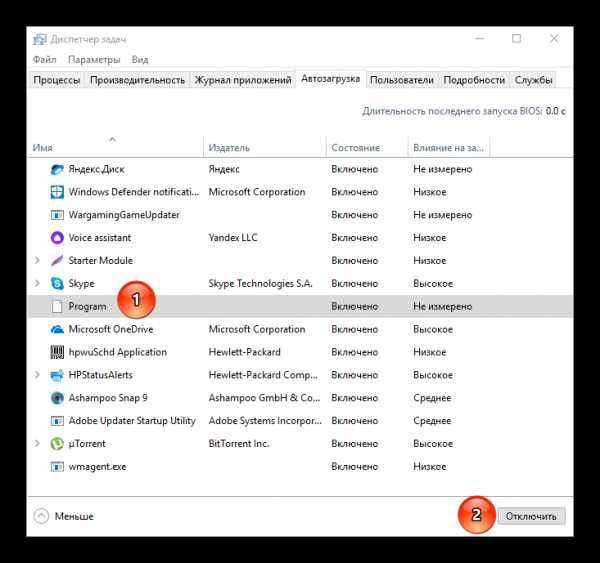
6)Если вы увидели задание, которое вызывает у вас подозрение, лучше всего его остановить. Сделайте это, кликнув по задаче правой кнопкой мыши, и выберите действие «Отключить». Удалять не рекомендуется, так как возможно, это может быть что-то другое, а не вирус.
После отключения всех заданий, совершите проверку. Понаблюдайте за своим компьютером, не будет ли больше нежелательных запусков браузера.
Еще можно решить проблему через автозагргузку. Решить проблему в этом меню можно аналогично этой же инструкции, как прописано в 4 пункте. Вызываем в окне «Выполнить» задачу regedit.
Перед вами откроется Редактор реестра. Здесь вам нужно пройти по следующему пути: HKEY_CURRENT_USER\Software\Mikrosoft\Windows\CurrentVersion\Run. Так вы зайдете в раздел автозагрузки и сможете остановить или удалить подозрительные пункты.
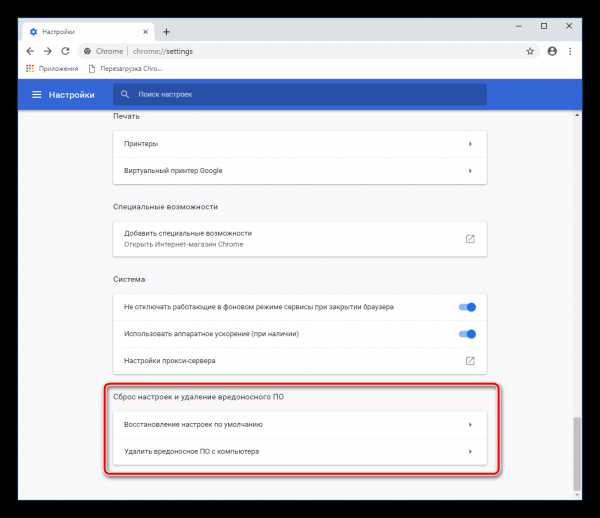
Может быть такое, что после проделанных манипуляций проблема решится, но через некоторое время опять возобновится. Это означает, что на вашем ПК начали орудовать вирусы, которые простые антивирусы не видят. Чтобы от них избавиться, попробуйте установить AdwCleaner. Это программа предназначена, как раз для очищения подобных угроз.
Загрузка…voron-xak.ru
Открывается браузер сам по себе
На днях знакомые попросили посмотреть их компьютер, из их слов — открывается постоянно сам по себе браузер с рекламой, если хотим открыть Google и другие сайты — открывается другая совсем страница, постоянно выскакивает ошибка подключенного USB устройства. В сегодняшней статье опишу последовательность действий, после которых все эти проблемы исчезли!
Зашел по удаленке и сразу кинулось в глаза, что через каждые несколько секунд выскакивает ошибка подключения USB устройства, антивирус Eset Smart Security постоянно пишет о блокировании какой-то угрозы. Дальше открыл Chrome и ввел в строке поиска запрос — вместо найденных результатов открылась страница с рекламой. Интересная особенность — страница Яндекс открывается без проблем, также постоянно открывающийся браузер — это Яндекс. На страницах реклама от Яндекс отображается, а от Google — нет. Наверное совпадение?
1.Проверить и исправить файл hosts: данный файл нужно открыть с правами администратора, можно открыть командную строку от имени администратора => и выполнить команду notepad C:\Windows\System32\drivers\etc\hosts или запустите блокнот от имени администратора и откройте в нём hosts. То есть, заходим в меню «Пуск» => Все программы => Стандартные => нажимаем на «Блокнот» правой клавишей мыши и выберите «Запуск от имени администратора».
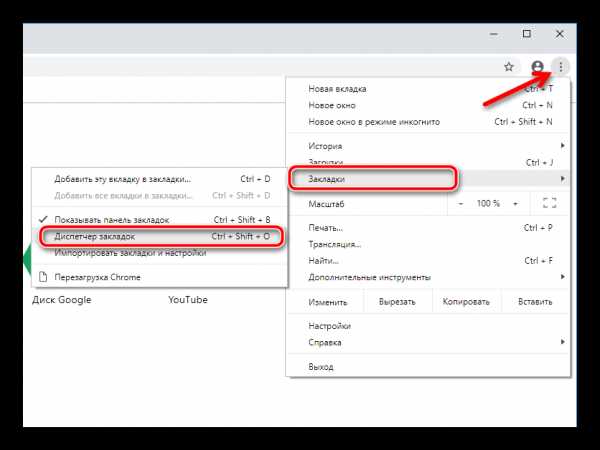
В открытом блокноте заходим в «Файл» => «Открыть».
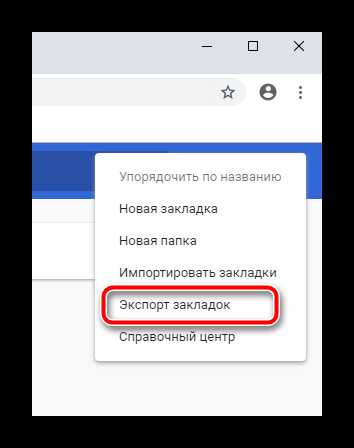
В адресной строке вставляем C:\Windows\System32\drivers\etc\ и нажимаем Enter.
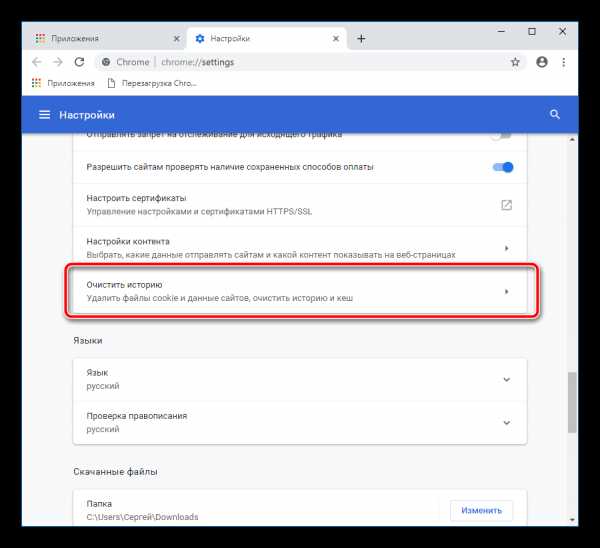
Внизу выбираем «Все файлы» => нажимаем левой клавишей мыши по файлу hosts => «Открыть».
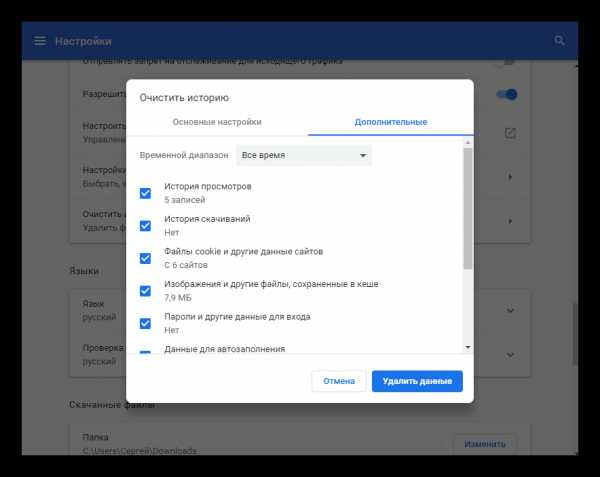
Здесь запрятались строки из-за которых нет возможности открыть некоторые страницы и вместо них открываются другие. Всё, что после
# localhost name resolution is handled within DNS itself.
# 127.0.0.1 localhost
# ::1 localhost
лишнее!
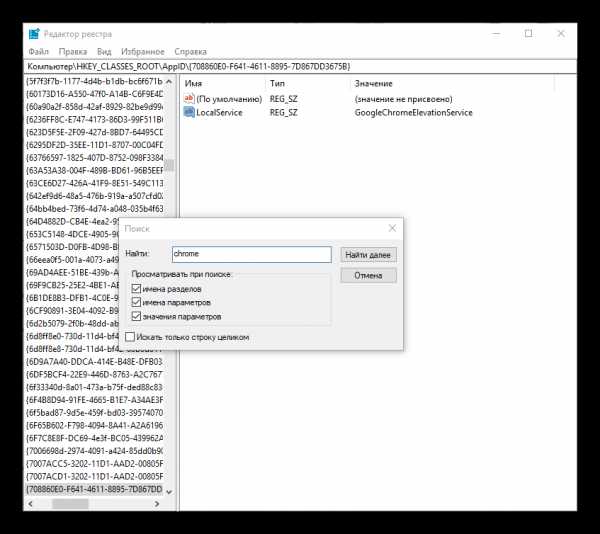
Всё после # 127.0.0.1 localhost # ::1 localhost выделяем и удаляем.
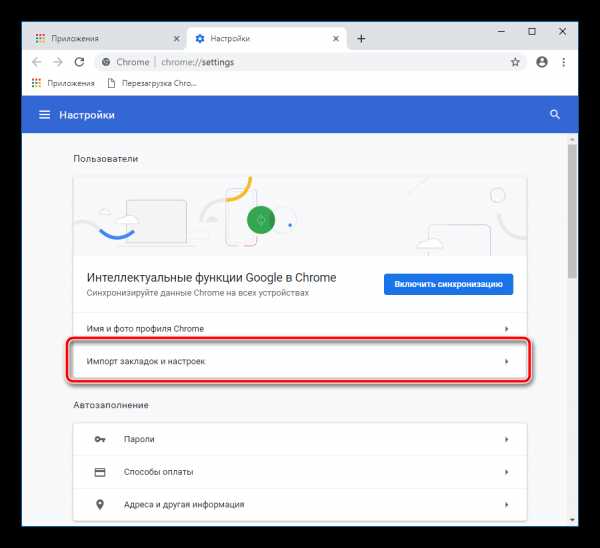

Результат должен быть как на изображении. Закройте файл и нажмите «Сохранить».
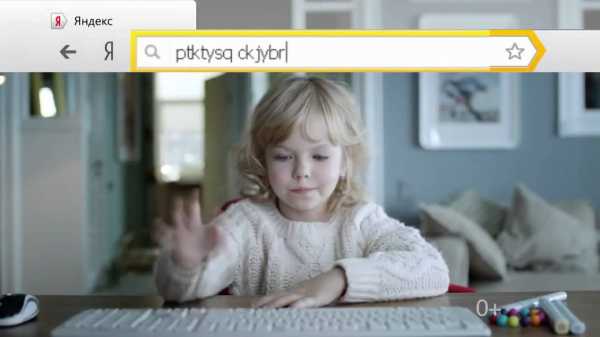
2. Убираем лишнее с запланированных заданий: возник вопрос «почему через определенный период времени постоянно открывается яндекс браузер с рекламой?». В строке поиска пишем «Планировщик заданий» и выбираем его из найденных результатов.
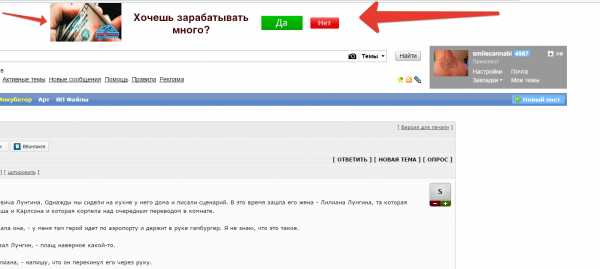
С левой стороны выберите «Библиотека планировщика заданий», посредине вы увидите множество запланированных задач. Каждая задача выполняет какое-то действие, и половину задач можно убрать. К примеру Soft installer, посредине написано, что данное задание выполняется каждый день в 14:19. Я не думаю, что есть надобность установки какого-то ПО каждый день, разве что данное ПО является вредоносным.

Открываем данную задачу двойным щелчком левой клавиши мыши, заходим во вкладку «Действия» и видим какой файл запускается каждый день в одно и тоже время. Таким способом вы можете проверить все задания и удалить лишние!
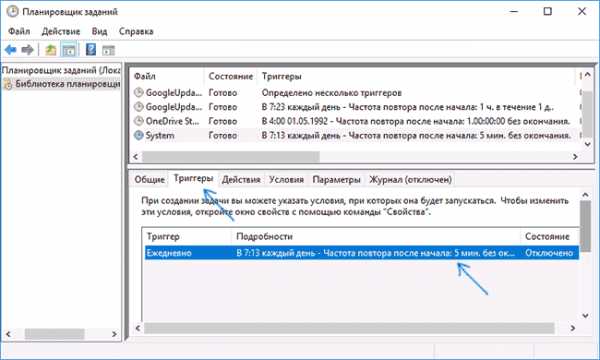
Выбираем это задание и нажимаем «Удалить», в появившемся окне подтверждаем удаление нажав на «Да».
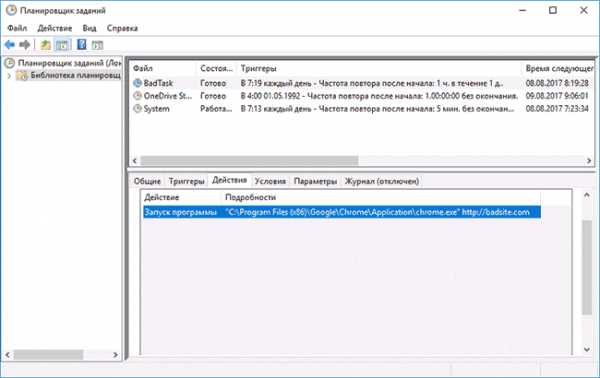
В планировщике несколько обновлений браузера Яндекс, ничего не случится если вы их удалите. Есть задание InternetEF, которое повторяется с частотой 23 минуты и судя по описанию оно является причиной повторяющегося открытия браузера с рекламой. Удаляем его.
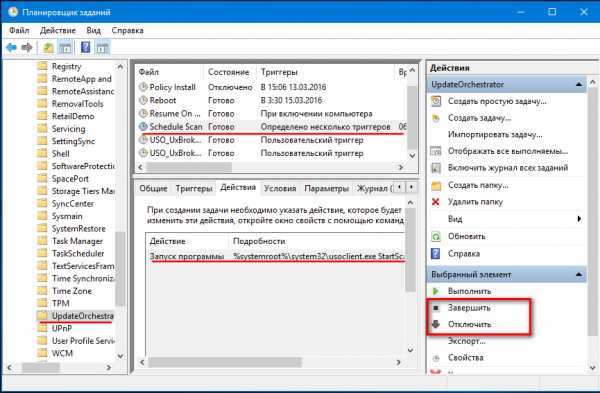
Удалите все задания, которые вам не нравятся.
3.Убрать лишнее с автозагрузки;
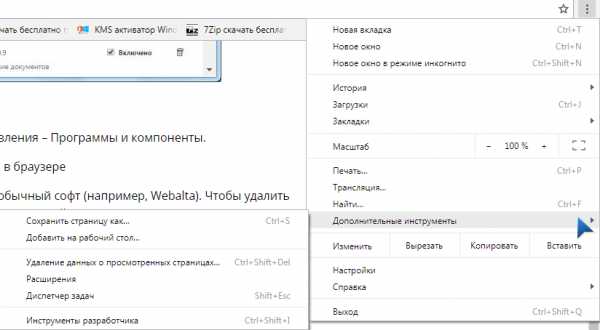
4. Удалить вредоносное программное обеспечение: в диспетчере задач могут висеть процессы, которые мешают нормальной работе компьютера. Также скорее всего было установлено различное вредоносное ПО и каждый раз название его меняется, по этому показывать как оно выглядит в установленных программах — нет смысла. Чтобы полностью убрать вредоносное ПО с реестра, программ, временных файлов и т.д. — нужно сканировать компьютер несколькими программами. Конечно можно всё делать руками, но это будет дольше. Скачайте и запустите по очереди сканирование с помощью программ AdwCleaner и Malwarebytes . Я не предлагаю вам платные программы, AdwClewaner бесплатный и Malwarebytes есть Free, платная версия вам не к чему!
После сканирования через AdwCleaner нажмите на «Очистить».
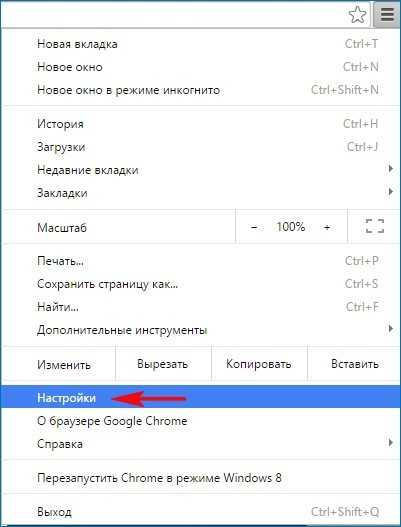
После сканирования с помощью Malwarebytes Free нажмите на «Поместить выбранные объекты в карантин».
vynesimozg.com
Браузер открывается сам по себе с рекламой
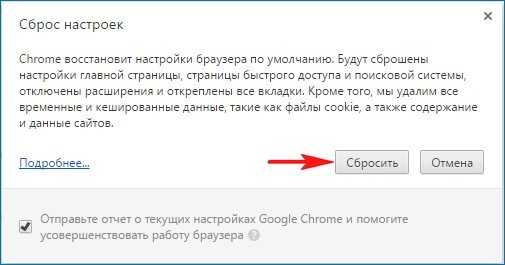
Здравствуйте! Ваш браузер открывается сам по себе с рекламой? Каждый пользователь рано или поздно сталкивался с проблемными программами или вирусами, которые в лучшем случае добавляют иконки на рабочий стол, либо рекламу в браузер, а в худшем: приводят компьютер в неработоспособное состояние.
Но, сегодня, мы не будем затрагивать тему вирусов обширно, а рассмотрим несколько вариантов, по теме данной статьи. Я не стал исключением и также имел неосторожность установить программу с непроверенного сайта, что повлекло за собой установку всевозможных ярлыков вида «вконтакте», «мейл», браузера «амиго» и многое другое. Но все эти ярлыки — несущественная мелочь. Дальше — хуже. Примерно, каждые пол часа, стал сам по себе открываться браузер хром, и переходить на сайты с различной рекламой. Полноэкранные приложения при этом сворачивались, а оперативная память умоляла ее не есть. Итак, переходим к способам избавления от этих паразитов.
Планировщик заданий Windows
Да, друзья! Как обычно бывает — проблема меньше, чем кажется. Первый, быстрый и довольно действенный способ, который помог мне в этот раз — проверка планировщика заданий Windows. Что нам потребуется?
Переходим в меню «Пуск» (1), набираем в поиске «планировщик» (2), нажимаем на найденный «Планировщик заданий» (3).
Если, по какой-то причине вы не нашли его таким образом, то перейдите в «Пуск» > «Панель управления» > «Администратирование» > «Планировщик заданий» или «Пуск» > «Все программы» > «Стандартные» > «Служебные» > «Планировщик заданий»
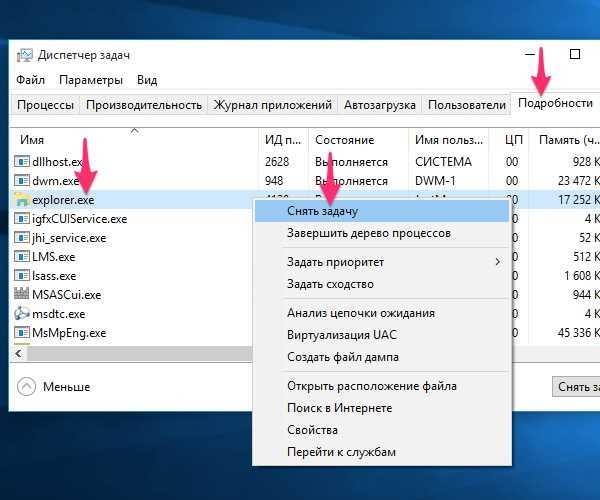
Далее, в открывшемся окне нам потребуется переключится на библиотеку планировщика:
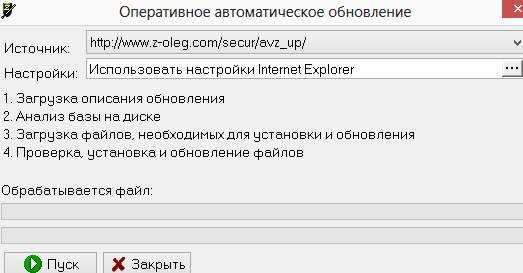
После чего, перед вами будет список, который нужно внимательно просмотреть на наличие всякого рода сторонних и подозрительных заданий.
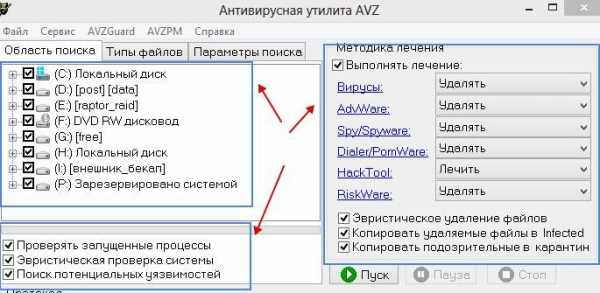
Что же мы видим на изображении выше? Зеленым я обвел задания тех приложений, которые ставил сам и знаю для чего они нужны, а вот немного ниже (1), присмотревшись лучше, можно сказать, что название весьма подозрительное. Время старта задания, примерно совпадает с появлениями рекламы, а частота повтора — каждые 33 минуты, что соответствует запуску «хрома», каждые пол часа. Нажав на одно из названий и выбрав «Действия» (2) видим, как подтверждаются догадки. Заданием этой гадости, является запуск браузера «Chrome» каждые пол часа (3) и открытие вредоносной ссылки, которую видно правее на скриншоте.
Что делаем далее? Удаляем! Жмем правой кнопкой мыши по заданию (1) и выбираем пункт «удалить» (2):
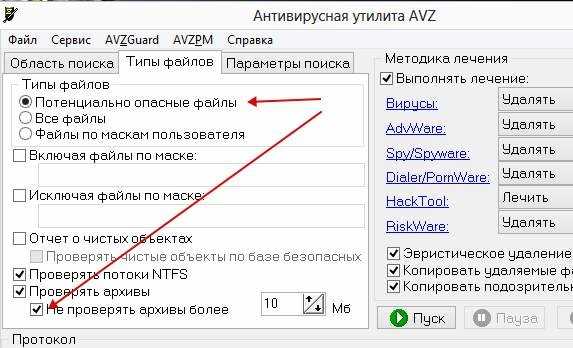
Вот и все! Таким нехитрым методом, когда браузер открывается сам по себе с рекламой, мы можем избавится от нее всего парой кликов!
Удалить подозрительные программы
После того, как мы проверили планировщик заданий, давайте посмотрим, что находится в программах и удалим все подозрительные! Вы же помните как зайти в данный раздел? Все как учили в предыдущих статьях, молодцы! Но, я все же напомню: заходим в «Пуск» > «Панель управления» > «Удаление программ«, (подробнее об удалении в статье: Как удалить программу с компьютера) для удобства переключите панель в такой вид, как показано на скриншоте ниже:
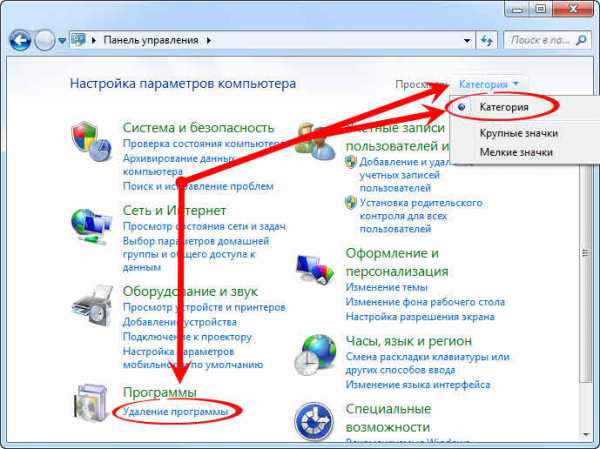
Отлично! Переходим к самому окну программ, ищем подозрительные и удаляем их без зазрения совести! Будьте осторожны в выборе того, что вы удаляете, хорошо посмотрите, какие вам нужны, а от каких можно избавиться:

В моем случае нужно было удалить амиго, какое-то приложение от «mail.ру» и еще парочку непонятных, ненужным мне программ.
Автозагрузка
Поскольку, некий объем работы мы уже провели, давайте еще проверим меню автозагрузки компьютера и обезопасим себя еще больше. Для этого нам потребуется открыть «Пуск» и набрать msconfig, как показано на скриншоте ниже: 
Открываем данную утилиту и в открывшемся окошке переходим на вкладку автозагрузка (1):
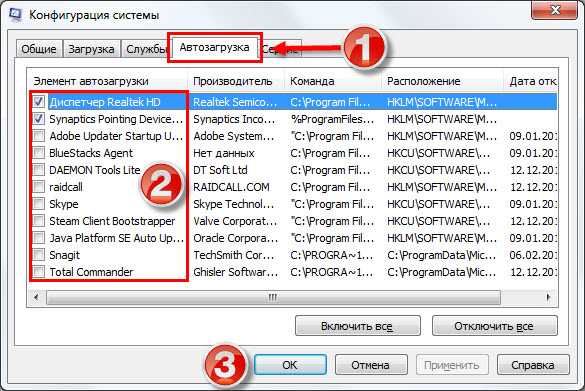
Посмотрите на список программ, которые автоматически загружаются при запуске компьютера и снимите галочки с тех, которые кажутся вам подозрительными или с тех, которые по вашему мнению не должны запускаться при старте компьютера (2). Когда вы определитесь с выбором, нажмите «ок»(3). Перед вами появится следующее окошко:
В нем вам предстоит выбрать, перезагрузить компьютер прямо сейчас, либо позже, когда вы закончите со своими делами, ответите вконтакте, дослушаете песню и так далее.
Расширения браузера
В тенденции 2017 года и далее, также, могут быть всякого рода вредоносные расширения для браузеров. Покажу расширения на примере браузера «Chrome». Чтобы их просмотреть вам потребуется открыть меню в виде трех точек (1), навести мышку на «Дополнительные инструменты» (2) и выбрать «Расширения» (3). (А например, в браузере «Opera» нужно нажать на «Меню» и выбрать «Расширения» > «Управление расширениями».)
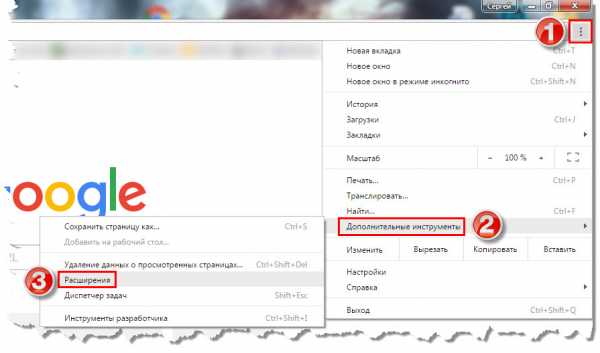
Далее, внимательно посмотрите на все имеющиеся расширения и отключите те, которые вашему мнению не нужны:
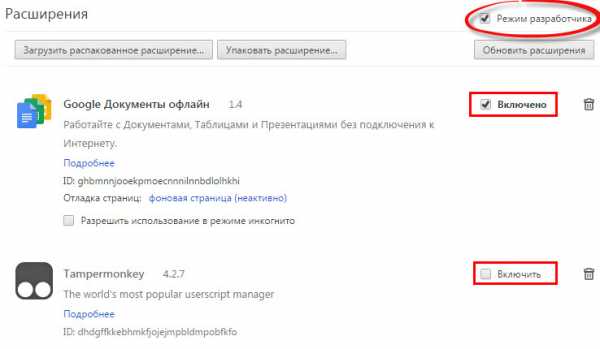
Чтобы увидеть все доступные и установленные расширения поставьте галочку, как показано на скриншоте выше «Режим разработчика». Далее, снимите галочки с тех расширений, которым вы не доверяете.
Эти элементарные действия могут помочь вам избавится от надоедливых баннеров, если браузер открывается сам по себе с рекламой. В данной статье я специально не затрагиваю никаких сторонних программ, поскольку они не очень эффективны и по большей части новички не пользуются ними. Надеюсь, материал был вам полезен, до скорых встреч на страницах блога!
dayafternight.ru
Сам по себе открывается браузер с рекламой – [Решение]
Выбор редакцииМногие из читающих статью сталкивался с магическим действием, когда браузер открывается сам по себе, причем сразу же грузит какую-то неизвестную страницу с навязчивой рекламой.
Причин, вызывающих такое поведение интернет-обозревателя, много, но их смысл один и тот же.
Мы рассмотрим самые распространённые случаи и методы решения проблем для каждого из них.

Содержание:
Почему?
Это главный вопрос, который возникает у пользователя, когда его браузер самопроизвольно отрывается и отображает рекламу или запускается пользователем и тоже показывает навязчивые объявления либо предложения.
Причиной всему является установка приложений, загруженных с не доверенных источников или использование разного рода загрузчиков – программ, кои позволяют скачивать нужные вам файлы (установщики приложений, игр).
К такому нежелательному ПО относятся и «серые» торрент-клиенты, воде того же uBar.
Зачем это делается? Не очень хорошие люди таким образом зарабатывают.
За каждый просмотр рекламы им начисляются какие-то копейки, а за клики по баннерам – уже рубли.
Соберётся за день пару сот таких счастливчиков, как вы, и заработаете кому-то вместе.
Интернет-обозреватель может запускаться как самопроизвольно без участия пользователя, так и отображать ненужные страницы или одно и то же рекламное объявление (иногда они циклически сменяются) после того, как юзер сам открывает браузер.
Еще встречаются нежелательные программы, которые постоянно открывают новые окна с рекламой без каких-либо действий со стороны юзера.
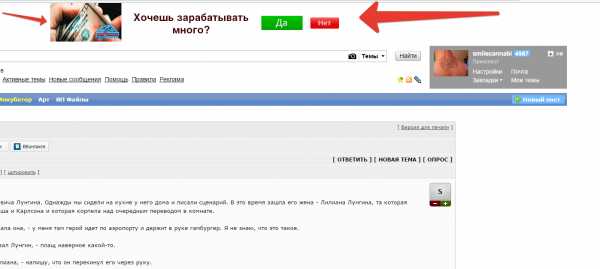
Рис. 1 – Одинаковая реклама на всех сайтах
Во многих случаях антивирусные приложения не реагируют на такого рода действия – создатели подобного программного обеспечения нередко находятся на шаг впереди разработчиков подобного софта.
А кое-кто предпочитает обходиться без тяжеловесных антивирусов, толку от которых немного, если умеешь пользоваться интернетом и закрывать дыры в безопасности своей системы.
к содержанию ↑Решение
Раз уж так случилось, что браузер открывается сам и показывает рекламу, значит нужно отыскать, что заставляет его выполнять эти действия.
В первом случае обойдёмся без сторонних средств, так как установившаяся без чьего-либо ведома программа добавила в Планировщик задание.
Сначала удалим его, а затем виновника этого задания.
- Открываем командный интерпретатор через меню Пуск или комбинацией клавиш Win + R.
- В текстовую строку «Выполнить» вводим команду «msc» и запускаем её кнопкой «ОК» или клавишей Enter.

Рис. 2 – Вызов Планировщика
Это лишь один из путей вызова Планировщика. На самом деле их много, если пользуетесь этим инструментом регулярно, открывайте более удобным способом, например, через заранее созданный ярлык.
- Кликаем по кнопке, которая отобразит содержимое Планировщика.
Отыскать вредоносные записи проще всего, если их немного, по следующему алгоритму.
- Кликаем по заданию.
- Переходим во вкладку «Триггеры».
- В форме, расположенной под названием вкладки, изучаем частоту выполнения задачи.
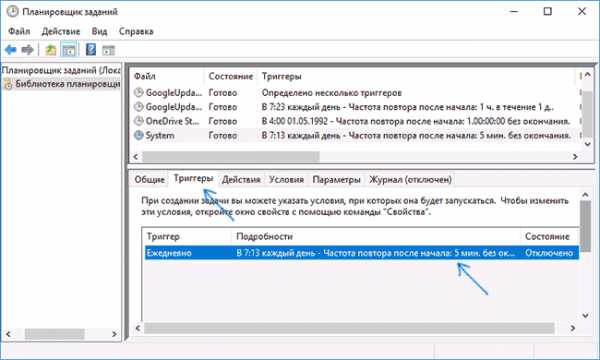
Рис. 3 – Поиск ненужной задачи
Она приводится в столбике «Подробности» обычно после кратких сведений об основных условиях запуска.
Состояние задания будет «Разрешено», а после пути к вашему обозревателю интернет-страниц прописывается путь к сайту, который грузится после его запуска.
Адрес может отображаться и отличным от того, что видите в адресной строке браузера, так как недоброжелатели обычно используют переадресацию (перенаправление) из указанного ресурса на свой рекламный.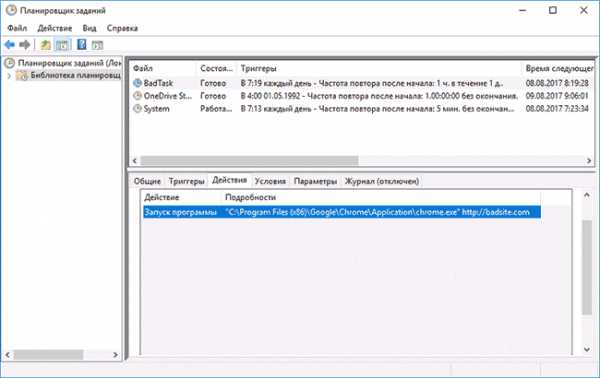
Рис. 4 – Виновник найден
- Выделяем эту запись Планировщика, если уверены, что она является причиной запуска браузера, и удаляем через контекстное меню либо же соответствующей кнопкой в панели инструментов, которая расположена в правой части окошка.
Для новичков или неуверенных в решении людей присутствует кнопка «Отключить». Она позволит приостановить выполнение операций, перечисленных в записи. Если после отключения на протяжении указанного временного интервала (у нас это 5 минут) ничего не произошло, и реклама не появилась, значит всё верно, задание можно отправлять в корзину.
Если выполненные выше действия не решили проблему или подобного рода записи не нашлось, значит не то ищем. Просматриваем содержимое вкладки «Действие» для каждой строки.
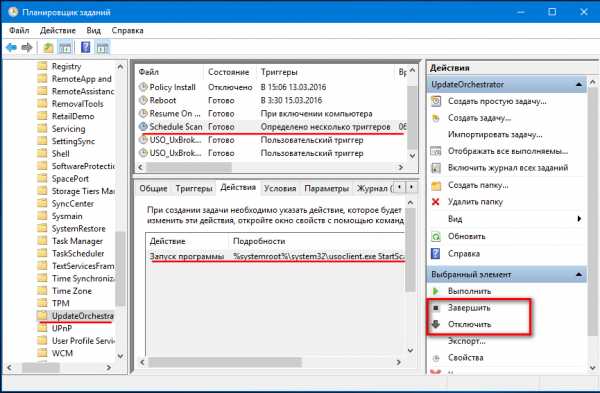
Рис. 5 – Удаление записи
Нас интересует что-то вроде выполнения пакетного файла с расширением bat или cmd, где прописан путь к вашему интернет-обозревателю со ссылкой на вредоносный ресурс или только адрес рекламного сайта.
Вследствие выполнения последней команды страница открывается в используемом в системе по умолчанию обозревателе веб-сайтов.
- Удаляем эту запись или, как ранее, сначала отключаем, а если всё получится, удаляем.
После удачного решения проблемы необходимо отыскать и стереть файл, который это задание добавил, если оно появилось не вследствие работы установщика, скачанного с источника с сомнительной репутацией.
к содержанию ↑Сброс браузера
Виновником рекламы может быть и дополнение для браузера, также скачанное с неизвестных никому сайтов.
Такие плагины следует удалить, что не всегда просто.
- Из главного меню вызываем пункт «Расширения», расположенный в дополнительных инструментах.
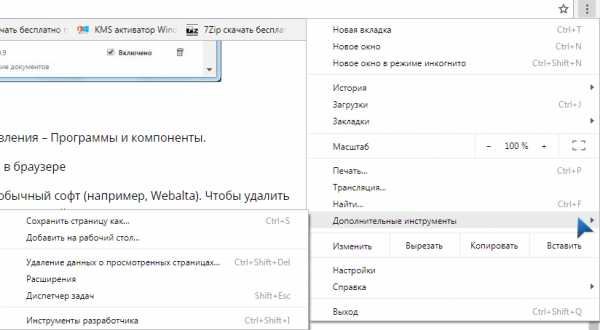
Рис. 6 – Дополнительные инструменты
- Находим плагины, которые сами не устанавливали, и удаляем их.
Если это не помогло или таких не найдено, сбрасываем настройки интернет-обозревателя (на примере Chrome).
- Открываем «Настройки» приложения.
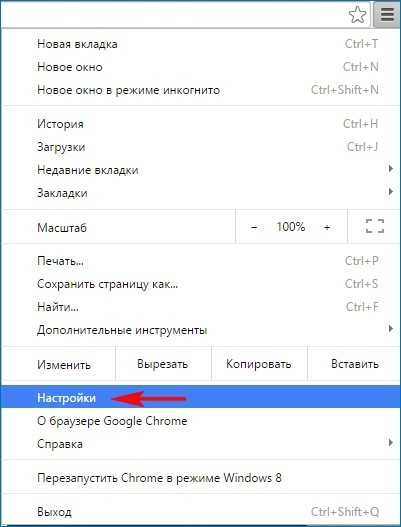
Рис. 7 — Настройки
- Кликаем «Дополнительные» внизу страницы.
- Опускаемся вниз, выбираем «Сбросить» и подтверждаем действие
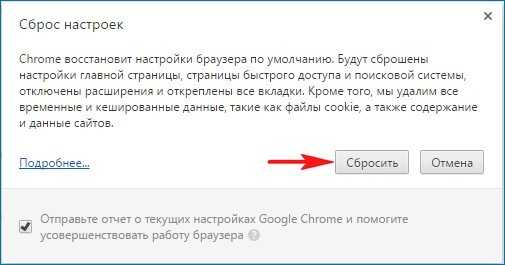
Рис. 8 – Сброс настроек
к содержанию ↑Удаление следов
Предположим, что отрывать браузер и посещать рекламный сайт заставляло приложение, работающее в фоновом режиме, или миниатюрный скрипт формата bat, cmd или vbs, а не «вредный» установщик.
Значит от этого софта необходимо избавиться.
- Запускаем Диспетчер задач или его альтернативу, например, более функциональный Process Explorer.
- Находим подозрительный процесс, если таков обнаружится, через «Свойства» находим место расположения файла и завершаем задачу.
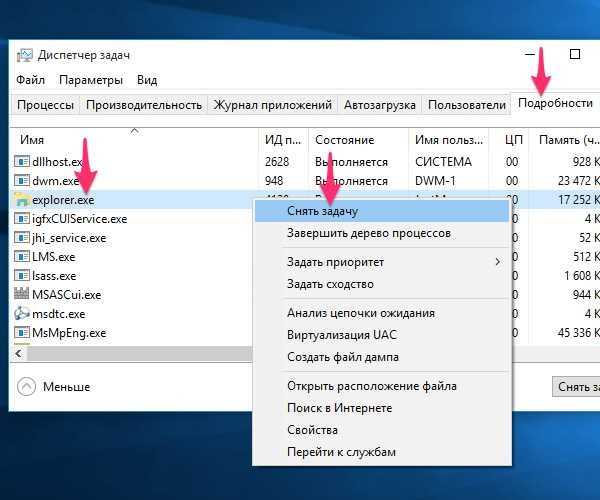
Рис. 9 – Завершение задачи
- Переходим в папку с исполняемым файлом и удаляем его.
Посторонние утилиты позволяют эффективнее избавиться от подобных программ. Воспользуемся AVZ, чтобы показать, как с её помощью удалить всю рекламу с компьютера.
1. Скачиваем приложение.
2. Запускаем его и обновляем базы.
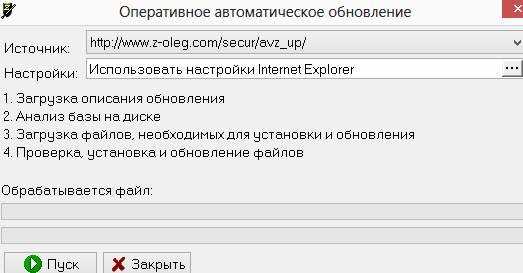
Рис. 10 – Обновление баз AVZ
3. Отмечаем флажками системный диск и раздел, где находится браузер, и запускаем сканирование.
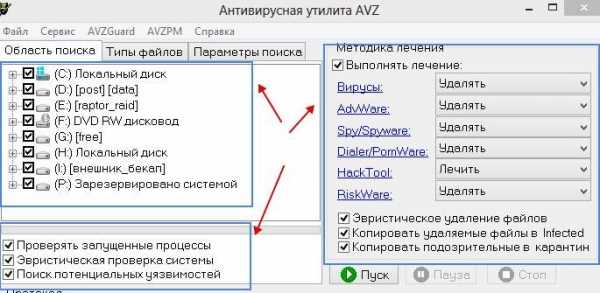
Рис. 11 – Параметры поиска
4. Выставляем следующие настройки для быстрого поиска.
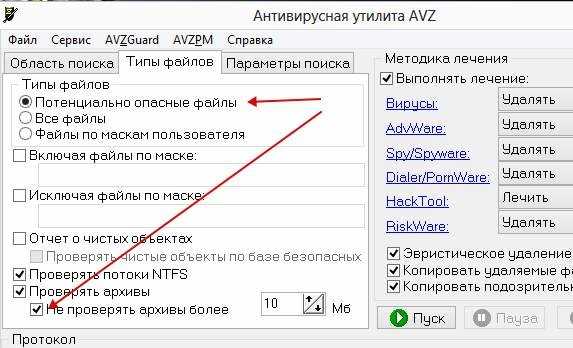
Рис. 12 – Типы файлов для сканирования
Параметры можете задать и свои. Чем тщательнее будет проверен компьютер, тем лучше для вас, но если на данный момент необходимо лишь избавиться от вредоносного ПО, максимальная скорость – самое то, что нам требуется.Программа всё сделает автоматически.
Ничего важного она не удалит, волноваться не стоит.
Каталог программ
geek-nose.com
Браузеры открываются сами по себе с рекламой. [Решение] — [Pc-Assistent.Ru]
Что делать, если браузер постоянно открывается сам по себе с рекламой? С таким вопросом ко мне обратился один пользователь. 
Мне довольно быстро удалось решить эту проблему. В этом посте хочу поделиться с вами своим опытом решения данной проблемы.
Постоянно открывается браузер с рекламой. Что делать?
Самопроизвольный запуск браузера, к тому же на страницы с рекламой должны насторожить любого пользователя. Если вы столкнулись с тем, что у вас в браузере сами по себе открываются вкладки с рекламой, то значит в вашей системе орудовала вирусная программа.
Примечание! Не путайте с рекламой, которая присутствует на посещаемых вами сайтах. Она ни как не может сама запускать ваш браузер либо открывать вкладки с рекламой. В данном случае браузер и вкладки на нем запускаются локально с вашей системы, из-за внесенных изменений в настройки вашей системы вирусом.
Утилиты для борьбы с нежелательным ПО
Само по себе, открытие бразузера без вашего на то позволения не несет какой либо большой опасности, кроме как раздражения пользователя. И чтобы исключить даже этот неприятный момент можно воспользоваться утилитой, которая сканирует и обезвреживает на компьютере потенциально нежелательное ПО. Подробно о профилактике защиты от нежелательного софта писал тут.
В первую очередь хочу предложить вам утилиту ADWCleaner. Инструкцию по использованию приводил здесь.
Она проста в использовании и помогает в большинстве случаев. Если не помогла, то можете попробовать другую программу под названием Malwarebytes Antimalware. Она также имеет поддержку русского языка и проблем с использованием возникнуть не должно. Также решить проблему с несанкционированным запуском браузера с рекламой может помочь программа Hitman Pro. Она отлично справляется с возложенными на нее обязанностями поиска и удаления шпионских, рекламных и тому подобных программ.
Что делать если браузеры открываются сами? (ручной способ решения)
Если вам не помогла ни одна из перечисленных выше программ, то скорее всего запуск приложения записан в планировщик заданий операционной системы. Таким образом, либо через определенные интервалы времени, либо в определенное время осуществляется запуск браузера. Чтобы решить проблему, нужно удалить задание из планировщика. Для этого:
- Жмем кнопки WIN+R. Набираем команду taskschd.msc и нажимаем Enter. Должен запуститься планировщик заданий Windows.
- Жмем на «Библиотека планировщика заданий» и в открывшемся списке поочередно изучаем задания. Условно интерфейс окна планировщика заданий можно поделить на три части.
- Список заданий
- Свойства заданий
- Действия производимые с заданиями (не путайте с действиями записанными внутри самого задания)
Во втором окне (свойства задания) перейдите во вкладку «Действия». Здесь можно наблюдать какие действия приписаны заданиям (например на картинке каждый день в 3:55 минут осуществляется запуск программы FlashPlayerUpdateService.exe, расположенной по пути C:\Windows\SysWOW64\Macromed\Flash\FlashPlayerUpdateService.exe, которая проверяет наличие обновлений для Adobe Flash Player). - Обнаружив задание, в котором в качестве действия прописан запуск браузера (в действиях будет указан путь до браузера, а также адрес сайта с рекламой, который он открывает) в определенное время либо через определенные интервалы времени, выделите его и затем нажмите кнопку «Удалить» в 3 окне (действия над заданиями) планировщика заданий (можно удалить нажав на задании правой кнопкой мыши и выбрав из контекстного меню пункт «Удалить»).
Все! Задание из планировщика удалено. После этого самозапускающиеся браузеры вас не должны уже волновать. Про блокировку рекламы в сети интернет напишу в одном из последующих публикаций. Не пропустите её. Подпишитесь на обновления блога!
pc-assistent.ru