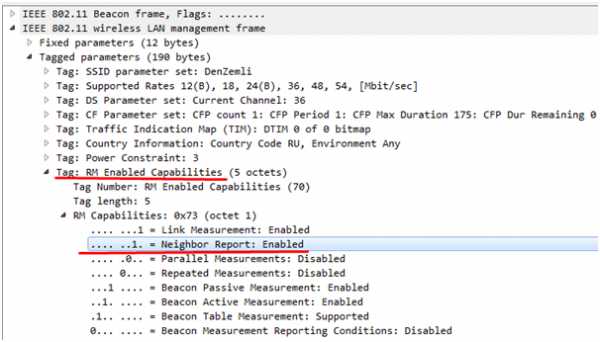Что делать, если моё беспроводное устройство не переподключается между беспроводным маршрутизатором/точкой доступа и усилителем сигнала?
Вы приобрели точку доступа (например, TL-WA801ND) или усилитель сигнала (например, TL-WA850RE) и использовали данное устройство для расширения вашей беспроводной сети.
Но когда вы перемещаетесь между вашим главным маршрутизатором и вашей точкой доступа (они обладают одним именем пользователя и паролем), вы можете обнаружить, что ваше беспроводное устройство (например, мобильный телефон) остаётся подключённым к удалённо расположенному устройству и не может подключиться к ближайшему устройству.
Как происходит автоматическое переподключение (роуминг):
Автоматическое переподключение осуществляется беспроводным клиентом. Беспроводной клиент определяет необходимость смены подключения, осуществляет поиск точек доступа, оценивает качество сигнала и подключается к альтернативной точке доступа. Такие стандарты беспроводных сетей, как IEEE или Wi-FiAlliance не указывают, когда и при каких условиях клиентскому устройству необходимо менять подключение.
В таком случае переподключение определяется исключительно алгоритмами, установленными для вашего беспроводного устройства. Данные алгоритмы также могут отличаться для различных производителей устройств, и обычно информация об этом не публикуется.
Решение:
Точки доступа или усилители сигнала TP-LINK не играют никакой роли при Wi-Fi роуминге. Поэтому для быстрого переподключения между устройствами TP-LINK мы рекомендуем вам правильно настроить ваше беспроводное клиентское устройство. Пожалуйста, следуйте нижеуказанным шагам для настройки вашего беспроводного клиента.
Необходимое условие:
Вам необходимо настроить одно имя сети (SSID), пароль и способ авторизации для беспроводного маршрутизатора, усилителя сигнала или точки доступа.
1) Для ноутбуков:
Некоторые производители сетевых адаптеров предоставляют механизмы для контроля режима роуминга. Примечание: такие производители, как Intel и Ralink, являются производителями сетевых адаптеров.
1 Для устройств Intel данный параметр известен как roaming aggressiveness (агрессивность роуминга), и он позволяет вам определить насколько активно ваш беспроводной клиент осуществляет переподключение (роуминг) для улучшения беспроводного соединения.
Ниже представлены способы настройки для сетевых адаптеров Intel:
Перейдите в Панель управления -> Сеть и Интернет -> Подключение к сети и выберите Беспроводное сетевое соединение. Нажмите правой кнопкой мыши на беспроводное соединение и выберите Свойства, после чего вы увидите изображение слева.
Нажмите Настроить, после чего вы увидите изображение справа. Выберите Дополнительно


Как вы видите, возможны 5 возможных опций. Ниже даны объяснения данных пяти опций:
- Lowest (Низший): Ваш беспроводной клиент не будет осуществлять роуминг. Только значительное ухудшение качества соединения будет способствовать переподключению к другой точке доступа.
- Medium-Low/Medium-High (Средний-Низкий/Средний-Высокий): роуминг будет осуществляться.
- Medium (Средний): Сбалансированная настройка между отсутствием роуминга и качеством соединения.
- Highest (Наибольший): Ваш клиент Wi-Fi постоянно отслеживает качество соединения. При ухудшении качества соединения от постарается найти и переподключиться к точке доступа с лучшим сигналом.
2 Для беспроводных адаптеров Ralink настройки совпадают с настройками для Intel, но адаптеры Ralink используют roaming sensitivity (чувствительность роуминга) вместо roaming aggressiveness (агрессивности роуминга):
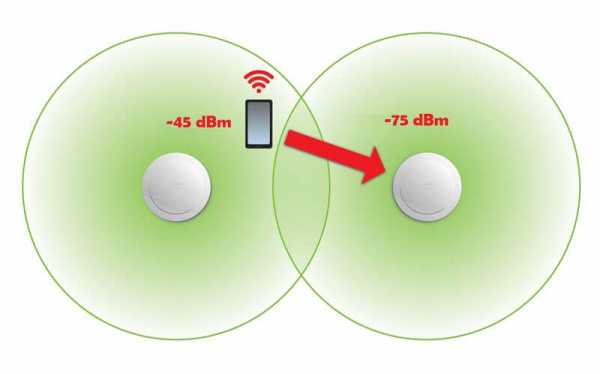
2) Для мобильного телефона:
К сожалению сейчас практически не существует возможности контролировать Wi-Fi роуминг на мобильных телефонах.
1. Мобильные телефоны Blackberry:
Таким образом, если вы являететсь обладателем мобильного телефона blackberry, вы можете установить значение “Wi-Fi Roaming Threshold” в значение “high”, после чего ваш мобильный телефон будет более активно переподключаться к точкам доступа с более мощным сигналом.
2. Другие мобильные телефоны:
Для различных мобильных ОС возможны различные приложения, доступные для загрузки из магазина мобильных приложений. Ниже приведены скриншоты приложения ”wifi roaming fix”.
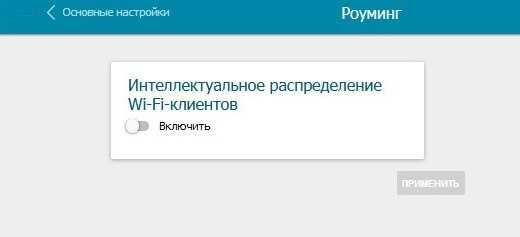
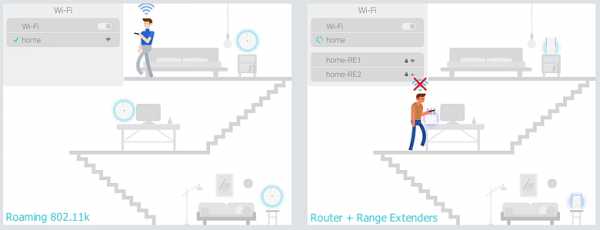
Вы можете выбрать settings
(настройки) и выбрать good signal level (хороший уровень сигнала), чтобы задать чувствительность роуминга ваших мобильных устройств. Чем большее значение вы выберите, тем активнее будет производиться роуминг для вашего телефона (-35 dBm является наибольшим значением). Мы рекомендуем вам выбрать -45 dBm или -50 dBm в качестве good signal level (хороший уровень сигнала).Если вы установите слишком большое значение для good signal level (хороший уровень сигнала), ваш мобильный телефон будет осуществлять роуминг более часто. Это может помешать просмотру cтраниц в Интернете.
В итоге, если все возможные решения не позволяют вам избавиться от проблемы, вы можете связаться с производителем вашего устройствам для получения поддержки.
Wifi переключение на лучший сигнал
Вы приобрели точку доступа (например, TL-WA801ND) или усилитель сигнала (например, TL-WA850RE) и использовали данное устройство для расширения вашей беспроводной сети.
Но когда вы перемещаетесь между вашим главным маршрутизатором и вашей точкой доступа (они обладают одним именем пользователя и паролем), вы можете обнаружить, что ваше беспроводное устройство (например, мобильный телефон) остаётся подключённым к удалённо расположенному устройству и не может подключиться к ближайшему устройству.
Как происходит автоматическое переподключение (роуминг):
Автоматическое переподключение осуществляется беспроводным клиентом. Беспроводной клиент определяет необходимость смены подключения, осуществляет поиск точек доступа, оценивает качество сигнала и подключается к альтернативной точке доступа. Такие стандарты беспроводных сетей, как IEEE или Wi-FiAlliance не указывают, когда и при каких условиях клиентскому устройству необходимо менять подключение.
В таком случае переподключение определяется исключительно алгоритмами, установленными для вашего беспроводного устройства. Данные алгоритмы также могут отличаться для различных производителей устройств, и обычно информация об этом не публикуется.
Решение:
Точки доступа или усилители сигнала TP-LINK не играют никакой роли при Wi-Fi роуминге. Поэтому для быстрого переподключения между устройствами TP-LINK мы рекомендуем вам правильно настроить ваше беспроводное клиентское устройство. Пожалуйста, следуйте нижеуказанным шагам для настройки вашего беспроводного клиента.
Необходимое условие:
Вам необходимо настроить одно имя сети (SSID), пароль и способ авторизации для беспроводного маршрутизатора, усилителя сигнала или точки доступа.
1) Для ноутбуков:
Некоторые производители сетевых адаптеров предоставляют механизмы для контроля режима роуминга. Примечание: такие производители, как Intel и Ralink, являются производителями сетевых адаптеров.
1 Для устройств Intel данный параметр известен как roaming aggressiveness (агрессивность роуминга), и он позволяет вам определить насколько активно ваш беспроводной клиент осуществляет переподключение (роуминг) для улучшения беспроводного соединения.
Ниже представлены способы настройки для сетевых адаптеров Intel:
Перейдите в Панель управления -> Сеть и Интернет -> Подключение к сети и выберите Беспроводное сетевое соединение. Нажмите правой кнопкой мыши на беспроводное соединение и выберите Свойства, после чего вы увидите изображение слева.
Нажмите Настроить, после чего вы увидите изображение справа. Выберите Дополнительно и затем выберите roaming aggressiveness (агрессивность роуминга).
Как вы видите, возможны 5 возможных опций. Ниже даны объяснения данных пяти опций:
- Lowest (Низший): Ваш беспроводной клиент не будет осуществлять роуминг. Только значительное ухудшение качества соединения будет способствовать переподключению к другой точке доступа.
- Medium-Low/Medium-High (Средний-Низкий/Средний-Высокий): роуминг будет осуществляться.
- Medium (Средний): Сбалансированная настройка между отсутствием роуминга и качеством соединения.
- Highest (Наибольший): Ваш клиент Wi-Fi постоянно отслеживает качество соединения. При ухудшении качества соединения от постарается найти и переподключиться к точке доступа с лучшим сигналом.
2 Для беспроводных адаптеров Ralink настройки совпадают с настройками для Intel, но адаптеры Ralink используют roaming sensitivity (чувствительность роуминга) вместо roaming aggressiveness (агрессивности роуминга):
2) Для мобильного телефона:
К сожалению сейчас практически не существует возможности контролировать Wi-Fi роуминг на мобильных телефонах.
1. Мобильные телефоны Blackberry:
Таким образом, если вы являететсь обладателем мобильного телефона blackberry, вы можете установить значение “Wi-Fi Roaming Threshold” в значение “high”, после чего ваш мобильный телефон будет более активно переподключаться к точкам доступа с более мощным сигналом.
2. Другие мобильные телефоны:
На данный момент мы не знаем о наличии у других производителей мобильных телефонов возможности производить настройки роуминга, как это возможно для устройств blackberry.
В случае отсутствия данных настроек мы можем порекомендовать вам использовать стороннее приложение, чтобы добиться быстрого роуминга. Например, для устройств Android существует приложение wifi roaming fix. Далее приведена ссылка на данное приложение: http://www.heleron.com/. Вы также можете загрузить данное приложение из Google play. Для различных мобильных ОС возможны различные приложения, доступные для загрузки из магазина мобильных приложений. Ниже приведены скриншоты приложения ”wifi roaming fix”.Вы можете выбрать settings (настройки) и выбрать good signal level (хороший уровень сигнала), чтобы задать чувствительность роуминга ваших мобильных устройств. Чем большее значение вы выберите, тем активнее будет производиться роуминг для вашего телефона (-35 dBm является наибольшим значением). Мы рекомендуем вам выбрать -45 dBm или -50 dBm в качестве good signal level (хороший уровень сигнала).
Если вы установите слишком большое значение для good signal level (хороший уровень сигнала), ваш мобильный телефон будет осуществлять роуминг более часто. Это может помешать просмотру cтраниц в Интернете.
В итоге, если все возможные решения не позволяют вам избавиться от проблемы, вы можете связаться с производителем вашего устройствам для получения поддержки.
dart.org.ua
Бесшовный роуминг WiFi — что такое и зачем нужно?!

Думаю, что уже ни для кого не секрет, что будущее за беспроводными технологиями. И если мобильный Интернет 5G не перехватит инициативу, то следующий этап эволюции сетей это WiFi роуминг, который со временем мимикрирует в Mesh. Давайте разберёмся более подробно в этой технологии, тем более, что через несколько лет она будет использоваться повсеместно.
Итак, если всего 10 лет назад пользователь радовался уже просто отсутсвию лишних проводов и возможности отойти от роутера на 10-15 метров в любую сторону, то сейчас уже ребром встаёт вопрос удобства и комфортной работы. Если в маленькой квартире для этого хватит сил обычного бюджетного роутера, то на больших площадях уже начинаются проблемы.
Самый простой способ расширить зону покрытия Вай-Фай, который можно встретить на каждом IT-блоге и форуме — это увеличить мощность точки доступа на полную катушку и прикрутить антенны помощнее. И вот парадокс — он не помогает! Второй, не менее популярный вариант — использование технологии WDS и установка репитеров-повторителей. Опять же начинаются проблемы со скоростью и стабильностью работы. Как быть? Вот тут нам на помощь и придёт относительно свежее решение — бесшовный роуминг WiFi. Благодаря ему можно покрыть достаточно большую площать — как открытую, так и по зданию, и при этом обеспечить отличное качество работы сети и хороший уровень покрытия.
Основные особенности бесшовного роуминга
Возьмём простой пример. Нам нужно обеспечить хороший приём WiFi в большом офисе. Пару лет назад многие из системных администраторов поступили бы так — поставили бы несколько точек доступа в разных концах с одинаковым названием сети (SSID) и ключом шифрования, затем соединили бы их в один коммутатор и подключили бы его к роутеру. Вроде бы вполне себе рабочее решение. Казалось бы да, но главное неудобство такого решения в том, что во первых не все устройсва могут беспроблемно переключаться при такой схеме. Лично сам сталкивался с тем, что планшет Samsung на Android 7.0 просто выкидывал ошибку аутентификации и надо было переподключаться вручную каждый раз когда он отцеплялся от одной точки доступа и подключался к другой. Ещё один значимый минус в том, что если устройство-клиент находится в точке пересечения двух точек Вай-Фай, то он всё равно остаётся подключенным к одной, пока не выйдет из зоны её покрытия, даже если у второй значительно лучший сигнал в этом месте. Он просто не умеет этого делать сам.

Вот тут на сцене появлятся бесшовный WiFi-роуминг. Кстати, выше описанный случай — это тоже некое подобие беспроводного роуминга, но на очень примитивном уровне. А вот бесшовная беспроводная сеть — это уже профессиональное, качественное, а потому и значительно более дорогое решение. Но поверьте, оно стоит своих денег. Это новая технология, которая позволяет покрывать достаточно большие здания и пространства. Сейчас её можно встретить в аэропортах, на вокзалах и в больших торговых центрах. Человек может идти через всё здание общаясь по голосовой или видеосвязи через скайп или иной мессенджер и при этом связь не пропадёт. Зачастую даже не заикается.
Механизм работы роуминга
Такой эффект бесшовного WiFi достигается благодаря специальным стандартам связи — 802.11 k и 802.11 r. Они позволяют достичь максимальной отдачи скорости, сохраняя при этом минимальные задержки. Рассмотрим их подробнее.
Стандарт 802.11 k — создаёт оптимизированный список точек доступа и их каналов, благодаря чему максимально сокращается время поиска устройством точки доступа с наилучшими параметрами сигнала в данном месте. В любой точке покрытия клиентское устройство имеет информацию о том, с какой точкой доступа оптимальнее всего взаимодействовать.
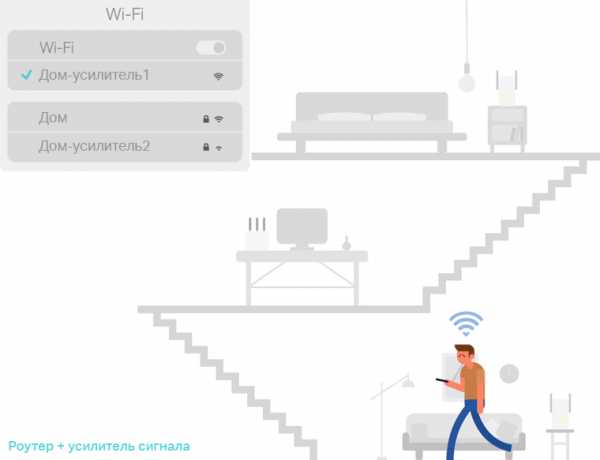
Стандарт 802.11 r — хранит ключи шифрования точек доступа в сети, используя технологию Fast Basic Service Set Transition (FT). Благодаря ему ускоряется процесс аутентификации с сервером – достаточно лишь 4 коротких сообщений для перехода на другую точку доступа.На переход затрачивается не более 50 миллисекунд.
Стандарт 802.11 v — собирает информацию о том, насколько загружены ближайшие точки доступа. Исходя из этой информации, устройство выбирает наиболее оптимальный для себя вариант.
Сейчас, большинство производителей беспроводного оборудования включают поддержку стандартов 802.11 k, 802.11 v и 802.11 r в программное обеспечение маршрутизаторов и точек доступа. Остаётся только их включить и можно пользоваться!
Организация WiFi Roaming на сети
На сегодняшний день есть два основных варианта построения бесшовного роуминга WiFi. Какой из них использовать зависит непосредственно от того, какие задачи стоят и насколько критичны задержки.
1. Бесшовный WiFi с контроллером
Существует контроллер конфигурации и контроллер управления. Первый обычно выполнен в виде программы, которая выполняет основную настройку точек доступа, а потому нас не интересует. А вот второй — это отдельное устройство, которое выполняет следующие функции:
— виртуализация сети, благодаря чему обеспечивается быстрый роуминг Вай-Фай;
— мониторинг работы подключенных точек доступа;
— регулировка мощности сигнала и пропускной способности точек в зависимости от количества подключенных клиентов и создаваемой ими нагрузки;
— возможность организации веб-аутентификации и динамических учетных записей, в том числе и временных.
На сегодняший день комплекты оборудования можно встретить практически у каждого крупного производителя сетевого оборудования. Самые популярные решения:
— Ubiquiti UniFi
— Mikrotik CAPsMAN
— Edimax
— TP-LINK Auranet
— Zyxel
Построить бесшовный WiFi с роумингом на контроллере стоит достаточно дорого для того, чтобы пользоваться этим дома или в квартире. А вот для офиса или предприятия — в самый раз.
2. WiFi-роуминг без контроллера
Такой вариант построения бесшовного роуминга является более доступным для обычных пользователей, но в то же время имеет несколько большие задержки при переходе клиентского устройства между источниками сигнала. Смысл его заключается в том, что каждая из учавствующих точек доступа пытается выполнять функции контроллера в своей зоне отвественности. При обнаружении клиента с низким уровнем сигнала она опрашивает соседние точки. Если у какой-то из них уровень сигнала для этого клиента выше — она сбрасывает соединение, чтобы устройство-клиент смогло подключиться к более сильному источнику сигнала.
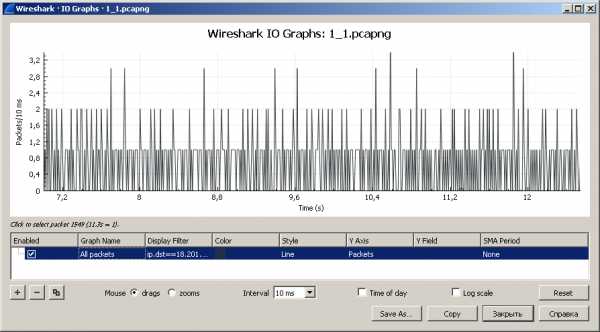
Такой вариант роуминга Вай-Фай можно встретить, например, в последних версия прошивок для роутеров D-Link и Keenetic. Там она называется «Интеллектуальное распределения WiFI-клиентов». Таким образом для большой квартиры или коттеджа достаточно купить два-три недорогих роутера, правильно их настроить и Вы получите недорогую бесшовную сеть, которая будет работать на достаточно приличном уровне.
nastroisam.ru
Бесшовный роуминг Wi-Fi / Habr
Начальник позвал в переговорку, сказал захватить с собой ноутбук. Вроде бы ничего — и там, и на рабочем месте у нас офисная беспроводная сеть. Приходим — а загрузка поставленного на скачивание большого файла оборвалась, SSH-сессии закрылись, заботливо набранная веб-форма при отправке почему-то сбросилась. Знакомо?Сегодня мы поговорим о бесшовном роуминге устройств в беспроводных сетях Wi-Fi.

Роумингом называется процесс переподключения устройства к беспроводной сети при перемещении его в пространстве. Принимаемая мощность радиосигнала ослабевает с расстоянием до передатчика, в результате чего падает эффективная скорость передачи информации, растут канальные ошибки вплоть до обрыва беспроводного соединения. При наличии в радио-сети с одним именем (SSID) более чем одной точки доступа перемещение мобильного абонента из зоны уверенной работы в пределах первой точки доступа в зону, где сигнал от второй точки доступа качественнее (выше мощность, больше отношение сигнал/шум) может произойти такое переподключение.
Решение об осуществлении переподключения всегда принимает клиентское устройство (драйвер Wi-Fi адаптера). Точка доступа может только «подсказать» устройству о желательности данного действия. Иногда можно указать в настройках драйвера параметр «агрессивности» принятия решения. Однако при первоначальном подключении абонента централизованно управляемая система может «заставить» абонента подключиться к предпочтительной (с точки зрения загрузки) точке, и на желаемом канале/диапазоне.
Бесшовным называют такой механизм роуминга, при котором потери передаваемых данных, возникающие в момент переключения с точки на точку, минимальны либо равны нулю, а стек TCP/IP клиентской операционной системы даже не замечает факт переключения. Такой механизм важен при эксплуатации чувствительных к задержкам и потерям приложений, таких как передача голоса по радио-сети (Voice over Wireless), потокового видео, больших объемов данных и вообще всех случаев, где протокол TCP не в состоянии «переварить» временное пропадание канала передачи данных.
Мы поставим эксперименты и подсмотрим за процессом бесшовного роуминга, реализованного средствами централизованно управляемой беспроводной сети, построенной на оборудовании Juniper Wireless, о котором шла речь во вводной статье. Это система корпоративного класса, специально спроектированная для решения задач обеспечения бесшовного роуминга. Затем мы «сломаем» бесшовность и продемонстрируем, к чему это приводит и какого поведения можно ожидать от устройств «бытового класса».
В нашей сети будет обычный Windows7 ноутбук со встроенной карточкой Intel WifiLink 5100abg, два контроллера беспроводных сетей Juniper MX8 в одном сегменте ЛВС, две точки доступа WLA532, каждая настроена на свой контроллер. Трафик до ноутбука будем создавать с Linux-сервера утилитой ping -f -s 1000 либо ping -s 100 -i 0.05. Тот же ноутбук будет заниматься анализом спектра (Wi-Spy DBx/Channelyzer Pro) и захватом 802.11 кадров (OmniWiFi/OmniPeek).
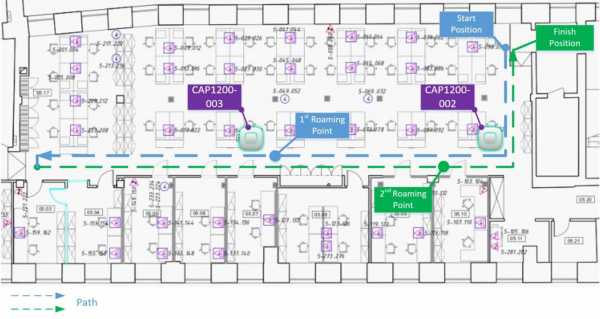
Для авторизации абонентов (правильно, WPA2 Enterprise) по механизму 802.1x поднимем FreeRADIUS-сервер и настроем его на PEAP/MSChapV2. При этом мы сможем наблюдать за потоком трафика «беспроводный контроллер — RADIUS-сервер» при запуске последнего через freeradius -X и отслеживать события полной авторизации и передачи сообщений аккаунтинга. В качестве локальной базы пользователей — текстовый файл с паролями.
Настройки контроллеров для авторизации в нашей сети «DOT1X» идентичны и просты:
set service-profile Secure-DOT1X ssid-name DOT1X set service-profile Secure-DOT1X 11n short-guard-interval disable set service-profile Secure-DOT1X rsn-ie cipher-ccmp enable set service-profile Secure-DOT1X rsn-ie enable set service-profile Secure-DOT1X attr vlan-name default set radius server debian64 address 172.16.130.13 timeout 5 retransmit 3 deadtime 5 encrypted-key 0832494d1b1c11 set radius server debian64 mac-addr-format colons set server group debian64-group members debian64 set accounting dot1x ssid DOT1X ** start-stop debian64-group set authentication dot1x ssid DOT1X ** pass-through debian64-group set radio-profile default service-profile Secure-DOT1XПолный конфиг первого контроллера
# Configuration nvgen’d at 2013-6-28 22:18:27
# Image 8.0.2.2.0
# Model MX-8
# Last change occurred at 2013-6-28 19:56:52
set ip route default 172.16.130.1 1
set ip dns enable
set ip dns server 8.8.8.8 PRIMARY
set log server 172.16.130.100 severity error
set system name WLC-1
set system ip-address 172.16.130.30
set system countrycode RU
set timezone MSK 4 0
set service-profile Secure-DOT1X ssid-name DOT1X
set service-profile Secure-DOT1X 11n short-guard-interval disable
set service-profile Secure-DOT1X rsn-ie cipher-ccmp enable
set service-profile Secure-DOT1X rsn-ie enable
set service-profile Secure-DOT1X attr vlan-name default
set radius server debian64 address 172.16.130.13 timeout 5 retransmit 3 deadtime 5 encrypted-key 0832494d1b1c11
set radius server debian64 mac-addr-format colons
set server group debian64-group members debian64
set enablepass password…
set accounting dot1x ssid DOT1X ** start-stop debian64-group
set authentication dot1x ssid DOT1X ** pass-through debian64-group
set user anton password encrypted…
set radio-profile default 11n channel-width-na 20MHz
set radio-profile default service-profile Secure-DOT1X
set ap auto mode enable
set ap 2 serial-id mg0211508096 model WLA532-WW
set ap 2 name WLA-2
set ap 2 blink enable
set ap 2 fingerprint 1a:fb:2e:d2:ab:e0:59:87:a7:3c:2a:20:ec:2a:9b:cc
set ap 2 time-out 900
set ap 2 remote-ap wan-outage mode enable
set ap 2 remote-ap wan-outage extended-timeout 10h
set ap 2 radio 1 tx-power 5 mode enable
set ap 2 radio 2 mode disable
set ap 2 local-switching mode enable vlan-profile default
set ap 5 port 5 model WLA532-WW
set ap 5 radio 1 tx-power 5 mode enable
set ap 5 radio 2 mode disable
set ip snmp server enable
set port poe 5 enable
set snmp protocol v1 disable
set snmp protocol v2c enable
set vlan 1 port 1
set vlan 1 port 2
set vlan 1 port 3
set vlan 1 port 4
set vlan 1 port 6
set vlan 1 port 7
set vlan 1 port 8
set interface 1 ip 172.16.130.30 255.255.255.0
set snmp community name CommunityRO access read-only
set mobility-domain mode seed domain-name LocalMobilityDomain
set mobility-domain member 172.16.130.31
# Configuration nvgen’d at 2013-6-28 18:05:38
# Image 8.0.2.2.0
# Model MX-8
# Last change occurred at 2013-6-28 17:56:28
set ip route default 172.16.130.1 1
set system name WLC-2
set system ip-address 172.16.130.31
set system idle-timeout 0
set system countrycode RU
set service-profile Secure-DOT1X ssid-name DOT1X
set service-profile Secure-DOT1X 11n short-guard-interval disable
set service-profile Secure-DOT1X rsn-ie cipher-ccmp enable
set service-profile Secure-DOT1X rsn-ie enable
set service-profile Secure-DOT1X attr vlan-name default
set radius server debian64 address 172.16.130.13 timeout 5 retransmit 3 deadtime 5 encrypted-key 0832494d1b1c11
set radius server debian64 mac-addr-format colons
set server group debian64-group members debian64
set enablepass password…
set accounting dot1x ssid DOT1X ** start-stop debian64-group
set authentication dot1x ssid DOT1X ** pass-through debian64-group
set user anton password encrypted…
set radio-profile default wmm-powersave enable
set radio-profile default 11n channel-width-na 20MHz
set radio-profile default service-profile Secure-DOT1X
set ap auto mode disable
set ap auto blink enable
set ap 2 serial-id mg0211508096 model WLA532-WW
set ap 2 name WLA-2
set ap 2 fingerprint 1a:fb:2e:d2:ab:e0:59:87:a7:3c:2a:20:ec:2a:9b:cc
set ap 2 time-out 900
set ap 2 remote-ap wan-outage mode enable
set ap 2 remote-ap wan-outage extended-timeout 10h
set ap 2 radio 1 channel 11 tx-power 5 mode enable
set ap 2 radio 2 mode disable
set ap 2 local-switching mode enable vlan-profile default
set load-balancing mode disable
set port poe 5 enable
set port poe 6 enable
set vlan 1 port 1
set vlan 1 port 2
set vlan 1 port 3
set vlan 1 port 4
set vlan 1 port 5
set vlan 1 port 7
set vlan 1 port 8
set interface 1 ip 172.16.130.31 255.255.255.0
set mobility-domain mode member seed-ip 172.16.130.30
set security acl name portalacl permit udp 0.0.0.0 255.255.255.255 eq 68 0.0.0.0 255.255.255.255 eq 67
set security acl name portalacl deny 0.0.0.0 255.255.255.255 capture
commit security acl portalacl
Расположим ноутбук так, чтобы принимаемый им сигнал от обеих точек доступа (на 6 и 11 каналах диапазона b/g, 2.4 ГГц) был примерно одинаковым, подключимся к сети, запустим пинг, посмотрим на распределение энергии в эфире:

Для проверки работоспособности роуминга необходимо, чтобы ноутбук стал получать от точки доступа, с которой он в настоящий ассоциирован, сигнал существенно худший, чем от другой точки с тем же SSID и настройками шифрования. Можно переносить ноутбук, но мне было так не удобно, поэтому я носил одну из точек доступа (на длинном Ethernet кабеле) поближе либо за бетонный угол, а сигнал второй ослаблял, накрывая её тремя вложенными стальными кастрюлями, как матрешку. Каждая кастрюля давала ослабление в 3-4 dB. В результате в какой-то момент времени клиент «соскакивал» на другую точку доступа:

При этом анализ пакетов в эфире показывает такую картину (для того, чтобы OmniPeek мог видеть весь трафик, мне пришлось повторить все эксперименты с точками, жестко завязанными на 11й канал, иначе при сканировании по {6,11} я бы потерял самое интересное).
Ноутбук пытается найти более предпочтительную точку доступа (probe request, фрейм 79086), и получает ответы от обоих, с уровнем сигнала 23% (текущая) и 63% (кандидат).
Последний полезный кадр 79103 передан до сервера через ap2, после чего кадрами 79122-79136 произведено быстрое переключение на ap1, включая авторизацию, реассоциацию, обмен EAPOL.

В запросе на реассоциацию в кадре 79126 содержится ключ PMKID (Pairwise Master Key), который определяет, грубо говоря, идентификатор данной беспроводной сессии. Если точки доступа работают коллективно (под управлением одного контроллера, либо контроллеры общаются между собой), «новая» точка доступа проверяет полученный идентификатор по своим таблицам и, если таковой найден, пропускает этап авторизации и тут же разрешает обмен данными.

В нашем случае первый полезный кадр 79138 через новую точку доступа, ap1, пошел через 90 миллисекунд после последнего через старую. RADIUS-сервер получил только промежуточное сообщение аккаунтинга от точки, которую оставили в покое:
rad_recv: Accounting-Request packet from host 172.16.130.30 port 20000, id=143, length=264Подробнее
Acct-Status-Type = Interim-Update
Acct-Multi-Session-Id = «SESS-30-d44e4b-437681-7f4d10»
Acct-Session-Id = «SESS-30-d44e4b-437681-7f4d10»
User-Name = «test»
Event-Timestamp = «Jun 28 2013 20:56:42 MSK»
Trapeze-VLAN-Name = «default»
Calling-Station-Id = «00-21-5D-C8-06-8A»
NAS-Port-Id = «AP5/1»
Called-Station-Id = «78-19-F7-7C-6A-40:DOT1X»
Trapeze-Attr-19 = 0x77696e646f777337
Trapeze-Attr-21 = 0x77696e646f7773
NAS-Port = 33
Framed-IP-Address = 172.16.130.128
Acct-Session-Time = 921
Acct-Output-Octets = 246429867
Acct-Input-Octets = 238261281
Acct-Output-Packets = 232900
Acct-Input-Packets = 247341
NAS-Port-Type = Wireless-802.11
NAS-IP-Address = 172.16.130.30
NAS-Identifier = «Trapeze»
Acct-Delay-Time = 0
# Executing section preacct from file /etc/freeradius/sites-enabled/default
+- entering group preacct {…}
++[preprocess] returns ok
[acct_unique] Hashing ‘NAS-Port = 33,Client-IP-Address = 172.16.130.30,NAS-IP-Address = 172.16.130.30,Acct-Session-Id = «SESS-30-d44e4b-437681-7f4d10»,User-Name = «test»’
[acct_unique] Acct-Unique-Session-ID = «c1a67d40e7b54bea».
++[acct_unique] returns ok
[suffix] No ‘@’ in User-Name = «test», looking up realm NULL
[suffix] No such realm «NULL»
++[suffix] returns noop
++[files] returns noop
# Executing section accounting from file /etc/freeradius/sites-enabled/default
+- entering group accounting {…}
[detail] expand: /var/log/freeradius/radacct/%{Client-IP-Address}/detail-%Y%m%d -> /var/log/freeradius/radacct/172.16.130.30/detail-20130628
[detail] /var/log/freeradius/radacct/%{Client-IP-Address}/detail-%Y%m%d expands to /var/log/freeradius/radacct/172.16.130.30/detail-20130628
[detail] expand: %t -> Fri Jun 28 20:56:16 2013
++[detail] returns ok
++[unix] returns noop
[radutmp] expand: /var/log/freeradius/radutmp -> /var/log/freeradius/radutmp
[radutmp] expand: %{User-Name} -> test
++[radutmp] returns ok
++[exec] returns noop
[attr_filter.accounting_response] expand: %{User-Name} -> test
attr_filter: Matched entry DEFAULT at line 12
++[attr_filter.accounting_response] returns updated
Sending Accounting-Response of id 143 to 172.16.130.30 port 20000
Finished request 269.
Всё это работало так быстро только потому, что обе точки доступа (вернее, обслуживающие их контроллеры) имеют общую базу подключенных активных клиентских устройств. Для этого контроллеры объединены в «группу мобильности». Выбирается имя, задается начальный «кандидат на роль главного»:
WLA-1:
set mobility-domain mode seed domain-name LocalMobilityDomain set mobility-domain member 172.16.130.31
WLA-2:
set mobility-domain mode member seed-ip 172.16.130.30
Пример функционирующей группы мобильности:
WLC-1# show mobility-domain
Mobility Domain name: LocalMobilityDomain
Flags: u = up[2], d/e = down/config error[0], c = cluster enabled[0],
p = primary seed, s = secondary seed (S = cluster preempt mode enabled),
a = mobility domain active seed, A = cluster active seed (if different),
m = member, y = syncing, w = waiting to sync, n = sync completed,
f = sync failed
Member: * = switch behind NAT
Member Flags Model Version NoAPs APCap
---------------- ----- -------- ---------- ----- -----
172.16.130.30 upa-- MX-8 8.0.2.2 1 12
172.16.130.31 um--- MX-8 8.0.2.2 1 12
При роуминге абонентов между точками доступа контроллеры обмениваются контекстом абонента, включая историю его перемещений:
Roaming history: Switch AP/Radio Association time Duration --------------- ----------- ----------------- ------------------- *172.16.130.30 5/1 06/28/13 22:12:22 00:06:34 172.16.130.31 2/1 06/28/13 21:57:28 00:14:54 172.16.130.30 5/1 06/28/13 22:08:56Детали полностьюWLC-1# sh sessions network verbose
1 sessions total
Name: test
Session ID: 42
Global ID: SESS-41-d44e4b-442936-c9f222
Login type: dot1x
SSID: DOT1X
IP: 172.16.130.128
MAC: 00:21:5d:c8:06:8a
AP/Radio: 5/1 (Port 5)
State: ACTIVE
Session tag: 1
Host name: Cartman
Vlan name: default (AAA)
Device type: windows7 (AAA)
Device group: windows (AAA)
Up time: 00:09:59
Roaming history:
Switch AP/Radio Association time Duration
— — — — *172.16.130.30 5/1 06/28/13 22:12:22 00:06:34
172.16.130.31 2/1 06/28/13 21:57:28 00:14:54
172.16.130.30 5/1 06/28/13 22:08:56
Session Start: Fri Jun 28 22:08:57 2013 MSK
Last Auth Time: Fri Jun 28 22:08:57 2013 MSK
Last Activity: Fri Jun 28 22:18:56 2013 MSK ( <15s ago)
Session Timeout: 0
Idle Time-To-Live: 179
EAP Method: PASSTHRU, using server 172.16.130.13
Protocol: 802.11 WMM
Session CAC: disabled
Stats age: 0 seconds
Radio type: 802.11g
Last packet rate: 54.0 Mb/s
Last packet RSSI: -52 dBm
Last packet SNR: 43
Power Save: disabled
Voice Queue: IDLE
Packets Bytes
— — Rx Unicast 44824 21023372
Rx Multicast 249 31159
Rx Encrypt Err 0 0
Tx Unicast 22615 7289459
Rx peak A-MSDU 0 0
Rx peak A-MPDU 0 0
Tx peak A-MSDU 0 0
Tx peak A-MPDU 0 0
Queue Tx Packets Tx Dropped Re-Transmit Rx Dropped
— — — — — Background 17015 0 1641 0
BestEffort 5745 0 495 0
Video 0 0 0 0
Voice 11 0 1 0
11n Capabilities:
Max Rx A-MSDU size: 0K
Max Rx A-MPDU size: 0K
Max Channel Width: 20MHz
SM power save: none
TxBeamformer: All
TxBeamformee: NonComp-Unknown, Comp-Unknown
Теперь самое время промоделировать типичный офисный случай, когда точки доступа предоставляют одну сеть, но друг о друге не знают. Ломать-не строить: уберем на одном из контроллеров членство в группе мобильности (clear mobility-domain mode member). Аналогично вызванное событие роуминга приводит к более серьезным последствиям:

Хоть в сообщении реассоциации (27818) клиент и передают верный PMKID, новая точка доступа подтверждает ассоциацию (27820) и тут же запрашивает полную повторную авторизацию по 802.1 (EAP, 27823). Это приводит к длинной цепочке событий, включая отправку сообщений деассоциции «старой» точке доступа (27887) и
Полный цикл авторизации на RADIUS-сервереrad_recv: Access-Request packet from host 172.16.130.31 port 20000, id=132, length=139
NAS-Port-Id = «AP2/1»
Calling-Station-Id = «00-21-5D-C8-06-8A»
Called-Station-Id = «78-19-F7-75-5F-80:DOT1X»
Service-Type = Framed-User
EAP-Message = 0x020100090174657374
User-Name = «test»
NAS-Port = 19
NAS-Port-Type = Wireless-802.11
NAS-IP-Address = 172.16.130.31
NAS-Identifier = «Trapeze»
Message-Authenticator = 0xaf02c98034a727ae8cc5063bcda80c39
# Executing section authorize from file /etc/freeradius/sites-enabled/default
+- entering group authorize {…}
++[preprocess] returns ok
++[chap] returns noop
++[mschap] returns noop
++[digest] returns noop
[suffix] No ‘@’ in User-Name = «test», looking up realm NULL
[suffix] No such realm «NULL»
++[suffix] returns noop
[eap] EAP packet type response id 1 length 9
[eap] No EAP Start, assuming it’s an on-going EAP conversation
++[eap] returns updated
[files] users: Matched entry test at line 206
++[files] returns ok
++[expiration] returns noop
++[logintime] returns noop
[pap] WARNING: Auth-Type already set. Not setting to PAP
++[pap] returns noop
Found Auth-Type = EAP
# Executing group from file /etc/freeradius/sites-enabled/default
+- entering group authenticate {…}
[eap] EAP Identity
[eap] processing type md5
rlm_eap_md5: Issuing Challenge
++[eap] returns handled
Sending Access-Challenge of id 132 to 172.16.130.31 port 20000
и так далее три экрана логов
В данной статье мы не рассмотрели различные имеющиеся стандартные либо вендор-зависимые механизмы «помощи» клиентского роуминга, такие как WPA2 Fast BSS Transition (FT) 802.11r, Neighbor Reports и т.п. Желающие могут изучить эту серию статей.
Подведем итог:
- Бытовые точки доступа, работающие автономно друг от друга, заставят клиента произвести полный цикл авторизации при перемещении от одной точки к другой. Это чревато серьезными задержками в передаче полезного трафика, особенно при использовании централизованных баз пользователей (вы же не применяете общий пароль/PSK в корпоративной среде) и как следствие — обрывом коннектов.
- Бюджетные, но централизованные системы (Mikrotik, UniFi) возможно и обеспечат бесшовный роуминг, но это зависит от реализации. Например, хоть UniFi и имеет «контроллер», он служит только для общей настройки набора точек доступа одним интерфейсом, и по крайней мере в версии софта 2.х точки доступа далее работают автономно и роумингу не помогают (буду рад предложению протестировать эти устройства аналогичным образом).
- Беспроводные системы корпоративного класса (Juniper, Cisco, Aruba и т.д.) изначально проектировались для поддержки бесшовного роуминга; на них в первую очередь и реализуют нововведения вроде 802.11r. Но за это приходится платить, и зачастую немало.
habr.com
Роуминг в Wi-Fi-сетях
Введение
Современные принципы построения инфокоммуникационных сетей ориентированы не только на предоставление высокоскоростного доступа, но и на удобство пользователей. Роуминг в Wi-Fi-сетях является той самой составляющей, которая больше относится к удобству абонентов. В радиосетях роумингом называют процесс переключения абонента беспроводной сети от одной базовой станции (точки доступа, из зоны обслуживания которой уходит абонент) к другой (в зону обслуживания которой этот абонент входит).
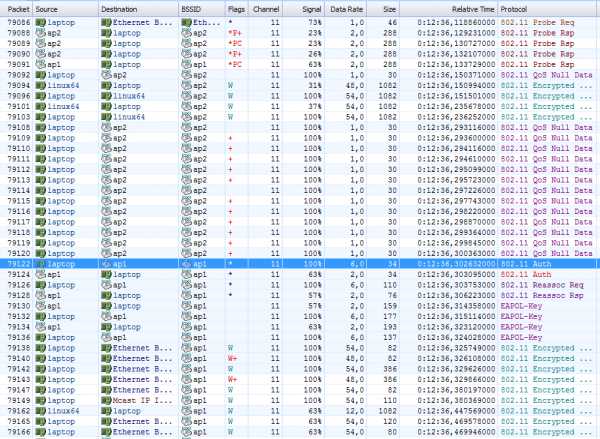
Довольно распространенной ситуацией в офисах крупных компаний с Wi-Fi-сетью является отсутствие роуминга или его некорректная настройка. Это приводит к тому, что, несмотря на наличие равномерного радиопокрытия во всем здании, при перемещении абонента по нему обрываются SSH-сессии, прекращается загрузка файлов, не говоря уже о разрывах сеансов связи при использовании WatsApp, Skype и других подобных приложений.
Самый простой, дешевый и распространенный способ организации роуминга заключается в конфигурировании радиосети из точек доступа с одинаковым SSID. Когда мощность радиосигнала от абонента ослабевает (уменьшается SNR — отношения сигнал-шум), то это приводит к уменьшению скорости соединения, и если SNR падает ниже критической отметки, то соединение полностью разрывается. В том случае, если беспроводное абонентское устройство «видит» в сети оборудование с одинаковым SSID, то оно производит к нему подключение.
Многие производители беспроводного оборудования для организации роуминга используют проприетарные протоколы, но даже в этом случае задержки при хендовере могут достигать нескольких секунд, например, при использовании протокола WPA2-Enterprise, когда требуется подключение точек доступа к RADIUS-серверу:

Камнем преткновения в организации Wi-Fi-роуминга является то, что решение о переключении от одной точки доступа к другой принимает абонент (точнее клиентское оборудование). Большинство протоколов для переключения абонента от одного Wi-Fi-устройства к другому, используют принудительное отключение пользователя от точки доступа при ухудшении качества сигнала. В настройках большинства точек доступа, поддерживающих роуминг, можно установить минимальный уровень сигнала, при котором абонент будет отключен от сети. Это не самый лучший вариант реализации роуминга, ведь все также происходит разрыв TCP-сессии, а клиентское устройство может безуспешно пытаться продолжить попытки установления соединения с устройством, наглым образом выкинувшим его из сети.
802.11r и 802.11k – «Мобильный» Wi-Fi
Для решения описанных выше проблем в 2008 году в свет вышла спецификация 802.11r (а позднее еще и поправка к ней — 802.11k), которая является дополнением к стандарту 802.11 и служит для обеспечения бесшовного радиопокрытия и переключения абонентов от одной точки доступа к другой. Так что если вы собираетесь решить похожую задачу организации бесшовного Wi-Fi роуминга, то нужно выбирать оборудование, поддерживающее эти спецификации стандарта.
В 802.11r используется технология Fast Basic Service Set Transition, благодаря которой ключи шифрования от всех точек доступа хранятся в одном месте, что позволяет абоненту сократить процедуру аутентификации до обмена четырьмя короткими сообщениями. Поправка 11k позволяет уменьшить время обнаружения точек доступа с лучшими уровнями сигналов. Это реализуется за счет того, что по беспроводной сети начинают «летать» пакеты с информацией о соседних точках доступа и их состоянии.
Общий принцип работы стандарта 802.11r состоит в том, что абонентский терминал имеет список доступных точек доступа. Доступные точки принадлежат к одному мобильному домену MDIE, информация о принадлежности к MDIE транслируется вместе с SSID. Если абонент видит доступную точку доступа из MDIE с лучшим уровнем SNR, то абонент по еще активному беспроводному подключению производит предварительную авторизацию с другой точкой доступа из MDIE.
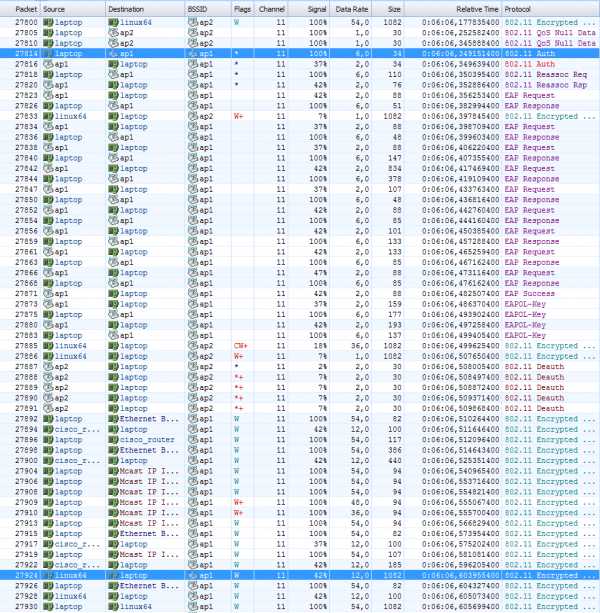
Для ускорения подключения, аутентификация происходит по упрощенной схеме, вместо авторизации на RADIUS-сервере, абонентский терминал обменивается с Wi-Fi контроллером PMK-ключом. Ключ PKM передается только при первой аутентификации и хранится в памяти Wi-Fi контроллера.
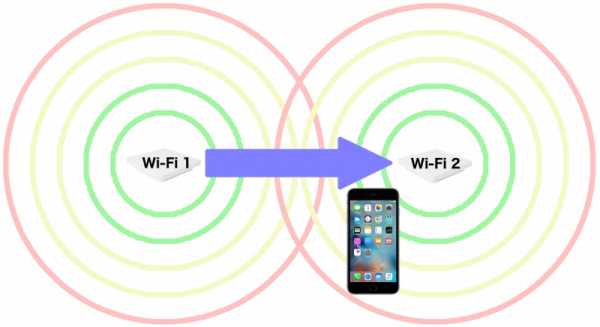
Только после того, как другая точка доступа авторизовала абонента, происходит хэндовер. Далее скорость переключения уже не будет зависеть от того, насколько быстро по сети летают пакеты, а лишь от того, как быстро абонентское устройство сможет произвести перестройку частоты на новый канал. При таком алгоритме переключение абонента происходит незаметно для пользователя.
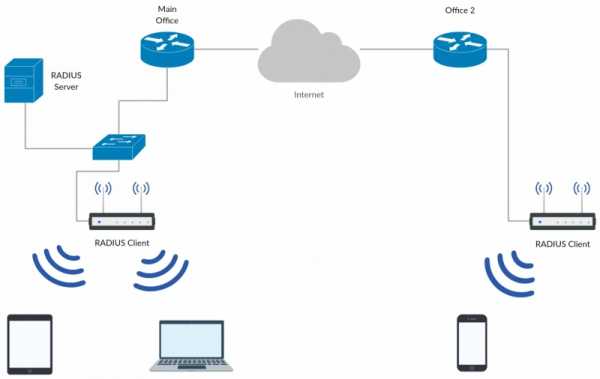
Несмотря на то, что подавляющее большинство современных Wi-Fi устройств поддерживает 802.11r, всегда нужно оставлять запасной вариант, поэтому не лишним будет настроить «агрессивный роуминг», работающий по принципу отключения абонента при снижении SNR ниже заданного порогового значения.
Готовые решения для бесшовного роуминга
Организовать роуминг в беспроводной сети можно с использованием обычных точек доступа, поддерживающих вышеуказанные спецификации. И этот вариант подходит скорее для тех случаев, когда сеть состоит из небольшого количества точек доступа. Но если ваша сеть насчитывает десяток беспроводных точек, то для такой сети более целесообразно рассматривать специализированные решения от Cisco, Motorola, Juniper Aruba и пр.
Некоторые решения нуждаются в настройке отдельного контроллера, который управляет всей сетью, но есть и такие, которым контроллер не нужен. Например, у Aruba Networks имеются Instant точки, которые не работают без физического контроллера, но есть виртуальный, который поднимается на одной из точек. При этом работает большинство сервисов, ради которых создают такие сети: бесшовный роуминг, сканирование радиоспектра и пространства, распознавание устройств в сети. В дальнейшем при росте сети эти точки можно перевести в режим работы с физическим контроллером, отказавшись от виртуального.
Компания Motorolla славится своим интеллектуальным решением Wing 5, которым «наделено» беспроводное оборудование. Благодаря этому решению все оборудование (как локальное, так и удаленное) объединяется в единую распределенную сеть, что позволяет уменьшить количество коммутаторов в сети, а точки доступа могут работать более синхронно и эффективно.

Благодаря решению Wing 5 оборудование Motorolla может производить интеллектуальный контроль полосы пропускания и балансировку нагрузки между точками доступа, тем самым распределяя трафик в сети равномерно между всеми точками доступа. Кроме того, оборудование может самостоятельно динамически изменить конфигурацию в случае обнаружения интерференции (например, если рядом микроволновая печь). Также оборудование имеет функцию адаптивного покрытия, позволяющее увеличивать мощность сигнала для устройств в сети с низким отношением сигнал-шум (SNR). И конечно немаловажная функция – самовосстановление соседних точек доступа в случае их зависания.

У компании Cisco тоже есть похожее решение, и называется оно Cisco Mobility Express Solution. Политика Cisco в плане подхода к программному обеспечению чем-то напоминает Apple – простота развертывания и настройки (настройка занимает менее 10 минут). Поэтому оно подходит для компаний с небольшим штатом IT-специалистов либо вовсе без него. Mobility Express Solution разворачивается на базе точек доступа Cisco Aironet, которые также имеют виртуальный контроллер и приобретать отдельное устройство для этого нет необходимости. Подключение и настройка Aironet может производиться даже с обычного смартфона, достаточно лишь подключиться к точке доступа по известному SSID со стандартным заводским паролем:
При подключении к точке доступа по известному IP-адресу пользователю будет предложено пройти настройку с использованием мастера установки Cisco WLAN Express. Независимо от того, сколько точек доступа имеется в сети, ее настройка может производиться через любое оборудование Cisco Aironet, работающее в сети. Кстати говоря, при настройке сети со смартфона, можно скачать отдельное приложение Cisco Wireless, доступное как в Google Play, так и App Sore.
Заключение
Настройка роуминга в сети без использования специализированных решений ведущих производителей сетевого оборудования возможно, но всегда полезно использовать не только «голый стандарт». Поэтому реализация бесшовного роуминга с использованием решений с виртуальным либо физическим контроллером WLAN корпоративного класса от таких производителей как Cisco, Motorola, Juniper и Aruba позволяет легко управлять другими точками доступа без использования дополнительного оборудования. А это значит, что с их помощью любая компания как малого так и среднего бизнеса может предложить своим беспроводным клиентам такой же высокий уровень обслуживания, как и крупные предприятия, без каких-либо дополнительных затрат и сложного программного обеспечения.
nag.ru
Дополнительные параметры адаптеров WiFi « Компьютерная помощь

Дополнительные параметры адаптеров WiFi
Чтобы задать дополнительные параметры беспроводных адаптеров, выберете «Свойства» беспроводного адаптера в диспетчере устройств и перейдите на вкладке «Дополнительно».
Для просмотра значения свойства щелкните имя свойства в списке Свойства. Значение свойства отобразится в окне Значение. Для изменения значения щелкните список Значение или введите новое значение (для различных свойств варианты выбора различаются).
ПРИМЕЧАНИЕ: Некоторые свойства могут оказаться недоступными для вашей модели Адаптер беспроводной сети.
802.11h d
С помощью свойства 802.11h d можно настроить расширенное радиоуправление платой WLAN, осуществляемое связанной с ней точкой доступа. Элементы управления включаются в том случае, если для свойства 802.11h d установлены значения «Свободный 11h», «Свободный 11h d» или «Строгий 11h». При выборе значения «Строгий 11h» Адаптер беспроводной сети связывается только с точками доступа, которые поддерживают протоколы IEEE 802.11h во время работы в регионах, которые имеют специальные ограничения на радиосвязь. При выборе значения «Свободный 11h» плата WLAN не ограничивает связи на основе поддержки точки доступа IEEE 802.11h. При выборе значения «Свободный 11h d» Адаптер беспроводной сети не ограничивает связи на основе поддержки точки доступа IEEE 802.11h или IEEE 802.11d.
Значения:
Выключено (по умолчанию)
Свободный 11h
Свободный 11h d
Строгий 11h
Afterburner
Afterburner является высокопроизводительным собственным внедрением Broadcom с более высокой пропускной способностью, добавленным к беспроводной продукции, совместимой с IEEE 802.11g.
Значения:
Отключено (по умолчанию). Отключение Afterburner.
Разрешено Разрешение Afterburner
Разнесение антенн
Разнесение антенн — функция, предусмотренная в большей части оборудования ЛВС, снабженного двумя антеннами — главной и добавочной. Если установлен параметр «Авто», разнесение антенн отслеживает сигнал каждой антенны и автоматически переключает его на ту, у которой он сильнее.
Значения:
Авто (по умолчанию).
Предпочтения для диапазона
Свойство «Выбор диапазона» доступно только на двухдиапазонных моделях Адаптер беспроводной сети. При использовании свойства «Выбор диапазона» пользователь может указать диапазон, соответствующий стандарту IEEE 802.11 для роуминга. При этом беспроводной клиент будет иметь возможность установить связь с другой точкой доступа с учетом выбранного диапазона, даже если сигнал точки доступа, с которой установлено соединение в текущий момент, достаточно силен для поддержания связи.
Значения:
Нет (по умолчанию). Роуминг без учета частотного диапазона имеющихся точек доступа.
802.11a (Диапазон 5 ГГц)
802.11g/b (Диапазон 2,4 ГГц)
Взаимодействие Bluetooth
Взаимодействие с Bluetooth разрешает универсальный протокол подавления ввода-вывода между управлением доступом к среде передачи (MAC) IEEE 802.11 и внешним сигналом Bluetooth для минимизации взаимных помех. Взаимодействие с Bluetooth Разрешено по умолчанию.
Значения:
Разрешить (по умолчанию)
Запретить
Режим BSS
Режим BSS используется для ограничения полосы IEEE 802.11b/g только до режима IEEE 802.11b. Режим BSS применим к сетям, настроенным на точки доступа.
Значения:
По умолчанию (по умолчанию)
Только 802.11b
Откл. радио при проводном соед.
Если этот параметр установлен на «Разрешено» при подключении компьютера к порту Ethernet и в случае хорошего соединения, компьютер автоматически выключает радио IEEE 802.11. Это сохранит размещение IP-адреса, снизит угрозу безопасности, разрешит проблемы маршрутизации дуального интерфейса и продлит срок службы батареи.
Значения:
Отключено (по умолчанию)
Разрешено
Разрешен режим IBSS
Следует включить это свойство, чтобы использовать утилиту Утилита Dell Wireless WLAN Card или мастер беспроводного подключения для создания одноранговой сети или подключения к ней. В целях безопасности сетевой администратор может потребовать выключить данное свойство.
Значения:
Включено (по умолчанию)
Выключено
Режим защиты IBSS 54g(tm)
Механизм задания префикса для каждого OFDM кадра данных с запросом отправки/очистки для отправки (RTS/CTS) последовательности кадров набора с клавиатуры (CCK). Поля продолжительности кадров RTS и CTS должны позволять узлу IEEE 802.11b корректно устанавливать свой вектор сетевого размещения (NAV) и избегать конфликтов с последовательными кадрами OFDM. В соответствии с требованиями Wi-Fi(r) механизм защиты включается автоматически всякий раз, когда IEEE 802.11b STA присоединяется к BSS. Если нет присоединившихся IEEE 802.11b STA, то ни один механизм защиты не используется и достигается полная производительность IEEE 802.11g.
Значения:
Авто
Отключено
Режим IBSS
Режим IBSS используется для того, чтобы установить тип связи для сети ad hoc. Параметры могут быть следующими:
Значения:
Режим 802.11b (по умолчанию). Связь только с сетями IEEE 802.11b с самой высокой скоростью передачи. Это также исключает сети IEEE 802.11g.
Режим 802.11g Связь только с сетями IEEE 802.11g с самой высокой скоростью передачи.
Режим совместимости точки доступа
Реализация более ранних точек доступа может иметь отклонения от стандартов IEEE 802.11. Установка этого свойства для Лучшая совместимость позволяет Адаптер беспроводной сети улучшить связь с такими точками доступа, но за счет потери производительности. Параметр по умолчанию Лучшая производительность.
Значения:
Лучшая производительность (по умолчанию)
Лучшая совместимость
Управляемый MAC-адрес
Локально управляемый MAC-адрес используется для замены MAC-адреса утилиты Адаптер беспроводной сети. Локально управляемый MAC-адрес — это определяемый пользователем MAC-адрес, используемый вместо MAC-адреса, первоначально назначенного сетевому адаптеру. У каждого адаптера сети должен быть свой собственный MAC-адрес. Локально управляемый адрес представляет собой 12-значное шестнадцатеричное значение.
Значения:
Значение. Назначает адаптеру уникальный адрес узла.
Отсутствует (по умолчанию). Используйте адрес адаптера, назначенный производителем.
Соответствующие назначенные диапазоны и исключения для локально управляемого адреса следующие:
Диапазон от 00:00:00:00:00:01 до FF:FF:FF:FF:FF:FD
Не используйте групповой адрес (младший разряд старшего байта =1).
Не используйте в адресе только нули или только «F».
Минимальная потребляемая мощность
При включении данного свойства оно позволяет беспроводному клиенту либо выключить радио, либо не выполнять сканирование при отсутствии связи с сетью беспроводного клиента или в состоянии IDLE компьютера.
Значения:
Включено (по умолчанию)
Выключено
Заголовок PLCP
Заголовок PLCP используется для задания типа заголовка для скоростей CCK. Тип может быть Длинный или Авто (короткий/длинный).
Значения:
Авто (короткий/длинный) (по умолчанию)
Длинный
Режим экономии энергии
Свойство «Режим экономии энергии» используется для перевода беспроводного клиентского компьютера в режим экономии энергии IEEE 802.11. При включении свойства «Режим экономии энергии» радиоустройство периодически отключается для сохранения энергии. Когда радиоустройство находится в режиме экономии энергии, получаемые пакеты сохраняются в точке доступа до момента включения радиоустройства. Параметр «Быстрое» обеспечивает полную пропускную способность при экономии энергии.
Значения:
Быстрое (по умолчанию)
Включено
Выключено
Радиопередача включена/отключена
Если значение этого свойства установлено на «Отключено», то радио выключено. Иногда необходимо на время отключать радио для соблюдения ограничений, запрещающих распространение радиосигналов, например на борту коммерческого воздушного транспорта во время взлета или посадки. Изменение значения на «Разрешено» снова включает работу радио. В некоторых компьютерах может быть предусмотрен иной, более удобный способ включения и выключения радио. Чтобы узнать, существуют ли такие функции в вашем компьютере, обратитесь к руководство по эксплуатации компьютера.
Значения:
Разрешено (по умолчанию)
Отключено
Скорость
Это свойство позволяет указать скорость (в Мбит/с), с которой данные передаются. Возможные значения: 1; 2; 5,5; 6; 9; 11; 18; 24; 36; 48 и 54 . По умолчанию установлено «Оптимальная скорость». Этот параметр автоматически настраивает скорость передачи до оптимальной, исходя из возможностей других беспроводных клиентов и точек доступа.
ПРИМЕЧАНИЕ Значение этого свойства по умолчанию установлено на максимальную производительность. Поэтому пользователям домашних сетей не рекомендуется менять это значение. Изменения могут вносить только сетевые администраторы или технические специалисты с опытом работы с беспроводными ЛВС.
Скорость (802.11a)
Это свойство позволяет указать скорость (в Мбит/с), с которой данные передаются для операций IEEE 802.11a. Возможные значения: 6; 9; 12; 18; 24; 36; 48 и 54. По умолчанию установлено «Оптимальная скорость».
ПРИМЕЧАНИЕ Значение этого свойства по умолчанию установлено на максимальную производительность. Поэтому пользователям домашних сетей не рекомендуется менять это значение. Изменения могут вносить только сетевые администраторы или технические специалисты с опытом работы с беспроводными ЛВС.
Скорость (802.11b/g)
Это свойство позволяет указать скорость (в Мбит/с), с которой данные передаются для операций IEEE 802.11b/g. Возможные значения: 1; 2; 5,5; 6; 9; 11; 18; 24; 36; 48 и 54 . По умолчанию установлено «Оптимальная скорость».
ПРИМЕЧАНИЕ Значение этого свойства по умолчанию установлено на максимальную производительность. Поэтому пользователям домашних сетей не рекомендуется менять это значение. Изменения могут вносить только сетевые администраторы или технические специалисты с опытом работы с беспроводными ЛВС.
Отключить диапазоны
Это свойство доступно только на тех моделях Адаптер беспроводной сети, которые имеют двухдиапазонную совместимость.
Значения:
Нет (по умолчанию)
Отключить 802.11g/b
Отключить 802.11a
Порог фрагментации
Максимальный размер в байтах, при котором пакеты фрагментируются и передаются по одному фрагменту в единицу времени вместо передачи всего пакета сразу. Доступные значения находятся в диапазоне от 256 до 2346. Значение по умолчанию — 2346.
Решение по роумингу
Значения интенсивности сигнала, определяющие, когда утилите Адаптер беспроводной сети начинать сканирование в поиске других точек доступа.
Значения:
По умолчанию (по умолчанию). 75 дБ
По полосе пропускания 65 дБ
По расстоянию 85 дБ
Тенденции роуминга
Это свойство настраивает границы роуминга для утилиты Адаптер беспроводной сети.
Значения:
Умеренный (по умолчанию). Роуминг для точек доступа усиливает сигнал по крайней мере на 20 дБ по сравнению с текущей точкой доступа.
Агрессивный. Роуминг для точек доступа усиливает сигнал по крайней мере на 10 дБ по сравнению с текущей точкой доступа.
Сдержанный. Роуминг для точек доступа усиливает сигнал по крайней мере на 30 дБ по сравнению с текущей точкой доступа.
Порог RTS
Если количество кадров в пакете данных близко к порогу или за порогом RTS, запрос отправки/очистки для отправки подтверждения установления связи включается до отправки пакета данных. Значение по умолчанию — 2347. Диапазон от 0 до 2347.
Автообновление SSID
При использовании мастера беспроводной сети или инструмента настройки подключения к беспроводной сети для подключения к беспроводным сетям все сети, к которым имеются подключения, отображаются в списке «Предпочитаемые сетевые подключения» на вкладке Беспроводные сети Утилита Dell Wireless WLAN Card. При каждом запуске компьютера он автоматически предпринимает попытку подключения к сети, указанной в верхней части списка. Если сеть входит в диапазон, то выполняется подключение. Если значение находится за пределами диапазона, то компьютер предпринимает попытку подключиться к следующей сети в списке и продолжает эту процедуру, пока не находит подходящую сеть. Предпочитаемые сети в списке можно перемещать вверх или вниз.
Если свойство «Автообновление SSID» выключено, то можно вручную отключить процесс автоматического подключения к сети и подключиться к любой сети, независимо от ее положения в списке (см. «Средства управления утилитой»). Если свойство «Автообновление SSID» включено, то нельзя вручную отключить процесс автоматического подключения.
Значения:
Выключено (по умолчанию)
Включено
WMM
Wi-Fi Multimedia (WMM(tm)). Свойство WMM обеспечивает качество обслуживания для аудио-, видео- и голосовых приложений при помощи беспроводной сети путем установки приоритетов для потоков содержимого и оптимизации способа выделения полосы пропускания для конкурирующих приложений.
Значения:
Авто (по умолчанию). Если для свойства WMM установлено значение «Авто», когда беспроводной клиент подключен к точке доступа и для этой точки включен параметр «Незапланированный переход в режим экономии энергии», беспроводной клиент сможет перейти в режим экономии энергии.
Включено. Беспроводной клиент переходит в режим экономии энергии для связей WMM, независимо от того, включен или выключен параметр незапланированного перехода в режим экономии энергии для точки доступа.
Выключено. Беспроводной клиент не имеет связи WMM.
Номер канала WZC IBSS
Свойство «Номер канала WZC IBSS» выбирает номер канала установки независимой базовой службы (IBSS) для работы в то время, когда беспроводные сети будут управляться WZC. Значение по умолчанию: 11.
Ethernet под управлением WZC
Если включено свойство «Ethernet, управляемый WZC», то включена служба беспроводной настройки (WZC) для управления подключениями 802.1x для устройств Ethernet на компьютере.
Значения:
Выключено (по умолчанию)
Включено
Технология XPress (TM)
Технология Xpress™ — это собственная технология пакетной передачи кадров, позволяющая увеличить производительность за счет перераспределения данных, так чтобы их можно было отправлять в любой кадр. Технология Xpress™ по умолчанию отключена.
Значения:
Отключено (по умолчанию). Отключение технологии Xpress™.
Разрешено Разрешение технологии Xpress™.
Поделитесь этим с вашими друзьями:
Подключайтесь:
com-p.ru
Характеристики WiFi оборудования
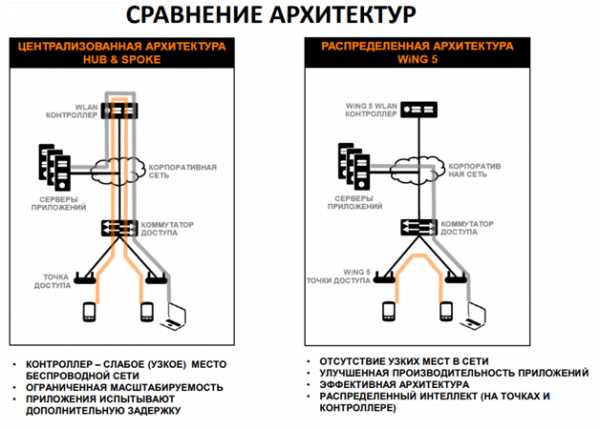
Для многих, кто только начинает свое знакомство с WiFi, технические параметры беспроводного оборудования могут казаться не совсем понятными. Особенно, если спецификация — на английском языке, как в случае MikroTik, Ubiquiti и других вендоров.
Попробуем рассмотреть некоторые наиболее важные параметры — что они означают, на что влияют, в каких случаях и на какие нужно обращать внимание.
- Мощность передатчика (Tx Power, Output Power)
- Чувствительность приемника (Sensitivity, Rx Power)
- Что такое MCS (Modulation and Coding Scheme)?
- Ширина полосы (Channel Sizes)
- Усиление антенны (Gain)
- Угол антенны, ширина луча (Beamwidth, degree)
Мощность передатчика (Tx Power, Output Power)
Разные единицы измерения. Некоторые производители указывают мощность в mW, некоторые — в dBm. Перевести dBm в mW и наоборот, не забивая себе голову формулами перерасчета, можно с помощью нашего калькулятора.
Стоит заметить, что зависимость между этими двумя представлениями мощности — нелинейная. Это легко увидеть при сравнении готовых значений в таблице соответствий, которая расположена на той же странице, где и вышеприведенный калькулятор:
- Увеличение мощности на 3 dBm дает прирост в мВт в 2 раза.
- Увеличение мощности на 10 dBm дает прирост в мВт в 10 раз.
- Увеличение мощности на 20 dBm дает прирост в мВт в 100 раз.
Т. е., уменьшив или увеличив мощность в настройках «всего лишь» на 3 дБм, мы фактически понижаем или повышаем ее в 2 раза.
Чем больше, тем лучше? Теоретически, существует прямая зависимость — чем больше мощность, тем лучше, дальше «бьет» сигнал, тем больше пропускная способность (объем передаваемых данных). Для магистральных каналов точка-точка с направленными антеннами, поднимаемых на открытых пространствах, это действует. Однако во многих других случаях не все так прямолинейно.
- Помехи в городе. Выкрученная на максимум мощность может скорее повредить, чем помочь в городских условиях. Слишком сильный сигнал, переотражаясь от многочисленных препятствий, создает массу помех, и в итоге сводит на нет все преимущества большой мощности.
- Засорение эфира. Неоправданно мощный сигнал «забивает» канал передачи и создает помехи для других участников WiFi-движения.
- Синхронизация с маломощными устройствами. Снижать TX Power может быть необходимо при соединении с маломощными устройствами. Для хорошего качества соединения, особенно двусторонне ёмкого трафика, такого как интерактивные приложения, онлайн-игры и т. д. нужно добиваться симметрии скорости для входящих и исходящих данных. Если же разница в мощности сигнала между передающим и принимающим устройствами будет значительна, это скажется на соединении не лучшим образом.
Мощности должно быть ровно столько, сколько необходимо. Даже при настройке точек доступа советуется сначала сбросить мощность до минимума и постепенно повышать, добиваясь наилучшего качества сигнала. При этом помните о нелинейной зависимости между мощностью, выраженной в дБм и фактической энергетической мощностью, о чем мы говорили в начале статьи.
Важно также учитывать, что дальность и скорость зависят не только от мощности, но и от КУ (коэффициента усиления) антенны, чувствительности приемника и т. д.
Чувствительность приемника (Sensitivity, Rx Power)
Чувствительность приемника WiFi — это минимальный уровень входящего сигнала, который способно принять устройство. От этой величины зависит, насколько слабые сигналы приемник сможет расшифровать (демодулировать).
Соответственно этому можно подобрать оборудование для условий, в которых вы хотите поднять беспроводное соединение.
«Слабый» в данном случае не обязательно — «недостаточно мощный». Слабым сигнал может быть как в результате естественного затухания при передаче на дальнее расстояние (чем дальше от источника — тем слабее уровень сигнала), поглощения преградами, так и в результате плохого (низкого) соотношения сигнал/шум. Последнее важно, так как высокий уровень шума заглушает, искажает основной сигнал, вплоть до того, что принимающее устройство не сможет его «выделить» из общего потока и расшифровать.
Чувствительность (RX Power) — это второй важный фактор, влияющий на дальность связи и скорость передачи. Чем абсолютное значение чувствительности больше, тем лучше (например, чувствительность в -60 dbm хуже, чем -90 dBm).
Почему чувствительность отображается со знаком минус? Чувствительность определяется подобно мощности в dBm, но со знаком минус. Причина этого — в определении dBm как единицы измерения. Это относительная величина, и отправной точкой для нее служит 1 мВт. 0 дБм = 1 мВт. Причем соотношения и шкала этих величин устроены своеобразным образом: при увеличении мощности в мВт в несколько раз, мощность в дБм растет на несколько единиц (аналогично мощности).
- Мощность радиопередатчиков больше, чем 1 мВт, поэтому выражается в положительных величинах.
- Чувствительность радиопередатчиков, или точнее — уровень входящего сигнала, всегда намного меньше 1 мВт, поэтому ее принято выражать в отрицательных величинах.
Представлять чувствительность в в мВт просто-напросто неудобно, так как там будут фигурировать такие цифры, как 0.00000005 мВт, к примеру. А при выражении чувствительности в dBm мы видим более понятные -73 dbm, -60dBm.
Чувствительность — неоднозначный параметр в характеристиках точек доступа, роутеров, и т. п. (впрочем, как и мощность, на самом деле). В реальности он зависит от скорости передачи сигнала и в характеристиках оборудования обычно указан не одной цифрой, а целой таблицей:

На скриншоте из спецификации Nanobeam M5-300 перечислены различные параметры передачи сигнала WiFi (MCS0, MCS1 и т. д.) и то, какую мощность и чувствительность сигнала показывает устройство с ними.
Здесь мы упираемся в еще один вопрос — что означают все эти аббревиатуры (MCS0, MCS1, 64-QAM и т. д.) в спецификациях, и как нам все-таки с их помощью определить чувствительность точки?
Что такое MCS (Modulation and Coding Scheme)?
MCS в переводе с английского расшифровывается как «модуляции и схемы кодирования». В обиходе его иногда называют просто «модуляции», хотя в отношении MCS это не совсем верно.
Что такое модуляция? Для согласования пространственных потоков между различными устройствами и повышения эффективности передачи в радиотехнике уже довольно давно используются модуляции сигнала. Модуляция — это когда на несущую частоту накладывается сигнал с информацией, видоизмененный определенным образом (шифрование, изменение амплитуды, фазы и т. д.).
В результате получается модулированный сигнал. Со временем изобретаются все новые, более эффективные методы модуляции.
Но MCS-индекс, который устанавливается стандартами IEEE, означает не просто модуляцию сигнала, а совокупность параметров его передачи:
- тип модуляции,
- скорость кодирования информации,
- количество использованных при передаче пространственных потоков (антенн),
- ширину канала при передаче,
- длительность защитного интервала.
Результатом является определенная канальная скорость, получаемая при передаче сигнала с учетом каждой из таких совокупностей.
В этой таблице можно посмотреть, какая скорость (а также мощность, чувствительность и другие параметры) какому индексу MCS соответствует, согласно утвержденных стандартов 802.11n и 802.11ac.При определении чувствительности точек доступа Wi-Fi (да и мощности) нам лучше ориентироваться на индексы MCS в спецификации (datasheet) с более эффективными, стандартными параметрами передачи.Например, если мы выберем из вышеприведенной спецификации лучшее сочетание мощности (26 dBm) и чувствительности (-96 dBm) — это MCS0.
Заглянем в таблицу соответствия, и посмотрим, что за параметры передачи у MCS0. Прямо скажем, грустные параметры:
- 1 антенна (1 пространственный поток)
- Скорость передачи от 6,5 Мбит/сек на канале 20 МГц до 15 Мбит/сек на канале 40 МГц.
То есть вышеуказанную мощность и чувствительность сигнала точка дает только на таких низких скоростях.
Например, в той же спецификации на Nanobeam возьмем MCS15: мощность 23 dBm, чувствительность -75 dBm. В таблице этому индексу соответствует 2 пространственных потока (2 антенны) и скорость от 130 Мбит/сек на канале 20 МГц до 300 Мбит/сек на 40 МГц.
Собственно, именно на этих параметрах (2 антенны, 20 МГц, 130/144.4 Мбит/сек) в большинстве случаев и работает Nanobeam (MCS15 в поле Max Tx Rate в AirOS обычно выставлено по умолчанию).
Таким образом, стандартная, то есть используемая чаще всего, чувствительность Nanobeam M5-300: -75 dBm.
Однако следует учесть то, что иногда нужнее как раз не высокая скорость, а стабильность линка, или дальность, в этих случаях в настройках можно изменить модуляцию на MCS0 и другие низкие канальные скорости.
Таблицу MCS-индексов (или таблицу скоростей, как ее иногда называют) также используют для обратного поиска: просчитывают, какой скорости можно добиться на определенной мощности и чувствительности Wi-Fi оборудования.
Ширина полосы (Channel Sizes)
В WiFi для передачи данных используется разделение всей частоты на каналы. Это позволяет упорядочить распределение радиочастотного эфира между разными устройствами — каждое оборудование может выбрать для работы менее зашумленный канал.
Упрощенно такое разделение можно сравнить с шоссе. Представьте, что было бы, если вся дорога была одной сплошной полосой (пусть даже односторонней) с потоком машин. А вот 3-4 полосы уже вносят определенный порядок в движение.
Складываем и делим. Стандартная ширина канала в WiFi — 20 МГц. Начиная с 802.11n была предложена и регламентирована возможность объединения каналов. Берем 2 канала по 20 МГц и получаем 1 на 40 МГц. Для чего? Для увеличения скорости и пропускной способности. Шире полоса — больше данных можно передать.
Недостаток широких каналов: больше помех и меньшее расстояние передачи данных.
Существует также обратная модификация каналов производителями: уменьшение их ширины: 5, 10 МГц. Узкие каналы дают большую дальность передачи, но меньшую скорость.
Модифицированная ширина канала (уменьшенная или увеличенная) и есть ширина полосы.
На что влияет: на пропускную способность и «дальнобойность» сигнала, наличие нескольких полос — на возможность тонкой подстройки этих характеристик.
Усиление антенны (Gain)
Это еще один важный параметр, который влияет на дальность сигнала и пропускную способность.
Под усилением антенны WiFi не следует понимать то, что она добавит вашему сигналу мощности. Антенна — пассивное устройство, не потребляющее электроэнергию, и не может «добавлять мощность» хотя бы по закону сохранения энергии.
Коэффициент усиления (КУ) — это относительная величина, которая измеряется в изотропных децибелах (dBi). За отправную точку для расчета этого коэффициента (тех самых цифр, которые мы видим в графе «Усиление антенны» в технических характеристиках) берется виртуальная (несуществующая) эталонная изотропная антенна.
Каким же образом антенна может усиливать сигнал?
Возьмем для примера фонарик с возможностью изменения фокусировки луча.
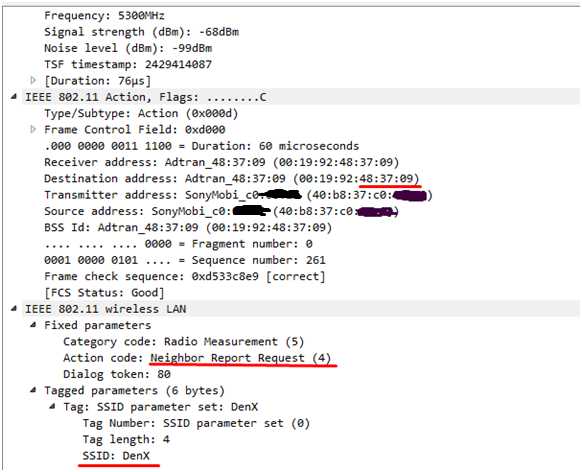
Широкий луч будет освещать большую площадь, но недалеко.
Узкий луч будет освещать меньшую площадь, но «достанет» дальше.
Примерно так же работает и усиление антенны.
Посмотрим на примере диаграммы направленности.
Диаграмма направленности (ДН) — графическое отображение распространения мощности сигнала WiFi от источника. По радиусу диаграммы откладывается значение усиления антенны. Поскольку луч распространяется в пространстве и горизонтально, и вертикально, то и диаграммы направленности делаются в двух плоскостях: горизонтальной и вертикальной.
ДН эталонной (несуществующей) изотропной антенны:
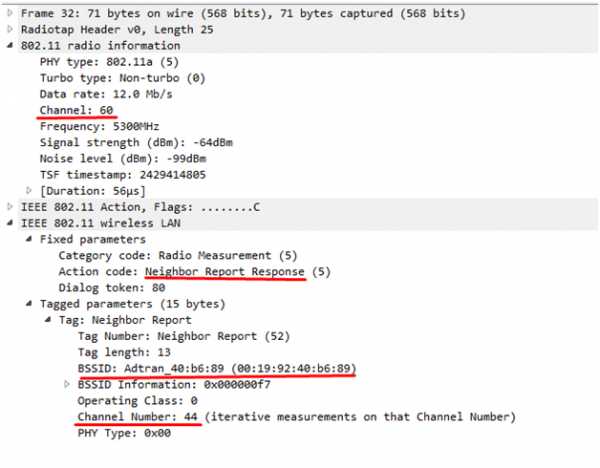
Как видите, здесь излучение идет во все стороны, и в горизонтальной плоскости, и в вертикальной. В трехмерном виде это выглядит примерно так:

В реальных же антеннах — направленных, секторных и даже всенаправленных — антенна перераспределяет сигнал, «фокусирует» его.
Диаграмма всенаправленной антенны.
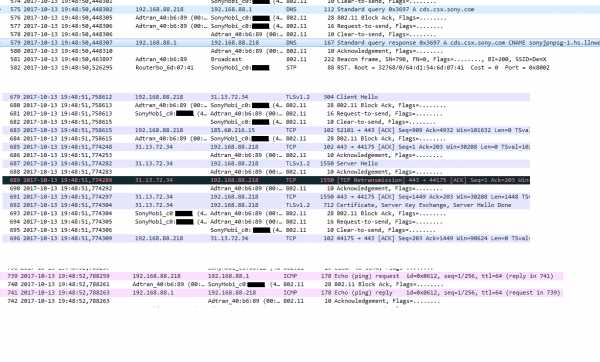
На рисунке — ДН антенны Omni (поляризация антенны двойная, поэтому представлены «срезы» горизонтальной и вертикальной плоскостей обеих поляризаций).
В вертикальной плоскости (Elevation) диаграмма всенаправленной антенны «сжалась», сузилась. Перераспределенная энергия пошла на усиление сигнала в горизонтальной плоскости, антенна «добавила» мощности в одном направлении, «забрав» его у другого.
Именно поэтому всенаправленные антенны чаще всего имеют самое маленькое усиление, а направленные — самое большое (больше потенциала для перераспределения сигнала).
Конечно, усиление антенны неравномерно на всей площади покрытия. Если в параметрах направленной антенны указано, например, 20 dBi, то это усиление относится только к главному лепестку антенны, не к боковым. Существуют формулы расчета усиления, и, соответственно, мощности в любой точке диаграммы направленности, но мы не будем здесь на них останавливаться.
Так на сколько увеличилась мощность благодаря усилению антенны? Несмотря на то, что мощность и усиление антенны выражаются, казалось бы, разными величинами (dBm и dBi), на самом деле и то, и то — децибелы, просто отсчет ведется от разных опорных точек. Децибелы можно спокойно складывать и вычитать между собой, собственно, в этом их прелесть.
Поэтому, зная мощность передатчика (в dBm) и коэффициент усиления антенны (в dBi), можно рассчитать какой стала мощность после усиления (по главному лепестку диаграммы направленности). Складываем мощность (например 23 dBm) и усиление (например, 30 dBi) и получаем 53 dBm.
Переведя dBm в мВт, видим, что мощность возросла с 200 мВт (23 дБм) почти до 200 Вт!
Угол антенны, ширина луча (Beamwidth, degree)
Угол антенны или ширина луча — характеристика, которая важна для правильного подбора оборудования для различных целей (создание Wi-Fi моста, установка базовой станции и т. д.).
К примеру, для базовой станции не используется оборудование с узконаправленным лучом, а для моста (бридж) наоборот, такие точки доступа, как PowerBeam M5-300, будут наиболее эффективны.
Иногда ширину луча или угол антенны называют также диаграммой направленности, хотя, на наш взгляд, это не совсем верно, или же углом диаграммы направленности, что более соответствует действительности.
Не следует путать этот параметр с углом наклона антенны, ниже на изображении видна разница между этими двумя понятиями.
Сигнал WiFi распространяется не прямой линией, а лучом. Соответственно, если сделать срез такого луча, мы получим его геометрическое представление. Примерно так, как на картинке.
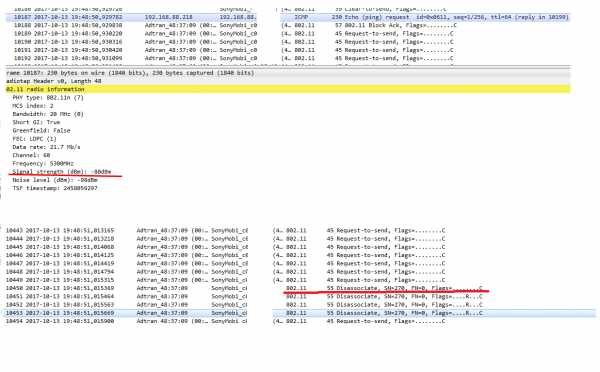
Угол антенны определяется в двух плоскостях: вертикальной и горизонтальной. В технических характеристиках это может обозначаться как Azimuth (по горизонтали, грубо говоря распространение сигнала относительно стоящего на земле человека вправо и влево) и Elevation (по вертикали, распространение сигнала WiFi вверх и вниз). Эти характеристики также могут приводиться отдельно для горизонтальной (H-pol) и вертикальной (V-pol) поляризации антенны.
Соответственно, при подборе оборудования необходимо учитывать угол антенны в обеих плоскостях. Например, довольно часто всенаправленные антенны имеют угол 360° в горизонтальной плоскости и очень узкий (7°, к примеру, у AMO-5G13) в вертикальной.
Это означает, что если по горизонтали клиентское оборудование можно располагать где угодно, и оно будет в зоне покрытия WiFi, то по вертикали нужно будет поднять его на определенную высоту, чтобы попасть в зону действия сигнала.
Как определить угол антенны (ширину луча) по диаграмме. Если угол антенны (ширина луча) не указана в технических характеристиках, ее можно определить по все той же диаграмме направленности. Шириной луча будет являться угол, построенный с помощью трех точек:
- центра диаграммы,
- 2-х точек пересечения линии диаграммы антенны (лепестков) с условной окружностью на уровне -3 dBi. Почему именно 3 dBi — не будем вдаваться, это принятая величина половинной мощности.
Понятнее будет, если увидеть это в графическом отображении.
Например, возьмем, ДН Mikrotik SXT ac.
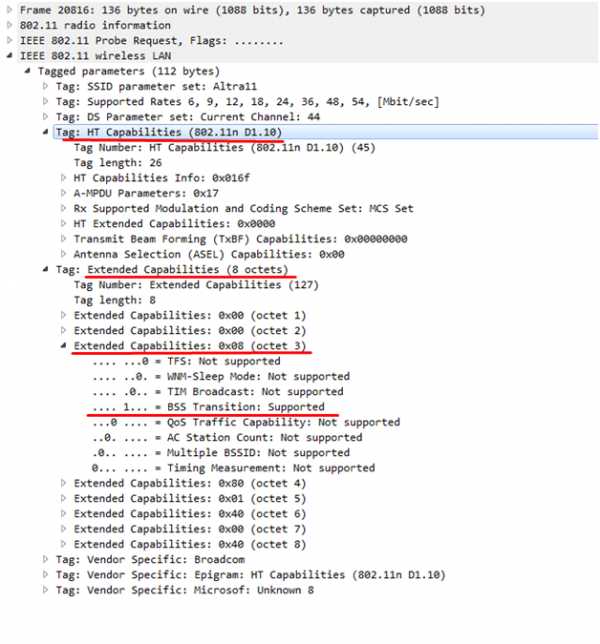
Диаграммы направленности от MikroTik хороши тем, что угол антенны (ширина луча) там уже прорисован (синие линии).
На остальных такой угол можно прочертить и измерить самим (школа, уроки геометрии, транспортир :))
Виды антенн в зависимости от ширины луча (угла). Как уже упоминалось, антенны бывают всенаправленными, секторными и направленными. Определяет это угол антенны — т. е ширина луча сигнала WiFi — в горизонтальной плоскости.
- Всенаправленные антенны имеют угол луча 360°
- Секторные — чаще всего 60°, 90°, 120° и др., они делят общую окружность на равные сектора.
- Узконаправленные — 3°, 5°, 8° и т. д.
Надеемся, что информация была вам полезной :).
Об остальных параметрах (поляризация антенны, MIMO, и т. д.) — в следующей статье.
lantorg.com