| 1Предварительные действия с роутером и компьютером |
| Достаём из коробки наш роутер и всё, что к нему прилагается. Прикручиваем антенну и подключаем в наше устройство блок питания, желательно рядом с компьютером, ибо кабель для подключения к ПК обычно не очень длинный (после настройки беспроводного подключения это условие уже работать не будет). Берем небольшой длины кабель с наконечниками RJ-45, который у нас идет так же в комплекте и вставляем один его конец в разъём LAN на коммутаторе, а второй в сетевой разъем в Вашем компьютере. Кабель «интернета», тот, который идет из подъезда (от провайдера), вставляем в разъем нашего тренднет под названием WAN. Если не понимаете где какой вход и что куда втыкать, — почитайте небольшую статью. |
| Теперь нам необходимо убедиться, что настройки сетевой карты компьютера стоят на «автомате». Для этого заходим в Пуск Панель управления Сеть и Интернет Центр управления сетями и общим доступом Изменение параметров адаптера (сверху слева) Тут у нас (обычно) есть подключение под названием «Подключение по локальной сети» Нажимаем на него ПРАВОЙ кнопкой мыши и выбираем «Свойства» Листаем список протоколов в центре окошка вниз Жмем два раза на «Протокол интернета 4 (TCP/IPv4)» Убеждаемся, что у нас стоят галочки «Получить IP-адрес автоматически» и «Получить адрес DNS-сервера автоматически», если нет, то ставим соответствующие галочки и жмём на «ОК». Пока настройка компьютера на этом завершена. Если не понимаете куда входить и что нажимать, — почитайте небольшую статью |
| !Если наш Trendnet не новый, то есть б\у и уже использовался, то во избежание непонятных ситуаций, мы его сбросим на стандартные настройки. Для этого берем его в руки и смотрим на днище, где расположен штрих код, найдите там слово «Reset», а вместе с ним и дырочку рядом – там у нас кнопочка сброса. Берем ручку или что-то похожее, чем можно было бы нажать эту кнопку. Включаем роутер в сеть (розетку) и видим, как прекрасно у нас загорелись и замигали лампочки на передней панели. Ждем пару минут, пока он загрузится. Берем ручку или что Вы там подобрали и нажимаем и держим кнопку «Reset» 30 секунд. Должны мигнуть индикаторы на передней панели (там, где загорелось и замигало). Усе, отпускаем и ждем загрузки устройства. Так, теперь нас не должно остановить какое-то недоразумение. |
| 2Вход в настройки роутера Trendnet |
| Открываем любой браузер (Internet Explorer, Mozilla Firefox, Opera, Safari или любой другой), в адресной строке вбиваем 192.168.10.1 и смело жмём Enter. Должно появиться окошко с запросом Имя пользователя и Пароль, в оба вводим слово admin и жмём кнопочку Вход |
| В случае появления Setup Wizard (Мастера Быстрой Настройки) пропускаем его, нажав кнопку Cancel или Exit (зависит от версии прошивки) |
| Попадаем в главное меню роутера, опять же внешний вид которого зависит от версии прошивки |
| 3Непосредственно настройка роутера Trendnet делится на три варианта: |
!Настройка роутера Trendnet для новых прошивок |
| В главном меню выбираем вкладку ADVANCED, идём в подменю Setup и выбираем WAN Setting |
DHCP и привязка по МАК-адресу |
| Для настройки нам потребуется узнать мак-адрес роутера, это можно сделать посмотрев на днище маршрутизатора, где расположен штрих код: |
Следуем инструкции:
|
Статический IP-адрес |
Следуем инструкции:
|
PPPoE подключение |
Следуем инструкции:
|
L2TP подключение (VPN) |
Следуем инструкции:
|
PPTP подключение (VPN) |
Следуем инструкции:
|
Настройка Wi-fi |
| В главном меню выбираем вкладку ADVANCED, и жмём на Wireless 2.4GHz (для настройки в диапозоне 5GHz выберите соответствующую вкладку) |
Оба диапазона настраиваются абсолютно одинаково
В некоторых версиях этой прошивки меню немного отличается, но я уверен Вы найдете :) |
Настройка IPTV |
| Никаких дополнительных действий не требуется |
Прошивка роутера Trendnet |
Для поддержания актуальной версии ПО на Вашем устройстве необходимо:
|
|
Сервер DHCP |
| Возможность сменить пул адресов и отключить автоматическую раздачу IP-адресов устройствам, подключенных к маршрутизатору, а так же IP-адрес самого роутера !Обратите внимание, что при смене IP-адреса роутера, для входа в настройки роутера необходимо вводить тот IP, который Вы указали (настройки вступают в силу только после перезагрузки маршрутизатора) |
|   |
!Настройка роутера Trendnet для прошивок 2013 года |
| В главном меню выбираем пункт Main и идём в подменю WAN !В некоторых версиях этой прошивки пункты меню отличаются, в таком случае придется поискать 🙂 |
DHCP и привязка по МАК-адресу |
| Для настройки нам потребуется узнать мак-адрес роутера, это можно сделать посмотрев на днище маршрутизатора, где расположен штрих код: |
|
Статический IP-адрес |
|
PPPoE подключение |
Следуем инструкции:
!В случае подключения с привязкой по MAC-адресу, его необходимо сообщить в тех поддержку Вашего провайдера. Если интернет использовался на компьютере при помощи которого Вы настраиваете роутер, в самом низу нажмите кнопку Clone Your PC’s MAC Address при этом звонить провайдеру не обязательно |
L2TP подключение (VPN) |
Следуем инструкции:
|
PPTP подключение (VPN) |
Следуем инструкции:
|
Настройка Wi-fi |
| В главном меню выбираем пункт Wireless и идём в подменю Basic !В некоторых версиях этой прошивки меню отличается, в таком случае придется поискать необходимый пункт:) |
Оба диапазона настраиваются абсолютно одинаково, только при настройке 5GHz не трогайте параметры Enable Auto Channel Scan и Wireless Channel
В некоторых версиях этой прошивки меню немного отличается, но я уверен Вы найдете :) |
Настройка IPTV |
| В большинстве случаев никаких дополнительных действий не требуется, но если вдруг, то: переходим в раздел Access, выбираем пункт Advanced Network и ставим галочку на Enable Ipv4 Multicast Streams |
Прошивка роутера Trendnet |
Для поддержания актуальной версии ПО на Вашем устройстве необходимо:
|
|
Сервер DHCP |
| Заходим в раздел Main и щелкаем по меню LAN !Опять же тут не так все однозначно, ибо меню различаются, но ищущий найдет :) |
| Этот подраздел ПО роутера даёт возможность сменить пул адресов и отключить автоматическую раздачу IP-адресов устройствам, а так же IP-адрес самого роутера !Обратите внимание, что при смене IP-адреса роутера, для входа в настройки роутера необходимо вводить тот IP, который Вы указали (настройки вступают в силу только после перезагрузки маршрутизатора) |
!Настройка роутера Trendnet на старых прошивках |
DHCP и привязка по МАК-адресу |
| Для настройки нам потребуется узнать мак-адрес роутера, это можно сделать посмотрев на днище маршрутизатора, где расположен штрих код: |
В разделе главного меню Main выбираем подменю WAN
|
Статический IP-адрес |
В разделе главного меню Main выбираем подменю WAN
|
PPPoE подключение |
Следуем инструкции:
|
L2TP подключение (VPN) |
Следуем инструкции:
|
PPTP подключение (VPN) |
Следуем инструкции:
|
Настройка Wi-fi |
В главном меню выбираем пункт Wireless и идём в подменю Basic
|
Нажимаем Apply и переходим пунктом меню ниже Security
|
Сохранение настроек |
В разделе меню Tools выбираем пункт Settings и нажимаем кнопку:
|
Прошивка роутера Trendnet |
Для поддержания актуальной версии ПО на Вашем устройстве необходимо:
|
|
Сервер DHCP |
| Заходим в раздел Main и щелкаем по меню LAN & DHCP Server. Этот подраздел ПО роутера даёт возможность сменить пул адресов и отключить автоматическую раздачу IP-адресов устройствам, а так же IP-адрес самого роутера !Обратите внимание, что при смене IP-адреса роутера, для входа в настройки роутера необходимо вводить тот IP, который Вы указали (настройки вступают в силу только после перезагрузки маршрутизатора) |
nastroikarouterov.ru
Настройка роутера TRENDnet
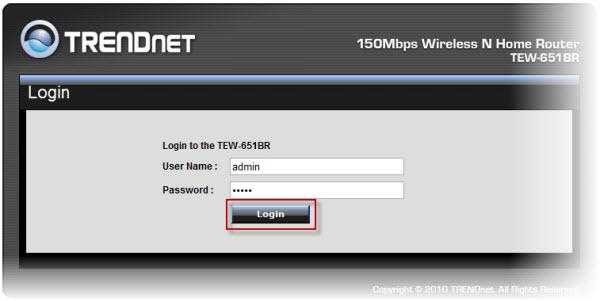
С каждым днем роутеры набирают все большую популярность. Такое решение позволяет всем домашним устройствам объединиться в одну сеть, передавать данные и использовать интернет. Сегодня мы уделим внимание роутерам от компании TRENDnet, покажем, как зайти в конфигурацию такого оборудования, и наглядно продемонстрируем процесс их настройки для корректной работы. Вам нужно лишь определиться с некоторыми параметрами и внимательно следовать предоставленной инструкции.
Настраиваем роутер TRENDnet
Сначала потребуется распаковать оборудование, ознакомиться с инструкцией по соединению и выполнить все необходимое. Уже после того, как роутер будет подключен к компьютеру, вы можете переходить к его настройке.
Шаг 1: Вход в систему
Переход к панели управления для дальнейшей конфигурации устройства происходит через любой удобный веб-обозреватель. Вам нужно произвести следующие действия:
- Откройте браузер и введите в адресную строку следующий IP. Именно он отвечает за переход к панели управления:
http://192.168.10.1 - Перед вами отобразится форма для ввода. Здесь следует указать логин и пароль. В обеих строчках напечатайте слово
admin(маленькими буквами).
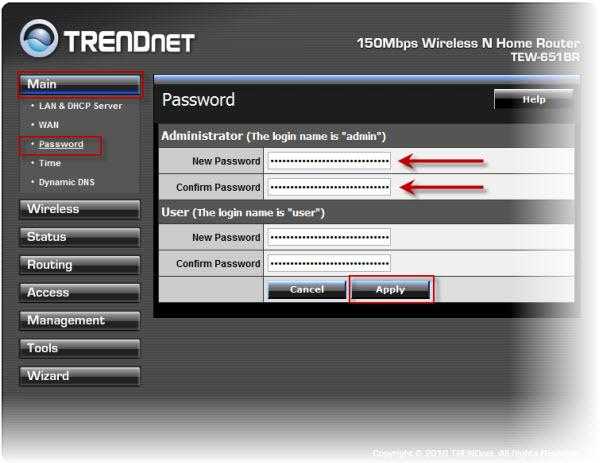
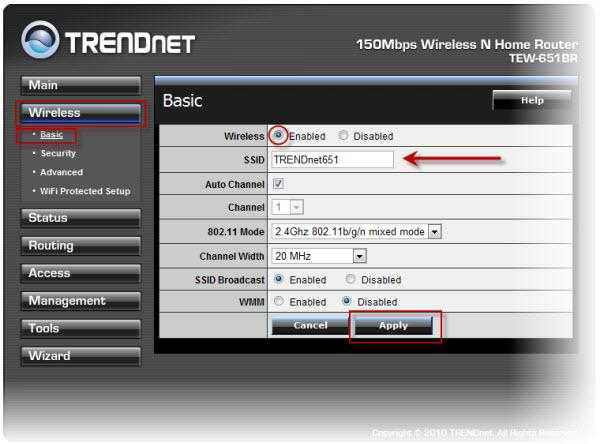
Немного подождите, пока страница будет обновлена. Перед собой вы увидите Панель управления, а это значит, что вход был выполнен успешно.
Шаг 2: Предварительная настройка
В программное обеспечение роутеров TRENDnet встраивается Мастер настройки, в который мы рекомендуем зайти сразу же после входа. Он не выполняет функций полной настройки интернет-соединения, однако поможет выставить важные параметры. От вас требуется сделать следующее:
- В меню слева в самом низу найдите и нажмите на кнопку «Wizard».
- Ознакомьтесь с перечнем шагов, выберите, запускать ли Мастер настройки в следующий раз, и переходите далее.
- Задайте новый пароль для входа в панель управления. Если роутером кроме вас никто пользоваться не будет, можно пропустить этот шаг.
- Выберите часовой пояс для корректного отображения времени.
- Теперь вам доступна конфигурация «LAN IP Address». Меняйте параметры в данном меню только в том случае, если это рекомендуется вашим провайдером, а конкретные значения указаны в договоре.
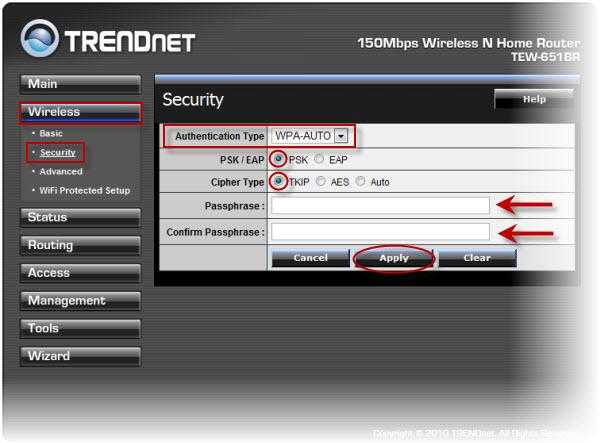


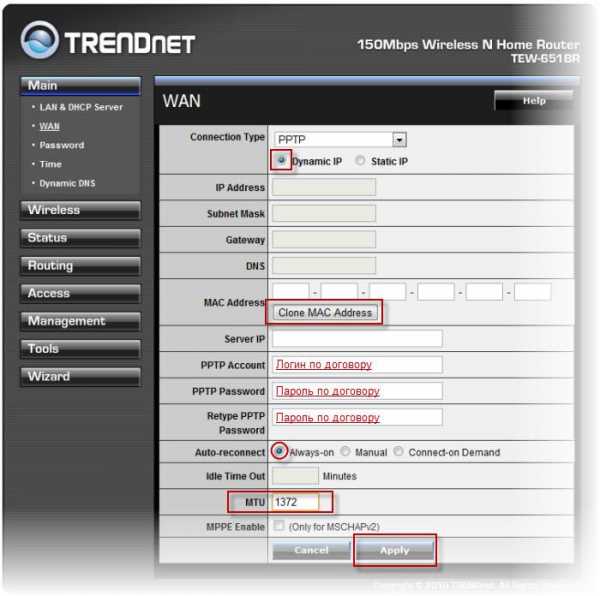
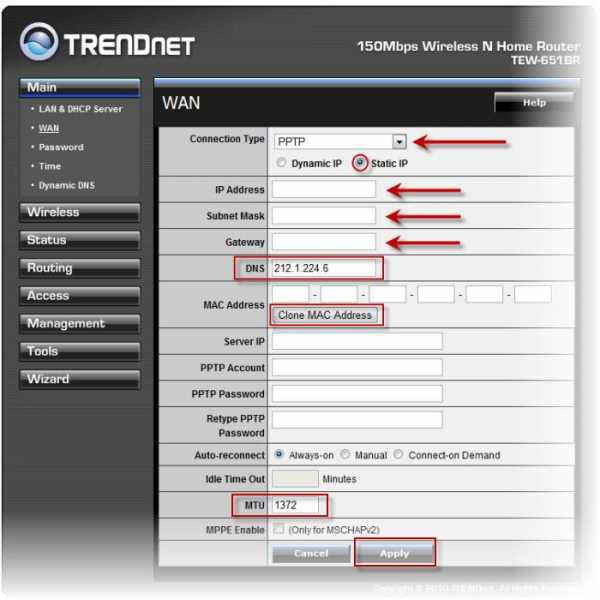
Далее Мастер настройки предложит выбрать еще несколько параметров, однако лучше пропустить их и переходить к более детальной ручной конфигурации, чтобы точно обеспечить нормальное соединение с сетью.
Шаг 3: Настройка Wi-Fi
Мы рекомендуем сразу же настроить беспроводную передачу данных, а уже затем переходить к конфигурации доступа к интернету. Параметры Wireless следует определить так:
- В меню слева выберите категорию «Wireless» и перейдите в подраздел «Basic». Теперь вам необходимо заполнить следующую форму:

- «Wireless» – Поставьте значение на «Enabled». Пункт отвечает за включение беспроводной передачи информации.
- «SSID» – здесь в строке введите любое удобное имя сети. Она будет отображаться с таким названием в списке доступных при попытке подключения.
- «Auto Channel» –изменять этот параметр необязательно, но если вы поставите галочку возле него, обеспечите более стабильную работу сети.
- «SSID Broadcast» – как и в первом параметре, установите маркер рядом со значением «Enabled».
Осталось только сохранить настройки и можно приступать к следующему шагу. Остальные параметры в этом меню изменять не нужно.
- Из подраздела «Basic» переместитесь в «Security». Во всплывающем меню выберите тип защиты «WPA» или «WPA2». Работают они примерно по одному и тому же алгоритму, однако второй обеспечивает более безопасное соединение.
- Установите маркер параметра «PSK/EAP» напротив «PSK», а «Cipher Type» — «TKIP». Все это – типы шифрования. Мы предложили вам выбрать самые надежные на данный момент, однако вы вправе установить маркеры там, где посчитаете нужным.
- Дважды введите пароль, который хотите установить для своей сети, после чего подтвердите настройки.
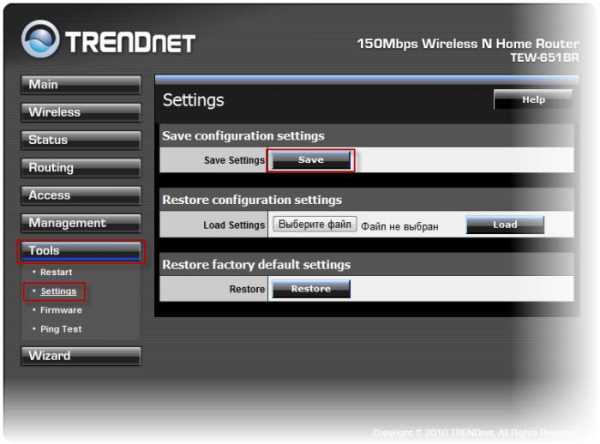

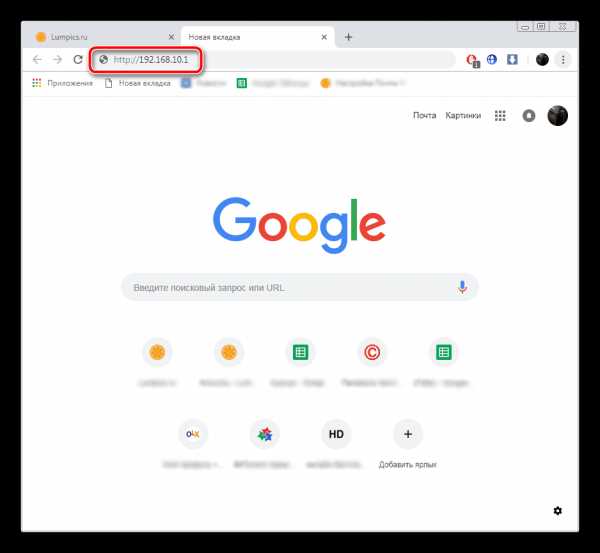
Большинство роутеров TRENDnet поддерживают технологию WPS. Она позволяет подключаться к беспроводной сети без ввода пароля. Когда требуется ее включить, просто в разделе «Wireless» перейдите в «Wi-Fi Protected Setup» и установите значение «WPS» на «Enabled». Код будет задан автоматически, однако если он указан в договоре, измените это значение самостоятельно.

На этом процесс конфигурации беспроводной сети окончен. Далее следует настроить основные параметры и на после этого уже можно приступать к пользованию интернетом.
Шаг 4: Доступ в интернет
При заключении договора со своим провайдером вы получаете специальный лист или документ, где указана вся необходимая информация, которые мы и будем вводить в этом последнем шаге. Если на руках у вас не имеется никакой документации, свяжитесь с представителями компании и запросите у них договор. Далее выполните следующие действия:
- В панели управления перейдите в категорию «Main» и выберите раздел «WAN».
- Укажите используемый тип соединения. Обычно задействуется «PPPoE», однако у вас в договоре может быть указан другой тип.
- Здесь также следует обратиться к договору. Если IP вам выдается автоматически, поставьте маркер возле «Obtain IP Automatically». Если же в документации указаны определенные значения, заполните специальную форму. Делайте это внимательно, чтобы не допускать ошибок.
- Параметры DNS заполняются также в соответствии с предоставленной провайдером документации.
- Вам присваивается либо новый MAC-адрес, либо он переносится со старого сетевого адаптера. Если вы не владеете информацией, что нужно вписывать в соответствующую строку, обратитесь в службу поддержки вашего провайдера.
- Еще раз проверьте правильность ввода всех данных, после чего сохраните настройки.
- Перейдите в раздел «Tools», выберите категорию «Restart» и перезагрузите роутер, чтобы изменения вступили в силу.
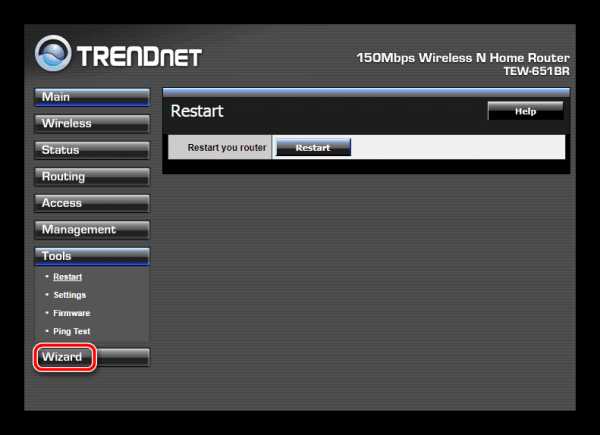
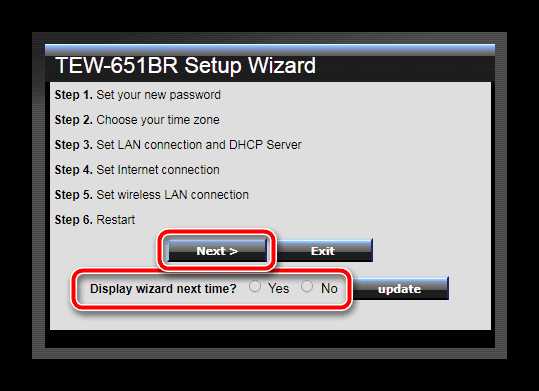
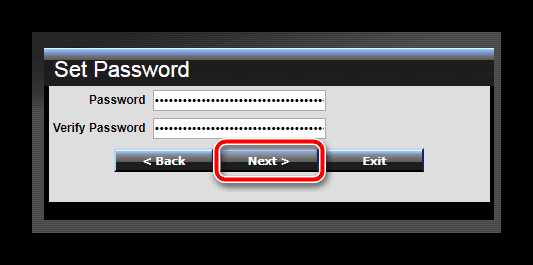
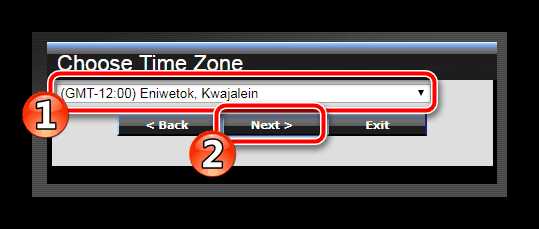

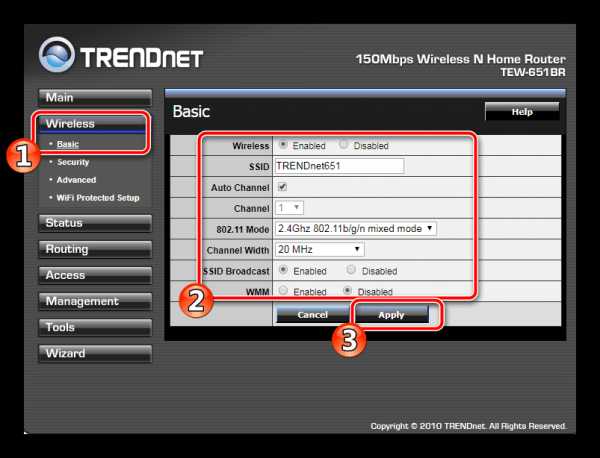
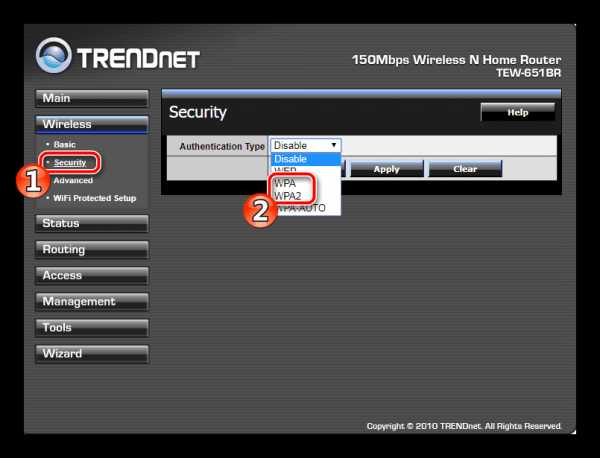
Шаг 5: Сохранение профиля с конфигурацией
Основную информацию о текущей конфигурации вы можете просмотреть в разделе «Status». Здесь отображается версия программного обеспечения, время работы роутера, настройки сетей, логи и дополнительная статистика.
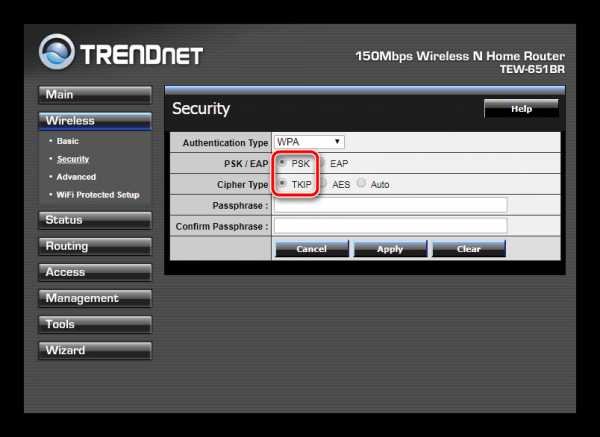
Вам доступно сохранение выбранных настроек. Создание такого профиля позволит не только быстро переключаться между конфигурациями, но и восстанавливать параметры при случайном или намеренном сбросе настроек роутера. Для этого в разделе «Tools» откройте параметр «Settings» и нажмите на кнопку «Save».

На этом процедура настройки роутера от компании TRENDnet закончена. Как видите, осуществляется это вполне легко, вам даже не нужно обладать специальными знаниями или навыками. Достаточно следовать предоставленной инструкции и убедиться в правильности ввода значений, полученных при заключении договора с провайдером.
Мы рады, что смогли помочь Вам в решении проблемы.Опишите, что у вас не получилось. Наши специалисты постараются ответить максимально быстро.
Помогла ли вам эта статья?
ДА НЕТlumpics.ru
Инструкция по настройке роутера TRENDNET TEW-651BR : Help.netbynet.ru
Рекомендации.
1. Для помощи в удаленной настройке рекомендуется к использованию он-лайн эмулятор — http://www.trendnet.com/emulators/TEW-651BR_V2.1R/login.htm
2. По умолчанию, Логин admin, пароль admin.
3. Курьеры-настройщики должны в настройках изменять пароль на Серийный номер, указанный на коробке (S/N). При перенастройке рекомендуется также использовать в качестве пароля на роутер и wi — fi S/N (серийный номер).
4. Сброс настроек роутера производится путем нажатия и удержания кнопки Reset на задней панели роутера в течении 10 секунд.
Авторизация.
Для того, что бы попасть в веб-интерфейс роутера, необходимо открыть ваш Интернет браузер и в строке адреса набрать http://192.168.10.1, User Name admin , Password – admin (при условии, что роутер имеет заводские настройки, и его IP не менялся).
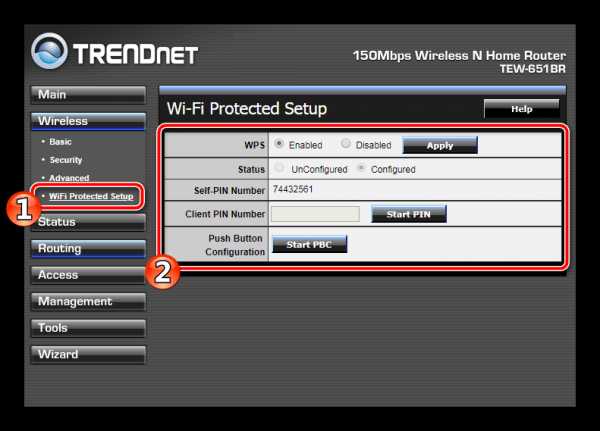
Смена заводского пароля.
В целях безопасности рекомендуется сменить заводской пароль.
По умолчанию: Логин admin, пароль admin.
Курьеры-настройщики должны в настройках изменять пароль на Серийный номер, указанный на коробке (S/N). При перенастройке рекомендуется также использовать в качестве пароля на роутер и wi-fi S/N (серийный номер).
В интерфейсе роутера необходимо зайти во вкладку Main, меню Password.
В поле New Password введите новый пароль.
В поле Confirm Password повторите новый пароль.
Аналогичную операцию повторите с паролем пользователя.
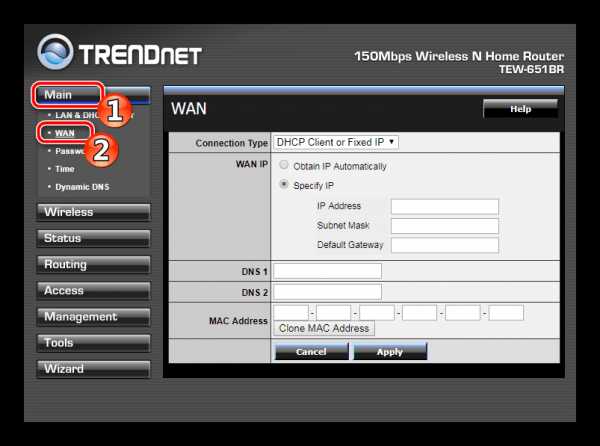
Затем нажмите кнопку Apply.
Настройка Wi-Fi на роутере.
В интерфейсе роутера необходимо выбрать вкладку слева «Wireless», в открывшемся списке выбираем «Basic».
Выставляем параметры следующим образом:
1. Параметр «Wireless»: ставим точку «Enabled»
2. Поле «SSID»: вводим название беспроводной сети. Значение в этом поле можно не менять.
3. Нажимаем ниже кнопку «Apply»
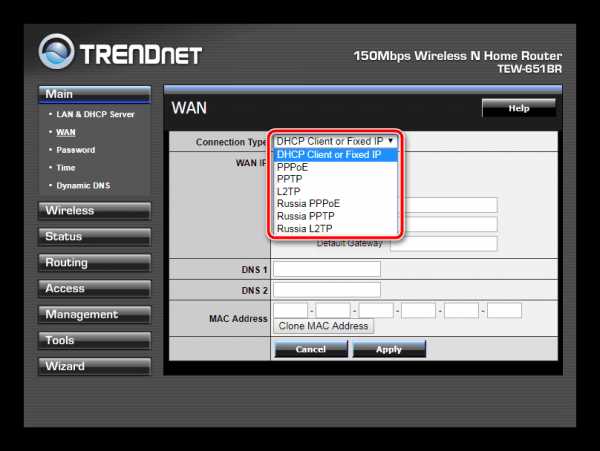
Далее
Слева в меню выбираем «Security» и выставляем параметры:
1. Authentication Type: WPA
2. PSK/EAP: PSK
3. Cipher Type: TKIP
4. Passphrase: вы должны ввести любой набор цифр, длиной от 8 до 63. Их также необходимо запомнить, чтобы Вы могли указать их при подключении к сети. Рекомендуется использовать в качестве ключа
5. серийный номер устройства (указан на коробке, в виде S/N########).
6. Confirmed Passphrase: повторите предыдущий пункт.
7. Нажимаем ниже кнопку «Apply».
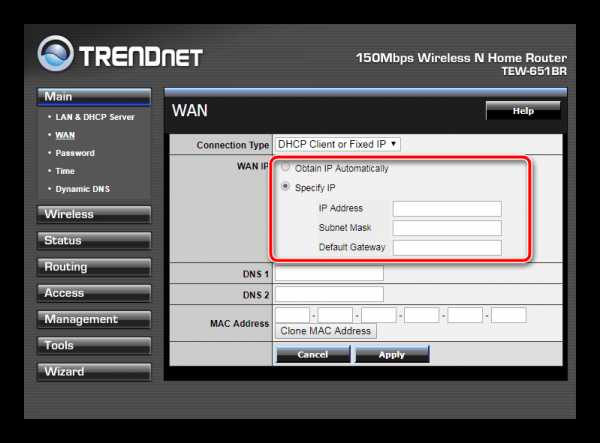
Настройка подключения к Интернет.
В интерфейсе роутера необходимо выбрать вкладку слева «Main», в открывшемся списке выбираем «WAN».
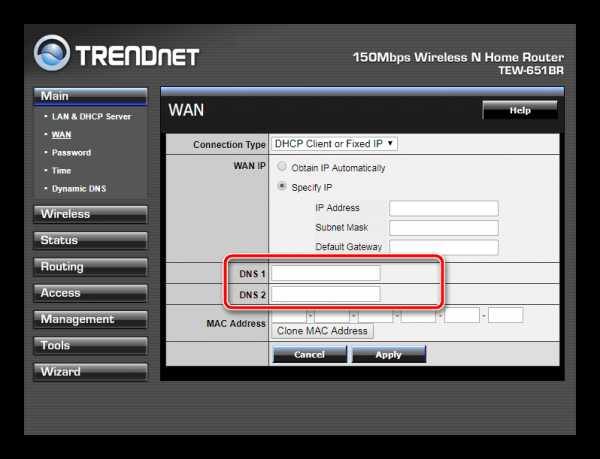
Настройка PPPoE подключения.
1. Connection type: PPPoE (либо Russian PPPoE (Dual Access))
2. User Name: Ваш логин из договора
3. Password: Ваш пароль из договора
4. Retype Password: повтор пароля
5. Auto-reconnect – режим установки соединения «Always-on» для постоянного подключения.
6. MTU: 1472
7. Сохраняем настройки кнопкой «Apply».

Настройка PPtP (VPN) при автоматическом получении локального IP адреса (DHCP).
1. Connection type: PPTP
2. Ставим точку напротив Dynamic IP
3. Нажимаем кнопку «Clone MAC Address»
4. Server IP/Name: ppp.lan (либо 10.10.3.36)
5. PPTP Account: Ваш логин из договора
6. PPTP Password: Ваш пароль из договора
7. Retype PPTP password: Ваш пароль из договора
8. Auto-reconnect: Always-on
9. MTU: 1372
10. Сохраняем настройки кнопкой «Apply».

Настройка PPtP (VPN) при статическом локальном IP адресе.
1. Connection type: PPTP
2. Ставим точку напротив Static IP
3. IP Address: Вбиваем ваш IP адрес по договору
4. Subnet Mask: Вбиваем маску по договору
5. Gateway: Вбиваем шлюз по договору
6. DNS: 212.1.224.6
7. Нажимаем кнопку «Clone MAC Address»
8. Server IP/Name: ppp.lan (либо 10.10.3.36)
9. PPTP Account: Ваш логин из договора
10. PPTP Password: Ваш пароль из договора
11. PPTP Retype password: Ваш пароль из договора
12. Auto-reconnect: Always-on
13. MTU: 1372
14. Сохраняем настройки кнопкой «Apply».
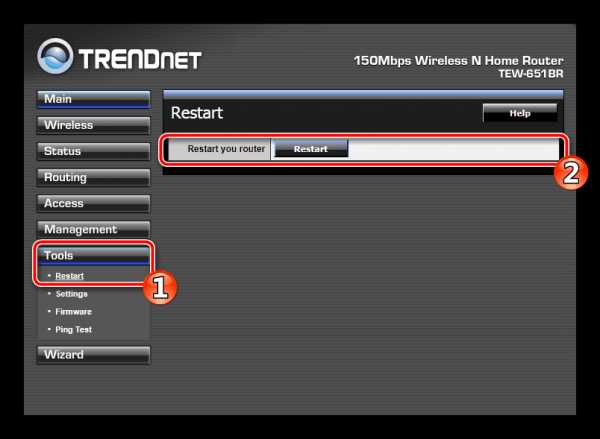
NAT при автоматическом получении IP адреса (DHCP).
1. Connection type: DHCP Client or Fixed IP
2. Ставим точку напротив Obtain IP Automatically
3. DNS 1: 212.1.224.6
4. DNS 2: 212.1.244.6
5. Нажимаем кнопку «Clone MAC Address»
6. Сохраняем настройки кнопкой «Apply».
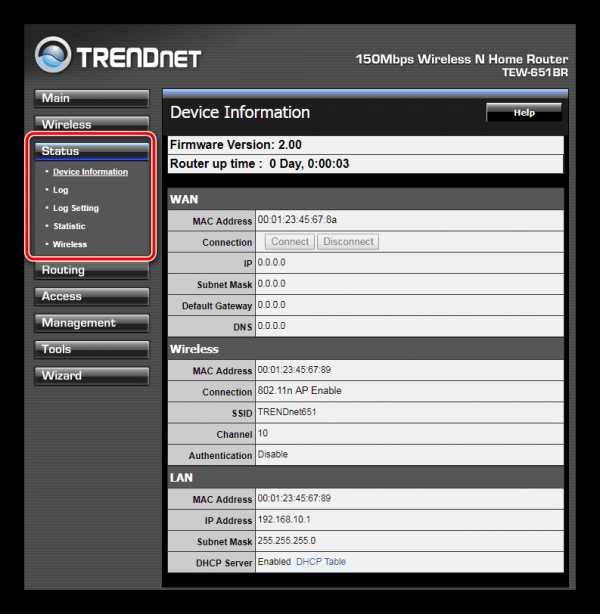
Сохранение/восстановление настроек роутера.
После проведения настройки, рекомендуется сохранить их, чтобы в случае возникновения проблем, можно было их восстановить. Для этого необходимо зайти во вкладку Tools, меню Settings.
— Для сохранения текущих настроек роутера необходимо нажать кнопку Save. Файл с настройками будет сохранен в указанное место на жёстком диске.
— Для восстановления настроек настроек из файла, необходимо нажать кнопку выбора файла, указать путь к файлу с настройками, затем нажать кнопку Load.
Внимание! Нажатие кнопки Restore приведет к восстановлению заводских настроек!
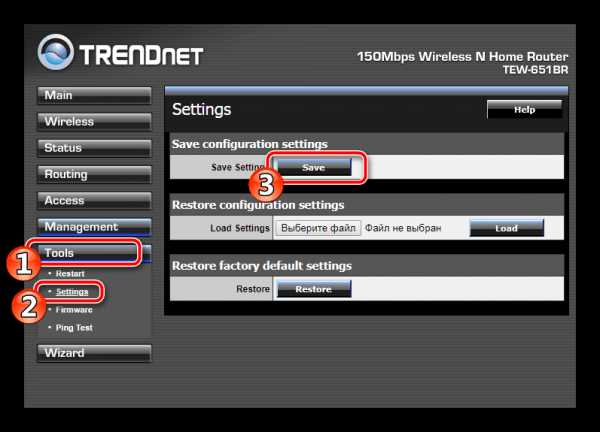
strong
help.netbynet.ru
Настройка роутера Trendnet
В наши дни непросто обойтись одним-единственным компьютером. Современный пользователь обзавелся целым спектром разнообразных вычислительных устройств, в котором стационарный ПК даже не всегда играет первую скрипку. Прокладывать отдельную дорожку для каждого из этих аппаратов в сеть – накладно и утомительно.
Хотя идея подключить все гаджеты к сети поодиночке технически осуществима, ее рациональность можно сразу поставить под сомнение. Что и было сделано разработчиками маршрутизаторов (роутеров). Роутер позволяет, не затратив особых усилий, соединить в одну беспроводную сеть всю вычислительную технику, имеющуюся в распоряжении пользователя.
При этом сохраняется выбор: соединять ли устройство с роутером посредством кабеля или же использовать для этой цели высокочастотные электромагнитные колебания, распространяющиеся прямо по воздуху. В последнем случае мы говорим о сетях WiFi.
Нынешний рынок электронного оборудования предлагает огромный ассортимент маршрутизаторов. На чем остановиться потребителю? Как не заблудиться в этом лабиринте всевозможной техники? Мы предлагаем бросить взгляд на устройство под именем Trendnet. При довольно высокой функциональности этот маршрутизатор имеет адекватную, не опустошающую кошельки стоимость. Снаружи Trendnet выглядит так:
 Подробную спецификацию устройства можно получить либо на сайте производителя, либо на странице, специально ему посвященной: http://ru.gecid.com/netlan/trendnet_tew-652brp/?s=all. Здесь есть все, что нужно дотошному читателю: таблицы, схемы и комментарии.
Подробную спецификацию устройства можно получить либо на сайте производителя, либо на странице, специально ему посвященной: http://ru.gecid.com/netlan/trendnet_tew-652brp/?s=all. Здесь есть все, что нужно дотошному читателю: таблицы, схемы и комментарии.
Однако процесс настройки маршрутизатора не описан. Мы решили восполнить этот небольшой пробел и рассказать, что представляет собой настройка роутера Trendnet. Итак, за дело.
Авторизация и смена пароля
Чтобы приоткрыть дверцу к конфигуратору аппарата, нужно подключить маршурутизатор к компьютеру обычным образом, то есть через LAN-кабель между LAN-портами ПК и самого устройства, а в разъем WAN на задней стенке роутера воткнуть шнур, идущий от провайдера. После чего запускаем на ПК браузер и в адресной строке вводим стандартный IР-адрес Trendnet: 192.168.10.1. Сразу же появится окошко авторизации:
В поля имени пользователя и пароля нужно ввести «admin». В итоге нам откроется доступ к любым настройкам. Первое, что нужно сделать – сменить пароль к устройству со значения «admin» на какое-нибудь другое. Для этого заходим в раздел «Main» => «Password» и меняем там пароль. Вот как это выглядит:
Не забудьте сохранить сделанные изменения, щелкнув по кнопке «Apply». После этой незначительной работы приступаем к настройке WiFi.
Конфигурируем беспроводную сеть
Следуем пошаговой инструкции:
- Отправляемся в раздел «Wireless» => «Basic».
- Флажок «Wireless» выставляем в положение «Enabled».
- Затем придумываем название будущей сети и вводим его в поле «SSID».
- Сохраняем изменения (кнопка «Apply»).
- Перебираемся в подраздел «Security» того же самого раздела «Wireless».
- В выпадающем списке «Authentication Type» выбираем значение «WPA».
- Ниже в поле «PSK/EAP» указываем вариант «PSK».
- Параметр «Cipher Type» делаем TKIP.
- В следующие две строки вводим и повторяем пароль к беспроводной сети. Это обязательно нужно сделать, чтобы посторонние граждане не разжились вашим интернетом. Каждый, кто захочет подключиться, будет вынужден набрать пароль.
- Сохраняем сделанные изменения.
Теперь наш роутер Trendnet почти готов к работе. Осталось лишь настроить интернет. Данное действие зависит от типа соединения с провайдером. Ниже мы приводим поясняющие картинки для конфигурации с учетом типа подключения.


Вот, пожалуй, и все, что нужно знать о настройке роутера модели «Тренднет».
Если вы не очень хорошо разбираетесь в компьютерных сетях и типах подключения – позвоните в службу поддержки своего оператора. Там вам подскажут, какой из вышеприведенных вариантов выбрать.
Можно поступить и иначе – заглянуть в договор с поставщиком интернета.
nastrojkin.ru
Настройка TRENDNet TEW-651BR на RuDevice.ru
Инструкция по настройке роутера TRENDNet TEW-651BR
Авторизация
Для того, что бы попасть в веб-интерфейс роутера, необходимо открыть ваш Интернет браузер и в строке адреса набрать 192. 168.10.1, Имя пользователя — admin, Пароль – admin (при условии, что роутер имеет заводские настройки, и его IP не менялся).
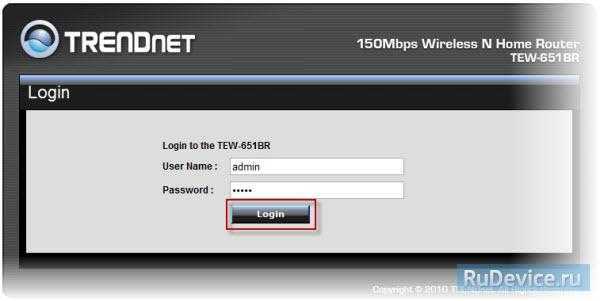
Смена заводского пароля
В целях безопасности рекомендуется сменить заводской пароль. По умолчанию: Логин admin, пароль admin. В интерфейсе роутера необходимо зайти во вкладку Main, меню Password. В поле New Password введите новый пароль. В поле Confirm Password повторите новый пароль. Аналогичную операцию повторите с паролем пользователя. Затем нажмите кнопку Apply.
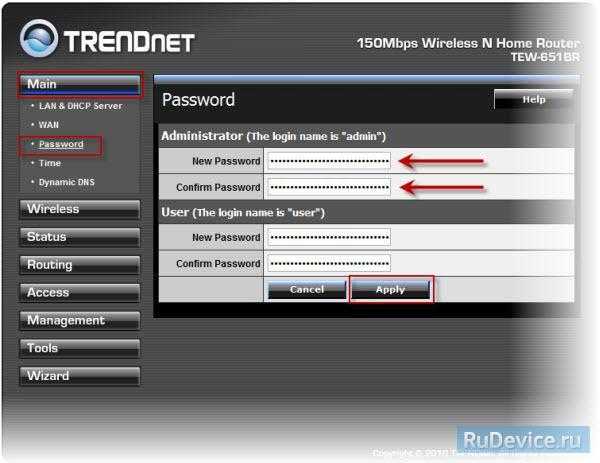
Настройка Wi-Fi на роутере
В интерфейсе роутера необходимо выбрать вкладку слева «Wireless», в открывшемся списке выбираем «Basic». Выставляем параметры следующим образом:
- Параметр «Wireless»: ставим точку «Enabled»
- Поле «SSID»: вводим название беспроводной сети. Значение в этом поле можно не менять.
- Нажимаем ниже кнопку «Apply»
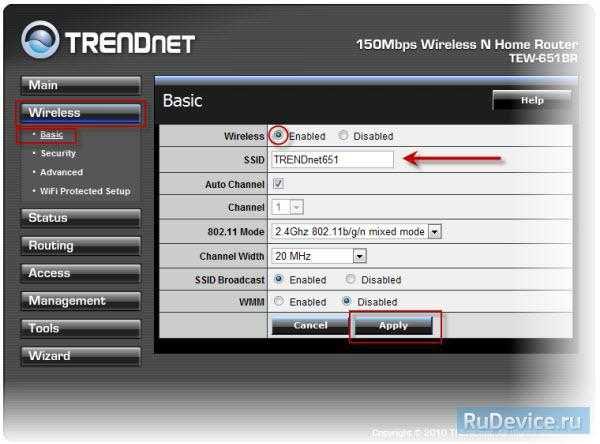
Далее
- Слева в меню выбираем «Security»
- Authentication Type: WPA
- PSK/EAP: PSK
- Cipher Type: TKIP
- Passphrase: вы должны ввести любой набор цифр, длиной от 8 до 63. Их также необходимо запомнить, чтобы Вы могли указать их при подключении к сети
- Confirmed Passphrase: повторите предыдущий пункт
- Нажимаем ниже кнопку «Apply»
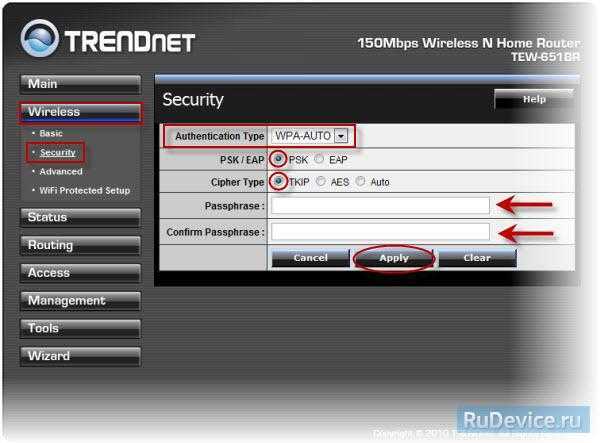
Настройка подключения к Интернет
В интерфейсе роутера необходимо выбрать вкладку слева «Main», в открывшемся списке выбираем «WAN».
Настройка PPPoE подключения
- Connection type: PPPoE (либо Russian PPPoE (Dual Access))
- User Name: Ваш логин из договора
- Password: Ваш пароль из договора
- Retype Password: повтор пароля
- Auto-reconnect – режим установки соединения «Always-on» для постоянного подключения
- MTU: 1472
- Сохраняем настройки кнопкой «Apply».
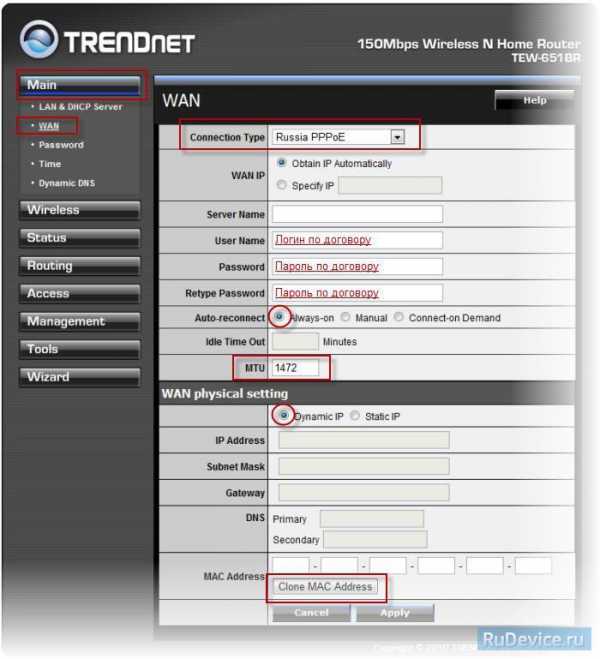
Настройка PPTP (VPN) при автоматическом получении локального IP адреса
- Connection type: PPTP
- Ставим точку напротив Dynamic IP
- DNS: вводите сервера вашего провайдера
- Server IP/Name: ppp.lan (либо 10.10.3.36)
- PPTP Account: Ваш логин из договора
- PPTP Password: Ваш пароль из договора
- PPTP Retype password: Ваш пароль из договора
- Auto-reconnect: Always-on
- MTU: 1372
- Сохраняем настройки кнопкой «Apply».

Настройка PPTP (VPN) при статическом локальном IP адресе
- Connection type: PPTP
- Ставим точку напротив Static IP
- IP Address: Вбиваем ваш IP адрес по договору
- Subnet Mask: Вбиваем маску по договору
- Gateway: Вбиваем шлюз по договору
- DNS: вводите сервера вашего провайдера
- Server IP/Name: ppp.lan (либо 10.10.3.36)
- PPTP Account: Ваш логин из договора
- PPTP Password: Ваш пароль из договора
- PPTP Retype password: Ваш пароль из договора
- Auto-reconnect: Always-on
- MTU: 1372
- Сохраняем настройки кнопкой «Apply».

NAT при автоматическом получении IP адреса (DHCP)
- Connection type: DHCP Client or Fixed IP
- Ставим точку напротив Obtain IP Automatically
- DNS сервер 1: и DNS сервер 2: вводите сервера вашего провайдера
- Нажимаем кнопку «Clone MAC Address»
- Сохраняем настройки кнопкой «Apply».

Сохранение/восстановление настроек роутера
После проведения настройки, рекомендуется сохранить их, чтобы в случае возникновения проблем, можно было их восстановить. Для этого необходимо зайти во вкладку Tools, меню Settings. — Для сохранения текущих настроек роутера необходимо нажать кнопку Save. Файл с настройками будет сохранен в указанное место на жёстком диске. — Для восстановления настроек настроек из файла, необходимо нажать кнопку выбора файла, указать путь к файлу с настройками, затем нажать кнопку Load. Внимание! Нажатие кнопки Restore приведет к восстановлению заводских настроек!

Переадресация\Проброс портов
Заходим в Access — Virtual Server.
- Enable — ставим галочку
- Name — название группы (любое)
- Protocol — выбираете требуемый протокол
- Private Port/Public Port — диапазон портов
- LAN Server — ip адрес устройства, на которое пробрасываете порт
- Нажимаем кнопку Add
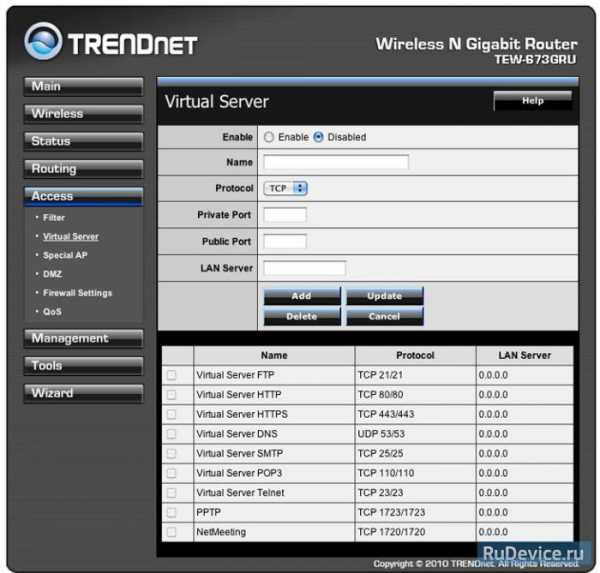
rudevice.ru
Инструкция по настройке роутера TRENDNET TEW-652BRP : Help.netbynet.ru

Рекомендации.
1. Для помощи в удаленной настройке рекомендуется к использованию он-лайн эмулятор — http://www.trendnet.com/emulators/TEW-652BRP/
2. По умолчанию, Логин admin, пароль admin.
3. Курьеры-настройщики должны в настройках изменять пароль на Серийный номер, указанный на коробке (S/N). При перенастройке рекомендуется также использовать в качестве пароля на роутер и wi-fi S/N (серийный номер).
4. Сброс настроек роутера производится путем нажатия и удержания кнопки Reset на задней панели роутера в течении 10 секунд.
Авторизация.
Для того, что бы попасть в веб-интерфейс роутера, необходимо открыть ваш Интернет браузер и в строке адреса набрать http://192.168.10.1, User Name admin , Password – admin (при условии, что роутер имеет заводские настройки, и его IP не менялся).
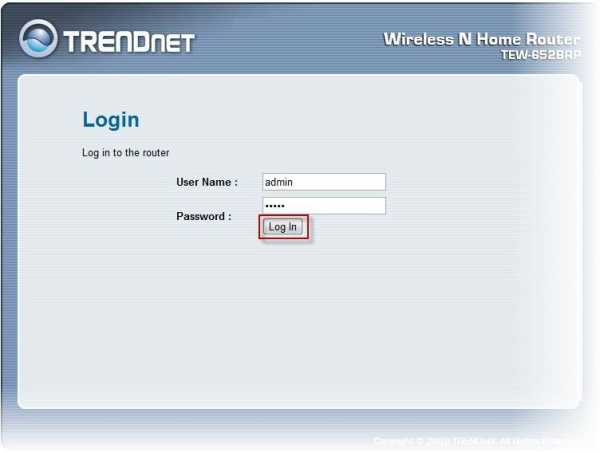
Смена заводского пароля.
В целях безопасности рекомендуется сменить заводской пароль.
По умолчанию: Логин admin, пароль admin.
Курьеры-настройщики должны в настройках изменять пароль на Серийный номер, указанный на коробке (S/N). При перенастройке рекомендуется также использовать в качестве пароля на роутер и wi-fi S/N (серийный номер).
В интерфейсе роутера необходимо зайти во вкладку Main, меню Password.
В поле New Password введите новый пароль.
В поле Confirm Password повторите новый пароль.
Аналогичную операцию повторите с паролем пользователя.
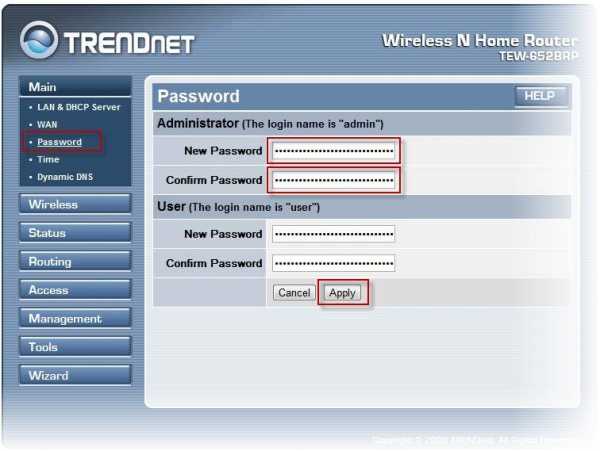
Затем нажмите кнопку Apply.
Настройка Wi-Fi на роутере.
В интерфейсе роутера необходимо выбрать вкладку слева «Wireless», в открывшемся списке выбираем «Basic».
Выставляем параметры следующим образом:
1. Параметр «Wireless»: ставим точку «Enabled»
2. Поле «SSID»: вводим название беспроводной сети. Значение в этом поле можно не менять.
3. Нажимаем ниже кнопку «Apply»
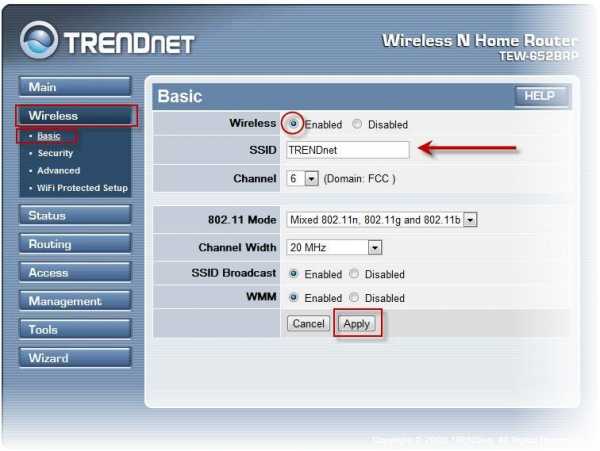
Далее
Слева в меню выбираем «Security» и выставляем параметры:
1. Authentication Type: WPA-AUTO
2. PSK/EAP: PSK
3. Cipher Type: TKIP
4. Passphrase: вы должны ввести любой набор цифр, длиной от 8 до 63. Их также необходимо запомнить, чтобы Вы могли указать их при подключении к сети. Рекомендуется использовать в качестве ключа
5. серийный номер устройства (указан на коробке, в виде S/N ########).
6. Confirmed Passphrase: повторите предыдущий пункт.
7. Нажимаем ниже кнопку «Apply»
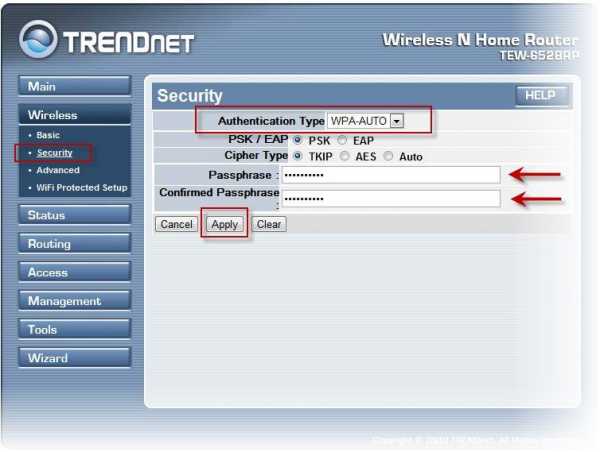
Настройка подключения к Интернет.
В интерфейсе роутера необходимо выбрать вкладку слева «Main», в открывшемся списке выбираем «WAN».
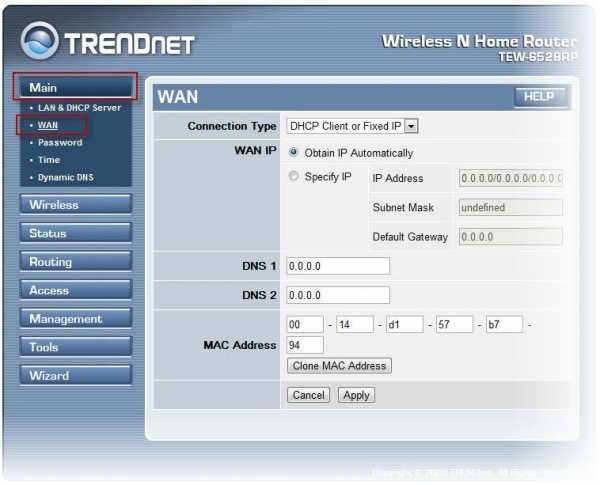
Настройка PPPoE подключения.
1. Connection type: PPPoE (либо Russian PPPoE (Dual Access))
2. User Name: Ваш логин из договора
3. Password: Ваш пароль из договора
4. Retype Password: повтор пароля
5. Auto-reconnect – режим установки соединения «Always-on» для постоянного подключения.
6. MTU: 1472
7. Сохраняем настройки кнопкой «Apply».
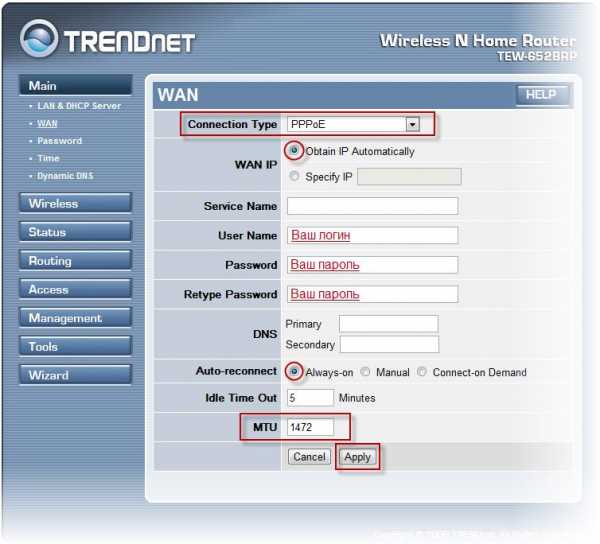
Настройка PPtP (VPN) при автоматическом получении локального IP адреса(DHCP).
1. Connection type: PPTP
2. Ставим точку напротив Dynamic IP
3. DNS: 212.1.224.6
4. Server IP/Name: ppp.lan (либо 10.10.3.36)
5. PPTP Account: Ваш логин из договора
6. PPTP Password: Ваш пароль из договора
7. PPTP Retype password: Ваш пароль из договора
8. Auto-reconnect: Always-on
9. MTU: 1372
10. Cохраняем настройки кнопкой «Apply».
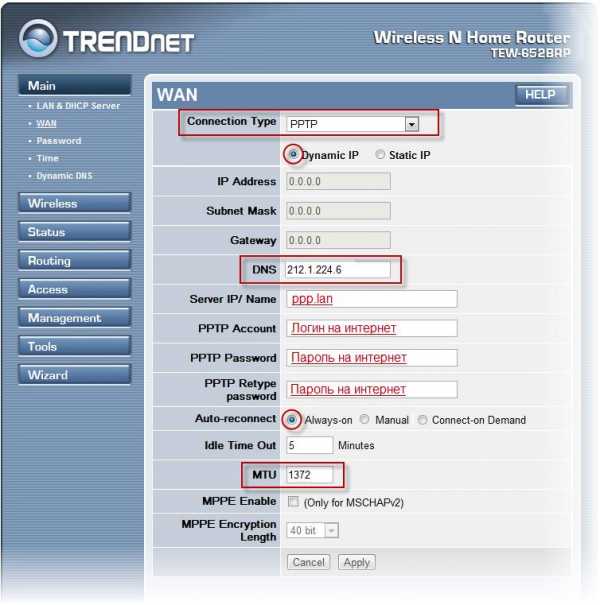
Настройка PPtP (VPN) при статическом локальном IP адресе.
1. Connection type: PPTP
2. Ставим точку напротив Static IP
3. IP Address: Вбиваем ваш IP адрес по договору
4. Subnet Mask: Вбиваем маску по договору
5. Gateway: Вбиваем шлюз по договору
6. DNS: 212.1.224.6
7. Server IP/Name: ppp.lan (либо 10.10.3.36)
8. PPTP Account: Ваш логин из договора
9. PPTP Password: Ваш пароль из договора
10. PPTP Retype password: Ваш пароль из договора
11. Auto-reconnect: Always-on
12. MTU: 1372
13. Сохраняем настройки кнопкой «Apply».

NAT при автоматическом получении IP адреса (DHCP).
1. Connection type: DHCP Client or Fixed IP
2. Ставим точку напротив Obtain IP Automatically
3. DNS 1: 212.1.224.6
4. DNS 2: 212.1.244.6
5. Нажимаем кнопку «Clone MAC Address»
6. Сохраняем настройки кнопкой «Apply».
Сохранение/восстановление настроек роутера.
После проведения настройки, рекомендуется сохранить их, чтобы в случае возникновения проблем, можно было их восстановить. Для этого необходимо зайти во вкладку Tools, менюSettings.
— Для сохранения текущих настроек роутера необходимо нажать кнопку Save. Файл с настройками будет сохранен в указанное место на жёстком диске.
— Для восстановления настроек настроек из файла, необходимо нажать кнопку выбора файла, указать путь к файлу с настройками, затем нажать кнопку Load.
Внимание! Нажатие кнопки Restore приведет к восстановлению заводских настроек!
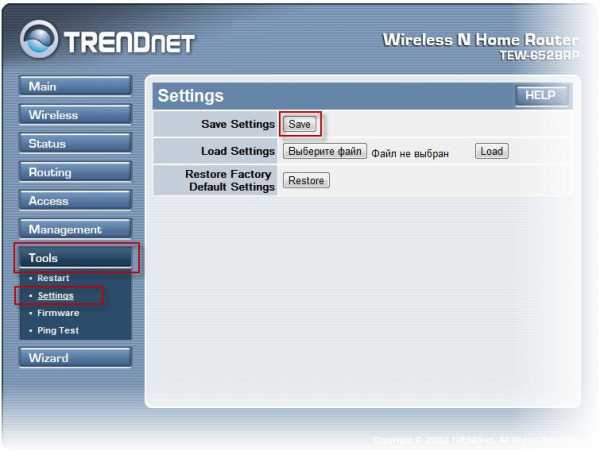
help.netbynet.ru
TRENDnet
Скорость передачи данных по Wi-Fi (беспроводная) очень сильно зависит от посторонних помех и определяется в конкретных случаях отдельно. Подробности здесь.
1. Wi-Fi. Беспроводное подключение может быть “узким местом”, не позволяющим получить максимальную скорость доступа в интернет.От чего зависит скорость Wi-Fi соединения?
1.1. Стандарт. Производители оборудования в целях рекламы указывают на коробках своих устройств максимальную теоретически возможную скорость,
которую покупатель в практической работе получить не может. В таблице приведены значения скорости в зависимости от стандарта беспроводного подключения.
| Стандарт | Теоретически возможная скорость, мбит/c | Максимальная скорость при тестировании, мбит/c |
| 802.11b/g | 54 | 22 |
| 802.11n/150 20мГц | 150 | 45 |
| 802.11n/300 40мГц | 300 | 90 |
| 802.11ac | 1300 и выше | 250 |
Стандарт 802.11ac находится в разработке. Первые версии устройств уже сейчас доступны на рынке и показывают хорошую производительность.
В будущем производители обещают еще более высокие показатели.
1.2. Совместимость роутера и оконечного устройства. Например, если ваш роутер работает по стандарту n, а Wi-Fi адаптер ноутбука – 802.11g,
то соединение между этими устройствами будет по 802.11g. Кроме того, оборудование разных производителей имея один стандарт, могут иметь хорошую или наоборот плохую совместимость.
1.3. Помехи, которые создают устройства работающие на частотах 2,4/5 ГГц. Например, бытовая техника или другие Wi-Fi роутеры, установленные неподалеку.
1.4. Препятствия (двери, стены) между роутером и абонентским устройством ослабляют сигнал, что приводит к снижению скорости работы.
2. Вредоносные программы (вирусы) часто приводят к “торможению” компьютера и снижению его производительности. При измерении скорости, нужно убедиться,
что на компьютере отсутствуют вирусы.
3. Firewall или пакетный фильтр — программа предназначенная для повышения безопасности компьютера. При передаче данных с большой скоростью данная программа может потреблять
большое количество вычислительных ресурсов компьютера. В момент измерения скорости мы рекомендуем отключать Firewall.
4. У старых и медленных процессоров типа Intel Celeron, Atom может не хватить вычислительной мощности. Производительность вашего компьютера должна быть достаточной,
для передачи данных с большой скоростью.
5. Перегрузка участков сети интернет или удаленного сервера.
koptevo.net


